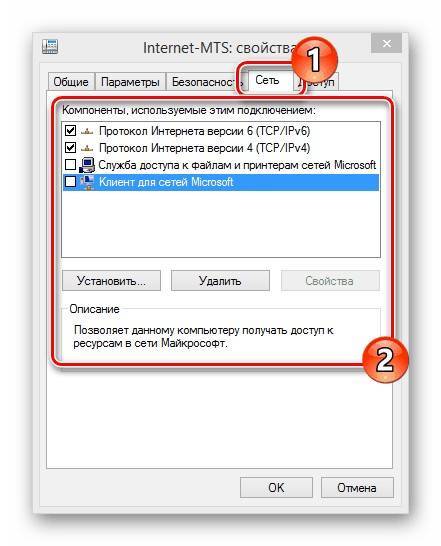Почта Mail.ru
Для регистрации в этом поисковике, нужен браузер на вашем Андроиде. Какой именно, не имеет значение, от Хрома до Оперы и прочие. Итак, входим в браузер:
В строке адреса браузера вписываем mail.ru и тапнем по кнопочке в поиске; У нас открывается новое окно, где нам нужно тапнуть по кнопочке «Регистрация»;
Затем, нам нужно ввести личную информацию: имя с фамилией, ваш пол, в какую дату вы родились. После этого, нужно придумать логин, который вам понравится
Обращаем внимание на пароль. Он обязан иметь как заглавные буквы, так и простые, цифры и спец
символы. В данном случае желательно опять воспользоваться генератором паролей, поставив галочки над данными командами. От того, насколько сложен ваш пароль, напрямую будет завесить уровень безопасности вашего адреса;
Номерок от смартфона нужно ввести действительный, так как он нам будет нужен, если мы решим восстановить пароль. В завершение процесса нужно тапнуть по кнопочке «Зарегистрироваться».
Настройка почтовых ящиков других сервисов
К смартфону на ОС Android можно привязать и другие почтовые ящики – включая те, которые принадлежат конкурентам Google.
Например, почту от mail.ru или Yandex. Есть даже возможность синхронизации с сервисами Microsoft – впрочем, и на операционных системах Windows нет никаких ограничений для привязки почты Google и других компаний.
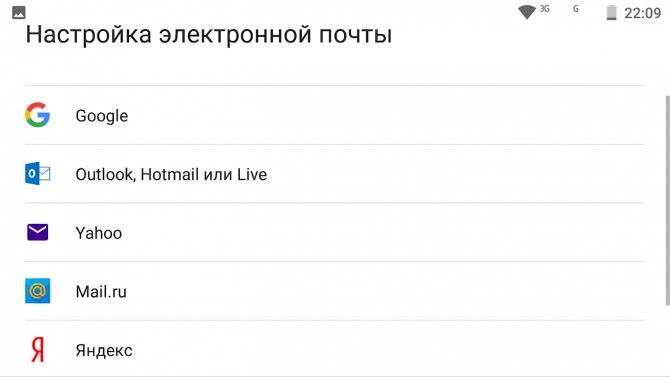
Для привязки почтового ящика любого сервиса следует выполнить такие действия:
- Запустить приложение почты или перейти в настройках к разделу аккаунтов.
- Выбрать подходящий сервис или вариант «Другой» в самом низу списка.
- Ввести существующий почтовый адрес и пароль.
Если электронной почты не существует, её придётся создавать. Для этого не обязательно переходить на сайт почтового сервиса – все настройки выполняются прямо из приложения «Почта». В эту же программу будут приходить и письма на привязанные ящики.
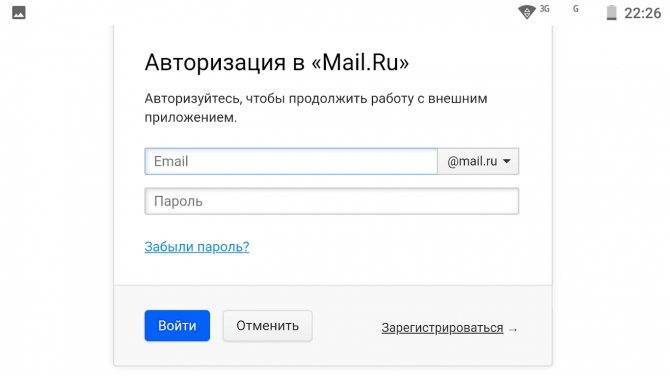
Инструкции по созданию электронных ящиков
Мы хотим детально рассмотреть весь процесс создания почтовых ящиков для каждого сервиса и предоставить скриншоты операции для Вашего удобства.
Создаем электронную почту Mail.ru
Хороший выбор каждого человека, кто обзавестись @mail.ru ящиком. Делайте все в точности по инструкции:
Заходим на страницу создания электронного ящика Mail.ru
В появившейся форме заполняем данные внимательно
Уделите внимание паролю. Его сложность влияет на надёжность.
Жмём кнопку «Зарегистрироваться«.
Нас попросят ввести символы с картинки
Это безопасность самого проекта.
После нажатия на кнопку «Продолжить«, почта будет успешно создана.
Для обеспечения мер безопасности, сделайте все пункты из раздела статьи «Меры обеспечения безопасности» (см. содержание).
Создаем электронную почту Яндекс Почте
Процесс создания электронного ящика в Яндексе, не сильно отличается от предыдущего. Внешний интерфейс максимально дружелюбен, что позволит нам пройти все этапе в течении нескольких минут.
Создаем электронную почту Gmail
Процесс создания будет немного отличатся от предшественников, но мы попытаемся с Вами все сделать правильно с первого раза.
- Заходим на страницу создания аккаунт в Google
- В форме нужно заполнить все поля, как это сделали мы на скриншоте ниже:
- Нажимаем «Далее«.
- Во второй форме аналогично правильно требуется заполнить все поля и нажать «Далее».
- Нас попросят подтвердить номер телефона, отправив на него SMS-сообщение. Из него вводим код в форму. (Для пропуска шага, нажимаем на «не сейчас»).
- Пролистайте до конца «Условия использования и конфиденциальность» и нажмите «Принимаю«.
- Поздравляем! Ваш аккаунт в системе успешно создан. Для перехода к электронному ящику, нажмите справа вверху на быстрое меню (точки) и выберите «Почта«.
Как можно убедится, процесс довольно простой, с которым справится каждый. Внимательно читайте инструкцию и у вас все получится.
Учимся создавать почту на Рамблере
Хочется отметить, что рамблер уже не занимает тех позиций, которые были у него несколько лет назад. Однако и на сегодняшний день достаточное количество пользователей интернета прибегают к помощи этого почтового сервиса.
Для того чтобы стать пользователем сервиса нужно:
Качаем приложение из следующих источников: 4PDA и APKPure.
Для этого необходимо кликнуть по одной и ссылок приведённых выше и установите его на свое мобильное устройство.
Однако хочется отметить, что скачивание и установка программного обеспечения для телефона должно производиться только из проверенных источников. Иначе вы можете навредить устройству.
Активируем программу и начинаем регистрацию в почтовом сервисе.
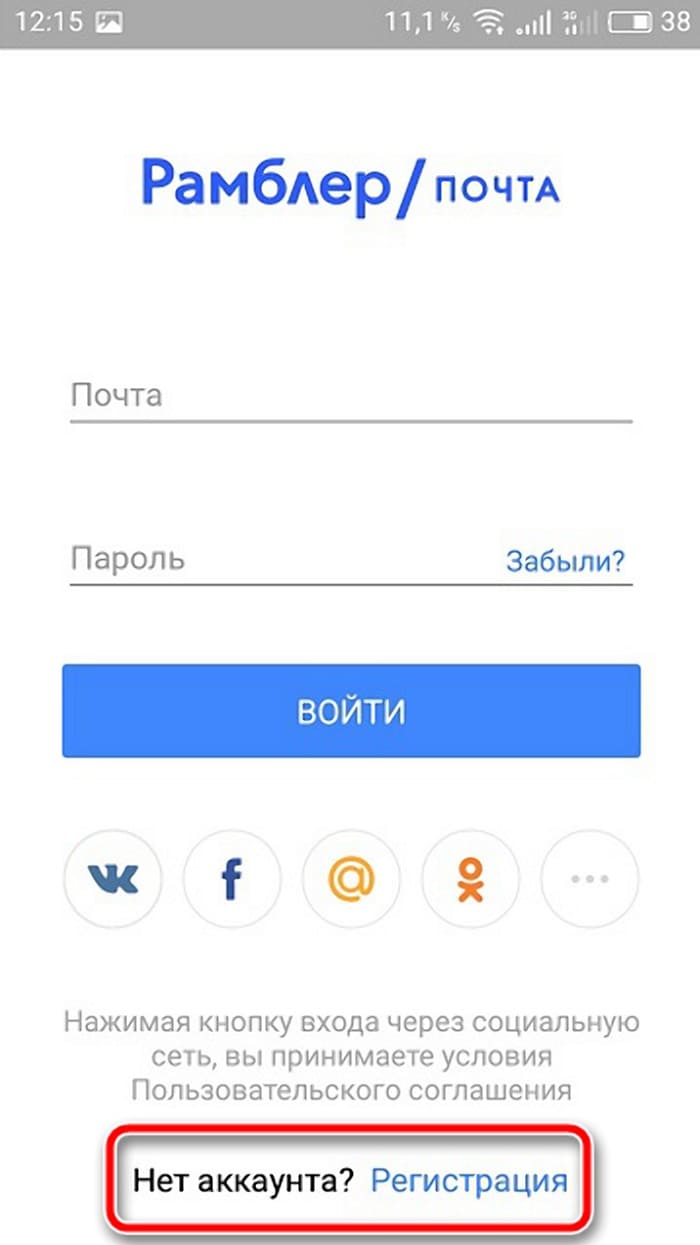
- Следующее действие довольно стандартно для большинства регистраций. Нам необходимо заполнить соответствующие графы необходимой информацией.
- Кроме этого существует возможность зарегистрироваться через аккаунты сторонних социальных сетей или сервисов. Это действие может быть выполнено с помощью тапа по необходимому ярлыку в верхней части экрана.
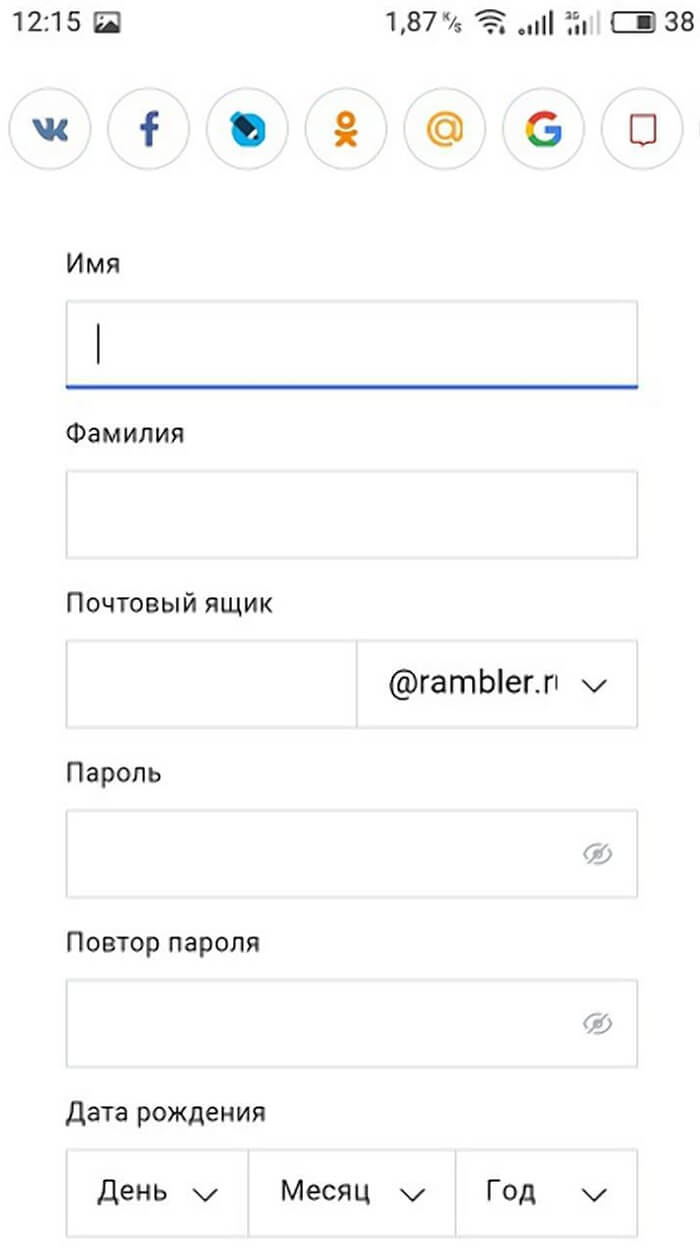
Далее мы увидим предложенные подсказки, которые могут упростить работу с приложением. Нужно их внимательно прочитать и уяснить для себя в полном объеме. Также в этой памятке показываются основные инструменты и функциональные возможности приложения.
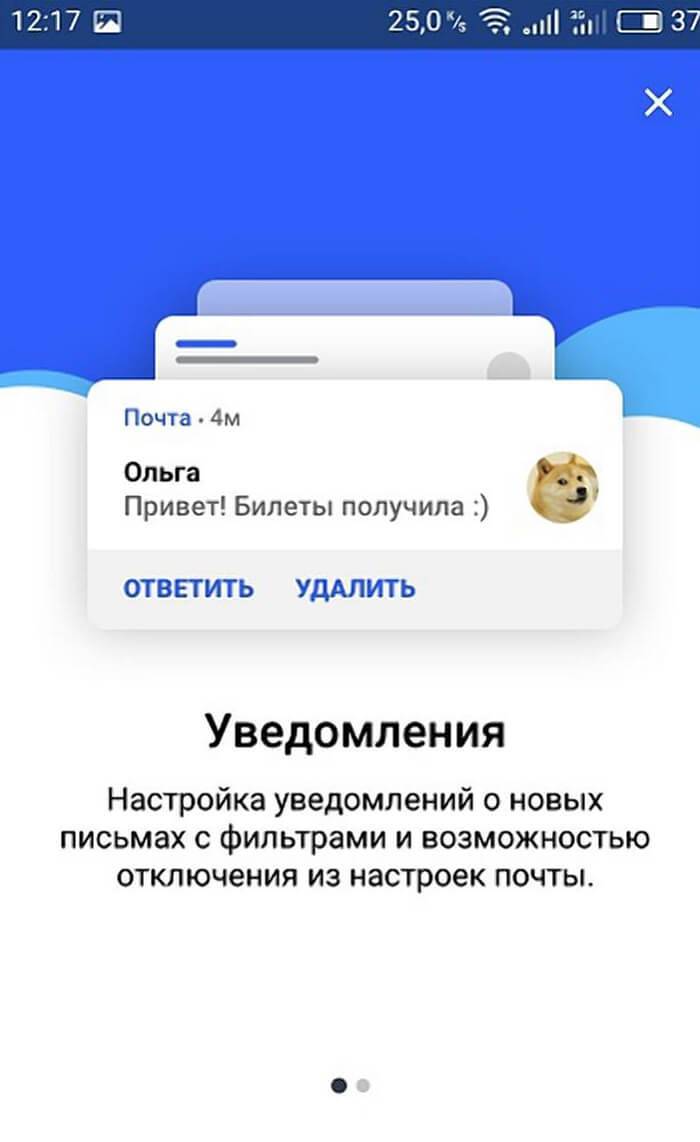
Это было последнее действие, которое относится к созданию почтового ящика в системе Рамблер. Теперь можно плодотворно работать с входящими и исходящими письмами.
Как быстро войти в почтовый сервис Mail
Существует два способа:
- Первый способ – не безопасный, но быстрый;
- Второй – немного длительный, но безопасный.
Для первого способа вам нужно поставить галочку напротив пункта «Запомнить» (при входе в почту).
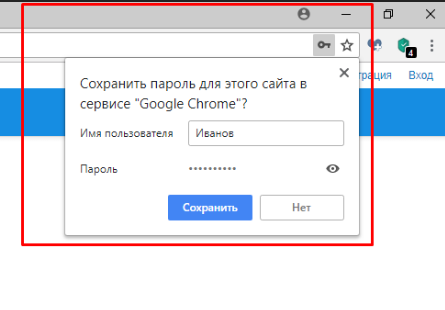
Так вы всегда сможете за 1-2 секунды получить доступ к своей почте.
Учитывайте, что если вы пользуетесь общественным компьютером (совместно с другими людьми), то любой человек сможет прочитать ваши сообщения или ответить за вас.
Для второго способа вам нужно запомнить ваш логин, домен, пароль и вспоминать их очень быстро.
Вам придется каждый раз вводить данные, но все ваши письма и переписка будут в полной безопасности.
Зачастую мы не имеем доступа к домашнему компьютеру, чтобы проверить свой электронный ящик, а потому просматриваем его с мобильного устройства.
Данная статья поможет разобраться в том, как зайти в почту с телефона, а также что делать, если мы столкнёмся с какими-либо проблемами при авторизации.
Меры обеспечения безопасности
Главной задачей каждого личного аккаунта — сохранение данных и защита от получения другими лицами несанкционного доступа. Именно вы должны принять все возможные меры, чтоб обезопасить свою информацию от кражи.
Защита от взлома
Базовые средства защиты — это меры предосторожности принятые вручную. К ним можно отнести:
- Установка сложного пароля. Используйте заглавные и строчные буквы. Установите цифры в начале и конце пароля.
- Не используйте одинаковый пароль, от разных сайтов. Придумайте уникальный и запомните его.
- Не вводите свои данные на подозрительных ресурсах.
- Меняйте пароль как минимум каждые 6 месяцев.
- Подключите двухэтапную авторизацию (инструкция ниже).
- Активируйте SMS-информирование о входах. Вы всегда будете знать, кто и когда заходит в ваш аккаунт.
- Просматривайте историю активности. Если увидите незнакомые действия, сразу же меняйте пароль.
Двухфакторная (двухэтапная) аутентификация
Данный метод позволяет защититься от взлома на 99.9% посредством получения бесплатных SMS сообщений при входе в аккаунт. Надёжность будет обеспечена, если к вашему телефону никто не имеет доступа кроме вас.
Для подключения или отключения в Mail.ru делаем следующее:
- Перейдем в раздел «Пароль и безопасность».
- Находим пункт «Двухфакторная аутентификация» и жмём «Включить«.
- После синхронизации с серверами, вам предложат ввести свой действующий номер телефона. В дополнении попросят ввести пароль от почты, чтоб злоумышленник не мог привязать свой телефон. Вводим смело в поле как на картинке:
- Нажимаем «Продолжить» и ожидаем получения SMS-сообщения с кодом подтверждения.
- Вводим код в соответствующее поле и услуга будет подключена.
- Теперь мы видим активацию.
Установка резервного аккаунта
Резервный аккаунт — это другой электронный адрес, на который можно получить ссылку для восстановления основного. Для подключение такой бесплатной услуги на Mail.ru нужно сделать следующее:
- Нажмите в правом верхнем углу на название почты и перейдите в раздел «Пароль и безопасность«.
- Находим пункт «Способы восстановления и уведомления» и нажимаем «Редактировать список«.
- В следующем окне выбираем «Добавить почту«.
- Вводим другой действительный ваш ящик и нажимаем «Добавить«.
- После успешного добавления, вы увидите в списке дополнительных адресов, новые данные.
Меры обеспечения безопасности
Главной задачей каждого личного аккаунта — сохранение данных и защита от получения другими лицами несанкционного доступа. Именно вы должны принять все возможные меры, чтоб обезопасить свою информацию от кражи.
Защита от взлома
Базовые средства защиты — это меры предосторожности принятые вручную. К ним можно отнести:
- Установка сложного пароля. Используйте заглавные и строчные буквы. Установите цифры в начале и конце пароля.
- Не используйте одинаковый пароль, от разных сайтов. Придумайте уникальный и запомните его.
- Не вводите свои данные на подозрительных ресурсах.
- Меняйте пароль как минимум каждые 6 месяцев.
- Подключите двухэтапную авторизацию (инструкция ниже).
- Активируйте SMS-информирование о входах. Вы всегда будете знать, кто и когда заходит в ваш аккаунт.
- Просматривайте историю активности. Если увидите незнакомые действия, сразу же меняйте пароль.
Двухфакторная (двухэтапная) аутентификация
Данный метод позволяет защититься от взлома на 99.9% посредством получения бесплатных SMS сообщений при входе в аккаунт. Надёжность будет обеспечена, если к вашему телефону никто не имеет доступа кроме вас.
Для подключения или отключения в Mail.ru делаем следующее:
- Перейдем в раздел «Пароль и безопасность».
- Находим пункт «Двухфакторная аутентификация» и жмём «Включить«.
- После синхронизации с серверами, вам предложат ввести свой действующий номер телефона. В дополнении попросят ввести пароль от почты, чтоб злоумышленник не мог привязать свой телефон. Вводим смело в поле как на картинке:
- Нажимаем «Продолжить» и ожидаем получения SMS-сообщения с кодом подтверждения.
- Вводим код в соответствующее поле и услуга будет подключена.
- Теперь мы видим активацию.
Установка резервного аккаунта
Резервный аккаунт — это другой электронный адрес, на который можно получить ссылку для восстановления основного. Для подключение такой бесплатной услуги на Mail.ru нужно сделать следующее:
- Нажмите в правом верхнем углу на название почты и перейдите в раздел «Пароль и безопасность«.
- Находим пункт «Способы восстановления и уведомления» и нажимаем «Редактировать список«.
- В следующем окне выбираем «Добавить почту«.
- Вводим другой действительный ваш ящик и нажимаем «Добавить«.
- После успешного добавления, вы увидите в списке дополнительных адресов, новые данные.
Настройка сервиса Gmail
Создав почтовый сервис, следует перейти к его настройкам.
Для этого от пользователя требуется перейти в почтовый клиент (для ОС Android его легко узнать по конверту со стилизованной красной буквой «М») и выбрать настройки, нажав на три горизонтальные линии в верхнем левом углу.
Теперь на открывшейся вкладке можно выбрать «Основные настройки» и настроить почту по своему усмотрению:
выбрать действия с письмами, включая архивирование и масштабирование;
указать возможность отображения писем в обычном формате (последовательно, в порядке поступления) или в виде цепочки, когда информация группируется по адресатам.
Здесь же можно добавить необходимость подтверждения отправки, удаления и архивации писем.
Такие настройки позволяют избежать случайной отправки сообщения в корзину или ответа до того, как он был дописан весь текст.
Что такое электронная почта
Без электронной почты, как без инструмента общения и коммуникации, почти невозможно представить себе современного интернет пользователя, да и человека вообще. Она необходима для дружеской и деловой переписки. С её помощью направляют коммерческие предложения, прайсы, обмениваются любыми документами и вложениями, например, фото и видео файлами.
Передача писем и вложений осуществляется при помощи специально написанных протоколов, а также программ-почтовых агентов. С технической точки зрения она представляет собой совокупность папок, которые являются сетевыми: «Входящие», «Отправленные», «Черновик», «Спам» и т. д. Почтовый агент самостоятельно классифицирует письма по этим папкам, а также файлы, которые были отправлены или получены с ними.
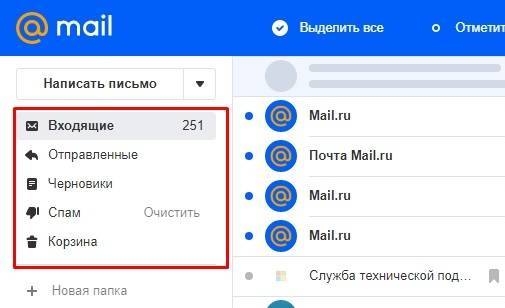
Интересно, что у каждого пользователя, который зарегистрировал «Электронку», будет уникальный адрес почтового ящика. Состоит он из следующих частей:
- уникальное имя пользователя (может состоять из латинских букв или цифр);
- значок @ (по-нашему «собака»), обозначает электронный ящик;
- доменное имя — домен почтового сервиса, на котором регистрировалась почта пользователя.
Способ 2: Андроид синхронизация с использованием беспроводного подключения
При беспроводном методе обмена информации, лучше использовать FTP подключение. Для этого достаточно наличия домашнего Wi-Fi роутера:
- Перед началом работы, необходимо скачать приложение «Диспетчер файлов Moto» или аналог, умеющий автоматически создавать FTP подключение.
- В приложении открыть скрытую панель и выбрать пункт «Удаленное управление».
- В новом окне выбрать «Подключить», при необходимости настроить логин и пароль для входа.
- Приложение создаст FTP подключение и укажет адрес для соединения, необходимый вписать в адресной строке файлового менеджера на ПК. После этого откроется доступ к памяти устройства для обмена информации.
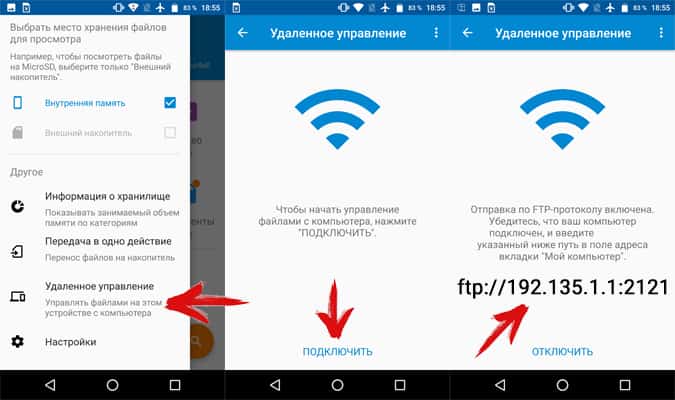
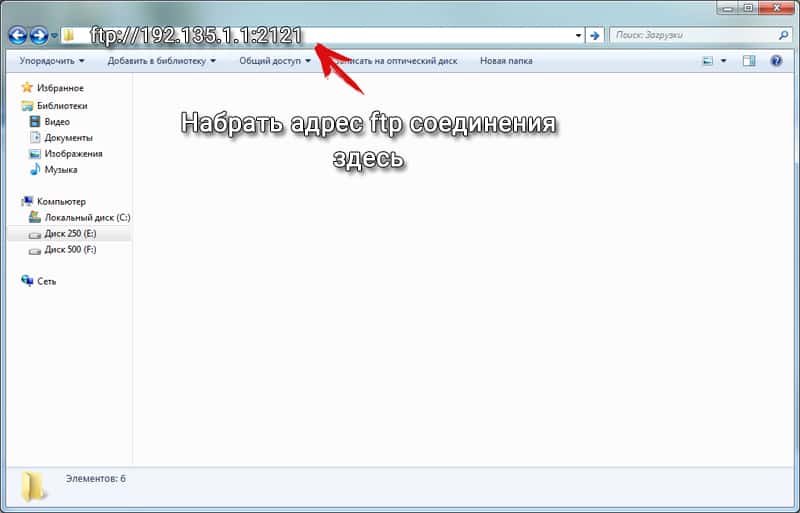
Пункт называется «Если Вы забудете пароль».
Название в данном случае говорит само за себя, в случае утери пароля у вас будет несколько вариантов для его восстановления. Самый популярный – это привязка к мобильному номеру телефона и менее популярный , но так же действенный способ восстановления пароля — ответ на секретный вопрос.
По умолчанию данный сервис рекомендует нам ввести номер мобильного телефона, после чего нажимаем кнопку регистрация, необходимо будет ввести код подтверждения вашего номера. Для этого возьмите свой телефон, наверняка на него уже пришло нужное смс сообщение с кодом подтверждения.
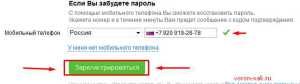
Если вдруг, вы не захотите использовать рекомендуемый способ, вы можете нажать на текст подсвеченный синем цветом «У меня нет мобильного телефона». В этом случае откроется 3 дополнительных поля, в первом нужно будет выбрать из выпадающего меню секретный вопрос или задать свой. Во втором поле ввести ответ на ваш вопрос, но будьте внимательны. Заполняя эти два пункта нужно отдавать себе отчет, что спустя пару лет вам возможно придется ответить на вопрос который вы сейчас себе зададите. Поэтому задайте его так, чтобы даже спустя много лет ваш ответ был на него одинаково четким буква в букву.
Третье поле не является обязательным (можете его оставить пустым) После корректного заполнения нажимаем «зарегистрироваться»
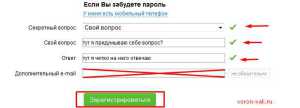
Далее сервис начнет проверять нас. Для чего? В основном чтобы ограничить автоматическую регистрацию и доказать что перед компьютером сидит человек с интеллектом, а не бездушная машина создающая аккаунты пачками. Для этого нам всего лишь нужно продублировать символы(цифры или буквы) с картинки в поле ввода.

И наконец после прохождения всех этапов мы попадаем в наш личный кабинет — так называемую электронную почту. Именно сюда вам будут приходить новые письма и отсюда же вы будите писать своим друзьям и знакомым.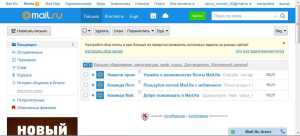
Yahoo Mail
Что нам нравится
- Тонны места для хранения электронной почты
- Позволяет вам сделать сотни бесплатных одноразовых адресов электронной почты
- Включает встроенную базу данных GIF
- Используя Yahoo Calendar из области электронной почты легко
Что нам не нравится
- Только один вариант для почтового домена
- Локальные файлы могут быть выбраны для вложений, но не файлы из онлайн-хранилищ
- Не так много фильтров / правил, как у других почтовых провайдеров
Очевидно, что Yahoo Mail — это бесплатная учетная запись электронной почты, предлагаемая Yahoo. Каждый новый пользователь получает 1 ТБ бесплатного хранилища для электронной почты!
Окно создания при создании новых электронных писем немного похоже на Gmail, но одно полезное отличие состоит в том, что легко переключаться между вложенными вложенными изображениями и обычными вложенными файлами. Это означает, что вы можете переключить вложенный файл, чтобы встроить его в электронное письмо, и так же легко изменить его, чтобы сделать его вложенным файлом.
Yahoo Mail, вероятно, является лучшим почтовым сервисом, когда дело доходит до альтернативных имен или псевдонимов. Вы также можете создать до 500 одноразовых адресов, которые связаны с вашим основным адресом электронной почты, но не содержат вашего имени или каких-либо других личных данных.
Это очень полезно, если вы часто подписываетесь на учетные записи в Интернете и не хотите, чтобы ваш обычный почтовый ящик рассылался по спаму или наполнялся бесполезной электронной почтой; просто удалите одноразовый адрес, если спам становится слишком подавляющим.
Ниже приведены некоторые другие функции Yahoo Mail:
- Вы можете вставлять GIF-файлы непосредственно из встроенной коллекции GIF и бланков с помощью аналогичного браузера бланков.
- Доступно несколько удивительных тем, которые изменяют весь фон и цветовую схему веб-сайта, что делает довольно уникальный дизайн.
- Поддерживает возможность импорта контактов из файла на вашем компьютере, а также из вашей учетной записи Facebook, Google или Outlook.com. Это позволяет легко переносить контакты из другого почтового провайдера в Yahoo Mail.
- Имеет встроенный читатель новостей и блокнот. Вы можете переключиться на эти представления в считанные секунды, а затем так же легко вернуться к чтению и отправке электронной почты.
- Yahoo Mail дает вам доступ к онлайн-календарю
- Вы можете подключить внешние учетные записи электронной почты к Yahoo Mail, чтобы вы могли использовать один интерфейс для управления всей своей почтой, даже из таких служб, как Gmail и Outlook Mail.
Где можно бесплатно сделать почту
Чтобы завести электронную почту, нужно зарегистрироваться на каком-нибудь почтовом сайте. Таких сайтов в интернете несколько и самые известные это Яндекс, Gmail.com (Гугл) и Mail.ru.
На каком же из них лучше сделать адрес? По большему счету это не важно – они все примерно одинаковые. И по возможностям, и по удобству, и по безопасности. Какие-то чуть лучше по одним критериям, другие – по другим
Но разница несущественная
Какие-то чуть лучше по одним критериям, другие – по другим. Но разница несущественная.
Чуть ниже я сделал табличку сравнения этих сайтов. Но, повторюсь, отличия несущественные. С основной своей функцией – прием и отправление писем в любую часть мира – все эти сайты справляются одинаково хорошо.
| Яндекс | Mail.ru | Gmail.com | |
|---|---|---|---|
| Простота и удобство | + | + | — |
| Защита от нежелательных писем (спама) | + | — | + |
| Проблемы с ящиком и письмами | Иногда | Часто | Редко |
| Безопасность | + | — | + |
Как создать электронную почту Gmail на телефоне Android
Любая поисковая система представляет собой большой сервис с разными службами. Например, у Гугл есть своя почта, онлайн карты, онлайн чат для переговоров, переводчик, облачный сервис и много чего ещё. Создавая один аккаунт, мы получаем доступ ко всем этим службам и инструментам бесплатно. Всё что нужно — это завести свою почту и немного настроить аккаунт. Этим мы сейчас и займёмся.
Мобильные телефоны с Android требуют для входа в систему данные от Google аккаунта. Если у вас есть смартфон с данной ОС, то скорее всего у вас уже есть и почта от Гугл. Во всяком случае создадим дополнительный почтовый ящик про запас.
Порядок действий для создания своего электронного адреса через смартфон:
- Необходимо открыть Play Market и найти в поиске приложение Gmail. Установите его на свой телефон;
Откройте Play Market на Android
- Теперь нужно нажать на кнопку «Создать аккаунт» или добавить аккаунт, если вы уже вошли в один из своих ранее;
Скачайте приложение Gmail
- Приложение предлагает нам войти с существующим аккаунтом или создать новый. Нажмите на ссылку внизу;
Нажмите на ссылку «Зарегистрироваться»
- Введите ваше имя и фамилию в форму, не обязательно настоящие. Проверятся эта информация не будет;
Введите имя и фамилию в форму регистрации
- Введите дату рождения, эти данные также проверять у нас никто не будет;
Введите дату вашего рождения в форму
- Далее страница предлагает ввести имя вашего будущего аккаунта и варианты на основе уже введённых вами данных на Андроиде. Этим именем будет называться ваша электронная почта до знака @
. Подумайте, прежде чем вводить его. Изменить это уже нельзя;
Придумайте или выберите имя почтового ящика Gmail
- Введите пароль от почтового ящика.
Введите пароль от аккаунта Гугл
Затем система предложит добавить другие данные для защиты аккаунта от взлома. Но добавлять другой ящик или номер телефона не является обязательным условием для создания почты. Завершите создание ящика, согласившись с политикой конфиденциальности.
Как создать электронную почту Gmail.com
Gmail – это почтовый сервис от компании Google. Говорить о безопасности, удобстве и всём остальном нет смысла. Это великолепный сервис с историей и сегодня мы научимся регистрировать электронную почту в Gmail. Что создать почтовый ящик:
- Откройте сайт https://mail.google.com и нажмите «Создать аккаунт».
- Вам необходимо заполнить все поля для регистрации аккаунта в Google, и нажать далее.
Обратите внимание, Google использует один аккаунт для всех своих сервисов. Т.е
после регистрации в Google вам будет доступен Gmail, Youtube, Drive, Adsense, Поиск и всё остальное без повторной процедуры.
- Поздравляю. У вас теперь есть электронная почта в Gmail.
Как создать электронную почту Gmail
Кроме сервисов «Яндекс» и Mail, особой популярностью также пользуется почтовая система Gmail от Google. Ее существенное отличие в том, что уровень ее надежности на порядок выше отечественных аналогов. Например, в этой почте нет спамных сообщений, так как система оборудована мощными фильтрами. Кроме того, для скачивания некоторых компьютерных программ с западных официальных интернет-ресурсов необходима регистрация только через почту Google. «Яндекс» или тот же «Мэйл» зарубежный сайт не воспринимает в качестве электронной почты. Если вам необходимо завести западный электронный кошелек, такой как PayPal, платежная система подтвердит только «родную» для них почту Gmail.
Учитывая все преимущества такого почтового ящика, нужно немедленно переходить к его созданию. Пошаговый алгоритм установки «зарубежного мыла» выглядит следующим образом:
- Необходимо найти сервис Gmail. Для этого в поисковую строку записывают соответствующее название и выбирают первый результат, появившийся на странице.
- В открывшемся окне нужно выбрать кнопку «Создайте аккаунт».
- После этого появится регистрационный лист, в который нужно ввести следующие данные: имя, фамилию, логин и пароль. Система также предоставляет свои варианты никнейма. Язык панели управления можно легко изменить, нажав на соответствующую строку в правом верхнем углу.
- Далее нужно ввести капчу (набор букв) и принимать условия пользовательского соглашения. Слово в виде секретного пароля написано таким образом, что не каждый пользователь может с первого раза ввести его без ошибок.
- Если все выполнено правильно, то система сразу же переходит в диалоговое окно «Вход в почту».
- В этот же момент на почтовый ящик придут 3 сообщения, первое из которых необходимо для настройки профиля Gmail, а именно – для изменения цвета и темы аккаунта.
- В процессе создания почты можно включить (отключить) историю поиска – списка тех интернет-ресурсов, которые просматриваются пользователем.
Настройка почтовых ящиков других сервисов
К смартфону на ОС Android можно привязать и другие почтовые ящики – включая те, которые принадлежат конкурентам Google.
Например, почту от mail.ru или Yandex. Есть даже возможность синхронизации с сервисами Microsoft – впрочем, и на операционных системах Windows нет никаких ограничений для привязки почты Google и других компаний.
Для привязки почтового ящика любого сервиса следует выполнить такие действия:
- Запустить приложение почты или перейти в настройках к разделу аккаунтов.
- Выбрать подходящий сервис или вариант «Другой» в самом низу списка.
- Ввести существующий почтовый адрес и пароль.
Если электронной почты не существует, её придётся создавать. Для этого не обязательно переходить на сайт почтового сервиса – все настройки выполняются прямо из приложения «Почта». В эту же программу будут приходить и письма на привязанные ящики.
Как сделать смартфон максимально функциональным
Многие деловые люди, которые по роду деятельности вынуждены проводить много времени в дороге, ценят смартфоны за их маленькие размеры и функциональность. Если установить на таком телефоне все электронные приложения, необходимые для работы, его можно использовать вместо компьютера или ноутбука. Многие так и делают. Чаще всего на смартфонах устанавливают следующие приложения:
- социальные сети;
- справочники телефонных номеров и другие полезные базы данных;
- навигатор, позволяющий легко добраться до места назначения;
- электронные переводчики иностранных языков;
- программы, позволяющие работать с компьютерной графикой;
- мобильную почту.
Способ 4: Программы для обмена данных
Данный метод предполагает установку соответствующей программы на ПК, например MoboRobo или AirDroid. Мы же рассмотрим, как синхронизировать андроид на примере MyPhoneExplorer:
- Для начала необходимо скачать и установить программу, включая мобильное устройство.
- После запуска программы, необходимо выбрать желаемый тип подключения: Wi-Fi, Bluetooth или USB кабель.
- Запускам программу на ПК, где требуется пройти несколько этапов настройки – соединения, запуска, внешнего вида программы и т.д.
- Далее приложение предложит вписать имя пользователя, необходимое для идентификации мобильного устройства. Название вписываем произвольное.
- Затем отобразится окно, уведомляющее о синхронизации. После чего появится возможность переносить данные мультимедиа, контакты, сообщения и т.д.
Вывод
Синхронизация на андроид выполняется одним из предложенных выше способов. Каждый метод сопряжен некоторыми требованиями, но взамен предлагает дополнительные удобства или возможности. Так подключение через USB кабель наиболее простой и менее затратный. Беспроводной метод синхронизации комфортнее, так как исключает необходимость регулярного USB-сопряжения с ПК. Сетевое подключение предлагает дополнительную сохранность информации. А специализированные программы позволяют: синхронизировать контакты телефонной книги, сообщения, вызовы и медиа файлы. Поэтому на оптимальный способ синхронизации, влияют личные требования и доступные для этого средства.
Статья была Вам полезна?
Поставьте оценку — поддержите проект!
(40 оценок, среднее: 3,90 из 5)
Наш человек за словом в карман не полезет, а вот за почтой – вполне. Нет, речь идет не о конверте с письмом, вынутом из ящика и засунутым в карман, а о смартфоне, который и есть наш личный «почтальон» в современном исполнении.
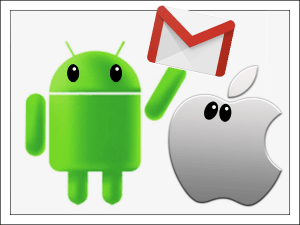
Многие думают, что телефоны под Android позволяют получать только почту Gmail, которая привязана к аккаунту Google, а айфоны работают только с ящиком, который связан с Apple ID. И что для других почтовых аккаунтов нужны дополнительные программы. На самом деле возможностей гаджетов хватает на всё. Поговорим, как настроить электронную почту на телефоне, чтобы получать письма всех ваших учетных записей в один ящик – встроенный в систему.


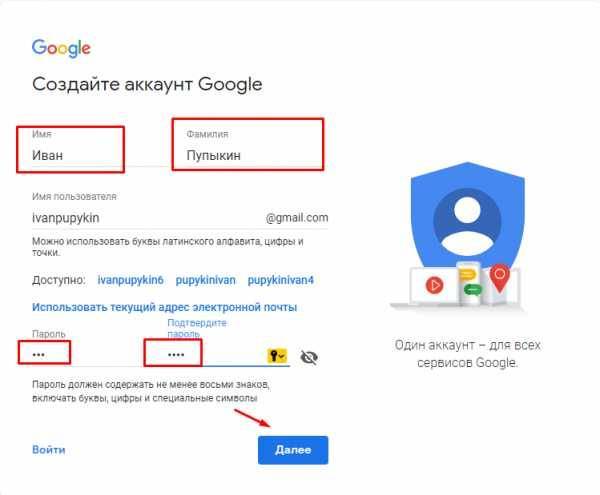
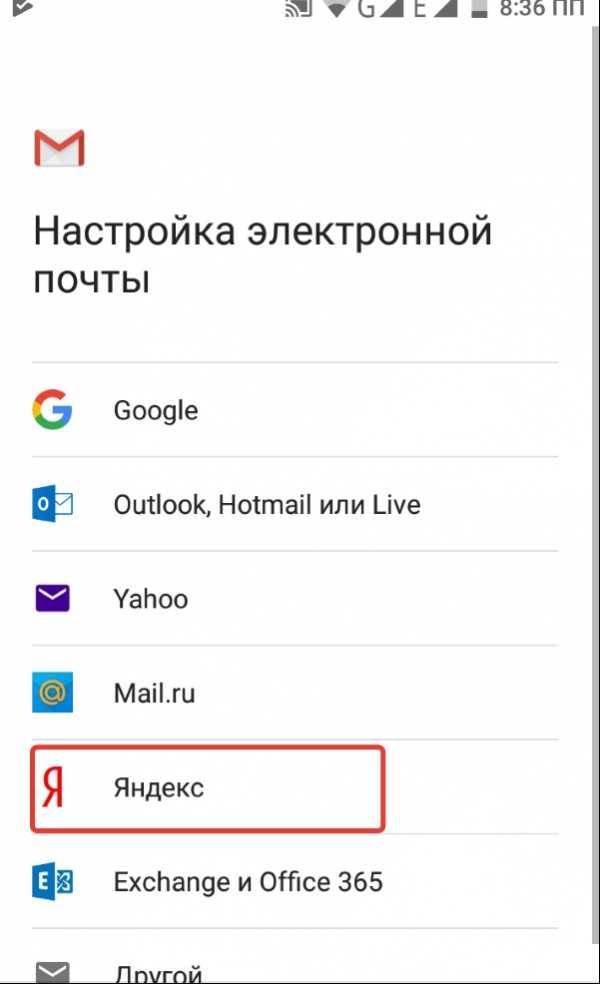
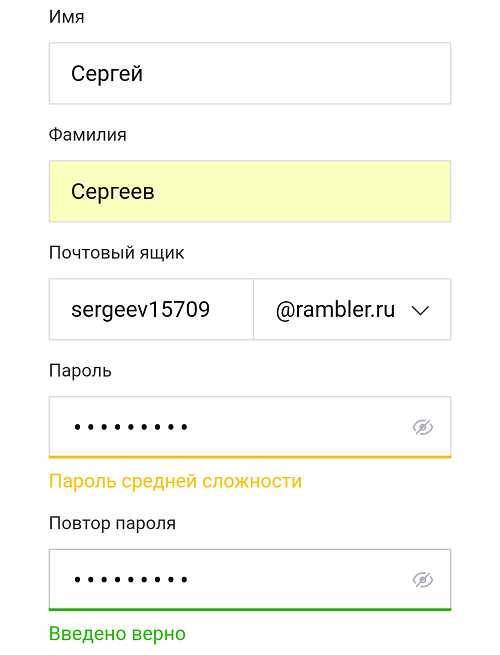
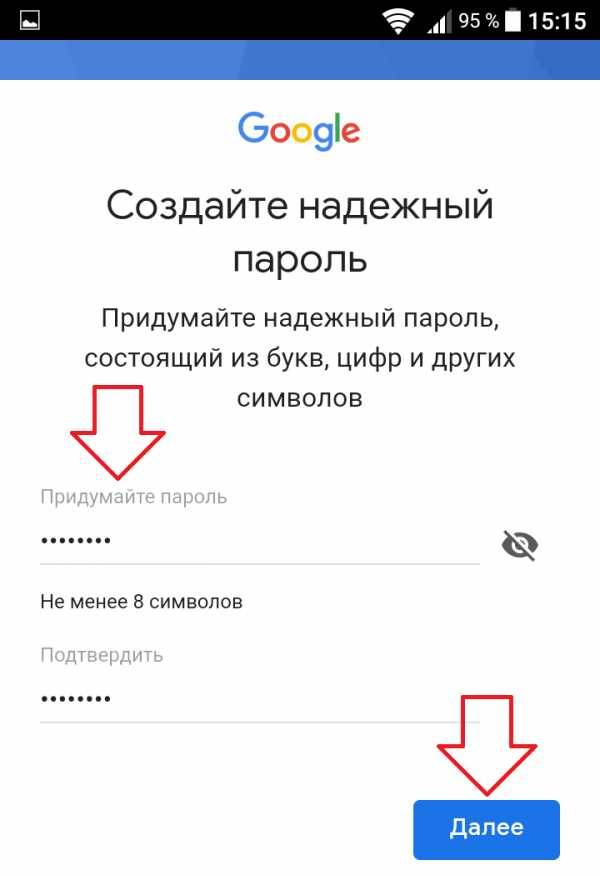
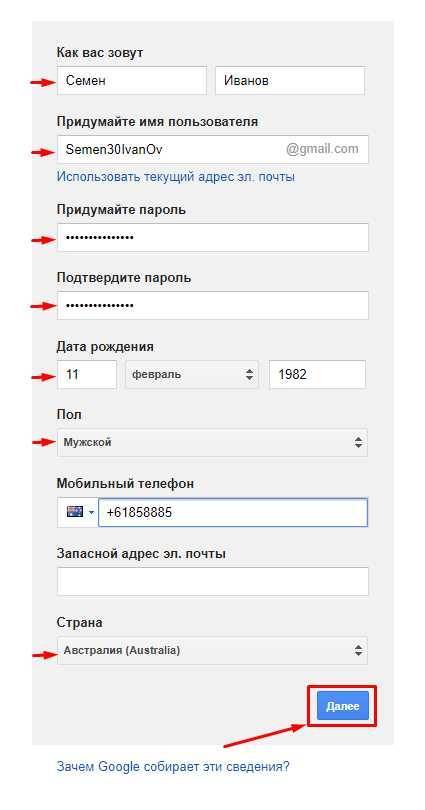
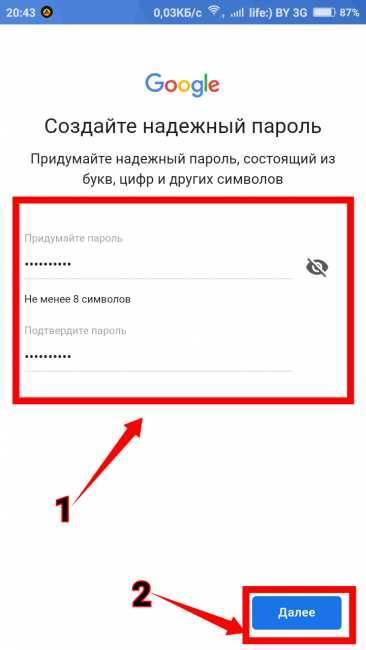
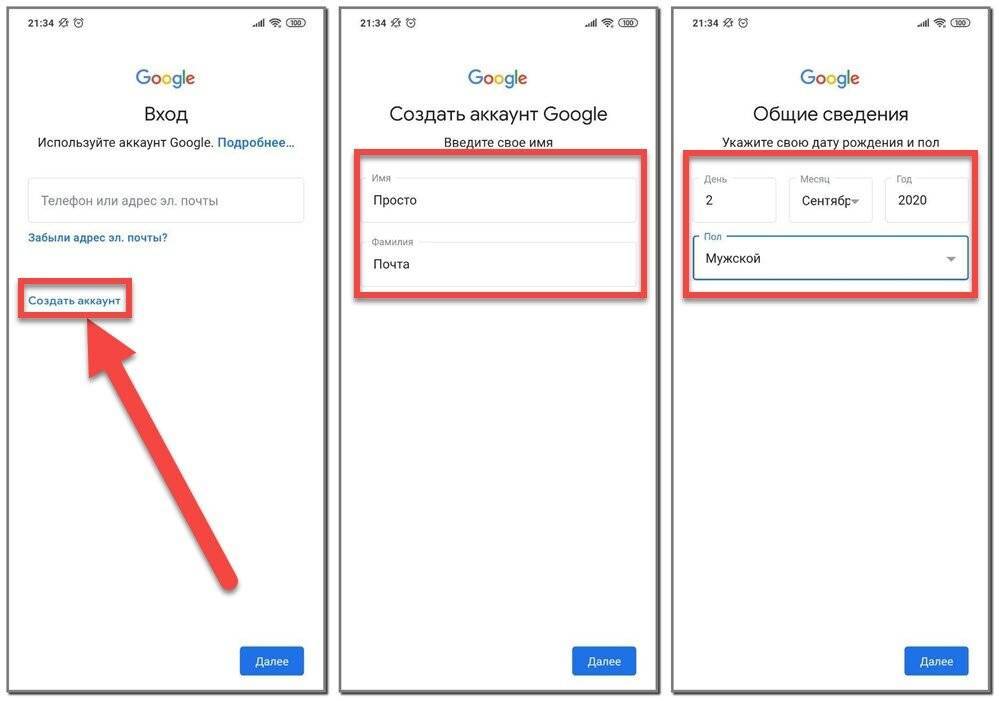
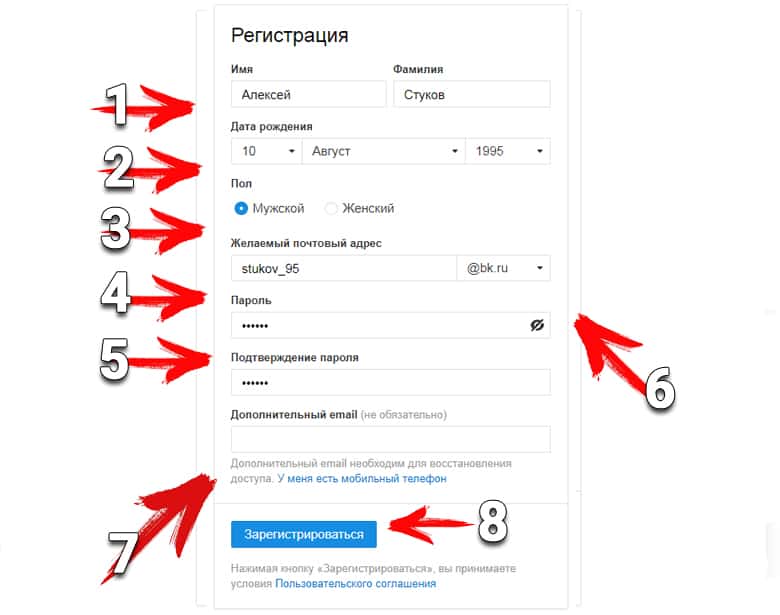
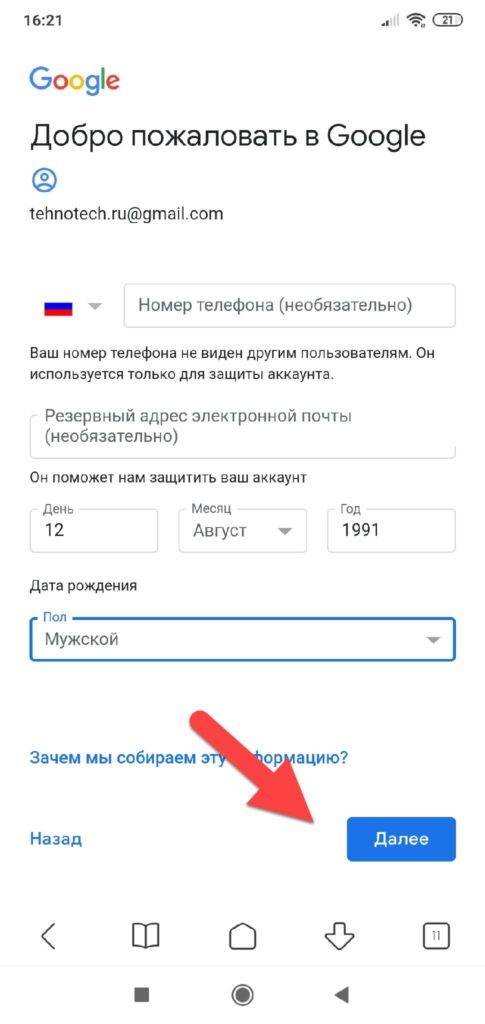
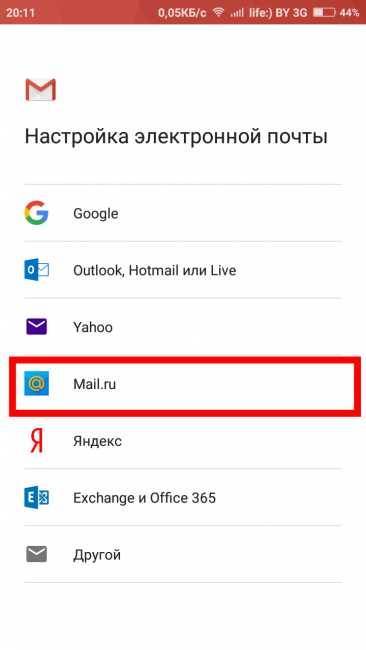
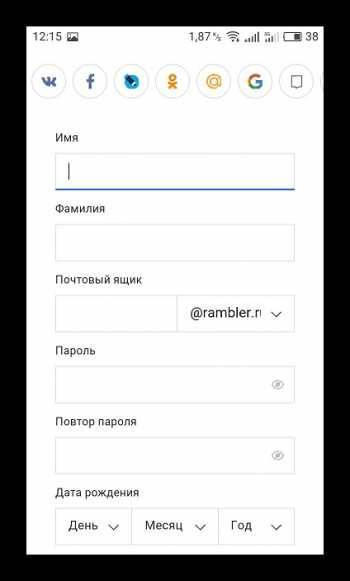
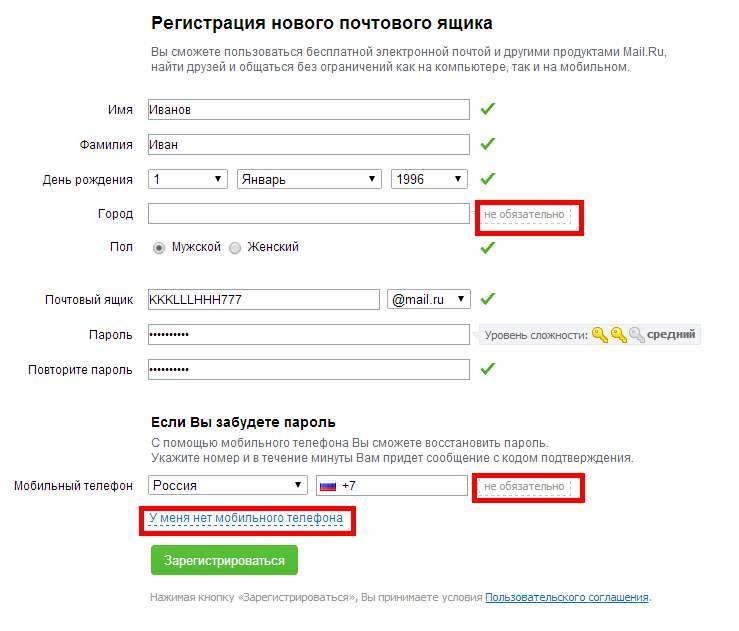
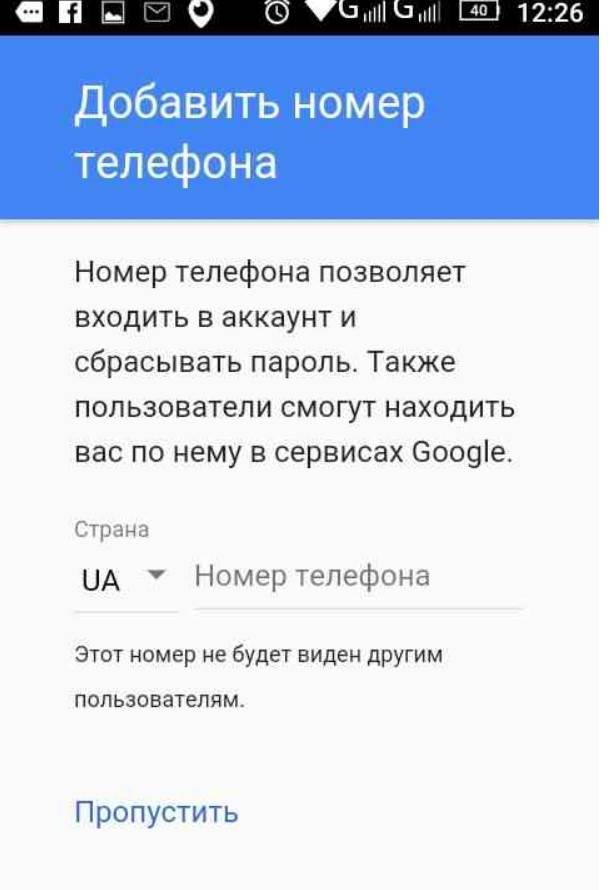
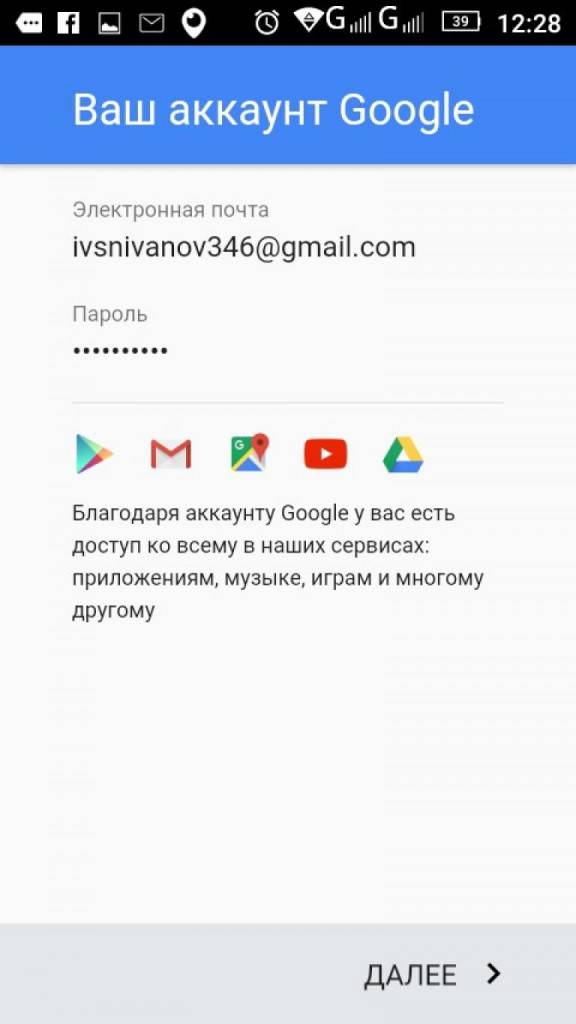
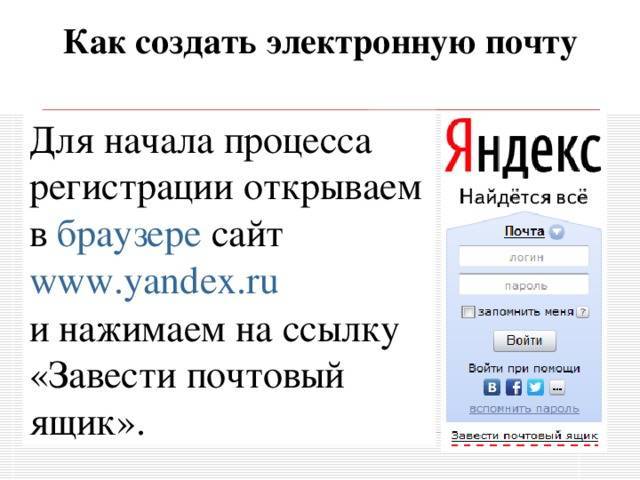
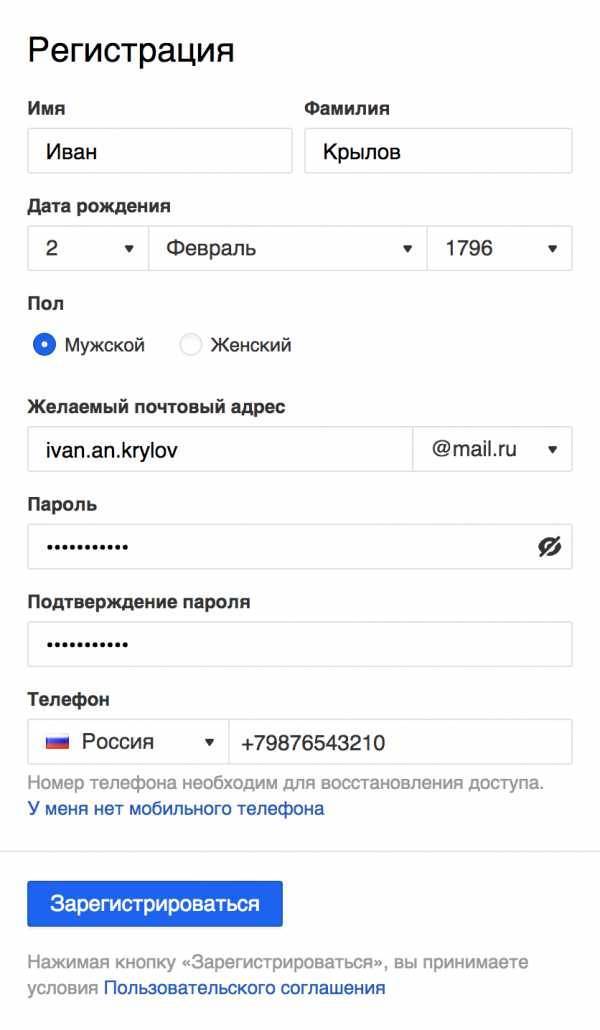
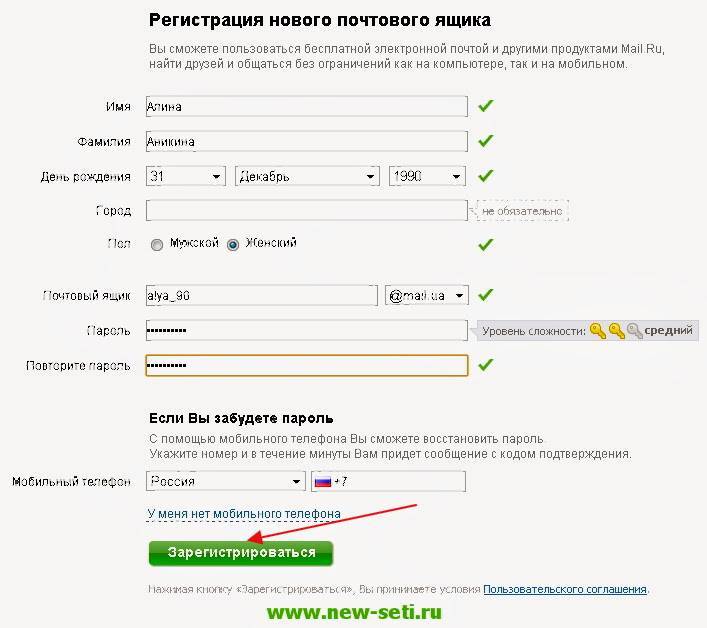
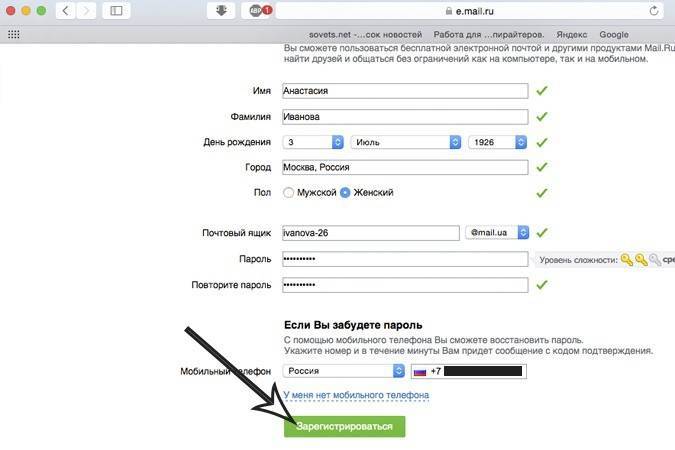
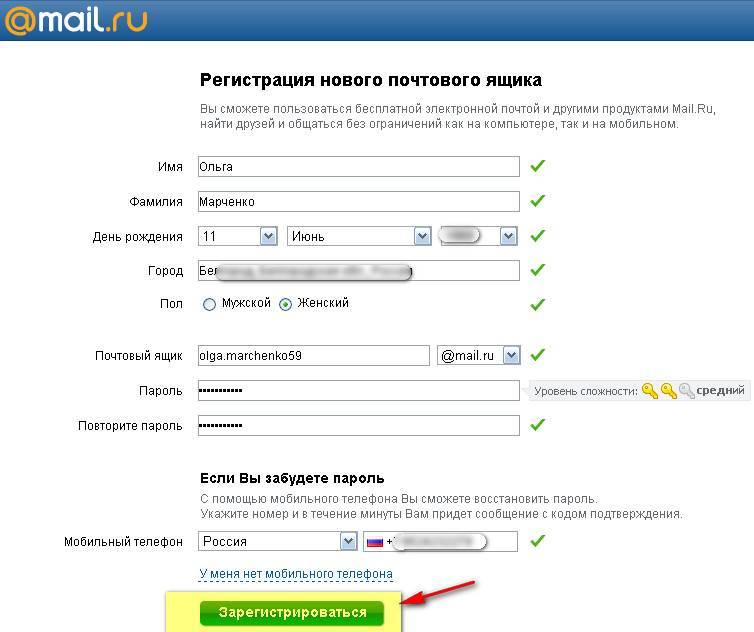
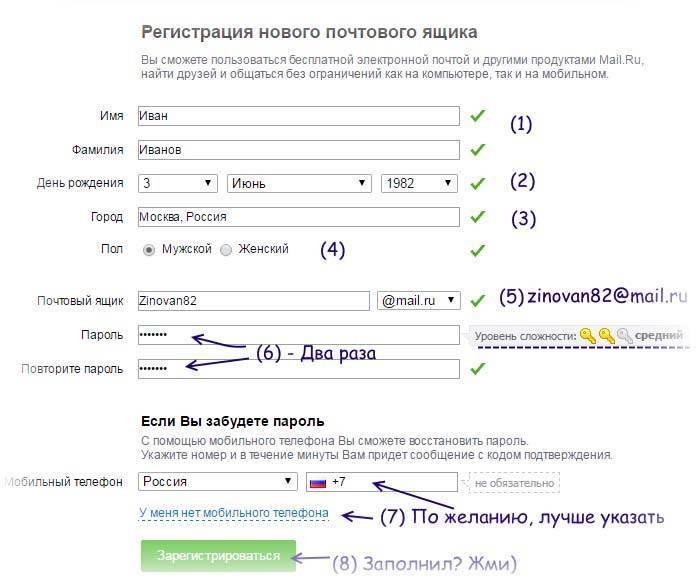
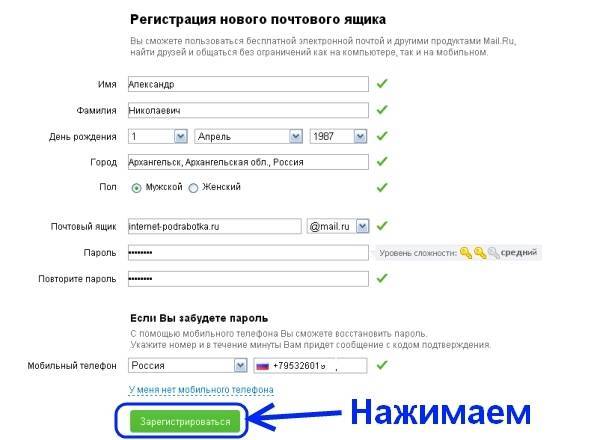
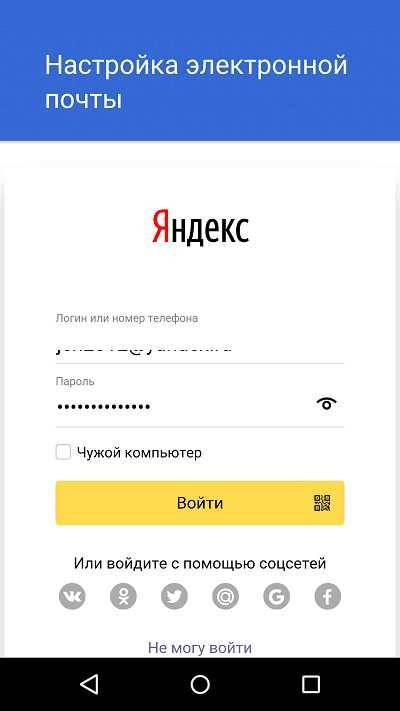
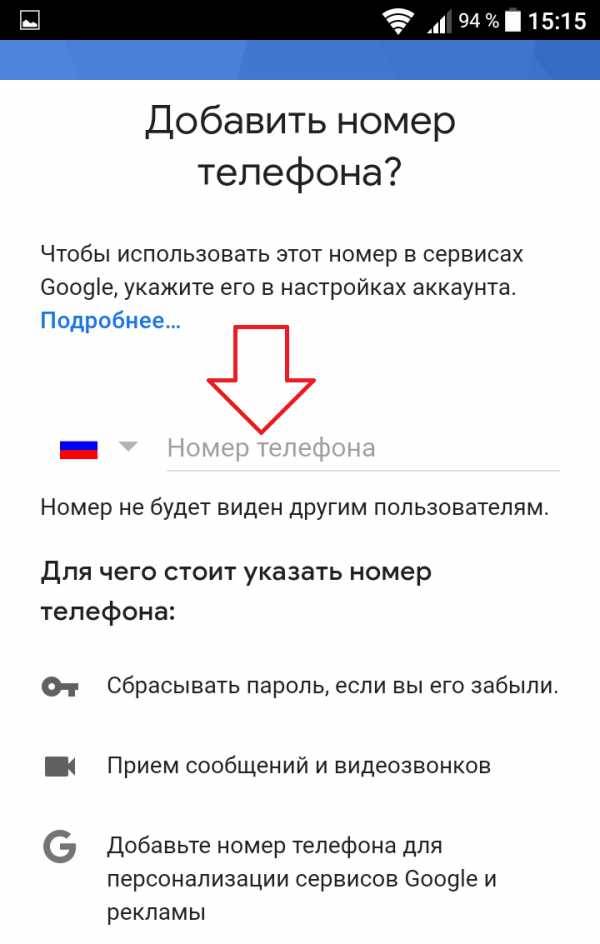
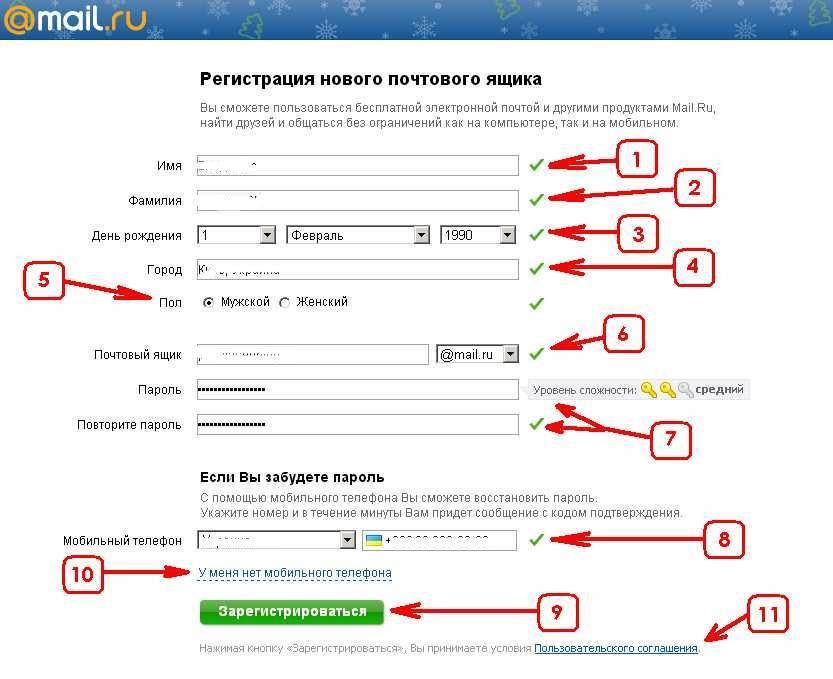
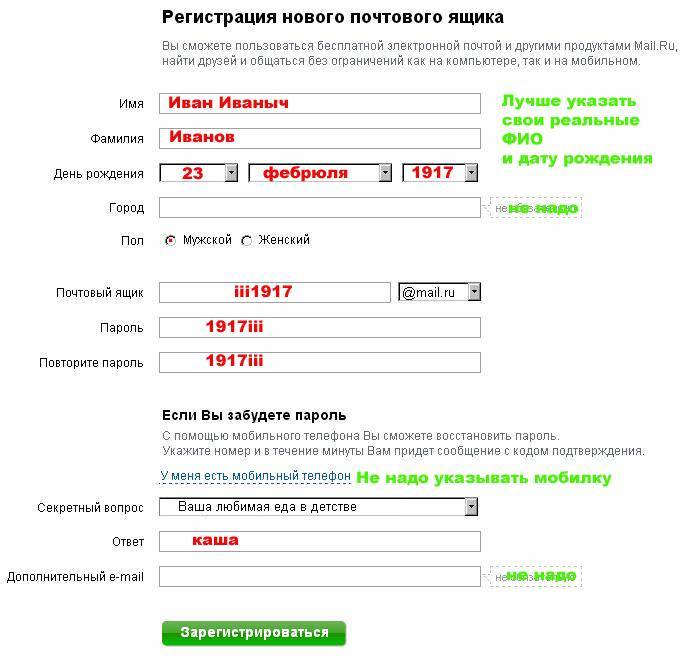
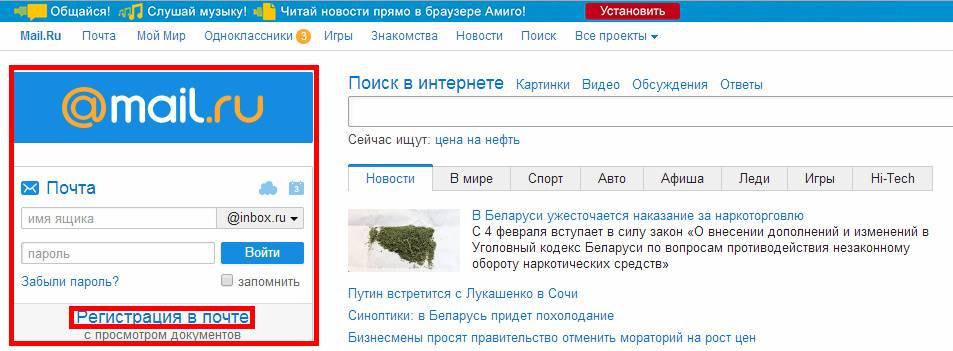
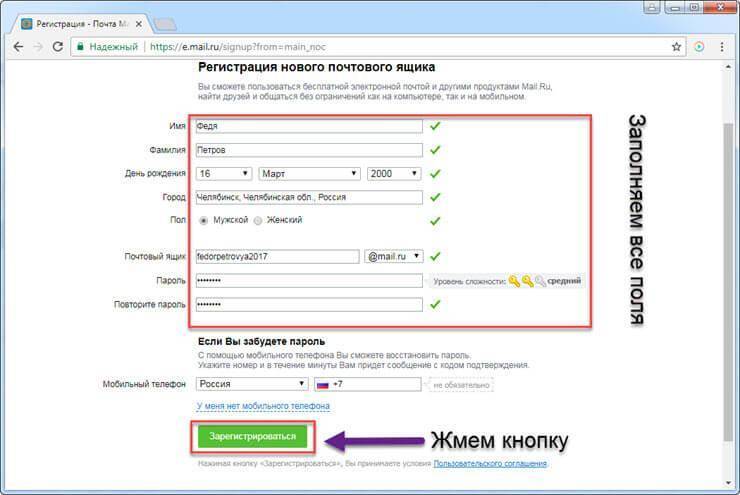
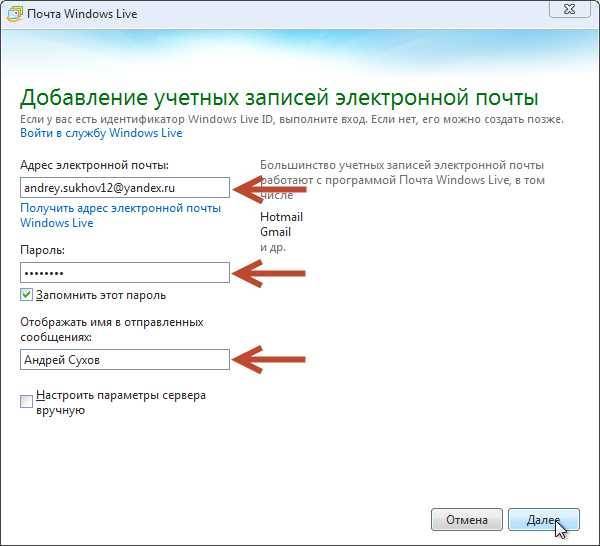
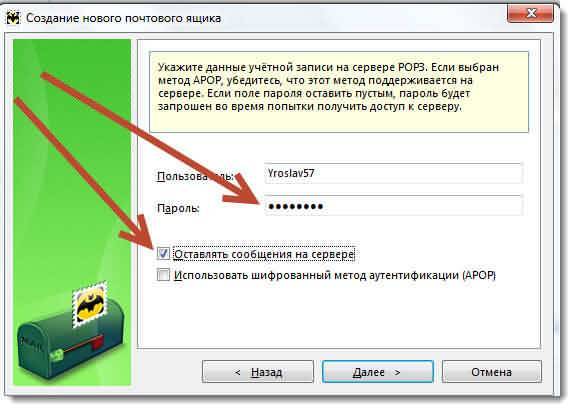
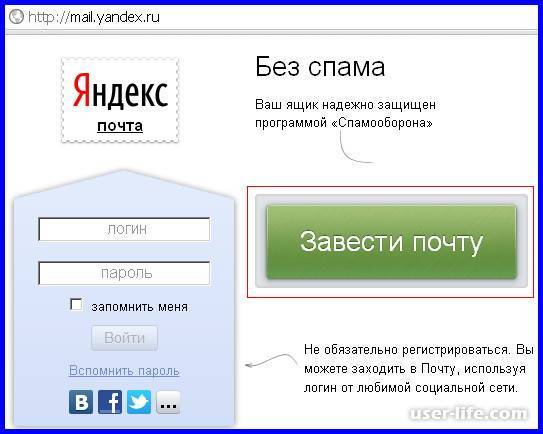
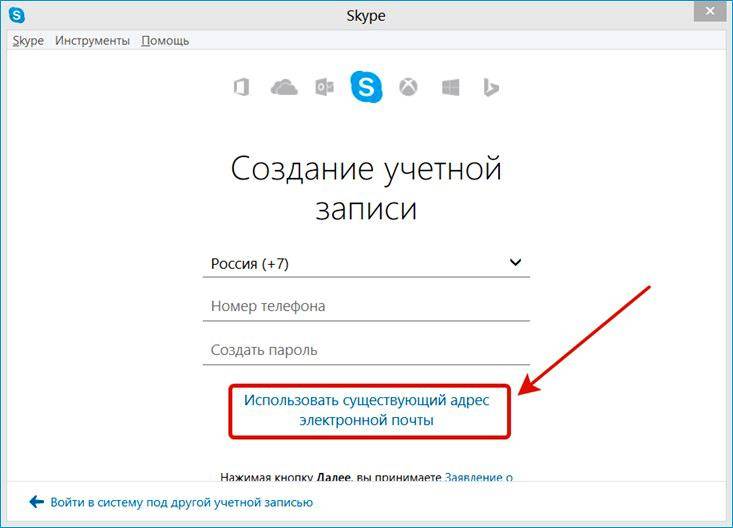
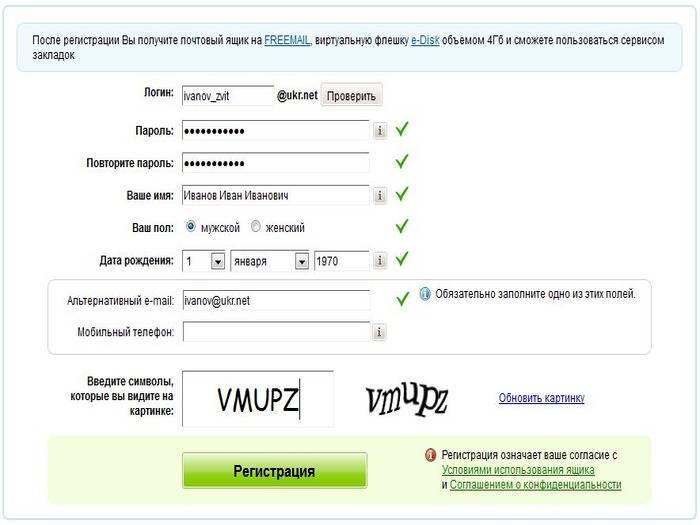
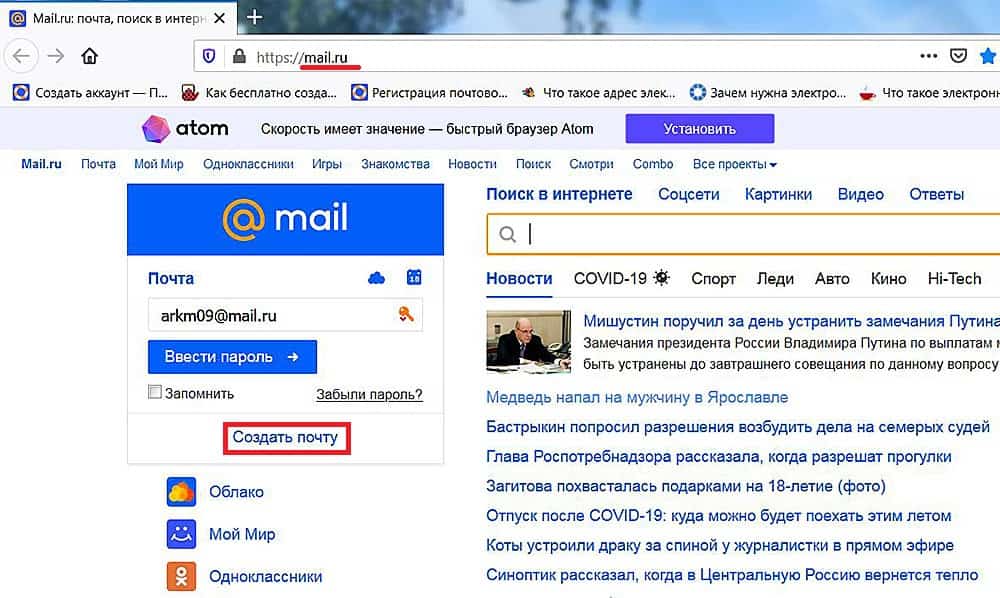
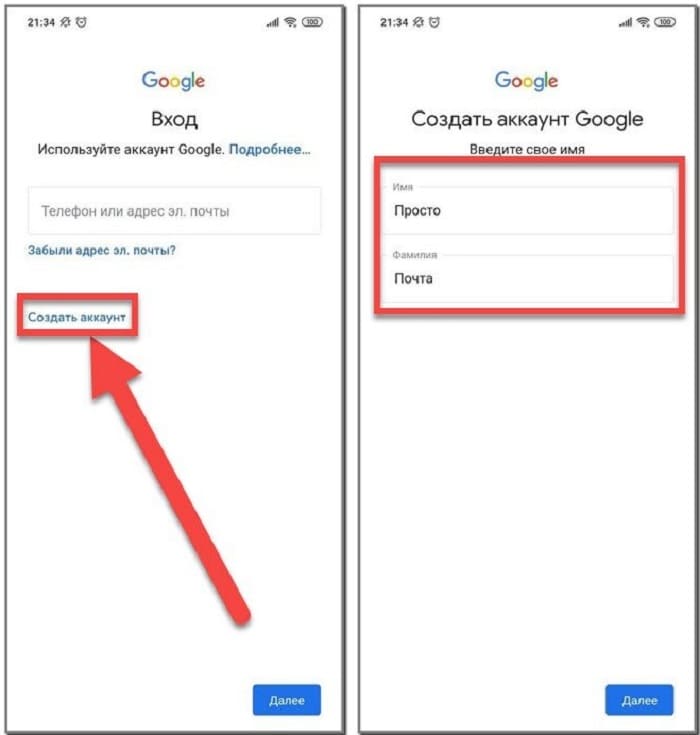
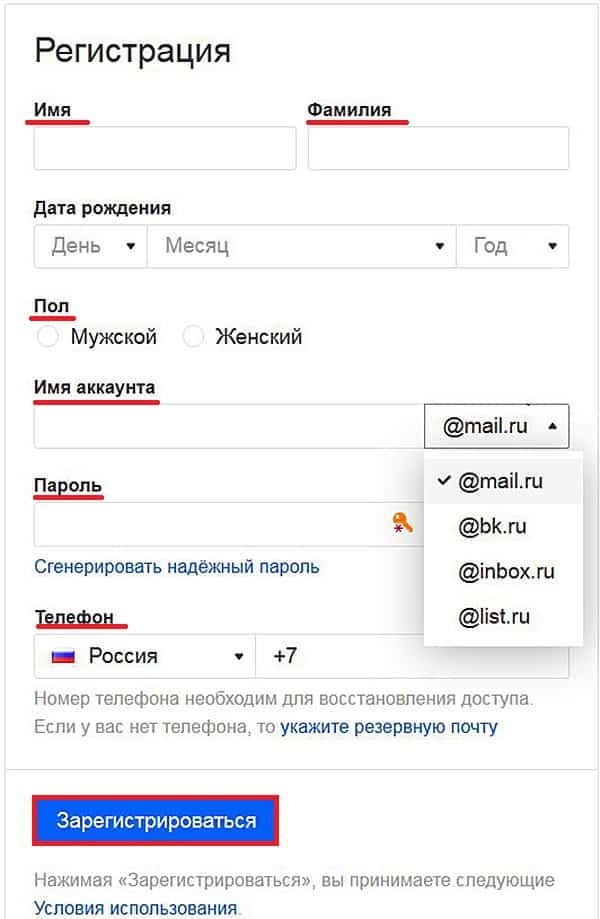
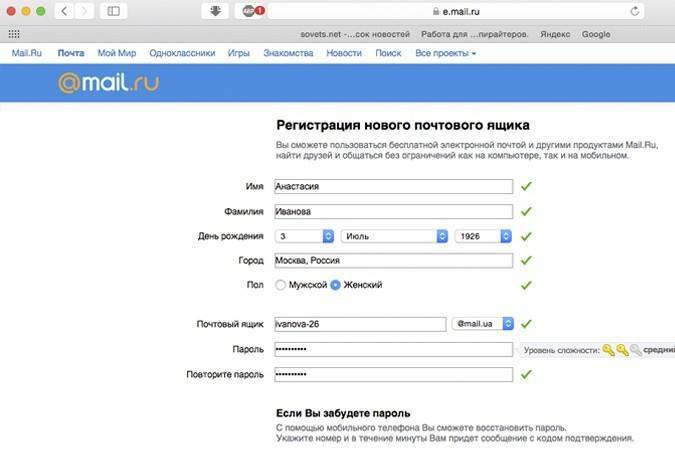
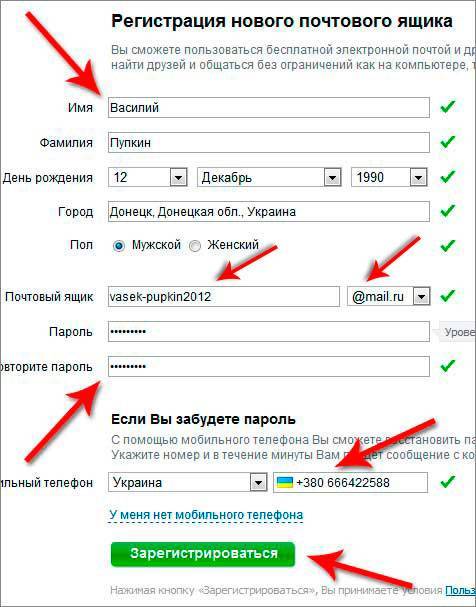
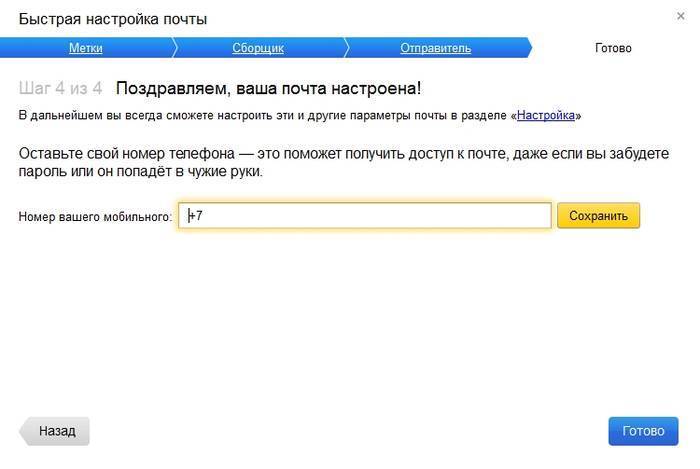
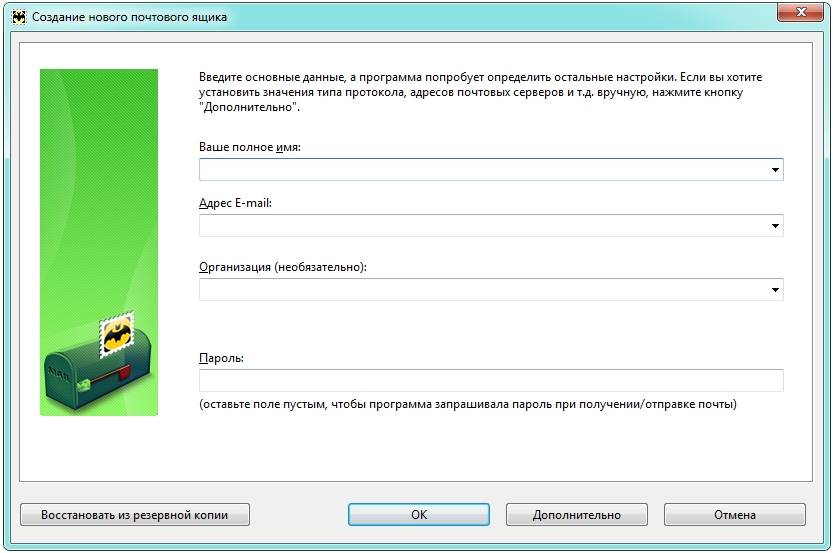
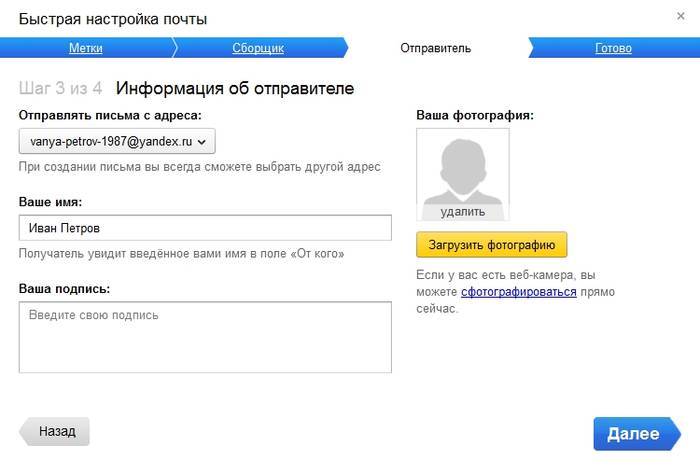
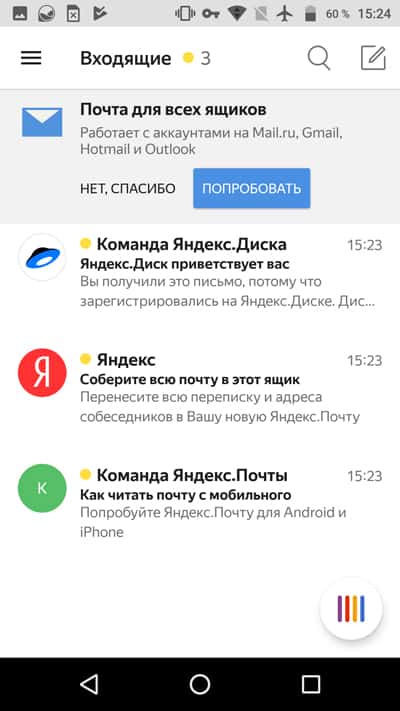
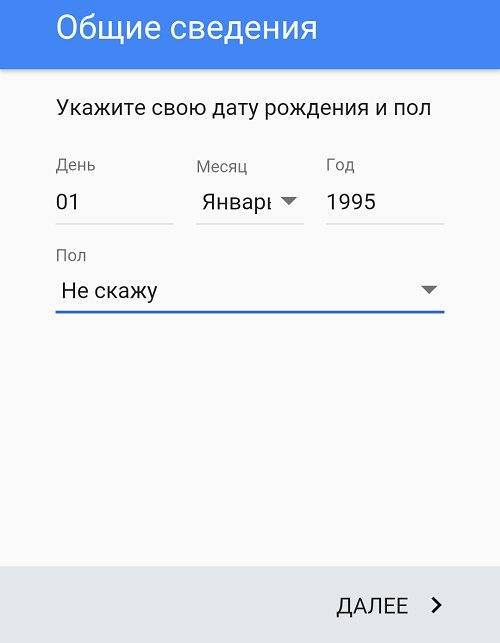
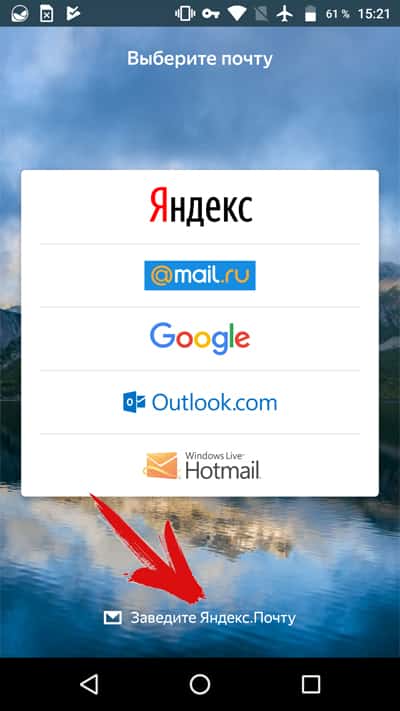

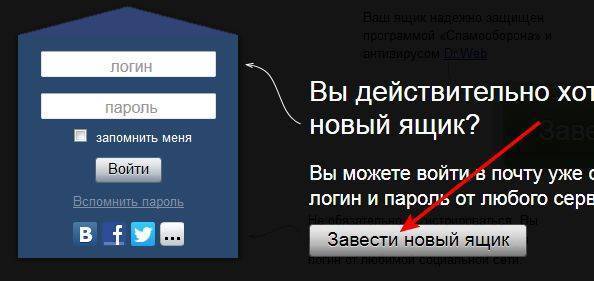
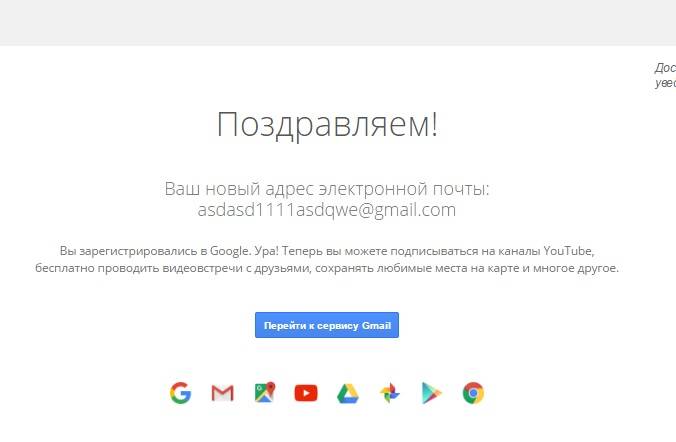
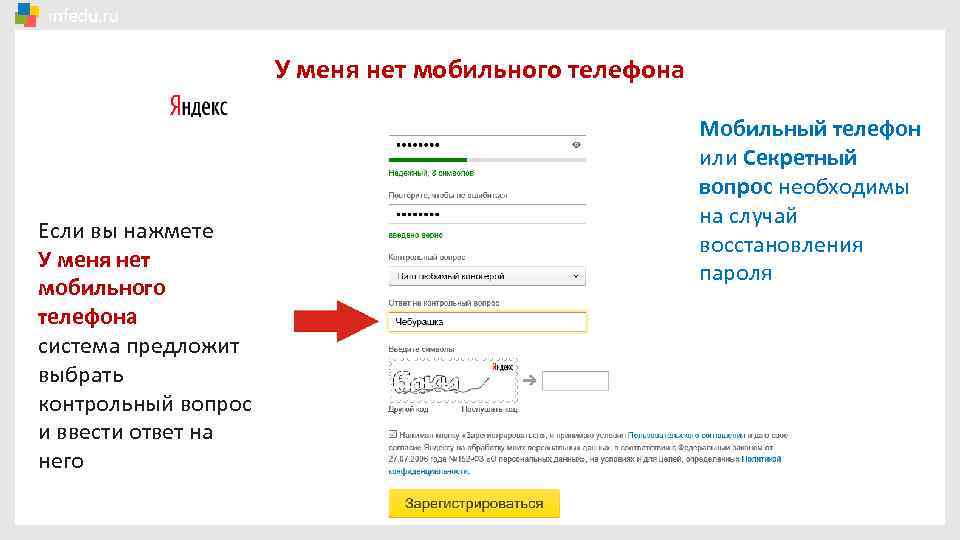
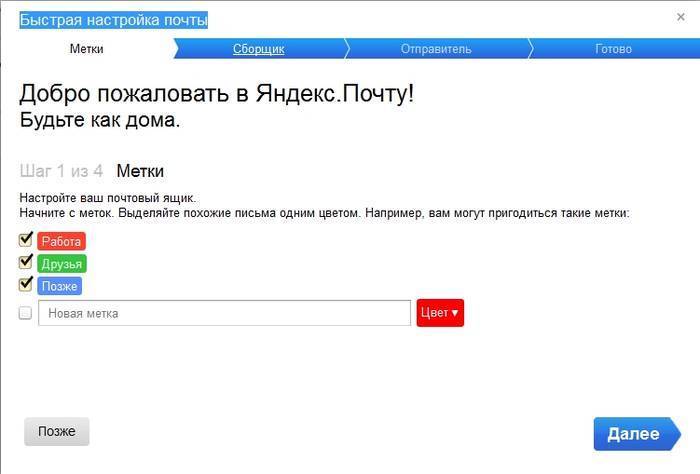
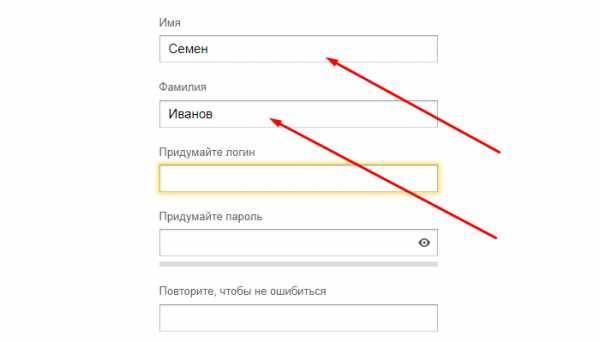
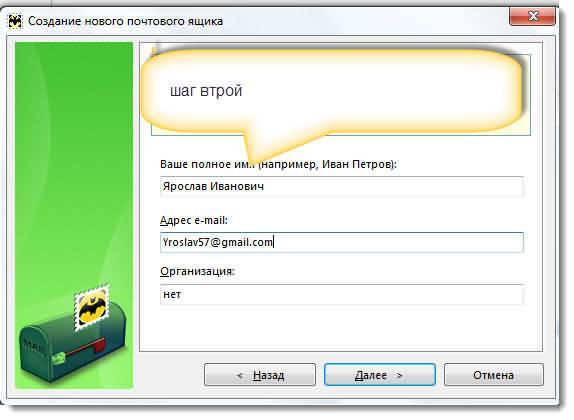
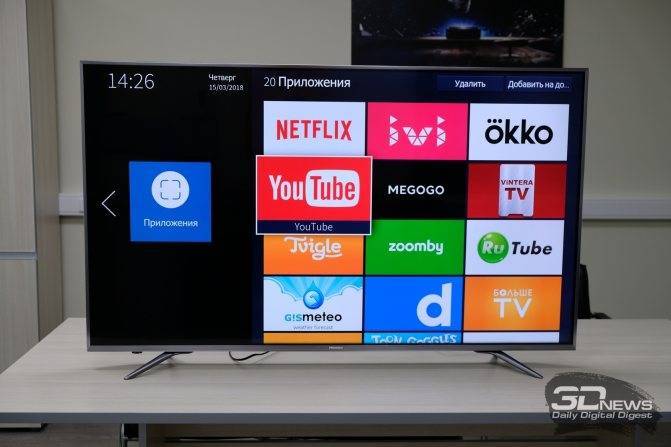
![[ошибки] не печатает принтер usb с компьютера - инструкция как починить.](https://setemonic.ru/wp-content/uploads/4/0/7/4074b9a733c98bec9e71edd3036495d3.jpeg)