Содержимое REG файла
Файл .reg является простым текстовым файлом, содержащим данные, которые вносятся в реестр. Разберем пример:
Windows Registry Editor Version 5.00 "SmartScreenEnabled"="Off" "EnabledV9"=dword:00000000 "EnableWebContentEvaluation"=dword:00000000
Приведенный код служит для отключения фильтра SmartScreen в Windows 10 последних версий. Файл начинается со строки «Windows Registry Editor Version 5.00», обязательной для reg-файлов актуальных на сегодня версий ОС.
Далее в квадратных скобках указывается раздел реестра, где нужно создать или изменить параметр (при отсутствии раздела, он будет создан), а затем сам параметр и его значение. В рамках одного раздела мы можем указать более одного параметра, каждый на новой строке.
Наиболее часто используемые параметры реестра — это значения DWORD и строковые параметры. В приведенном выше коде присутствуют оба типа:
- Строковый параметр с именем SmartScreenEnabled и значением Off, задаваемый без указания типа, но значение при этом берется в кавычки:
"SmartScreenEnabled"="Off"
- Параметрs DWORD со значением 0, например, EnabledV9, задаваемый с указанием типа:
"EnabledV9"=dword:00000000
Внесение изменений в реестр при помощи REG-файла
Выше мы уже рассматривали поведение системы при выполнении двойного щелчка по файлу с расширением .reg
. При двойном щелчке на REG-файле
у вас запускается редактор реестра, которому передается в качестве параметра имя файла.
ВНИМАНИЕПеред импортом в реестр REG-файла
обязательно сделайте резервную копию реестра или точку восстановления системы! Данный способ не очень удобен для автоматизации задач. Например, мы хотим создать сценарий автоматической установки системы с использованием REG
-файлов
Если таких файлов будет слишком много, то пользователю постоянно придется нажимать кнопку OK
, что, согласитесь, не доставит ему удовольствия. Можно подавить появление диалогового окна, запустив команду с параметром /S:
REGEDIT /S D:\test.reg
Именно этот способ используется программистами и системными администраторами при создании своих программ и сценариев, использующих REG-файлы
. Правда, служба контроля учетных записей Windows выведет запрос о разрешении операции, но службу контроля можно отключить на время подобных действий, и тогда пользователь ничего не увидит. C помощью REG-файла
также можно удалять разделы. Для этого необходимо поставить знак минуса перед названием раздела. Откроем в Блокноте наш файл cat.reg
и внесем следующие изменения:
Windows Registry Editor Version 5.00
:ставим минус для удаления раздела
Теперь нужно дважды щелкнуть на REG-файле, чтобы запустить его и импортировать записи в реестр. Проверьте в редакторе реестра, что заданный раздел был удален.
ВНИМАНИЕОбратите внимание, что удалять можно только те разделы, которые не содержат в себе подразделов. В противном случае необходимо последовательно удалить все входящие в его состав подразделы и только потом приступать к удалению нужного раздела
Также можно удалить параметр. Для этого следует поставить знак минуса (-) после знака равенства (=).
Приветствую вас, в статье я покажу вам как самому создать файл реестра, который будет призван внести изменения в этот самый реестр без ручной по нему навигации и правки.
Думаю, практически каждый из вас, кто оказался на этой странице, сталкивался с необходимостью внесения в Windows поправок. А, быть может, это делалось в качестве эксперимента при добавлении\внесении настроек в облик системы.
Согласитесь, гораздо приятнее воспользоваться возможностью обойтись без долгого поиска нужного раздела\куста реестра с целью изменения необходимых параметров. А если вы постигли азы , подшучивая над друзьями и коллегами, то без автоматизированного внесения изменений в реестр не обойтись.
ПРИМЕР. ИЗМЕНИМ СУЩЕСТВУЮЩЕЕ ЗНАЧЕНИЕ ПАРАМЕТРА
HKEY_LOCAL_MACHINE\SYSTEM\CurrentControlSet\Control
придав параметру значение не 12000
(12 сек.), как стоит по умолчанию – нас настоящее значение уже не интересует – а новое, скажем, снизив его до 10000
(10 сек.).
Ну, давайте так и запишем в нашем файле:
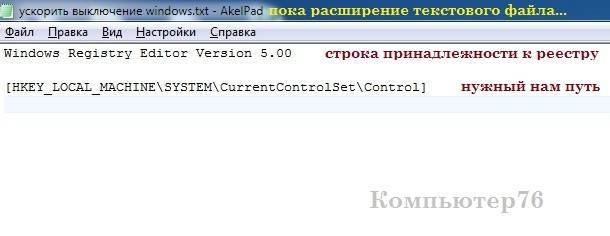
путь – в квадратных скобках, помните?
В новой строчке нужно указать, что мы хотим сделать с ИМЕЮЩИМСЯ параметром WaitToKillServiceTimeout
:
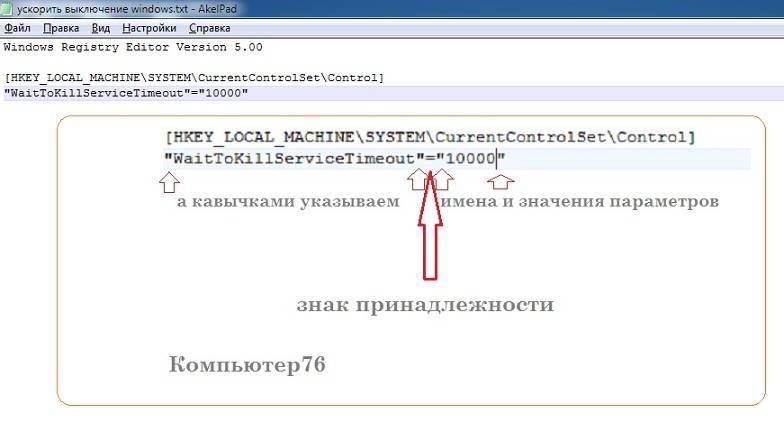
не пропустите символы
“
и
=
И таких строк вы можете указать сколь угодно через Enter
. Всё. Закройте файл, сохранив изменения и назвав нужным именем, заменив расширение при сохранении изменений.txt
на.reg
:
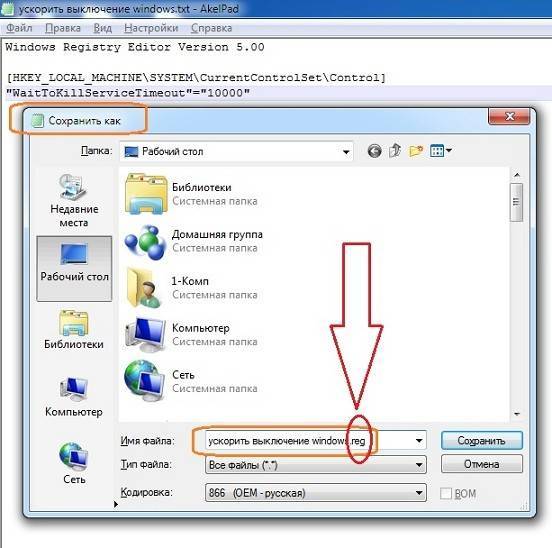
Значок ярлыка сразу сменяется с “текстового” на ярлык принадлежности файлу реестра:

Резервная копия системы
Сделать резервную копию Windows — это значит создать рег-файл всего реестра. Сделать это совсем несложно, если у вас есть хотя бы минимальные навыки работы с компьютером:
- Запустите мастер поиска. В Windows XP нужно нажать на «Пуск» и в правой части меню выбрать команду «Поиск». В более поздних версиях ОС там же в «Пуске» имеется поисковая строка.
- Впишите в строку значение regedit. Либо ту же самую команду можно вписать в окно «Выполнить», запущенное через «Пуск» или горячими клавишами Win+R.
- Во втором случае у вас сразу откроется редактор реестра. В первом – нужно запустить найденное приложение regedit.exe двумя левыми щелчками мыши.

Открывшийся редактор также позволяет пользователю управлять функционалом ОС и настраивать его по своему усмотрению. Только «лазить» по множественным папкам в поисках нужного параметра не шибко удобно. Задачу облегчают reg-файлы, позволяющие посредством команд сразу вносить изменения в реестр Windows 10, 8, 7 и более ранних редакций, а как их создать – расскажу чуть позже.
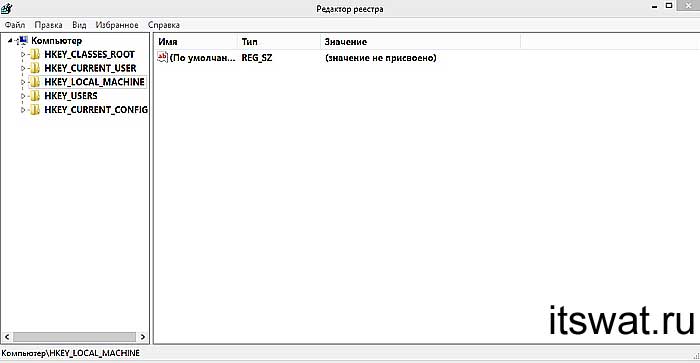
Переходим к главному – сохранению резервной копии:
- Мы хотим скопировать данные о всей ОС, поэтому убедитесь, что в редакторе подсвечена директория «Компьютер».
- Раскрываем раздел меню «Файл».
- Выбираем команду «Экспорт».
- Настраиваем путь сохранения. Я советую выбрать вместо локального диска C и папки «Мои документы», предлагаемых по умолчанию, другой локальный диск или съёмный носитель, чтобы иметь свободный доступ к резервной копии, если что-то вдруг пойдёт не так.
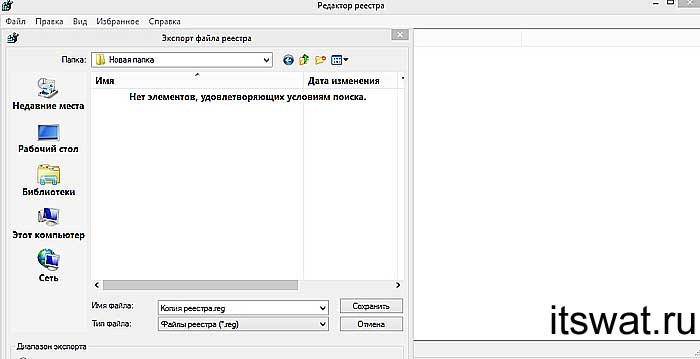
- Ждём окончания процесса, заходим в выбранную нами для сохранения папку и убеждаемся в том, что операция прошла успешно и резервная копия появилась.
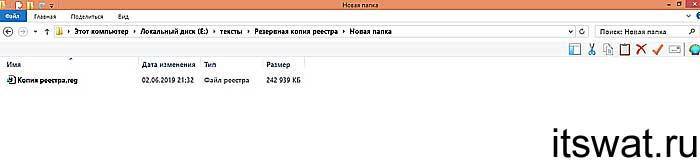
Друзья, для восстановления ОС из этого файла просто запустите его двумя левыми щелчками или одним правым с выбором команды «Слияние».
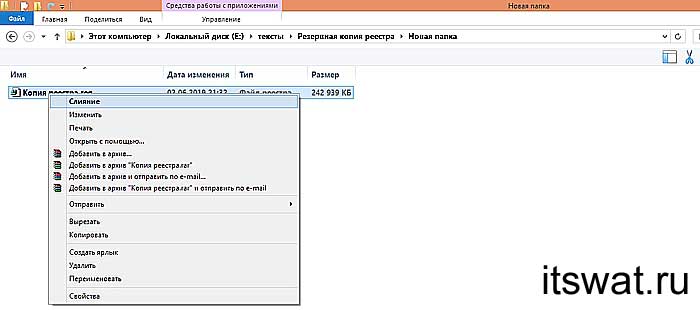
Ещё один способ. Требуется зайти в редактор реестра, раскрыть меню раздела «Файл» и выбрать команду «Импорт».
Комплексное изменение пунктов реестра одним файлом
Иногда необходимо изменить не один, а несколько ключей. С этой целью можно прописать файлы, в количестве, равном численности изменений, но облегчить задачу может создание одного файла, вмещающего команды для всех параметров, требующих корректировки.
При создании комплексного файла для корректировки нескольких веток реестра стоит придерживаться следующих несложных правил:
- Приветствие пишется только один раз, в самом начале документа.
- Каждую установку должен возглавлять «; комментарий», что впоследствии облегчит пользователю работу с документом.
- Стараться в одном шаблоне комплектовать исключительно взаимосвязанные параметры. Разноплановые ветки также можно изменять одним файлом, но при необходимости вернуть всё обратно или откорректировать выборочно внесённые изменения, особенно, спустя некоторое время, объединение однотипных установок в один файл под конкретным названием облегчит задачу поиска нужного объекта «РЕГ».
Чтобы добавить в реестр изменения, касающиеся нескольких ключей, достаточно создать комплексный файл с расширением REG следующим образом:
- Прописать приветствие.
- Задать команду для конкретного ключа или параметра согласно регламенту, с учётом синтаксиса для конкретной манипуляции.
- С новой строчки писать комментарий и установку для следующего ключа, нуждающегося в корректировке.
Все прописанные в файле установки при корректном их составлении будут выполнены синхронно.
Резервные копии реестра в составе точек восстановления Windows
Средствами операционной системы можно создавать контрольные точки восстановления, тем самым фиксируя исправное состояние ОС. Возможность бэкапа позволяет при появлении сбоев в работе откатить Windows, вернувшись к тому моменту, когда проблем не возникало. Сохранённые точки содержат копии всех системных файлов и параметров, обеспечивающие работоспособность операционной системы, поэтому создание резервной копии Windows подразумевает и копирование реестра в папку.
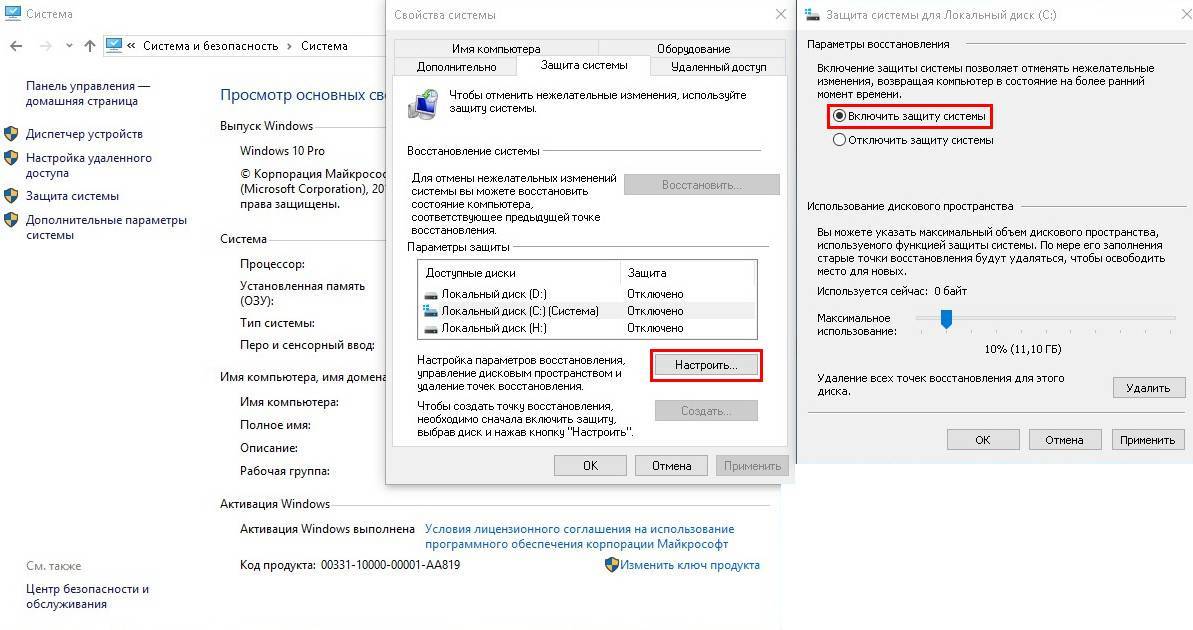
Создание автоматического копий реестра
Создать такую точку можно следующим образом:
- Идём в Панель управления.
- В категории «Система и безопасность» выбираем раздел «Система».
- Переходим в подраздел «Защита системы», жмём кнопку «Настроить» (если кнопка «Создать» у вас неактивна).
- Ставим маркер на «Включить защиту системы» и путём перемещения ползунка указываем, сколько места выделить для создания контрольных точек (чем больше пространство, тем больше точек можно создавать, при этом при заполнении места старые точки будут удалены в автоматическом режиме).
- Теперь нажимаем кнопку «Создать», присваиваем имя контрольной точке и применяем изменения.
Теперь при необходимости откатить Windows до созданной ранее точки, процедура выполняется нажатием кнопки «Восстановить». Если таких точек несколько, у вас будет возможность выбора.
При восстановлении данные возвращаются из подкатолога RegBack, куда сохраняется резервная копия, в вышестоящую директорию config, а находящиеся в целевом каталоге файлы реестра перезаписываются в автоматическом режиме. Восстановиться можно как в работающей системе, так и в ситуации, когда ОС не запускается. Второй вариант предполагает работу в среде восстановления, в т. ч. с диска восстановления или загрузочного накопителя с дистрибутивом Windows 10.
Безопасно ли запускать reg файлы?
Т.к. при запуске reg-файла он может модифицировать реестр вашей ОС, то при запуске вредоносного reg-файла могут быть очень печальные последствия, начиная от установки нежелательного ПО и вирусов, до выхода из строя операционной системы и кражи ваших личных данных. Поэтому ответ на вопрос о безопасности запуска зависит от того, насколько вы доверяете источнику, от которого получили данный reg-файл. Если это какой-нибудь авторитетный сайт, то вероятность того, что он окажется зловредным сильно ниже, чем какая-нибудь файлопомойка. Также стоит как минимум открыть такой текст текстовым редактором и посмотреть, что же он делает.
Как создать reg-файл?
Итак, как же создать файл с расширением .reg?
Рассмотрим все по порядку. Для начала нам необходимо убедиться что в Windows XP/Vista/7/8 отключена функция для скрытия расширений зарегистрированных типов файлов. Далее мы покажем как это сделать(см. ниже):
1) Жмем Пуск и выбираем Панель управления
2) В появившемся окне выбираем Оформление и персонализация (предварительно выставив в строке Просмотр: категория)
Если у Вас выставлен параметр крупные или маленькие значки:
то просто ищем Параметры папок и сразу переходим к пункту 4.
3) Далее выбираем Параметры папок
4) У Вас появится вот такое окно:
Переходим на вкладку Вид, прокручиваем список в самый конец и ищем строку Скрывать расширения для зарегистрированных типов файлов, и убираем галочку.
Жмём ОК и закрываем все предыдущие окна. Теперь мы видим расширения файлов. К примеру у текстового документа будет расширение .txt в самом конце его названия.
5) Теперь приступим к созданию reg-файла
Жмем правой кнопкой мыши на рабочем столе ( или в любой папке)
в контекстном меню выбираем Создать —> Текстовый документ
6) Далее, жмем на новый текстовый документ который у нас появился, правой кнопкой мыши и в контекстном меню выбираем Переименовать.
7) Удаляем полностью название и расширение файла и вписываем к примеру file.reg
На запрос о переименовании жмем Да
Готово! Теперь у Вас есть reg-файл!
Редактировать содержимое файла можно просто открыв его в блокноте!
REG-файл — это текстовый файл с расширением REG, составленный в определенном формате.
Формат REG-файла
Ниже приводится пример REG-файла, отключающего меню недавних документов. Windows Registry Editor Version 5.00
;Отключить меню недавних документов «NoRecentDocsMenu»=hex:01,00,00,00
Создание REG-файла
Создать REG-файл очень просто. Скопируйте код в любой текстовый редактор (например, Блокнот). Нажмите CTRL+S и сохраните файл с любым именем и расширением .reg, заключая оба в кавычки.
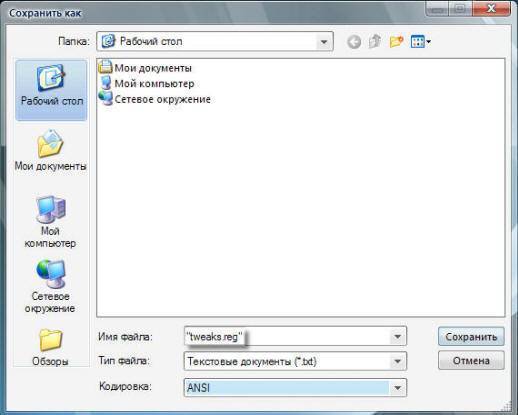
Импорт REG-файла
Проще всего импортировать REG-файл двойным щелчком мыши. Дополнительную информацию вы найдете в статье Импорт параметров реестра.
Синтаксис REG-файла
- Windows Registry Editor Version 5.00 — заголовок файла, являющийся его неотъемлемой частью. Также в качестве заголовка вы можете встретить REGEDIT4 — это формат Windows 98 / NT 4.0, который впрочем поймут и более новые операционные системы Windows. Подробнее о различиях в форматах можно прочитать на сайте JSO FAQ (на английском языке).
- ;Отключить меню недавних документов — комментарий. Все строки, начинающиеся с ; (точка с запятой) представляют собой комментарии.
- — это раздел реестра. Графически (в редакторе реестра) он предсатавляет собой путь к параметру. В формате REG-файлов разделы всегда заключаются в квадратные скобки. В этом примере (под)раздел Explorer принадлежит разделу HKEY_CURRENT_USER.
- «NoRecentDocsMenu»=hex:01,00,00,00 — параметр реестра и его значение. В зависимости от значения параметра, меняется поведение операционной системы или объекта. Многие параметры можно настроить в графическом интерфейсе операционной системы, но далеко не все. В таких случаях для изменения параметра используют редакторы реестра, твикеры или REG-файлы.
В REG-файле может содержаться несколько веток и параметров реестра, но заголовок используется только в самом начале.
Пример: Windows Registry Editor Version 5.00
;Отключить перезагрузку в случае BSOD «AutoReboot»=dword:00000000
;Отключить уведомление на экране приветствия о непрочитанных сообщениях «MessageExpiryDays»=dword:00000000
Данный REG-файлом был получен путем экспорта из редактора реестра regedit.exe. При помощи REG-файлов можно вносить изменения в системный реестр — эта операция называется импортом параметров реестра.
Значения параметров REG-файла
Подробное описание параметров можно найти в статье Описание реестра Microsoft Windows. Мы же посмотрим на практические примеры. Каждому типу параметров соответствуют свои значения. Нередко, по значению можно точно определить, что делает тот или иной твик реестра. Например, в данном случае происходит отключение некоторой функции.

dword:00000000
Параметр имеет тип REG_DWORD. Данные представлены в виде значения, длина которого составляет 4 байта (32-разрядное целое). Этот тип данных используется для хранения параметров драйверов устройств и служб. В графическом интерфейсе редактора реестра Вы меняете значение с на 1 (или наоборот). Как правило,
значение означает disabled (отключено);
значение 1 означает enabled (включено).
В данном примере мы отключаем (0) функцию автоматической перезагрузки (AutoReboot) ОС в случае отказа системы (BSOD). Для параметра REG_WORD нужно изменить последнюю цифру значения.
Восстановление реестра Windows 10 из резервной копии
Операционная система Windows 10 имеет встроенную базу данных настроек системы и программ – реестр. Неопытным пользователям не рекомендуется вносить какие-либо изменения в реестр или производить удаление, или добавление параметров – это может привести к сбою системы и необходимости восстановления реестра Windows 10.
К утере работоспособности системы и отказа её загрузки также могут привести многочисленные ошибки реестра и неправильная его работа.
Восстановите данные утерянные в результате повреждения или удаления реестра
Повреждение реестра Windows 10 может стать причиной утери важных данных.
Восстановление реестра Windows, повреждение или перезапись системных файлов, ошибки файловой системы или наличие битых секторов диска – это не далеко полный список причин утери данных.
Восстановление реестра Windows вернет работоспособность операционной системы, но может привести к утере личных файлов. Не всегда имеется возможность восстановить работоспособность Windows без чистой установки операционной системы или сброса компьютера в исходное состояние, что также может повлечь за собой утерю файлов.
Загрузите бесплатно и просканируйте ваше устройство с помощью Hetman Partition Recovery. Ознакомьтесь с возможностями программы и пошаговой инструкцией.
Как создать резервную копию реестра Windows 10
- Откройте строку «Выполнить» (комбинация клавиш Win + R).
Введите команду regedit и нажмите Enter.
Выберите в открывшемся Редакторе реестра меню Файл / Экспорт.
Укажите путь для сохранения файла резервной копии реестра с расширением .reg и нажмите Сохранить.
- Резервная копия реестра сохранена.
Как восстановить реестр из резервной копии
Cпособ I:
- Откройте строку «Выполнить» (комбинация клавиш Win + R).
Введите команду regedit и нажмите Enter.
Выберите в открывшемся Редакторе реестра меню Файл / Импорт.
Укажите путь для к сохранённому раннее файлу резервной копии реестра с расширением .reg и нажмите Открыть.
- Перезагрузите компьютер для завершения процесса восстановления резервной копии реестра.
Способ II:
- Кликните дважды на .reg-файле реестра (файл сохранённой раннее резервной копии реестра).
- Подтвердите необходимость редактирования реестра.
- Перезагрузите компьютер.
Способ III:
- Кликните правой кнопкой мыши на файле резервной копии реестра.
- Выберите пункт Слияние.
- Перезагрузите компьютер.
В случае, если в результате повреждения реестра компьютер не загружается, запустите его в безопасном режиме и восстановите с помощью любого из описанных выше способов.
Как загрузить Windows в безопасном режиме
Как восстановить реестр с помощью Командной строки Windows 10
Восстановление реестра с помощью Командной строки актуально в случае, если компьютер не загружается в результате повреждения реестра.
Для этого:
- Загрузите компьютер с помощью диска восстановления системы.
В окне Выбор действия выберите Диагностика / Командная строка.
Примечание. Резервная копия реестра хранится в папке C:\Windows\System32\config\RegBack. Для восстановления реестра из Командной строки необходимо скопировать содержимое этой папки в папку C:\Windows\System32\config (рабочая папка файлов реестра).
Скопируйте файлы резервной копии реестра из папки RegBack в папку config с помощью следующих команд Командной строки:
Xcopy c:\windows\system32\config\regback c:\windows\system32\config
Введите поочерёдно каждую из команд в Командную строку, нажимая после каждой из них Enter.
После ввода последней команды exit окно Командной строки закроется. Перезагрузите компьютер.
Программы для восстановления реестра
Для доступа и работы с реестром Windows 10 существует множество программ. С помощью таких программ можно найти и исправить ошибки реестра. Они, как правило, сканируют реестр на наличие неверных путей и типов файлов, неправильных пользовательских элементов управления, устаревших записей, неверных шрифтов, устаревших элементов меню Пуск, неиспользуемых расширений файлов, ошибок запуска программ, и предоставляют список обнаруженных проблем.
С помощью программ для восстановления реестра можно исправить обнаруженные ошибки и, таки образом, восстановить работоспособность операционной системы.
В Windows 10 для этого также есть собственная утилита – Regedit.exe
Чтобы запустить Regedit.exe:
- Откройте строку «Выполнить» (комбинация клавиш Win + R).
Введите команду regedit и нажмите Enter.
(1 votes, average: 5.00 out of 5)
Сторонние редакторы
Помимо regedit.exe вы можете пользоваться приложениями от сторонних разработчиков. Рассмотрим два примера.
Registar Registry Manager – расширенный инструмент, который позволяет выполнять гораздо больше действий, нежели стандартный RegEdit. Несмотря на громоздкий интерфейс, в программе легко разобраться и можно быстро привыкнуть к ней. Рекомендуется тем, кто разбирается в работе данной части операционной системы хотя бы на начальном уровне.
RegWorks помимо стандартного набора возможностей RegEdit, имеет функции сравнения разделов, расширенный поиск, отдельный просмотр reg-файлов, инструмент для мониторинга обращений приложений.
Вы можете найти целый ряд подобных программ на просторах интернета. Мы лишь предлагаем несколько популярных вариантов.
string — Должен ли я прервать пустое значение REG_SZ с 0-байтом?
Хотя правило заключается в использовании a) — из моего опыта, как a), так и b), действительно будет работать.
Используя такой инструмент, как RegScanner, вы можете искать все записи REG_SZ с длиной «от 0 байт до 1 байт».
При этом вы действительно увидите, что большинство записей имеют длину в 1 байт (т.е. Это пустые строки, завершенные нулем).
На моем компьютере имеется 75322 «пустых» записей REG_SZ, из них 74860 записей 1 байт.
Тем не менее, 462 записей имеют размер 0 байт, то есть они не заканчиваются на нуль, они просто…пущены, как и полностью пусты.
Большинство из этих записей «0 байт» относятся к нескольким программам.
Во-первых, вот некоторые сторонние программы, которые фактически создали записи REG_SZ (с именами), просто они ничего не содержат.
ACD Systems — ACDSee Pro 5, 169 записей:
PSP Audioware — PSP MultiInstaller, 105 записей:
Но в Windows 7 (по крайней мере, SP1) есть также несколько строк REG_SZ с нулевым завершением, однако это обычные (по умолчанию) пустые.
Microsoft — Windows 7 SP1 AppEvents\Схемы, 67 записей:
А также те. Текущие, которые пусты, имеют следующие значения:
Все эти настройки реестра REG_SZ, не имеющие нулевого значения, похоже, работают… Хотя это не так просто, чтобы проверить это, они пустые и все… но по крайней мере, нет сообщений об ошибках из Windows или любая из программ, когда они проходят эти записи реестра.
Чем открыть файл в формате REG
Хранит ключ регистрации, серийный номер и другую пользовательскую регистрационную информацию для определенной программы. Создается при окончании регистрации. На него ссылается программа при открытии, чтобы идентифицировать пользователя, но данный файл не должен открываться вручную.
При запуске обновляет Windows Registry. Стандарные файлы формата REG можно создавать для изменения различных аспектов Windows. Чтобы создать свой собственный файл обновления регистра, следуйте следующим указаниям:
1. Запустите Regedit (Выберите в меню Пуск команду Run, напечатайте “Regedit”)
2. Выберите секцию регистра, которую вам необходимо изменить
3. В меню File выберите Export
4. Выберите опцию “Selected Branch” в Export Range внизу окна.
5. Сохраните файл под расширением “.reg” .
Примечание: обновление регистра Windows вручную является более продвинутым процессом и должно осуществляться, только если вы точно знаете, что делать. Некорректное обновление регистра может вызвать ошибки работы Windows.
Чем открыть файл в формате REG (Registry File)
синтаксис,структура reg-файла
что такое reg-файл?
это файл,несущий в себе информацию,для взаимодействия с элементами реестра.
Внимание!
перед тем как что либо сделать,обязательно сделайте резервную копию реестра!!!
___________________________________________________
Итак,самый распространенный инструмент для работы с реестром-это – утилита regedit
.
С его помощью мы можем выполнять все необходимые операции.
Создание,изменение,сохранение,импорт,экспорт,удаление и прочие операции с объектами системного реестра.
Попробуем?
Давайте создадим собственную команду в контексном меню.
Для этого откроем раздел
Код:
HKEY_CLASSES_ROOT\DesktopBackground\Shell
Создаем раздел под именем name.
в нем еще один раздел-command.
В разделе name
-создадим строковой параметр –reg_sz
и задаем ему любое значение-например
Код:
Моя первая фигня…
Моя больная фантазия захьела это имя,вы вольны выбрать свое…
А в разделе command
создаем аналогичный строковой параметр с именем выполняемой команды.
Мне в голову взбрело regedit.exe
В итоге мы получили при нажатии правой кнопкой мыши вот такую команду контексного меню:
Нажимая мы вызываем редактор реестра…
Можно упростить себе задачу,воспользовавшись твиком реестра.
Да…
Можно не ковыряться в редакторе реестра,а просто внести в реестр нужную информацию используя файл с расширением .reg
Как это выглядит на практике?
Если все описанные операции записать в reg-файл
,то получим следующее:
Код:
Windows Registry Editor Version 5.00
@=”моя первая фигня…”
@=”regedit.exe”
Для создания reg файла подойдет любой текстовый редактор.
Я взял блокнот.
Итак,создаем новый тестовый документ.
В предыдущем примере мы добавляли новые параметры и разделы в реестр.
Давайте теперь удалим их.
Для этого в текстовом документе вводим:
Код:
Windows Registry Editor Version 5.00
@=”моя первая фигня…”=-
@=”regedit.exe”
Сохранить как-все файлы-имя с расширением.reg (например tweak.reg)
По полученному файлу двойной клик,применить,ок.
Заглянем в реестр-видим,что раздел command удален,а в разделе name удален параметр,который мы прежде создали.
вот сейчас пора разобраться с синтаксисом.
Код:
Windows Registry Editor Version 5.00
обязательная строчка-указывает версию редактора.
Код:
Примечание:
Если раздела не существует,то он будет создан.
Если он есть-то в него будут добавлены параметры или изменения,содержащиеся в твике.
Другими словами элемент будет перезаписан.
4)
Имя параметра- это имя импортируемого параметра данных. Если элемент данных файла отсутствует в реестре, REG-файл добавляет его (со значением). Если элемент данных существует, значение в REG-файле переписывает существующее значение. Имя элемента данных заключается в кавычки. За именем элемента данных следует знак равенства (=).
5)
Значение,тип параметра


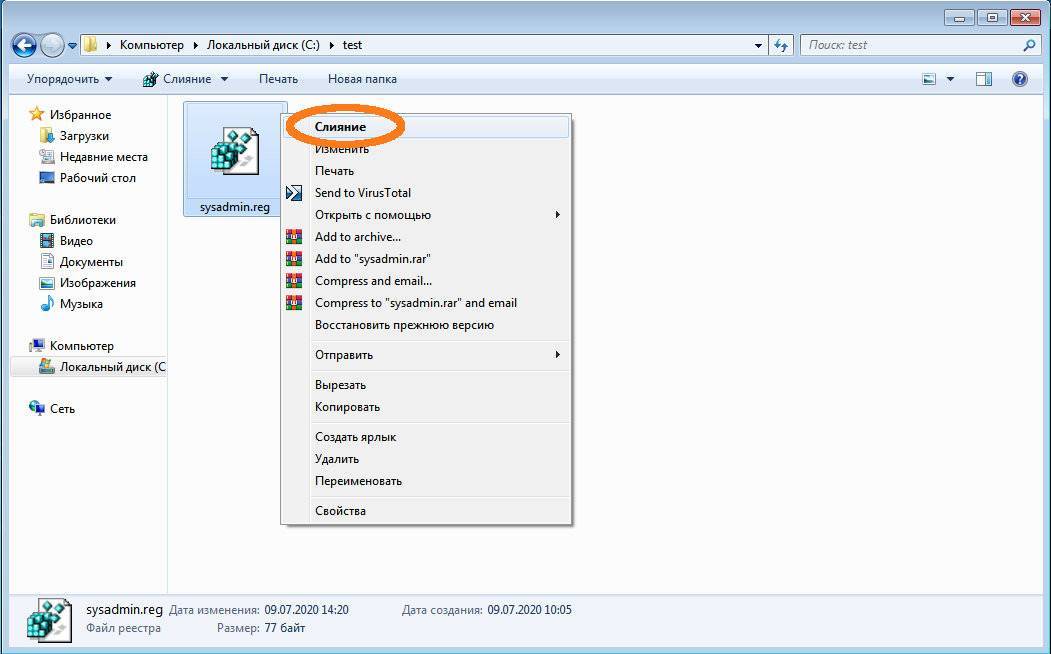
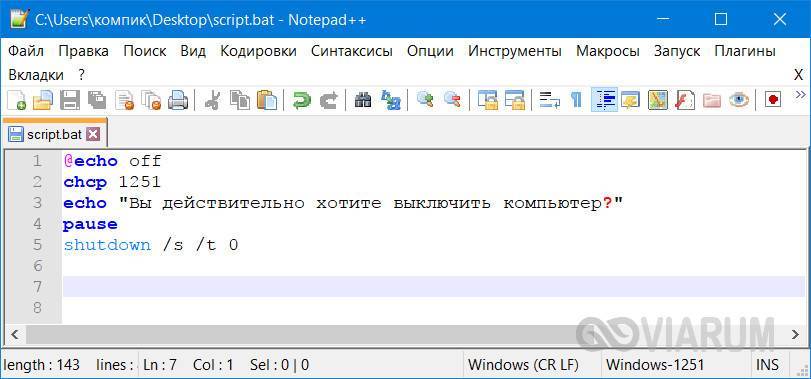
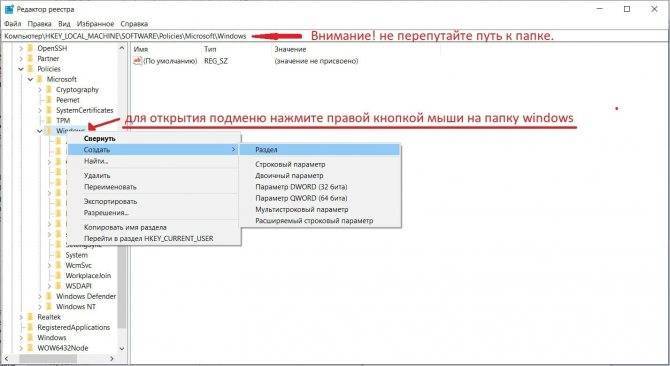
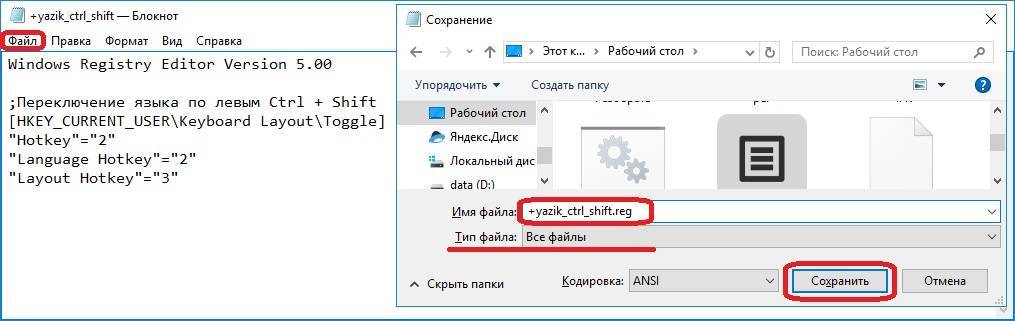
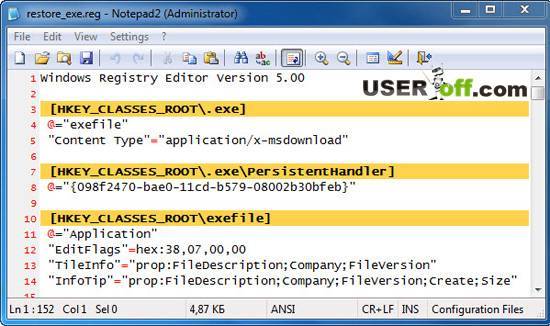

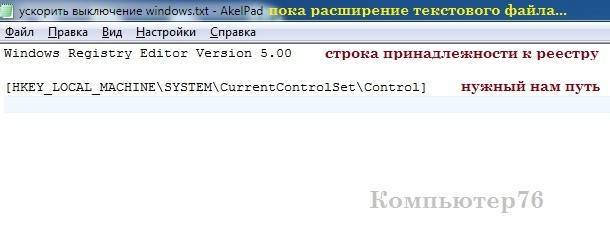
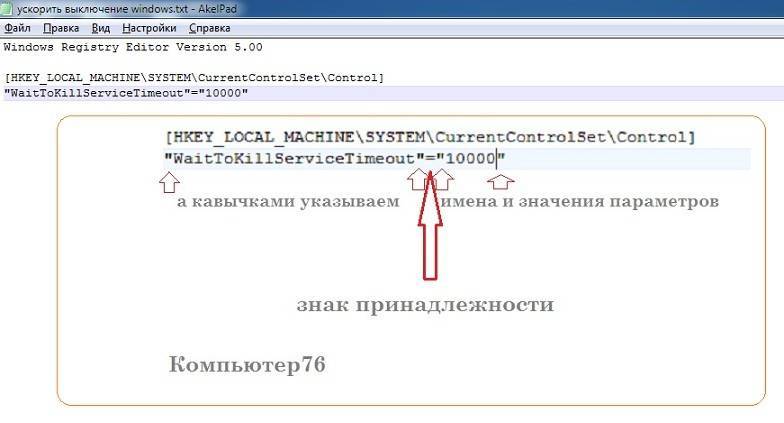
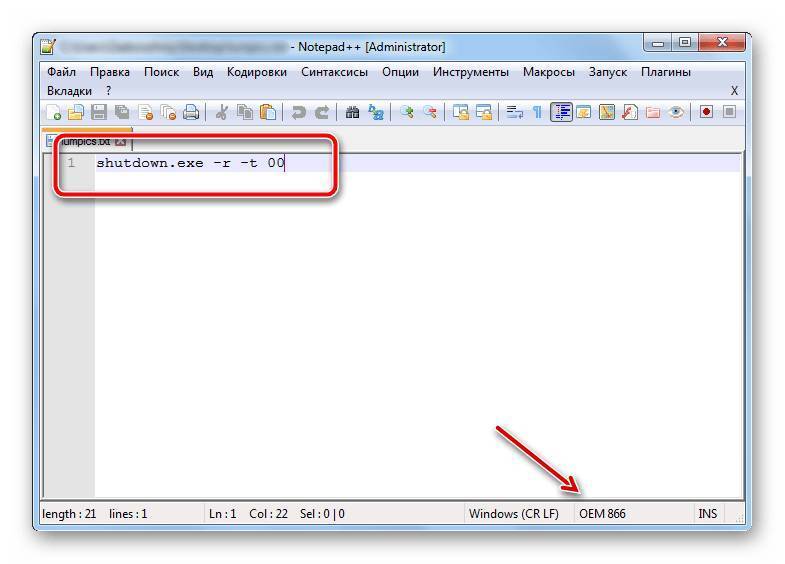
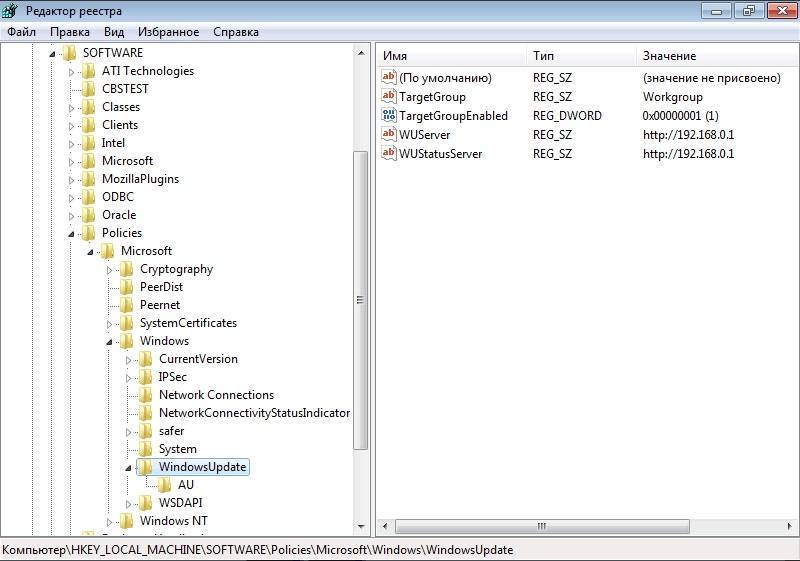
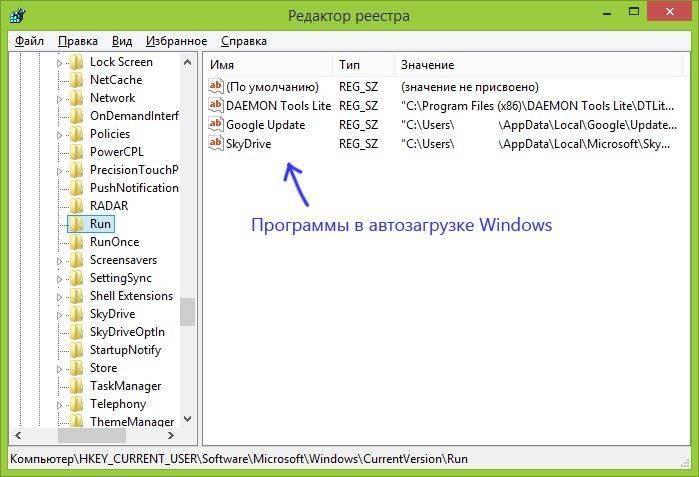

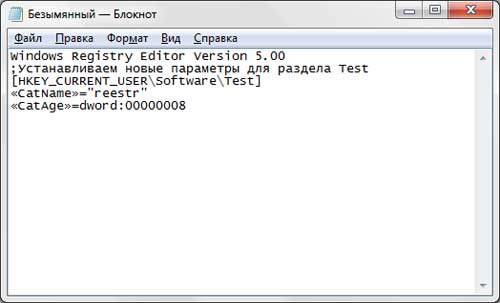
![Редактор реестра windows. используем правильно. — [pc-assistent.ru]](https://setemonic.ru/wp-content/uploads/f/3/b/f3b2817d76cf1cd427243992512c2f0c.jpeg)
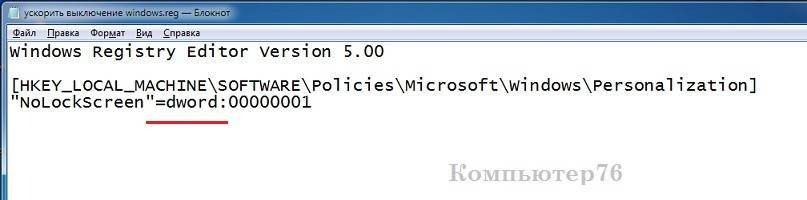
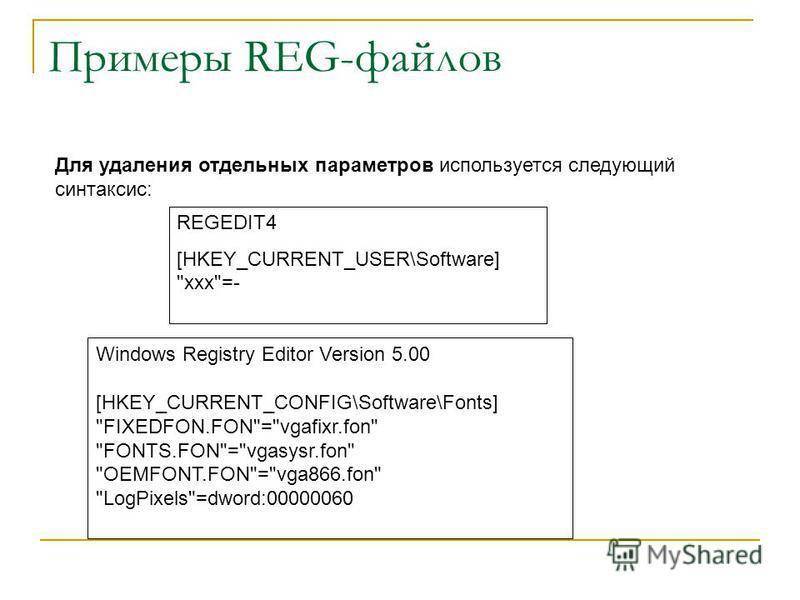
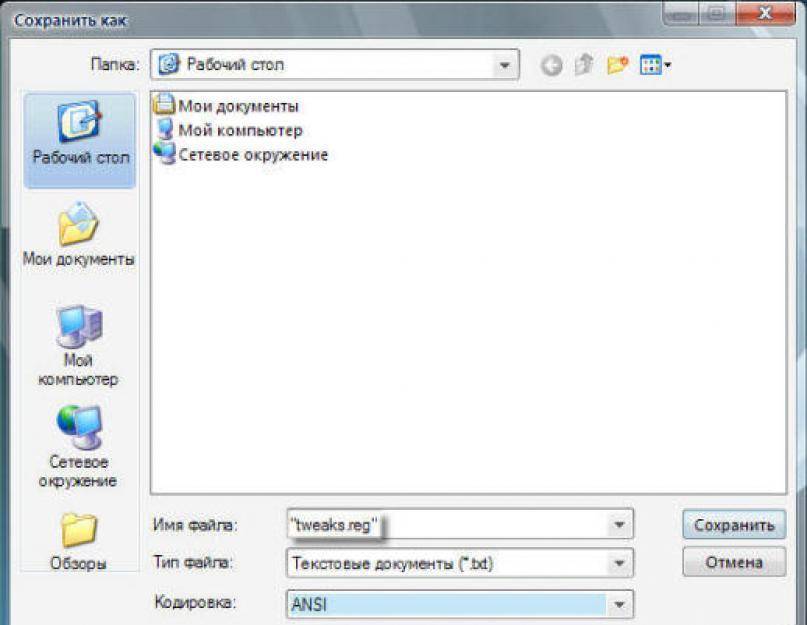
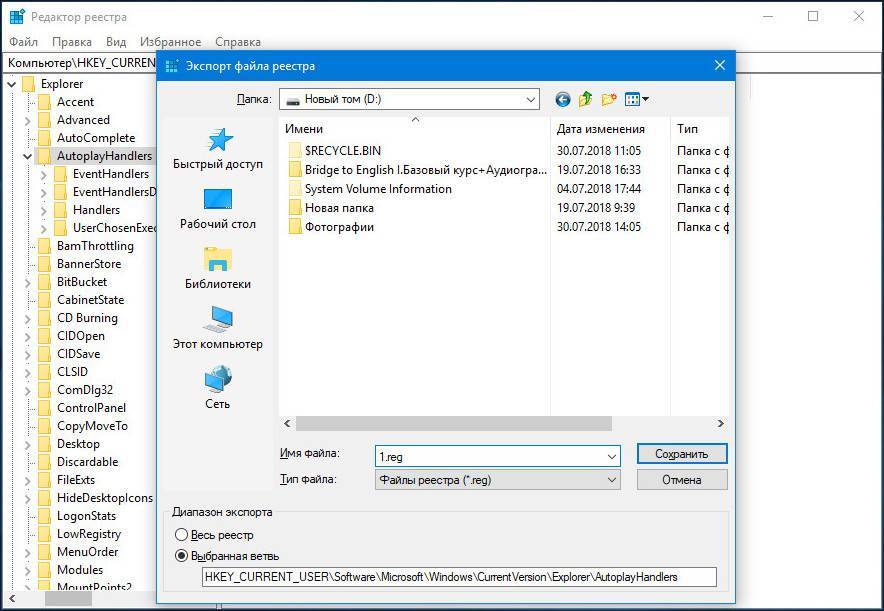
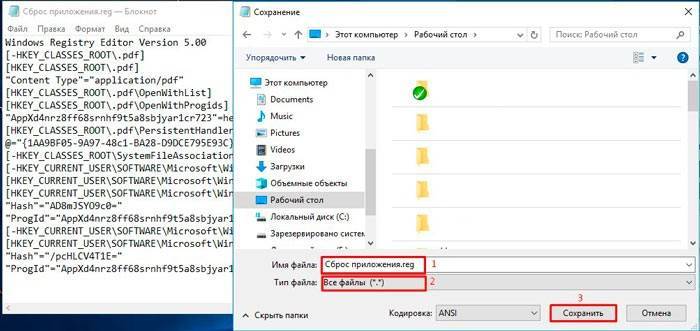
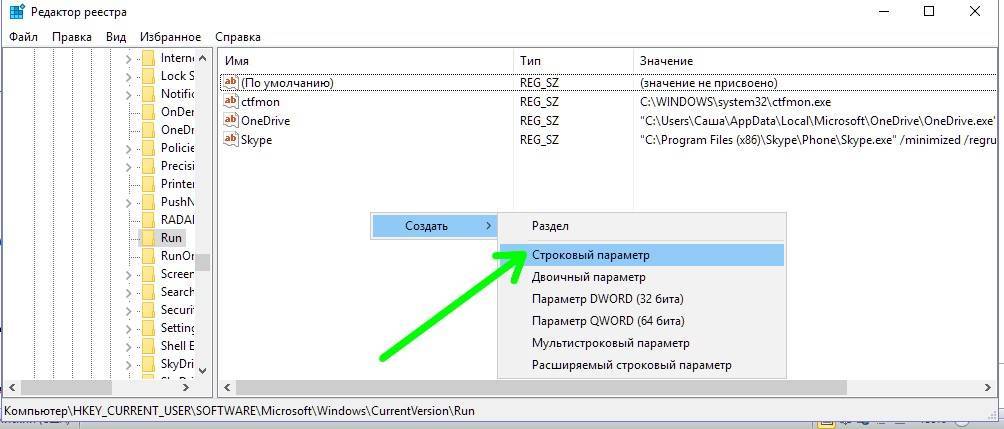
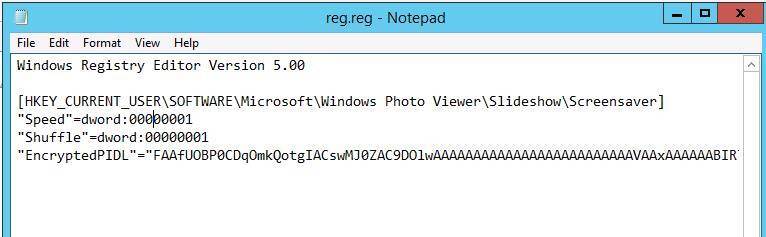
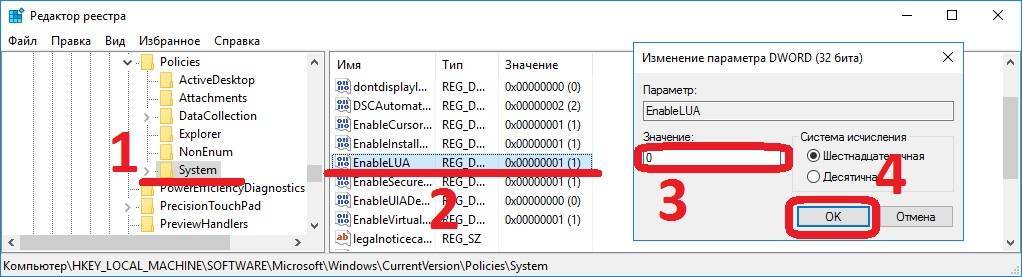

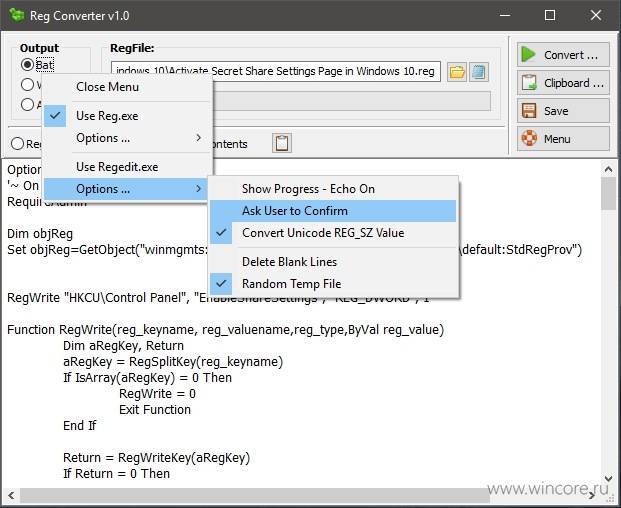
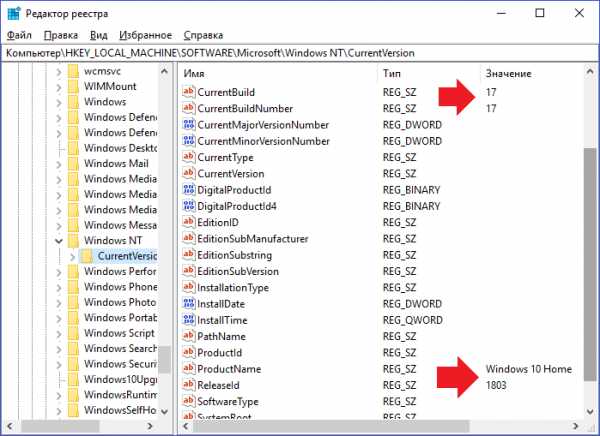
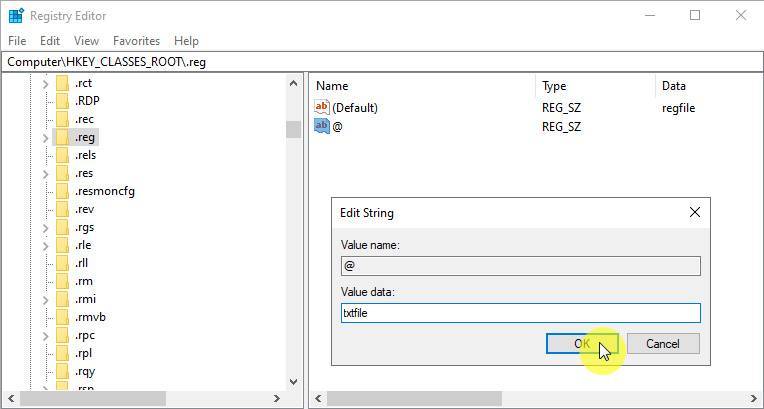
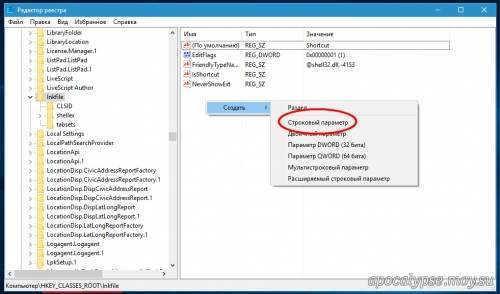
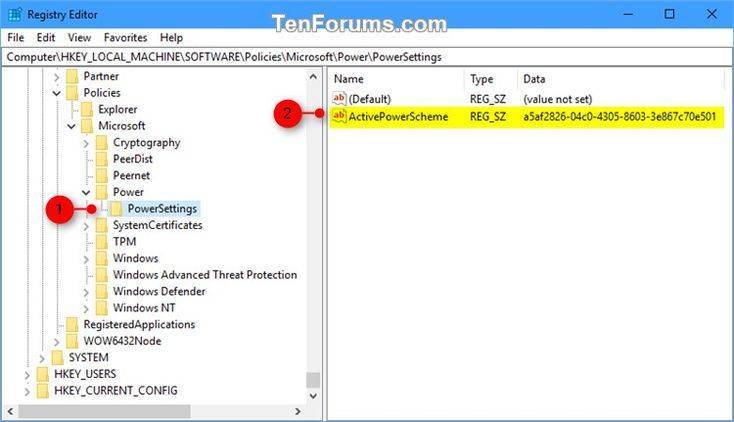
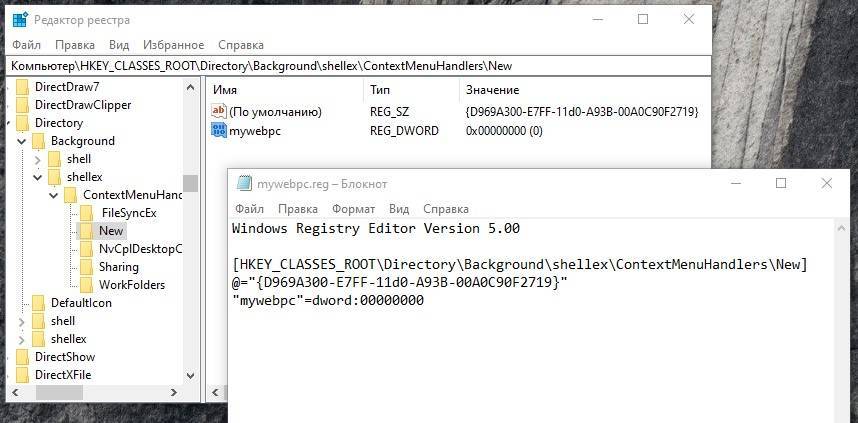
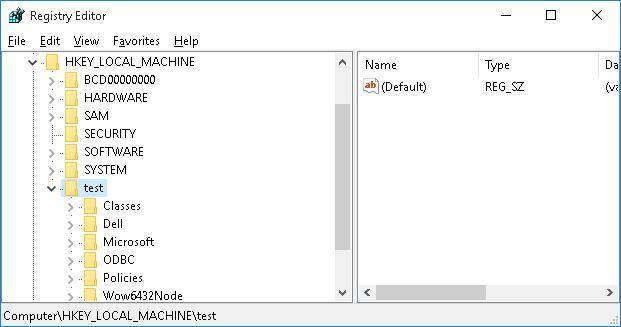
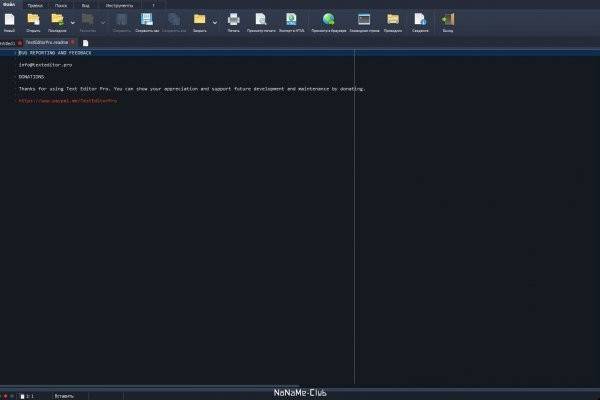
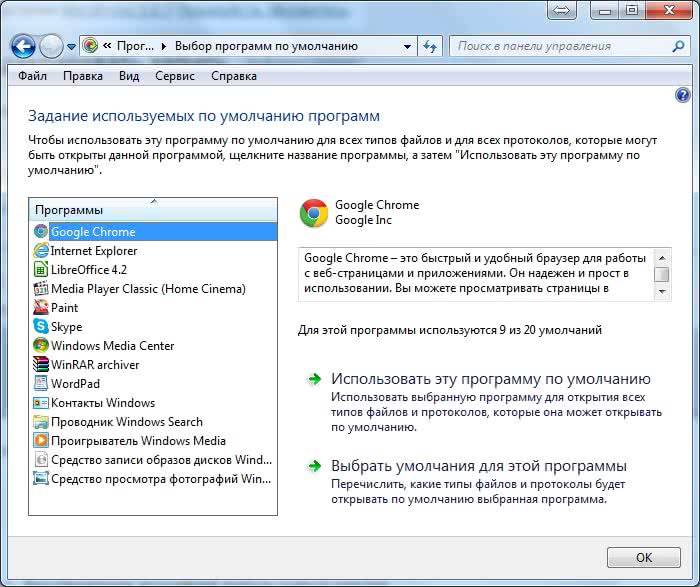
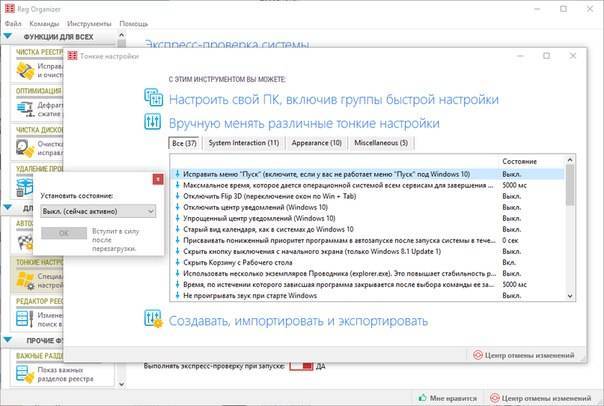
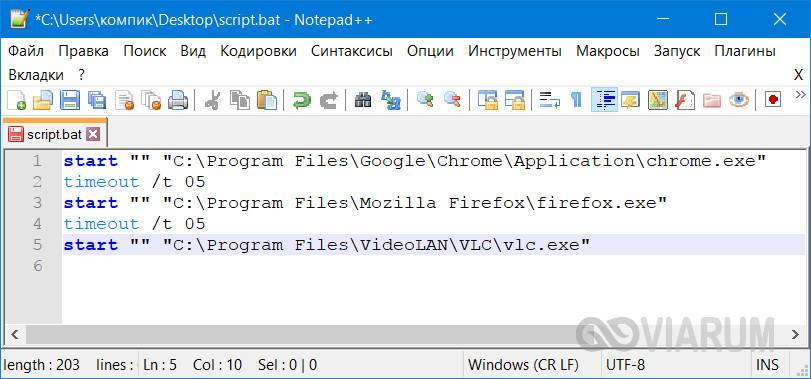
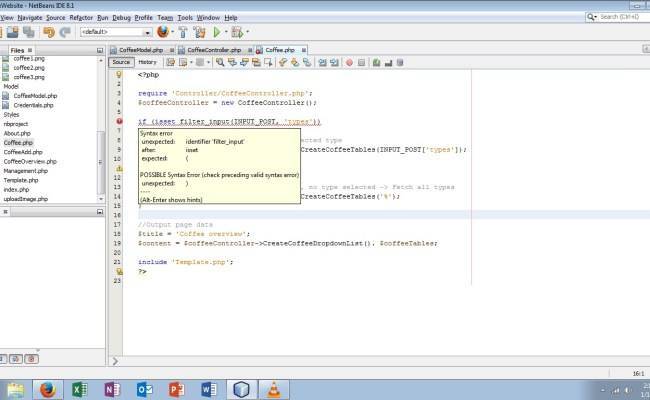
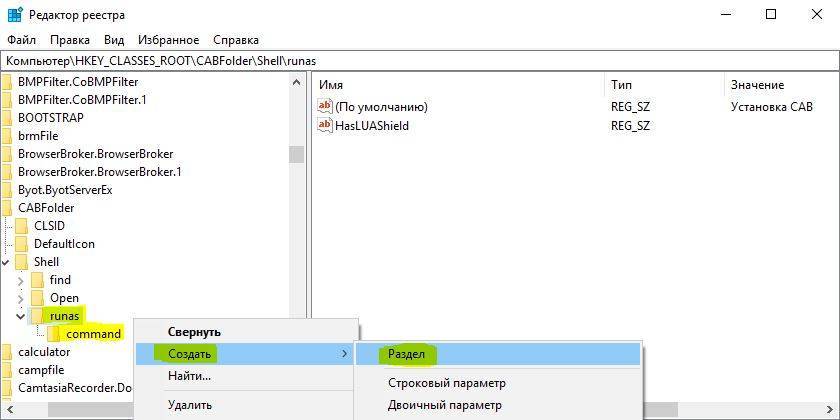
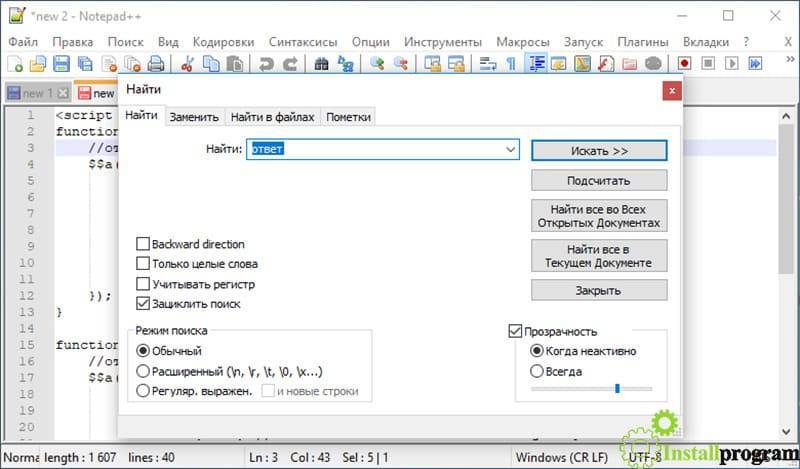
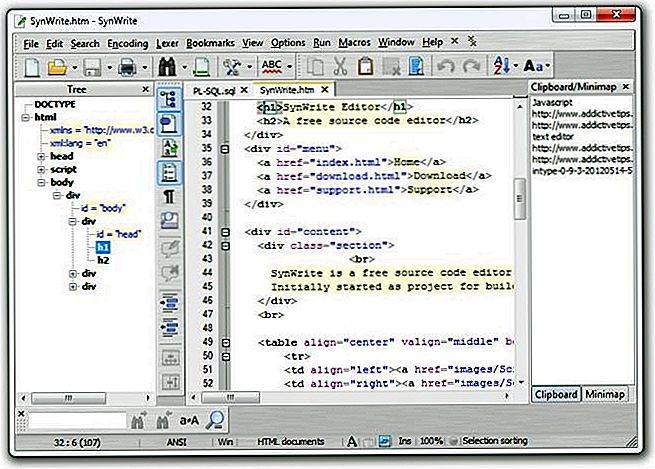
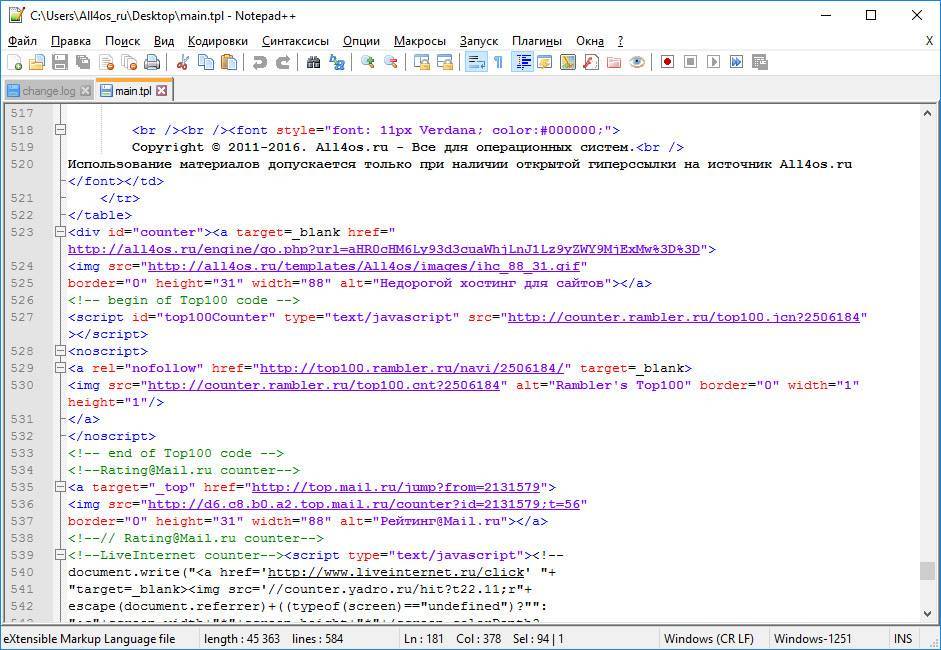
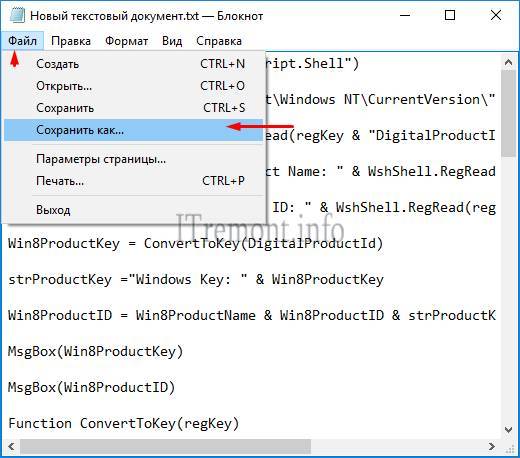
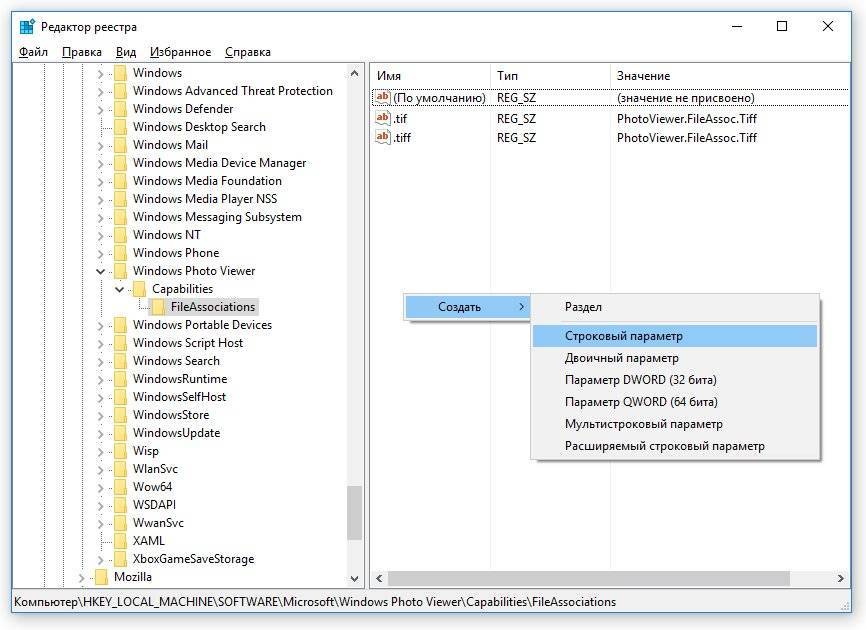
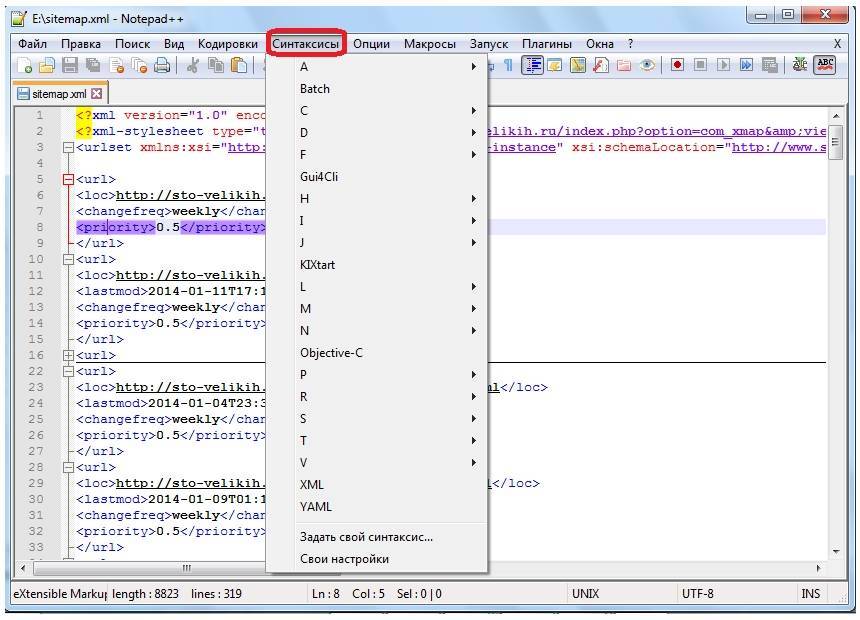
![Редактор реестра windows. используем правильно. — [pc-assistent.ru]](https://setemonic.ru/wp-content/uploads/3/e/9/3e9f592fdf5876dbad1a4bc7f9a25a6a.jpeg)
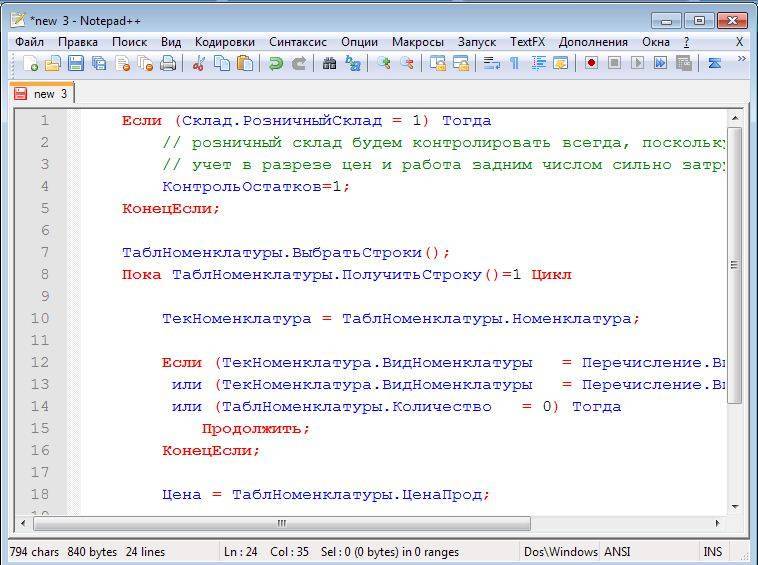
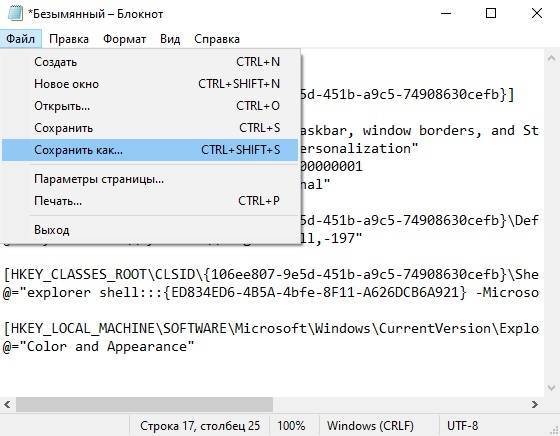
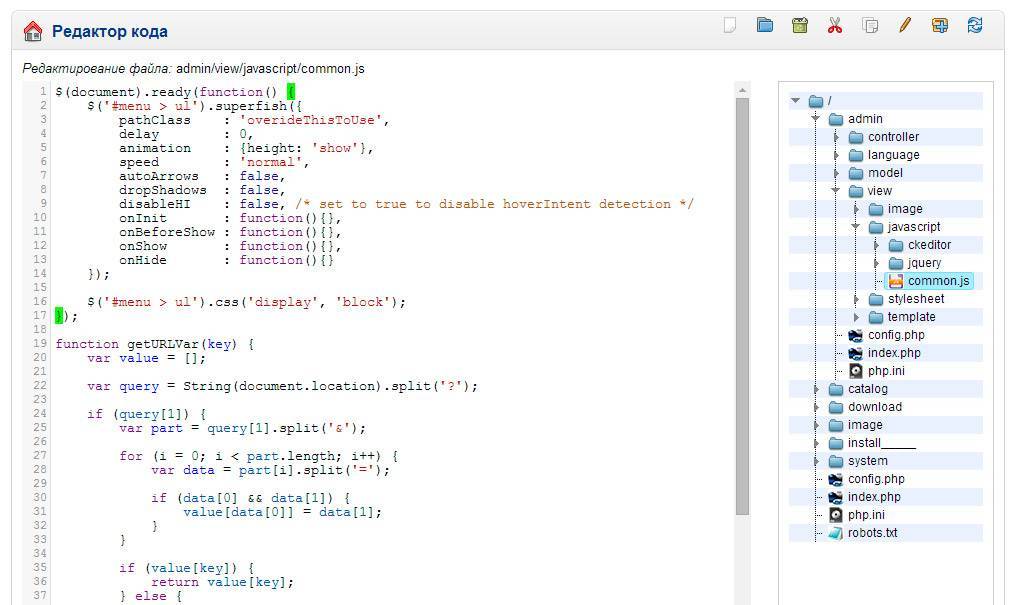
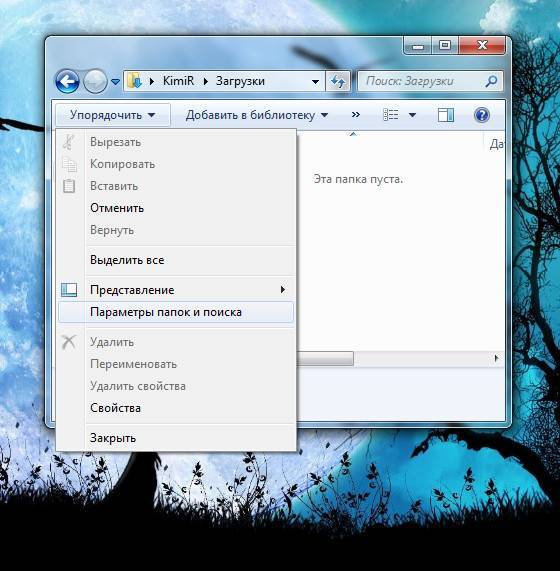
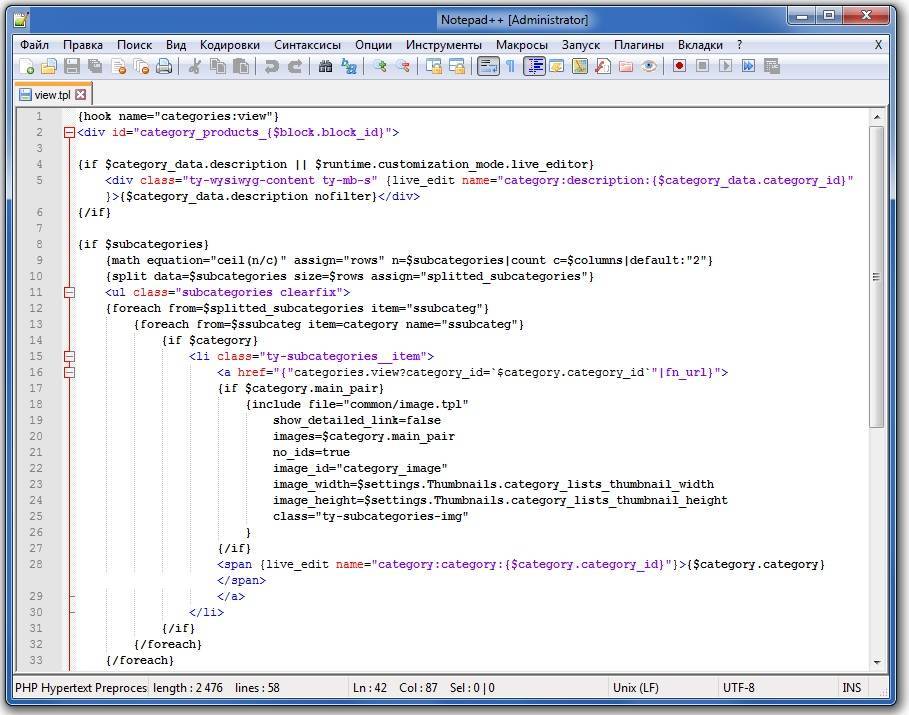

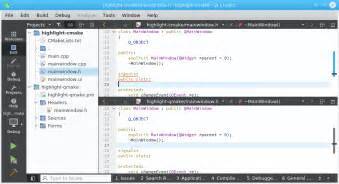
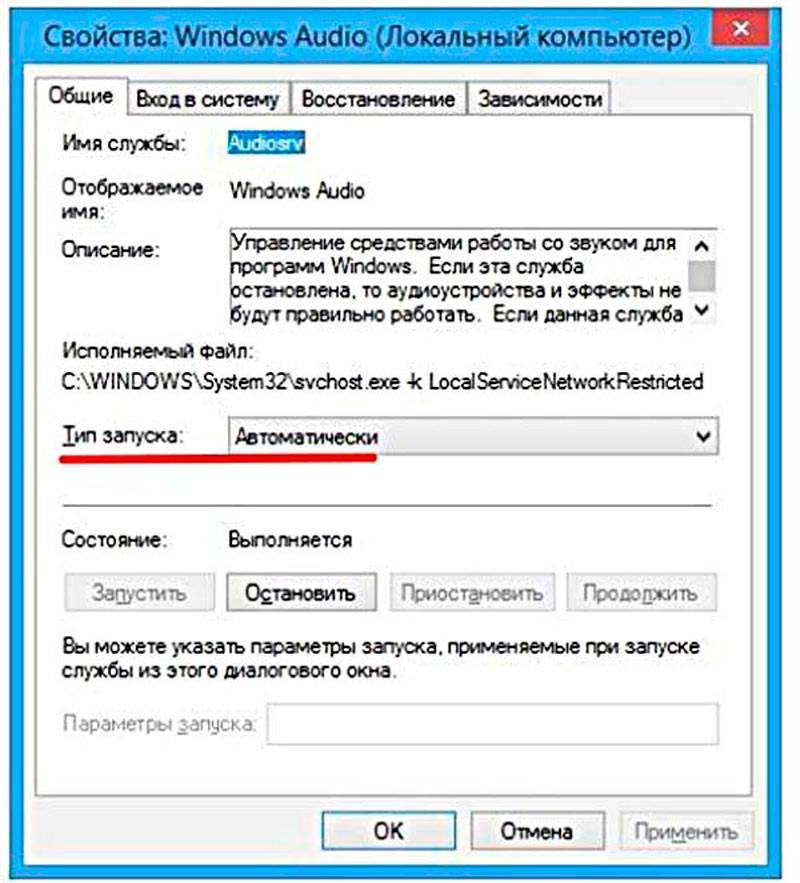
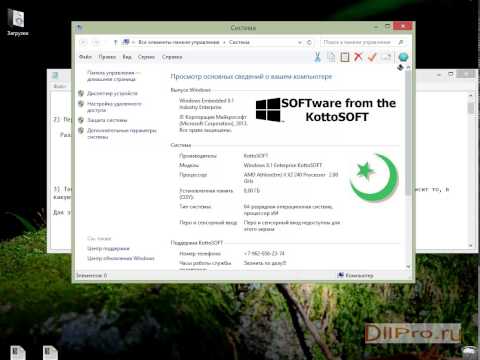
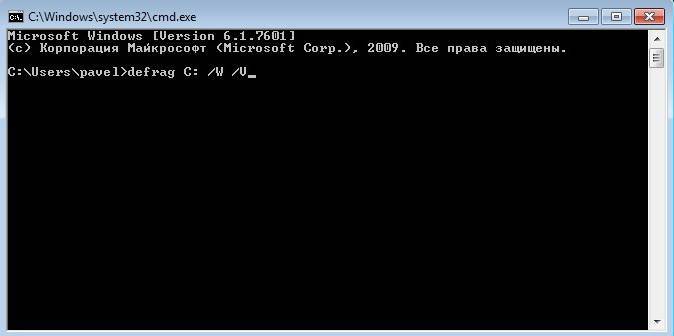
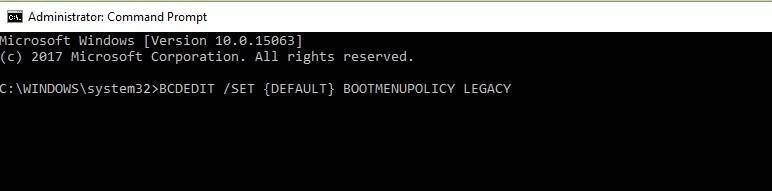
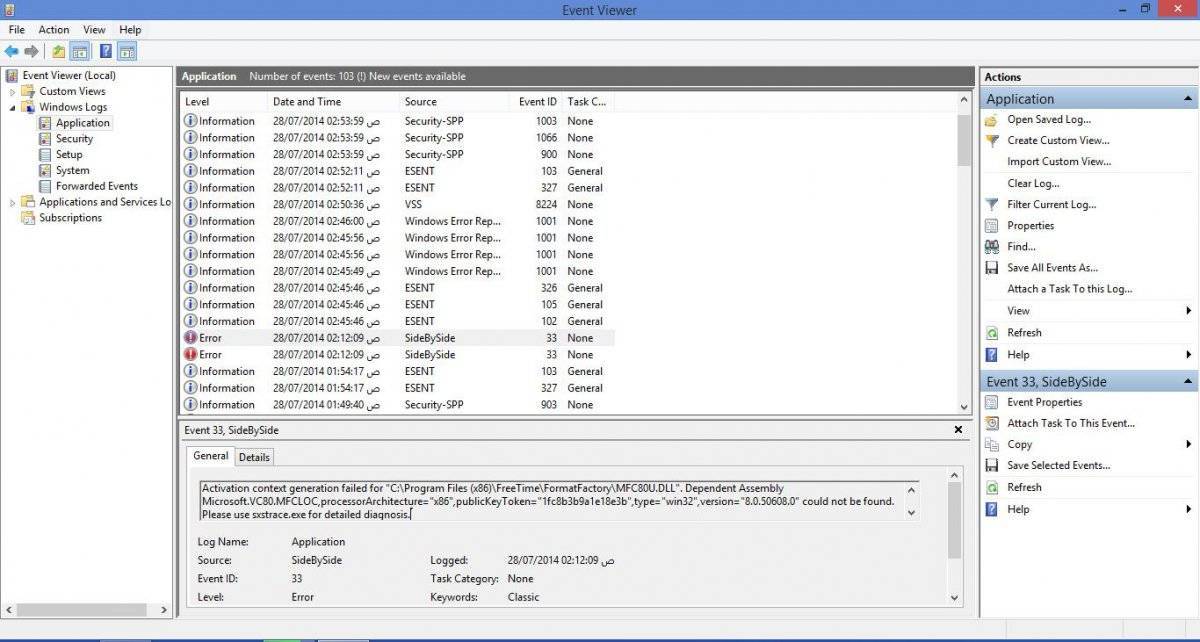
![Как почистить кэш на компьютере – пошаговая инструкция [2020]](https://setemonic.ru/wp-content/uploads/b/8/b/b8b4ab0adcefc906a00fa5dfeb65f021.jpeg)