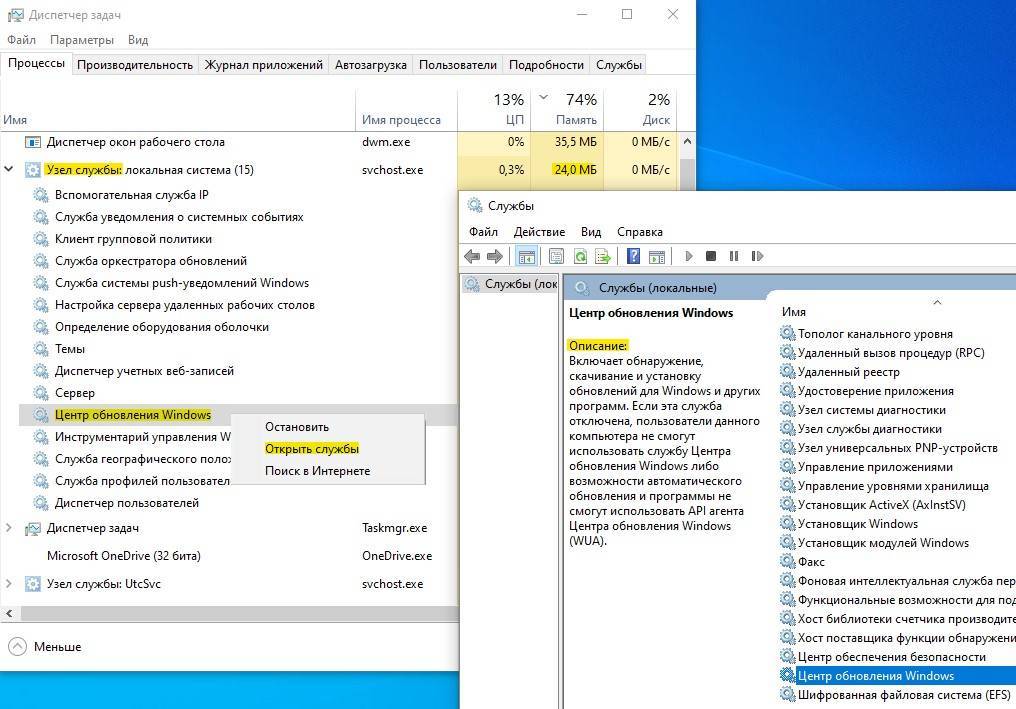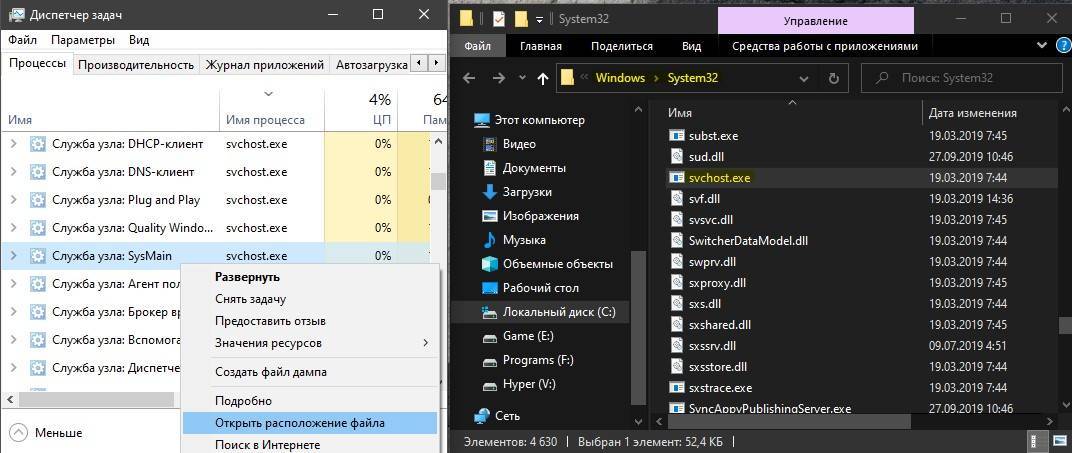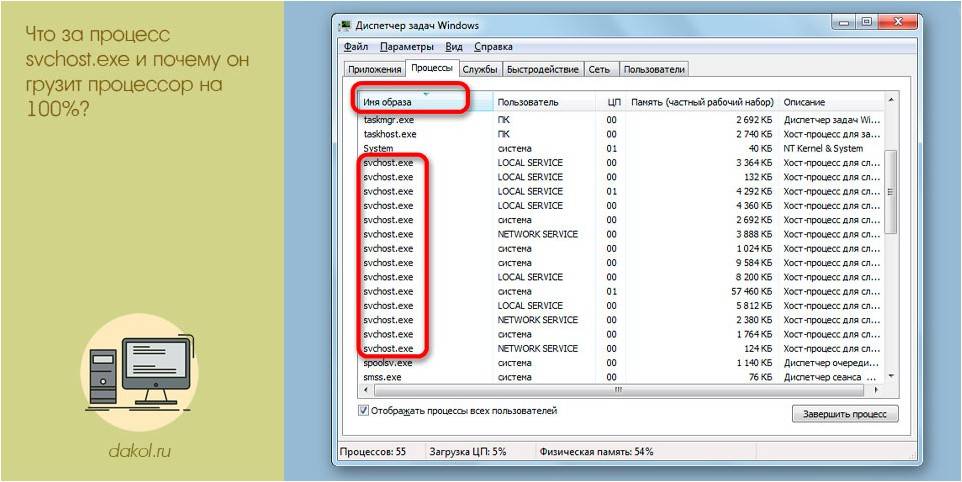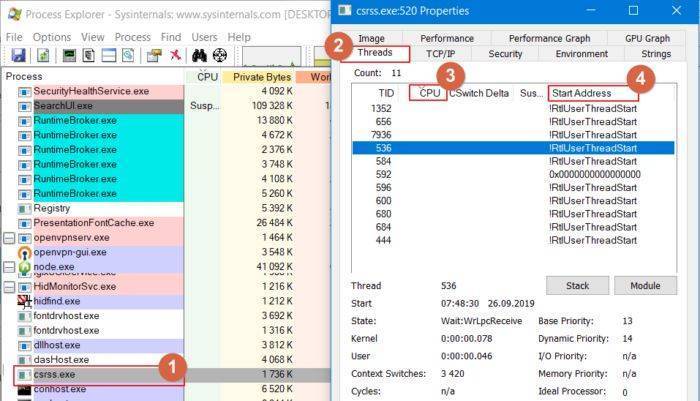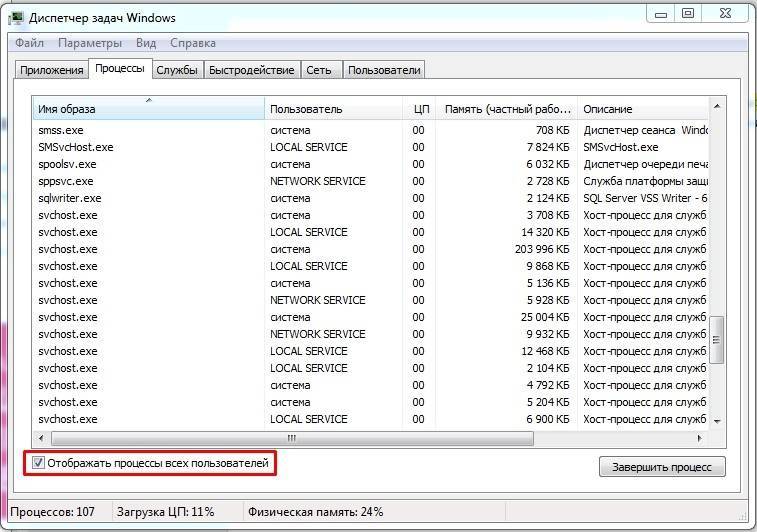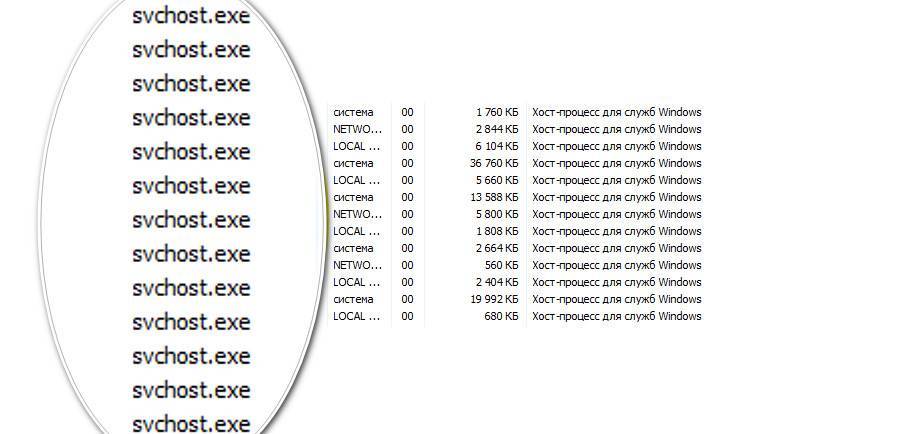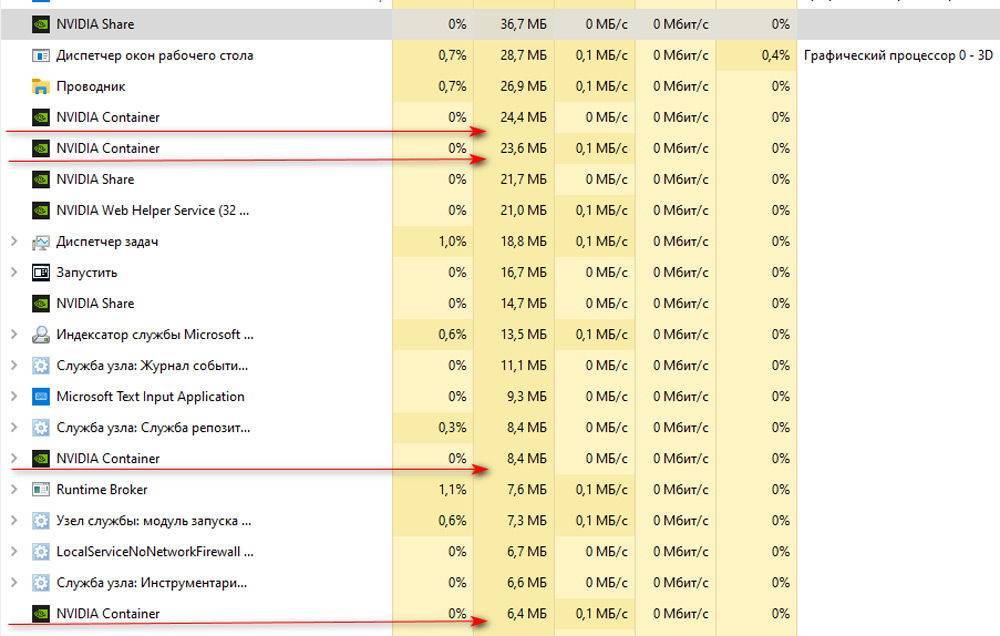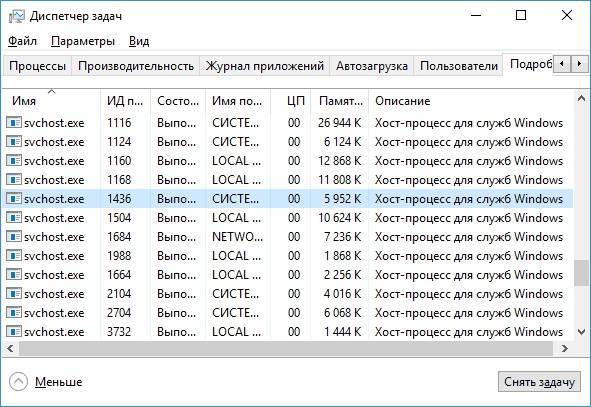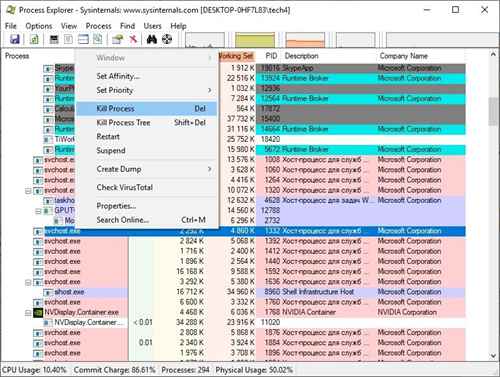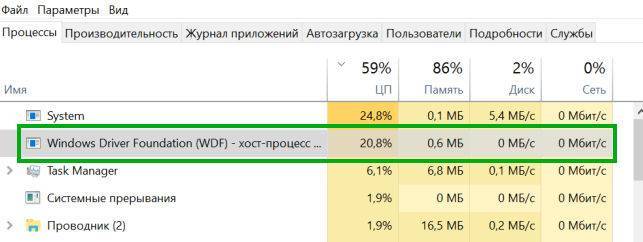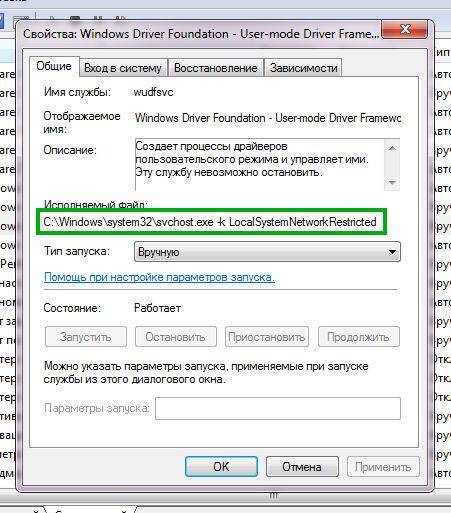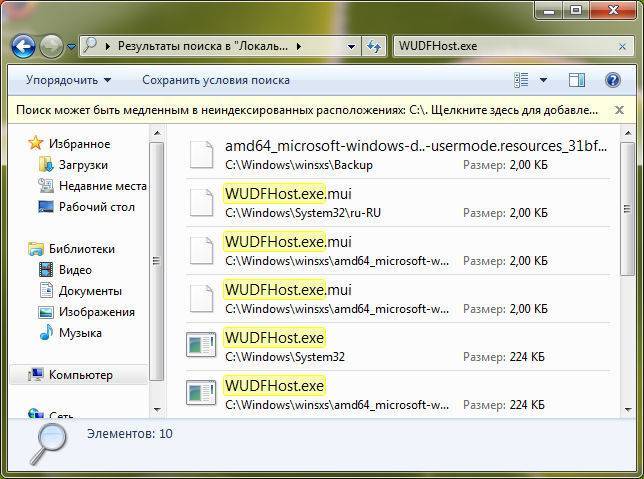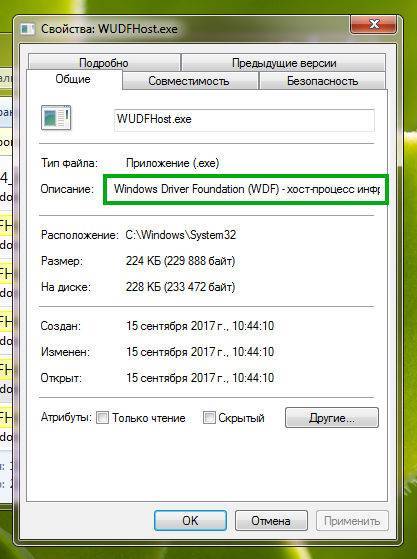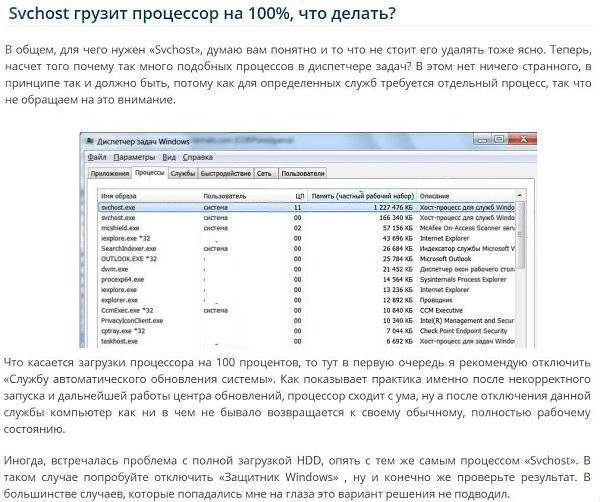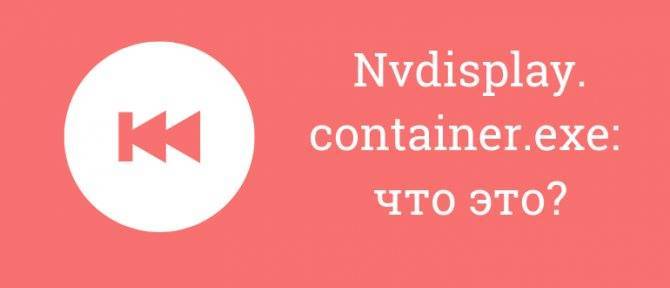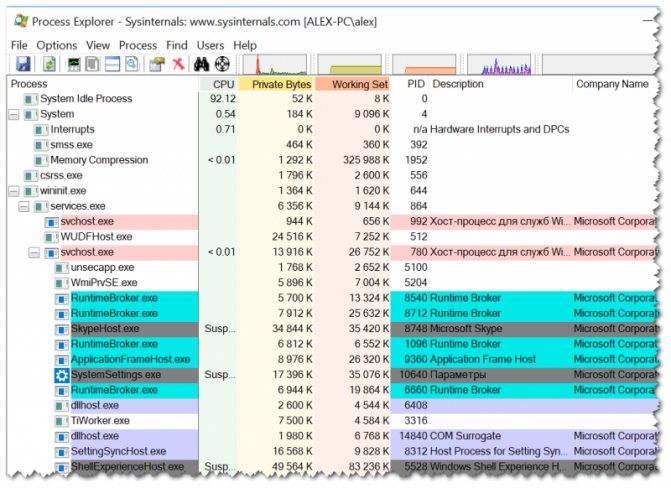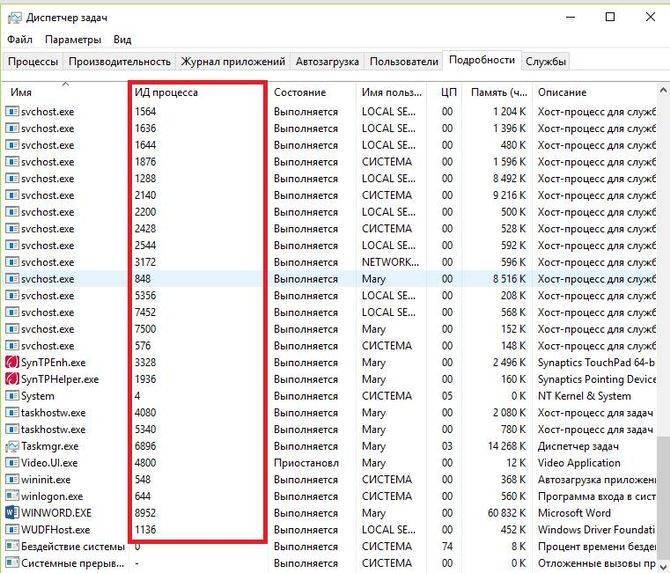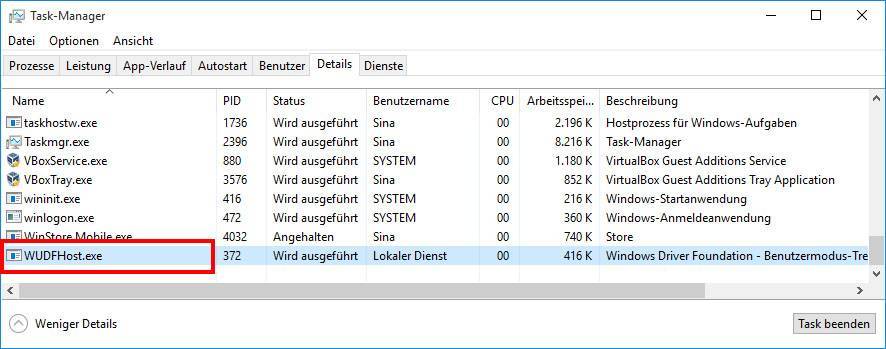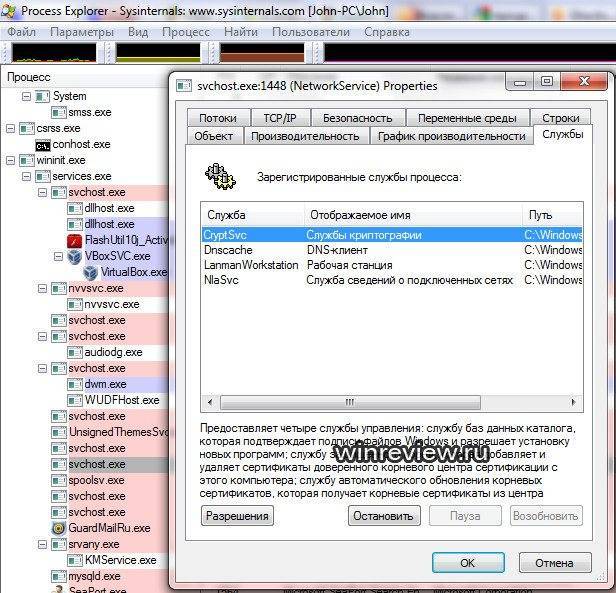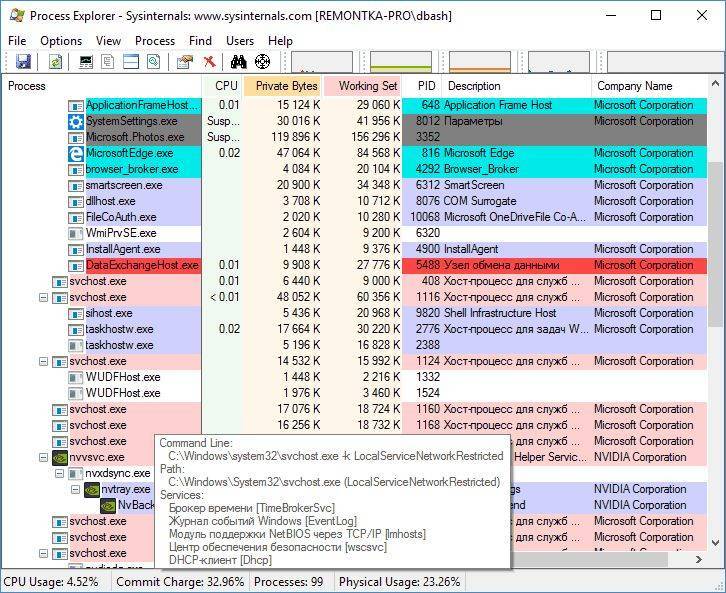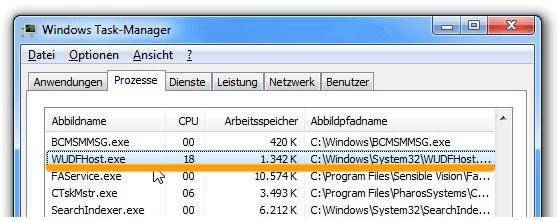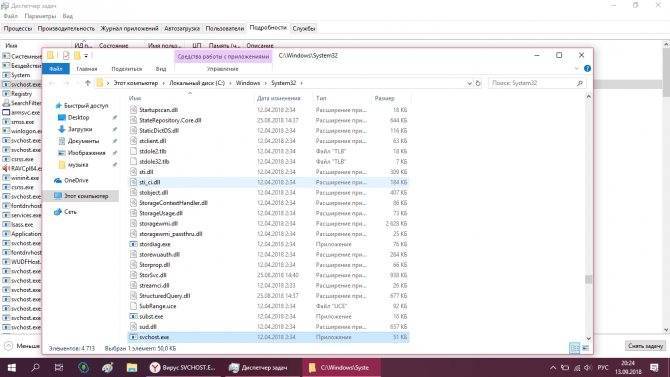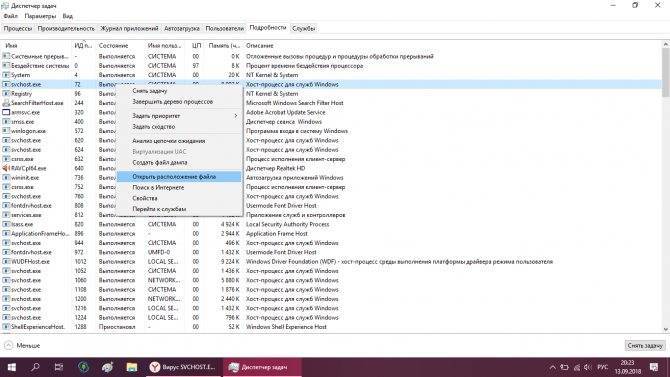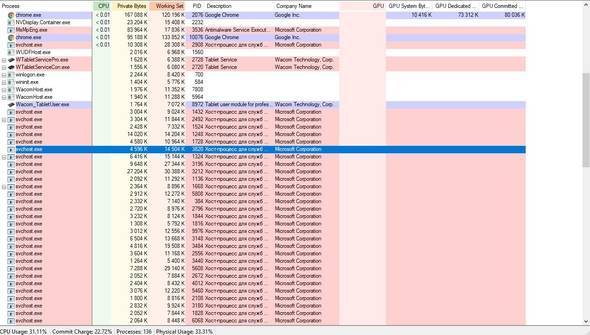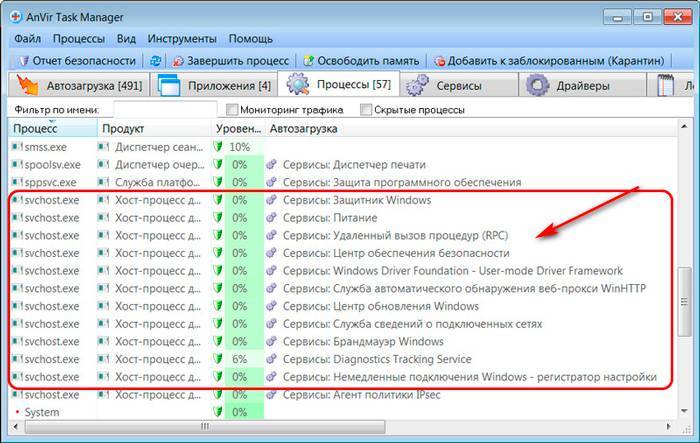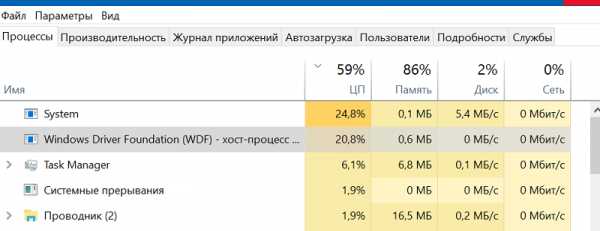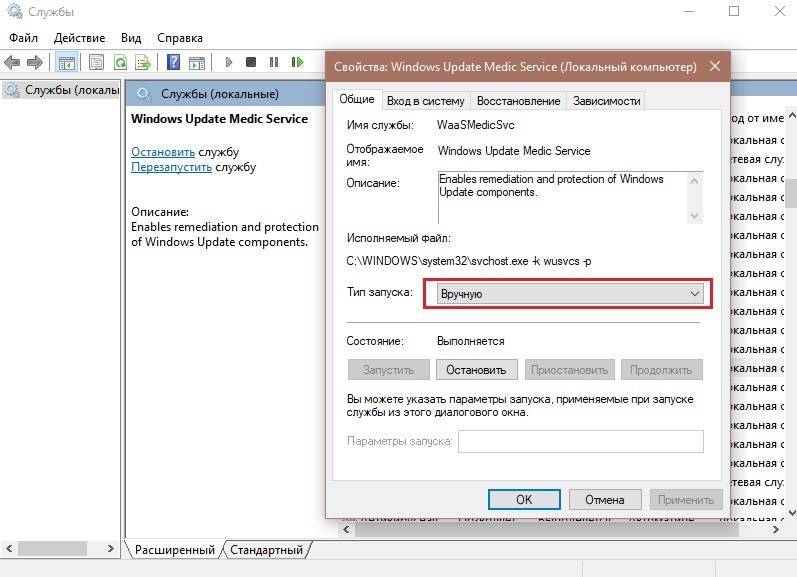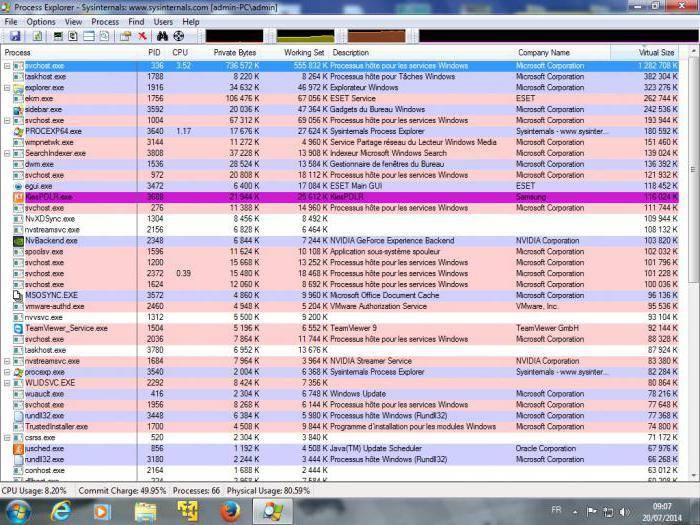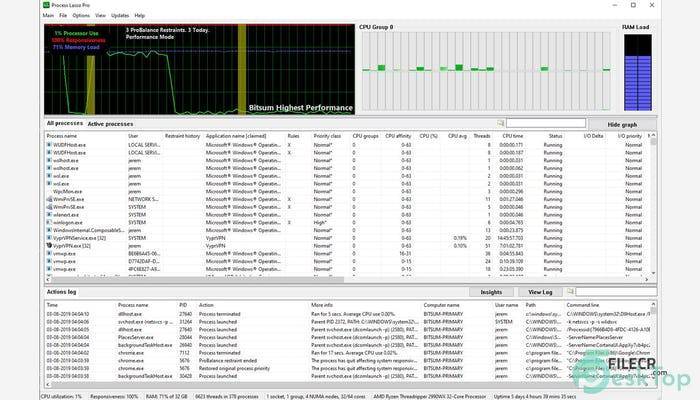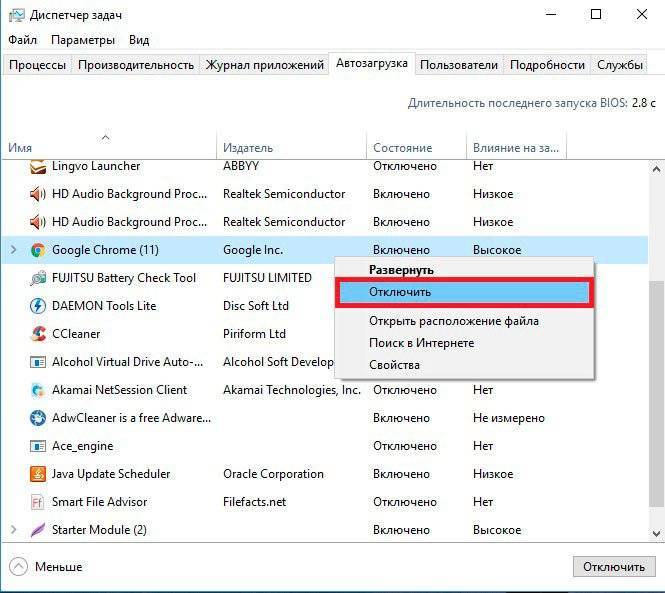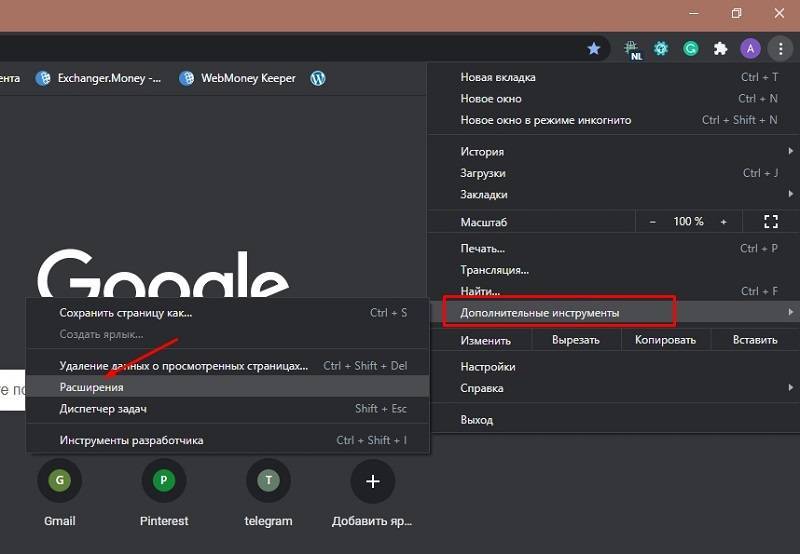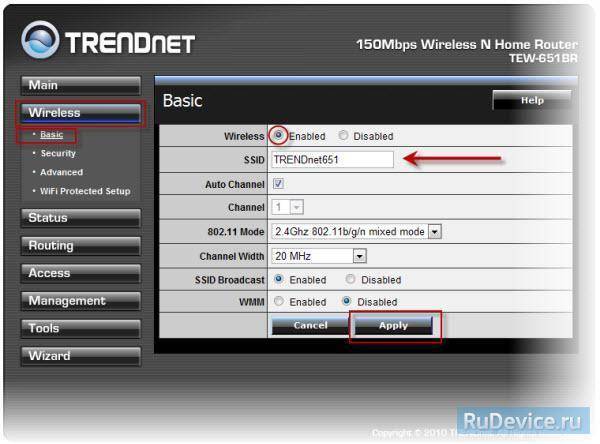Понятие о процессах
Для начала о том, что же это такое usocoreworker.exe, а также процесс под названием usoclient.exe.
Оба процесса находятся в одной папке. Это System32 на системном диске в разделе Windows.
Процессы, соответствующие этим файлом, отображаются в диспетчере задач. Они входят в состав системных компонентов операционной системы Windows. Имеют непосредственное отношение к Update Session Orchestrator. Так именуется системная служба. Её задача заключается в работе с обновлениями. Служба берёт на себя функции поиска, загрузки, а также установки.
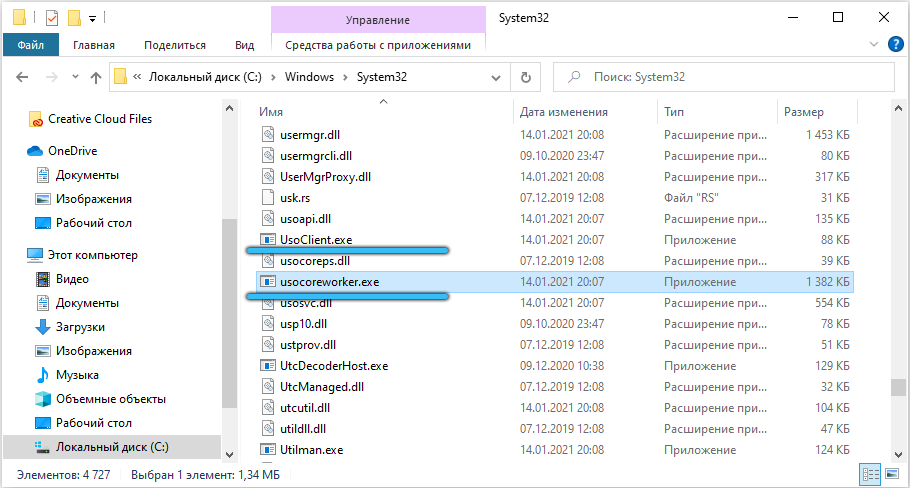
Если у пользователя стоит русскоязычная версия операционной системы, тогда на Windows 10 служба будет иметь соответствующее название. Звучит как «Обновить службу оркестратора». Есть и другой вариант перевода — «Служба оркестратора обновлений».
Причём есть высокая вероятность, что в будущем применят другой вид перевода. А то выглядит текущее название слишком искусственно, машинно.
То есть теперь понятно, что за процессы usocoreworker exe, либо usocore worker process. От применяемого названия суть не меняется.
Это системные процессы, принимающее непосредственное участие в поисках обновлений, их загрузке и установке на компьютер или ноутбук пользователя с установленной на машину операционной системой версии Windows 10.
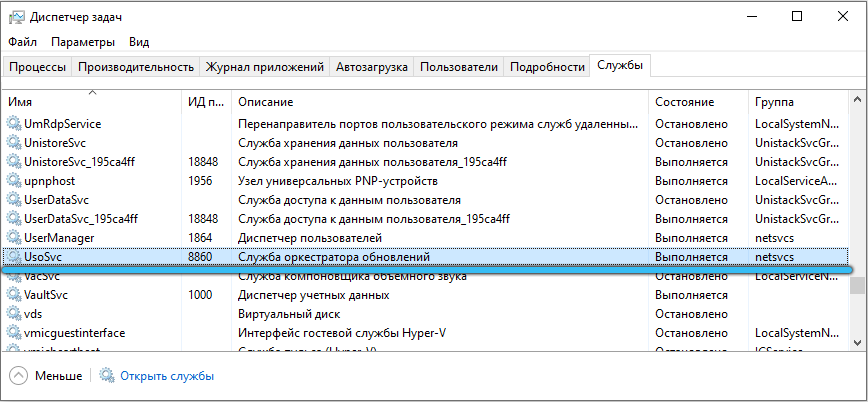
Потенциально бояться как-либо этих процессов не стоит. Но всё же у многих возникает вопрос касательно того, можно ли отключать их и как это правильно сделать.
Что делать, если svchost.exe грузит процессор на 100%
Одна из самых распространенных проблем, связанных с svchost.exe — то, что этот процесс грузит систему на 100%. Наиболее частые причины такого поведения:
Выполняется какая-либо стандартная процедура (если такая нагрузка не всегда) — индексация содержимого дисков (особенно сразу после установки ОС), выполнение обновления или его загрузки и подобные. В этом случае (если это проходит «само») делать обычно ничего не требуется.
Какая-то из служб по какой-то причине работает неправильно (тут попробуем выяснить, что это за служба, см. далее). Причины неправильной работы могут быть разными — повреждения системных файлов (может помочь проверка целостности системных файлов), проблемы с драйверами (например, сетевыми) и другие.
Проблемы с жестким диском компьютера (стоит выполнить проверку жесткого диска на ошибки).
Реже — результат работы вредоносного ПО. Причем не обязательно сам файл svchost.exe является вирусом, могут быть варианты, когда посторонняя вредоносная программа обращается к Хост-процессу служб Windows таким образом, что вызывает нагрузку на процессор. Тут рекомендуется проверить компьютер на вирусы и использовать отдельные средства удаления вредоносных программ
Также, если проблема исчезает при чистой загрузке Windows (запуск с минимальным набором системных служб), то стоит обратить внимание на то, какие программы есть у вас в автозагрузке, возможно, влияние оказывают они.
После запуска программы вы увидите список запущенных процессов, в том числе проблемный svchost.exe, нагружающий процессор. Если навести на процесс указатель мыши, во всплывающей подсказке появится информация о том, какие конкретно службы запущенны данным экземпляром svchost.exe.
Если это одна служба — можно попробовать отключить её. Если несколько — можно экспериментировать с отключением, а можно по типу служб (например, если всё это — сетевые службы) предположить возможную причину проблемы (в указанном случае это могут быть неправильно работающие сетевые драйвера, конфликты антивирусов, или же вирус, использующий ваше сетевое подключение, задействуя при этом системные службы).
Очистите журналы «Просмотра событий» для исправления процесса Svchost
1. Найдите «Просмотр событий» с помощью окна поиска, расположенного в левом углу экрана вашей системы, и запустите приложение.
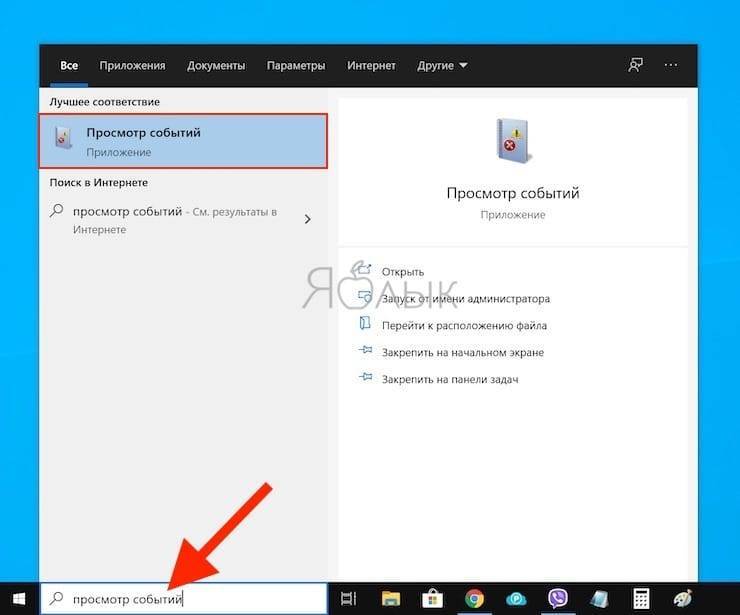
2. В окне «Просмотра событий» щелкните по «Журналам Windows», расположенным на левой боковой панели.
3. Когда вы развернете этот элемент, нажмите на «Приложение».
4. Теперь на в правой стороне журнала, в окне «Действия», нажмите на «Очистить журнал…», как показано на картинке.

5. После появления на экране всплывающего меню, нажмите «Очистить».

6. Выполните вышеуказанный шаг с журналами «Безопасность», «Установка», «Система» и «Перенаправленные события».
7. Перезагрузите компьютер.
Что представляет собой WUDFHost.exe и почему этот процесс грузит процессор
С проблемой низкой производительности компьютера сталкивался практически каждый пользователь. Нагрузка на ресурсы девайса обеспечивается процессами, запущенными системой, сторонними программами, в том числе вредоносными, а также самим юзером.
В результате чрезмерной нагрузки устройство работает медленнее, на запросы отвечает с большим интервалом, сбоит. Процессы, выполняемые различным софтом, отображаются в Диспетчере задач. Заглянув на вкладку «Процессы», можно судить, каким процессом больше всего заняты ресурсы (процессор, память, диск), эта информация выражена в процентах. Если значения слишком велики, необходимо принимать меры по устранению проблемы.
Многие процессы неизвестного происхождения, настораживают пользователя, например, такие как WUDFHost.exe. Он встречается нечасто и информации в сети по этому поводу мало, но всё же проблема случается и требует решения. Что это за процесс, почему он грузит ЦП, а также к какой службе имеет отношение и как остановить его прожорливость мы и рассмотрим.
Алгоритм работы[править | править код]
Все копии svchost.exe запускаются системным процессом services.exe. Вызовы svchost.exe для служб указаны в ключе реестра HKEY_LOCAL_MACHINESystemCurrentControlSetServices<Service> (где <Service> имя сервиса) в поле ImagePath; например, служба ComputerBrowser (имя службы Browser) вызывается как %SystemRoot%system32svchost.exe -k netsvcs. При этом группировка процессов осуществляется на основании данных ветви реестра HKEY_LOCAL_MACHINESoftwareMicrosoftWindowsNTCurrentVersionSvchost, где каждый ключ соответствует имени группы, а значение ключа — списку (через пробел) имён служб, относящихся к группе.
Сервис журнала регистраций 1С нагружает процессор
Я выяснил, что конкретно дает чрезмерную нагрузку на сервер. Посмотрел на объем журналов регистраций. У некоторых баз он достигал размера в 10-15 гигов. После чистки серверу стало заметно легче, нагрузка снова опустилась, но где-то до 80-90% и я на несколько месяцев забыл про сервер.
Он напомнил о себе тормозами и загрузкой процессора в 100%. Проделанные выше операции уже не давали результата. Баз стало немного больше и нужно было думать, как разгрузить сервер. Он работал на все 100% даже в нерабочее время, когда на нем не было ни одного реального пользователя. Сервис журнала регистраций потреблял 30-40% процессорного времени.
Я стал внимательно шерстить интернет на заданную тему и нашел несколько заметок
Находились люди, которые обратили внимание на чрезмерную нагрузку сервиса журнала регистраций. Как вариант решения проблемы они предлагали откатиться на старую версию ведения логов lgf вместо новой lgd
Я не знаю, что принципиально изменилось в формате ведения лога журнала регистраций, но по отзывам попробовавших, нагрузка на процессор падала. Забегая вперед скажу, что мне этот совет помог.
Windows Modules Installer Worker что за процесс?
Описание подобного дефекта компьютера с ОС Виндовс – довольно распространенная тема на специализированных форумах. ПК перестает отвечать на запросы пользователей. Иногда спасает только перезагрузка. Порой проблема исчезает сама по себе. В чём же суть?
Есть такой файл – «TiWorker.exe». Именно он провоцирует запуск установщика модулей, отображающегося в диспетчере задач:
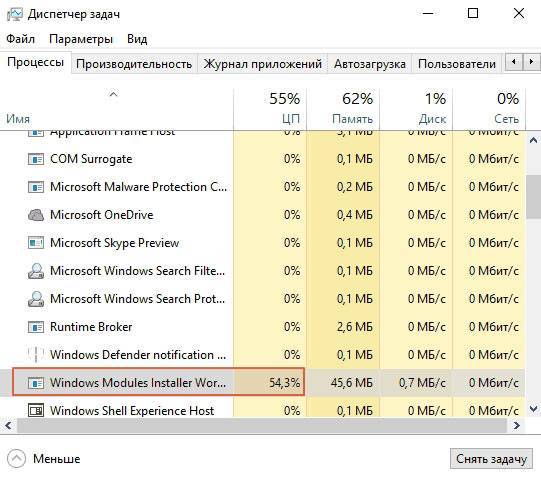
Но источник скрывается еще глубже. Существует системная служба TrustedInstaller, на которую возлагается ответственная миссия по инсталляции модулей. Данный компонент напрямую связан с поиском обновлений Виндовс, выполнением обслуживания в автоматическом режиме (скрытая дефрагментация и т.д.).
Как результат, TiWorker.exe грузит процессор Windows 10. Но удалять его нельзя, даже если очень хочется. Ведь он является критически важным для ОС. Но можно выполнить некоторые действия, устраняющие проблему.

Как удалить Wuauclt.exe?
Удалить Wuauclt.exe очень просто. Для этого можно выделить процесс в окне диспетчера и нажать на кнопку «Снять задачу», но это решит проблему лишь для текущего сеанса — после перезагрузки он опять заработает.
Для окончательного отключения делаем следующее:
- Жмем на иконку меню «Пуск» правой кнопкой и вызываем «Выполнить»
- Далее вводим в окно команду
и жмем на «ОК»
- Откроются службы Windows — находим тут «Центр обновления»
И кликаем по нему дважды левой кнопкой — откроется новое окно с настройками процесса wuauclt.exe. Нажимаем на кнопку «Остановить», после чего в выпадающем списке выбираем «Отключена»
И нажимаем на «Применить».
После перезагрузки системы программа обновления работать не будет. Однако одним удалением wuauclt.exe я бы не рекомендовал обходиться, особенно если вы обнаружите у себя, что расположение файла процесса отличается от изначального. Для этого обязательно прогоните Windows бесплатными антивирусными утилитами Dr.WEB и Kaspersky
Не помогло
Svchost.exe — что это за процесс (программа)
Svchost.exe в Windows 10, 8 и Windows 7 является основным процессом для загрузки служб операционной системы Windows, хранящихся в динамических библиотеках DLL. То есть службы Windows, которые вы можете увидеть в списке служб (Win+R, ввести services.msc) загружаются «через» svchost.exe и для многих из них запускается отдельный процесс, которые вы и наблюдаете в диспетчере задач.
Службы Windows, а особенно те, за запуск которых отвечает svchost, являются необходимыми компонентами для полноценной работы операционной системы и загружаются при ее запуске (не все, но большинство из них). В частности, таким образом запускаются такие нужные вещи, как:
- Диспетчеры различных видов сетевых подключений, благодаря которым Вы имеете доступ в Интернет, в том числе и по Wi-Fi
- Службы для работы с устройствами Plug and Play и HID, позволяющие Вам пользоваться мышками, веб-камерами, USB-клавиатурой
- Службы центра обновления, защитник Windows 10 и 8 другие.
Соответственно, ответ на то, почему пунктов «Хост-процесс для служб Windows svchost.exe» много в диспетчере задач заключается в том, что системе необходимо запускать много служб, работа которых выглядит как отдельный процесс svchost.exe.
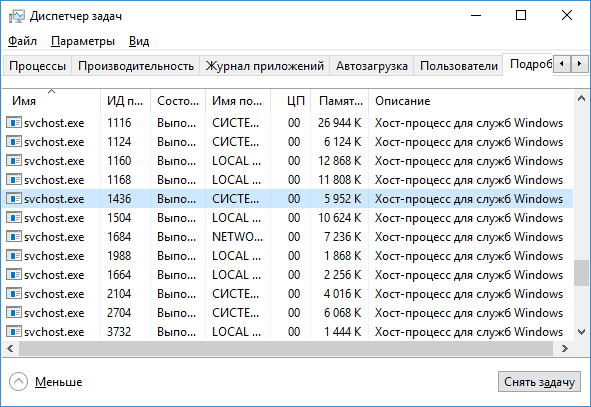
При этом, если каких-либо проблем данный процесс не вызывает, вам, вероятнее всего, не стоит каким-либо образом что-то настраивать, переживать о том, что это вирус или тем более пробовать удалить svchost.exe (при условии, что нахождение файла в C:WindowsSystem32 или C:WindowsSysWOW64, иначе, в теории, может оказаться, что это вирус, о чем будет упомянуто далее).
Процесс svchost.exe и его связи
Диспетчер задач выдает нам целый список запущенных процессов svchost.exe, но этой информации явно недостаточно.
Естественно, нас интересует, какие именно сервисы запускает конкретный экземпляр этого процесса.
Итак, несколько способов узнать о связях svchost’а.
Команды tasklist и sc.
Применение команд tasklist и sc возможно в любой версии Windows. Поэтому, этот способ можно считать универсальным.
Прежде всего, запускаем cmd – интерпретатор командной строки Windows:
- нажимаем кнопку «Пуск»;
- выбираем команду «Выполнить»;
- вводим cmd и нажимаем кнопку «Ok».
Для получения списка служб на экране интерпретатора запускаем команду tasklist с ключом svc и нажимаем клавишу «Enter»:
tasklist /svc «Enter».
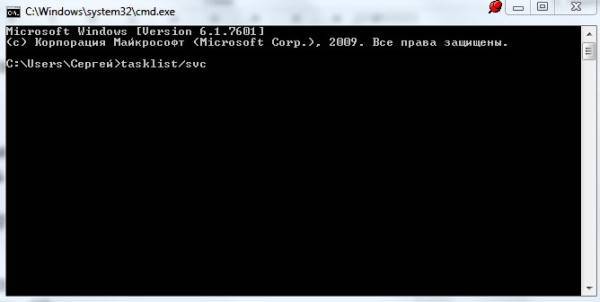
Для сохранения результатов запроса в текстовый файл svc.txt, находящийся на диске C: в папке temp, делаем перенаправление вывода команды tasklist:
tasklist /svc > C:\temp\svc.txt «Enter»
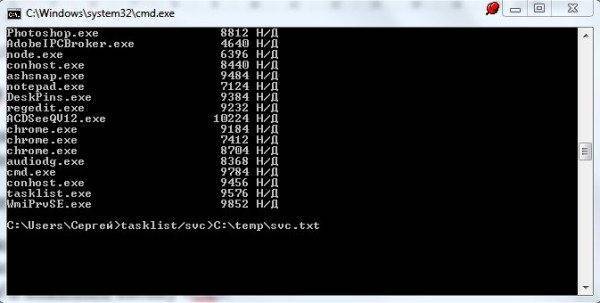
Заметим, что файл будет сохранен в dos-кодировке.
Фрагмент листинга tasklist.exe.
Имя образа PID Службы:
+++
- svchost.exe 1216 DcomLaunch
- svchost.exe 1300 RpcSs
- svchost.exe 1384 WudfSvc
- svchost.exe 1528 Dnscache
- svchost.exe 1584 LmHosts, SSDPSRV
+++
Колонки таблицы:
- «Имя образа» – имя исполняемого файла;
- «PID» – идентификатор процесса;
- «Службы» – список сервисов.
Чтобы получить информацию о конкретном сервисе, задаем его краткое название в качестве параметра команды управления сервисами sc.
Пример получения сведений о службе TermService.
– sc qc TermService «Enter».
Два способа перехода к списку сервисов.
- Нажимаем кнопку «Пуск», находим команду «Выполнить», в командной строке вводим services.msc и нажимаем кнопку «Ok».
- Нажимаем кнопку «Пуск», затем выбираем Настройка ->Панель управления -> Администрирование -> Службы.
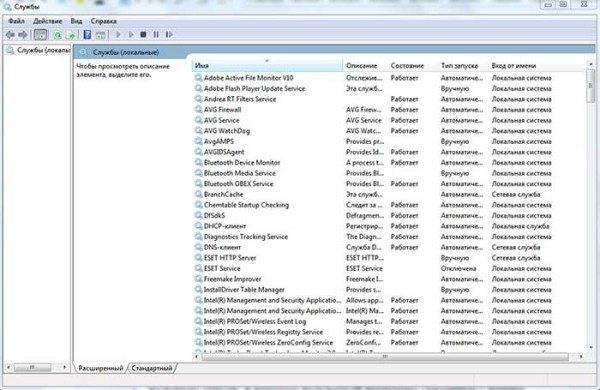
Диспетчер задач Windows Vista/7.
Получаем список сервисов, связанных с процессом svchost с помощью диспетчера задач Windows Vista/7:
- устанавливаем курсор на название процесса;
- вызываем контекстное меню нажатием правой кнопки мыши и выбираем опцию «Перейти к службам»;
- получаем список, в котором подсветкой выделены связанные с нашим процессом сервисы.
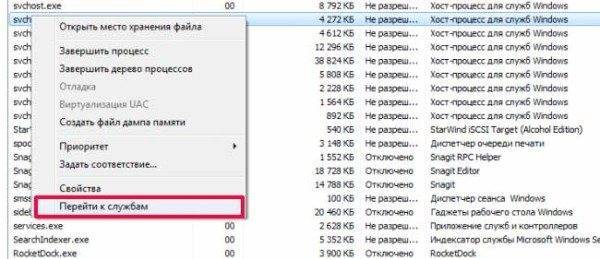
В операционной системе Windows XP опция «Перейти к службам», к сожалению, отсутствует. Этот вариант нельзя считать универсальным.
Утилита Process Explorer.
Эта программа не входит в дистрибутивы Windows, но доступна к скачиванию с сайта Microsoft либо со страницы загрузки Process Explorer.
Процесс запуска очень простой и не требующий инсталляции:
- скачиваем zip-архив;
- разархивируем в папку на диске;
- запускаем файл procexp.exe.
Утилита выдает детальную информацию о процессах, запущенных в системе: pid, загрузку cpu, краткое описание, сведения о производителе и т.д.
При наведении мыши на название одного из экземпляров svchost’а мы получили следующую информацию:
- Command Line – строка запуска сервиса или группы сервисов через svchost;
- Path – путь к файлу svchost.exe;
- Services – список сервисов.

Контекстное меню, вызываемое нажатием правой кнопки мыши, предоставляет большие возможности по управлению процессом и службами, которые он запускает.
Утилита AnVir Task Manager.
Программа AnVir Task Manager не только обеспечивает управление запущенными процессами, сервисами, драйверами и автозагрузкой, но и выполняет функции антивируса.
Порядок запуска такой же, как и у Process Explorer’а:
- скачиваем бесплатную версию AnVir Task Manager в формате zip-архива;
- разархивируем в папку на диске;
- запускаем файл AnVir.exe.
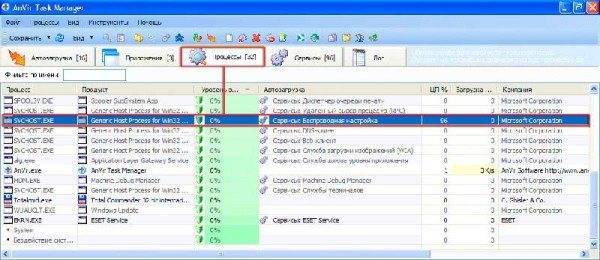
Для переключения языка при первом запуске программы пользуемся главным меню:
«View->Language->Russian».
Выбираем вкладку «Процессы» для получения подробной информации о наших svchost’ах.
В строке процесса мы видим сведения о производителе, путь к исполняемому файлу, процент загрузки ЦП и т.д.
Но самые интересные данные представлены в колонке «Автозагрузка». Здесь вы найдете список запускаемых svchost’ом сервисов.
Дважды щелкаем левой кнопкой мыши по названию процесса и получаем более детальную информацию о нем (окно с вкладками в нижней части экрана).
Как распознать вирус svchost и сам файл
Начнем с того, что системный svchost.exe обитает исключительно в папке:
- C:\WINDOWS\system32
- C:\WINDOWS\ServicePackFiles\i386
- C:\WINDOWS\Prefetch
- С:\WINDOWS\winsxs\*
Где C:\ – диск куда установлена система, а * – длинное название папки вроде amd64_microsoft-windows-s..s-svchost.resources_31bf3856ad364e35_6.1.7600.16385_ru-ru_f65efa35122fa5be
Если он находится в любом другом месте, а особенно каким-то чудом поселился в самой папке WINDOWS, то наиболее вероятно (почти 95,5%), что это вирус (за редким исключением).
Привожу несколько самых путей маскировки вирусами под этот процесс:
- C:\WINDOWS\svchost.exe
- C:\WINDOWS\system\svchost.exe
- C:\WINDOWS\config\svchost.exe
- C:\WINDOWS\inet20000\svchost.exe
- C:\WINDOWS\inetsponsor\svchost.exe
- C:\WINDOWS\sistem\svchost.exe
- C:\WINDOWS\windows\svchost.exe
- C:\WINDOWS\drivers\svchost.exe
И несколько самых часто используемых названий файлов, вирусами маскирующимися под svchost.exe:
- svсhost.exe (вместо английской “c” используется русская “с”)
- svch0st.exe (вместо “o” используется ноль)
- svchos1.exe (вместо “t” используется единица)
- svcchost.exe (2 “c”)
- svhost.exe (пропущено “c”)
- svchosl.exe (вместо “t” используется “l”)
- svchost32.exe (в конец добавлено “32”)
- svchosts32.exe (в конец добавлено “s32”)
- svchosts.exe (в конец добавлено “s”)
- svchoste.exe (в конец добавлено “e”)
- svchostt.exe (2 “t” на конце)
- svchosthlp.exe (в конец добавлено “hlp”)
- svehost.exe (вместо “c” используется “e”)
- svrhost.exe (вместо “c” используется “r”)
- svdhost32.exe (вместо “c” используется “d” + в конец добавлено “32”)
- svshost.exe (вместо “c” используется “s”)
- svhostes.exe (пропущено “c” + в конец добавлено “es”)
- svschost.exe (после “v” добавлено лишнее “s”)
- svcshost.exe (после “c” добавлено лишнее “s”)
- svxhost.exe (вместо “c” используется “x”)
- syshost.exe (вместо “vc” используется “ys”)
- svchest.exe (вместо “o” используется “e”)
- svchoes.exe (вместо “st” используется “es”)
- svho0st98.exe
- ssvvcchhoosst.exe
Остальные, в общем-то, тоже бывают, но эти одни из самых популярных, так что имейте ввиду и будьте бдительны.
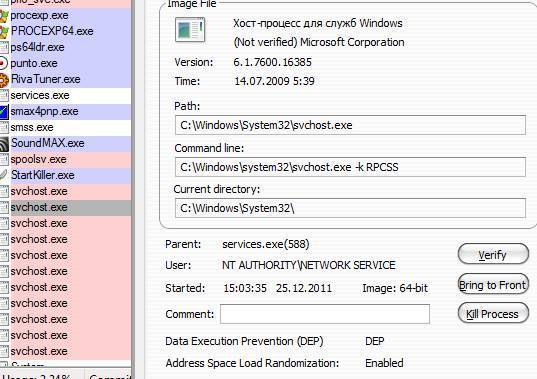
Посмотреть название файла можно в диспетчере задач, хотя я рекомендую сразу использовать Process Explorer, благо, используя его, можно сразу посмотреть пути и прочую информацию просто сделав двойной клик по процессу в списке.
Как удалить WUDFHost.exe
Для удаления приложений можно воспользоваться как специализированным софтом для автоматического удаления программ и их остатков, так и выполнить процедуру вручную, также с удалением всех «хвостов». Метод автоматической очистки проще, и осуществить процедуру сможет любой пользователь, даже без глубоких познаний в данной сфере, установив утилиту и выполнив глубокое сканирование. Второй вариант применим, когда юзер обладает определёнными навыками. Рассмотрим, способ удаления для продвинутых пользователей, который будет проходить в три этапа.
Удаление WUDFHost.exe из панели управления
Для начала можно удалить проблемный софт классическим способом, используя стандартную службу Windows «Панель управления»:
- Переходим к «Панели управления» любым удобным способом, например через контекстное меню «Пуск».
- Идём в раздел «Программы и компоненты», выбираем из списка приложение, которое требуется удалить.
- Жмём ПКМ и выбираем опцию удаления.
Если софт не поддаётся удалению стандартным способом, можно загрузиться в безопасном режиме и повторить действия.
Удаление WUDFHost.exe из браузеров
Вредоносные приложения нередко прописываются в интернет-обозревателях в качестве расширений, поэтому удалять вирус нужно и из браузеров.
В случае с Chrome поступаем следующим образом:
- Нажимаем на значок в виде трёх точек в правом верхнем углу браузера.
- Выбираем «Дополнительные инструменты» – «Расширения» или сразу вводим в адресную строку chrome://extensions/.
- Удаляем расширение нажатием соответствующей кнопки рядом с названием.
В браузере Firefox действия аналогичны:
- Жмём кнопку меню в виде трёх полосок вверху справа.
- Выбираем «Дополнения» или в адресной строке вводим about:addons.
- Удаляем проблемное расширение.
Таким же образом можно удалить дополнение и в других браузерах. Кроме того, если вирус атаковал посредством обозревателя, следует проверить настройки поисковой системы и адрес домашней страницы, в случае необходимости сбросить настройки. Проверить нужно и адрес, указанный в свойствах ярлыков, он не должен содержать лишних записей. Очищаем также кэш, временные файлы и корзину.
Удаление WUDFHost.exe вредоносные файлы и записи из реестра
Для работы с системным реестром лучше использовать специализированный софт, например, CCleaner, предварительно создав резервную копию реестра на случай, если что-то пойдёт не так. Вручную вносить правки можно только при наличии соответствующих знаний, поскольку неправильные действия пользователя могут нанести вред системе, и даже привести к её отказу.
При необходимости удаления вредоносных файлов, связанных с WUDFHost.exe и записей из реестра, выполняем следующие действия:
- Запускаем консоль «Выполнить», используя горячие клавиши Win+R или выбрав опцию из контекстного меню «Пуск».
- В поле вводим запрос regedit и жмём клавишу Enter.
- Для удаления в редакторе реестра созданных вредоносным софтом записей запускаем поиск через меню «Правка» – «Найти…» (или жмём Ctrl+F) и находим связанные элементы, удаляем по одному, нажимая F3 для продолжения поиска записей, чтобы каждый раз не открывать окно поиска.
Как зайти во вкладку процессы
Пока компьютер работает нормально, обычного пользователя мало интересует, какие процессы запущены в системе и для чего они нужны вообще.
А вот нестандартное поведение ОС Windows XP/Vista/7 – торможение, зависание, частые перезагрузки, заставляет нас искать причины.
С чего же начать поиск? Давайте попробуем запустить «Диспетчер задач».
Варианты запуска.
- Нажимаем комбинацию клавиш «Ctrl»+ «Alt»+ «Del».
- Нажимаем кнопку «Пуск», выбираем команду «Выполнить», вводим taskmgr.exe и нажимаем кнопку «Ok».
Теперь переходим на вкладку «Процессы» и изучаем список.

Большое количество процессов svchost.exe сразу настораживает. Ну что ж, самое время разобраться с возможностями этого приложения.
Как узнать, svchost.exe — это вирус или нет
Существует некоторое количество вирусов, которые либо маскируются, либо загружаются с помощью настоящего svchost.exe. Хотя, в настоящее время они встречаются не очень часто.
Симптомы заражения могут быть различными:
Основной и почти гарантированно говорящий о вредоносности svchost.exe — расположение этого файла вне папок system32 и SysWOW64 (чтобы узнать расположение, вы можете кликнуть правой кнопкой мыши по процессу в диспетчере задач и выбрать пункт «Открыть расположение файла». В Process Explorer посмотреть расположение можно схожим образом — правый клик и пункт меню Properties)
Важно: в Windows файл svchost.exe можно обнаружить также в папках Prefetch, WinSxS, ServicePackFiles — это не вредоносный файл, но, одновременно, среди запущенных процессов файла из этих расположений быть не должно.
Среди прочих признаков отмечают, что процесс svchost.exe никогда не запускается от имени пользователя (только от имени «Система», «LOCAL SERVICE» и «Network Service»). В Windows 10 это точно не так (Shell Experience Host, sihost.exe, запускается именно от пользователя и через svchost.exe).
Интернет работает только после включения компьютера, потом перестает работать и страницы не открываются (причем иногда можно наблюдать активный обмен трафиком).
Другие обычные для вирусов проявления (реклама на всех сайтах, открывается не то, что нужно, изменяются системные настройки, компьютер тормозит и т.д.)
В случае, если у Вас возникли подозрения на то, что на компьютере какой-либо вирус, имеющий к svchost.exe, рекомендую:
- С помощью ранее упоминавшейся программы Process Explorer кликнуть правой кнопкой мыши по проблемному экземпляру svchost.exe и выбрать пункт меню «Check VirusTotal» для проверки этого файла на вирусы.
- В Process Explorer посмотреть, какой процесс запускает проблемный svchost.exe (т.е. в отображаемом в программе «дереве» находится «выше» в иерархии). Проверить его на вирусы тем же способом, что был описан в предыдущем пункте, если он вызывает подозрения.
- Воспользоваться антивирусной программой для полной проверки компьютера (так как вирус может быть не в самом файле svchost, а просто использовать его).
- Если по имени файлов и задач вы способны определить их подозрительность, можно посмотреть, что именно запускается с помощью svchost с помощью командной строки, введя команду Tasklist /SVC
Стоит отметить, что 100% загрузка процессора, вызываемая svchost.exe редко бывает следствием работы вирусов. Чаще всего это все-таки следствие проблем со службами Windows, драйверами или другим ПО на компьютере, а также «кривости» установленных на компьютерах многих пользователей «сборок».
Остальные способы решения проблемы с загрузкой процессора из-за Svchost.exe
В этом разделе мы опишем способы, которые в некоторых случаях помогают решить проблему с Svchost.exe, а также увеличивают общую производительность и стабильность системы. Ниже приведен список с подробным описанием каждого из способов:
- Очень часто помогает решить проблему процесса Svchost.exe, даже когда он заражен вирусом, обычный откат ОС с помощью точки восстановления. Но этим способом можно воспользоваться только в том случае, если защита системы включена.
- При длительном использовании различных установленных программ операционная система Windows 7 накапливает на жестком диске очень много мусора. Под мусором подразумеваются временные файлы, создающиеся при использовании различных утилит. Например, файлы истории браузера. В этом случае на помощь придут специальные утилиты для очистки ОС. Наиболее популярной среди них является программа CCleaner.
- Также советуем провести дефрагментацию, которая может повысить общую производительность системы. Дефрагментация хоть и не решит проблему с процессом Svchost.exe, но значительно ускорит его, тем самым ослабив нагрузку на процессор. Одним из лучших дефрагментаторов является утилита Defraggler, которая кроме своей основной функции еще умеет дефрагментировать системные файлы.
- Очистка реестра также помогает решить нашу задачу. Для очистки реестра, как и в способе выше, подойдет утилита CCleaner, которая быстро удалит старые ключи реестра, мешающие правильно работать Svchost.exe.
- Также для всех запущенных процессов, включая Svchost.exe, немаловажным фактором является исправная оперативная память. При неисправной памяти система и запущенные процессы могут вести себя нестабильно. Выходом из этой ситуации будет замена оперативки на исправную память. Проверить память на исправность можно с помощью встроенного средства диагностики в Windows 7.
Wudfhost.exe безопасен?
Подлинный процесс wudfhost.exe, являющийся важным процессом Windows, абсолютно безопасен в использовании. Любая попытка «захватить» его или заменить его другим процессом маловероятна. В конце концов, такие процессы, как wudfhost.exe, необходимы для базовой работы вашего ПК и обычно хорошо защищены самой Windows.

Однако это не значит, что это невозможно. Например, ошибка BSOD при проверке безопасности ядра может произойти, если процесс wudfhost.exe поврежден или заражен вредоносным ПО. Обычно вы можете проверить это с помощью Microsoft Defender или другого стороннего антивируса или решения для защиты от вредоносных программ.
Если вы хотите быть абсолютно уверены в том, что процесс wudfhost.exe безопасен для запуска (и вы уже просканировали свой компьютер на наличие вредоносных программ), вы можете проверить подлинность процесса с помощью диспетчера задач, выполнив шаги в одном из разделы ниже.
Простой компьютерный блог для души)
Всем привет ребята. Тема сегодня это процесс WUDFHost.exe, узнаем что это и почему это может грузить комп. Значит этот процесс это типа служба Windows Driver Foundation (WDF). Хотя странно, я включил свою Windows 7 и нашел эту службу. Но она работает под процессом svchost.exe, а не под WUDFHost.exe, причем тут эта служба? Хм, не знаю.. И кстати то что WUDFHost.exe это от этой службы, то эту инфу я находил и на других сайтах, может я что-то не понимаю….
Ребята, в интернете по поводу процесса WUDFHost.exe пишут всякое. Что он контролирует работу драйверов. Что WUDFHost.exe грузит ПК потому что какая-то прога использует этот процесс. Даже пишут что проблем с WUDFHost.exe возникают из-за плохого интернета
Такое чувство, что главное написать, а что, это уже не так важно
Ребята, я перерыл интернет вдоль и поперек. Скажу сразу, если у вас WUDFHost.exe грузит ПК, то я не нашел причину почему так происходит. Ответа нет нигде, я везде смотрел. Все что я тут напишу, это просто мои так бы сказать мысли вслух.
Вот ребята нашел картинку, тут как раз и видно как может Windows Driver Foundation (WDF) грузить проц:
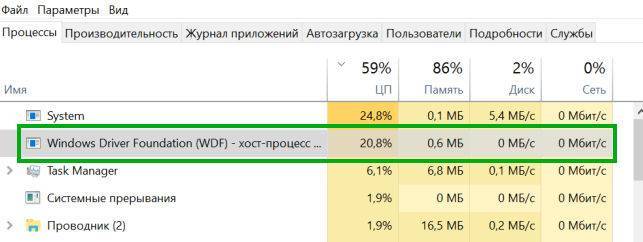
Так, минутку. Вот ребята я нашел службу Windows Driver Foundation у себя:

Нажал по ней два раза, появилось такое окошко:
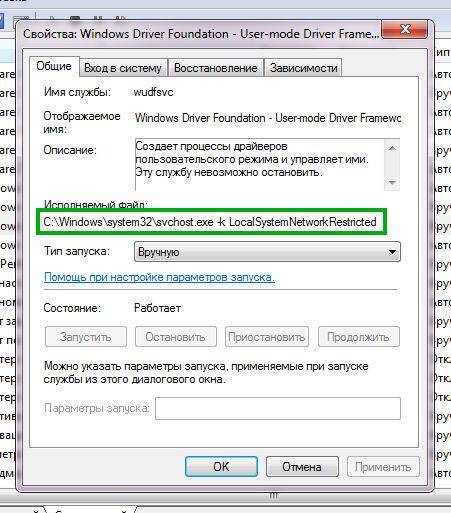
Как видите, тут в описании говорится, что эта служба создает процессы драйверов пользовательского режима. Да, все верно. Но это не имеет прямого отношения там к драйверам звука иди видюхи. Это явно что-то другое. И как видите, работает служба под процессом svchost.exe, который запускается с параметром -k LocalSystemNetworkRestricted, такие дела. А внутреннее имя службы wudfsvc. Но самое главное что здесь нет ни слова о WUDFHost.exe, вот что меня волнует ребята…
У себя в Windows 7 я попробовал поискать файл WUDFHost.exe на системном диске (при этом в диспетчере задач я его не нашел). И вот что я нашел:
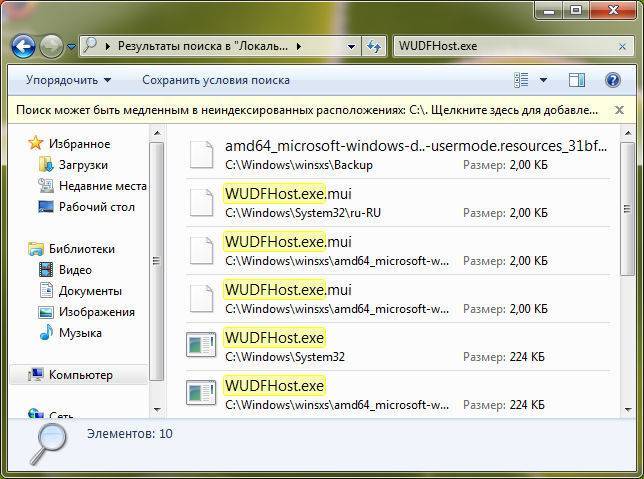
Сомнений в том, что WUDFHost.exe это системное я думаю нет =) По одному из файлов WUDFHost.exe, который в System32, я нажал правой кнопкой и выбрал пункт Свойства, после чего открылось такое окошко:
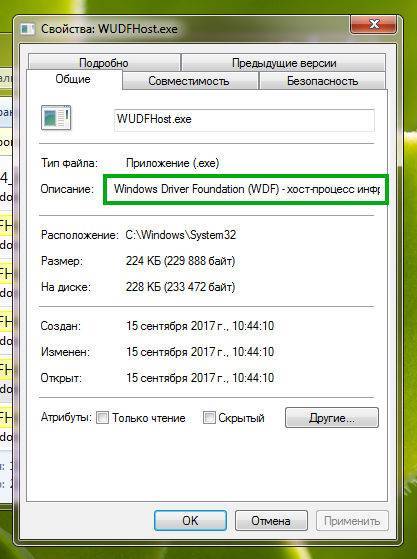
Видите то, что я обвел в рамочке? Теперь хотя бы мы точно знаем, что WUDFHost.exe реально относится к службе Windows Driver Foundation =)
Я нашел данные о том, что под видом WUDFHost.exe может скрываться вирус, может вообще майнер какой-то… Подробности можете почитать здесь:
Я думаю мне не стоит говорить вам, что если у вас есть хоть какие-то подозрения, то просканировать ПК утилитой Dr.Web CureIt! вы просто обязаны. И это все ребята при том, что я еще нашел и такую информацию (на эту инфу дается ссылка с вроде бы авторитетного форума):
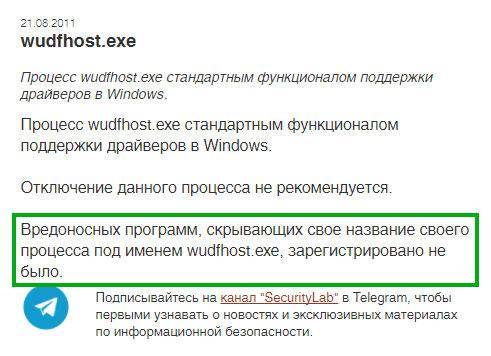
К чему это я? Да к тому, что не стоит верить всем подряд на слово, нужно думать головой.
Нашел вот такую картинку, смотрите:

На картинке программа Process Explorer. Так вот, тут очень хорошо видно, что svchost.exe способен запускать WUDFHost.exe, значит по поводу службы теперь все становится на свои места.
Процесс WUDFHost.exe может встречаться на системе Windows Vista или Windows 7. У себя в Windows 10 я попробовал поискать файл WUDFHost.exe, но не нашел его.
Так, так вот пишется, что WUDFHost.exe нужен в ситуациях, когда некоторые драйвера работают в пользовательском режиме. И вот для их запуска и управления и нужен хост-процесс WUDFHost.exe. Ребята, ну как-то так, я просто сам не особо понимаю.
Нашел информацию, что WUDFHost.exe может появляться при подключении какого-то USB-устройства.
Ребята, я нашел тут один комментарий человека на форуме Microsoft, я не знаю поможет вам это или нет, но посмотрите что он пишет:

На этом все ребята, извините что нет инфы, не нашел. Удачи вам и будьте счастливы!
Методы устранения проблемы
Предлагаем несколько способов исправления ситуации. Начнём с устранения наиболее распространённых ошибок.
Деинсталляция кодеков
Нажмите «Пуск» – «Панель управления» (или для «Виндовс» 10 наберите фразу в «Поиск» и выберите «Классическое приложение»). Затем ищите «Мультимедиа и звук» – «Оборудование». Вы увидите две папки: «Аудиокодеки» и «Видеокодеки» – выбирайте в зависимости от того, что вы запускали перед тем, как увидеть сообщение об ошибке. Кодек нужно выделить, нажать «Свойства» и «Удалить». Если появится уведомление о необходимости перезагрузить ОС, нужно это сделать, чтобы не осталось никаких элементов, что в дальнейшем может вызывать проблемы.
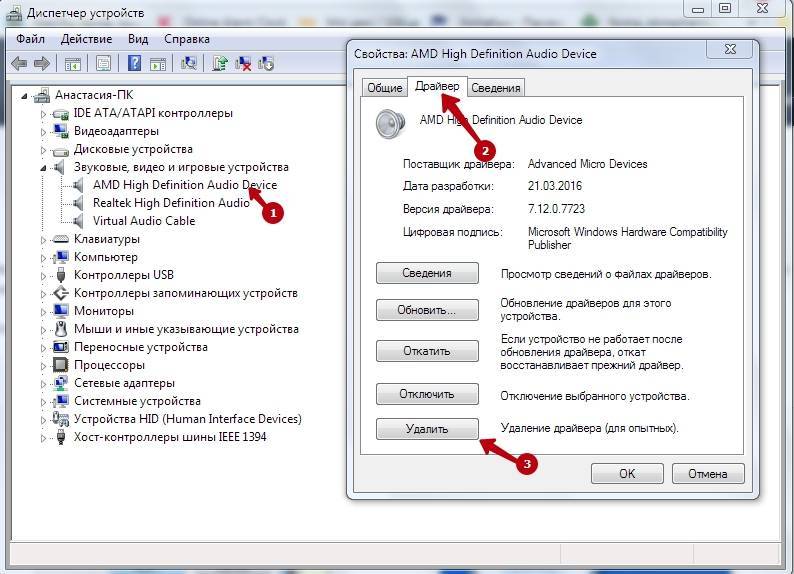
Системные кодеки деинсталлируют так:
Заходим во вкладку «Установка и удаление программ» – «Установка Windows» – «Мультимедиа» – «Состав». Далее откажитесь от сжатия видео и аудио, убрав галочки в соответствующих местах.
Отключаем DEP
Если система опасно перегружена процессом Dllhost.exe, можно временно запретить его исполнение (пока не найдётся истинная причина сбоя). Перейдите по пути «Поиск в Windows» –«Панель управления» – «Система и безопасность» – «Дополнительные параметры» – «Быстродействие» – «Параметры» – «Предотвращение выполнения данных».
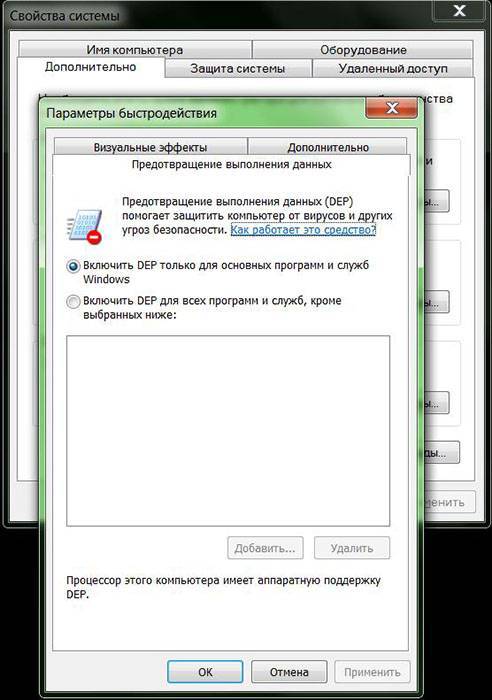
Поставьте галочку во вторую строчку, где предлагается выбрать, для каких программ будет отключен DEP. В поле впишите «C:\Windows\System32\dllhost.exe». А теперь проверьте «Диспетчер задач»: разгрузилась ли система после этих манипуляций.
Проверка на вирусы
Вполне вероятно, что некорректная работа COM Surrogate связана с вирусным поражением ОС. Запустите антивирус и выберите глубокую проверку. Встроенного в Виндовс «Защитника системы» здесь будет недостаточно. Лучше скачать полную или портативную версию какой-нибудь серьёзной программы, например, «Доктор Веб», «Антивирус Касперского», «Аваст» и т. п. Если ничто не помогло, можно воспользоваться утилитой CCleaner, чтобы проверить, не допустила ли какая-нибудь программа ошибку при регистрации своих элементов в COM Surrogate. Для этого откройте главное меню приложения и раздел «Реестр». Слева отметьте галочкой «Ошибки ActiveX и Class» и начните анализировать. Высветится список проблемных компонентов, выделите все и нажмите «Исправить».
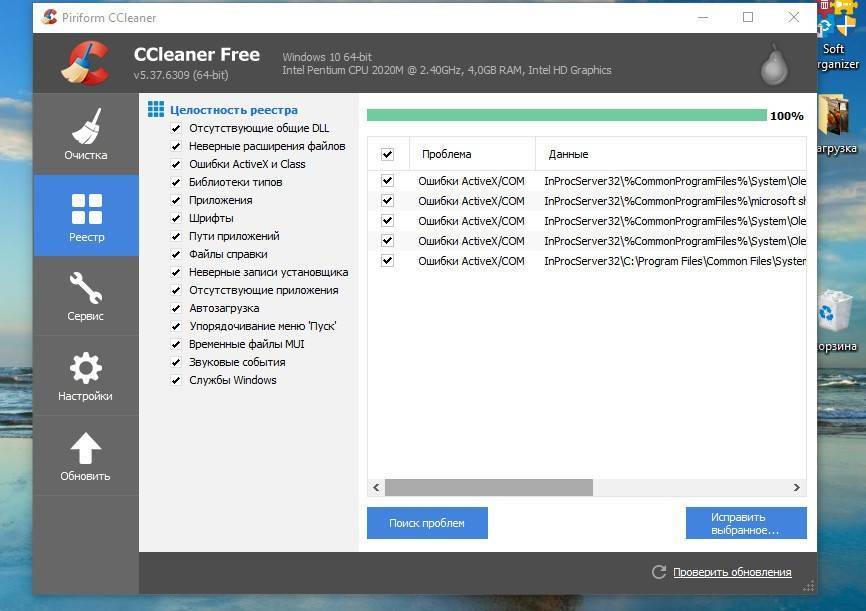
Также можно восстановить систему через точки доступа. Зайдите в «Панель управления», поменяйте режим просмотра на «Значки» и выберите «Восстановление». Здесь можно согласиться на рекомендуемое или установить собственную дату и время, если вы помните, когда именно всё работало исправно.