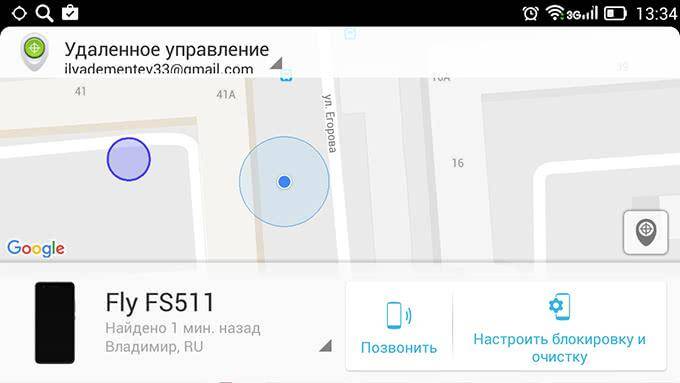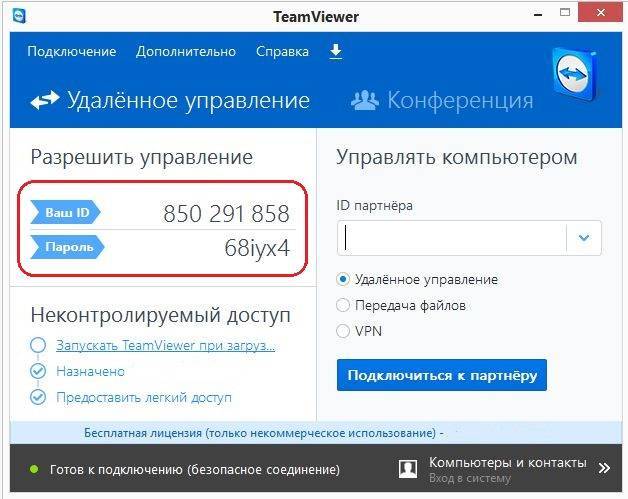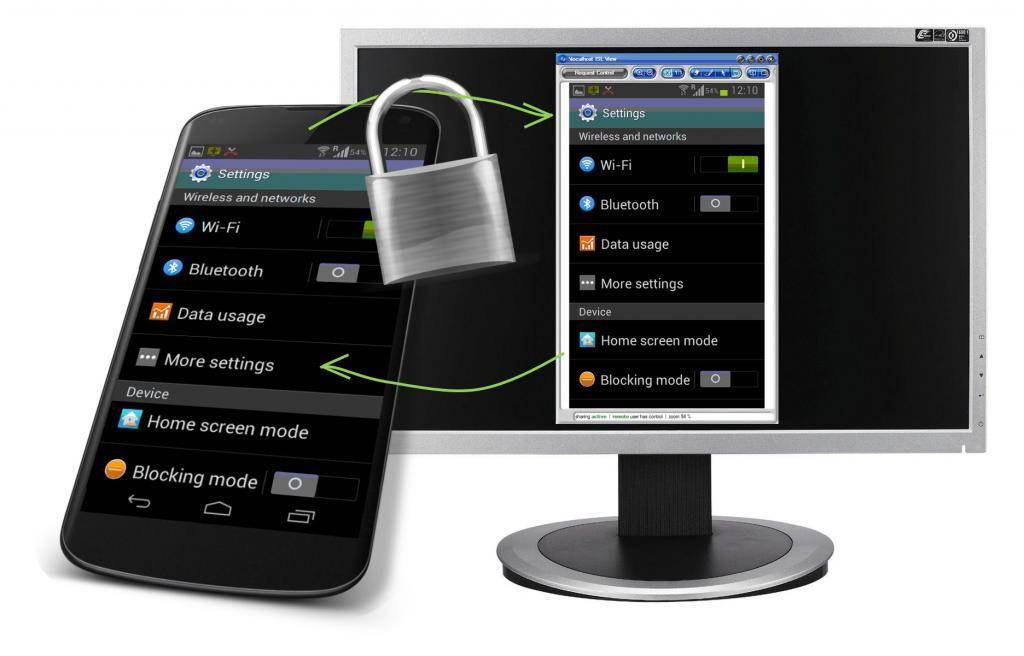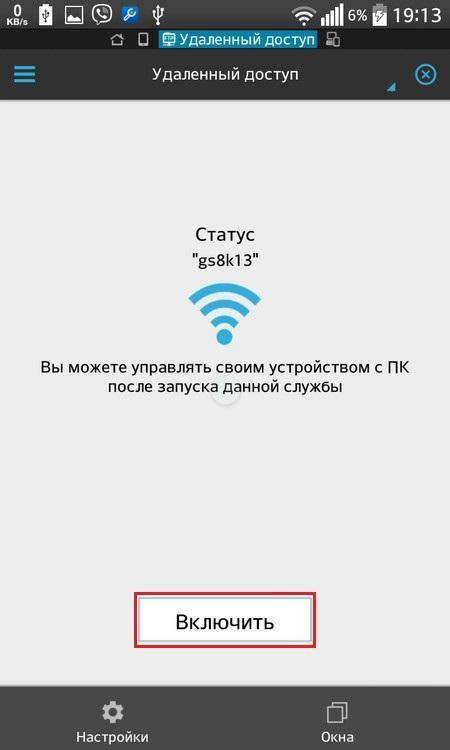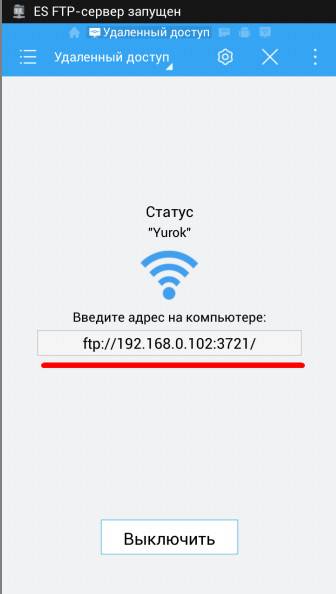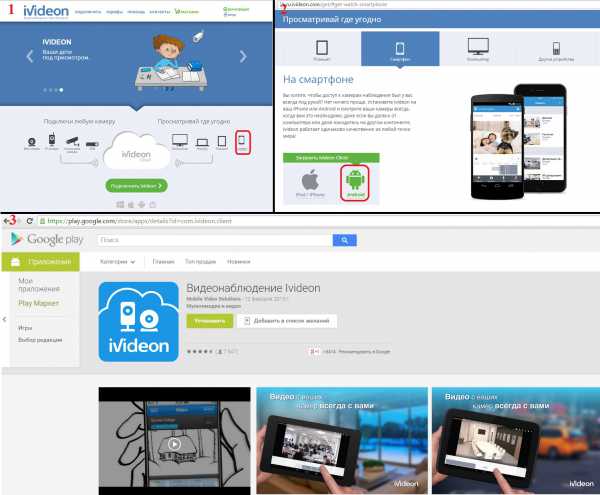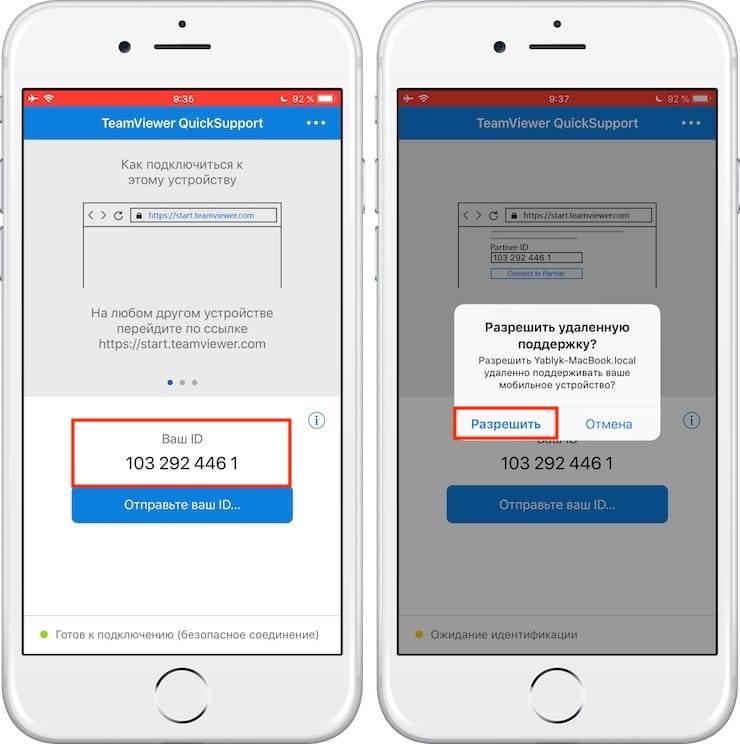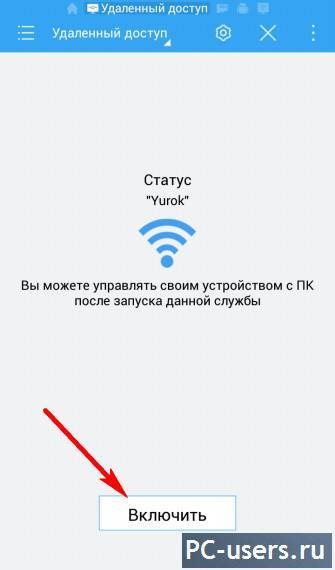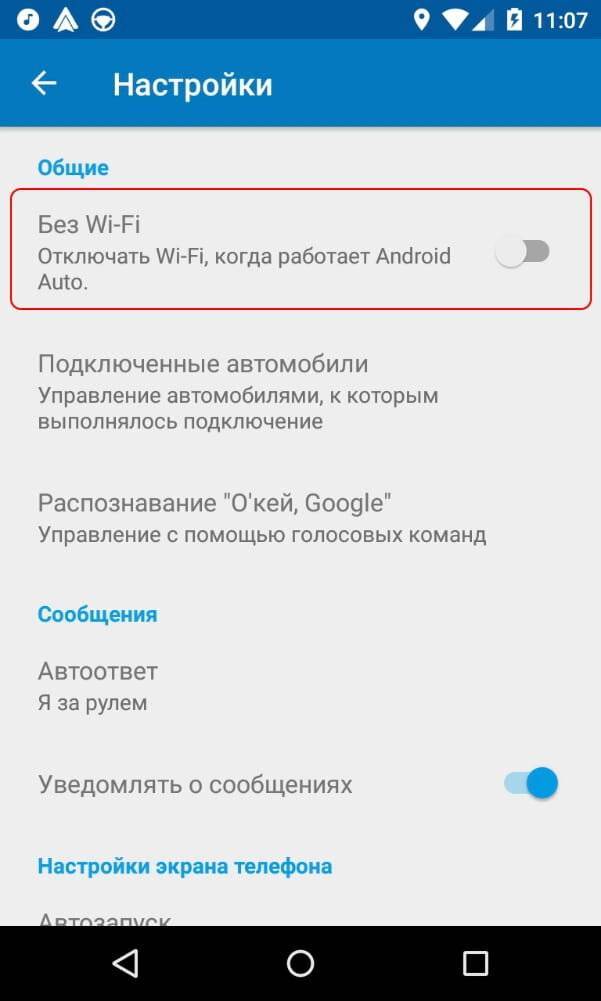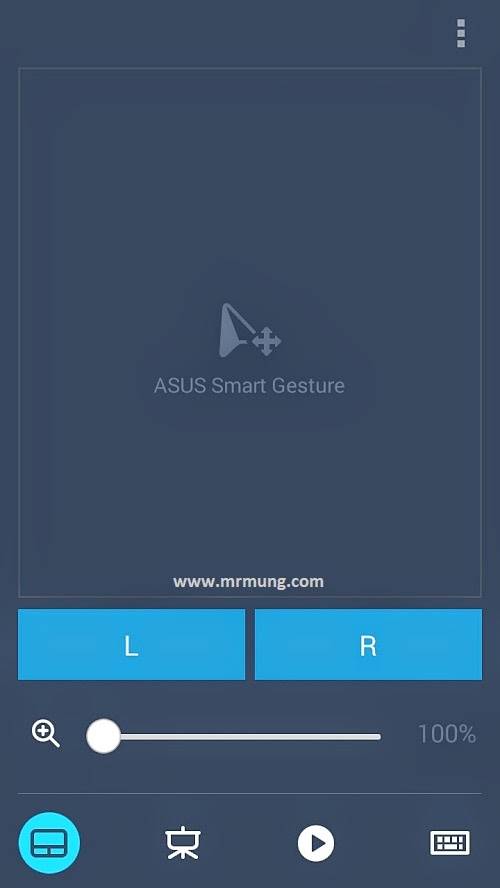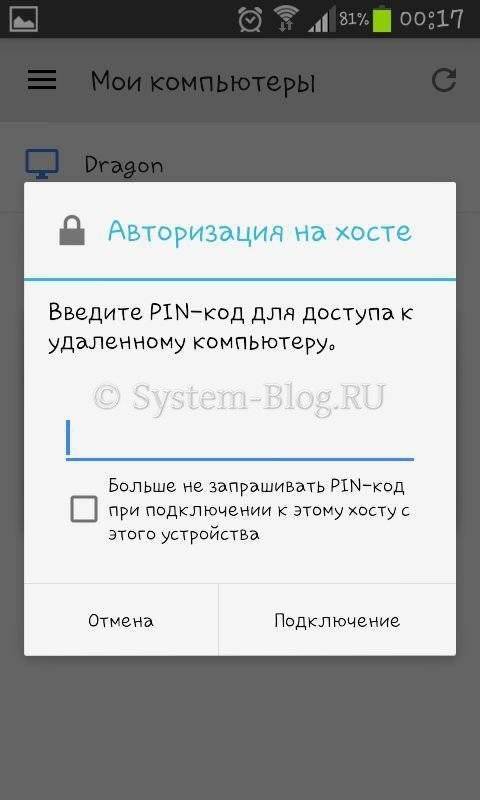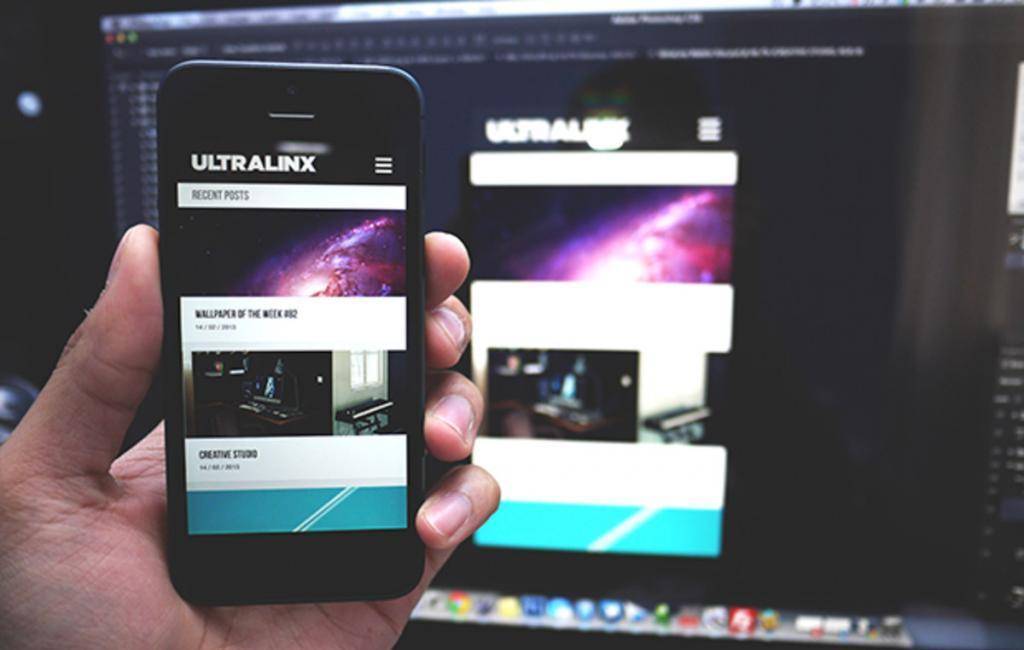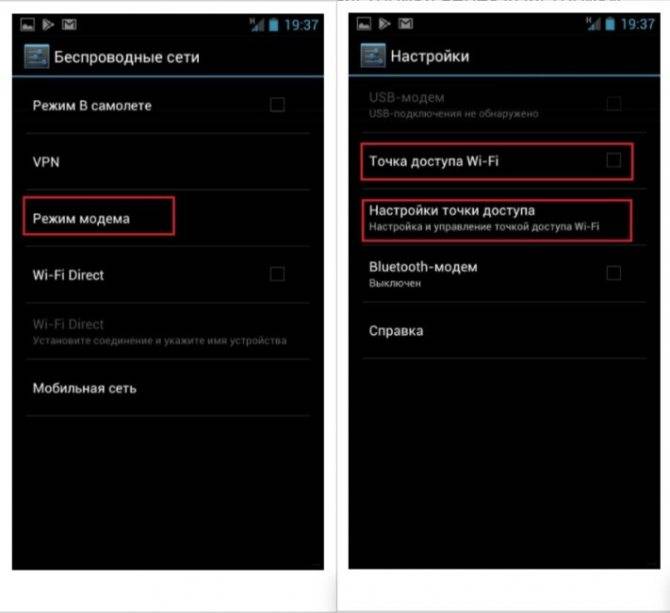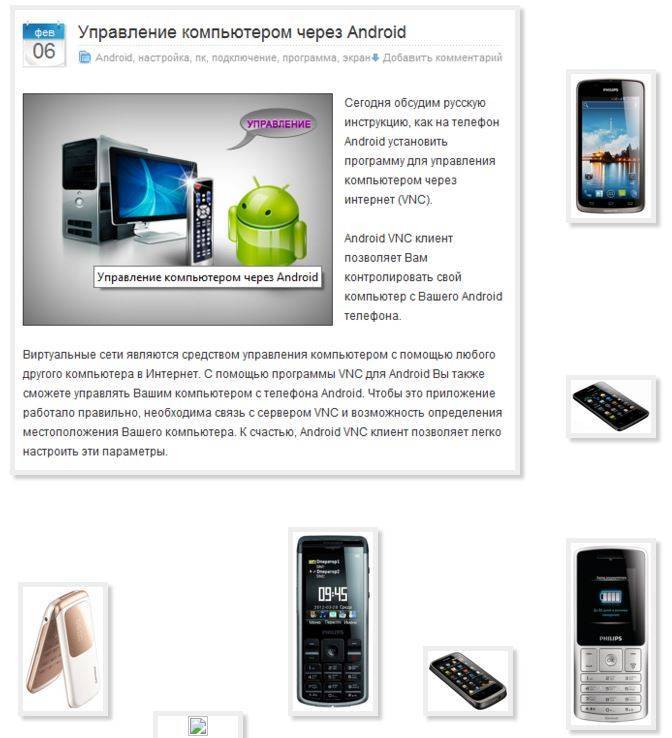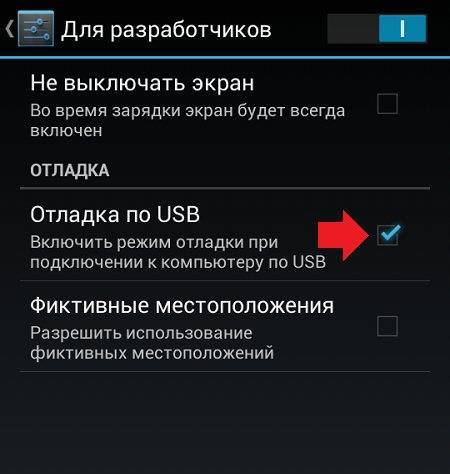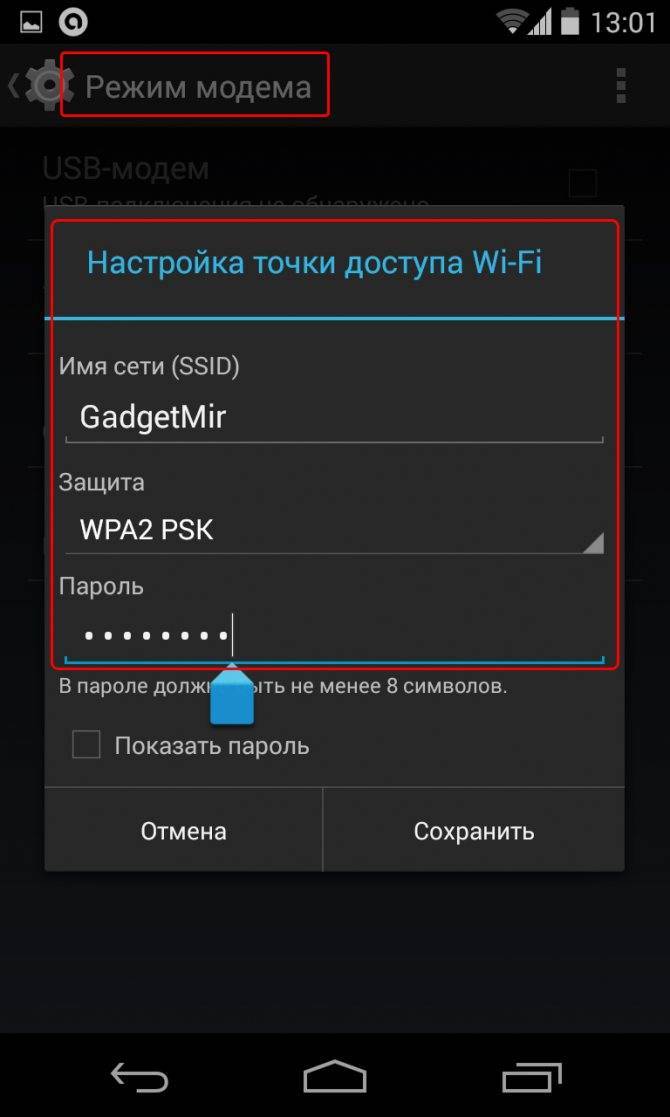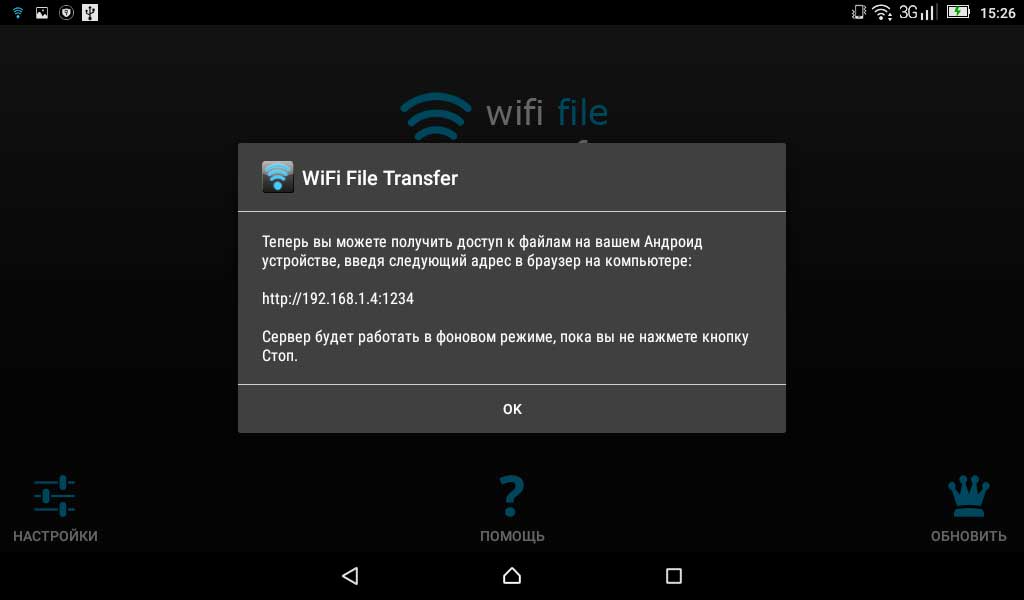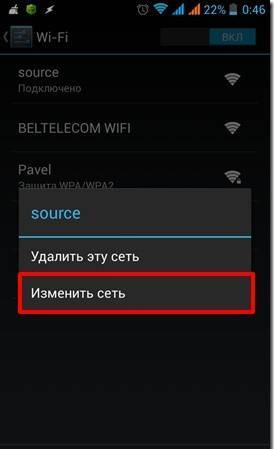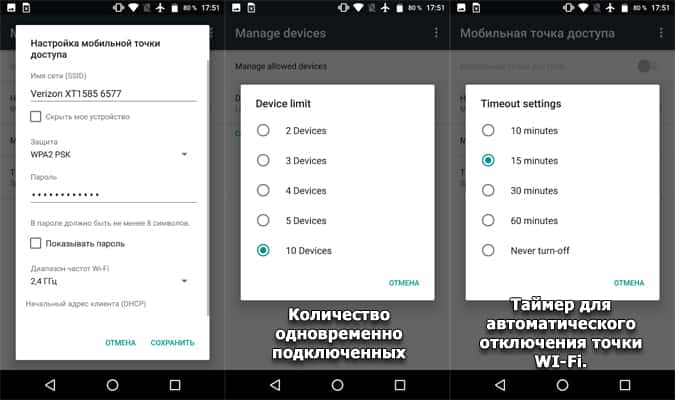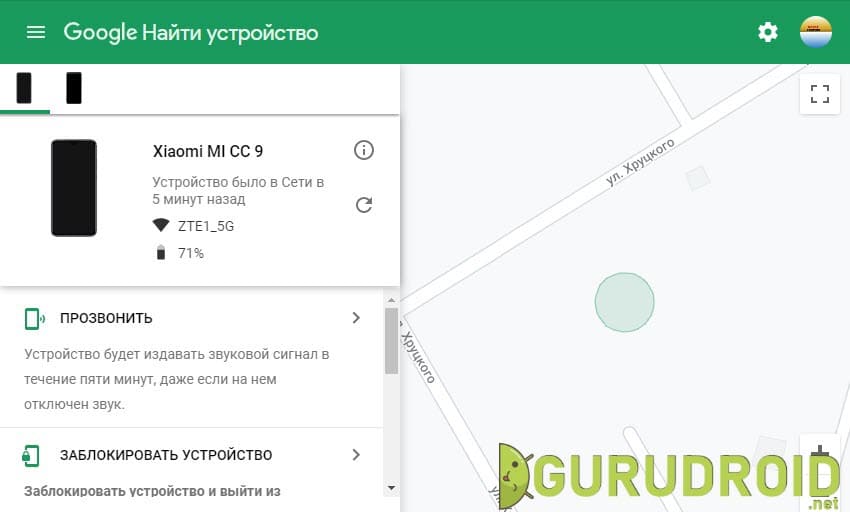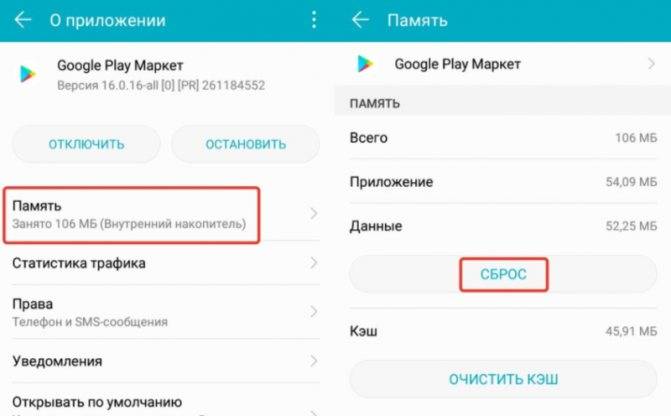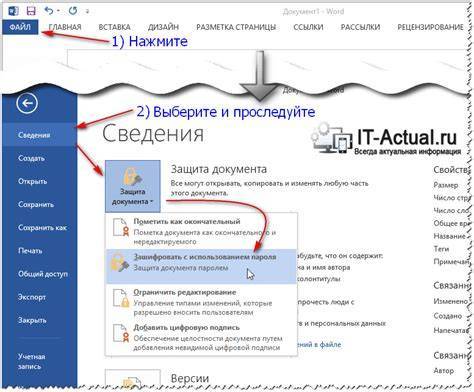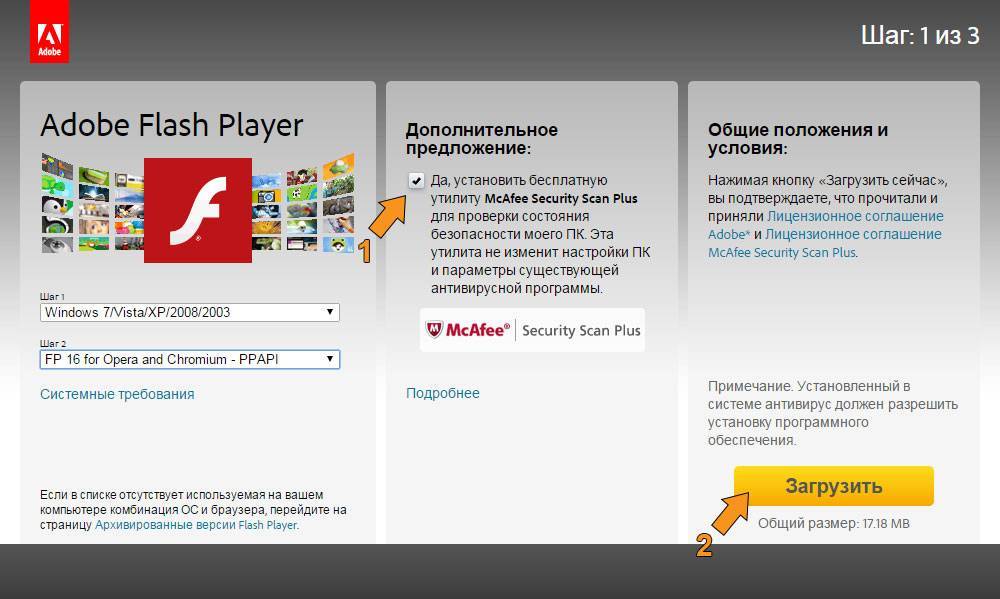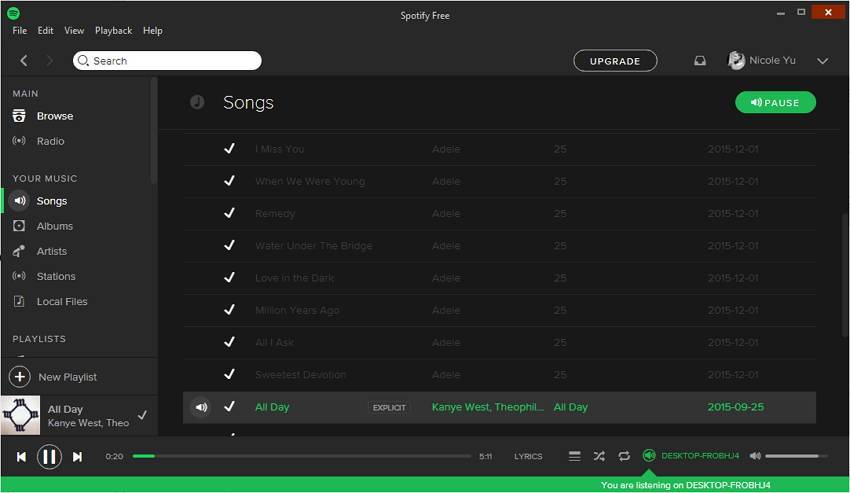Проблемы и способы их решения
Bluetooth или Wi-Fi плохо работает
Скорее всего, одновременно включены оба модуля беспроводной связи. Их частоты конфликтуют между собой, ввиду чего понадобится выключить Bluetooth или Wi-Fi. Проделайте то же самое с устройствами, находящимися поблизости гаджета: например, роутерами, USB-адаптерами.
Советуем переключить приёмники и роутеры Wi-Fi на частоту 5 ГГц, чтобы таких проблем впредь не возникало. К тому же, это решит проблему в виде перекрытия каналов другими маршрутизаторами.
Интернет-соединение нестабильно
Если вы сталкиваетесь с проблемой постоянных отключений или весомых задержек при пользовании программами для удалённого доступа, попробуйте проделать то же самое, подключив устройства посредством USB. Большинство приложений поддерживают ещё и такой режим работы, а Mobizen Mirroring и вовсе вместе совместим с тремя типами функционирования: кроме двух упомянутых вариантов поддерживается и управление девайсами с помощью Wi-Fi.
Вариантов установить соединение между гаджетами – огромное множество, однако лучше всего уделить внимание методам из этой статьи. Здесь рассмотрены самые популярные программы, регулярно получающие обновления, но, в то же время, совместимые со старыми гаджетами
Некоторые из них обладают дополнительными функциями, делающими использование ещё более комфортным. Ещё один важный момент: все рассмотренные здесь утилиты бесплатны, но некоторые из них обладают расширенными версиями, которые можно, но необязательно приобрести за небольшие суммы.
Поделиться ссылкой:
AirDroid
С помощью сервиса AirDroid можно выполнить управление телефоном Android с компьютера, используя браузер. Для этого следует:
- Перейти на страницу https://web.airdroid.com/ и произвести регистрацию аккаунта, указав e-mail, пароль и логин.
Скачать и запустить приложение «AirDroid» посетив Play Market.
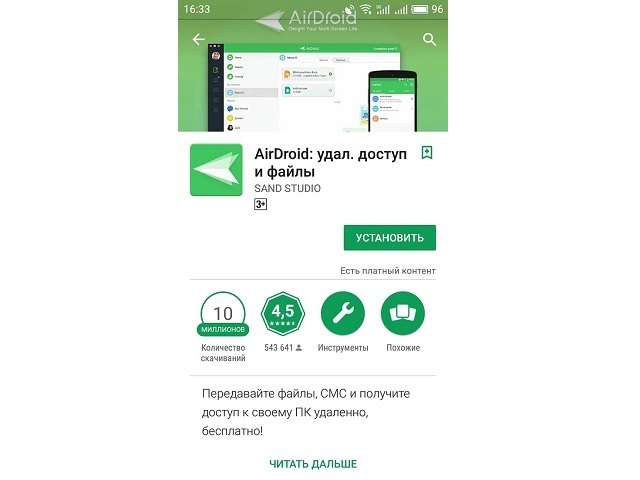
Ввести данные учетной записи на телефоне, затем обновить страницу на компьютере.
На мониторе ПК отобразится название мобильного аппарата и доступные действия. С помощью сервиса можно управлять записями телефонной книги, писать смс-сообщения, звонить абонентам, устанавливать apk-файлы, просматривать документы, находящиеся в памяти смартфона.
Передача файлов по FTP:инструкция
1. ОБЯЗАТЕЛЬНО АКТИВИРУЙТЕ в настройках Baby FTP Server пункт «Automatically activate server on startup», чтобы приложение запускалось при каждой загрузке ОС Windows.
2. ОБРАЩАТЬСЯ К FTP-СЕРВЕРУ можно не только из специализированной программы, но и из браузера. Правда, в последнем случае кириллические имена файлов иногда отображаются некорректно.
3. НАЖМИТЕ НА КНОПКУ «ДОБАВИТЬ», чтобы создать в программе AndFTP новое подключение. В соответствующих строках укажите IP-адрес сервера (например «192.168.0.100»), порт «21» и имя пользователя «Anonymous». Строку «Пароль» оставьте незаполненной. Установите флажок напротив пункта «Разрешить поддержку докачки», чтобы иметь возможность продолжить загрузку файлов после аварийного обрыва связи. Напоследок нажмите «Сохранить», чтобы изменения вступили в силу.
4. ВЫДЕЛИТЕ В ПРОГРАММЕ ANDFTP НЕСКОЛЬКО ФАЙЛОВ на ПК, удерживая на них палец около секунды, а затем нажмите на кнопку «Скачать», чтобы скопировать в память смартфона. Если же появится необходимость передать файлы в обратном направлении, нажмите на «Локальные файлы» и повторите вышеописанную процедуру.
Использование панели выбора сеанса
Можно иметь несколько подключений к разным компьютерам одновременно. Коснитесь панели подключения, чтобы отобразилась панель выбора сеанса в левой части экрана. Панель выбора сеанса позволяет просматривать открытые подключения и переключаться между ними.
После подключения к удаленным ресурсам вы можете переключаться между приложениями в этом сеансе, коснувшись меню ( > ) и выбрав из списка доступных элементов.
Чтобы запустить новый сеанс в рамках текущего подключения, нажмите Start New (Начать новый), а затем выберите из списка доступных элементов.
Чтобы отключить сеанс, коснитесь X в левой части плитки сеанса.
PocketCloud Remote Desktop
Софт с двумя версиями — платной и бесплатной. В отличие от других приложений, возможен выбор конкретного способа подключения: через систему VNC, протокол RDP или аккаунт Google. Богатый функционал и легкость управления позволяют работать с программой как новичкам, так и профессионалам. Регулировка транслируемого рабочего стола осуществляется посредством виртуальной клавиатуры и жестов.
Каким образом можно соединить Android и ПК
Смартфон можно подключить к персональному компьютеру проводным способом — через кабель USB, и беспроводным способом — через глобальную сеть интернет, или через локальную сеть.
Во многих смартфонах есть предустановленные программы, позволяющие совершать удаленное управление, но, как показывает практика, функционал этих программ достаточно скромный.
В основном, это возможность видеть место нахождения смартфона, возможность его блокировки в целях защиты личной информации при утере, краже. Так же, предустановленные утилиты могут осуществлять сброс настроек до заводских. Воспользоваться этим всем можно, если заранее иметь аккаунт в Google. Этот аккаунт нужно помнить, чтоб войти в него с компьютера при первой необходимости. А также установки мобильного устройства должны быть правильно настроены заранее.
Старательные разработчики не заставляли себя долго ждать, они быстро создали дополнительные приложения, которые позволяют управлять смартфоном удаленно. В немалом количестве они доступны для скачивания на Google Play. Рассмотрим несколько, и сложим определенное понятие о них всех.
Как получить удаленный доступ к Андроид?
Для этого можно воспользоваться одним из 3-х простейших способов:
- Получение удаленного доступа через Google – популярный поисковик позволяет «следить» за своим девайсом (например, смартом на Андроид) и выполнять простые действия на нем. Для этого нужно всего лишь завести аккаунт в Google.
- Сторонние проги и ПО – более функциональные методы, воспользовавшись которыми, можно сохранять, удалять, восстанавливать данные на устройствах и много чего еще делать. Здесь также нужна подготовка – нужно заблаговременно скачать и установить необходимые программы.
- С Андроид-девайса – можно управлять с телефона на этой ОС стационарным компом, планшетом или ноутом.
Как все эти методы осуществить на практике, читаем далее в разделах.
Шаг 2 — Выбор стороннего ПО
Универсальные программы
Самое популярное решение — Teamviewer.
К особенностям этой программы следует отнести, прежде всего, кроссплатформенность
Не важно, Linux у вас, Windows или Macintosh — всё будет работать одинаково, а именно отменно! Для работы потребуются одноимённые приложения на каждом из устройств и интернет. Простая регистрация, стабильность, скорость работы и бесплатное распространение стали основными особенностями этой программы
Каждому устройству выдаётся номер и пароль, введя которые, вы можете подсоединиться. Область применения практически не ограничена — вы можете делать на планшете всё то же самое, что и на ПК, и наоборот.
Удалённое управление Андроид-устройством с компьютера
Наиболее функциональное решение — AirDroid.
Это приложение пользуется огромной популярностью из-за того, что является бесплатным, простым и функциональным. При первом запуске вам будет предложено зарегистрироваться. Лучше это сделать, тем самым не ограничивая функционал программы. В любом случае отобразится главное окно с двумя адресами и QR кодом.
Если устройство Андроид и компьютер находятся в одной Wi-Fi сети, можно перейти по второму адресу (просто скопировать в браузер ПК) и получить доступ к смартфону или планшету. Или, использовав камеру, просканировать код прямо с экрана ПК — и получить тот же результат. Вы будете перенесены в панель управления Android-девайсом.
Если ваше мобильное устройство не подключено к той же сети Wi-Fi (особенно удобно, если его вообще нет рядом), то перейдите по первой ссылке в программе — адресу web.airdroid.com. Здесь и пригодится созданный недавно логин и пароль. Путём таких нехитрых манипуляций вы получите удалённое управление Android-устройством, где бы оно ни находилось.
Используя эту программу, вы сможете на своём компьютере:
- Работать с вызовами и адресной книгой.
- Писать СМС и ММС сообщения.
- Устанавливать приложения из памяти телефона или из ПК.
- Передавать файлы и папки между устройствами (в обе стороны).
- Использовать смартфон как веб-камеру.
Как говорилось выше, программа полностью бесплатна, но имеет некоторые ограничения. Например, при соединении вне одной Wi-Fi передача данных сети ограничена ста мегабайтами, также недоступно определение местоположения и включение камеры. Как часто бывает, обойти запреты поможет платная версия — всего 2$ в месяц или 20$ в год. Смотря на внушительный список преимуществ, функционал и дружелюбный интерфейс, можно сказать, что это программное обеспечение стоит своих денег.
Droid VNC Server
Интересное решение для консерваторов и пользователей, которые боятся запутаться в интерфейсе. Вы просто получаете экран своего Андроида на рабочем столе компьютера. Можно производить те же действия, что доступны в мобильном устройстве, за счёт создания VNC сервера. Программа из разряда «must have» для копирования контактов или СМС. Работа с персональной информацией требует аутентификации.
Remote Web Desktop
Простая программа, создающая в вашем браузере виртуальный рабочий стол Android-устройства. Подходит для передачи файлов между девайсами, прослушивания музыки и видео. Имеет слегка запутанный интерфейс.
Удалённое управление компьютером с Андроид-устройства
PocketCloud Remote Desktop
Интересное приложение, которое полностью эмулирует рабочий стол вашего ПК. Имеет массу настроек и приятный интерфейс. Делает удалённый доступ Андроид-устройства к компьютеру быстрым и приятным. К недостаткам можно отнести заметное притормаживание на слабых устройствах и отсутствие каких-либо инструментов для работы с разрешением экрана.
Splash top 2 — Remote Desktop
Приложение, позволяющее делать на экране Андроида абсолютно всё, что вы можете сделать на своём компьютере. Отличное приложение, работает быстро, а гибкие настройки позволяют работать с максимальным комфортом. Минусов всего два: цена в 7$ и отсутствие русификации. Если знаете английский, то смело покупайте — продукт стоит своих денег.
LogMeIn — лучший среди равных
Повторяет функционал Splashtop 2 — Remote Desktop и является бесплатным. Русский язык также доступен. В платной версии появляется только возможность просмотра видео в HD, но если такие излишества вам не нужны, то недостатков попросту не остаётся.
Управление учетными записями пользователей
Учетные записи пользователей можно сохранять для использования при каждом подключении к удаленному рабочему столу или удаленным ресурсам.
Чтобы сохранить учетную запись пользователя, выполните следующие действия.
- В Центре подключений нажмите Параметры, а затем Учетные записи пользователей.
- Коснитесь + для добавления новой учетной записи пользователя.
- Введите следующие сведения:
- Имя пользователя: имя пользователя, которое нужно сохранить для использования при удаленном подключении. Вы можете ввести имя пользователя в любом из следующих форматов: user_name, domain\user_name или user_name@domain.com.
- Пароль: пароль для указанного пользователя. Каждая учетная запись пользователя, которую вы хотите сохранить, чтобы использовать для удаленных подключений, должна иметь связанный с ней пароль.
- Завершив настройку, нажмите Сохранить.
Чтобы удалить сохраненную учетную запись пользователя, выполните следующие действия:
- В Центре подключений нажмите Параметры, а затем Учетные записи пользователей.
- Коснитесь и удерживайте учетную запись пользователя в списке, чтобы выбрать ее. Одновременно можно выбрать несколько пользователей.
- Коснитесь корзины, чтобы удалить выбранного пользователя.
Играйте в Linux игры удаленно на Android
Ваше дистанционное управление с Android не ограничивается только производительностью и воспроизведением мультимедиа в Linux. Вы даже можете играть в компьютерные игры удаленно с помощью Steam Link.
Это встроенная функция игрового клиента Steam, которую Valve предлагает сделать игры для ПК более доступными. Более того, это означает, что целый ряд лучших компьютерных игр работает на Linux.
С приложением Steam Link, установленным на Android, вы можете удаленно играть в любую игру, установленную на вашем ПК. Просто установите флажок Включить удаленное воспроизведение на вкладке «Удаленное воспроизведение» в настройках Steam, чтобы разрешить доступ. См. Наше руководство по игре в Steam на Android для получения дополнительной информации.
Скачать: Steam Link (Свободно)
Google account
До того, как удаленно подключиться к другому телефону посредством сервиса Google, необходимо активировать учетную запись для последующего ввода логина и пароля с ПК. Синхронизация осуществляется через настройки телефона в несколько этапов:
- настраивается удаленный доступ;
- подтверждается учетная запись;
- синхронизируется последующая работа ПК с телефоном.
Определение геолокации телефона осуществляется даже при отключенном гаджете или использовании другой сим-карты. Передается время и место последней активности устройства. Одна из полезных функций — принудительный звонок даже при отключенном смартфоне. В случае утери или кражи помогают сброс настроек и блокировка всех данных. Преимущества подобного софта — легкость и простота подключения, доступность; недостатки — ограниченный функционал, невозможность работы с данными Android.
Звоним на смартфон, удаляем с него все данные или блокируем
На сайте
- Заходим в аккаунт.
- Выбираем устройство.
- Выбираем одно из возможных действий:
- Позвонить — 5 минут телефон будет звонить на максимальном уровне громкости даже при отключенном звуке.
- Блокировать — на устройстве будет установлен пароль если он там еще не стоит.
- Очистить — безвозвратно стираются все данные за исключением информации SD-карты.
- В верхней части жмем выйти. Если этого не делать сеанс работы с сервисом все равно автоматически прервется через 5 минут.
На мобильном устройстве
В смартфоне должно быть установлено приложение «Удаленное управление Android».
- Открываем вышеуказанное приложение.
- Заходим в аккаунт Google. Если ищем устройство товарища, то в верхней части экрана выбираем «Гость» и заходим через его аккаунт.
- Далее выполняем вышеперечисленное предыдущего раздела с пункта 2.
Быстрые действия — ярлыки ящика уведомлений
Перейти к Быстрые действия на боковой панели, и вы увидите снимок элементов управления, доступных в панели уведомлений. Они всегда будут доступны: например, вы можете получить один элемент управления из Сила удаленный рядом с Spotify Advanced удаленное действие. Чтобы добавить ярлык, сделайте следующее.
Шаг 1: Нажмите редактировать а затем + кнопку из нижней панели. Затем нажмите на + в ярлыках и выберите Кнопка.
Шаг 2: Нажмите Изменить значок и выберите значок, который можно идентифицировать с действием. Я использую Сила значок, потому что я хочу выключить свой компьютер.
Шаг 3: Выбрать Изменить действие с той же страницы. Если вы хотите запустить действие, выберите Удаленное действие, если вы хотите запустить пульт, выберите Открыть Remote. Затем нажмите «Далее».
Шаг 4: Здесь вы увидите все пульты дистанционного управления. Выберите пульт с нужным вам действием. Ударить следующий а затем выберите указанное действие. Ударить следующий снова просмотрите сводку и нажмите Выполнено. Спасти кнопка нажав на галочка значок, затем нажмите Сохранить на следующем экране и снова нажмите галочка значок, чтобы сохранить всю панель быстрых действий.
Да, это большая работа, но после того, как действие назначено, все будет легко.
Mobizen
Представляет собой альтернативу предыдущему сервису, которая также обеспечивает удаленный доступ к телефону. Чтобы настроить соединение, необходимо выполнить следующие шаги:
- Скачать и установить приложение Mobizen Mirroring на смартфон или планшет. Для устройств от Samsung существует своя версия ПО.
Инсталлировать аналогичную программу для персонального компьютера.

Зарегистрироваться в системе.
Запустить программу на ПК и пройти двухэтапную верификацию: потребуется указать пароль учетной записи и ввести шесть цифр в приложении смартфона.
Базовая настройка завершена, будет получен доступ к файлам, расположенным в памяти мобильного устройства и появится возможность создавать скриншоты. Бесплатная версия ПО позволяет управлять телефоном только при подключении к компьютеру через кабель. Чтобы удаленно контролировать аппарат, потребуется приобрести Pro-аккаунт стоимостью 48 долларов.
Предоставленная информация поможет понять, как получить удалённый доступ к компьютеру через Интернет с Андроида или управлять смартфоном при помощи другого мобильного устройства. Для успешного выполнения задачи потребуется установка специального ПО на обе операционные системы. В настоящее время наиболее богатый и полностью бесплатный функционал обеспечивается продуктами компании TeamViewer.
С помощью TeamViewer
Чтобы воспользоваться этим приложением, нужно зайти на его сайт, скачать и установить приложение. При этом на управляемом телефоне должна быть инсталлирована программа TeamViewer, а на гаджете, с которого происходит управление, нужно приложение TeamViewer QuickSupport. В этом случае также можно использовать TeamViewer Host.
Чтобы установить связь, нужно предпринять такие действия:
- В этой программе нужно получить учётную запись.
- Перед началом работы на управляющем смартфоне нужно зайти в аккаунт. При этом на экране будет показан ID.
- На управляемом устройстве нужно в программу ввести полученный ID, затем дать разрешение провести удалённую поддержку со стороны управляющего смартфона.
Иногда на смартфоне может появиться сообщение о невозможности отобразить экран. В этой ситуации операционная система предложит установить дополнение, которое это исправит. Рекомендуется дать своё согласие и провести установку. Обычно после того, как пройдёт несколько секунд, на нём появляется экран второго гаджета.
В этом видео можно увидеть подробное описание TeamViewer.
В нижней части экрана можно увидеть плавающую кнопку в виде половины круга. При нажатии на него появится доступ к трём иконкам, в том числе к настройкам. Имеется возможность получить информацию о проходящем сеансе связи, а также отрегулировать качество получаемого изображения. В этом случае пользователю будет предложен выбор между оптимизацией скорости работы или качества изображения.
Есть возможность вызвать клавиатуру. При этом в верхней строчке имеются изображения четырёх стрелочек, нажимая на которые, можно перемещать указатель по экрану управляемого девайса.
Преимущества и недостатки
Особенности работы этого сервиса можно подытожить с помощью следующей таблицы.
| Действия | Особенности |
| Передача файлов | Копирование происходит на высокой скорости. Есть возможность выбирать, в какую папку должны будут копироваться файлы. |
| Приложение | Есть возможность запускать программы на втором гаджете |
| Просмотр экрана | На управляющем смартфоне в режиме реального времени имеется изображение экрана на втором гаджете |
| Мониторинг настроек | Есть возможность просматривать параметры настроек управляемого смартфона и выполнять их корректировку при необходимости |
Инструмент Syncthing
Доступ к данным ПК на базе Windows возможен со смартфона или планшета на Android — например, с использованием файлового менеджера Ghost Commander и плагина Samba. Но во время нашего тестирования он не всегда благополучно работал, к тому же управление не очень удобное.
Проще использовать синхронизацию смартфона с ПК, чтобы, например, фотографии, снятые на смартфон, автоматически копировались на компьютер и наоборот: чтобы аудиозаписи подгружались на смартфон с ПК, при условии, что оба будут включены и подключены к одной и той же беспроводной сети.
Инструмент Syncthing с открытым исходным кодом справляется с этим довольно легко: его собственный Block Exchange Protocol позволяет подключать друг к другу несколько устройств независимо от сети Windows и использует передачу TCP.
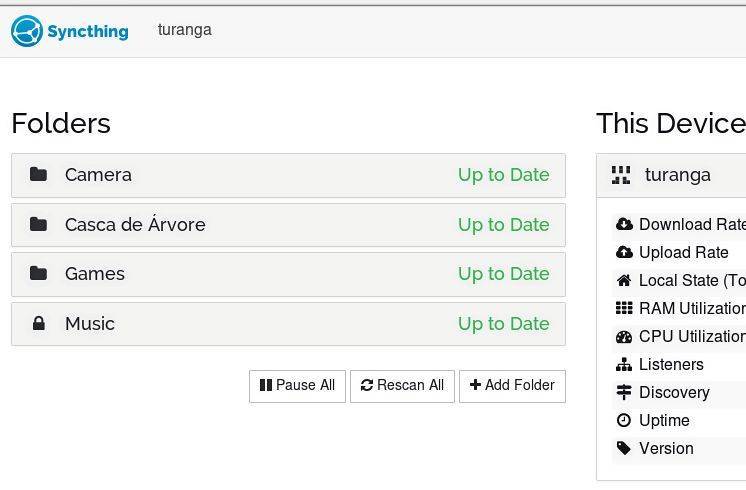
1. УСТАНОВИТЕ НА ВАШЕ МОБИЛЬНОЕ УСТРОЙСТВО ANDROID ПРИЛОЖЕНИЕ SYNCTING из магазина Play Market, а на ПК — утилиту SyncTrayzor. Запустите SyncTrayzor на компьютере и откройте меню «Действия | Показать ID».
2. В ПРИЛОЖЕНИИ ANDROID ПЕРЕЙДИТЕ НА ВКЛАДКУ «УСТРОЙСТВА», затем коснитесь значка «+» в правом верхнем углу и затем значка QR-кода справа в поле «ID устройства». Отсканируйте отображенный программой на ПК QR-код и введите название ПК в поле «Имя».
3. ЧЕРЕЗ НЕКОТОРОЕ ВРЕМЯ (МЕНЬШЕ МИНУТЫ) SНТСTRAZOR НА ПК ЗАПРОСИТ РАЗРЕШЕНИЕ НА ПОДКЛЮЧЕНИЕ УСТРОЙСТВА, КОТОРОЕ НУЖНО ПОДТВЕРДИТЬ. В следующем диалоговом окне установите флажок «Auto Accept» и нажмите «Сохранить».
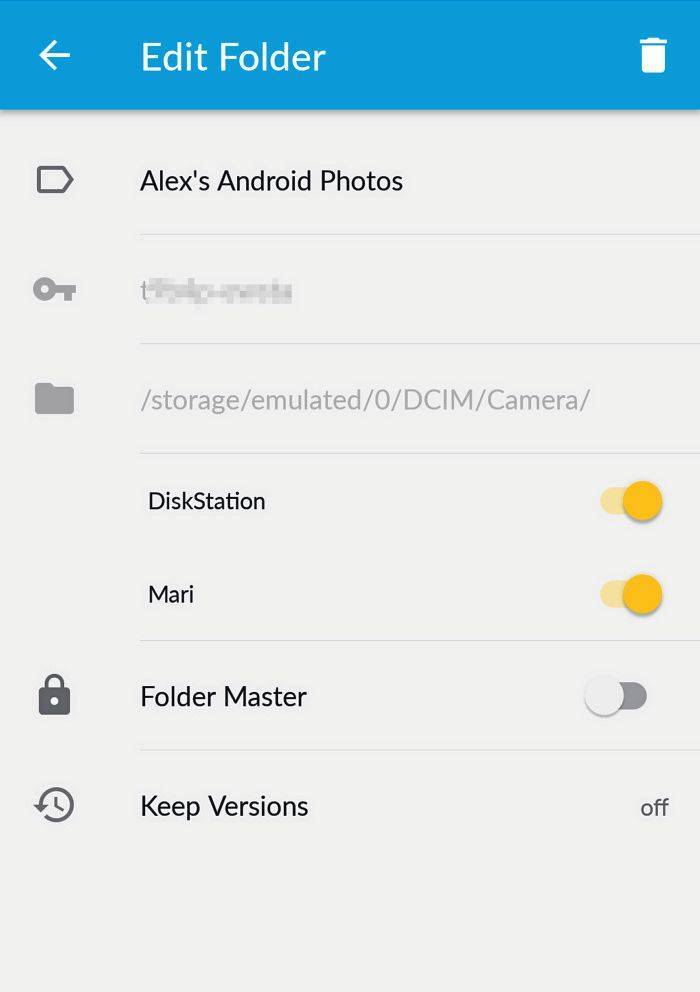
4. ТЕПЕРЬ В ПРИЛОЖЕНИИ НА ВКЛАДКЕ «ПАПКИ» ДОБАВЬТЕ ПАПКИ, которые нужно синхронизировать с ПК. Помимо изображений рекомендуется синхронизировать директории, в которых важные приложения сохраняют резервные копии.
5. ЧТОБЫ СИНХРОНИЗИРОВАТЬ МУЗЫКУ, хранящуюся на компьютере, со смартфоном, в SyncTrayzor нажмите «Добавить папку», задайте описательное название в поле «Ярлык папки», в поле «Путь к папке» укажите папку с музыкальной коллекцией на ПК и далее в поле «Предоставить доступ к устройствам» выберите ваш смартфон.
6. НА СМАРТФОНЕ ПОЯВИТСЯ УВЕДОМЛЕНИЕ Android (снова с некоторой задержкой), что компьютер хочет поделиться папкой, которое нужно подтвердить и затем выбрать или создать на смартфоне целевую папку.
- Как подключить смартфон на Android к принтеру и распечатать фотографии?
- Самые полезные расширения для Chrome: добавляем недостающее
TeamViewer
Одна из наиболее популярных программ такого типа. Часто применяется для связи между двумя компьютерами, но может также работать и между мобильным устройством и компьютером.
Основные функции TeamViewer:
- дистанционное управление смартфоном,
- изменение настроек Android,
- установка приложений,
- создание скриншотов,
- просмотр событий на домашнем экране.
Как пользоваться TeamViewer
Управлять мобильным устройством на дистанции очень просто:
- Установите программу на компьютере и телефоне, загрузив соответствующие версии с официального сайта (для мобильного устройства подойдёт версия с QuickSupport).
- Запустите TeamViewer для компьютера, задав пароль доступа и поставив галочку напротив надписи «Удалённый доступ».
- Запустите версию для мобильного устройства. Отобразится девятизначный числовой код – его нужно или записать, или отослать в мессенджер.
- На компьютере, в строке «ID партнёра», введите числовой код.
- Вы подключитесь к его устройству. Дождитесь ответа мобильного устройства — и можно начинать управление Андроидом.
Преимущества | Недостатки |
|
|
Приложение AirDroid
Софт доступен для скачивания через маркет. Регистрация происходит через площадку ПО. Для того чтобы воспользоваться приложением, нужно следовать инструкции:
- Загрузить софт, дождаться установки. Далее нажать пальцем на ярлык, зайти в программное обеспечение. Потребуется ввести данные, которые позволят зарегистрировать новый аккаунт, и пользоваться приложением. При запуске трансляции нужно скопировать айпи-адрес и ввести его в строку браузера;
- После этого откроется сайт, с помощью которого пользователь проводит слежку. Пользователь может нажать на приложение «Проводник», передать какой-либо файл целевому человеку и наоборот. Это одно из главных преимуществ программы – она дает много возможностей своему владельцу.
| Преимущества | Недостатки |
| Приложение можно загрузить через Гугл Маркет | Приложение совместимо только с операционной системой Андроид. Однако сейчас появляются новые версии софта, тестировать их придется на свой страх и риск |
| Можно воспользоваться онлайн-версией приложения и не скачивать софт на свое устройство | Доступ предоставляется только к двум устройствам |
| Помимо камеры пользователь получит доступ к другой информации целевого абонента. Появится возможность не только просматривать файлы, но и скачивать их на свое устройство | Для функционирования приложения потребуется вносить ежемесячную абонентскую плату |
Airmore
Мобильное приложение для тех, кто интересуется, можно ли удаленно подключиться к телефону Android с компьютера. Синхронизация осуществляется через QR-код, не требуя регистрации учетной записи. Среди плюсов программы — бесплатное распространение, ограничение размера копируемых файлов, легкость установки. К сожалению, русскоязычная версия ПО отсутствует.
До того, как незаметно удаленно подключиться к телефону Android, необходимо установить приложение на компьютер через браузер, после чего сканировать графический код с монитора. После из Google Play загружается программа, обладающая неплохим функционалом:
- доступ к сообщениям, контактам и диспетчеру файлов;
- одновременное оповещение на смартфон и компьютер;
- возможность блокировки дисплея, управление камерами;
- геолокация;
- обмен файлами любого размера, создание резервной копии.
Синхронизация через встроенные сервисы
В операционную систему Android интегрированы сервисы, синхронизирующие мобильный гаджет с персональным компьютером. Эффективная удаленная работа с планшетами и смартфонами возможна при помощи сервисов Google. Софт определяет расположение гаджета, позволяет принимать звонки при выключенном телефоне, перезагружать систему, блокировать данные в случае утери или кражи.
До того как удаленно подключится к телефону, необходимо:
- Открыть раздел «Настройки Google».
- Выбрать пункт «Безопасность».
- Активировать подпункт «Удаленный поиск устройств».
- Разрешить доступ к геолокации и определение местоположения.
- Зайти на сервис Google с компьютера.
- Ввести пароль от аккаунта.
Включаем удаленное управление
Для включения удаленного управления Вам потребуется зайти в аккаунт Google.
Включаем функцию удаленного управления
- Заходим в аккаунт Google со своего устройства одним из нижеприведенных способов:
- через программу настройки Google;
- через аккаунт Google в настройках устройства.
- Жмем пункт Безопасность.
- Находим «Удаленное управление Android».
- Включаем функции Удаленный поиск устройств и Удаленная блокировка настроек.
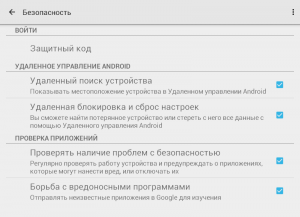
Включаем геолокацию
- Заходим в настройки мобильного устройства.
- Прокручиваем вниз до личных данных.
- Открываем Местоположение.
- Разрешаем отправку данных.
- Проверяем что в списке устройств сайта http://www.android.com/devicemanager появилось Ваше устройство. Если нет — проверяем что доступ к геоданным разрешен, и функция удаленного управления включена.
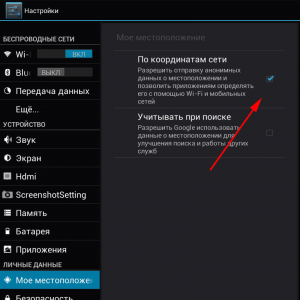
Зачем это нужно
Для начала следует ответить на вполне закономерный вопрос о том, можно ли вообще подключиться удалённо к телефону на базе Android. Да, сделать это можно. Причём ничего особо сложного в этой процедуре нет.
Несмотря на то, что зайти в телефон можно, имея под рукой иной девайс, не все понимают, зачем это нужно.
Удалённый доступ во многом необходим для сохранения важной и ценной информации, которую не хочется отдать в руки злоумышленников. Это ещё и способ дистанционно заблокировать устройство, отследить его текущее положение на карте
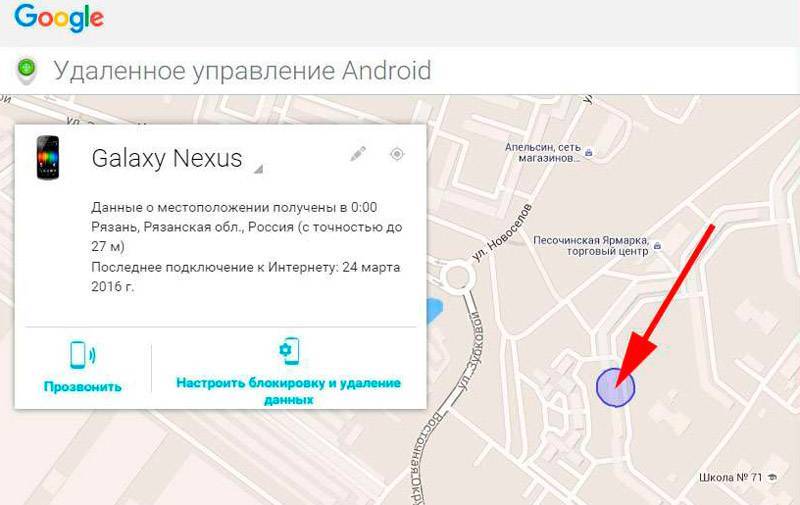
Также при наличии такого доступа удаётся загружать на другие девайсы файлы и данные, находящиеся на удалённом смартфоне. К примеру, человек забыл телефон дома, но взял с собой компьютер. Или из двух своих смартфонов взял лишь один. А на другом остались данные, необходимые для работы или для личных целей. Имея настроенный удалённый доступ, можно связаться с забытым телефоном, и извлечь из него всю необходимую информацию.
Но это далеко не все функции и возможности, которые открывает перед пользователем настройка удалённого доступа. С его помощью можно:
- выполнять сброс до заводских настроек;
- определять местоположение;
- удалять личные данные;
- читать сообщения;
- активировать и управлять камерой;
- прослушивать звонки (не всегда);
- блокировать сайты и программы, чтобы ими не пользовался ребёнок.
Функционал удалённого доступа более чем широкий.
Удалённое подключение Андроида к ПК
Справиться с задачей удалённого подключения нам поможет бесплатный сервис AirDroid. Выполнить подключение с помощью этого сервиса можно и будучи в одной сети Wi-Fi. Плюсы такого подключения очевидны – нет необходимости в USB кабеле, специальных программах на копьютер, драйверах. И ещё плюсом – возможность пользоваться мобильным устройством, находясь на довольно приличном расстоянии.
Настройка
Скачиваем и устанавливаем приложение AirDroid на свой аппарат. После запуска нам нужно пройти несложную регистрацию для возможности управлять Android-гаджетом.
Подключение
Здесь важно помнить, что телефон, находящийся под удалённым управлением может быть в любом месте, но он непременно должен быть подключен к сети интернет. Теперь там вписываем логин и пароль:
Теперь там вписываем логин и пароль:
Подключение Андроид к ПК по Wi-Fi
Android и компьютер должны быть в одной сети Wi-Fi. Можно, кстати, пользоваться и мобильным интернетом, подключив Андроид в качестве точки доступа. Для этого, включаем мобильные данные на Android-устройстве, затем, в приложении AirDroid находим вкладку «Инструменты», далее – «Точка доступа». Если ваш аппарат настроен на считывание QR кодов, то в открывшемся окне выбираем «Сканировать QR-код» и наводим камеру смартфона на открывшийся код. Ждём несколько секунд, после чего моментально будет выполнено подключение.
Если подключиться с помощью QR кода не представляется возможным, тов адресной строке браузера нужно ввести адрес, указанный в приложении (192.168…).
AirMore (бесплатно)
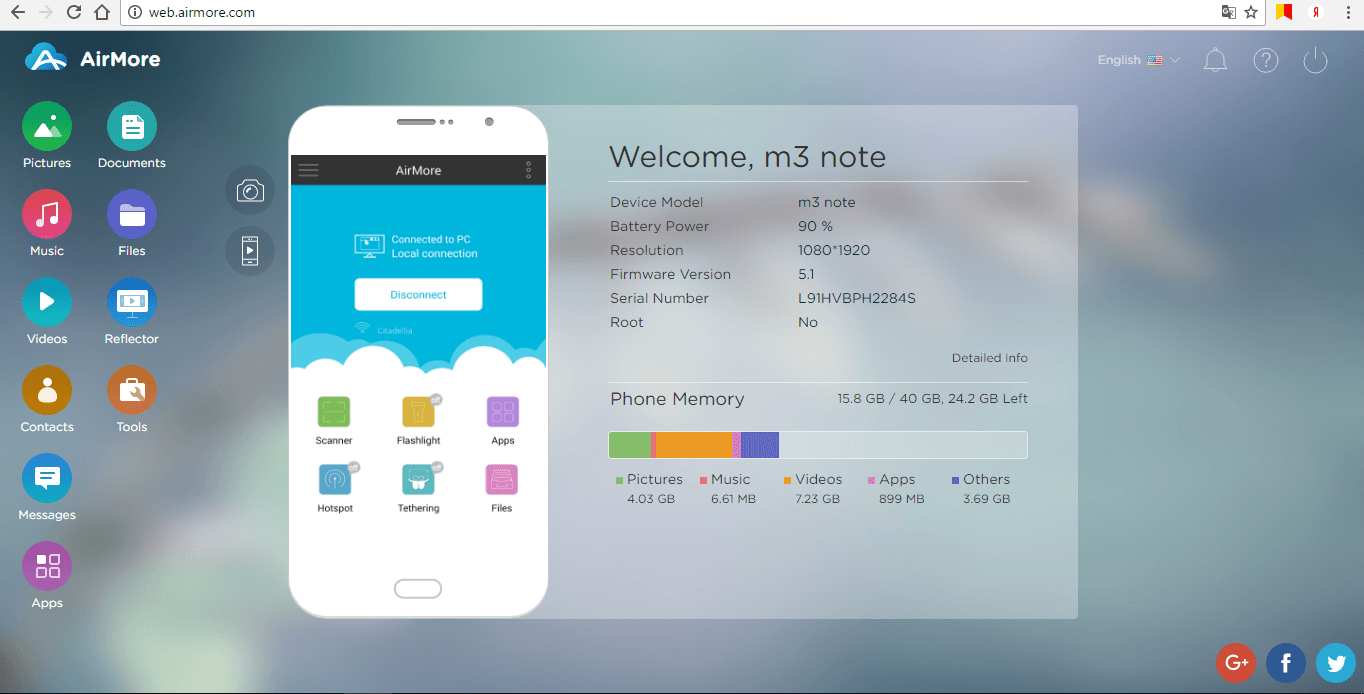
Эта программа оценена пользователями оценкой в 4,4 балла, и скачана полмиллиона раз. Приложение позволяет подключить мобильное устройство по беспроводной сети к ПК, используя QR-код на веб-AirMore, и:
- Передавать файлы мультимедиа со смартфона другим пользователям, используя для этого ПК.
- Отразить экран смартфона на ПК и управлять им, к примеру, загружать, удалять, играть в игры (Android версии 5.0 или выше), качать музыку, картинки и так далее;
- Управлять телефонными контактами, редактировать их, совершать звонки, писать СМС, используя компьютерную клавиатуру, и не путаясь в кабелях.
Для русских пользователей основной минус программы в том, что в ней нет русского языка. Но, как показывает практика, это не сильно влияет на удобство использования программы, она достаточно проста и легка в применении.

Для того, чтоб осуществить удаленное управление смартфоном, необходимо выполнить ряд простых действий. Для начала, нужно скачать программу AirMore на персональный компьютер. Далее, отсканировав смартфоном QR-код, найти ее в Google Play Market, и установить на мобильное устройство.
Соединение устанавливается последствием введения IP адреса, или через wi-fi. Нужно принять соглашение и начинать.
Программа работает быстро, на экране монитора появляется все содержимое смартфона, а так же карты памяти.
Team Viewer
Утилита предоставляет полный доступ к смартфону на Андроид с персонального компьютера. Чтобы осуществить удаленное управление, необходимо скачать и установить две версии программы: Team Viewer для десктопа и приложение TeamViewer QuickSupport для смартфона.
После того, как приложение будет установлено на Android-смартфон, появится диалоговое окно, в котором будет прописан девятизначный ID-номер устройства. Номер можно скопировать или переслать по почте, через Bluetooth или мессенджер.
Теперь нужно настроить удаленное управление Андроид на компьютере:
- Скачайте программу Team Viewer с официального сайта
- Установите, указав цель использования: личную или коммерческую
- Создайте пароль для доступа в программу
- В меню управления установите галочку «Удаленное управление»
- В строке «Подключиться к партнеру» вбейте >После этого через меню управления программой, можно передать файлы с компьютера на смартфон, на панели инструментов получить данные о состоянии телефона: заряд батареи, емкость внутренней и внешней памяти, узнать серийный номер и IP-адрес. В отдельном окне пользователь может посмотреть, какие приложения установлены на смартфон.
Самая главная функция программы – удаленное управление. В этом окне вы получаете доступ к рабочему столу вашего Android-смартфона. Можно листать экраны, запускать приложения, перемещать иконки, заходить в настройки и так далее.
Обе программы для удаленного управления абсолютно бесплатны и не содержат встроенной рекламы.


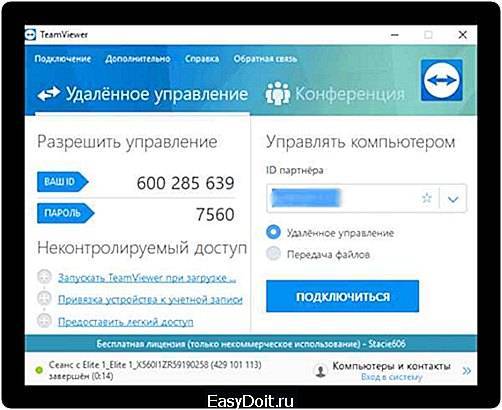
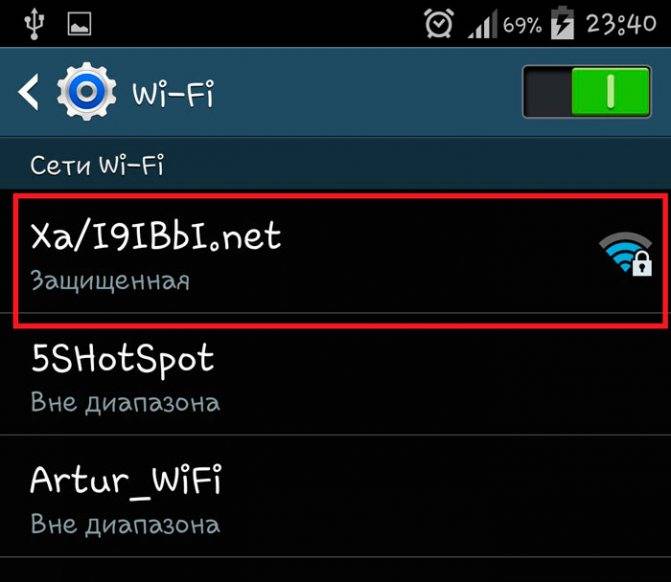
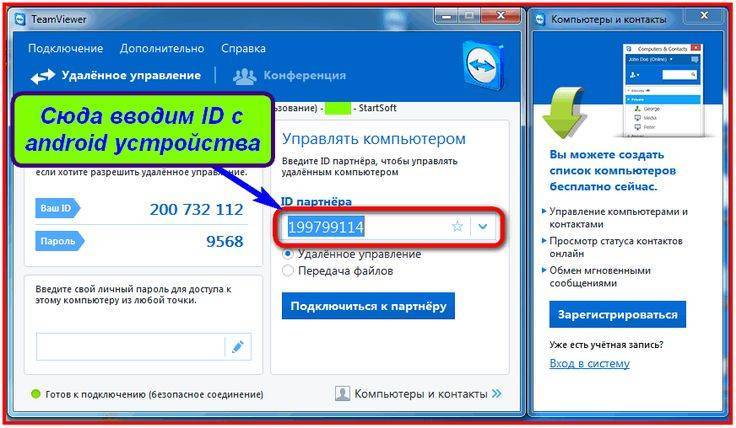
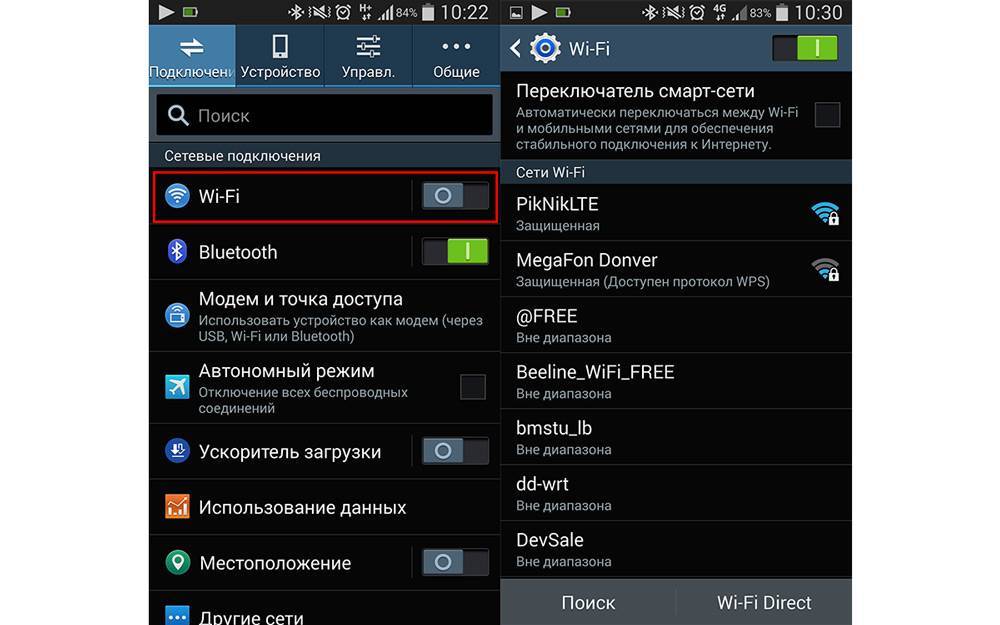
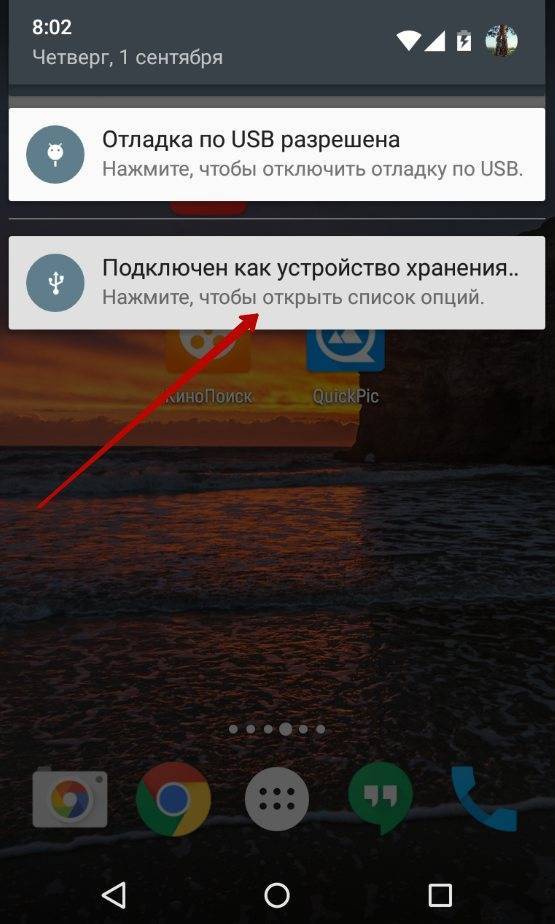
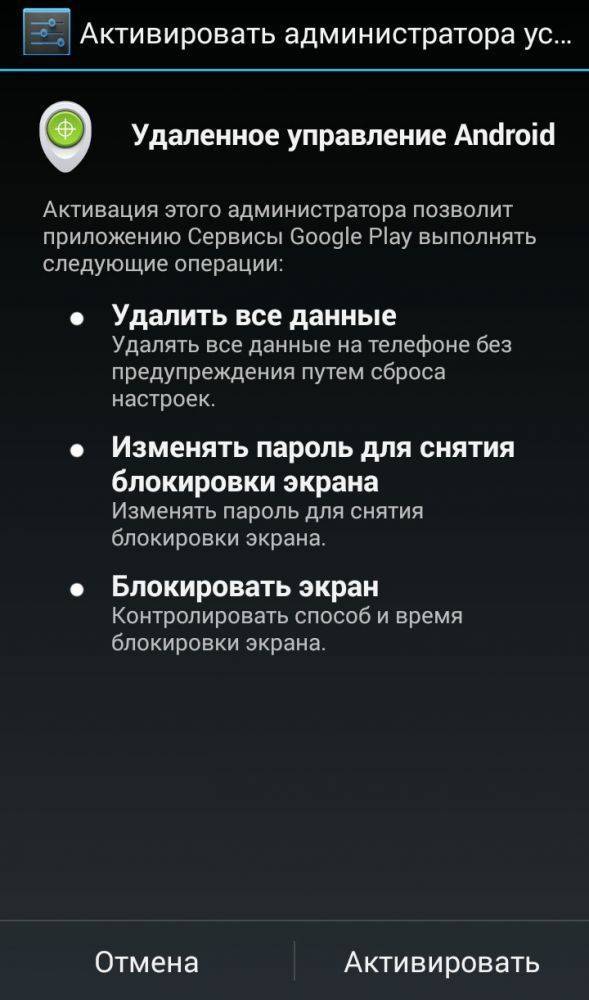
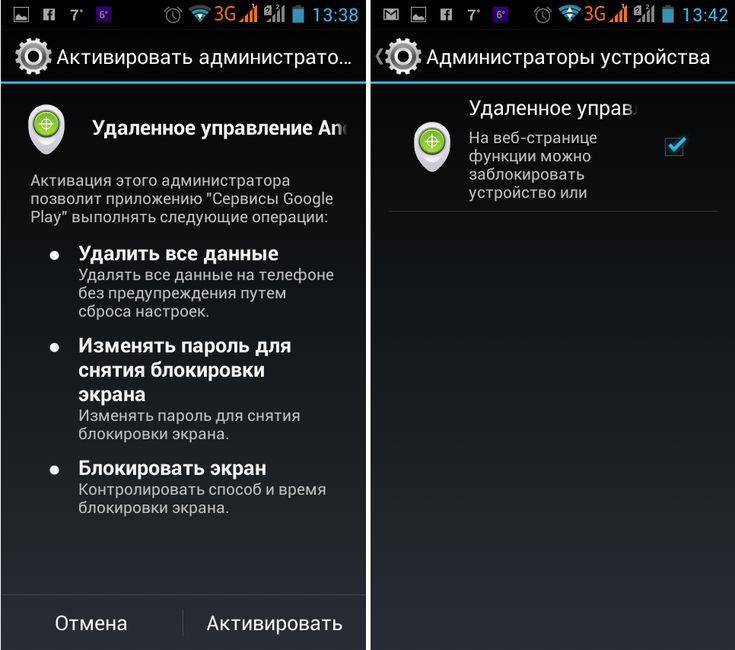
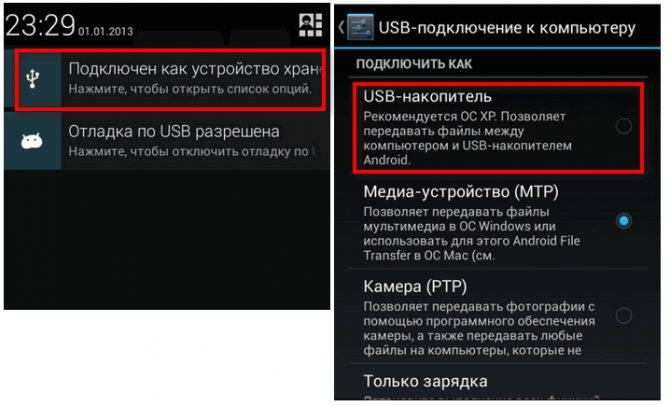
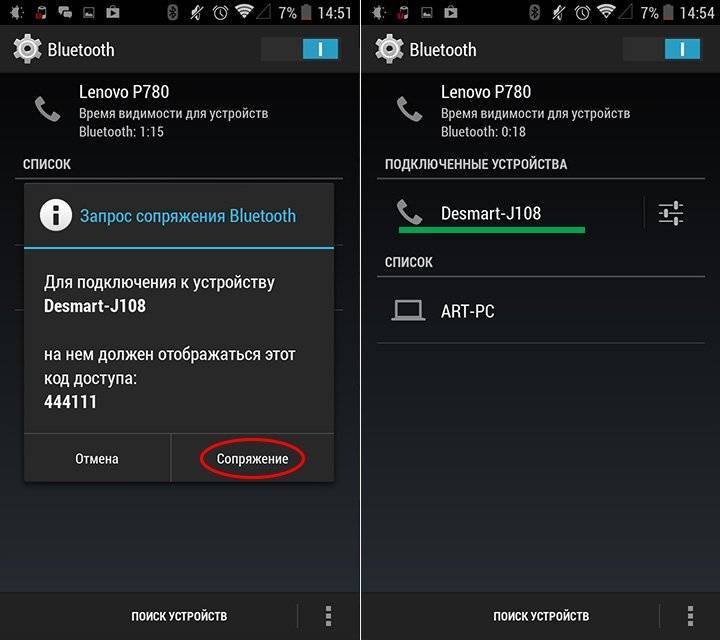
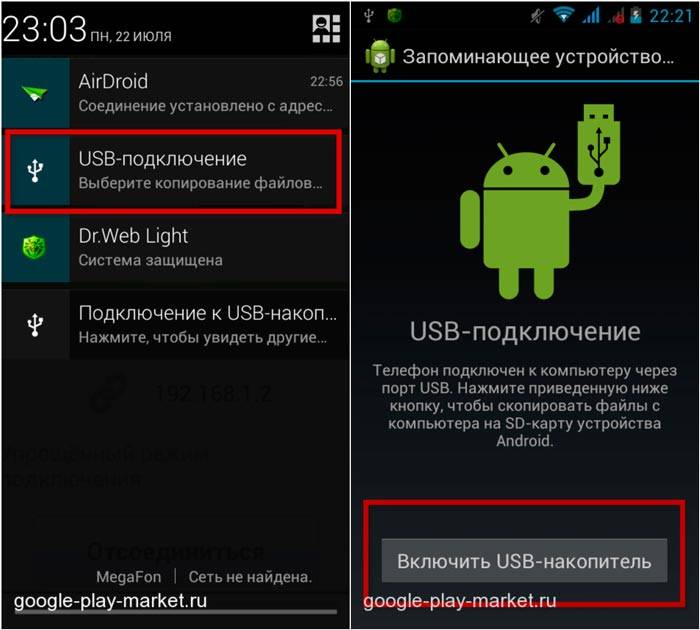
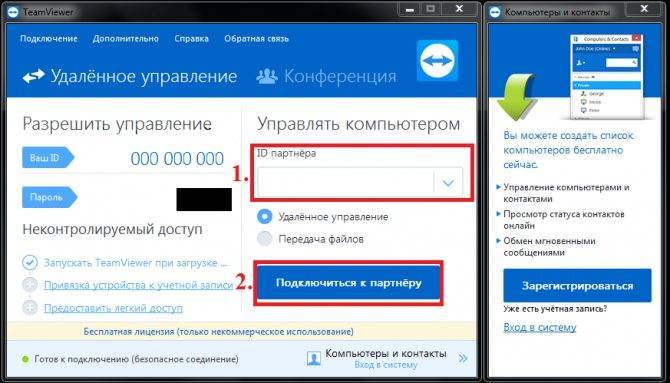
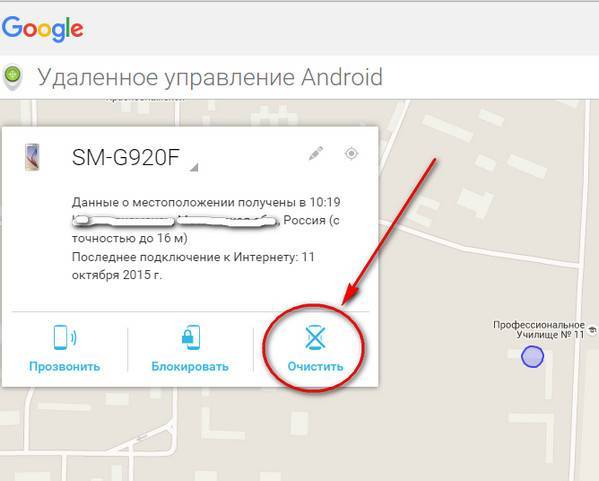
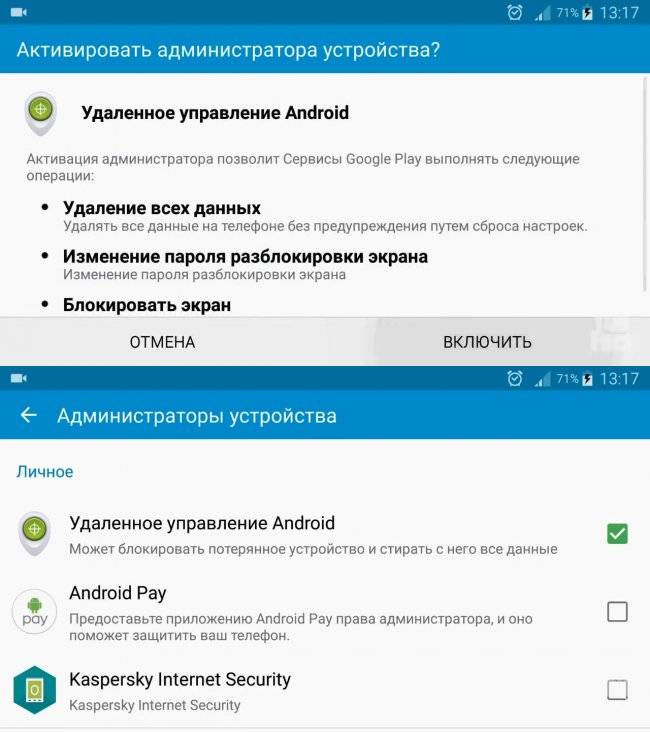
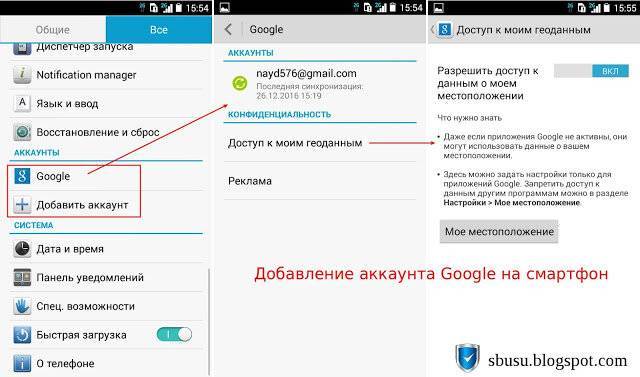
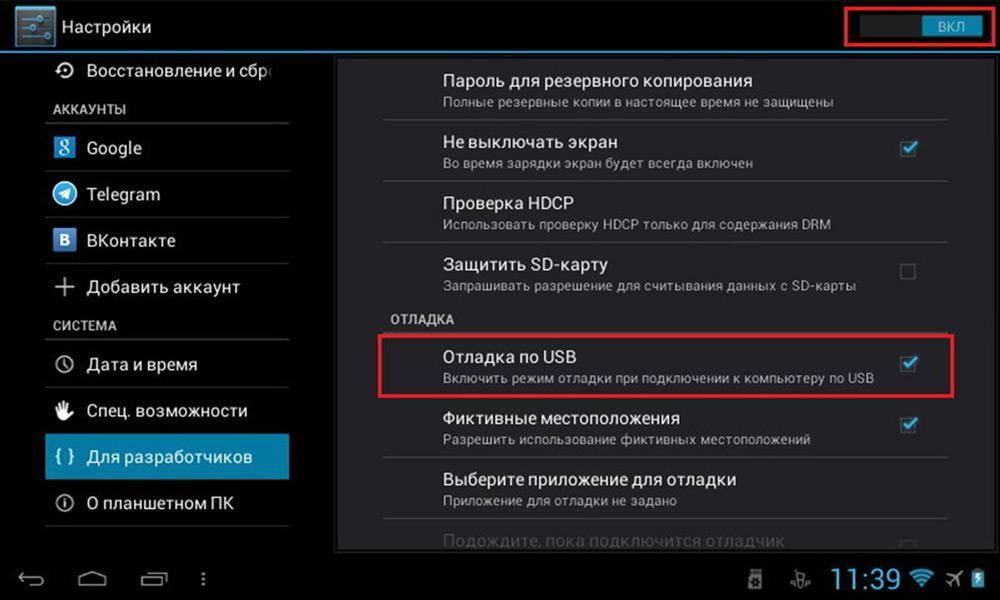
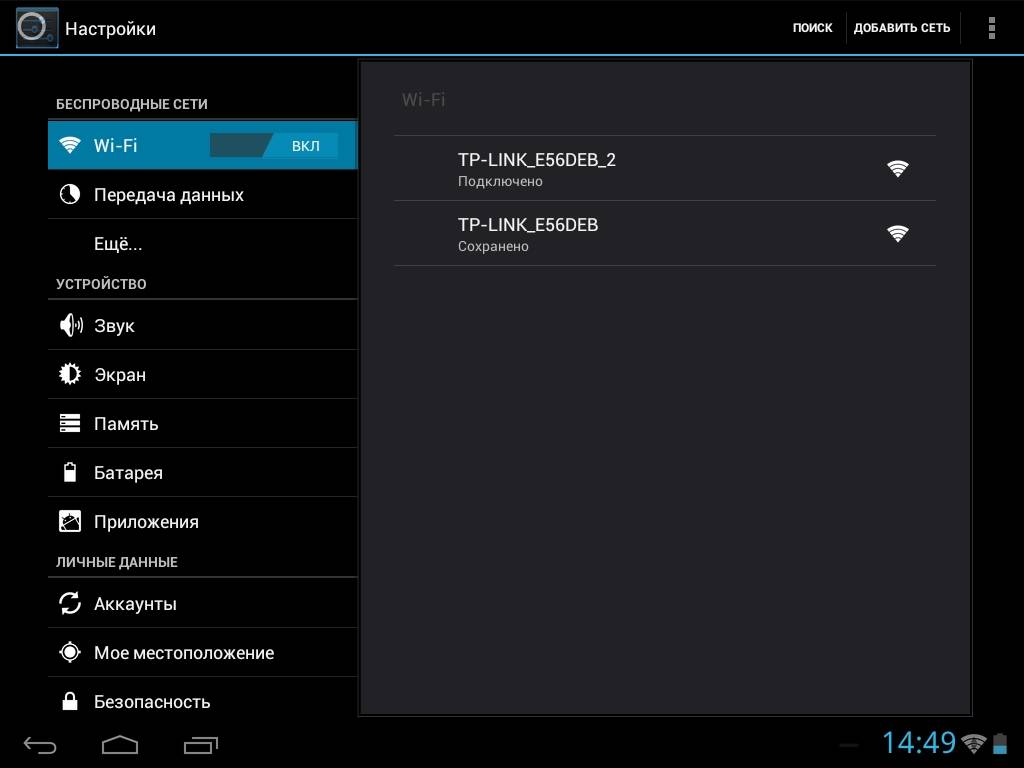
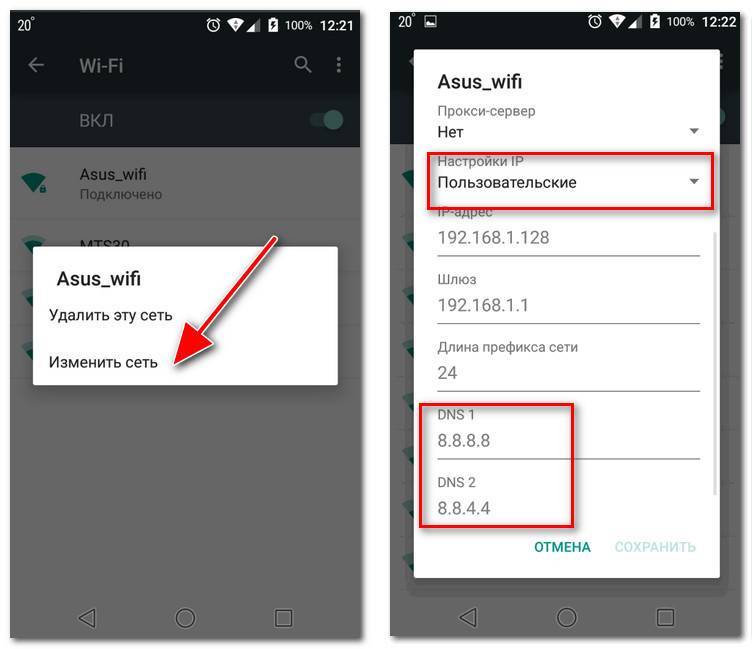
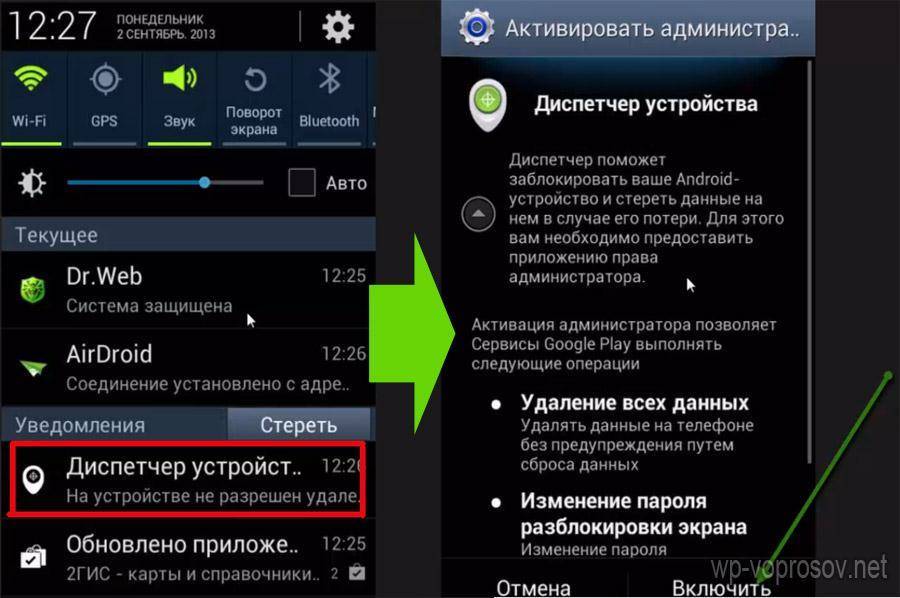
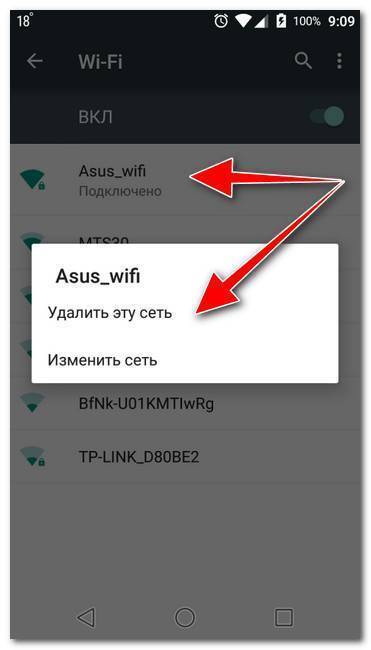
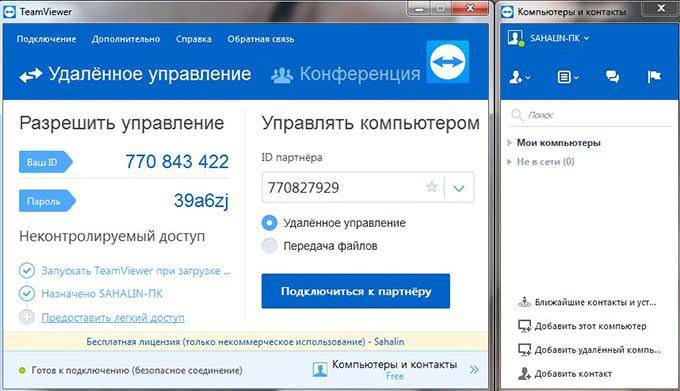
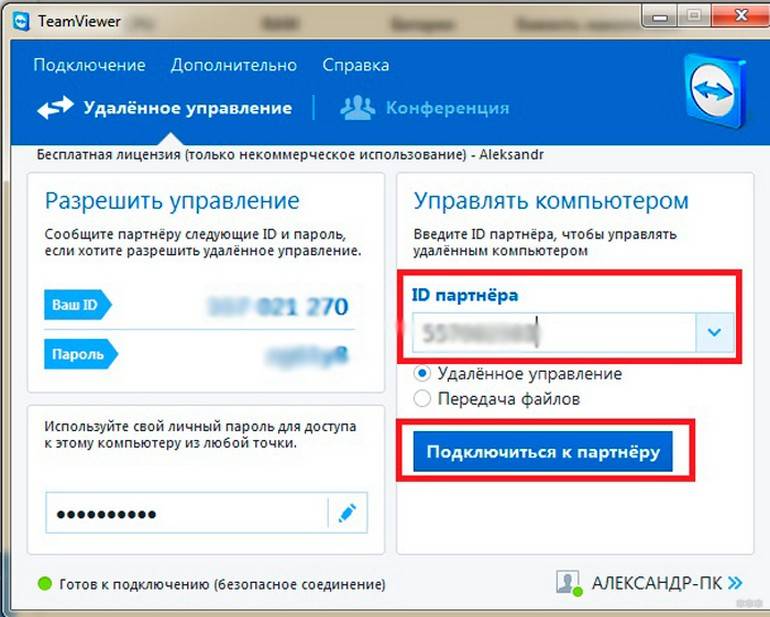

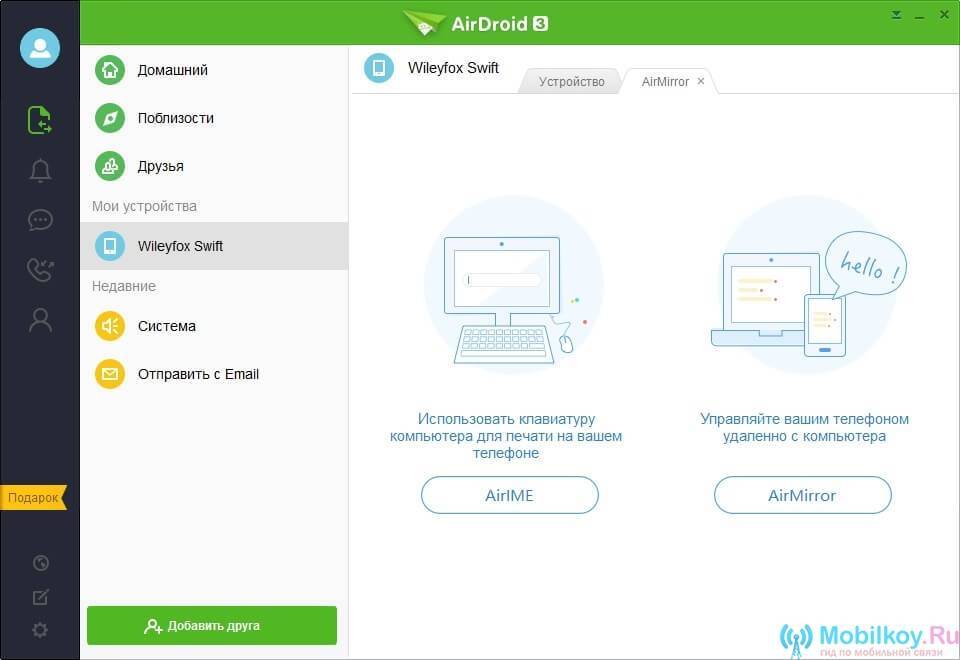
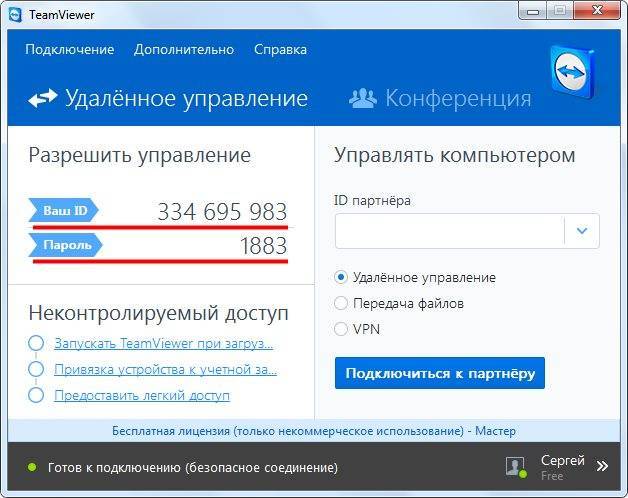

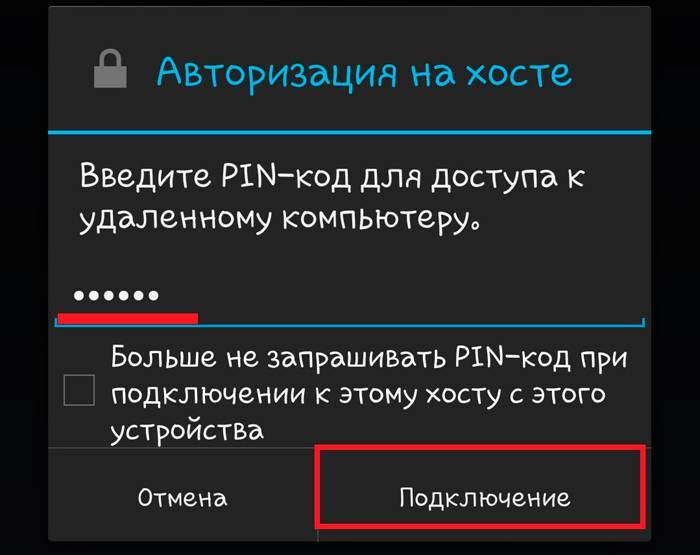
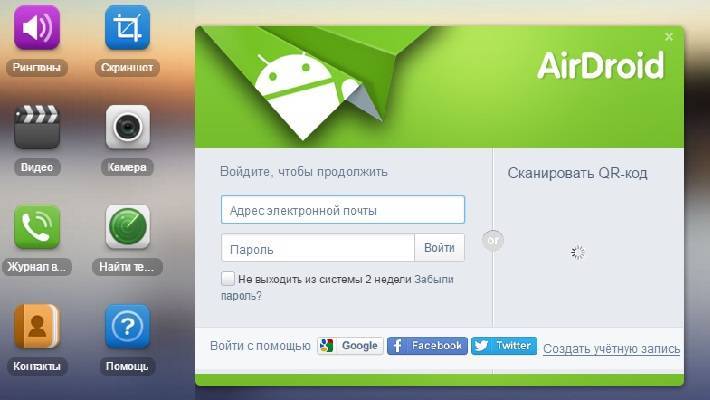
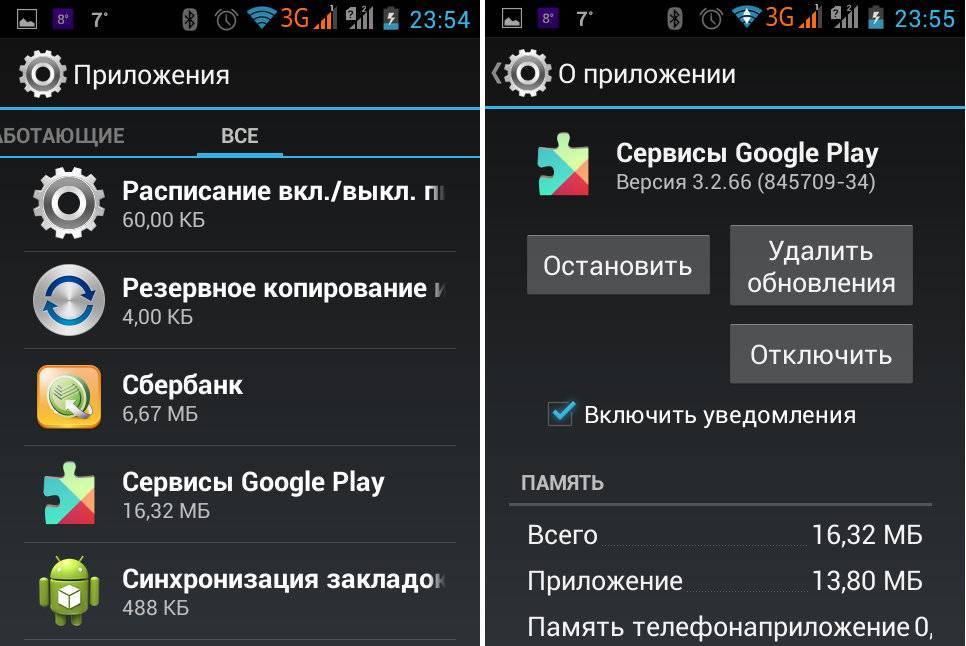
![Удаленное управление android смартфоном: несколько доступных способов [2020]](https://setemonic.ru/wp-content/uploads/e/c/d/ecd9b3e17d480e089eb459ce58a50eda.jpeg)