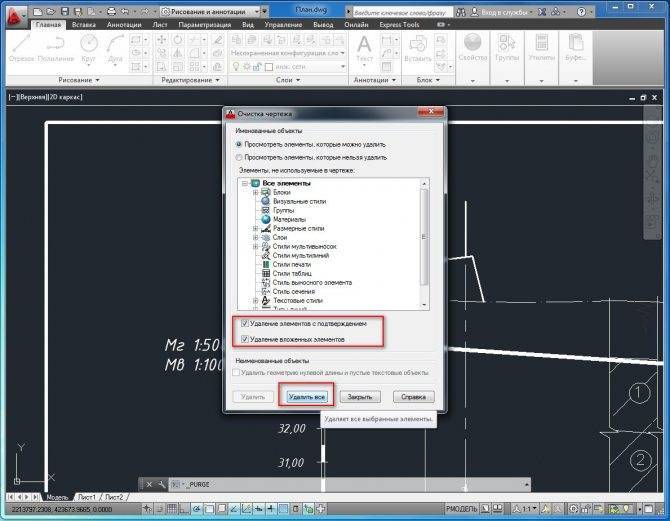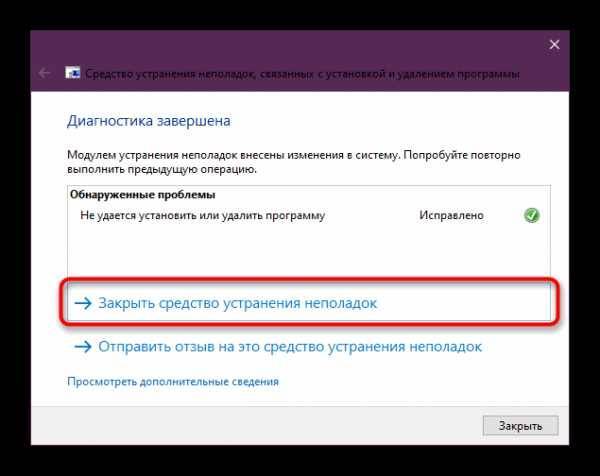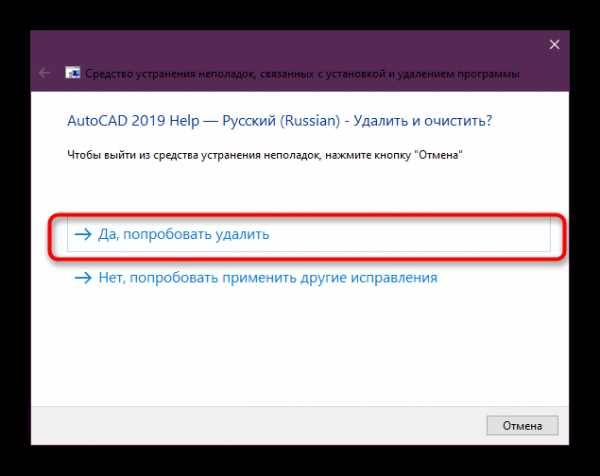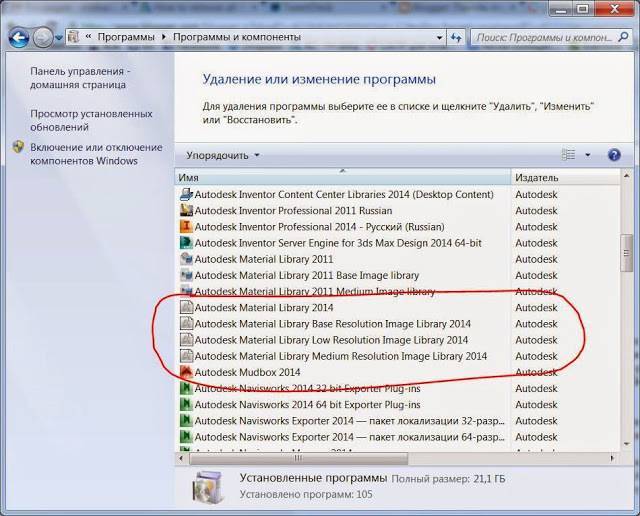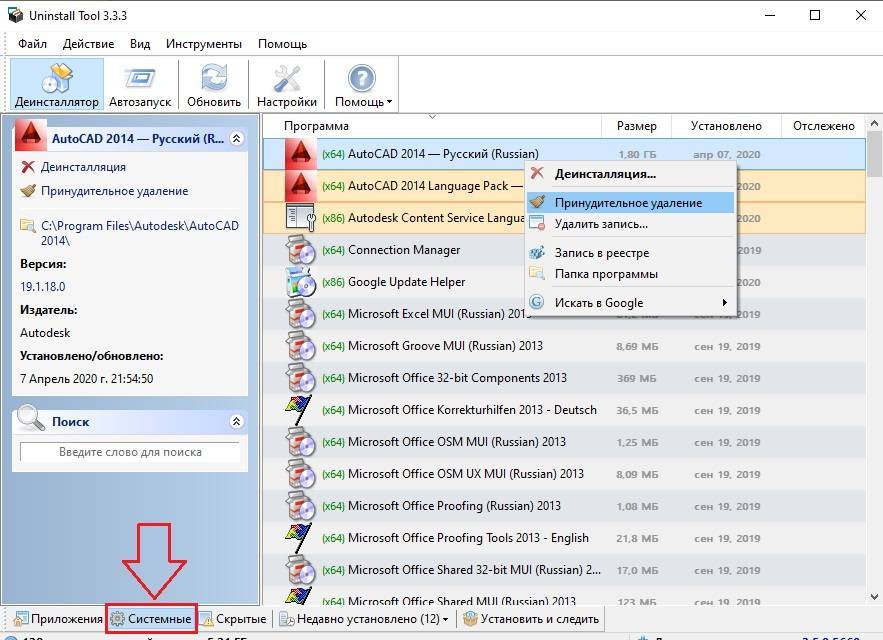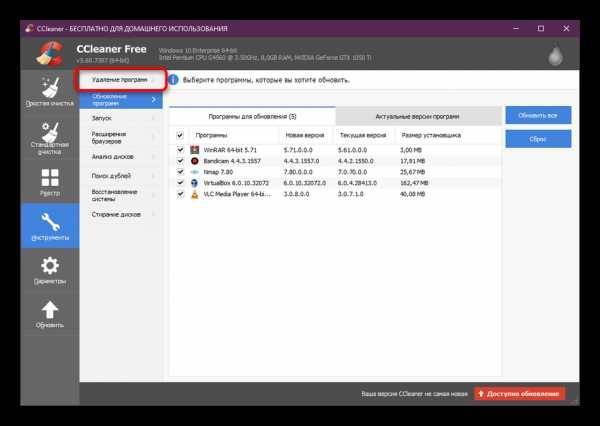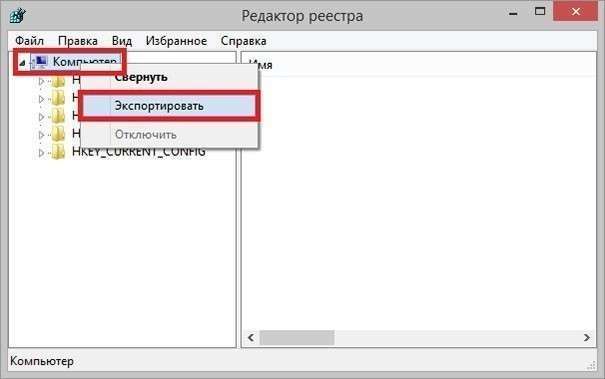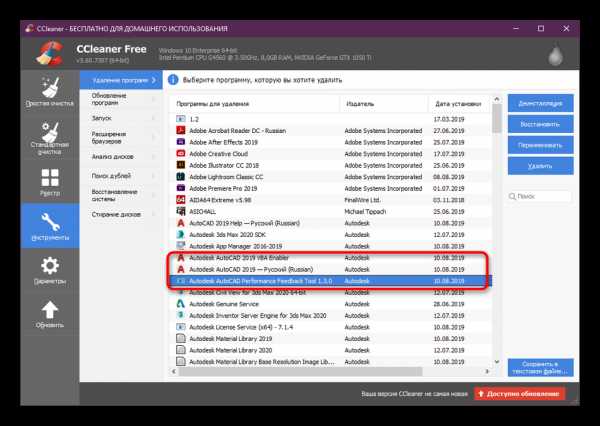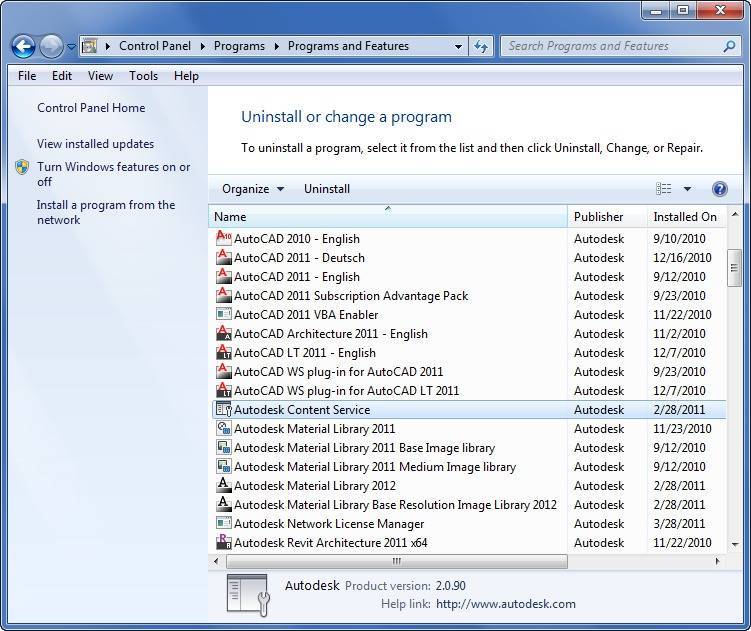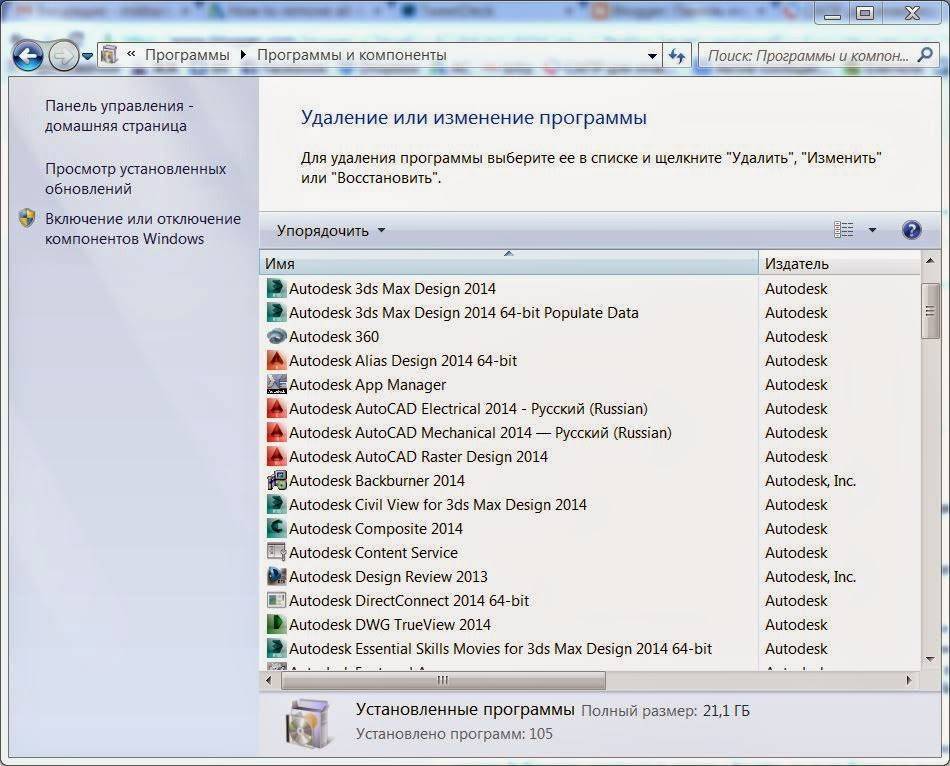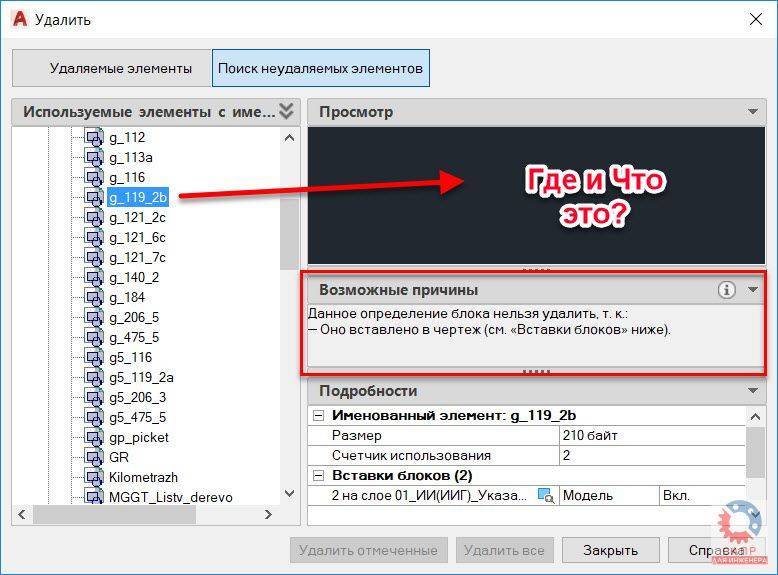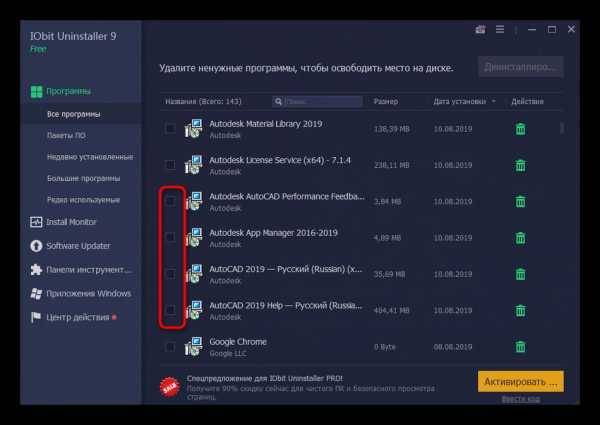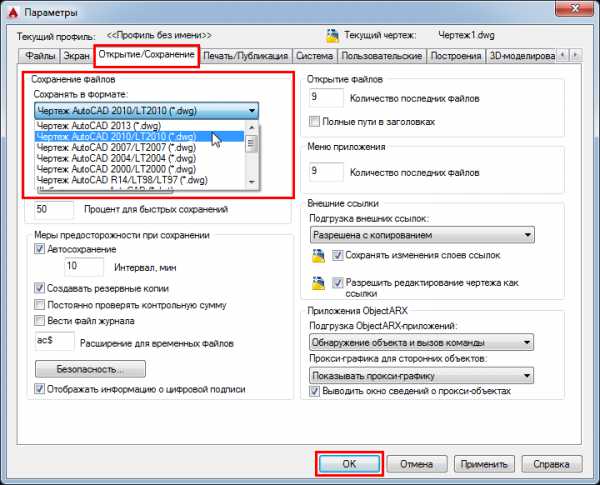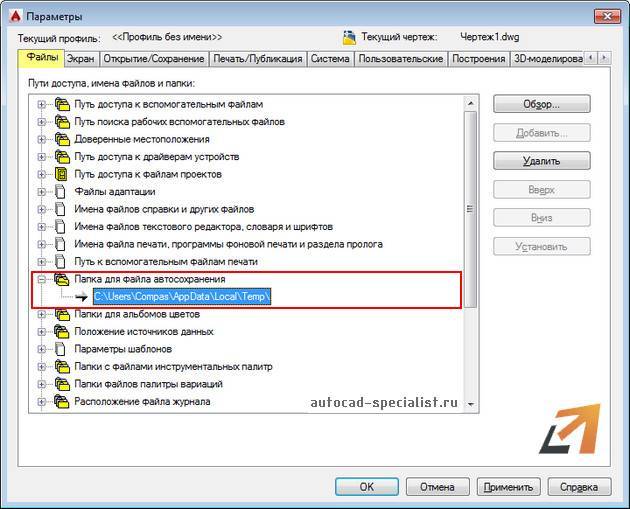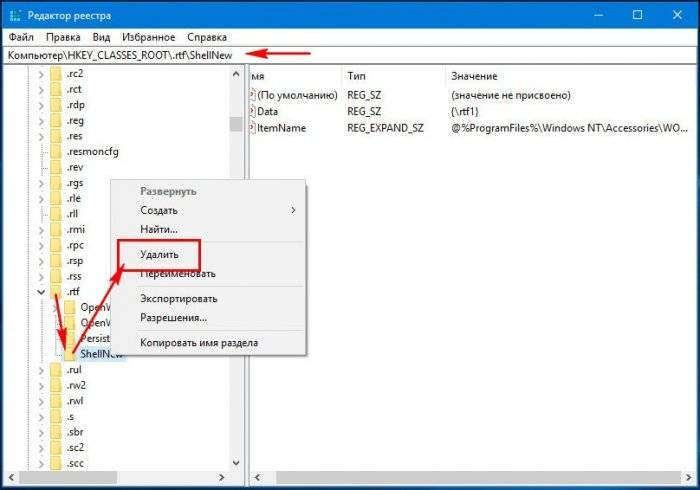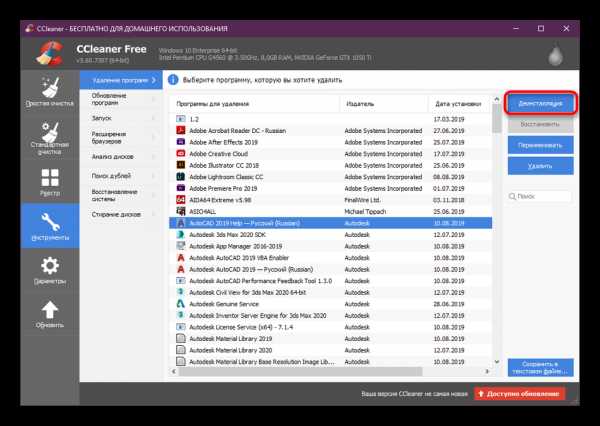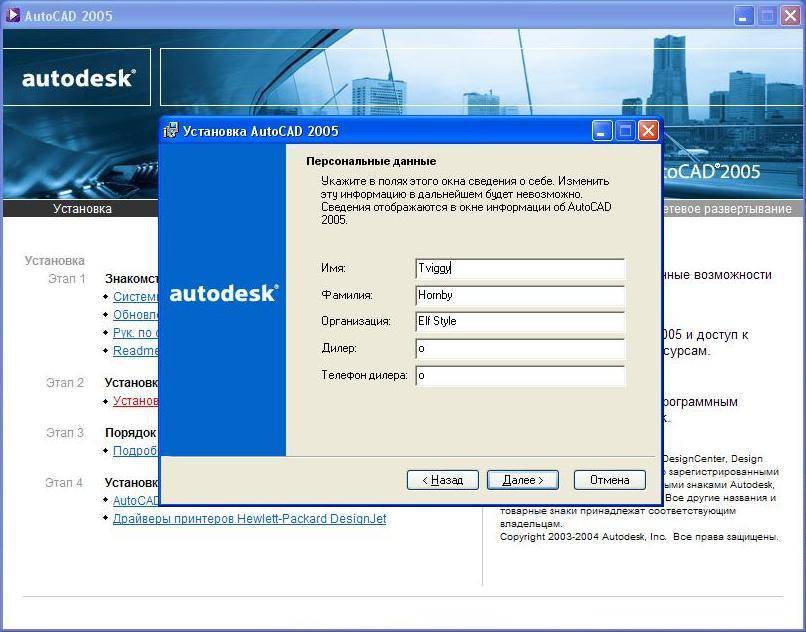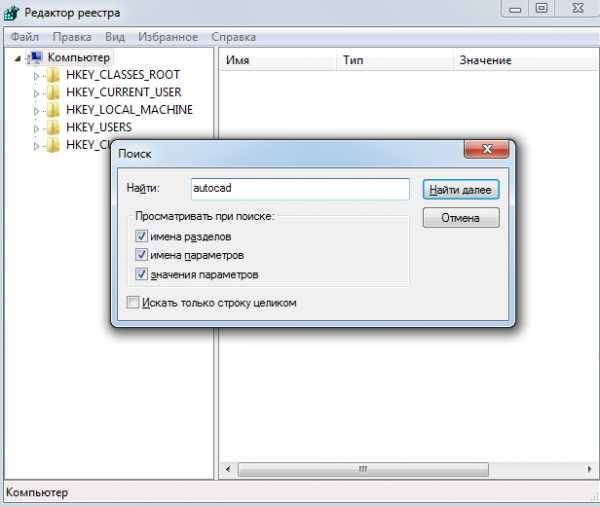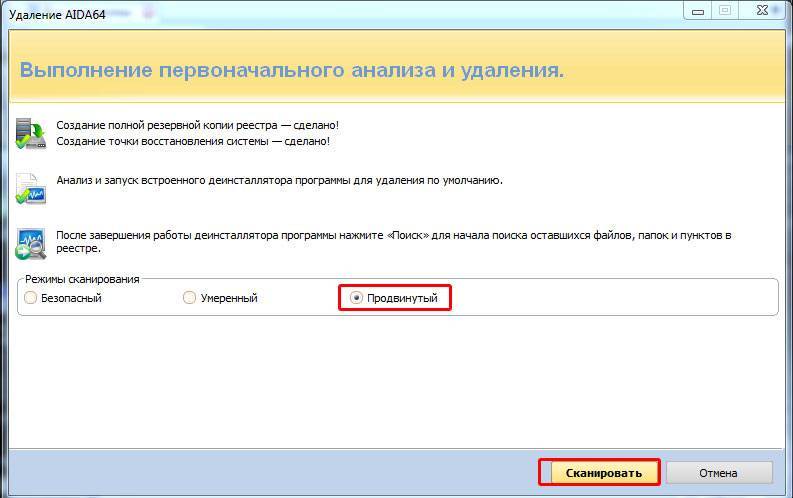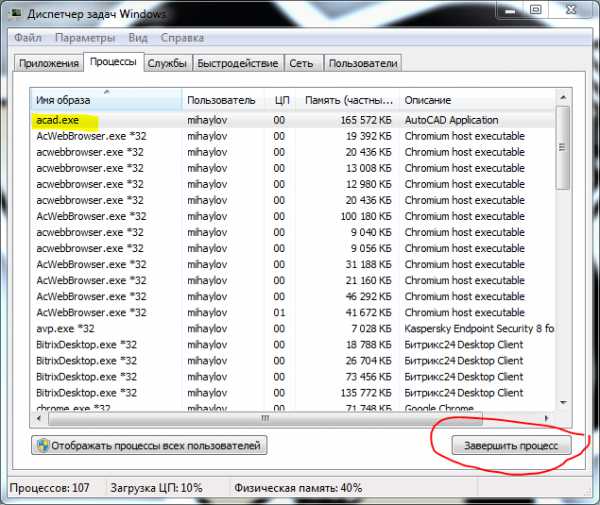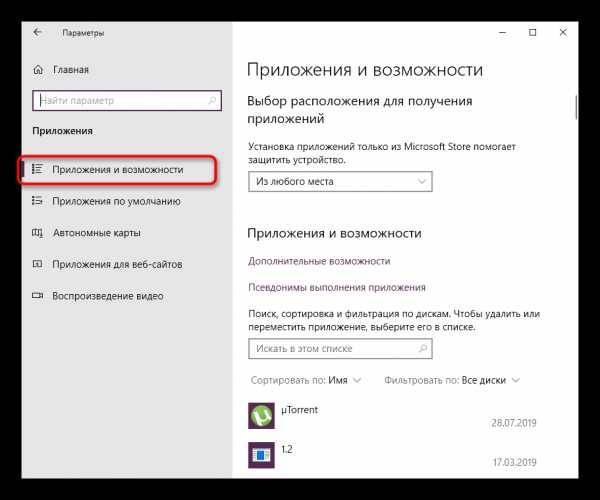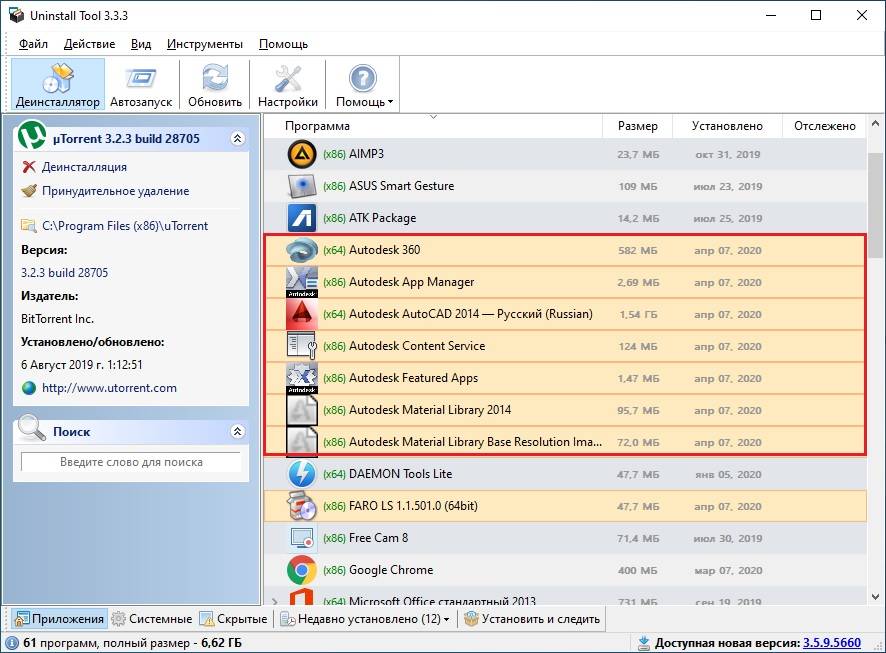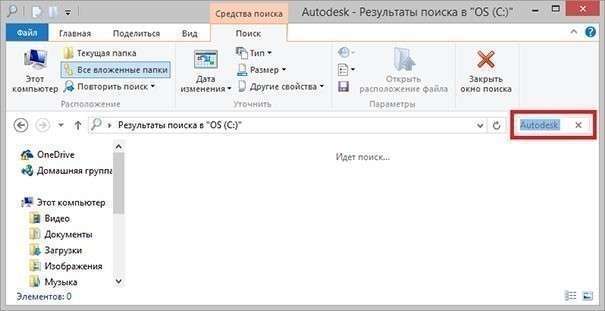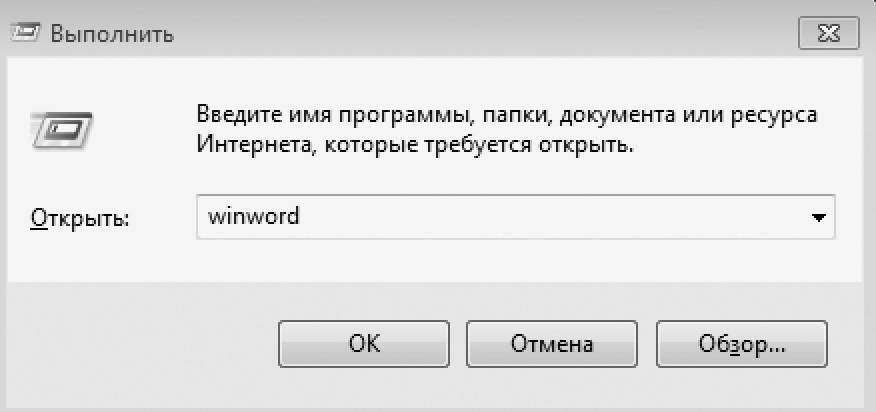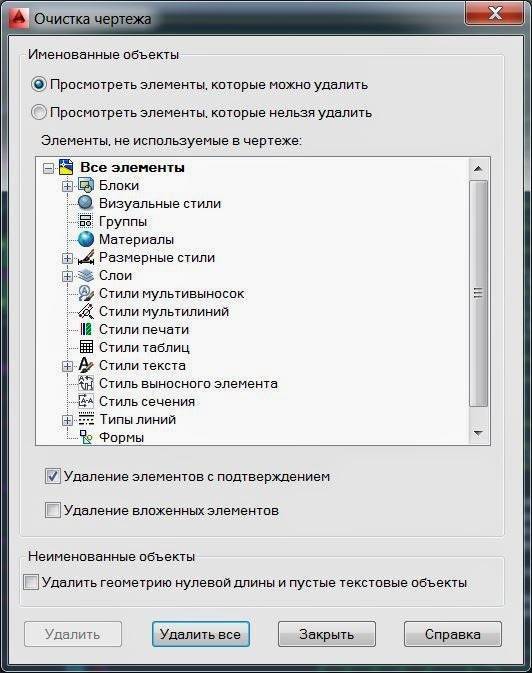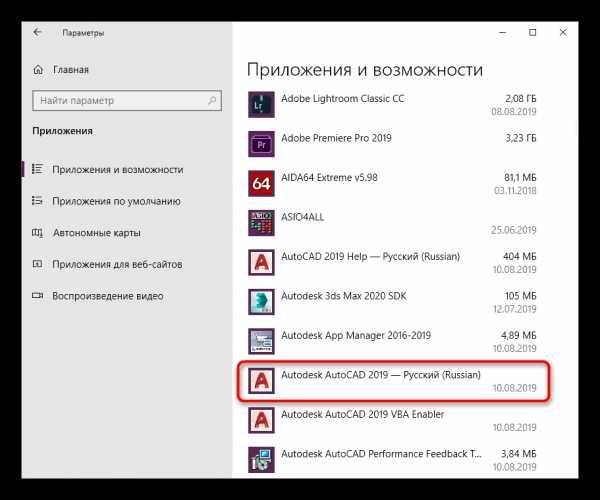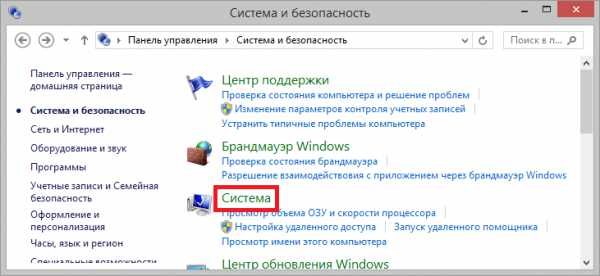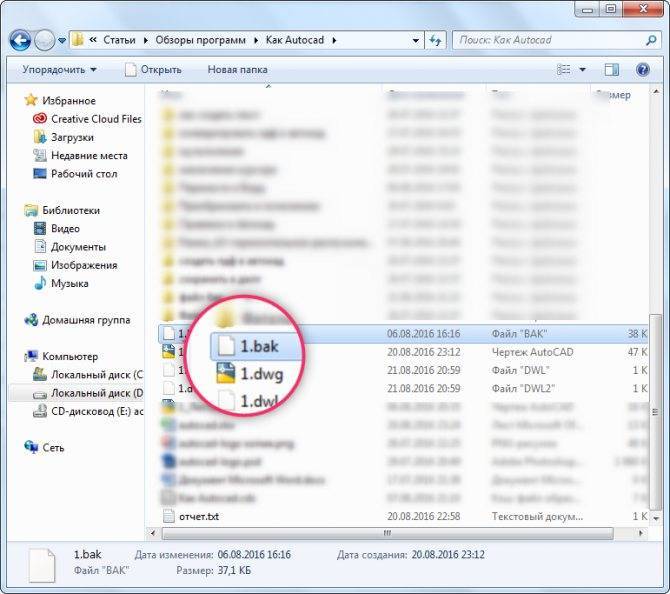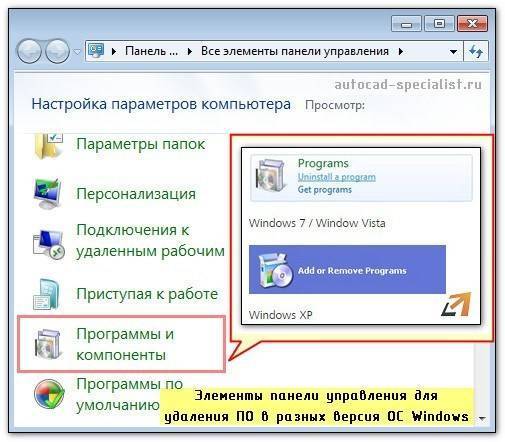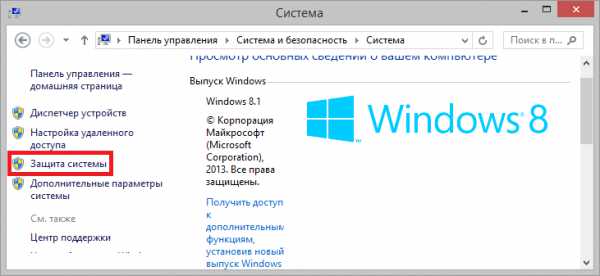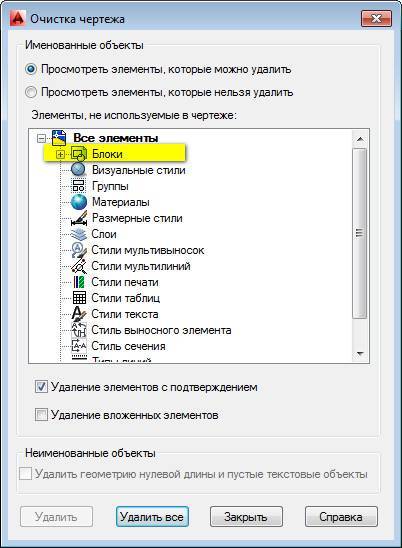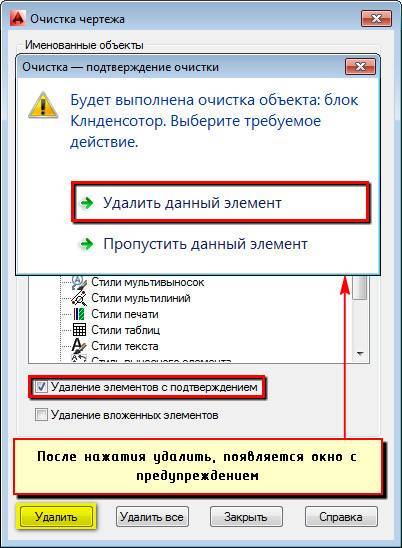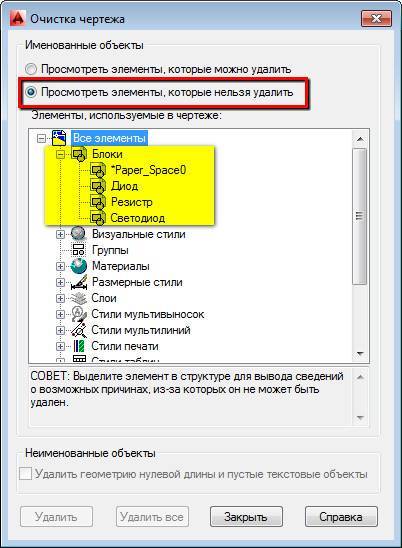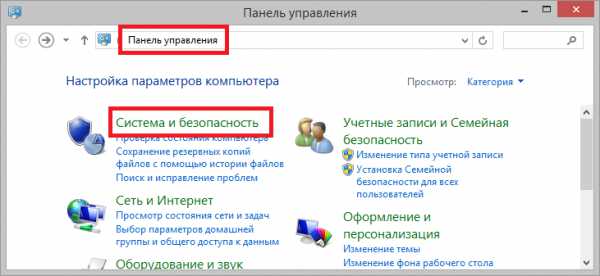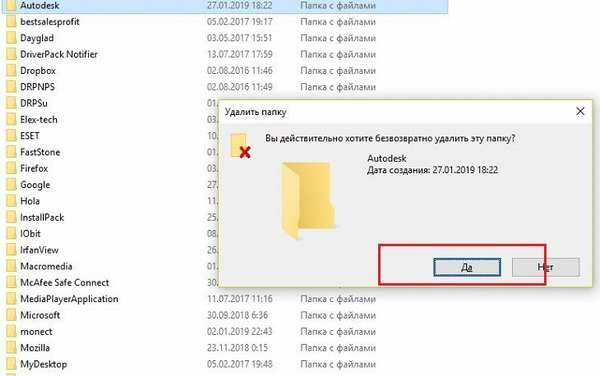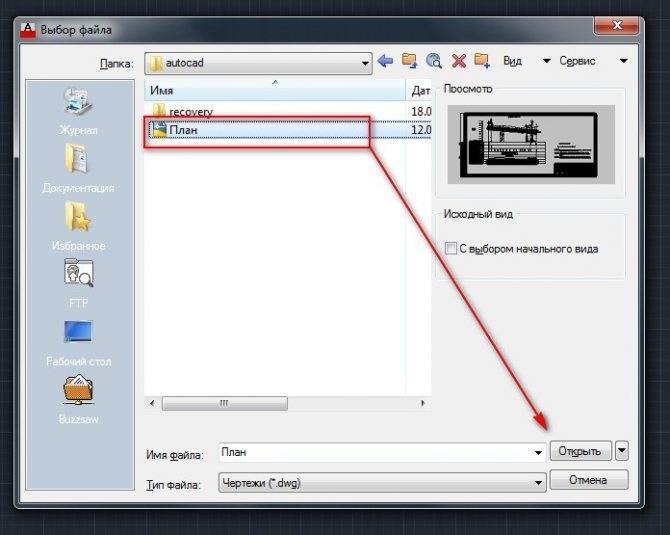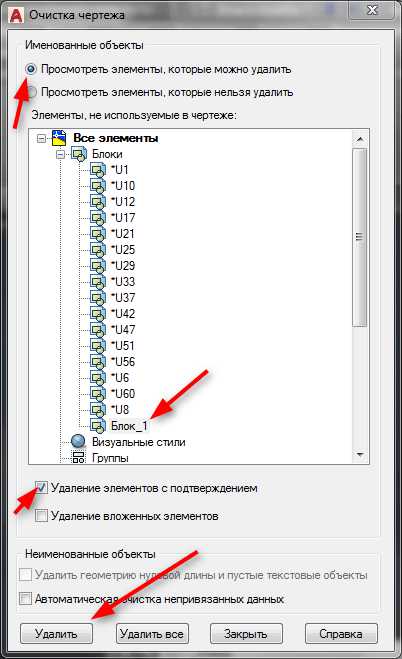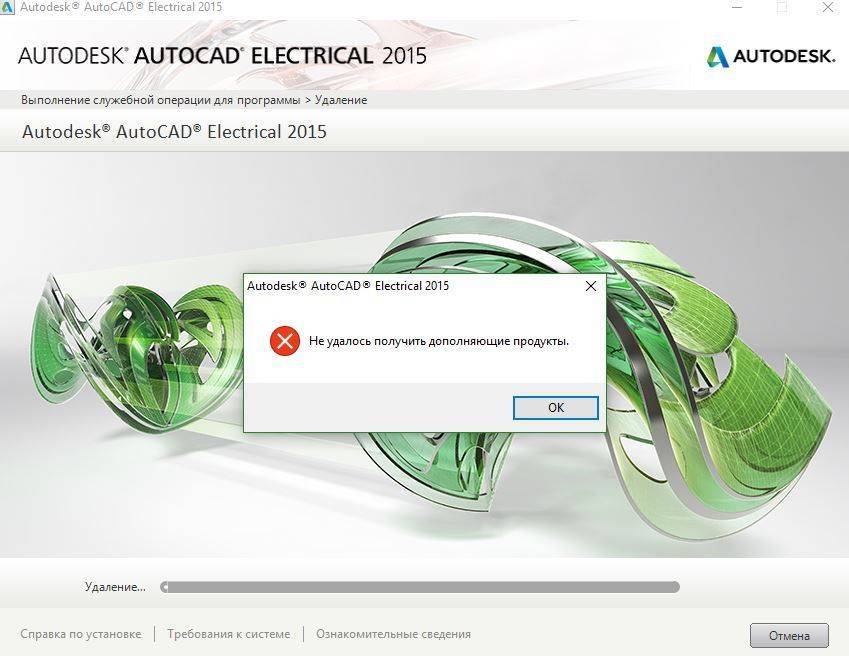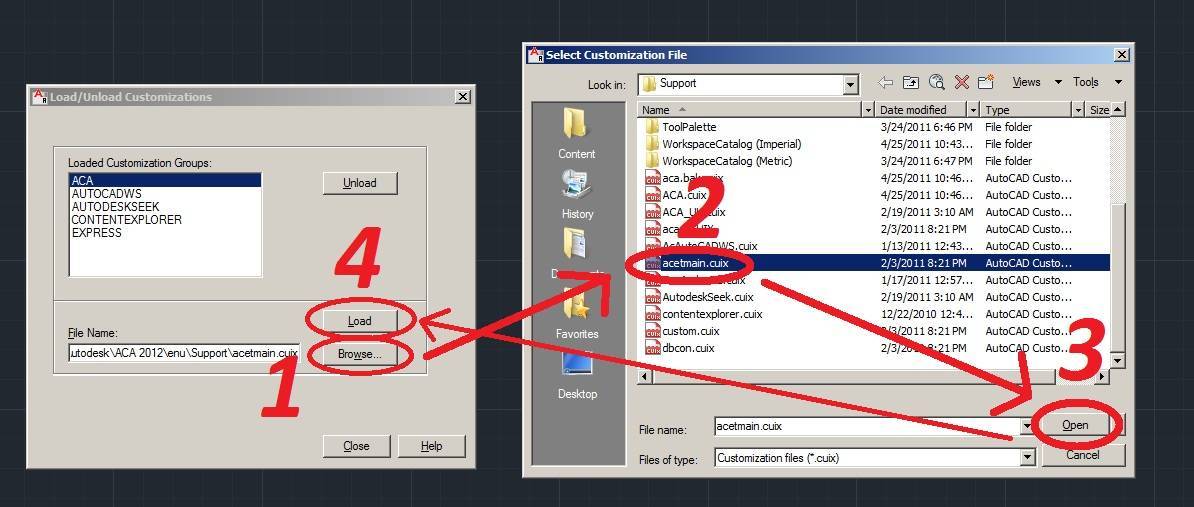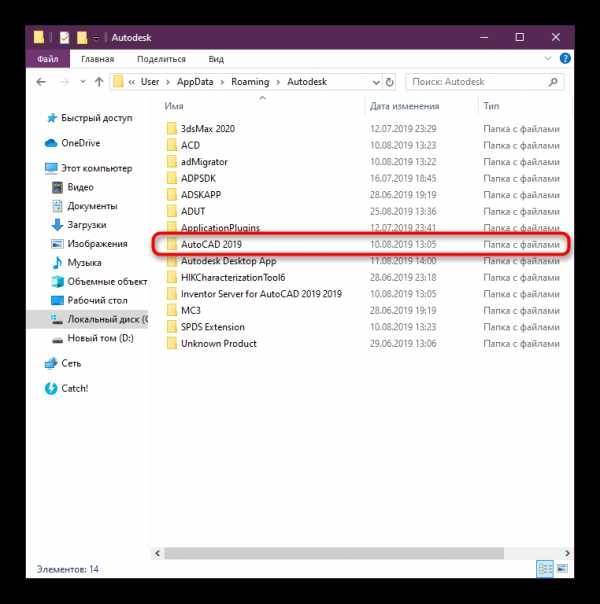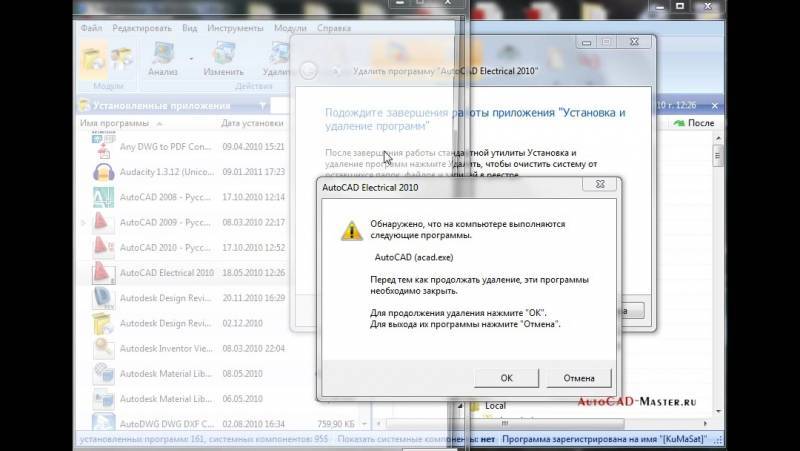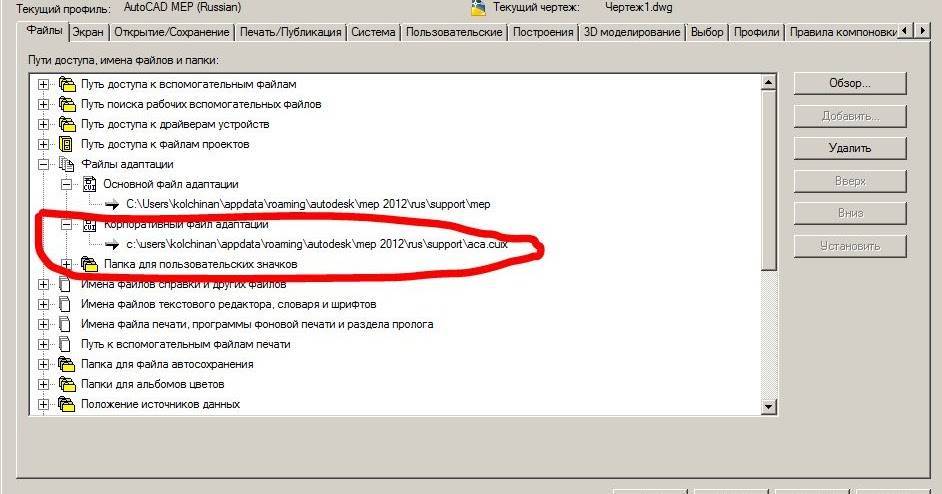Деинсталляция Autocad 2013/2014
Мощные программные комплексы сложно удалить безошибочно. Но даже если это удастся, останется большое количество мусора, которое приведет к захламлению винчестера и снижению производительности компьютера.
Сегодня мы узнаем, как удалить AutoCAD полностью с компьютера и что для этого потребуется. Почти каждую программу можно удалить стандартными средствами Windows.
Но существуют продукты, деинсталляция которых оставляет за собой шлейф из неактуальных, поврежденных и временных файлов. Дело в том, что AutoCAD заменяет некоторые стандартные библиотеки на свои и при удалении приложения они начинают некорректно работать. Именно поэтому для эффективного удаления системы автоматизированного проектирования нужно выполнить следующие действия:. Теперь вы знаете, как удалить AutoCAD полностью с компьютера. Сохранить данные для следующего комментирования.
Что такое восстановленный айфон? Телефоны с хорошей камерой: недорогие модели. Повышаем производительность компьютера отключая неиспользуемые службы. Как увидеть и открыть скрытые папки в Windows Настройка максимальной производительности Windows 10 для ускорения работы компьютера. GEEKon — новости, обзоры, обновления, программы, помощь
Обратите внимание на удаляемые объекты на последнем шаге. Среди них могут оказаться файлы, не относящиеся к системе проектирования
Для их сохранения на ПК снимите галочки с соответствующих полей.
Что такое AutodeskDesktopApp.exe?
AutodeskDesktopApp.exe это исполняемый файл, который является частью Autodesk Desktop App Программа, разработанная Autodesk, Inc., Программное обеспечение обычно о 168.1 MB по размеру.
Расширение .exe имени файла отображает исполняемый файл. В некоторых случаях исполняемые файлы могут повредить ваш компьютер. Пожалуйста, прочитайте следующее, чтобы решить для себя, является ли AutodeskDesktopApp.exe Файл на вашем компьютере – это вирус или троянский конь, который вы должны удалить, или это действительный файл операционной системы Windows или надежное приложение.
Рекомендуется: Выявление ошибок, связанных с AutodeskDesktopApp.exe. (опциональное предложение для Reimage – Cайт | Лицензионное соглашение | Политика Конфиденциальности | Удалить)
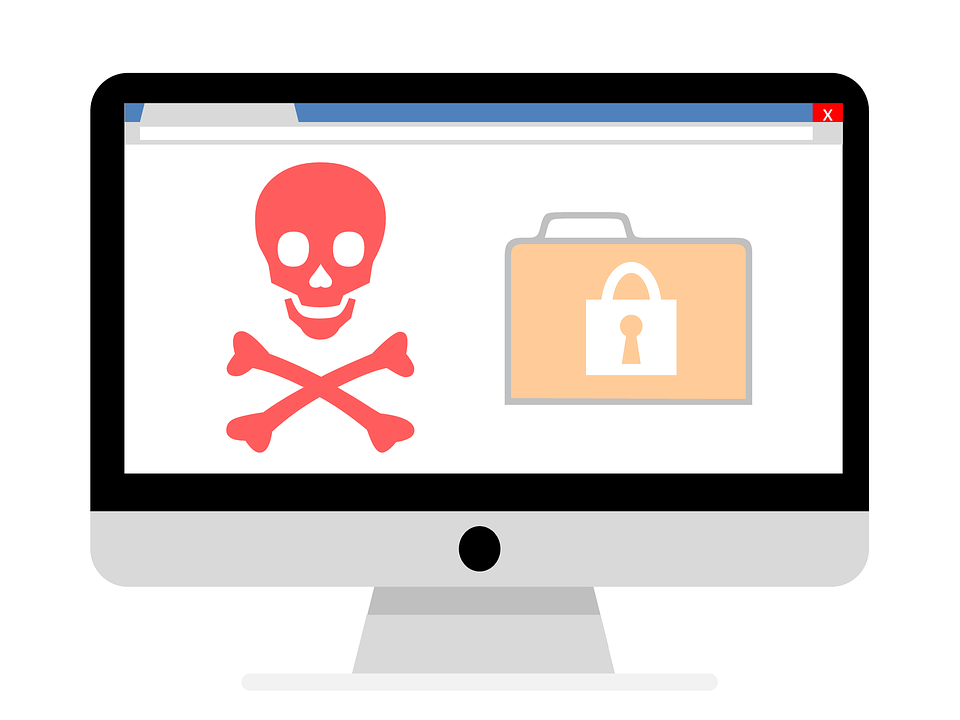
Acad.exe безопасный, или это вирус или вредоносная программа?
Первое, что поможет вам определить, является ли тот или иной файл законным процессом Windows или вирусом, это местоположение самого исполняемого файла. Например, такой процесс, как acad.exe, должен запускаться из C: Program Files autodesk autocad 2016 acad.exe, а не в другом месте.
Для подтверждения откройте Диспетчер задач, перейдите в «Просмотр» -> «Выбрать столбцы» и выберите «Имя пути к изображению», чтобы добавить столбец местоположения в диспетчер задач. Если вы найдете здесь подозрительный каталог, возможно, будет хорошей идеей продолжить изучение этого процесса.
Другой инструмент, который иногда может помочь вам обнаружить плохие процессы, — это Microsoft Process Explorer. Запустите программу (она не требует установки) и активируйте «Проверить легенды» в разделе «Параметры». Теперь перейдите в View -> Select Columns и добавьте «Verified Signer» в качестве одного из столбцов.
Если статус процесса «Подтвержденный подписчик» указан как «Невозможно проверить», вам следует взглянуть на процесс. Не все хорошие процессы Windows имеют ярлык проверенной подписи, но ни один из них не имеет плохих.
Самые важные факты о acad.exe:
- Находится в C: Program Files autodesk autocad 2016 вложенная;
- Издатель: Autodesk, Inc.
- Полный путь: C: Program Files autodesk autocad 2016 acad.exe
- Файл справки: www.autodesk.com
- URL издателя:
- Известно, что до по размеру на большинстве окон;
Если у вас возникли какие-либо трудности с этим исполняемым файлом, вам следует определить, заслуживает ли он доверия, перед удалением acad.exe. Для этого найдите этот процесс в диспетчере задач.
Найдите его местоположение (оно должно быть в C: Program Files autodesk autocad 2016) и сравните размер и т. Д. С приведенными выше фактами.
Если вы подозреваете, что можете быть заражены вирусом, вы должны немедленно попытаться это исправить
Чтобы удалить вирус acad.exe, вам необходимо скачайте и установите приложение полной безопасности, как это, Обратите внимание, что не все инструменты могут обнаружить все типы вредоносных программ, поэтому вам может потребоваться попробовать несколько вариантов, прежде чем вы добьетесь успеха
Кроме того, функциональность вируса может сама влиять на удаление файла acad.exe. В этом случае вы должны включить Безопасный режим с поддержкой сети — безопасная среда, которая отключает большинство процессов и загружает только самые необходимые службы и драйверы. Когда вы можете запустить программу безопасности и полный анализ системы.
Действия следом за стандартными, более тонкие
Перед тем как приступить к дальнейшим действиям, ПК не мешает перезагрузить.
А далее, проводим в Проводнике поиск всего, что осталось от Автокада – задайте в поиске просто «autocad». Скорее всего, вы получите множество ресурсов, где программа хранила свою вспомогательную информацию – все найденные папки вы также можете смело удалять.
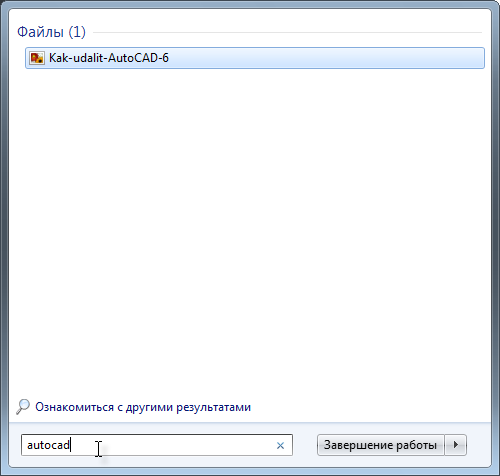
Обращаем только внимание на несколько взаимосвязанных нюансов:
- Если у вас большой винт, ну, гиг эдак на 700, а зачем вы вообще берётесь удалять вручную оставшийся «мусор» от удалённой программы, ведь в этом нет никакой необходимости, зато всегда есть вероятность удаления чего-то «не того». В общем, в таком удалении нет никаких законов. Только внимательность и «чувство опасности» – вот что позволит вам избежать ошибок при «ручной» очистке диска от автокада.Что имеем в виду – да взаимосвязи между программами. Часто программы одного и того же разработчика используют одни и те же модули, например, 3D Max может использовать модули AutoCAD и наоборот. Если у вас больше ничего нет от разработчика Автокада – фирмы AutoDesk, то смело можете удалять все следы программы на компьютере, иначе же будьте готовы, что тот же 3D Max после такого «полного» удаления Автокада тоже перестанет работать.
- Среди всех найденных папок будут папки хранения ваших разработок, папки хранения внешних блоков ваших чертежей. Будьте внимательны. Уж, наверное, эти файлы не стоит удалять. Другими словами, внимательность – вот что должно стать законом любого «ресторатора ручного удаления» информации с винчестера.
Почему так настойчиво предлагаем быть внимательным при этих операциях с диском? Да потому, что далее наступит черёд ещё более ответственных действий – работа с реестром.
Автокад регистрирует «себя» (оставляет свои следы, что ли) во множестве точек входа в системный реестр. Таким образом, под полным удалением понимается и удаление всех этих точек. Но реестр – слишком ответственное дело, чтобы «шуровать» в нём, удаляя всё направо и налево. И снова говорим о внимательности.
А работа, собственно, простая:
Запускаем редактор реестра – regedit.exe. Он входит в пакет стандартных программ Windows и находится в папке C:Windows. Программа ответственная, поэтому она особо разработчиками не афишируется, хотя запуск её не ограничен.
После запуска переходим в верхнюю папку из вертикального списка слева и выбираем в меню команду «Поиск». Переход в верхнюю папку необходим, чтобы проверить всё содержимое реестра. Если вы находитесь где-то в его середине, то проверка проводится до конца структуры, но с самого начала не продолжается – это вам не Word, который запрашивает, продолжить ли поиск с начала документа.
В строке поиска набираем «autocad» и готовимся к долгой работе – не удалённых точек входа программы в реестр будет множество, всё и удаляем
Обращаем внимание – вас мало будут интересовать найденные значения параметров, удалению подвергаются сами параметры и папки с указанной строкой поиска.
После того как весь реестр просмотрен, нужно выйти из редактора и перезагрузить компьютер, и, дай Бог, чтобы это баловство с реестром для вас прошло без потерь. Повторяем – в подавляющем большинстве случаев при современных объёмах винчестеров, нет необходимости заботиться о лишних файлах на компьютере и «подправлять» некоторую некорректность стандартных способов удаления программ
Если всё же это необходимо, то делать это надо очень аккуратно с пониманием всех проводимых операций.
Есть только одна причина, когда напрашивается пойти на такое полное удаление. Это когда необходимо поставить другую версию Автокада, но она видит, что уже какая-то ранее стояла (видит следы предыдущей, хоть и удалённой) и не позволяет поставить себя. Тут уже, конечно, ничего не поделаешь, приходится помучиться с «полным» удалением, чтобы и «следов не осталось».
Деинсталляция Autocad 2013/2014
Если необходимо установить новую версию «Автокад» или при установке новой программы возникли сбои, и в результате продукт работает неправильно, нужно произвести полную деинсталляцию «Autocad».
Неправильное удаление Autocad 2013/2014 обязательно повлияет на установку нового продукта, поскольку новая версия всегда обнаруживает следы пребывания старой и не может корректно установится. Часто пользователи даже вынуждены переустанавливать ОС, чтобы поставить новую версию «Автокад», поскольку не могут убрать остатки предыдущей
Поэтому столь важно сразу полностью деинсталлировать «Автокад»
Процедура удаления «Автокад 2013/2014» довольно несложная, занимает она около 20 минут.
AdskLicensingService.exe : как исправить, скачать и обновить
Последнее обновление: 06/30/2021
Разработка Autodesk Desktop Licensing Service компанией Autodesk, Inc. послужила толчком для создания последней версии файла AdskLicensingService.exe. Он также известен как файл Autodesk Desktop Licensing Service (расширение EXE), который классифицируется как файл Win32 EXE (Исполняемое приложение).
Впервые AdskLicensingService.exe был представлен 10/24/2018 в составе AutoCAD 2019 для Windows 10. Согласно нашим сведениям, это основная и наиболее актуальная версия файла от компании Autodesk, Inc..
Ниже приведены подробные сведения, порядок устранения неполадок, возникших с файлом EXE, и бесплатные загрузки различных версий файла AdskLicensingService.exe.

Рекомендуемая загрузка: исправить ошибки реестра в WinThruster, связанные с AdskLicensingService.exe и (или) AutoCAD.
Совместимость с Windows 10, 8, 7, Vista, XP и 2000
Средняя оценка пользователей
Способ №1: штатная функция Windows
Данный вариант деинсталляции исключает использование каких-либо сторонних программных средств для удаления Autocad. Чем, собственно, он и хорош. Однако требует от пользователя определённых навыков по работе с операционной системой и, в частности, с редактором реестра.
Внимание! Если вы начинающий пользователь ПК, рекомендуем воспользоваться другим способом деинсталляции. Итак, для удаления понадобится выполнить следующие действия: 1
Открыть на рабочем столе: Пуск → Панель управления → Программы → Удаление программы
Итак, для удаления понадобится выполнить следующие действия: 1. Открыть на рабочем столе: Пуск → Панель управления → Программы → Удаление программы.
2. Выбрать в списке программу Автокад, и нажать в верхней панели «Удалить».
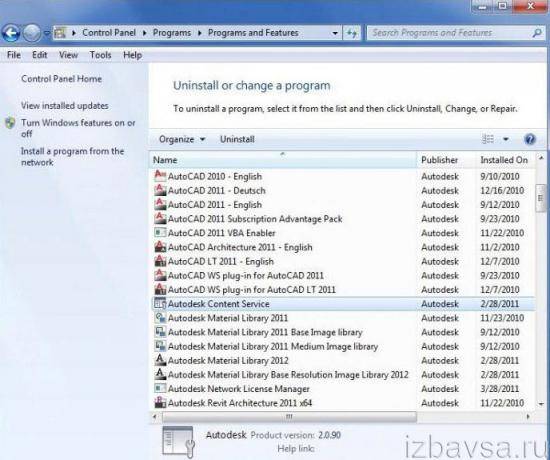
3. В окне деинсталлятора нажмите «Удалить» (Uninstall).
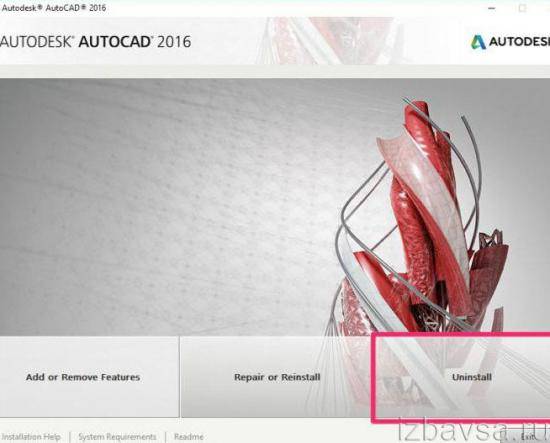
4. Дождитесь окончания операции.
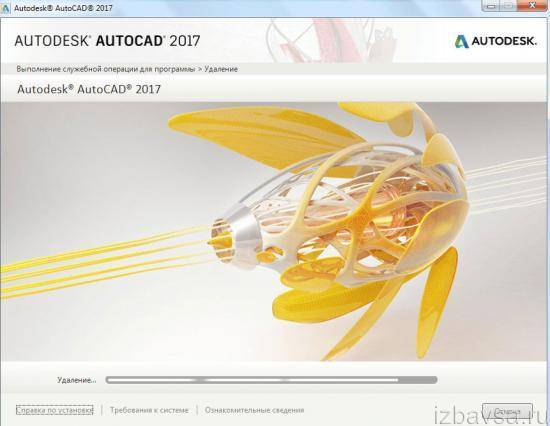
5. Щёлкните «Готово», чтобы закрыть деинсталлятор.
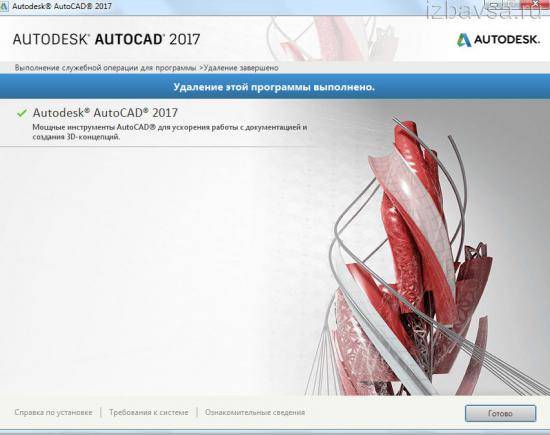
6. Нажмите вместе клавиши Win + R, чтобы открыть панель «Выполнить».
7. В поле «Открыть» наберите — regedit.exe. Нажмите «Enter».

8. В меню редактора реестра откройте: Правка → Найти.
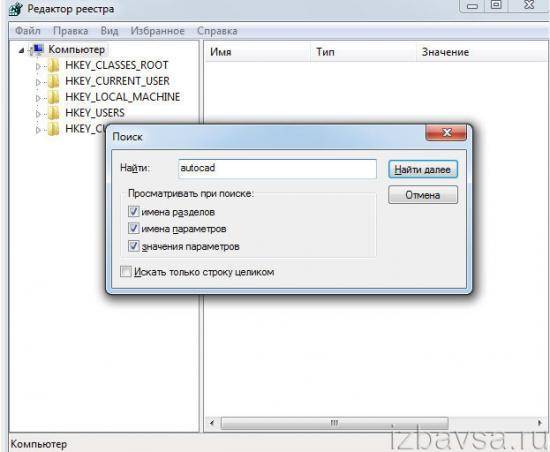
9. Введите запрос – autocad. Кликните кнопку «Найти далее».
10. Все найденные записи и папки удалите: клик правой кнопкой → в контекстном меню команда «Удалить».
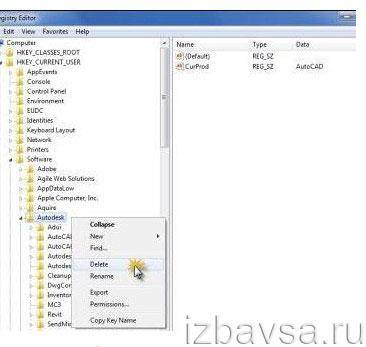
11. После удаления нажмите «F3» для продолжения поиска.
12. Проверьте весь реестр, удалите все ключи программы Autocad. По окончании процедуры закройте редактор.
13. Нажмите комбинацию клавиш Win + E.
14. В верхней части окна, в поисковой строке справа, введите запрос – Autocad. И удалите все найденные папки и файлы программы.
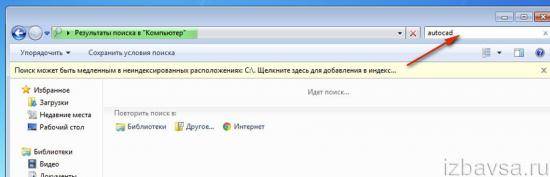
AdskLicensingService.exe — ошибки выполнения
Ошибки выполнения — это ошибки AutoCAD, возникающие во время «выполнения». Термин «выполнение» говорит сам за себя; имеется в виду, что данные ошибки EXE возникают в момент, когда происходит попытка загрузки файла AdskLicensingService.exe — либо при запуске приложения AutoCAD, либо, в некоторых случаях, во время его работы. Ошибки выполнения являются наиболее распространенной разновидностью ошибки EXE, которая встречается при использовании приложения AutoCAD.
В большинстве случаев ошибки выполнения AdskLicensingService.exe, возникающие во время работы программы, приводят к ненормальному завершению ее работы. Большинство сообщений об ошибках AdskLicensingService.exe означают, что либо приложению AutoCAD не удалось найти этот файл при запуске, либо файл поврежден, что приводит к преждевременному прерыванию процесса запуска. Как правило, AutoCAD не сможет запускаться без разрешения этих ошибок.
К числу наиболее распространенных ошибок AdskLicensingService.exe относятся:
- AdskLicensingService.exe — недопустимое изображение.
- AdskLicensingService.exe — ошибка приложения.
- Не удается найти AdskLicensingService.exe.
- Не удается установить AdskLicensingService.exe.
- Не удается запустить AdskLicensingService.exe. Класс не зарегистрирован.
- Не удается запустить AdskLicensingService.exe.
- Не удалось правильно инициализировать AdskLicensingService.exe.
- Ошибка файла AdskLicensingService.exe; файл должен быть закрыт. Приносим извинения за неудобства.
- Файл AdskLicensingService.exe не является допустимым приложением Win32.
- Файл AdskLicensingService.exe не выполняется.
- Не удается найти AdskLicensingService.exe.
- Ошибка при запуске программы: AdskLicensingService.exe.
- Неправильный путь приложения: AdskLicensingService.exe.
- Файл AdskLicensingService.exe отсутствует или поврежден.
- Windows не удалось запустить — AdskLicensingService.exe.
Не удается запустить программу из-за отсутствия AdskLicensingService.exe на компьютере. Попробуйте переустановить программу, чтобы устранить эту проблему.
Таким образом, крайне важно, чтобы антивирус постоянно поддерживался в актуальном состоянии и регулярно проводил сканирование системы. Поиск причины ошибки AdskLicensingService.exe является ключом к правильному разрешению таких ошибок
Несмотря на то что большинство этих ошибок EXE, влияющих на AdskLicensingService.exe, происходят во время запуска, иногда ошибка выполнения возникает при использовании Autodesk Desktop Licensing Service. Причиной этого может быть недостаточное качество программного кода со стороны Autodesk, конфликты с другими приложениями, сторонние плагины или поврежденное и устаревшее оборудование. Кроме того, эти типы ошибок AdskLicensingService.exe могут возникать в тех случаях, если файл был случайно перемещен, удален или поврежден вредоносным программным обеспечением. Таким образом, крайне важно, чтобы антивирус постоянно поддерживался в актуальном состоянии и регулярно проводил сканирование системы
Поиск причины ошибки AdskLicensingService.exe является ключом к правильному разрешению таких ошибок. Несмотря на то что большинство этих ошибок EXE, влияющих на AdskLicensingService.exe, происходят во время запуска, иногда ошибка выполнения возникает при использовании Autodesk Desktop Licensing Service. Причиной этого может быть недостаточное качество программного кода со стороны Autodesk, конфликты с другими приложениями, сторонние плагины или поврежденное и устаревшее оборудование. Кроме того, эти типы ошибок AdskLicensingService.exe могут возникать в тех случаях, если файл был случайно перемещен, удален или поврежден вредоносным программным обеспечением
Таким образом, крайне важно, чтобы антивирус постоянно поддерживался в актуальном состоянии и регулярно проводил сканирование системы
Способ №3: утилита Microsoft Fix It
Задействовать Microsoft Fix It имеет смысл, если Autocad по какой-то причине установился некорректно в систему и его нужно деинсталлировать в целях последующей переустановки.
Чтобы использовать Microsoft Fix It: 1. Скачайте утилиту на странице – http://support.microsoft.com/mats/Program_Install_and_Uninstall/ (Клацните «Скачать».)
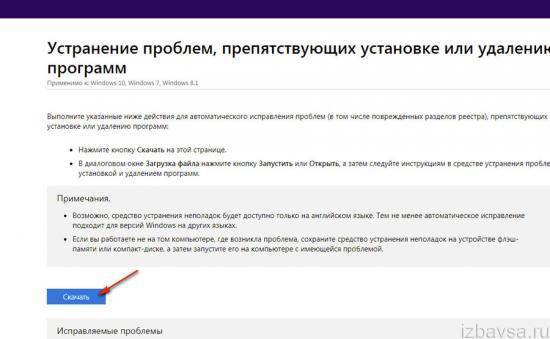
2. Запустите двойным щелчком мышки.
3. В окне утилиты выберите «Далее».
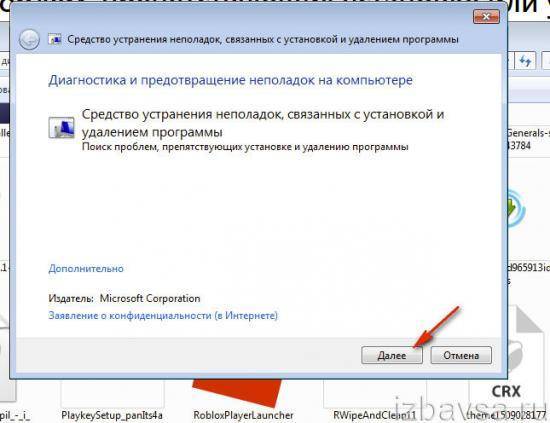
4. Дождитесь завершения сканирования.
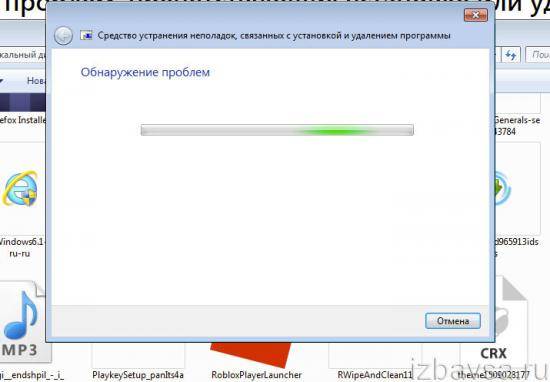
5. В меню щёлкните «Удаление».
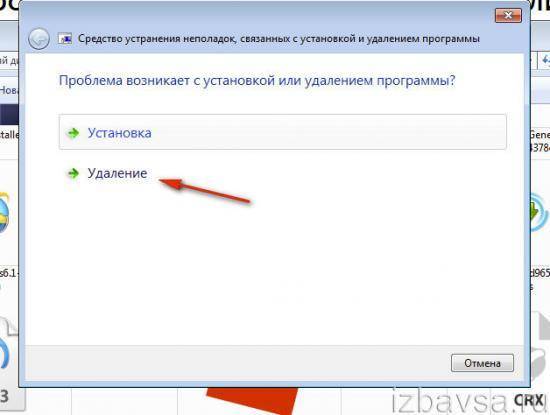
6. В перечне программ выберите Автокад, кликните «Далее».
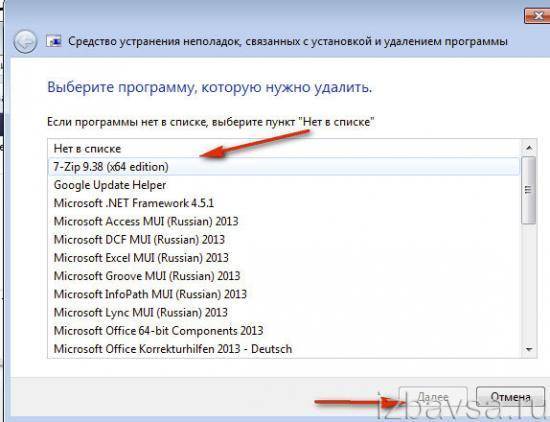
7. Следуйте инструкциям для завершения деинсталляции.
Наш обзор завершён! Вы ознакомились с тремя способами удаления Автокад: первый – не требует использования сторонних приложений; второй – удобен, быстро выполняется; третий – оптимально подходит для случаев, когда требуется переустановка программы из-за некорректной предыдущей установки.
Выбирайте метод деинсталляции в зависимости от ситуации. Успешной очистки компьютера!
Папки
Начать стоит с первого пункта. Иначе очистка реестра не даст никаких результатов. Она пройдет не в полной мере, придется в будущем процесс повторять вновь. Требуется, как уже было сказано, избавиться от папок “Автокада”. Они могут быть обнаружены вручную. Для этого можно посетить следующие разделы на компьютере:
- Место изначальной установки программы. Вполне вероятно, что какие-то документы остались после деинсталляции там, где они появились вследствие установки приложения.
- Локальный диск C/ProgramData. Там должна быть папка AutoDesk. В ней находится “Автокад”.
- Папку Program Files в системном разделе жесткого диска. Там тоже будет “Автодеск”, а в ней AutoCAD.
- AppData на диске C. Находится она в папке с именем пользователя. Из “АппДаты” требуется перейти в Local и открыть папку “Автодеск”.
- По аналогии с предыдущим местом требуется в AppData отыскать Roaming. В ней – AutoDesk-AutoCAD.
Полностью удалить “Автокад” (“Виндовс 10” или любая другая версия – не так важно) можно путем удаления указанных итоговых папок. Для этого они выделяются курсором, на клавиатуре зажимаются Shift и Del
Пользователь должен согласиться с безвозвратным удалением. В крайнем случае можно поместить указанные составляющие в корзину, а затем очистить ее.
Легкий способ удалить AutoCAD
Уважаемый Томатин Дмитрий. Я смотрю вы не страдаете от переизбытка воспитания. Прошу впредь на страницах моего блога следить за своим поганым языком или просто закрыть страницу браузера. Если вы считаете, что я не прав, приведите доказательства. А также укажите версию AutoCAD, ОС, тип лицензии коммерческая, студенческая или ворованная с кучей патчей , устанавливались ли приложения А иначе вы являетесь тем, кем меня назвали. Добрый день, не работаю с 3ds Max, ничего не могу посоветовать. Сначала удаляется Language Pack, потом сам продукт.
Требуется удалить каждый установленный продукт отдельно. После того как Автокад будетудалён, система потребует перезагрузку. Теперь необходимо запустить созданную ранее резервнуюкопию реестра.
Я имел неосторожность устанавливать Автокад без Фраемворка. Автокад у меня не установился
После я поставил Фраемворк. Автокад все равно не устанавливается. Я думаю его надо удалить из системного реестра.
ВИДЕО ПО ТЕМЕ: Чистка реестра вручную
Скачивание программы AutoCAD
После того как Вы попали встуденческое сообщество Автокади успешно зарегистрировались, создав свою учетную запись, вам нужно войти в свой аккаунт. Это даст возможность получитьАвтокад студенческийбыстро и просто.

После этого необходимо выбрать версию программы, язык, а также разрядность вашей ОС.
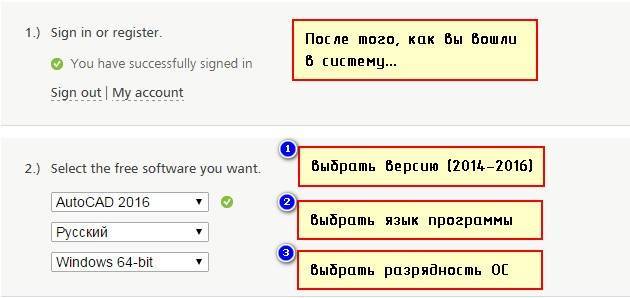
СОВЕТ: Чтобы посмотреть, какая разрядность у вашей операционной системы, воспользуйтесь меню «ПУСК» → правой кнопкой мыши нажмите на «Компьютер» → в выпадающем списке выберите «Свойства».
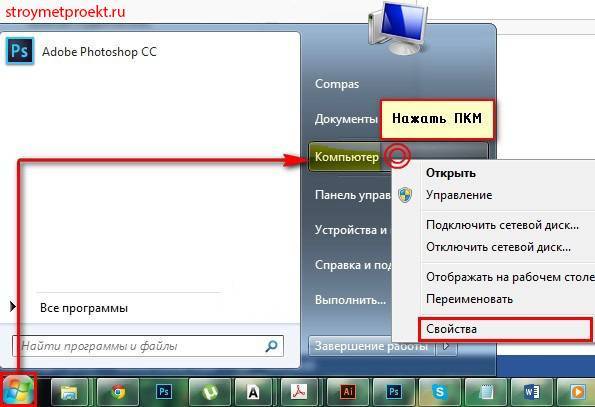
Откроется окно свойств, в котором можно посмотреть тип вашей операционной системы.
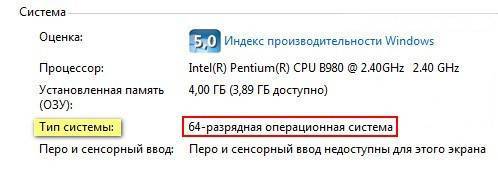
На третьем этапе через 5-10 секунд появится информация о загружаемом ПО.Самое важное на что следует обратить внимание − это серийный номер и ключ продукта.Программа которую можно на официальном сайте, во время установки затребует данный серийный номер и ключ. На вашу электронную почту автоматически придет письмо, содержащее всю необходимую информацию для того, чтобы активировать Автокад студенческий
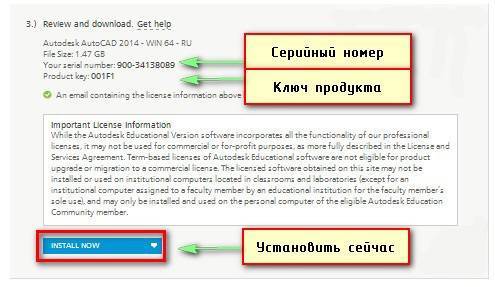
По умолчанию стоит INSTALL NOW (установить сейчас). Из выпадающего списка можно выбрать и другие режимы, например, «Загрузить сейчас» или «Загрузить в браузер».
Если у вас другой браузер, то разберитесь, где у вас идет процесс загрузок и куда скачиваются файлы.
Итак, запускаем скаченный файл, и на экране появляется окно установки. Нужно поставить галочку напротив I Agree, чтобы продолжить процесс установки программыDownload Manager.
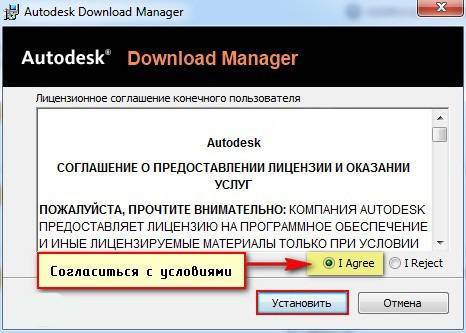
Затем начинается установка…
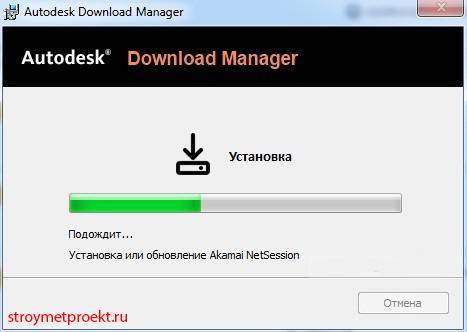
После установки в браузере появляется сообщение, в котором спрашивается: Запустить ли приложениеDownload Manager. Можно поставить галочку напротив «Запомнить выбор всех ссылок этого типа», чтобы в следующий раз при скачивании ПО с сайта Autodesk данное сообщение больше не выводилось и по умолчанию запускалось данное приложение.
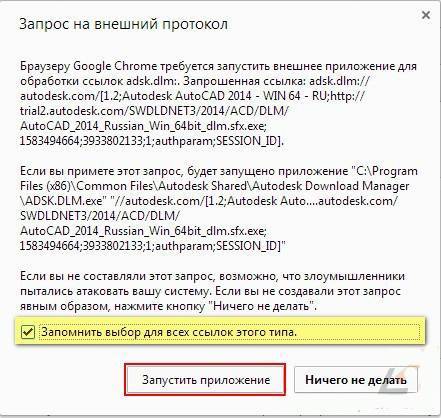
В открывшемся приложенииDownload Managerнеобходимо указать, куда следует сохранить AutoCAD. Имейте в виду, что сейчас мы указываем путь для скачивания пакета AutoCAD, т.е. это будет не конечно установленная программа, а лишь пакет для дальнейшей установке.
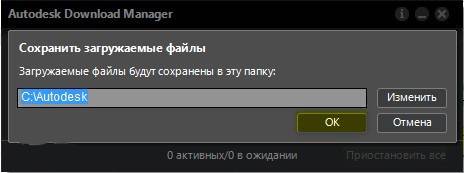
После нажатия Ок начнется процесс скачивания программы на ваш компьютер.
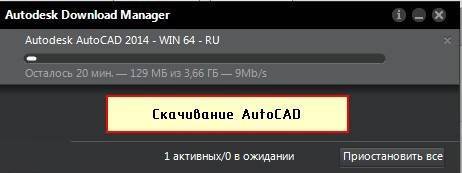
Ну, что ж, читайте в других уроках непосредственно про установку AutoCAD. Выполняя пошагово за мной на установку программы, у вас уйдет совсем немного времени, и вы сразу сможете приступать к работе.
Полное удаление Автокада на компьютере – когда понимаешь, что это действительно нужно
Компоновка любой программы на компьютере незамысловата и одинакова для всех, будь это простенький «Компасс» или такой «монстр» как AutoCAD.  На системном диске C: (как правило, хотя система может быть поставлена куда угодно, но лучше всё-таки проявлять своё творчество в чём-либо другом) есть папка Program Files – она специально и предназначена для всех прикладных программ на компьютере. В эту папку по умолчанию и будет поставлен AutoCAD 2014, 2015, 2017, собственно, версия никакого значения не имеет, все они в этом случае одинаковы.
На системном диске C: (как правило, хотя система может быть поставлена куда угодно, но лучше всё-таки проявлять своё творчество в чём-либо другом) есть папка Program Files – она специально и предназначена для всех прикладных программ на компьютере. В эту папку по умолчанию и будет поставлен AutoCAD 2014, 2015, 2017, собственно, версия никакого значения не имеет, все они в этом случае одинаковы.
Любая программа – целая система большого количества файлов и папок, подавляющее большинство из которых хранится в папке под именем самой программы, которая входит в Program Files.
Но, кроме того (пользователи часто являются заложниками произвола со стороны разработчиков), большие программы, помимо основной папки установки, имеют и другие места – папки, куда тоже могут записываться файлы, необходимые для функционирования программы. А вот эти места уже не афишируются и могут находиться где угодно, более того, у них часто устанавливается признак «скрытости», так что они даже и не видны в списках просмотра (если не разрешить вывод скрытых файлов).
Для функционирования программам также часто требуется внешняя информация регистрационного и поискового плана. Для хранения этой информации уже используется реестр операционной системы.
Другими словами, чтобы полностью удалить AutoCAD, необходимо:
- удалить его основу в папке Program Files;
- удалить все вспомогательные папки и файлы в других местах диска C: (тут всё-таки законы ещё соблюдаются, другие диски не задействуются, хотя, в принципе, с программной точки зрения, ограничений никаких нет);
- и напоследок удалить все «вхождения» информации об Автокаде в реестре.
Да, программа Автокад, как и любая другая, имеет свою собственную программу удаления, она входит в сам пакет программы. Но проблема заключается в том, что с помощью автоматического удаления родной программой операция производится не чисто, она не то что не правильная, она – не полная, на жёстком диске по-прежнему остаётся множество файлов, которые уже можно считать «мусором», но их удалением уже придётся заняться вручную. То же самое относится и к содержимому реестра – там остаётся множество информации об Автокаде, которую тоже желательно удалить, если, конечно, ваша цель – удаление AutoCAD’a таким образом, чтобы о нём не осталось и следа на ПК.
Как удалить Автокад полностью
На нашу почту приходит очень много писем с такими вопросами: «Как удалить Автокад 2013?», «Где находятся скрытые папки?», «Как удалить Автокад 2014 с компьютера, где ОС Windows 8», «Существует ли единый алгоритм/инструкция, в которой подробно описано, как удалить Автокад полностью?» и т.д. Поэтому, мы решили подготовить полноценную статью, в которой вы найдете подробную информацию и последовательность действий, описывающую, как удалить Автокад с компьютера, найти и удалить скрытые папки, почистить реестр и подготовить компьютер к установке нового ПО.
Инструкция, как удалить AutoCAD
Бывают случаи, что не всегда получается деинсталлировать программу успешно, после чего возникает масса проблем при переустановки ПО (читайте, где можно скачать лицензионный Автокад бесплатно)
Поэтому, очень важно знать, как удалить Автокад полностью со своего компьютера. При этом, настоятельно рекомендуется чистить вашу систему, удалять все вспомогательные компоненты Autodesk и приложения (надстройки, утилиты, и т.д.), прежде чем пытаться переустановить программное обеспечение
Про это и поговорим.
Итак, ближе к делу! Перед началом деинсталляции ПО рекомендуется перезагрузить компьютер.
Для большинства продуктов Autodesk на базе Windows, процесс деинсталляции осуществляется через Панель управления. В меню Windows «Пуск» откройте «Панель управления» (см. рис.1).

Выберите «Программы и компоненты» / «Удалить программу» (Windows 7 / Windows Vista) или «Установка и удаление программ» (Windows XP) в зависимости от вашей ОС (см. рис. 2).
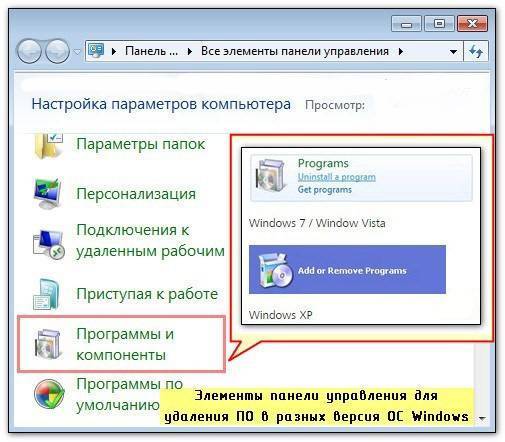
Прежде чем деинсталлировать AutoCAD, вы должны удалить соответствующие вспомогательные компоненты Autodesk, относящиеся к основному приложению.
ПРИМЕЧАНИЕ:
При удалении библиотек материалов Autodesk важно помнить, что эти библиотеки являются общими для всех продуктов данной компании, и они не должны быть удалены, пока вы не деинсталлируете все остальные приложения Autodesk из системы. Выберите приложение AutoCAD и нажмите кнопку «Удалить / Изменить» (см
рис. 3)
Выберите приложение AutoCAD и нажмите кнопку «Удалить / Изменить» (см. рис. 3)
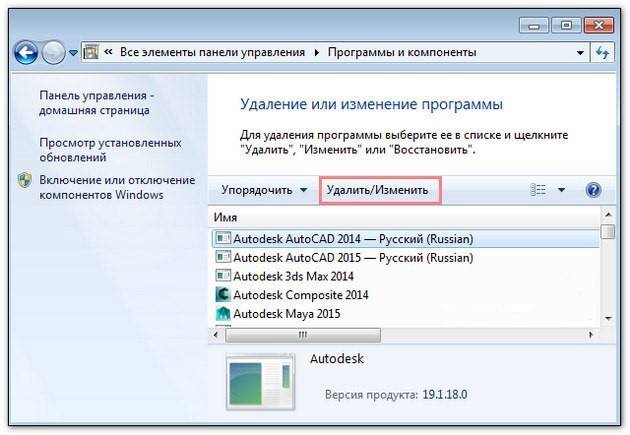
После проделанных действий, программа установки Autodesk откроется в режиме обслуживания, предлагая вам варианты, чтобы добавить или удалить компоненты, выполнить восстановление/переустановку приложения или удалить выбранный продукт.
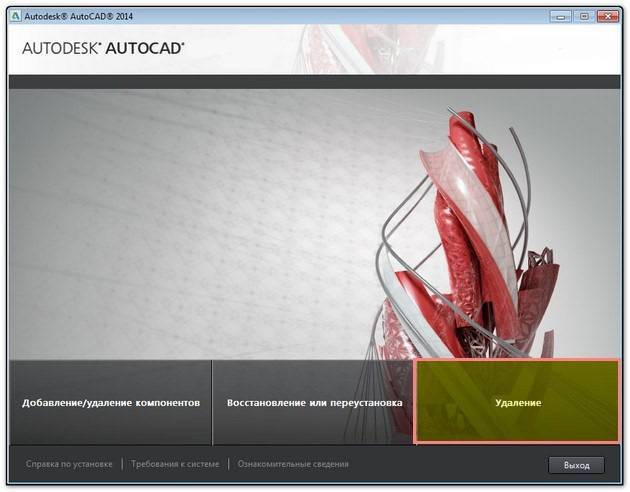
Выберите опцию «Удалить» и нажмите кнопку «Далее». Чтобы подтвердить, что вы хотите деинсталлировать данный продукт с вашего компьютера (если вам будет предложено удалить общие файлы, то нажмите кнопку «Да, для всех»).
После завершения удаления нажмите «Готово» для закрытия программы установки.
ПРИМЕЧАНИЕ:
Процедура удаления для некоторых продуктов Autodesk может потребоваться перезагрузить компьютер, когда удаление завершено. Если это так, то выполните перезагрузку.
Казалось бы, что все ясно с тем, как удалить AutoCAD, но что если папка с Автокадом была случайно удалена или деинсталляция по вышеописанному алгоритму выполняется не корректно? (а такое тоже бывает!).
Но самое главное, даже если получилось выполнить удаление программы через «Панель управления» Windows, то на вашем компьютере все-равно остались файлы и скрытые папки продукта Autodesk, которые могут вызвать серьезные проблемы с дальнейшей переустановкой программы.
Так все-таки, как удалить Автокад полностью? Не переживайте, выход есть!
Как удалить AutoCAD если не срабатывает механизм корректной деинсталляции
Для этого нужно выполнить всего лишь несколько нехитрых действий. И даже, если вы не сильно разбираетесь в компьютерах, то просто повторите нижеописанный алгоритм.
ПРИМЕЧАНИЕ:
Подробный пример описан для деинсталляции AutoCAD 2014.
Удалить все оставшиеся папки, связанные с приложением AutoCAD

ПРИМЕЧАНИЕ:
Папка AppData скрытая. Поэтому для того, чтобы в нее перейти следует включить отображение скрытых файлов.
Источник данного материала:http://autocad-specialist.ru