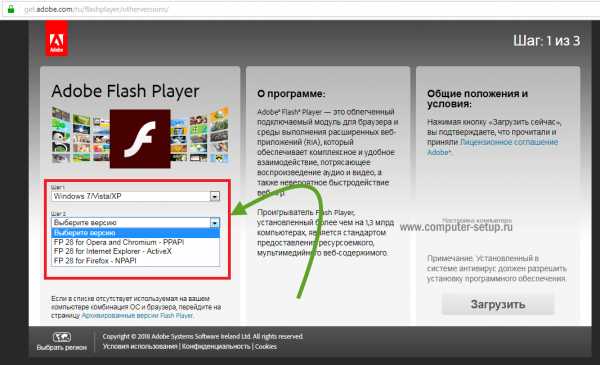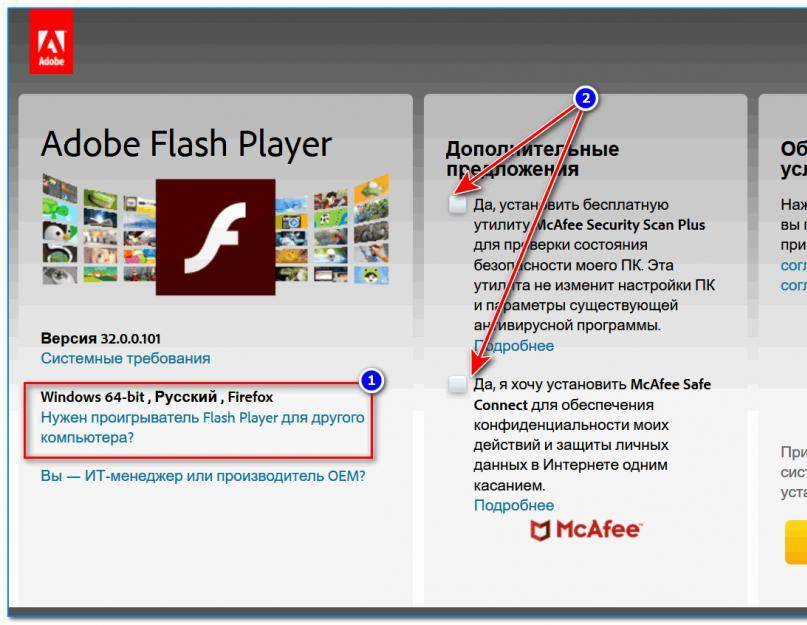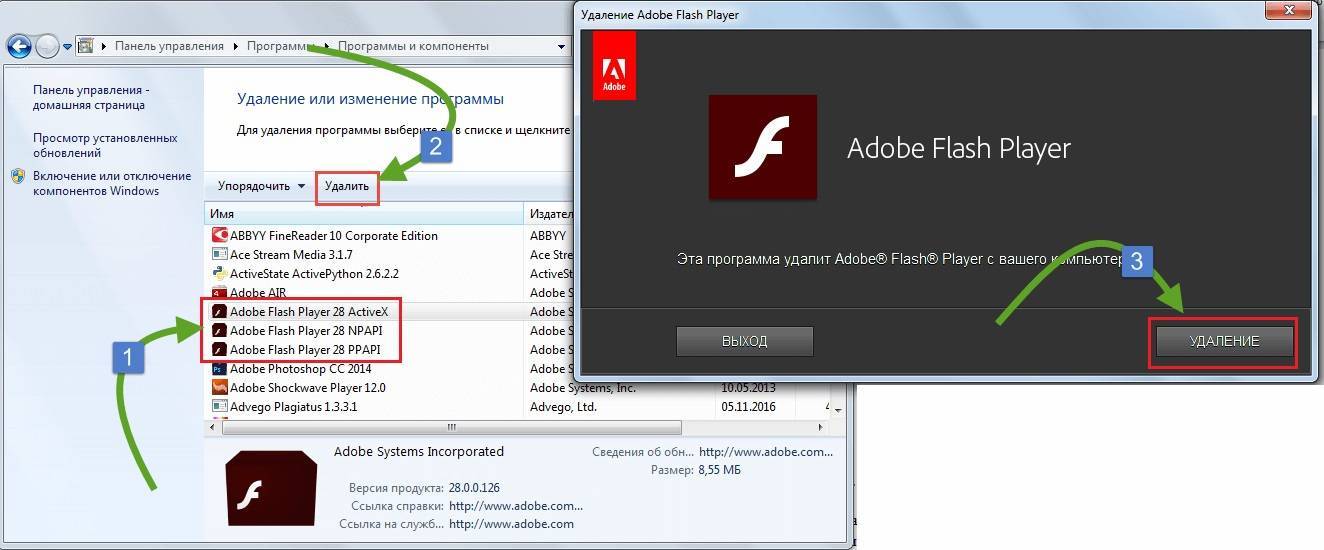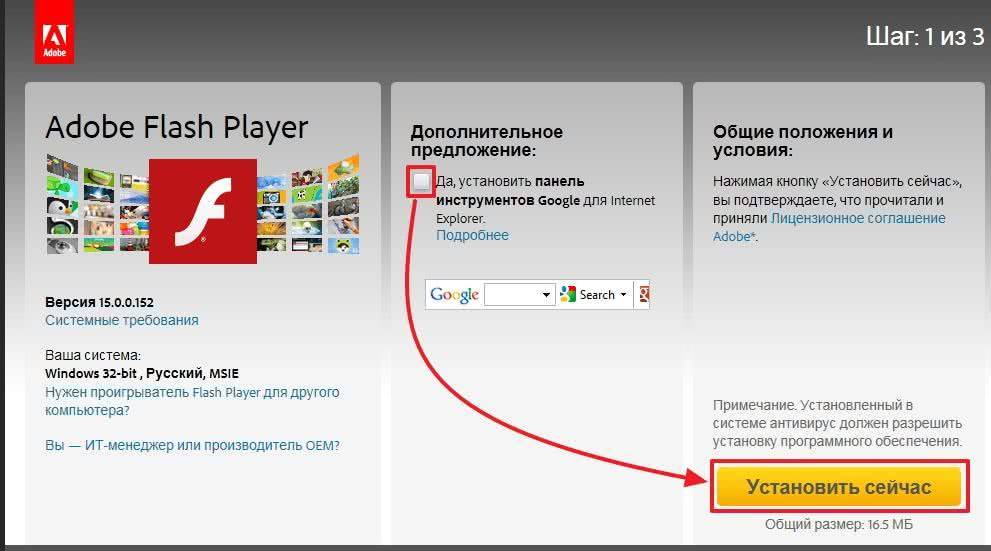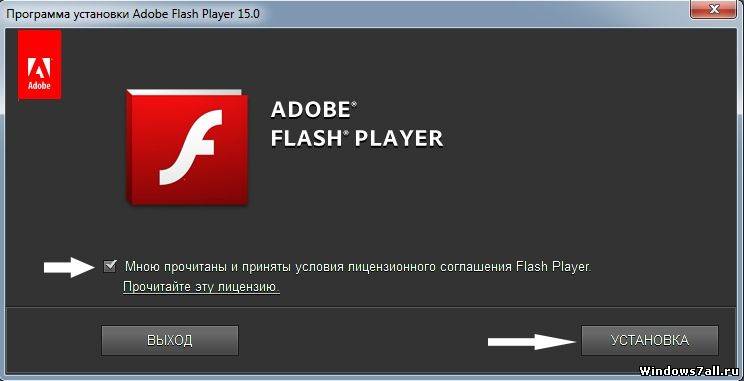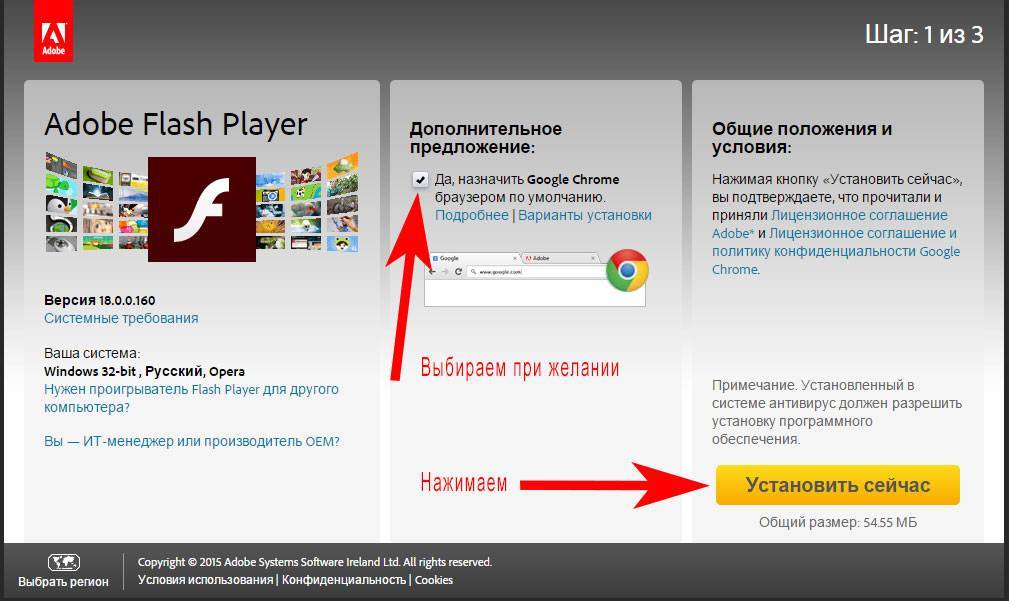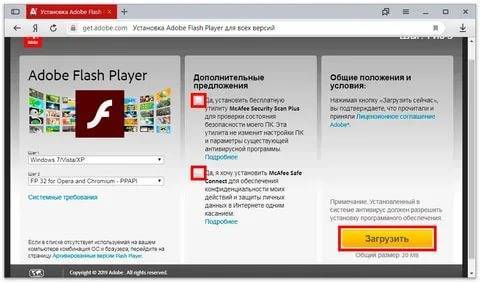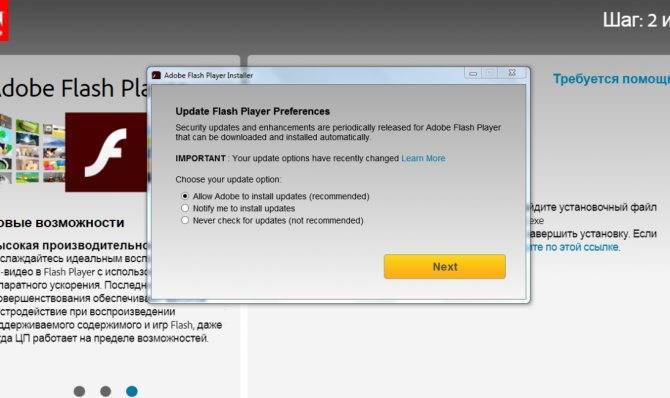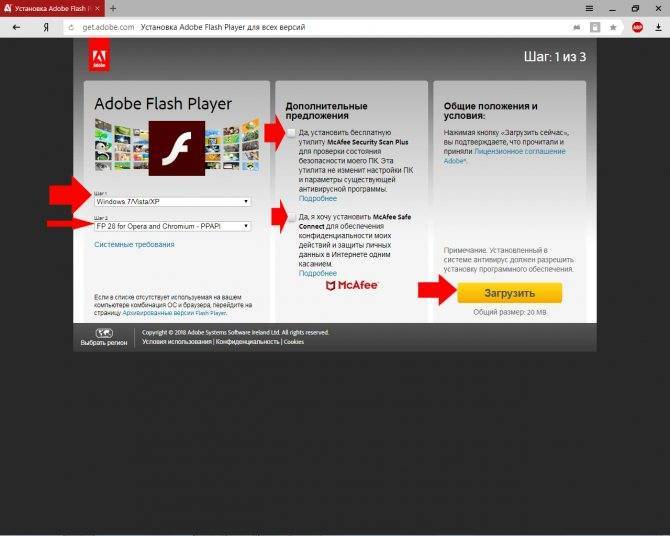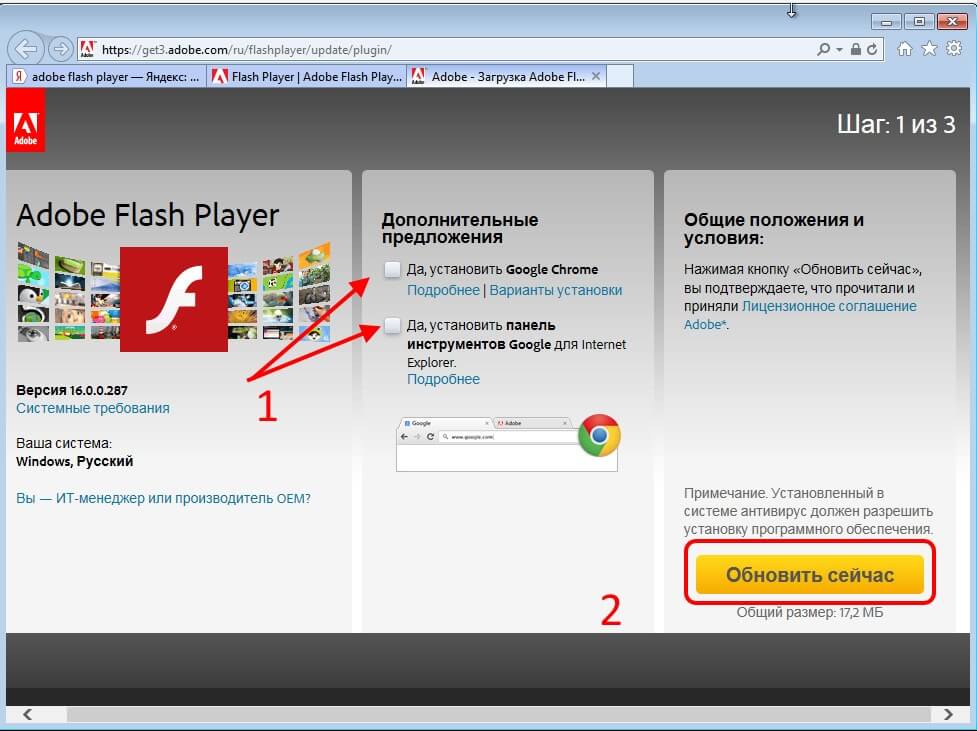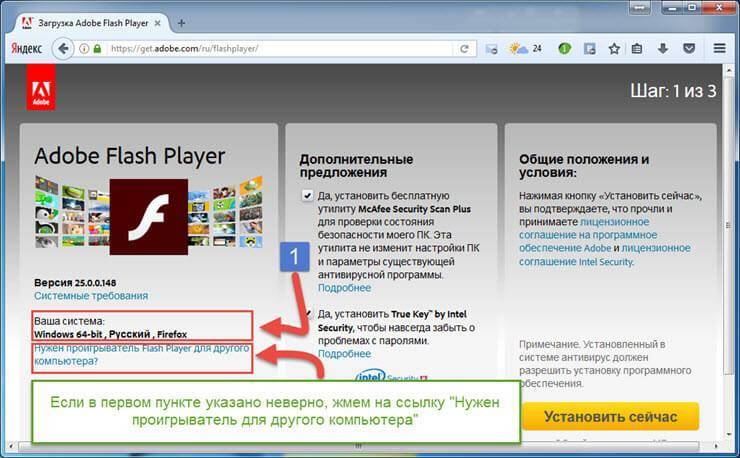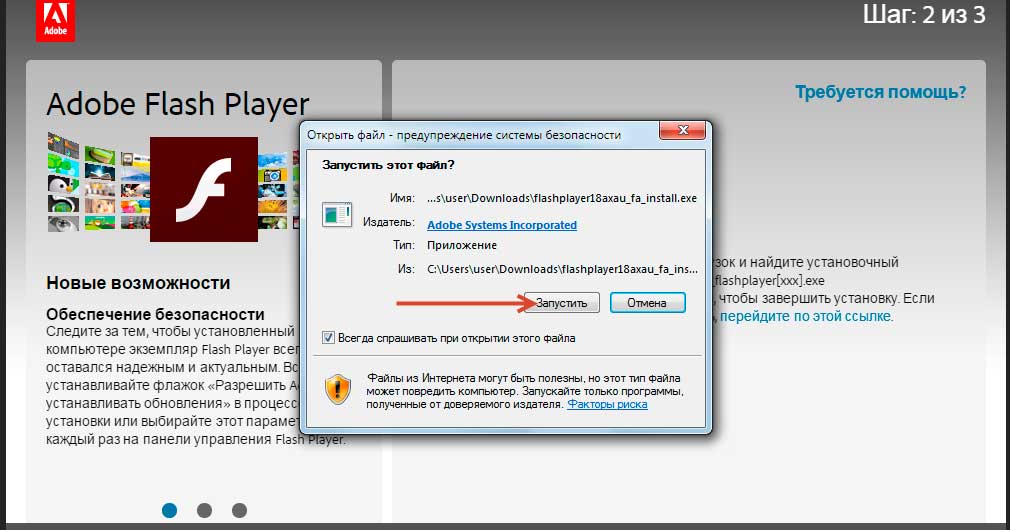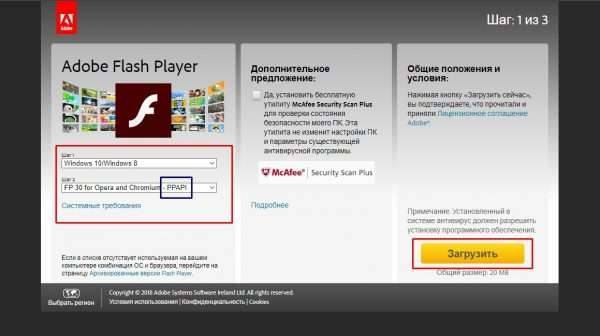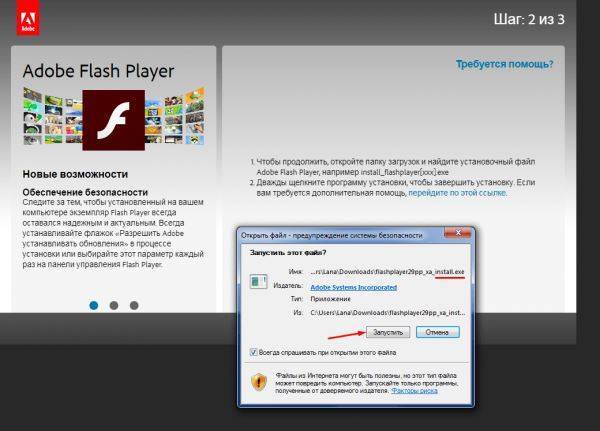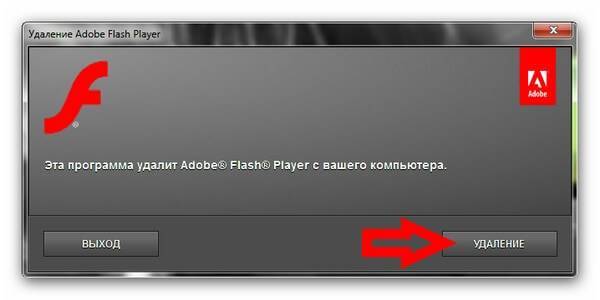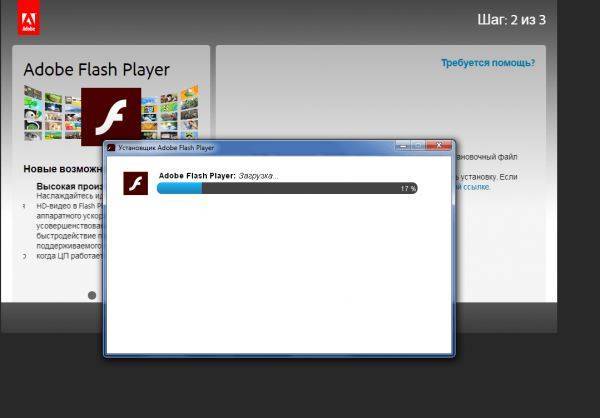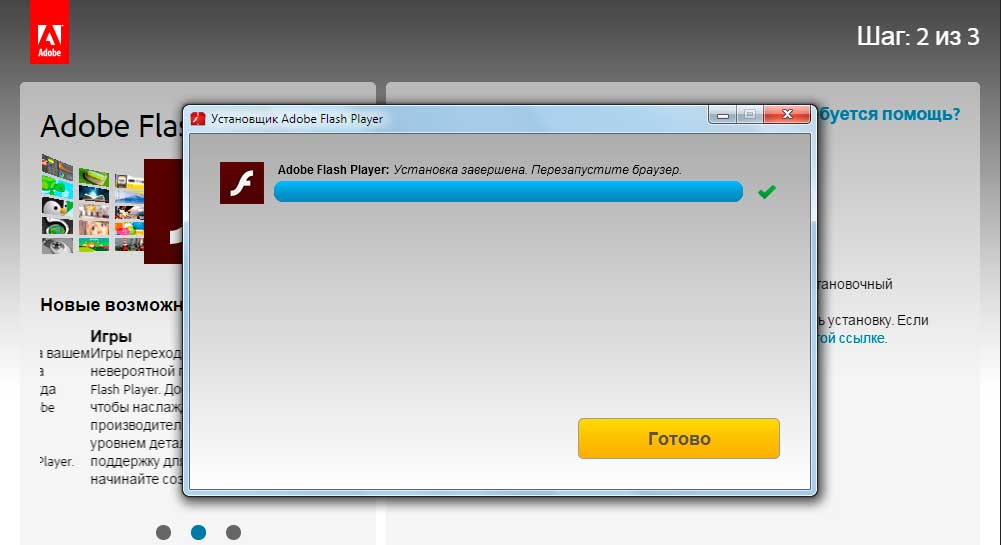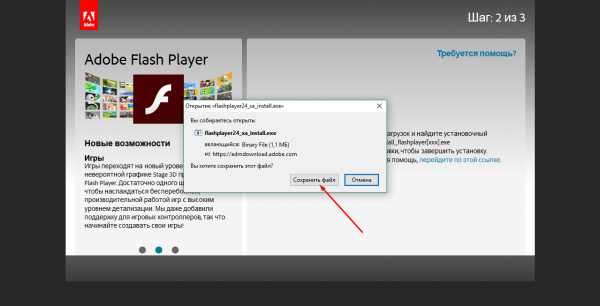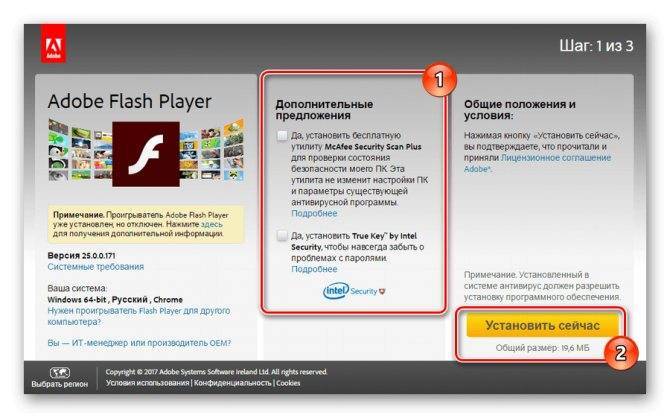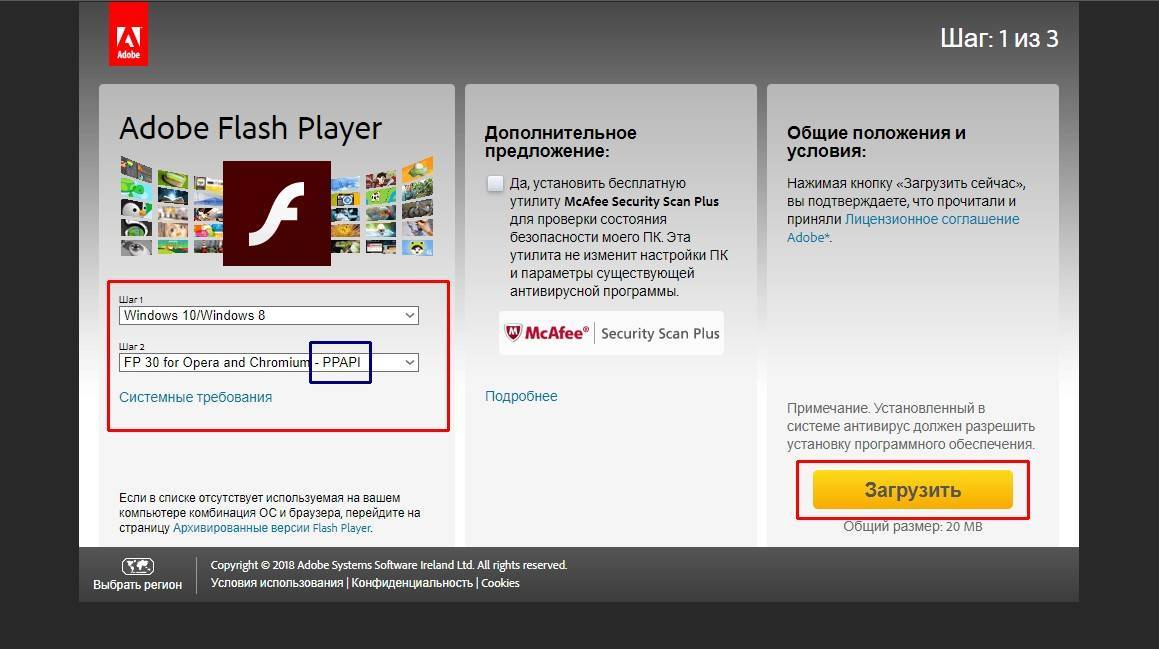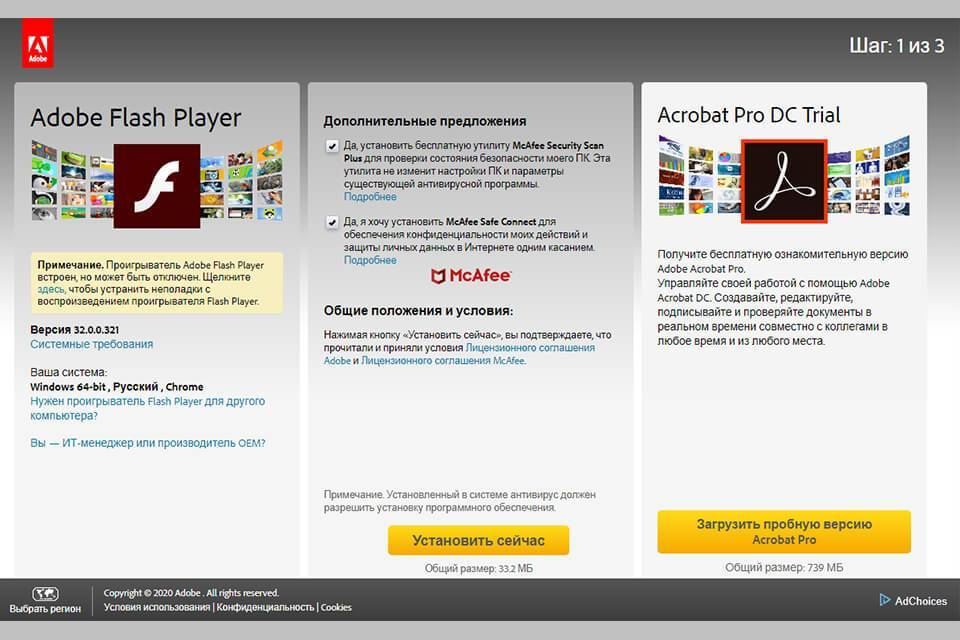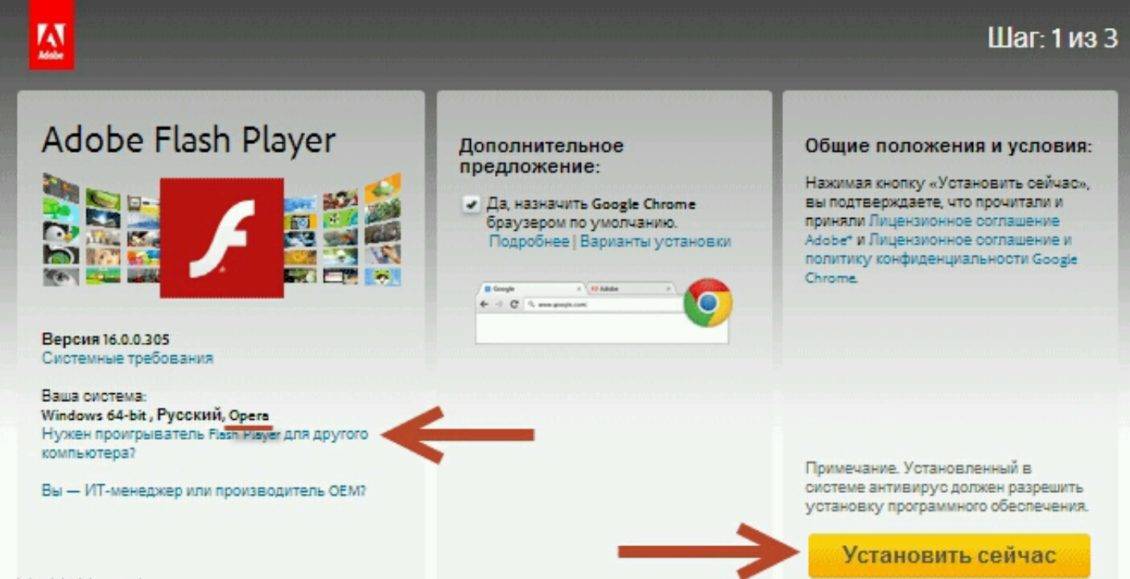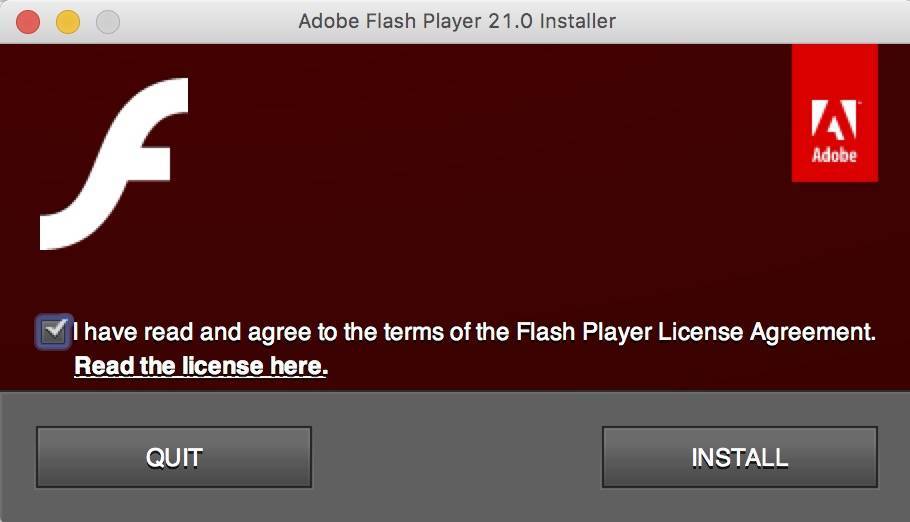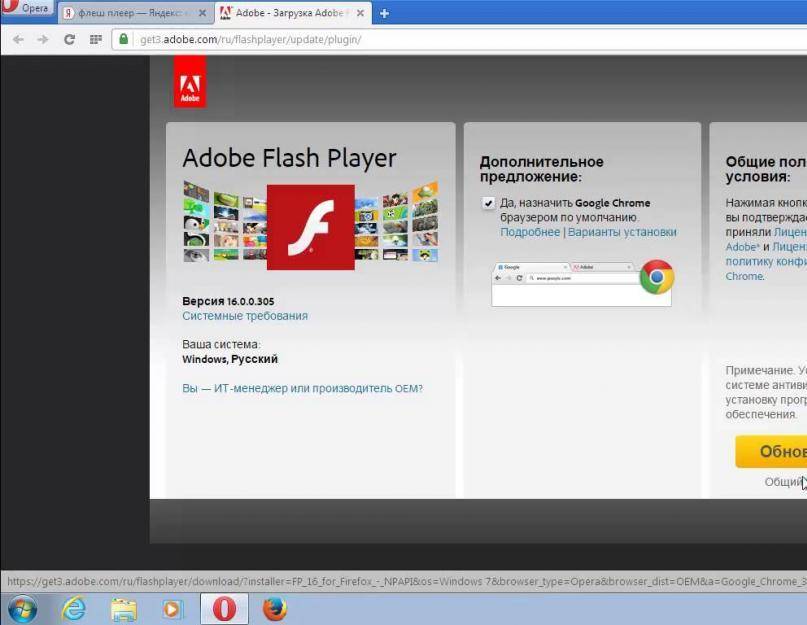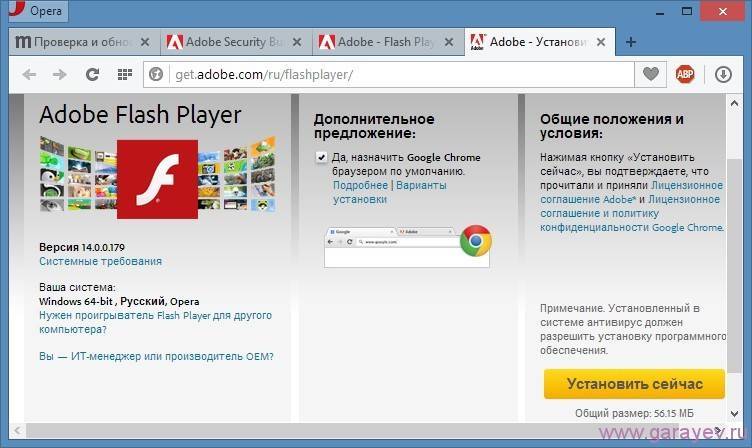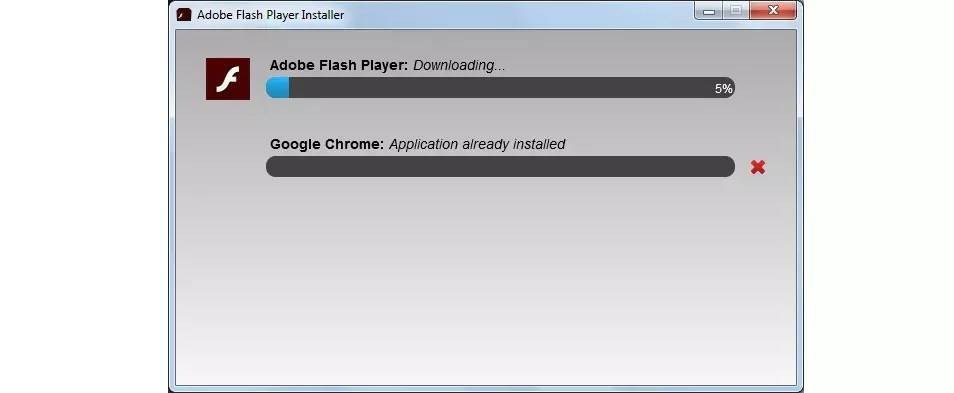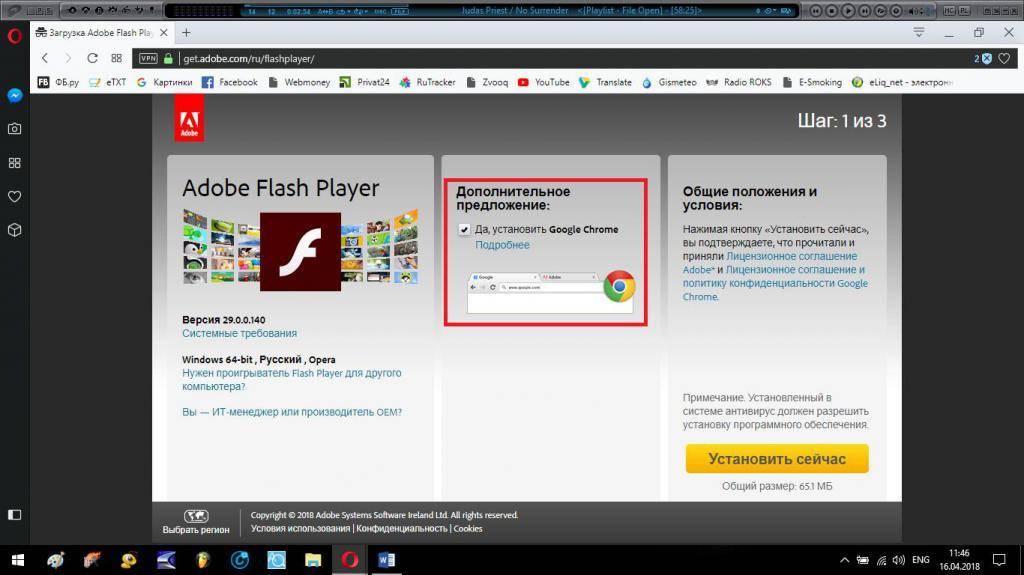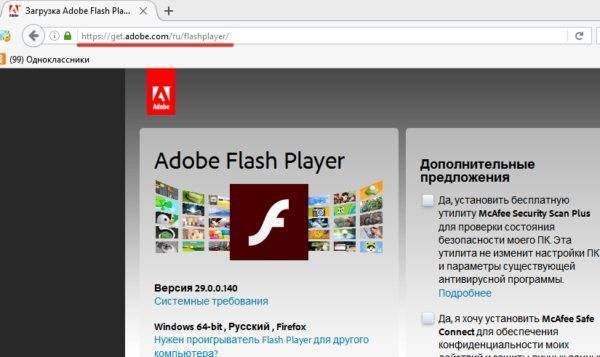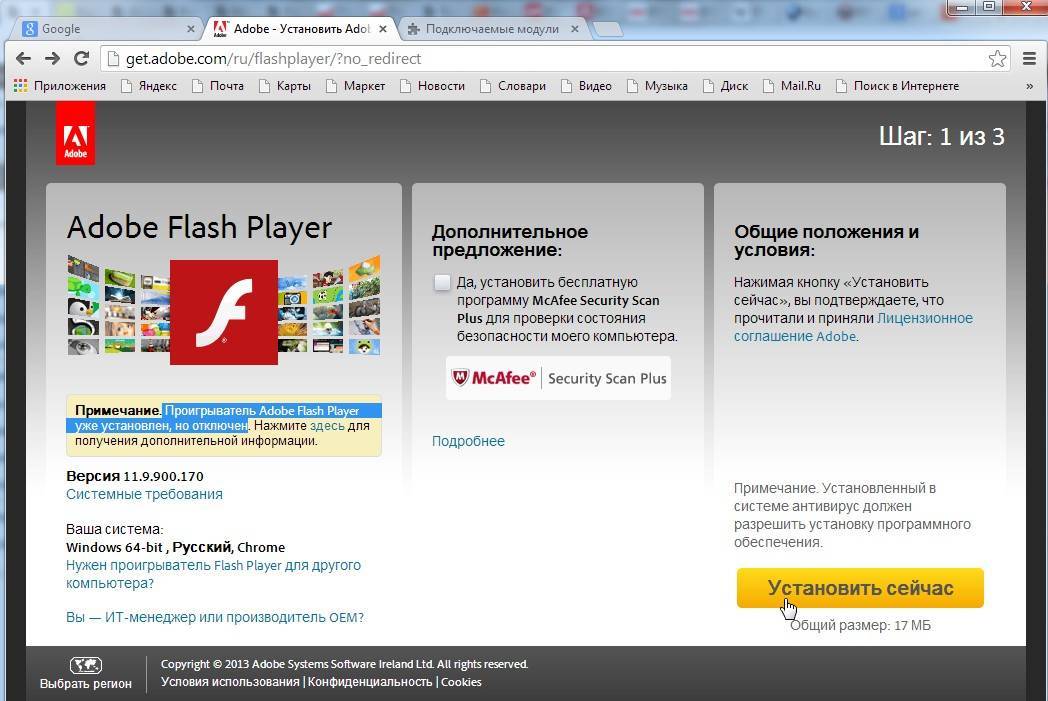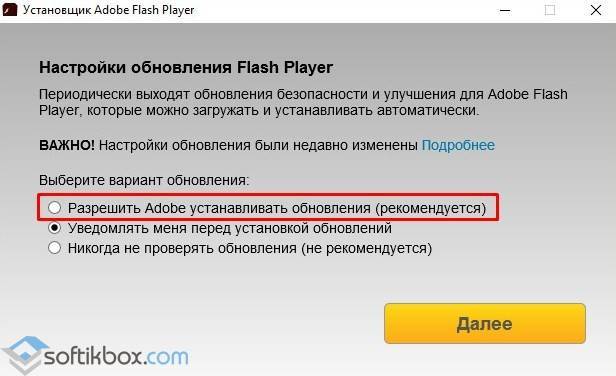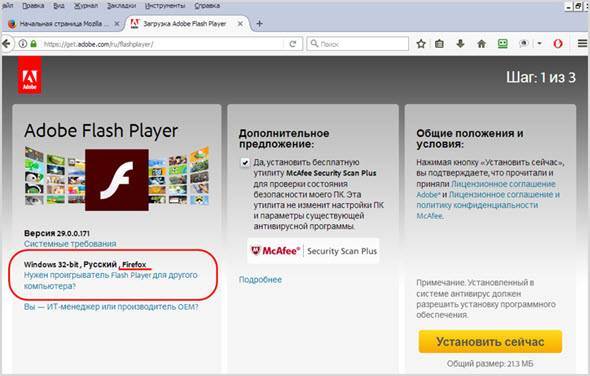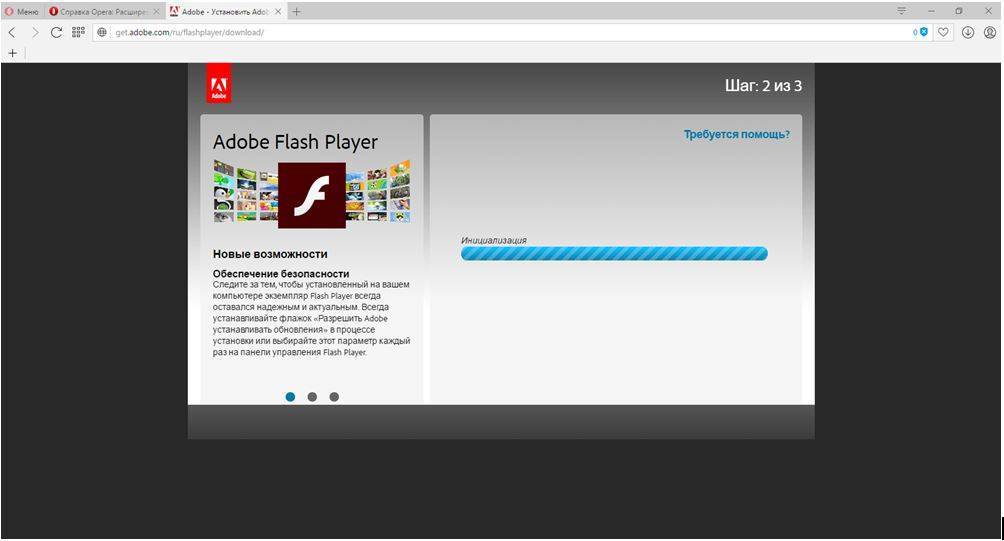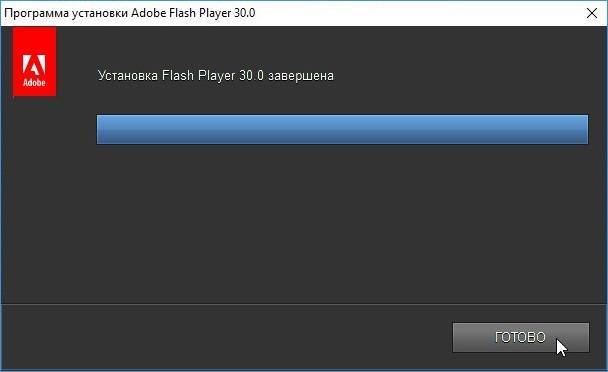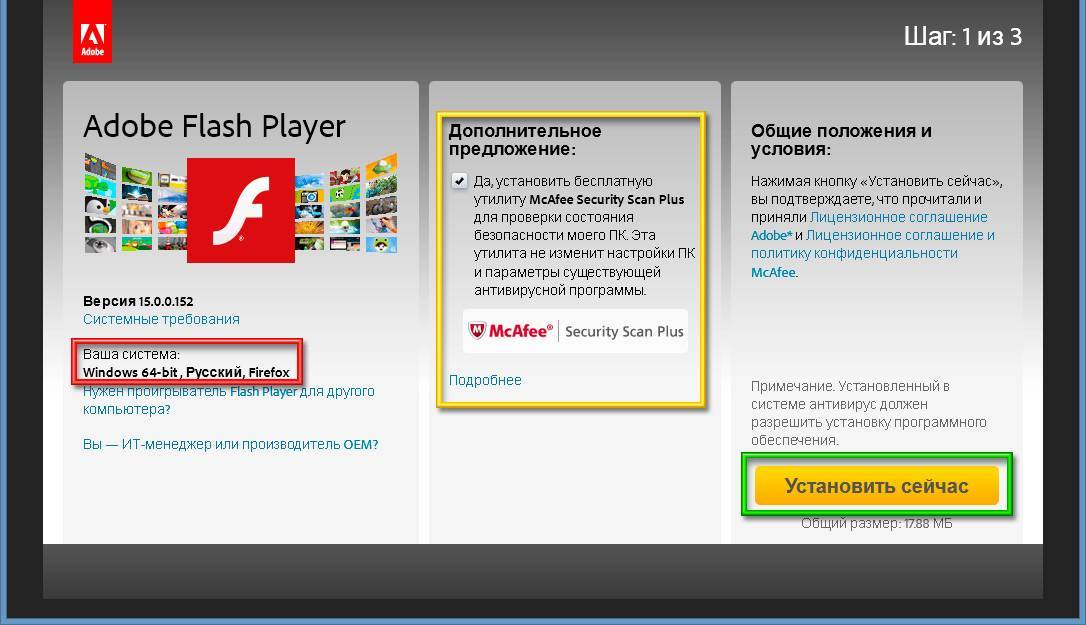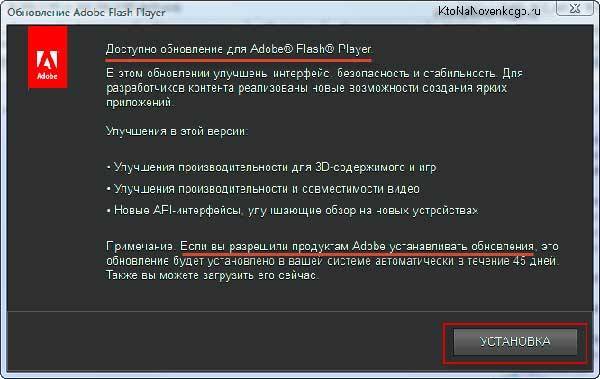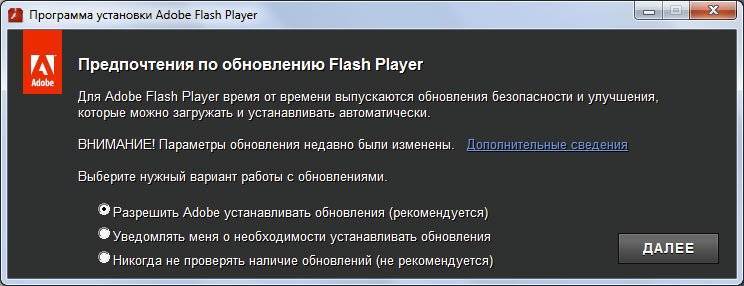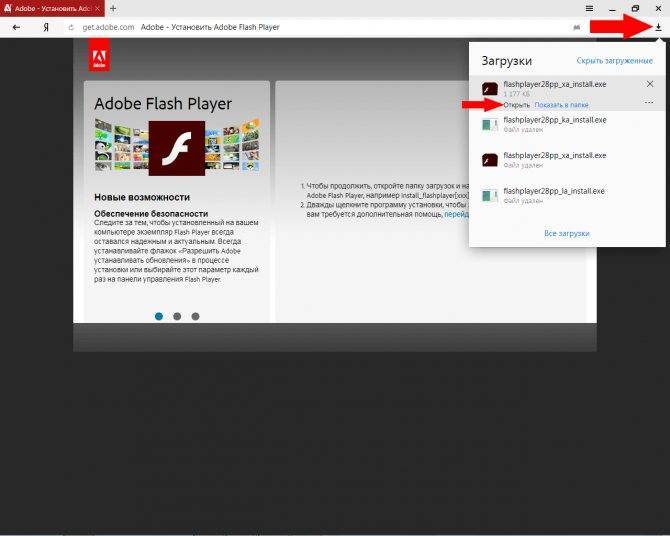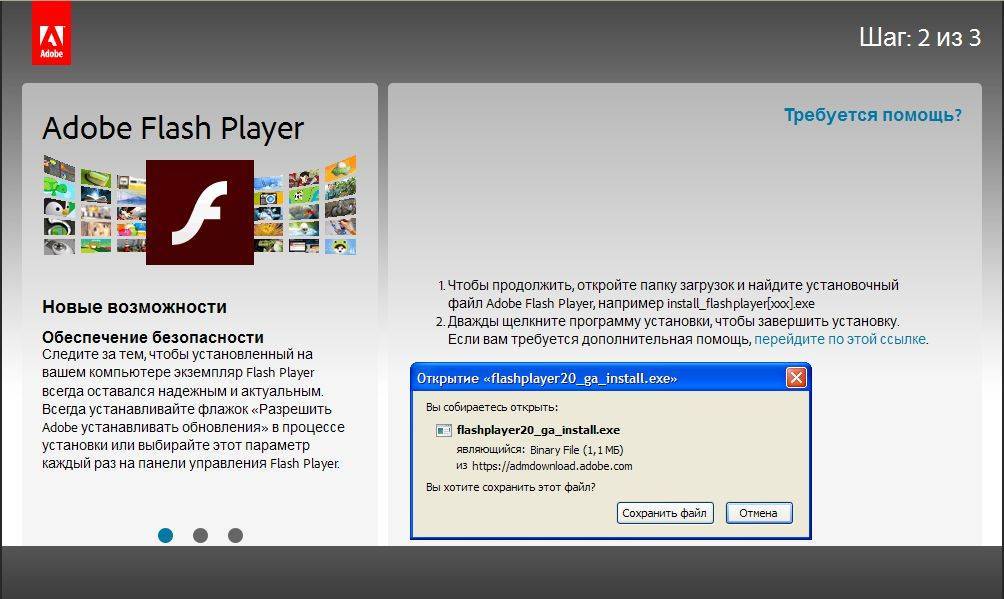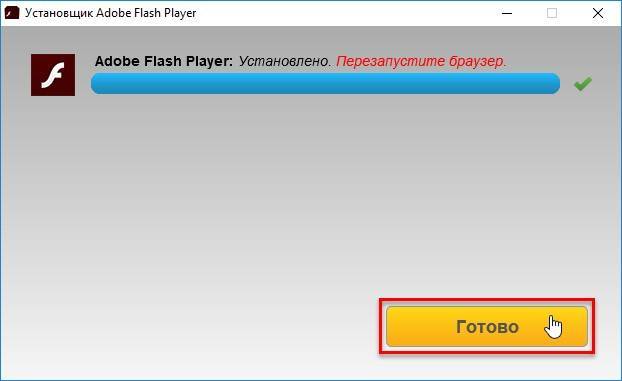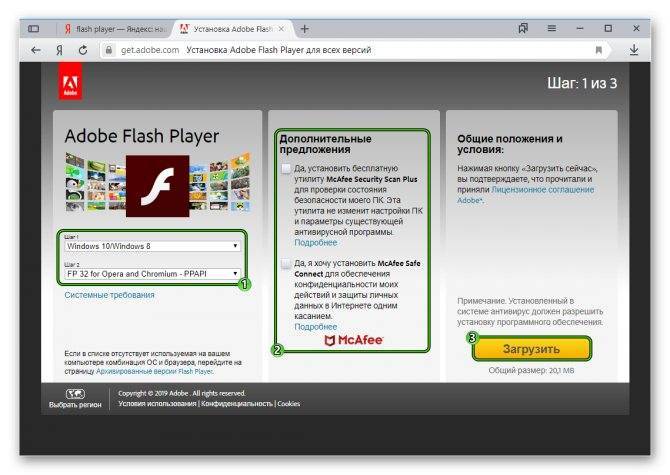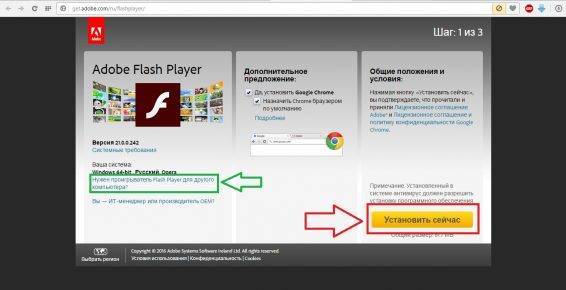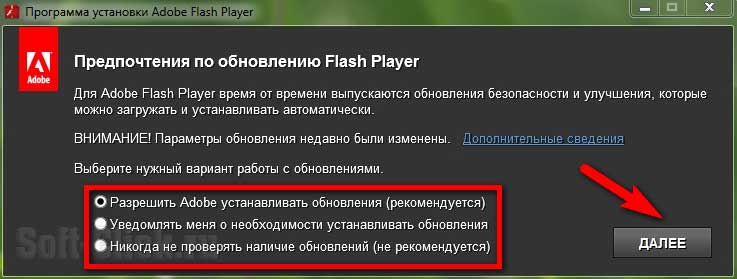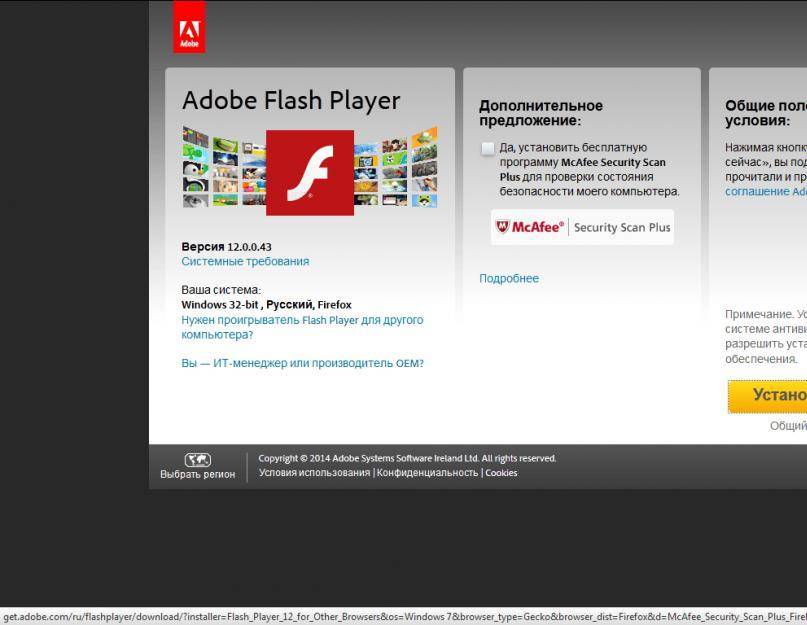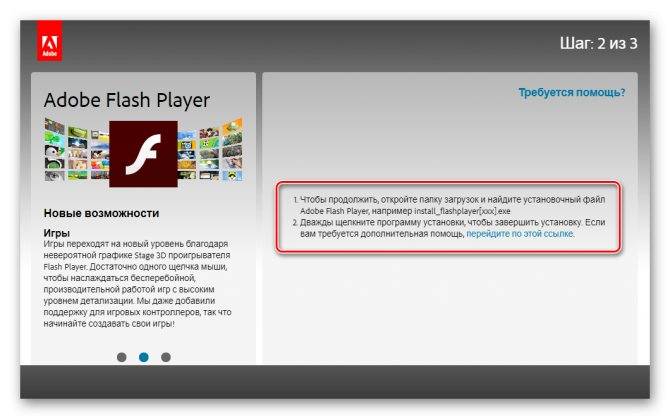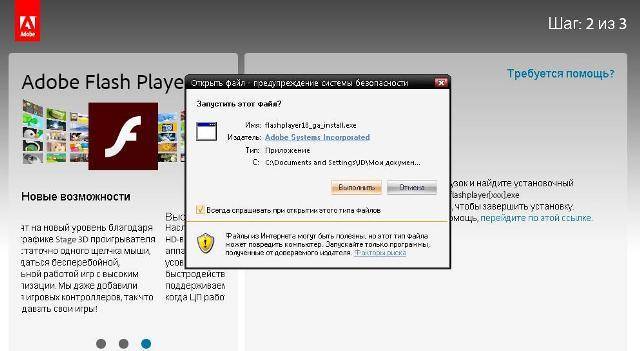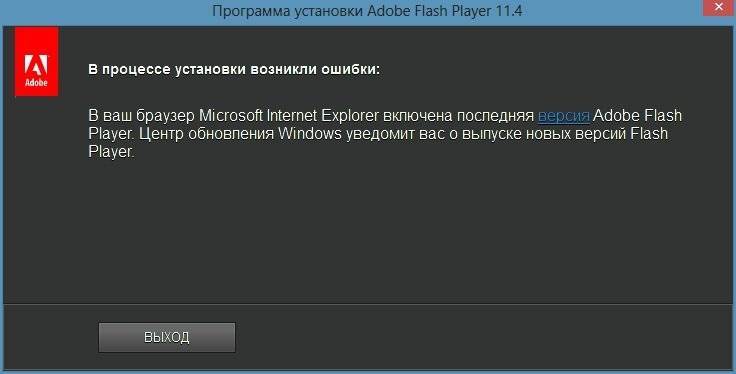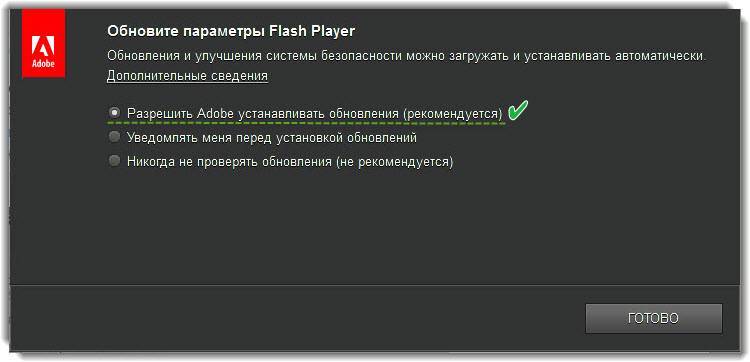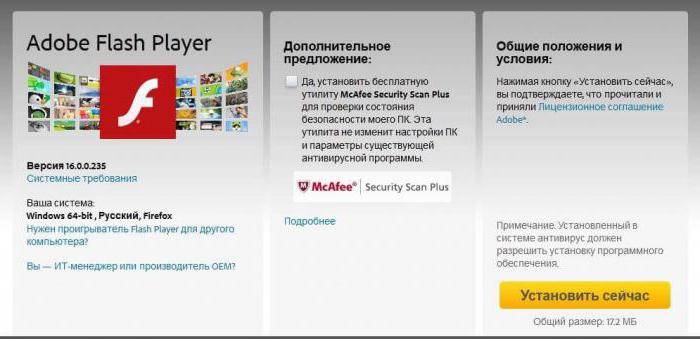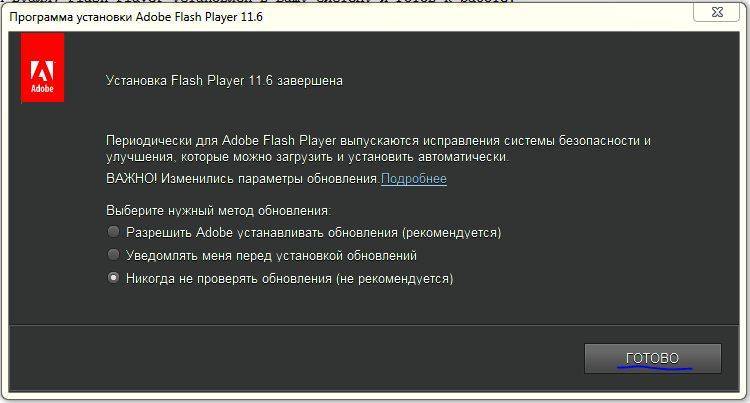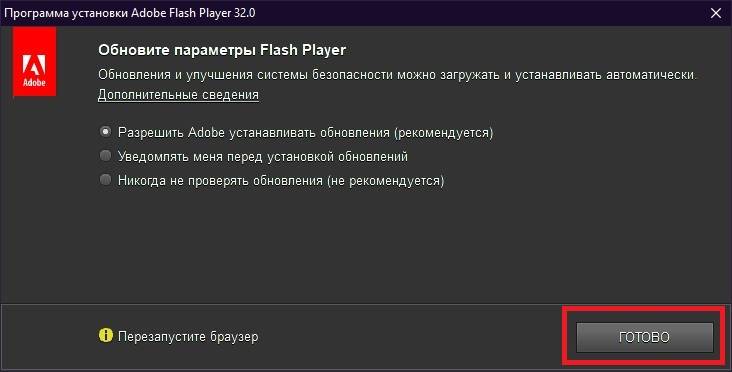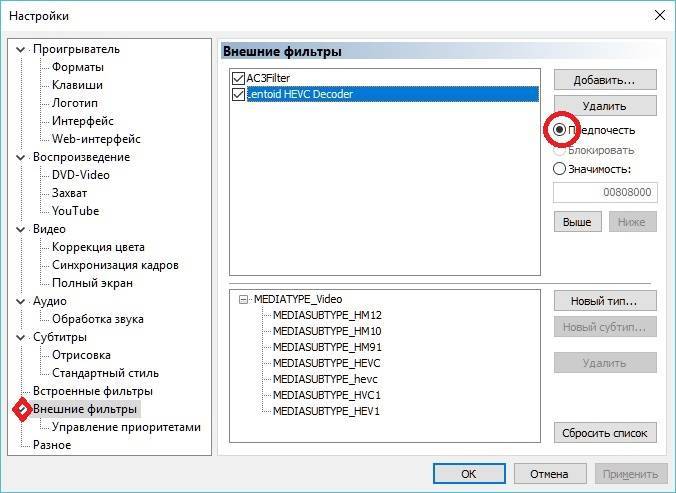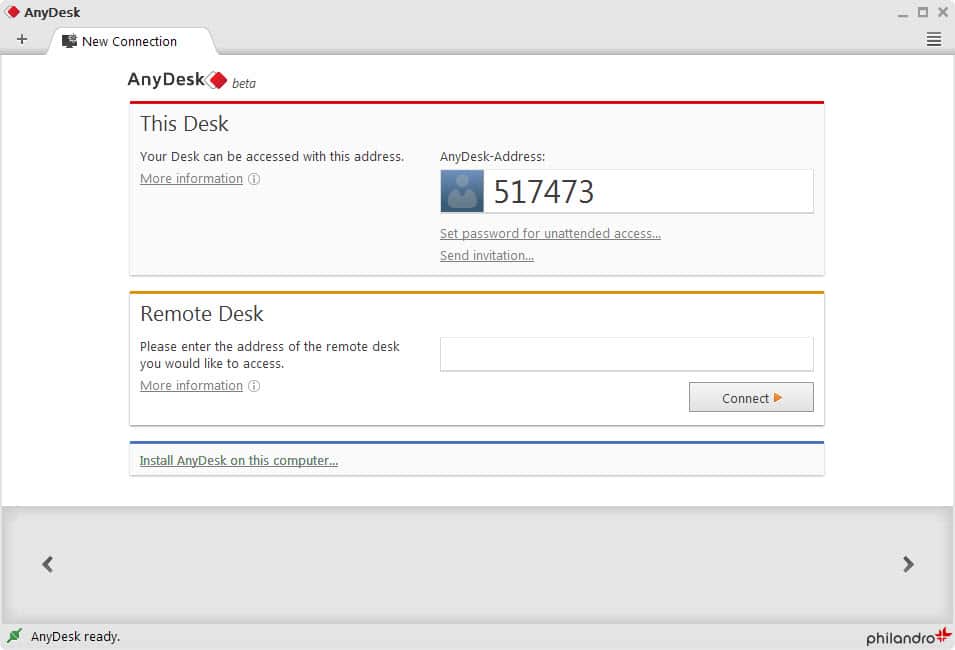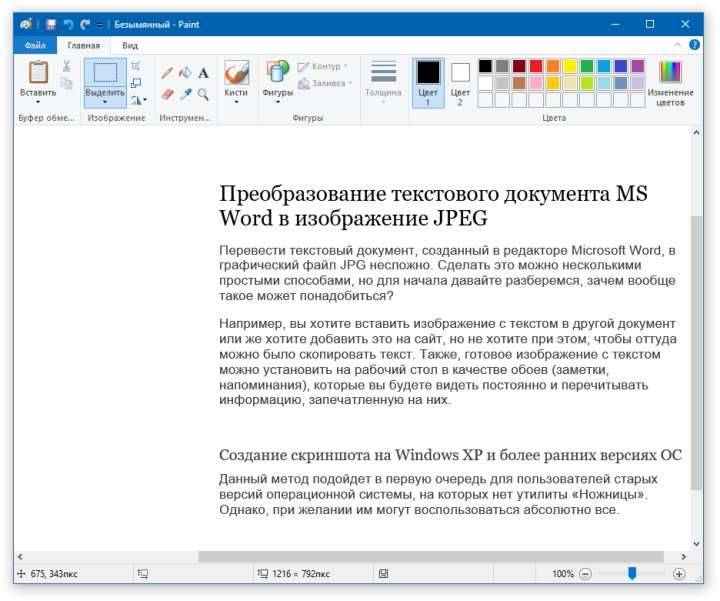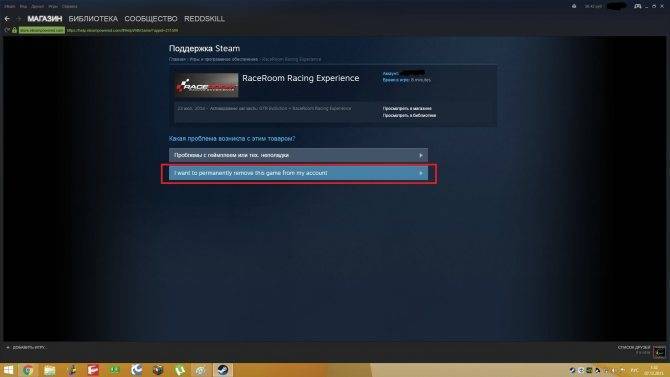Установка и обновление плеера
Многие пользователи, именующие себя откровенными «чайниками», просто впадают в ступор, не понимая, что им делать далее. Они не желают мириться с тем, что не смогут в дальнейшем просматривать любимые кинофильмы, включать новостные каналы. Некоторые пользователи принимают не совсем разумное решение, с нашей точки зрения. Они осуществляют поиски специалистов, оказывающих услуги по установке и обновлению программного обеспечения. Специалисты быстро устранят проблему, но они затребуют за выполнение такой работы кругленькую сумму. Если вам, конечно, безразлично, что деньги просто так покидают пространство вашего кошелька, тогда можете смело искать специалиста, чтобы воспользоваться его услугами. Мы же предлагаем поступить иначе. Вы не только сэкономите свои финансовые средства, но и овладеете полезными практическими навыками, повысите свой практический уровень владения ПК.
Скачиваем Флеш Плеер
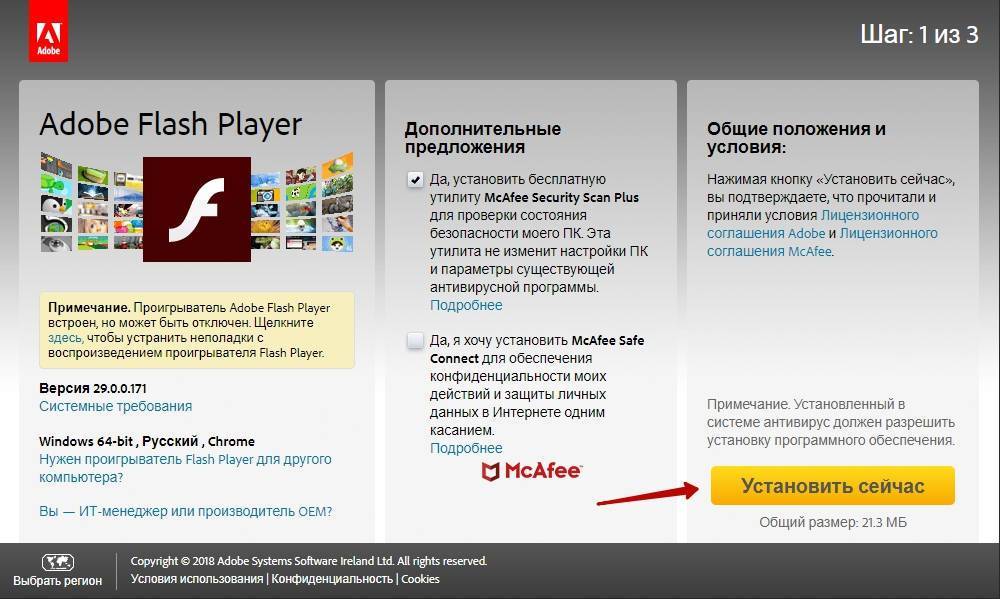
На сайте вам предложат выбрать операционную систему, а также указать браузер, которым вы пользуетесь для входа в интернет. После нажатия на кнопку «Скачать» процесс скачивания запускается автоматически. Нужно подождать несколько минут, чтобы инсталляционный файл был сохранён на вашем ПК. Скачивается он в папку «Загрузки», если вы не вносили никаких изменений, не определяли иной путь сохранения для загрузки. Такие действия придётся совершать, если вы совсем недавно переустановили операционную систему. Надеемся, что мы вас сумели убедить в том, что процесс закачки инсталляционного файла Adobe Flash Player не будет сложным.
Установка Флеш Плеера
Теперь переходим к новому этапу. Запускной файл плеера успешно сохранён, но на этом останавливаться, безусловно, нельзя. Иначе все предыдущие действия будут сведены к нулю. Вы также не сможете просматривать видео на вашем ПК. Разберёмся, как правильно установить Флеш Плеер на компьютер. Инсталлировать этот плагин совсем несложно. Чтобы запустить установку Adobe Flash Player, посетите папку, в которую загрузился инсталляционный файл плагина. Теперь кликните по нему двойным щелчком. На экране появится окно, в котором вам предложат два варианта действий:
- отказаться от инсталляции плагина (тогда будет нужно выбрать кнопку «Выход»);
- согласиться с установкой плагина (тогда выбрать кнопку «Установка»).
Для установки плеера на компьютер или ноутбук нужно выбрать кнопку «Установка», кликнув по ней. В новом открывшемся окне нужно выбрать предпочтительный для вас вариант, конкретизирующий, что делать с появляющимися обновлениями.

Конечно, вы можете категорически отказаться от них и даже запретить уведомлять вас об их появлении, но мы рекомендуем выбрать первый вариант, разрешающий Adobe автоматически устанавливать обновления. В этом случае плеер будет всегда актуален, и вы вряд ли будете сталкиваться с проблемами воспроизведения видео. После этого процесс установки продолжится и практически мгновенно завершится. Теперь вы убедились, что устанавливать Флеш Плеер в Яндекс браузер очень просто.
Обновление старой версии
Теперь разберёмся, как обновить Флеш Плеер на персональном компьютере. Игнорировать обновления Флэша на ноутбуке, компьютере нельзя. Каждая обновлённая версия содержит исправления ошибок, замеченных в предыдущих версиях. К тому же не забывайте, что в интернете вас могут подстерегать опасности в виде вирусных атак. Часто вирусное программное обеспечение внедряется в web-обозреватель именно через этот плагин. По этой причине разработчики вносят изменения, чтобы значительно уменьшить уязвимость плеера.
Безусловно, при обнаружении устаревшей версии, незамедлительно предпринимайте действия, чтобы обновить плагин. На многих форумах часто встречаются вопросы о том, как обновить Adobe Flash Player в Опере, что сделать, чтобы своевременно обновлять его в Яндекс браузере, в Гугл Хром. Ничего сложного и в этом нет. Запустите универсальный инсталлятор, согласитесь с тем, что он будет предлагать, и просто дождитесь, когда процесс завершится. К сожалению, иногда возникают проблемы. Плеер отказывается обновляться на Виндовс 10. Даже в этом случае проблема легко решается, если вы почистите все «хвостики». Если проще сформулировать суть дальнейших действий, вам нужно будет удалить старый плеер, а затем уже установить актуальную версию.
https://youtube.com/watch?v=hDmD_aWPpNA
Недостатки Adobe Flash Player
Как и любое программное обеспечение Adobe Flash Player обладает своими недостатками. Однако они весьма несущественны, и благодаря огромному набору преимуществ на них можно закрыть глаза. Заключаются они в появлении мелких локальных ошибок, которые всегда очень быстро исправляются разработчиками в виде новых патчей. Одна из основных причин, почему всегда нужно обновлять Adobe Flash Player до новой версии.
Против использования флэш-технологии когда-то выступал даже сам Стив Джобс, по словам которого, эта технология еще не доведена до ума и требует огромной доработки, прежде чем ее разработчики смогут представить нечто действительно достойное. Но с момента того обращения прошло уже довольно большое количество времени, и новая версия Adobe Flash Player точно бы изменила его мнение.
Как обновить флеш-плеер?
Первый способ обновить Flash Player — посещение официального сайта Adobe. Это наиболее безопасный и быстрый вариант, связанный, однако, с некоторыми сложностями: во-первых, пользователю придётся раздельно скачивать модули для браузеров семейств IE, Mozilla и Chrome; во-вторых, в ходе обновления ему обязательно постараются навязать «дополнительное», обычно не слишком нужное программное обеспечение.
Чтобы скачать и установить флеш-плеер с официального сайта, нужно:
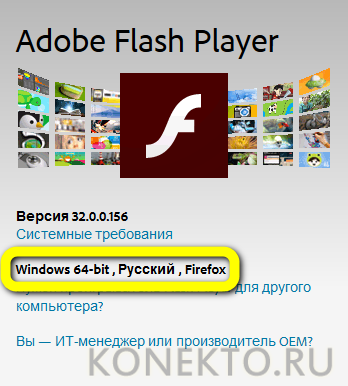
Сделать это можно, воспользовавшись ссылкой «Нужен проигрыватель для другого компьютера?». В следующем окне владелец компьютера должен выбрать в выпадающих списках версию операционной системы и браузер.


Теперь, разобравшись с версиями «Виндовс» и наименованиями браузеров, можно продолжать скачивание. На следующем этапе посетителю сайта рекомендуется снять галочки с устанавливаемых «в довесок» программных продуктов — острой потребности в них нет, и при желании эти приложения можно скачать отдельно.
Ознакомившись с лицензионным соглашением и нажав на кнопку «Загрузить», пользователь сможет наконец скачать плагин Flash Player, а затем и обновить его.
Как правило, загрузка начинается не сразу: ещё несколько секунд владельцу ПК придётся понаблюдать за полосой подготовки.
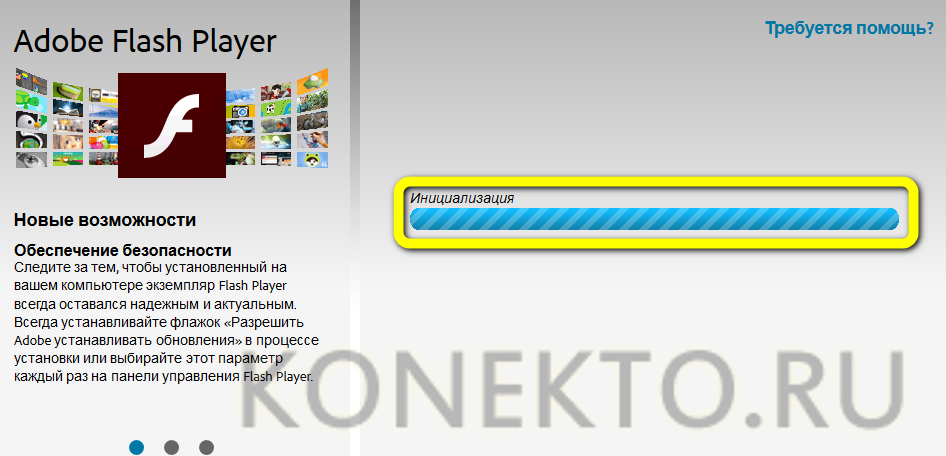
Исполняемый файл, содержащий необходимые для установки флеш-плеера данные, можно сохранить в любое удобное место: папку «Загрузки», «Рабочий стол» и так далее.

Если после всех приготовлений скачивание так и не началось, следует воспользоваться выделенной синим ссылкой в том же окне.

Запустив исполняемый файл, хозяин компьютера может выбрать порядок дальнейших обновлений: полностью автоматический, с участием пользователя или без поиска новых версий Flash Player вплоть до следующего отказа.
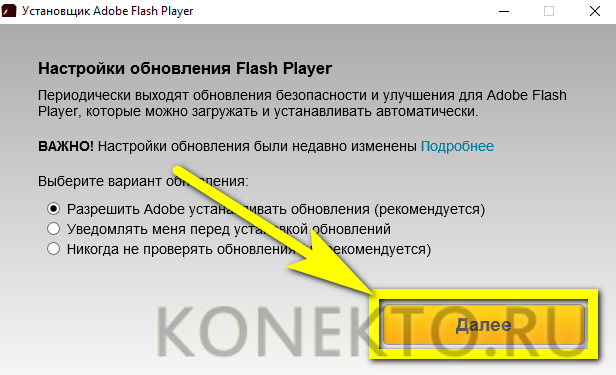
Установка занимает порядка минуты; закрывать окно браузера, чтобы не мешать работе инсталлятора, больше не требуется.
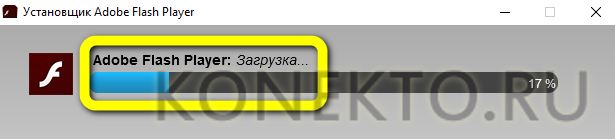
По завершении следует нажать на кнопку «Готово» и, если нужно, перезапустить браузер. Теперь плагин готов к работе.
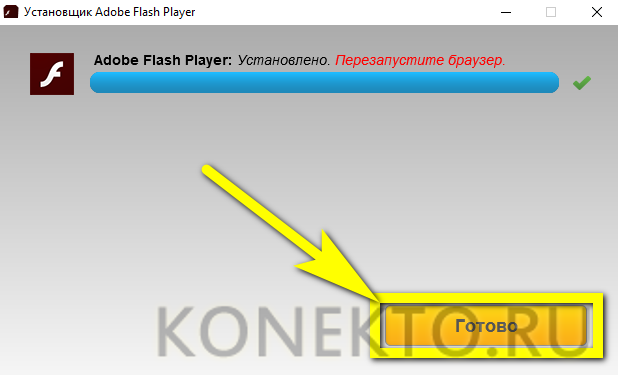
В заключение установки пользователь увидит благодарность от Adobe; окно можно смело закрывать — и переходить к просмотру онлайн-роликов или любимой игре.

Именно так флеш-плеер обновляется официальным способом. Чтобы немного ускорить процесс и обновить плагин одновременно для всех браузеров, стоит воспользоваться следующей инструкцией:
Перейти на сайт diakov.net (подойдёт любой другой ресурс, позволяющий скачать указанный далее файл) и найти, перемещаясь по странице или используя форму поиска, новость с описанием «Версии для AOL, Firefox, Mozilla, Netscape, Opera, Internet Explorer и платформы Chromium в одном инсталляторе».

Скачать файл любым удобным способом, пользуясь файлообменниками или DHT-распределением.
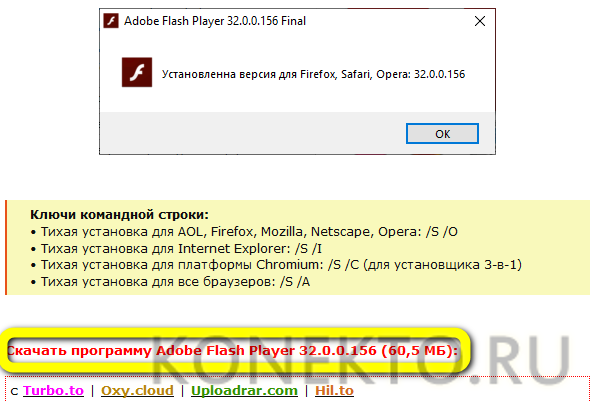
Запустить установщик, в первом окне выбрать язык и нажать на кнопку «ОК».
Ознакомиться с приветственным текстом и перейти к дальнейшей инсталляции.
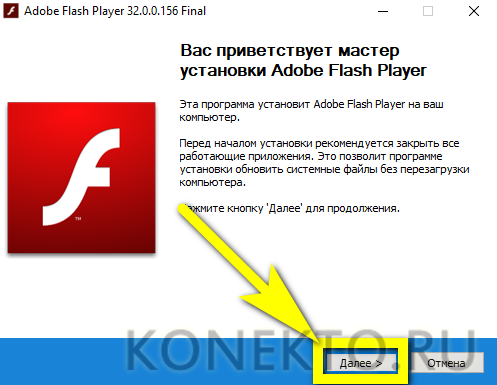
Выбрать вариант «Установка для всех браузеров». Здесь же при желании можно проверить актуальность Flash Player, нажав на соответствующую кнопку.

Если отображаемая в новом окошке версия не отличается от устанавливаемой, инсталлятор можно закрывать: обновить флеш-плеер не получится, да и не нужно.
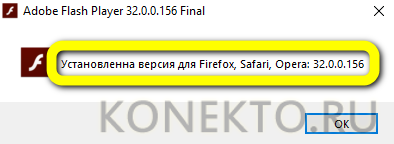
По окончании процесса программа уведомит пользователя об успешном завершении и предложит, как и раньше, перезапустить браузер.
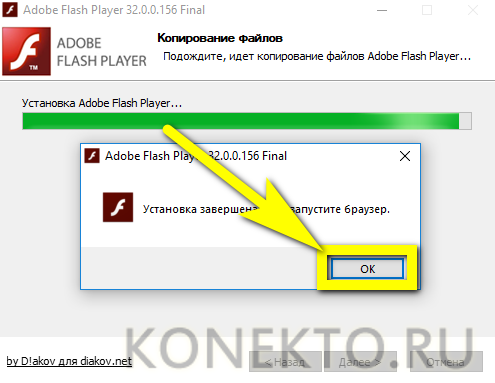
Теперь можно закрывать инсталлятор, не забыв снять галочки в «финальных» чекбоксах.
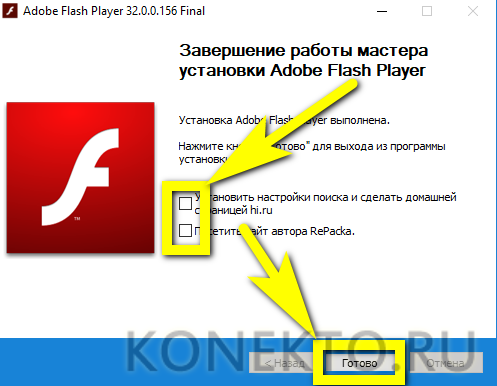
Часто случается, что плагин был установлен неправильно и не может функционировать в должном объёме. Тогда необходимо восстановить Adobe Flash Player, следуя простому алгоритму:
Вызвать в меню «Виндовс» «Панель управления» и перейти в раздел «Удаление программ».

Найти в списке приложений флеш-плеер (чтобы упростить задачу, следует применить сортировку по дате изменения) и дважды щёлкнуть по соответствующей строке.
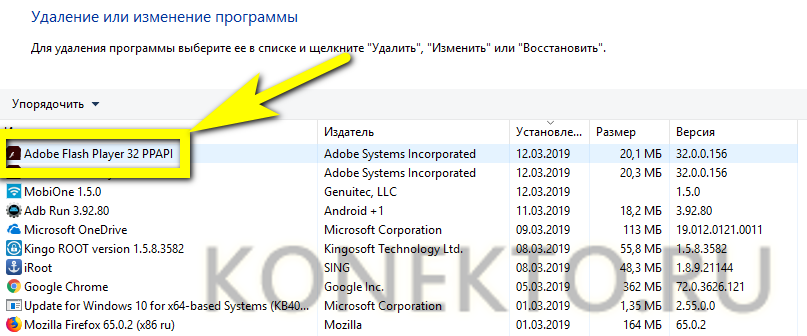
Подтвердить желание удалить плагин, воспользовавшись одноимённой кнопкой.
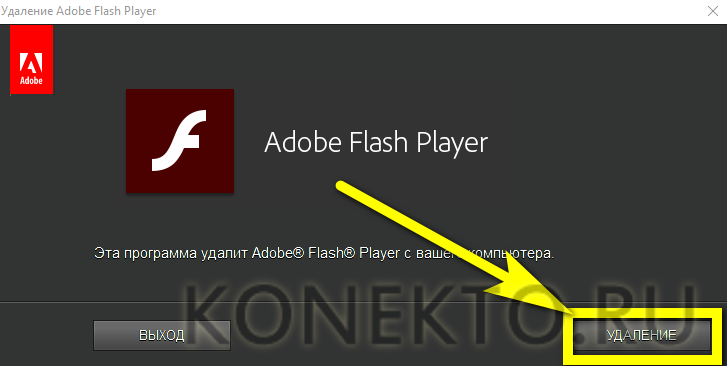
По завершении деинсталляции — закрыть окно программы, после чего вновь скачать и установить Flash Player.
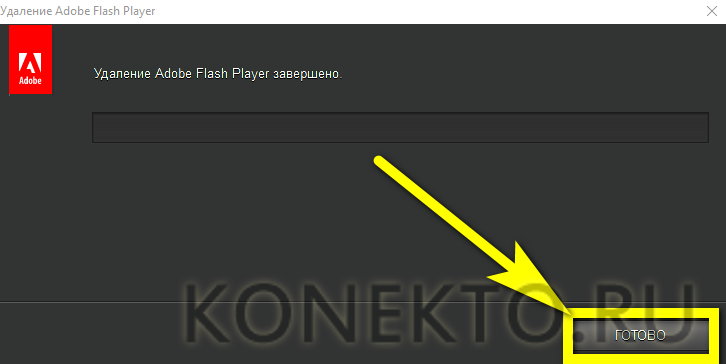
Как удалить все «хвосты» от флеш плеера?
Если все же проблемы остались, значит, не все компоненты программы были удалены с компьютера. В этом случае вам поможет специальная утилита. Она выпущена авторами флеш плеера, поэтому безопасна для использования. Выполните эти четыре действия:
- Перед запуском закройте все работающие приложения, в том числе браузер, и очистите фоновый режим.
- После запуска утилиты сделайте все по инструкции.
- Нажмите перезагрузку компьютера.
После всех этих действий повторно установите Flash Player с официальной страницы. Проверить можно на любом видеоматериале или воспользоваться тестовым примером от разработчика .
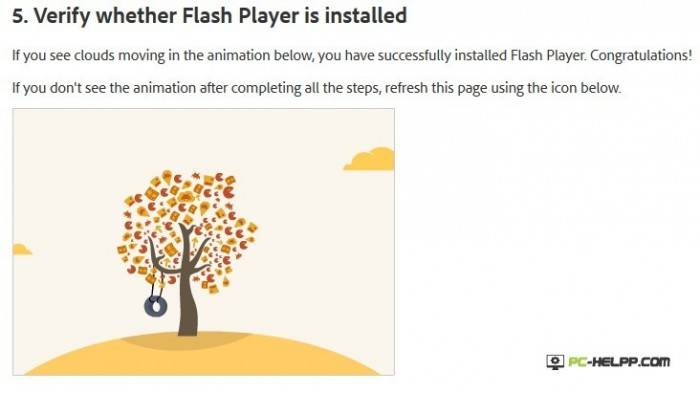
Adobe Flash Player — немного истории
Технология Flash достаточно старая и свою популярность она завоевала благодаря простоте создания анимации и относительно небольшой вес итоговых проектов. Именно благодаря Adobe Flash мы знаем с Вами легендарную Масяню (а если не знаете — обязательно посмотрите кто это, вполне возможно Вам понравится). А сколько было игрушек базирующихся на данной технологии — не счесть!
Но самое главное — их размер. К примеру ролик про Масяню длиной более 3 минут запросто мог занимать не более 2 мегабайт, а подавляющее большинство игрушек вообще измерялись килобайтами.
Где используется Flash? — Как правило, сейчас это различные проигрыватели на веб-ресурсах (YouTube не так давно перешел на HTML5) и часто его встречают в комнатах для вебинаров (флеш позволяет удобно взаимодействовать с Вашей периферией, например веб-камерой или микрофоном).
Новая версия Adobe Flash Player. Зачем обновляться
Итак, зачем же нужна новая версия Adobe Flash Player? В сравнении с предыдущими обновлениями она обладает некоторыми новыми интересными преимуществами:
- Multi-touch. Данная функция позволит вам взаимодействовать одновременно с несколькими объектами флэш-контента.
- Режим приватного просмотра. Позволяет скрывать личные данные, при этом ваша активность не сохраняется ни в интернете, ни в качестве кэша на вашем компьютере.
В последней на данный момент версии флэш-плеера разработчики также внесли много новшеств и совершенствований в свою программу. В основном это были исправления, направленные на экономию ресурсов системы для более быстрой и стабильной работы плагина
Это довольно важное обновление, так как за счет снижения потребляемых флэш-плеером ресурсов увеличивается скорость работы всего компьютера. Больше всего это скажется на ПК под управлением MacOS
Также в новой версии улучшилось и качество изображения в режиме полного экрана.
Обновление Flash Player в браузере Chrome, Яндекс.Браузер и подобных
Ситуация с Adobe Flash Player в хромоподобных браузерах немного иная. В последних версиях браузера данный плагин уже вшит в сам браузер и обновляется он вместе с ним (отдельно обновлять его не нужно).
Рассмотрим на примере Яндекс.Браузера (он по сути тот же Chrome, только со своими доработками). Если на каком то из веб-ресурсов (Одноклассники этим грешат) вам пишут о необходимости обновить Adobe Flash Player, то в случае с Chromium браузерами нужно обновить сам веб-обозреватель, решив тем самым нашу проблему.
В Яндекс.Браузере перейдите в «Дополнительные Настройки» пункт «О браузере».
Произойдет проверка новой версии на сервере и браузер предложит Вам обновиться, соглашаемся и устанавливаем обновление. Вместе с обновлением для самого браузера обновится и Flash Player.
К сожалению не всегда веб-обозреватель может автоматически обновиться. Причин для этого может быть много, например, установка из неофициальных источников или использование портативной версии. При таком раскладе может помочь установка поверх или полная переустановка (об этом можно подробнее прочитать в заметке о том, как обновить Яндекс Браузер до актуальной версии… все это применимо и к Google Chrome — берите на вооружение).
Вот мы с Вами и разобрали как обновить Adobe Flash Player — ничего сложного в этом нет, главное понимать по какой из причин он не обновляется автоматически.
Браузеры с флеш в 2021 году
Основной интерес представляют браузеры, которые автоматически подхватывают флеш-софт на страницах соцсетей, игровых сайтов и прочих ресурсах. Рассмотрим те, которые изначально имеют функционал для работы с Flash-содержимым, и модификации, реализованные к моменту отключения софта от Adobe.
Maxthon – китайский браузер с поддержкой флеш
Это разработка одноименной компании Maxthon International Limited (КНР). Приложение сохраняет поддержку Flash в 2021 году. На фоне более «хайповых» альтернатив Maxthon достаточно популярен. Его основным достоинством можно считать работу в контакте с личным облаком, что позволяет сохранять вкладки, историю и загруженные файлы для постоянного доступа к ним.
Любители конфиденциального серфинга по сети могут отключить данную функцию.
Chrome Flash Edition
Естественно, за дело взялись и народные умельцы. Одной из первых мыслей было отключение обновлений в версии браузера Chrome, которая еще имеет поддержку Adobe Flash Player. Единственным недостатком будет отсутствие актуальных патчей и нового функционала.
Как вариант, им можно пользоваться в качестве вторичного браузера, дополняющего основной софт для выхода в интернет.
Рекомендуем искать актуальные варианты модификаций Chrome Flash Edition в поисковых системах, поскольку ссылки на скачивание часто бывают нестабильными.
Puffin Browser – универсальный вариант для мобильных и десктопов
Данное приложение имеет качественно реализованные версии для Android, iOS, Windows и macOS. Наряду с поддержкой Flash здесь имеется отличная защита, а также система перенесения нагрузки на облачные сервера с повышением производительности девайсов.
Важные советы и рекомендации по установке и дальнейшей эксплуатации
При установке и дальнейшем пользованием плагином необходимо знать некоторые тонкости и нюансы, ознакомьтесь с ними:
Самое главное — скачивайте Флеш Плер исключительно с официального сайта, вот ссылка на него get.adobe.com/ru/flashplayer, и никогда с любого другого. Дело в том, что под видом этой программы мошенники часто пытаются заразить компьютеры пользователей вредоносными программами, способными считывать пароли, вводимые пользователями, отслеживать любые действия на ПК и даже использовать ресурсы компьютера в своих целях. Именно поэтому существует необходимость проверять адрес сайта, с которого вы собираетесь скачивать плагин. В качестве примера, ниже приведены два фото, показывающие то, как должен и не должен выглядеть адрес сайта, где можно скачать Flash Player.
Если вы установили последнюю версию плагина, а уведомления о необходимости обновления Flash Player всё ещё появляются, то выполните несколько действий. Сначала перезапустите браузеры, если они были открыты в момент окончания установки. Если проблема осталась — придется удалять Флеш Плеер через специальные утилиты для полного удаления программ, так как новая версия может конфликтовать и не устанавливаться поверх прошлой. Специальные утилиты, такие как Revo Unistall или CCleaner, позволят полностью очистить от остатков Флеш Плеера для беспрепятственной свежей версии, к сожалению, этого нельзя добиться посредством стандартного удаления через «Программы и компоненты».
Не игнорируйте все последующие новые обновления. При их появлении вы увидите соответствующее уведомление.
Как обновить Адобе Флеш Плеер правильно?
Для начала поясню один важный момент, который Вам обязательно нужно знать. Во время работы в браузере на любом сайте периодически появляется сообщение «Adobe Flash Player устарел» (или «Заблокирован устаревший модуль / плагин Adobe Flash Player»). В принципе, текст может немного отличаться, но суть остается все той же. Что значит Adobe Flash Player устарел? Все просто: разработчики выпустили новую версию, а ваша текущая является уже неактуальной. Поэтому ее нужно обновить.
Также о необходимости обновления может напомнить:
- антивирус;
- онлайн-плеер на каком-то сайте;
- сам Flash Player (например, в трее).
Ни в коем случае не соглашайтесь на это напоминание и не нажимайте кнопку «Обновить»! Просто прочитайте сообщение и закройте его. Дело в том, что оно может содержать в себе вирусы. Особенно, если сообщение появляется на неизвестном сайте.
Обновление Adobe Flash Player необходимо выполнять только с одного-единственного источника – официального сайта разработчика. В противном случае рискуете заразить компьютер или ноутбук всякими вирусами (чаще всего это баннер-вымогатель, блокирующий работу ПК).
С этим все ясно? Тогда переходим к главному.
Ниже я покажу пример для Windows 7 (в Firefox). Впрочем, данная процедура является универсальной. То есть, аналогичным образом вы можете установить Adobe Flash Player для браузеров Opera, Chrome, Internet Explorer, Яндекс и всех ОС (Windows XP, 8 или 10).
Итак, чтобы правильно обновить устаревший Adobe Flash Player до последней версии:
Переходите по адресу – https://get.adobe.com/ru/flashplayer/ (это оф. сайт разработчиков и обновлять его нужно только здесь!)
Обратите внимание на первую колонку. Здесь указана версия ОС и браузер
Если они определены правильно, переходите к пункту 4.
Если ОС или браузер определены неправильно, тогда нажмите на строку «Нужен Flash Player для другого компьютера?». После этого появится возможность вручную выбрать версию Windows и установленного браузера.
Во второй колонке указаны дополнительные приложения, которые установятся вместе с Адобе Флеш Плеером. Обычно они мало кому нужны, поэтому здесь рекомендуется убрать галочки.
В третьей колонке нажимаете на кнопку «Установить».
После этого в браузере появится небольшое окошко, где Вам нужно нажать кнопку «Сохранить файл» (сохраняете в любое место – например, на рабочий стол).
Скрываете браузер и запускаете этот файл. Откроется установщик Adobe Flash Player, где Вам необходимо выбрать настройки обновления. На выбор предлагается 3 варианта:
- автоматическое обновление Adobe Flash Player;
- уведомлять перед установкой обновлений;
- никогда не проверять обновления.
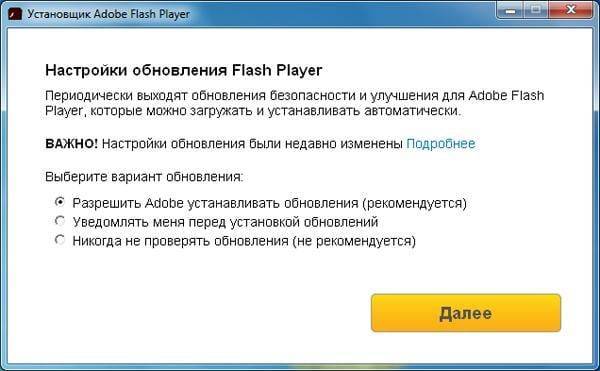
Выбираете любой пункт (рекомендуется первый или второй) и нажимаете кнопку «Далее».
После этого начнется установка плагина последней версии. При этом нужно закрыть браузер. Если Вы этого не сделаете, во время установки появится вот такое сообщение:
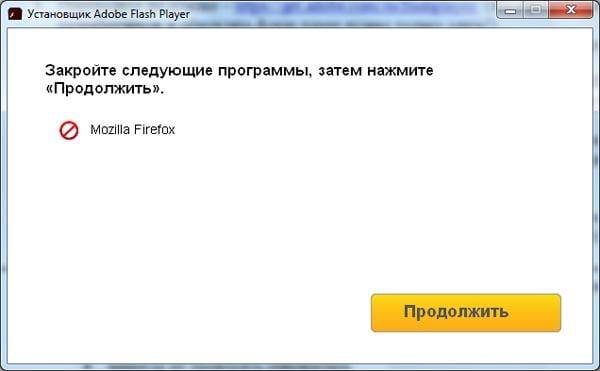
Закрываете браузер и нажимаете «Продолжить».
После обновления Adobe Flash Player ваш браузер автоматически запустится и откроет официальную страницу разработчиков.
Там будет написано что-то в стиле «Спасибо, что пользуетесь нашим продуктом»
Можете не обращать на это внимание – просто закройте данную вкладку.
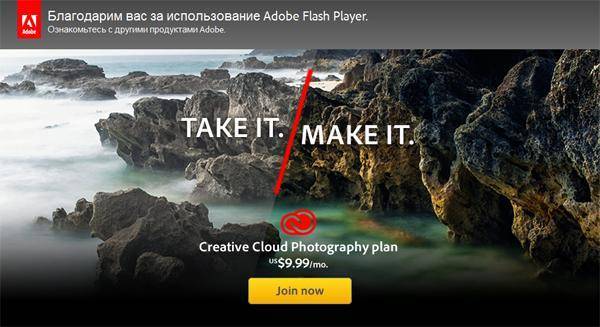
Но здесь может быть одна проблема. Обновление плагина до последней версии периодически выходит боком. И в результате видеоролики, музыка и игры по-прежнему не работают. Или работают, но плохо: видео тормозит, браузер глючит, сайты зависают и т.д. Так иногда бывает. В данном случае надо откатить Adobe Flash Player к прежней версии, а затем установить его еще раз. То есть, требуется полная переустановка флеш-плеера.
Как установить и обновить Adobe Flash Player
Воспроизведение аудио и видео контента на веб-страницах осуществляется с помощью специального плагина. Его нужно раз скачать, установить на компьютер и настроить автоматическое обновление.
Что такое «Adobe Flash Player»
Adobe Flash — это платформа от компании Adobe System для работы с мультимедийными презентациями. Она используется в баннерах, играх, анимациях.
Платформа включает в себя инструменты для создания роликов (Abode Flash Builder) и программы для воспроизведения контента Adobe Flash Player.
С помощью плеера можно просматривать ролики с векторной, растровой и трехмерной графикой, прослушивать двунаправленную трансляцию аудио. Для мобильных устройств разработана «облегченная» версия Flash Lite, которая по функционалу подходит для КПК.
Для работы с приложением достаточно скачать модуль, установить и запустить его.
У приложения есть ряд недостатков:
- сильная нагрузка на процессор;
- отсутствие детального контроля ошибок, которые приводят к отказу работы не только приложения, но и самого браузера.
Разработчики уже заявили, что технологию Flash считают несовершенной и к 2020 году прекратят ее обновление. Параллельно идет процесс разработки и тестирования новых технологий по воспроизведению аудио и видео контента. Несмотря на ряд недостатков Adobe Flash Player остается самой востребованной программой на рынке.
Как установить Adobe Flash Player
Его можно скачать с софтпортала, отыскав ее в каталоге сайта. Однако, пользователь должен быть уверен в надежности ресурса. Не всегда администрация сайта следит за актуальностью предоставляемой программы.
Есть шанс, что после установки система запросит обновление. Скачанное приложение может быть дополнено не только вирусами, но и парой тройкой других утилит.
В процессе инсталляции не всегда есть возможность изменить настройки, то есть отменить установку ненужных приложений.
Все эти недостатки исчезают, если скачивать с официального сайта разработчиков. Поисковые системы по запросу из ключевых слов в ТОПе результатов выдают ссылки как раз на такой ресурс.
На нем размещается самая актуальная версия приложения, которую можно скачать абсолютно бесплатно. Пользователь получит «чистую» программу без вирусов и ненужных утил. Установка не займет много времени.
На таких ресурсах часто предоставляется детальная инструкция по установке приложения:
Можно работать с приложением.
Как бесплатно обновить Adobe Flash Player до последней версии
Отказ работы приложения может быть вызван не только обновлением системы, но и появлением более актуальной версии программы. В таких случаях требуется обновление плеера.
Как обновить флеш плеер в яндекс браузере – пошаговая инструкция с фото
Последняя версия приложения работает лучше предыдущей. Поэтому периодически программу необходимо обновлять. Рассмотрим детальнее, как это сделать в Яндекс браузере.
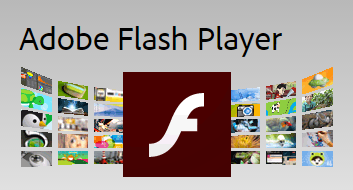
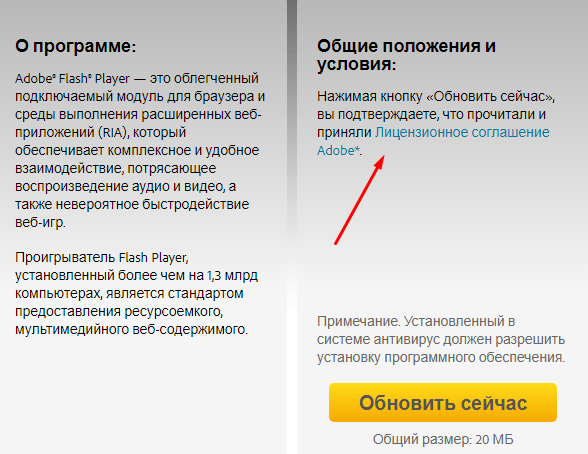
По нажатию на ссылку откроется текст соглашения
Особое внимание при изучении документа следует уделить пунктам, касающимся ответственности сторон.
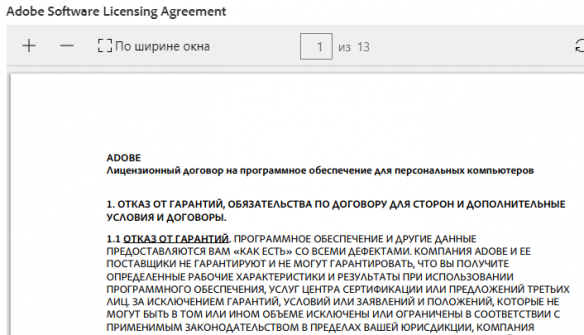
Только после ознакомления с правилами можно обновлять, нажав на кнопку «Обновить сейчас».

Процесс загрузки приложения займет несколько секунд.

Следует скачать файл по предоставленной ссылке и установить его.

По завершению процесса закройте окно установки утилиты.

Если в процессе установки возникли проблемы, нажмите на вторую ссылку.

На экране появится детальная инструкция по установке программы.
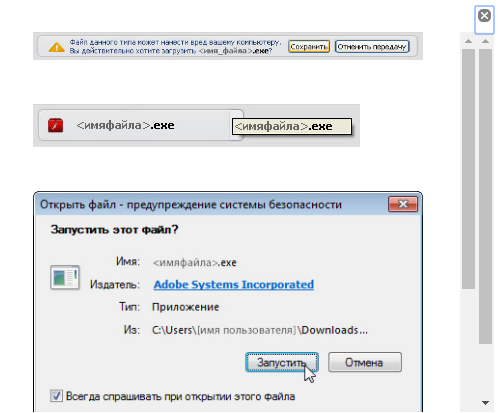
Остается только выполнить последовательно все указанные действия.
Как скачать обновления флеш плеера для оперы, гугл хром или мазилы
Главным преимуществом работы приложения является его совместимость со всеми браузерами. Достаточно один раз скачать и установить программу, как она интегрируется в систему. После этого все предустановленные браузеры будут автоматически использовать Flash Player при воспроизведении музыки и видеороликов. Детально процесс инсталляции был описан в предыдущем пункте.
Удаление через утилиту
Очень редко, но все же случается так, что даже после удаления через «Панель управления» вопрос остается нерешенным. Тогда стоит воспользоваться утилитой, для удаления плагина, разработанной самим разработчиком плеера, которая называется «Uninstall Flash Player».
На сайте скачивания программы дана подробная инструкция по запуску и работе с ней.
Приведем ее вкратце:
- Для начала скачиваем утилиту. После окончания загрузки выносим файл на рабочий стол или открываем папку, в которой он находится.
- Закрываем все браузеры, а также программы, работающие с помощью Интернета.
- Запускаем утилиту и следуем встроенным подсказкам-инструкциям.
- Перезагружаем компьютер после удаления, чтобы с реестра были удалены все записи.
- После этого снова устанавливаем плагин и проверяем его работу. Для этого достаточно запустить любое видео. Если оно проигрывается корректно, то проблема устранена.
Проверяем свою версию на компьютере
Чтобы узнать, какая редакция инсталлирована на ноутбуке, достаточно выполнить парочку простых действий:
Открываем панель управления, устанавливаем режим просмотра «Мелкие значки», переходим к разделу «Программы и компоненты». Ниже привожу скриншоты для Windows 7 и 10:
Теперь в списке софта находим нужную строку и видим после названия цифры, указывающие на версию (в моём случае – 27):
Возможен и второй вариант:
Спустя секунду увидите информацию о системе, номере апдейта, и в каком браузере он используется.
Кстати, здесь же можно и скачать update, если система предложит это сделать.
Установка и обновление Adobe Flash Player
Если невозможно запустить ни одно видео, а результат онлайн-проверки подтверждает, что флеш-плеер отсутствует, следует, опираясь на рекомендации мастерских юзеров, как установить Adobe Flash Player, самостоятельно инсталлировать этот плагин.
Инсталляция Flash Player
Закачать на компьютер программный продукт можно с многих ресурсов глобальной сети, но настоящие гуру рекомендуют пользоваться только проверенными источниками, чтобы получить плагин самой последней версии, не сопровождающийся никакими глюками и вирусами.
На странице девелопера программных продуктов Adobe следует найти предложение для закачки, которое обязательно сопровождается указанием ОС и ее разрядности. Пользователь должен выбрать тот, который подходит для его компьютера.
Флеш-плеер в настоящий момент имеет три разновидности с учётом того, для какого браузера он закачивается:
- Internet Explorer;
- Mozila;
- Chrome (Яндекс-браузер, Opera или Chromium принадлежат к этой разновидности).
Процесс закачивания осуществляется достаточно быстро, занимает меньше одной минуты времени. Далее остаётся кликнуть по загруженному файлу и произвести инсталляцию плагина.
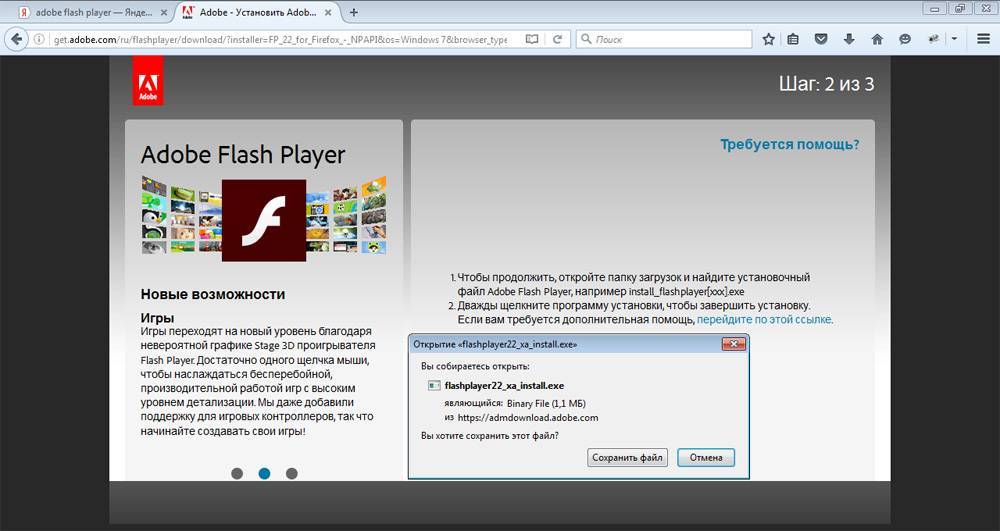
Если компьютер, на который нужно установить флеш-плеер, не подключён к интернету, а возможности это осуществить тоже нет, необходимо скачать оффлайн-установщик на другой компьютер, подключенный к сети. Для этого необходимо будет кликнуть по пункту «Нужен проигрыватель Flash Player для другого компьютера?», далее процесс выбора нужного загрузочного файла будет идентичен прямой закачке плагина на компьютер.
Процесс инсталляции Flash Player несложен, после запуска exe-установщика нужно будет соглашаться со всеми рекомендациями. На определённом этапе exe-установщик запросит у пользователя, как обновлять флеш-плеер. Если проигнорировать данный запрос, плагин установит автоматическое обновление, вследствие чего все обновления будут закачиваться и устанавливаться, минуя самого юзера.
Обновление Flash Player
В связи с этим вопрос, как обновить Adobe Flash Player, может сразу же свестись к нулю, поскольку никаких дополнительных усилий со стороны пользователя не потребуется, если все выставлено в автоматическом режиме.
И тем не менее в отдельных случаях потребуется дополнительное участие юзера, особенно если опция автоматического обновления не была активирована.
Ежели в процессе просмотра видео замечены ошибки, свидетельствующие о неполадках в работе флеш-плеера, возникает необходимость его либо обновить, либо переустановить заново. Многие не могут определиться, что актуальнее и эффективнее: установка или обновление. Мастерские пользователи рекомендуют осуществлять всё-таки установку, а не подвергать флеш-плеер обновлению, особенно в тех случаях, когда его работа некорректна.
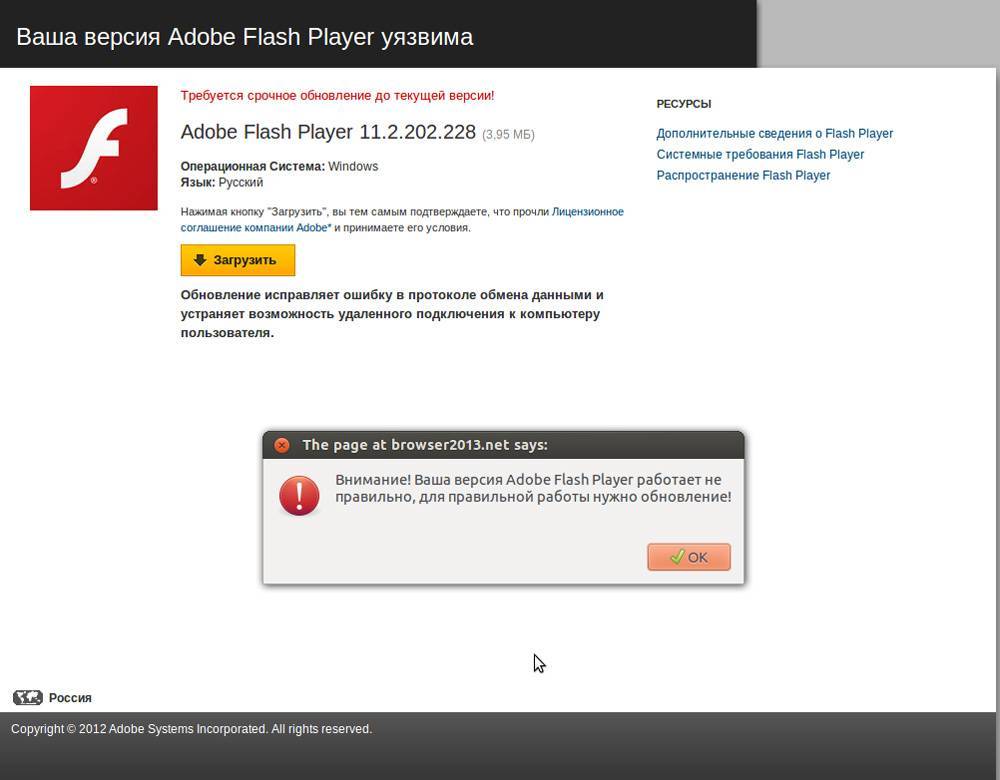
В случае возникновения подобной ошибки вам потребуется переустановка проигрывателя
Случается так, что сбой является следствием негативного воздействия вирусов, которые успели заразить некоторые системные файлы. Обновляя Flash Player, ситуация не изменится к лучшему, поскольку будут заменены лишь отдельные файлы. По указанной причине лучше всё-таки снести старую версию, а затем на компьютер установить новый вариант плагина.
Установка плагина без доступа к интернету
Очень часто простые пользователи всемирной паутины сталкиваются с проблемой отключения интернета. Причины этого разнообразны: начиная от внеплановых проверок провайдера, заканчивая плохими погодными условиями. Однако не все знают, что Adobe Flash Player можно установить и без подключения к глобальной сети. Для этого достаточно скачать специальный файл и поместить его на флешку, а в случаях внезапного отключения интернета воспользоваться им. В крайнем случае, сходить в гости к другу у которого есть интернет, прихватив с собой USB-флешку.
Для начала вы должны перейти на этот сайт: http://www.adobe.com/ru/products/flashplayer/distribution3.html;
Затем спуститесь вниз, до таблицы с названием «Downloads». Вам следует внимательно изучить ее, так как здесь находится вся важная информация. В первом столбце содержатся сведения об операционной системе. Выбрать нужно именно ту, которая установлена на вашем ПК.
Выбираем нужный файл
Далее идет информация о браузерах. Они разделены на две группы. Если вы пользуетесь Internet Explorer, то вам следует выбрать первую строку. Все остальные браузеры объединены в группу «Plugin-based Browsers», поэтому если у вас установлен Google Chrome, Mozila Firefox, Яндекс Браузер и другие, то смело выбирайте эту строку.
Запустите скачанный файл и закройте браузер. Это необходимо для продолжения установки.
На последнем этапе вам нужно подтвердить свое согласие с правилами лицензионного соглашения, а так же разрешить Adobe устанавливать обновления. Кликните на иконку «Установка» и дождитесь ее завершения.
Ставим галочку на пункт о согласии автоматического обновления, нажимаем «Готово»
Имея этот файл на своем компьютере, вы сможете в любой момент и без интернета установить Flash Player на свой ПК. Достаточно открыть его, и плагин автоматически начнет свою работу.
Надеемся, благодаря этой инструкции и советам вы успешно справились с установкой данного плагина и теперь можете в полной мере пользоваться всеми преимуществами Adobe Flash Player.
Если у вас все же остались некоторые вопросы, то настоятельно рекомендуем вам посмотреть это видео, в котором наглядно показан процесс установки Flash Player.