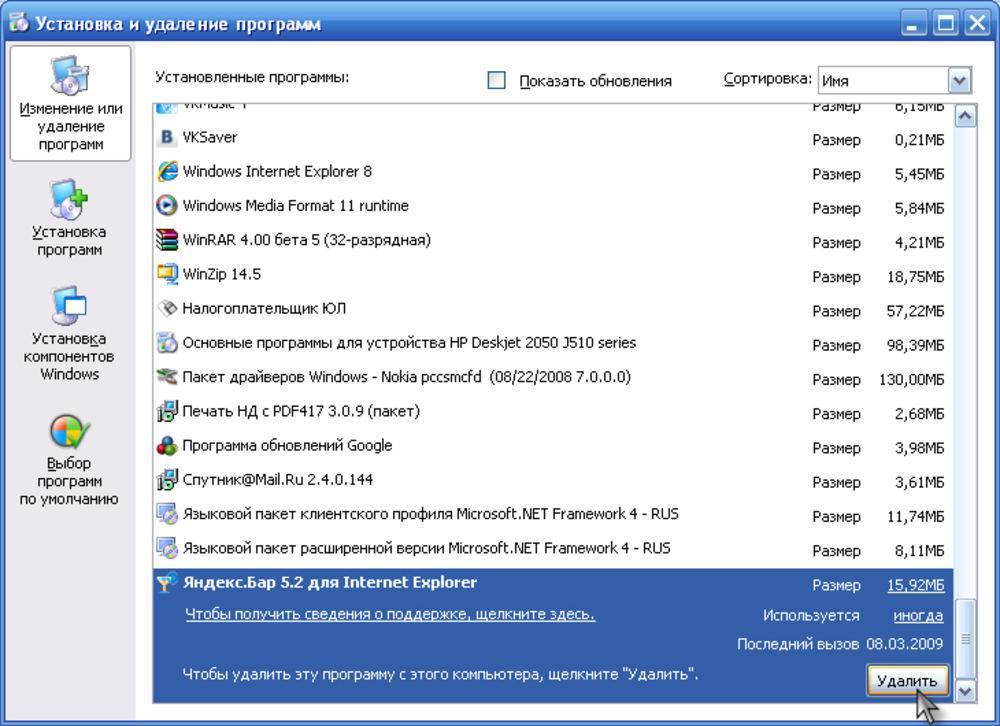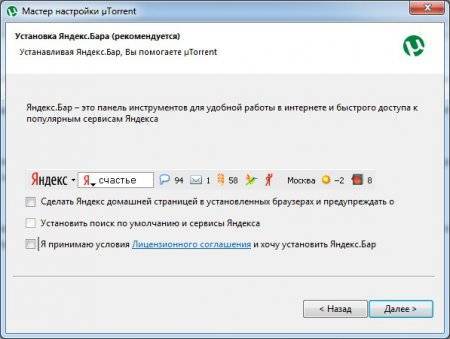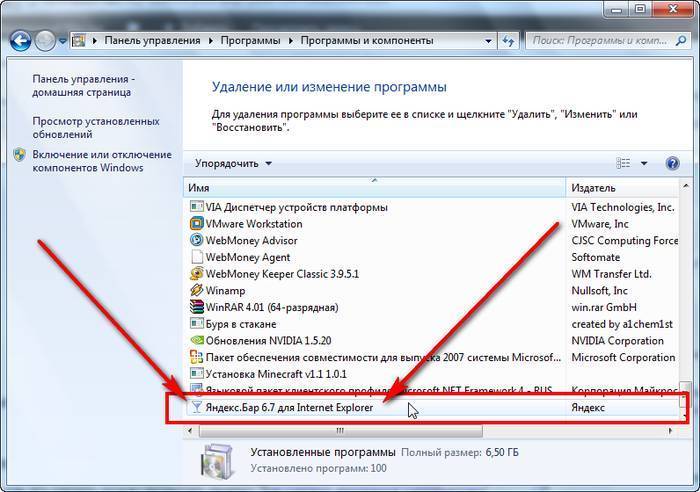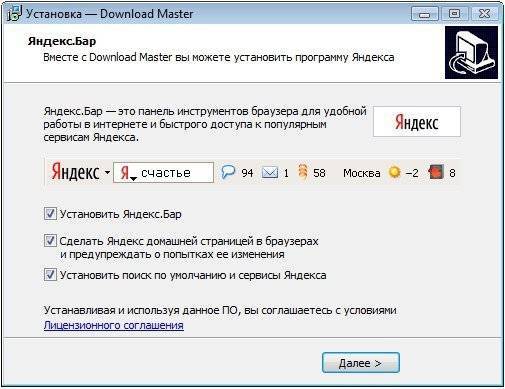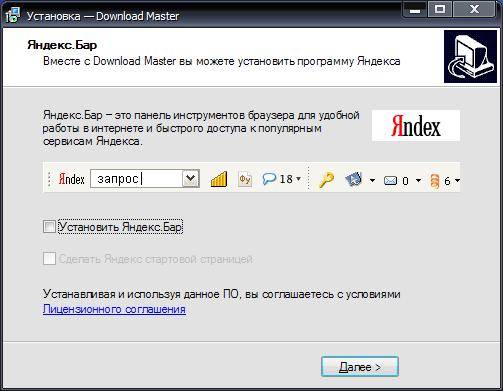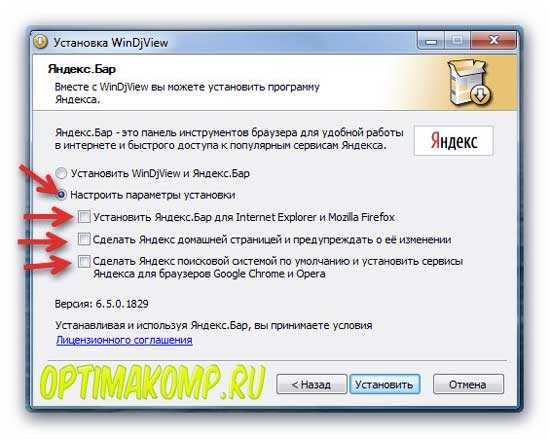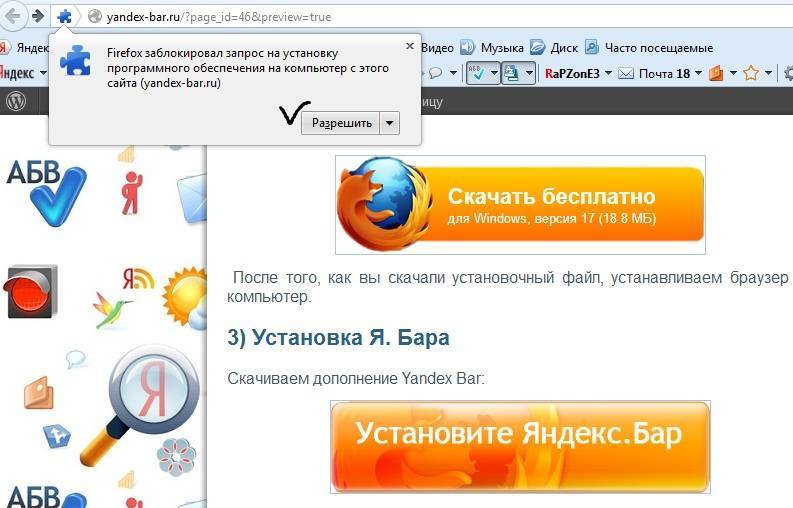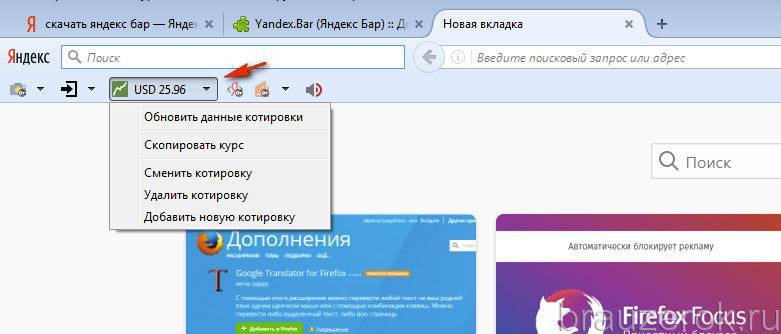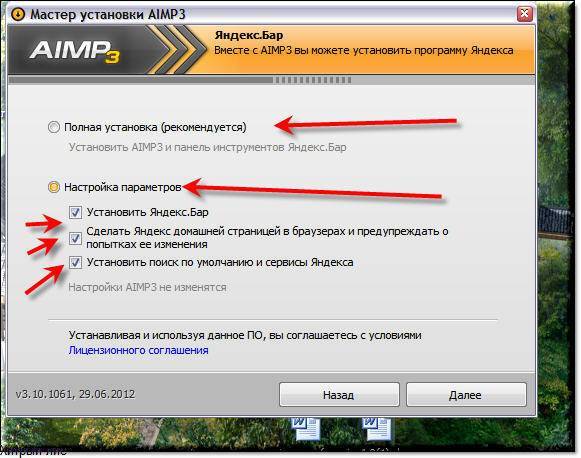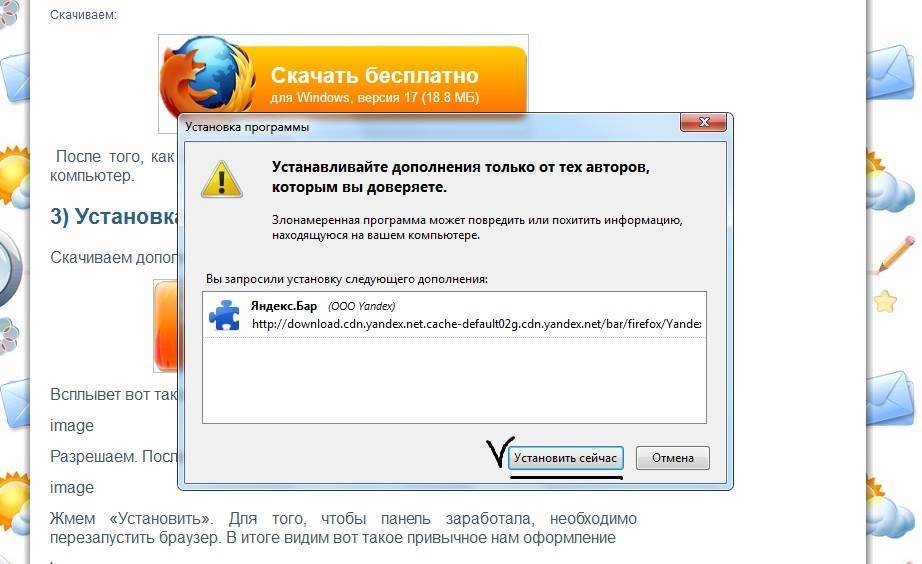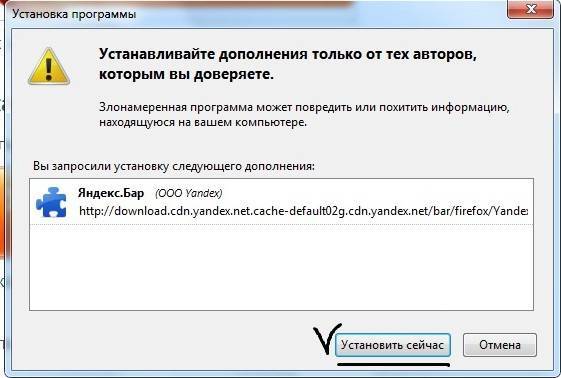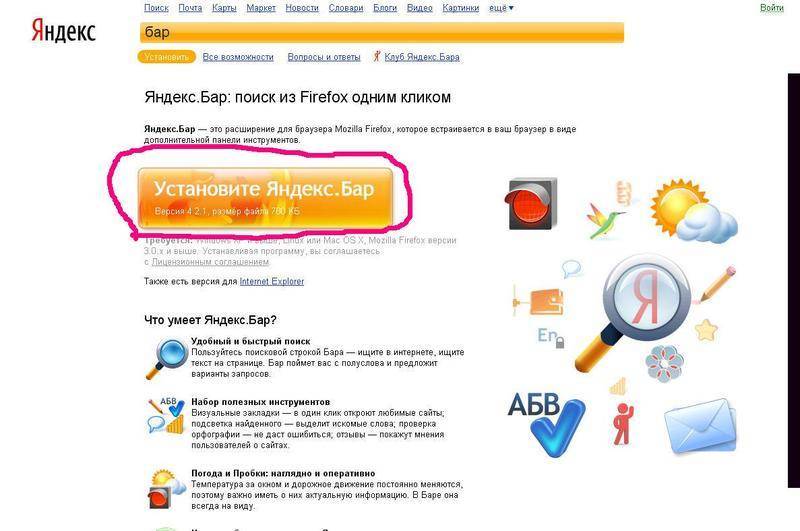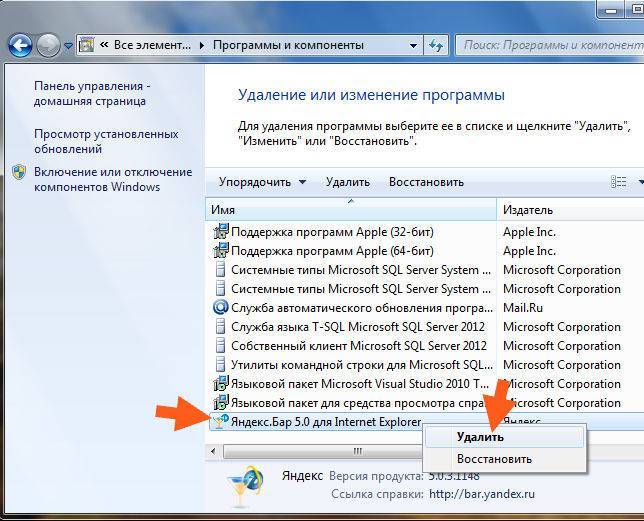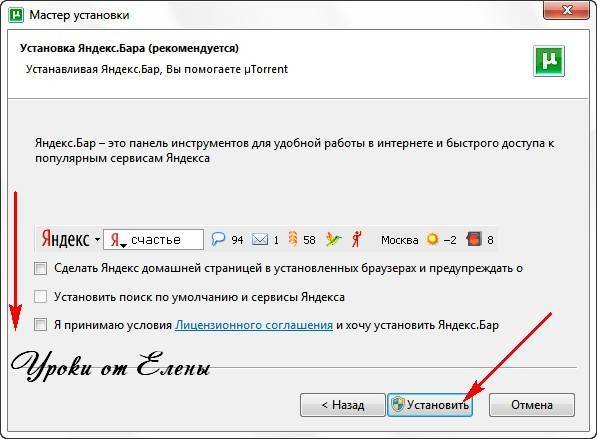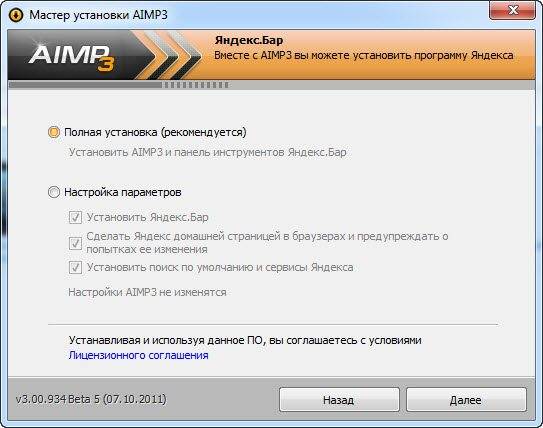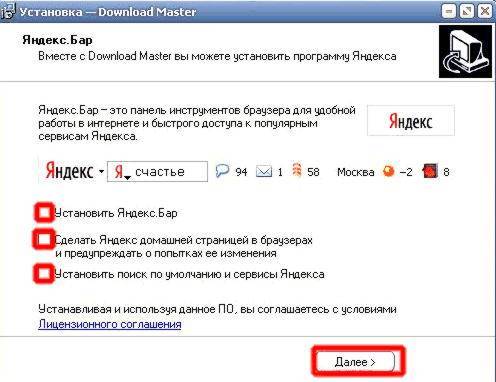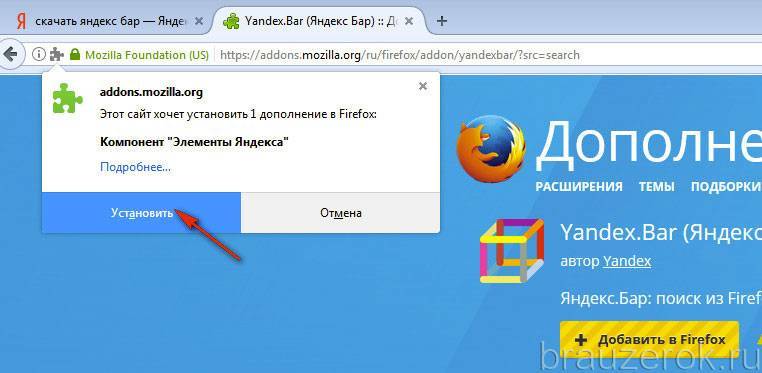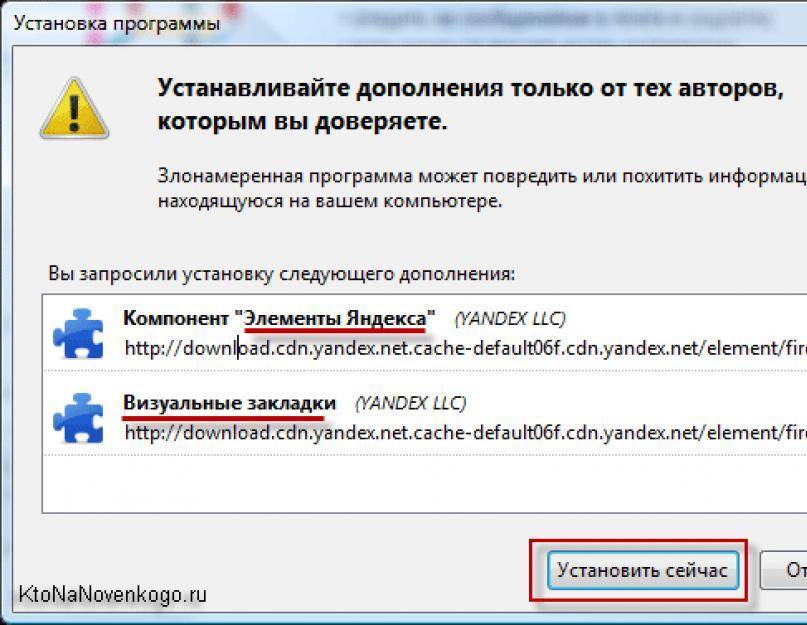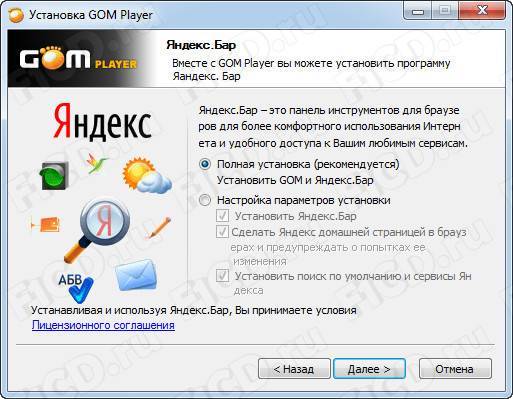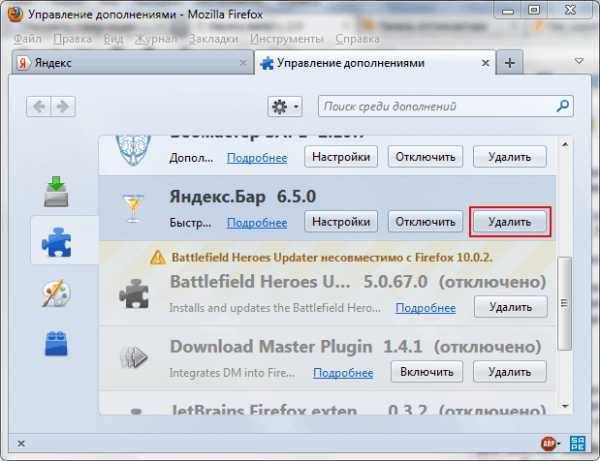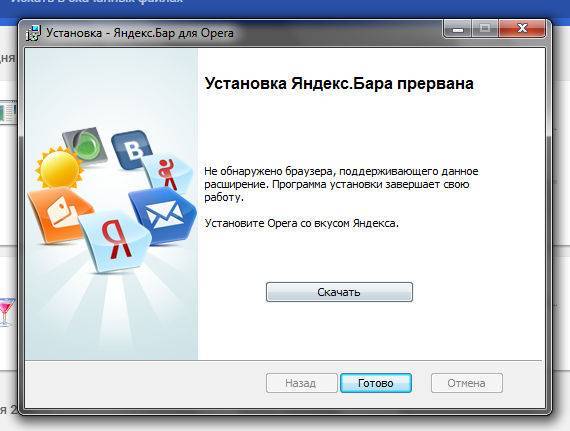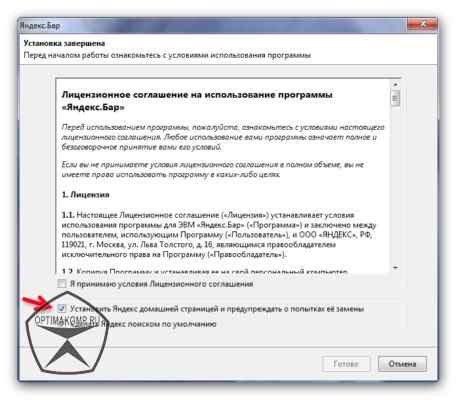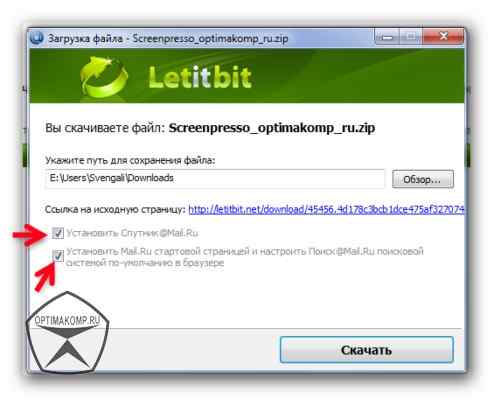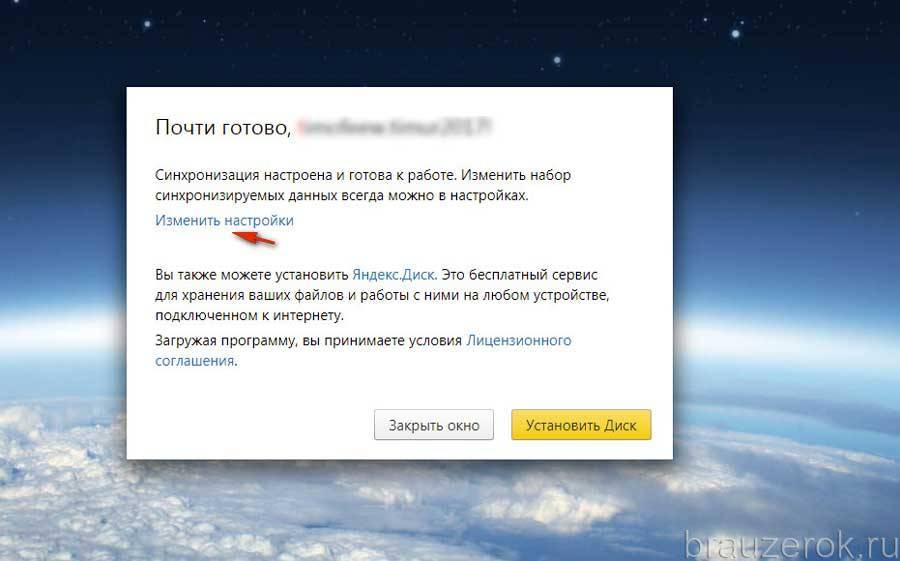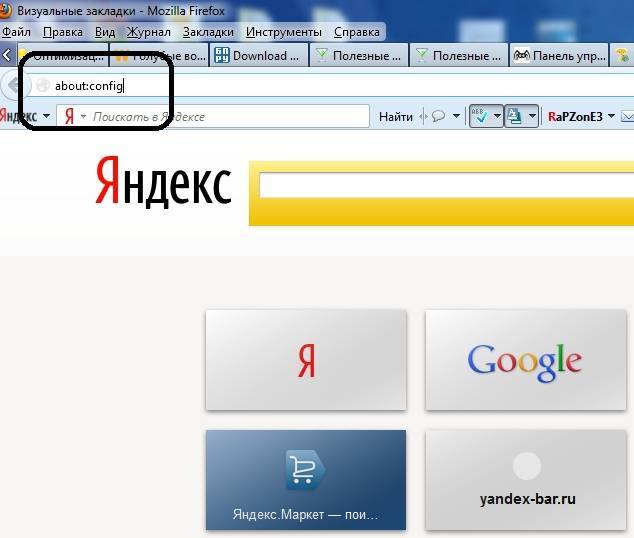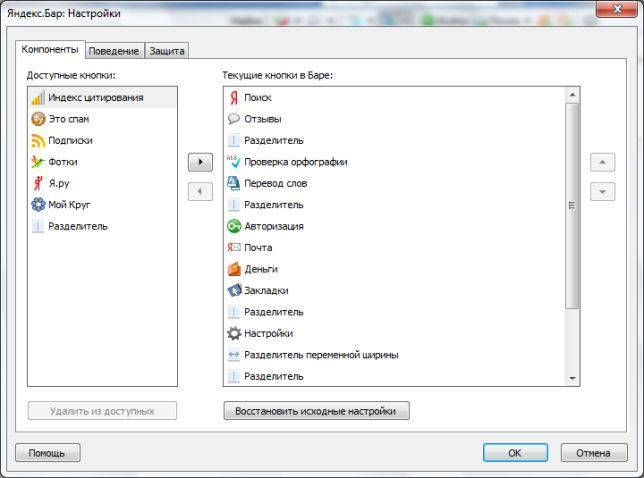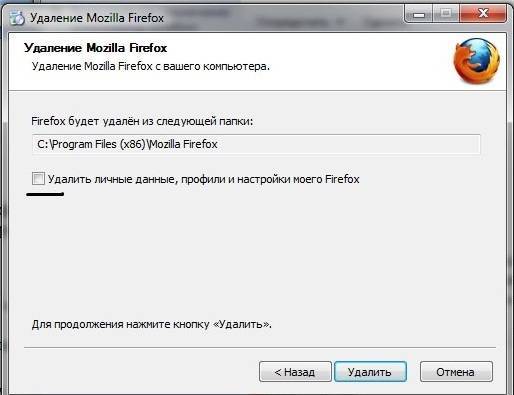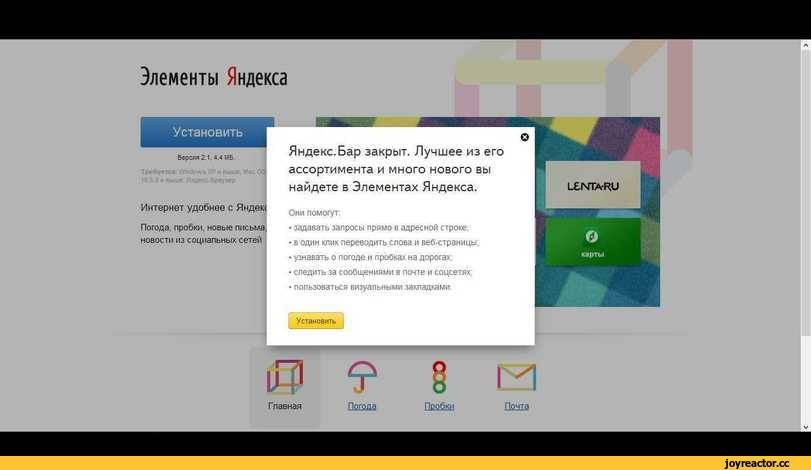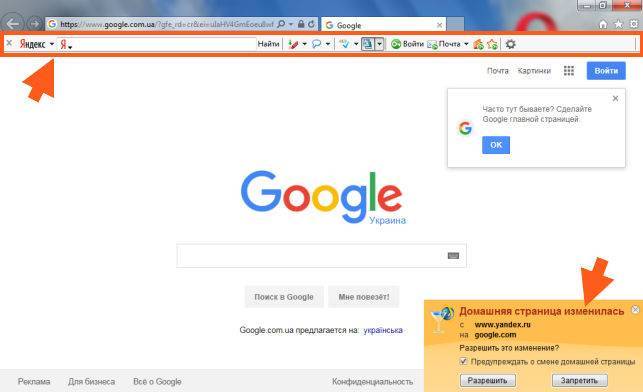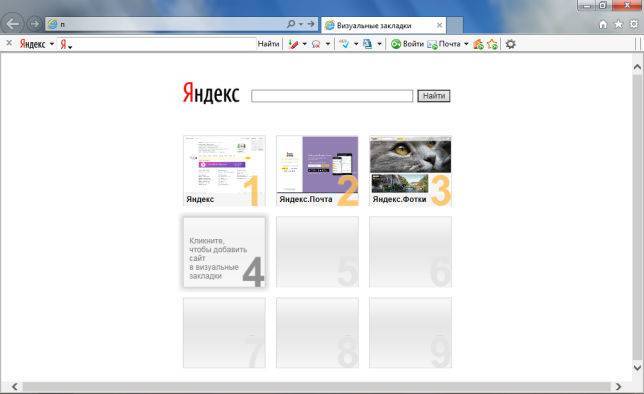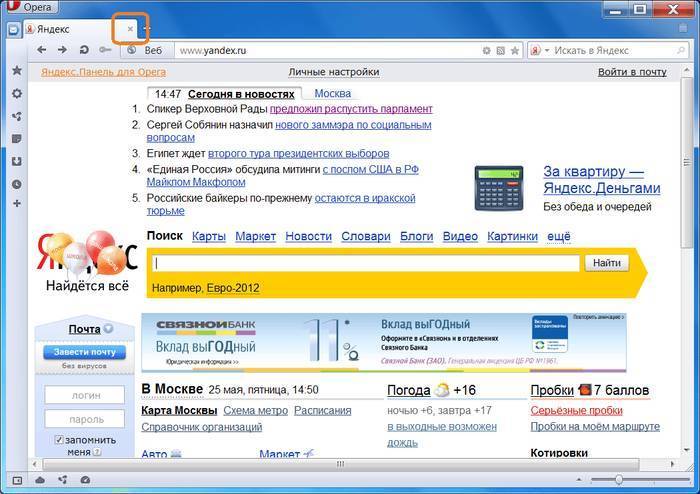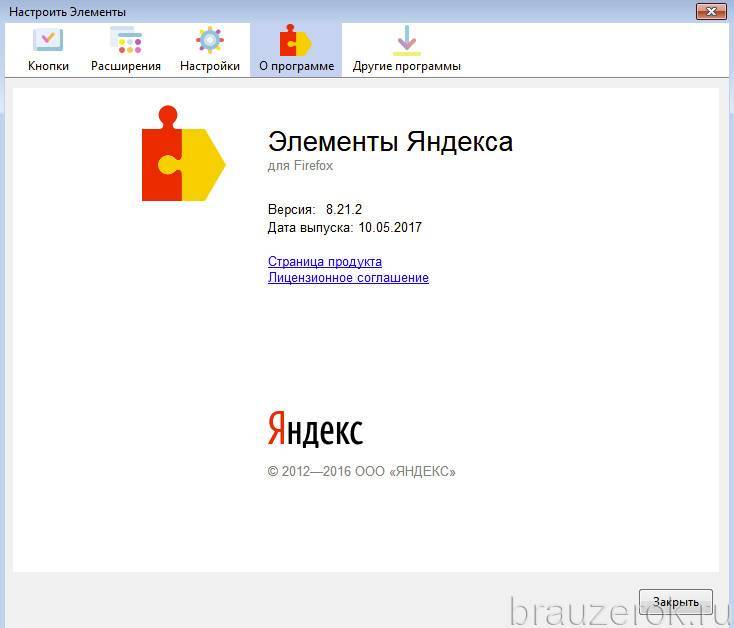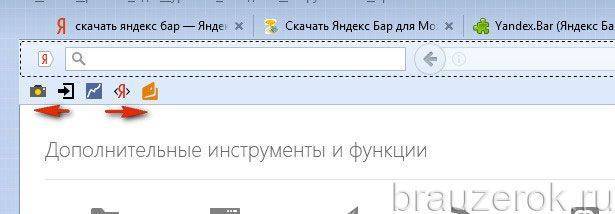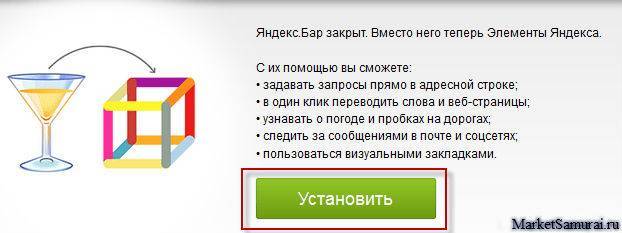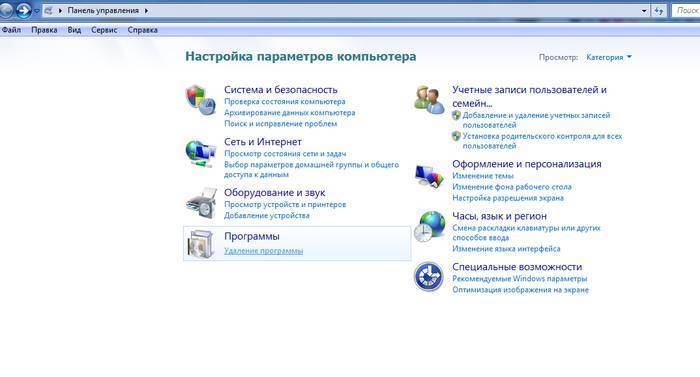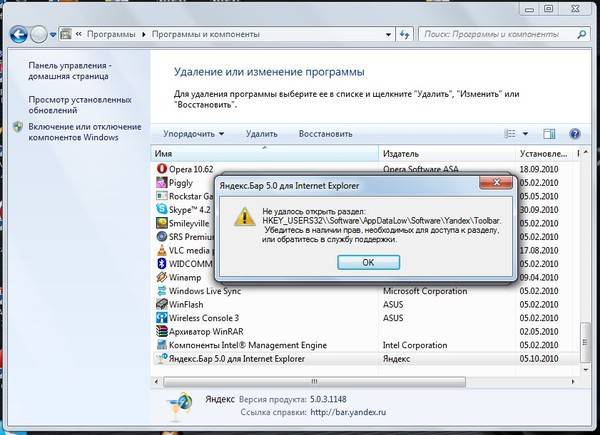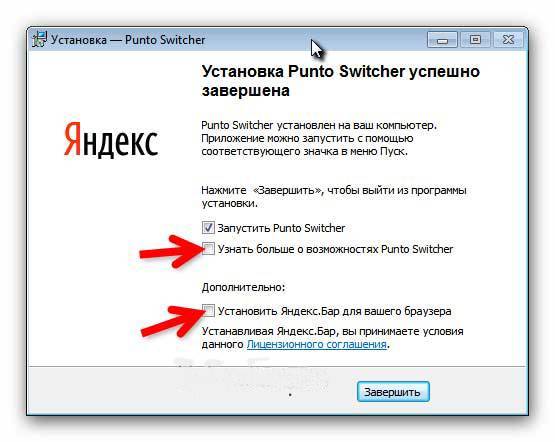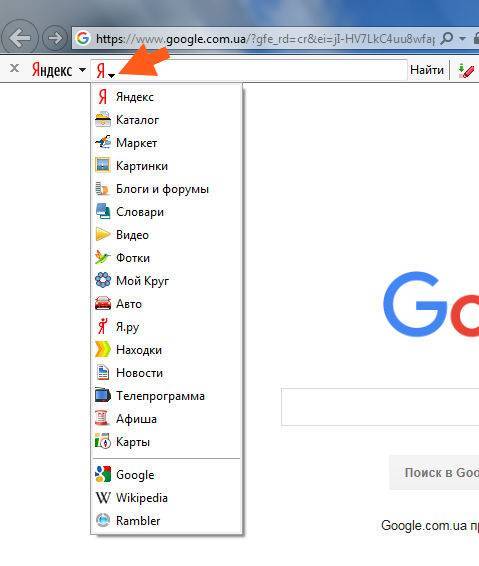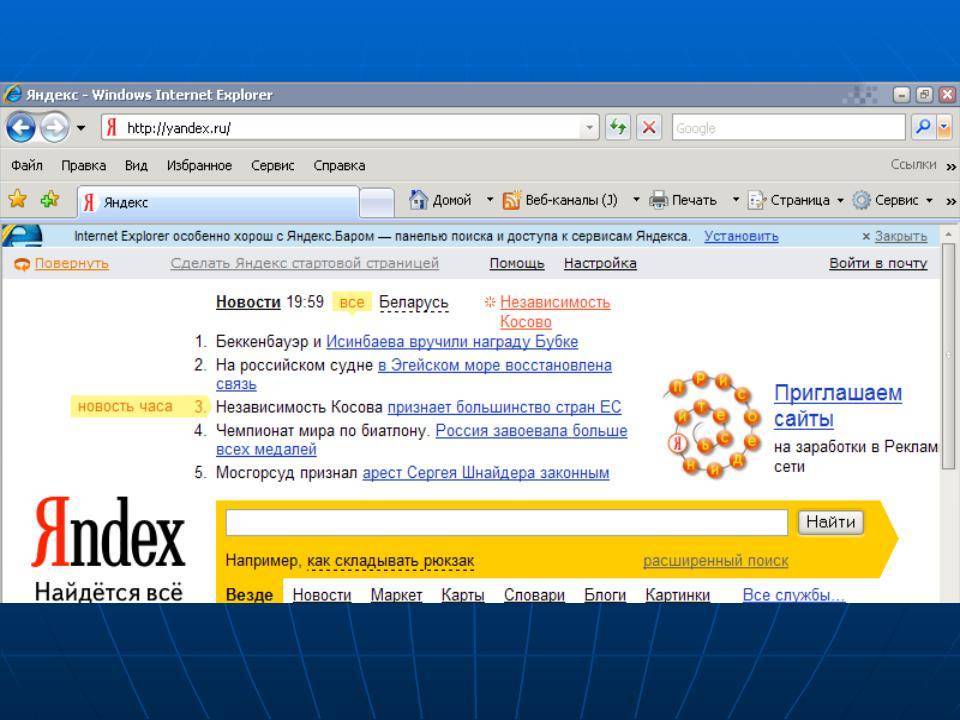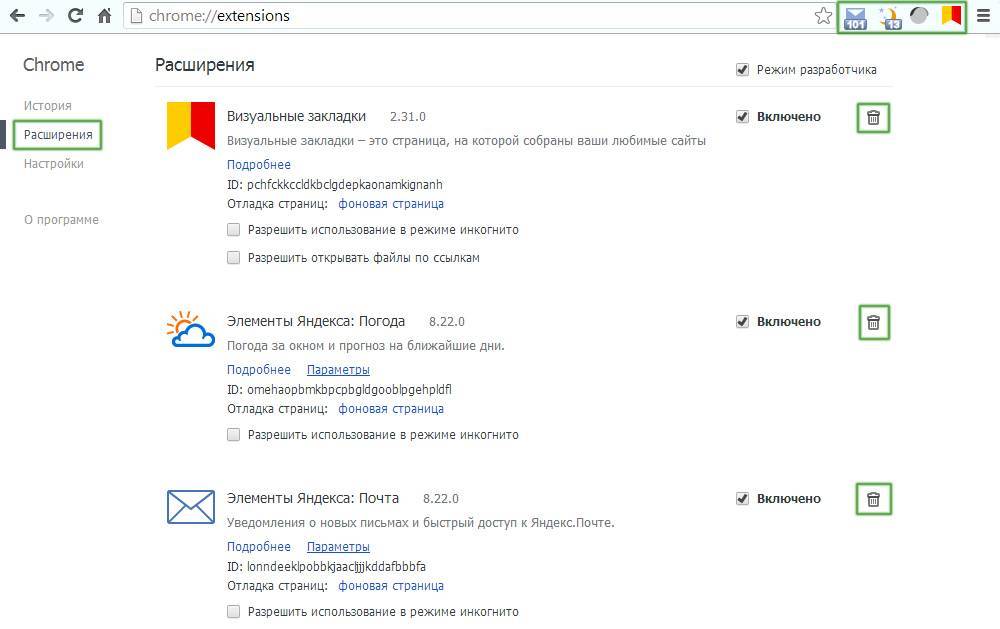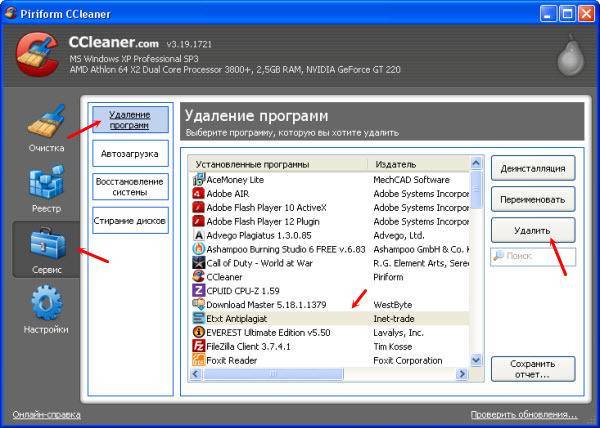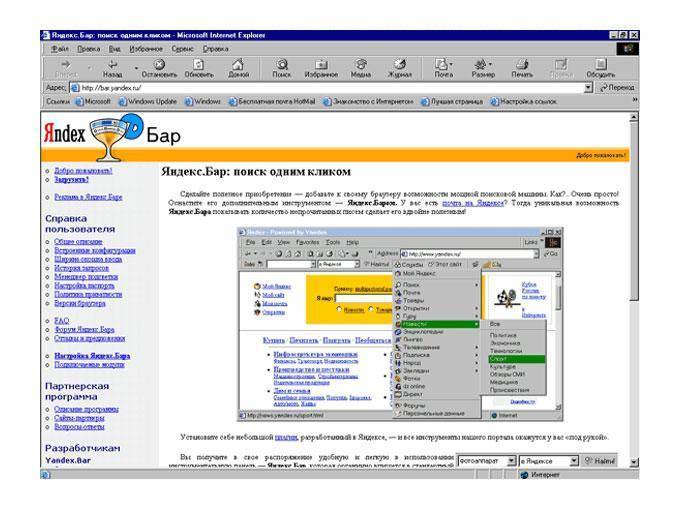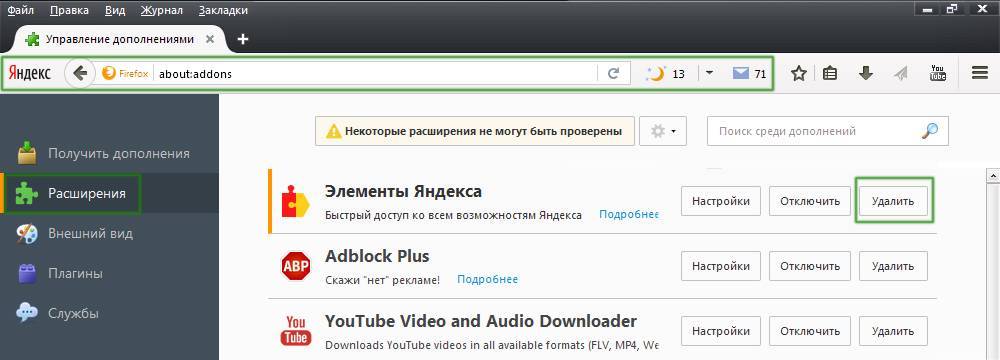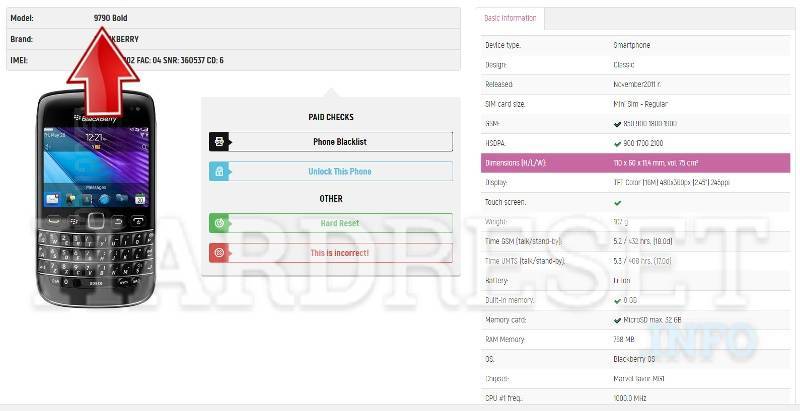Кнопки Яндекс Бара
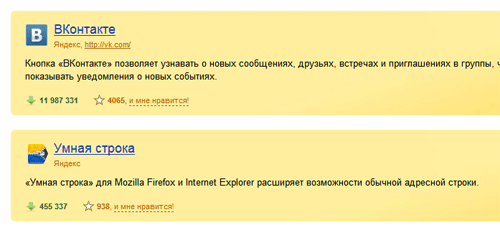
Если говорить о кнопках Яндекс Бара, то вы имеете прекрасную возможность самостоятельно собрать Бар на свой вкус и цвет! Воспользуйтесь просто Библиотекой этого расширения. Библиотека представляет собой каталог иконок, которые вы можете добавлять на панельку Яндекс Бар.
Вам предоставляется возможность устанавливать и располагать эти иконки в том порядке, какой вам нравится. Если вы установите иконку, какого либо сайта, то вы получите моментальный доступ к любой его возможности. К примеру, в Яндекс календаре, вы можете узнавать вовремя о делах, которые были запланированы. Иконка на панельку добавляется просто.
- Надо выбрать нужную кнопку в Библиотеке и кликнуть кнопку “Установить”. Кстати вместе с установкой кнопок постоянно обновляется и сам Яндекс Бар.
- Далее следуйте подсказкам установщика.
- В окошке “Установка компонентов” нажмите “Сохранить”. Вот и все.
С установкой разобрались, теперь рассмотрим несколько примеров. В окне поиска Яндекс Бар вам предоставляется возможность вводить различные запросы и искать нужную информацию прямо из панели расширения. Поиск можно настроить, выбрав любую поисковую систему из выпадающего окошка.
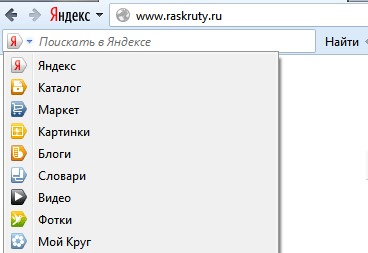
Думаем, что с кнопками закладки, кошелек, почта вам и так понятно. Присутствует возможность проверки орфографии. Это удобно при написании контента, особенно для браузера Mozilla FireFox, поскольку Яндекс Бар использует весьма большие библиотеки Яндекса, и орфографическая проверка идет на довольно высоком уровне.
Переводчик страниц и слов. Прекрасная функция позволяющая переводить слова прямо в браузере. У вас отпадает необходимость копировать страницу с текстом и вставлять в переводчик. Одно нажатие кнопки и выделенный текст переведен на нужный язык.
Далее вы можете видеть кнопки, которые отображают программу передач, погоду, кнопку ТИЦ, курс доллара и т.д. Что вам требуется устанавливать, выбирайте и решайте сами.
Как удалить Яндекс.Бар
Для удаления Яндекс Бара с компьютера воспользуйтесь программой, которая включена в стоковый набор Windows. Запускаете программу, находите в перечне программ необходимый элемент – Яндекс Бар. Затем появятся две кнопочки, “Удалить” и “Изменить”, кликаете “Удалить” и все.
Существует кроме этого и альтернативный способ. Панель можно деинсталлировать прекрасной программой Revo Uninstaller. Данная программа удаляет ненужные приложения с последующим очищением реестра, где наследила удаленная вами программа.
Отличие Яндекс Бар от Элементов Яндекса

На смену традиционной панели Яндекса пришла Elements. Их разработка и создание были продиктованы новыми потребностями компьютерной индустрии. Их интерфейс выглядит более сгруппированным и эстетичным.
Элементы по-прежнему остаются функциональными, как и обычная планка. Все панели инструментов, которые вы использовали раньше, теперь можно открыть одним щелчком мыши и так же легко свернуть.
Также добавлена возможность вводить поисковые запросы прямо в адресную строку и выбирать действие, которое нужно выполнить с запросом. Например, мгновенный перевод, поиск в Википедии и т.д.
Яндекс Бар раньше позволял переводить только отдельные слова, теперь можно переводить целые страницы. Это очень удобно, если вам интересны сайты из разных стран.
Наряду с уже знакомыми функциями панели Яндекса в Elements сохранены визуальные закладки. Они позволяют быстро открывать ваши любимые сайты, прямо на панели навигации мы можем установить информационные кнопки, такие как погода, пробки, курсы валют и т.д. Одним щелчком мыши необходимая информация открывается во всплывающем окне.
Браузер с установкой Yandex.bar
Зайдя на сайт Яндекс.Бар, вы сможете прочитать подробную информацию о возможностях и функциях этого сервиса, а также о том, что нужно сделать для его установки.
На самом верху главной страницы Яндекс.Бара вы сможете найти пять основных вспомогательных разделов, некоторые из которых будут вам очень полезны: «Установка», «Настройка», «Вопросы и Ответы», «Разработчикам» и «Форум».
Например, в разделе «Настройки» вы сможете настроить возможности вашей рабочей панели, в разделе «Вопросы и Ответы» вы можете получить подробные информативные ответы практически на все интересующие вас вопросы, связанные с использованием инструментов Яндекс.Бар, и так далее. Также в той же части страницы есть ссылка «Помощь», в которой вы найдете обширную информацию обо всех аспектах работы сервиса Яндекс. Бар. Этот раздел будет очень полезен тем. кто не очень уверенно ориентируется на данном сайте.
Далее, щелкнув по значку «Установить Яндекс.Бар» в самом низу главной страницы Яндекс.Бар, вы сможете перейти на страницу загрузки и установки данной программы. Что еще является несомненно очень удобным — это то, что программа Яндекс.Бар устанавливается и настраивается полностью автоматически.
После установки этого сервиса, как уже упоминалось выше, у вас на экране появится небольшая панель в виде горизонтальной полоски. Разместить ее на вашем рабочем столе или в окне браузера Microsoft Internet Explorer вы можете в любом месте на ваше усмотрение (обычно эту панель размещают под адресной строкой на странице браузера Microsoft Internet Explorer).
Тем, у кого на компьютере установлена операционная система Windows ХР нужно сделать ряд простеньких дополнительных действий для того, чтобы рабочая панель Яндекс.Бар отображалась в браузере:
- В окне браузера Microsoft Internet Explorer зайдите в меню «Вид» и далее в раздел «Панели инструментов». Далее вам следует убрать галочку рядом с пунктом «Закрепить панель инструментов».
- В том же меню поставьте галочку напротив пункта «Yandex.Ваг».
Теперь ваша рабочая панель инструментов Яндекс.Бар готова к использованию.
Установка Яндекс Элементов (Яндекс Бара) в различные браузеры
Перейдем к инструкциям по установке. В общем и целом они являются стандартными и не сильно отличаются для разных браузеров.
Google Chrome
Как установить Яндекс Бар для Mozilla
Системные требования к оборудованию: Возможность установить Яндекс бар существует практически на все версии операционной системы Windows, начиная с Windows XP. Для Mac OS X минимальной является версия 10.5.8. Версия самого браузера не должна быть ниже 36.0.
Установка: Запускаем браузер Google Chrome;
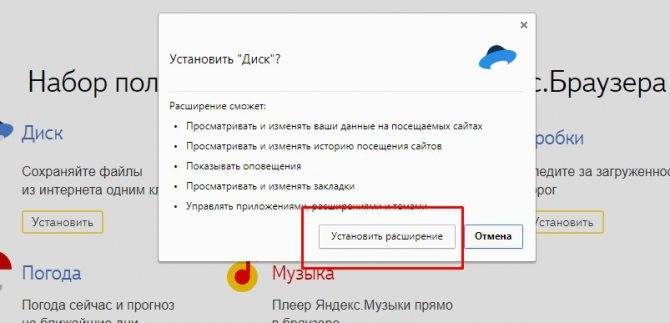
После окончания установки необходимо активировать установленное дополнение, кликнув по появившемуся значку на панели инструментов вашего обозревателя:
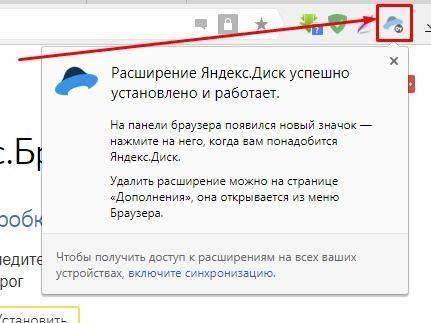
Во все остальные браузеры Яндекс.Элементы устанавливаются по вышеописанной схеме.
Отключение или удаление Яндекс.Элементов
- Откройте веб-обозреватель.
Открываем браузер Гугл Хром или другой из списка
- Вверху (справа) найдите кнопку, на которой изображены три точки. Кликните на ней.
Находим значок три точки, щелкаем по нему
В открывшемся окне выберите строку «Настройки». Нажмите на нее.
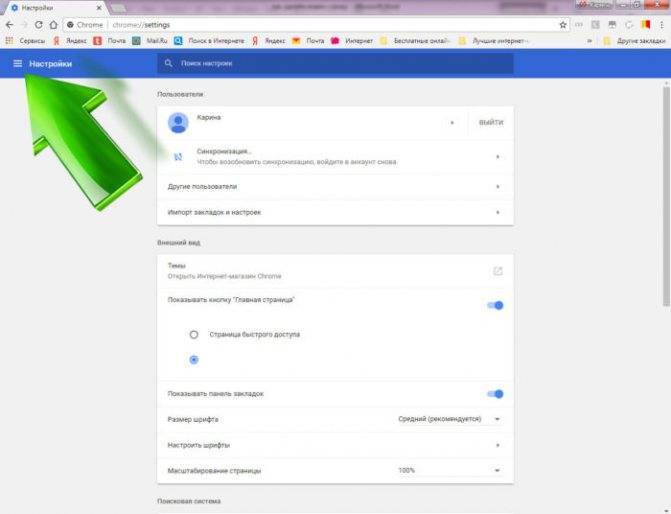
Кликаем левой кнопкой мышки по трем горизонтальным линиям
В левом верхнем углу вы увидите кнопку с тремя горизонтальными линиями. Кликните на ней.
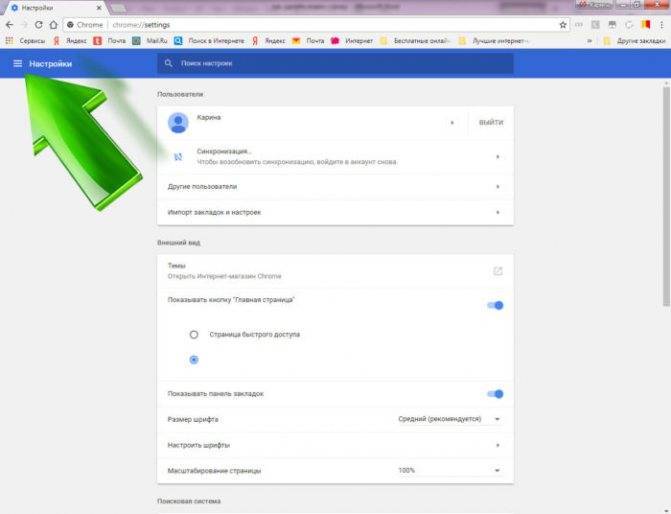
Кликаем левой кнопкой мышки по трем горизонтальным линиям
- Слева появится интерфейс. В самом низу найдите строку «Расширения». Щелкните по ней.
Находим строку «Расширения», щелкаем по ней
- Откроется новая вкладка. В предложенном списке расширений найдите «Визуальные закладки».
Открываем раздел «Визуальные закладки»
- Щелкните по «Удалить», если намереваетесь избавиться от расширения.
Нажимаем по опции «Удалить»
В противном случае передвиньте бегунок налево. Так вы расширение отключите.
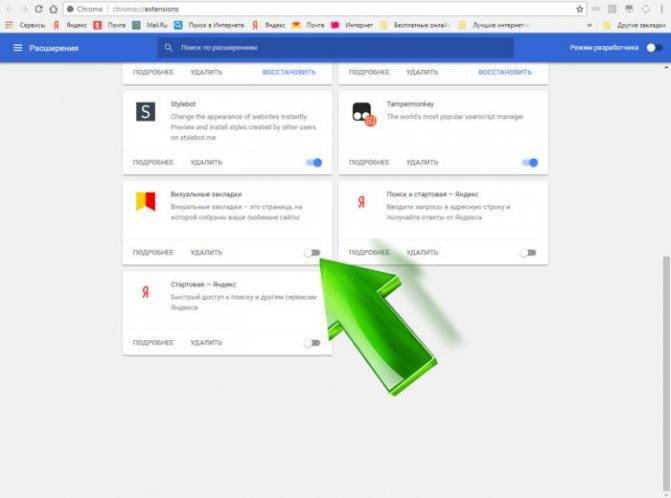
Для отключения опции перемещаем бегунок налево
Удаление через CCleaner
На официальном сайте разработчика можно скачать данную программу. Другими ресурсами пользоваться нежелательно, из-за высокого риска подхватить вирус.
После установки следует:
- Запустить программу;
- Перейти во вкладку «Сервис»;
- Найти Яндекс Браузер и удалить.
Яндекс Браузер даже после удаления не захочет покидать компьютер, поэтому следует почистить кэш-память ПК:
- В CCleaner найти «реестр»;
- Найти поиск неисправностей;
- Исправить неполадки и сохранить;
- Нажать «ОК».
- То же самое проделать в категории очистка и только после этого на компьютере не останется и следа от Яндекса — он будет полностью удален.
Как удалить Яндекс Браузер с андроид устройства?
На смартфоне процедура удаления этой программы легче, чем на ПК.
Существует 2 способа, чтобы удалить Яндекс Браузер: через приложения или напрямую через систему. Программа Easy Uninstaller. Полезная простая программа, которая позволяет быстро удалять ненужные приложения. Рут-прав не предоставляет, поэтому жизненно важные программы удалить не получится.
CCleaner-мобильная версия
Та же программа, что для компьютера есть и для смартфона. Пользоваться программой предельно просто. Рут-прав также не предоставляет. Удаление браузера со смартфона или планшета без программ. Этот способ является самым быстрым.
Удаление происходит следующим образом:
- Найти Яндекс на рабочем столе;
- Удерживая иконку перенести ее в корзину;
- Готово, вы великолепны!
Этот метод работает только на смартфонах и планшетах, в частности на андроид.
Как удалить менеджер браузеров?
Менеджер браузеров от Яндекс управляет настройками браузеров и сохраняет их. Изменения может вносить только менеджер, при этом другим программам это делать запрещено. Менеджер – назойливый помощник, который часто раздражает своими уведомлениями, поэтому есть необходимость его удалить.
Как дополнительные панели попадают в браузер
Расскажу, кто устанавливает эти бары «без Вашего ведома». Вы же их не загружали!? Есть домашние животные? Хомячок или кошка? Это ОНИ! Выгоните их из дома и всё наладится!
Теперь серьёзно. Согласитесь, что хороший товар в рекламе не нуждается, правда? И никто не будет установку полезной программы прятать, маскировать и принудительно подсовывать пользователям. А что мы видим в реальности? Устанавливаете себе совершенно не относящуюся к барам программу и бац…
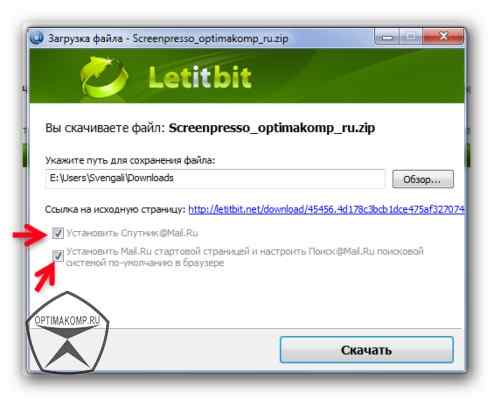

Или при загрузке файла…
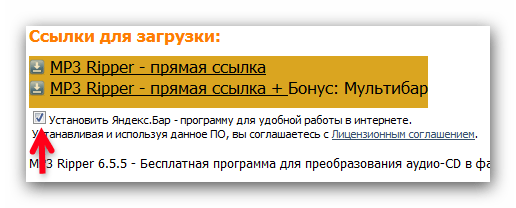
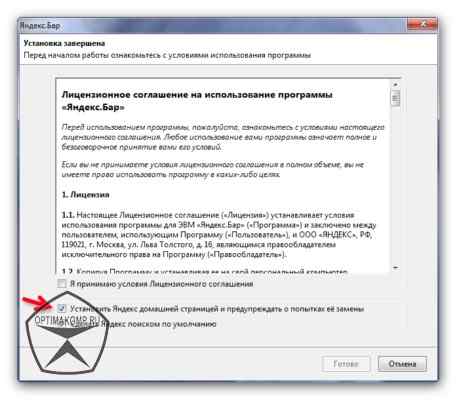
Даже монтируют в программы…
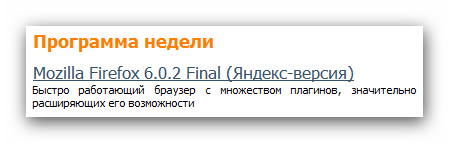
Увидите подобное — бегите с этого сайта. Устанавливайте программы с проверенных сайтов, которым доверяете и с официальных сайтов программ. Будьте внимательны, не кликайте бездумно при установках. Читайте, смотрите всё вокруг ссылки на скачивание файла.
Установленные по умолчанию галочки красиво маскируют. Легче снять галку, чем потом чистить систему (нечисть прописывается в мозг компьютера, а не только в браузер).
Если всё-таки попались читаем дальше…
Как удалить программу Яндекс Браузер в CCleaner
Пользователь может удалить браузер с помощью бесплатной программы CCleaner. Это приложение предназначено для оптимизации операционной системы Windows. В состав программы входит модуль для деинсталляции ненужных приложений с ПК.
Проделайте следующее:
- В главном окне CCleaner откройте вкладку «Инструменты».
- В разделе «Удаление программ» найдите и выделите «Yandex» (Издатель — ООО «Яндекс»).
- Нажмите на кнопку «Деинсталляция».
После этого, эта программа будет удалена с компьютера.
Вы можете использовать другие подобные комплексные приложения-оптимизаторы Windows для удаления ненужных программ со своего компьютера.
Выборочное удаление элементов Яндекс в браузерах
Если нужно расширения Яндекса, например, в Мазила оставить, а в Гугле Хром удалить, то целесообразно выполнять локальную очистку, непосредственно в настройках браузера. Рассмотрим подробно, как эта процедура выполняется в популярных интернет-обозревателях.
Способ №1: удаление вручную
Firefox
1. В разделе главного меню «Инструменты» выберите «Дополнения» (или воспользуйтесь «горячими» клавишами — Ctrl + Shift + A).
2. Перейдите на вкладку «Расширения».
3. Напротив аддонов Яндекса нажмите кнопку «Удалить».
Google Chrome
1. Кликните по значку «три полоски» («Настройки и управление…» ). Он расположен в правом верхнем углу окна браузера.
2. В открывшемся списке опций кликните «Настройка».
3. Выберите раздел «Расширения» (находится под надписью «Chrome»).
4. Возле элементов поисковика кликните иконку «Корзина».
5. В окне «Подтверждение удаления» клацните мышкой по кнопке «Удалить».
Opera
1. В верхнем левом углу браузера нажмите значок «Opera».
2. В меню выберите: Расширения → Менеджер расширений.
3. В поле аддона поисковой системы, в правом верхнем углу, щёлкните левой кнопкой по значку «крестик» (при наведении на него курсора появится подсказка «Удалить расширение»).
Internet Explorer
1. Клацните по иконке «Шестерёнка» (панель кнопок вверху справа).
2. Откройте опцию «Настроить надстройки».
3. В дополнительном окне «Управление надстройками», в блоке «Типы надстроек», кликните по разделу «Службы поиска».
4. В списке поисковиков, отображённом справа, выделите кликом «Яндекс».
5. В нижней части окна щёлкните по кнопке «Удалить».
6. Перейдите в надстройку «Ускорители». В появившемся списке кликните по аддону поисковика, а затем нажмите «Удалить» или «Отключить» (если планируете в дальнейшем пользоваться дополнениями).
Способ №2: деинсталляция расширений программой Avast Browser Cleanup
1. Скачайте утилиту на офсайте Avast (avast.ru/browser-cleanup) и установите на ПК.
2. Запустите Cleanup от имени администратора.
3. В нижней части окна программы снимите флажок возле опции «Исключить расширения с положительным рейтингом».
4. В вертикальном меню выберите браузер, в котором нужно выполнить очистку.
5. Удалите «Визуальные закладки», «Карты», «Погода» и прочие аддоны Yandex: щёлкните в их полях кнопку «Удалить».
6. Нажмите функцию «Сброс настроек».
7. В дополнительной панели выберите поисковик, адрес которого будет установлен в домашнюю страницу.
8. Клацните кнопку «Очистить бесплатно».
Используйте вышеописанные «рецепты» по своему усмотрению, в зависимости от конкретной задачи. Главное, чтобы ваш браузер имел комфортные настройки.
Приятного пребывания в интернете!
Как удалить Яндекс строку — подробная инструкция
Яндекс.Строка – программа, разработанная одноименной корпорацией «Яндекс». Эта полезная утилита помогает пользователю находить нужную информацию как в интернете, так и в памяти самого компьютера. Ввод данных может осуществляться при помощи клавиатуры или же электроакустического прибора. Ответы на вопросы, по желанию пользователя, будут выведены на экран или же озвучены самой утилитой.
Установленная утилита Яндекс.Строка представляет собой окошко, расположенное на «Панели задач» рабочего стола. При нажатии левой кнопкой мыши на саму строку, появляется интерфейс ПО, где пользователь сможет управлять компьютером, искать информацию в интернете и пр.
Многие пользователи интернета работой Яндекс.Строки остались довольны. Однако нашлись и те люди, которые утверждают, что отечественное ПО лишь отдаленно напоминает Сири. Если вы относитесь к числу последних, эта статья будет вам полезной. Здесь вы сможете узнать, как удалить эту утилиту из памяти вашего устройства.
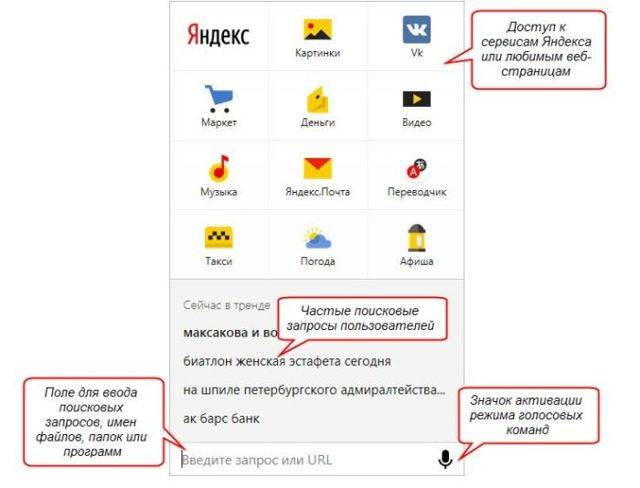
Как отключить и скрыть Яндекс.Строку
- Щелкните правым кликом мышки на «Панели задач» вашего рабочего стола.
Кликаем правой кнопкой мышки по «Панели задач» на рабочем столе
- Выберите пункт «Панели». Щелкните по нему.
Наводим курсор на пункт «Панели»
- Уберите отметку возле названия утилиты.
Щелчком левой кнопкой мышки снимаем галочку рядом с названием «Яндекс.Строка»
Опция строки от Яндекса отключена.
Примечание! Чтобы вновь начать работу с утилитой, включите эту опцию.
Как удалить Яндекс.Строку
- Нажмите на кнопку «Пуск».
Нажимаем на кнопку «Пуск»
- Найдите в списке, расположенном справа, строку «Программы по умолчанию». Кликните на ней.
Кликаем по строке «Программы по умолчанию»
- В левом нижнем углу открывшегося окна выберите «Программы и компоненты». Щелкните по этой кнопке.
Кликаем по строке «Программы по умолчанию»
- В появившемся списке найдите нужную утилиту. Дважды кликните мышью по Яндекс.Строке.
Дважды кликаем мышью по Яндекс.Строке
Подтверждаем действие, нажав кнопку «Да»
Поздравляем! ПО удалено.
Как скрыть Алису на «Панели задач» Windows 7, 8, 10
Способ 1
- Кликните правой кнопкой устройства ввода на «Панели задач».
Щелкаем правой кнопкой мышки по «Панели задач»
- В списке выберите «Панели». Эта строка находится в самом верху появившегося окна. Щелкните мышкой.
Наводим курсор мышки на пункт «Панели»
Что такое Яндекс.Бар
Яндекс.Бар – расширение, появившееся 18 лет назад. Этот плагин представлял собой маленькую панельку
Многие пользователи обращали внимание на окошко в графическом интерфейса браузера. Этой строкой и был Яндекс.Бар, установленный пользователем по невнимательности
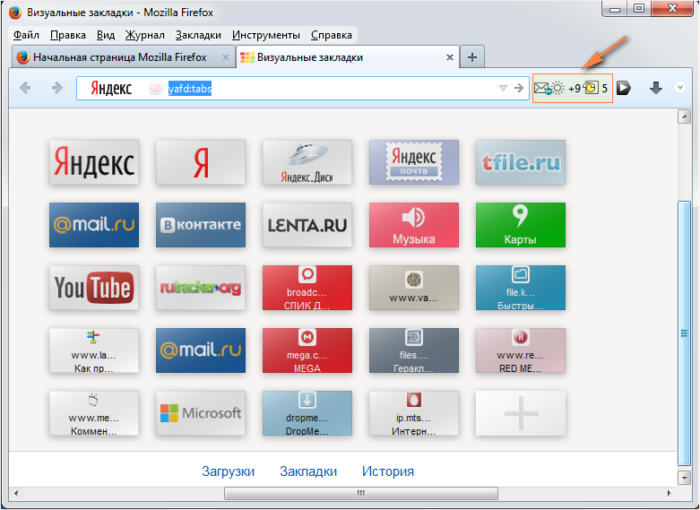 Яндекс.Бар маленькая панелька, которая отслеживала новые письма, присланные на и-мейл, показывала изменения погодных условий
Яндекс.Бар маленькая панелька, которая отслеживала новые письма, присланные на и-мейл, показывала изменения погодных условий
Яндекс.Бар позволял находить в интернете необходимую информацию. Пользователь мог отслеживать новые письма, присланные на и-мейл, наблюдать за изменениями погодных условий и пр. В целом, Яндекс.Бар можно смело назвать «младшим братом» популярной на сегодняшний день Алисы.
В 2012 году Яндекс.Бар прекратил существование. На смену ему пришли так называемые Элементы.Яндекс.
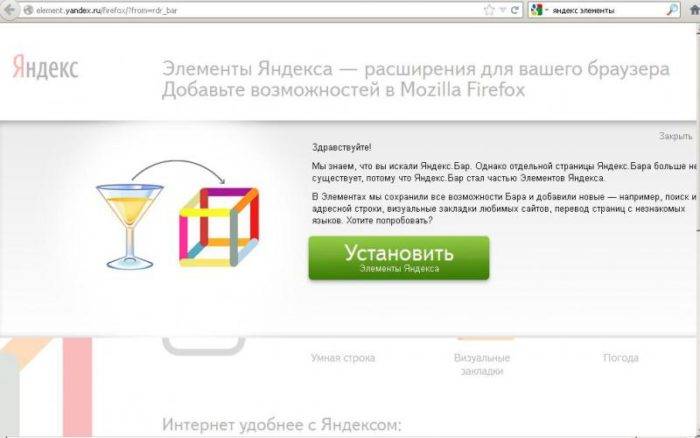 Элементы.Яндекс это визуальные закладки, которые позволяют легко найти необходимую информацию и сохранить ее в виде превью
Элементы.Яндекс это визуальные закладки, которые позволяют легко найти необходимую информацию и сохранить ее в виде превью
Это набор расширений, который упрощает работу с такими браузерами, как:
- Мозилла;
- Гугл Хром;
- Опера.
Визуальные закладки позволяют легко найти необходимую информацию и сохранить ее в виде превью. Вдобавок закладки объединяют адресную и поисковую строки и позволяют пользователю просматривать Дзен (ленту с новостями).
Отключаем запрос на отправку новых уведомлений
После того, как все возможные оповещения отключены, остаётся лишь один вопрос: как быть с сайтами, которые вновь и вновь будут запрашивать соответствующее разрешение, как случайно не включить какие-нибудь уведомления? На этот случай программисты Яндекса тоже предусмотрели специальную функцию: необходимо отключить возможность запрашивать включение уведомлений.
Для всех сайтов
Для этого открываем излюбленный пункт «Сайты» в меню настроек и делаем активным чекбокс напротив надписи «Не показывать запросы на отправку».
Для одного сайта
Если же уведомления не были разрешены ранее и его нет в списке, а запрет наложить нужно, то действовать нужно по немного иному алгоритму.
- Открываем меню настроек, где необходимо открыть вкладку «Сайты».
- В графе «Уведомления» выбираем пункт «От прочих сайтов».
- Останавливаемся после второго пункта и открываем вкладку «Запрещена».
- После этого нажимаем кнопку «Добавить» справа вверху.
- В появившемся окне вводим адрес сайта, уведомления от которого мы хотим запретить.
- После того, как мы нажмём кнопку «Добавить» в появившемся окне, список с запрещёнными сайтами увеличится ровно на одну позицию – ту самую, которую мы только что добавили.
После этого никакой интернет-портал не сможет запросить разрешение на уведомление, отправить какое-либо оповещение или рекламу.
Как полностью удалить Яндекс Браузер с компьютера
Сегодня мы подготовили полные ответ на вопрос «как полностью удалить Яндекс Браузер с компьютера». Предоставлена полная инструкция для пользователей.
Способ 1: Подготовка к удалению
Нам потребуется предварительно остановить работу приложения. Для этого последуем ниже описанному примеру:
- Выполните запуск Диспетчера задач (нажимаем кнопочки ctrl+alt+delete). Всплывшее окошко содержит несколько закладок. Потребуется нажать на «Приложения».
- Среди открывшегося перечня доступных устройств находим Яндекс.Браузер. Жмем правой клавишей мышки, после чего выбираем «Снять задачу».
- Для лучшей работоспособности советуем закрыть все открытые окна и программы.
Способ 2: Общий совет к удалению
Наиболее простой путь кроется в процедуре запуска компьютера в безопасном режиме, где лишние программы не будут запущены. Итак, выполните следующие действия:
- Жмите клавишу «Пуск».
- Нам потребуется воспользоваться поисковой строкой. Введем в поле msconfig. Подтверждаем действие клавишей Enter.
- Во вкладке boot (загрузка) снизу расположено меню опций. Кликнем там Safe boot, Minimal.
- Подтвердим описанные действия, нажав OK. Перезапустите ПК.
Способ 3: Деинсталляция Яндекс Браузера
Предоставлена базовая процедура удаления. Рассмотрим подробнее шаги:
- Через параметры отыщем Панель управления. Если Вы не знаете место положения, вводите через «Пуск» слова «панель управления».
- Среди открывшегося перечня отыщем раздел «Установка и удаление программ». В зависимости от операционной системы категория несколько может отличаться в названии.
- При нажатии Вашему вниманию предстанет окно раздела всех установленных программ на компьютере.
- Среди списка находим Yandex. Кликаем правой кнопочкой мыши «Удалить».
- Всплывет запрос с подтверждением желания удалить выбранную утилиту. Соглашаемся, при этом не забыв отметить рядом пунктик деинсталляции надстроек. (если планируете в дальнейшем использовать приложение — галку не ставьте).
- Дождитесь процедуры удаления, а затем перезапустите компьютер. После запуска проверьте, проведена ли успешно описанная процедура.
Способ 4: Деинсталляция Revo Uninstaller
Приложение позволит максимально продуктивно избавиться от неудаляемых программ. Так же с успехом применяется при полном удалении всех оставшихся файлов. Выполним следующие действия:
- Скачайте утилиту с официального сайта.
- После установки можно приступить к процедуре очистки компьютера от браузера. Запустив софт Вашему взору откроется список всех установленных программ.
- Жмите правой кнопкой мышки по необходимой утилите, выбрав «Удалить».
- Программа начнет процедуру, предварительно создав точку восстановления системы. Останется подтвердить действия.
- В открывшемся окне отметьте флажком функцию сброса настроек браузера.
- Следующий шаг: сканирование системы оставшихся файлов. Система предложит удалить связанные папки и записи реестра. Выбираем режим «Продвинутый», который обеспечит 100% удаление (возможно выбрать «Умеренный», однако процесс поиска будет произведено по распространенным местам файлов).
- Отмечаем найденные файлы и папки галочками (обозначены жирным шрифтом).
- Процедура завершена.
Заключение
Как правило, утилиты Windows не могут найти файлы и остатки софта остаются разбросаны по всему компьютеру. С этой целью мудрым выходом будет использование специальных деинсталляторов, таких как Revo Unistaller.
Яндекс Бар для различных браузеров

Что такое Яндекс бар? Еще совсем недавно данный плагин был мегапопулярен среди пользователей практически всех веб-обозревателей в кластере рунета. Естественно, развитие технологий не стоит на одном месте, и разработчики браузеров стараются внедрить всё полезное в свое детище по умолчанию.
Описание сервиса
Плагин «Яндекс.Элементы» представляет собой подборку полезных расширений для самых распространенных обозревателей (Хром, Опера, Mozilla). Что касается собственного продукта, если вы хотите установить Яндекс Бар для Яндекс Браузера, спешим вас обрадовать, все элементы уже установлены в него по умолчанию, достаточно лишь их активировать.
Плагин включает в себя:Визуальные закладки. Этот элемент плагина отвечает за визуальное отображение сохраненных закладок. Отображаются они в виде плиток с миниатюрными изображениями сайта.
Третьим дополнением выступает доступ к сервису персональных рекомендаций от Яндекса – Дзен.
Сервисы Яндекса. Этот элемент добавляет к имеющимся элементам управления браузера специальные кнопки таких сервисов как: Почта, Яндекс Диск, Музыка, Погода, Советник, Переводчик и еще ряду полезных дополнений, которые имеют свое меню настроек, что позволяет максимально адаптировать эти элементы под свой вкус.
Важно! Каждый элемент является независимым и его можно установить отдельно от других. Стоит отметить тот факт, что компанией прекращена поддержка одного из самых известных браузеров – Internet Explorer
Однако сами разработчики говорят, что возможно возобновление поддержки, но не указывают, какие факторы на это могут повлиять
Стоит отметить тот факт, что компанией прекращена поддержка одного из самых известных браузеров – Internet Explorer. Однако сами разработчики говорят, что возможно возобновление поддержки, но не указывают, какие факторы на это могут повлиять.
Установка Яндекс Элементов (Яндекс Бара) в различные браузеры
Перейдем к инструкциям по установке. В общем и целом они являются стандартными и не сильно отличаются для разных браузеров.
Настройка приложения
Как и любые другие плагины, Элементы имеют свои собственные настройки. Для того чтобы перейти к управлению дополнением, достаточно навести курсор на значок нужного нам дополнения и правой кнопкой мыши вызвать контекстное меню. В открывшемся списке выбираем пункт «Настройки» и редактируем плагин на свой вкус.
Кроме того, к настройкам дополнений можно попасть и через обычное меню браузера:
- Кликаем по иконке «Меню»;
- Выбираем пункт «Дополнения»;
- Переходим в раздел «Сервисы Яндекса»;
- Выбираем нужный плагин и кликаем по кнопке «Подробнее»;
- Выбираем «Настройки».
Что касается настроек визуальных закладок, то доступ к ним можно получить непосредственно на новой вкладке браузера – кнопка расположена под плитками.
Отключение и удаление элементов
Для того чтобы отключить какой-либо элемент из установленных, можно воспользоваться все теми же меню настроек обозревателя, в частности разделом дополнения (как попасть в него, читай выше). Перейдя в данный раздел, находим нужный нам плагин и просто переводим триггерную кнопку в положение «Выкл».
Существует возможность и полного удаления установленного плагина. Для этого достаточно навести курсор на иконку приложения в панели инструментов обозревателя и при помощи контекстного меню выбрать пункт «Удалить».
Подытожим всю информацию. Яндекс элементы (Бывший Яндекс Бар) Предлагают пользователям ряд полезных элементов, облегчающих поиск информации и работу в сети. Конечно, некоторые браузеры имеют свои аналоги и в некоторых случаях надобность в данном сервисе отпадает.
Как можно убрать или установить Яндекс.Бар

Удаление навязчивых программ и вирусов. и текстовые инструкции.
Как удалить Яндекс.Бар
Яндекс.Бар – это один из сотни существующих тулбаров. Производители данного тулбара сообщают, что они создали его для того, чтобы помочь людям использовать браузер быстрее и удобнее. Эта программа может быть установлена в Internet Explorer, Google Chrome, Mozilla Firefox и Opera Browser. Таким образом, эти же браузеры могут быть жертвами Яндекс Toolbar.
Вы можете найти различную информацию об этом тулбаре. Некоторые источники сообщают, что Яндекс.Бар – обычная панель инструментов, которая помогает пользователям просматривать страницы в Интернете. Но есть и пользователи, которые уверены, что Яндекс тулбар является вредоносной программой, которая может установиться самостоятельно, без участия пользователя.
Если этот случай как раз похож на Ваш, то лучше удалить Яндекс.Бар.
Также бывают случаи, когда пользователи скачивают различные бесплатные программы и устанавливают их на свой компьютер вместе с некоторыми другими программами, в том числе с тулбарами в качестве довеска. Пользователю достаточно лишь удалить галочку с квадратика “Установить Яндекс.Бар “.
Каждый пользователь должен быть осторожным со всеми бесплатными и условно-бесплатными программами или даже не должны использовать ее ради здоровья компьютера.
Скачайте Revo Uninstaller Pro для удаления остаточных элементов этой программы, программа бесплатна на 30 дней, но рекомендую приобретать лицензию если програма понравится:
Можно перечислить следующие особенности Яндекс.Бара:
- Возможность поиска в Интернете и на различных веб-страницах.
- Присутствие специальных инструментов, таких как закладки, проверка правописания или перевод слов.
- Сообщение о прогнозе погоды.
- Сообщение о новых событиях на личных сервисах Яндекс.
Бывают случаи, когда у пользователя установлено слишком много тулбаров, и он хочет избавиться от некоторых из них. Так что, если Вы решите удалить панель Яндекс.Бар, то сначала вы должны знать, какой у вас браузер, и в соответствии с этим, Вы можете выбрать инструкциям на этой странице.
Прежде, чем показывать как удалить Яндекс.Бар вручную, скажу что есть пара-тройка программ способных удалить Яндекс.
Бар автоматически, это прежде всего программа SpyHunter, также программа Malwarebytes Anti-Malware и программа отчественного производства Stronghold AntiMalware. Их можно скачать в разделе рекомендуемые программы и с этой страницы. Все имеют российскую локализацию.
SpyHunter – сканер вредоносного ПО от американской компании Enigma Software Group. Удаление в автоматическом режиме, очень качественная полуавтоматическая система тех. поддержки (на английском). Находит и вычищает много дополнительных угроз которые не обнаруживаются классическими антивирусами.
Malwarebytes Anti-Malware – это относительно молодой проект, завоевавший огромную популярность на западе ставший практически лидером антирекламного и антишпионского ПО для домашних пользователей.
Секрет успеха прост – простой и понятный интерфейс, обширная база данных, скорость, и конечно же эффективность в борьбе с современной заразой. А самое главное программа бесплатна, за деньги продаётся только активный модуль защиты и тех.
поддержка. Абсолютный “must have” для каждого юзера.
- Если Вы используете
Internet Explorer, Вам следует выполнить следующие действия: Написано Alex A at 15:03
Способы удаления Яндекс бара
Элементы поисковой системы Яндекс («Визуальные закладки», «Погода», «Советник» и др.) иногда в браузере оказываются случайно: устанавливаются вместе с приложениями. А бывает и так, что у пользователя возникает желание заменить тулбар сервиса на другой. Эта статья расскажет вам, как удалить Яндекс бар полностью из системы и выборочно (из конкретного браузера).
Удаляем Яндекс.Бар и другие панели браузера
Здравствуйте, друзья! Речь сегодня пойдёт о том, как удалить Яндекс.Бар и вообще о сомнительной необходимости захламления браузера дополнительными панелями.
Узнаете как они попадают на компьютер «без Вашего ведома» , как их скрыть или удалить напрочь и не «подхватить» снова.
Браузер Mozilla FireFox сегодня пережил тяжёлый шок. Пришлось сознательно искать и устанавливать дополнительные панели для наглядного материала. Его, бедного глючило и плющило. Он ужасно тормозил, плакал и ругался. Но мы с ним знали, что только так сможем показать то, во что можно превратить «умеючи» отличный браузер.