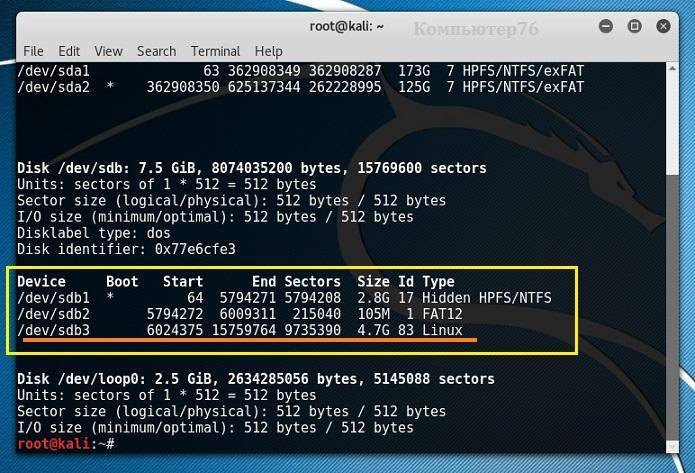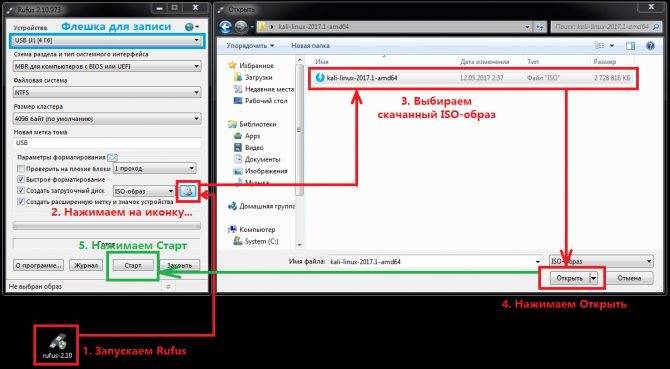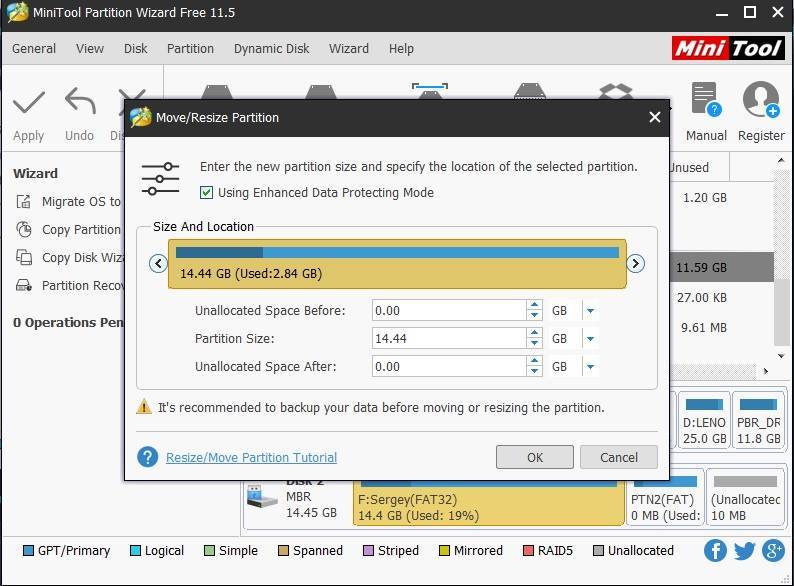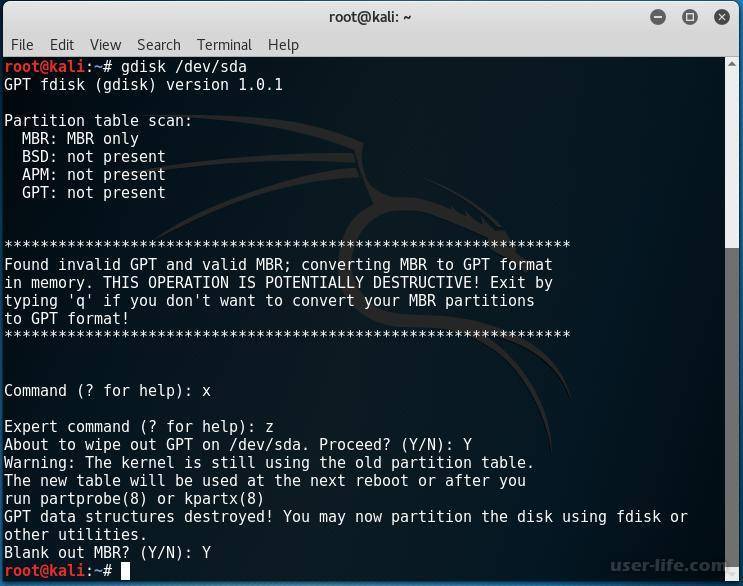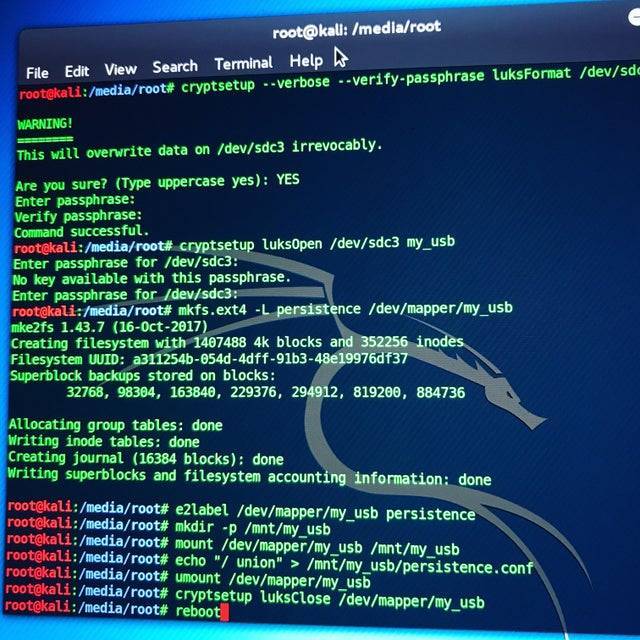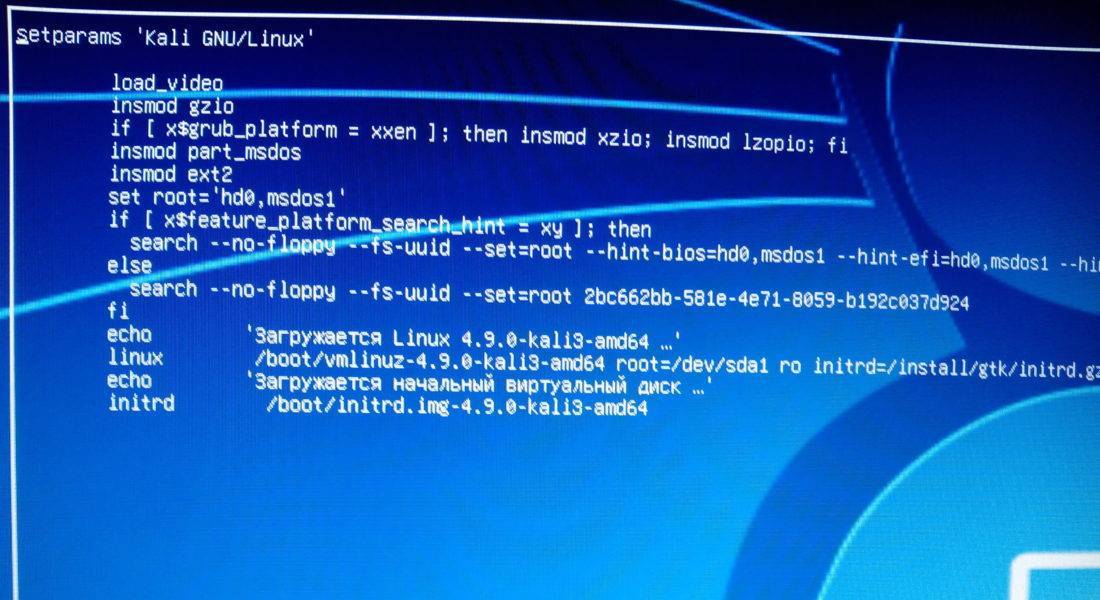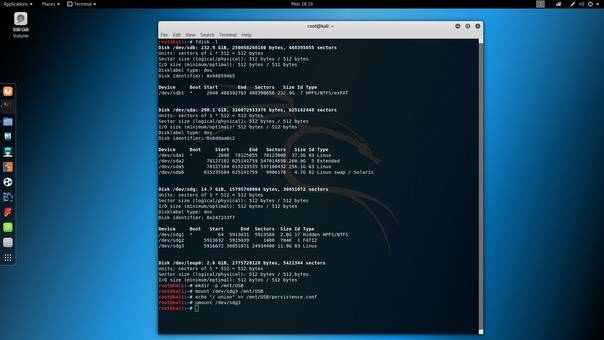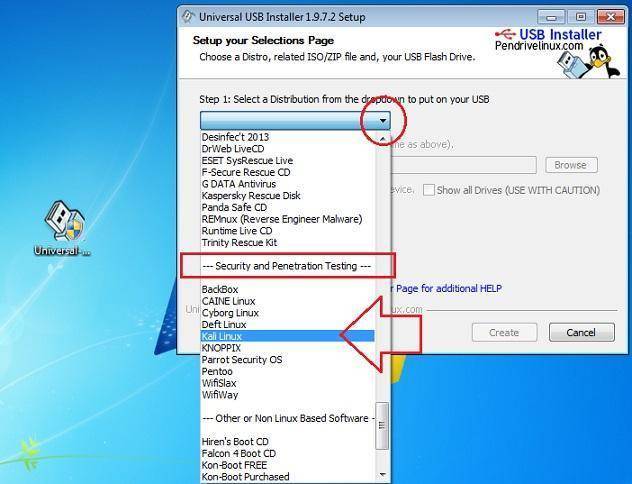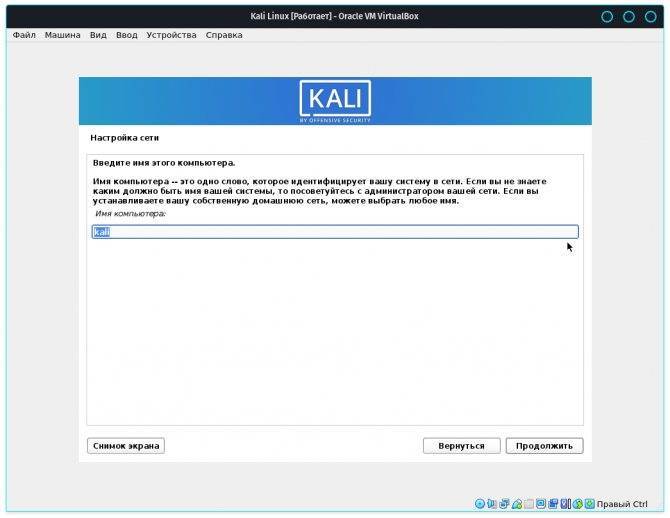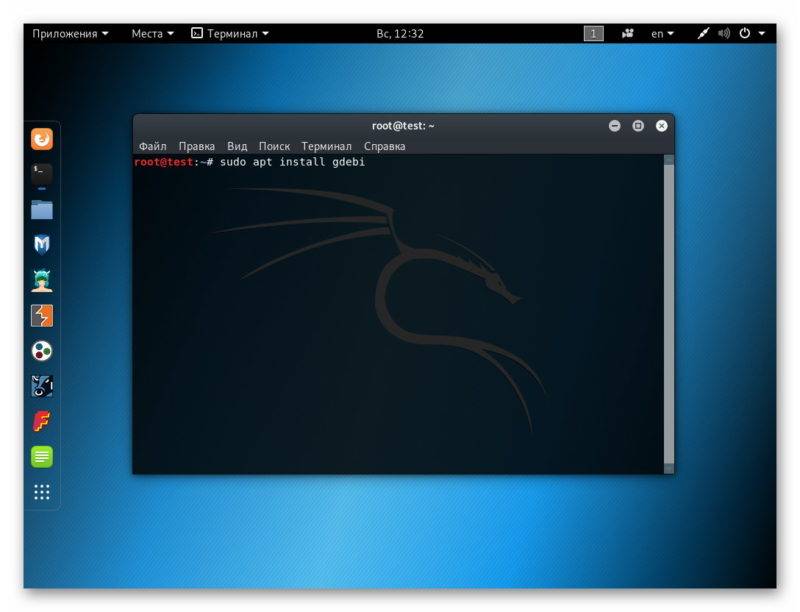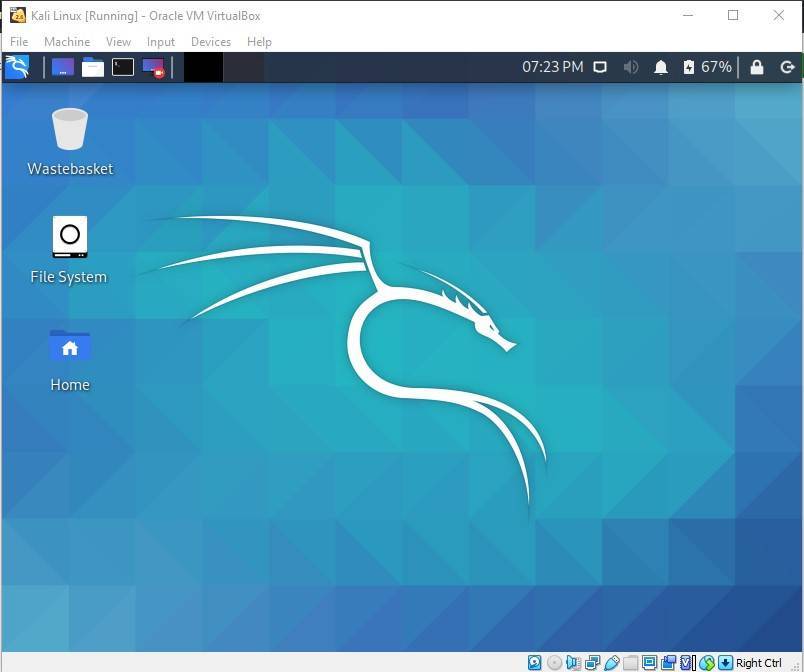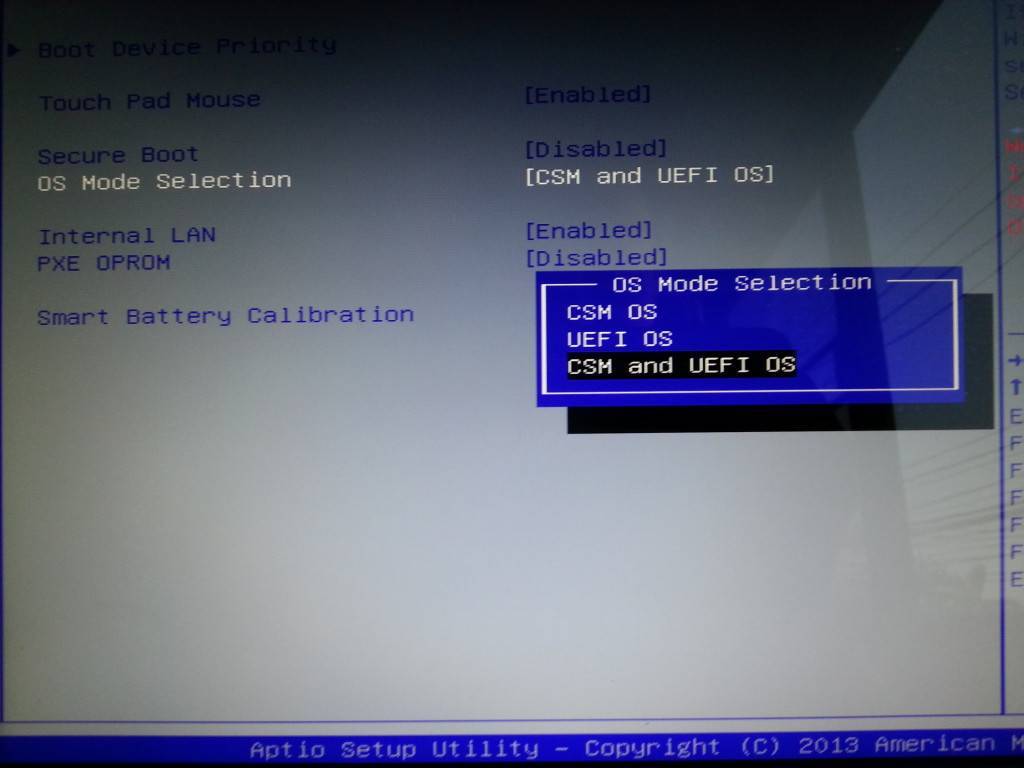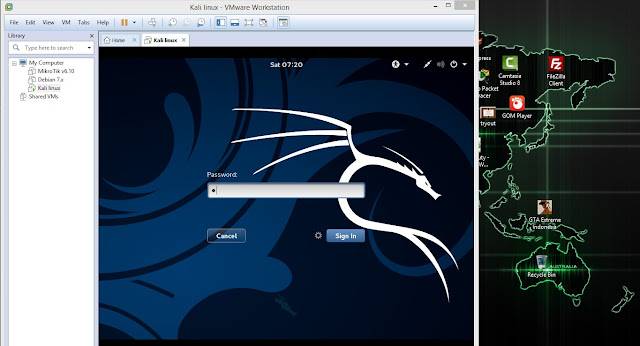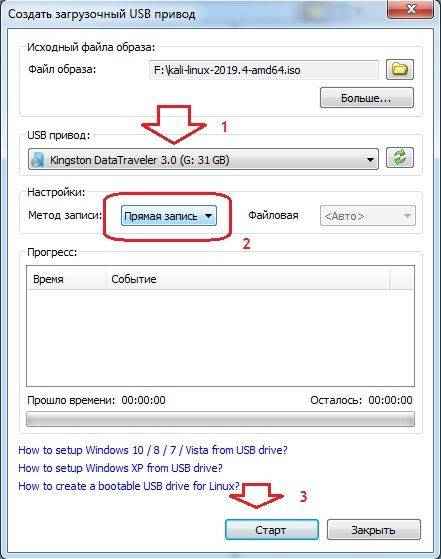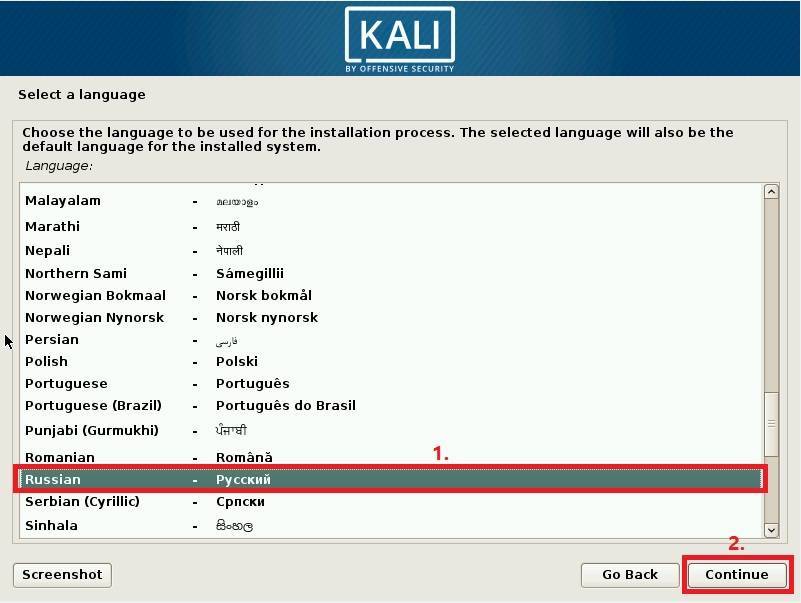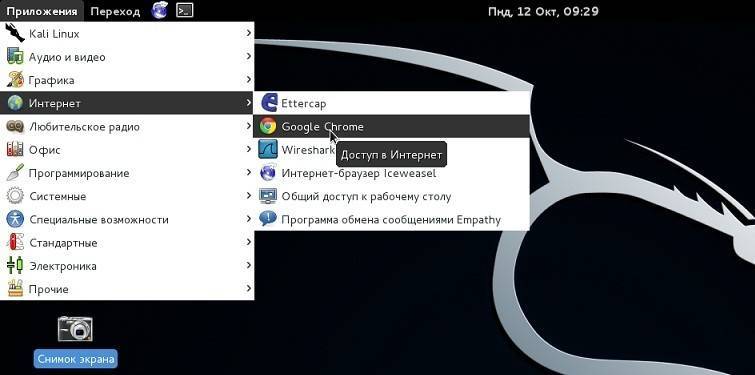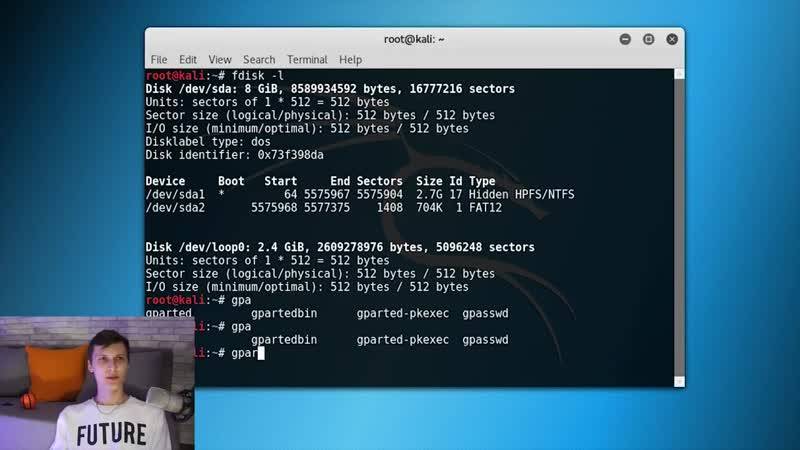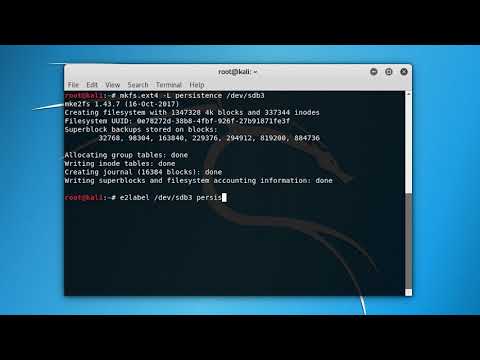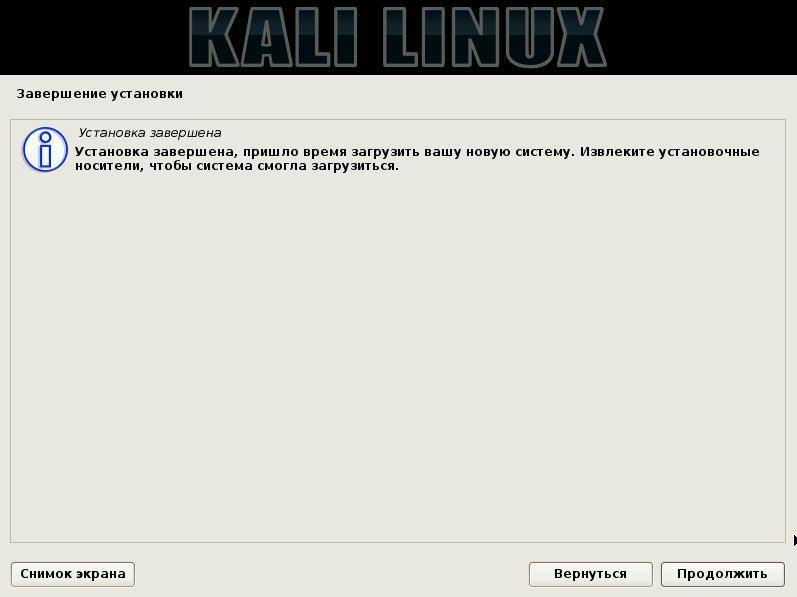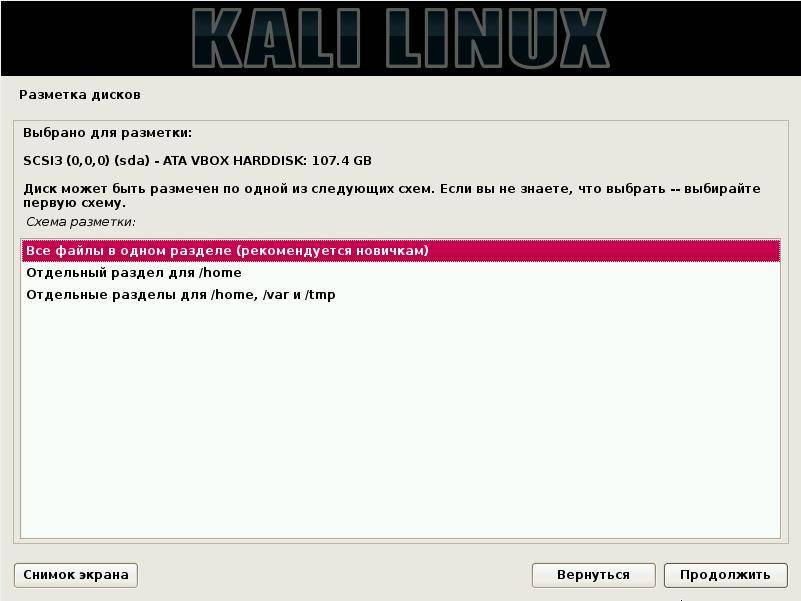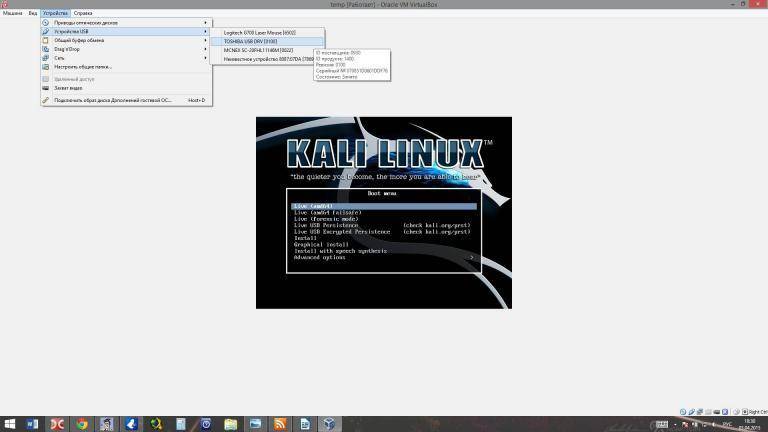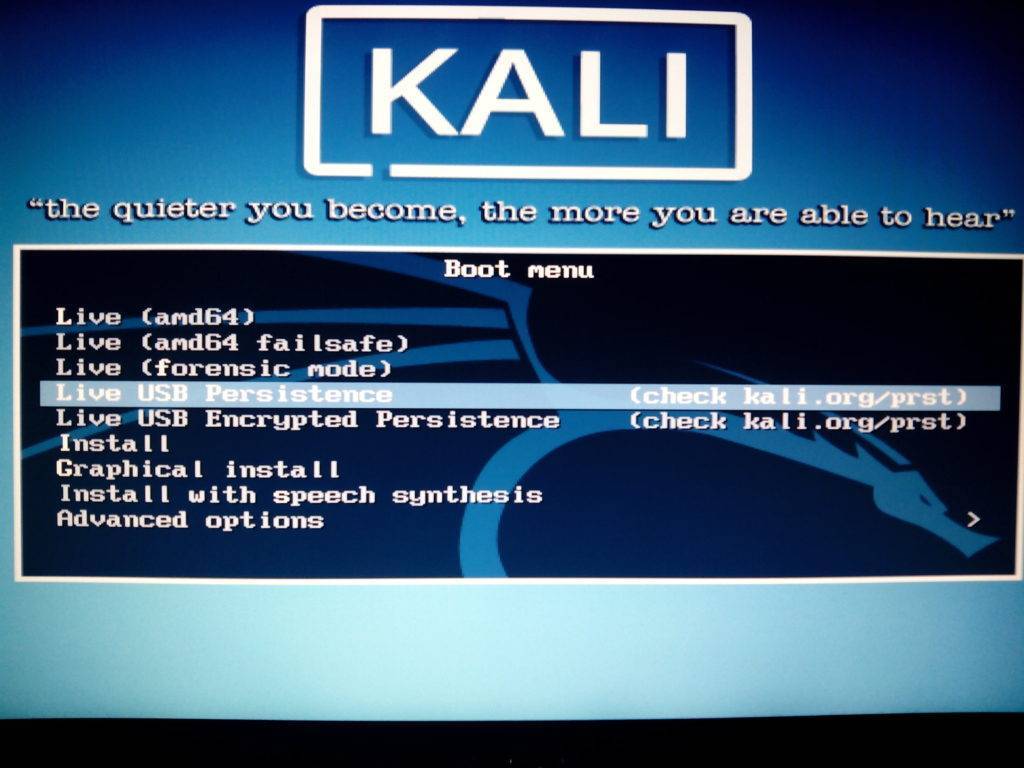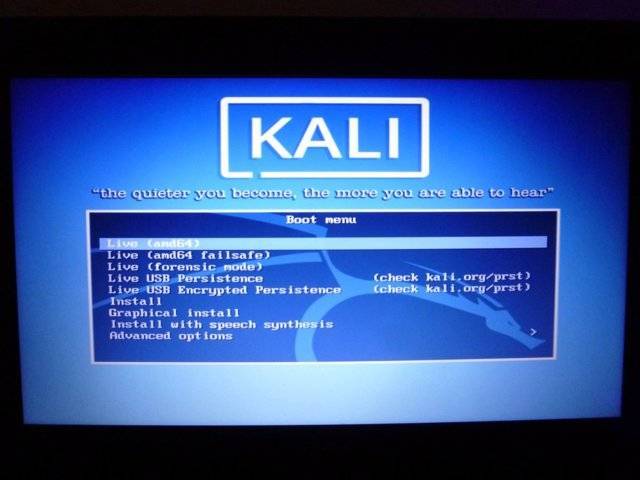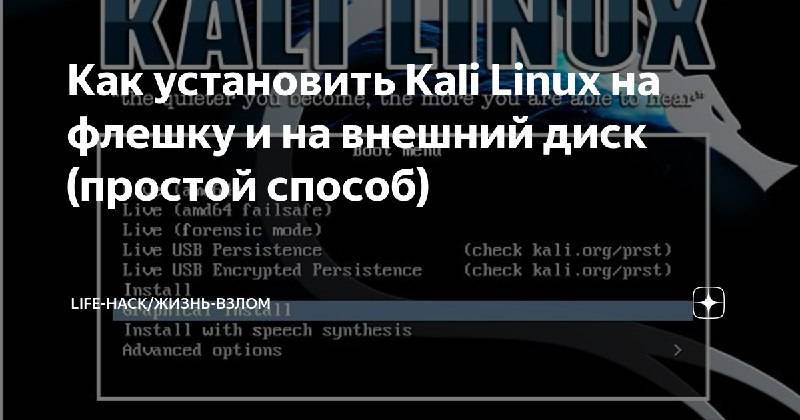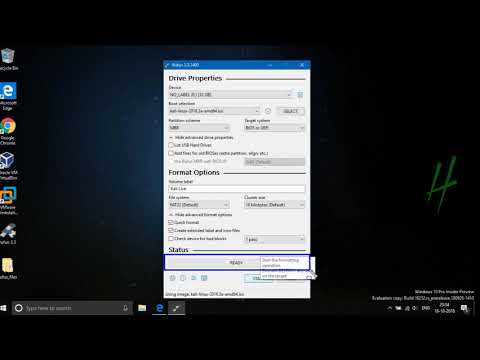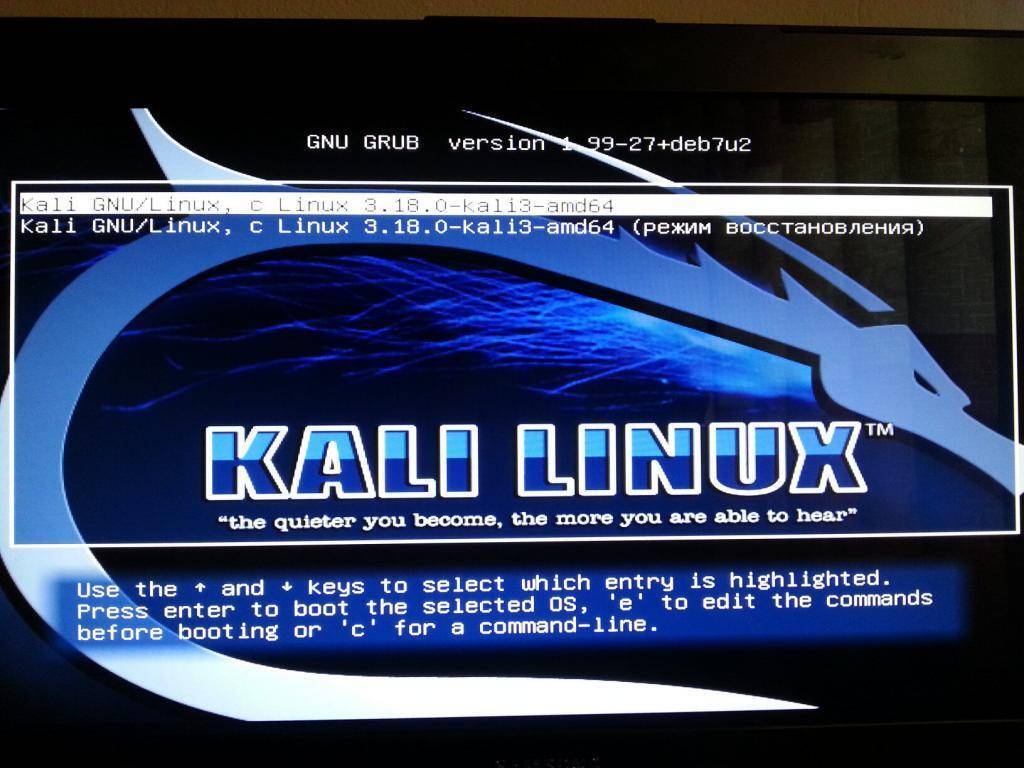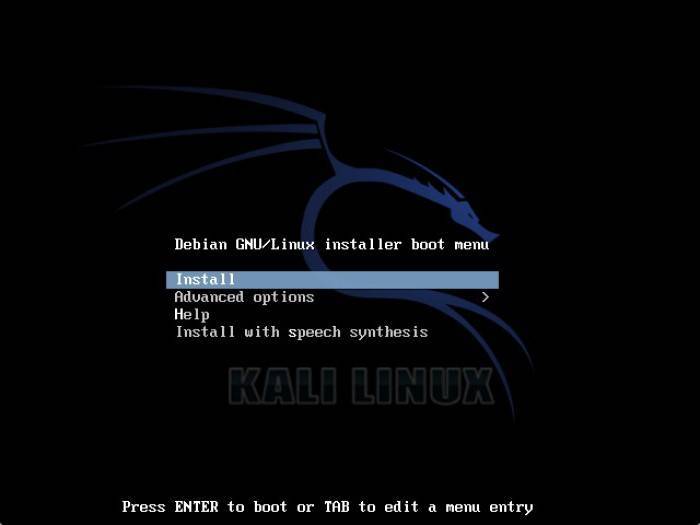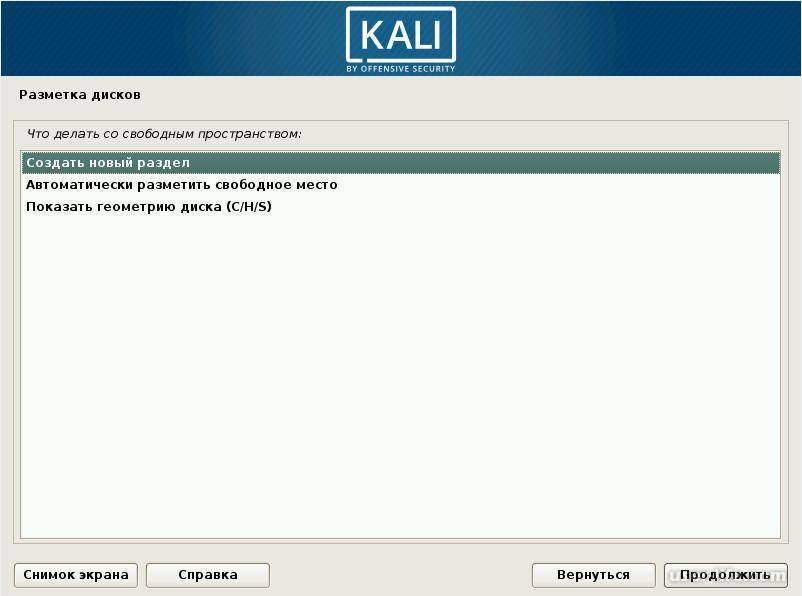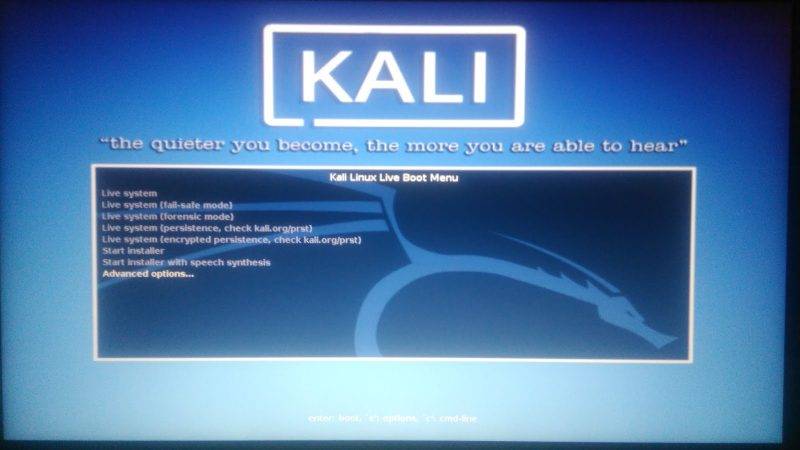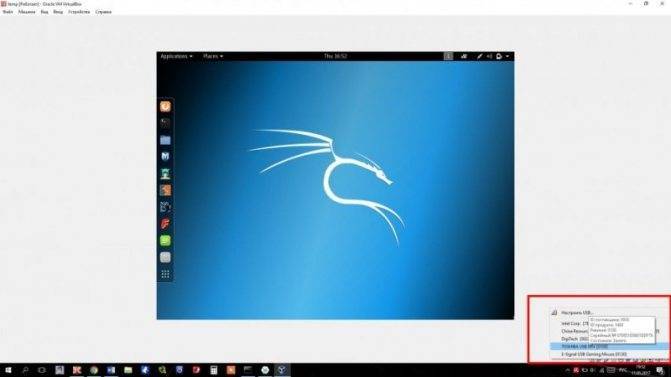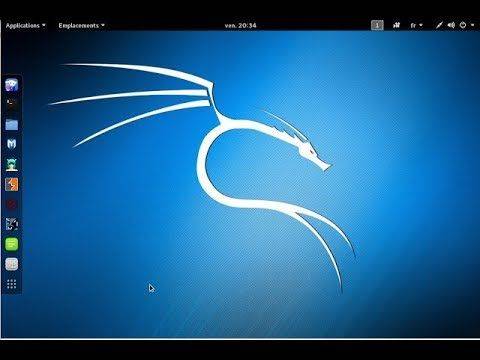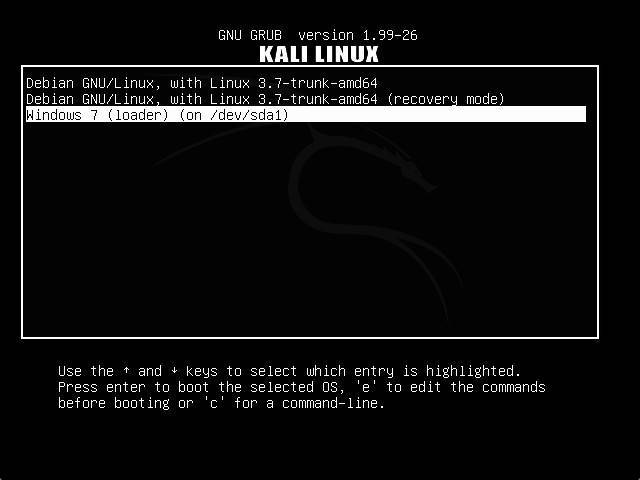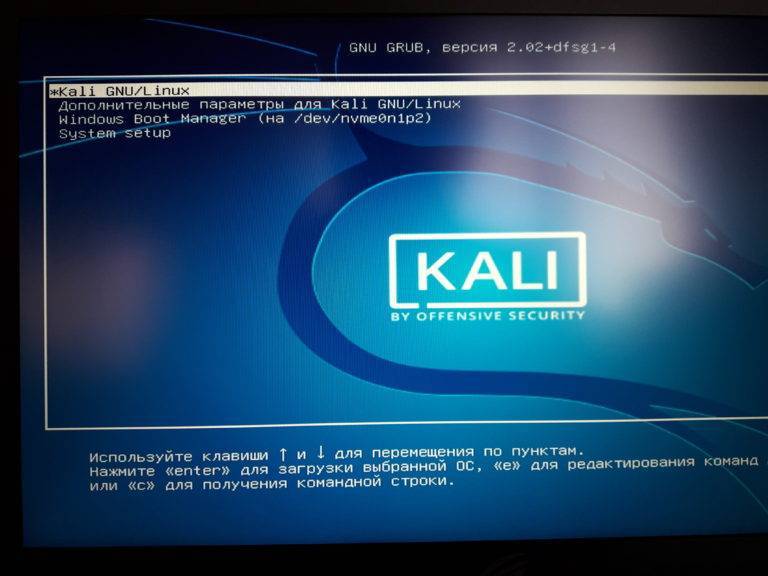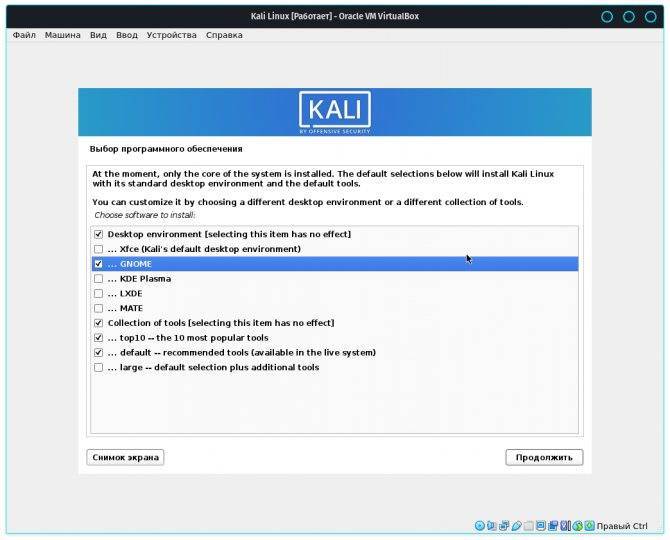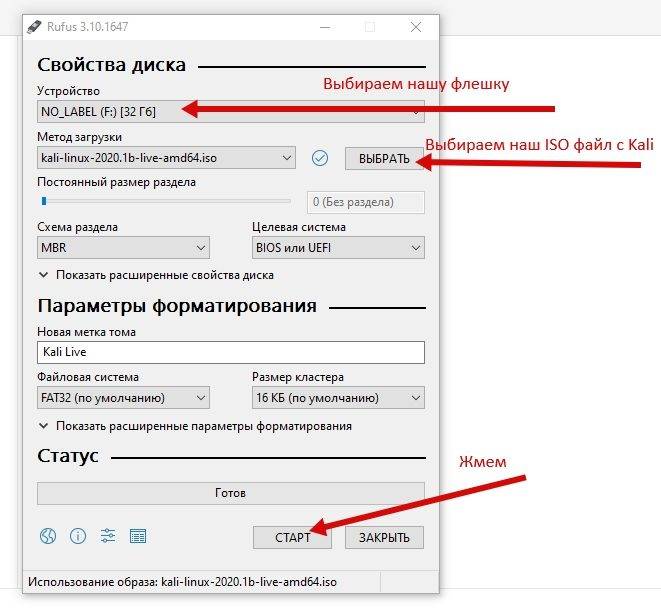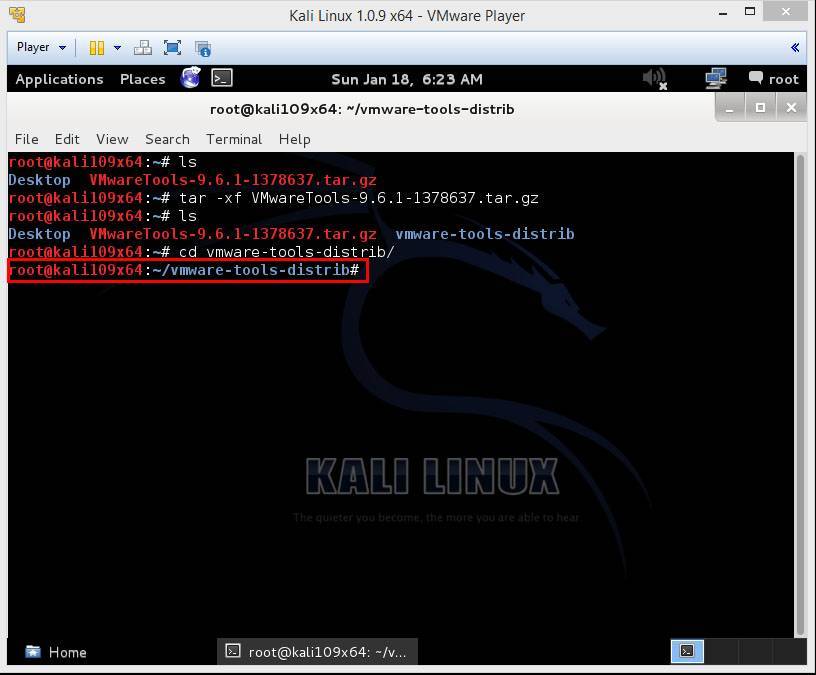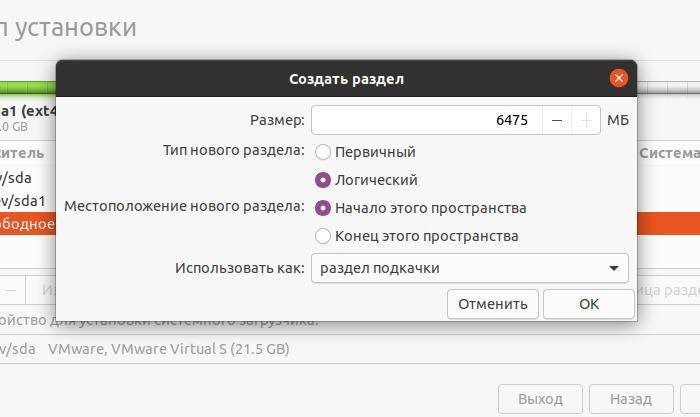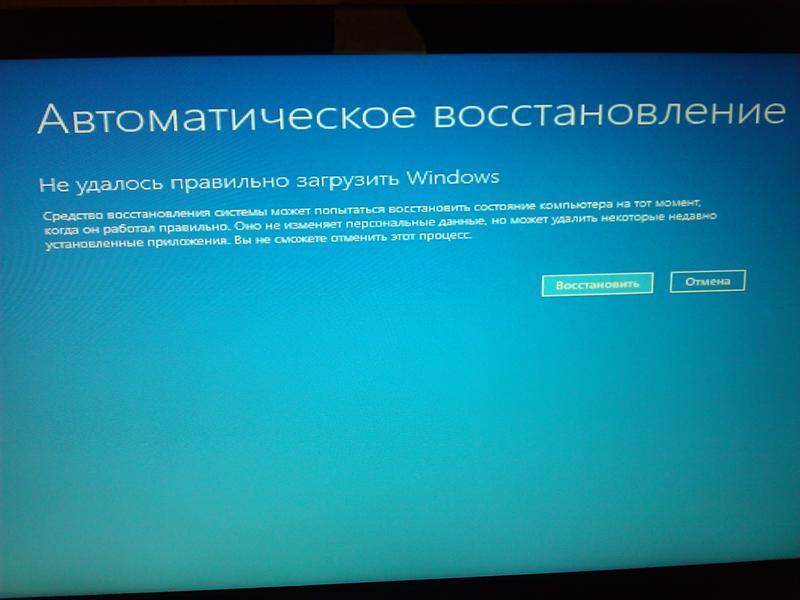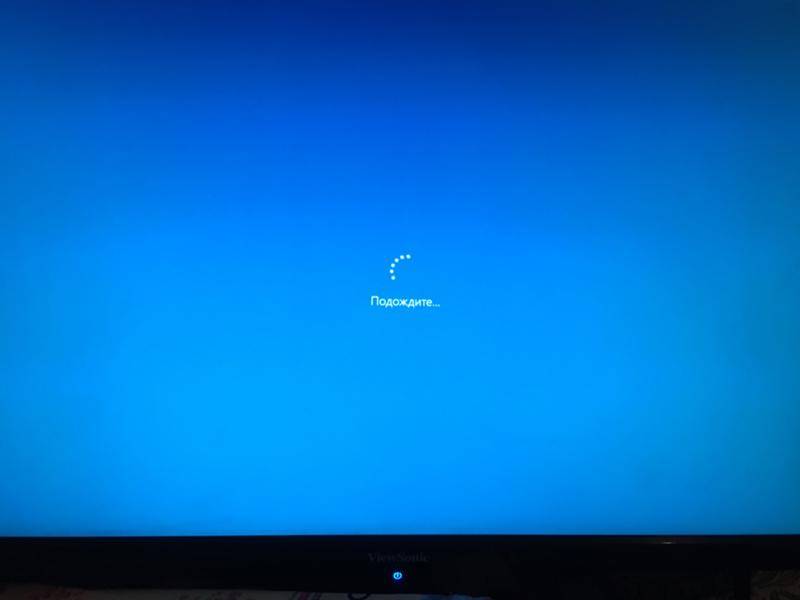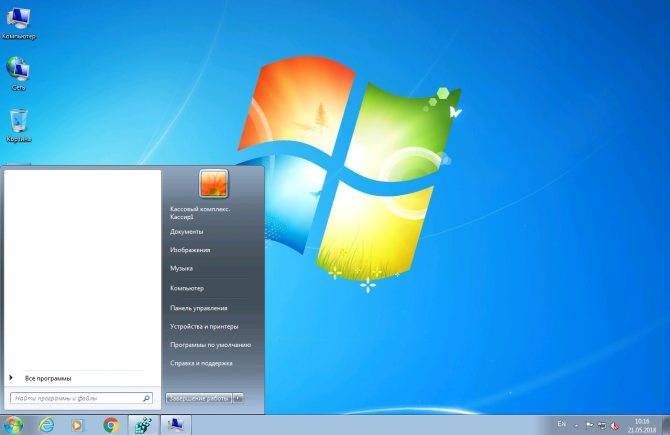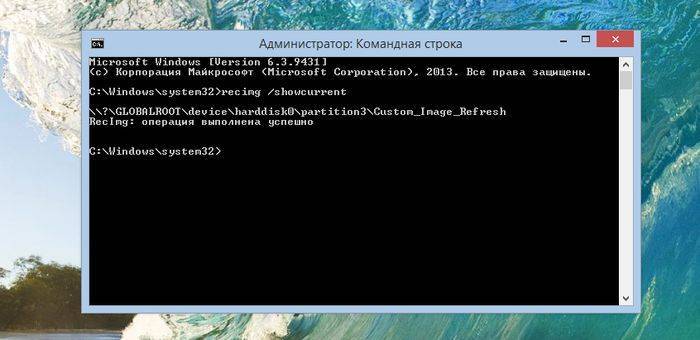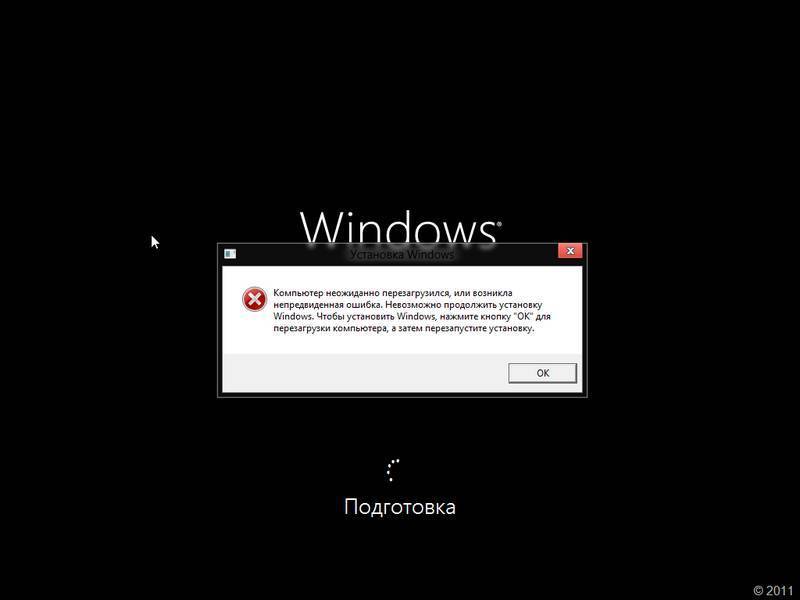Как создать загрузочную флешку Кали Линукс с помощью Rufus?
Очередная и почти всесильная утилита, которая также может помочь в записи Кали на флеш-носитель. Основные настройки программы можно выразить в следующем окне:
Важным этапом в настройке программы ползунок Постоянного размера раздела сдвинуть поближе к конечному объёму флешки. Пусть размер займёт чуть больше его половины: теперь ваша флешка будет комфортно работать в режиме persistence из меню, т.е. сохранять изменения после перезагрузки. Это значит, что можно обновлять систему, файлы, устанавливать скрипты. Ну, на ISO образ укажете сами, схема раздела — конечно, MBR
Если год выпуска машинки далеко не свежий — обратите внимание на пункт Добавить исправление для старых BIOS. Если программа попросит что-то доустановить, не мешайте:
В какой-то момент форматирование остановится на 100% — не торопитесь закрывать окно:
на данном этапе Rufus порой застревает — это нормально
Следует учесть, что обновление такой флешки через apt-get идёт нестерпимо долго: на моём двухъядерном с 8 Гб RAM это заняло почти сутки. Так что не торопитесь расстраиваться из-за «остановившегося» в какой-то момент терминала при распаковке очередного пакета обновлений. Скорости через USB порты очень низкие.
Успехов вам.
Просмотров:
2 698
Slax
Slax — это удобный Linux-дистрибутив. Стандартная версия Slax имеет размер 210 МБ. Этот дистрибутив является модульным. Преимущество модульной концепции дистрибутива заключается в том, что пользователь может добавлять или вычитать модули перед загрузкой ОС. Если вам не требуется офисное программное обеспечение, то можно удалить его перед загрузкой или добавить мультимедийный инструмент.
Этот дистрибутив Linux упакован в один каталог / Slax /. Дистрибутив доступен как в 32-битной, так и в 64-битной версиях. Для старых компьютеров рекомендуется использовать 32-разрядную версию, тогда как 64-разрядная версия лучше всего подходит для современных моделей компьютеров.
- Размер — 210 МБ
- RAM — 256 МБ
Как отформатировать флешку
Чтобы произвести запись ISO-образа, пользователю ПК потребуется USB-накопитель объёмом не менее 8 ГБ. Однако опытные специалисты рекомендуют расширить этот объём до 16 ГБ.
Внешний вид дистрибутива Кали Linux, предназначенного для разработки сайтов и приложений
Даже если на флешке отсутствует какая-либо информация, её всё равно необходимо отформатировать. Процедура осуществляется следующим образом:
- Вставить накопитель в один из портов USB на корпусе стационарного компьютера или ноутбука.
- Найти флешку в списке подключенных к ПК устройств в приложении «Мой компьютер».
- Нажать ПКМ по названию накопителя.
- В меню контекстного типа тапнуть по строке «Форматировать» и прописать параметры форматирования.
- Файловую систему рекомендуется указывать «NTFS», а в поле Размер единицы распределения необходимо прописать не менее 4096 байт. Также не помешает поставить галочку рядом с пунктом «Быстрое форматирование».
- Кликнуть по кнопке «Начать» и дождаться окончания процедуры.
Обратите внимание! После форматирования вся информация с накопителя деинсталлируется. Поэтому личные данные рекомендуется перенести на другую флешку во избежание их потери
Процесс форматирования USB-накопителя перед записью ISO-образа операционной системы
Как добавить надежности записанному дистрибутиву?
Данный прием доступен только в том случае если вы записали образ через утилиту dd
.
1. Подключаем usb-флэшку с записанным образом к компьютеру
2. Создадим дополнительный раздел на флешке
gparted /dev/sdb
3. Текущая таблица разделов будет выглядеть примерно так:
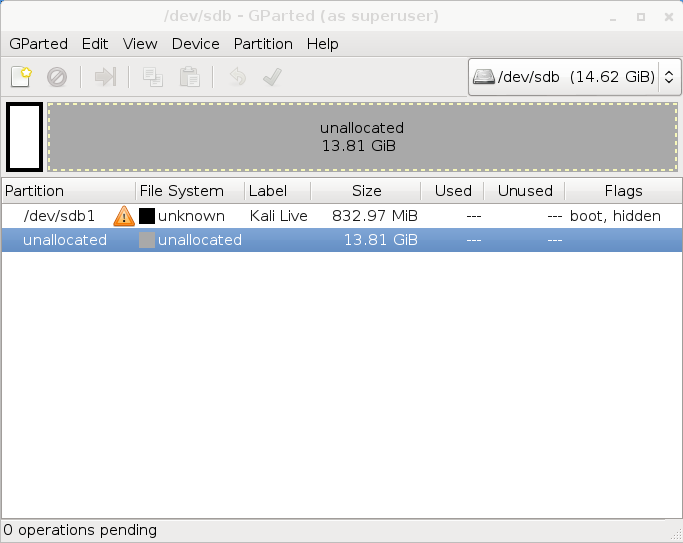
4. Новый раздел должен использовать все доступное свободное пространство, обязательно иметь метку persistence и файловую систему ext4
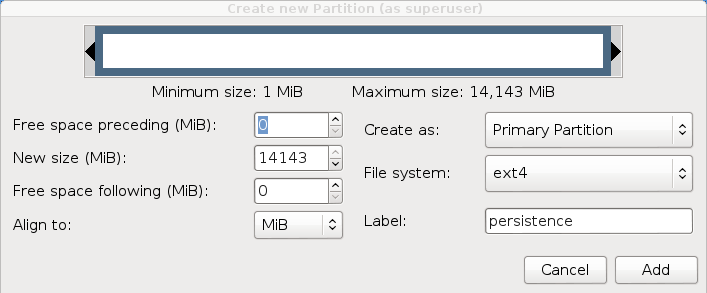
5. После того как раздел будет создан, выполните от имени root следующие команды:
mkdir /mnt/usb
mount /dev/sdb2 /mnt/usb
echo “/ union” >> /mnt/usb/persistence.conf
umount /mnt/usb
6. Теперь загружаемся с флэшки, и во время предложения выбора типа загрузки, жмем клавишу tab вместо enter, это переведет нас в режим редактирования загрузочной строки. В данной строке достаточно просто дописать слово persistence в самом конце.
Использование одного из распространенных дистрибутивов бесплатной ОС под названием Kali Linux для обычного пользователя может показаться слишком сложным, ведь даже установка новой операционной системы отличается от инсталляции Windows. О концепции установки приложений и графическом интерфейсе речь пока не идет, сначала необходимо проинсталлировать Кали Линукс.
Сегодня рассмотрим, как осуществляется установка одного из дистрибутивов Linux на компьютер под управлением Виндовс, и немного углубимся в подробности, касающиеся правильной подготовки жесткого диска и загрузочной флешки для инсталляции Kali Linux.
В статье показано, как осуществляется инсталляция бесплатной операционной системы и как обеспечить, чтобы на компьютере работали обе ОС вместе.
Флешка Kali Linux с возможностью сохранения Persistence
Плюсов в использовании Kali с флешки больше чем минусов, но о минусах стоит упомянуть.
Недостатки использования Kali Linux с флешки Persistence
- Время загрузки. Данный метод немного замедляет время загрузки дистрибутива.
- Безопасность. При использовании Live-версии, злоумышлении могут получить доступ к ОС установленной на компьютере. Это можно избежать с правильной настройкой Кали, но мало, кто это делает.
- Конфликты совместимости. Пользователи флешки с Кали, знают, во что может вылиться обновление дистрибутива. После обновления из-за конфликтов между ядром и загрузчиком, когда последний не предназначен для использования с новым ядром, может отвалиться Persistence, а иногда система вообще перестает подниматься.
Создание загрузочной флешки Kali Linux с возможностью сохранения
В разделе «Live Boot» скачиваем iso-файл образ Kali Linux 64-bit Live. Все современные компьютеры работают на 64-бит, если у вас 32-бит, тогда перейдите на вкладку 32-bit и скачайте образ kali-linux-2021.3-live-i386.iso, размер которого 3,1 ГБ.
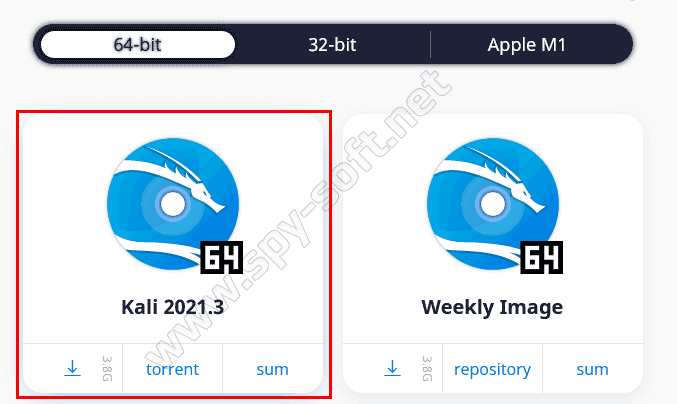
Теперь, не дожидаясь завершения загрузки файла, скачаем утилиту Rufus, для записи образа Kali Linux на флешку. Я предпочитаю использовать версии программ без установки (переносная версия).
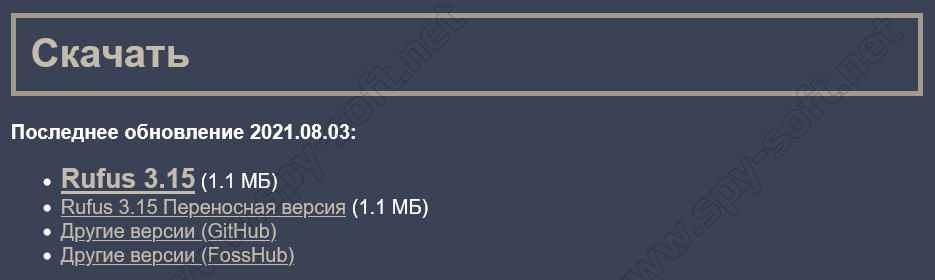
Запускаем Rufus и подключаем флешку к компьютеру.
В этом примере на скрине ниже используется флешка маленького размера, это только для скрина, саму флешку я не форматировал и использую под Кали флешки 64гб.
Выберите флешку в выпадающем поле «Устройство». Будьте внимательны, если к компьютеру подключено несколько USB-накопителей. Не перепутайте!
Нажмите на «Выбрать» и выберите скаченный образ Кали.
В разделе «Постоянный размер раздела» передвиньте ползунок максимум в право. Это функция отвечает за возможностью сохранения данных в Persistence Volume.
В конце нажмите «Старт».
После нажатия на «Старт» появится небольшое окно в котором следует нажать «Да».
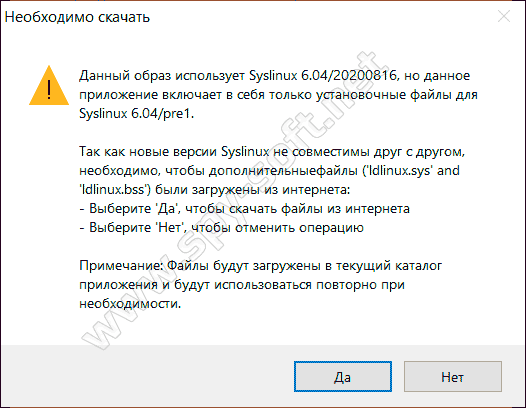 Хорошо проверьте выбранный носитель. После нажатия «Ок», все данные будут уничтожены!
Хорошо проверьте выбранный носитель. После нажатия «Ок», все данные будут уничтожены!
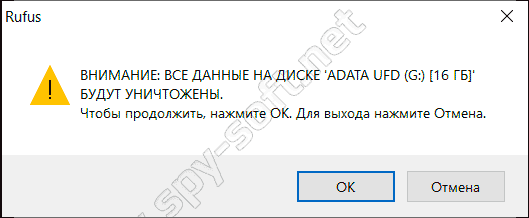
Осталось дождаться завершения.
После создания флешки Kali Linux, закройте Руфус и перезагрузите компьютер.
Настройки Биос для работы с Kali Linux
Войдите в биос вашего компьютера и зайдите в раздел «Boot». Этот раздел отвечает за загрузку и в каждом биосе может называться по другому. Выберите флешку с Кали и поставьте ее первой в приоритете загрузки компьютера.
Так это должно выглядеть:
Теперь переходим в раздел «Security» и отключаем защиту.
Выходим из биоса и сохраняем изменения.
Загрузка с флешки Kali Linux
После выхода из Биос компьютер перезагрузиться и если вы все сделали правильно появиться меню загрузки Кали Линукс.
Выбераем пункт «Live system (persistence, check kali.org.prst)» и дожидаемся запуска операционной системы.
Проверка возможности сохранения данных Kali Linux
Чтобы убедиться, что Persistence Volume работает войдем в нашу WiFi-сеть используя пароль или создадим папку на рабочем столе, а затем перезагрузим систему. Если после перезагрузки созданная ранее папке находится на рабочем столе или произошло подключение к WiFi, то это значит, что функция сохранения данных работает.
Установка Kali Linux
В этой инструкции мы будем рассматривать псеводграфический установщик, хотя в графическом все шаги будут очень похожи. Вообще, процесс очень напоминает установку Debian.
Шаг 1. Запуск установщика
Сразу же после перезагрузки появится вот такое меню, здесь нам не нужен запуск LiveCD – пролистайте вниз и выберите Install:
Несколько замечаний по управлению установщиком. Для перемещения по пунктах используйте клавиши со стрелками, для выбора Enter, для переключения кнопок – Tab, а чтобы отметить галочку – пробел.
Шаг 2. Выберите язык
Укажите язык, на котором будет работать установщик и сама система:
При выборе русского система скажет, что установщик переведён не полностью, выберите всё равно его:
Выберите вашу страну для правильной настройки часового пояса:
Выберите раскладку клавиатуры, советую брать английскую, чтобы потом без проблем ввести имя пользователя:
Подождите, пока установщик загрузит нужные пакеты и подключится к интернету:
Выберите имя компьютера:
Шаг 7. Имя домена
Укажите имя домена, если это нужно. Если нужна установка Kali Linux 2 на домашний компьютер, то можно просто поставить local:
Введите пароль пользователя root:
Затем введите его ещё раз:
Шаг 9. Разметка диска
Вы можете использовать весь диск, просто применив автоматическую разметку, но мы рассмотрим ручной вариант, поэтому в этом меню выберите вручную:
Затем выберите ваш жёсткий диск, например sda:
Шаг 10. Таблица разделов
Если вы устанавливаете Kali Linux на чистый диск, то нужно создать новую таблицу разделов, поэтому выберите пункт Да с помощью Tab:
Шаг 11. Корневой раздел
Выберите свободное место и нажмите Enter:
Затем создать новый раздел:
Введите размер раздела, для корня минимальный размер – 10 Гб, но если вы хотите ещё и устанавливать много программ, то желательно выделить больше:
Тип раздела – первичный, расположение – в начале:
В последнем окне мастера ничего ни настраивать, ни менять не нужно. Но тут вы можете выбрать файловую систему, количество места, зарезервированного под root, и метку раздела. Нажмите Настройка раздела закончена:
Шаг 12. Раздел подкачки
Точно так же создайте раздел подкачки:
Размер должен равняться размеру вашей оперативной памяти:
На последнем шаге мастера выберите Использовать как – раздел подкачки, затем снова настройка закончена:
Шаг 13. Домашний раздел
По такому же алгоритму создаётся домашний раздел:
Размер – всё доступное пространство:
В конце выберите Закончить разметку и записать изменения на диск.
Проверьте, всё ли правильно, и нажмите Да:
Подождите, пока система скопирует часть файлов:
Шаг 16. Настройка менеджера пакетов
Программе установки нужно скачать некоторые пакеты из Сети для более правильной работы, поэтому на вопрос “Использовать зеркало из сети” ответьте Да:
Подождите, пока загрузятся списки пакетов:
Шаг 17. Установка загрузчика
Нажмите Да, чтобы установить загрузчик Grub на жёсткий диск, вы можете не устанавливать загрузчик, но тогда у вас должна быть установлена другая система, загрузчик которой вы можете использовать:
Выберите диск для установки загрузчика:
Дождитесь завершения установки:
Перезагрузите компьютер:
Выберите первый пункт в меню загрузчика и дождитесь завершения установки
Введите логин root и пароль, который указали во время установки:
Шаг 22. Готово
Вот и всё, установка Kali Linux на жёсткий диск вашего компьютера полностью завершена, и теперь вы готовы выполнять тестирование безопасности различных систем.
Запуск мастера установки Kali Linux
Стрелкой «Вниз» клавиатуры перейдите на строку «Install». Нажмите «Enter». Далее применяйте данную кнопку для перехода к следующему окну установки ОС.
Язык мастера установки. Местоположение. Раскладка клавиатуры
Определите язык интерфейса мастера установки Kali Linux.
Местоположение, которое вы окажете в этом окне станет учитываться при настройке часового пояса.
Выберите клавиатурную раскладку. Латинская раскладка работает «из коробки». Необходимости добавлять ее дополнительно нет.
Определите клавишу или клавиатурное сочетание для переключения между раскладками.
Мастер установки Kali Linux загрузит дополнительные компоненты. Потребуется некоторое время
Имя компьютера и домен
В поле введите имя компьютера для идентификации системы в сети. Может состоять только из одного слова. В домашней сети используйте произвольное, для офисного использования — выделенное системным администратором компании.
Именем домена является часть интернет-адреса, располагающаяся справа от имени компьютера. В домашней сети — любое, но одинаковое для всех устройств.
Учетная запись root
Определите пароль root, то есть пароль администратора системы.
Повторным вводом подтвердите созданный вами пароль.
Создайте свою пользовательскую учетную запись
Определите имя пользователя. Оно будет использоваться для тех задач, выполнение которых не требует ввода root-пароля. Оно станет отображаться в поле «От кого» в отправляемых вами письмах. Станет использоваться софтом, которому необходимо имя пользователя и отображаться в поле «От кого» в отправляемых письмах.
Установите имя учетной записи. Начинается с маленькой буквы и состоит из любого количества цифр и букв латинского алфавита.
Введите пароль пользовательской учетной записи.
Его необходимо подтвердить повторным вводом.
Из списка выберите часовой пояс.
Подготовка диска к установке
Из списка выберите метод разметки HDD или SSD:
- Авто — использовать весь диск.
- Авто — использовать весь диск и настроить LVM.
- Авто — использовать весь диск с шифрованным LVM.
- Вручную (предполагается создание пользователем разделов).
В данной инструкции рассматриваю первый вариант, при котором весь накопитель является одним разделом.
Вся информация с диска, выбранного вами для установки ОС, будет удалена. Перед нажатием на «Enter» необходимо вспомнить, сохранены ли на дополнительных носителях ценные для вас файлы. Если нет — прервите установку операционной системы.
Схема разметки диска:
- Все файлы в одном разделе (рекомендуется новичкам).
- Отдельный раздел для /home.
- Отдельные разделы для /home, /var и /tmp.
Начинающим пользователям лучше выбрать первый пункт. Другие схемы разметки накопителя используйте лишь в тех случаях, когда вам известно, зачем это необходимо.
Чтобы установка Kali Linux была продолжена, выберите пункт «Закончить разметку и записать изменения на диск». Вы можете «Отменить изменения разделов».
Установщик предложит: «Записать изменения на диск?» Для того, чтобы продолжить установку системы, выберите «Да». Делайте это лишь тогда, когда уверены в правильности сделанных ранее настроек.
Установка ОС в автоматическом режиме
Диск будет отформатирован и стартует процесс установки дистрибутива. Мастером установки станет отображаться информация о степени завершенности установки (в процентах).
Согласитесь использовать зеркала из сети. Зачастую они являются источниками более новых версий софта.
Если нужно применять HTTP-прокси, введите его. Когда в прокси нет необходимости, оставьте это поле пустым.
Загрузчик
Согласитесь установить загрузчик GRUB.
Выберите диск для установки системного загрузчика. Вам предлагается указать накопитель вручную.
Через некоторое время операционная система будет настроена и готова к работе.
После появления сообщения о том, что установка завершена, нажмите «Enter». Компьютер перезагрузится.
Начните работу с операционной системой.
Установка полноценной системы на флешку на примере Kali Linux
Наша инструкция о том, как установить Kali Linux на флешку, включает в себя несколько этапов, начиная с подготовки до непосредственно использования ОС.
Что касается подготовки, то для создания флеш-носителя с Kali Linux нужна флешка вместительностью не менее 4 Гб. Перед началом установки USB-накопитель должен быть отформатирован в системе FAT32. Желательно иметь накопитель USB 3.0 иначе установка будет длительной.
В этом Вам поможет наша инструкция по форматированию съемных носителей. Вам нужно будет выполнить все действия в рамках приведенной ниже инструкции, только вместо «NTFS» везде выбирать вариант «FAT32».
Также нужно подготовить сам образ с ОС Kali Linux. Скачать образ можно с официального сайта.
Дальше осталось установить Кали Линукс на флешку. Сделать это можно несколькими способами.
Способ 1: Rufus
Эта программа предназначена для создания загрузочных USB-носителей. Но она поможет приготовить на флешке полноценную ОС, которой можно пользоваться на имеющейся системе в компьютере. Данный способ предполагает следующие действия:
- Установите программу Rufus. Скачать ее можно на официальном сайте. Запустите ее на своем компьютере.
- В главном окне проверьте наличие галочки в строке «Создать загрузочный диск». Справа от кнопки «ISO Image» укажите путь к вашему ISO образу.
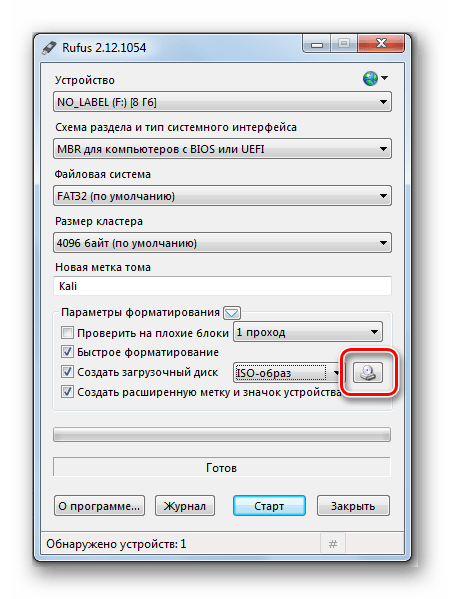
Нажмите клавишу «Старт». При появлении всплывающих окон нажмите «OK».
Вот и все, по окончании записи флешка готова.
Способ 2: Win32 Disk Imager
Эта программа позволяет развернуть образ операционной системы на флешке. Чтобы ею воспользоваться, сделайте вот что:
- Скачайте и установите программу Win32 Disk Imager. Запустите ее на своем компьютере.
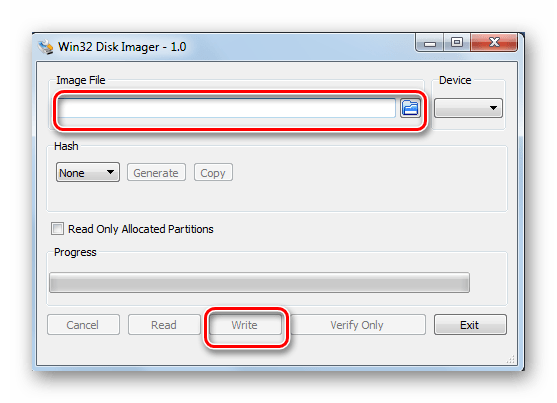
В окне утилиты в поле «Image File» укажите путь к образу Кали Линукс. Правее, в строке «Device», выберете Вашу флешку.
Затем нажмите на кнопку «Write». Начнется запись дистрибутива на указанный накопитель. Если использовать USB 3.0, то процесс записи займет около 5 минут.
После установки программа создала на флешке 3 раздела.
Один раздел остался неразмеченным. Подготовьте его под «Persistence» раздел. Этот раздел предназначен для хранения всех изменений во время работы с флешкой Kali Linux.
Для создания раздела установите утилиту MiniTool Partition Wizard. Скачать ее можно на официальном сайте.
После скачивания и установки запустите программу. Правой кнопкой мыши щелкните по неразмеченному разделу и нажмите «Create». Появится сообщение Windows, нажмите « OK».
В новом окне установите данные следующим образом:
- в поле «Partition Label» поставьте имя «Persistеnce»;
- в поле «Create As» выберете тип «Primary»;
- в поле «File System» укажите «Ext3», этот тип системы нужен конкретно для Кали.
Для сохранения изменений нажмите в основном меню в верхнем левом углу кнопку «Apply», затем «Ок».
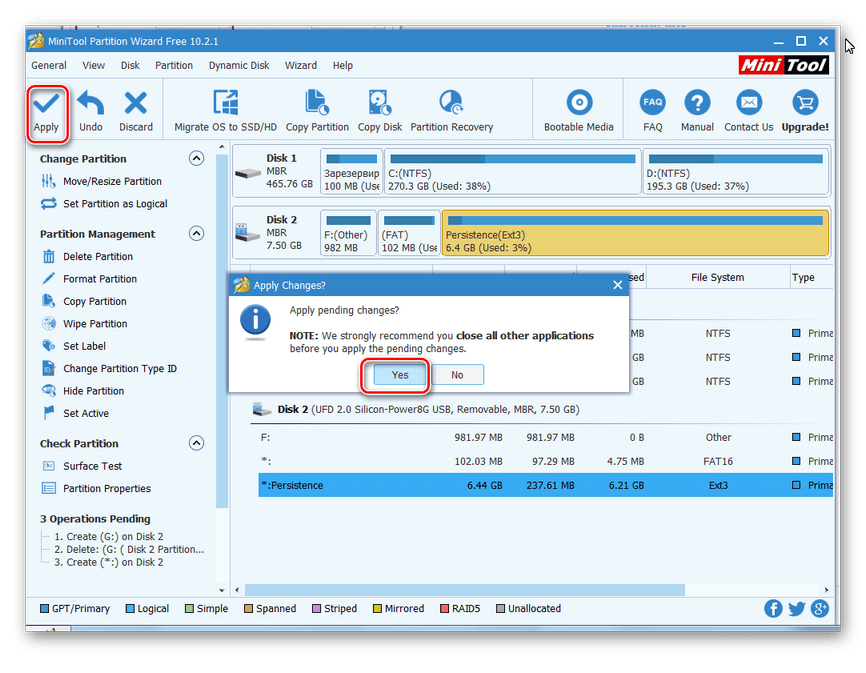 Вот и все, флешка с ОС Кали Линукс готова к использованию.
Вот и все, флешка с ОС Кали Линукс готова к использованию.
Способ 3: Universal USB Installer
Это простая и удобная утилита поможет создать дистрибутивы ОС Linux и Windows.
- Установите программу Universal USB Installer.Скачать ее лучше всего на официальном сайте.
- Откройте ее. Для правильного запуска программы выполните 4 шага:
- в поле «Step 1» выберите тип дистрибутива Linux «Kali Linux»;
- в поле «Step 2» укажите путь к вашему ISO – образу;
- в поле «Step 3» выберете вашу флешку и проверьте наличие галочки в поле «Format»;
- нажмите кнопку «Create».
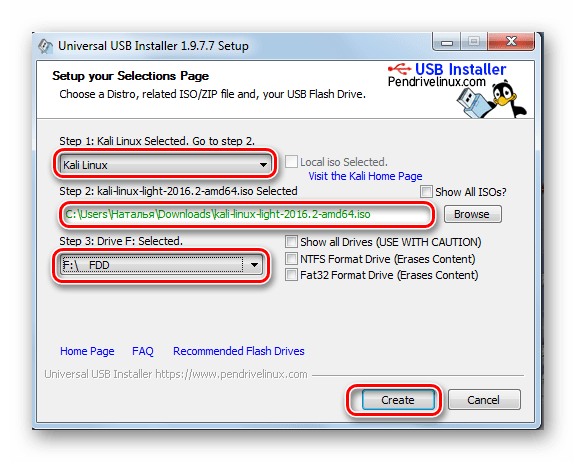 По окончанию записи на флешке будет установлен Kali Linux Live.
По окончанию записи на флешке будет установлен Kali Linux Live.
Зайдите в консоль управления дисками Windows на вашем компьютере. Для этого перейдите по такому пути:
Панель управления > Администрирование > Управление компьютером
Флешка будет отображаться в таком виде, как показано на фото ниже.
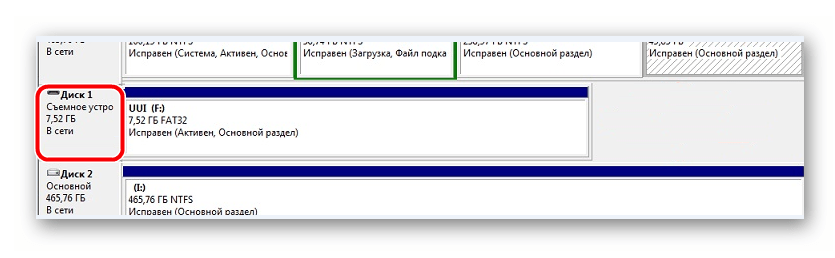
Эта утилита заняла все пространство флешки и не оставила место под раздел «Persistence». Поэтому высвободите место под раздел с помощью утилиты MiniTool Partition. Для этого нажмите правой кнопкой по съемному накопителю и выберете пункт «Move/Resize». В нем сдвиньте ползунок немного влево, оставив самой системе Кали 3 Гб.
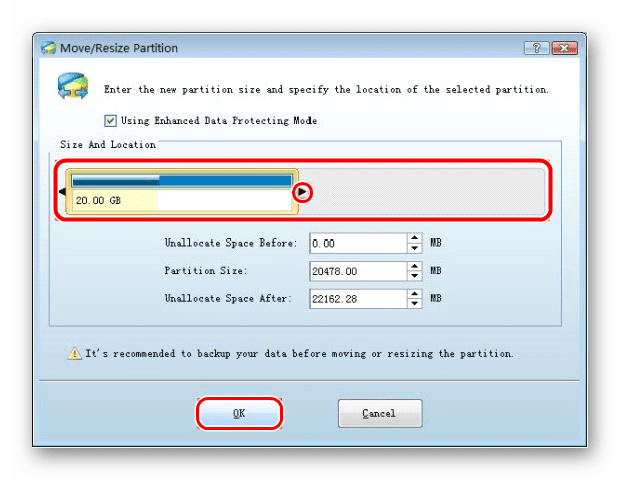
Далее повторите все действия по созданию persistence-раздела с помощью утилиты MiniTool Partition Wizard, описанной в предыдущем разделе.
Для работы с флешки достаточно загрузиться с нее.
Если Вам нужно создать носитель информации, предназначенный для установки Linux, воспользуйтесь нашими инструкциями по созданию загрузочной флешки и установке ОС.
Win32 Disk Imager
Ещё один интересный вариант для создания загрузочного образа ОС на отдельной флешке. Будем действовать в данном случае по следующему сценарию:
- Скачиваем на своё устройство программу Win32 Disk Imager и стартуем её работу.
- Находим поле «Image File», в котором прописываем путь, где находится наш образ ОС.
- После нажатия на клавишу Write начинается процесс записи программы на указанный нами накопитель. Обычно он занимает в пределах 5 минут.
- Перейдя на флешку, мы сможем заметить 3 созданных раздела.
- Раздел с названием «Persistance» будет нужен для того, чтобы хранить все изменения с нашей версией операционной системы. Однако нам ещё нужно его подготовить, потому что пока что он не размечен.
- Устанавливаем себе на ПК небольшую программу — MiniTool Partition Wizard. После загрузки её с официального ресурса запускаем её.
- Далее кликаем на неразмеченном разделе и нажимаем на кнопку Create. В появившемся сообщении нажимаем на ОК.
- Перед нами появится пункт с названием Partition Label — в нём нужно поставить Persistance.
- Далее идём по пути Create As – Primary.
- Отыщем поле File System — тут нужно выбрать Ext3 под данную операционную систему.
- Сохраняем изменения.
На выходе имеем флешку с готовой ОС Kali Linux к применению.
Creating a Bootable Kali USB Drive on Windows (Rufus)
Plug your USB drive into an available USB port on your Windows PC, note which drive designator (e.g. “”) it uses once it mounts, and launch Rufus.
With Device, check the dropdown list of options for the USB drive (e.g. “” and size).
Boot section needs to point to point to the Kali Linux ISO file, which can be done by clicking the SELECT button
Depending on your configuration, you can set the Partition scheme, as well as Target system. If you are not sure, leave it as the default values.
Click the START button once ready.
6. You may get a prompt saying about ISOHybird image. Selecting ISO image, will allow you to edit the files from the Kali Linux ISO, but at the potential lose of hardware compatibility. As a result, we recommend selecting DD Image.
Note: If you select “DD Image” option, you can create another partition on the USB drive, allowing you to use the rest of the space. Start -> Run (Windows + R) -> -> Locate the USB drive -> Right-click in “Unallocated” -> New Simple Volume -> Follow the rest of the wizard with next, next, next…
Установка кали линукс на компьютер
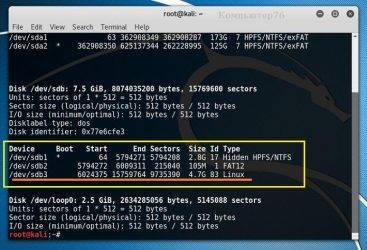
Kali Linux — это самый известный и наиболее часто используемый дистрибутив Linux для тестирования безопасности компьютерных систем, сетей и веб-приложений. Он основан на Debian и поставляется с огромным набором приложений для пентестинга. Дистрибутив начал разрабатываться в 2006 году под именем BlackTrack на основе Ubuntu и уже тогда набрал огромную популярность.
В 2013 году проект был переименован в Kali Linux и продолжил своё развитие. В дистрибутив входят такие программы, как Metasploit, Aircrack-ng, Ettercap, Kismet, Nmap и еще более сотни других инструментов. Сейчас Kali Linux очень активно развивается, новые версии выходят раз в несколько месяцев. В этой статье будет рассмотрена установка Kali Linux на компьютер.
Системные требования
- Место на диске: 10 Гб;
- Оперативная память: 512 Мб;
Кроме того, вам понадобится USB-флешка или CD-диск для записи образа и подключение к интернету.
Подготовка к установке Kali Linux
Несмотря на то что система распространяется в виде полноценной среды LiveCD, в которой вы можете использовать все необходимые вам инструменты, вы можете установить Kali Linux на жёсткий диск. Это можно сделать аж тремя способами: в псевдографическом интерфейсе, в графике или даже с помощью ого управления.
Но перед тем как перейти к процессу установки, давайте рассмотрим, как скачать установочный образ и подготовить всё к инсталляции.
Шаг 1. Загрузка образа
Вы можете скачать нужный вам образ на официальном сайте. Тут доступны не только нужные архитектуры и полные/облегчённые версии, но и готовые образы для виртуальных машин VirtualBox и VMWare. Но нас будет интересовать обычный установочный образ:
Скачайте его прямо с сайта или через торрент.
Шаг 2. Запись образа на носитель
Для записи установщика на флешку в Linux можно использовать уже привычную нам утилиту Unetbootin:
Или с помощью уже привычной нам dd:
dd if=~/образ.iso of=/dev/sdb1 bs=5M
Здесь /dev/sdb1 — это ваша флешка. Если же нужно записать на диск, то можно использовать Brasero или k3b. В Windows для записи на флешку можно использовать Rufus:
Шаг 3. Настройка BIOS
Дальше нам нужно запустить компьютер с нашего носителя, для этого сначала перезагрузите компьютер и во время заставки BIOS нажмите F2, Del, F8 или Shift+F2 для входа в настройки. В открывшемся меню перейдите на вкладку Boot и в разделе Boot Device Priority или 1st Boot Device выберите ваш носитель:
Тут нужно выбрать либо флешку, либо привод оптических дисков. Дальше установка Kali Linux с флешки ничем не отличается от установки с диска, только будет немного быстрее. Когда завершите, перейдите на вкладку Exit и нажмите Exit & Save Changes.
Создаем раздел Kali Linux Persistence
Переходим к созданию раздела “Persistence” на USB флешке, в этом разделе и будут хранится все наши настройки. Собственно, грубо говоря, этот раздел можно назвать “home” директорией. Исходя из того, что размер USB флешки может быть разный, мы создадим раздел “Persistence” размером 4 гигабайта. Примечание, у вас должна быть вставлена USB флешка с Kali Linux в ваш компьютер, а работать вы будете из вашей основной системы Linux. Это может быть любая система, будь то Debian или Manjaro. Переходим в терминал, тут нам необходимо выяснить как у нас определилась наша USB флешка. Что бы это узнать, вводим команду:
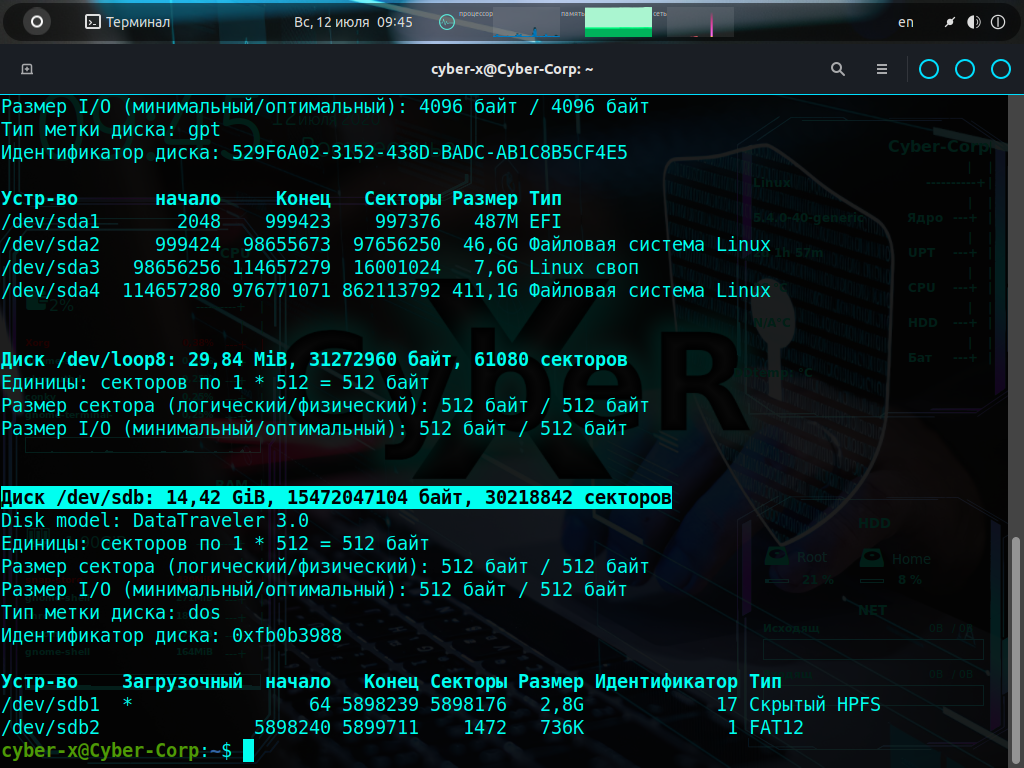
У меня флешка определилась как “/dev/sdb”, у вас же она может определиться иначе. В любом случае, вы ее можете узнать не только по размеру, но и по названию, которое написано чуть ниже в разделе “Disk model”. Следующим шагом давайте выделим место для создания раздела “Persistence”. Это можно сделать введя следующую последовательность команд:
Теперь если мы снова введем команду “fdisk -l”, то увидим что появился новый раздел под названием “/dev/sdb3”:
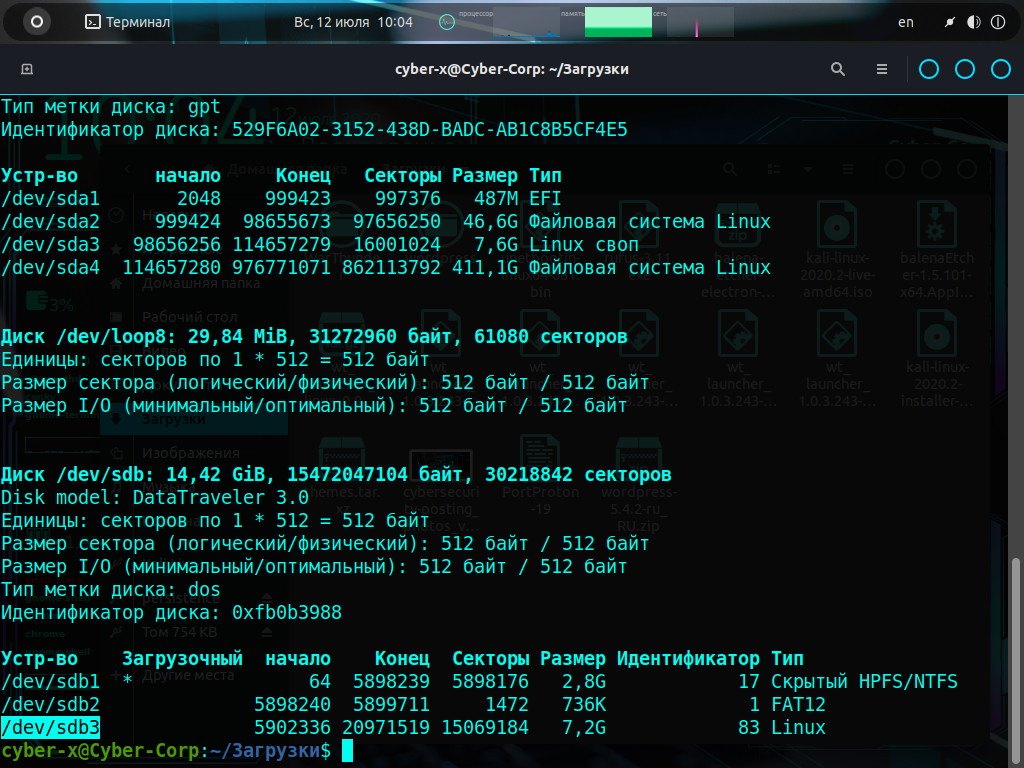
Установка Kali Linux 2.x и Kali Linux 1.x
Пока вы читаете вводные слова, перейдите на домашнюю страницу Kali Linux и бесплатно скачайте её для себя:
В зависимости от битности вашего компьютера, выберете версию Kali Linux 64 bit ISO или Kali Linux 32 bit ISO. Скачать можно как напрямую с зеркал, так и через торрент (скачивайте через торрент – пожалейте их сервера).
Из-за своего специфического назначения, Kali Linux не совсем подходит в качестве домашней системы (хотя Линукс он и есть Линукс – можно доставить дополнительные пакеты и вполне себе пользоваться, особенно, если основной вашей деятельностью является анализ на проникновение и прочее подобное.
Оптимальным является использование Kali Linux в виде Live-дистрибутива или установки на виртуальную машину (можно использовать Live-дистрибутив на виртуальной машине). Я установлю Kali Linux в виртуальную машину, т. к. хочу обновлять компоненты (программы) и сохранять данные (профили, отчёты).
>
В VirtualBox
нажимаем «Создать
». В поле для имени вводите любое имя, выбираете тип ОС (Linux) и выбираете версию (выбор версии не играет особой роли – она используется только для рекомендации размеров дискового накопителя и выделяемой виртуальной машине оперативной памяти). У меня получилось так (я выбрал Debian, т. к. Kali Linux основана именно на нём):
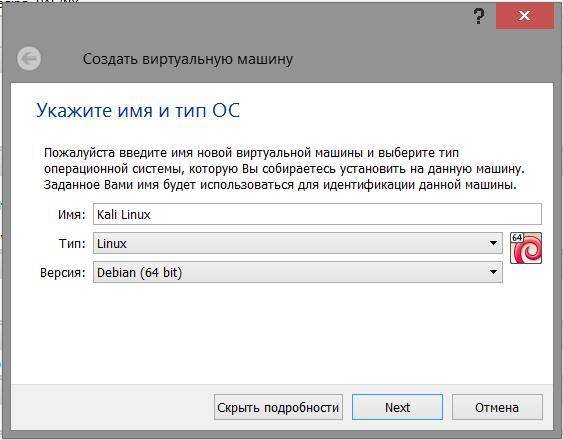
Далее выбираете объём оперативной памяти, выделяемой для виртуальной машины – можете оставить рекомендуемый, а можете добавить. Главное правило – оставьте достаточно памяти для реального компьютера, на котором запущен ваш VirtualBox, иначе весь компьютер, а вместе с ним и VirtualBox
начнут страшно тормозить:
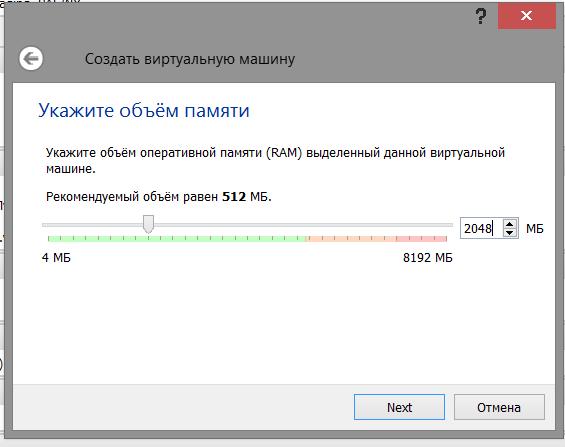
В следующем окне у нас спрашивают о дисковом накопителе – ничего менять не нужно, мы создадим новый виртуальный жёсткий диск (если вы собираетесь использовать Live-дистрибутив, то выберете «Не подключать виртуальный жёсткий диск»):
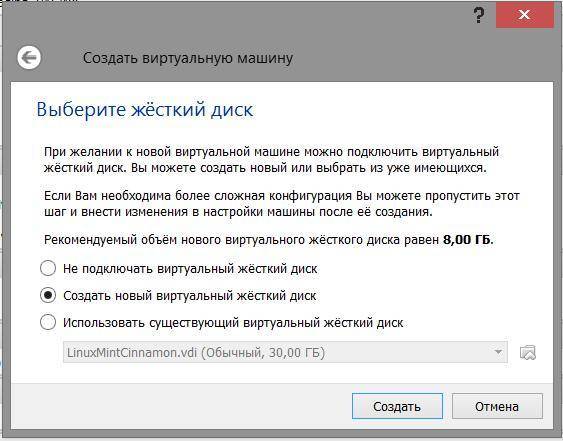
В следующем окне опять ничего не трогаем:
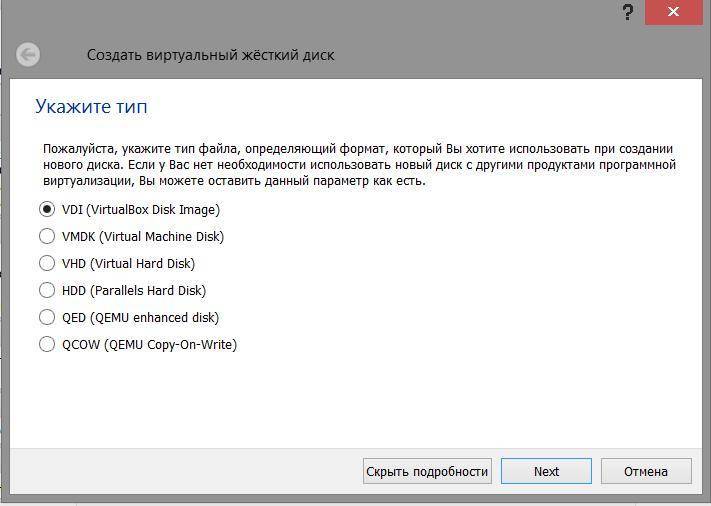
В этом окне мы можем выбрать динамический или фиксированный жёсткий диск. Я категорически рекомендую оставить значение по умолчанию – т. е. динамический. Если вы выберете фиксированный и выберете размер, например 30 Гб, то это значит, что будет создан жёсткий диск размером именно 30 Гб, т. е. он займёт много места. Если же вы выбрали динамический, то созданный диск будет расширятся только по мере необходимости (например, после установки он будет 2-3 Гб), но в любой момент вы можете использовать заданное количество места:
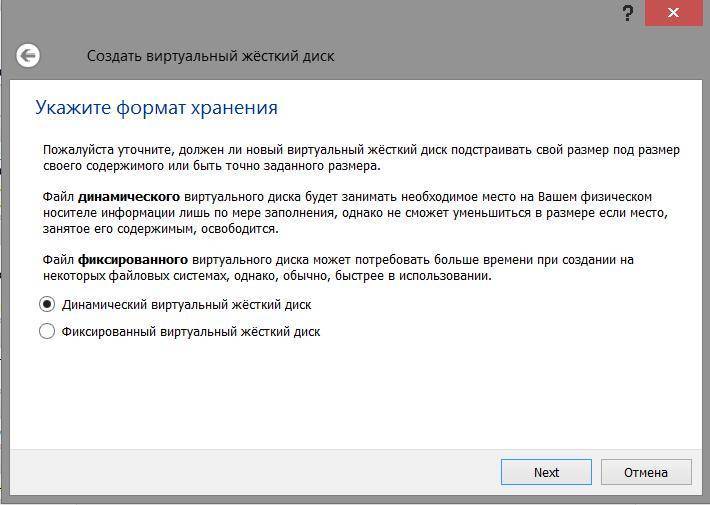
Теперь задаёте размер диска, не бойтесь поставить большое значение – если вы не будете использовать так много, какой размер задали, то виртуальный диск не будет расширяться до большого размера. Но вот если вы задали маленький размер и в какой-то момент у вас кончилось место, то можете считать, что у вас проблемы. Обязательно увеличьте размер диска до 10 Гб или более, иначе, вам просто не хватит места:
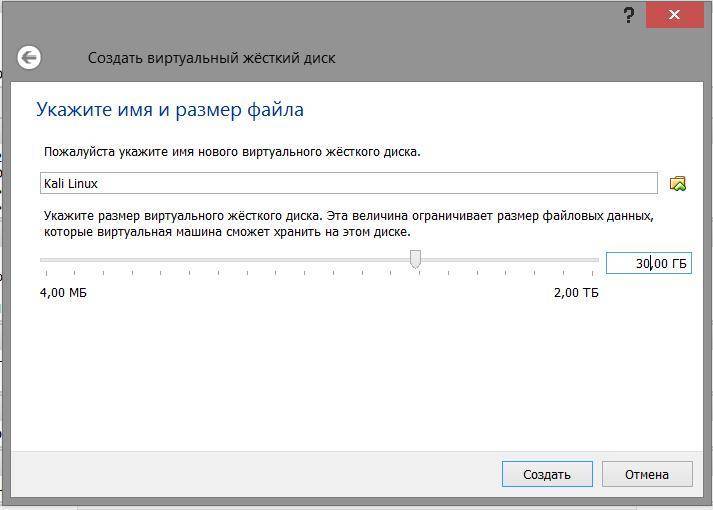
В этом же окошечке укажите желаемое имя и расположение виртуального жёсткого диска:
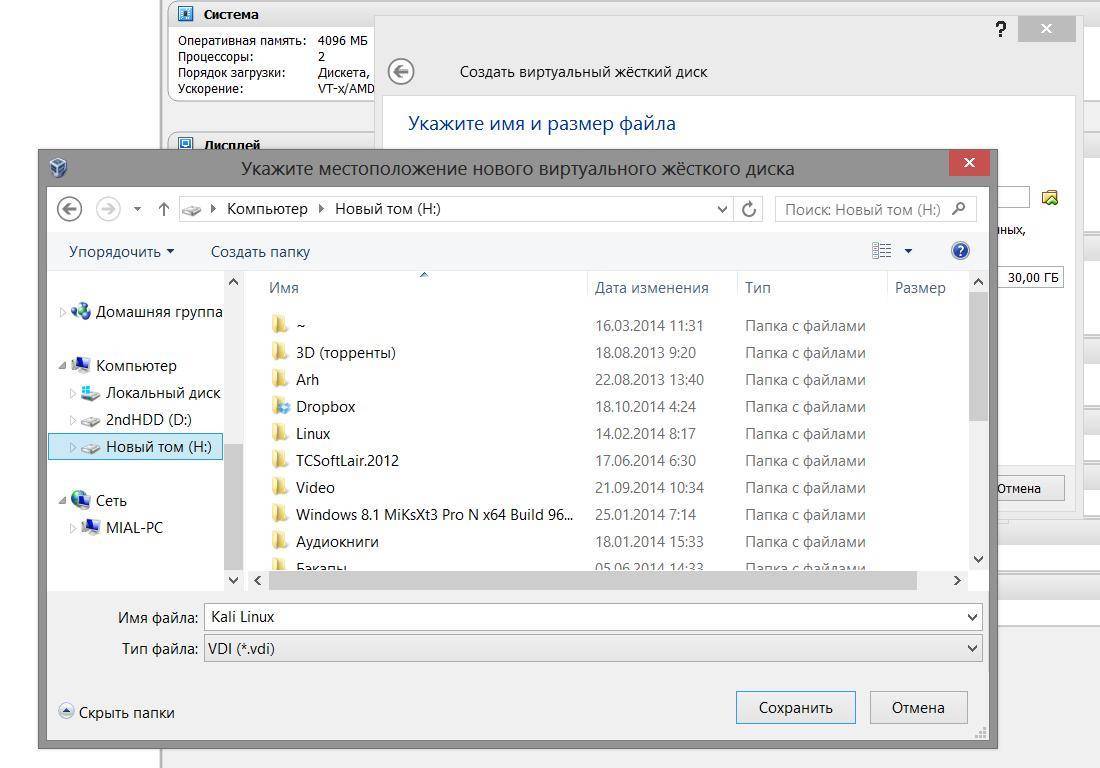
Думаю, у вас уже докачался ваш дистрибутив Kali Linux, у меня скачался каталог kali-linux-1.0.9a-amd64, а в нём два файла, нас интересует только файл kali-linux-1.0.9a-amd64.iso.
Нажимаем Запустить виртуальную машину. Нас просят выбрать реальный дивиди-ром или указать расположение образа диска, выбираем наш скаченный образ Kali Linux:
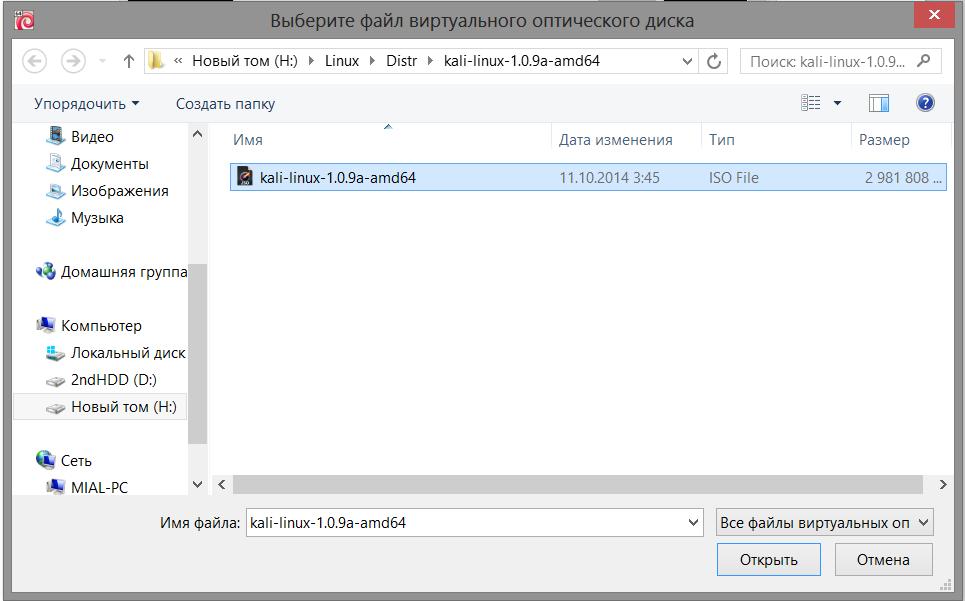
И нажимаем продолжить:
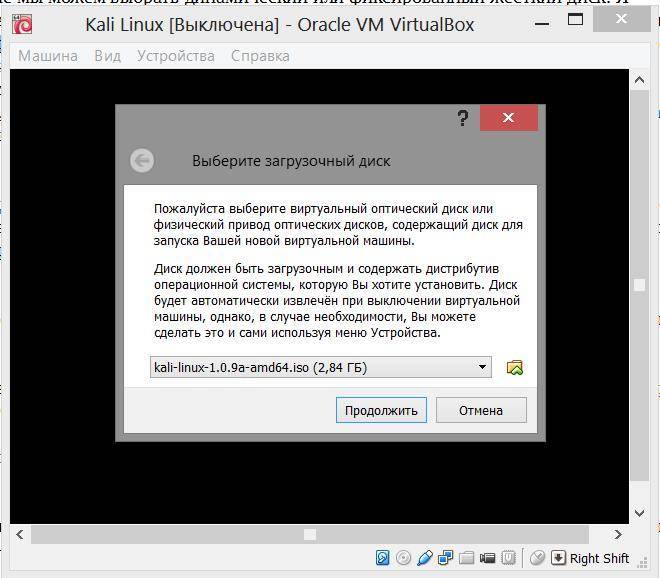
Если вы хотите запустить Live-версию (чтобы посмотреть или попробовать), то выбираете этот пункт. Меня сейчас интересует пункт Install (установка):
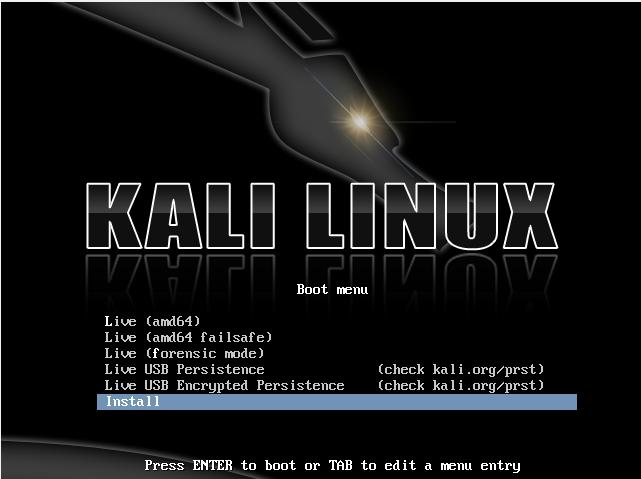
Выбираете свой язык, раскладку клавиатуры, способ переключения между русской и латинской раскладкой.
Придумайте любое имя вашего компьютера:
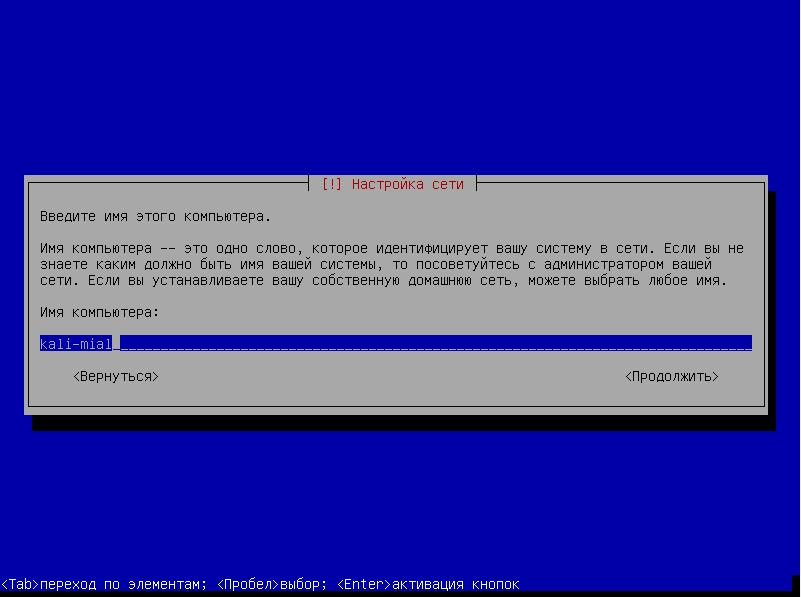
И имя домена:
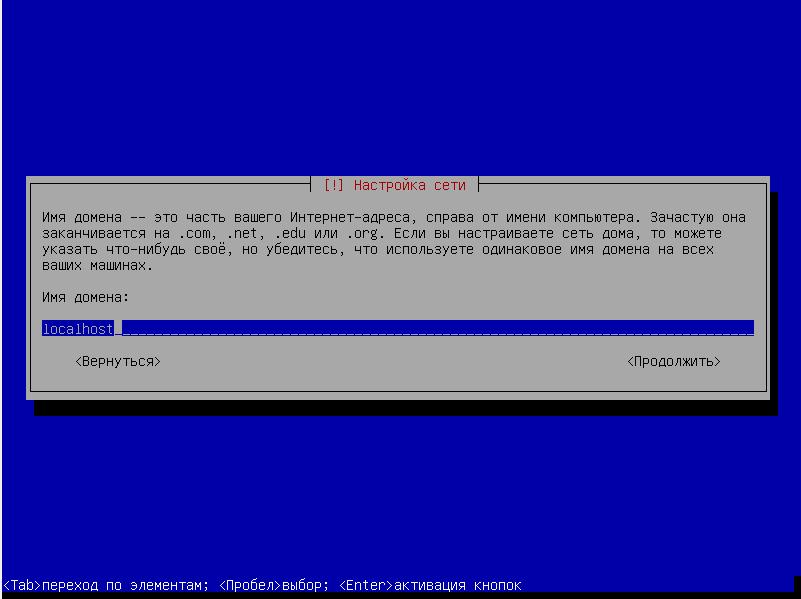
Пароль рута (что угодно, но не пустое):
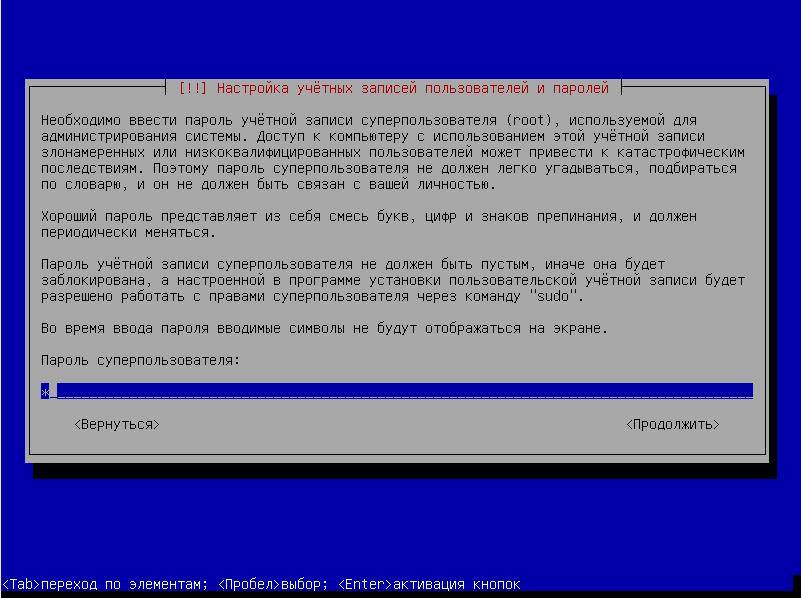
Выбираете часовой пояс. Разметка дисков – ничего менять не нужно.
Предупреждение (если ставите на виртуальную машину, то просто нажимаете Enter):
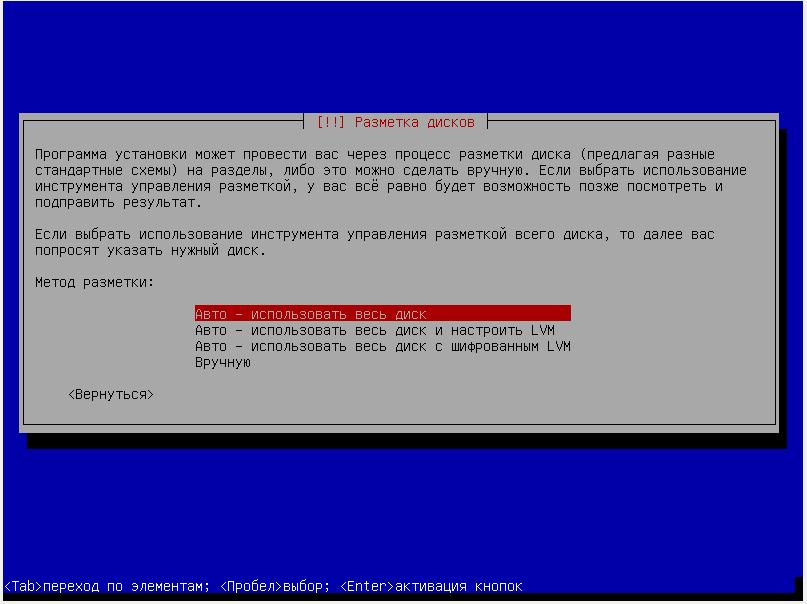
Ещё раз просто нажимаете Enter:
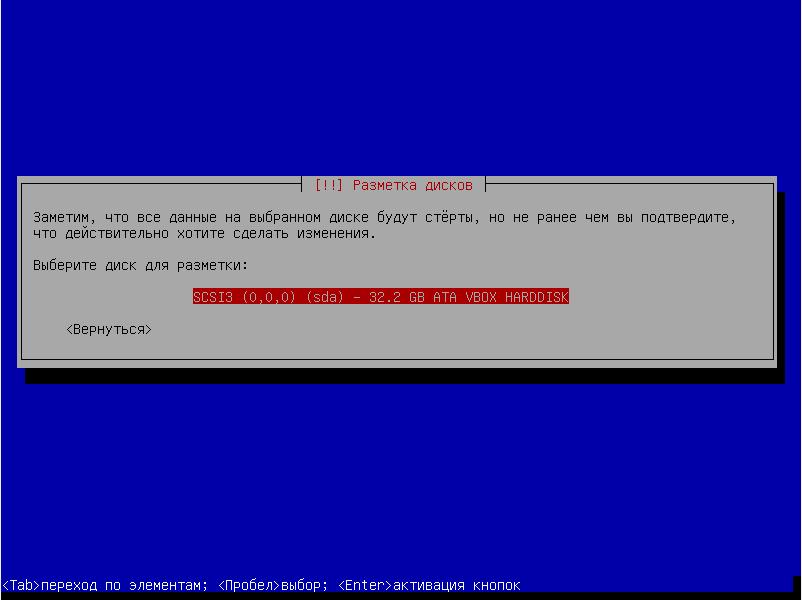
И ещё раз. В следующем окне переключаетесь на «Да»:
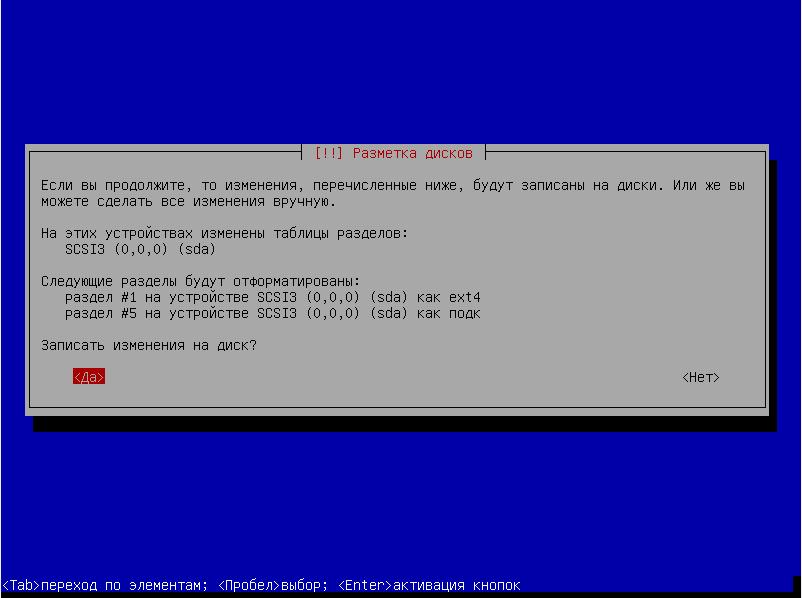
Просто ждём, когда всё скопируется:
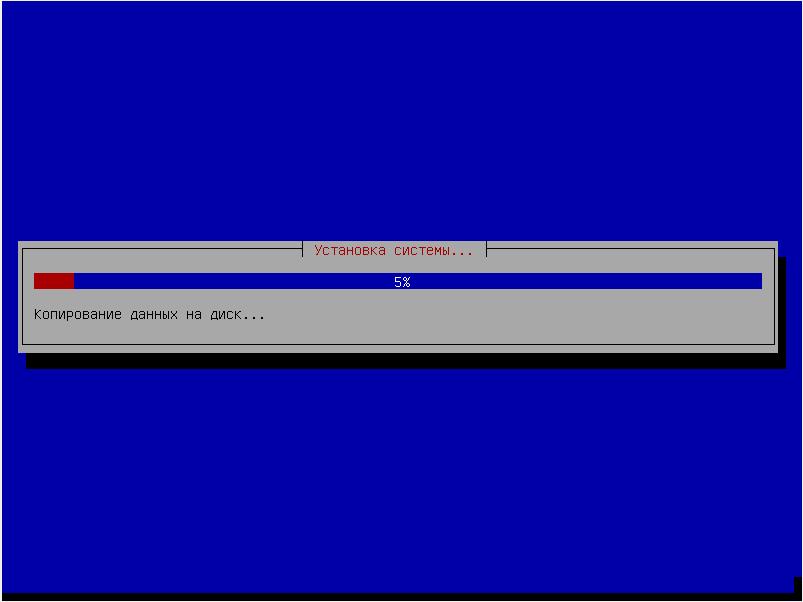
>
Предлагают сразу настроить прокси – я не буду это делать, т. к. ставлю Kali Linux в образовательных целях и для сканирования своего локального сервера и своих сайтов:
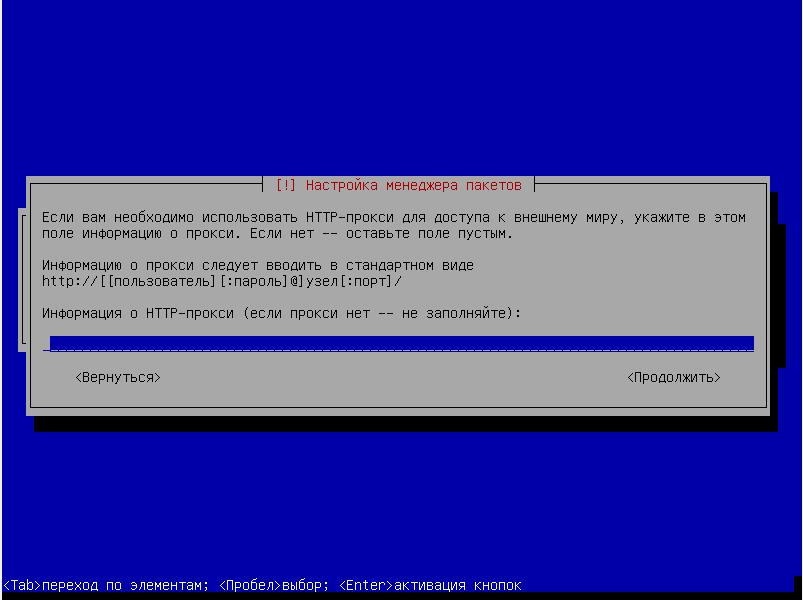
Скачиваются обновления программ (этот шаг можно пропустить, но лучше всё-таки скачать):
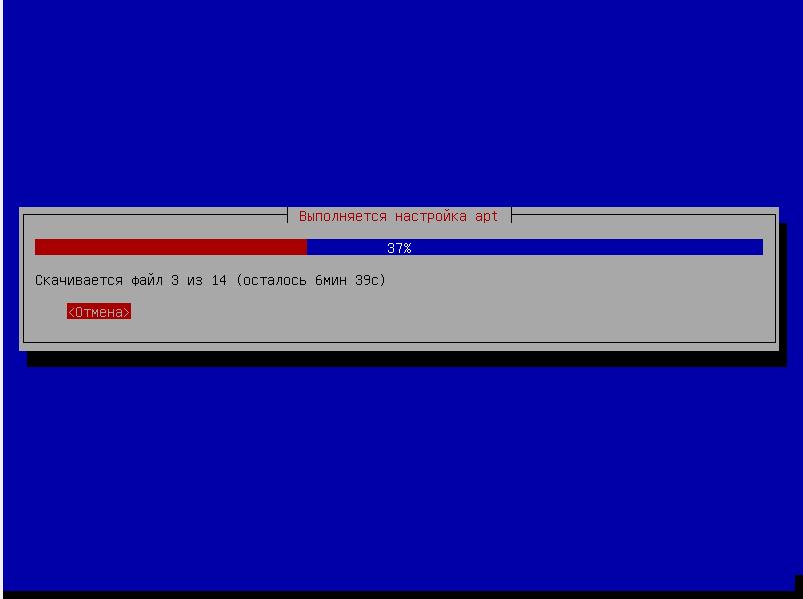
Нажимаем «Да»:
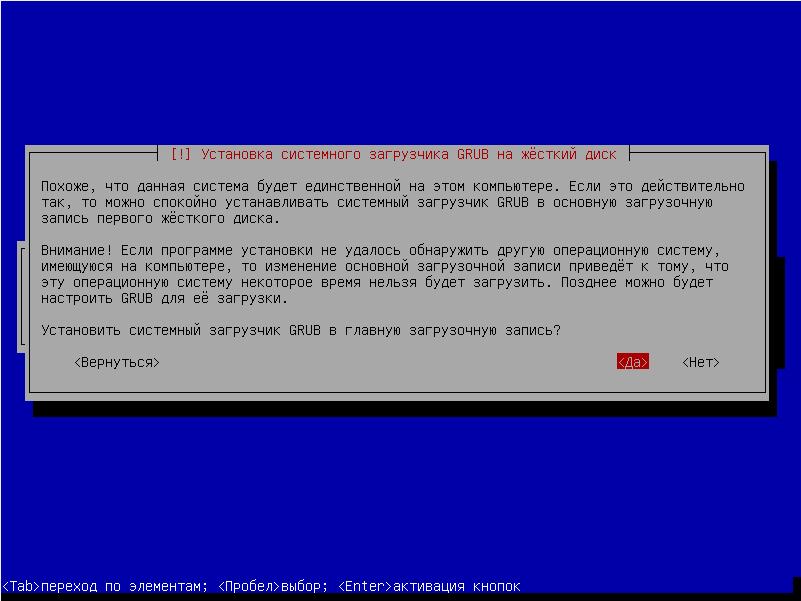
Образ диска.iso должен извлечься автоматически, поэтому просто нажимаем «Продолжить»:
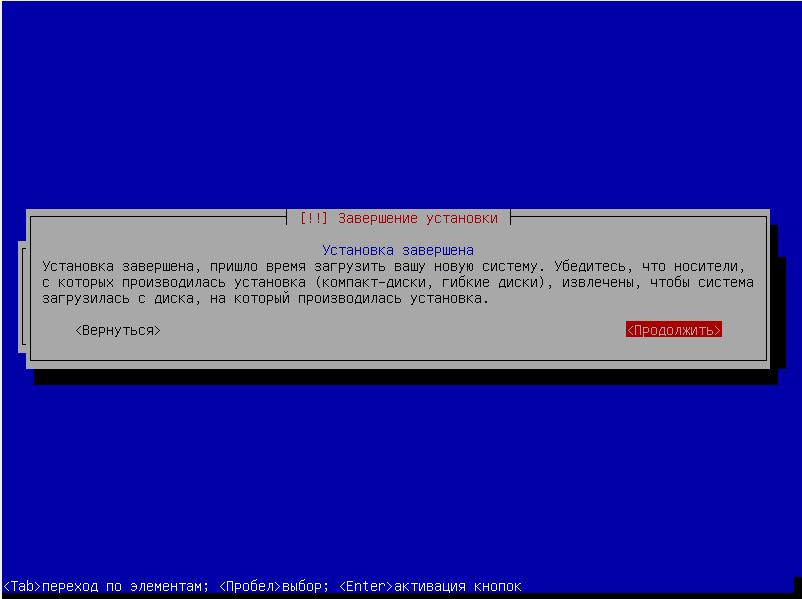
Для входа используем имя ‘root’ и ваш пароль:
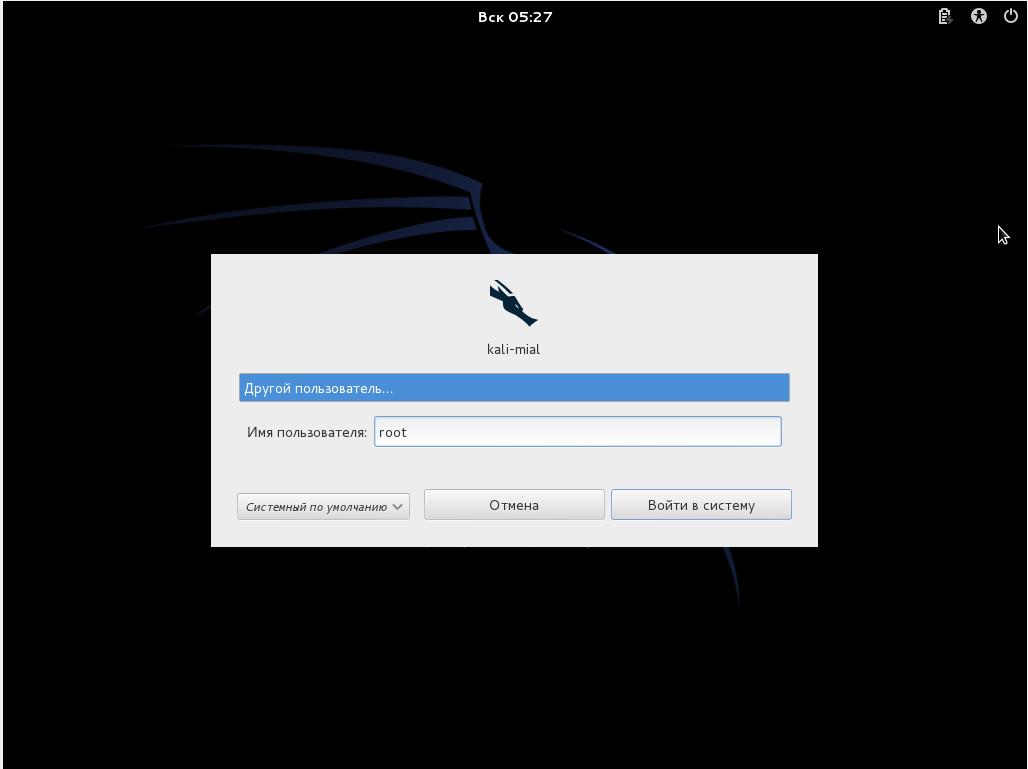
Kali Linux после завершения некоторых своих операций сама перезагрузится и теперь мы приступаем к следующей части – .
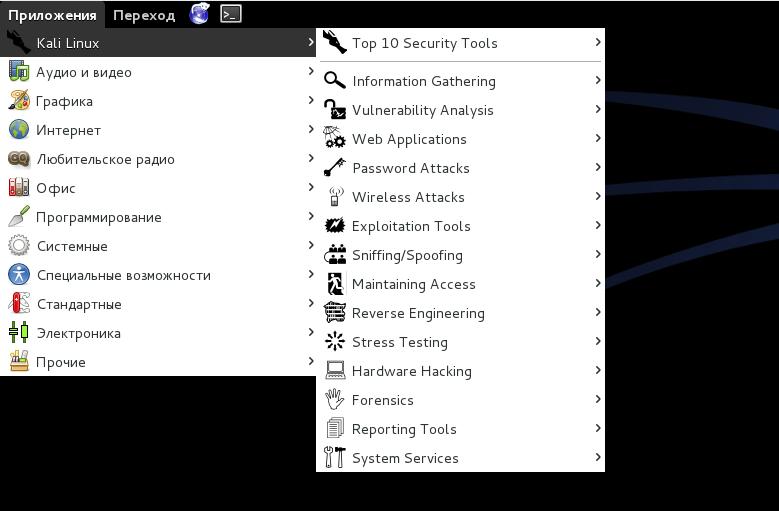
- Если вы работаете под Windows, то скачайте Win32 Disk Imager
- Для *nix систем никакого дополнительного софта не потребуется
- Ну и собственно сама флэшка (минимум 2Гб, но лучше 4Гб)
Creating a Bootable Kali USB Drive on Windows (Etcher)
Plug your USB drive into an available USB port on your Windows PC, note which drive designator (e.g. “”) it uses once it mounts, and launch Etcher.
Click Flash from file, and locate the Kali Linux ISO file to be imaged with.
Click Select target and choose the USB drive you want to make bootable.
Click the Flash! button once ready.
Note: You may get a UAC prompt asking for administrator privileges that you will need to accept.
5. Once Etcher alerts you that the image has been flashed, you can safely remove the USB drive and proceed to boot into Kali with it.
At the time of writing, Etcher will use MBR. This is to allow for the most hardware compatibility.