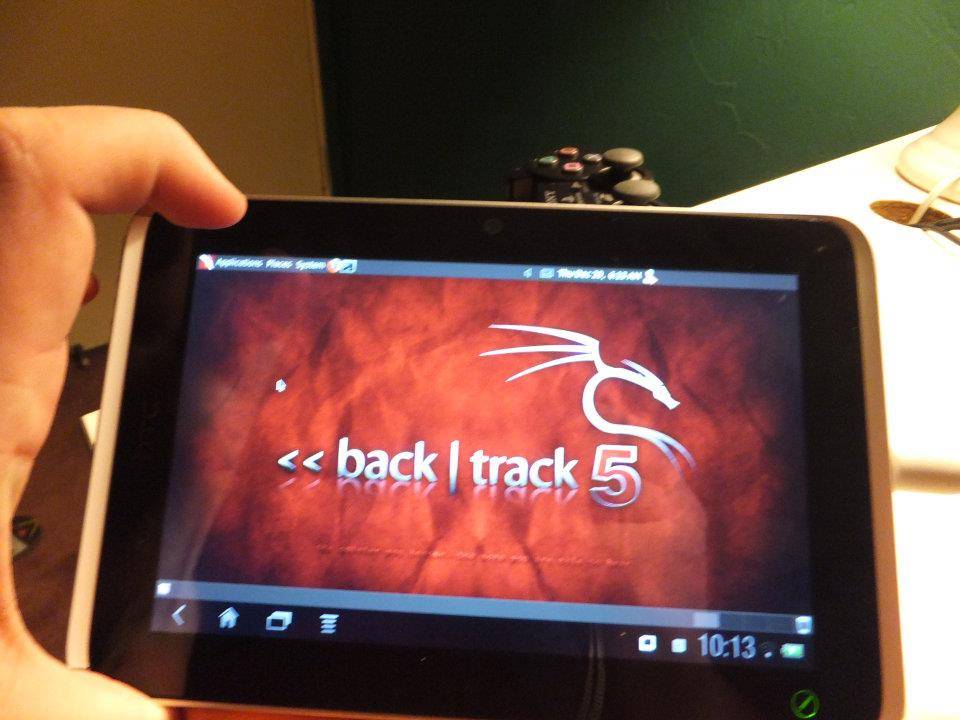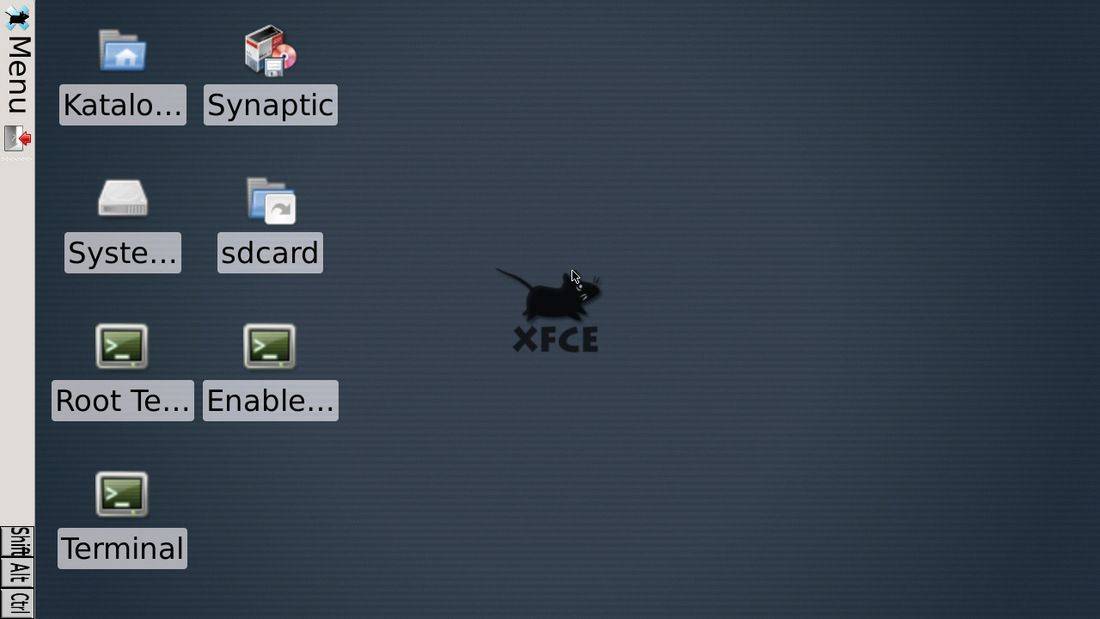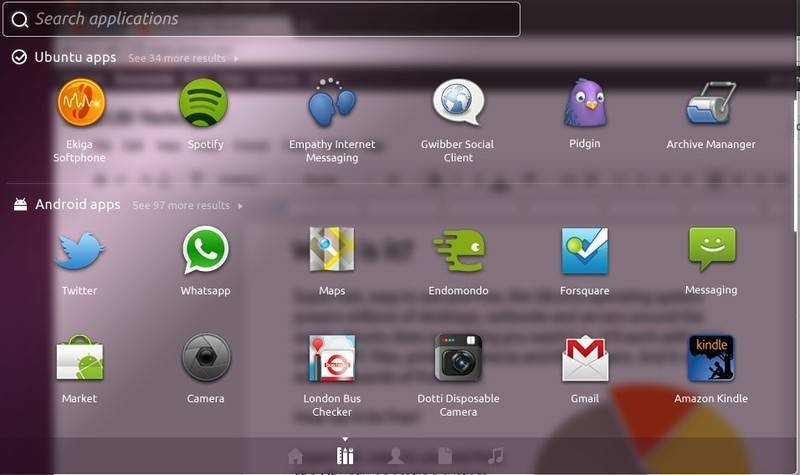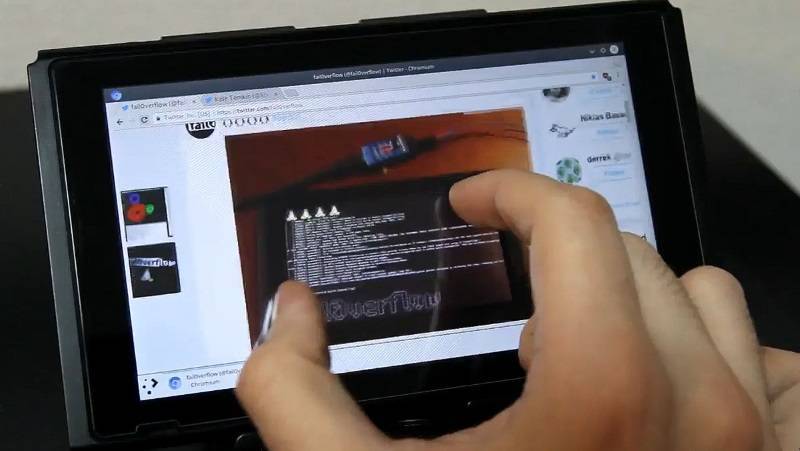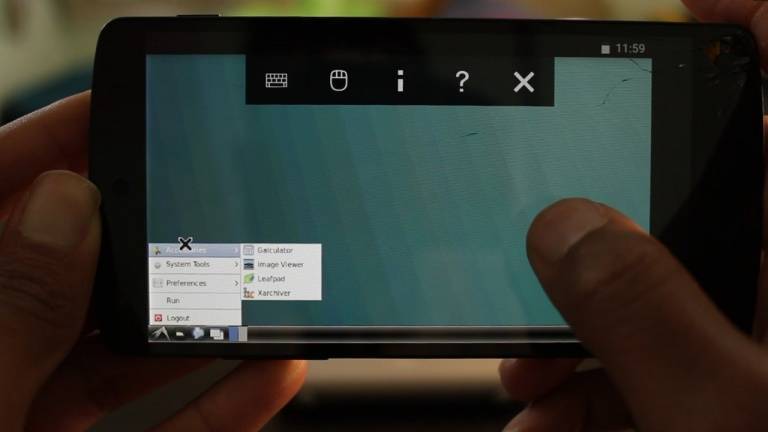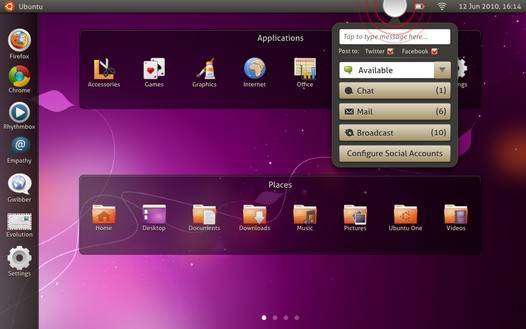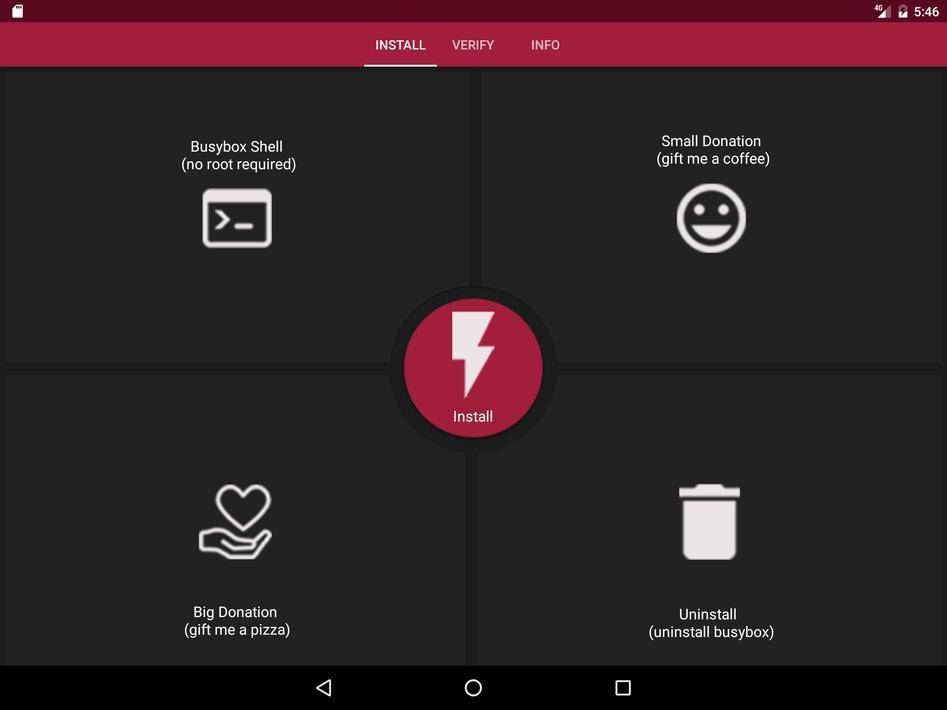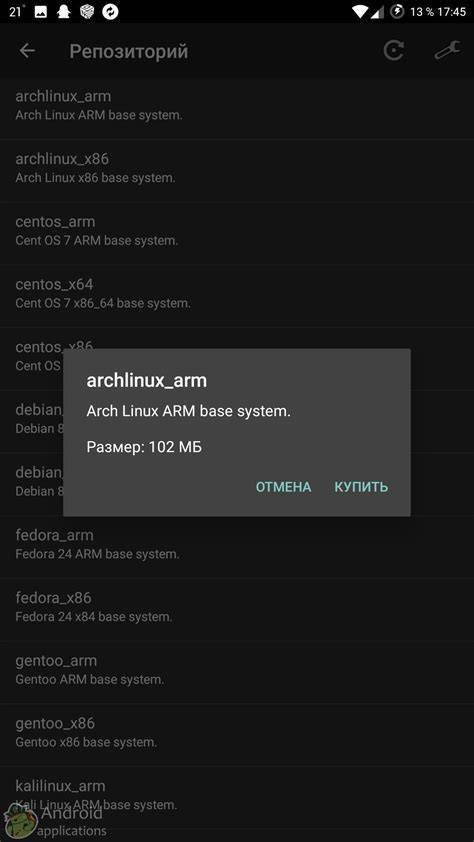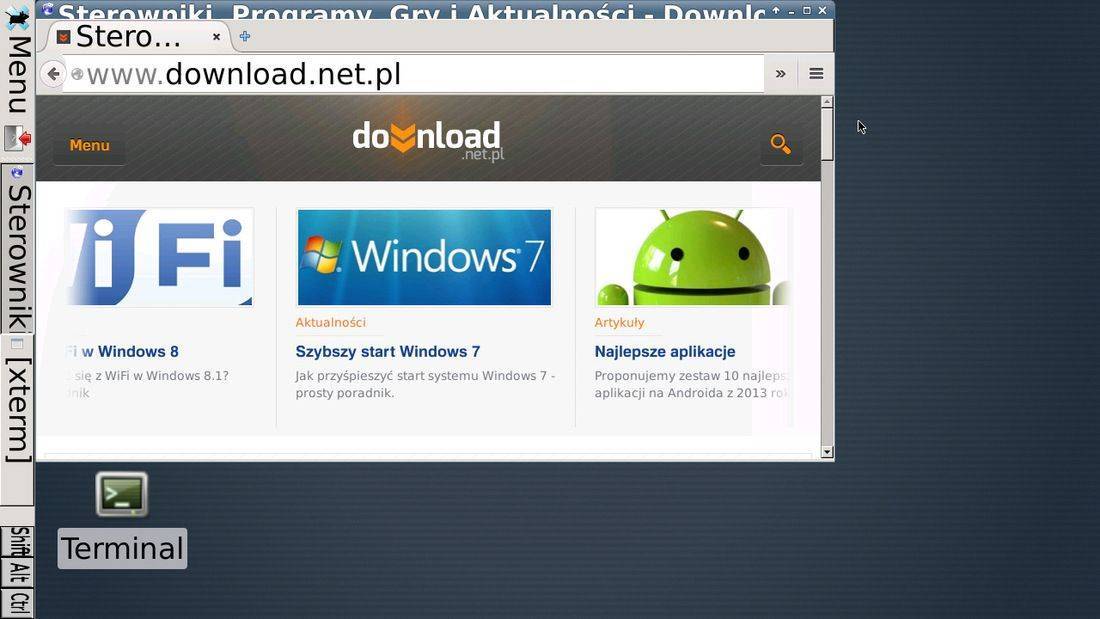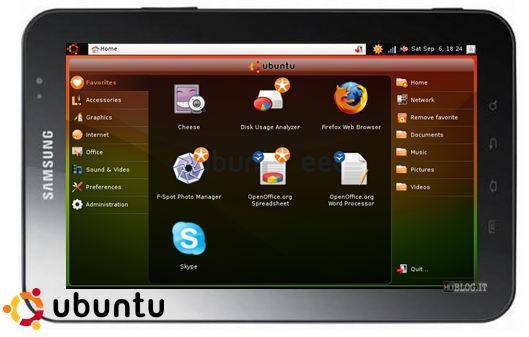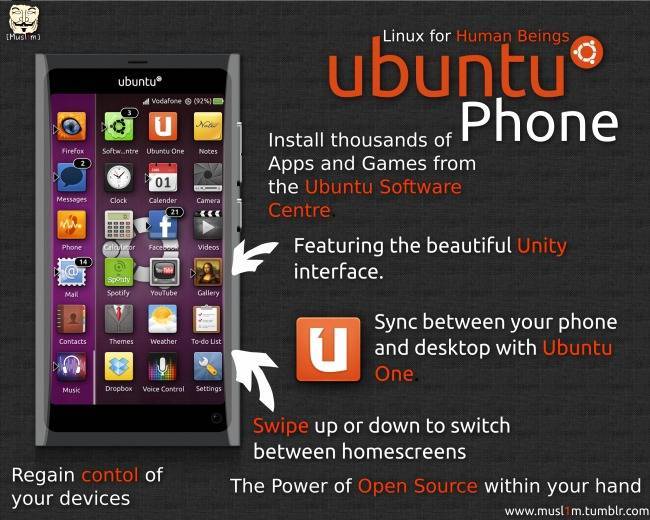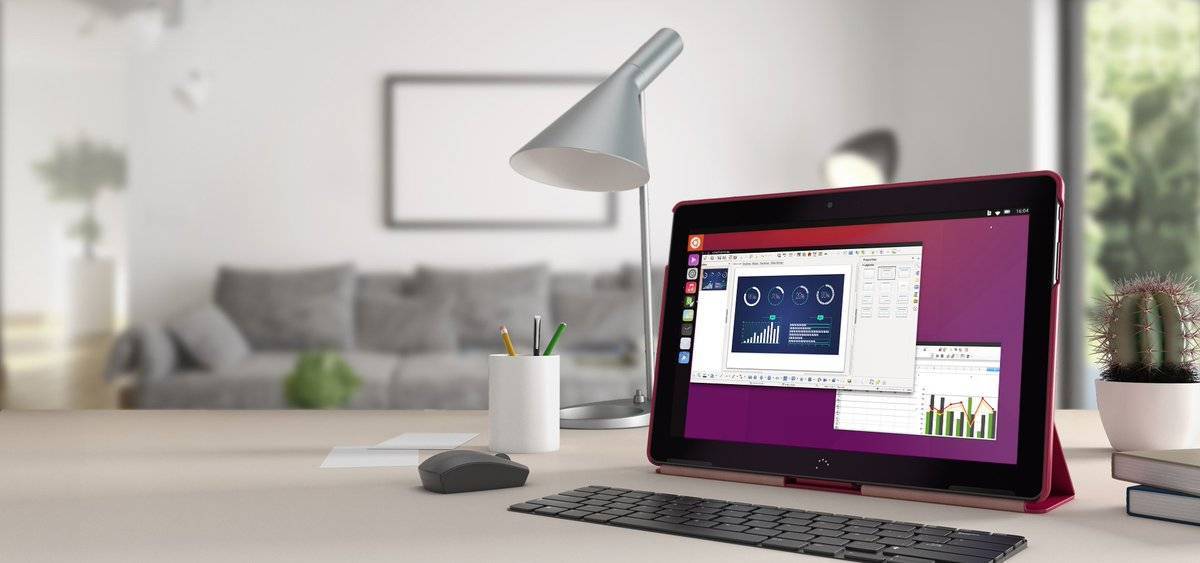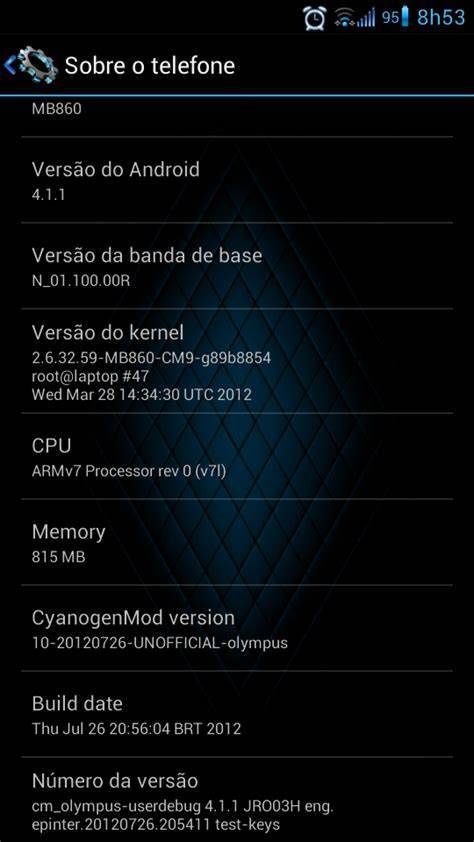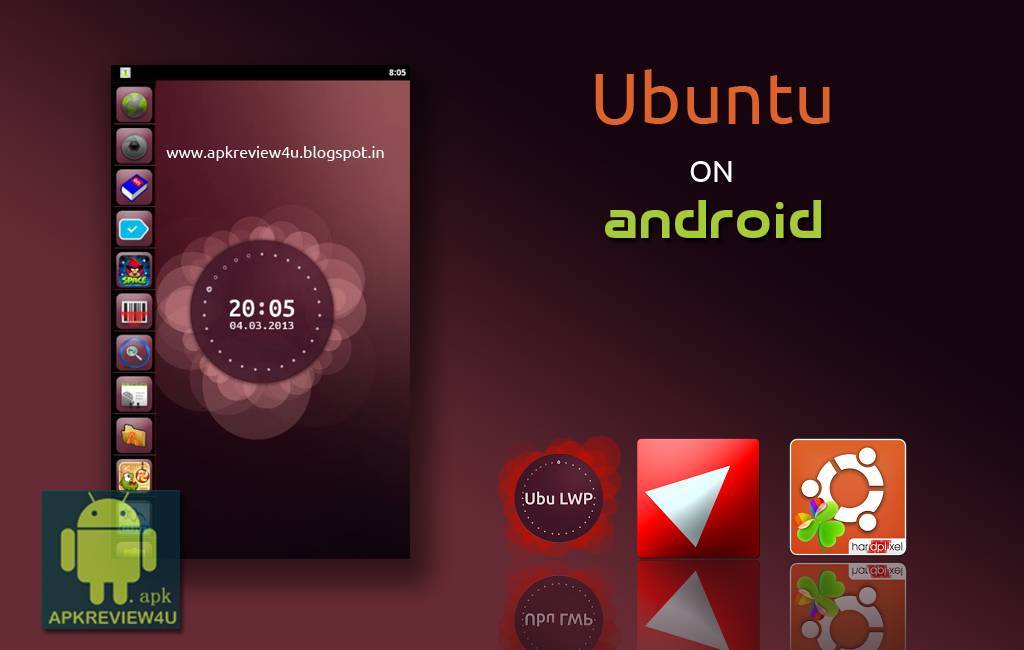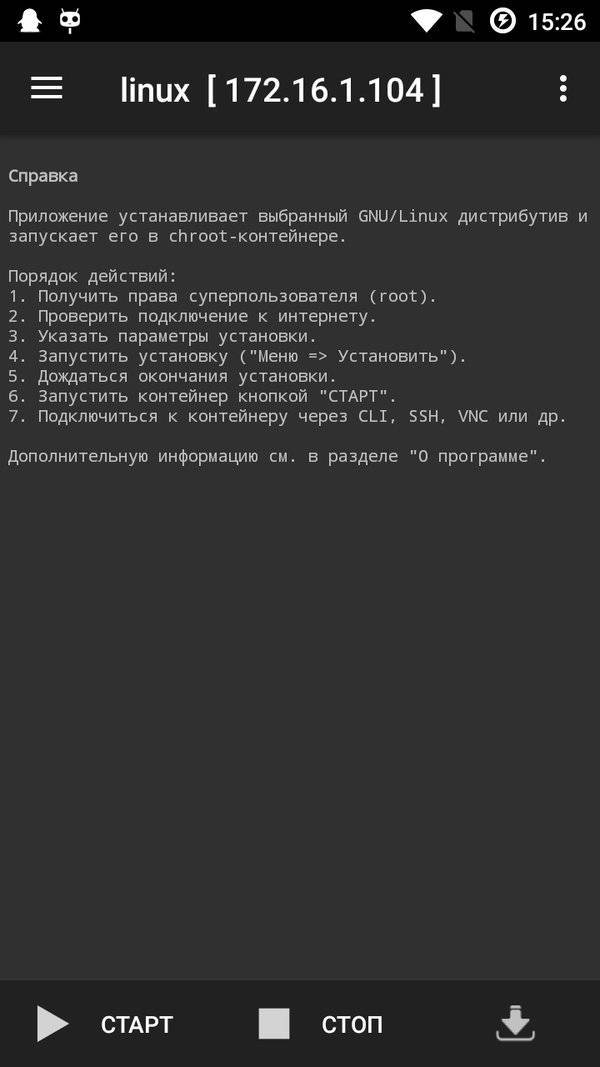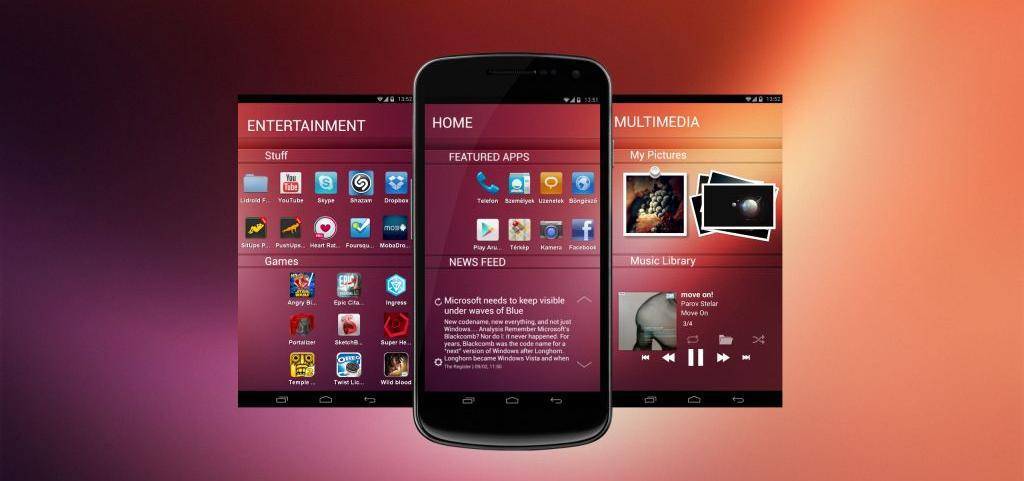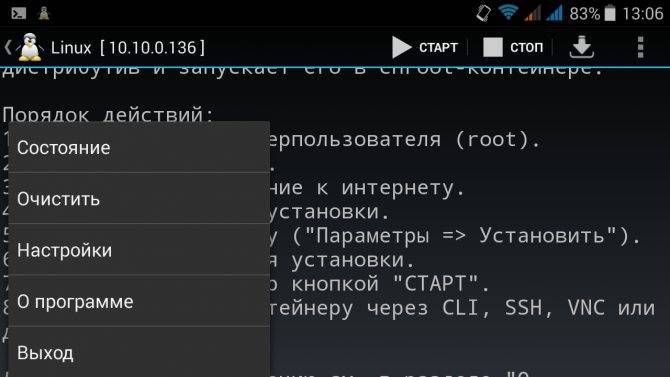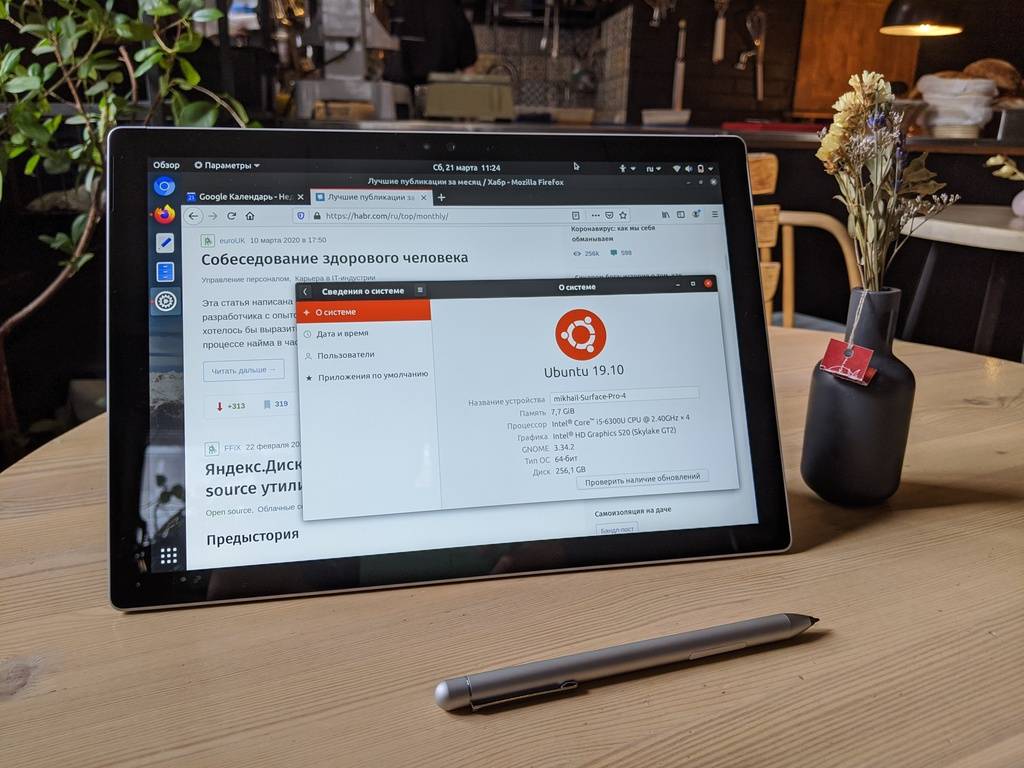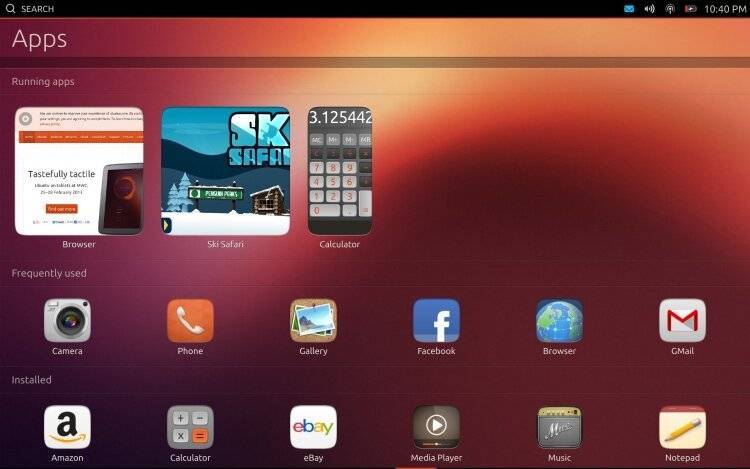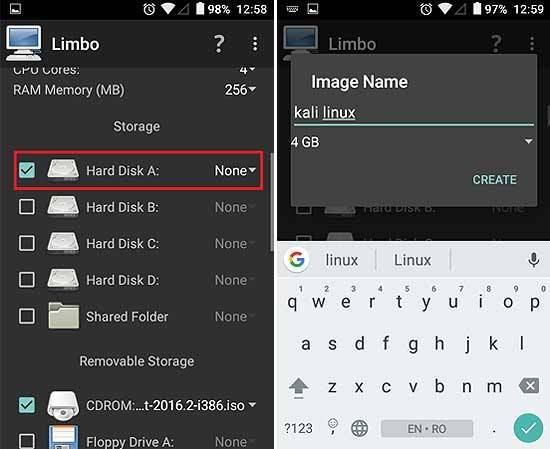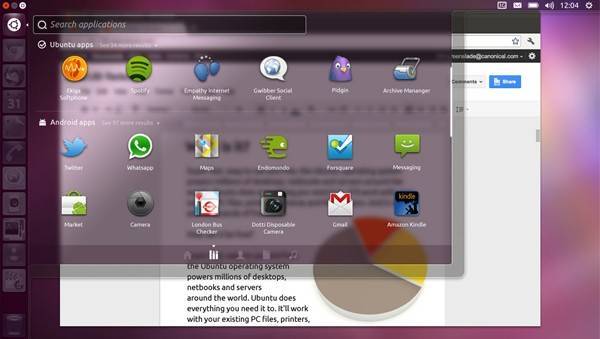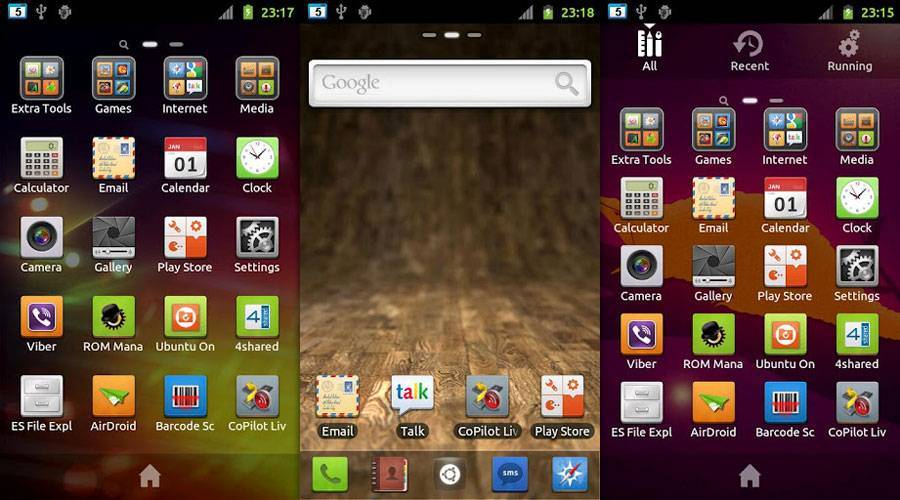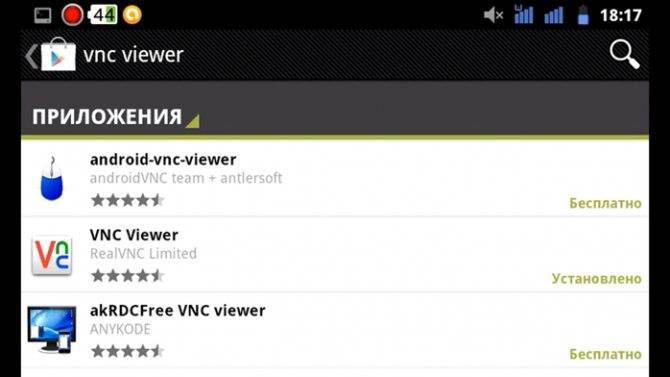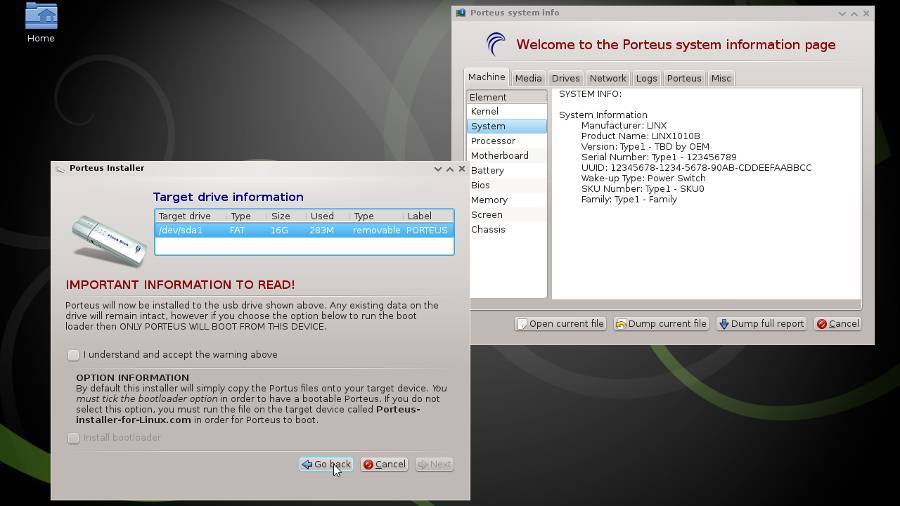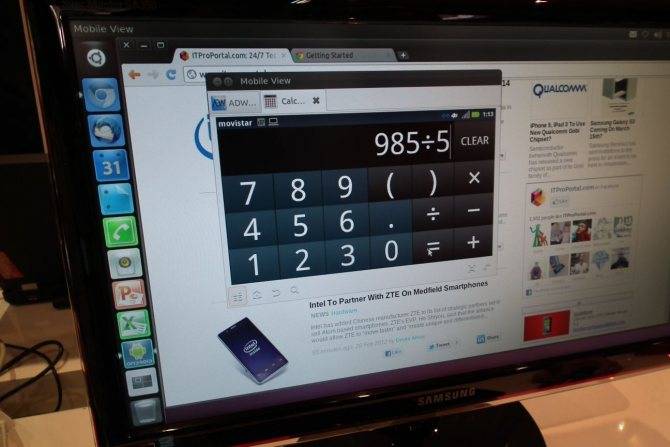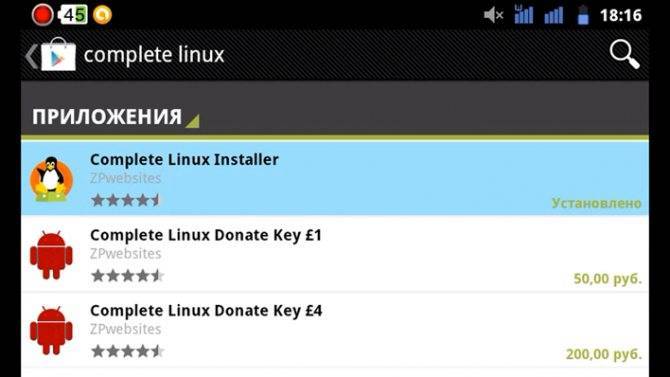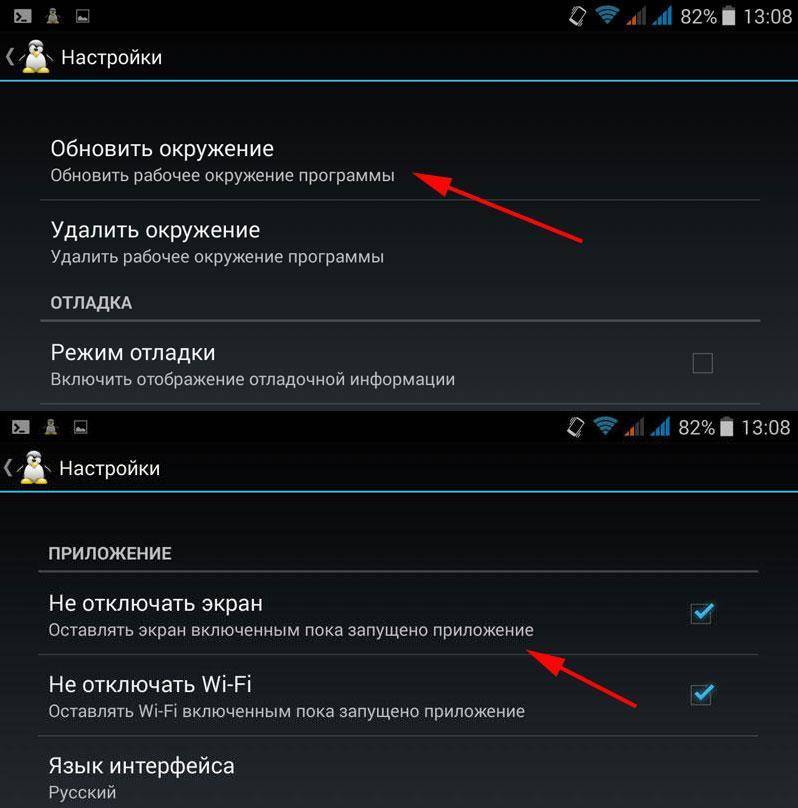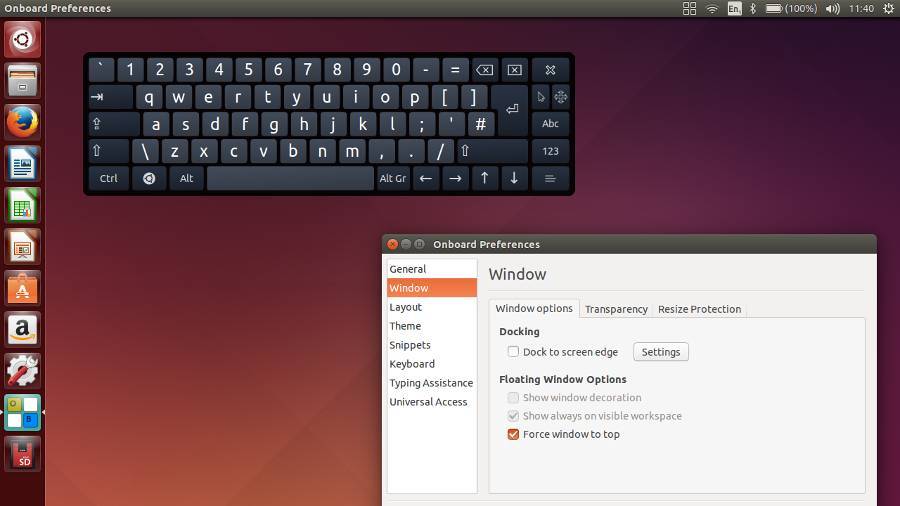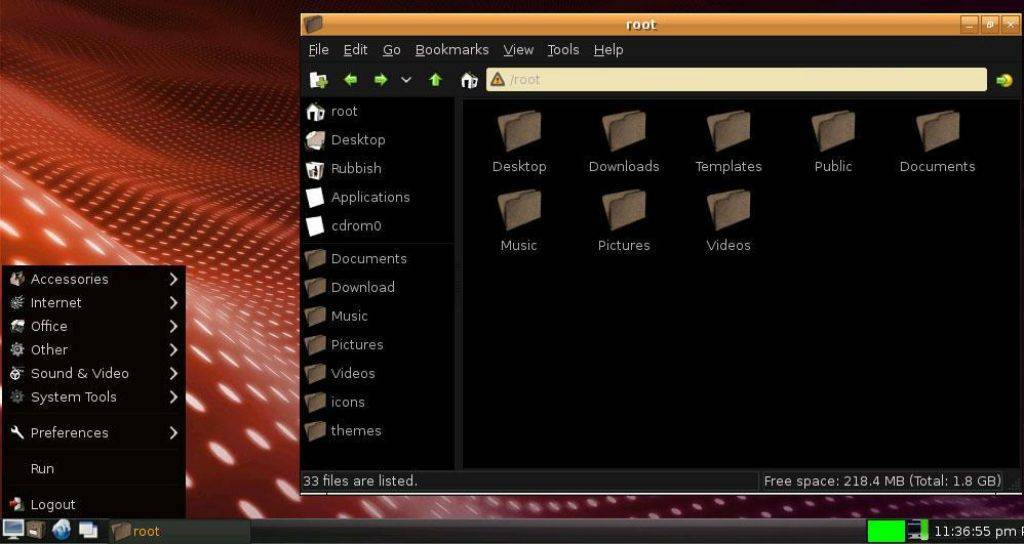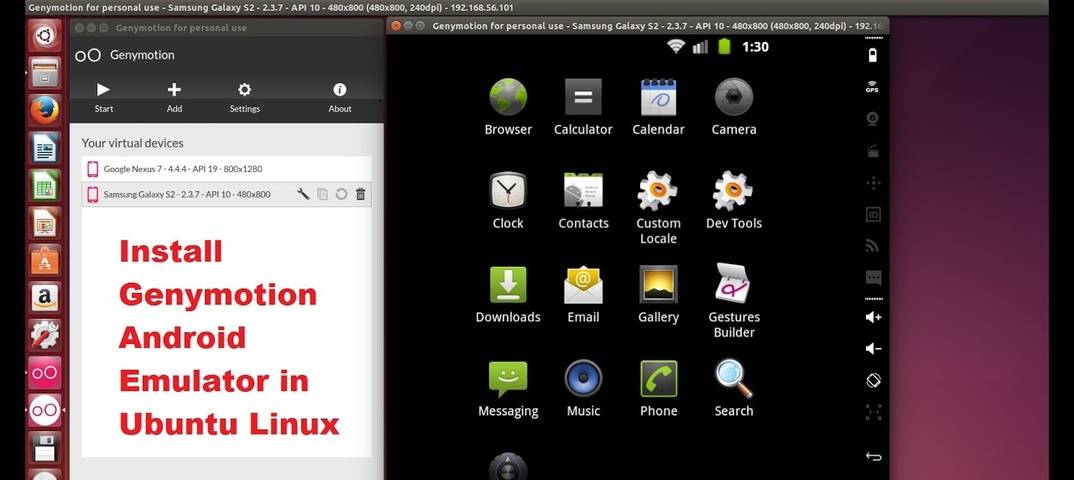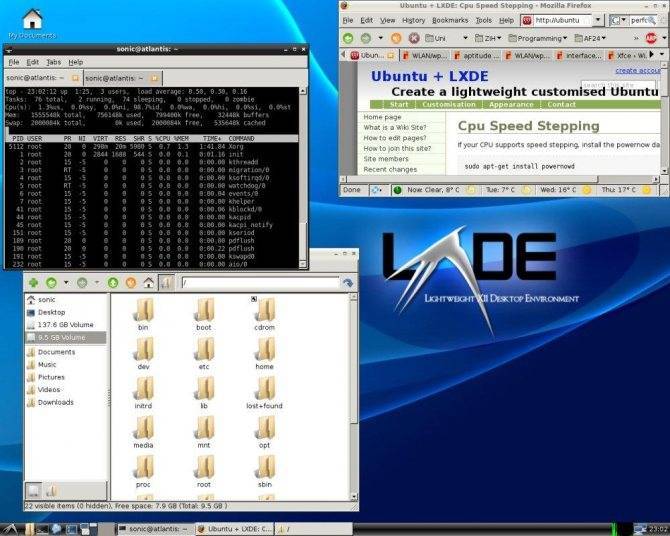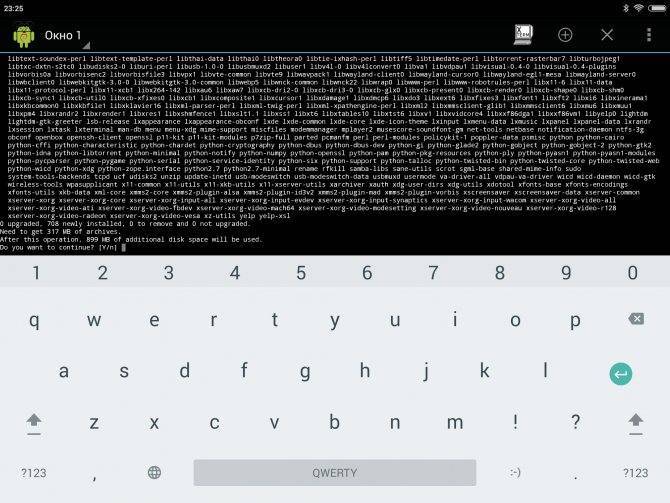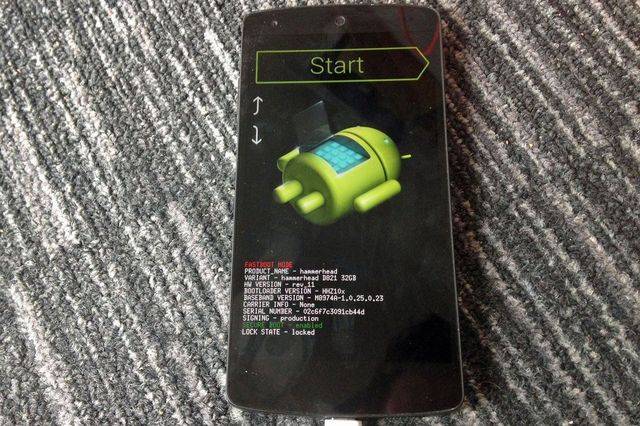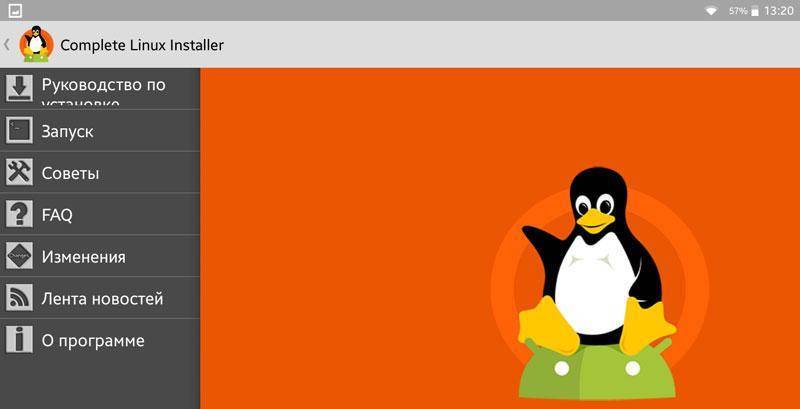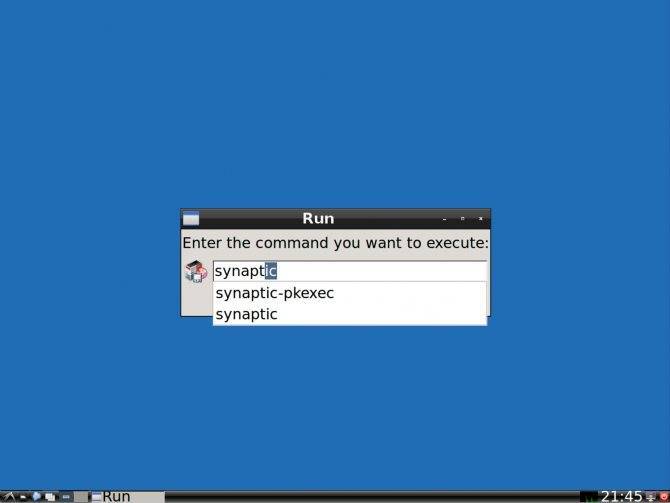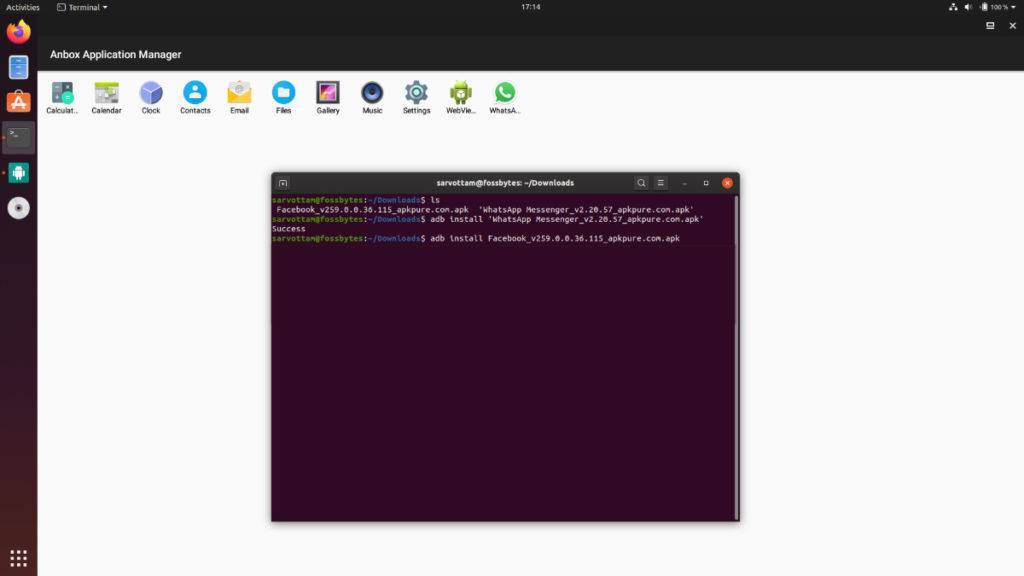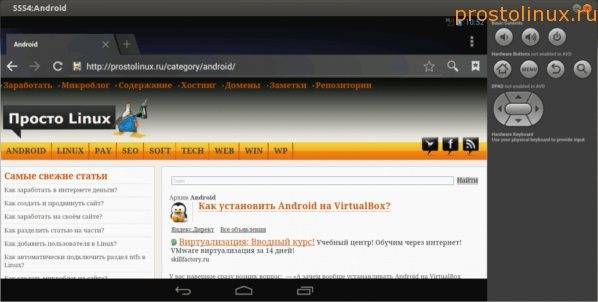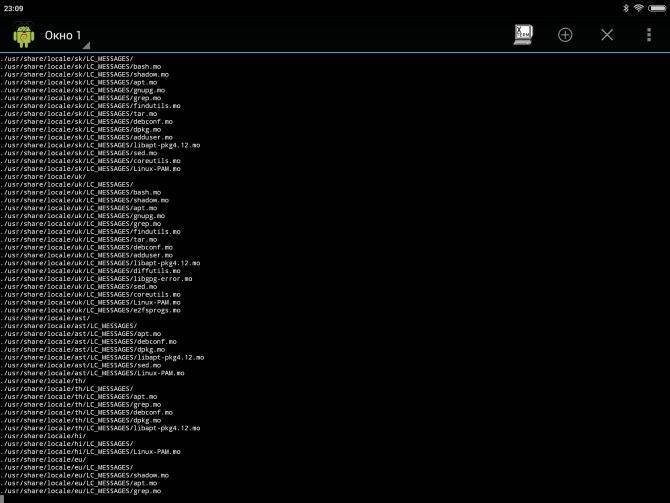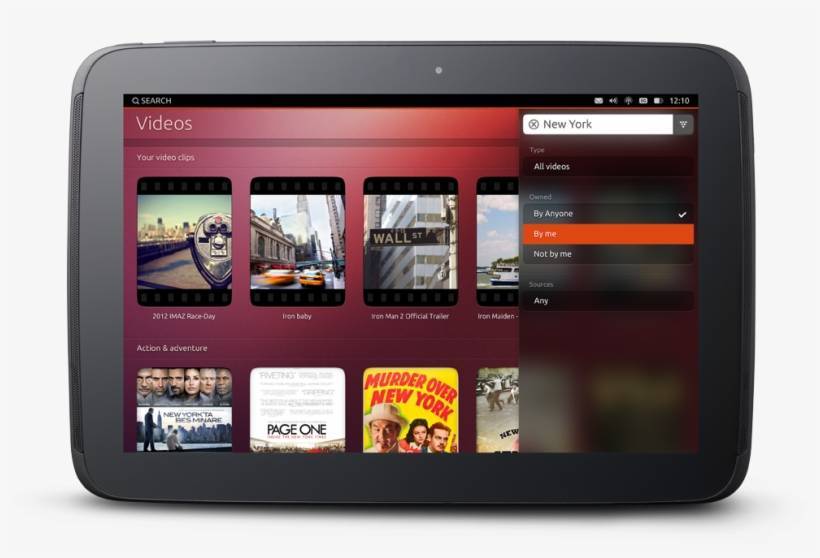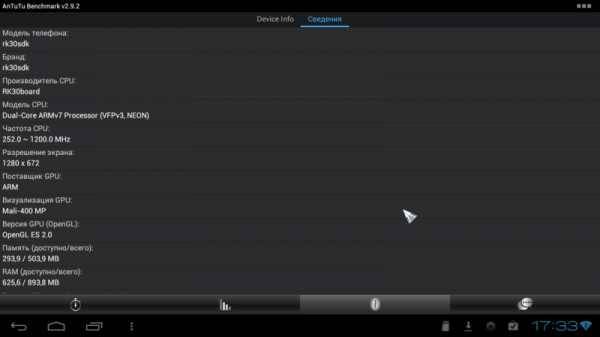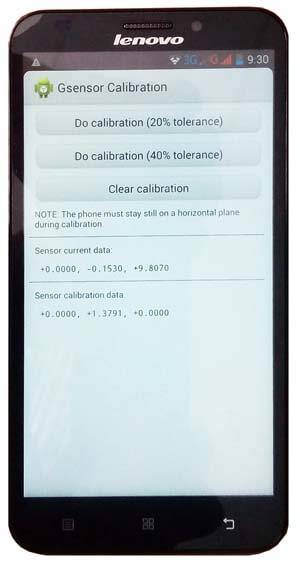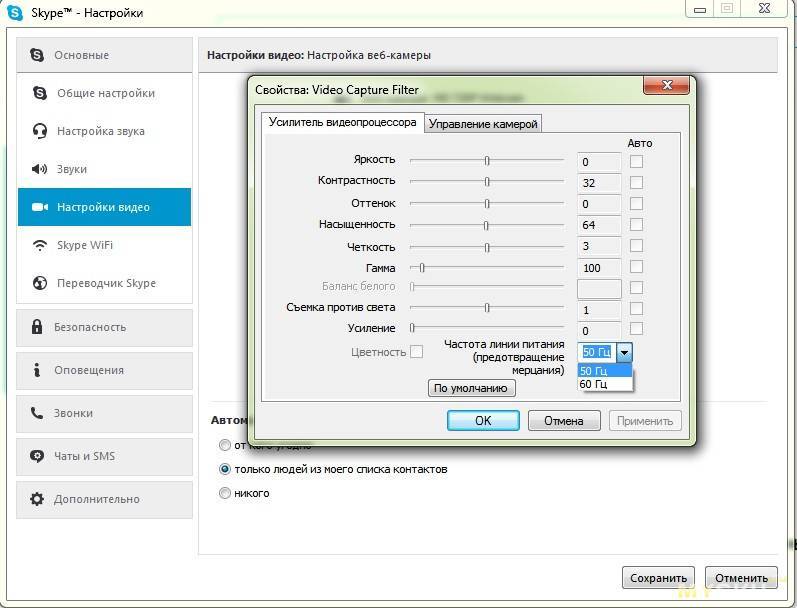Выбираем Linux для планшета
И снова перевод, на этот раз статьи: тестирование дистрибутивов Linux для планшета с ресурса techradar.
В наши дни рынок устройств персональных компьютеров стремительно выходят основанные на Windows планшеты. Они имеют сенсорный экран, но в то же время могут быть очень просто превращены в устройство 2 в одном с помощью подключения мыши и клавиатуры. Это позволит использовать планшет в качестве ноутбука с сенсорным экраном.
Большинство современных гибридных планшетов основаны на чипсетах от Интел — Bay Trail Atom. Здесь используется процессор x86, конечно он серьезно отстает от топовых Core i5, i7 и даже i3. Но тем не менее их мощности хватает для нормально работы предустановленной там Windows 10. Поэтому ничего не мешает установить Linux на планшет х86.
Но где же планшеты с операционной системой Linux? Существует огромный дефицит на рынке таких устройств, и пока мы ждем его заполнения, можем взять планшет Bay Trail и установить на него Linux для планшета. В конце-концов, учитывая, что это планшет архитектуры х86, то мы можем установить на него что угодно. Но на самом деле подойдет далеко не любой дистрибутив.
Как установить Linux на android-устройство?
Итак, установка.
Вариантов два — можно сделать полноценную установку, что называется — на «железо». Это фактически перепрошивка устройства. При этом, мы теряем нативный фунцкионал устройства, предусмотренный производителем. А это может быть совсем не тем, чего нам хотелось. К примеру, мини-компьютер UG 802, за который интересуется наш читатель — это устройство, предназначенное для расширения фунциональности телевизоров. Ибо его можно вставить прямо в HDMI-порт любого телевизора, превратив его в Smart.
К счастью, есть второй способ установки Linux — прямо внутри основной операционной системы устройства, в данном случае Android. Это позволяет запустить так называемое chroot-окружение внутри Android. При этом вы получите две родственных операционных системы, работающих параллельно на одном ядре — андроидовском. И между ними можно будет переключаться.
Такой подход удобен для смартфонов и планшетов, но может не подойти для UG 802. В случае с ним, может понадобиться перепрошивка нужной операционной системы. А это уже некоторый риск, что можно испортить устройство.
К сожалению, я не имею опыта подобных экспериментов. Но информации в сети по этому поводу достаточно. Изучайте, пробуйте устанавливать.
Зачем это понадобится
Начнем с того, что иметь устройство Android Linux возможно.
Дело в том, что операционная система Андроид функционирует на линуксоидном ядре, и пусть программная среда, интерфейс и возможности сильно изменены по сравнению с классическим Линуксом, “фундамент” один и тот же.
Поэтому абсолютно на любой планшет или смартфон с гугловской ОС можно инсталлировать Linux на Android.
Сразу отмечу, что Линукс не предназначен для эксплуатации на мобильных устройствах.
Во-первых, размер экранов слишком мал по сравнению с мониторами компьютеров, и в интерфейсе платформы учитываются именно дисплеи для ПК.
Во-вторых, подразумевается работа с системой с использованием компьютерных методов ввода: клавиатура и мышь. Управление на сенсорном экране возможно, но это значительно неудобнее.
Исходя из вышесказанного возникает вопрос: зачем вообще нужен Linux для Android?
Если дать максимально короткий ответ, то он будет таковым: намного больше функций, разнообразное управление платформой, системные возможности с глубоким доступом, кастомизация множества элементов.
Инструменты для Linux предоставляют пользователю функции, в числе которых:
- командная строка;
- всевозможные редакторы;
- работа и доступ по SSH и FTP;
- сетевые функции;
- инструменты для разработки программного обеспечения;
- функционирование даже без графической оболочки.
Пользоваться всеми возможностями платформы можно через эмулятор, который инсталлирован поверх Андроида. В этом выражается еще один плюс, ведь не нужно переустанавливать операционную систему вместо Android.
Через эмулятор смартфон или планшет останется с функциями, за которые отвечает стандартная ОС (прием звонков, создание фото, запуск приложений, доступ к Play Market и прочее), а также получит инструменты Линукса.
И даже это не все плюсы дистрибутива Linux.
Для разработчиков и других специалистов большое преимущество рабочей среды в использовании в качестве рабочей станции. Эта платформа без проблем подключается к компьютеру и дает возможность управлять терминалом через клиент Telnet/SSH или RDesktop/VNC.
Конечно, можно применять старые-добрые флеш-карты, но рабочая станция на мобильном устройстве намного удобнее и не требует постоянного переноса данных из накопителя на ПК и наоборот.
Резюмируя о смысле использования Линукса добавлю, что эффективнее всего установить Linux на планшет, потому что на нем большой экран.
В чем разница между Linux и Android
Те, кто активно пользуется операционной системой Linux на своем персональном компьютере или ноутбуке, знает, что она довольно сильно отличается от мобильной ОС андроид. Очевидно, что это две разные платформы, одна из которых ориентирована на ПК, а другая — на портативные гаджеты. Android больше ориентирован для сенсорных экранов и взаимодействие с ними, то время как Линукс по большей части способен лишь выполнять операции через мышь и клавиатуру.
Девайсы с Ubuntu for Android
Мало кто знает, но есть у них и много общего. Мобильная платформа создана на ядре Linux и использует собственную реализацию Java Virtual Machine от компании Google. Это их объединяющая черта, которая связывает системы по многих параметрам. Так, например, права суперпользователя на мобильных девайсах появились вследствие создания учетной записи администратора (root) на Unix-подобных системах.
Андроид — очень многофункциональная система, что объясняется наличием поддержки Java-модулей. Чистый линукс можно представить как ОС, которая идеально подходит для устройств с ограниченными функциям: тостеров, холодильников, стиральных машин и т. д. Она позволяет этим приборам использовать всю мощь и оптимизацию Unix, которая может быть дополнена огромным количеством программ и функций для работы с периферией и датчиками.
К сведению! Смартфоны не являются однофункциональными гаджетами и часто искажают традиционные представления о линукс. Однако андроид позволяет производителям и пользователям использовать собственные схемы его использования для обновления, корректировки ОС под себя и т. д.
Поставить линукс на телефон сегодня вполне возможно
Шаг 4: Запуск системы Ubuntu
Вернитесь к терминальному приложению и снова напишите «su», затем напишите «cd / mnt / sdcard». Чтобы убедиться, что все работает, попробуйте написать «ls» и посмотреть, сможете ли вы распознать свои папки (вы также сможете найти папку Ubuntu).
Чтобы запустить ваш Убунту, напишите «cd / ubuntu», а затем «sh ubuntu.sh». Это приведёт к выполнению многих процессов, которые попытаются установить вашу систему. Далее утилита запросит выбрать разрешение экрана. Введите его в формате ширина x высота, например, 1280 x 720. Для более лучшей производительности, чтобы планшет не тормозил, выбирайте разрешение поменьше. Теперь всё сделано.
Система Ubuntu работает, однако мы не можем её увидеть. Чтобы увидеть графический интерфейс, нужно использовать клиент протокола VNC. Мы можем скачать любой из них из Play Store.
Запустите программу и введите такие данные:
- логин: user
- пароль: ubuntu
- адрес: localhost
Linux на планшете с Windows 8: подготавливаем загрузочный носитель
Прежде, чем вы приступите к инсталляции Linux на ваш планшет, для начала необходимо будет подготовить загрузочный носитель, на котором будет сохранен дистрибутив операционной системы Linux.
- В первую очередь необходимо выяснить, какой «образ» необходим для вашего планшета. В этом примере используется Linux-дистрибутив, который называется «Ubuntu». При этом вы можете выбрать между 32-битным, 64-битным и ARM-вариантами. Как правило, в планшетах устанавливаются ARM-процессоры.
- Кроме того, необходимо скачать и установить программу Win32 Disk Imager.
- Также для инсталляции вам понадобится USB-флешка емкостью по меньшей мере 4 Гбайт. Для начала отформатируйте эту USB-флешку под систему FAT32 и затем запустите утилиту Win32 Disk Imager. В «Image File» выберите файл Ubuntu, который скачали ранее, а в «Device» выберите букву, соответствующую имени вашей USB-флешки. После всех этих действий нажмите на «Write».
Зачем?
На первый взгляд может показаться странным, что кто-то пытается запустить на мобильном устройстве операционную систему, в принципе не предназначенную для работы с экраном небольших размеров и без достаточно точного манипулятора (мышь) и клавиатуры. Однако не стоит делать поспешных выводов. Дистрибутив Linux может дать владельцу смартфона достаточно много преимуществ, среди которых набор старых проверенных инструментов, таких как утилиты командной строки, продвинутые редакторы, FTP- и SSH-серверы, сетевые инструменты и средства разработки приложений. Запустив Linux без графической оболочки на смартфоне с хардварной клавиатурой (Motorola Droid, к примеру), можно достаточно комфортно всем этим пользоваться прямо на ходу без необходимости покидать сам Android. Все инструменты доступны в любой момент, а смартфон продолжает оставаться смартфоном, позволяя принимать звонки и слушать интернет-радио.
Второй аргумент за установку Linux на смартфоне – это возможность использовать его в качестве переносной рабочей станции, которую можно подключить к любому ПК и тут же получить доступ к терминалу с помощью SSH/Telnet-клиента либо клиента VNC/RDesktop. Это по определению лучше, чем флешки с установленным Linux, так как нет необходимости, во-первых, перезагружать машину, а во-вторых, гонять туда-сюда данные; результаты твоей работы будут доступны сразу после того, как отключишь смартфон от компа.
Наконец, наибольший выигрыш Linux дает на планшетах, экран которых позволяет более-менее сносно работать в графической среде, а возможность подключить мышь и клавиатуру через OTG-кабель так и вообще дает шанс превратить планшет в полноценную рабочую станцию. При этом никакой особой разницы между установкой дистрибутива Linux на планшет и смартфон нет.
Подготовка к переустановке Андроид
Для многих людей перепрошить планшет – очень простая задача. Если сравнить эту операцию с аналогичным процессом на компьютерах под управлением Windows, то переустановка Андроид займет намного меньше времени и не потребует большого количества знаний. Но даже перепрошивка планшета требует внимательного подхода и выполнения некоторых требований.
Если не выполнить подготовку к переустановке Андроид, в работе операционной системы могут возникнуть ошибки даже в том случае, если раньше они не проявлялись.
Как подготовиться к установке обновлений:
Проверить, заряжен ли планшет хотя бы на 40-50%. Если уровень заряда ниже этих показателей, то ОС не сможет установиться полностью, из-за чего гаджет попросту перестанет включаться.
При наличии инструкции к планшету, нужно изучить ее
Особое внимание требуется уделить советам разработчиков, так как каждое устройство уникально.
Полностью очистить память устройства, так как некоторые файлы способны повлиять на функционирование новой версии Андроид.
Пошагово следовать указаниям из приведенной инструкции, если перепрошивка выполняется в первый раз.
Все эти советы важны, и без них нельзя обойтись, если пользователь хочет правильным образом переустановить Android. Если хотя бы одно требование не будет выполнено, дальнейшая стабильность в работе планшета не гарантируется.
Не нужно бояться очистки памяти планшета. В случае, когда память устройства занята полезными файлами и приложениями, достаточно создать резервную копию, которая поможет восстановить утраченную информацию.
Процесс установки
Сам процесс установки довольно прост и не способен нанести вред гаджету. Несмотря на это, ответственность за любые неисправности, которые могут возникнуть в процессе инсталляции, лежат на пользователе устройства
Важно убедиться, что на планшете или смартфоне получен рут, а также установлены библиотеки BusyBox
Установка эмулятора терминала
Наиболее популярный эмулятор терминала типа Linux on Android можно скачать в официальном магазине Play Market (). Достаточно установить его на планшет и запустить в обычном режиме. После открытия основного рабочего окна необходимо ввести команду «su» и предоставить программе рут-доступ. Сделать это нужно обязательно, так как будут выполняться системные скрипты, которые использует Ubuntu.
Обратите внимание! Проверить работоспособность терминала просто. Достаточно вписать команду «busybox arping —help»
Если система выдаст множество параметров, то все нормально. Если нет, то следует проверить гаджет на наличие рут-прав.
Скрипты в BusyBox помогают установиться систему
Загрузка скриптов и системы Ubuntu
Если установка терминала и предоставление ему соответствующих привилегий прошли успешно, то дело за малым, ведь следующие шаги достаточно просты. Необходимо подключить устройство к ПК в режиме USB-накопителя, чтобы SD-карта могла определиться на компьютере.
Далее следует создать на ней папку под названием «Ubuntu» и скачать некоторые файлы. Они содержат скрипты запуска и саму файловую систему ОС. После разархивации два файла перемещаются в созданный каталог.
Запуск Linux
На последнем шаге переходят в приложение с эмулятором терминала и снова вводят «su». Вторая команда выглядит так: «cd /mnt/sdcard». Для проверки работоспособности системы можно написать «ls» и проверить, распознает ли эмулятор папки, включая недавно созданную директорию.
Для запуска операционной системы вводят «cd/ubuntu», а потом — «sh ubuntu.sh». Начнется процесс установки, в конце которого потребуется указать разрешение экрана. Можно установить «1280×720» или меньшее, что повысит производительность.
Ubuntu на андроид должна устанавливаться довольно быстро
Обратите внимание! Теперь ОС работает, но увидеть ее будет нельзя. Для этого можно подключить графический интерфейс на основе любого клиента VNC, скачанного из Play Market
В них необходимо указывать логин (user), пароль (ubuntu) и адрес (localhost).
Инструкция по установке Ubuntu на телефон или планшет
21.02.2013
АндрейПолезные советы Ubuntu Phone OS, планшет ubuntu, установка ubuntu phone os Просмотров: 63621
Как было обещано ранее, на появился пошаговый мануал по установке операционной системы Ubuntu на телефон или планшетный компьютер!
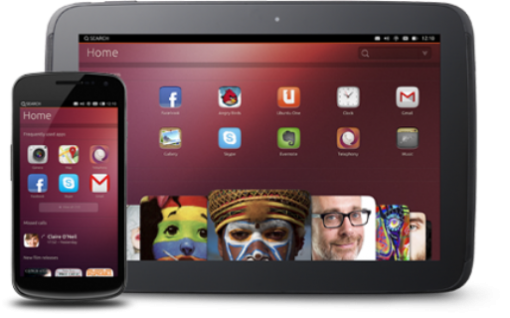
Первая версия мобильной Ubuntu в первую очередь предназначена для ознакомления с возможностями и функционалом операционной системы и является незавершенной.
На сегодняшний момент установка Ubuntu возможна на четыре устройства:
- LG Nexus 4
- Samsung Galaxy Nexus
- Google Nexus 10
- Google Nexus 7
По заверениям разработчиков, в ближайшее время список поддерживаемых устройств будет обновлен.
Чтобы установить релиз мобильного дистрибутива на одно из поддерживаемых устройств, следуйте инструкциям подробного руководства.
Важно!
Будьте внимательны. В процессе установки все данные с устройства будут удалены.. После установки Ubuntu Вам откроются следующие возможности:
После установки Ubuntu Вам откроются следующие возможности:
- Основные приложения (галерея, SMS, адресная книга, камера, веб-браузер, Media Player, блокнот)
- Подключение к GSM-сети (на Galaxy Nexus и Nexus 4)
- Телефонные звонки и SMS-сообщения (на Galaxy Nexus и Nexus 4)
- Wi-Fi сеть
- Возможность использовать камеру
- Универсальный инструмент Android Developer Bridge (adb), позволяющий управлять эмуляторами устройств и самими устройствами на базе Android.
Шаг 1. Установка Touch Developer Preview Tools PPA
Для добавления Touch Developer Preview Tools PPA в файл /etc/apt/sources.list в терминале выполняем следующие команды:
sudo add-apt-repository ppa:phablet-team/tools
sudo apt-get update
sudo apt-get install phablet-tools android-tools-adb android-tools-fastboot
Шаг 2. Разблокировка устройства
Если устройство уже разблокировано, переходите к шагу №3. Выполняемые действия сотрут все личные данные с устройства.
- Необходимо выключить девайс. Затем зажать следующую комбинацию клавиш: кнопка питания + увеличение громкости + уменьшение громкости.
- Появится загрузчик устройства.
- Подключите устройство к компьютеру при помощи USB-кабеля.
- На компьютер зажмите комбинацию клавиш Ctrl+Alt+T, чтобы вызвать терминал. Введите команду: sudo fastboot oem unlock
- Принимаем условия разблокировки.
- Перезагружаем устройство.
Шаг 3. Первоначальная настройка устройства
- Включаем устройство.
- В настройках включаем отладку по USB.
- Подключаем устройство к компьютеру с помощью кабеля USB.
- Запоминаем (записываем куда-нибудь) версию текущей сборки Android на Вашем устройстве (Настройки – О телефоне – Номер сборки). Это необходимо для того, чтобы потом можно было восстановить OS Android на Вашем девайсе.
Шаг 4. Установка Ubuntu на устройство
Для установки и получения обновлений, выполните следующую команду:
phablet-flash -b
«-b» выполняет полную загрузку образа на устройство. Если Вы уже загрузили образ и хотите просто его установить достаточно выполнить команду:
phablet-flash
Это позволит развернуть на Вашем устройстве последнюю сборку мобильной Ubuntu. Устройство должно перезагрузиться. Появится оболочка Unity. Готово!
В современном бизнесе одним из самых актуальных вопросов является вопрос привлечения клиентов. Наиболее популярная площадка для общения с потенциальными покупателями — это сеть Интернет, которая предоставляет немалые возможности для привлечения клиентской базы. Но как правильно вести бизнес в Глобальной Паутине? В этом Вам поможет интернет маркетинг — сфера маркетинга, которая учит основам ведения интернет-бизнеса.
**Способы живого продвижения услуг при помощи типографии
Преимущества использования веб-сайта для предпринимателей
Прототипирование сайтов: экономия или лишняя трата денег?
Debian 8.3 (Jessie)
В Debian нет поддержки запуска в режиме Live системы, но зато установочные образы отлично работают как с 32-битным, так и 64-битным EFI. Достаточно было скачать образ и записать его на флешку.
В установщике нет поддержки сенсорного ввода, поэтому вам понадобится внешняя клавиатура, а также несвободный файл rt2860.bin, чтобы заставить работать Wifi адаптер.
Но после установки пакета с прошивкой, wifi адаптер был обнаружен автоматически. Остальная часть установки прошла без проблем. Диск был разбит вручную, чтобы сохранить оригинальный загрузочный раздел Windows.
Использовалось окружение рабочего стола Gnome, установка Grub прошла без проблем. Осталось перезагрузиться и использовать полностью готовую к работе систему.
Опять пришлось поворачивать экран на 90 градусов и, к сожалению, поддержка оборудования оказалась минимальной – ни сенсорный экран, ни wifi, ни звук, на работали. Обновление ядра до версии 4.2 ничего не дало.
Оценка: 7 из 10
Теперь вы можете запускать приложения для Android в Linux
Запуск Android приложений на Linux является очень простым. Но, поскольку Anbox находится, в данный момент на стадии альфа, могут быть некоторые проблемы со стабильностью. Тем не менее, обнадеживает знание того, насколько просто настроить, установить и запустить приложения Android в Linux с Anbox.
Для просмотра и запуска приложения, мы провели 7 шагов:
- Убедитесь, что ваш дистрибутив поддерживает мгновенные пакеты.
- Установите или обновите сервис snapd.
- Установите Anbox.
- Запустите Anbox с вашего рабочего стола Linux.
- Скачайте APK файлы и запустите их.
- Подождите, пока установится APK-файл.
- Нажмите, чтобы запустить приложения Android на рабочем столе Linux.
Genymotion
Genymotion —это коммерческий продукт, в котором виртуальные машины Android доступны в виде облачных образов или виртуальных машин локальных компьютеров с использованием Virtualbox. Он поставляется со многими уникальными элементами тестирования, такими как поддельные GPS и отчеты о заряде аккумулятора, поэтому он полезен для разработчиков и инженеров-испытателей. В комплект поставки также входит возможность стандартной установки Служб Google Play.
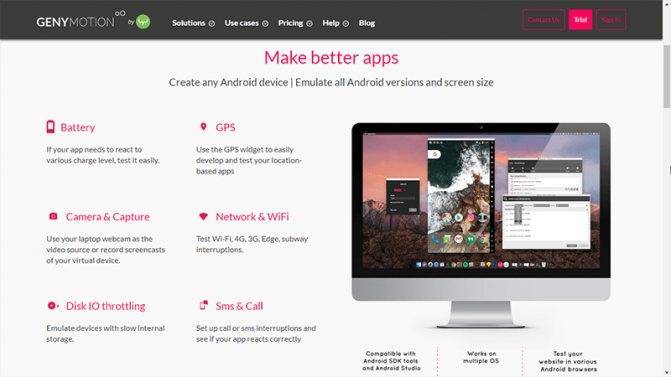
Хотите больше постов? Узнавать новости технологий? Читать обзоры на гаджеты? Для всего этого, а также для продвижения сайта, покупки нового дизайна и оплаты хостинга, мне необходима помощь от вас, преданные и благодарные читатели. Подробнее о донатах читайте на специальной странице.
Есть возможность стать патроном, чтобы ежемесячно поддерживать блог донатом, или воспользоваться Яндекс.Деньгами, WebMoney, QIWI или PayPal:
Заранее спасибо! Все собранные средства будут пущены на развитие сайта. Поддержка проекта является подарком владельцу сайта.
Как установить Linux на телефон
Первым делом вам понадобится узнать, есть ли готовая сборка для вашего устройства, узнать это можно на этой странице. Если есть – хорошо, можно спокойно собирать прошивку и устанавливать. Если нет – вы можете самостоятельно портировать Postmarket так.
Для установки понадобится Linux, можно использовать виртуальную машину. Также вам понадобится кастомное рекавери, и не забудьте сделать бекап системы.
Для установки Postmarket откройте терминал, убедитесь, что у вас есть пароль для использования команды “sudo” и поочередно выполняйте команды по мануалу Postmarket. По окончанию сборки скопируйте архив в память устройства и установите как кастомную прошивку на базе Android.
Запуск и установка deb-пакетов
На планшете с установленным Linux
После установки новой операционки возникает потребность в приложениях. Если вам удалось подружить свой планшет с Debian, в меню присутствует магазин приложений. Кроме того, дистрибутив поставляется с определённым набором встроенных приложений и большинство нужных программ уже есть. Тем не менее, некоторые приходится доустанавливать уже в процессе. Это можно сделать несколькими способами: через магазин приложений и с помощью deb-пакетов.
В первом случае нужно войти в программу на планшете, ввести в поисковой строке название нужного софта и нажать «Установить». Система автоматически установит выбранный пакет. Во втором уже придётся найти пакет программы с расширением .deb и установить, как обычное приложение либо через терминал (аналог командной строки). Единственный минус такого способа в том, что нужно будет докачивать нужные зависимости.
На iPad с джейлбрейком
Ещё одна область, в которой вам может понадобиться установить deb-пакет, это установка твиков, или настроек, на iPad с джейлбрейком. После процедуры взлома появится магазин приложений Cydia, через который распространяются программы и настройки для взломанных аппаратов (здесь подробно описывается, как им пользоваться). Но иногда под рукой нет быстрого интернета или же нужный репозиторий попросту не подключён, а нужная настройка распространяется через какой-то сайт в виде deb-пакетов.
Чтобы установить её таким способом, вам понадобится:
- Компьютер с установленным файловым менеджером iFunBox либо iTools.
- Устройство iOS с джейлбрейком.
- Соединительный кабель.
Процесс установки пакетов deb выполняется в несколько этапов:
- Скачайте на компьютер либо ноутбук deb-пакет.
- Соедините кабелем девайс с ПК.
- С помощью файлового менеджера скопируйте пакет deb в папку /var/root/Media/Cydia/AutoInstall.
- Перезагрузите девайс.
Можно обойтись и без компьютера, если на взломанный iPad установлен файловый менеджер iFile. При скачивании пакетов система автоматически предложит установить твик. Вам потребуется лишь перезагрузиться.
Что такое Postmarket OS
Разработчики новой операционной системы Postmarket OS поставили перед собой очень необычную цель – поддержка устройства в течение 10 лет. Каждый производитель Android устройств поддерживает свои продукты в течение 2-х лет, после чего перестают приходить обновления, что лишает конечного пользователя новых функций, а также делает систему менее защищенной.
С новой ОС таких проблем не предвидится. Эта операционная система базируется на полноценном дистрибутиве Linux, у которого нет причин прекращать поддержку слабеньких устройств, ведь он создан именно для них. Всё, что требуется от пользователя – минимальные знания о работе в системе Linux, без этого не получится даже установить систему на планшет или смартфон.
https://youtube.com/watch?v=b7-cpf0bm9c
Установка дистрибутивов Linux рядом с Andro >

Начните установку, щелкнув на соответствующую кнопку.
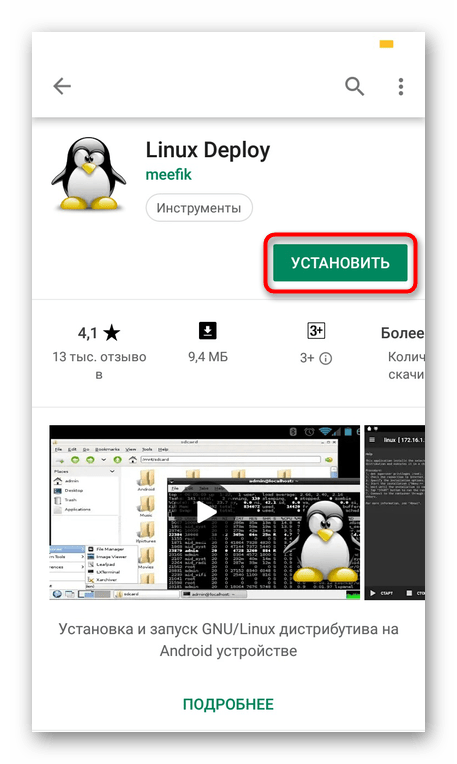
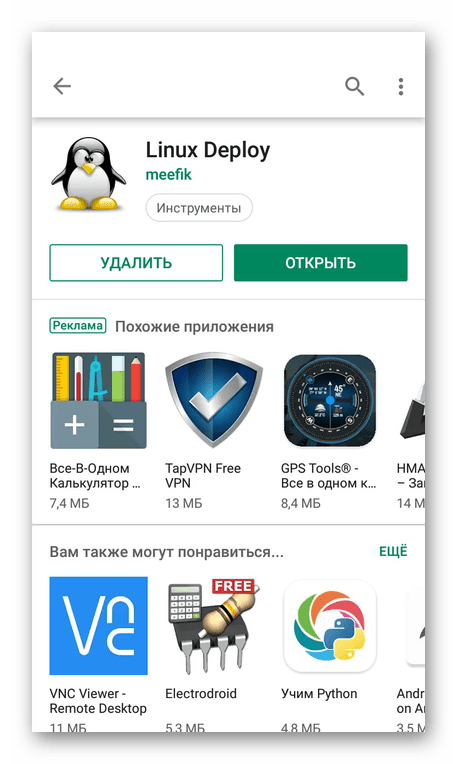
Шаг 3: Настройка Linux Deploy
Теперь у вас на смартфоне имеются права суперпользователя и необходимое программное обеспечение, а значит все готово для дальнейшей установки. Осталось только выбрать путь и версию дистрибутива, что осуществляется непосредственно в Linux Deploy.
- Запустите приложение и ознакомьтесь с представленной инструкцией. В ней описываются общие правила установки Linux.
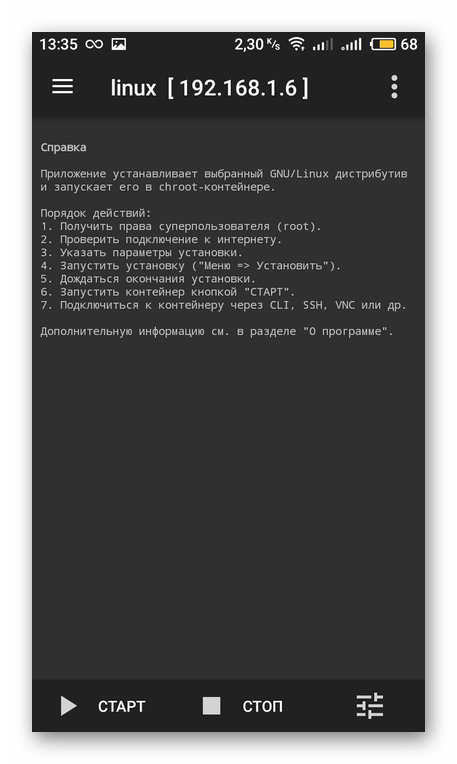
Раскройте дополнительное меню, тапнув на иконку в виде трех горизонтальных полос.
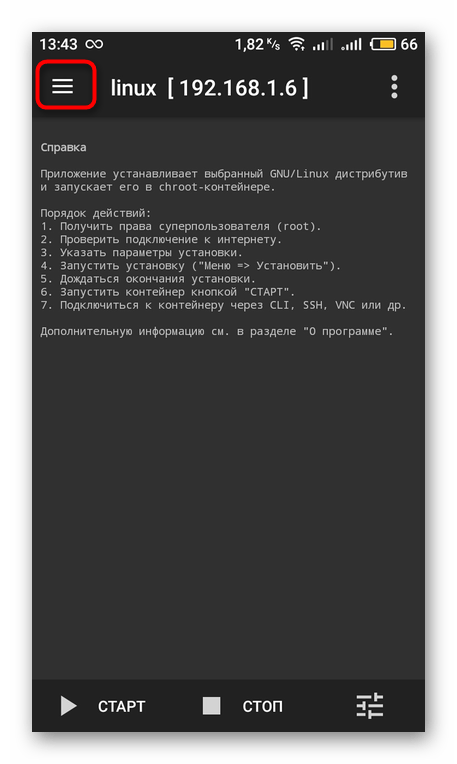
Здесь перейдите в раздел «Профили».
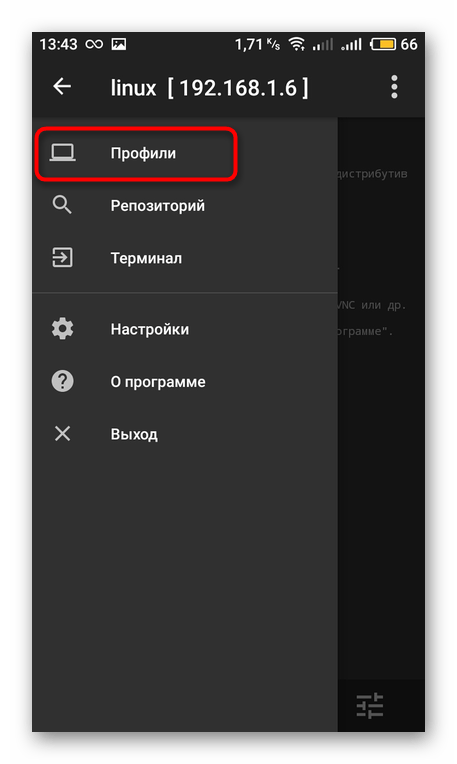
Создайте новый профиль и задайте ему имя. Доступно создание неограниченного количества учетных записей. Каждой из них присваиваются индивидуальные настройки, то есть можно инсталлировать несколько дистрибутивов рядом.
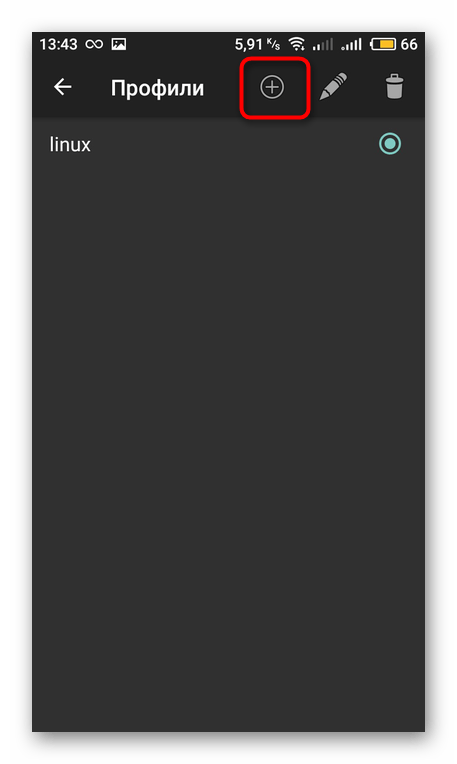
Вернитесь в главное меню и переместитесь к категории с настройками операционной системы.
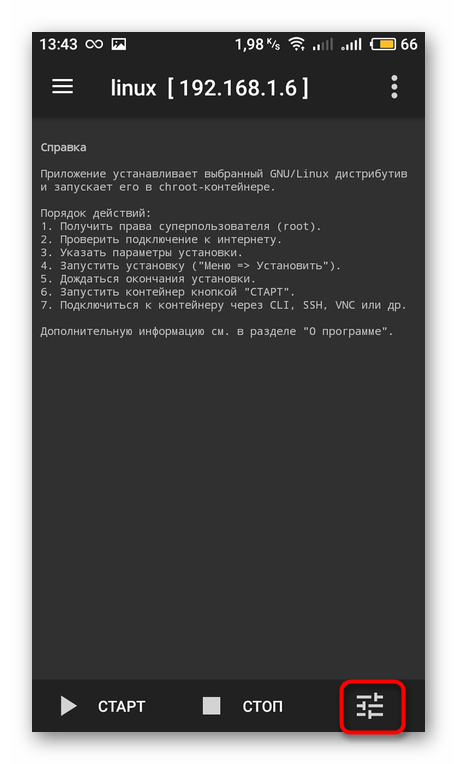
Выберите дистрибутив и его версию на свое усмотрение.
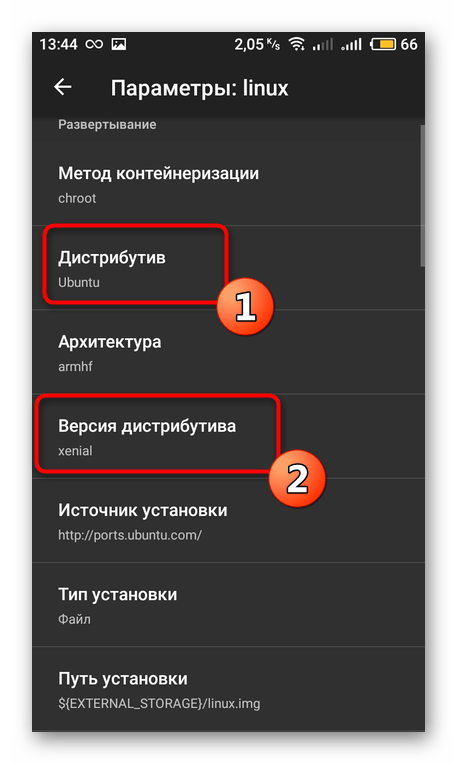
На время отложите Linux Deploy и запустите удобный файловый менеджер или стандартный Проводник. Там в любом месте создайте папку, назвав ее именем ОС. Туда и будут установлены все файлы.
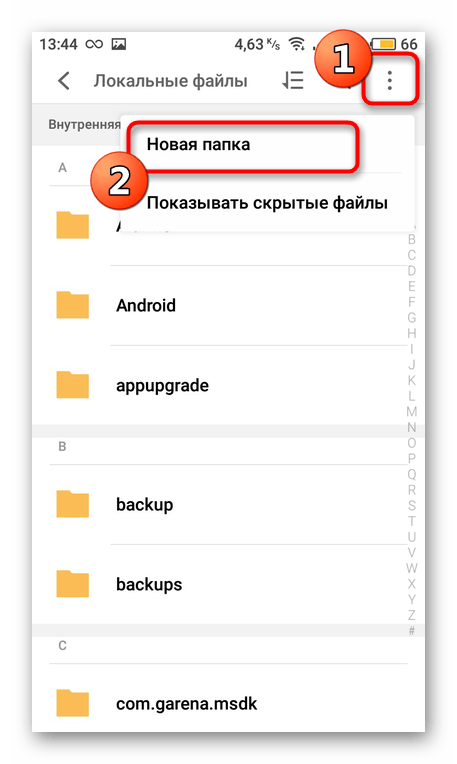
Задайте ей произвольное название, чтобы запомнить место хранения данных. Запишите или скопируйте путь к этой директории.
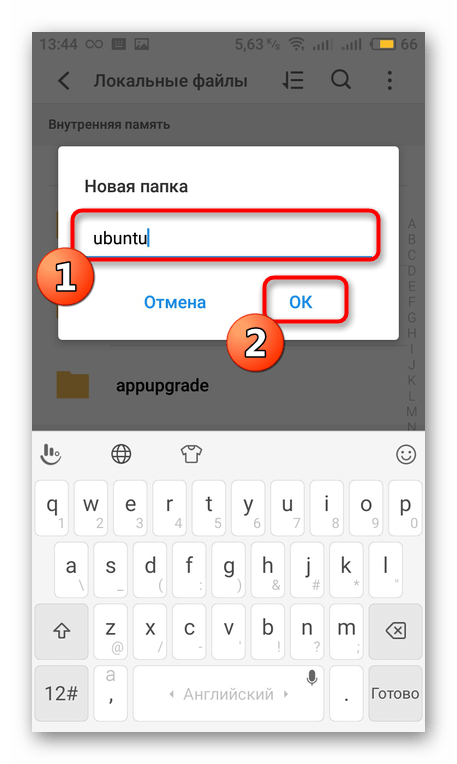
Вернитесь в приложение и в пункте «Путь установки» задайте расположение нужной папки.
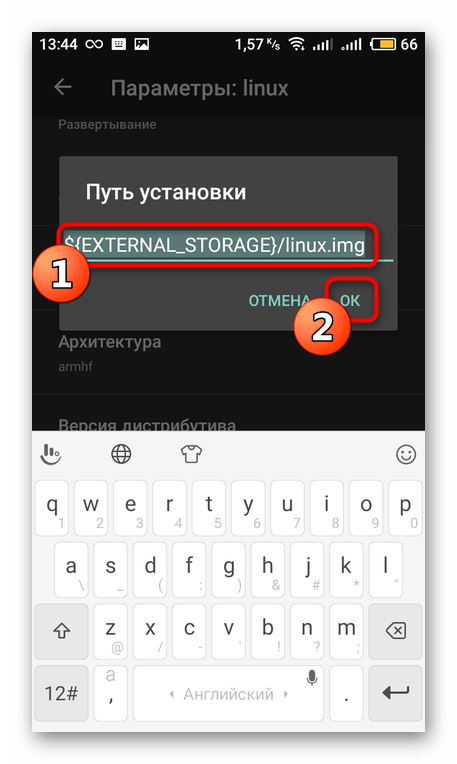
Шаг 4: Установка и запуск Linux
Перед запуском инсталляции повторно убедитесь в том, что все параметры были заданы верно, ведь неправильные настройки иногда приводят к отказу работы устройства, а решается это только сбросом конфигурации до заводского состояния. После этого нажмите на кнопку «Старт».
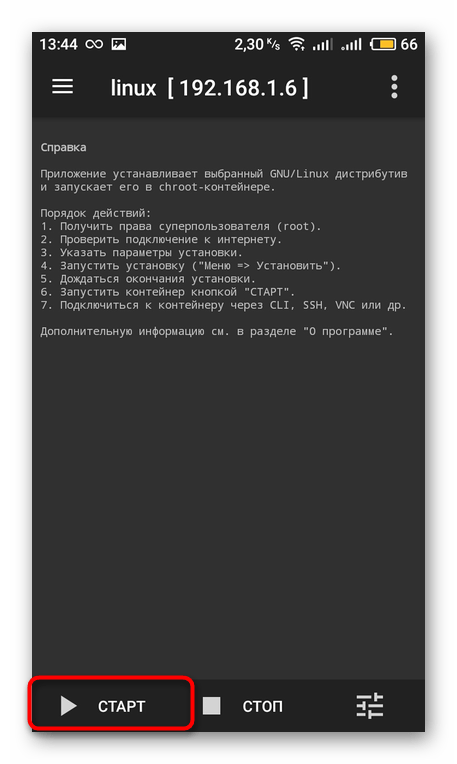
Соглашайтесь с действиями при отображении системных уведомлений. Затем будет произведена перезагрузка Android. Повторное нажатие на «Старт» запустит гостевую операционную систему.

Выше вы разобрались с инсталляцией Linux в качестве гостевой ОС на девайс под управлением Андроид. Как видите, ничего в этом сложного нет, главное — получить права суперпользователя и выполнить правильную конфигурацию приложения. Все файлы оно загрузит из открытых источников и установит их самостоятельно.
Чем интересна?
Мобильная платформа Убунту Тач появилась 4 года назад. Она обрела довольно широкую известность — этому способствовала хорошо известная настольная «мать» новой мобильной системы. Но популярной версией на телефон Ubuntu не стала. Причиной тому была низкая стабильность, большое количество багов. Устройства под управлением этой ОС часто перезагружались, а оболочка не представляла собой верх дизайнерской мысли.
В прессе много раз возвращались к теме этой операционной системы. Слухи ходили самые разные — как о заморозке платформы, так и о полном прекращении работ над ней. Верить всем им нельзя, но как факт — Ubuntu Touch на смартфонах фигурирует достаточно редко. В последнее время выходит информация о существенных обновлениях платформы и это даёт всем любителям мобильной ОС надежды, что Canonical не забыла о многообещающем продукте.
В составе проекта мобильной версии Убунту есть две отдельные глобальные версии — для смартфонов и для планшетов. Они называются соответственно — Phone и Tablet. Они практически не отличаются для конечного пользователя, а отличия направлены, скорее, на поддержку аппаратной платформы.
Как установить Убунту на Android?
Чтобы установить Ubuntu на телефон вместо Android, нужно иметь базовые навыки работы с системой Андроид. Инсталляция не удалит вашу «родную» систему, она будет произведена поверх уже существующего дистрибутива.
- Потребуется приложение для Andro >Установка Ubuntu Phone
Мы рассмотрели установку полноценной Убунту на мобильный девайс. Установка Ubuntu Mobile на смартфон — более простая задача. Её можно выполнять из настольной версии этой операционной системы.
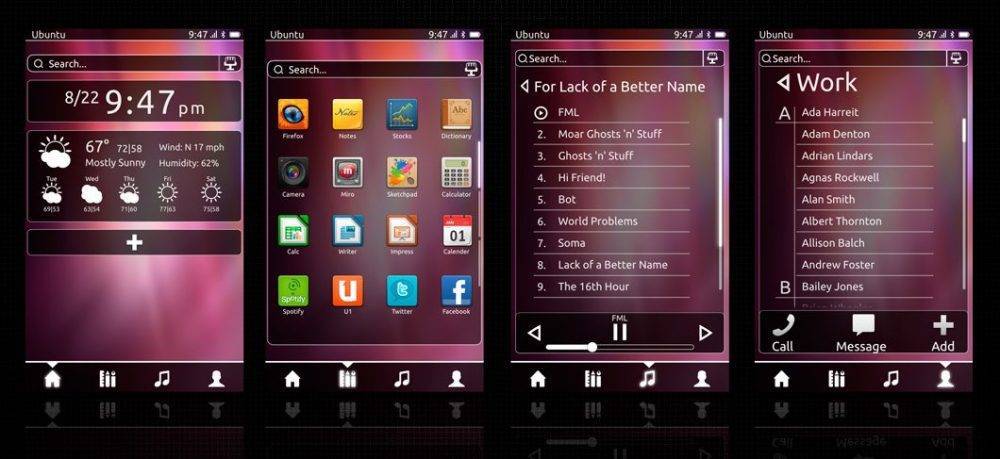
Первым делом нужно подключить репозиторий universe и провести инсталляцию нужных пакетов:
Следующая команда начнёт установку мобильной ОС на устройство.
Инсталляция займёт некоторое время. Оно будет зависеть от скорости USB-соединения, а также мощности мобильного процессора.
Заключение
Мы рассказали вам о наиболее работающем и наименее проблемном способе установки Linux на планшет. Если вы хотите запустить систему полноценно, вместо Android, нужно быть программистом и как минимум уметь перепрограммировать разделы в случае каких-то ошибок. Преодолевать проблемы совместимости в таком случае приходится буквально на каждом шагу, при том для каждой версии Linux и модели планшета они индивидуальны.
На сегодняшний день существует версия Ubuntu Touch, разработанная энтузиастами, но она пока адаптирована под некоторые модели – смартфоны Fairphone 2, OnePlus One и планшетом BQ Aquaris. Если у вас такие имеются, вы можете почитать об этом на официальном сайте (https://ubuntu-touch.io) и там же скачать все необходимые программы и сами прошивки. Однако поддерживаемый модельный ряд расширяется, и на сайте можно увидеть много популярных моделей смартфонов и планшетов, адаптация под которые близка к завершению.