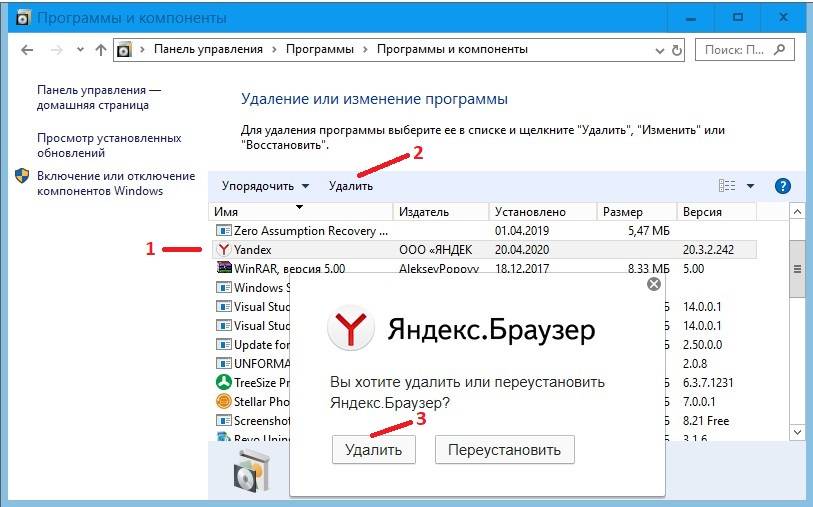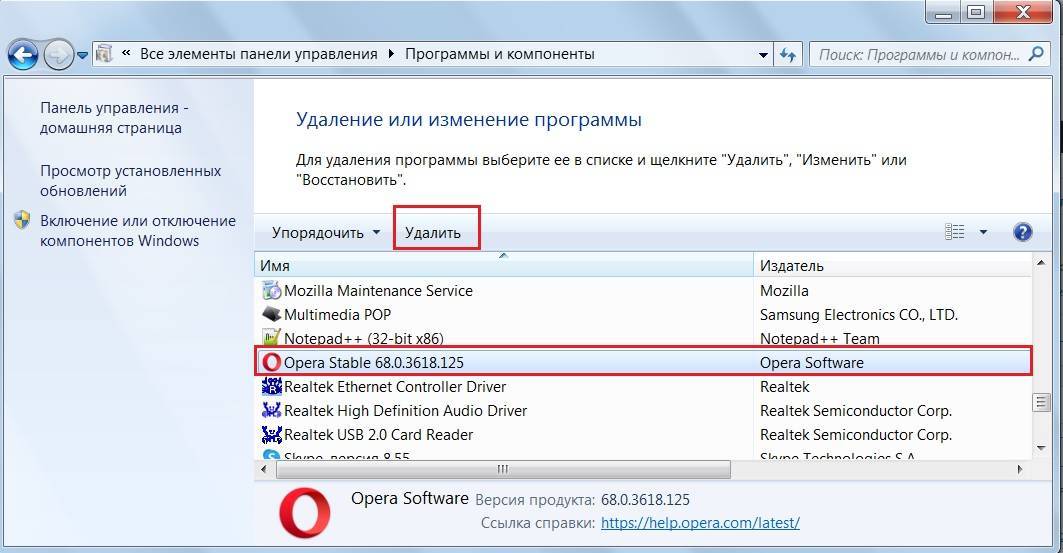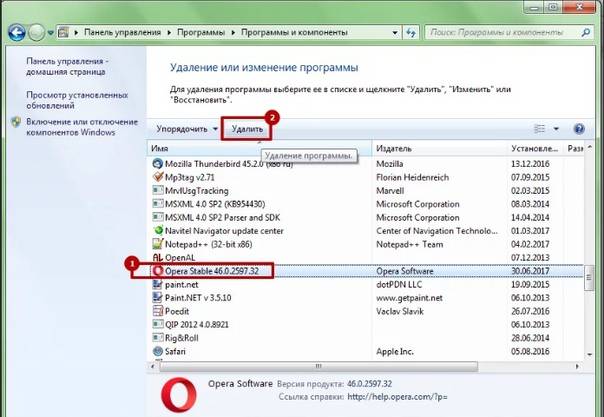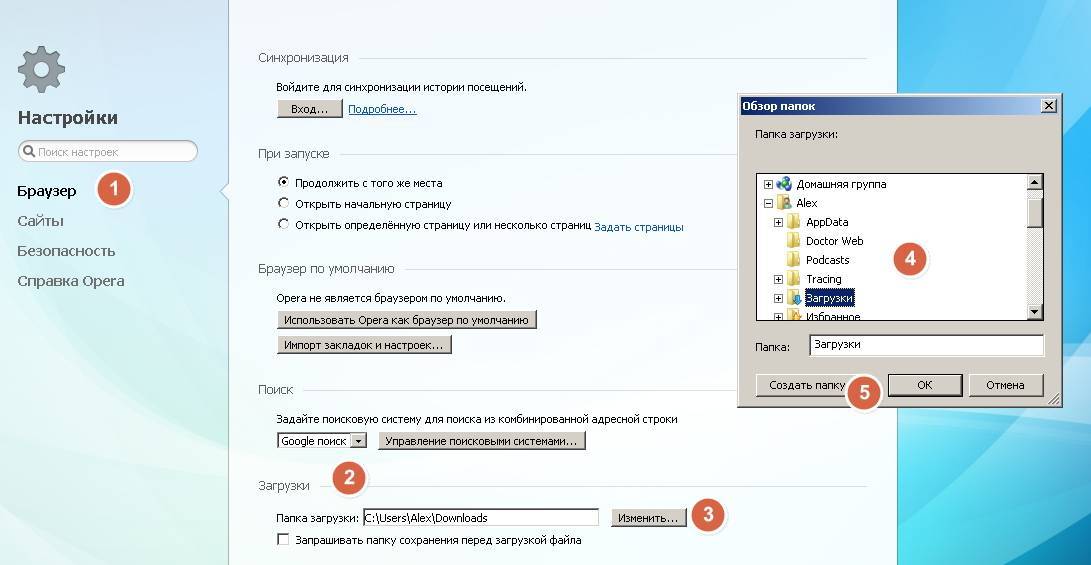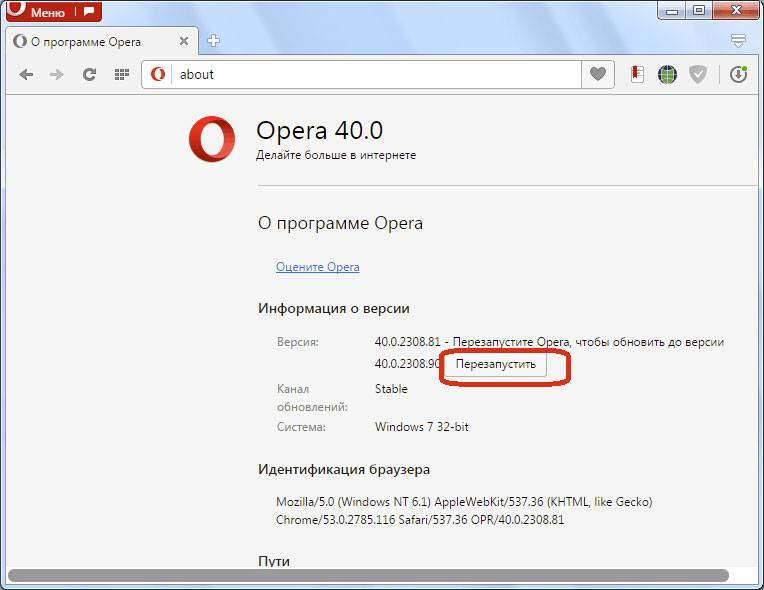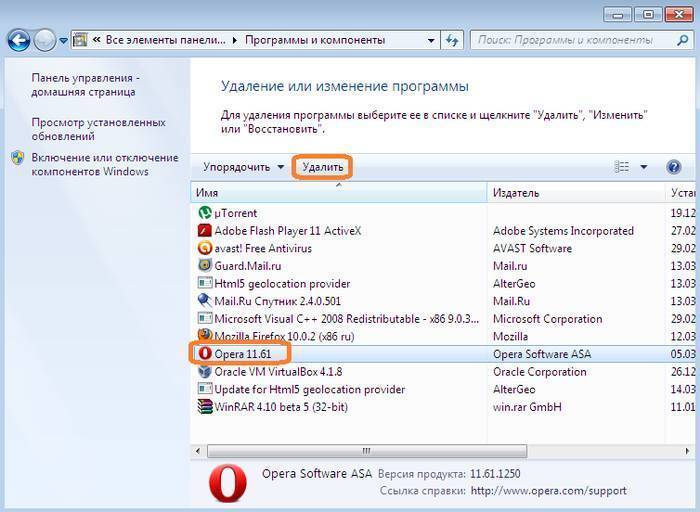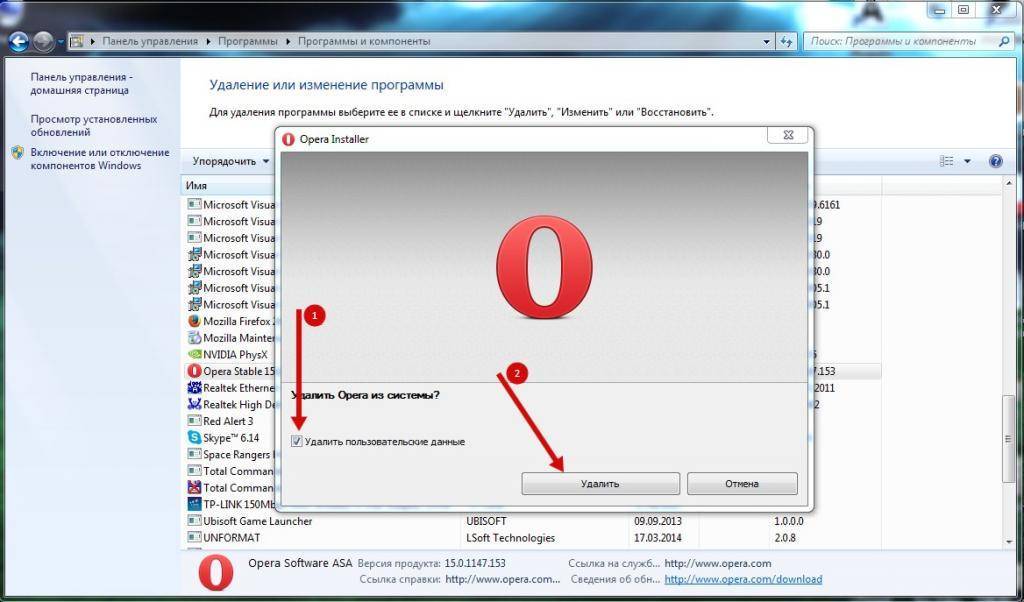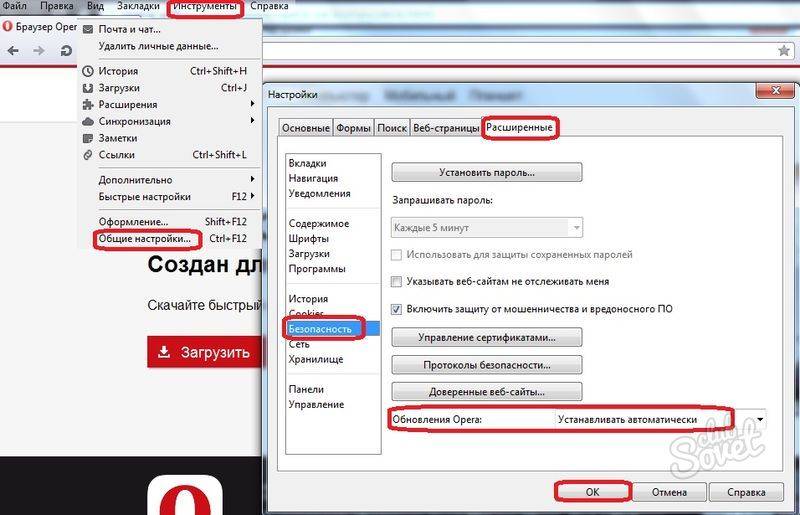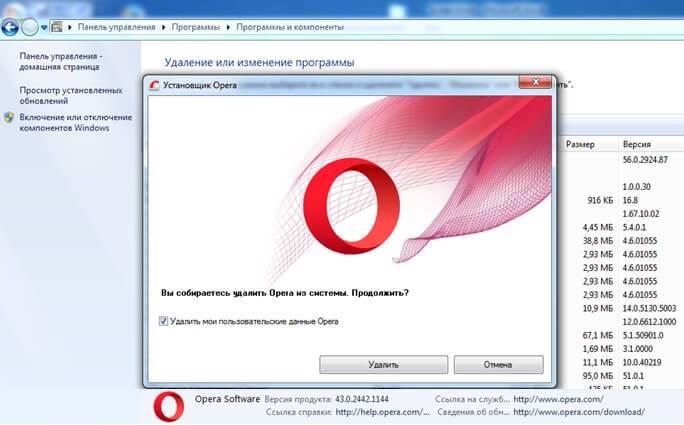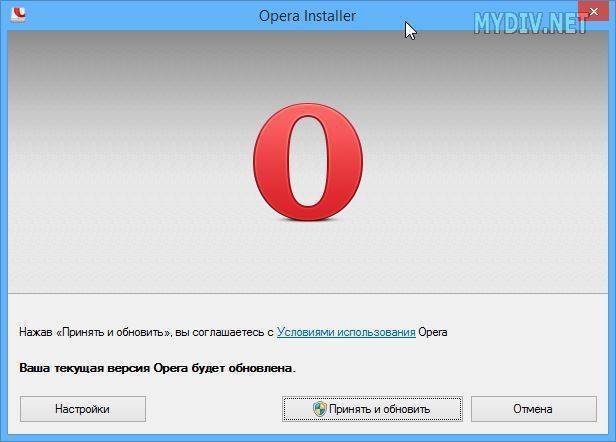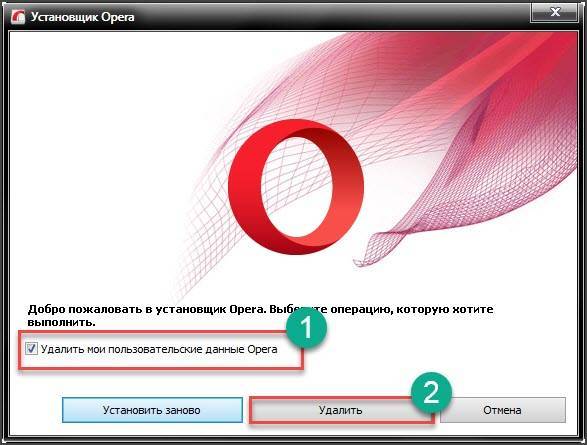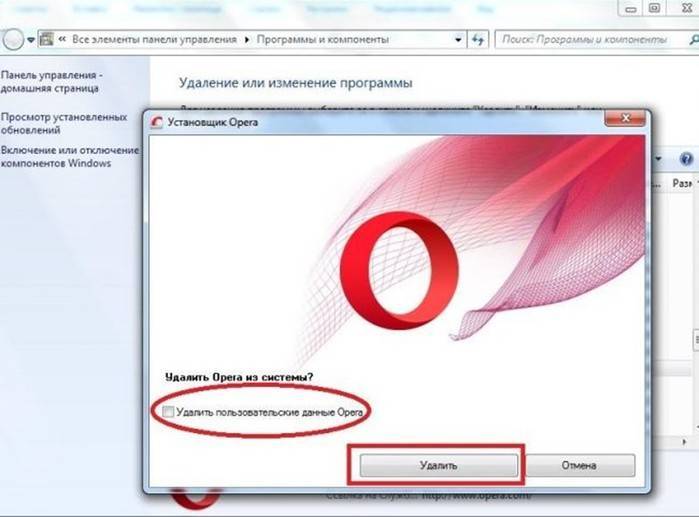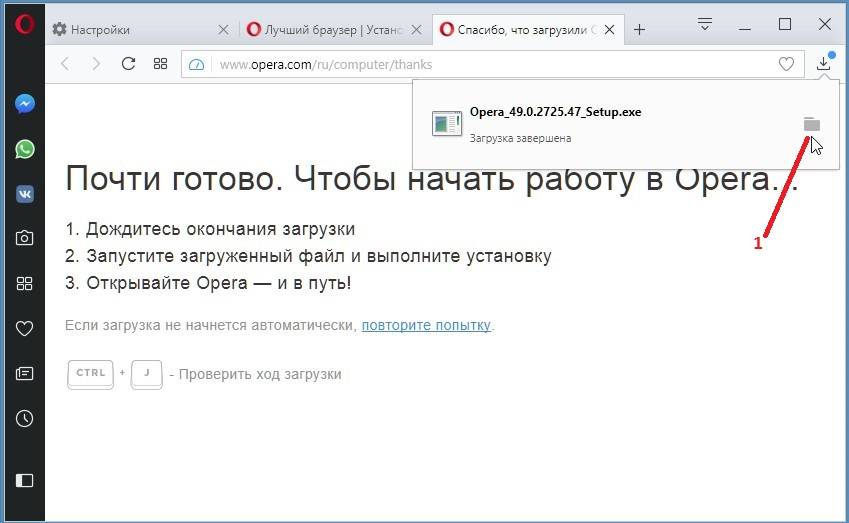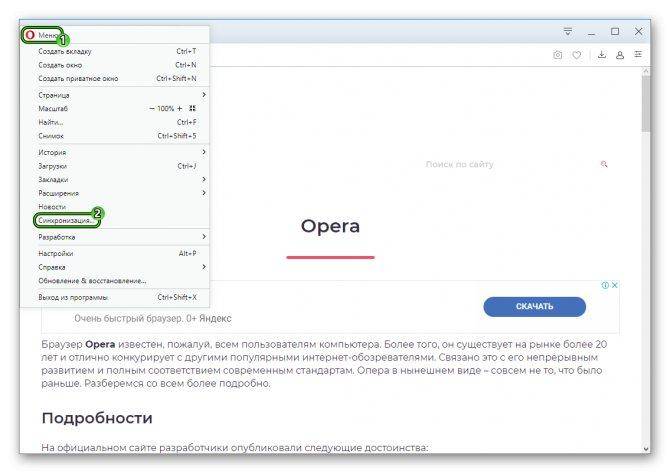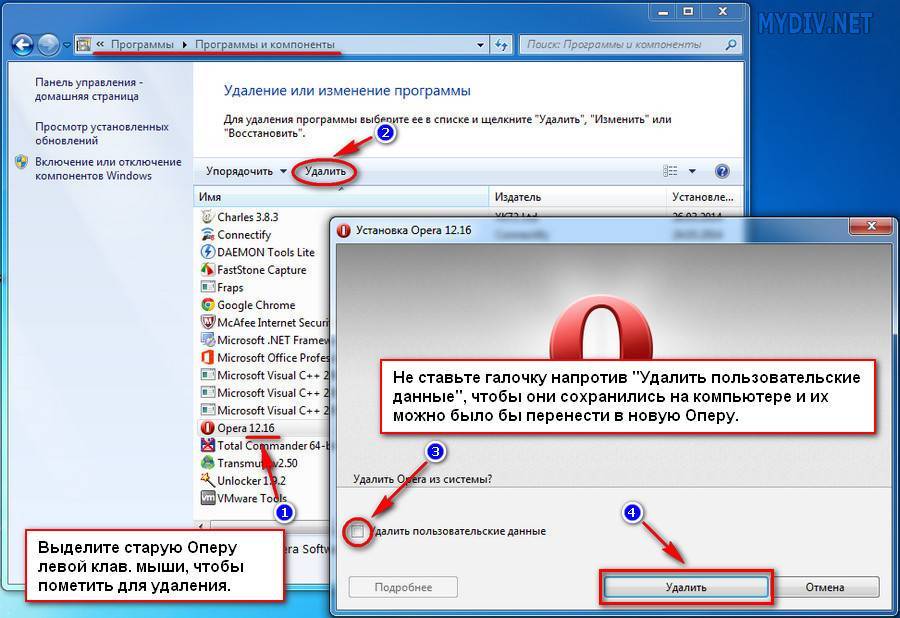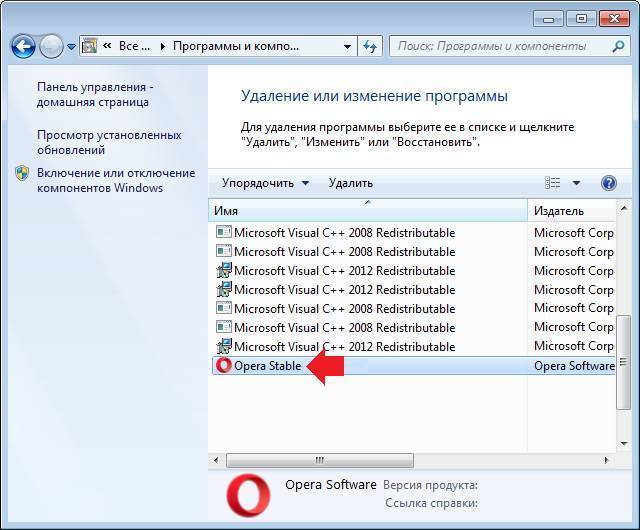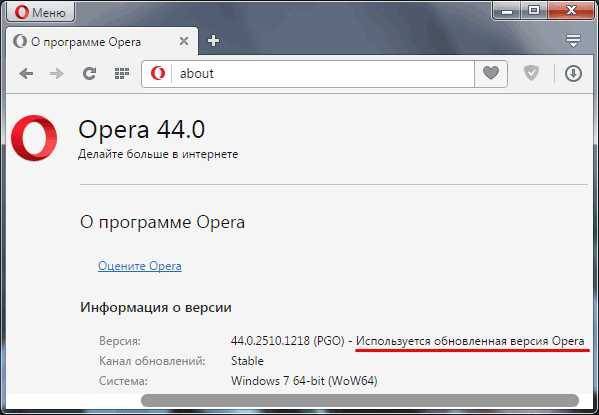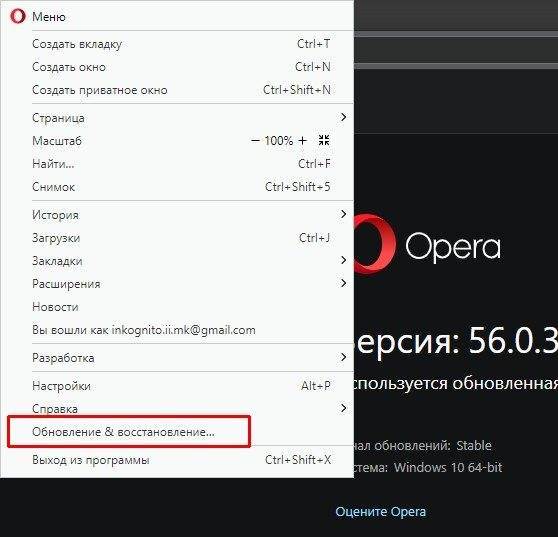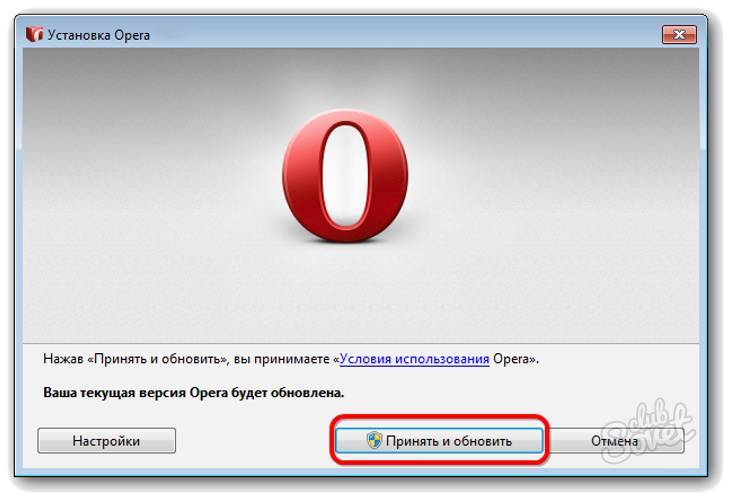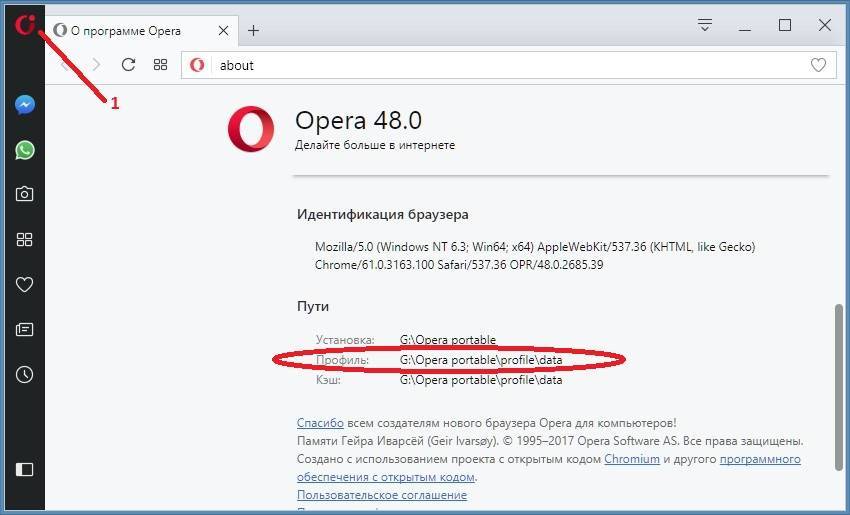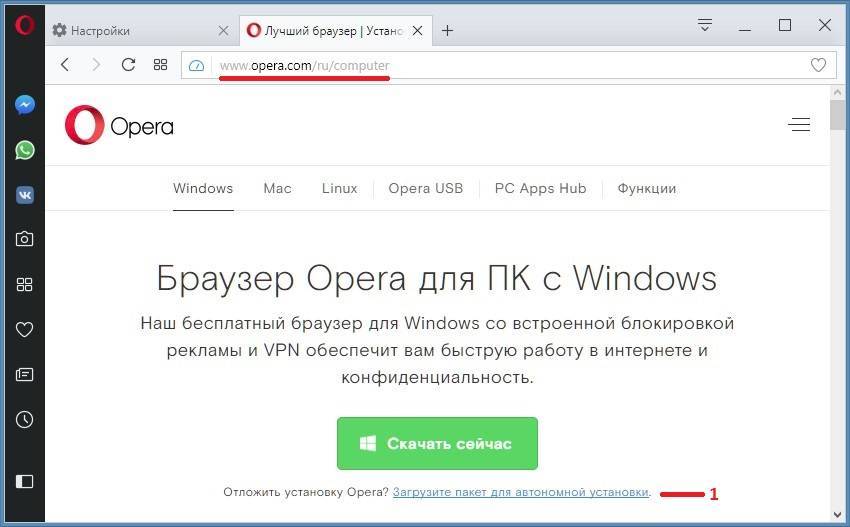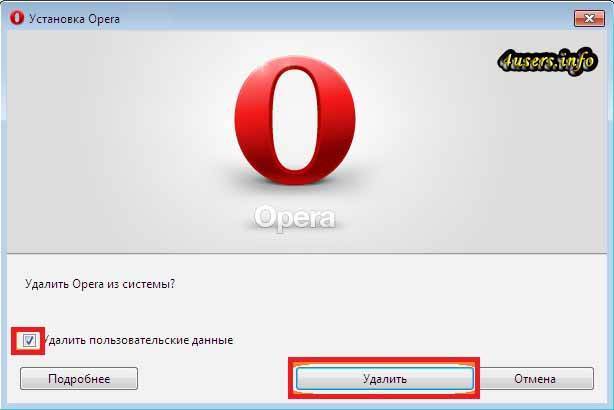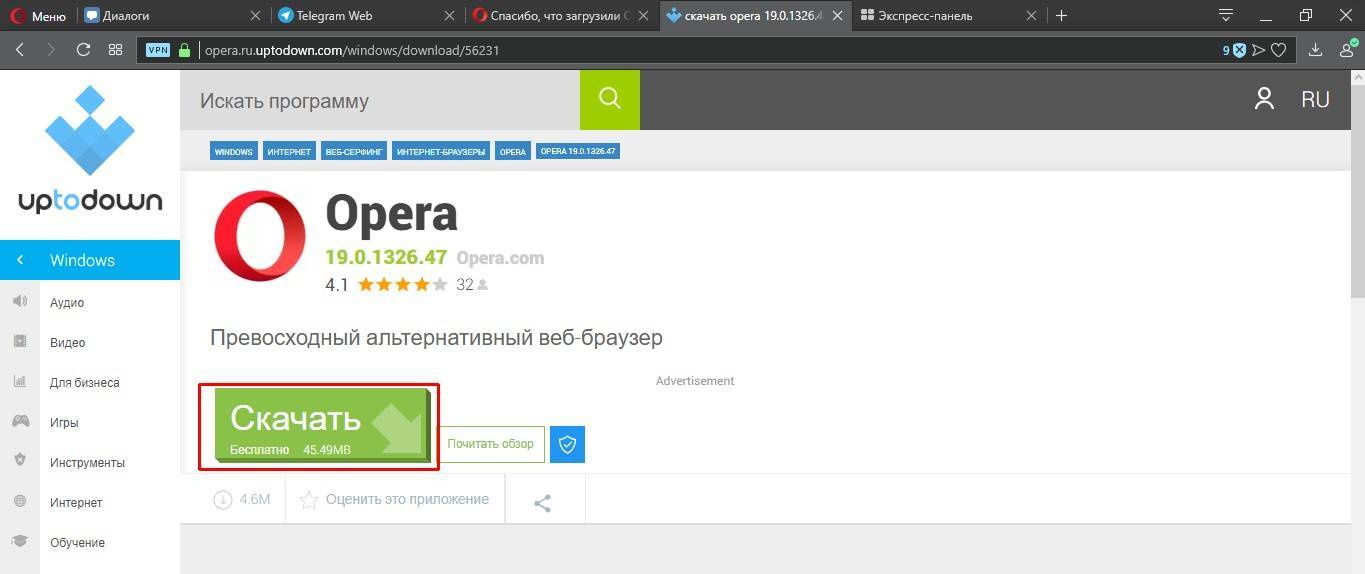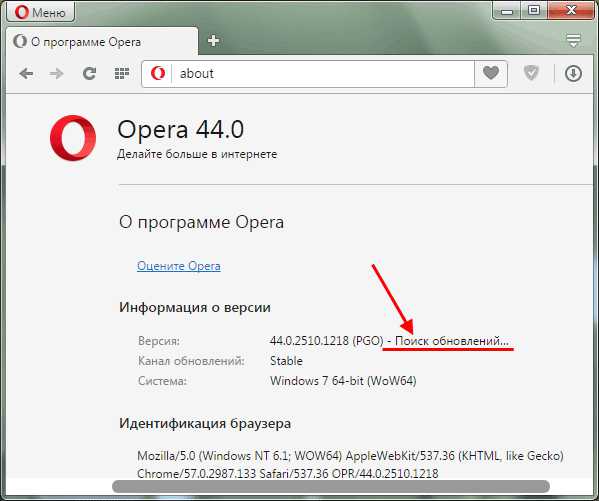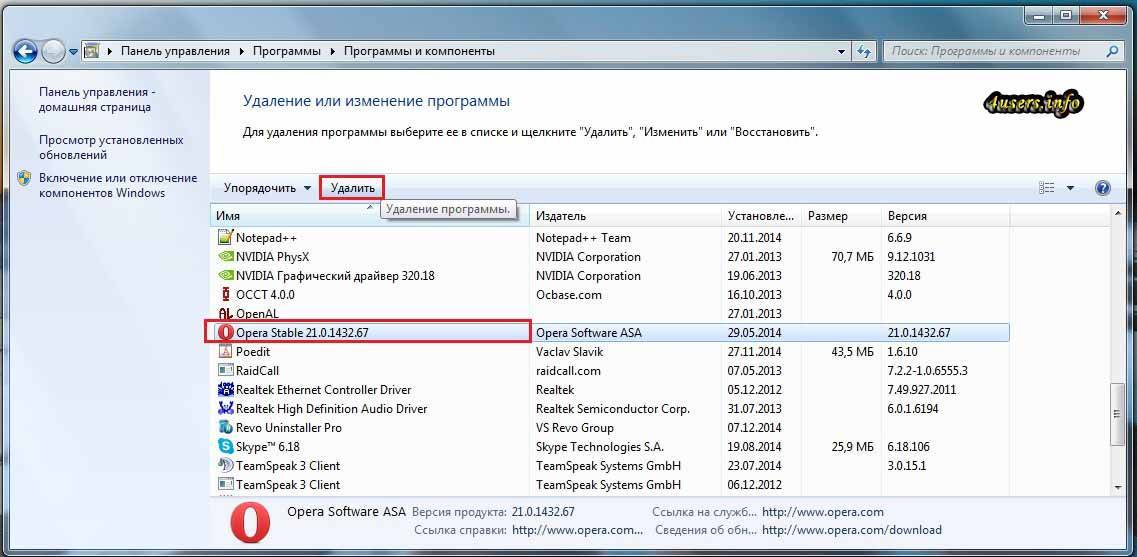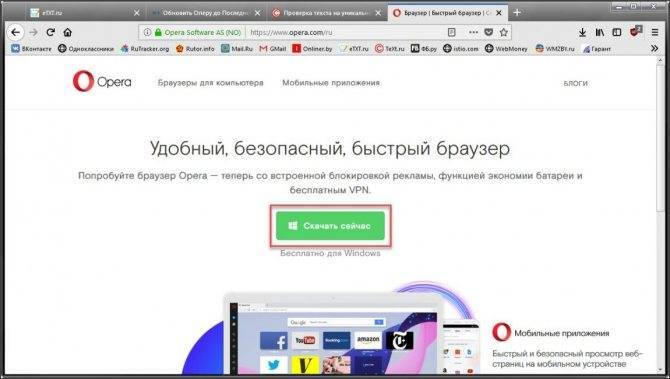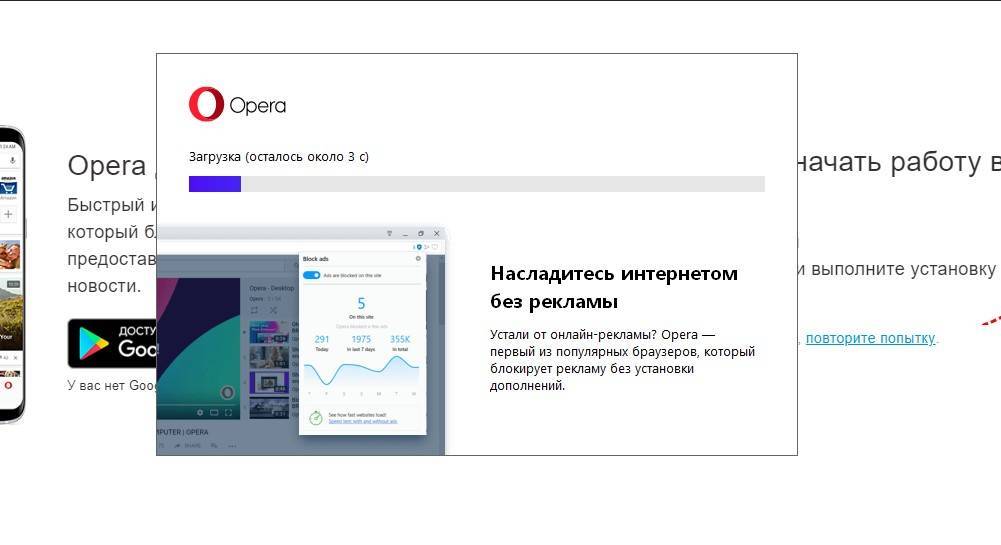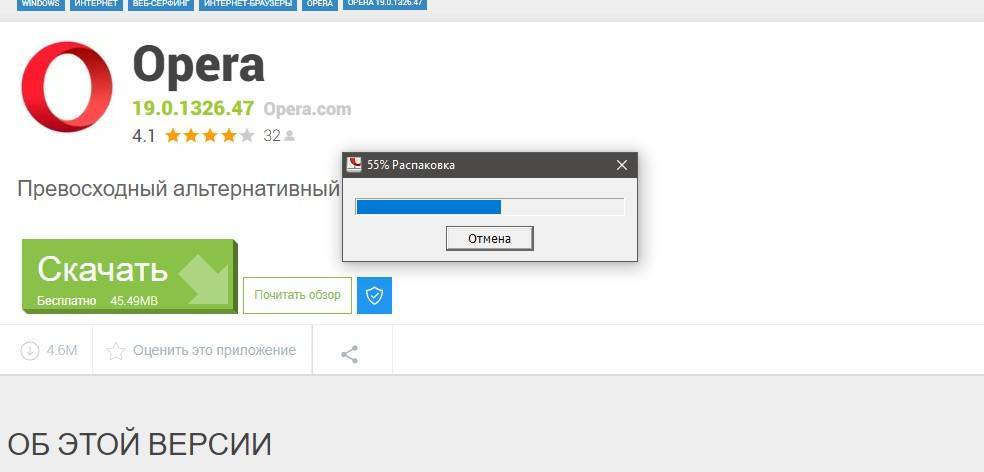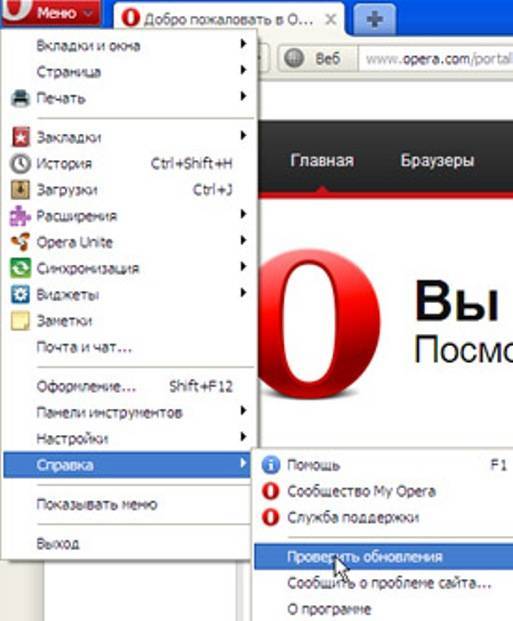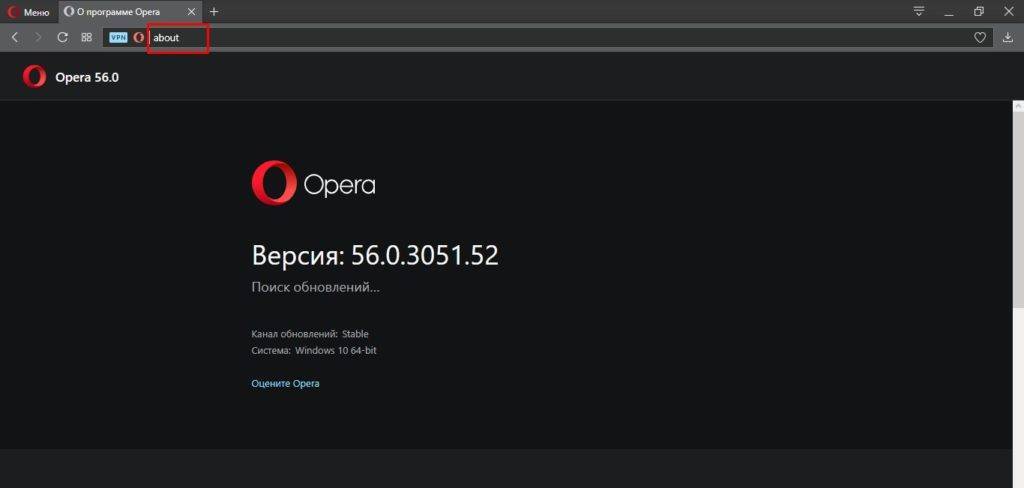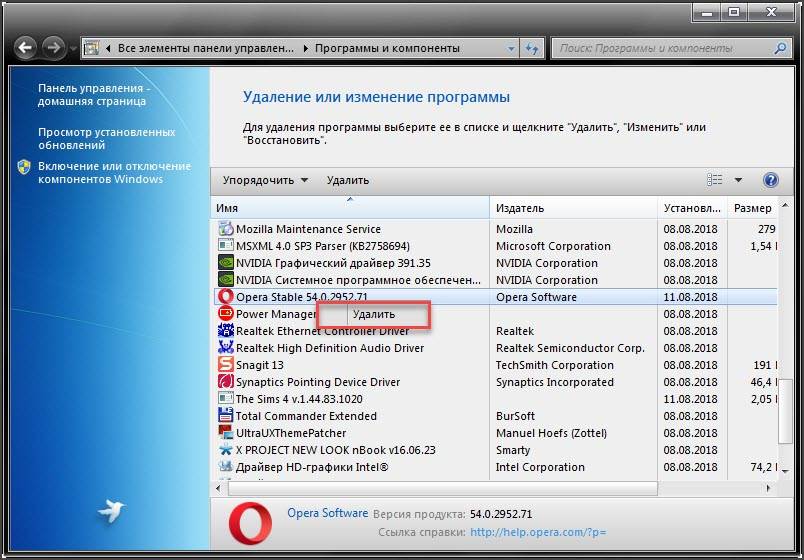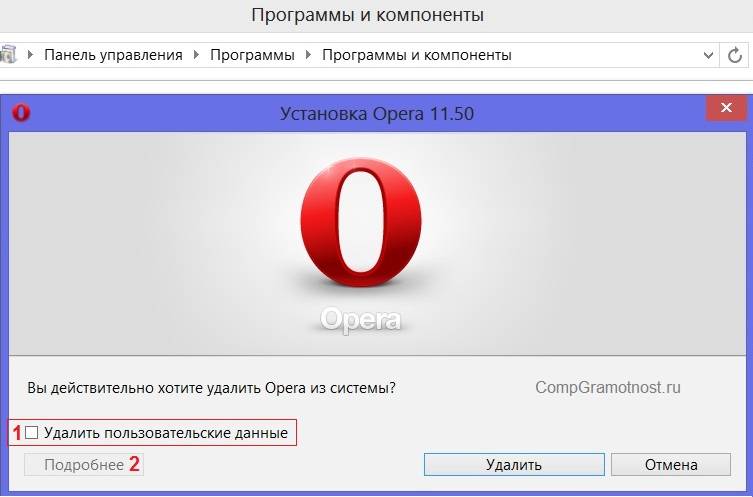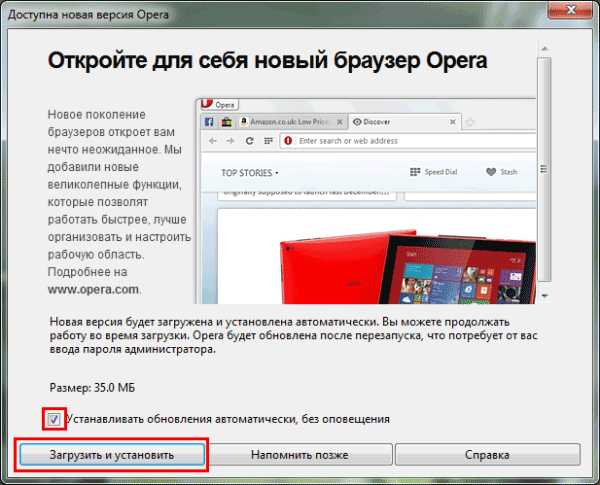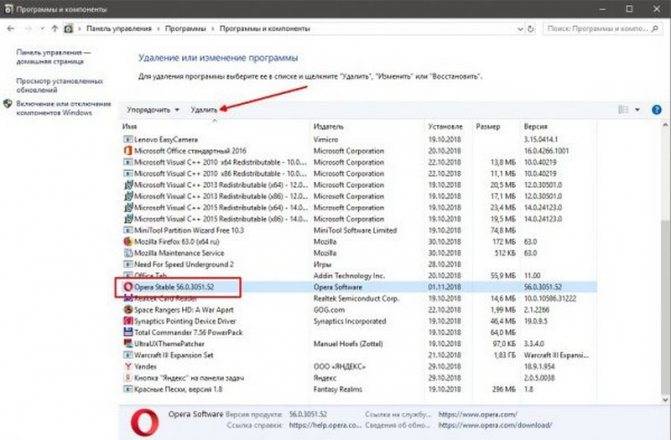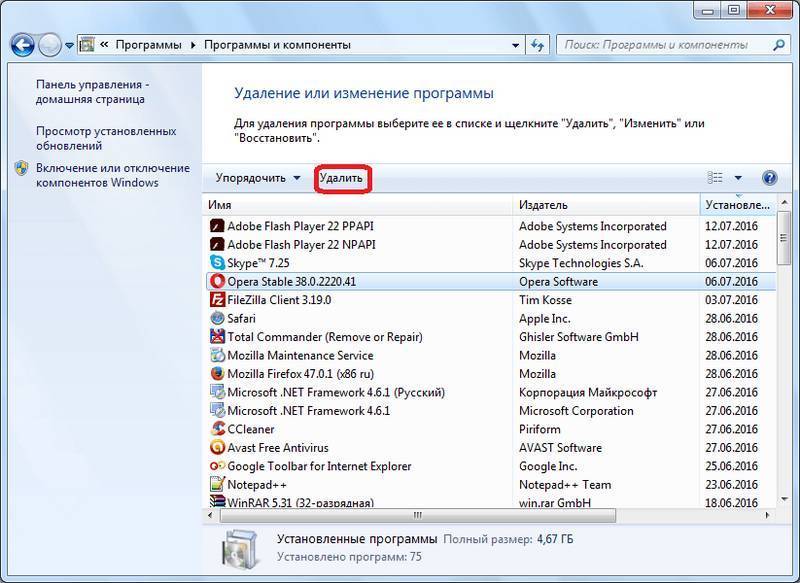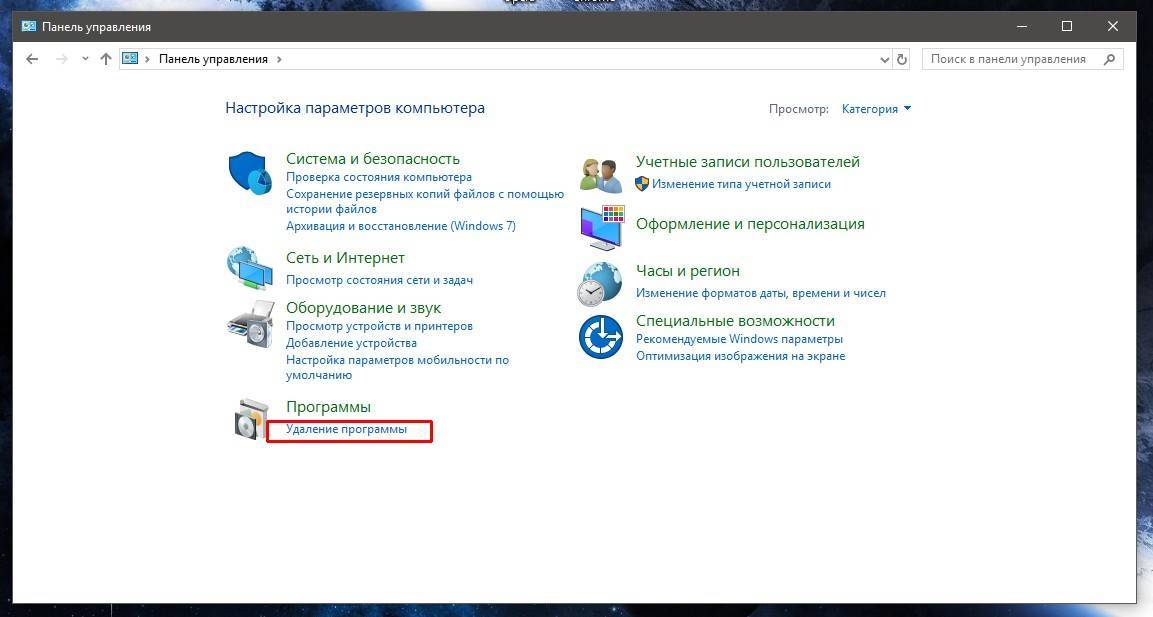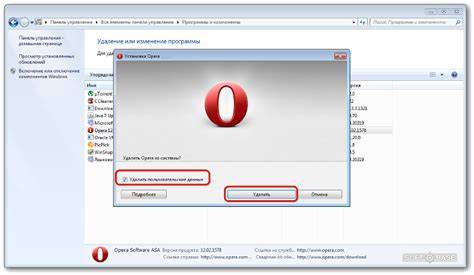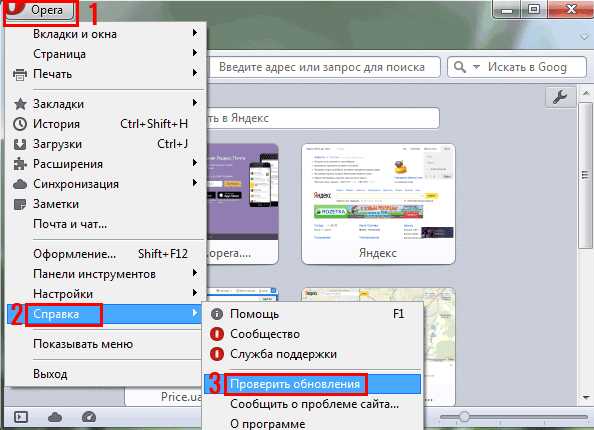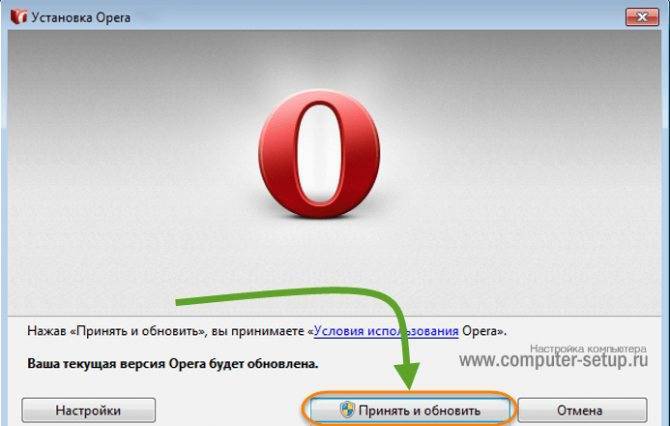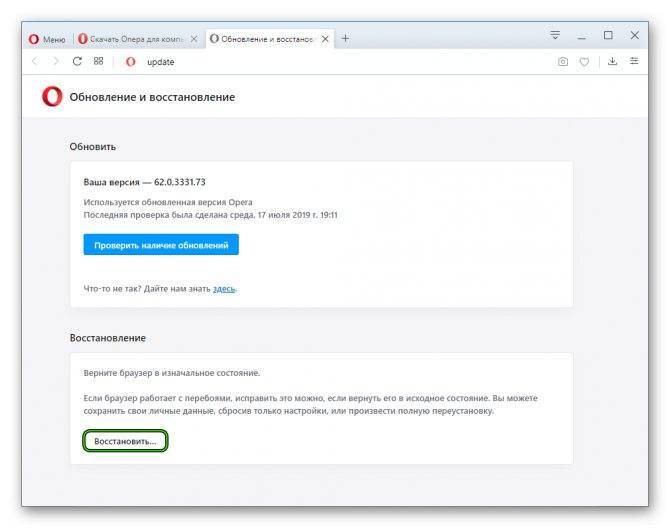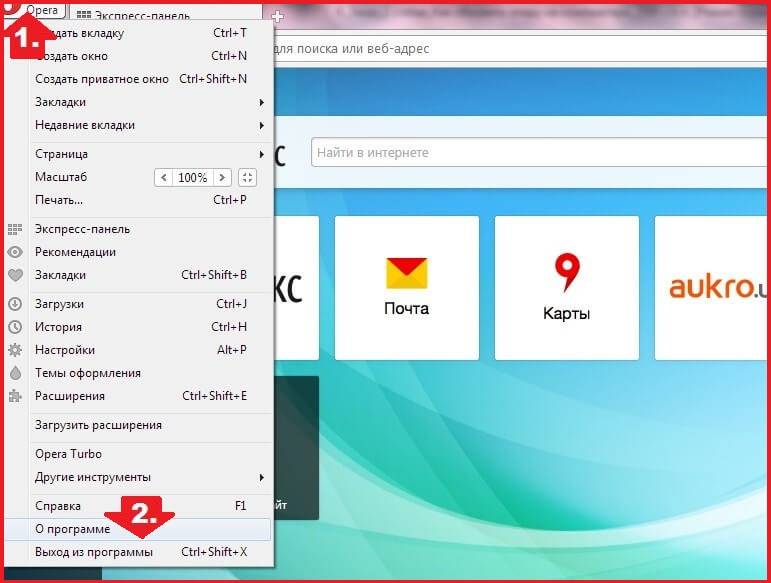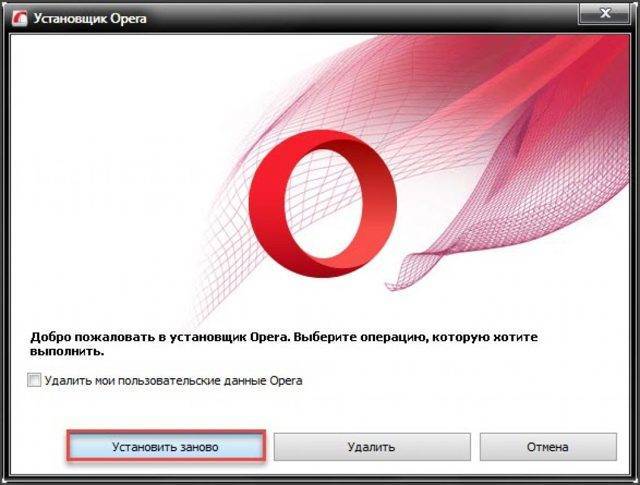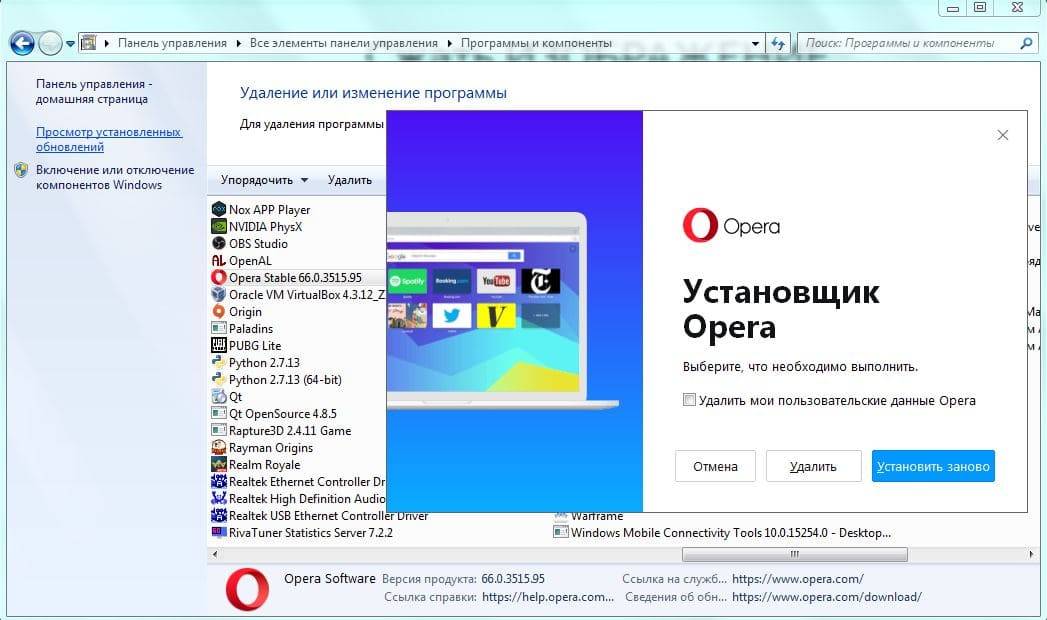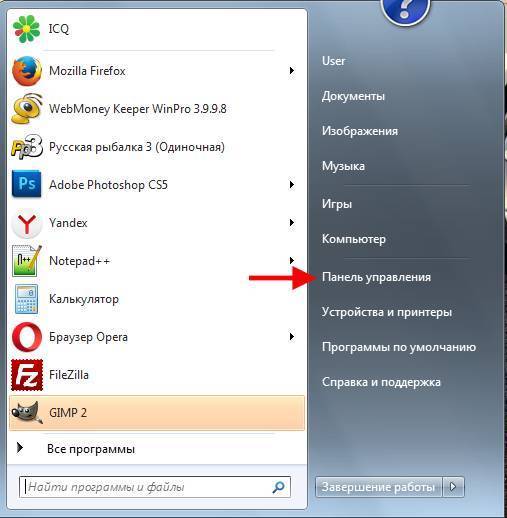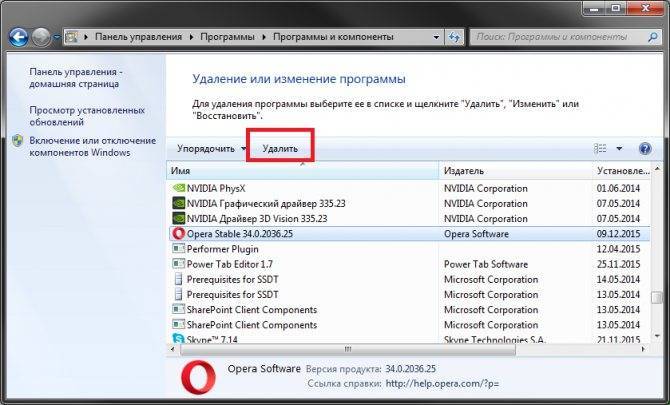На телефоне
Удалить браузер Опера на телефоне можно точно также как и любое другое приложение. Данная инструкция подойдет как для Apple устройств, так и для Android. Далее мы рассмотрим, как удалить приложение Опера на платформе Android.
Удаляем приложение Опера:
- Находим в списке приложений браузер Опера и зажимаем его пальцем.
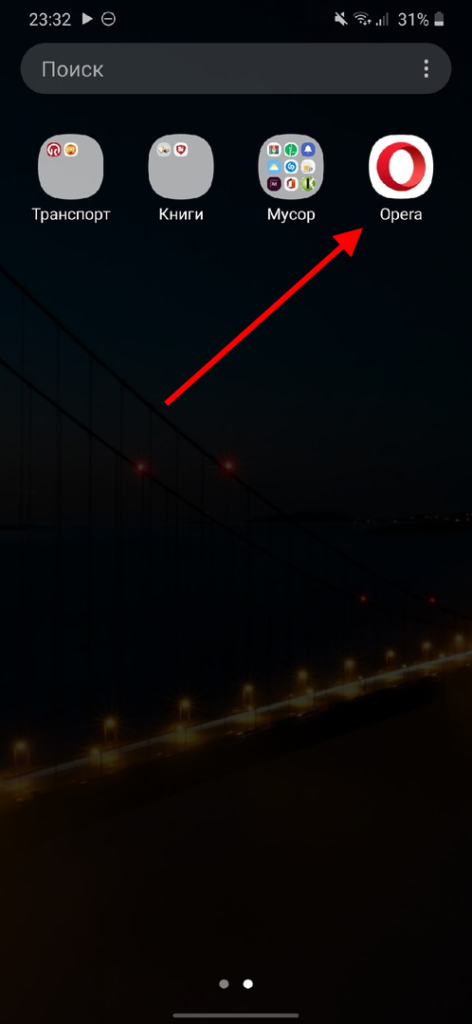
- После этого перед нами откроется небольшое окно с доступными опциями – выбираем в нем «Удалить».
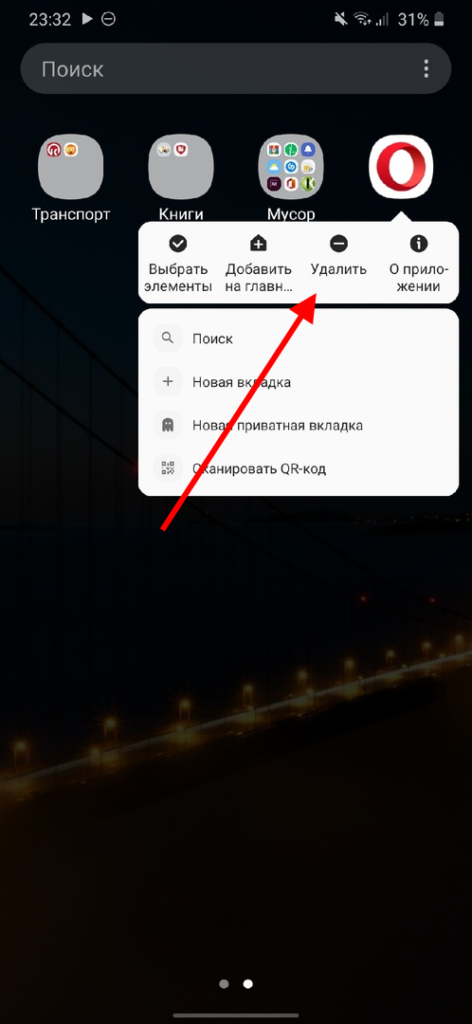
- В конце подтверждаем выбранное действие, что приложение будет навсегда удалено из системы устройства.
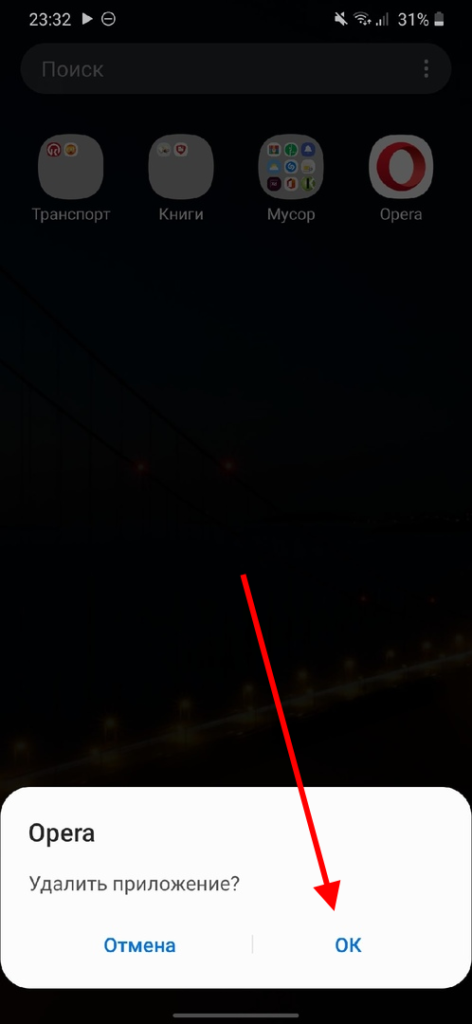
Также есть и другой способ – это открыть список приложений через настройки телефона, но он значительно больше занимает времени.
Теперь вы знаете, как полностью удалить оперу на компьютере и телефоне. Напомним, что на компьютере нужно сначала удалить браузер из списка программ, а затем открыть соответствующую директорию в проводнике и очистить еще оттуда дополнительные файлы. На телефоне же вам потребуется просто удалить приложение стандартным способом.
Удаление в Windows 7 или 10
Чтобы осуществить задуманное, необходимо следовать данной схеме:
 В перечне установленных приложений найдите браузер, который нужно удалить, затем нажимаем на кнопку удалить.
В перечне установленных приложений найдите браузер, который нужно удалить, затем нажимаем на кнопку удалить.
Система предложит нужное действие – удаление Оперы. Подтвердите его. На этом манипуляции с браузером не заканчиваются. На экране появится стандартный установщик программы, который захочет уточнить взвешенность решения пользователя.
На этом этапе удаления браузера юзер еще имеет возможность передумать.
Если вы попали сюда не случайно, смело ставьте галочку-подтверждение в соответствующем окошке, и завершите удаление программы.
Чистим остатки opera руками
В большинстве случаев удаление веб-обозревателя с устройства происходит быстро и успешно, но система хранит о нем некоторую информацию, которая становится мусором. Чтобы почистить ПК от ненужных данных, необходимо избавиться от нескольких папок. Они не могут быть удалены через «Панель управления» вместе с программой, поэтому придется действовать вручную.
- Удалите папку Opera в директории C:\Program Files
- Удалите папку Opera Software в директории С:\Users\имя пользователя\AppData\Roaming
Важная информация: зачастую каталог AppData является скрытым для обычных пользователей ПК, не наделенных административными полномочиями. Многие файлы, хранящиеся в этой папке, оказывают весомое воздействие на нормальное функционирование системы компьютера, поэтому их не безопасно трогать. Но в данном случае идет речь об удалении ненужной папки из Roaming, поэтому нужно знать, как найти скрытые файлы для удаления мусора.
Следуйте данной схеме:
В нижней части окошка будет предложена опция, благодаря которой можно увидеть скрытые файлы и папки. Выберите данный вариант, подтвердите своё решение нажатием на кнопку «Применить».
Теперь в нужной директории появятся дополнительные каталоги, которых раньше не было видно обычному пользователю устройства. Для удобного выявления они станут полупрозрачными. Перейдите в папку AppDate и завершите начатое дело. После удаления каталога Opera Software еще раз проследуйте по схеме, указанной выше, чтобы вернуть прежние настройки. На этот раз вам нужно поступить противоположным образом – выбрать в окошке опцию «Не показывать скрытые файлы». Сохраните внесенные изменения.
Удалив обе папки, можно быть уверенным в том, что браузер Opera не оставил после себя ни малейшего следа в системе.
Причина 6: неустановленные обновления для Windows
Отображение сообщения «Ваше подключение не является приватным» зависит напрямую от версии Widows, установленной на вашем компьютере. Если вы не устанавливаете все выходящие апдейты, которые направлены на обеспечение безопасности, то в любой момент браузер с вашей системой может начать работать некорректно.
Если вы являетесь пользователем Windows 8.1 и более младшей версии данной операционной системы, то проверка на наличие обновлений в вашем случае выполняется через меню «Панель управления» – «Центр обновления Windows»
Если вы являетесь пользователем новейшей десятой версии, то в вашем случае данного меню не предусмотрено, поскольку в этой версии отключить установку обновлений не получится. Однако, если вы все время откладываете установку обновлений, рекомендуем выделить некоторое время и согласиться с их инсталляцией.
Как в опера откатить обновление
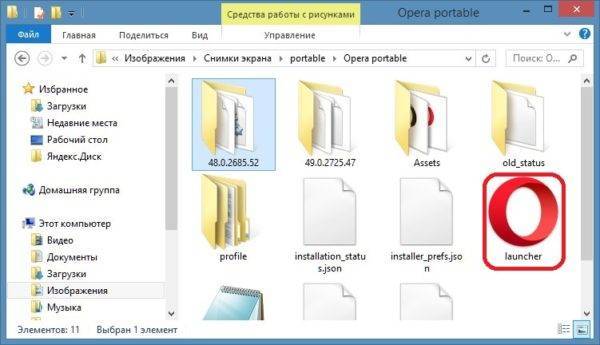 Как отменить обновление Оперы
Как отменить обновление Оперы
После этого в папке по адресу C:\Program Files (x86)\Opera изменяете файл под названием launcher на launcher1. Затем заходите в папку под названием вашей прежней версии и запускаете файл opera. При необходимости можно создать ярлык этого файла и отправить его на рабочий стол. После этих действий будет запускаться ваша старая опера и она не будет обновляться.
Похожие заметки:
Как сделать компьютер 64 битным
Как сделать слайдшоу Picasa
Как поставить Яндекс стартовой страницей браузера
Главная и стартовая страница Яндекс браузера
Поставить скайп на компьютер
Как работать в PowerPoint
СМС рассылка с компьютера программой iSendSMS
Как установить Skype на Windows 10
Оно само установилось, или как наверняка снести браузер Opera
Оглавление
- Инструменты для работы
- С чем ещё возникают сложности
Здравствуйте, дорогие читатели моего блога. Сегодня я затрону тему, которая одно время доставляла мне массу неудобств. А недавно мой друг звонит и говорит, мол, не могу удалить оперу, остаются какие-то файлы в разных папках. Поверьте мне, даже если вы толковый программист, такие вот «фокусы» отнимают драгоценное время.
Кстати, бывает так, что во время установки программы, устанавливаются какие-то примочки, типа ненужного браузера. Говорить о том, что во время работы нужно следить, куда вы нажимаете, не стоит. Знаете, почему?
Хотя Опера считается одним из самых популярных браузеров, есть те, кому он не нравится. Причин может быть много, банально может просто не нравится интерфейс. Иногда виндовс сбоит, и для стабильной дальнейшей работы, оперу необходимо переустановить. Рассмотрим, как удалить этот браузер с вашего компьютера.
Инструменты для работы
Самый элементарный способ, который поможет удалить оперу – это встроенные инструменты Windows 7. Чтобы ими воспользоваться, идём в меню «Пуск», выбираем панель управления.
В этом окне нажимаем «Удаление программ и компонентов»
В открывшемся списке ищем браузер Опера. Затем кликаем по названию и нажимаем «Удалить».
Должен запуститься встроенный деинсталлятор. Если вы хотите удалить все компоненты, включая пароли, то смело жмите «удалить пользовательские данные Opera». Галочку поставили, нажимаем кнопку «удалить».
Процесс пошёл, ждём окончания, браузер будет удалён.
Но иногда все эти манипуляции не помогают. Стандартный деинсталлятор не всегда начисто сносит браузер. Остаются кое-какие данные и файлы, которые занимают место и грузят систему.
Поэтому я предлагаю использовать программу Uninstall Tool. Это до безобразия понятная утилита, с ней сможет справиться даже ребёнок. Итак, приступим.
Открываем программу, нажимаем «деинсталлятор», выбираем нужный браузер и кликаем на кнопку «Деинсталляция».
После удаления программы, утилита просканирует компьютер на наличие файлов и папок, которые остались от Оперы.
Uninstall Tool предложит вам удалить эти файлы, без сомнений нажимайте «удалить».
Утилита почистит компьютер, после чего сообщит вам об успешном выполнении данного процесса. Браузер полностью удалён.
С чем ещё возникают сложности
Хочу рассказать вам о моём «любимчике». Это своего рода вирус, одни могут быть очень активными, другие долгое время не дают о себе знать.
При этом, они потихоньку вносят в ПК такое количество изменений, что диву даёшься! Казино Вулкан – это известный сервис для игр, он просто обожает «кушать» трафик.
Поэтому, как только у вас появились подозрения на наличие этого «гада», нужно принимать меры. Прежде всего, сносим программу с компьютера при помощи утилиты Uninstall Tool. Алгоритм работы описан выше на примере браузера. Пока программа будет удаляться, вы заходите в «мой компьютер», в поиске по системе ищем всё, что связано с Вулканом. Всё это удаляем, и пусть вас не мучает совесть.
Вернитесь в деинсталлятор, он найдёт еще много упоминаний о «казино Вулкан», снова удаляем
Теперь перезагружаем компьютер! Это очень важно, пожалуйста не пренебрегайте этим пунктом
Чтобы удалить Вулкан из браузера Google Chrome, нужно удалить сам ярлык с рабочего стола. Потом создать новый и открыть браузер. Заходим в настройки, выбираем «расширения».
Ищем в списке «Вулкан», удаляем. Браузер перезагружаем. Всё готово, Google Chrome чист.
Хочу добавить, что при установке программ или игр, нужно быть очень внимательным. Старайтесь не пользоваться подозрительными утилитами, не посещайте ненадёжные источники, ах да, избегайте всплывающих окон.
Подписывайтесь на мой блог, рассказывайте о нём друзьям, вдруг у них есть вопросы, на которые у меня есть ответы.
До скорой встречи! Развивайтесь и верьте в свои силы.
Почему Opera тормозит и виснет: причины
Список основных причин, почему браузер Опера зависает и виснет (можно применить и к другим браузерам: Chrome, Mozilla Firefox, Internet Explorer, Яндекс браузер):
- Переполненный кэш браузера. Большое количество накопленных данных в кэш памяти – частая причина почему браузер Опера постоянно тормозит или вообще зависает и не отвечает.
- Большое количество открытых вкладок. Каждая новая открытая в браузере вкладка создает дополнительную нагрузку и расходует ресурсы компьютера.
- Открытие тяжелых сайтов. Некоторые сайты создают большую нагрузку, нежели другие. В пример можно привести веб-ресурсы с бесконечной лентой. К ним можно отнести Одноклассники и Вконтакте.
- Устаревшая версия браузера. Старая, не обновленная версия браузера может иметь ряд багов, которые могут привести к тому, что Опера тормозит, глючит и виснет.
- Устаревшие или неправильные драйвера для ПК. Неправильно установленные или устаревшие драйвера могут привести к том, что может начать зависать видео в Опере при просмотре. Я лично столкнулся с подобной ситуацией. Проблема наблюдалась, как на Youtube, так и на других сайтах с видео-контентом при просмотре фильмов. В добавок, при открытии видео на весь экран, он несколько раз моргал.
- Установленные дополнения и расширения. Установка вспомогательных расширений может сделать использование браузера более удобным, но также может привести к лагам и глюкам.
- Конфликт программ. Редкий случай, но вполне может произойти, когда одна из программ, установленных на ПК, конфликтует с браузером.
- Наличие вирусов на ПК. Вирусное ПО может привести к неисправной работе браузера и быть причиной почему Опера тормозит и виснет…
Общая информация
Переустановка требуется не только в случае вирусного заражения, но данная причина – одна из самых распространенных.
Вся пользовательская информация хранится отдельно от каталога браузера, она находится в специальных папках пользователя на системном диске.
По этой причине при стандартном удалении и повторной установке Opera историю просмотров, кэш, закладки и пароли легко восстановить. Но если компьютер заражен или в обозревателе поселился рекламный вирус, то для этой процедуры необходимо выполнить полную чистку всех записей.
А значит, их нужно заранее сохранить, чтобы можно было без проблем вернуть в новой копии браузера. Самый оптимальный способ сохранить пользовательскую информацию – это синхронизировать её с учетной записью Опера. Давайте с ним разберемся.
Функция «Синхронизация»
Если настроить данную функцию, то все пользовательские данные будут автоматически загружаться в облачное хранилище. Это относится к настройкам, истории просмотров, установленным плагинам, сохраненным паролям, данным для автозаполнения, банковским картам и т. д.
Активировать функцию синхронизации выйдет так:
- В окошке браузера откройте «Меню» в левом верхнем углу экрана.
- В выпадающем списке нажмите на пункт «Синхронизация…».
- В форме справа нажмите «Включить синхронизацию».
- На новой вкладке выберите вариант «Использовать адрес эл. почты».
- Укажите свой email в текстовом поле и нажмите «Далее».
- Затем введите пароль и кликните по кнопке «Войти». А если у вас отсутствует аккаунт, то подтвердите регистрацию.
- Перейдите на указанный электронный адрес и откройте новое письмо.
- Кликните по кнопке «Активация учетной записи».
- Включите все данные синхронизации.
- Нажмите «Начало».
Экспорт в файл
Можно сохранить закладки в HTML-документ перед удалением браузера, чтобы впоследствии вернуть все обратно. Делается это следующим образом:
- Откройте «Меню» в левом верхнем углу и в выпадающем списке наведите курсор на раздел «Закладки».
- Откроется ещё один список контекстного меню, здесь нужно выбрать «Экспорт закладок…».
- Дальше в открывшемся окне сохранения файла выберите каталог, где сохранить HTML-файл с закладками и нажмите «Сохранить».
При установке браузера мы расскажем, как вернуть этот файл обратно и восстановить закладки в браузере.
Какой лучше
Для стабильной, быстрой работы, лучше всего подойдет гугл
хром. Стоит отметить, что большая часть веб-ресурсов создается для
совместимости с ним
Существует возможность синхронизации ПК, телефона,
планшета и других устройств, что довольно-таки важно для многих пользователей
Если по каким-либо причинам chrome не подходит, то стоит
остановиться на опере или мазиле, ведь по своим функциональным способностям они
не отстают от лидера, а также имеют собственные преимущества. Кроме того,
данные веб-обозреватели менее требовательные, что позволяет использовать их
владельцам немощных компьютеров.
Выбирая браузер необходимо тщательно изучить всю информацию
о них. Если определиться по-прежнему не получается, то выход только один –
установите каждый обозреватель поочередно и испытайте их возможности. Посетите
настройки, изучите магазин дополнений, попробуйте открыть необходимые сайты,
видео или игры, что позволит принять окончательное решение.
Переустановка браузера с удалением данных
Но, иногда проблемы с работой браузера вынуждают не только перед переустановкой удалять саму программу, но и все пользовательские данные, относящиеся к ней. То есть, выполнить полное удаление программы. Конечно, мало кому приятно терять закладки, пароли, историю, экспресс-панель, и другие данные, которые, вполне возможно, пользователь собирал продолжительное время.
Поэтому, вполне резонно, самые важные данные скопировать на носитель, а потом, после переустановки браузера, вернуть их на место. Таким образом, можно также сохранить настройки Оперы при переустановке системы Windows в целом. Все основные данные Opera хранятся в профиле. Адрес профиля может отличаться, в зависимости от версии операционной системы, и пользовательских настроек. Чтобы узнать адрес профиля, переходим через меню браузера в раздел «О программе».
На открывшейся странице можно найти полный путь к профилю Оперы.
Используя любой файловый менеджер, переходим в профиль. Теперь нам следует определиться, какие файлы нужно сохранить. Конечно, это каждый пользователь решает для себя сам. Поэтому назовем лишь названия и функции основных файлов.
- Bookmarks – здесь хранятся закладки;
- Cookies – хранилище куков;
- Favorites – этот файл отвечает за содержимое экспресс-панели;
- History – файл содержит историю посещений веб-страниц;
- Login Data – тут в таблице SQL содержатся логины и пароли к тем сайтам, данные к которым пользователь разрешил запомнить браузеру.
Осталось просто выбрать файлы, данные которых пользователь желает сохранить, скопировать их на флешку, или в другую директорию жесткого диска, произвести полное удаление браузера Opera, и установить его заново, точно так же, как было описано выше. После этого, можно будет вернуть сохраненные файлы в ту директорию, где они располагались ранее.
Как видим, стандартная переустановка Оперы довольно проста, и во время неё сохраняются все пользовательские настройки браузера. Но, если вам даже нужно до переустановки удалить браузер вместе с профилем, или переустановить операционную систему, то все равно существует возможность сохранения пользовательских параметров путем их копирования.
Мы рады, что смогли помочь Вам в решении проблемы.
Опишите, что у вас не получилось.
Помогла ли вам эта статья?
- http://moybrauzer.ru/opera/ustanovit-operu.html
- https://operaru.ru/faq/how-to-reinstall-opera-browser-with-saving-data
- https://lumpics.ru/how-to-reinstall-opera-browser/
Как установить и отключить обновление оперы
Необходимо производить обновление оперы до последней версии так как это обезопасит вас от хищения вашего поиска, а также обновление иногда дёт новые возможности. Обновить оперу до последней версии бесплатно можно несколькими способами но обычно происходит автоматическое обновление opera.
Скачать обновленную оперу
Как обновить Opera до последней версии
На открывшейся странице можно скачать оперу обновленную версию бесплатно нажав на ссылку Загрузите пакет для автономной установки. Эта ссылка находится под кнопкой Скачать сейчас.
Когда файл закачается к вам на компьютер нужно его найти и запустить. Найти его можно с помощью браузера нажав на закачки.
Opera обновить до последней версии
Запустится установщик в котором нужно нажать на кнопку Принять и установить и после этого начнётся обновление браузера опера до новой версии.
Ручное обновление
Некоторые обновления в автоматическом режиме не устанавливаются и поэтому их устанавливать нужно только вручную.
Как обновить браузер Опера до последней версии
Открываете Управление опера нажав на красную букву находящуюся в левой верхней части окна браузера. Откроется контекстное меню в котором нужно выбрать пункт О программе. После этого в браузере откроется окно в котором можно проверить обновление оперы и узнать версию текущей.
Обновить Опера браузер до последней версии бесплатно
В этом окне если будет доступна новая версия то нужно будет нажать на кнопку Установить, а после установки обновления в некоторых случаях требуется перезапуск браузера.
Как отключить автообновление opera
Чтобы отключить обновление оперы нужно на компьютере открыть папку в которой находится установленная опера. Обычно эту папку можно найти по адресу C:Program Files (x86)Opera.
Как отключить обновление Opera 48
В этой папке имеются папки у которых название в виде цифр которые соответствуют версии браузера. Заходите по очереди в эти папки, находите там файл с названием opera_autoupdate и меняете его добавив цифру 1 чтобы получилось opera_autoupdate1.
Как запретить обновление Оперы
После этого обновление будет недоступно и если вы попытаетесь его обновить вручную то появится сообщение Произошла ошибка при поиске обновлений Opera.
Опера произошла ошибка при поиске обновлений
Если нужно будет снова обновить оперу на компьютере бесплатно то необходимо будет в названии убрать единичку чтобы снова файлы назывались opera_autoupdate.
Как в опера откатить обновление
Как отменить обновление Оперы
После этого в папке по адресу C:Program Files (x86)Opera изменяете файл под названием launcher на launcher1. Затем заходите в папку под названием вашей прежней версии и запускаете файл opera. При необходимости можно создать ярлык этого файла и отправить его на рабочий стол. После этих действий будет запускаться ваша старая опера и она не будет обновляться.
Удаление браузера
Удалять браузер можно стандартным способом или с помощью сторонних приложений. В этой инструкции мы расскажем, как сделать все самостоятельно: удалить обозреватель, очистить системные разделы без использования сторонних утилит.
Пошаговая инструкция:
- Запустите инструмент «Выполнить» с помощью комбинации клавиш Win + R на клавиатуре.
- Выполните команду .
- Найдите в списке установленных приложений браузер Opera.
- Щелкните по нему ПКМ и выберите «Удалить».
- В окне мастера удаления отметьте галочкой пункт очистки пользовательских данных и нажмите «Удалить».
- Ответьте на вопрос почему удаляете браузер и снова нажмите «Удалить».
- В окне предупреждения нажмите «Да», если такое появится.
Чистка системных папок
После удаления даже при отмеченном пункте очистки пользовательских данных в системе останутся ещё пустые папки Opera Software. Их рекомендуется также удалить:
- Опять нажмите Win + R на клавиатуре.
- Выполните команду .
- Удалите папку Opera Software в Проводнике Windows.
- Снова нажмите Win + R.
- Теперь выполните команду .
- И опять удалите папку Opera Software.
Чистка реестра с помощью утилиты CCleaner
Чтобы быть уверенным, что при следующей установке не возникнет сложностей, стоит почистить реестр. Для этого отлично подойдет утилита CCleaner. Рекомендуется перед чисткой реестра перезагрузить ПК.
Инструкция:
- Скачайте и установите программу на ПК и запустите её.
- Перейдите на вкладку «Реестр» и здесь нажмите «Поиск проблем».
- Утилита найдет различные неисправности и несуществующие ключи реестра, которые остались при удалении браузера.
- Нажмите «Исправить выбранное…». При желании можно сохранить резервную копию реестра на случай, если что-то пойдет не так.
- Дальше нажмите «Исправить отмеченное» и «Закрыть».
После всех вышеперечисленных манипуляций можно смело утверждать, что ПК чист, не осталось лишних хвостов или записей, которые могут спровоцировать конфликт или какие-то неполадки в системе при установке и работе нового браузера.
Причина 2. Антивирус или Firewall
Если Opera не устанавливается, это может произойти из-за блокировки установщика Брандмауэром Windows. Это случается, если установлен повышенный уровень защиты Firewall или ОС не смогла определить источник загрузки. Чтобы предотвратить блокировку.
Открыть панель управления Windows 7 и открыть раздел Брандмауэра.
Как разблокировать Adobe Flash Player в Opera
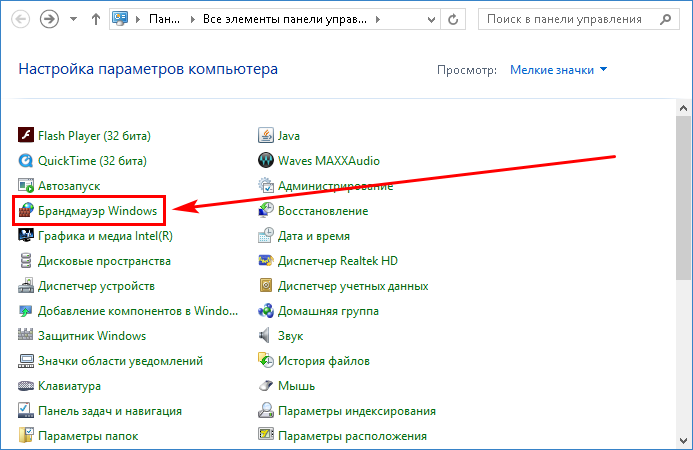
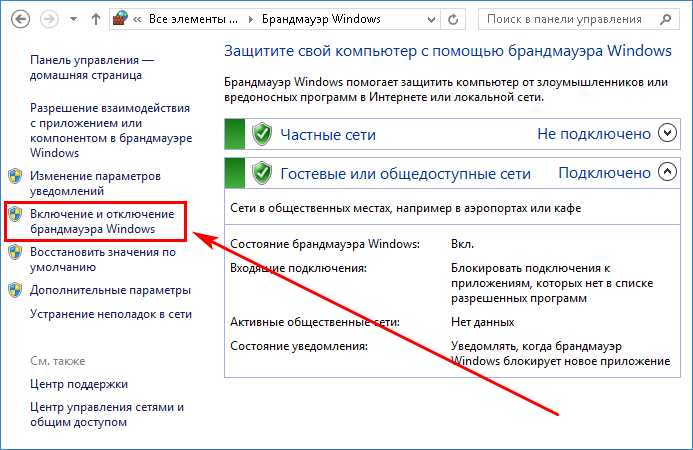
Отключить Firewall для частных и общественных сетей, нажать кнопку «ОК».

Запускаем повторно установочный пакет Opera. Если срабатывает антивирусная защита, это может означать, что файл установщика загружен не с официального ресурса или другого проверенного источника, и содержит в себе вирусы. Такой пакет не рекомендуется для установки и должен быть удален с компьютера.
Если Опера не обновляется
Почему не обновляется Опера? Если не происходит такое автоматическое обновление Оперы, как описано выше, значит у Вас
- либо очень старая версия браузера,
- либо повреждён файл авто обновления.
В этом случае, чтобы обновить Оперу до последней версии, сначала удалите старую Opera с помощью встроенного средства Windows, а именно пройдите по маршруту (подходит для Windows):
Пуск – Панель управления – Программы и компоненты – Opera – Удалить (рис. 5).
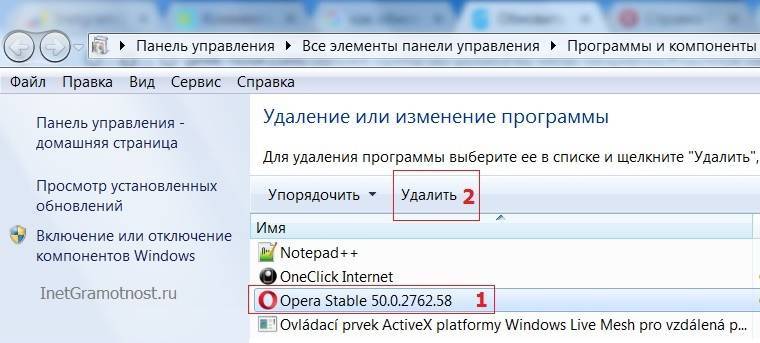 Рис. 5. Удаление Оперы на примере Windows 7
Рис. 5. Удаление Оперы на примере Windows 7
Помните, что при удалении браузера все закладки и сохранённые страницы могут тоже удалиться, хотя по моим наблюдениям так бывает не всегда.
После удаления старой Оперы скачайте новую, последнюю версию браузера
В заключение напомню, что обновления Оперы гарантируют определенную безопасность работы в Интернете при адекватных действиях пользователя. Без обновлений ваш компьютер (иное устройство) гораздо более уязвимы.
Появление обновлений зависит только от разработчиков браузера, никакого графика периодических обновлений нет, они могут появляться либо очень часто, либо крайне редко.
Также об Опере:
1. Как в Опере включить VPN
2. В браузере Opera появились WhatsApp и Telegram
3. Преимущества и недостатки браузера Opera
4. Продвинутый веб-серфинг: «тюнингуем» браузер Opera расширениями
5. 5 официальных браузеров
Использование программ для удаления браузера
Удаление Opera с помощью CCleaner
Я не пользуюсь системными инструментами деинсталляции и выбираю для удаления программ утилиту CCleaner. Это чистящее приложение, которое позволяет следить за состоянием системы. В составе её инструментов есть встроенный деинсталлятор.
- Запускаем бесплатную программу CCleaner.
- Переходим на вкладку «Инструменты» и выбираем раздел «Удаление программ».
- Находим Opera, нажимаем «Удалить».
- При необходимости отмечаем удаление пользовательских данных и нажимаем «Удалить» в окне мастера деинсталляции.
Удаление браузера Opera с помощью Revo Uninstaller
Главная проблема при удалении программ на Windows — огромное количество временных файлов, настроек и других следов, которые остаются в системе. Можно чистить жёсткий диск в ручном режиме, но это неудобно. Я предпочитаю пользоваться утилитой Revo Uninstaller, которая не только удаляет саму программу, но и затем проводит сканирование компьютера — ищет временные файлы и стирает их с диска.
- Запускаем Revo Uninstaller. Можно скачать бесплатную портативную версию программы.
- Выбираем в списке Opera и нажимаем кнопку Uninstall на верхней панели.
- Ждём, пока программа создаст точку восстановления.
- Используем мастер деинсталляции для удаления Opera.
- После завершения деинсталляции выбираем режим продвинутого сканирования системы и нажимаем Scan.
- Ждём завершения сканирования и удаляем обнаруженные временные файлы.
Вред автообновления
Неадекватная работа браузера после установки автоматических обновлений, раздражает, особенно, когда это происходит в самый неподходящий момент. К тому же, многие не сразу понимают, с чем это связанно, и ищут причины не в том месте.

В некоторых случаях, исчезают кнопки “Свернуть”, “Развернуть”, “Закрыть”, в правом верхнем углу, благодаря чему, веб-обозреватель становится неуправляемым;
- Часто возникают проблемы с прокси-сервером, выдающим запрос на авторизацию пользователя, но сделать это не получается, несмотря на многочисленные попытки;
Часто исчезают закладки, или же они не открываются, когда кликаешь по значку ничего не происходит;
Бывает и так, что после обновления перестают загружаться страницы, нет возможности даже зайти в меню “Настройки”.
Бывают и другие причины, по которым необходимо избавиться от этой “неоценимой услуги”, но по незнанию инструментов, или каким-либо другим причинам, сделать это не получается.
Вред автообновления
Неадекватная работа браузера после установки автоматических обновлений, раздражает, особенно, когда это происходит в самый неподходящий момент. К тому же, многие не сразу понимают, с чем это связанно, и ищут причины не в том месте.
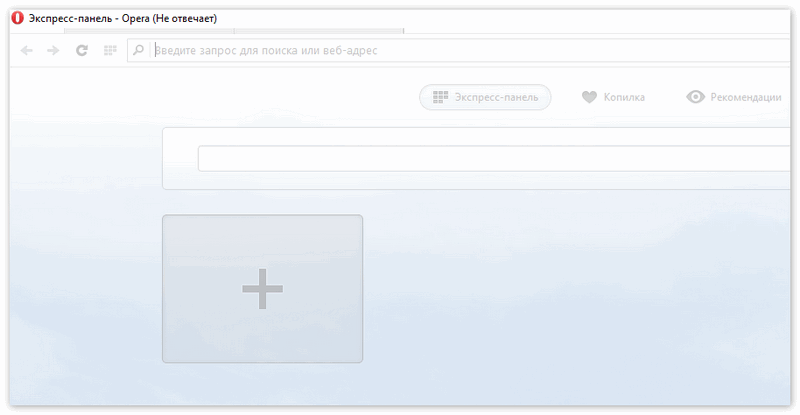
В некоторых случаях, исчезают кнопки “Свернуть”, “Развернуть”, “Закрыть”, в правом верхнем углу, благодаря чему, веб-обозреватель становится неуправляемым;
- Часто возникают проблемы с прокси-сервером, выдающим запрос на авторизацию пользователя, но сделать это не получается, несмотря на многочисленные попытки;
Часто исчезают закладки, или же они не открываются, когда кликаешь по значку ничего не происходит;
Бывает и так, что после обновления перестают загружаться страницы, нет возможности даже зайти в меню “Настройки”.
Бывают и другие причины, по которым необходимо избавиться от этой “неоценимой услуги”, но по незнанию инструментов, или каким-либо другим причинам, сделать это не получается.
Как отключить автообновление?
Для отключения не потребуются особые знания или навыки, каждый может сделать это самостоятельно и без помощи специалистов, инструменты всегда находятся под рукой. Способов, избавиться от обновлений до последней версии в Опера, предостаточно, нужно выбрать наиболее удобный.

Способ 1. Отключение в настройках
- Открыть браузер и зайти в “Меню”;
- Выбрать пункт “Настройки” – “Общие настройки”;
- Оттуда перейти по вкладкам “Расширенные” – “Безопасность”;
- В открывшемся окне “Обновления Opera” выбрать пункт “Не проверять”;
- Нажать “ОК”.
Способ 2. Отключение в Редакторе настроек
Тоже самое можно проделать несколько иным путём, через “Редактор настроек”.
- В адресной строке набрать — opera:config;
- В открывшемся меню выбрать раздел “Auto Update”;
- Напротив “Autoupdate Server” ввести 0 (нуль);
- “Сохранить изменения”.
Способ 3. Удалить автоматическое удаление
Избавиться от автообновлений можно путём удаления самого файла поиска и обновлений, он считается самым надёжным:
В папке Проводник открыть Системный диск С;
В поисковом поле набрать autoupdate;
В открывшемся результате выбрать файл opera_ autoupdate.ехе;
Кликнуть правой кнопкой мышки – “Удалить”.
Способ 4. Редактировать HOSTS
Этот способ не самый лёгкий, но, как и предыдущий достаточно надёжный:
Открыть Системный диск С;
Выбрать C:WindowsSystem32driversetc;
Открыть hosts в Ворде или Блокноте;
В конце строки добавить 127.0.0.1 autoupdate.opera.com;
“Сохранить изменения”.
Заключение