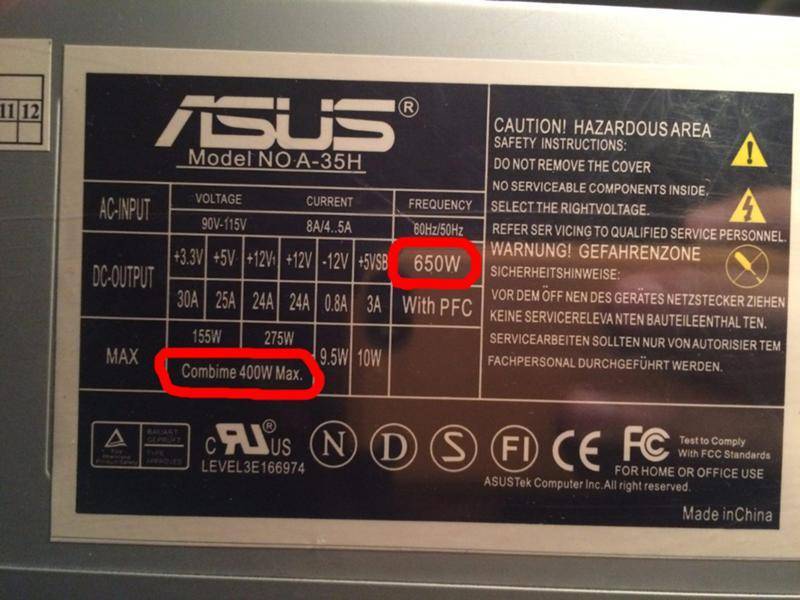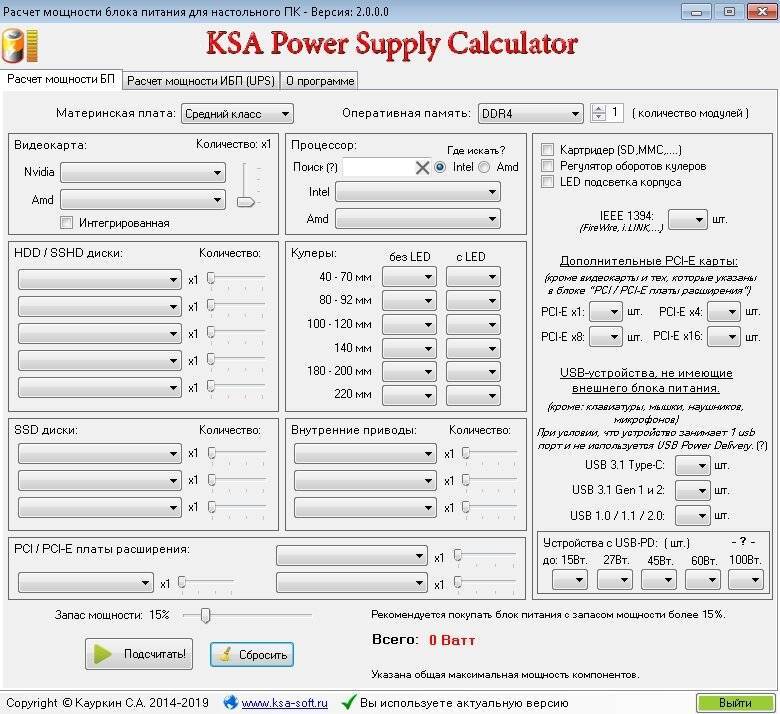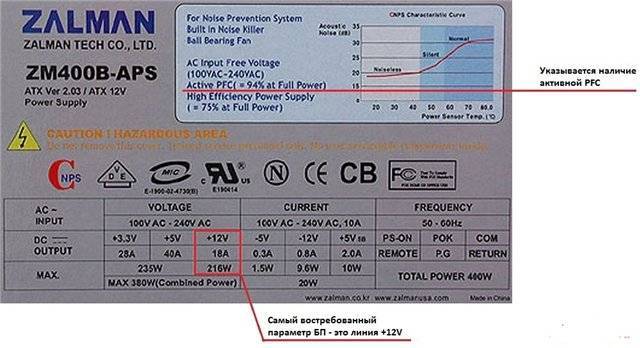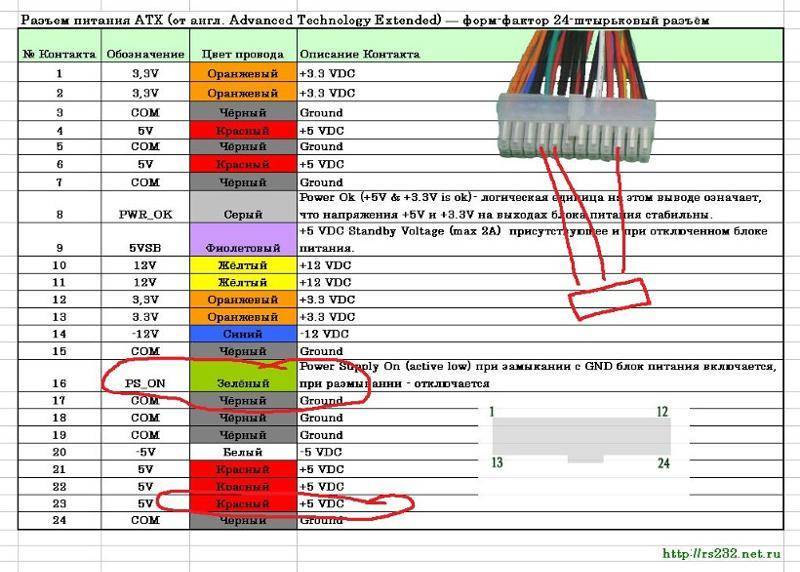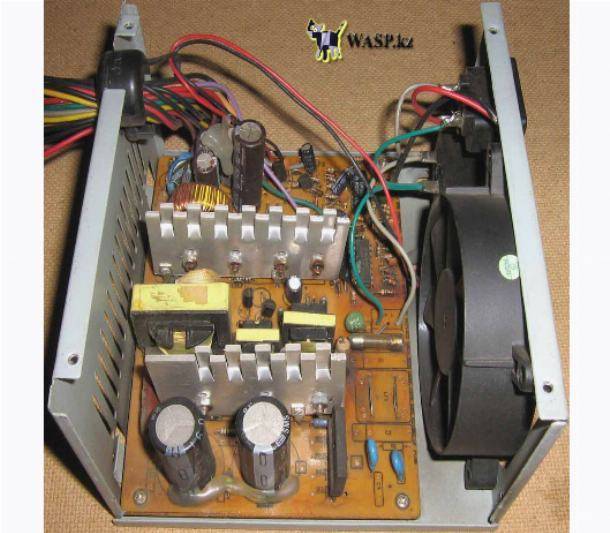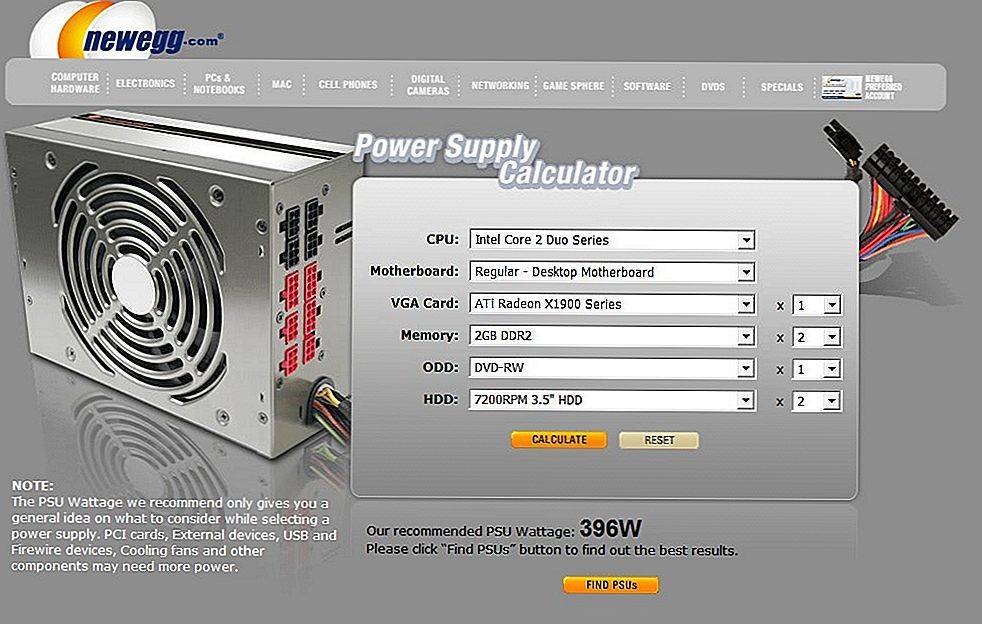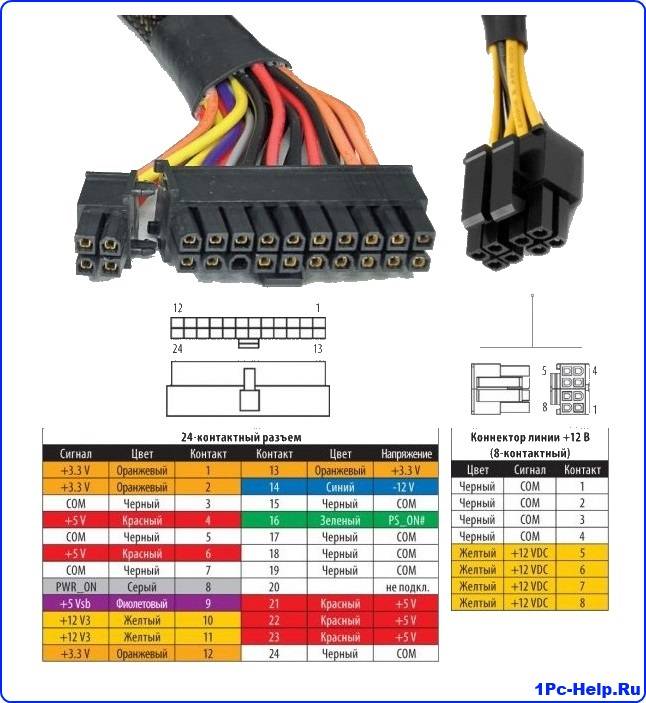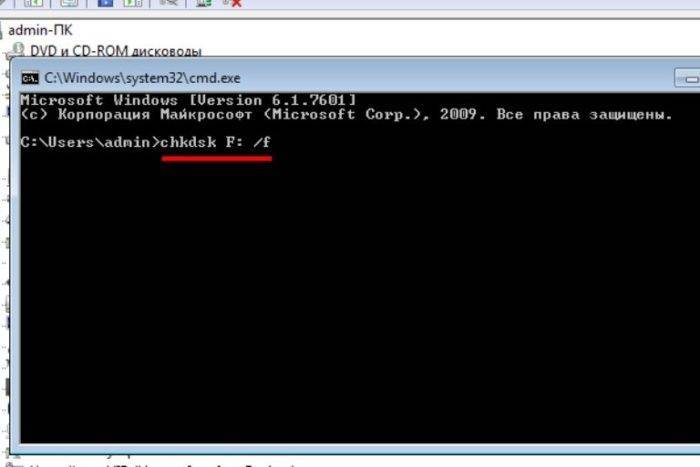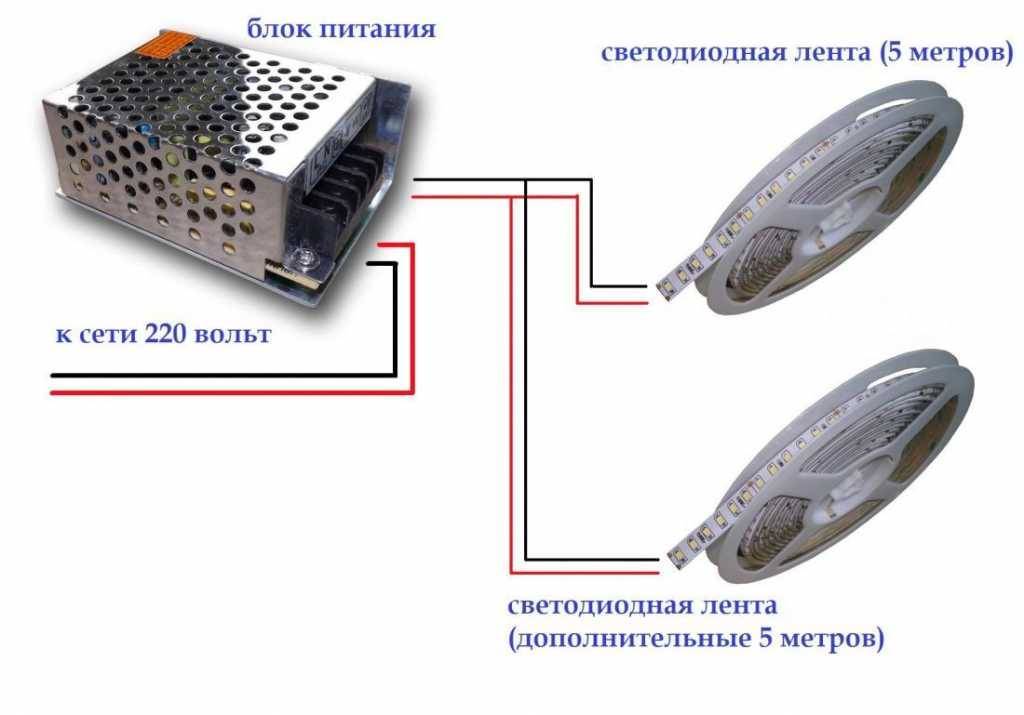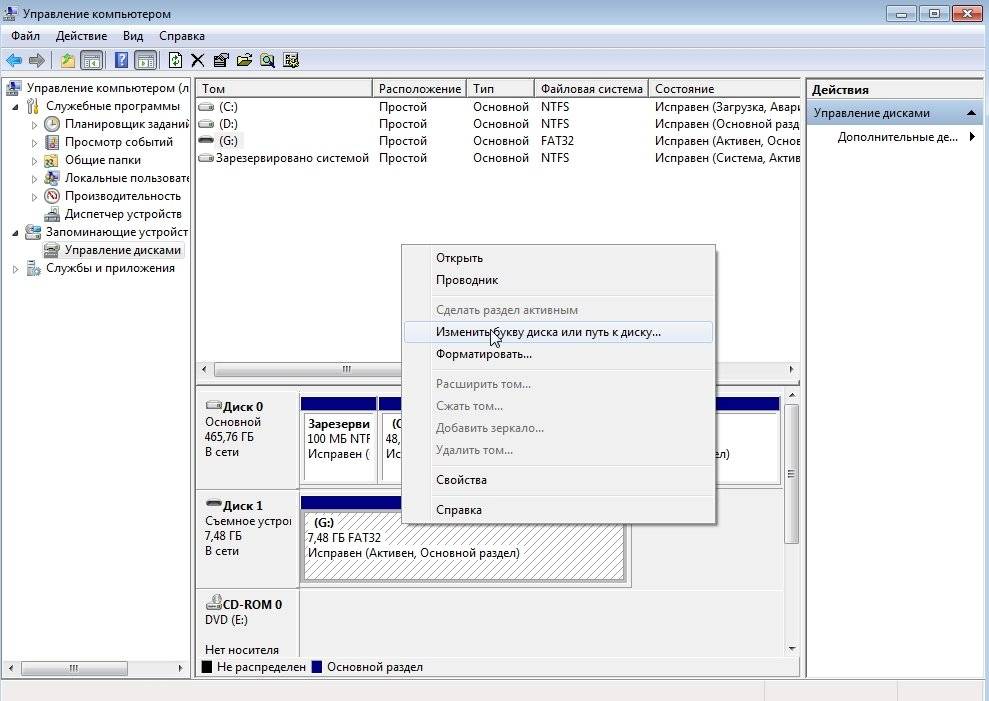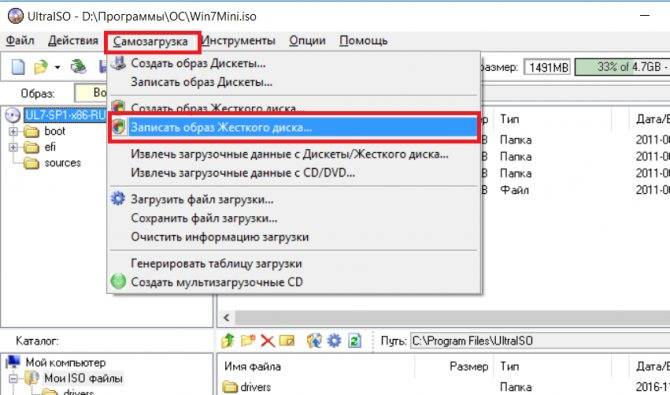Небольшой ликбез о напряжениях и токах компьютерного БП
Во-первых, не стоит пренебрегать техникой безопасности.
Если на выходе блока питания мы имеем дело с безопасными для здоровья напряжениями, то вот на входе и внутри него 220 и 110 Вольт! Поэтому, соблюдайте технику безопасности. И позаботьтесь о том, чтобы никто другой не пострадал от экспериментов!
Во-вторых, нам потребуется Вольтметр или мультиметр. С помощью него можно измерить напряжения и определить полярность напряжения (найти плюс и минус).
В-третьих, на блоке питания вы можете найти наклейку, на которой будет обозначен максимальный ток, на который рассчитан блок питания, по каждому напряжению.
На всякий случай отнимите от написанной цифры 10%. Так вы получите наиболее точное значение (производители часто врут).
В-четвертых, блок питания ПК типа АТХ предназначен для формирования постоянных питающих напряжений +3.3V, +5V, +12V, -5V, -12V. Поэтому не пытайтесь получить на выходе переменное напряжение.Мы же расширим набор напряжений путем комбинирования номинальных.

Ну что, усвоили? Тогда продолжаем. Пора определиться с разъемами и напряжениями на их контактах.
Проверка средствами системы
Проверять производительность отдельных компонентов компьютера можно с помощью встроенных возможностей операционной системы Windows.
Принцип действия и информативность у них примерно одинаковы для всех версий платформы от Microsoft. А отличия заключаются только в способе запуска и считывания информации.
Windows Vista, 7 и 8
У 7-й и 8-й версии платформы, а также Виндоус Vista счётчик производительности элементов компьютера можно найти в списке основных сведений об операционной системе.
Для вывода их на экран достаточно кликнуть правой кнопкой мыши по значку «Мой компьютер» и выбрать свойства.
Если тестирование уже проводилось, информация о его результатах будет доступна сразу. Если тест выполняется впервые, его придётся запустить, перейдя в меню проверки производительности.
Рис. 3. Индекс производительности и переход к запуску нового тестирования.
Максимальная оценка, которую позволяют получить Windows 7 и 8, составляет 7.9. Задумываться о необходимости замены деталей стоит, если хотя бы один из показателей ниже 4.
Геймеру больше подойдут значения выше 6. У Виндоус Vista лучший показатель равен 5.9, а «критический» – около 3.
Важно: Для ускорения расчётов производительности следует выключить во время теста практически все программы. При тестировании ноутбука его желательно включить в сеть – процесс заметно расходует заряд аккумулятора
Windows 8.1 и 10
Для более современных операционных систем найти информацию о производительности компьютера и запустить её подсчёт уже не так просто.
Для запуска утилиты, оценивающей параметры системы, следует выполнить такие действия:
1Перейти к командной строке операционной системы (cmd через меню «Выполнить», вызываемое одновременным нажатием клавиш Win + R);
2Включить процесс оценки, ведя команду winsat formal –restart clean;
Рис. 4. Запуск команды для получения статистки производительности.
3Дождаться завершения работы;
4Перейти к папке Performance\ WinSAT\ DataStore расположенной в системном каталоге Windows на системном диске компьютера;
5Найти и открыть в текстовом редакторе файл «Formal.Assessment (Recent).WinSAT.xml».
Среди множества текста пользователь должен найти блок WinSPR, где расположены примерно те же данные, которые выдают на экран и системы Виндоус 7 и 8 – только в другом виде.
Так, под названием SystemScore скрывается общий индекс, вычисляемый по минимальному значению, а MemoryScore, CpuScore и GraphicsScore обозначают показатели памяти, процессора и графической карты, соответственно. GamingScore и DiskScore – производительность для игры и для чтения/записи жёсткого диска.
Рис. 5. Содержимое файла с системной информацией ПК.
Максимальная величина показателя для Виндоус 10 и версии 8.1 составляет 9.9. Это значит, что владельцу офисного компьютера ещё можно позволить себе иметь систему с цифрами меньше 6, но для полноценной работы ПК и ноутбука она должна достигать хотя бы 7. А для игрового устройства – хотя бы 8.
Универсальный способ
Есть способ, одинаковый для любой операционной системы. Он заключается в запуске диспетчера задач после нажатия клавиш Ctrl + Alt + Delete.
Аналогичного эффекта можно добиться правым кликом мыши по панели задач – там можно найти пункт, запускающий ту же утилиту.
Рис. 6. Запуск диспетчера задач системы.
На экране можно будет увидеть несколько графиков – для процессора (для каждого потока отдельно) и оперативной памяти.
Для более подробных сведений стоит перейти к меню «Монитор ресурсов».
По этой информации можно определить, как сильно загружены отдельные компоненты ПК.
В первую очередь, это можно сделать по проценту загрузки, во вторую – по цвету линии (зелёный означает нормальную работу компонента, жёлтый – умеренную, красный – необходимость в замене компонента).
вернуться к меню
Способ 2. Ручной метод расчета мощности компьютера
Для ручного расчета, нужно определить мощность потребляемой процессором и видеокартой. Так как эти два компонента потребляют наибольшее количество ватт.
После прибавить значения потребляемой мощности остальных комплектующих компьютера, так как они приблизительно одинаковые.
Чтобы выяснить сколько ватт потребляет процессор и видеокарта будем использовать Aida64 — скачать с оф сайта.
Смотрим в разделе датчики пункт Cpu Package. Это мощность процессора в данный момент времени.
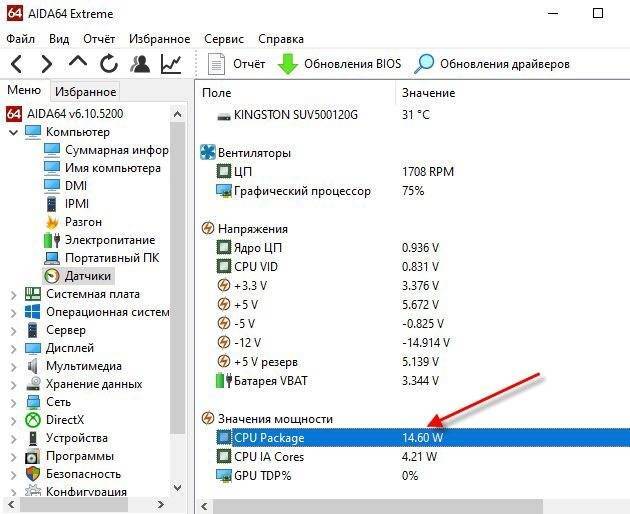
Значение мощности процессора в Aida64
Чтобы выяснить сколько ватт потребляет процессор на максимальной мощности, нужно нагрузить процессор на 100%. Для этого запустим стресс тест в Aida64.
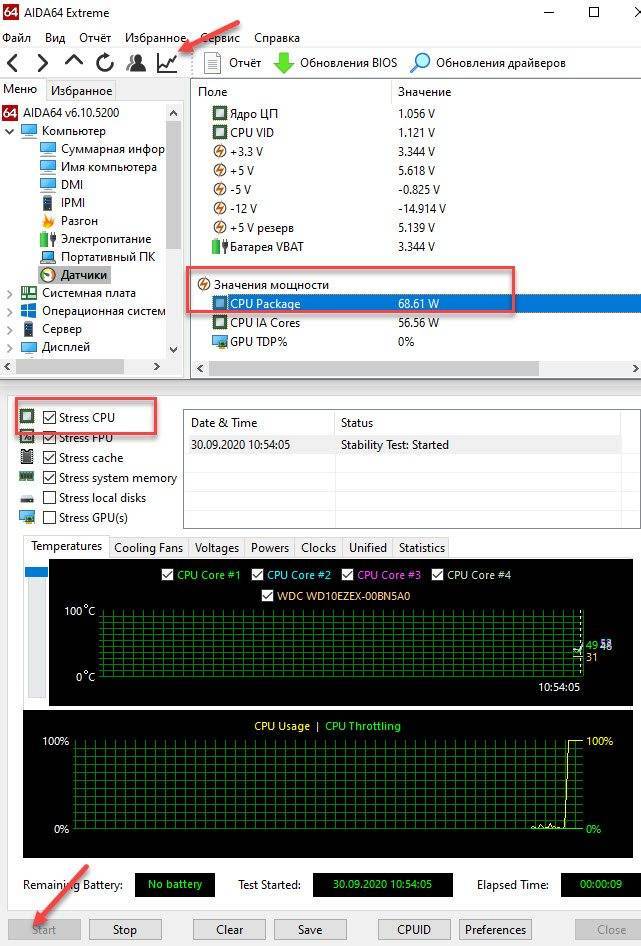
Мощность процессора под нагрузкой около 70 Ватт
Как видно мощность процессора около 70w. По паспорту максимальное у этого процессора 90W.
Таким же образом можно узнать сколько ватт потребляет видеокарта, нагрузив видеокарту в стресс тесте Aida64.
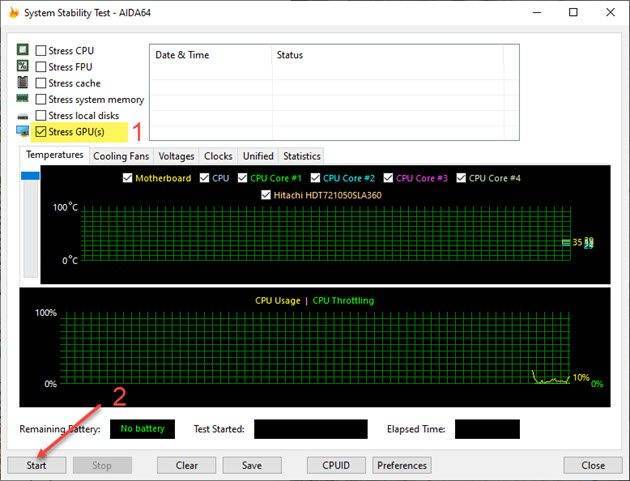
Стресс тест видеокарты в программе Aida64
Ещё одна программа, которая определяет максимальную мощность процессора и видеокарты — HWinfo64
При запуске программы, поставьте галочку Sensors-only и нажмите Run.
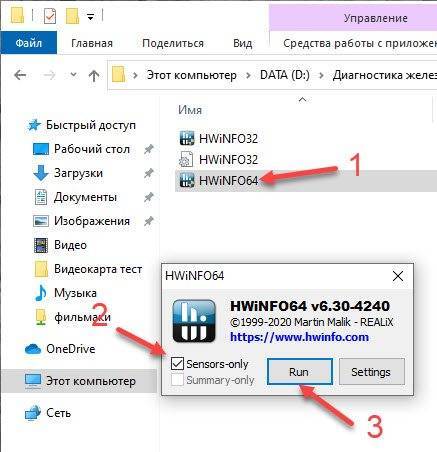
Запуск программы HWinfo64
Строка CPU Package Power покажет максимальную мощность процессора.
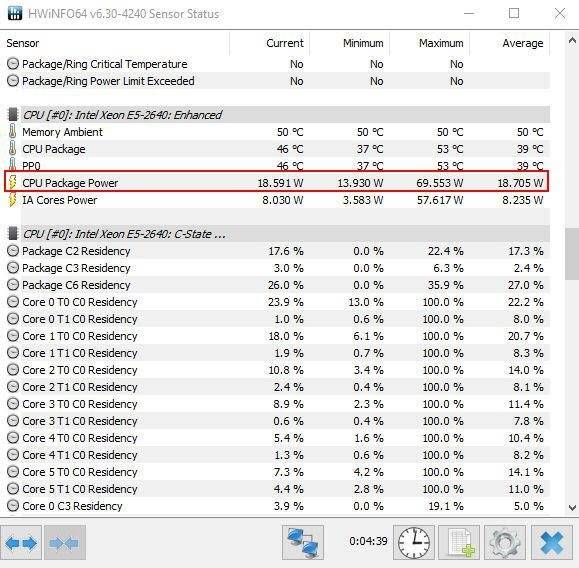
Потребляемая мощность процессора Xeon E5 2640 — 69.5 ватт
Строки GPU chip Power показывает мощность видеокарты.
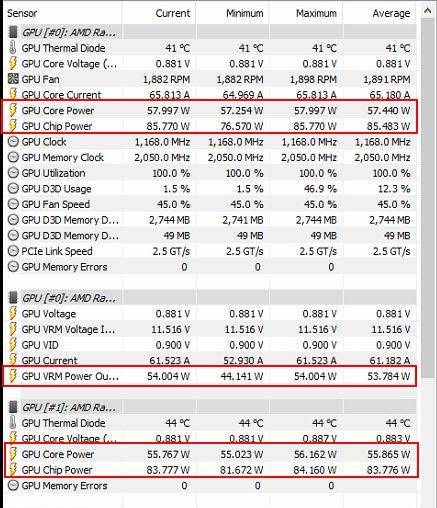
Потребляемая мощность видеокарты
Список приблизительных значений мощности других комплектующих
- Материнская плата — 50-100W в большинстве случаев — 50 ватт.
- Одна планка ОЗУ — 1-5w, в среднем 3 ватт.
- Жесткий диск — 15-25w.
- SSD — 2-3w.
- DVD привод — 30-40w.
- Вентиляторы — 5-10w.
Используя полученные мощности процессора и видеокарты, можно рассчитать мощность компьютера. Например:
- Процессор Xeon e5-2640 по паспорту — 90w;
- Видеокарта Nvidia GeForce 1660 super — 125w;
- Материнская плата — 50w;
- Оперативная память 16 гб — 15w;
- Жёсткий диск, dvd rom и ssd — 60w;
- Вентиляторы — 10w;
- И получаем в сумме 90+120+50+15+60+10=330w
Естественно блок питания нужно выбирать с запасом. Для видеокарты Nvidia GeForce 1660 super производитель рекомендует блок питания не ниже 450 Ватт.
Система Cable-managment. Все о «проводах»
Это название объединяет способ подключения кабелей к блоку питания. Суть технологии в том, что к модулю подключаются только нужные кабели, идущие в комплекте поставки.
Например, блок обладает множеством кабелей, которые позволяют подключить, скажем, от 3 до 5 жестких дисков, до 2-3 видеокарт и т.п. Но ведь обычно в компьютере установлено максимум три винчестера и одна видеокарта. В этом случае получается, что все эти неиспользуемые кабели просто висят в системном блоке и только мешают охлаждению, т.к. затрудняют циркуляцию воздуха.

Технология модульного подключения кабелей позволяет, по мере необходимости, подключать только нужные в данный момент кабели, а ненужные оставлять «вне». У таких модулей несъемными являются только основные кабели, например, для питания системной платы, процессора и один кабель для дополнительного питания видеокарты.

БП должен не только обеспечивать необходимую мощность, но и правильно подводить напряжение ко всем компонентам, а для этого нужны соответствующие разъемы.
Например, разъемов Molex должно быть хотя бы не меньше шести штук (хотя можно расширять спец.разветвителем, но его надо покупать). В компьютере с двумя жесткими дисками и парой оптических приводов уже задействованы четыре таких разъема, а к Molex могут подключаться и другие устройства – например, корпусные вентиляторы и «древние» видеокарты с интерфейсом AGP. Длина кабелей питания должна быть достаточной для того, чтобы они могли дотянуться до всех необходимых разъемов. Еще одна немаловажная дополнительная опция, наличие которой крайне желательно, – оплетка у кабеля.
Она, во-первых, существенно упрощает монтаж компьютера и подключение новых устройств, а во-вторых, позволяет избежать зажимов и переломов кабелей вследствие их запутывания.
Как определить мощность компьютера
На многочисленных форумах, посвященных вычислительной технике, с завидной периодичностью появляются сообщения о сбоях в работе компонентов компьютера, перегреве и даже сгорании блока питания или материнской платы вместе с видеокартой. Одна из причин этого – неверно рассчитанная мощность компьютера. Очевидно, что это довольно важный вопрос, так как связан он с работоспособностью всей вычислительной системы. В данной статье мы поговорим о том, как подобрать мощность блока питания компьютера, обеспечив устойчивую работу своего электронного помощника.
На первый взгляд может показаться, что проблема надуманная, ведь сейчас можно приобрести блок даже на киловатт. Соответственно, если пользователь поступает, не задумываясь о возможных последствиях, они вполне предсказуемы. Однако далеко не всегда заявленные в спецификации к блоку электропитания характеристики совпадают с действительными, да и проверка мощности компьютера часто интересует лишь с теоретической стороны (практика начинается после сбоев и поломок). Кроме того, платить за ватты, которые никогда не будут использоваться, не слишком мудро.
Многим знакома ситуация, когда после покупки современной видеокарты и подключения ее к разъему материнской платы вместо ожидаемого прироста FPS-ов (кадров в секунду) через некоторое время работы из системного блока появляется запах горелой изоляции и плавленого лака. Одна из возможных причин этого заключается в том, что суммарная мощность компьютера оказывается больше той, которую может выдать источник питания. Конечно, мы указали совсем уж запущенный случай – на практике этому предшествуют сбои в работе программ.
Мощность компьютера можно определить
Существует несколько способов, позволяющих узнать величину потребляемой системой электроэнергии. Наиболее сложный, но дающий самый точные результаты способ определить мощность – с помощью токоизмерительных приборов. В любом электротехническом магазине есть в продаже измерительные клещи и мультиметр. Мощность компьютера может быть определена с помощью любого из этих приборов.
Опасно, но точно
Для замера с помощью клещей понадобится разделить шнур питания компьютера на две жилы. Лучше не резать заводской, а собрать небольшой промежуточный удлинитель типа «вилка-розетка», в котором проводники не собраны в едином кабеле. После этого нужно подключить компьютер к сети через него, загрузить систему и включить наиболее ресурсоемкое приложение. Теперь можно измерить ток. Захватываем клещами любой провод и смотрим значение тока. Мощность компьютера можно легко найти, зная формулу P=I*U, где «U» — напряжение 220 В. Так, при токе в 1 Ампер мощность составит 220 Вт. Зная это, ошибиться в выборе блока питания невозможно. Замер делается быстро и безопасно.
Мультиметр же включается в разрыв любого из двух проводов удлинителя, поэтому все подготовительные работы выполняются при отключенной от сети вилке. Он должен быть переведен в режим измерения тока (предел – 10 А). После этого система включается, а на табло прибора отображается ток. Расчет мощности аналогичен предыдущему способу.
Быстро, удобно, но не слишком информативно
Другая возможность определения мощности системного блока реализуется с помощью специальных программ или сервисов в Сети. Открыв страничку такого сайта, в специальных графах нужно указать тип установленных компонентов и их количество. После нажатия «Расчет» будет сообщена ориентировочная мощность. Зная ее, можно подбирать блок питания. Также удобно тем, что можно указать новый компонент вместо старого и увидеть изменение потребления мощности.
Нагрузка блока питания
При тестировании блоков питания к ним необходимо подключать нагрузку.
Дело в том, что питаюшие блоки снабжены в большинстве своем элементами защиты и сигнализации. Эти цепи сообщают контроллеру об отсутствии нагрузки. Он может останавливать инвертор, уменьшая выходные напряжения до нуля.
В дешевых моделях эти цепи могут быть упрощены или вообще отсутствовать, и поэтому не исключена поломка блока питания.

При запуске блока питания достаточно подключить нагрузку в виде проволочных сопротивлений ПЭВ-25 6 -10 Ом (к шине +12 В) и 2 — 3 Ом (к шине +5 В).
Правда, могут быть случаи, когда с такой нагрузкой питающий блок запускается, а с реальной нагрузкой – нет.
Но такое бывает редко, и это, опять же, сложный случай. Если уж по-честному, то нагружать надо сильнее, в том числе и шину +3,3 В.
После ремонта надо обязательно проконтролировать напряжения +3,3 В, +5 В, +12 В. Они должны быть в пределах допуска — плюс-минус 5% . С другой стороны, + 12 В + 5% — это 12,6 В, что многовато…
Это напряжение подается на двигатели приводов, в том числе и на шпиндель винчестера, который и так греется достаточно сильно. Если есть регулировка, лучше снизить напряжение до +12 В. Впрочем, в недорогих моделях регулировки обычно нет.
Как узнать необходимую мощность блока питания?
Для того, что бы подобных проблем при работе ПК не наблюдалось, необходимо изначально позаботиться о покупке мощного БП, которого с лихвой хватит для работы. Как это сделать? Некоторые люди высчитывают примерную мощность самостоятельно, а можно воспользоваться каким-нибудь сервисом, который произведет подсчеты за вас.
Возьмем, например, сервис от известного сайта casemods.ru (https://www.casemods.ru/services/raschet_bloka_pitania.html). Для того, что бы произвести расчеты, вам понадобится ввести некоторые данные:
Тип ядра процессора
Разгон процессора (по желанию)
Количество процессоров
Мощность кулера
Количество оптических и жестких дисков
Мощность материнской платы
Количество слотов памяти
Модель видеокарты
Разгон видеокарты (по желанию)
После введения всех этих данных система покажет вам среднюю и пиковую мощность, исходя из которых вы можете увидеть примерную мощность вашего будущего БП.
Вы можете воспользоваться другим сервисом, коих в сети предостаточно, причем они преимущественно англоязычные. Особой роли это не играет, поскольку разницы между итоговыми данными если и будет, то совсем небольшая.
К слову, при выборе блока питания особое внимание стоит уделять фирме-производителю. Почему? Дело в том, что, как уверяют независимые специалисты, огромное количество компаний, производящих БП, слегка увеличивают реальную мощность БП на 10-20%
Как правило, на работоспособности это не сказывается, но о данном факте забывать не стоит. Менее известные компании нередко увеличивают реальную мощность на 30-50%, что, сами понимаете, может действительно привести к поломкам. Более того, БП от малоизвестных компаний зачастую славятся своим посредственным качеством, что в свою очередь может привести к быстрому выходу из строя самого блока питания.
Впрочем, даже именитый производитель не всегда может защитить своего покупателя, а все потому, что БП известных производителей очень часто подделывают. Что бы не купить подделку, приобретайте комплектующие только в известных и проверенных магазинах.
Что же касается фирм-производителей, то рекомендуется отдать свое предпочтение таким известным компаниям, как Zalman, Termaltake, CoolerMaster, PowerMan, Hiper. Это одни из лидеров на рынке, которым определенно стоит доверять, если, конечно, вам не попадется подделка.
Можно ли измерить реальную мощность в домашних условиях?
Для того чтобы определить в домашних условиях, сколько ватт выдает блок питания, опытные пользователи предлагают несколько вариантов. Самым сложным и, наверное, поэтому выдающим относительно точные результаты является тот, в котором используются приборы для измерения напряжения и тока. Правда, способ довольно опасный, а потому не рекомендованный для тех, кто на «вы» с электричеством. Есть два способа измерения:
- Измерить потребляемую мощность при пиковой нагрузке. Сделать это можно с помощью амперметра, подключив его в разрыв одного из питающих проводов (фазы или нуля) токовыми клещами или ваттметром.
- Измерить мощность, нагрузив выход блока питания.
Рассмотрим первый способ. Чтобы не портить штатный шнур на блоке, подключать компьютер следует через удлинитель, который не жалко порезать. Его следует разделить на две жилы и в таком виде использовать для подключения компьютера к сети. Но до того как вилка будет вставлена в розетку, одна жила разрезается, и в разрыв подключается мультиамперметр. На приборе должен быть установлен предел не менее 10 А.
Далее на компьютер подается питание, загружается система и запускается самое ресурсоемкое приложение. Проводится замер и выполняется расчет мощности по формуле, знакомой еще со школьной программы:
P=U*I
Как проверить мощность более безопасным способом? Очень просто — надо воспользоваться клещами, сделав это так, как показано на фотографии. Обратите внимание, что измерения производятся на одном из пары проводов. Полученное значение подставляется в формулу, о которой речь шла выше

Полученное значение подставляется в формулу, о которой речь шла выше.
При этом вы узнаете не максимальную мощность, а лишь ту, что потребляет ваша сборка при пиковой нагрузке.
Второй способ покажет, сколько реально может выдать блок питания. Для этого нам также понадобится два мультиметра — один, способный измерять токи до 15-20 А, и второй – для измерения напряжения. Подключаются они к выходным проводам 3.3В, 5В, 12В, по схеме, приведённой на следующем рисунке.
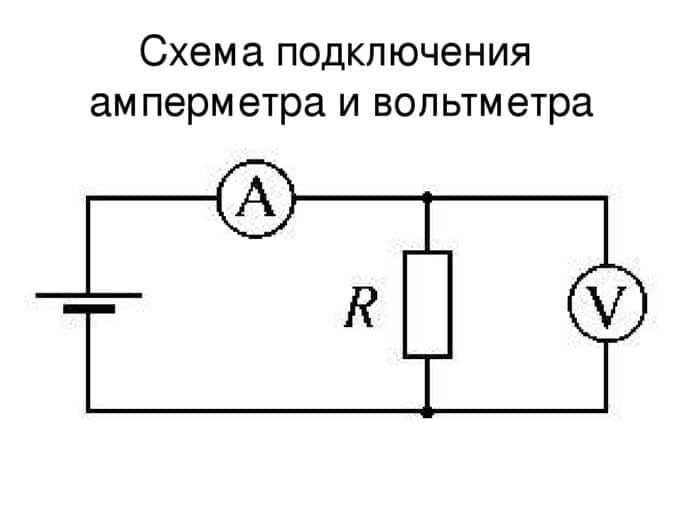
Кроме мультиметров, нам понадобится 10-20 мощных резисторов на 5-20 Ом. Их мы будем соединять параллельно, после каждого измерения добавляя по одному резистору. Резисторы можно заменить низковольтными лампочками накаливания. Итак, алгоритм измерения мощности такой:
Подключают амперметр и вольтметр.
С помощью резисторов нагружают одну из линий блока питания (3.3, 5 или 12В – неважно), допустим, на 50 ватт.
Записывают показания приборов.
Повторяют шаги 2 и 3 до тех пор, пока блок питания не уйдет в защиту, либо пока напряжение не просядет более чем на 5 процентов. То есть при измерении 12В линии это 11.4 вольта.. После просадки напряжения смотрим на показания амперметра и вольтметра, по упомянутой выше формуле считаем мощность (P=U*I), эта мощность и будет максимальной для этой линии блока питания
Такие измерения повторяем для всех линий БП. Подобный, но более удобный алгоритм придумал автор ютуб-канала Remonter, видеоролик о его конструкции измерителя и методики измерений вы видите ниже
После просадки напряжения смотрим на показания амперметра и вольтметра, по упомянутой выше формуле считаем мощность (P=U*I), эта мощность и будет максимальной для этой линии блока питания. Такие измерения повторяем для всех линий БП. Подобный, но более удобный алгоритм придумал автор ютуб-канала Remonter, видеоролик о его конструкции измерителя и методики измерений вы видите ниже.
Спасибо, помогло!2Не помогло3
Сейчас читают:
Как проверить компьютерный блок питания без компьютера и устранить частые неисправности
Как поменять блок питания на компьютере
Какая батарейка стоит в материнской плате компьютера и ноутбука?
Как правильно подключить источник бесперебойного питания к компьютеру?
Как выбрать источник бесперебойного питания для циркуляционного насоса отопления



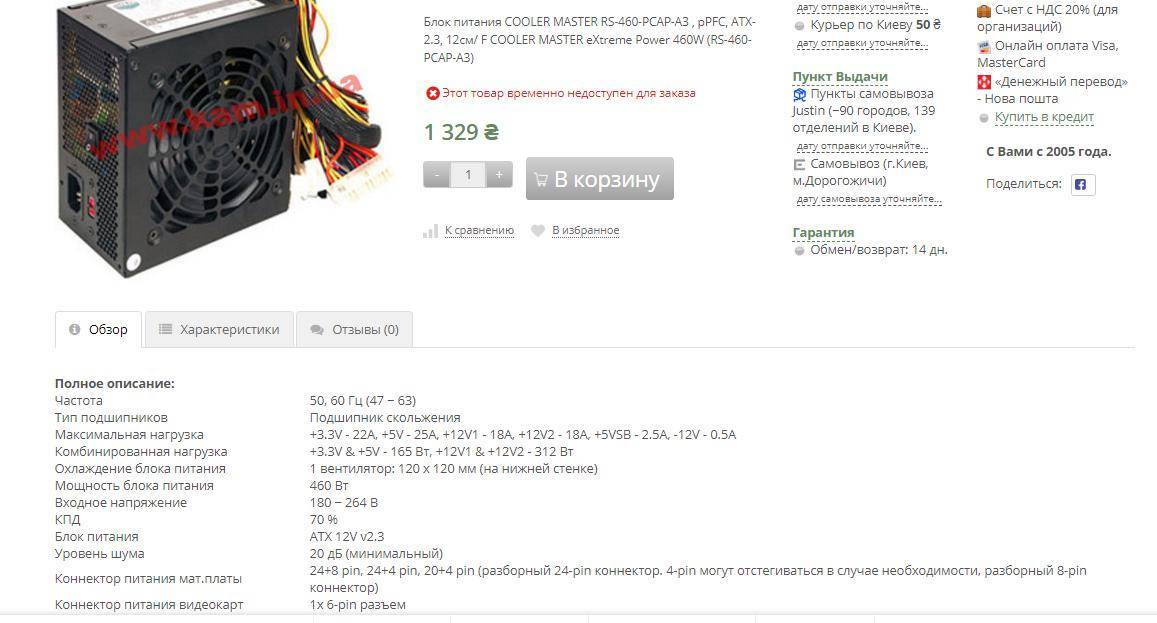
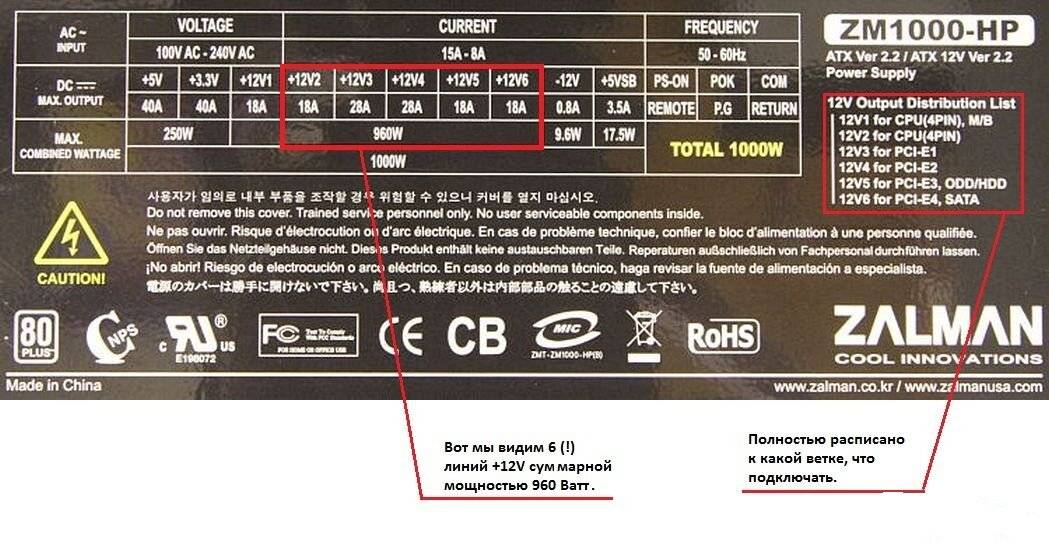

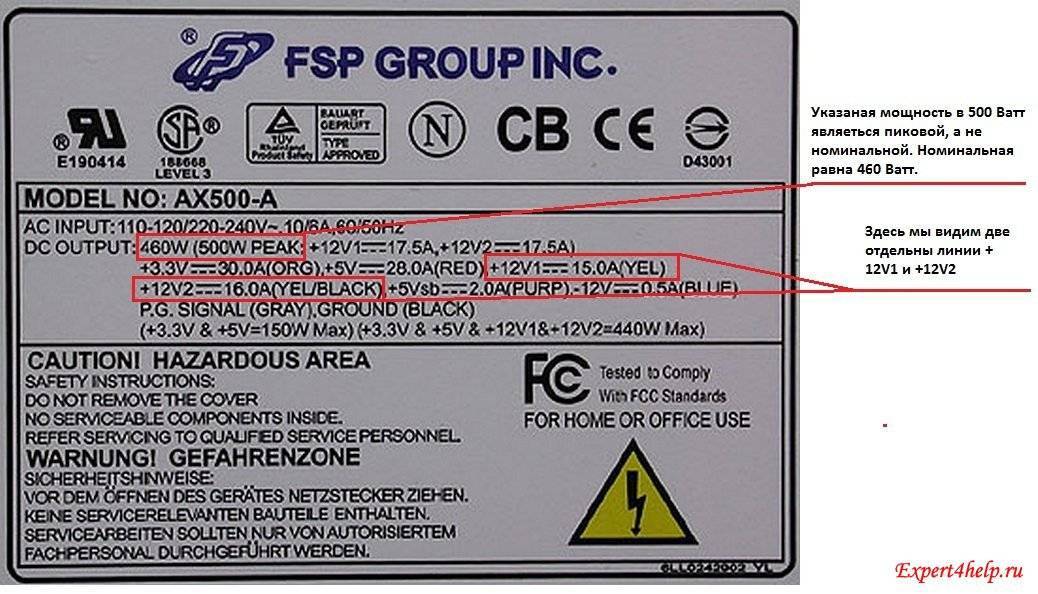

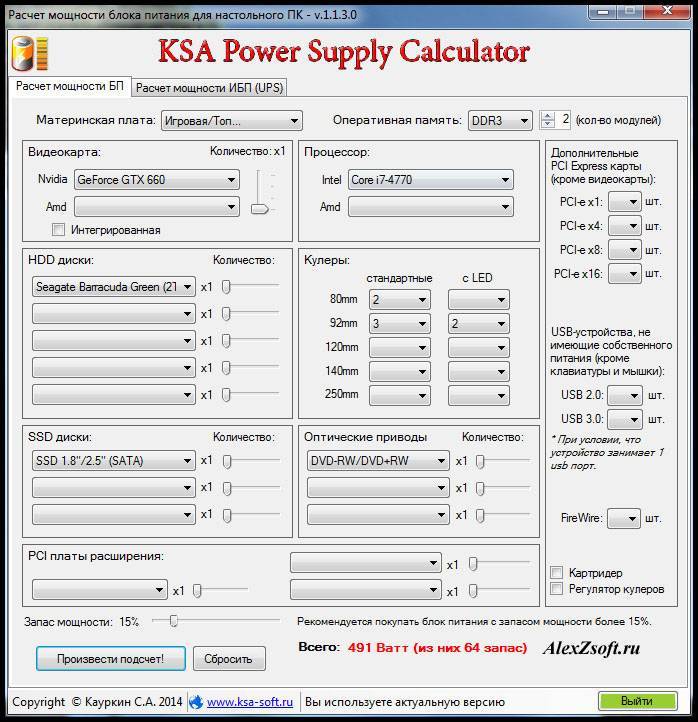






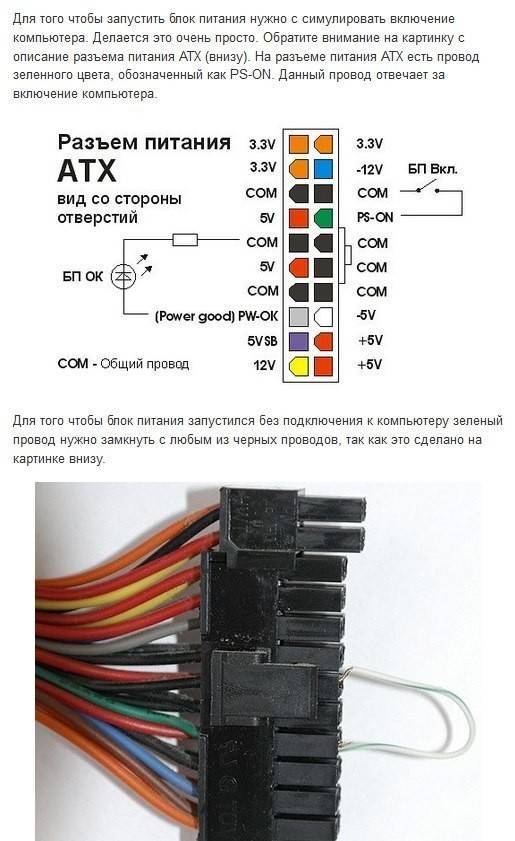
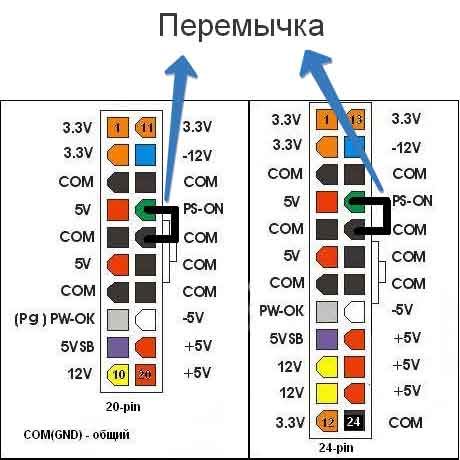

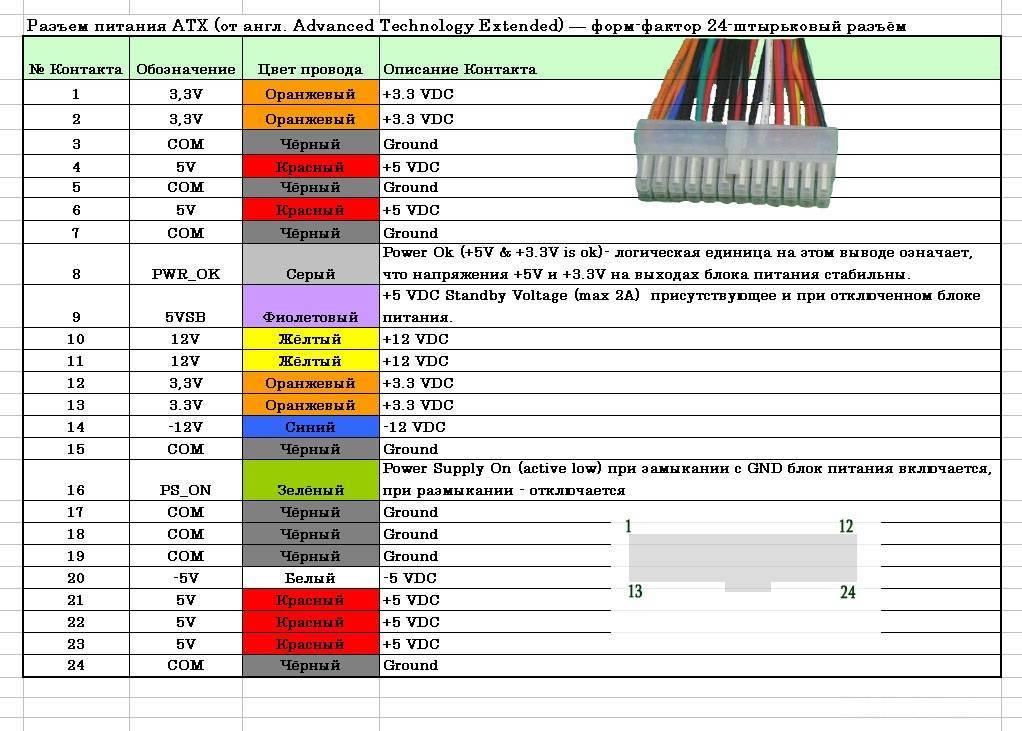
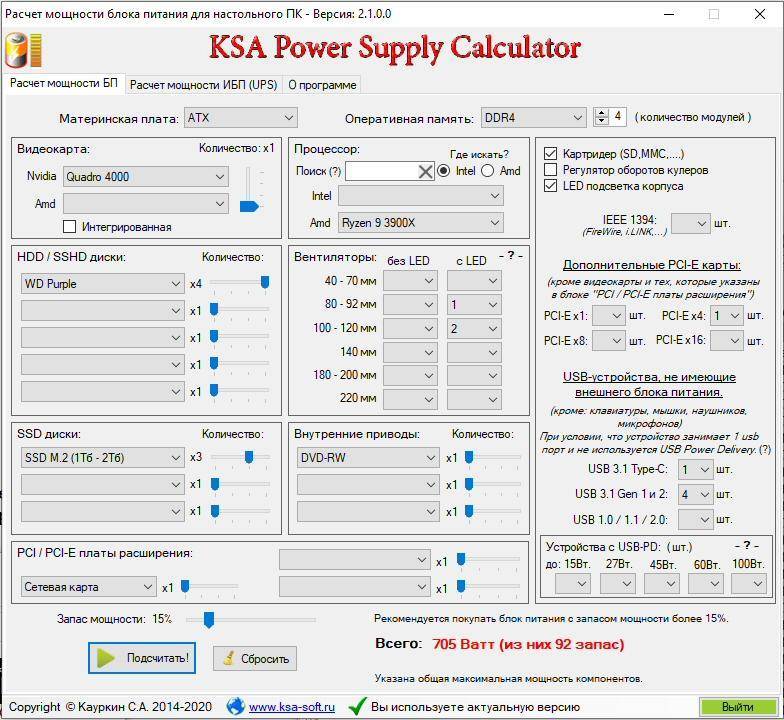
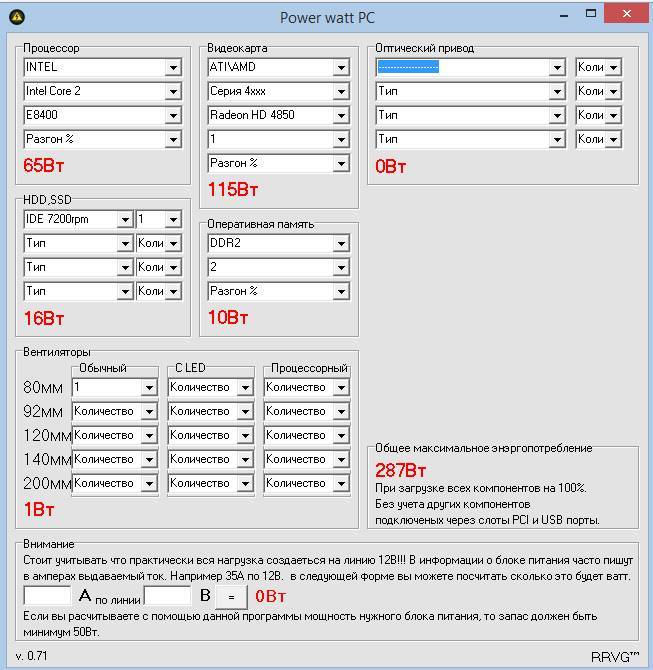
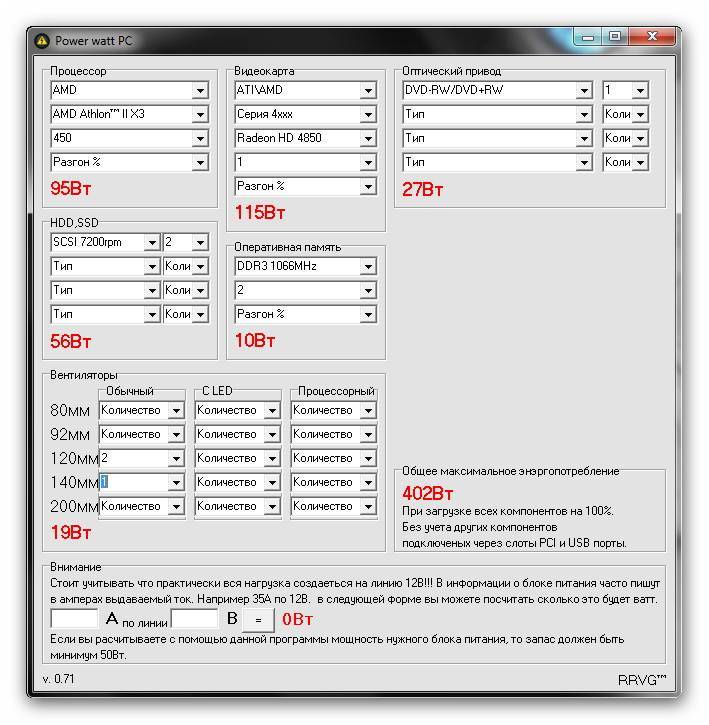
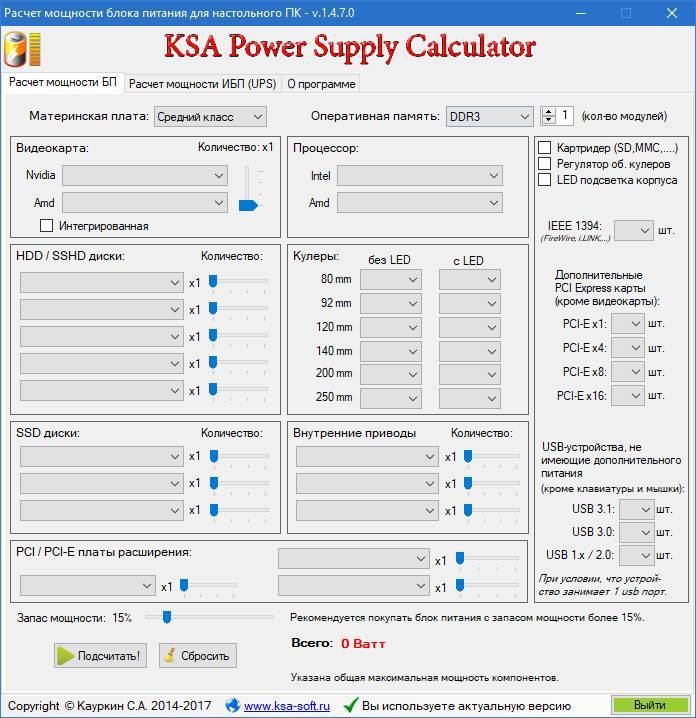
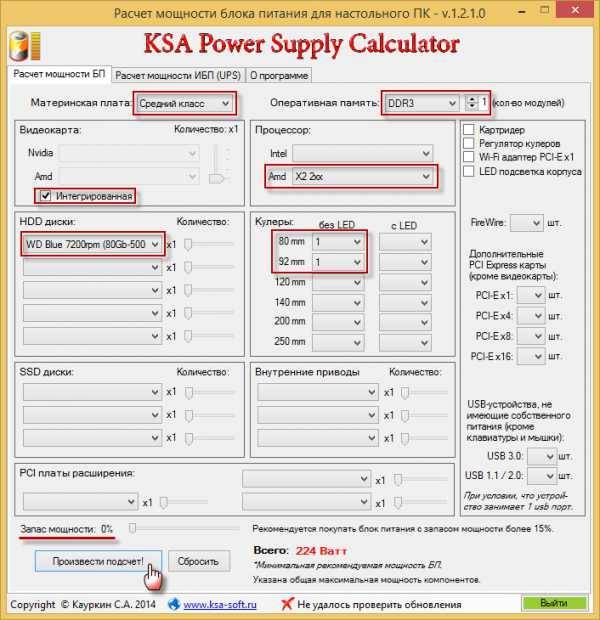
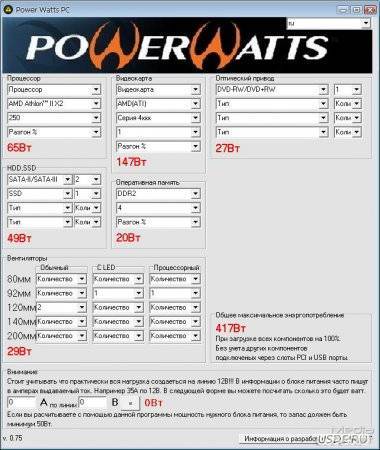

![Как выбрать блок питания для компьютера [обзор]](https://setemonic.ru/wp-content/uploads/4/a/6/4a6f9fe03ecf023cea78b8f9ff8a8ad9.jpeg)
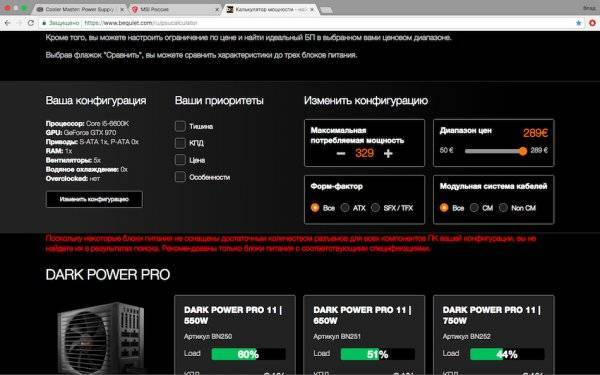



![Как выбрать блок питания для компьютера [обзор]](https://setemonic.ru/wp-content/uploads/e/0/b/e0b10acf9171628fdf89017b85059cdc.jpeg)

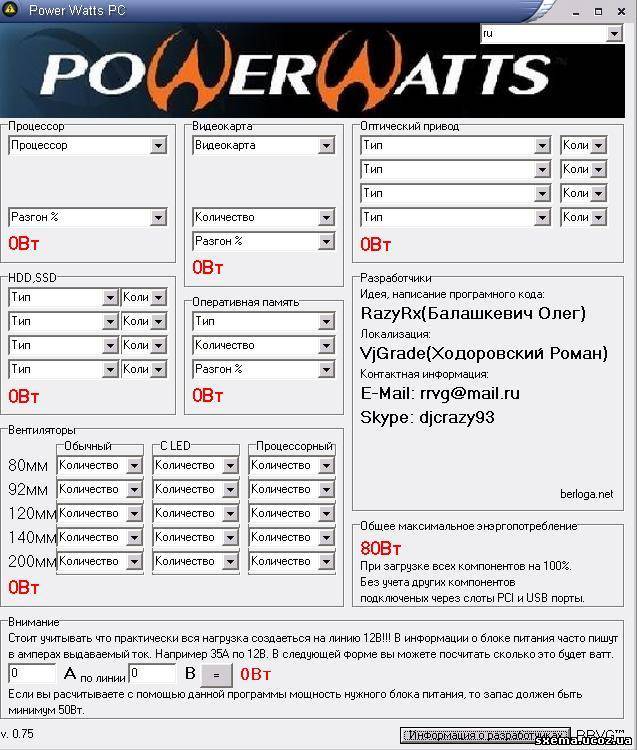


![Какой блок питания установлен на моем пк? [узнаем характеристики]](https://setemonic.ru/wp-content/uploads/1/6/1/161fbf1bc80a9fa8a110c384320cba21.jpeg)