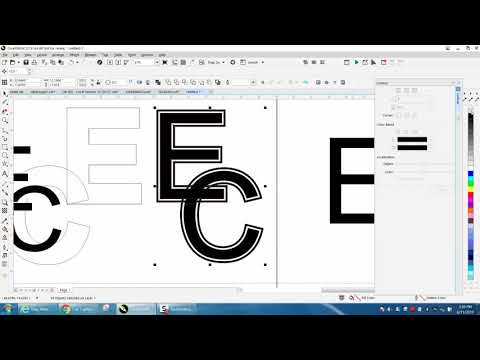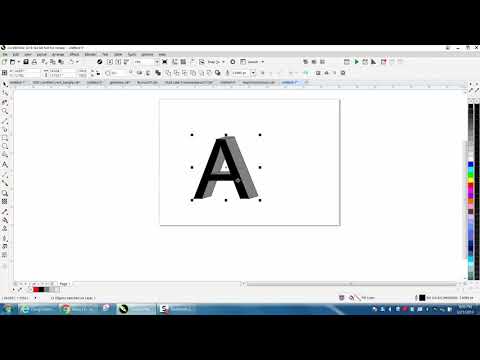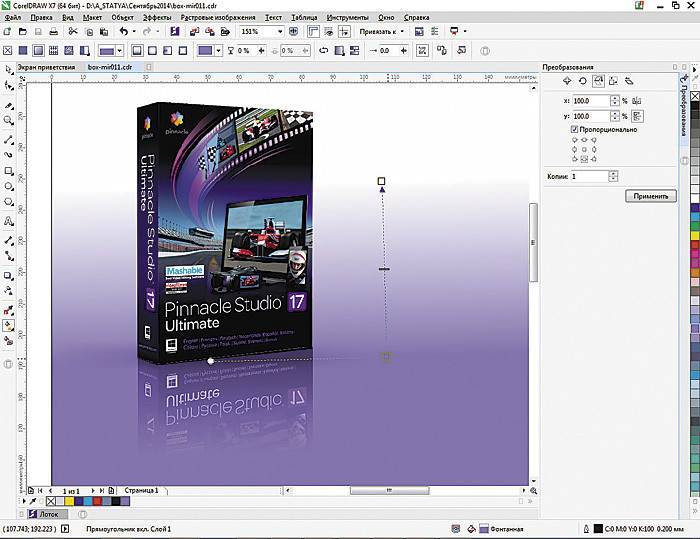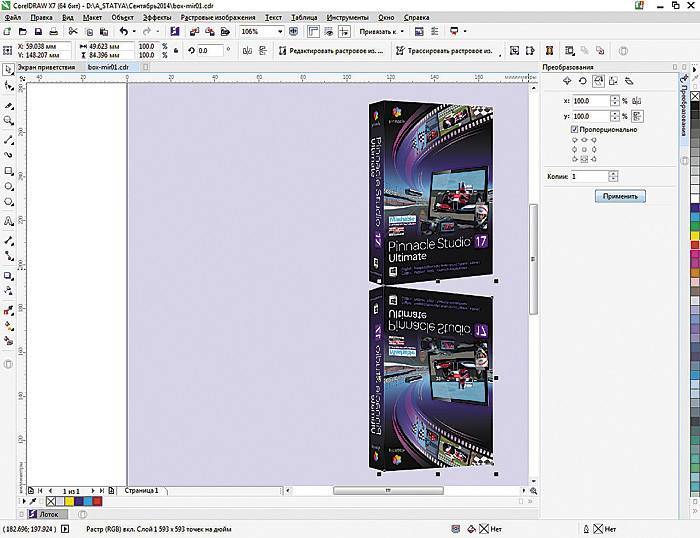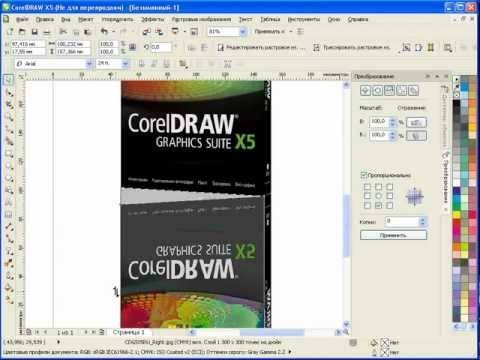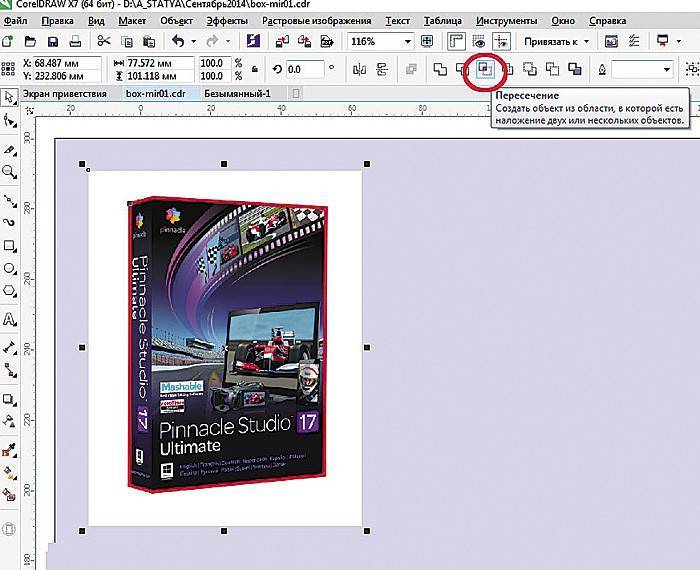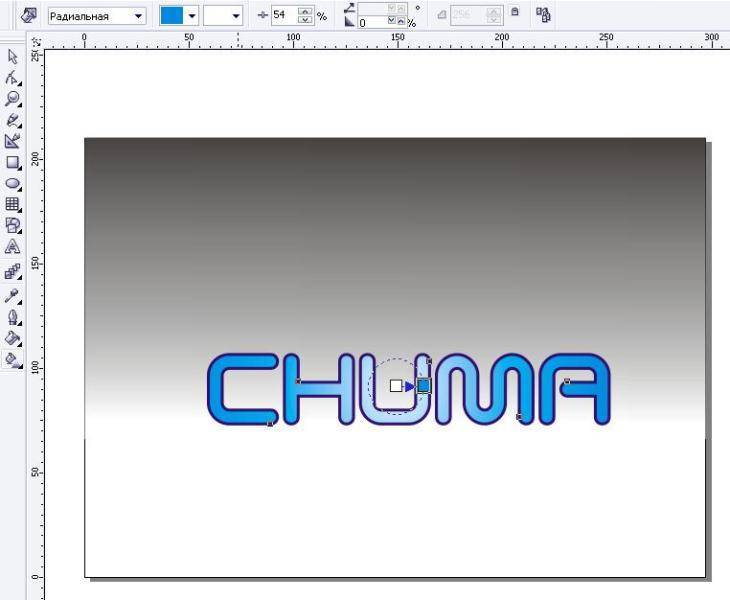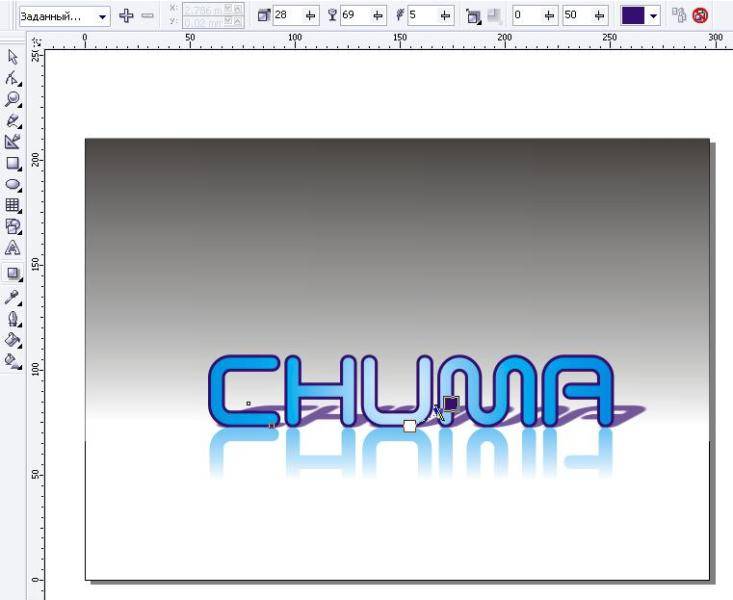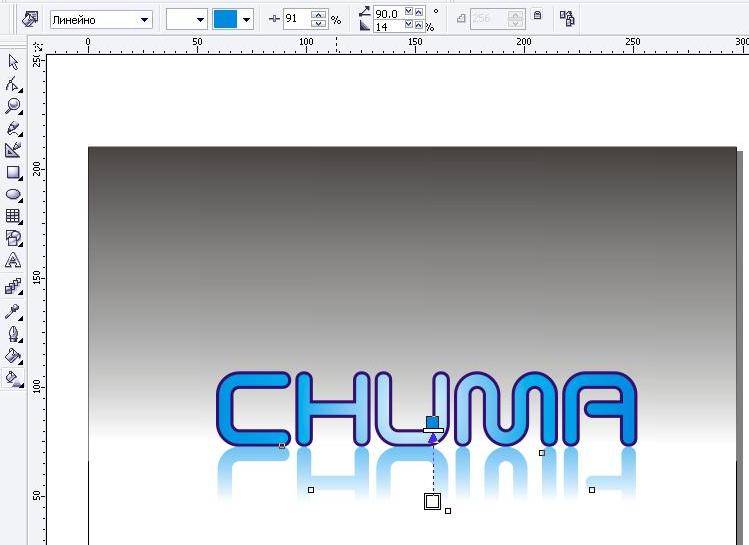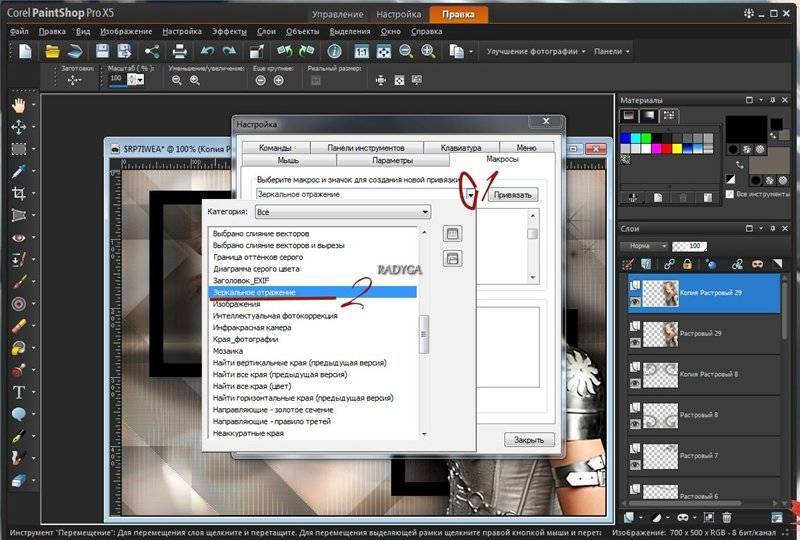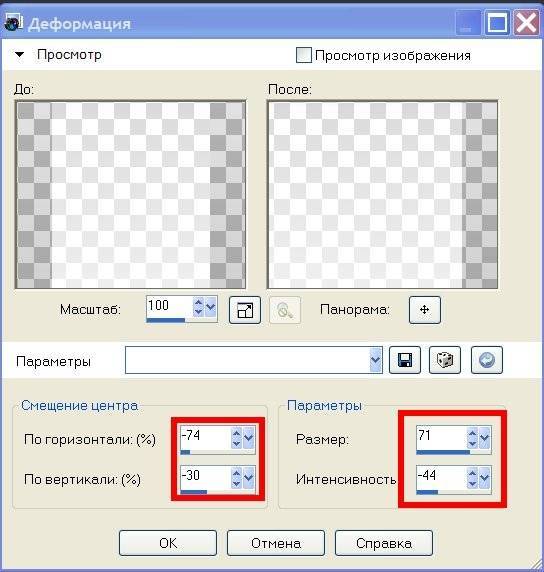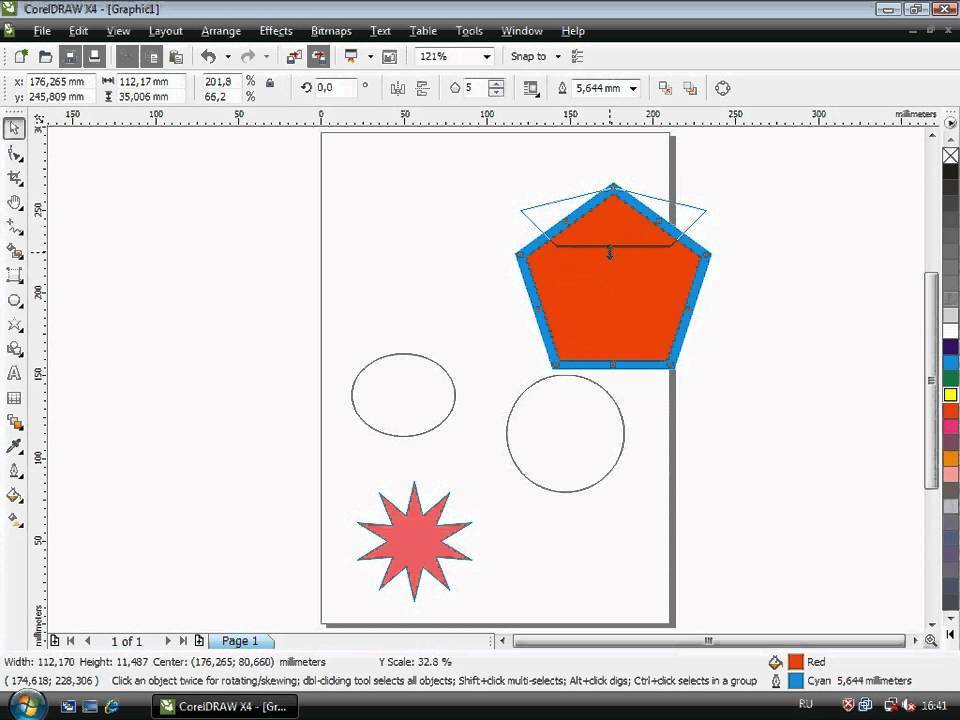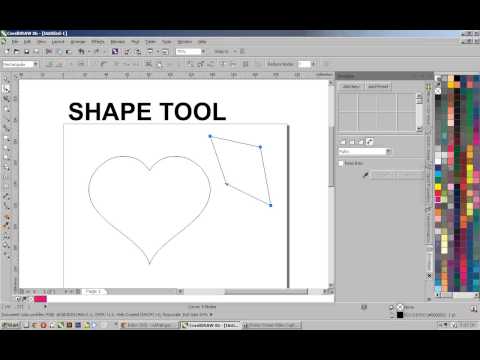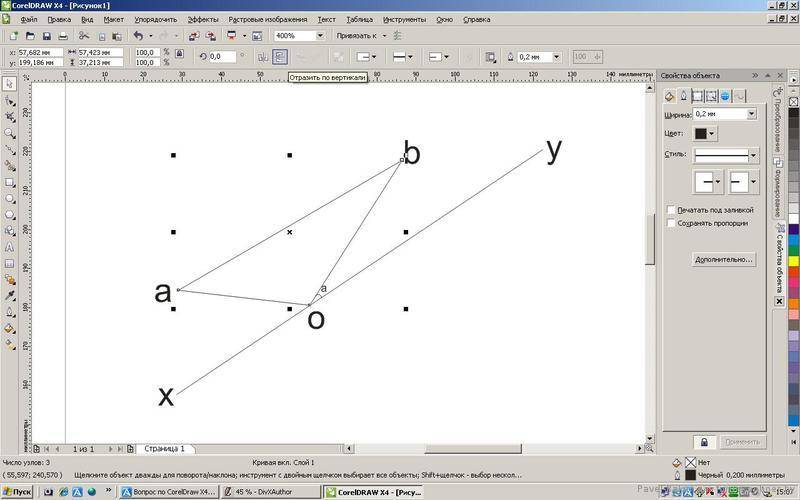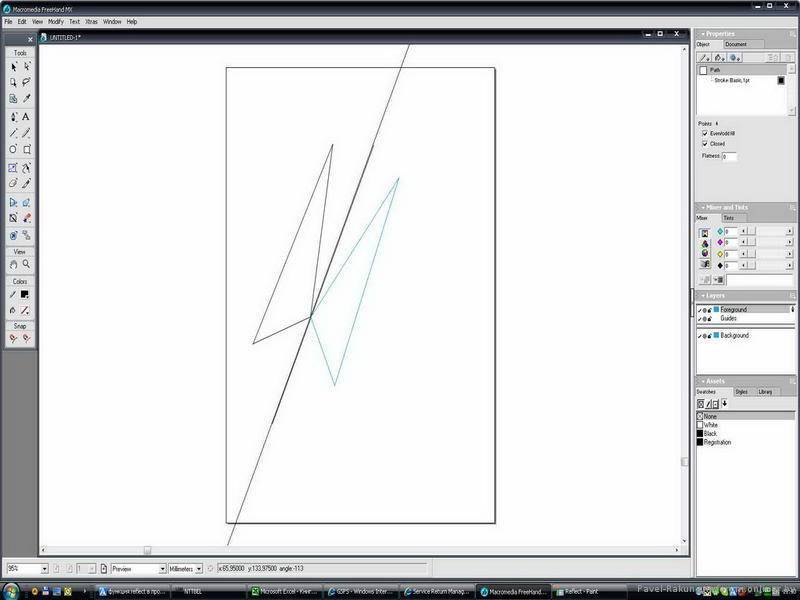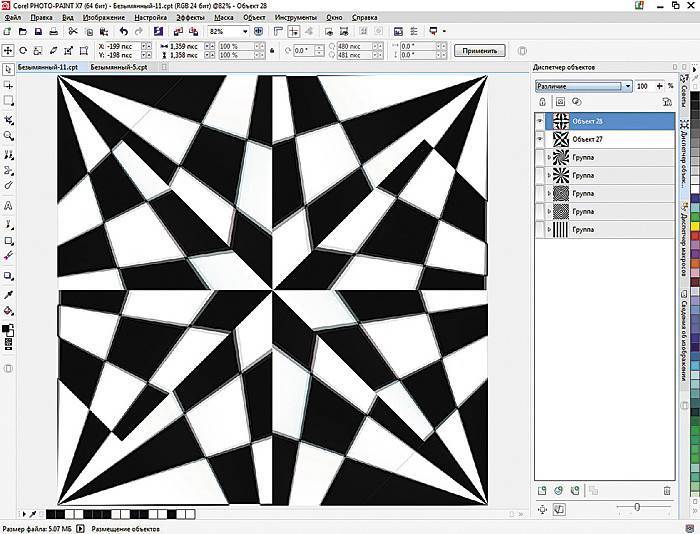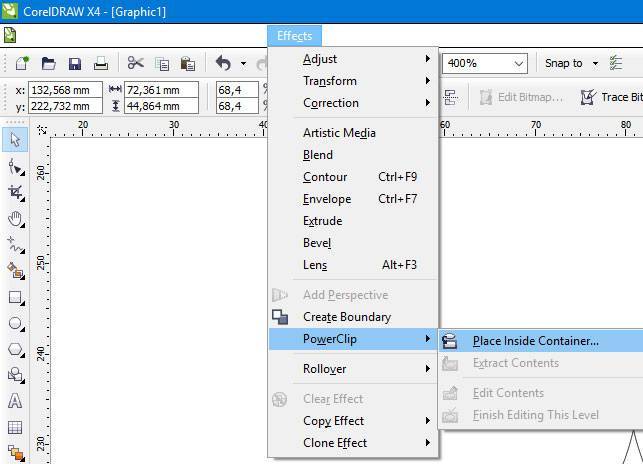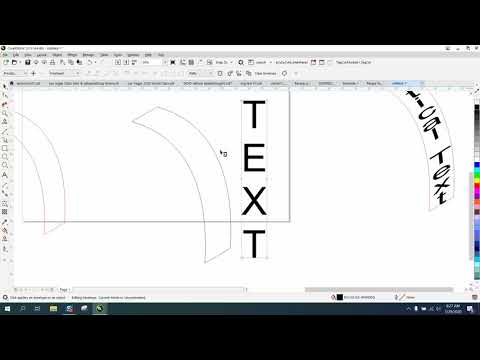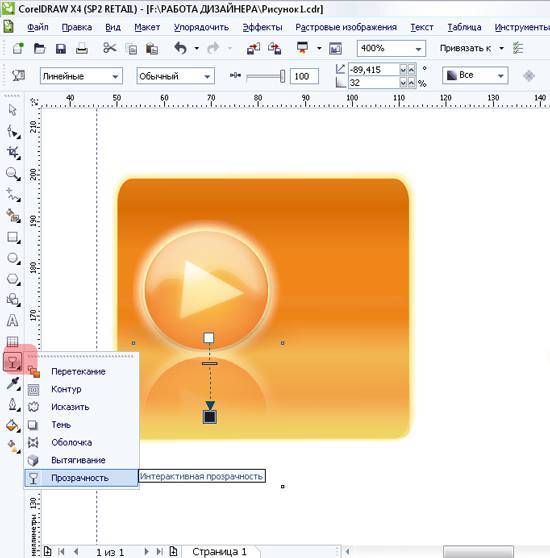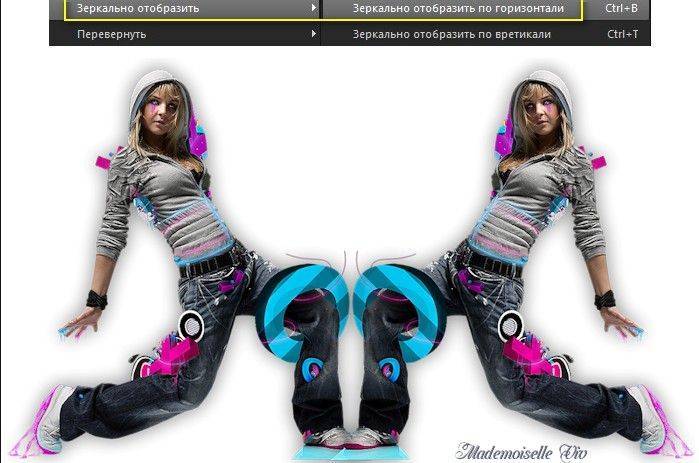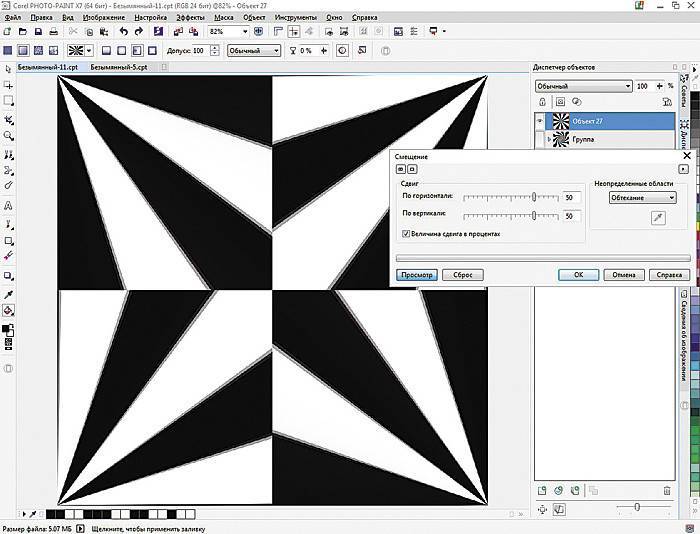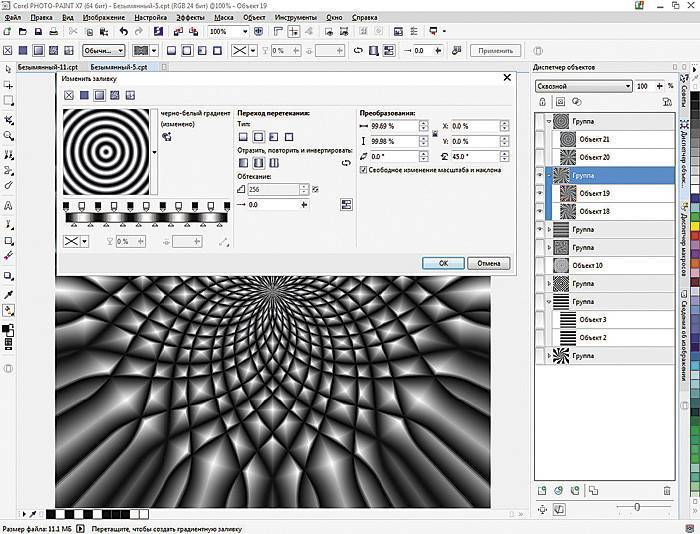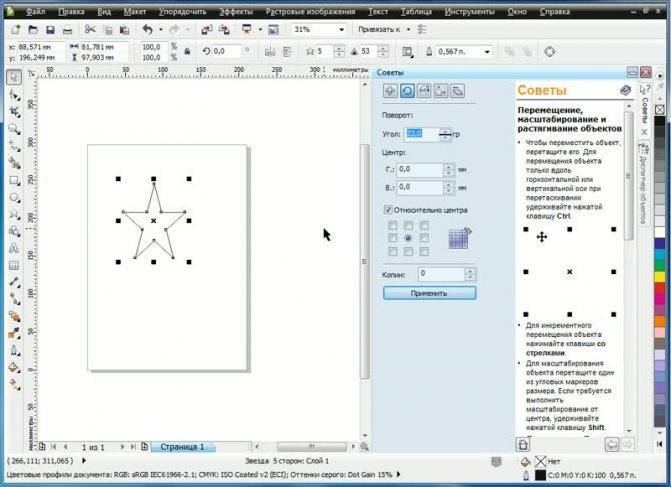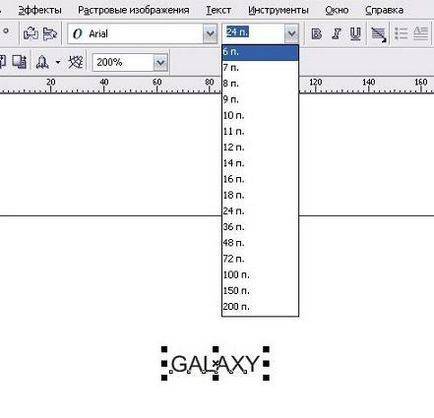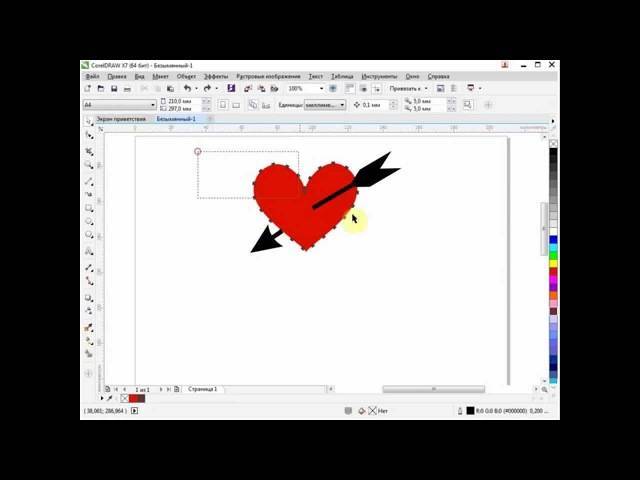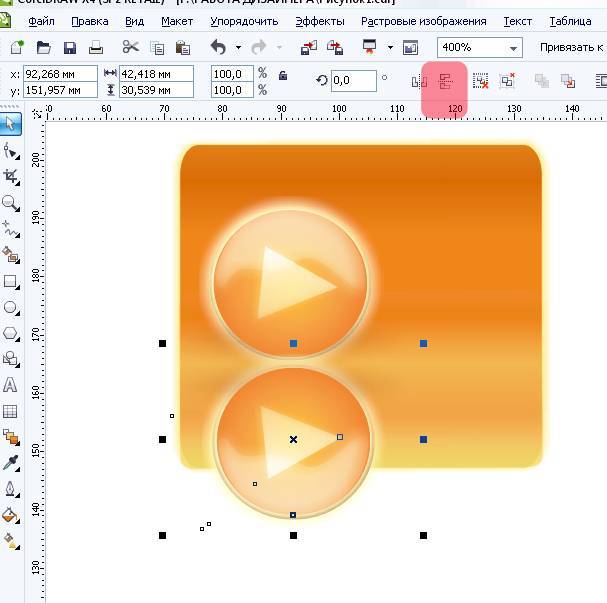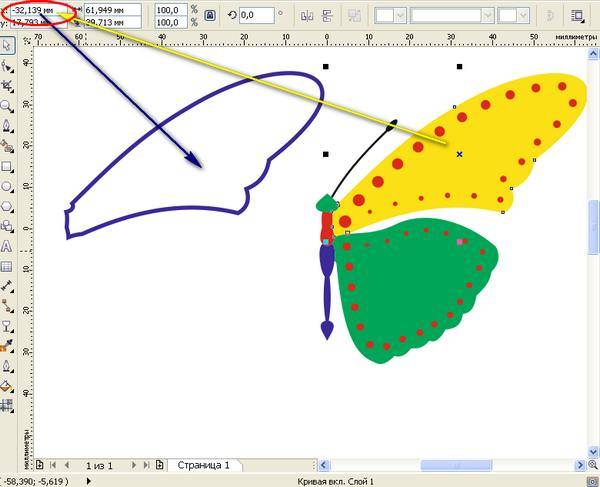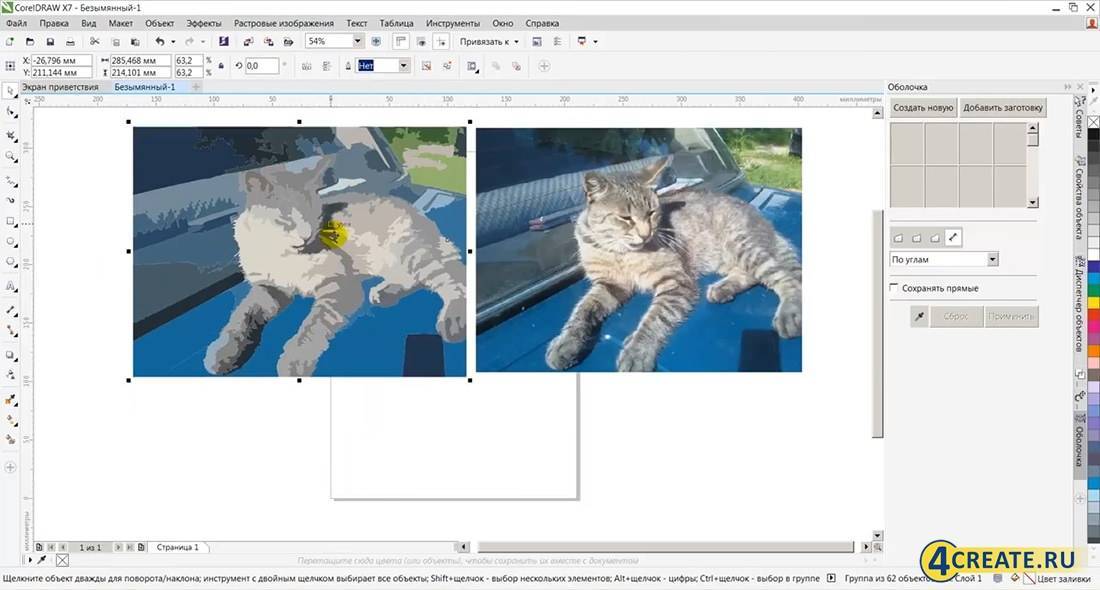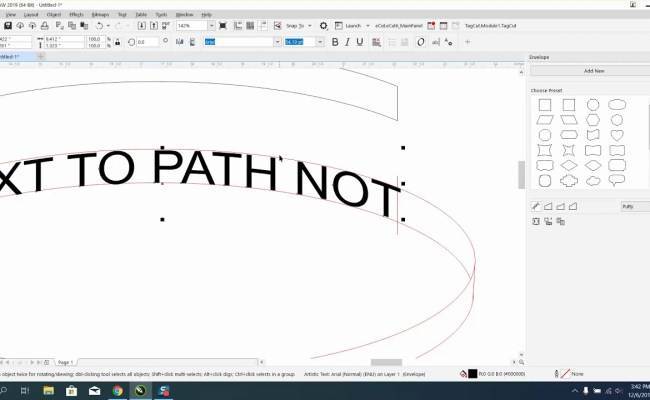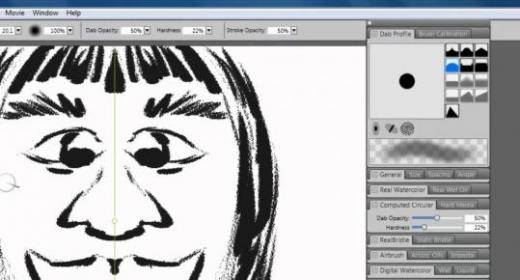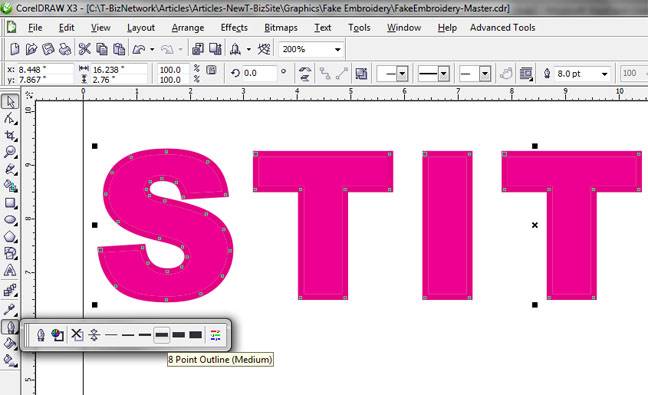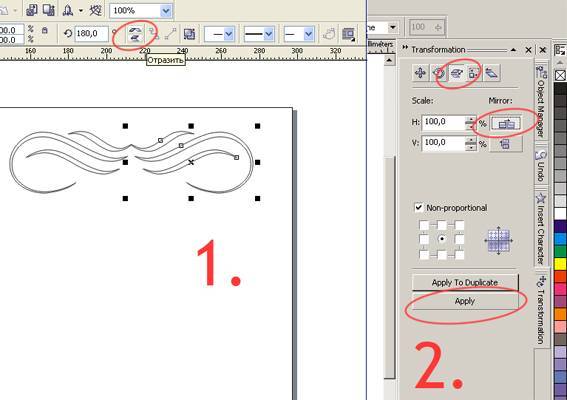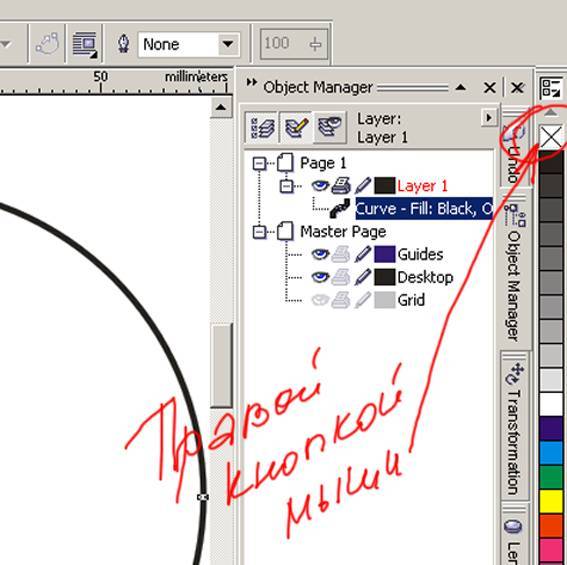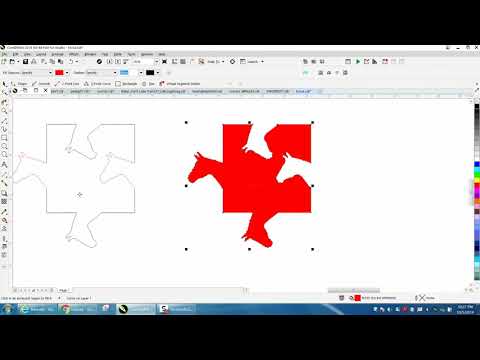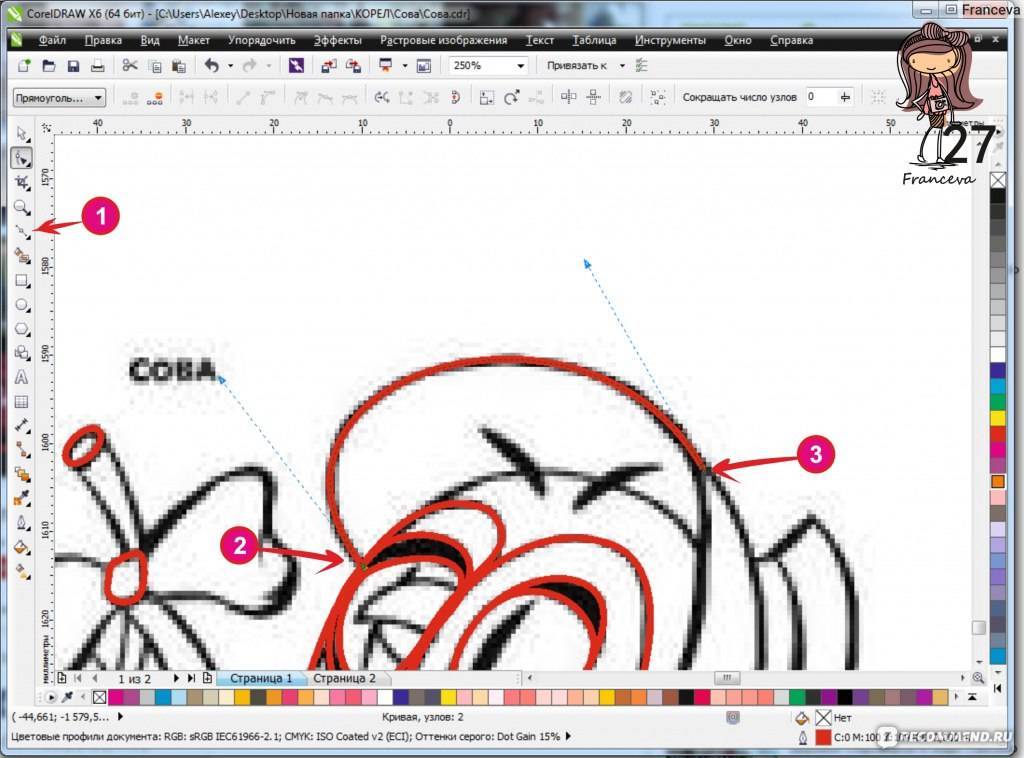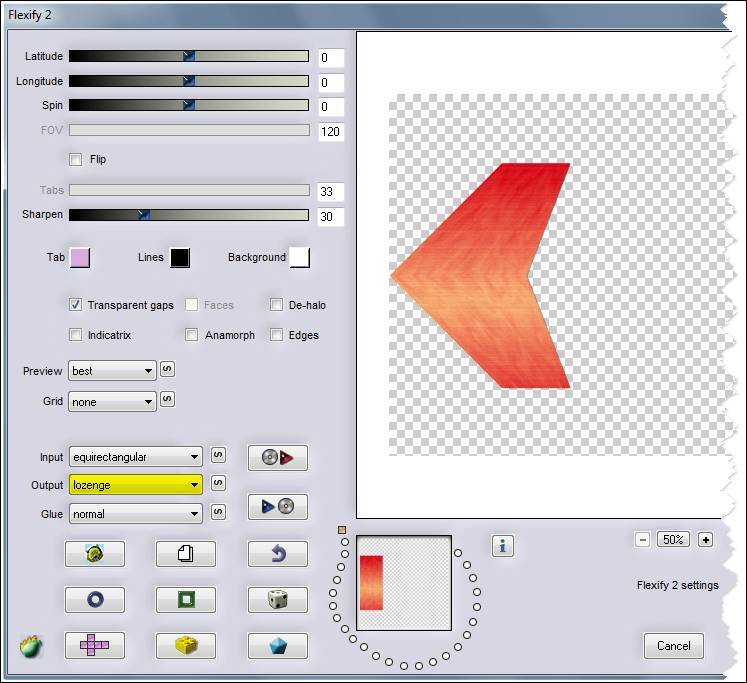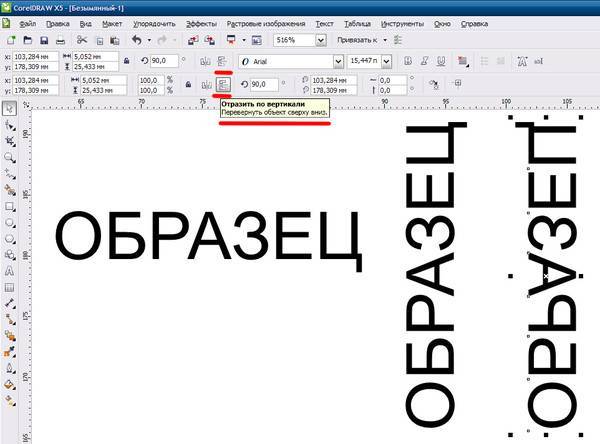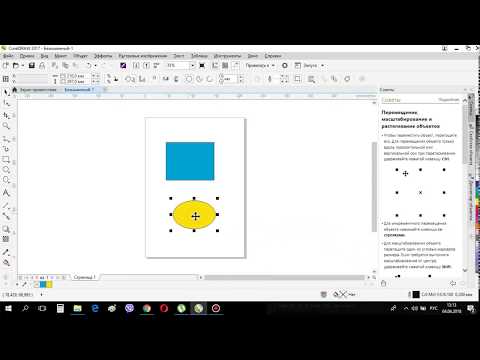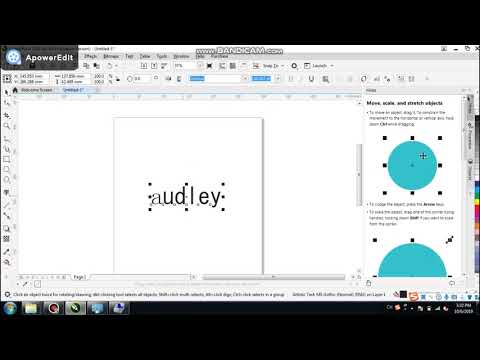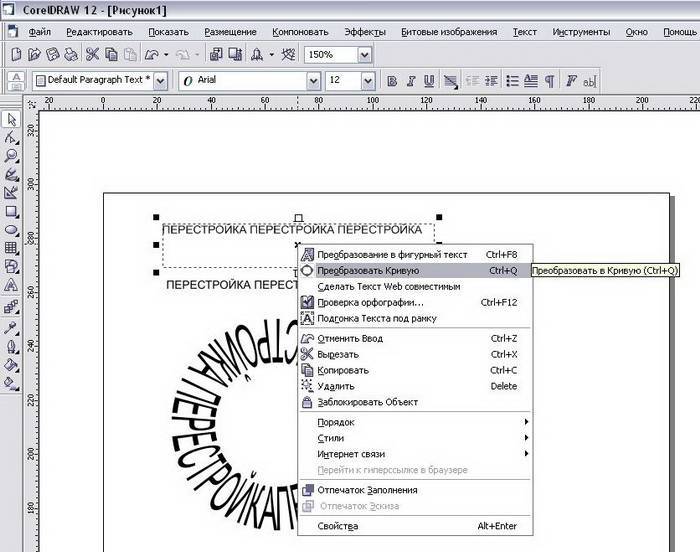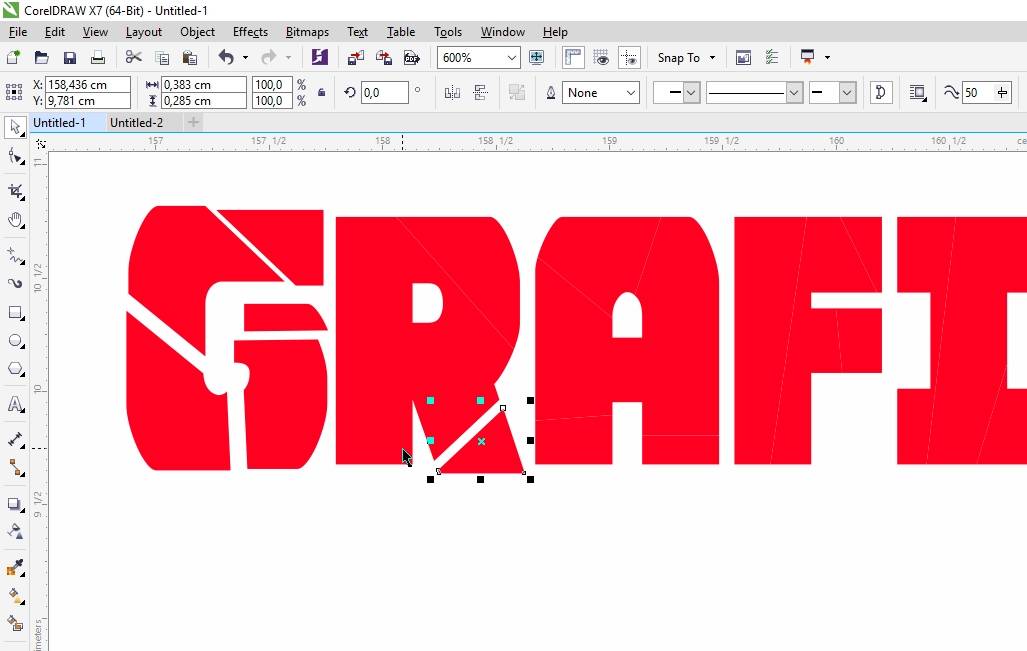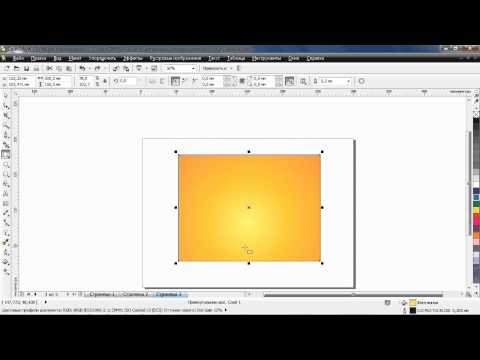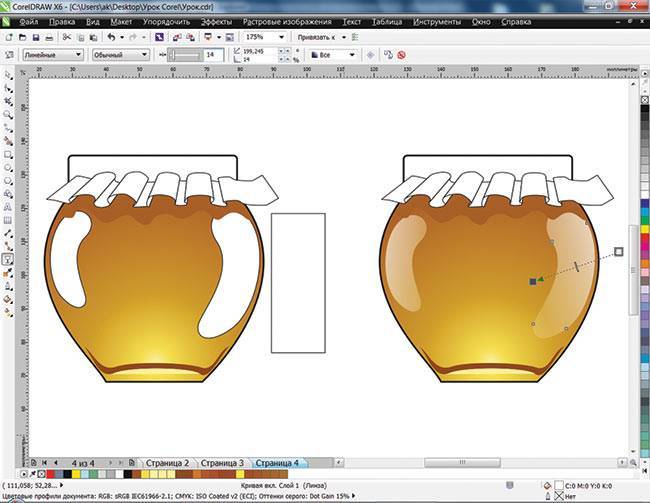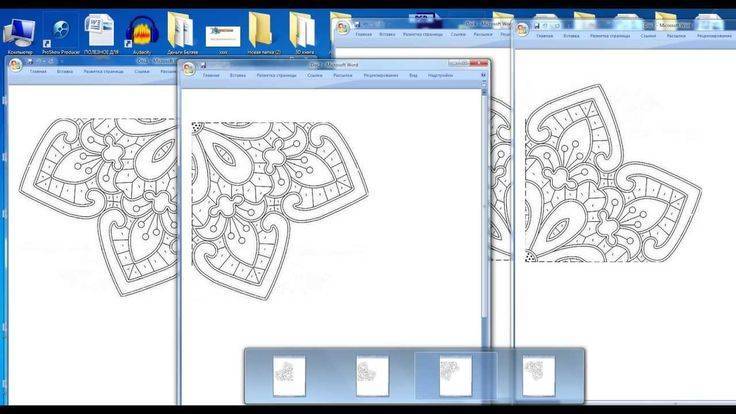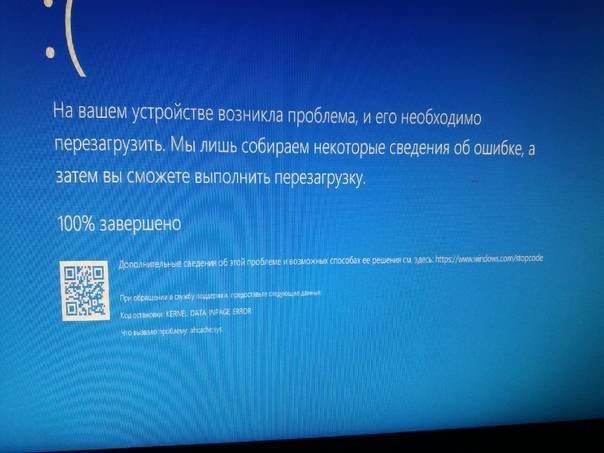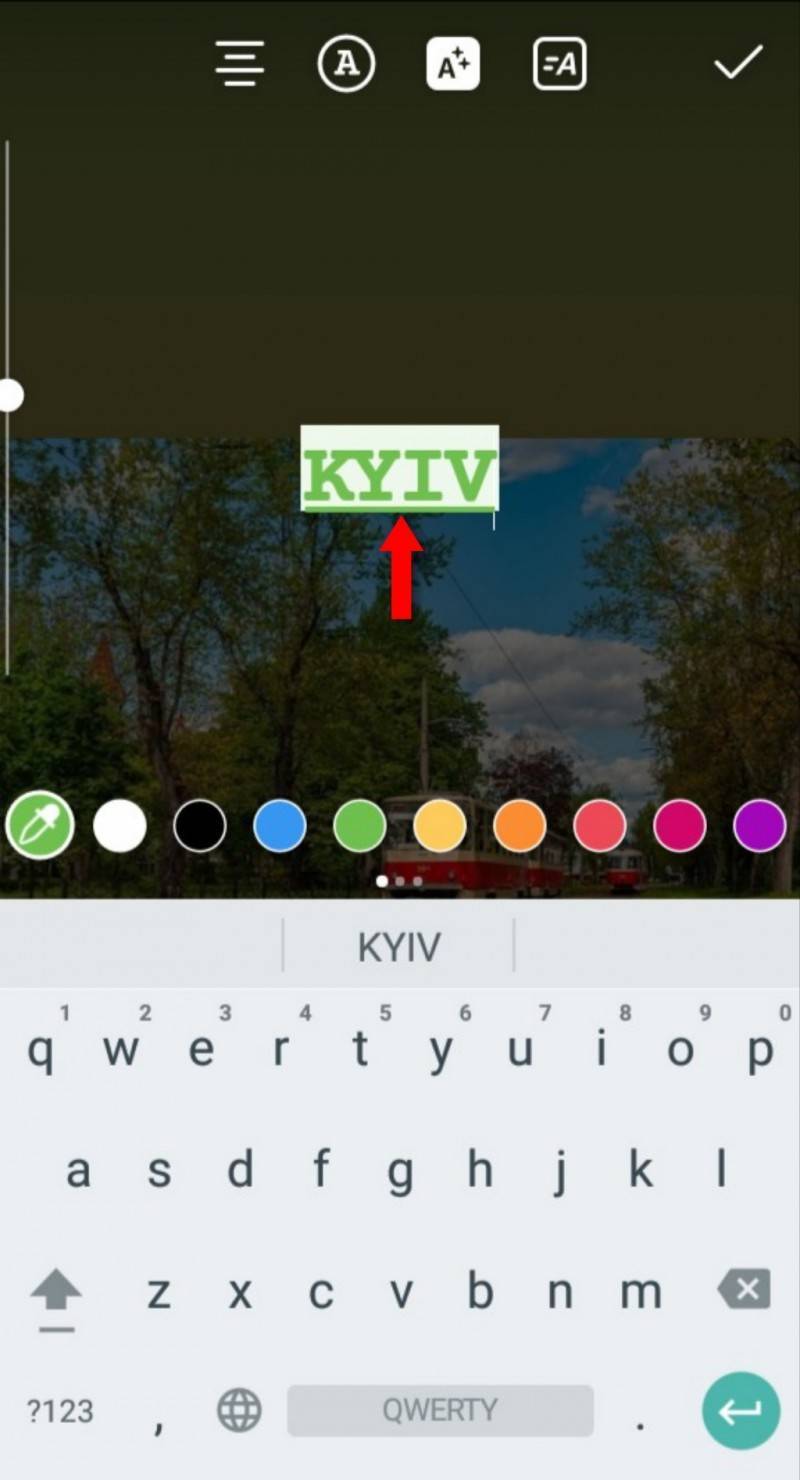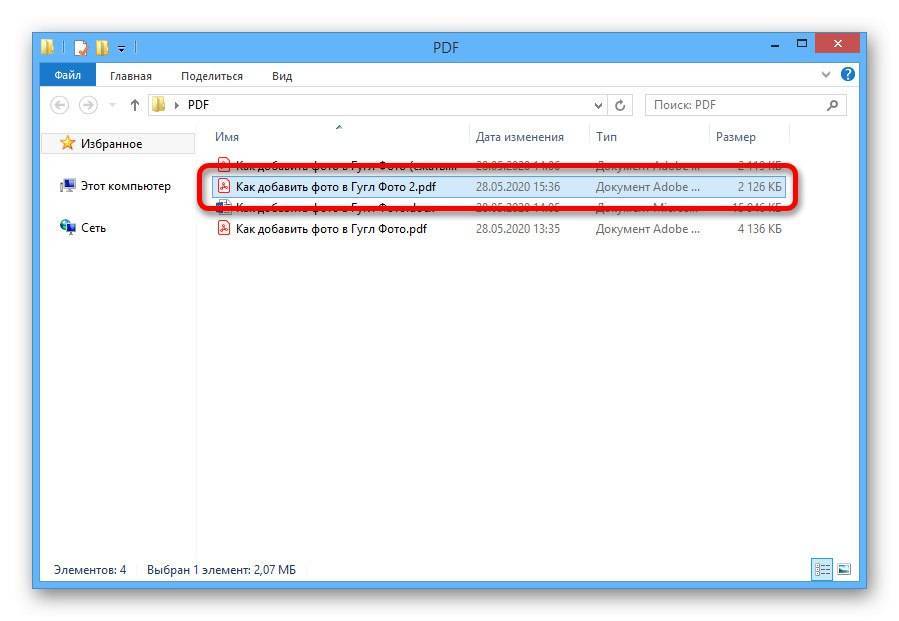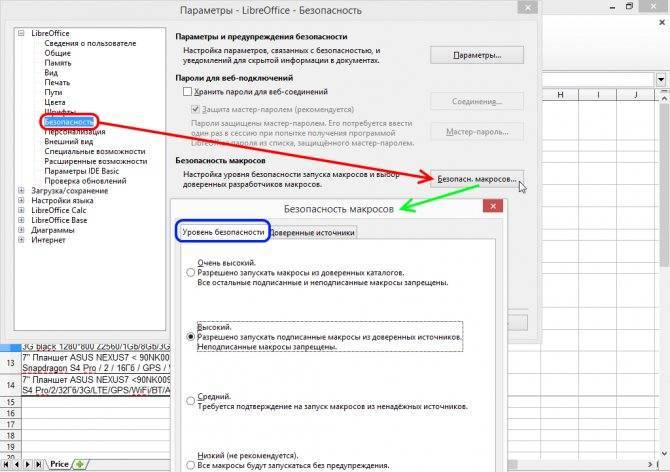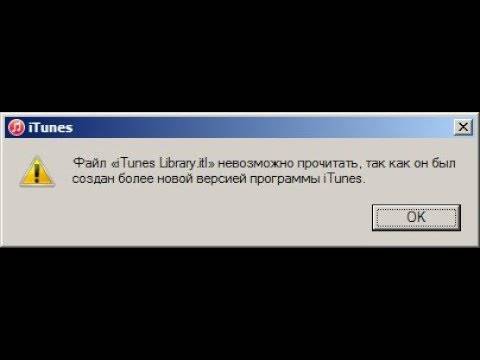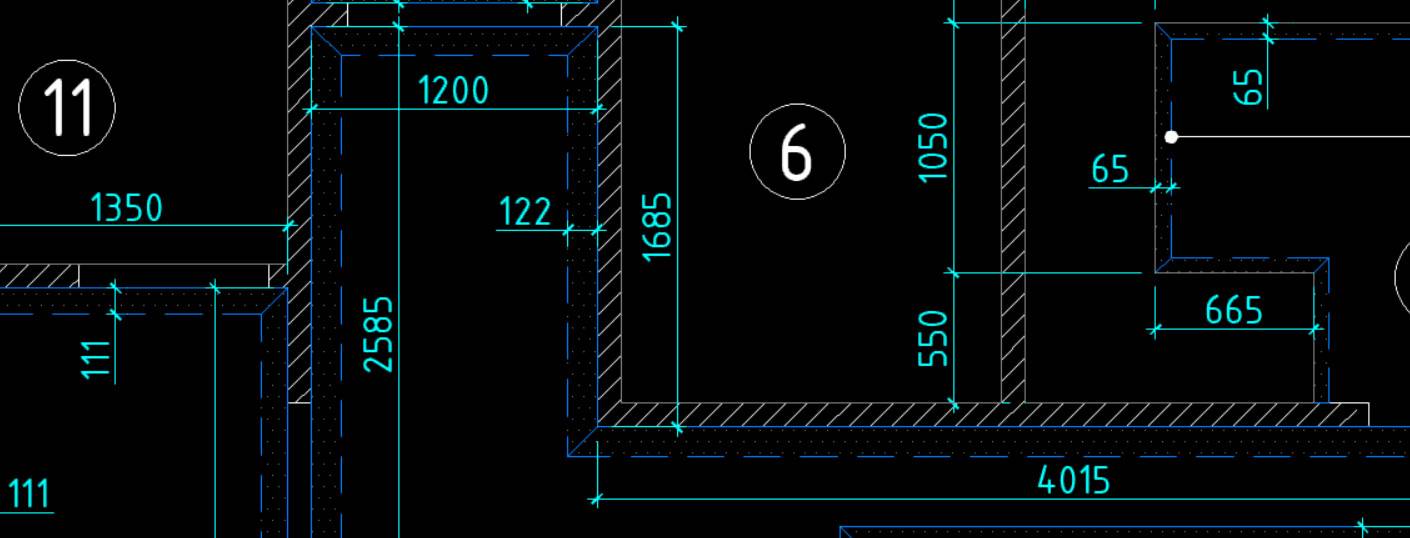Работа с файлами
Горячие клавиши Корел операций с файлами и настройками:
CTRL+:
- N —создать документ, появляется диалоговое окно, где можно указать параметры создаваемого файла;
- S — сохранение, позволяет зафиксировать изменения в процессе работы;
- Shift+S— «Сохранить как», позволяет сохранить текущий файл как отдельный;
- E — экспорт, появляется окно, где выбираются параметры и формат;
- I— импорт;
- F6 — переводит к соседней вкладке (к следующему открытому файлу);
- O — открыть файл;
- F4— закрыть документ;
- P — печать всего файла или его выделенной части, появится окно выбора настроек;
- F — параметры печати без непосредственного распечатывания документа;
- D — настройка параметров печати с двух сторон;
- E — общие параметры распечатки документа, настройки принтера;
- T — печать из окна предпросмотра;
- A или просто F12 — создать стиль печати с используемыми в данный момент параметрами.
Alt+:
- F4 — закрытие приложения Corel;
- O —окно выбора параметров распечатывания.
Заливка текста изображением
Для заливки текста изображением используется инструмент Фигурная обрезка (PowerClip), который вносит в надпись части изображения, пересекающиеся с ней, а части, выходящие за пределы надписи, скрывает. Надпись в этом случае является контейнером для изображения.
Изза несовпадения центров контейнера и содержимого фигурной обрезки вы можете не увидеть никакого результата в случае, если исходное изображение и надпись не имеют пересекающихся частей. Выполните следующую настройку для автоматического совмещения центров:
- Выберите команду Инструменты ->Параметры или нажмите комбинацию клавиш Ctrl+J.
- Разверните область Рабочее пространство и выделите пункт Изменить.
- Установите флажок Центрировать содержимое нового PowerClip (рис. 4).
Далее рассмотрим несколько примеров использования инструмента Фигурная обрезка для заливки текста растровыми и векторными изображениями.
Заболевания, вызывающие бледность
Причиной бледности кожи не всегда является недостаток солнечных лучей. Множество серьёзных заболеваний способны заставить человека бледнеть.
Сердечная недостаточность
При стенокардии нарушается нормальное кровообращение в сердце, к сосудам на поверхности кожи поступает мало крови, из-за чего она становится белой. Помимо бледности, симптомами могут стать:
- повышенная утомляемость, слабость;
- одышка даже после небольших физических нагрузок;
- учащённое сердцебиение в положении лёжа после нагрузок, обильной еды;
- колющая боль в левой половине туловища, отдающая в левую руку;
- раздражительность, депрессия;
- в некоторых случаях сильный кашель, иногда с примесями крови.
Анемия — самая распространённая причина
При недостатке железа в организме человека развивается анемия, которая способна сделать кожный покров человека белым. Капилляры под кожей недостаточно наполняются кровью, из-за чего и возникает бледный цвет лица. Причина, на первый взгляд, не очень серьёзная, так как половина населения планеты когда-либо с ней сталкивалась, но если не лечить анемию, то в крайнем случае больного может ждать летальный исход. Симптомы анемии:
- апатия, раздражительность, депрессивное состояние, нежелание что-либо делать;
- слабость, утомляемость даже после незначительных нагрузок;
- покалывание в конечностях;
- одышка, учащённое сердцебиение;
- иногда трещины в уголках губ;
- сухость и шелушение кожи;
- в поздней стадии чёрный стул.
Анемия часто сопровождает тех, кто увлекается диетами, так как в их пище не хватает железа.
Язва желудка или двенадцатиперстной кишки
При данных заболеваниях могут возникать обильные внутренние кровотечения, вследствие чего кожа бледнеет. Помимо этого, признаками заболевания являются:
- тяжесть в животе после приёма пищи;
- тошнота, отрыжка, рвота;
- снижение аппетита;
- запор;
- повышенная потливость;
- изжога.
Язву можно предотвратить, начав её лечение на стадии гастрита.
Недостаток гормонов щитовидной железы
Гипотиреоз — заболевание, вызывающее в организме снижение количества гормонов щитовидной железы, которые выполняют несколько функций:
- регулируют все обменные процессы;
- контролируют деятельность почти всех органов и систем;
- оказывают иммуномодулирующее и антистрессорное воздействие
- способствуют росту организма в целом.
При этом синдроме развивается анемия, вызывающая белый цвет кожи.
Рак крови
При лейкемии больной бледный, от малейшего воздействия на его коже появляются синяки, под глазами — большие синие или чёрные круги, а сам человек вялый, безучастный, сонливый и уставший. У него появляется боль в суставах и костях, лимфоузлы увеличиваются.
«Чахоточная бледность» при туберкулёзе
Кашель с кровохарканьем появляется только на последней стадии болезни при открытой форме. Одним из первых признаков туберкулёза в латентной форме заболевания является бледность кожи, а также:
- повышенное потоотделение во время сна;
- быстрая потеря веса;
- общее ухудшение самочувствия;
- вялость, усталость, сонливость.
Рассмотрим некоторые распространённые вопросы
Как картинку в Кореле разложить по слоям — простой алгоритм действий
Возможность разложения открывает множество дополнительных возможностей — по упорядочиванию объектов в различных сложных рисунках. В частности, возможно разделение рисунка по нескольким слоям, с содержанием части рисунка на каждом из них. В частности, возможна такая работа при разработке архитектурного плана здания. Сразу стоит учитывать, все эти операции по разложению предстоит выполнять полностью вручную, автоматической функции здесь нет. Поэтому при количестве больше десяти проводить эту процедуру в Кореле будет довольно утомительно.
Как в Coreldraw добавить второй слой
Для добавления слоя следует открыть «Инструменты» — «Диспетчер объектов». Здесь справа вверху следует нажать раскрывающуюся кнопку , после чего нажать «Создать».
Мы рассмотрели основные актуальные вопросы по работе с этим актуальным функционалом. Определили, где находятся слои, как их добавлять, редактировать и удалять — остальное всё уже индивидуально зависит от конкретных задач, предпочтений и фантазии самого пользователя.
Остаётся лишь пожелать удачи в эффективной работы с этим актуальным и полезным инструментом, делающим привычную работу дизайнеров гораздо проще и удобнее.
Автоматическая трассировка
Хоть большинством ручная трассировка почему-то считается удобной, — на практике то же большинство пользуется автоматической. И это понятно: одно дело — рассуждать о работе, а другое дело — её выполнять. Для этого есть несколько приложений.
CorelTrace
Сначала растровый рисунок выделяется, на панели свойств выбирается команда Trace Bitmap. Тогда отдельно запущенное окно приложения CorelTrace предоставит возможность для дальнейшей обработки указанного рисунка.
Трассировка запускается командой To Trace из средств верхнего меню. Если видимый результат в рабочей области (справа) не удовлетворяет ожиданиям, можно попробовать его качественно улучшить.
Поиграйтесь величиной значения в ячейке Accuracy, передвигая ползунок. Этой величиной определяется чёткость трассировки. Учтите, что увеличение её приведёт к созданию большего количества векторных объектов (иногда до нескольких тысяч). А это потребует дополнительной мощности процессора, памяти (и/или времени).
Есть возможность выбора методов трассировки кнопками в левой секции меню рабочего листа:
- Например, при нажатии Scetch и последующей активации Outline (вверху) будет создан набросок из обилия перекрещивающихся линий.
- При выборе Advansed Outline вы попадёте в расширенные настройки трассирования. Тогда вверху отразятся дополнительные поля для совершенствования регулировок.
После окончания работы с векторным рисунком для возврата в CorelDraw нужно выйти из CorelTrace по команде File/Exit. Работа трассировщика будет завершена, а векторный результат будет передан в Корел и размещён над растровым. Чтобы снова его (растровый) увидеть, нужно сдвинуть в сторонку вновь созданный рисунок.
PowerTrace
Если утилита CorelTrace существовала как отдельное приложение, то PowerTrace уже встроена в CorelDraw X5.
Здесь уже результат автотрассировки получается вполне приличного качества.
В ней представлены такие виды (выбор в наборе Type of image):
- для чёрно-белых набросков — Line art;
- эмблемы, знаки с минимумом деталей и цветов — Logo;
- эмблемы, знаки с глубокой детализацией — Detailed logo;
- наброски с переменной детализацией — Clipart;
- для фото с незначительными деталями — Low quality image;
- фото с важными деталями — High quality image.
Список выбора Предварительного просмотра (Preview) позволяет избрать наиболее удобный вариант рабочего окна. Вариант До и после (Before anf After) покажет одновременно оба рисунка для оценки различий. Численность точек (узлов) и смягчение изогнутых линий управляется ползунком Smoothing, детализация — Detail. Цветовая гамма для рисунка определяется вкладкой Colors и набором Color Mode, а их численность в ячейке Numbers of colors.
Теперь вы знаете, как отрисовать вектор по картинке в CorelDraw. С помощью этой технологии получаются профессиональные композиции, которые можно использовать не только в личных целях.
Оставляйте свои комментарии, задавайте вопросы, делитесь своими успехами.
DOCKER-окна
DOCKER-окнам — это окна, которые мобильно размещаются в правой части экрана, не закрывая инструментов и панелей, где можно оперативно менять параметры рисунка. Рассмотрим горячие клавиши КорелДРАВ при использовании DOCKER:
- Alt+F2 — изменение линейных размеров;
- Ctrl+F2 — управление переключением между видами;
- Alt+F3 — эффекты линзы;
- Ctrl+F5 — отобразить графические стили и стили текста;
- Ctrl+F7 — работа с эффектами оболочки объекта;
- Ctrl+F9 — окно выбора эффектов;
- Alt+F7 — выбор искажения, изменения положения, поворота, отображения зеркально;
- Alt+F8 — управление вращением;
- Alt+F9 — изменение масштаба и зеркального отображения;
- Alt+F10 — управление размерами;
- Ctrl+F11 — выбор элементов из библиотеки.
Выравнивание и распределение
Ещё один крупный блок сочетаний клавиш CorelDRAW:
- Р — центрирование относительно листа;
- R — выровнять по правой границе;
- L — выровнять по левой границе;
- T — выровнять по верху;
- Е — выровнять по горизонтали центр элементов;
- С — выровнять центр объектов по вертикали;
- B — выровнять по нижнему краю;
- Shift + E — распределить горизонтально по центру;
- Shift + С — распределить вертикально по центру;
- Ctrl + G — группировка;
- Shift+A — распределить вертикально на равные расстояния;
- Shift+B — распределить по нижнему краю;
- Shift+L — распределить вертикально по левому краю;
- Shift+T — распределить вертикально по верхнему краю;
- Shift+P — распределить горизонтально на равные расстояния;
- Shift+R —распределить горизонтально по правому краю;
- Shift + стрелка — перемещение элементов согласно выбранной стрелке на клавиатуре (вниз, вверх, влево или вправо).
OneNote
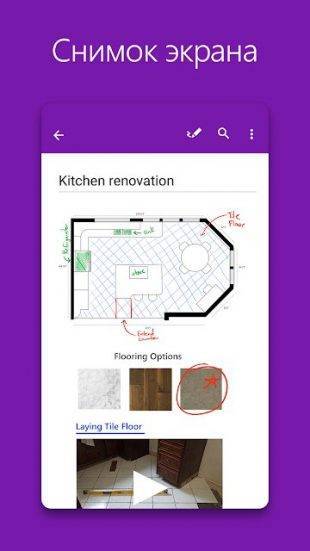
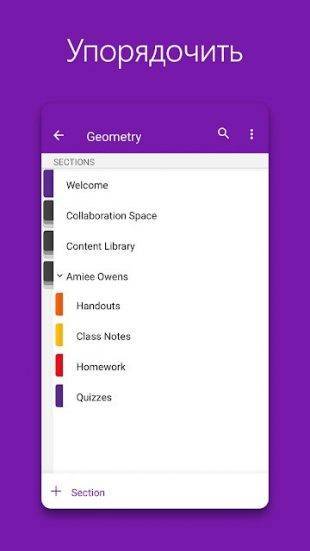
Одно из лучших приложений для создания заметок, способное тягаться с Evernote. Когда последнее повысило расценки, многие пользователи перешли именно на OneNote.
OneNote на Android предоставляет множество возможностей для создания заметок. Как и в десктопной версии, вы можете печатать, рисовать или писать в любом месте на листе заметки. OneNote позволяет сканировать печатные листы и рукописные записи. И, конечно, вы можете добавлять фотографии, видео, голосовые заметки и копировать содержимое веб-страниц с помощью встроенного клиппера.
Функция поиска OneNote, а также гибкая система сортировки и упорядочивания позволят вам быстро находить нужные записи. А ещё ваши заметки всегда будут доступны в автономном режиме.
Microsoft OneNote: упорядоченные идеи и заметки
Разработчик:
Microsoft Corporation
Цена: Бесплатно
Кривые
Для создания векторных рисунков часто используется прием отрисовки вектора по фотографии. Фотография импортируется в документ CorelDRAW, а потом поверх нее рисуются векторные объекты инструментом Кривая Безье (Bezier). Чтобы фотографию в процессе отрисовки случайно не сместить, ее лучше предварительно заблокировать, выбрав команду Заблокировать объект (Lock Object) из контекстного меню (инструмент Выбор). Для удобства создания и дальнейшего редактирования кривой назначьте цвет абриса контрастным фотографии, чтобы линия была более заметна и не терялась на фоне растрового изображения. Работе с инструментом Кривая Безье (Bezier) могут помочь следующие несложные приемы:
- Если нужно получить ломаную линию, достаточно просто щелкать мышью в вершинах будущего многоугольника. Если нужна плавная линия, следует нажать кнопку мыши и, не отпуская ее, отодвинуть указатель в сторону. Появятся две направляющие, которые позволят изменить форму кривой. С первого раза вполне может не получиться точно повторить контуры объекта на фотографии. Это можно сделать в процессе редактирования узлов, но уже другим инструментом — Форма (Shape). Причем не обязательно дорисовывать фигуру до конца. Отредактировать узел можно сразу же после его создания. А чтобы продолжить рисование, следует снова выбрать инструмент Кривая Безье (Bezier), щелкнуть им по последнему нарисованному узлу, а потом продолжить рисование кривой.
- Нажатая клавиша Alt в режиме работы инструмента Кривая Безье (Bezier) позволяет переместить создаваемый узел, а клавиша Ctrl во время регулировки направляющих позволит изменять угол их наклона с 15градусным приращением.
- Чтобы созданные в процессе отрисовки объекты можно было залить какимнибудь цветом, они должны быть замкнутыми. Если для замыкания кривой не удается попасть по первому узлу инструментом Кривая Безье (Bezier), воспользуйтесь функцией автозамыкания, выбрав команду Замкнуть кривую (AutoClose) из контекстного меню в режиме работы инструмента Форма (Shape). В этом случае первый и последний узлы контура соединятся прямой линией.
- Редактирование формы кривой происходит при выбранном инструменте Форма (Shape). Вот несколько приемов работы с узлами в этом режиме:
- двойной щелчок мышью по узлу позволит удалить его, а по сегменту — добавить узел;
- если из созданного узла не выходят две направляющие, щелкните по нему правой кнопкой мыши и выберите команду Преобразовать в кривую (To Curve);
- если узел имеет один или два криволинейных сегмента, то его можно преобразовать в точку перегиба, сглаженный или симметричный узел, выбрав соответствующие команды из контекстного меню.
Примечание
Точка перегиба (рис. 8а) — из узла выходят две направляющие, которые можно редактировать независимо друг от друга (изменять угол наклона и длину).
Сглаженный узел (рис. 8б) — из узла выходят также две направляющие, но они образуют развернутый угол, то есть лежат на одной прямой. Изменять независимо друг от друга позволяется только длину.
Симметричный узел (рис. 8в) — обе направляющие образуют развернутый угол и имеют одинаковую длину.
Рис. 8. Примеры различных типов узлов: а — точка перегиба, б — сглаженный узел, в — симметричный узел
Некоторые фишки
Иногда дизайнерская мысль требует воплощения текста в нестандартном виде.
Текст вдоль объекта
Перед тем как написать текст по кругу или вокруг какого-то объекта ломаной формы, сначала нужно его создать. Это может быть окружность, дуга, квадрат, треугольник — всё, что угодно. Главное, чтобы он не содержал комбинированных элементов.
- После создания, например, треугольника — выбираем опцию Text tool и вносим какую-то надпись (текст).
- После этого воспользуемся указанием «пути» внесённого текста для обрамления им объекта.
- По этой команде курсор изменит своё отражение и будет выглядеть стрелочкой. Ею нужно показать тот объект, который будет обведён текстом.
- Коррекция оформленного результата осуществляется активированием функций Shape Tool (для изменения текста) и Pick Tool (для его перемещения).
Искривлённая форма текста
При необходимости можно саму форму текста поддать изменению, не связывая это с обрисовкой геометрического объекта.
После активации функции Interactive Envelope Tool текст станет окружён пунктирной линией с точками, двигая за которые можно воплотить его в искомую форму.
А вверху возникнет панелька, которой можно пользоваться для изменения параметров, вместо ручного курсора, что не всегда или не у всех получается.
Важно, что текст при этом остаётся «текстом» — его всегда можно изменить обычным способом. А результат может быть, например, таким:
Высота текста
Напоследок ещё один нюанс для тех, кто хочет знать, как в CorelDRAW задать высоту текста в мм.
Для того чтобы текст отображался в миллиметрах, нужно их выбрать в Tools — Options — Text — Default Text Unit.
Но нужно учитывать, что размер кегля не указывает реальной высоты символа. Он указывает высоту того прямоугольника, в который вписывается символ.
Поэтому для определения настоящих размеров лучше их сравнивать с объектами, размер которых уже известен (с помощью дополнительных линеек).
Из этой публикации вы узнали много нового. Теперь вы знаете о работе с текстом в программе CorelDRAW.
Читайте наши другие статьи и вы узнаете ещё больше.
Оставляйте свои комментарии, задавайте вопросы.
Работа с инструментами и цветом
Горячие клавиши Corel для вызова художественных инструментов и оформления цветом:
- F5 — выбор свободной формы;
- F6 — включить прямоугольник;
- F7 — выбрать овал (эллипс);
- F8 — вызвать инструмент изменения текста;
- І — включить художественную кисть;
- G — выбрать интерактивную заливку;
- Y — включить многоугольник;
- F10 — запуск инструмента Форма (Shapetool);
- F11 — выход в окно градиентной заливки;
- D — включить разлиновку;
- M — выполнить заливку сетки;
- X — возможность разделить объект, удалить часть него;
- F12 — настроить контур;
- Shift+F12 — изменить заливку;
- A — спираль;
- Ctrl+ левый клик в окошко цвета — смешать цвет;
- Alt + левый клик в окошко цвета — изменить цвет контура;
- Ctrl+Shift+B — цветовой баланс.
Таковы основные КорелДРАВ горячие клавиши, призванные упростить и ускорить вашу разработку дизайна в программе. Кроме того, в редакторе есть возможность поменять, добавить новые и настроить вышеописанные комбинации под себя.
Изменение горячих клавиш
Чтобы настроить горячие клавиши CorelDRAWx7, x8 выполните следующие действия:
- Вызовите окно параметров при помощи комбинации Ctrl+J.
- Зайдите в пункт Сочетания клавиш.
- Можно нажать кнопку «Сбросить всё» и поставить заново свои комбинации. Но делать этого не рекомендуется. Базовые настройки лучше оставить, как есть.
- Левее есть список команд, разделённый по категориям. Просматривайте и меняйте сочетания, как вам нравится.
Таким образом, можно сделать программу CorelDRAW более удобной для себя. Наиболее употребимые сочетания лучше выучить наизусть. При частой практике руки уже автоматически будут нажимать нужные и ваш рисунок будет готов к печати или сдаче заказчику в срок без лишних трудовых затрат. Если вам известны ещё полезные горячие клавиши КорелДРАВ, делитесь своими комментариями ниже.
Простая заливка «в горошек»
Начнем с наиболее простого варианта на основе одного объекта — незатейливой заливки «в горошек». Выберите инструмент Эллипс (F7) и создайте окружность диаметром 10 мм. Задайте для этого объекта однородную заливку красного цвета и режим «без абриса» (рис. 1).
Рис. 1. Эта окружность станет основой для нового узора заливки
Рис. 2. Доступ к функции создания заливок через главное меню
Рис. 3. Диалоговое окно выбора параметров создаваемой заливки
Выберите в меню пункт Инструменты -> Создать -> Заливка узором… (рис. 2). На экран будет выведено диалоговое окно для выбора параметров заливки. Отметьте в разделе Тип пункт Вектор (рис. 3) и нажмите кнопку ОК в нижней части окна.
После этого стрелка курсора примет вид пиктограммы кадрирования. При помощи этого инструмента выделите прямоугольную область вокруг ранее созданной окружности, как показано на рис. 4. Границы этой области можно перемещать при помощи маркеров, расположенных по углам и по центрам сторон рамки (рис. 5). Чтобы сделать рамку квадратной, удерживайте клавишу Ctrl в процессе масштабирования.
Рис. 4. Выделение области для создания узора заливки
Рис. 5. Квадратные маркеры позволяют изменять границы выделенной области
Рис. 6. Пиктограмма для сохранения заливки
Рис. 7. Диалоговое окно Сохранить узор
Рис. 8. Выбор раздела управления заливками в палитре Свойства объекта
Рис. 9. Выбор подраздела Заливка полноцветным узором в палитре
Свойства объекта
Для сохранения образца заливки наведите курсор на небольшую пиктограмму под рамкой и нажмите на нее (рис. 6). На экран будет выведено диалоговое окно Сохранить узор. Введите в поле Имя название заливки (рис. 7), отключите опцию Опубликовать в контентцентре и нажмите кнопку ОК в нижней части окна.
Аналогичным образом можно создавать заливки не только из одного, но и из нескольких объектов с разными заливками и абрисом.
Теперь применим созданную заливку к объекту. При помощи инструмента Прямоугольник (F6) создайте прямоугольник. Выбрать заливку в редакторе CorelDRAW можно несколькими различными способами. В данном случае мы воспользуемся палитрой Свойства объекта. Чтобы отобразить ее на экране, выберите в меню Окно -> Окна настройки -> Свойства объекта. Палитра Свойства объекта будет отображена в окне настройки, которое расположено справа от окна документа. Нажмите на пиктограмму Заливка в верхней части палитры (рис. 8), а затем — на пиктограмму Заливка полноцветным узором (рис. 9). Ниже будет выведена панель выбора узора (рис. 10).
Чтобы открыть всплывающее окно поиска, нажмите на указатель заливки (обведен красным на рис. 10). При небольшом количестве заливок найти нужную можно визуально. Однако во многих случаях удобнее искать заливку по ее названию, введя его фрагмент в поле Поиск… (рис. 11). После нажатия клавиши Enter образцы заливок, названия которых соответствуют заданным критериям поиска, будут отображены ниже. Для выбора нужной заливки выполните двойной щелчок по изображению ее образца.
Рис. 10. Выбор узора заливки в палитре Свойства объекта
Рис. 11. Всплывающая панель поиска и выбора узора заливки
Копирование, преобразование и удаление абрисов
Абрисы можно также преобразовывать в объекты и удалять. При преобразовании абриса в объект создается замкнутый объект без заливки, повторяющий форму абриса. Для нового объекта можно применять заливки и специальные эффекты. Можно искать объекты по толщине и цвету их абриса и заменять эти свойства.
| Копирование свойств абриса в другой объект |
| 1 . | С помощью инструмента Указатель выберите объект с абрисом, который необходимо скопировать. |
| 2 . | Щелкните правой кнопкой мыши и перетащите исходный объект на объект назначения, к которому необходимо применить абрис. |
| За указателем от исходного к новому объекту тянется синий абрис. |
| 3 . | Когда указатель примет форму перекрестья , отпустите кнопку мыши и выберите в контекстном меню пункт Скопировать абрис. |
Для копирования свойств абриса можно также использовать инструмент Пипетка атрибутов . Дополнительные сведения см. в разделе
Можно также взять образец цвета существующего объекта и применить его для абриса другого объекта. Дополнительные сведения см. в разделе
| Преобразование абриса в объект |
| 2 . | Выберите пункт Объект Преобразовать абрис в объект. |
| Абрис преобразовывается в замкнутый объект без заливки, заливка исходного объекта для него не применяется. Если для нового объекта требуется применить заливку, она будет применена для той области, которая была абрисом исходного объекта. |
Абрис можно преобразовать в объект также с помощью комбинации клавиш Ctrl + Сдвиг + Q.
| 2 . | На панели свойств выберите пункт Нет в списке Толщина абриса. |
Абрис объекта можно удалить, выбрав объект и щелкнув правой кнопкой мыши образец Нет цвета на цветовой палитре.
| Поиск и замена толщины абриса |
| 1 . | Выберите Правка Поиск и замена. |
| 2 . | В окне настройки Поиск и замена выберите пункт Заменить объекты в списке в верхней части окна настройки. |
| 3 . | Включите параметр Абрис. |
| 4 . | Установите флажок Толщина абриса в области Найти. |
| 5 . | Укажите искомую толщину абриса. |
| 6 . | Установите флажок Толщина абриса в области Заменить и укажите новую толщину абриса. |
| 7 . | Щелкните Найти и выберите один из следующих параметров. |
| • | Найти далее или Найти предыдущий, чтобы переключаться между объектами, соответствующими критериям поиска абриса. |
| • | Заменить, чтобы заменить абрис выбранного объекта. |
| • | Заменить все, чтобы заменить все абрисы, соответствующие критериям поиска абриса. |
Установите флажок Масштабировать толщину вместе с изображением в области Найти и укажите искомую настройку. Затем установите флажок Масштабировать толщину вместе с изображением в области Найти и укажите новую настройку. | |
Установите флажок Наложение абриса в области Найти и укажите искомую настройку. Затем установите флажок Наложение абриса в области Найти и укажите новую настройку. |
| Поиск и замена цветов абриса |
| 1 . | Выберите Правка Поиск и замена. |
| 2 . | В окне настройки Поиск и замена выберите пункт Заменить объекты в списке в верхней части окна настройки. |
| 3 . | Включите параметр Цвет. |
| 4 . | Выберите искомый цвет в меню выбора Найти цвет. |
| 5 . | Включите параметр Абрисы в области Заменить. |
| 6 . | Выберите цвет замены в меню выбора Заменить на. |
| Чтобы включить в поиск монохромные растровые изображения, установите флажок Применять к монохромным растровым изображениям. |
| 7 . | Щелкните Найти и выберите один из следующих параметров. |
| • | Найти далее или Найти предыдущий, чтобы переключаться между объектами, соответствующими критериям поиска абриса. |
| • | Найти все, чтобы выбрать все объекты, соответствующие критериям поиска абриса. |
| • | Заменить, чтобы заменить цвет абриса выбранного объекта. |
| • | Заменить все, чтобы заменить цвет всех абрисов, соответствующих критериям поиска абриса. |
Установите флажки Цветовая модель или палитра и Конкретная цветовая модель в области Найти, выберите искомую цветовую модель и выберите цветовую модель для замены в списке Заменить на. | |
Установите флажки Цветовая модель или палитра и Конкретная цветовая палитра в области Найти, выберите искомую цветовую модель и выберите цветовую модель для замены в списке Заменить на. |
Функции, указанные в справке, доступны в полной версии CorelDRAW Graphics Suite 2019. Некоторые функции могут быть недоступны в этой версии продукта.
(требуется подключение к Интернету.) |
Зеркальное отражение фото онлайн
Процедура отзеркаливания может быть выполнена с помощью специализированных графических редакторов. Однако подобные программы довольно требовательны к ресурсам вашего компьютера. Кроме того, часто для зеркального отражения необходимо произвести множество настроек, непонятных для пользователей новичков.
Если мощность вашего компьютера не позволяет установить графические редакторы, на помощь придут онлайн-сервисы. О самых известных сайтах, позволяющих отзеркалить фото онлайн, мы расскажем в этой статье.
Способ 1: Imgonline
Особенностью данного сервиса является его простота. Пользователю достаточно загрузить необходимую картинку и нажать на кнопку «Ок», а остальные манипуляции с фотографией сайт произведет в автоматическом режиме. Другие преимущества — функции выбора вида отражения фото, а также настройка параметров сжатия файла, который получится на выходе.
Готовое изображение можно сохранить в формате PNG с поддержкой прозрачного фона. К недостаткам сайта можно отнести ограничения на размер фотографии, которая будет подвергаться обработке, и время хранения готовой картинки (не более двух часов).
Сайт полностью на русском языке, удобен для использования и не содержит назойливых рекламных окон. Присутствуют примеры зеркального отражения, помогающие понять пользователю суть процедуры.
Способ 2: Croper
Еще один сайт для отзеркаливания фото, отличающийся минималистичным дизайном. После загрузки фотографии открывается функциональный редактор, где можно не только зеркально отразить фотографию, но и произвести автоматическую обработку изображения для его улучшения, добавить эффекты, изменить размер.
При использовании сервиса недостатков обнаружено не было.
Работа с сервисом:
Сервис понравится пользователям, которым нужно не только зеркально отразить фото, но и отредактировать его с помощью дополнительных инструментов. Из-за большого количества возможностей сайт часто подвисает, поэтому для обычного отображения фото лучше использовать первый способ.
Способ 3: Inettools
Довольно простой, но функциональный инструмент для зеркального отражения фотографии по горизонтали либо вертикали. К достоинствам сайта можно отнести удобный дизайн, отсутствие сложных для понимания функций, быстроту процесса переворота фото.
Недостатков у сервиса нет, пользователей порадуют дополнительные возможности, такие как переворот фото, изменение размера, художественная коррекция. Все процессы производятся в онлайн-режиме.
Сервис подойдет в случае, когда необходимо просто зеркально отобразить фото. Настройки несложные, процесс занимает считанные секунды, можно одновременно работать сразу с несколькими картинками.
В статье были рассмотрены самые удобные сервисы для зеркального отображения фото. Если вы знаете более удобные онлайн-редакторы, обязательно расскажите о них.
Воплощение текста
Реализация текстовых изображений в конечном продукте CorelDRAW осуществляется с использованием объектов двух классов:
- Первый — это класс фигурного (artistic, англ.) текста, способный подвергаться любым метаморфозам, поддерживаемым программой для объектов графики. Представляет собой многоуровневый соединённый блок.
- Второй класс — простой (paragraph, англ.) текст, призван для отражения на рисунках всякого рода текстовых эпизодов.
Грубо говоря, фигурный класс — это рисунок, а простой — это класс текста, заключённого в рамку, которая, в свою очередь, вставлена в рисунок.
Операции с рабочей областью
Горячие клавиши Corel по изменению рабочего пространства:
- F9 — полноэкранный режим работы без отображения инструментов;
- Н — панорамирование, которое по-другому можно назвать «Рука»;
- Shift + F2 — увеличение выбранных объектов максимально на экране;
- Shift+F9 — перейти к расширенному виду;
- Ctrl+W — обновление текущего окна;
- Shift+F4 — размещение на экране страницы целиком;
- N — навигатор со списком и возможностью выбора всех объектов в файле;
- Ctrl+J — открывает настройки программы;
- Shift+F9 — переключение среди значений разного качества просмотра;
- Ctrl+Space— переключение режимов выбора;
- Alt+F7 — определяет, какое положение занимает объект на странице;
- PgUp— переключение на предыдущую страницу;
- PgDn— переключение на следующую страницу;
- Ctrl+F1 — вызов справочных материалов;
- Ctrl+M — окно предпечатной подготовки;
- Ctrl+Z —настройки разного масштаба отображения документа;
- Alt+F11 — вызов редактора для создания макросов.
Загрузка…
Заключение
Guest
Guest
А вот еще вопросы: Можно ли в кореле нарисовать прямоугольник? А текст писать можно?
Guest
1. И самое главное – на клавиатуре в левом верхнем углу есть кнопочка на которой написано “F1”. нажимаешь и ищешь ответ на свой вопрос. 2. Выделяешь объект. Вокруг него появляются 8 черных квадратиков. Нажимаешь на средний правый/левый/верхний/нижний и с нажатой кнопочкой “Ctrl” (в левом нижнем углу клавиатуры) производишь “манипуляции”. 3. В меню корела: Arrange/Transformations/Scale . В появившемся окошке под надписью “Mirror” выбираешь требуемое действие. 4. 5. .
Бля, ну все таки первый пункт самый лучший.