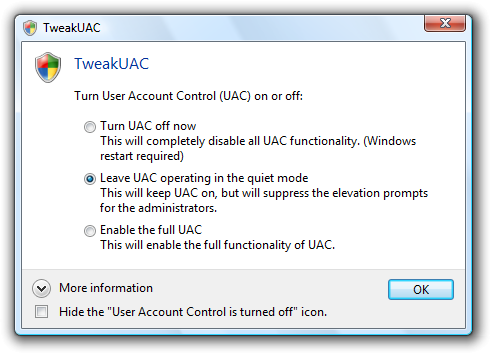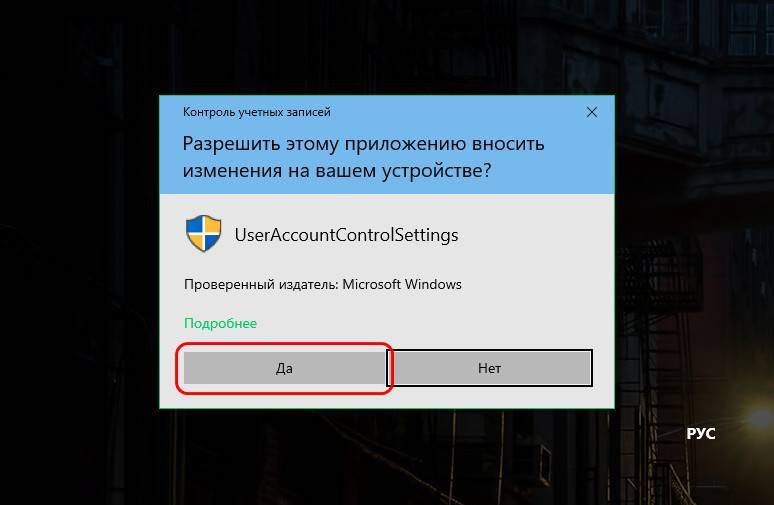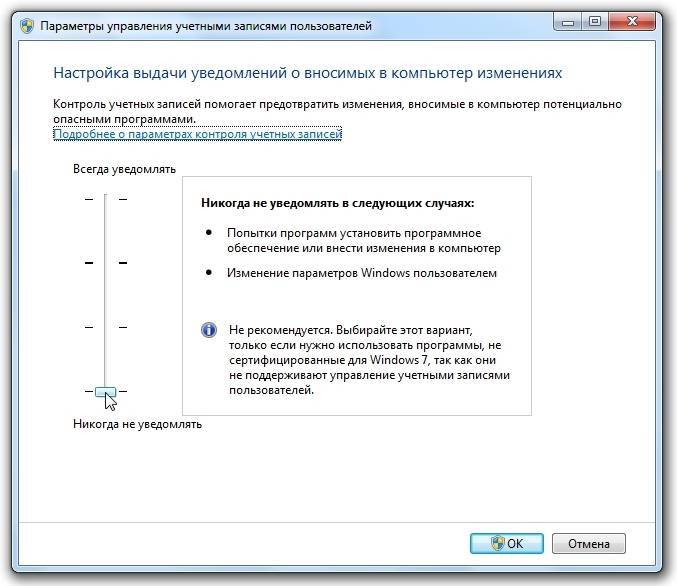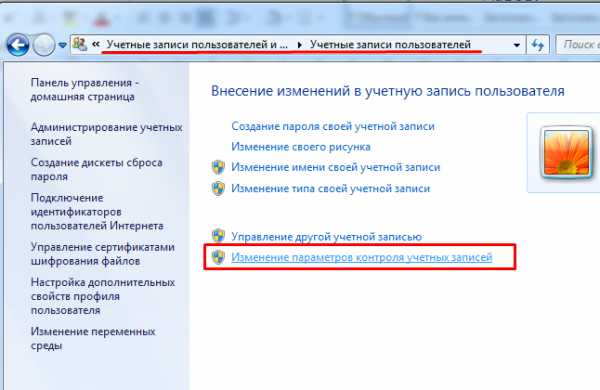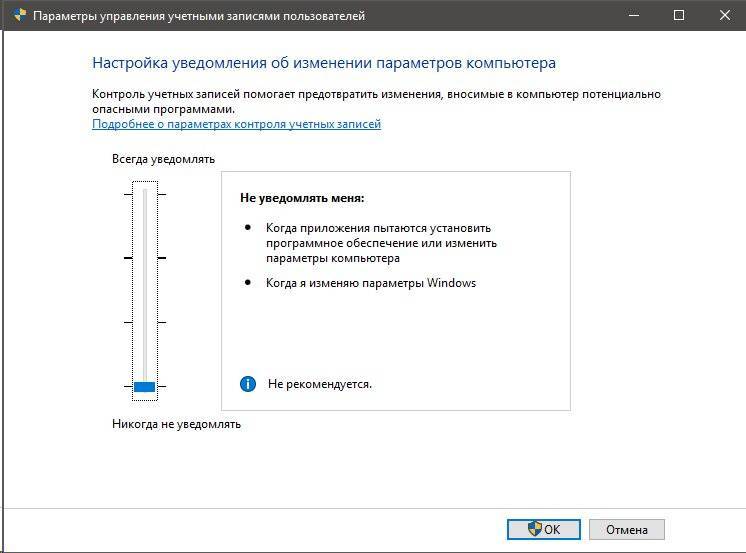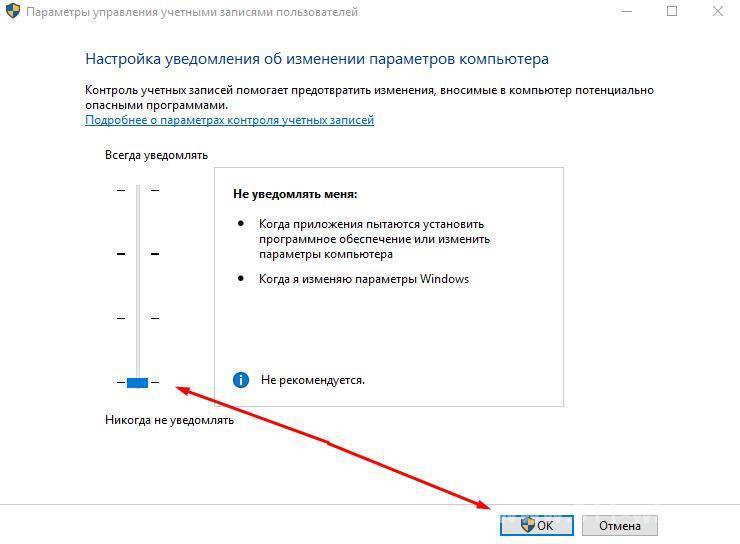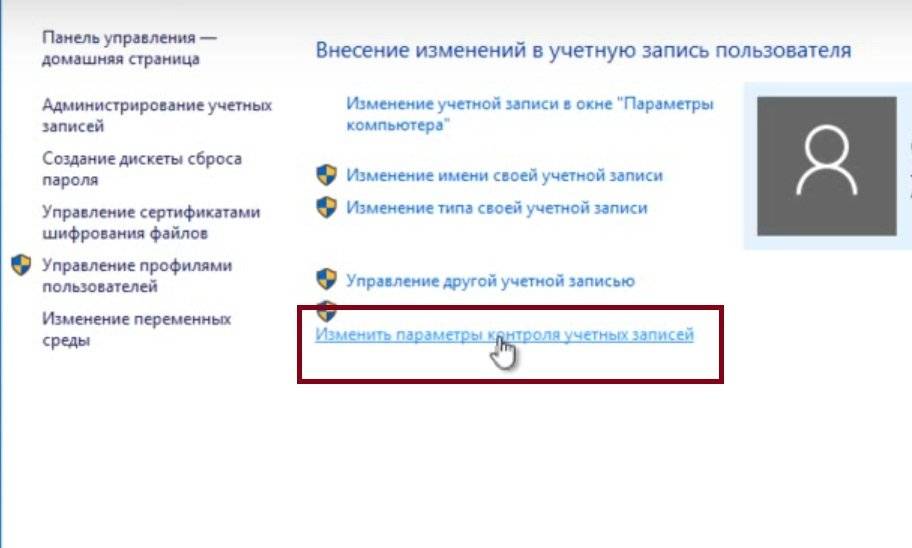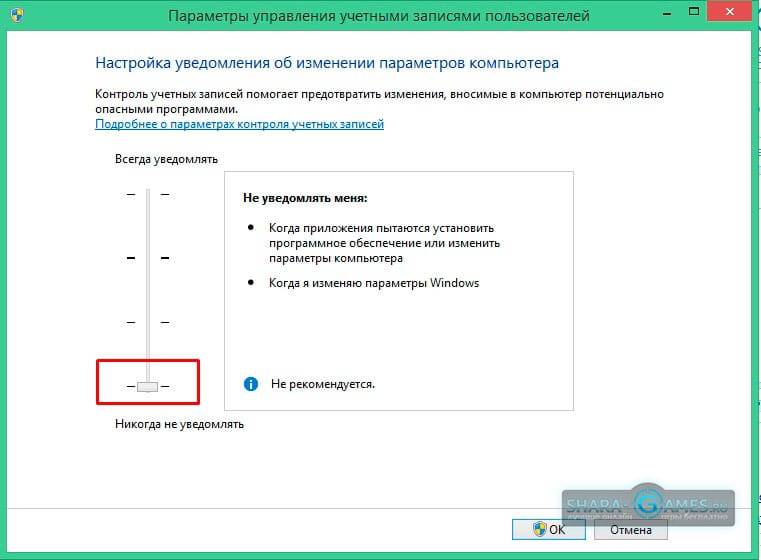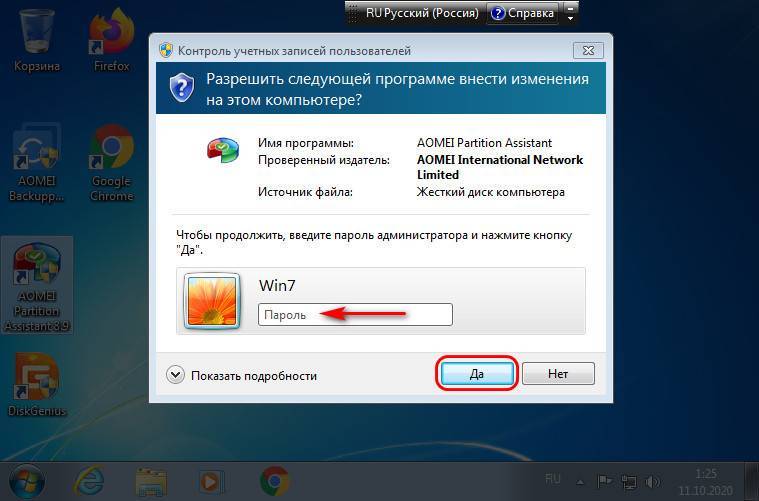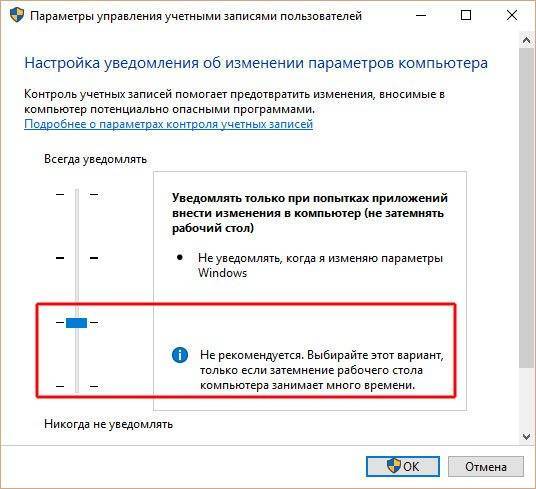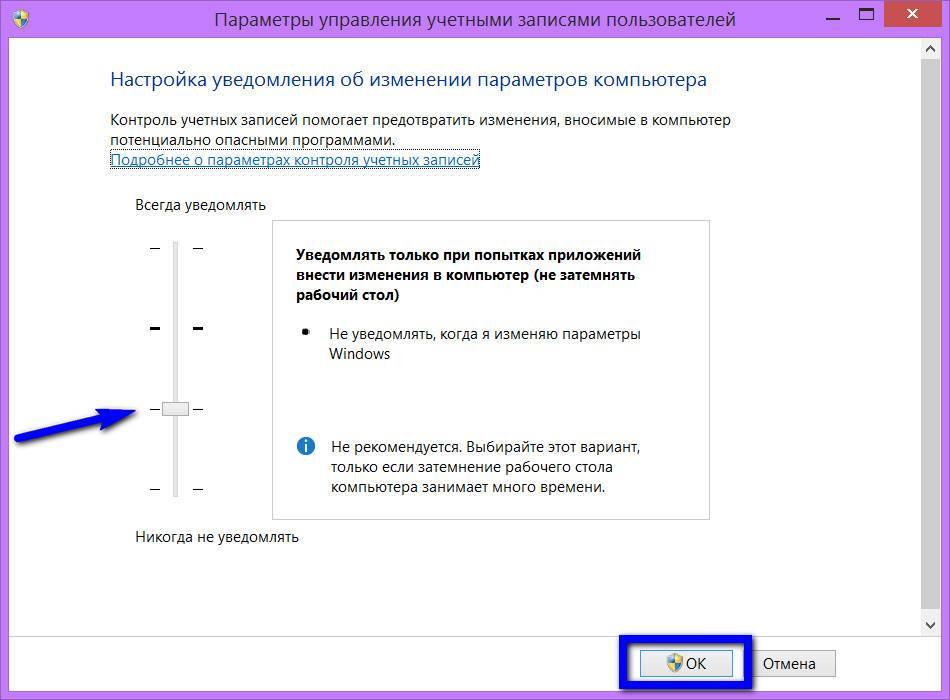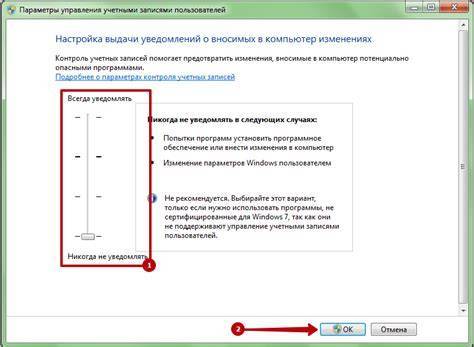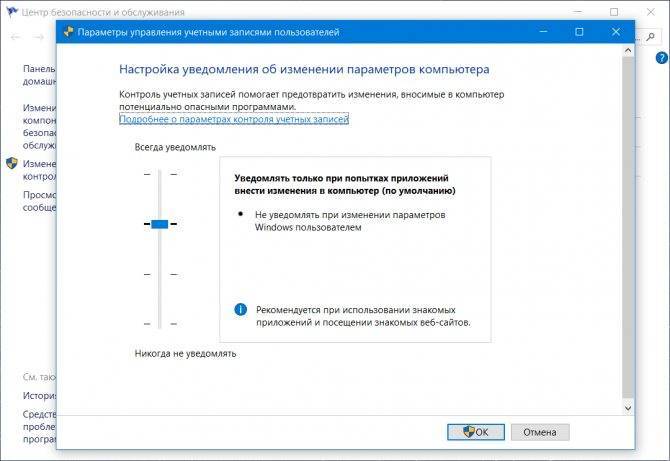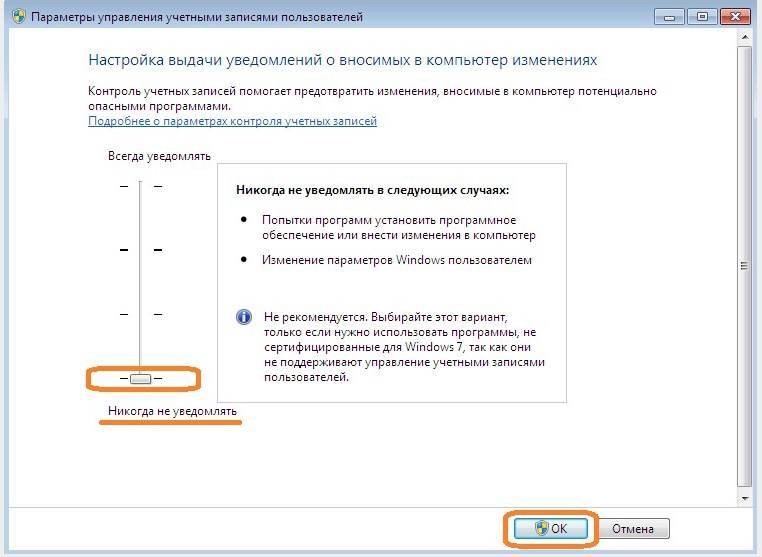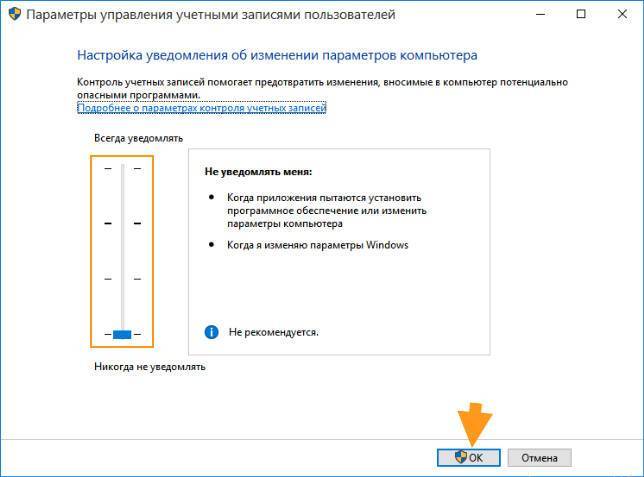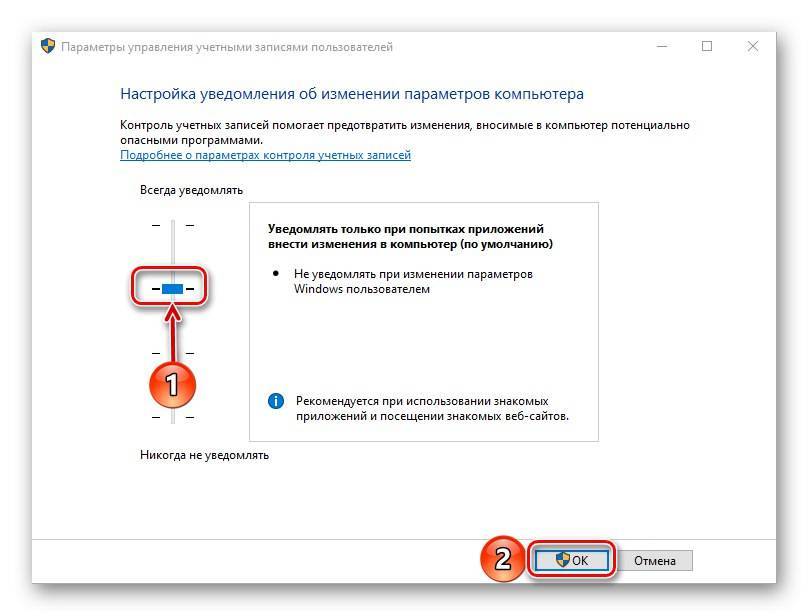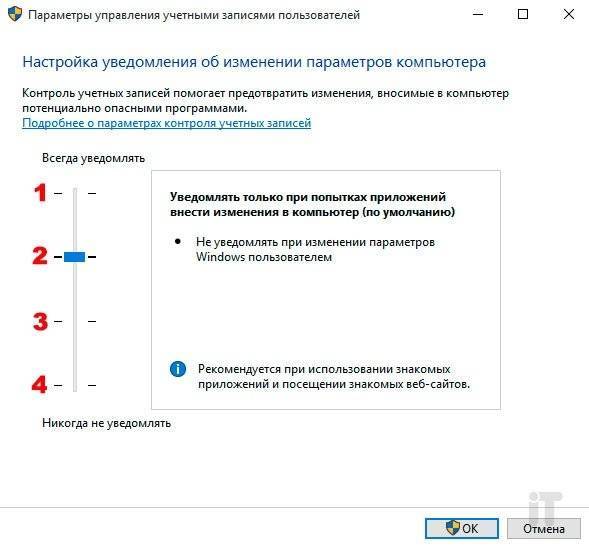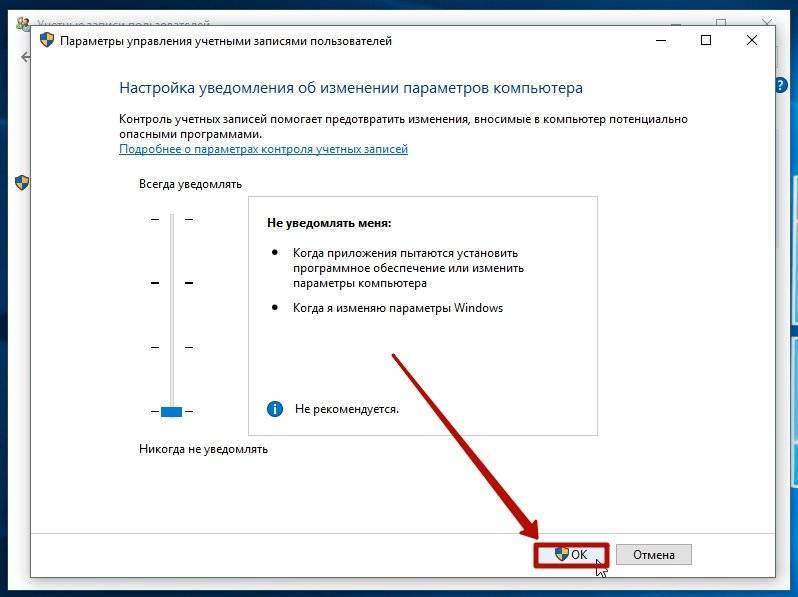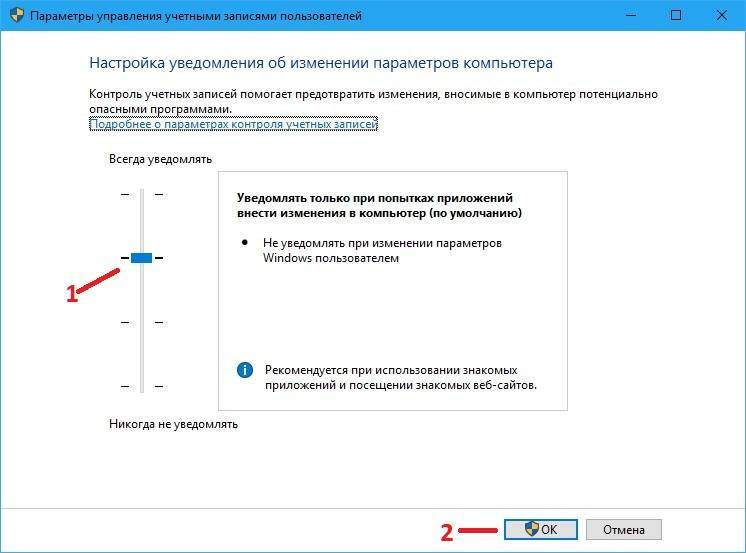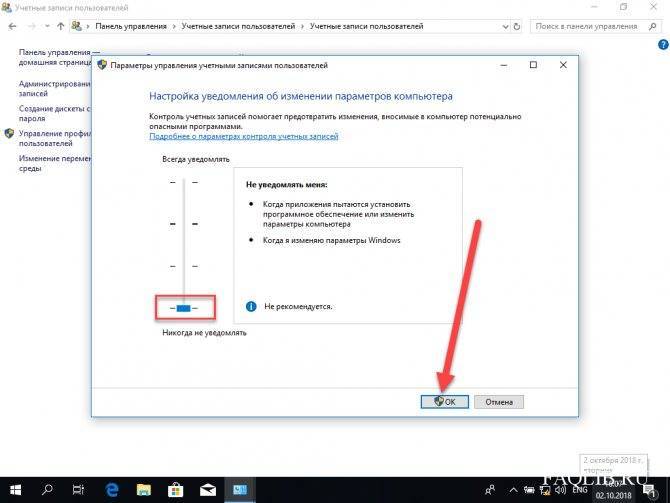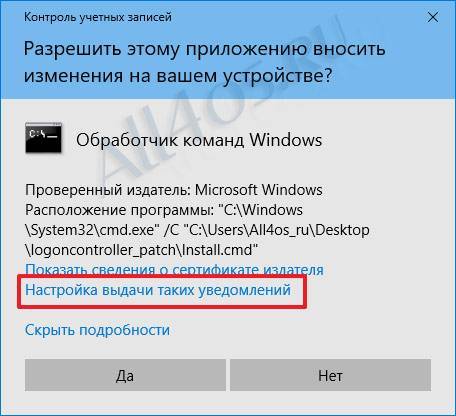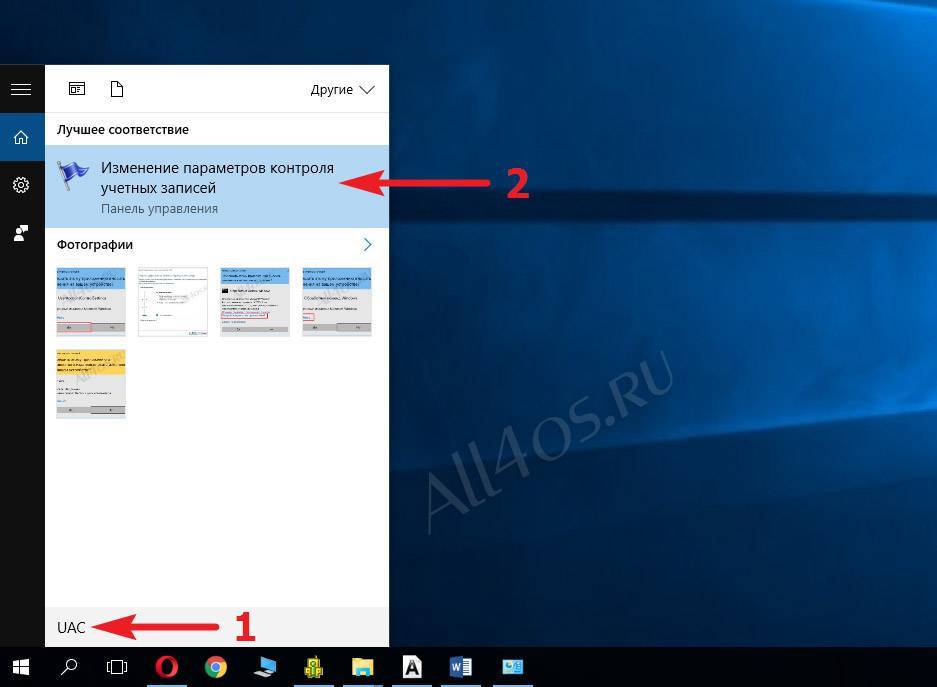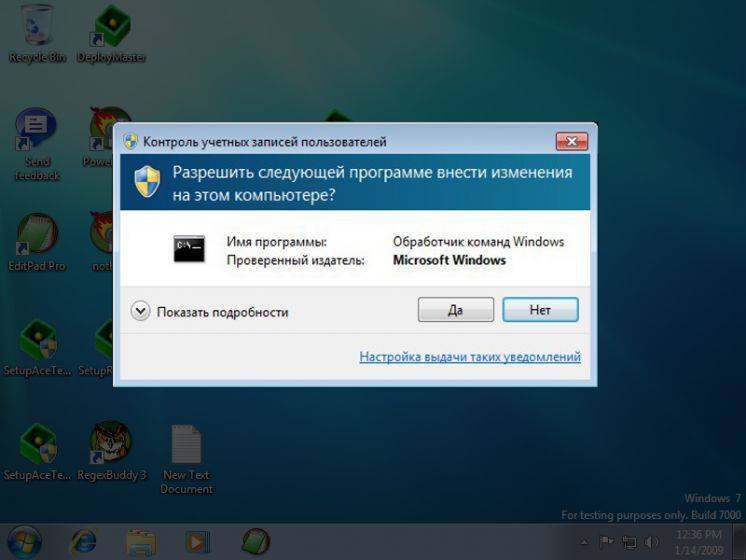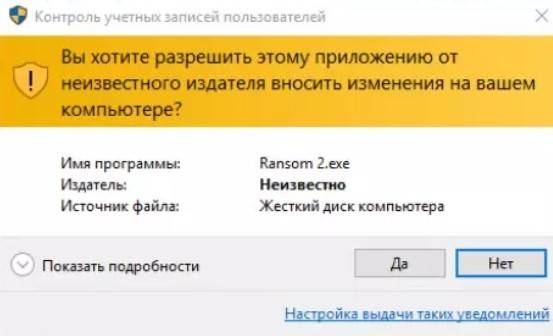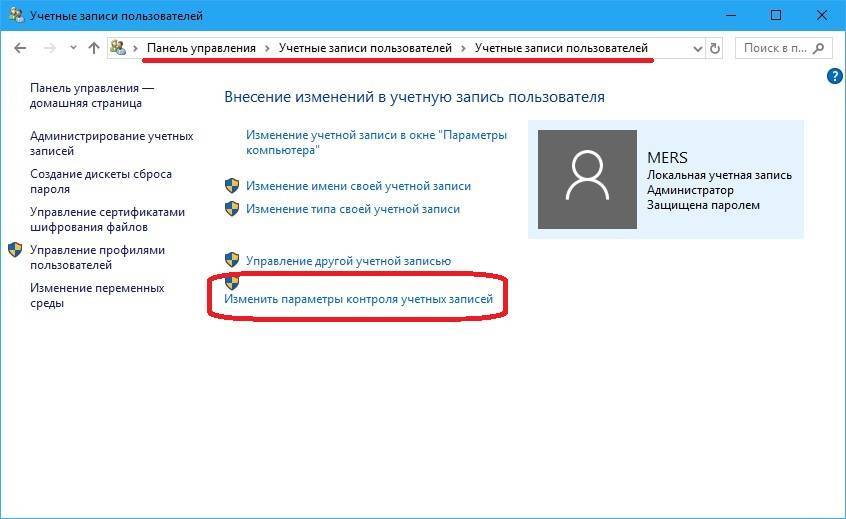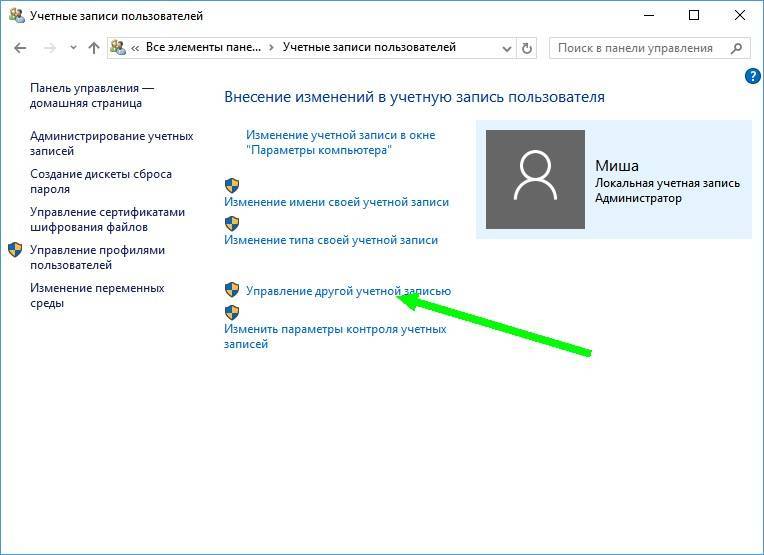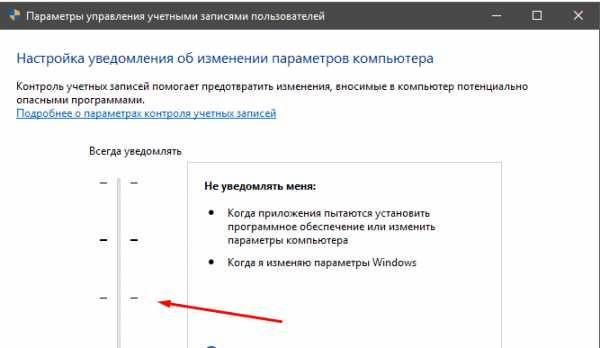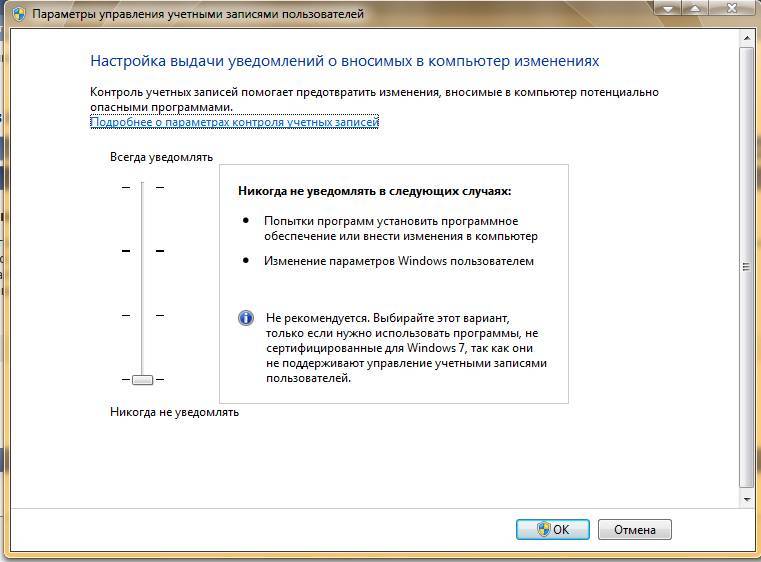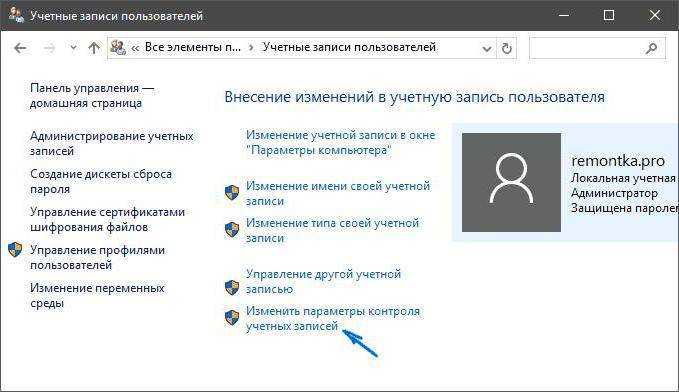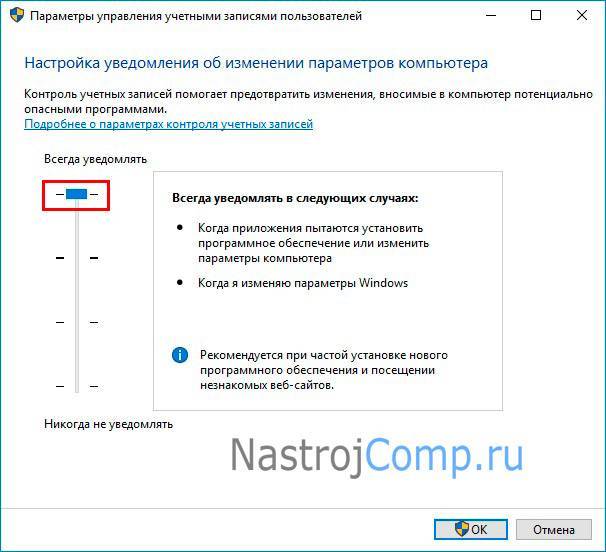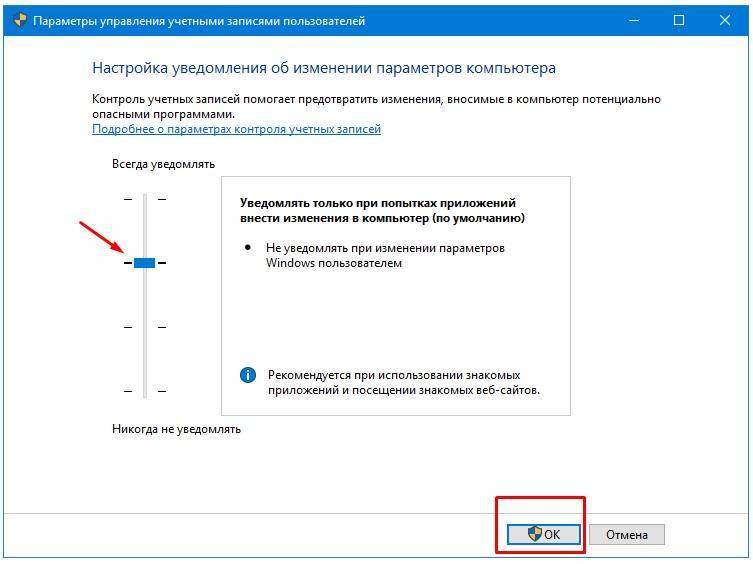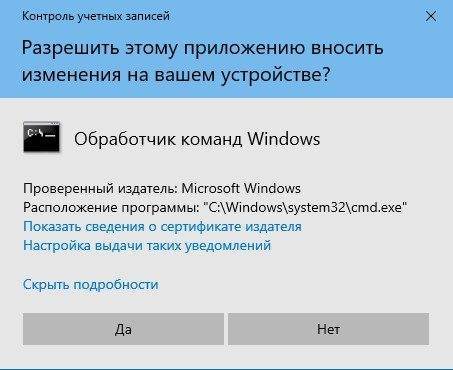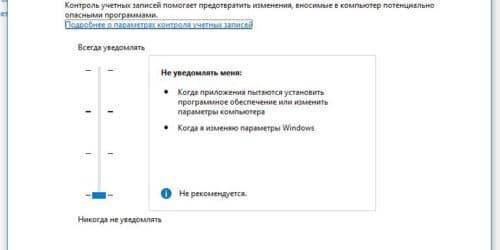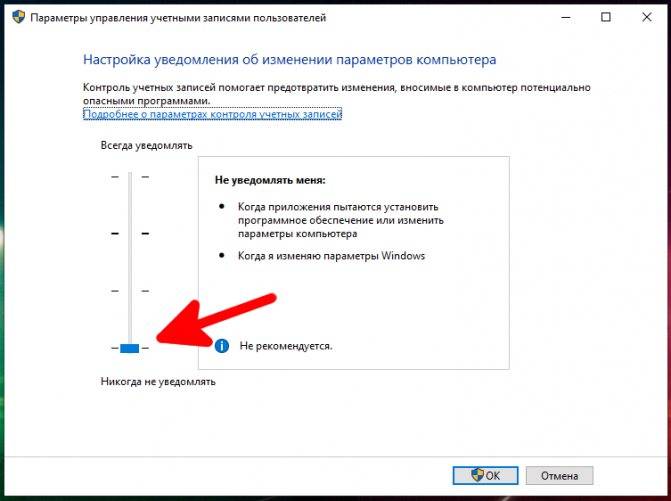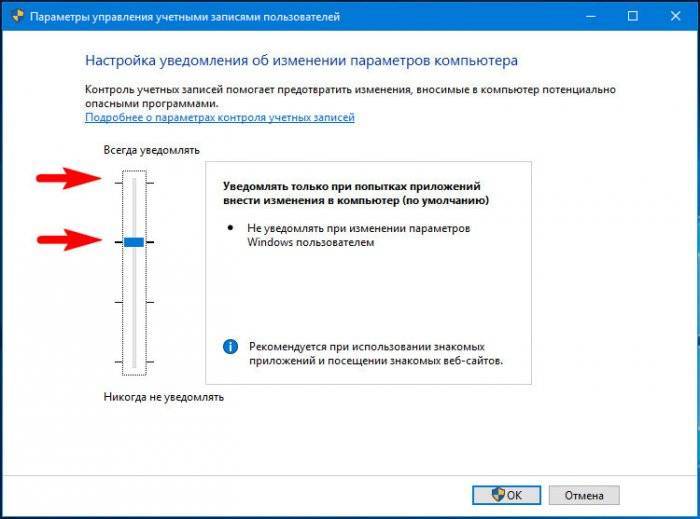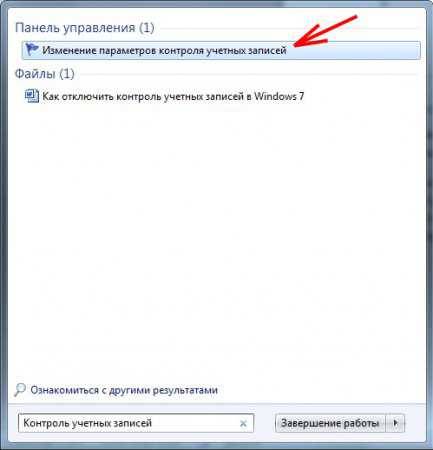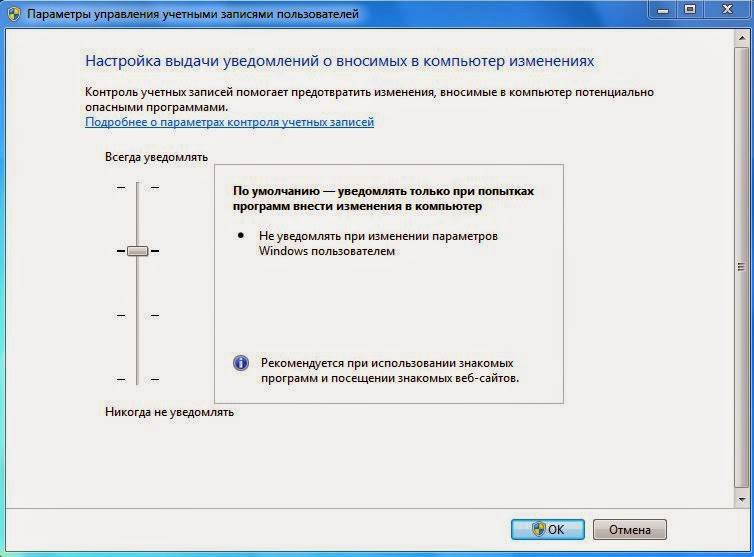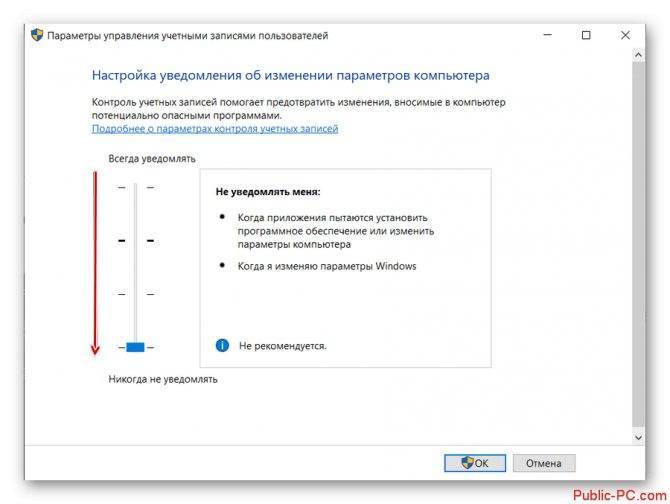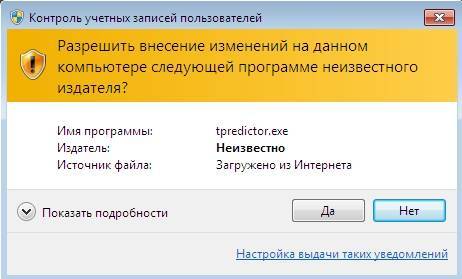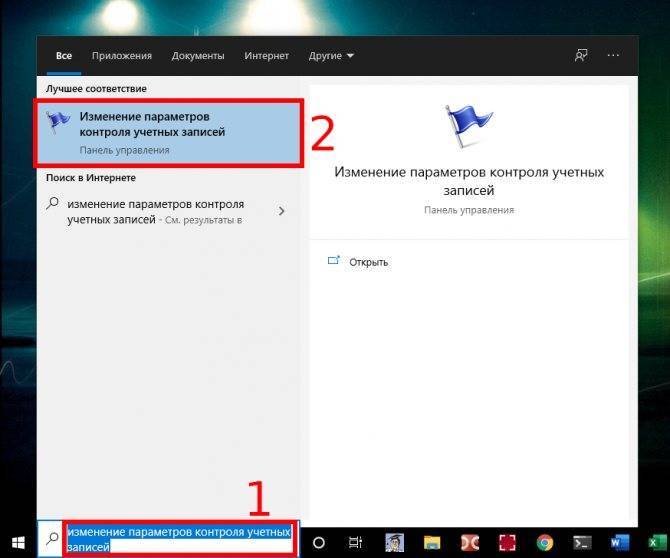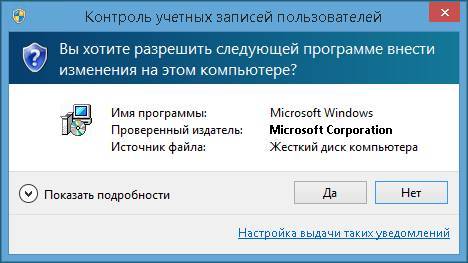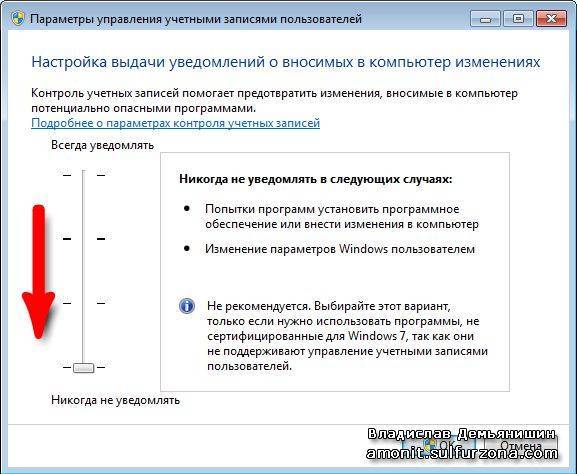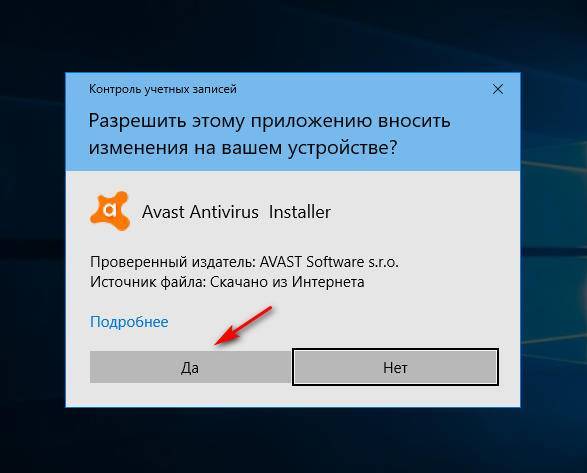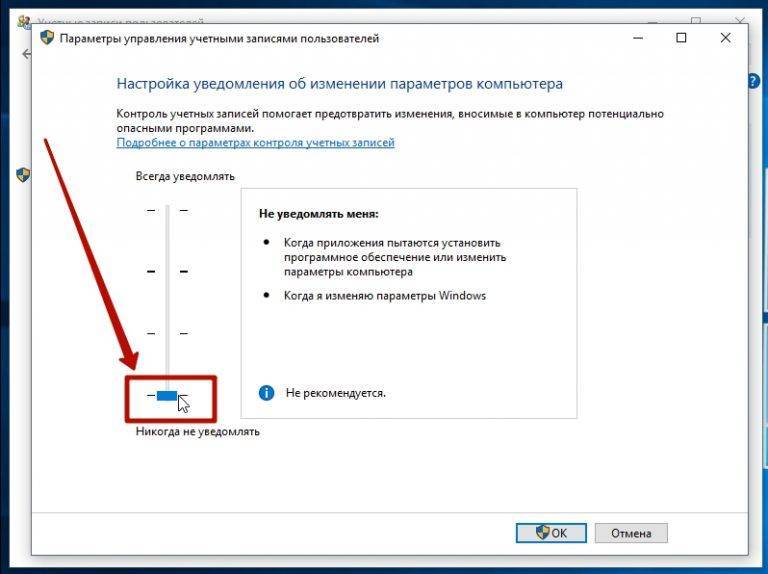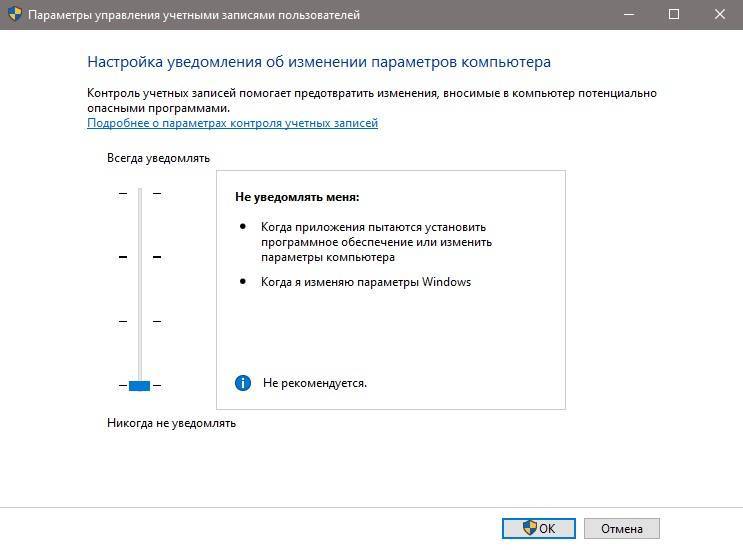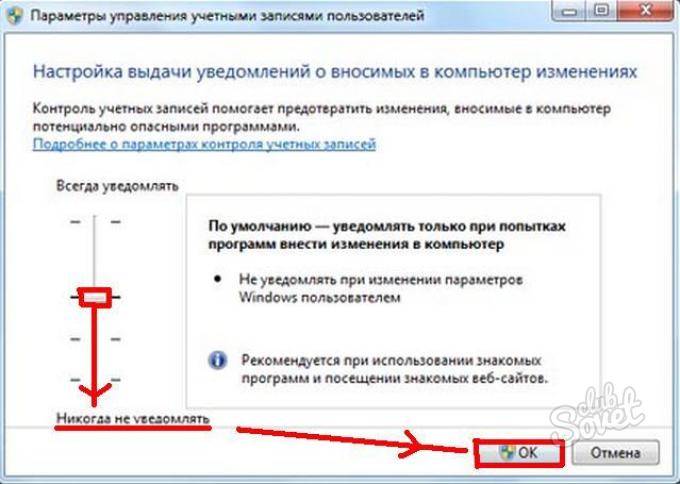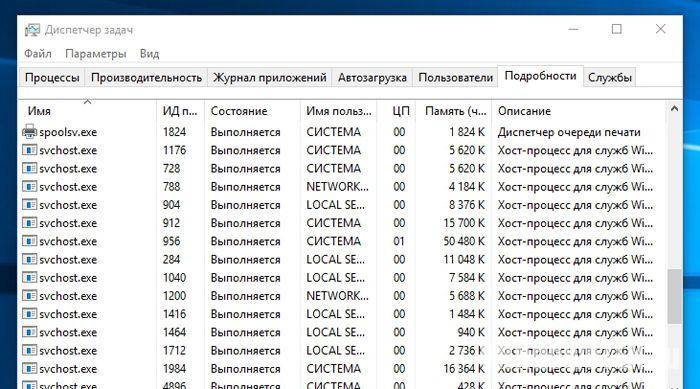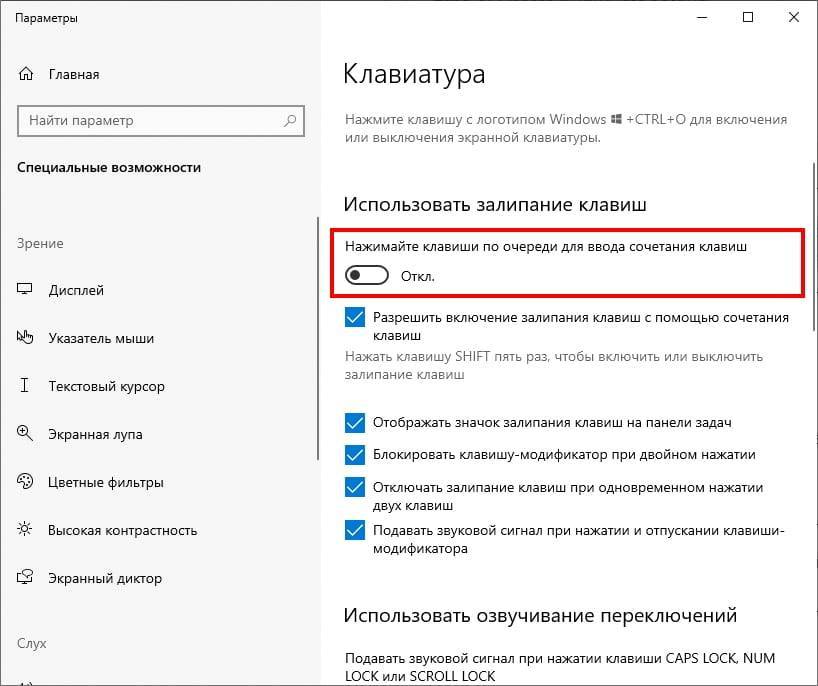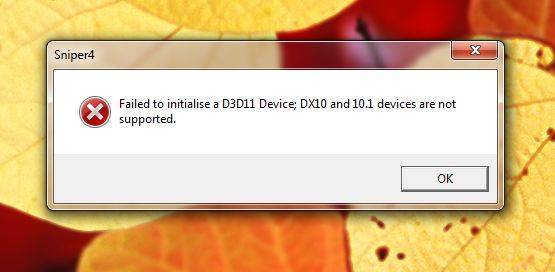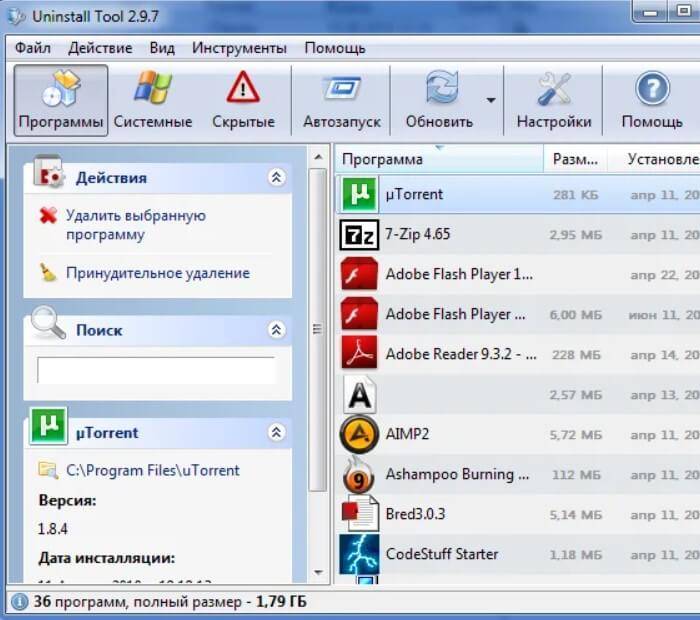Отключение в редакторе реестра
Чтобы запустить редактор, необходимо нажать одновременно клавиши R и Windows. В строке для ввода текста открывшегося окна следует ввести слово “regedit”.
Реестр состоит из нескольких веток и множества подкатегорий. Следует выбрать ветку с названием «HKEY_LOCAL_MACHINESOFTWARE», открыть категорию «Microsoft», затем – «Windows», найти «CurrentVersion», открыть подкатегорию «Policies» и выбрать «System».
В основном окне редактора отображены параметры, серди которых следует выбрать “EnableLUA” и нажать по нему дважды левой кнопкой мыши. На дисплее отобразится модальное окно, содержащее строку с названием «Значение:». В поле для ввода текста необходимо установленное значение «1» заменить на «0» и нажать кнопку «ОК».
После внесения изменений всплывающая подсказка в правом углу дисплея сообщит о необходимости перезагрузки ПК. Это необходимо для вступления в силу внесенных изменений.
Отключаем сообщения UAC через реестр
Контроль учетных записей можно отключить, используя редактор реестра. Попасть в него можно, если нажать Win+R, ввести «regedit» в открывшемся окошке и нажать клавишу «Enter».
Параметры UAC хранятся в трех ключах, расположенных в ветке «HKEY_LOCAL_MACHINE SOFTWARE Microsoft Windows CurrentVersion Policies System»:
- ConsentPromptBehaviorAdmin;
- EnableLUA;
- PromptOnSecureDesktop.
Изменить значения ключей можно, дважды кликнув на них. Разным вариантам работы UAC соответствуют различные значение ключей, которые приведены в таблице ниже.
Выберите для себя необходимый уровень защиты. Или полностью отключите функцию.
Через командную строку
Существует несколько вариантов запуска командной строки:
- щелкнуть мышью (правой кнопкой) на «Пуск» и выбрать «Командная строка»;
- через поиск начального экрана Windows найти пункт «Командная строка» и выбрать его;
- запустить файл cmd.exe.
Следует учесть, что для изменения параметров UAC нужно запускать командную строку от имени администратора.
Далее остается набрать команду:
И нажать «Enter».
Появится уведомление о необходимости перезагрузки ПК.
После новой загрузки служба контроля учетных записей будет отключена.
Включение и настройка КУЗ в Windows 10
Самый простой способ включения UAC через Панель управления. Необходимо добраться до окна “Параметры управления учетными …” и поднять ползунок из самого нижнего уровня. Подробная инструкция по открытию соответствующего окна находится в этом блоке статьи. Разберем детальнее параметры, которые устанавливаются при помощи ползунка в окне от самого нижнего до верхнего:
- Контроль полностью отключен. Никаких оповещений о запросе выполнения действий с правами Администратора возникать не будет.
- Уведомление появляется, но экран не затемняется. UAC включен и при его срабатывании появляется информационное сообщение с запросом на выполнение действий, но рабочая область дисплея не блокируется.
- Уведомление появляется, экран затемняется.
- Уведомления возникают не только при изменении системных настроек, но и при выполнении действий любыми инсталляторами.
- https://gamesqa.ru/kompyutery/chto-takoe-uac-i-kak-ego-otklyuchit-v-windows-7-8-10-i-server-2012-12335/
- https://lumpics.ru/how-to-enable-uac-in-windows-7/
- https://viarum.ru/uac-windows/
- https://remontka.pro/uac-disable-windows-10/
Как удалить имеющиеся обновления в десятке?
Случается, что при отключенном UAC устанавливаются апдейты ОС, которые вызывают нестабильность системы. Устранить это можно за счет их удаления следующим образом:
- Зажмите комбинацию Win+I и перейдите в меню “Обновление и безопасность”.
- В новом окне следуйте по пути: “Центр обновления Windows” => “Журнал обновлений” => “Удалить обновления”.
- Отобразится перечень проинсталлированных обновлений. Выделяйте нужное и сверху жмите “Удалить”. Если нужно выделить и очистить все – зажмите комбинацию клавиш Ctrl+A.
Очистка старых файлов после обновления Windows
- Введите в системном поиске запрос “Очистка диска” и запустите соответствующую утилиту.
- В новом окне укажите локальный диск, где установлена ОС.
- Клик на “Очистить системные файлы”.
- Снова укажите диск с Виндовс.
- Поставьте отметку в списке напротив строчки “Предыдущие установки Windows”.
- Запустите процесс нажатием на “ОК” внизу окна.
Что такое UAC?
Уверен, Вас тоже раздражает, когда при попытке запуска игры или приложения отображается подобное сообщение на затемненном фоне:
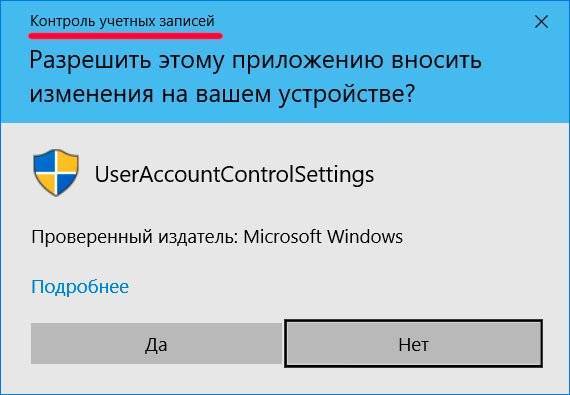
Название программы может быть другим, а вид окна для Виндовс 7 – тоже отличается.
UAC – что это такое? «Три буквы» на русском расшифровываются как «Контроль учетных записей» (КУЗ). Данный механизм создан для защиты ОС от несанкционированного внесения изменений в настройки Windows 10, которые могут привести к сбоям. То есть, когда Вы запускаете ПО и видите на экране предупреждение, значит софту необходимо предоставить разрешение на «более тесное взаимодействие». Но можно и отказать, если не уверены в надежности приложения.
Теоретически, отключить контроль учетных записей UAC Windows 10 – идея не самая лучшая. Ведь это откроет все двери для проникновения вредоносных скриптов. Хорошо, если пользователь с «прямыми руками» и не устанавливает всё подряд. Но. Бывают и такие люди, которые качают, инсталлируют, запускают всякий хлам, а потом тратят время на устранение негативных последствий.
КУЗ изначально активирован, а уровень его защиты выставлен почти на максимум. Практически любая операция нуждается в подтверждение. Но есть еще самый высший уровень. Когда даже копирование, удаление файлов (и прочие простые манипуляции) нуждаются в одобрении. Но это уже лишнее, как мне кажется.
Общая информация о настройке UAC
Не следует отключать эту функцию, если вы не обладаете уверенностью в ваших действиях. Однако если у вас уже установлена антивирусная защита, вы можете её использовать без вспомогательных инструментов и отключить UAC. Так же в том случае, если вы единственный пользователь компьютера и у вас нет интернета, вы не устанавливаете на него нечего, также можете воспользоваться этой услугой.
Доступные степени защиты
- Никогда не уведомлять – вы полностью отключаете эту функцию системы;
- Предупреждать, только о попытке программы внести изменение в компьютер, не затемняя при этом экран;
- Уведомлять о попытках приложений внести изменения в систему, с затемнением экрана, этот режим стоит по умолчанию и является оптимальным;
- Уведомляет обо всех действиях пользователя в системе.
Преимущества данной функции составляет несколько факторов, одним из них есть то, что в связи с плотной интеграцией приложения в систему, оно занимает на много меньше ресурсов компьютера, чем могут похвастаться немногие игроки рынка. Бесплатность обеспечения заставляет многих остановиться именно на этом выборе, но функционал ниже, нежели у профессионального антивирусного обеспечения.
Ниже мы рассмотрим особенности отключения UAC в разных версиях Windows, основные отличия состоят в поиске нужного раздела, остальные возможность идентичны.
Зачем отключать UAC в Windows 10
Принципиального значения режим работы контроля учетки не имеет, хоть и работает на безопасность операционки. Убрать подтверждение Администратора можно в том случае, когда уже совсем надоели постоянно всплывающие окна, с запросом на разрешение того или иного действия.
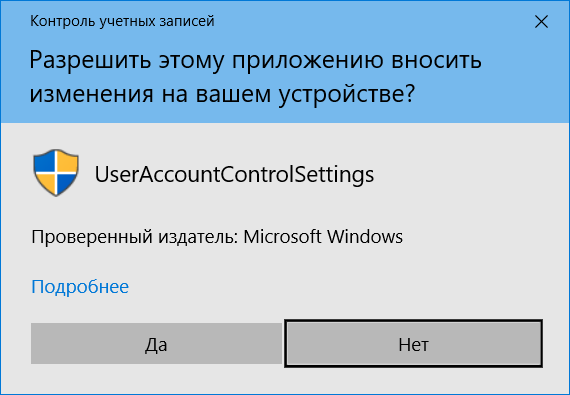
Иногда, при запуске одной программы, эти окна появляются по несколько раз, что очень неудобно. Многие пользователи даже не читают, что написано в предложении и сразу же жмут «Ok». К тому же, с включенным UAC некоторые программы будут иметь ограниченный функционал и не смогут полноценно выполнять поставленную задачу. Также пользователь не будет иметь доступ в некоторые папки с документами; чтобы открыть их, опять придется столкнуться с правами Администратора.
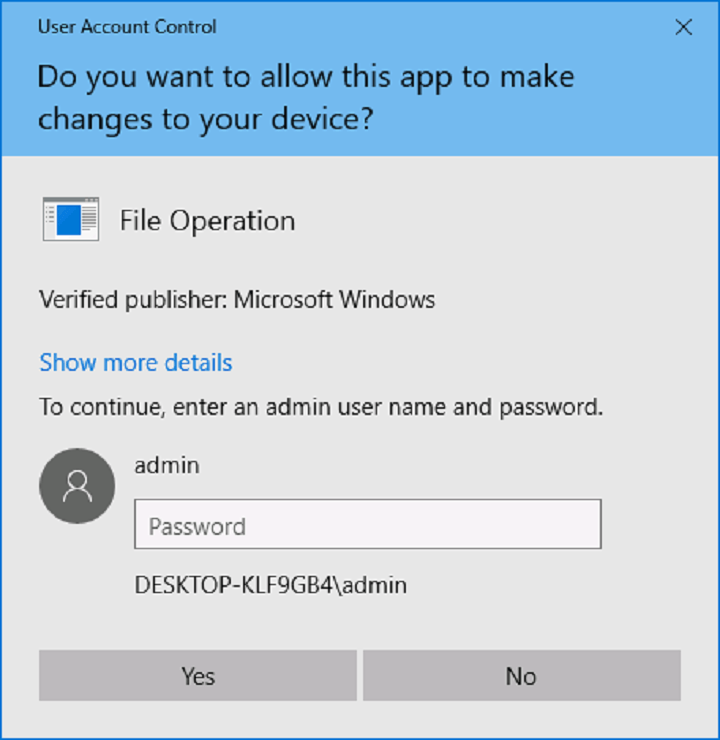
Как отключить контроль учетных записей UAC в Windows 10
Пользователю в разделе контроля учетных записей доступны следующие настройки уведомления об изменения параметров компьютера. По умолчанию система уведомляет пользователя только при попытках приложений внести изменения в компьютер с затемнением рабочего стола.
- Всегда уведомлять: когда приложения пытаются установить программное обеспечение или изменить параметры компьютера; когда пользователь изменяет параметры Windows (Рекомендуется при частой установке нового программного обеспечения и посещении незнакомых веб-сайтов).
- Уведомлять только при попытках приложений внести изменения в компьютер (по умолчанию) — не уведомлять при изменении параметров Windows пользователем (Рекомендуется при использовании знакомых приложений и посещения знакомых веб-сайтов).
- Уведомлять только при попытках приложений внести изменения в компьютер (не затемнять рабочий стол) — не уведомлять, когда пользователь изменяет параметры Windows (Не рекомендуется. Выбирайте этот вариант, только если затемнение рабочего стола компьютера занимает много времени).
- Не уведомлять меня: когда приложения пытаются установить программное обеспечение или изменить параметры компьютера; когда пользователь вносит изменения в систему (Не рекомендуется).
Собственно для полного отключения контроля учетных записей пользователей достаточно отключить все уведомления при попытках внесения изменений со стороны сторонних приложений. Иначе пользователям будет выводиться уведомление о блокировке приложения в целях защиты Windows 10. Рекомендуем отключать UAC только, если Вы уверенны в источнике приложения.
Панель управления
Стандартная панель управления все ещё доступна в последних версиях операционной системы. Пользователям достаточно знать как найти панель управления в Windows 10.
- Перейдите в Панель управления > Учетные записи пользователей > Параметры контроля учетных записей.
- В открывшимся окне перетяните ползунок в самое нижнее значение Никогда не уведомлять.
Путем перетаскивания ползунка в окне управления учетными записями можно быстро отключать и включать контроль учетных записей пользователей
Обратите внимание, полностью отключать средство защиты не рекомендуется
А также попасть в окно параметров управления учетными записями пользователей можно с помощью поиска, набрав Изменения параметров контроля, и выбрав в результатах поиска Изменение параметров контроля учетных записей или выполнив команду UserAccountControlSettings в окне Win+R.
Редактор локальной групповой политики
- Откройте редактор групповой политики выполнив команду gpedit.msc в окнеWin+R.
- Перейдите по пути: Конфигурация компьютера > Конфигурация Windows > Параметры безопасности > Локальные политики > Параметры безопасности.
- Находим политику Контроль учетных записей: все администраторы работают… и меняем её параметр на Отключен.
Редактор реестра
Для более опытных пользователей есть возможность отключить или включить UAC с помощью редактора реестра. Этот способ также подходит для пользователей предыдущих версий операционной системы. Перед внесением изменений рекомендуется создать резервную копию реестра Windows 10.
- Откройте редактора реестра нажав Win+R, и в открывшемся окне выполните regedit.
- Перейдем по пути: HKEY_LOCAL_MACHINE\ SOFTWARE\ Microsoft\ Windows\ CurrentVersion\ Policies\ System.
Здесь мы увидим 3 параметра: ConsentPromptBehaviorAdmin, PromptOnSecureDesktop, EnableLUA значения которых мы и будем менять. Установите следующие значения для каждого уровня положения ползунка.
- Всегда уведомлять —
- Уведомлять при попытках приложений изменить параметры —
- Уведомлять без затемнения экрана —
- Никогда не уведомлять —
Выводы
Несмотря на дополнительную защиту со стороны контроля учетных записей в некоторых ситуациях в пользователя не получается установить даже доверенные приложения. Если же Вы уверенны в достоверности источника приложения, можно на некоторое время полностью отключить контроль учетной записи. После установки нужного приложения, рекомендуем восстановить все значения по умолчанию.
Так ли нужно?
Перед тем как самостоятельно снизить безопасность своего компьютера, стоит все-таки просчитать все за и против. Так, к примеру, современные честные разработчики программ, утилит, игр уже давно стремятся создавать продукты, которые не требуют установки в системный раздел. А значит, не наносят вреда системе, даже не угрожая ей ни малейшим образом. А вот недобросовестные мошенники нередко стремятся создать такую программу, которая обязательно возьмет контроль над системой на себя, полностью игнорируя пользователя. Поэтому стоит внимательно разбираться с тем, что именно ставить на ПК, а что – отключать. В противном случае есть риск получить множество проблем с системой, а в некоторых случаях – и с “железом” компьютера.
Включение и отключение UAC в windows
Для того чтобы ответить на вопрос, как включить или отключить контроль учётных записей в windows, нужно понять, что это такое. UAC — это защитная опция операционной системы, поддерживаемая всеми последними версиями windows (Vista, 7, 8, 10). Независимо от того, какую учётную запись использует пользователь, система выдаёт запрос о разрешении запускаемому приложению внести изменения.
Порядок включения и отключения UAC в windows 10 имеет свои отличия.
Если владелец ПК Администратор, то он может разрешить или нет этой программе войти в ОС и изменить параметры, лишь нажав кнопки «Да» или «Нет». В ином случае придётся вводить пароль. Причины для отключения контроля учётных данных могут быть разные, но иногда это действительно необходимо.
На что нужно обратить внимание при появлении консоли
При загрузке приложения в появившемся окне уведомления 10 ОС имеется информация об имени программы, её издателе и источнике файла. Всё это даёт полную картину о запускаемом софте. Поэтому, когда приложение не имеет названия, у пользователей должен возникнуть вопрос о его «добропорядочности». Таким образом, вместе с установочным файлом очень часто проникают и вирусы. Если же программа проверена или вы полагаетесь на антивирус, в любом случае есть возможность отключить защиту.
ВАЖНО. UAC в системе windows 10 включён по умолчанию
После его отключения всегда можно включить контроль заново.
Чтобы вызвать уведомление контроля в windows 10, можно попробовать загрузить установочный файл любой простой программки, например, Media Player. Для этого у пользователей должен быть доступ к записи Администратором. В нижнем правом углу появившегося сообщения щёлкнуть по «Настройке выдачи таких уведомлений». Отредактировать функцию по своему усмотрению.
Способ 2.
В меню «Пуск» ввести слово «UAC». Далее выбрать «Изменение параметров контроля учётных записей». В настройках сообщения установить селектор на нижний уровень «Никогда не уведомлять».
Способ 3.
В меню «Пуск» найти вкладку «Панель управления». В правой части окна открыть «маленькие значки» и выбрать строчку «Учётные записи пользователей». Затем нажать на пункт «Изменить параметры контроля учётных записей». Также настроить работу опции или вовсе отключить её.
Способ 4.
На клавиатуре набрать Win+R. В открывшейся консоли прописать «UserAccountControlSetting» и ввод. В появившихся параметрах произвести отключение опции.
Способ 5.
Кликнуть по клавишам Win+R. В окне «Выполнить» ввести слово «regedit» и «ок». В левой части редактора реестра найти «Sistem». В открывшейся правой консоли кликнуть двойным нажатием мыши по надписи «EnableLUA». В появившемся окошке поменять значение «1» на «0» и «ок». Для сохранения изменений выскочит уведомление о перезагрузке компьютера.
Для того чтобы включить контрольную защиту в ОС windows 10, в его настройках следует вернуть селектор в исходное положение. Также можно настроить функцию под свои параметры, где наилучшим вариантом может считаться второе положение селектора сверху.
Что означают 4 положения UAC
- Всегда уведомлять — самый безопасный и оптимальный вариант. То есть любое несанкционированное действие программы будет вызывать появление окна с уведомлением.
- Уведомлять при попытке приложения внести изменения (по умолчанию). Обычно включается при загрузке программы.
- Уведомлять о внесении изменений без затемнения и блокировки экрана. Такое положение не препятствует вторжению троянов.
- Не уведомлять никогда, то есть полное отключение функции.
Если всё же было решено отключить защитную опцию в windows 10, следует быть готовым к атакам вредоносного ПО. В этом случае нужно быть особо внимательным к запускаемым приложениям, так как они имеют такой же доступ к информации на компьютере, как и у пользователей с правами Администратора. Поэтому, если вы отключили UAC только для того, чтобы он не мешал, то это очень неправильная тактика. В этом случае лучше установить защитную функцию по умолчанию.
NastroyVse.ru
Чем может быть полезна эта статья?
Инструкции ниже помогут вам включить аппаратную виртуализацию в Windows 10. Кроме того, вы можете посмотреть видеоролик выше.
Тем не менее вы можете включить виртуализацию и в других версиях Windows. В зависимости от вашей версии Windows перейдите по ссылкам ниже:
ВНИМАНИЕ. Если вы не можете найти «Параметры встроенного ПО UEFI», о которых упоминалось в видеоролике, нажмите здесь, чтобы узнать об альтернативном способе перейти в BIOS и включить аппаратную виртуализацию
1. Как узнать, включена ли виртуализация на вашем ПК?
Прежде чем следовать дальнейшим инструкциям, пожалуйста, посмотрите, включена ли аппаратная виртуализация на вашем ПК/ноутбуке. Для этого используйте Диспетчер задач Windows.
1. Откройте Диспетчер задач, используя сочетание клавиш Ctrl+Shift+Esc. Перейдите во вкладу «Производительность».
2. Посмотрите, включена ли у вас аппаратная виртуализация. Enabled означает, что она включена, Disabled — выключена.
Если аппаратная виртуализация выключена, выполните рекомендации ниже.
2. Как узнать, поддерживает ли ваш процессор (CPU) аппаратную виртуализацию (VT).
В зависимости от модели вашего процессора перейдите по одной из ссылок ниже:
Для процессоров Intel
1. Скачайте утилиту Intel Processor Identification с официального веб-сайта.
2. После установки запустите его на ПК.
CPU Technologies
Intel Virtualization Technology
нажмите здесь.
Для процессоров AMD.
1. Скачайте утилиту AMD-V Detection по этой ссылке.
2. Кликните правой кнопкой мыши по файлу в формате ZIP и выберите «Извлечь все».
4. Далее вы увидите окно с информацией о том, поддерживается ли аппаратная виртуализация на вашем ПК, включена ли она или выключена.
3. Как войти в BIOS, чтобы включить VT?
BIOS используется для инициализации оборудования, а также позволяет управлять различными атрибутами и функциями на вашем ПК.
Войдя в настройки BIOS вашего ПК, вы можете управлять процессом виртуализации, включать или отключать ее. Следующие шаги научат вас, как войти в BIOS в Windows 10.
2. В стартовом меню выберите «Настройки».
3. В настройках Windows откройте настройки обновлений и безопасности.
4. Нажмите на «Восстановление» и под опцией «Особые варианты загрузки» нажмите на кнопку «Перезагрузить сейчас».
5. Вы увидите 4 опции. Выберите «Поиск и устранение неисправностей».
6. Выберите «Дополнительные параметры».
7. Выберите «Параметры встроенного ПО UEFI», как показано на изображении ниже.
ВНИМАНИЕ. Если вы не видите «Параметры встроенного ПО UEFI», то отключите Fast Startup или нажмите здесь, чтобы узнать об альтернативном способе входа в BIOS
8. В новом окне нажмите на кнопку «Перезагрузить», чтобы перезагрузить ПК.
После выполнения вышеперечисленных действий вы сможете войти в настройки BIOS вашего ПК. Чтобы узнать, как включить виртуализацию, читайте следующий раздел статьи.
4. Как включить VT в BIOS?
Виртуализация позволяет одному процессору запускать несколько операционных систем одновременно, и это необходимое условие для эффективной работы BlueStacks.
Расположение параметров BIOS зависит от различных факторов, например, от модели материнской платы, типа процессора, набора микросхем и производителя оборудования. Пожалуйста, обратитесь к документации, прилагаемой к вашему ПК/ноутбуку, чтобы узнать, как войти в BIOS. В примере ниже мы использовали ноутбуки ASUS с процессорами Intel и AMD соответственно.
Пользователи Intel
1. Нажмите на Advanced Mode или на клавишу F7.
2. В Advanced Mode перейдите во вкладку Advanced.
3. В этом разделе вы найдете различные опции. Пожалуйста, выберите CPU Configuration.
4. Под опцией CPU Configuration прокрутите окно вниз до опции Intel Virtualization Technology. Кликните по Disabled, чтобы изменить на Enabled и включить аппаратную виртуализацию.
5. Выйдите из настроек BIOS. При выходе убедитесь, что нажали на кнопку Save changes & Reset, чтобы сохранить изменения. Кнопка может называться иначе в зависимости от модели вашего ПК, но суть заключается в том, чтобы сохранить изменения перед выходом из настроек BIOS.
Пользователи AMD
1. Нажмите на Advanced Mode или на клавишу F7.
2. В Advanced Mode перейдите во вкладку Advanced.
3. В этом разделе вы найдете различные опции. Пожалуйста, выберите CPU Configuration.
4. Под опцией CPU Configuration прокрутите окно вниз до опции SVM Mode. Кликните на Disabled и выберите Enabled, чтобы включить аппаратную виртуализацию.
5. После нажмите на Exit.
6. Вы увидите окно, в котором вам нужно нажать на OK, чтобы сохранить изменения. Теперь вы сможете использовать BlueStacks и оценить его высокую производительность.
Способы отключения
Есть пара вариантов уже поднадоевшего контроля Администратора, каждый из них доступен неопытным пользователям. И не отнимут много времени, если понадобится отключить вездесущую проверку.
- В Панели управления системой.
- При редактировании реестра.
- С помощью Командной строки.

Через Панель управления
Отключить запрос прав Администратора можно через Панель управления. Через меню Пуск на домашней странице панели, переключив в верхнем правом углу вид на «значки», надо найти строку – Учетные записи пользователей. Далее, перейдя в пункт изменения параметров контроля учетных записей, можно выбрать один из представленных вариантов. Описание каждого режима будет дано справа и поможет выбрать нужный.
Важно! Через Панель правления, даже выбрав режим «Никогда не уведомлять», полностью UAC отключить не получится
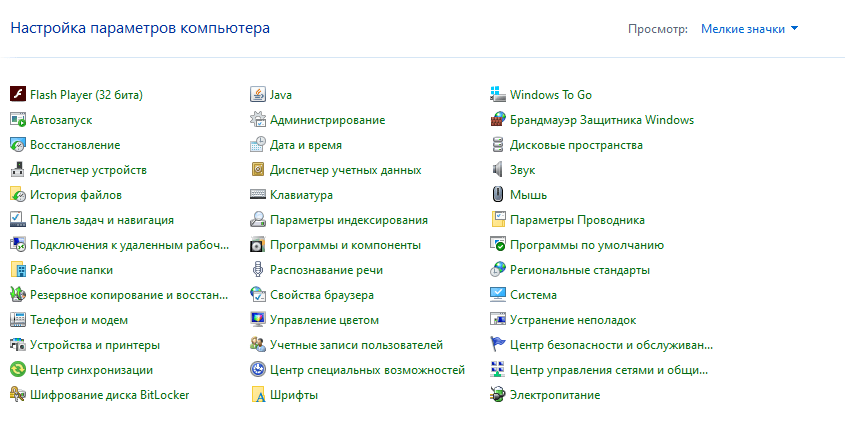
С помощью реестра
Можно отредактировать реестр под нужный режим
Это потребует определенных навыков и осторожности, потому что нельзя изменять другие значения реестра, иначе можно повредить и обрушить систему. Чтобы вызвать реестр Windows, нужно:
- Одновременно зажать клавиши «win+R».
- В диалоговом окошке ввести «regedit».

Далее в окне управления реестром системных файлов пошагово нужно пройти путь в нужную папку: HKEY_LOCAL_MACHINE\SOFTWARE\Microsoft\Windows\CurrentVersion\Policies\System.
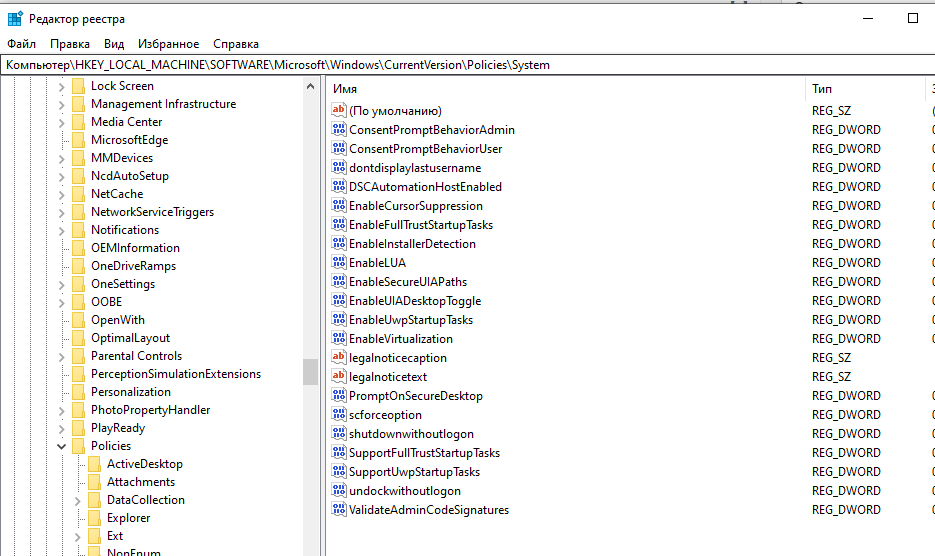
- В конечной подпапке «System» открыть параметр EnableLUA.
- Изменить значение на «0».
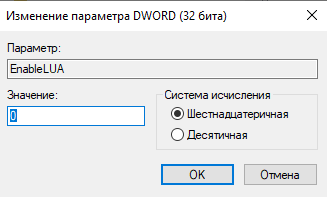
Компьютер сразу запросит разрешение на перезагрузку, и после нее строгая проверка учетных записей будет отключена раз и навсегда.
Командная строка/Power shell
Самый быстрый способ отключить вездесущую проверку учетных записей – это убрать с помощью Командной строки. По сути, этот вариант использует тот же метод, что и отключение через редактирование реестра. Только тут, при введении определенной команды, система все сделает сама. В 10-ке, на панели приложений в поиске надо ввести «Командная строка» и левой клавишей мышки запустить от имени Администратора.
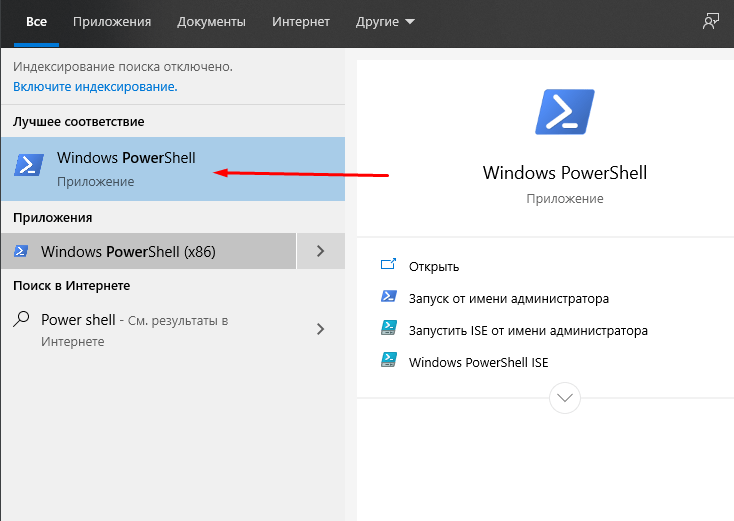
Потом прописать следующую команду:
reg ADD HKLM\SOFTWARE\Microsoft\Windows\CurrentVersion\Policies\System /v EnableLUA /t REG_DWORD /d 0 /f
После активировать введенную задачу нажатием «Enter», ОС сама начнет «перелопачивать» данные реестра и выставлять нужные значения, сохранять измененные настройки. Как положено, отправить ПК в перезагрузку для полной установки и верификации изменений. Все, жесткий режим отключен, можно пользоваться устройством без предупреждающих надписей!
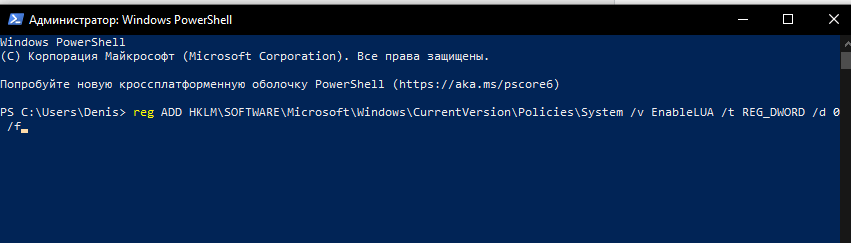
Можно ли выключить UAC через консоль PowerShell
Чтобы запустить консоль PowerShell от имени администратора, можно воспользоваться обычным поиском. Вводим в строке PowerShell.
Находим PowerShell в поисковой строке Windows
Всплывает окно, где мы видим параметры, которые изначально установлены в ОС: EnableLUA. Меняем цифру 1 на 0. Нажимаем Enter.
Меняем необходимые значения с 1 на 0, чтобы отключить контроль записей
Потом прописываем на английском Restart-Computer, чтобы компьютер перезапустился.
Перезапуск компьютера с помощью специальной команды PowerShell
- Если мы хотим активировать UAC снова, просто меняем цифру с нуля на единицу.
Способы отключения UAC
UAC Windows 10 отключить можно многими способами, как в седьмой или восьмой версии. Разберем их по отдельности от простых к более сложным.
Используем панель управления
На примере десятой версии Виндовс все выполняется так:
- клик правой кнопкой мышки на Пуск, выбор в контекстном меню строки «Панель управления»;
- в верхней части появившегося окна в блоке «Просмотр» установите «Значки», а «Категории»;
- в основной части окна отыщите и зайдите в «Учетные записи пользователей»;
- клик на строке «Изменить параметры контроля» — она находится в нижней части окна;
- в новом окне передвиньте ползунок на самую нижнюю позицию и сохраните изменения нажатием на «ОК»;
- система спросит, нужно ли выполнить запись новых настроек — подтвердите действие.
Есть быстрый способ попасть в необходимое меню Панели управления. Для этого:
- зажмите комбинацию Win+R;
- скопируйте команду UserAccountControlSettings;
- подтвердите запуск нажатием на Enter.
Итог — откроется окно «Параметры управления учетными …».
Как отключить службу при помощи командной строки
Чтобы UAC Windows 7 отключить, действуйте по следующему алгоритму:
- зажмите комбинацию Win+R, скопируйте в окошко команду cmd, запустите ее нажатием на Enter;
- в новое окно скопируйте запрос: C:\Windows\System32\cmd.exe /k C:\Windows\System32\reg.exe ADD HKLM\SOFTWARE\Microsoft\Windows\CurrentVersion\Policies\System /v EnableLUA/t REG_DWORD /d 0 /f;
- запустите его нажатием на Enter;
- перезагрузите компьютер, чтобы настройки вступили в силу.
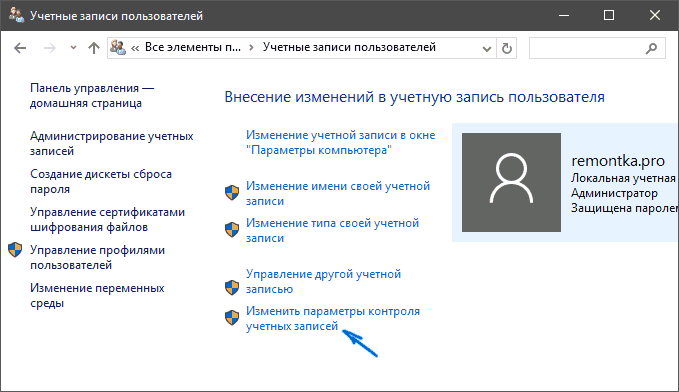
Для включения службы UAC все выполняйте как по ранее указанному алгоритму, но запускайте чуть другую команду: C:\Windows\System32\cmd.exe /k C:\Windows\System32\reg.exe ADD HKLM\SOFTWARE\Microsoft\Windows\CurrentVersion\Policies\System /v EnableLUA/t REG_DWORD /d 1 /f.
Отключение UAC в Windows 10 через реестр
Для этого делайте такие шаги:
- зажмите комбинацию Win+R, введите команду regedit и нажмите Enter — запустится Редактор реестра;
- в левой панели Редактора следуйте по пути HKEY_LOCAL_MACHINE => SOFTWARE => Microsoft => Windows => CurrentVersion => Policies => System;
- двойным кликом измените значения следующих параметров в правой панели Редактора: PromptOnSecureDesktop, EnableLUA, ConsentPromptBehaviorAdmin, а требуемые новые параметры следовательно: 0, 1, 0;
- после каждого изменения параметра сохраняйте изменения кликом на «ОК»;
- чтобы настройки активировались перегрузите компьютер.
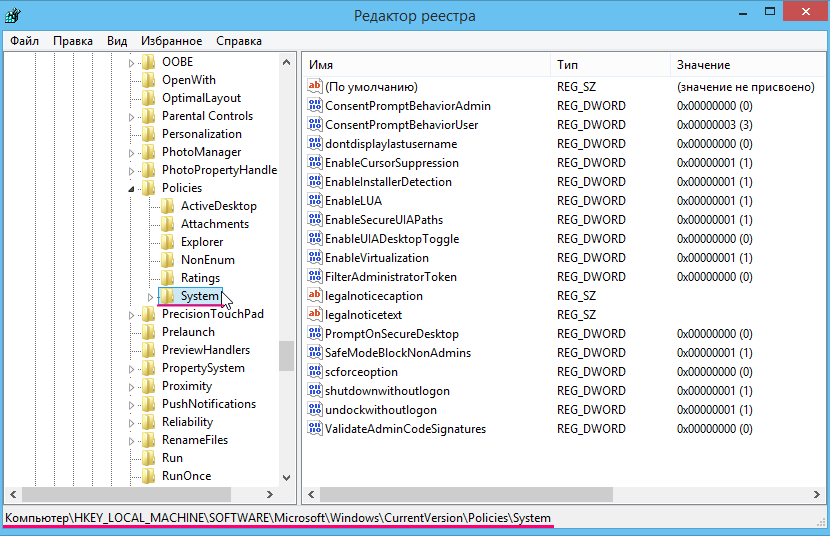
Как отключить UAC для определенной программы в Windows 10? Есть способ, для которого нужно править реестр. Итог — программа будет запускаться и/или изменять системные настройки без оповещений со стороны UAC, хотя он не будет отключен в рамках всей системы. Действовать нужно в такой последовательности:
- В Редакторе реестра перейдите в следующую ветку: HKEY_CURRENT_USER => SOFTWARE => Microsoft => Windows NT => CurrentVersion => AppCompatFlags => Layers.
- В правой части окна клик правой кнопкой мышки на пустом пространстве: «Создать» => «Строковый параметр». У этого параметра должно быть название, которое совпадает с путем к исполняемому файлу. Например, для Скайпа это будет C:\Program Files\CPUID\Skype\Skype.exe. В каждом случае нужно заходить в папку с установленным приложением и копировать содержимое адресной строки.
- После создания параметра кликнуть правой кнопкой мышки => «Изменить». Откроется окно и в строку «Значение» скопируйте RunAsInvoker, сохраните изменения нажатием на «ОК». Теперь UAC не станет надоедать при открытии этого приложения.
Если нужно отключить Контроль для нескольких приложений, то процедуру можно упростить. Для этого:
создаете текстовый документ;
копируете в негоWindows Registry Editor Version 5.00«C:\\Program Files\\Skype\\Skype.exe»=»RUNASINVOKER»
в этом примере «C:\\Program Files\\Skype\\Skype.exe» замените на путь к исполняемому файлу, в отношении которого отключается UAC;
обратите внимание, что используются двойные наклонные черточки;
изменяете расширение файла на .reg;
двойной клик на этом файле и подтвердите внесение изменений нажатием на «Да».
Отключение UAC в Windows 10 с помощью сторонних утилит
Подойдет утилита UAC Tweak. Запустите ее после и установки. Если возникнет ошибка, то зайдите в свойства исполняемого файла и активируйте режим совместимости с Windows Vista. После старта UAC Tweak появится окно, подобное настройкам Контроля учетных записей в Панели управления, но в более лаконичной форме. Нужно только поставить отметку напротив нижней строчки.