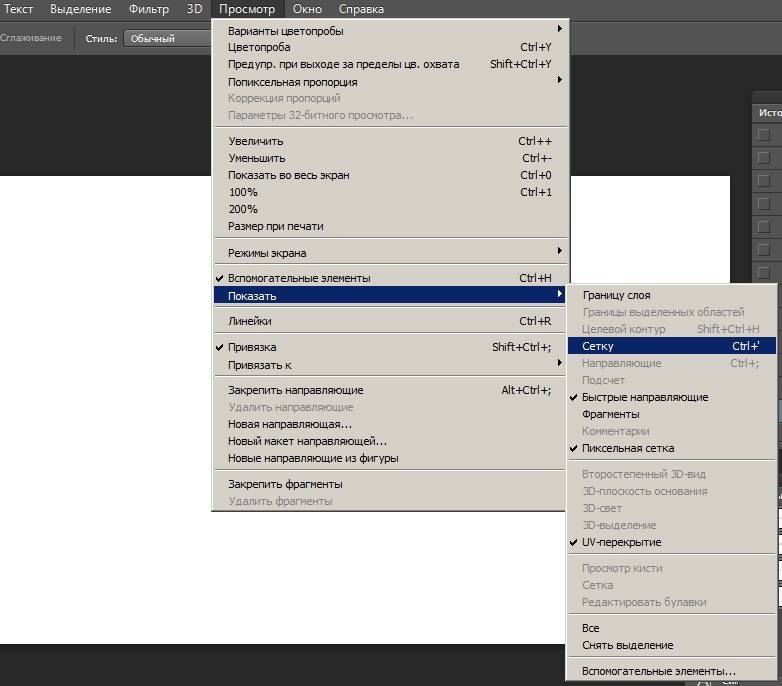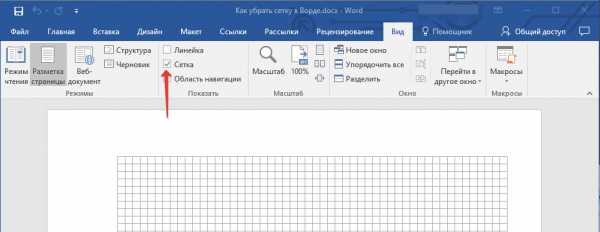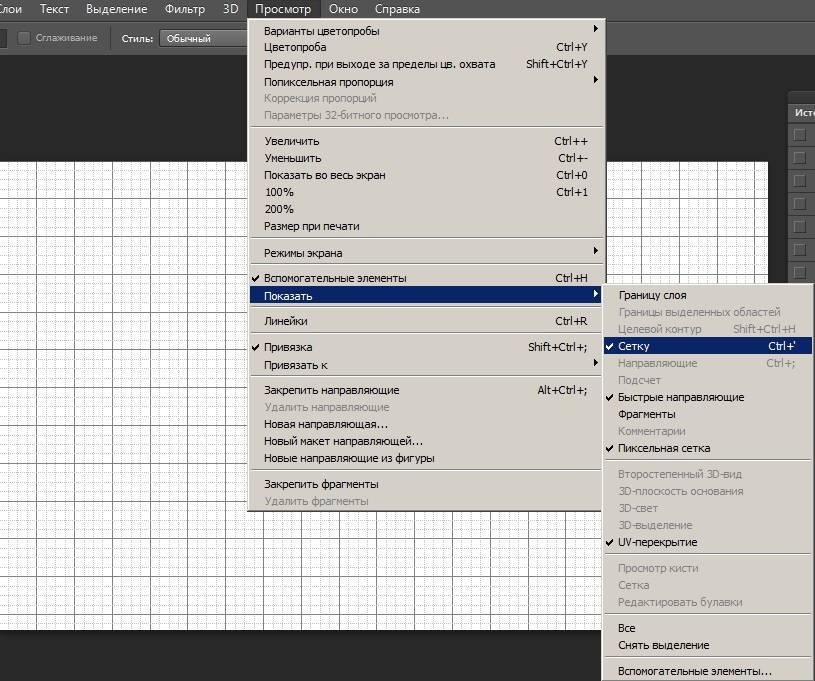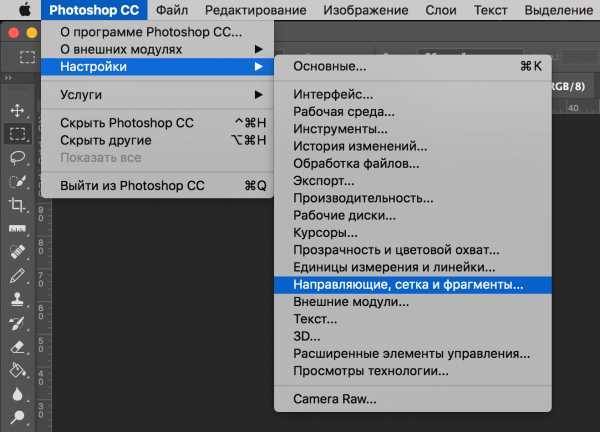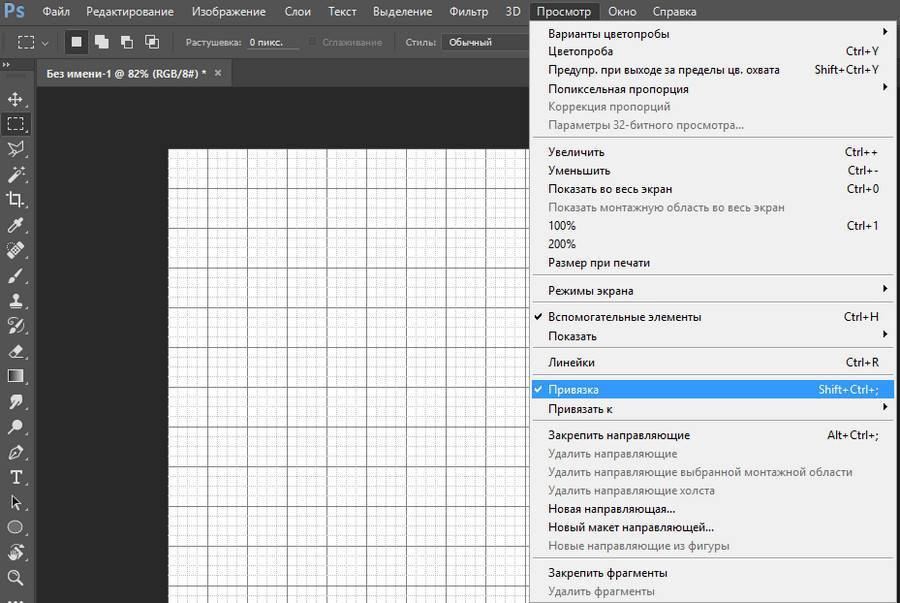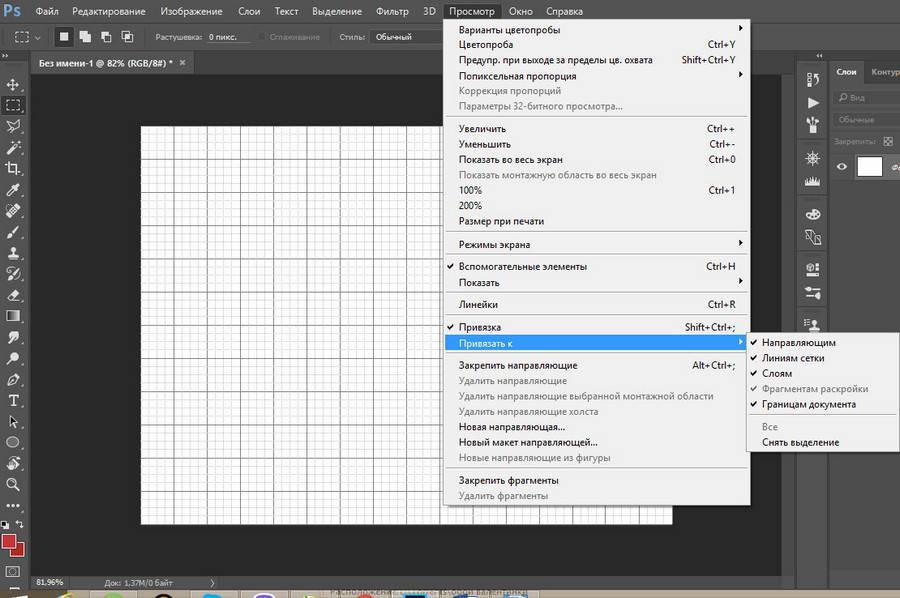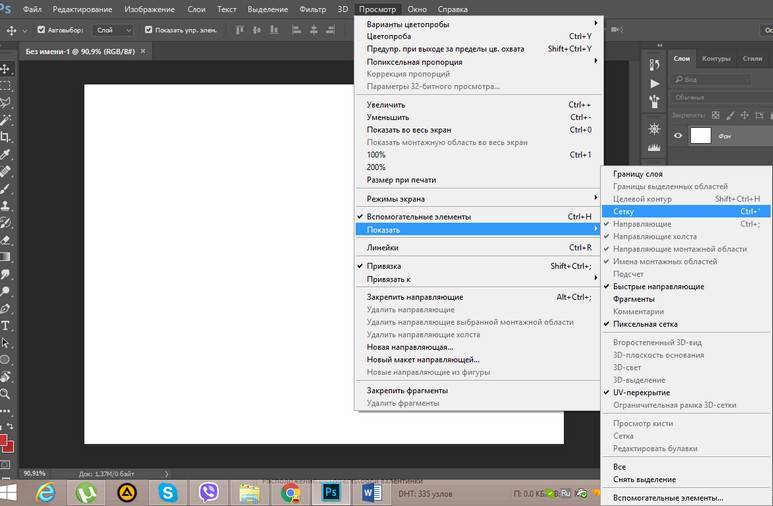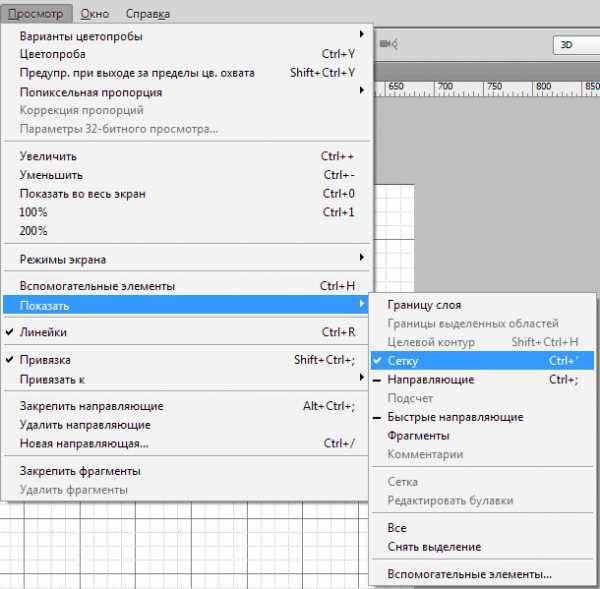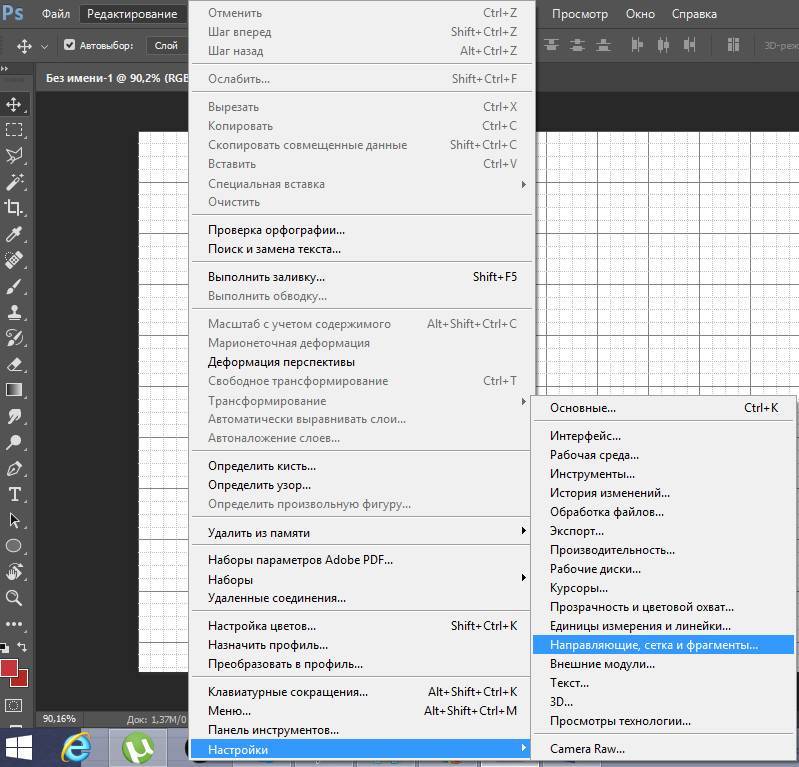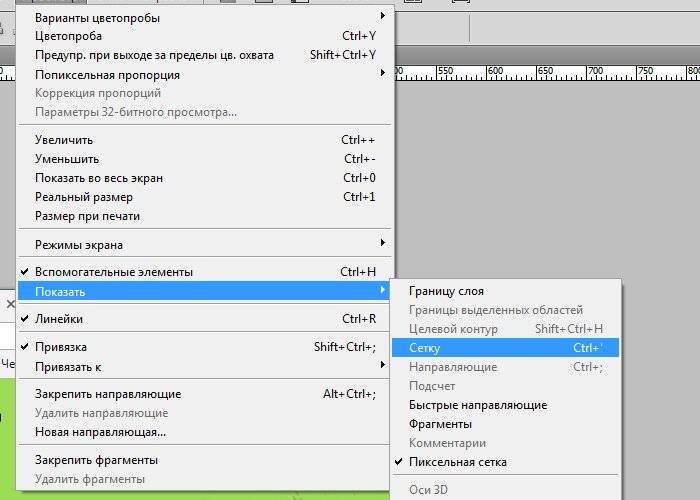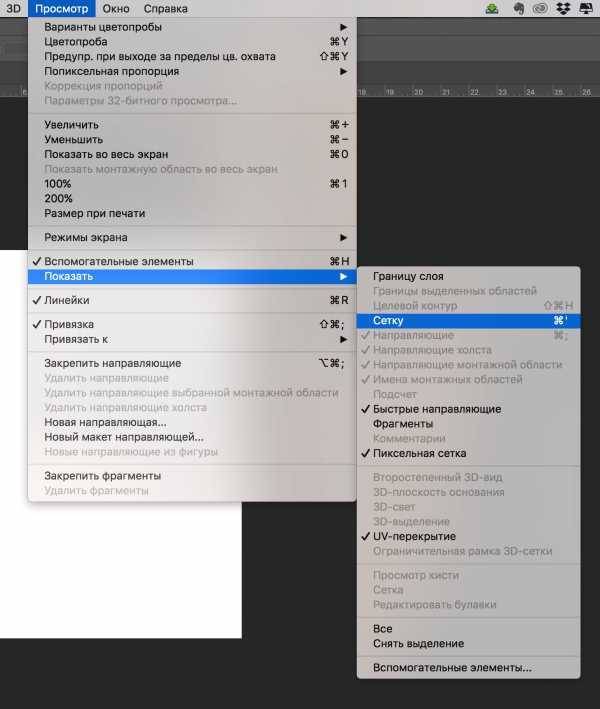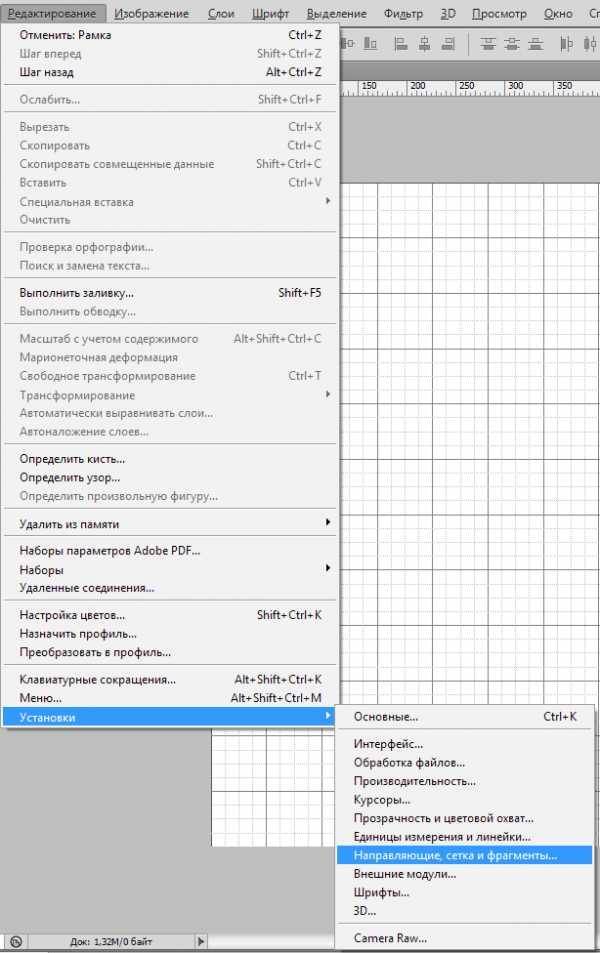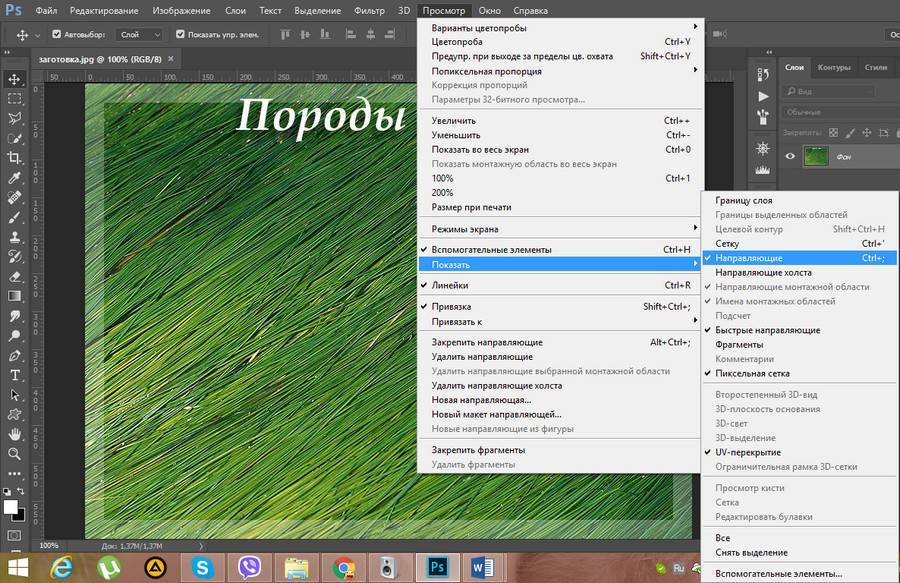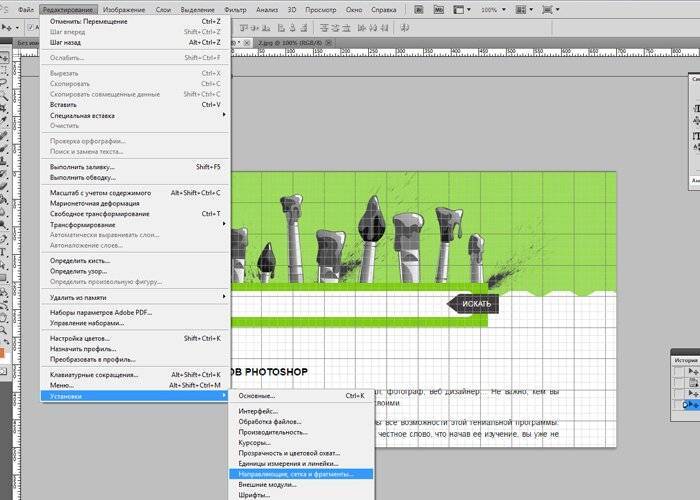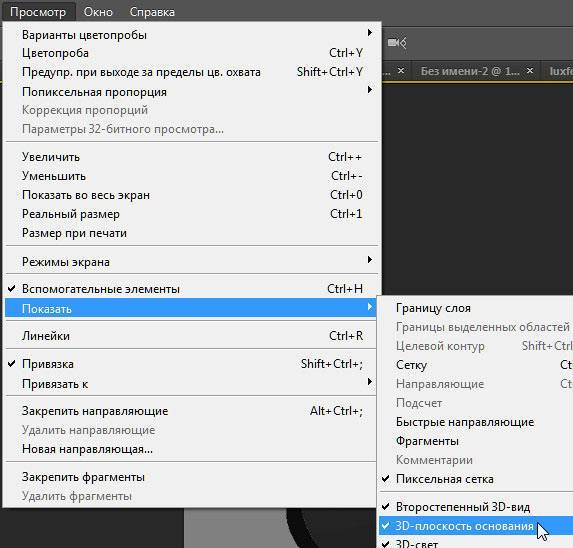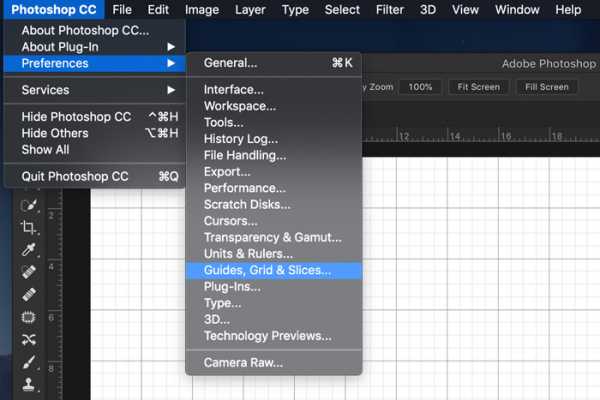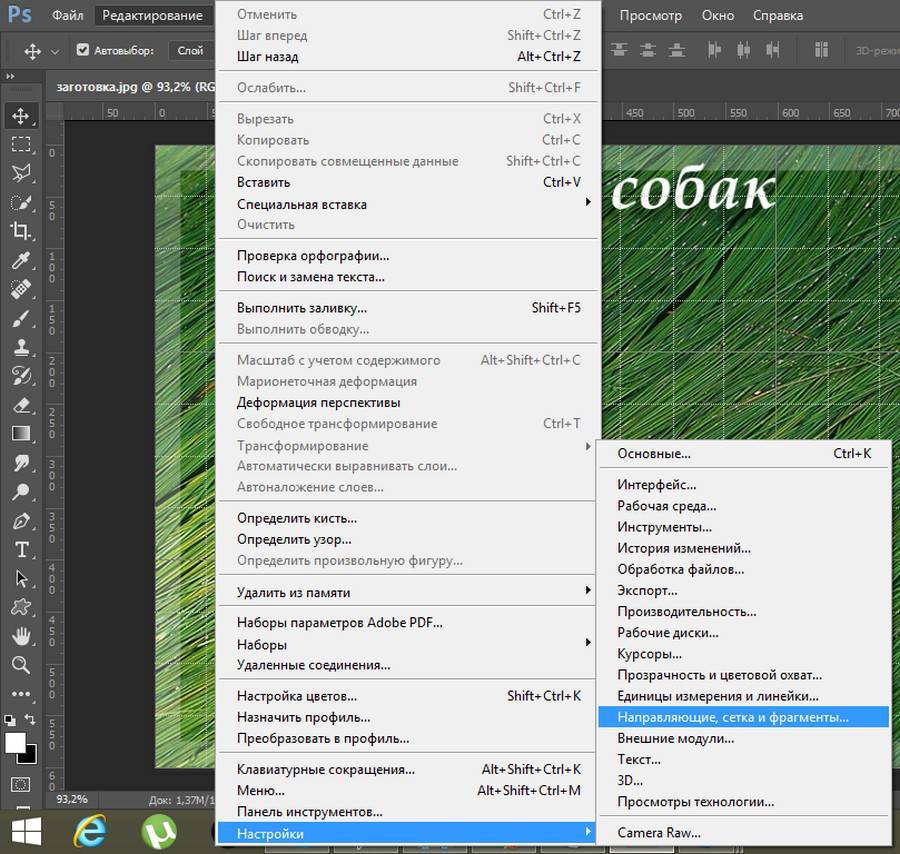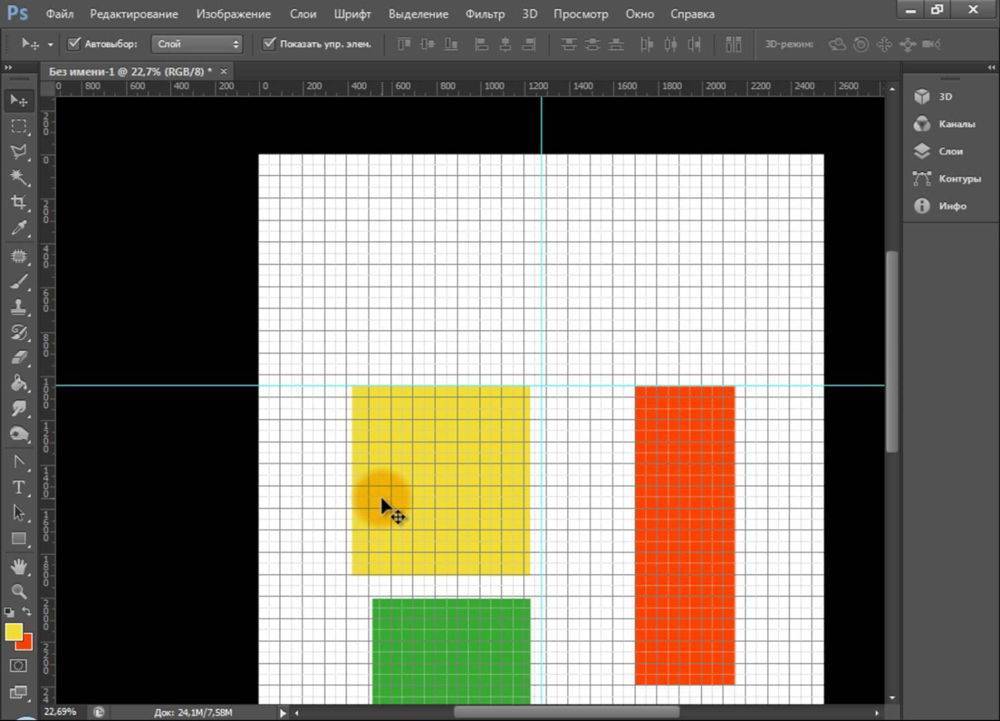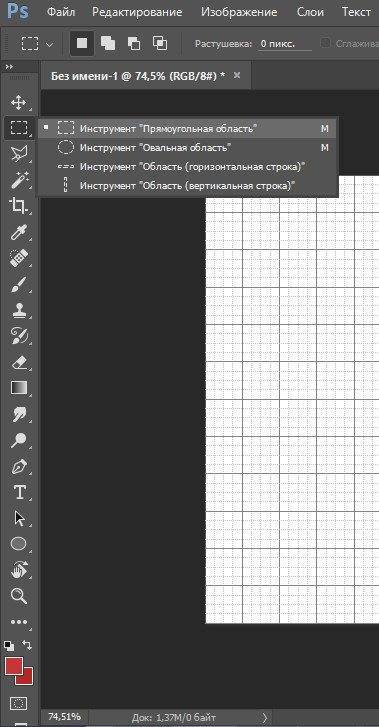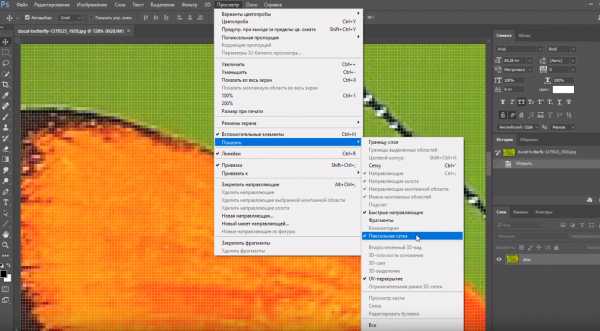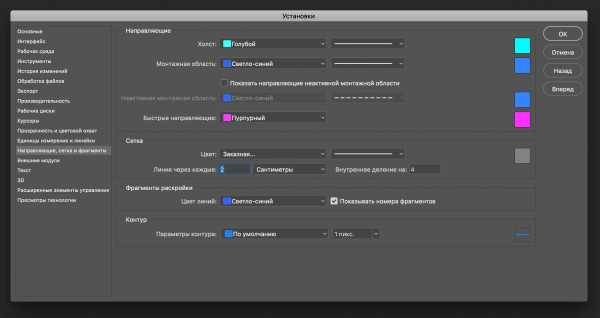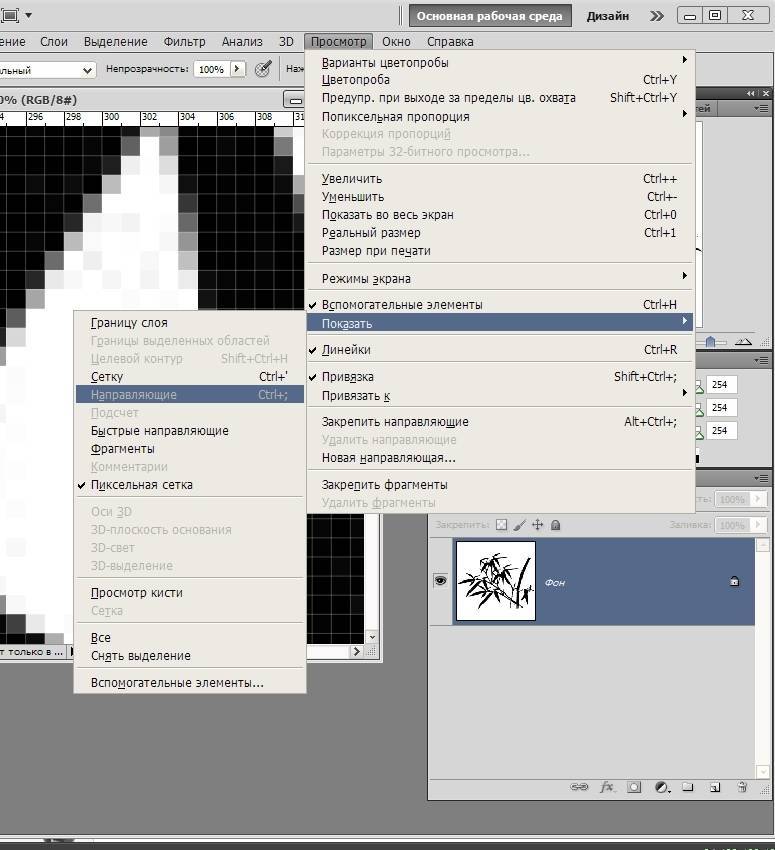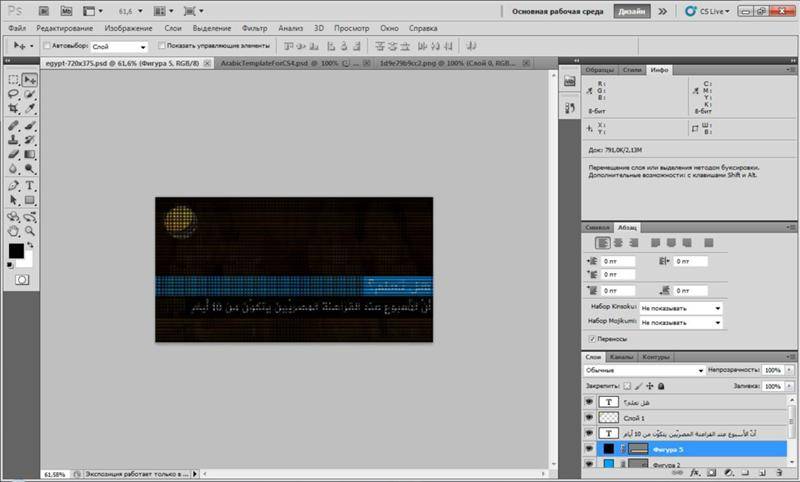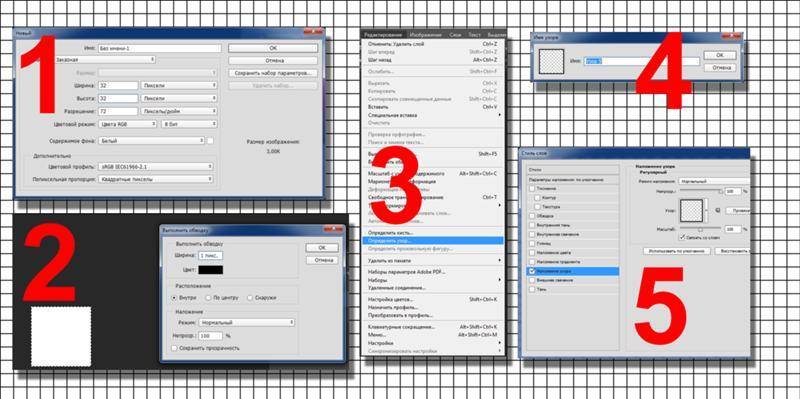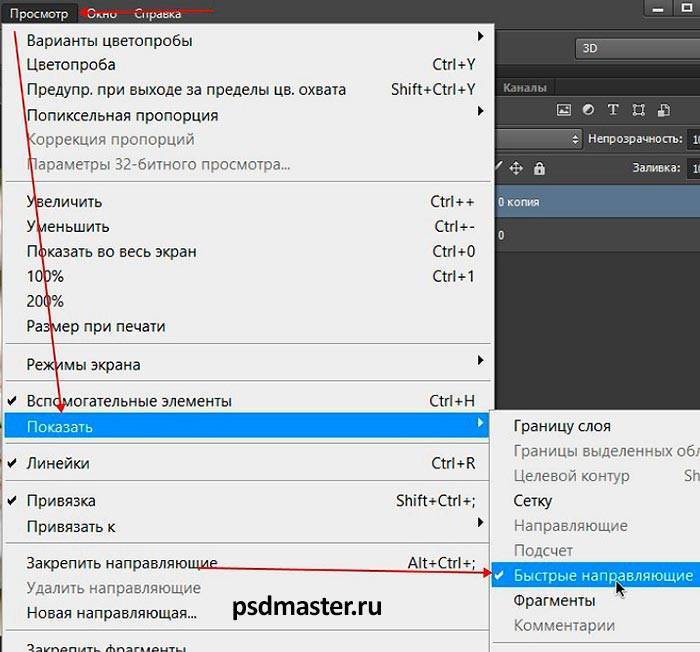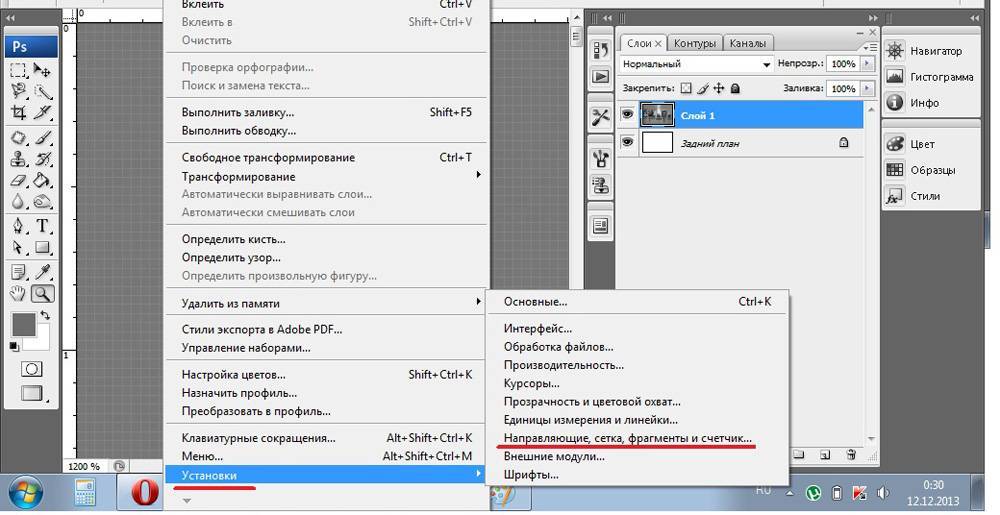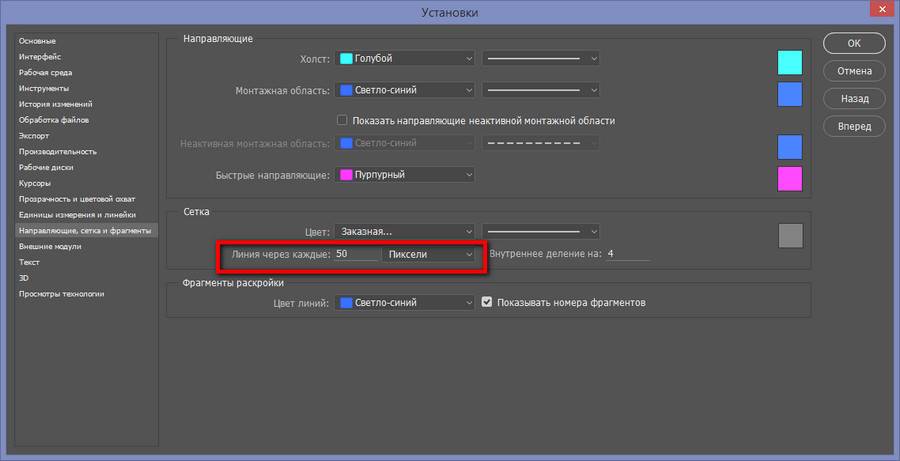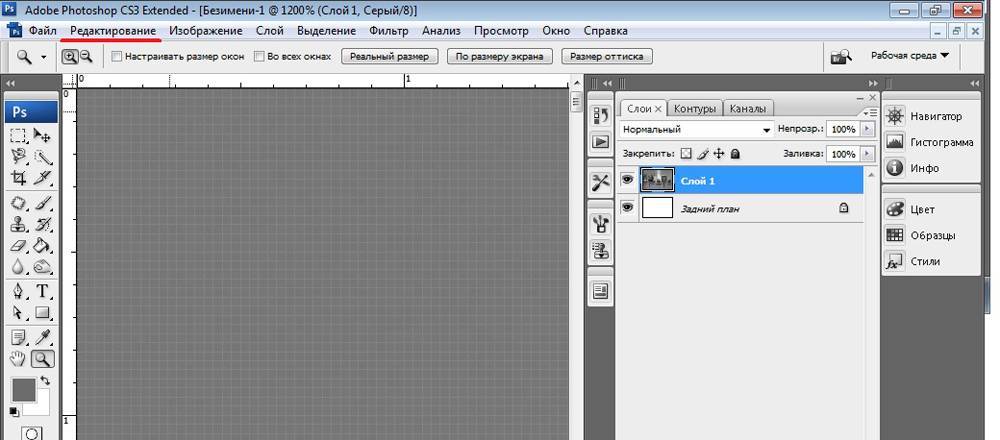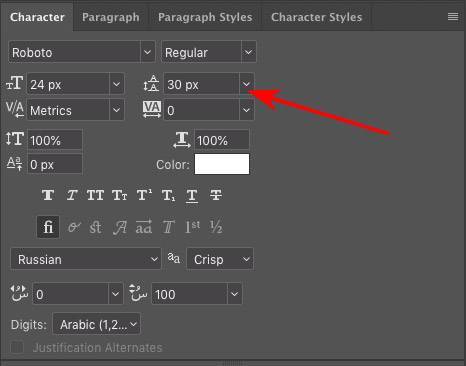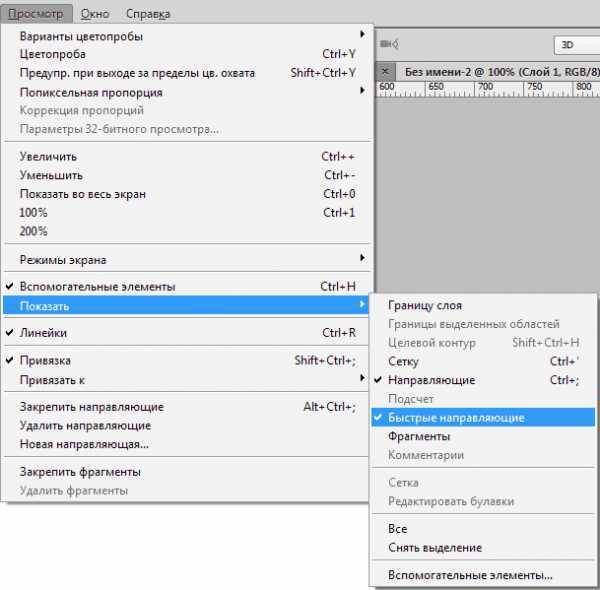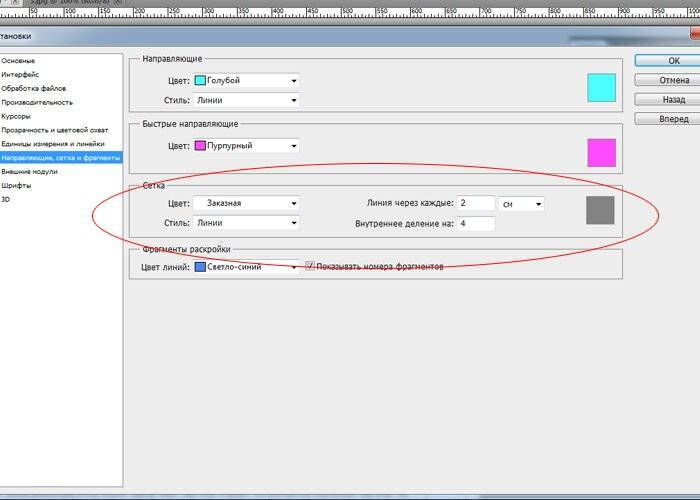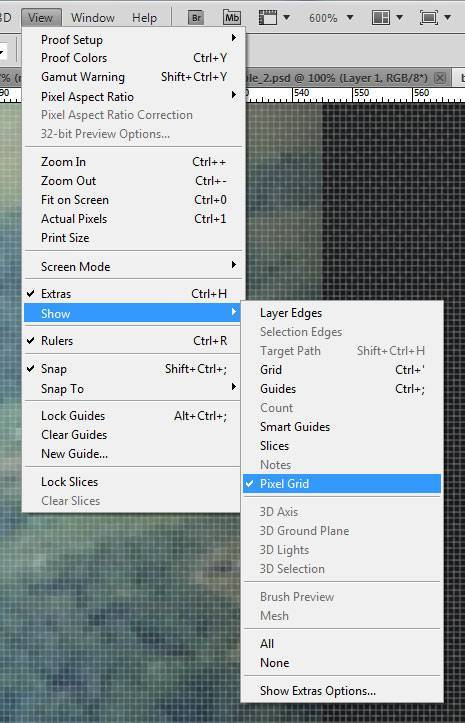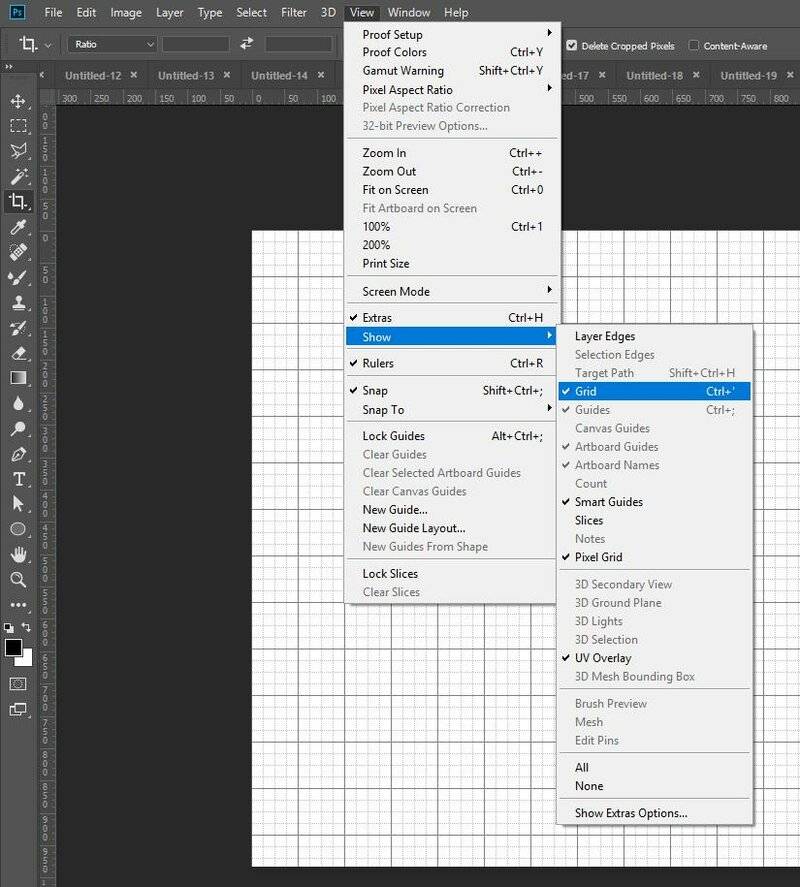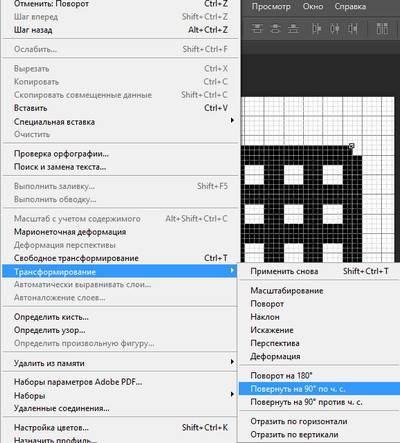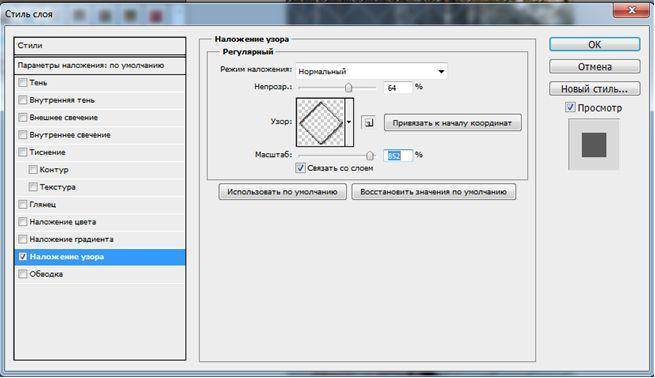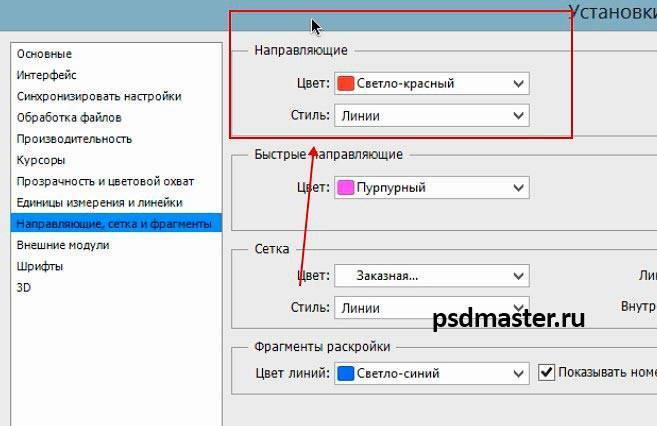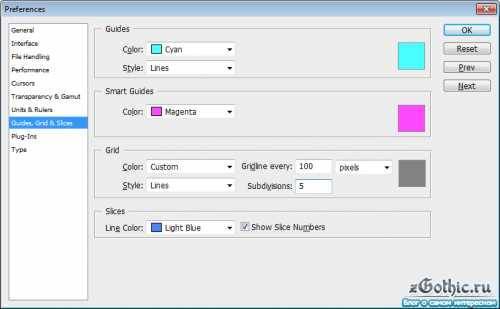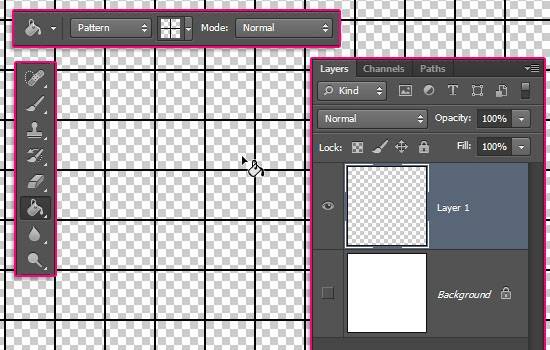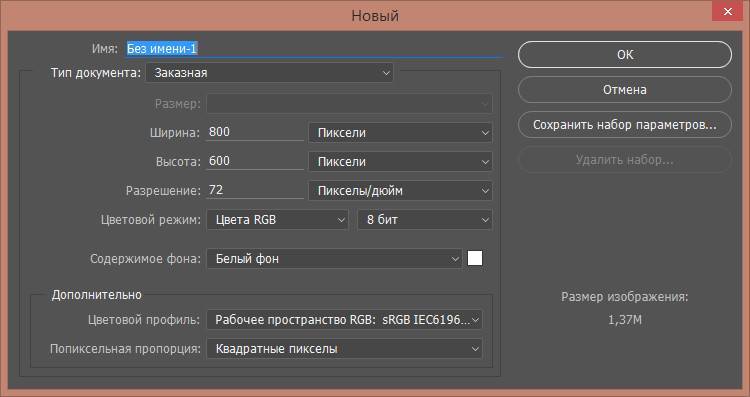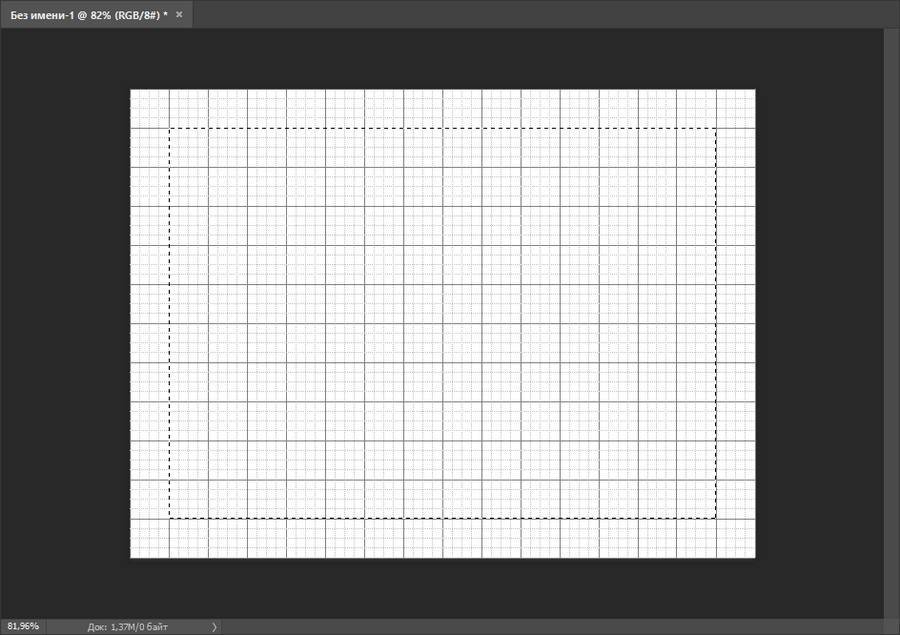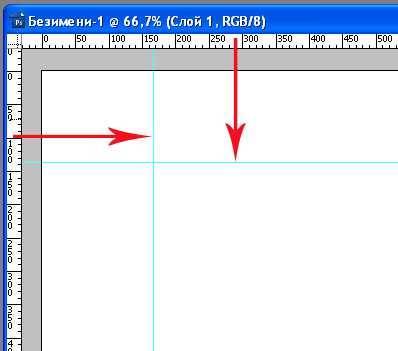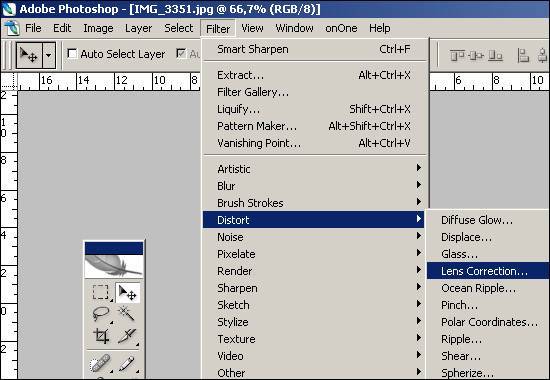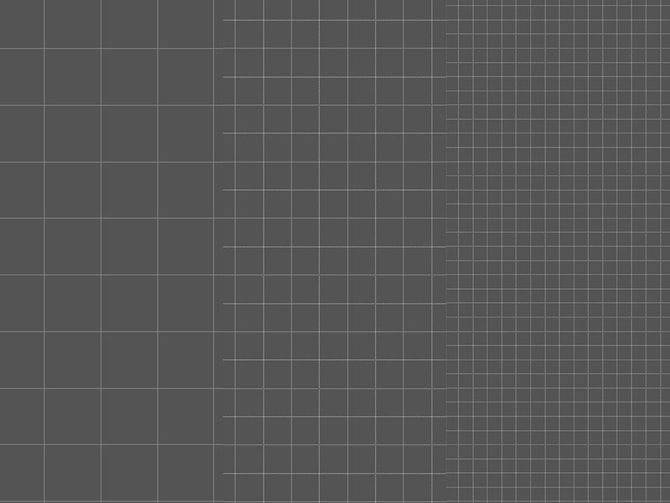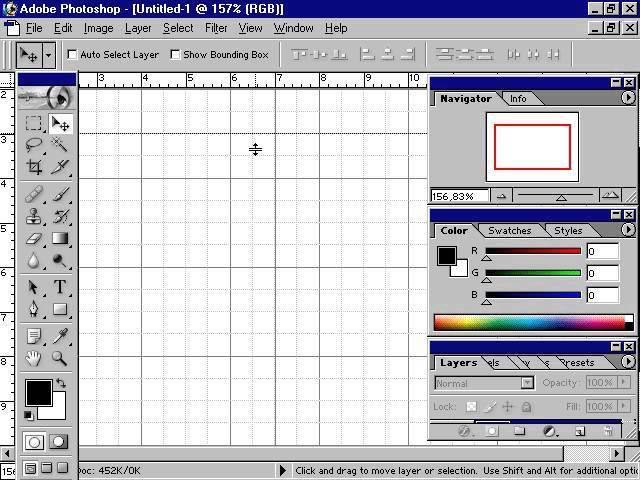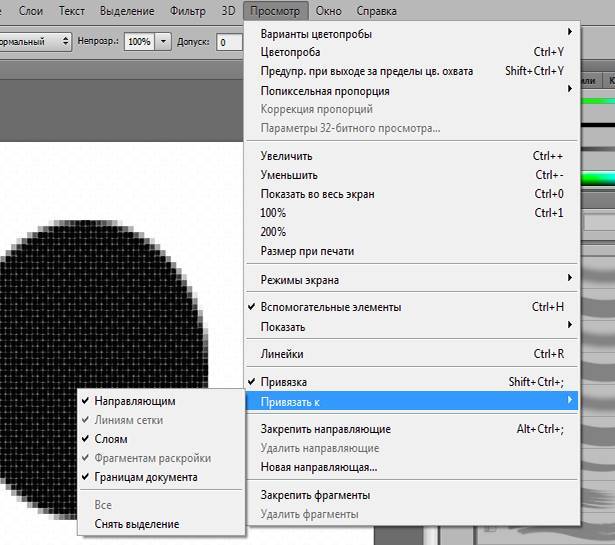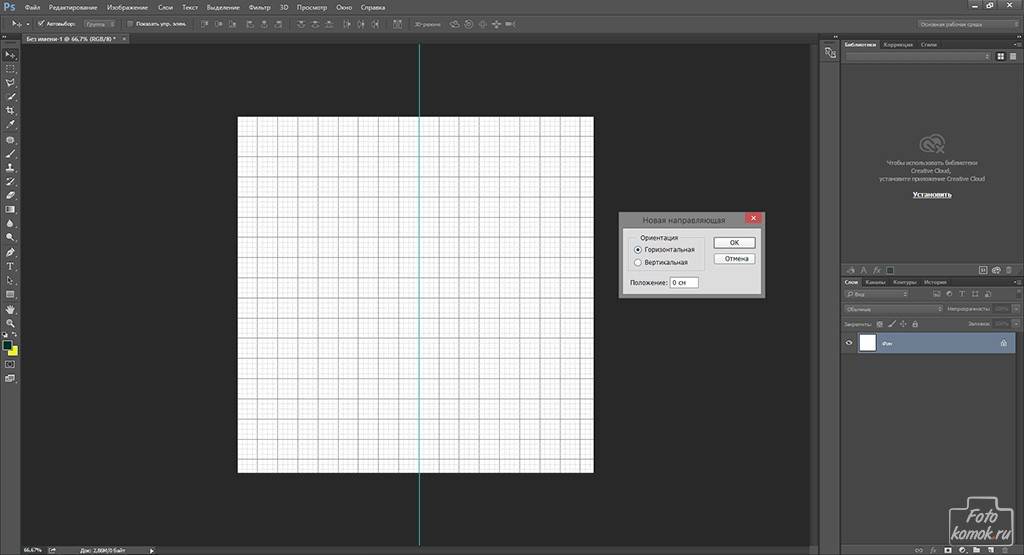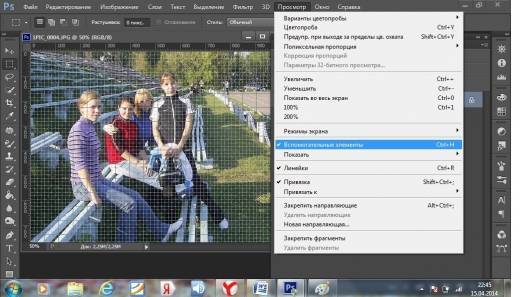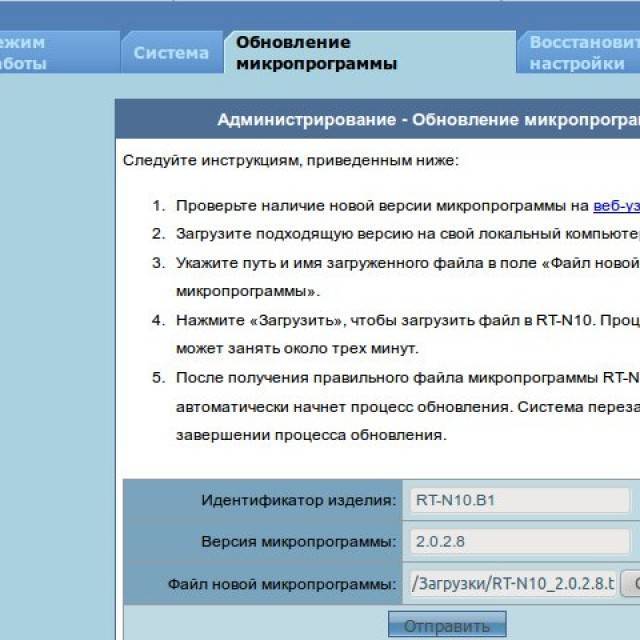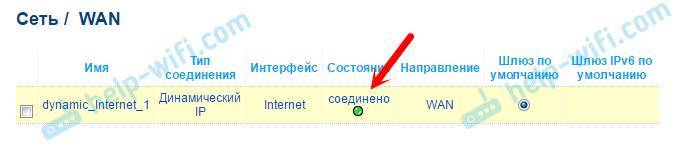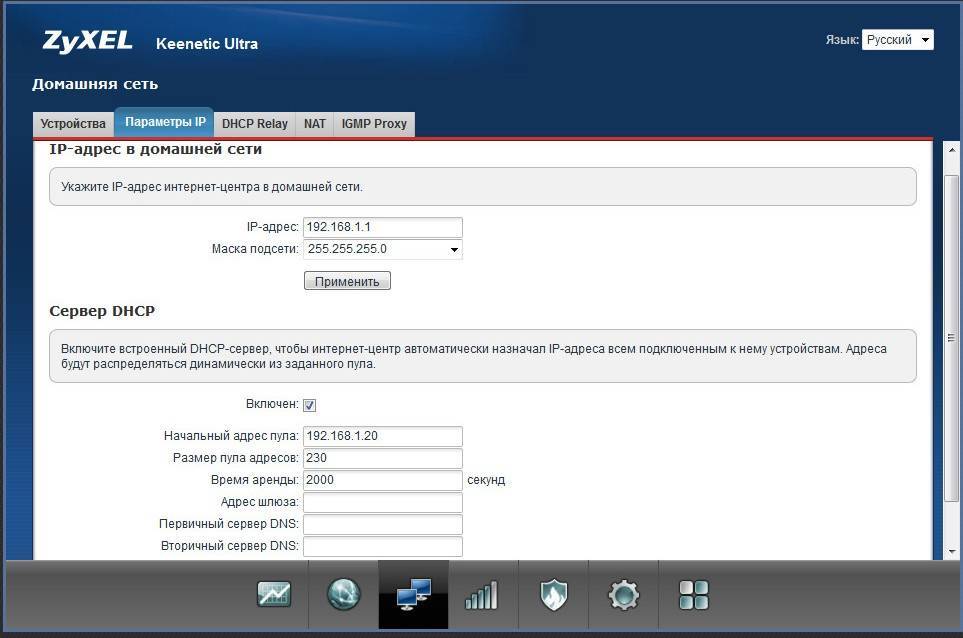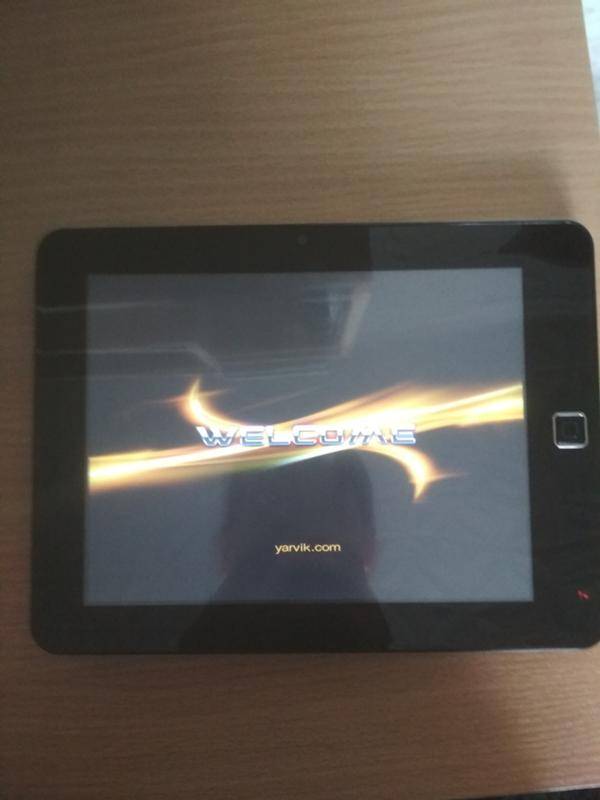Как настроить?
Можно сделать другой размер клеток (например, чтобы они визуально обозначали отрезки длиной 1 сантиметр), выбрать тип или цвет линий.
Откройте меню «Редактирование» на верхней панели.
Наведите мышь на пункт «Установки». Он в самом низу списка.
Нажмите на «Направляющие, сетка и фрагменты».
В открывшемся окне задайте нужный размер ячеек. Это можно сделать в поле «Линия через каждые…». Доступны разные единицы измерений: дюймы, миллиметры, пункты и так далее.
В разделе «Стиль» укажите, как должна отображаться сетка: сплошной полосой, пунктирной или точками
Это не столь важно, так как разметка будет видна только при редактировании рисунка.
В пункте «Цвет» выберите заливку. Настройку можно использовать, когда таблица сливается с фоном.
Теперь практика
Описание инструмента будем вести на примере фотографии лошадей.
Рисунок 4: Исходное изображение
Инструмент «Grop (Кадрирование)»
Данный инструмент является основным для кадрирования снимков. Его пиктограмма находится на панели инструментов Adobe Photoshop. Она почему-то называется «Рамка» (не запутайтесь).
Для работы по обрезке фотографии просто нажмите на значок.
Рисунок 5: Инструмент “Grop” (рамка)
Для создания зоны обрезки нажмите левую клавишу мыши и, удерживая её, отведите курсор в любом направлении. Как только вы отпустите клавишу, на рисунке появится рамка.
Рисунок 6: сетка инструмента “рамка” с направляющими
На рисунке 6 по краям рамки заметны квадраты. Нажав и удерживая их, можно изменять её размеры. Например, подрезать снизу, сверху или сбоку. Нажав на квадрат в углу, можно изменять размеры рамки обреза сразу по «вертикали и горизонтали».
Если дополнительно удерживать клавишу Shift, размер рамки будет изменяться пропорционально.
В центре рамки есть круглый указатель, похожий на прицел. Это указатель центра вращения рамки обреза.
Для вращения фотографии:
- Подведите указатель мыши к углу, убедитесь, что он изменил форму на «выгнутую двухстороннюю стрелку» (как показано на рисунке 7).
- Удерживая левую клавишу мыши, вращайте.
- Для завершения вращения достаточно просто отпустить клавишу.
- Если вы хотите изменить положение точки, вокруг которой осуществляется вращение рамки, просто наведите указатель мыши на неё и, удерживая нажатой левую клавишу, перетяните точку в нужное место.
Для того, чтобы применить параметры кадрирования, достаточно нажать клавишу Enter или в меню «Изображение» выбрать пункт «Кадрировать».
Рисунок 7: указатели вращения
Сетка разметки в фотошопе
Вспомните-ка как выглядит тетрадный лист в клеточку. Такую же сетку можно поместить поверх документа в фотошопе. Для этого выполните команду:
Просмотр – Показать – Сетку

Настройка сетки осуществляется в установках фотошопа: Редактирование – Установки – Направляющие, сетка и фрагменты
.
Можно указать какой ширины будут основные (большие) ячейки и из какого количества дополнительных внутренних делений они будут состоять. Например, у меня основные ячейки по 2 сантиметра и делятся дополнительно на 4 поменьше. Таким образом, каждая маленькая клетка составляет 0.5 сантиметра.
Данная сетка удобна в случае, когда вам необходимо выровнять множество различных элементов, например, текст.
Заметили ошибку в тексте – выделите ее и нажмите Ctrl
+ Enter
. Спасибо!
Есть инструмент, с которым редактировать графику будет гораздо проще. Это сетка. Она помогает при создании изображений и складывании коллажей. По ней можно оценить размер и расстояние, прикинуть, как будут располагаться объекты относительно друг друга, сделать разметку. Сориентироваться, куда поместить ту или иную часть рисунка. Это полезное средство, если уметь им пользоваться. Узнайте, как включить сетку в Фотошопе, как настроить её атрибуты и как её убрать.
Сетка помогает вам более точно и симметрично расставить элементы в композиции
По сути, это направляющие линии. Ровная таблица. Она накладывается поверх изображения, но не перекрывает его. С ней легче рассчитать пропорции, увидеть симметрию, правильно поставить отдельные элементы.
В качестве аналогии приведём школьную тетрадь в клетку. В ней строили графики и рисовали геометрические фигуры. На таком листе можно было начертить прямой отрезок без линейки, задать угол в 45 или 90 градусов, не используя транспортира. По ней на глаз определяли, какая длина у стороны прямоугольника, и сколько клеток составляют его площадь. В Фотошопе у таблицы примерно те же функции.
Её можно увидеть только в программе. Она не отобразится при печати. В цифровой версии рисунка клеток тоже не будет. Это не часть изображения, а инструмент для редактирования.
Не стоит путать его и пиксельную сетку. Последнее – это разбиение картинки на точки. Пригодится для детального редактирования. Её также можно включить и настроить.
Даже если вам не нужны эти опции, всё равно будет полезно о них узнать. Например, чтобы убрать таблицу, если случайно её активировали.
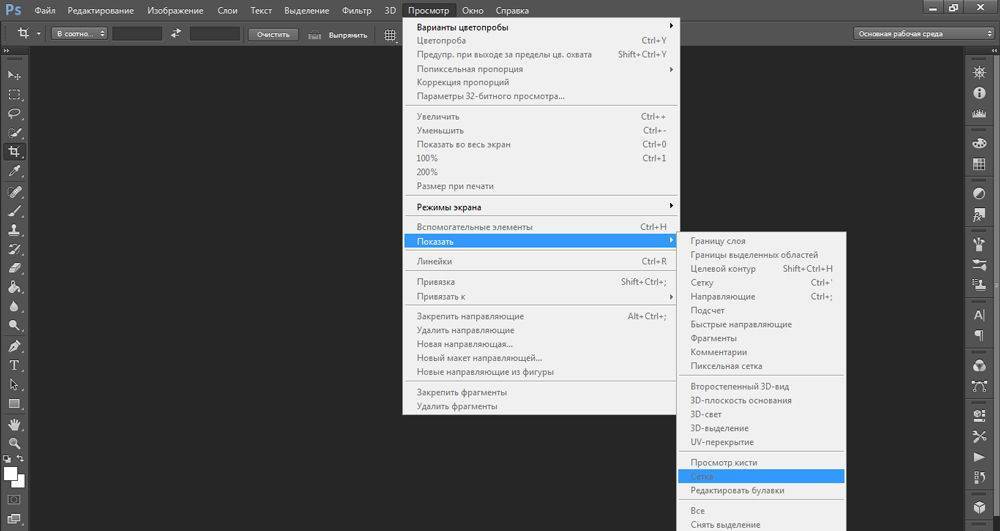
Немного теории
Что такое кадрирование?
Кадрированием или подрезкой фотографии называют изменение формата снимка, путём отсечения ненужных зон. Проще говоря – это обрезка краёв.
Зоны внимания и золотое сечение
Большинство объектов (начиная от листа дерева и птичьего яйца вплоть до очертаний лица человека) содержит в себе так называемое золотое сечение. Первым нашёл его Аристотель. Сформулировал закон и активно начал применять Леонардо Да Винчи. Он называл данную пропорцию «божественным сечением».
Математически оно описывается так: деление отрезка на части в таком соотношении, при котором меньшая часть относится к большей, как большая – ко всему целому (всему отрезку/площади полностью).
Для простоты зачастую используют формулу 5/8.
В фотографии золотое сечение упрощают ещё больше – делят зону на 3 части.
Рисунок 1: Сетки “Золотого сечения” и “правила третей”
Экспериментальным образом доказано, что линии золотого сечения (и трети), а тем более узловые точки привлекают внимание. Это основа хорошей композиции фотографии
Горизонт, границы областей (береговая линия, крыша здания и т.д.) желательно совместить с одной из осей. Снимок будет смотреться гармонично.
В точках внимания очень часто размещают основные элементы фотографии или рекламного блока. Например, на рисунке 2 демонстрируется применение правила третей в рекламе
Обратите внимание, силуэт женщины, граница пола (белый диван) и границы окна размещены на осях. В результате композиция смотрится гармонично
Рисунок 2: Пример применения правила третей
А на рисунке 3 приведён пример неудачного кадрирования. Заметьте, те же пропорции, но, как говорится, «что-то тут не то».
Рисунок 3: Пример неудачного кадрирования
Замечания и советы
1. В версиях Adobe Photoshop CS3 и старше рамка может содержать вспомогательную сетку направляющих. «Направляющие» – служебные непечатаемые линии, предназначенные для облегчения работы дизайнера. На фотографии они показаны пунктиром.
Рисунок 8: установка сетки
Для установки сетки выберите в верхнем контекстном меню её тип. Также для наглядности Вы можете выбрать подкраску цветом зон, которые будут отрезаны.
2. Если кадрирование Вас не устроило, нажмите сочетания клавиш CTRL+Z. Или в меню «Правка» подменю «Отмена» (“Edit-Undo”). Ваша фотография вернётся к первоначальному виду.
3. Если рамка кадрирования была повёрнута, результат будет «ровным». Adobe Photoshop автоматически установит нижнюю границу в горизонтальное положение.
Это даёт две возможности. Наклоняя «линию горизонта», мы можем подчеркнуть или нивелировать иллюзию движения. Психологи заметили, что любое движение «вверх» воспринимается как медленное, неспешное, трудное. Движение «вниз» – быстрое, с ускорением, лёгкое. Примеры – на рисунке ниже.
Рисунок 9: изменение наклона линии горизонта
4. Свободное поле перед основным объектом также создаёт динамику, иллюзию движения. Отсутствие такового, наоборот, «замедляет», указывает, что объект «пришёл». Иллюзию движения, динамики так же подчёркивает увеличение пропорций снимка по горизонтали. Вертикальный снимок, как правило, выглядит более статично.
Рисунок 10: изменение пропорций снимка
5. Кадрирование фотографии может изменить впечатление, которое она производит. Глаза и лица подчёркивают эмоциональность. Общие планы, наоборот, могут показаться безликими.