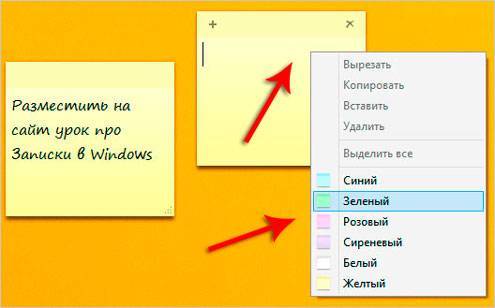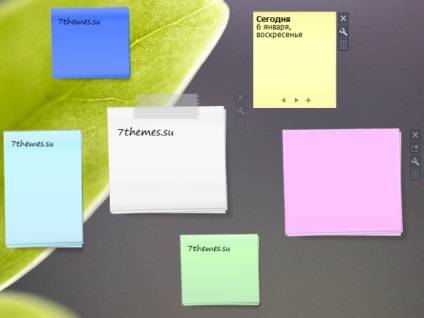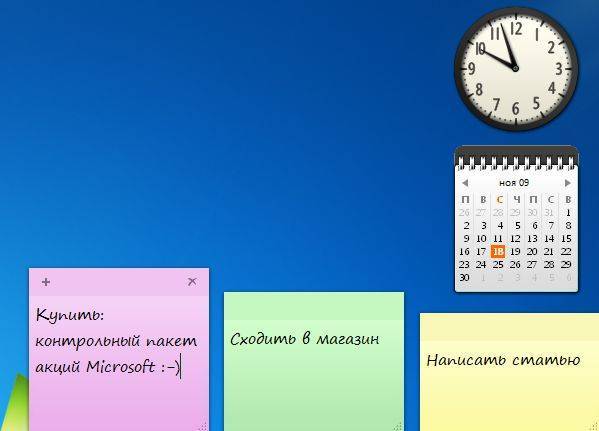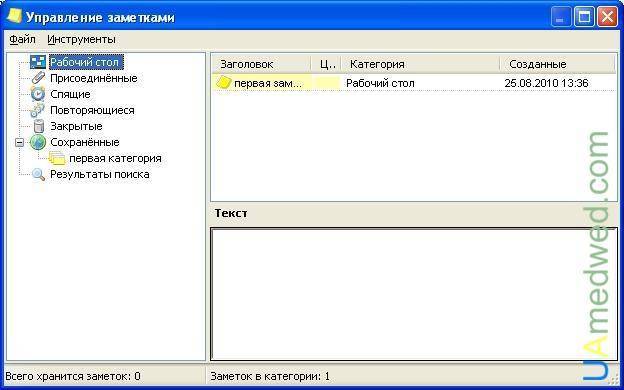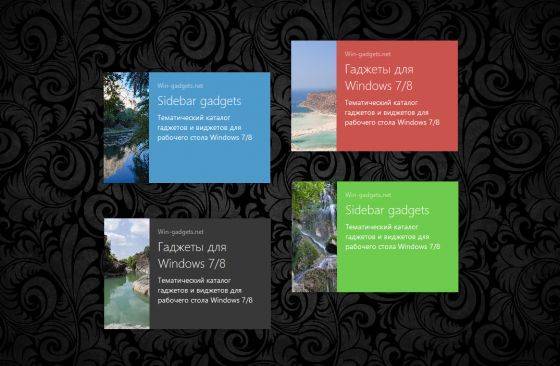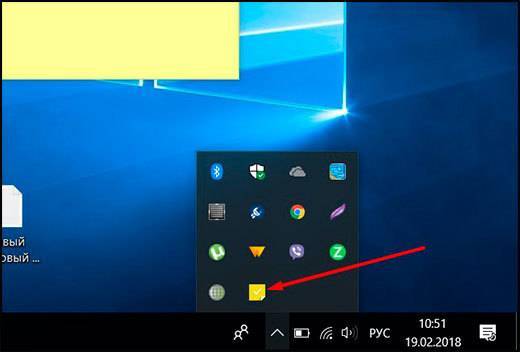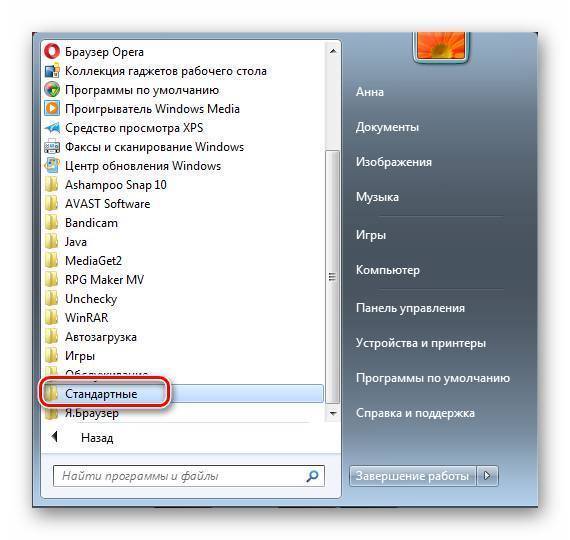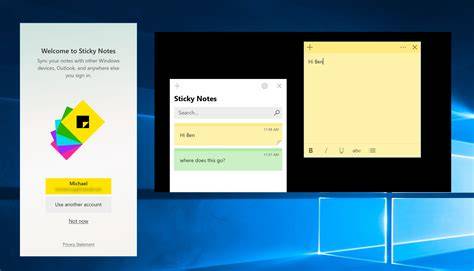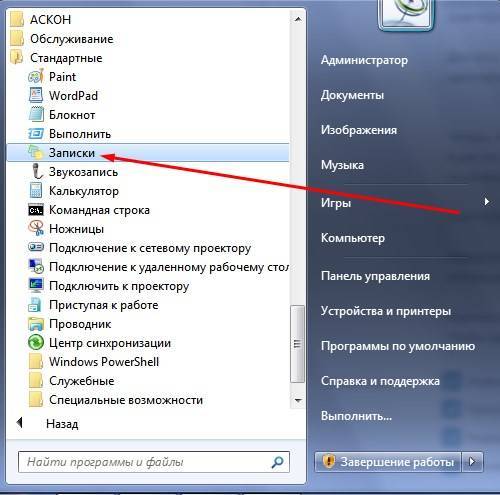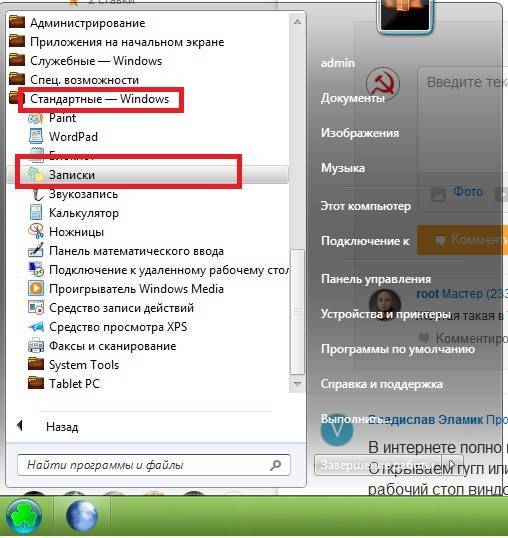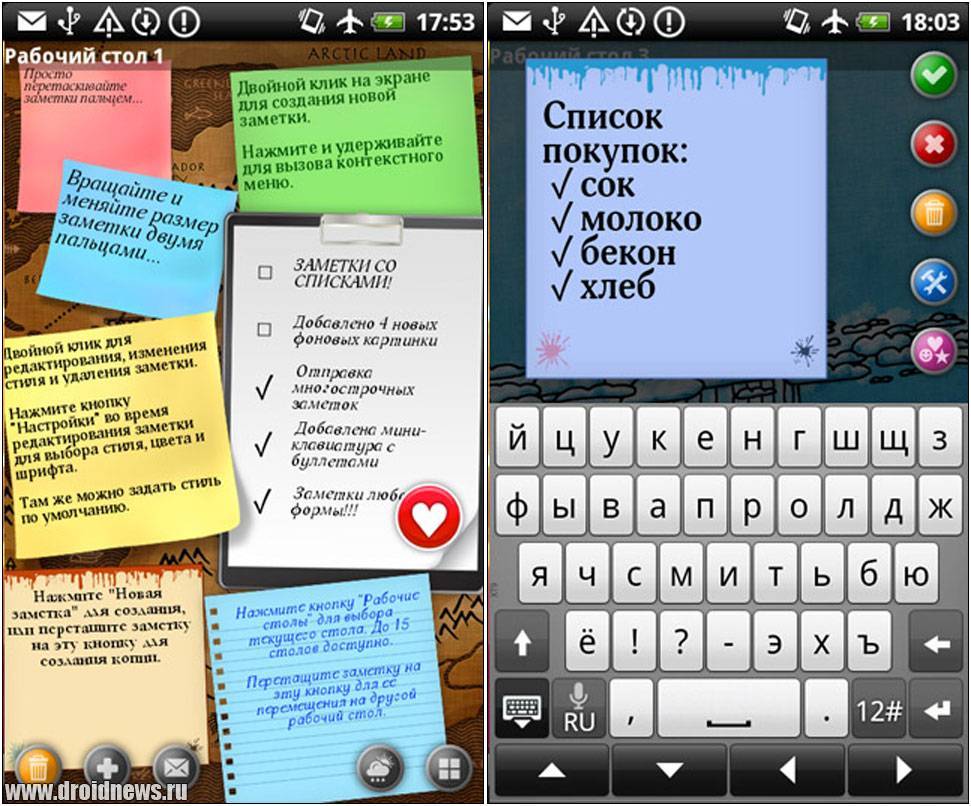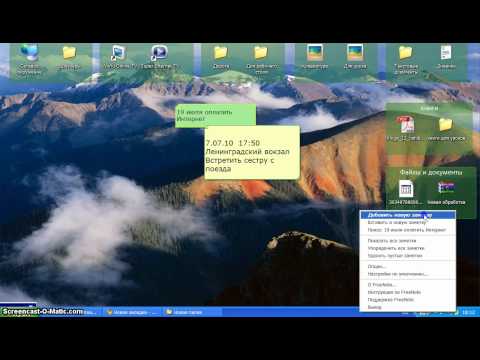Как создать заметки на рабочем столе Windows 10
Microsoft Sticky Notes имеет все нужные для пользователя функции. Есть возможность создавать новые заметки, используя простой и понятный пользовательский интерфейс. При необходимости буквально одним нажатием можно синхронизировать свои заметки между несколькими устройствами. Таким образом у Вас всегда будет запасная резервная копия важных заметок.
Запуск приложения Sticky Notes
Откройте приложение Microsoft Sticky Notes любым из способов. Достаточно в поиске ввести Sticky Notes, в результатах поиска выбрать доверенное приложение с магазина Майкрософт. Рекомендуем закрепить приложение на начальном экране, для получения быстрого доступа к Вашим заметкам.
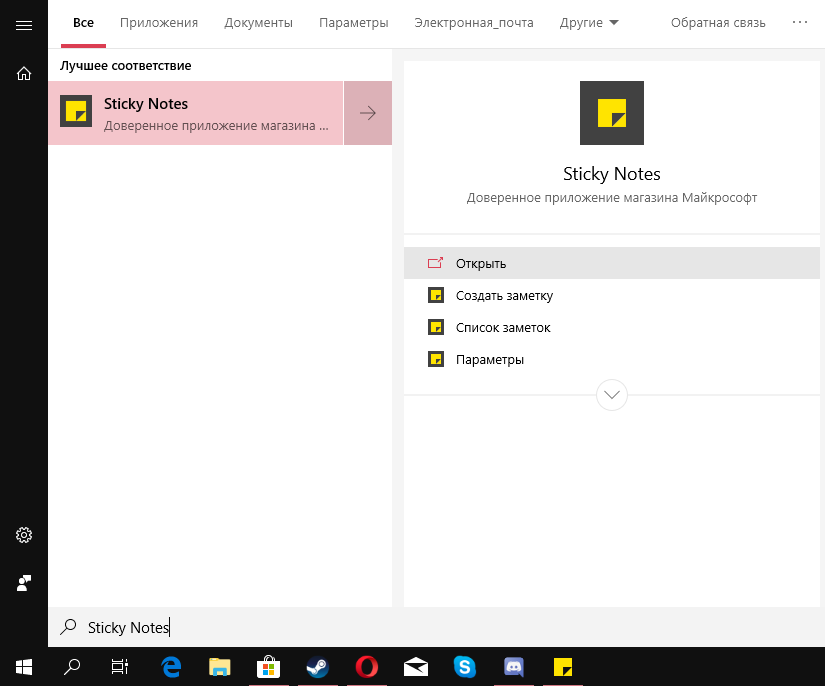
После первого запуска рекомендуется выполнить вход с учетной записью Майкрософт. Это даст возможность синхронизировать заметки с другими устройствами под управлением операционной системы Windows 10, приложением Outlook и любыми другими приложениями и службами, где Вы используете свои учетные данные.
Создание заметок в Sticky Notes
Для создания новой заметки достаточно нажать кнопку плюс в окне Sticky Notes. В открывшемся окне стикера можно уже начинать записывать нужные данные. Не обязательно полностью описывать проблему, достаточно кратко описать суть. На следующий день Вы с легкостью вспомните что нужно было сделать с указанным в заметках: Сравнением производительности в играх RX 580 и GTX 1060.
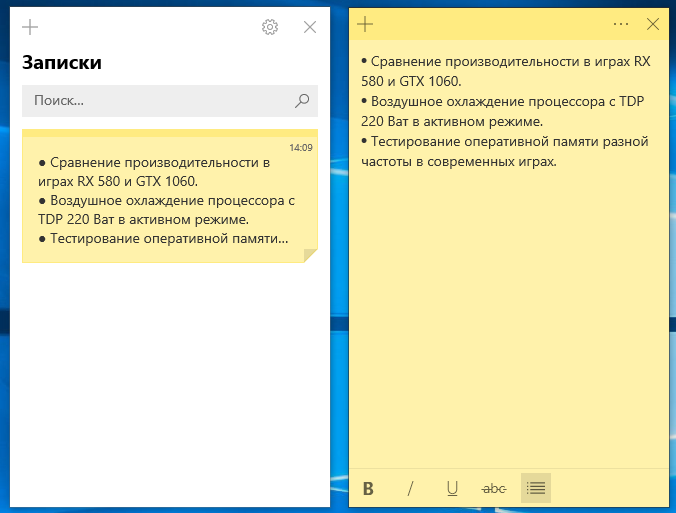
В процессе создания новых заметок можно использовать разное форматирование текста. В пользователя есть возможность создать маркированный список, или выделить текст курсивом, полужирным, а также подчеркнуть или вычеркнуть.
В Sticky Notes работают общепринятые сочетания клавиш. Можете посмотреть и другие полезные горячие клавиши в Windows 10. В принципе можно обойтись инструментами самого приложения, так как кнопки изменяющие форматирование текста вынесены на видное место.
- Ctrl + B — полужирный;
- Ctrl + I — курсив;
- Ctrl+U — подчеркнутый;
- Ctrl+T — перечеркнутый текст.
Пользователю достаточно выделить желаемый текст и нажать сочетание клавиш в соответствии с нужным форматированием. Как и во всех редакторах есть возможность использования нескольких стилей форматирования одновременно.
Настройка Sticky Notes
В параметрах Sticky Notes можно выбрать цвет интерфейса (есть возможность перейти на темный вариант), выполнить синхронизацию данных и отключить подтверждение перед удалением заметок. При необходимости можно также узнать все другие сочетания клавиш в Sticky Notes.
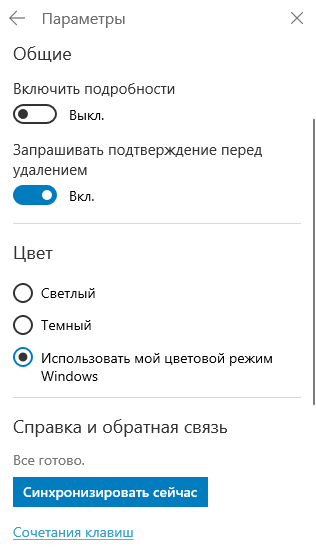
Если же перейти в меню самой заметки (стикера), тогда можно указать цвет стикера. Каждый новый стикер можно делать другим цветом. По умолчанию установленный желтый цвет стикеров.
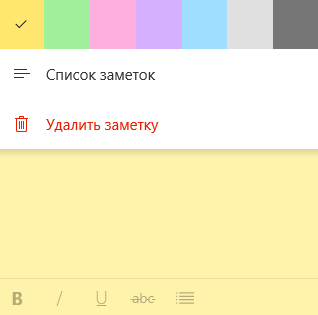
Заключение
Сейчас есть множество программ позволяющих создавать заметки прямо на рабочем столе. Но какой смысл во всех них, если можно воспользоваться предустановленной программой Microsoft Sticky Notes в Windows 10. Возможностей которой будет достаточно, чтобы забыть об написании заметок на бумажных стикерах. Теперь и Вы сможете с легкостью добавлять заметки на свой рабочий стол Windows 10.
Hott Notes
Заметно больше настроек для управления записками предлагает приложение Hott Notes. После установки иконка приложения появляется на панели задач. Чтобы создать напоминание, кликаем по ней правой кнопкой, раскрываем раздел New и выбираем тип записки: обычная заметка, список или поле для рисования.
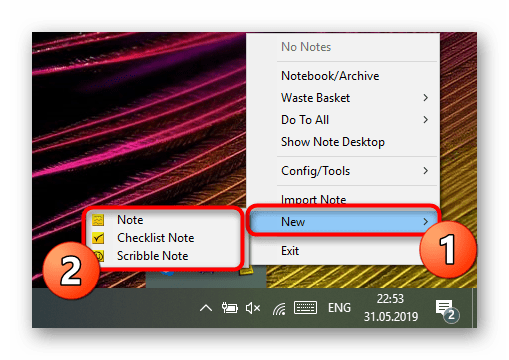
Интерфейс на английском, но это не мешает понять, как пользоваться приложением
После создания заметки появляется два поля. В первом мы пишем текст, во втором — настраиваем тип и размер шрифта, прозрачность, цвет окна. Здесь же можно установить будильник, который сработает в указанное время и выведет напоминание на экран.
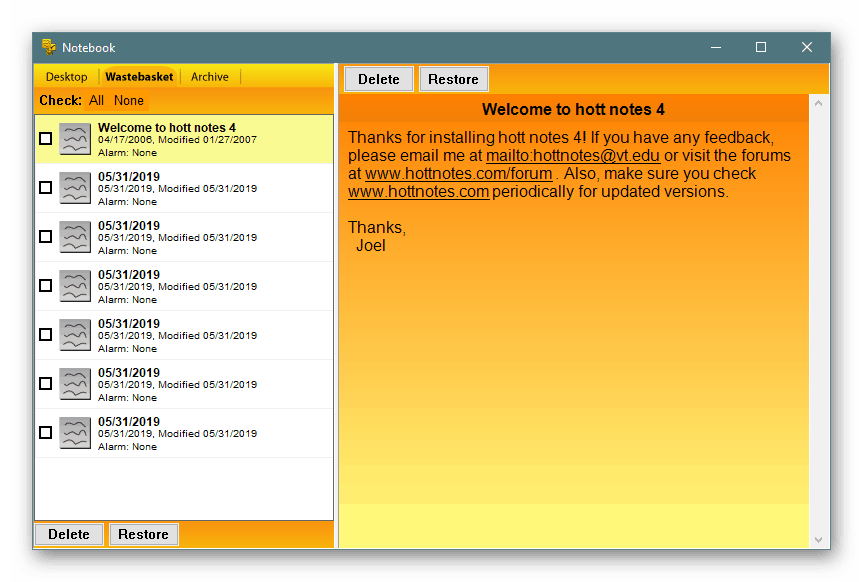
Настроек у Hott Notes действительно больше, чем у других приложений для заметок
Созданную карточку можно свободно перемещать по экрану, сворачивать и закрывать. Чтобы открыть дополнительные параметры, нужно кликнуть по заметке правой кнопкой. У Hott Notes есть и главный экран, в котором отображаются все записки, а также их состояние.
Загрузка …
Post Views:
11 762
Quip
Система для создания записей и работы с ними в совместном доступе. Программа может похвастаться широким функционалом и мощным набором инструментов для редактирования, поддерживает импорт графических элементов и добавление комментариев. Сортировка записей происходит по типу рабочего стола. Предоставляет возможность коллективного доступа к чатам, созданию заметок и таблиц только в платной версии.

Плюсы
- подойдет для долгосрочного хранения информации;
- поддерживает функцию каталогизации заметок по папкам;
- сохраняет историю изменения заметок;
- предоставляет отчет о прочтении документа;
- может работать в офлайн режиме;
- есть интегрированный чат.
Минусы
ограничения в бесплатной версии.
Не удается войти в приложение “записки”
При попытке войти в заметку с помощью рабочей учетной записи может появиться следующее сообщение об ошибке:
К сожалению, в настоящее время у вас возникли неполадки со входом. Если проблема сохранится, повторите попытку и обратитесь в службу поддержки.
Кроме того, вы можете увидеть код ошибки вместе с сообщением:
Аадункновнеррор 0x80070520 0xc0292007
Проверка наличия обновлений для Windows. В Windows 10 нажмите кнопку Пуск , выберите пункт Параметры , а затем в поле поиска введите “обновления”. Выберите проверить наличие обновлений , чтобы Windows проверит наличие новых обновлений.
Перезагрузите: перезагрузите компьютер или мобильное устройство и попробуйте выполнить вход еще раз.
Записки отключены: обратитесь к системному администратору. Вход в приложение “записки” может быть отключен для вашей организации.
Основные характеристики
- как я уже говорил все заметки прикрепленные на рабочем будут оставаться на том же самом месте до закрытия, даже после перезагрузки компьютера;
- каждая заметка имеет ряд настроек, и каждую можно настроить по своему, можно сменить: шрифт, цвет и многое другое;
- в своих заметках вы сможете сохранить не только текст но и изображение;
- чтобы можно было аккуратно выстроить все свои заметки, разработчик сделал возможность примагничивания их друг к другу и к краям экрана;
- очень хорошая функция программы это прикрепление определенной заметки к папке, программе, сайту, документу (это означает ваша заметки будет показываться только при открытии например документа или папки);
- есть возможность импорта и экспорта ваших заметок на другой компьютер, как по средствам переноса на накопителе или же с помощью синхронизации по TCP / IP, или с помощью протокола SMTP, который служит для передачи почты или клиента MAPI:
- можно создавать списки друзей, и есть возможность автоматического; переноса друзей от других ваших друзей;
- можно поставить звуковой сигнал для оповещений;
- существует возможность получать информацию по электронной почте;
- друзей можно добавлять, удалять, изменять, создавать списки;
- любую заметку можно скрыть на определенный период, и указать когда эта заметка будет появляться, будь то каждый день, месяц, неделя, в общем можно использовать в качестве напоминания;
- заметки имеют много способов различных напоминаний, чтобы Вы их точно заметили;
- заметки можно передавать с Palm или PPC PDA;
- программа поддерживает большое количество языков, Unicode и поддержка текста RTL;
- программа работает с такими ОС как Windows XP, Vista, 7;
- как я уже говорил программа очень проста в использовании и не грузит систему и реестр, она хранит все в файлах;
- системные администраторы могут использовать групповую политику для управления параметрами;
- у программы есть API, для того чтобы можно было интегрировать ее с другими приложениями;
- и самая главная особенность это бесплатность данного программного обеспечения.
- выделенный текст можно искать в популярных поисковых системах таких Google, Yahoo и др. простым нажатием в контекстном меню (есть возможность добавления своих ссылок на поисковые системы)
Сторонние программы для записок на Windows 10 — где скачать, как установить и использовать
Конечно, Sticky Notes — далеко не единственный вариант программы для заметок на «Виндовс» 10. Есть ещё и софт от сторонних разработчиков.
Lim Stickers
У этой программы простой русский интерфейс. Так же как и в Sticky Notes, здесь можно быстро разобраться:
- Переходим на официальный ресурс разработчика и щёлкаем по «Скачать».
Загрузите утилиту с официального сайта
- Открываем инсталлятор и устанавливаем эти заметки как обычную программу на компьютер.
- Запускаем уже установленную утилиту. Кликаем по кнопке «Добавить новый стикер».
Добавьте стикер на «Рабочий стол»
- На экране появится маленький квадрат, в которой уже можно вводить текст.
Наберите текст для заметки
- Отредактированный стикер появится в главном окне программы. Если вы захотите его удалить, щёлкните по второй кнопке.
Выберите ненужную заметку и щёлкните по «Удалить»
- Чтобы снова приступить к редактированию стикера, который вы, к примеру, случайно закрыли, кликните по нему дважды в списке в главном окошке.
- Щёлкните по стикеру в списке правой клавишей. С помощью серого меню можно скрыть все стикеры или наоборот снова отправить их на «Рабочий стол».
Выберите один из пунктов в перечне меню
- Можно также настроить прозрачность стикеров. Для этого щёлкните в меню на соответствующее действие и с помощью ползунка на линии настройте уровень прозрачности.
Настройте при необходимости прозрачность стикера
Как видим, функционал у Lim Stickers слабый (нельзя даже менять цвета заметок), зато программа бесплатная и способна настроить прозрачность заметок, чтобы, если что, было видно ярлыки программ, расположенные под стикерами.
Hott Notes
Ещё одна бесплатная утилита — Hott Notes. Она уже предлагает больше вариантов для оформления стикеров, чем предыдущая. Здесь можно нарисовать что угодно или, к примеру, создать маркированный список, пункты которого можно впоследствии отмечать галочками, когда они будут выполнены.
Как работать с программой:
Если вы не собираетесь устанавливать программу для стикеров, вам подойдёт встроенный вариант Sticky Notes — здесь и цвета стикеров можно настроить, и списки сделать, и картинки добавить. Если хотите более широкий функционал, выбирайте Hott Notes — там вы сможете настроить шрифт, нарисовать что-либо как в Paint или же составить интерактивный список, где выполненные пункты можно самостоятельно отмечать галочками.
Обзор Sticky Notes
Сразу после запуска утилиты перед вами отобразится рабочее поле программы, имеющее вид листа бумаги. Оно состоит из функциональной зоны, в которой находятся кнопки, и области для печати. Пользователь может оставить любую заметку, которая после написания будет отображаться на рабочем столе указанный промежуток времени. Ниже будут рассмотрены основные функции программы Sticky Notes.
Создание напоминаний
Утилита имеет крайне простой функционал и не требует длительного освоения. Чтобы создать новое напоминание, достаточно сразу после запуска программы кликнуть на иконку «+». Пользователь может размещать на Рабочем столе любое количество заметок.
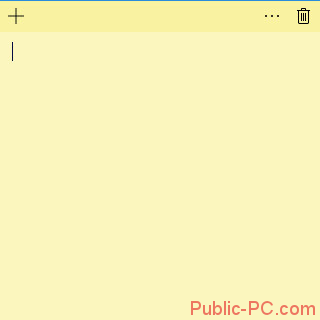
Копирование и вставка
Программа поддерживает функцию копирования и вставки. Процедура осуществляется таким же образом, как и в текстовых редакторах. Чтобы копировать текст, необходимо выделить нужный фрагмент, кликнуть не него ПКМ и выбрать пункт «Копировать» или «Вырезать». Для вставки какой-либо надписи в том же меню следует выбрать вариант «Вставить»
Обратите внимание, в заметках можно использовать горячие клавиши, которые предназначены для работы с текстовой информацией
Редактирование фона
Большинство приложений, которые применяются для создания заметок, по умолчанию используют в качестве фона для текста желтый цвет. Считается, что именно такая палитра бросается в глаза пользователю. При необходимости вы можете изменить цвет фона. Для этого требуется нажать на пункт «Меню» и из 6 предложенных вариантов выбрать, какая расцветка для вас является наиболее предпочтительной. Заметки не обязательно делать одинакового цвета, для каждого напоминания можно выбирать свою расцветку.
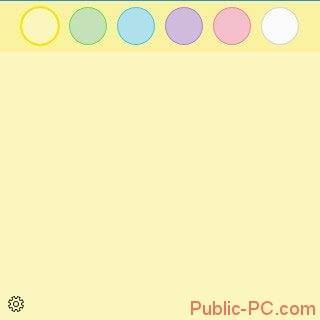
Передвижение заметок
Напоминания можно перемещать в любую область Рабочего стола. Для этого необходимо кликнуть на заметку ЛКМ и держа кнопку зажатой перетащить окно в нужное место. Эта функция позволяет не заслонять важные ярлыки.
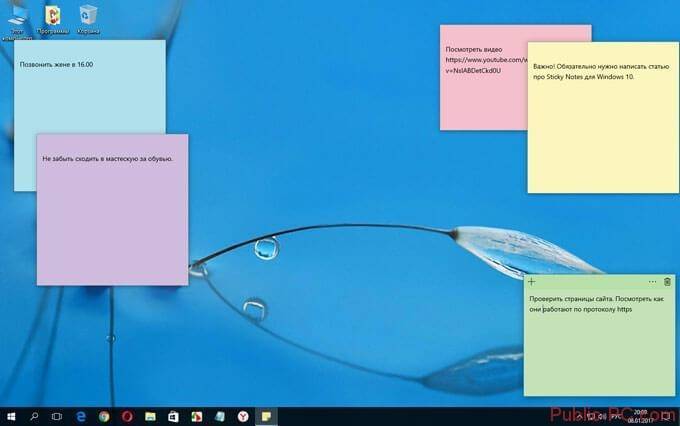
Сворачивание напоминаний
Пользователь может свернуть все имеющиеся на Рабочем столе заметки буквально за несколько секунд. Делается это с помощью нажатия на иконку утилиты, которая расположена в Панели задач. Если повторно кликнуть на значок, заметки снова отобразятся на экране.
Закрытие заметок
Утилиту можно закрыть, не потеряв при этом информацию, которая находится в заметках. Выполнить эту процедуру можно такими способами:
- Кликните ПКМ на иконку приложения и в появившемся меню выберите пункт «Закрыть окно».
- Нажмите на любую из заметок и одновременно используйте клавиши «Alt» и «F4».
После того как вы снова запустите приложение, отобразятся все написанные ранее заметки вместе с их содержимым. Для более удобной навигации вы можете закрепить утилиту в Панели задач.
Дополнительные параметры
При необходимости можно регулировать размер напоминаний. Для этого необходимо навести курсор на край заметки, зажать ЛКМ и выбрать размер окна. Зайдя в «Меню» в рабочей области программы отобразится иконка шестеренки. Нажав на нее можно установить параметры «Включить подробности» и «Отправлять статистику…». Первый инструмент предназначен для активации дополнительных возможностей утилиты, а второй позволяет пересылать отсчеты о качестве работы приложения производителю.
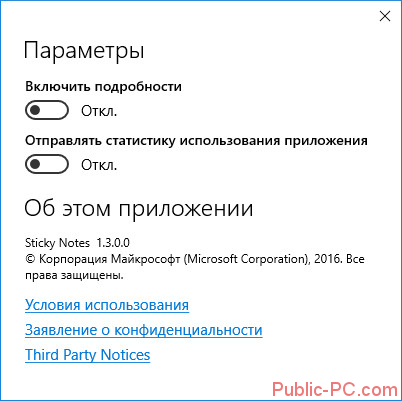
Удаление напоминаний
Стереть ненужную заметку достаточно просто, для этого необходимо выбрать нужно окно и нажать на пункт «Удалить заметку». Того же результата можно добиться с помощью одновременного нажатия на кнопки «Ctrl» и «D». После этого останется только подтвердить удаление заметки.
Стандартное приложение Sticky Notes – полезный инструмент для создания заметок, который ничем не уступает аналогичным сторонним приложениям. Утилита крайне проста в освоении, что позволяет использовать ее неопытным пользователям. Благодаря возможности перемещать и скрывать заметки, программа совершенно не мешает работе за компьютером.
Резервная копия
Как сохранить копию
В Windows 10 записки хранятся в системном каталоге LocalState. Файл называется plum.sqlite. Для создания резервной копии нужно это файл найти и скопировать куда-нибудь — на съёмный носитель или в пользовательский (не системный) каталог, например, на диск D. Делается это так:
1. Закрыть Sticky Notes (не удалить, а именно закрыть).
2. Нужно запустить проводник.
3. В его адресную строку (строка сверху, где прописан путь папки) скопировать или вписать значение:
%LocalAppData%PackagesMicrosoft.MicrosoftStickyNotes_8wekyb3d8bbweLocalState
Это адрес нужного системного каталога.
4. Нажать Enter.
5. Найти в открывшейся директории файл plum.sqlite.
6. Сделать по нему правый щелчок и выбрать команду «Копировать».
7. Перейти в пользовательский каталог или на съёмный носитель.
8. Сделать правый щелчок на пустом пространстве.
9. Выбрать команду «Вставить».
Как восстановить копию
Для восстановления потерянных стикеров ранее сохранёнными на той же машине или для переноса на новый компьютер нужно скопировать резервный файл plum.sqlite в каталог с файлами Sticky Notes. Перейти в него можно также через проводник, для чего в адресную строку вписывается или копируется тот же путь.
Для того чтобы постоянно не искать Sticky Notes в «Пуске» или «Поиске», стоит закрепить значок приложения на «Панели задач». Для этого следует сделать по нему правый щелчок и выбрать соответствующую команду.
Необязательно писать важную информацию на обычных стикерах и наклеивать их на экран компьютера. Можно использовать виртуальные стикеры. Виртуальные заметки выглядят как обычные — они квадратной формы и разных цветов. Помещать их можно прямо на «Рабочий стол» «Виндовс» как виджеты на телефоне.
Что такое гаджет для Windows
Среди русскоязычных пользователей чаще используется название «виджет», в западных странах — «гаджет». С помощью виджетов можно добавить цифровые часы, мини-блокнот, календарь, калькулятор, уведомления о погоде или просто красивую анимацию в систему. Виджеты не требуют инсталляции, как обычная программа.
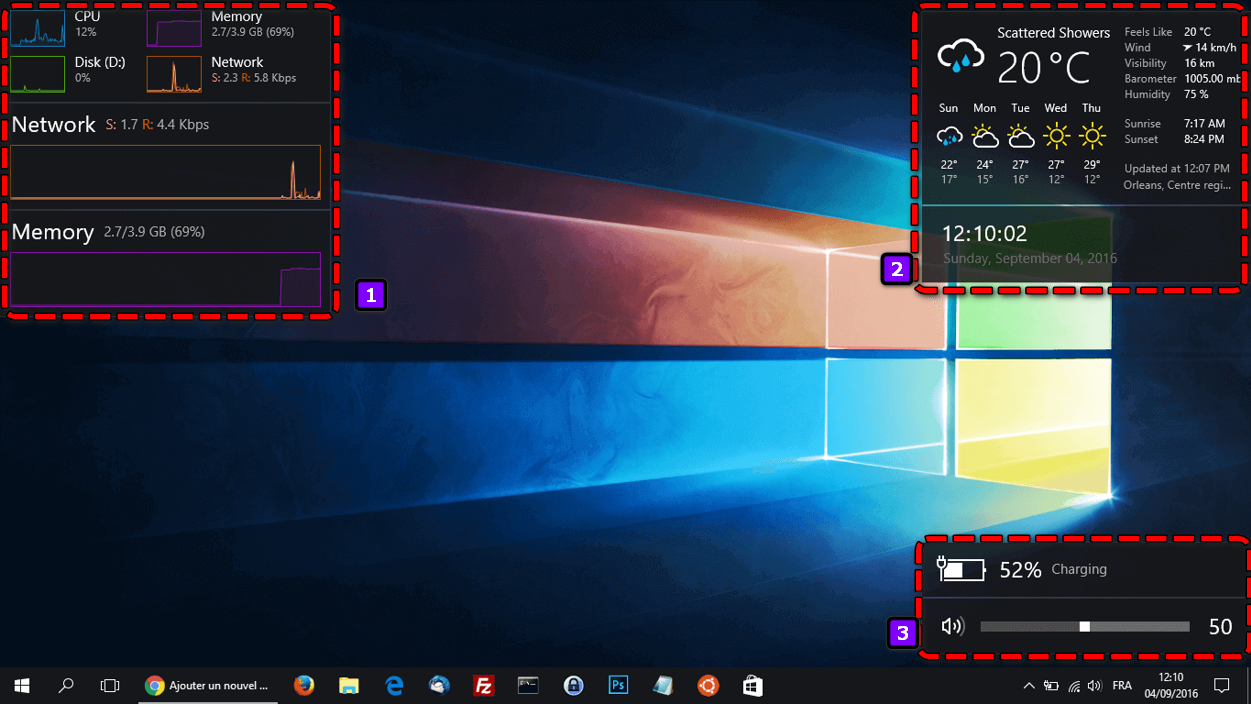
Штатные виджеты для Windows 10 не предусмотрены. Их не добавили в систему также из-за того, что через данные мини-утилиты мошенники могут получить дистанционно контроль над устройством. На самом деле, риск подобного исхода минимальный, так как в любом современном антивирусе предусмотрен алгоритм распознавания подобного мошеннического ПО.
Создание стикеров в Windows
Такая программа в базовой сборке операционной системы носит название «Записки»
. Необходимо найти ее на компьютере одним из доступных способов:
- В – перейти по пути Пуск
– Все программы
– Стандартные
и найти соответствующую программу там; - Также можно ее найти с помощью поиска через Проводник
.
После того, как вы кликните по названию программы, она запустится. На рабочем столе появится стикер с полем ввода и установленным в нем курсором.
Просто пропишите в нем то, что необходимо, а затем кликните на том рабочем месте стола, в котором хотите закрепить наклейку.
Такой стикер будет находиться поверх всех ярлыков. Исчезнет он только в случае когда «поверх» него будет открыта какая либо программа, или если будут свернуты все окна с использованием горячих клавиш.
Однако в этом случае, на панели задач в нижней части экрана появится значок программы.
В верхней части каждого стикера расположено две функциональные кнопки. Это «+»
в левом верхнем углу и крестик в правом верхнем.
При нажатии на плюс вы создадите новый стикер, при нажатии на крестик – удалите существующий.
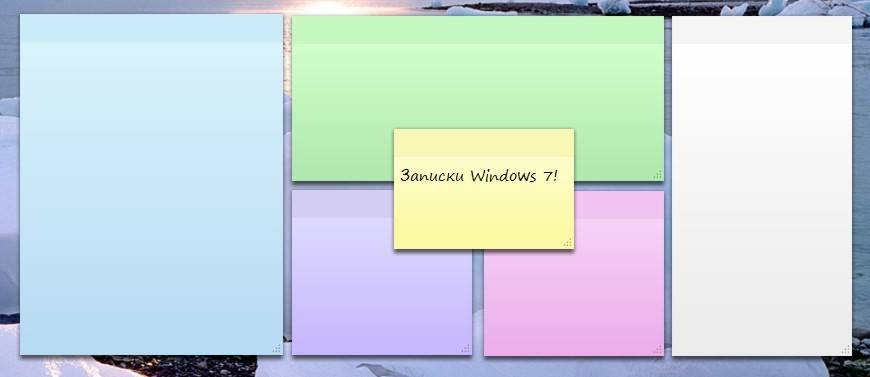
Она не требует большого количества системных ресурсов, установки, не занимает место в меню и т. д.
Основной ее недостаток – разработка строго под . Кроме того, во многих источниках она реализуется на английском языке, без русификатора.

Причины отсутствия встроенных гаджетов в ОС Windows 10
Ещё в версии Windows 8 корпорация «Майкрософт» отказалась от встроенных гаджетов для своих операционных систем. По словам разработчиков, к этому шагу их подтолкнул ряд серьёзных причин, а именно:
- ребрендинг дизайна ОС Windows: появление «плиточного меню» (динамических плиток), которое отчасти призвано заменить привычный набор виджетов;
- повышение безопасности личных данных: по заявлениям представителей «Майкрософт», благодаря встроенным гаджетам злоумышленники способны получать чуть ли не любые интересующие их сведения о конкретном пользователе;
- резкое сокращение числа пользователей, пользующихся встроенными гаджетами (виджетами).
Казалось бы, любителям гаджетов предоставили альтернативу в виде динамических плиток, однако такая замена оказалась далеко не равноценной. Главная проблема в том, что динамические плитки можно расположить исключительно в меню «Пуск» без возможности переноса на рабочий стол. Поэтому некоторые пользователи отдают предпочтение сторонним программам, способным устанавливать на ПК привычные гаджеты.
«Плиточное меню» можно настраивать (изменять количество и размер плиток)
TickTick (Бесплатная, Премиум версия за $28/год)
Платформы: Windows, Mac, Android, iOS, Web
TickTick — это приложение для создания списка дел, которое очень похоже на другие приложения такого рода, но имеет одну тонкую функцию, которая делает его удобным для записи заметок: каждый элемент списка имеет поле «описание», которое представляет собой целый блокнот. Однако здесь нет подсветки синтаксиса или форматирования текста, так что эта программа лучше для управления идеями, чем для хранения фрагментов кода.
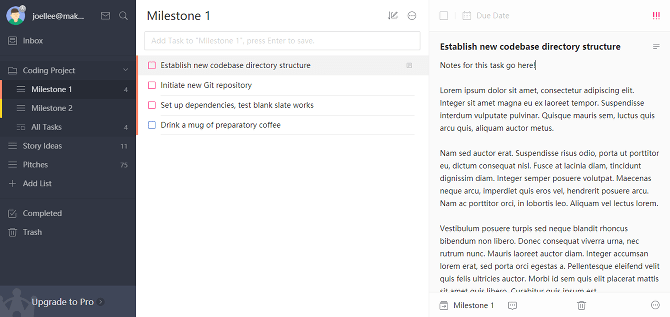
Спасибо, что читаете! Подписывайтесь на мои каналы в Telegram, и . Только там последние обновления блога и новости мира информационных технологий.
Записки на рабочий стол Windows
Всем снова здравствуйте. Сегодня мы поговорим о том, как нам не забыть о важных делах. Согласитесь, ритм жизни ускорился, мы всюду спешим, надо успеть сюда и туда, там не опоздать на встречу, тут сделать важный звонок и т.д. Одним словом, в такой суете немудрено забыть о главном деле
Некоторые люди в таких ситуациях наклеивают стикеры с описанием важного дела на холодильник, монитор, на стене перед выходом. Это им позволяет всегда помнить то, что очень важно для них и сделать все вовремя
Мы же с вами рассмотрим нечто похожее, только клеить будем прямо на рабочий стол. В Windows 7 эта, так сказать, программа называется «Записки», в новой версии –Windows 10 – «Sticky Notes». Вы наверняка слышали о данной программе. Оба эти приложения уже встроены в операционную систему, скачивать и устанавливать ничего не придется.
Сначала мы вкратце посмотрим, как запустить «Записки» в Windows 7, а также рассмотрим основные функции. А затем познакомимся с «Sticky Notes» в 10 версии Windows.
Записки на рабочий стол Windows 7
Если вы являетесь пользователем 7 версии windows и хотите разместить на рабочем столе стикер с важным делом (событием), то зайдите в меню Пуск – Все программы – Стандартные – Записки

На экране появится листок, похожий на стикер, который мы используем в повседневной жизни.
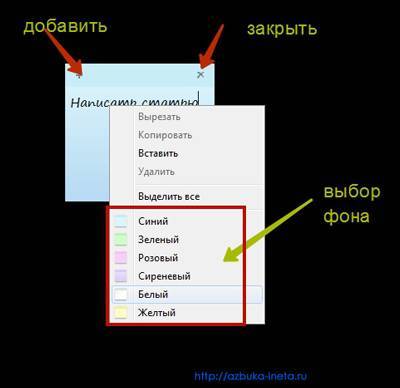
Пишем на нем важное действие или событие, которое вам нужно выполнить или успеть сделать до определенного времени. И располагаем записку прямо на рабочем столе
Теперь вы волей-неволей будете видеть этот стикер и не сможете пропустить или не выполнить поставленной задачи.
Добавление и удаление заметок в Windows 7
Подобные заметки можно создать столько, сколько вам нужно. Для добавления новой вам достаточно сделать активной заметку и нажать на «+» (в верхнем левом углу) или же воспользоваться горячими клавишами Ctrl + N
После этого задаем новое важное дело и располагаем в нужном месте рабочего стола
Если у вас несколько похожих задач, то их можно выделить одним цветом, остальные – другим. Цветные записки позволят быстро сориентироваться на рабочем столе и выделить среди всех первостепенные и приступить к их реализации. Для изменения цветного оттенка записки щелкните по ней правой кнопкой и из меню выберите нужный цвет. Как это будет примерно выглядеть смотрите ниже.
Удалить заметку-стикер тоже достаточно просто: нажмите на крестик в верхнем правом углу. Или же используйте клавиши – Ctrl + D
Заметки на рабочем столе в Windows 10
В новой версии операционной системы приложение «Записки» сменило свое название на «Sticky Notes». Для более быстрого доступа к ней воспользуемся поиском.
Нажимаем «Поиск в Windows» на панели задач, вводим несколько первых букв, и система выдает нам нужное приложение.
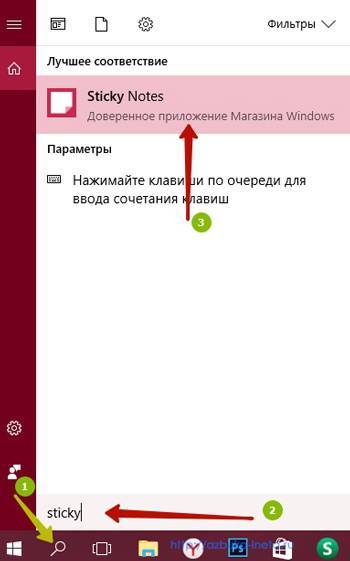
После этого перед нами откроется стикер, куда мы можем вписать важное сообщение для нас

Для добавления и удаления заметок используйте значки «плюс» (те же клавиши Ctrl + N) и «Корзина» или Ctrl + D.
Если вы захотите удалить заметку, что вам нужно подтвердить это действие или же сохранить текущую запись.
Чтобы сменить фон записки, нажмите на 3 горизонтальные точки (вызова меню). После чего мы сможем выбрать любой из предлагаемых цветов для этой заметки

Благодаря цветам мы будем знать, что нужно выполнить в первую очередь, а что может подождать.
Открытие ссылок
Если в ваших записях указан адрес сайта или электронной почты, то при установлении курсора можно сразу открыть ссылку на интернет-ресурс в браузере или отправить письмо на электронный ящик.
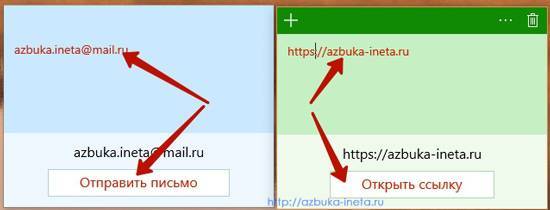
Как закрыть (сохранить) Sticky Notes (записки)?
Если вам заметки временно не нужны на рабочем столе, то их можно закрыть. Не удалить, а именно закрыть. А затем, в нужное время, снова открыть все ваши заметки, которые были ранее созданы. Это можно сделать двумя способами: на панели задач щелкнуть правой кнопкой мыши по иконке приложения и из меню выбрать «Закрыть окно»
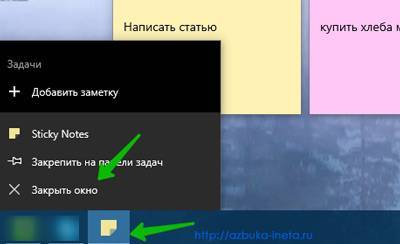
Или же воспользоваться сочетанием клавиш Alt + 4. При этом вы ничего не теряете, ничего не удаляется. Вы просто как бы закрыли это приложение. При следующем открытии все ваши заметки снова будут отображаться на рабочем столе.
Итак, благодаря заметкам (запискам) на вашем столе вы всегда будете знать какие вам нужно выполнить действия или куда-то съездить на деловую встречу или позвонить вашему партнеру, дать указания вашим работникам и т.д. И вы ничего не упустите из вашего внимания.
Иван Сергеевич Тургенев
Если вам понравилась наша статья, поделитесь с вашими друзьями.
Создаем блокнот на рабочем столе
Для того чтобы поместить на рабочий стол элементы для хранения важной информации, можно воспользоваться как сторонними программами, так и средствами Windows. В первом случае мы получаем софт, имеющий в своем арсенале много функций, во втором же — простые инструменты, которые позволяют начать работу сразу, без поиска и выбора подходящей программы
Способ 1: Сторонний софт
К таким программам можно отнести аналоги «родного» системного блокнота. Например, Notepad++, AkelPad и другие. Все они позиционируются, как текстовые редакторы и имеют разные функции. Некоторые подходят для программистов, другие — для верстальщиков, третьи — для правки и хранения простого текста. Смысл данного способа заключается в том, что после установки все программы помещают на рабочий стол свой ярлык, с помощью которого и запускается редактор.
Для того чтобы все текстовые файлы открывались в выбранной программе, необходимо произвести пару манипуляций. Рассмотрим процесс на примере Notepad++
Обратите внимание, что совершать подобные действия необходимо только с файлами формата .txt. В противном случае могут возникнуть проблемы с запуском некоторых программ, скриптов и так далее
Кликаем ПКМ по файлу и переходим к пункту «Открыть с помощью», а затем жмем «Выбрать программу».
Выбираем в списке наш софт, устанавливаем галку, как на скриншоте, и нажимаем ОК.
Если Notepad++ отсутствует, то переходим в «Проводник», нажав кнопку «Обзор».
Ищем исполняемый файл программы на диске и жмем «Открыть». Далее все по сценарию, приведенному выше.
Теперь все текстовые записи будут открываться в удобном для вас редакторе.
Способ 2 Системные инструменты
Системные инструменты Windows, подходящие для наших целей, представлены в двух вариантах: стандартный «Блокнот» и «Записки». Первый представляет собой простейший текстовый редактор, а второй – цифровой аналог клейких стикеров.
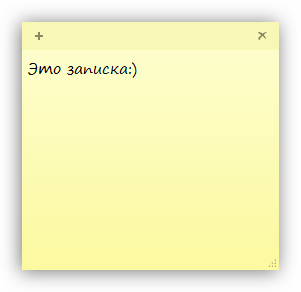
Блокнот
Блокнот – небольшая программа, поставляемая в комплекте с Windows и предназначена для редактирования текстов. Создать на рабочем столе файл «Блокнота» можно двумя способами.
Открываем меню «Пуск» и в поле поиска пишем «Блокнот».
Запускаем программу, пишем текст, затем нажимаем сочетание клавиш CTRL+S (Сохранить). В качестве места для сохранения выбираем рабочий стол и даем имя файлу.
Готово, на десктопе появился требуемый документ.
Кликаем по любому месту рабочего стола правой кнопкой мыши, раскрываем подменю «Создать» и выбираем пункт «Текстовый документ».
Даем новому файлу название, после чего можно его открывать, писать текст и сохранять обычным способом. Местоположение в данном случае выбирать уже не нужно.
Записки
Это еще одна удобная встроенная функция Windows. Она позволяет создавать на рабочем столе маленькие заметки, очень похожие на липкие стикеры, прикрепляемые к монитору или другой поверхности, впрочем, таковыми и являющиеся. Для начала работы с «Записками» необходимо в поисковой строке меню «Пуск» набрать соответствующее слово.
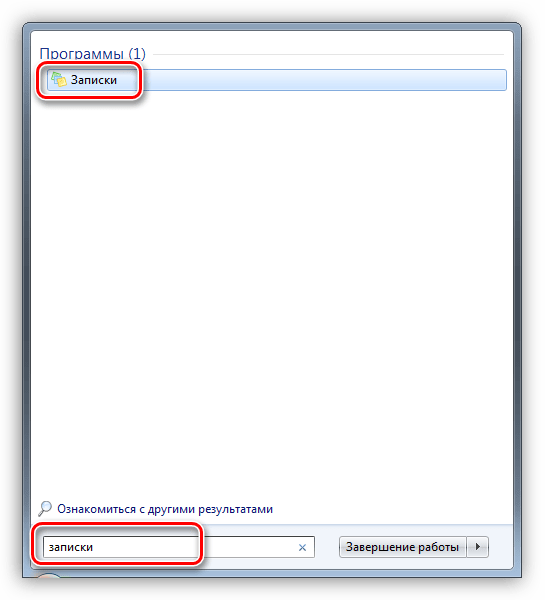
Обратите внимание, что в Windows 10 нужно будет ввести «Sticky Notes»
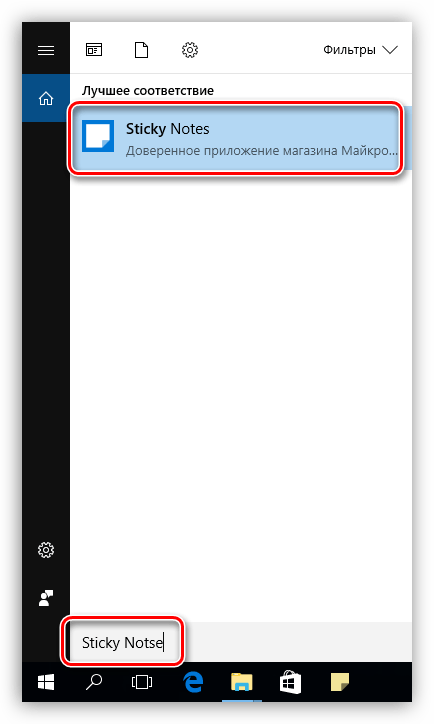
Стикеры в «десятке» имеют одно отличие – возможность изменения цвета листка, что весьма удобно.

Если вам кажется неудобным каждый раз обращаться к меню «Пуск», то можно создать ярлык утилиты прямо на рабочем столе для быстрого доступа.
После ввода названия в поиск кликаем ПКМ по найденной программе, раскрываем меню «Отправить» и выбираем пункт «На рабочий стол».
Готово, ярлык создан.
В Windows 10 можно только поместить ссылку на приложение на панель задач или стартовый экран меню «Пуск».
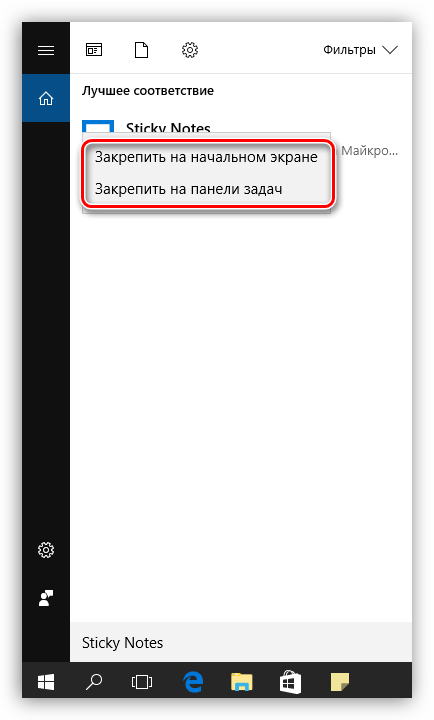
Заключение
Как видите, создать файлы с заметками и памятками на рабочем столе не так уж и сложно. Операционная система дает нам минимально необходимый набор инструментов, а если требуется более функциональный редактор, то в сети имеется большое количество соответствующего софта.
Опишите, что у вас не получилось.
Наши специалисты постараются ответить максимально быстро.
Сторонние приложения
Для тех, кого не устраивают приведённые выше возможности штатного инструмента, в магазине Windows Store существует не один десяток схожих по функционалу приложений. И всего предоставленного многообразия следует выделить несколько наиболее интересных и бесплатных приложений, которые, по мнению некоторых пользователей, удовлетворят все, даже довольно экзотические, запросы пользователей: «ColorNote», «Быстрые заметки», «Sticky Notes 8», «Fluent Sticky Notes», «Sticky Notes – Post Virtual Notes on Your Desktop», «Pin Note». Из представленного списка заслуженно выделяется приложение под названием «ColorNote», которое имеет и приятную внешнюю оболочку и достаточно понятный интерфейс и наличествует возможностью регистрации с помощью сервиса Google, что позволяет добиться определённой синхронизации.
Dropbox Paper
Онлайн-сервис для создания и сохранения заметок, списков задач. Разрешает импортировать в заметки картинки и видео-фрагменты, делать вставки из веб-страниц, даже поддерживает работу с различными форматами. Идеально подойдет для коллективного использования, сохраняет историю редактирования и показывает какой из пользователей, что изменил. Есть возможность коллективной работы нескольких юзеров над одним документом. Также в программе хорошо развита система внутреннего общения, есть интегрированный чат, возможность делегировать задачи и следить за стадией их выполнения.
Плюсы
- имеет простой и доступный интерфейс;
- можно обращаться к конкретному пользователю через @;
- хранит историю редактирования каждого юзера;
- интегрированный чат.
Минусы
- несколько сложные инструменты редактирования текста;
- мало встроенных шрифтов;
- очень ресурсозатраная программа.
В данной статье мы постарались отобразить список самых ТОПовых сервисов для организации работы пользователя, но это далеко не весь перечень доступных приложений для заметок.
7 sidebar боковая панель для Windows 10
7 Sidebar — одно из самых первых сторонних приложений, добавляющее виджеты в Windows 10 и всех остальных версий. Полностью восстанавливает функционал ранее встроенных гаджетов в ОС.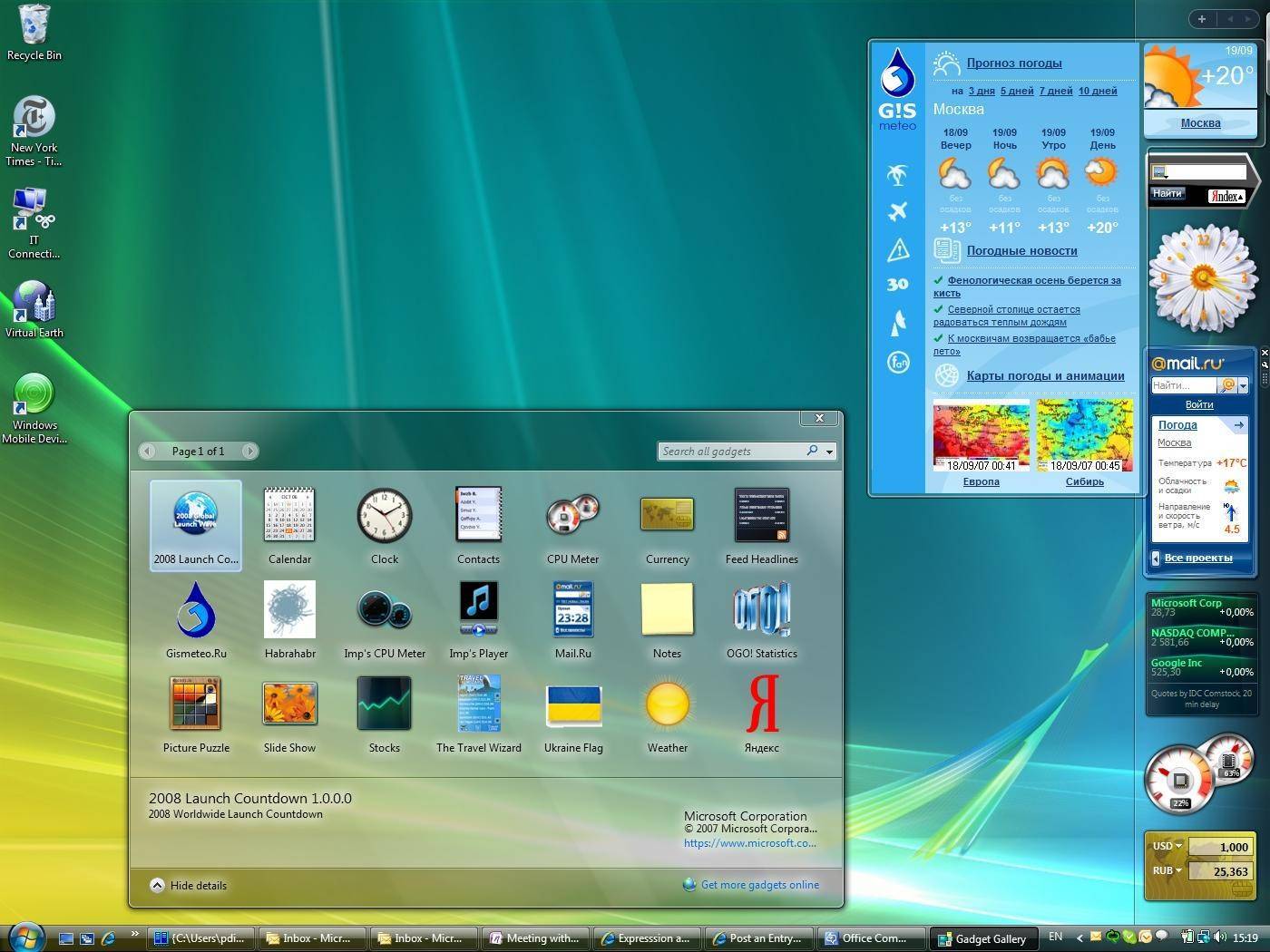
Разработчики также создали свыше 60 дополнительных гаджетов. Для данной программы виджеты также выпускали и Яндекс, Mail.Ru, Вконтакте. Версия для Windows 10 ничем не отличается предыдущих. Также можно создать несколько панелей с гаджетами, размещать их в любом порядке, менять размер каждого виджета по отдельности.
Недостаток всего один — некоторые из виджетов довольно сильно нагружают процессор и оперативную память. Разработчикам явно следует поработать над оптимизацией.
Зато добавляемые на рабочий стол Windows 10 гаджеты по умолчанию адаптируются под настройки системы.


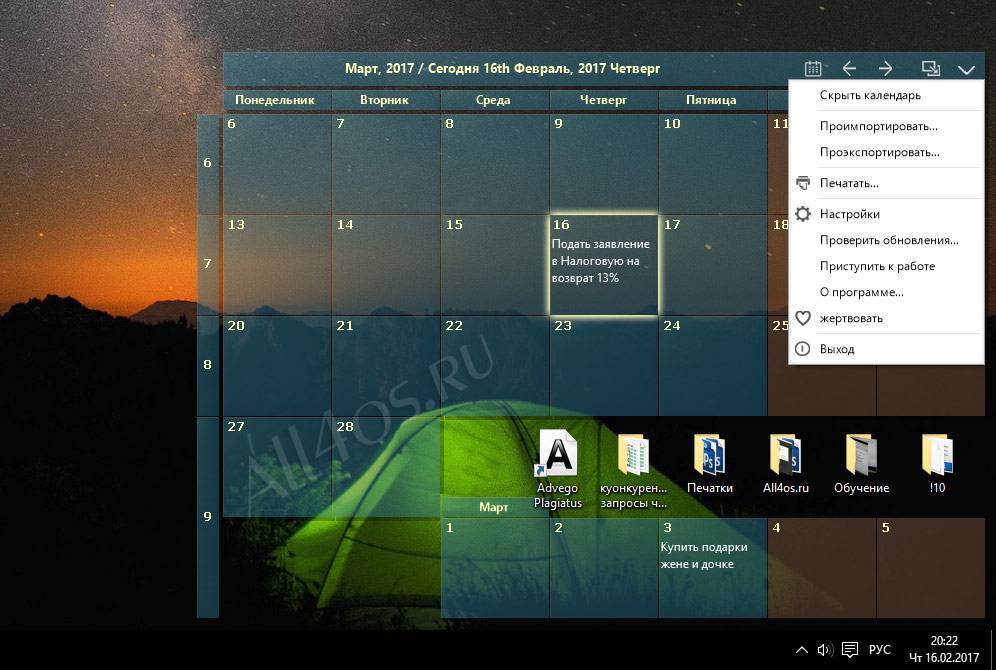
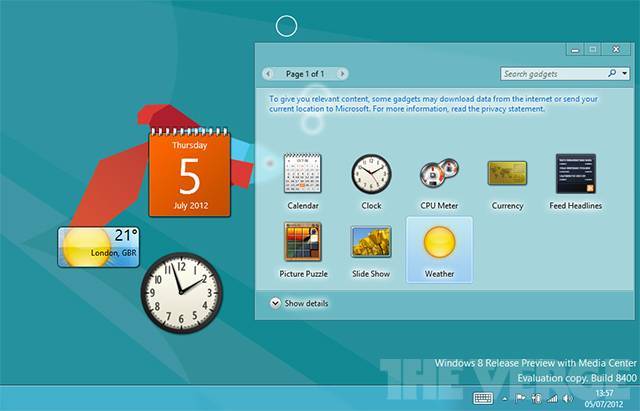
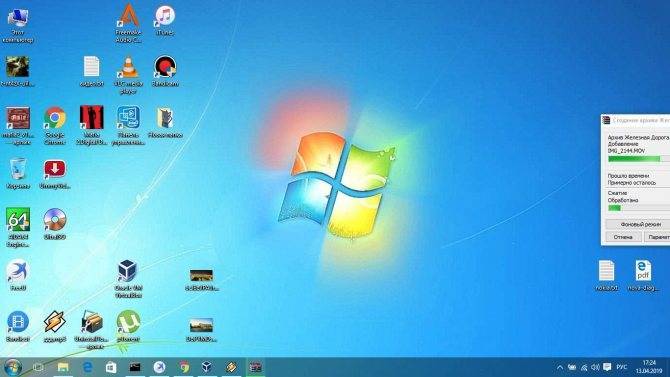
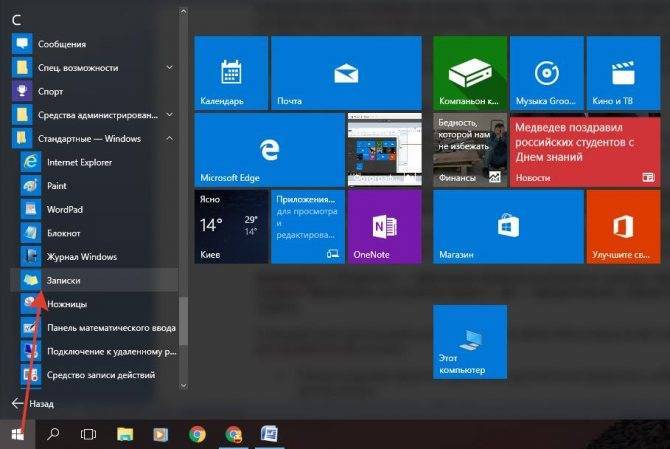
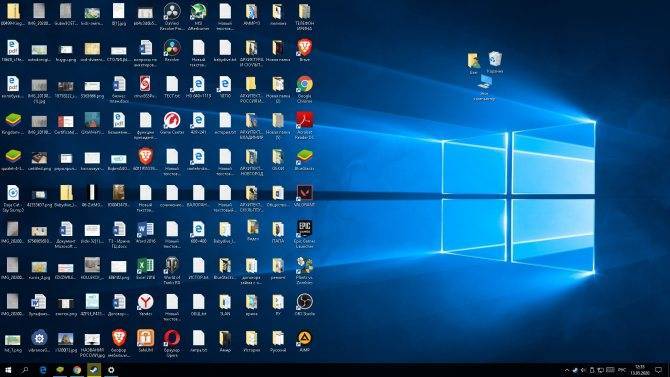
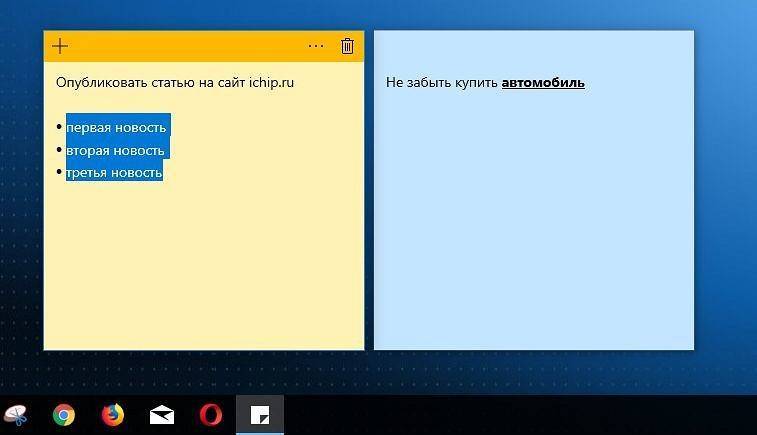
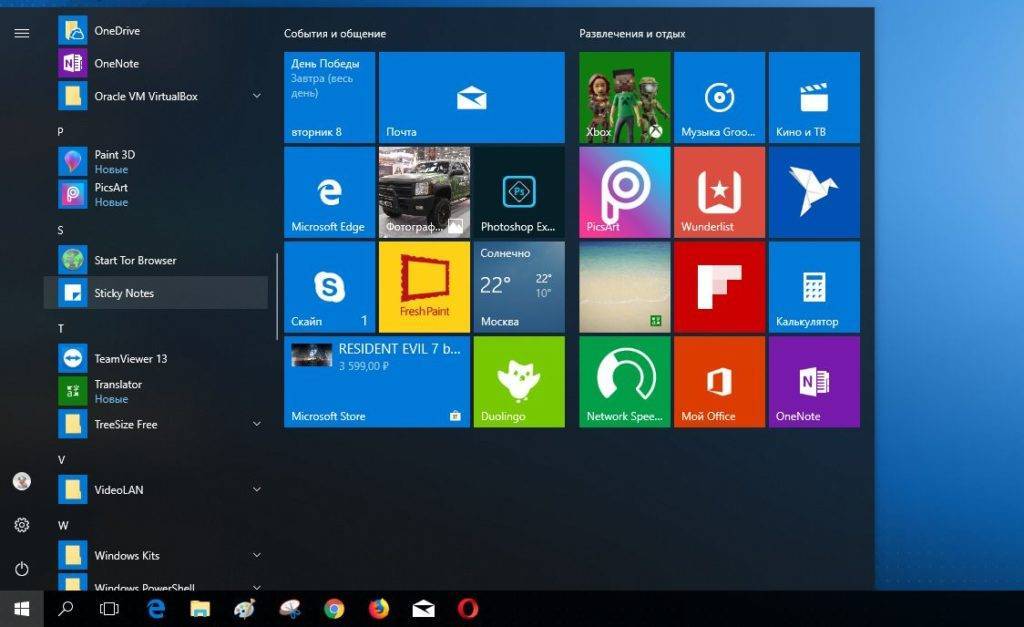

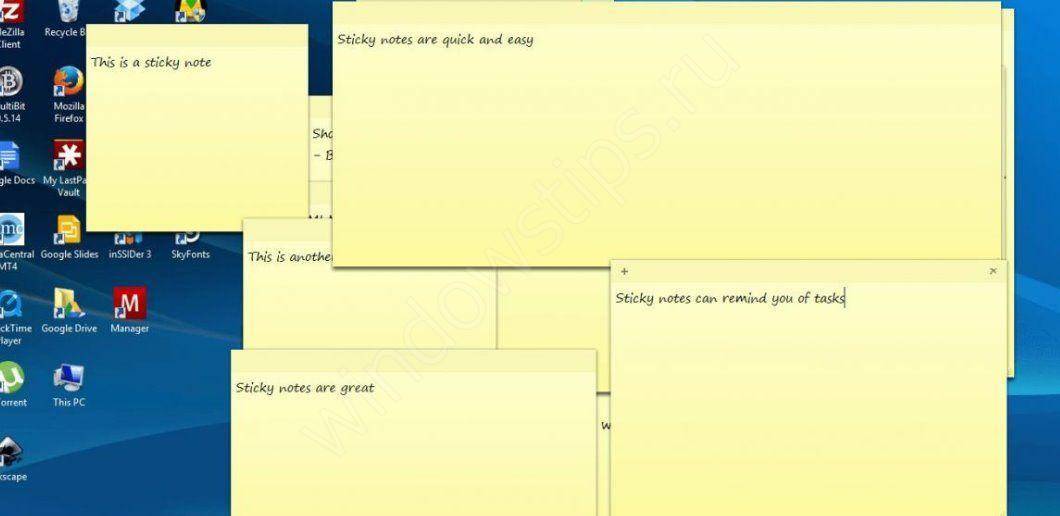
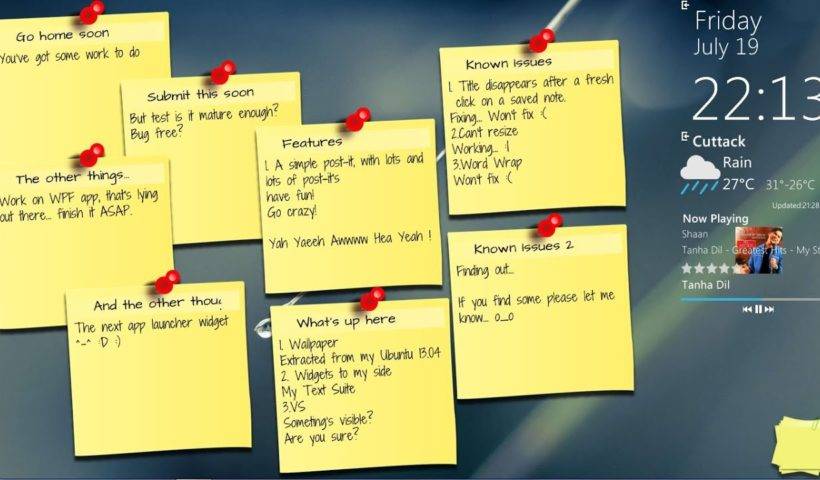
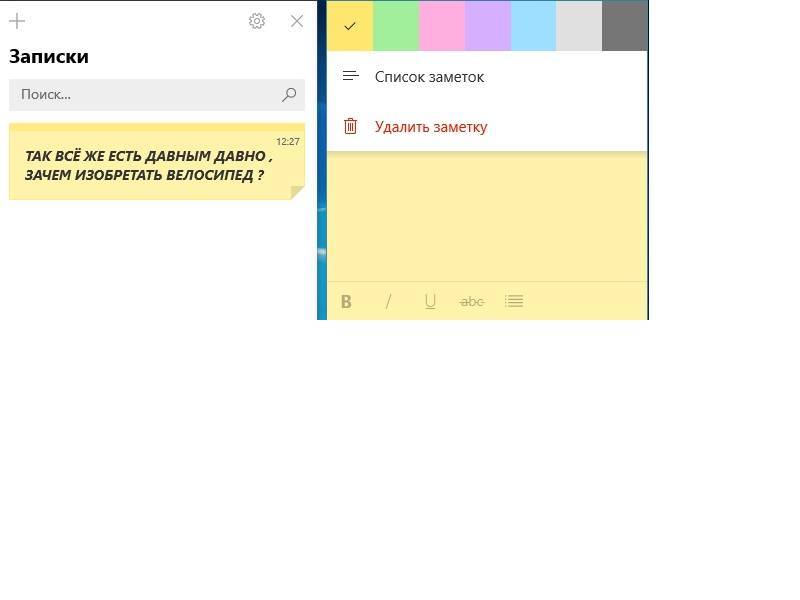
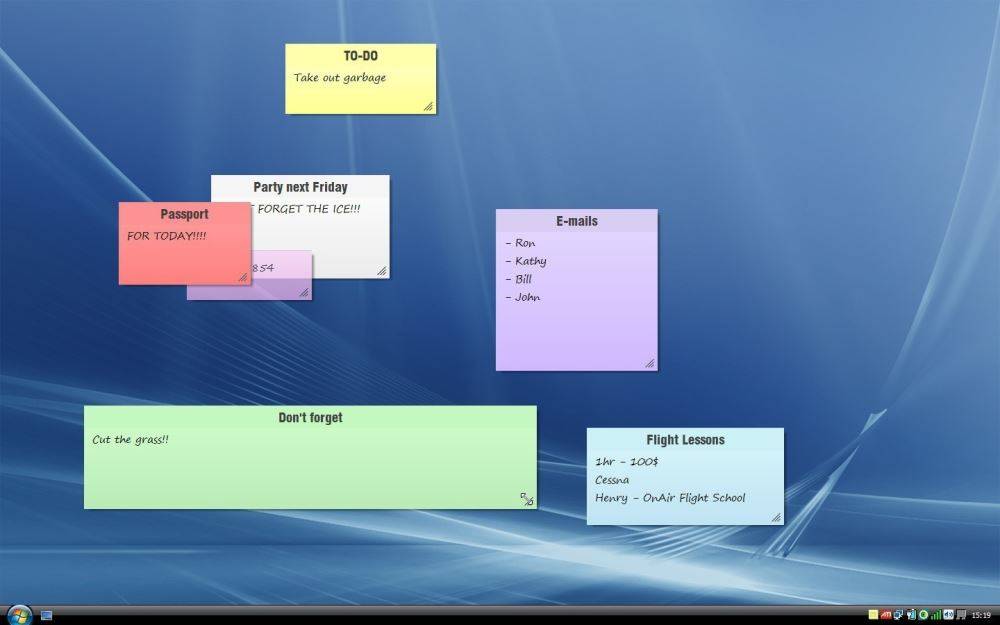
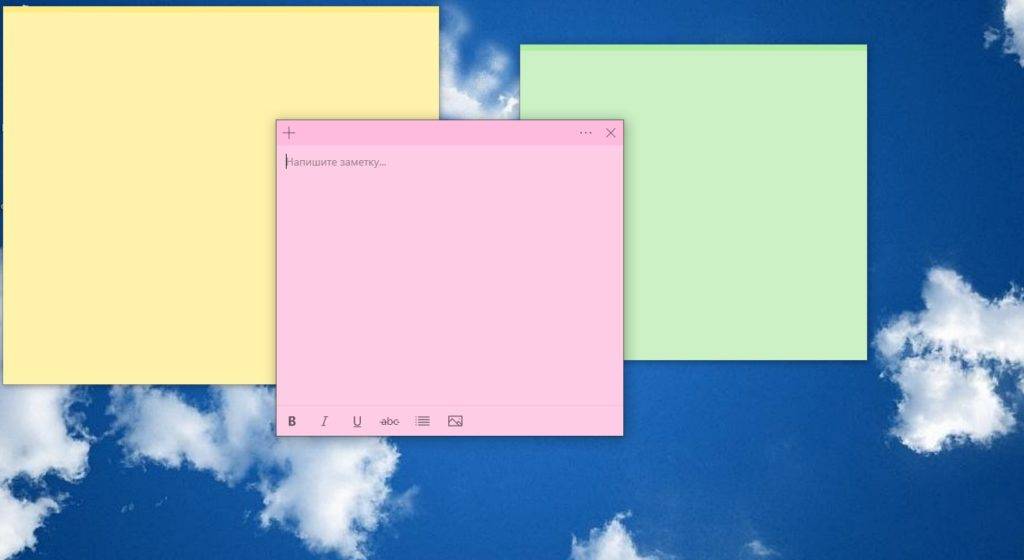
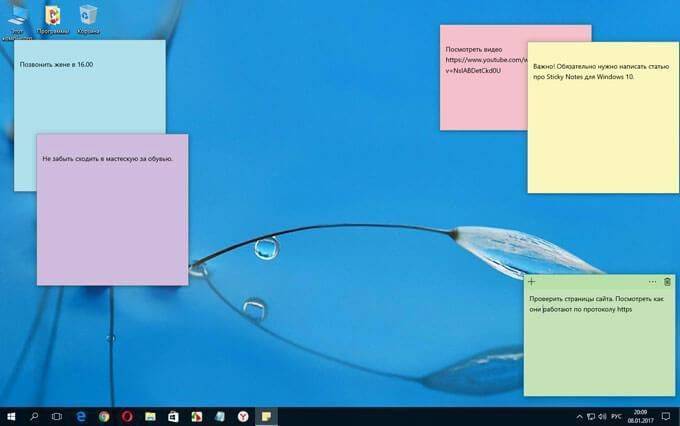
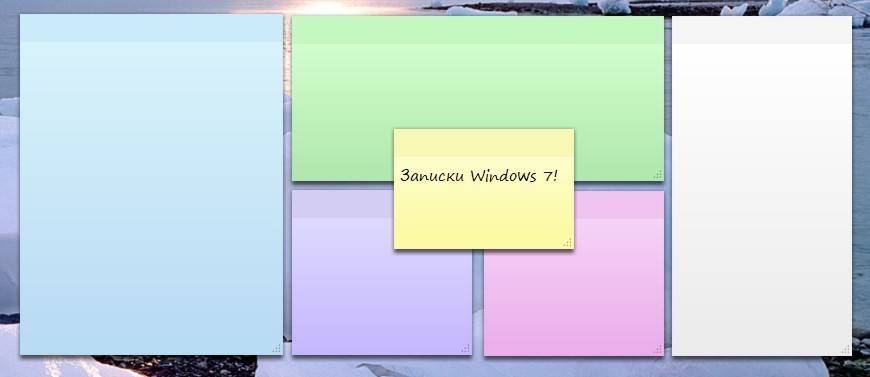
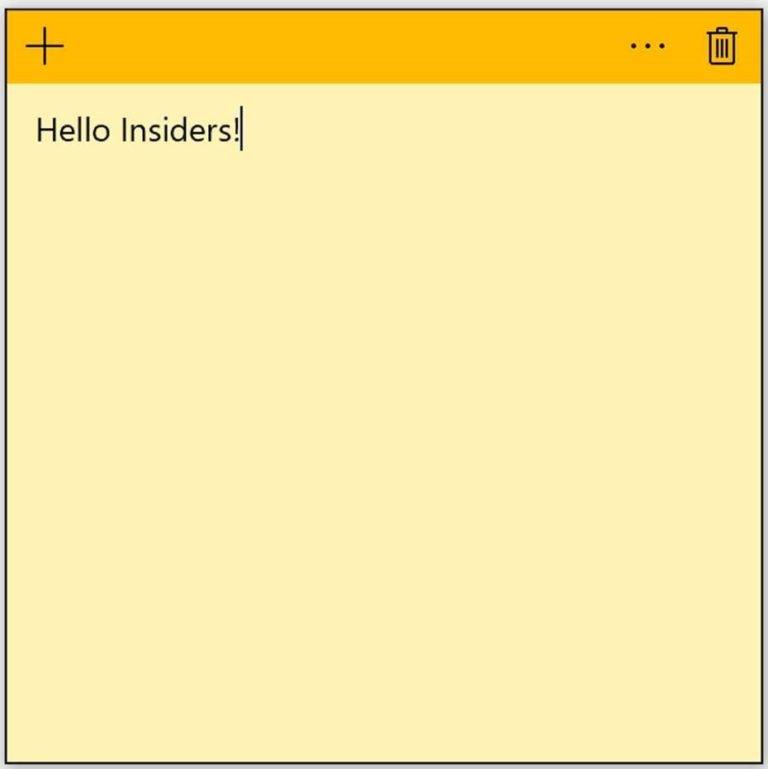
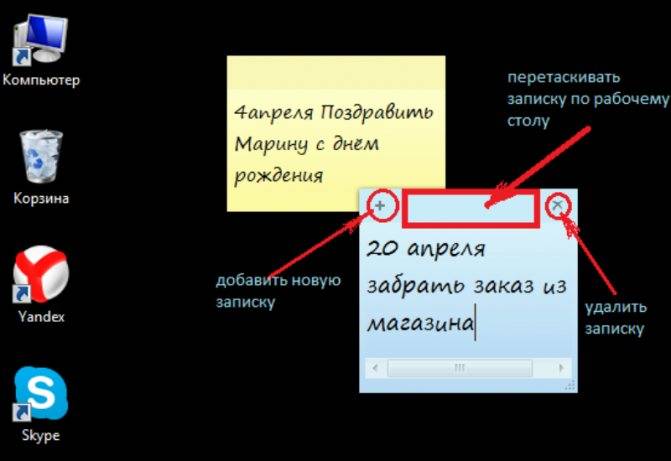
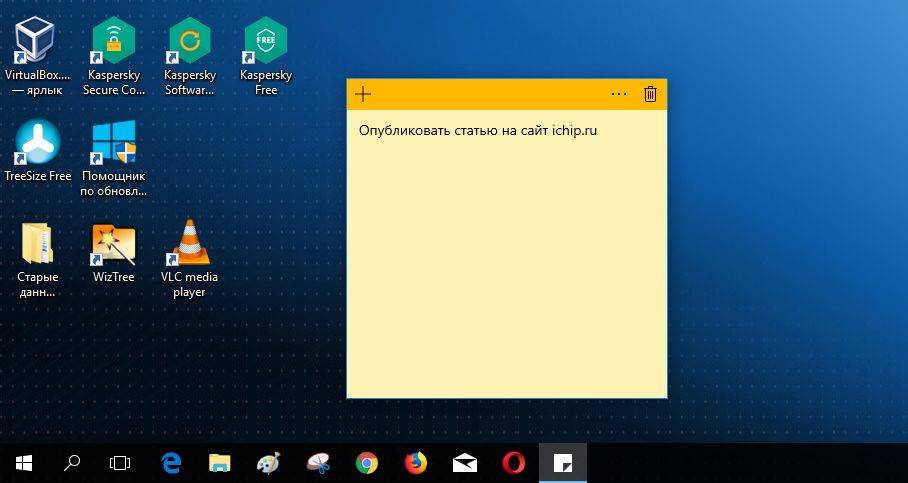
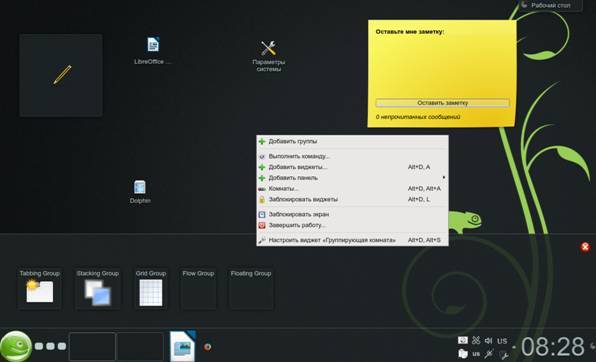

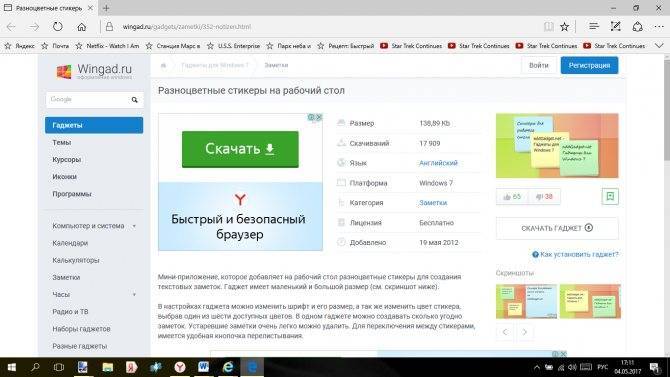
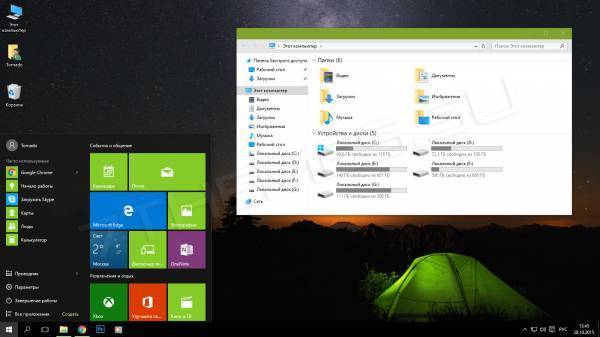
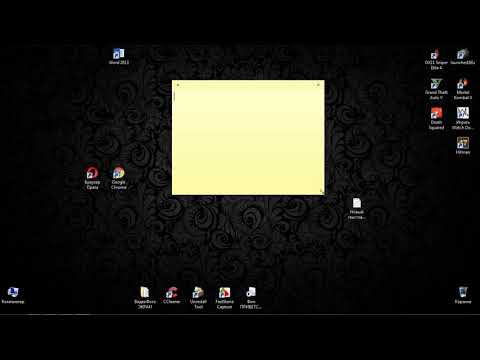

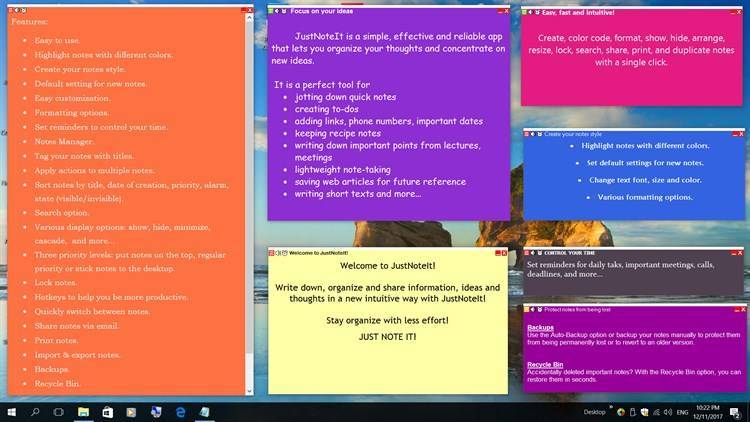
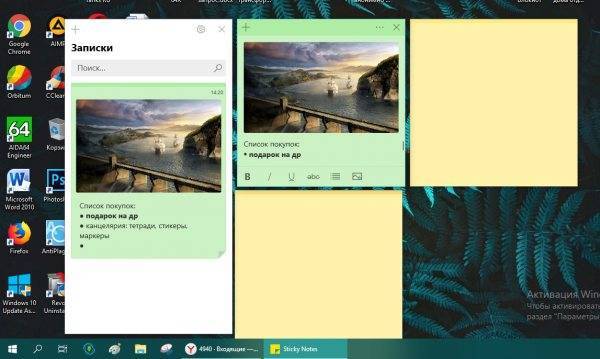
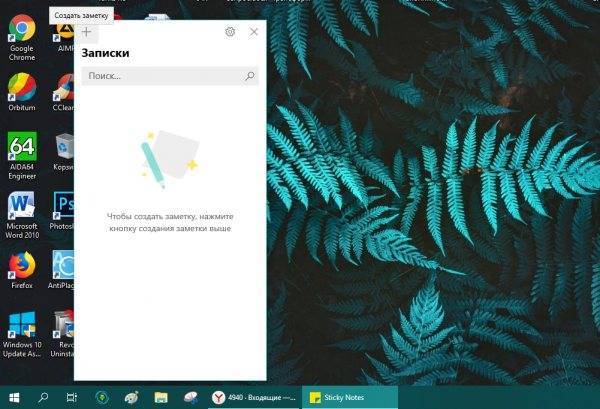

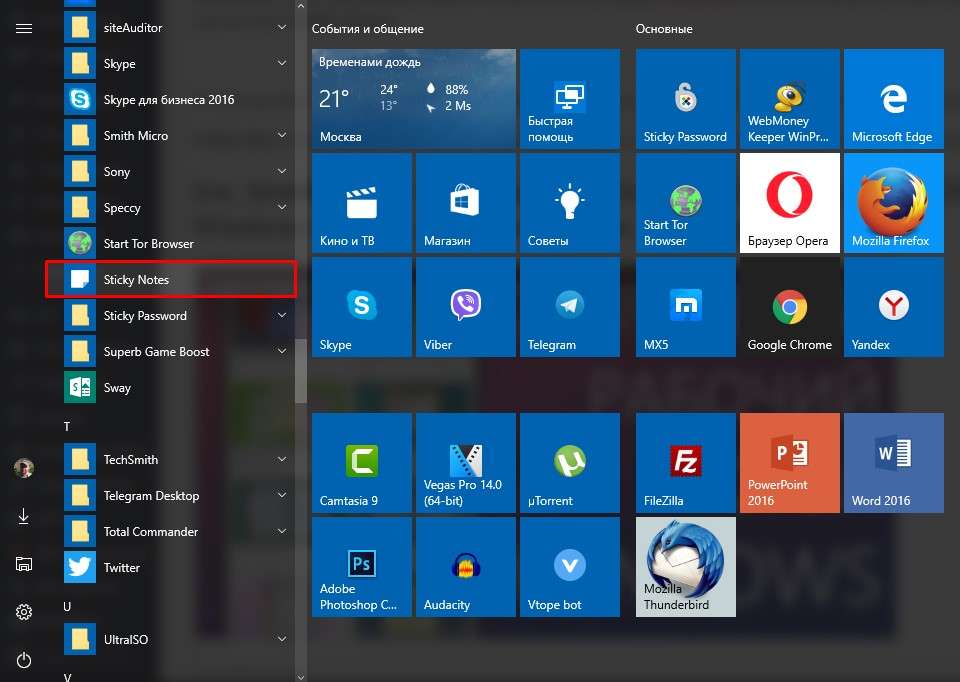
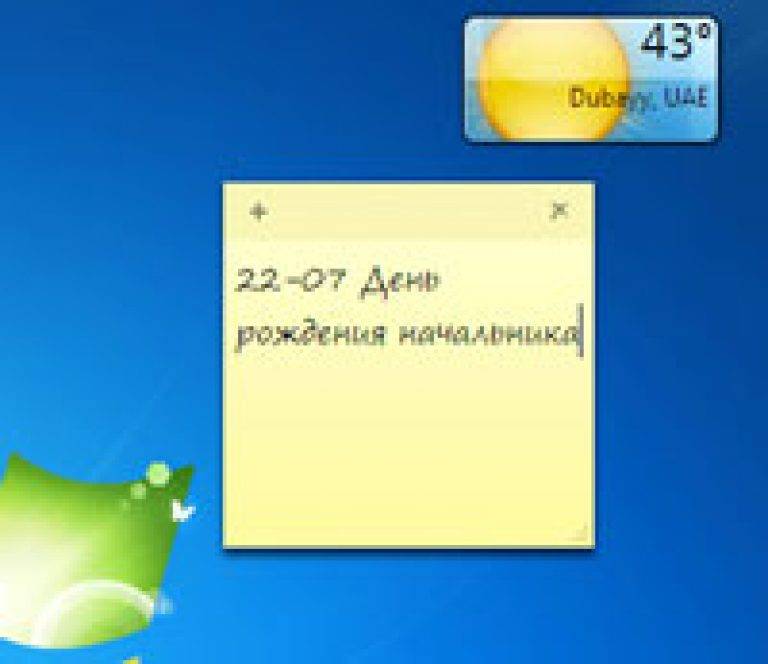
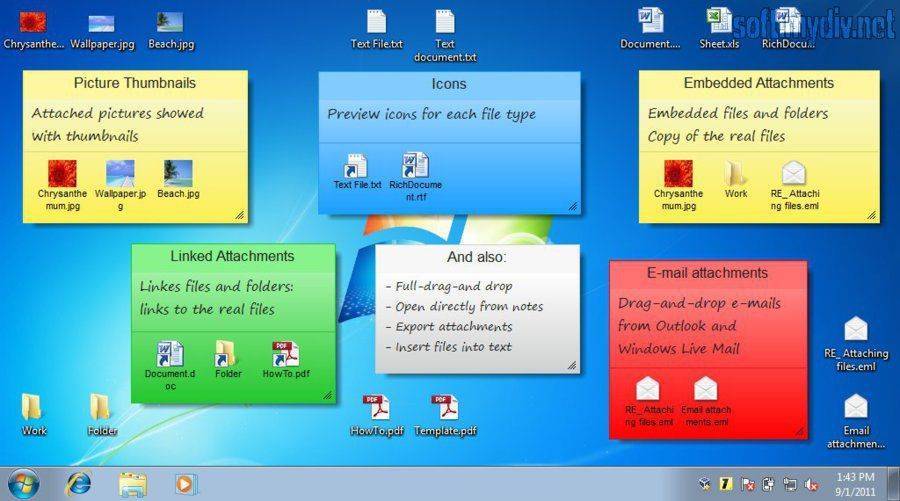
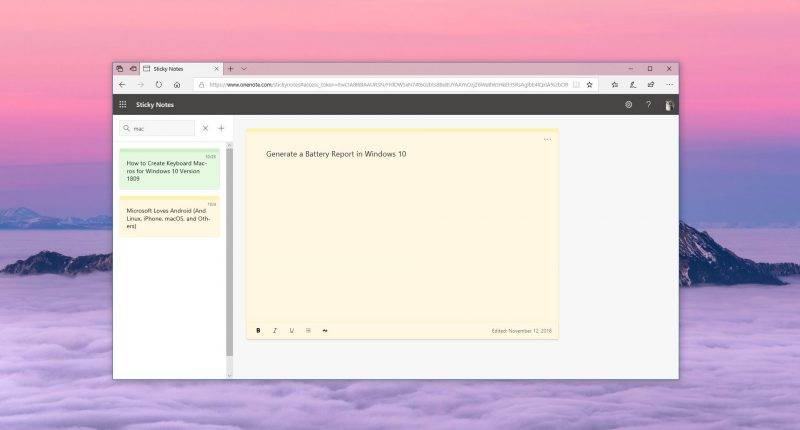
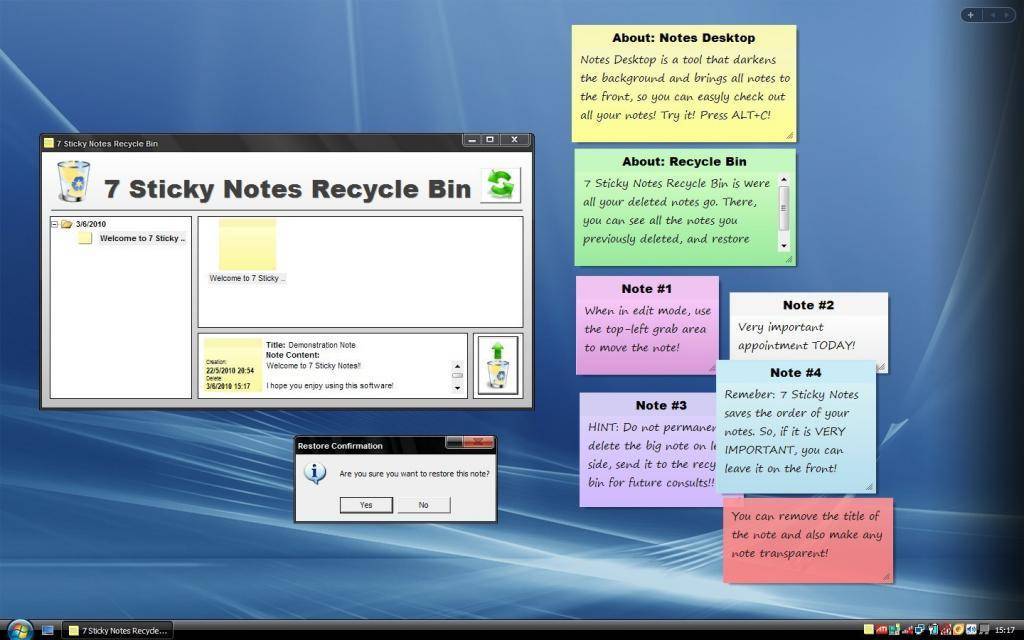

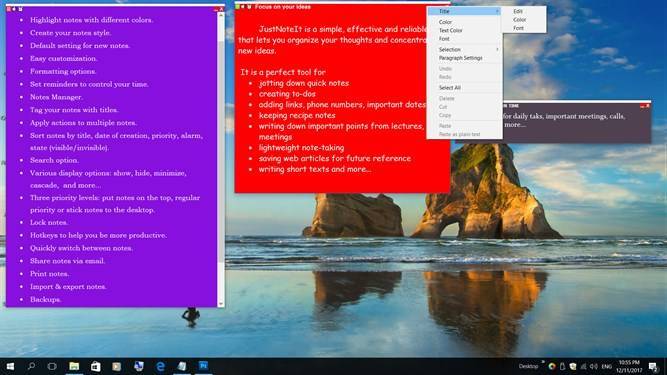
![Лучшие заметки на рабочий стол windows - stickies [обзор]](https://setemonic.ru/wp-content/uploads/f/f/3/ff374458ea88e6fca9be9771f00ac321.jpeg)