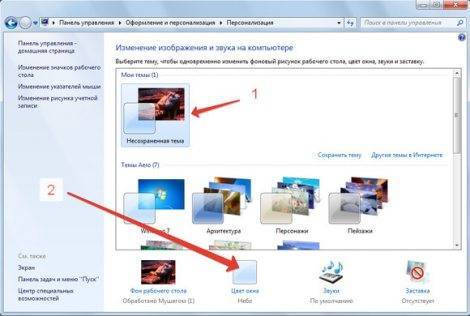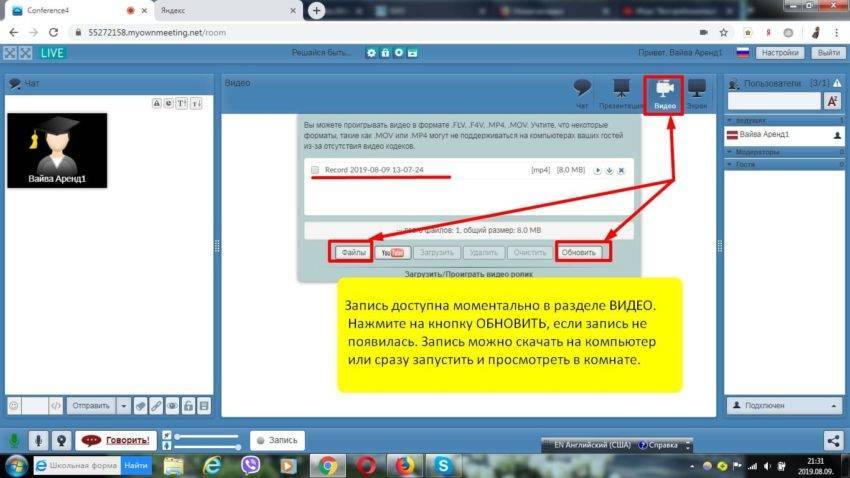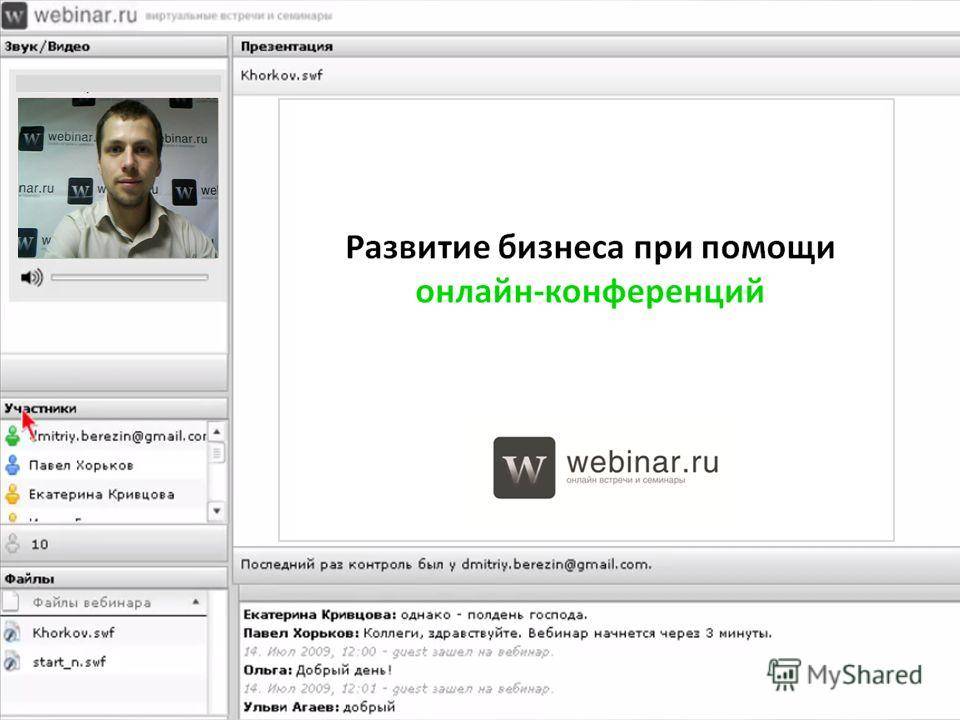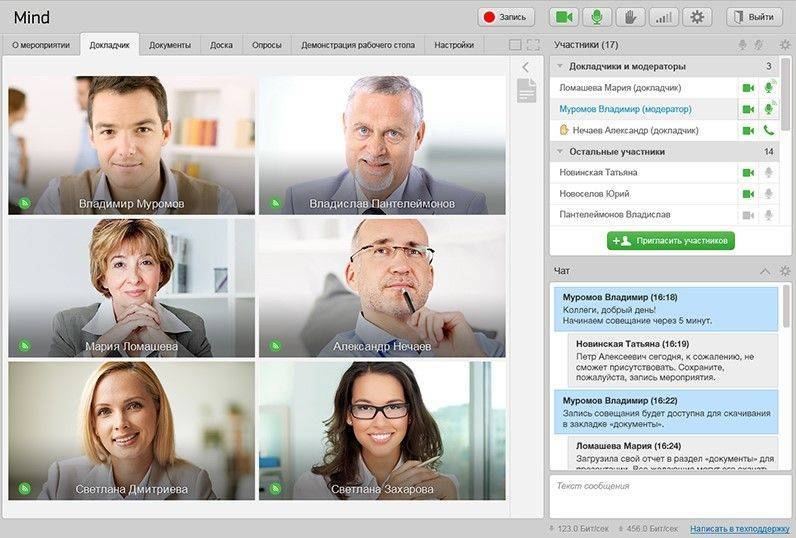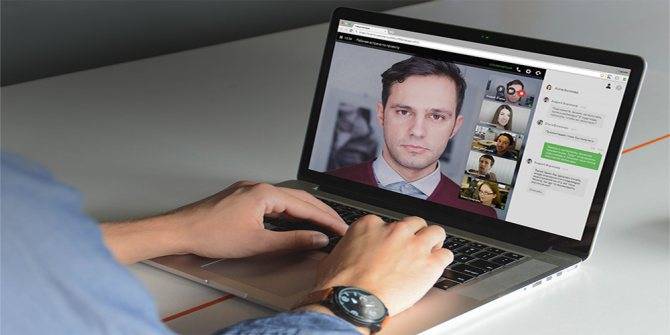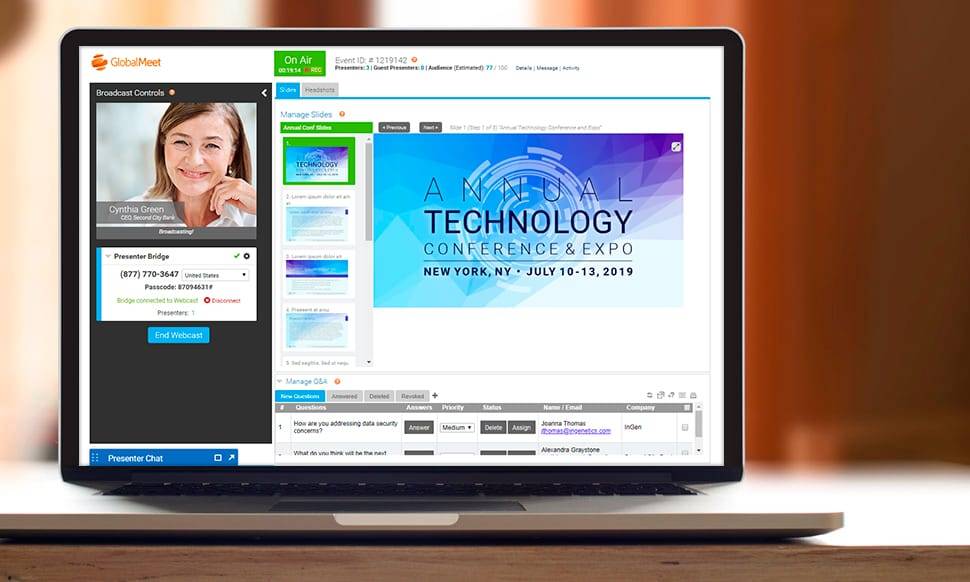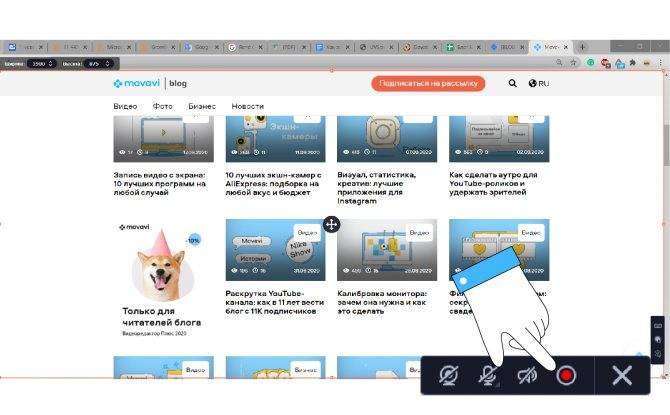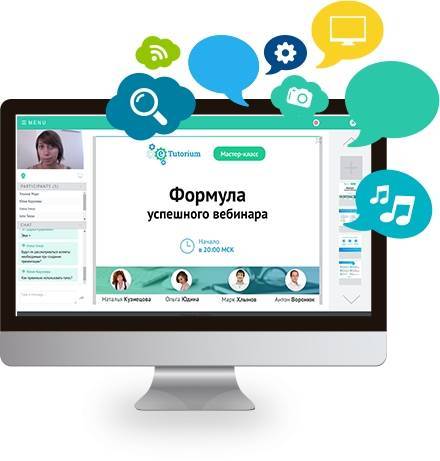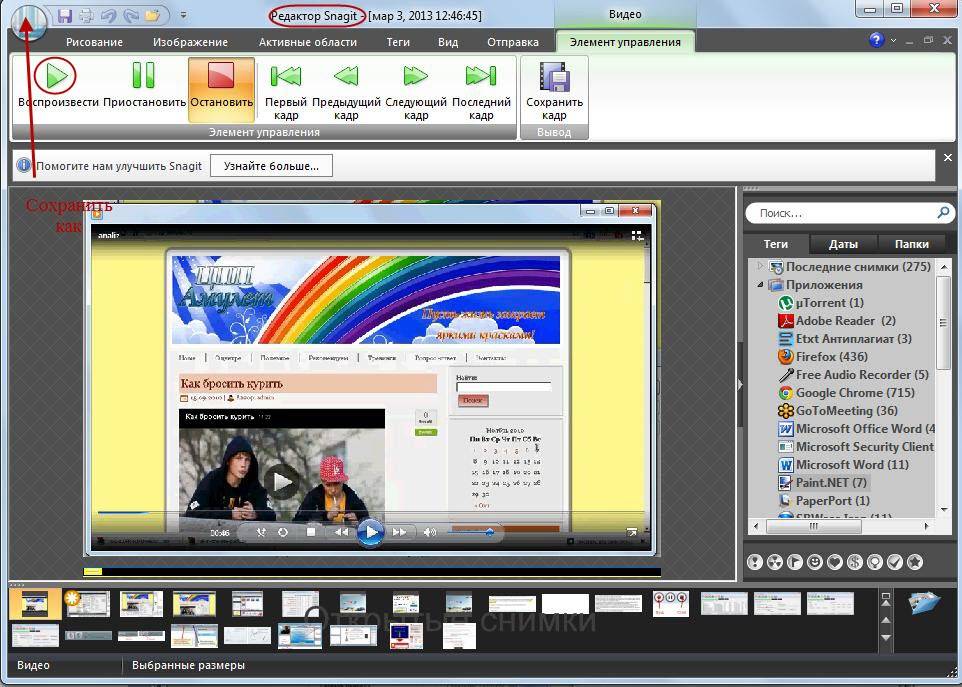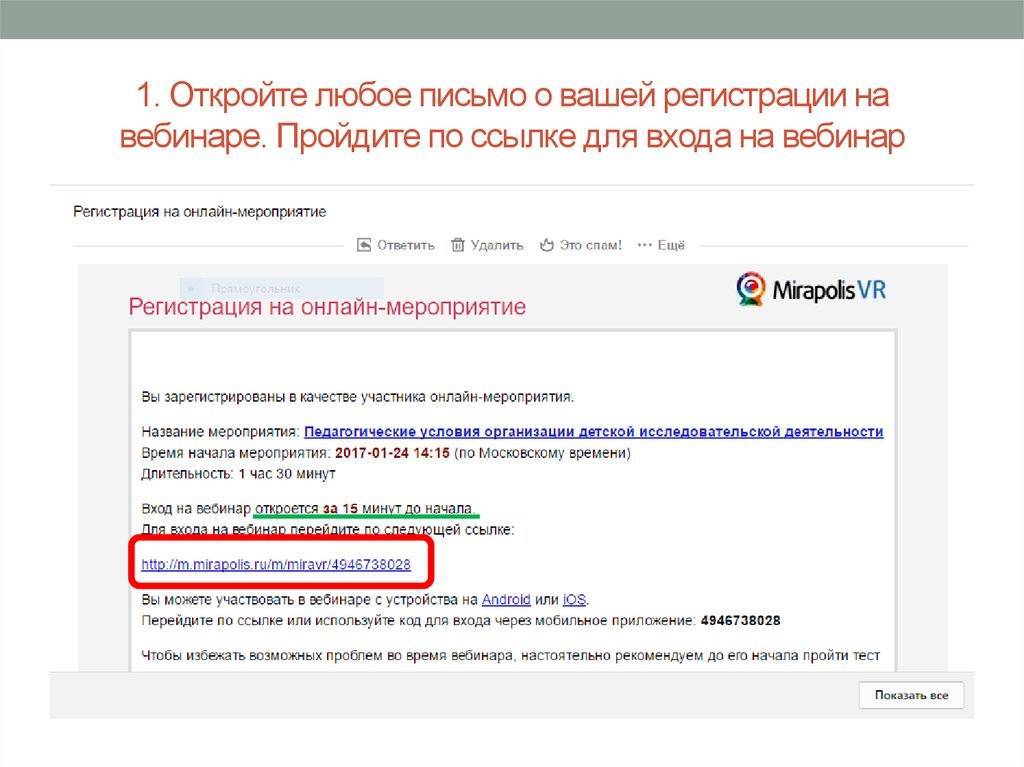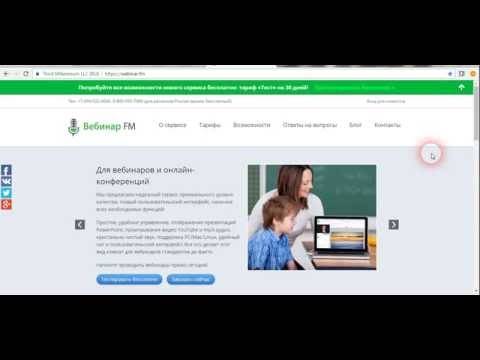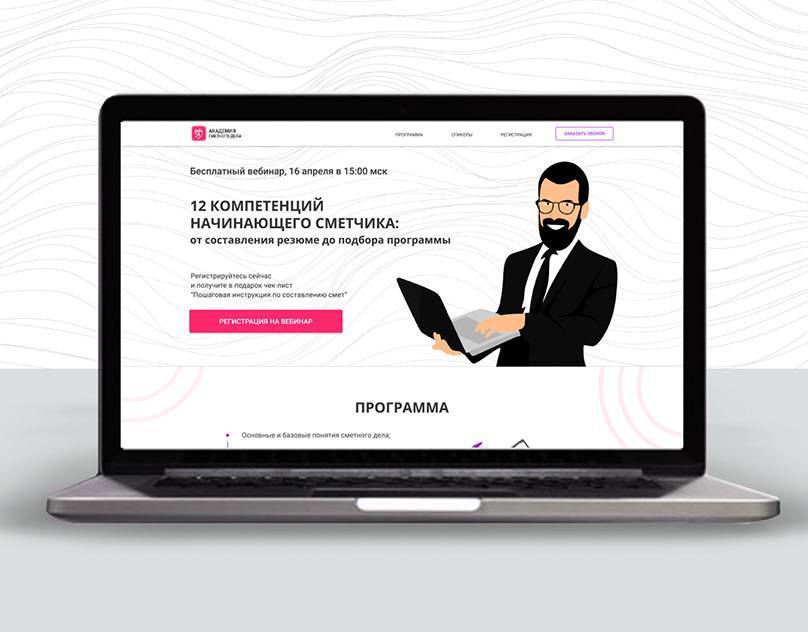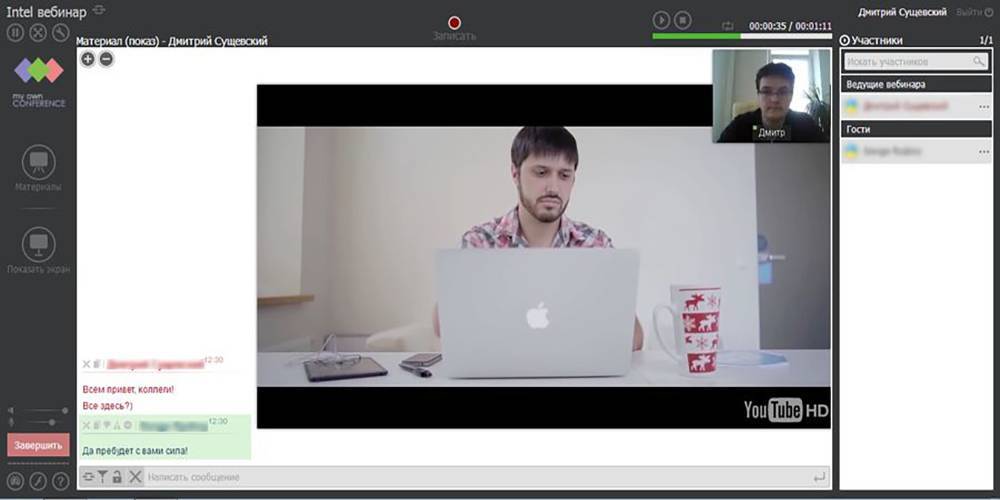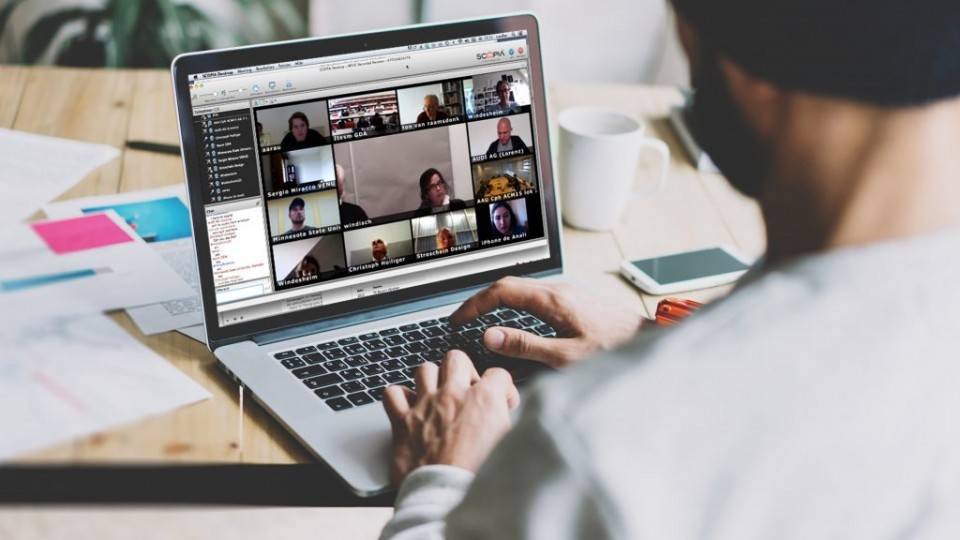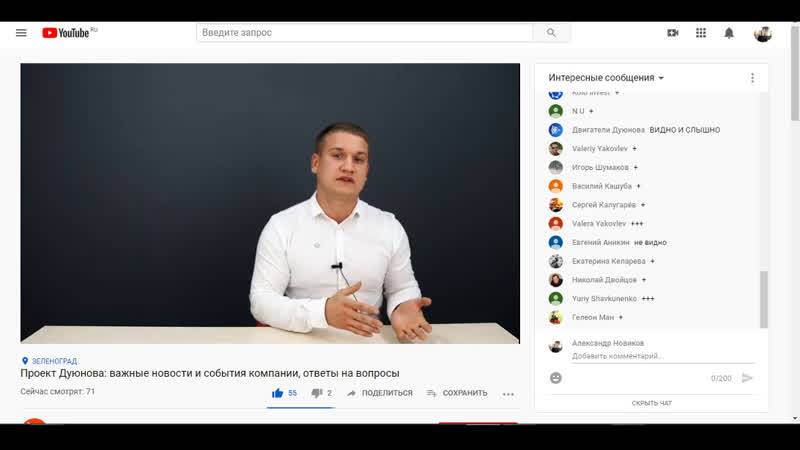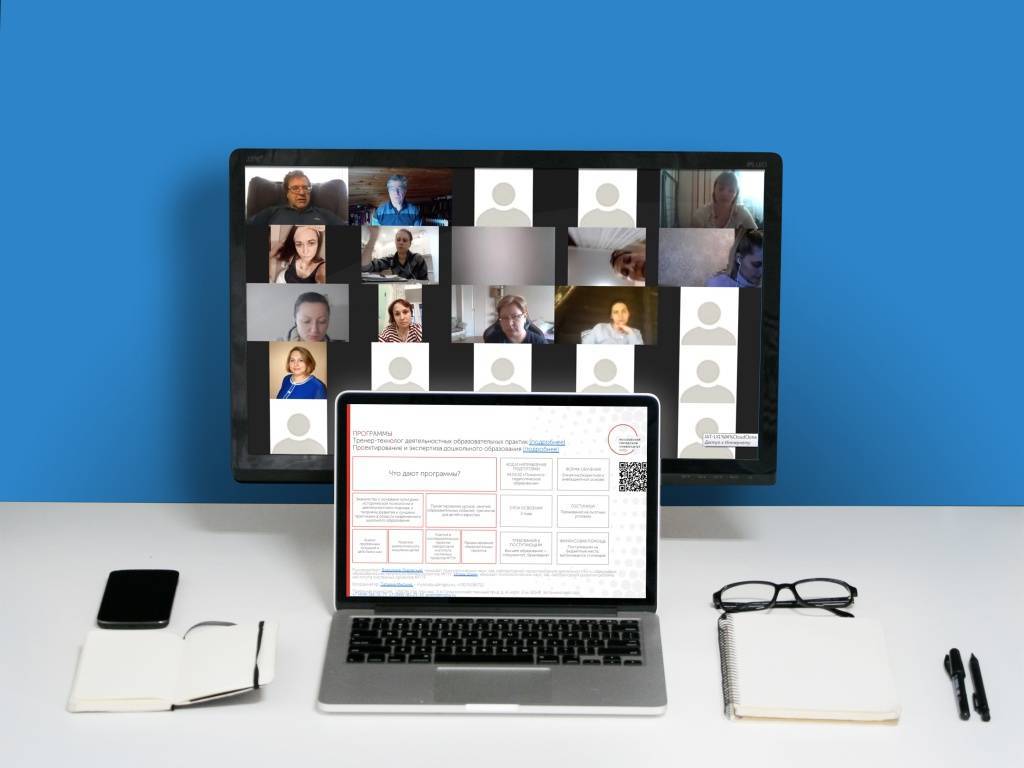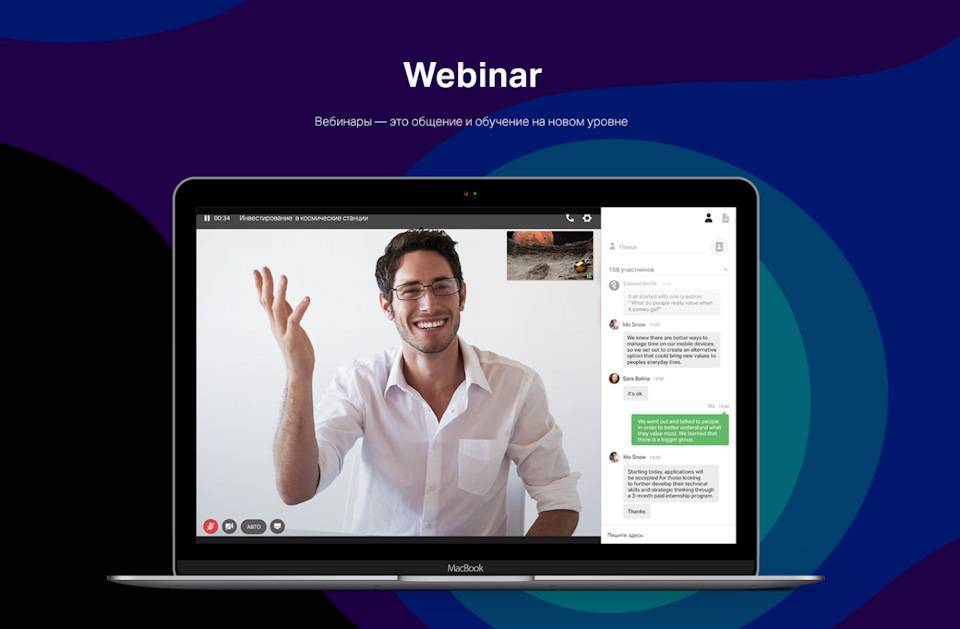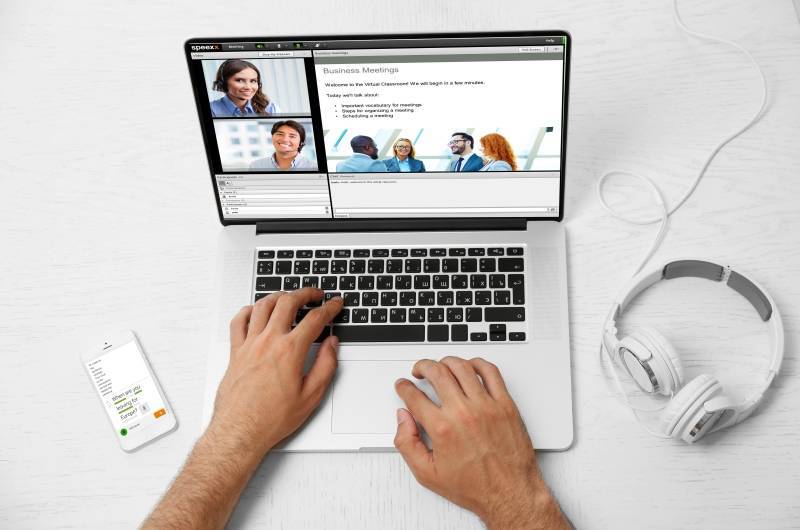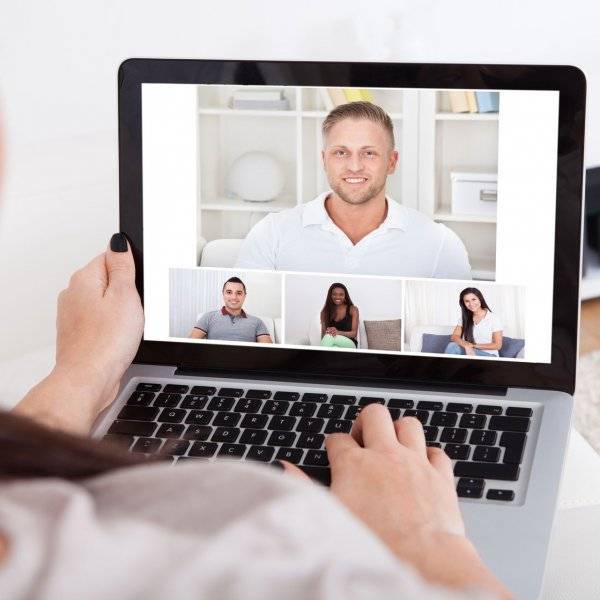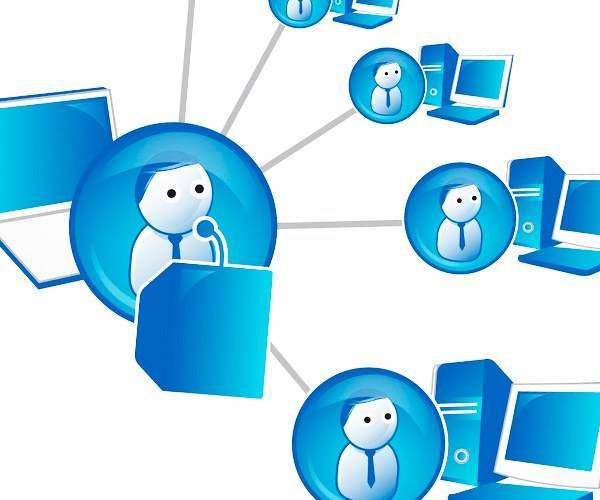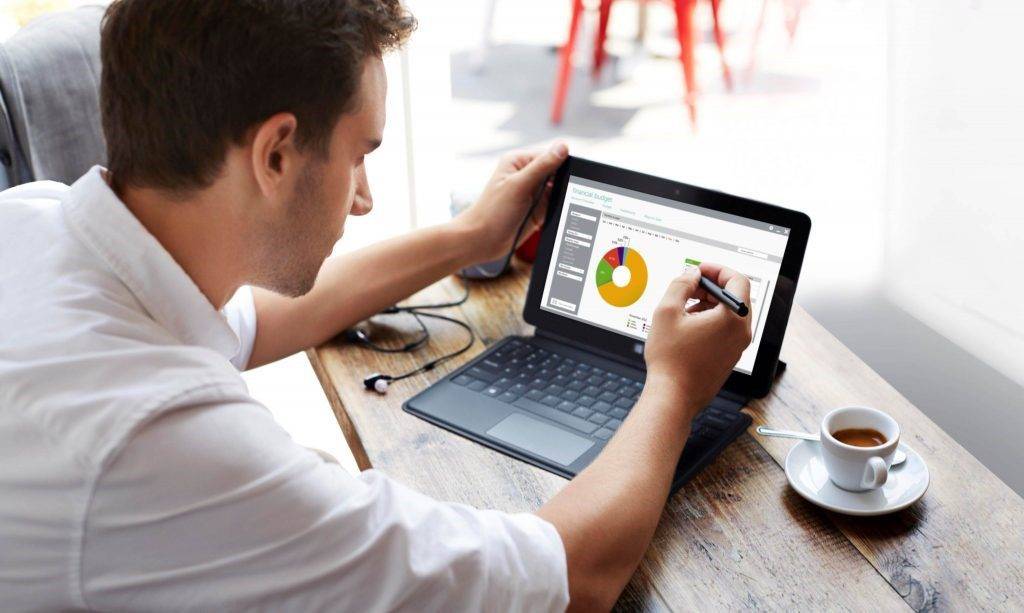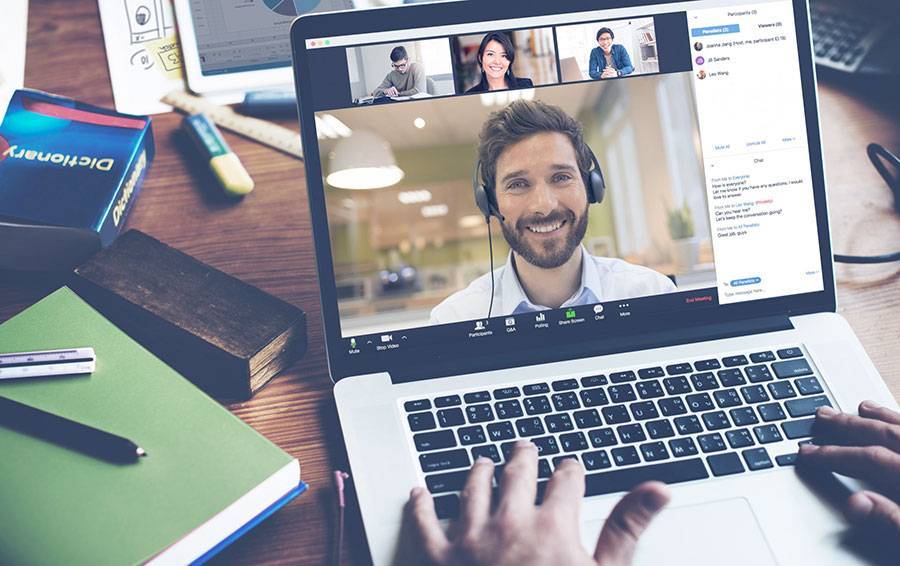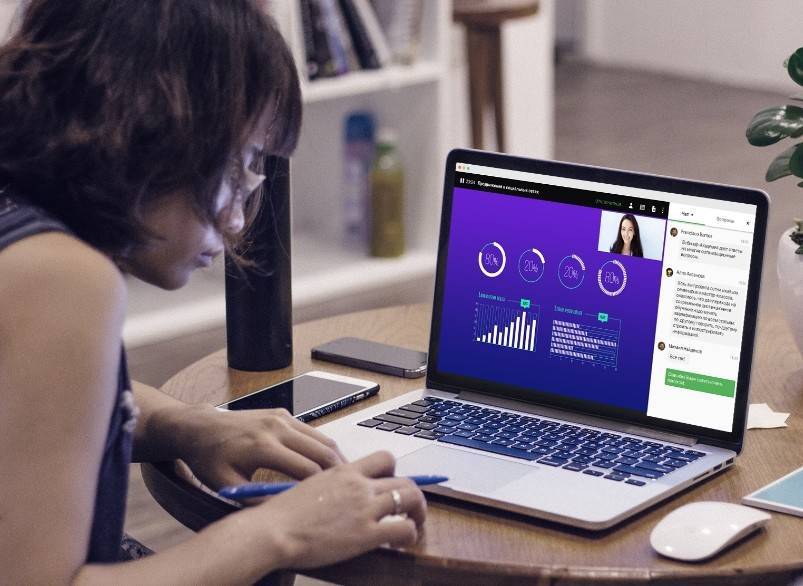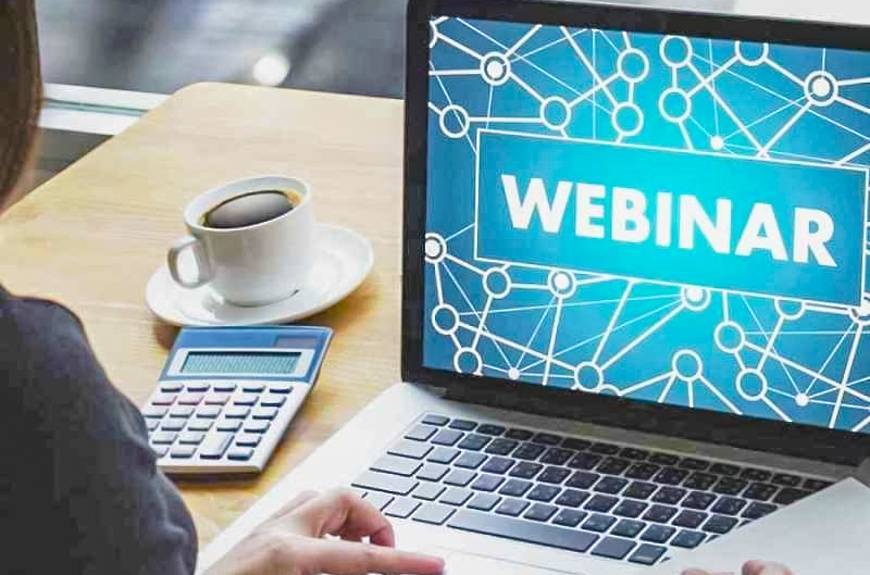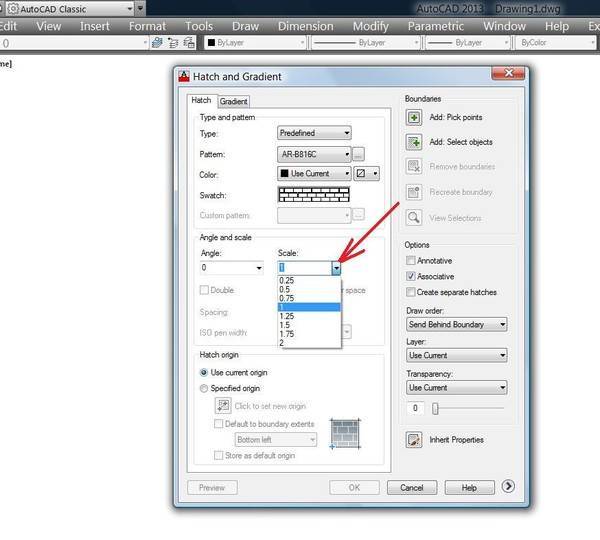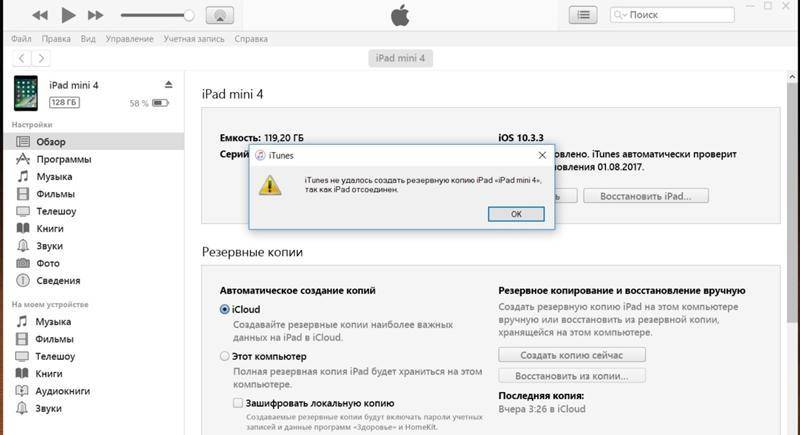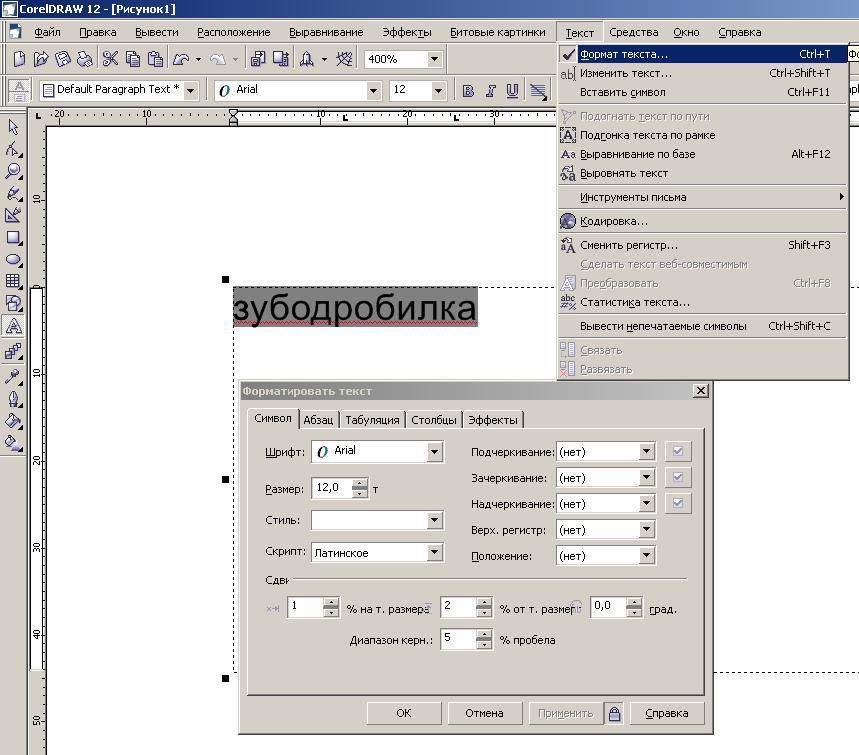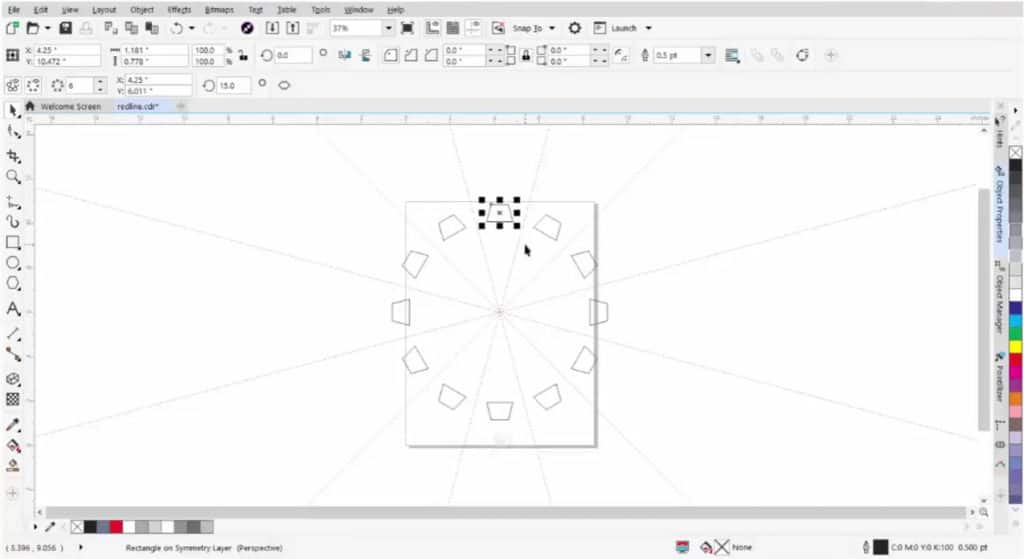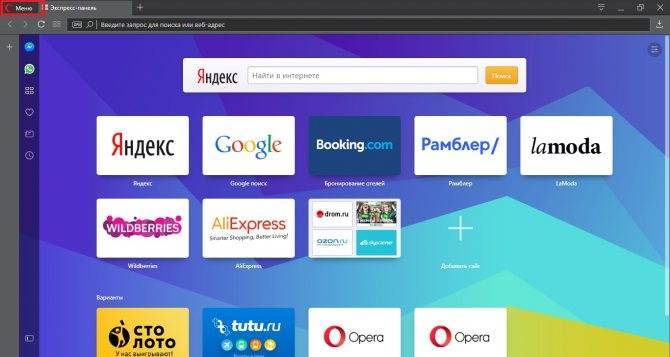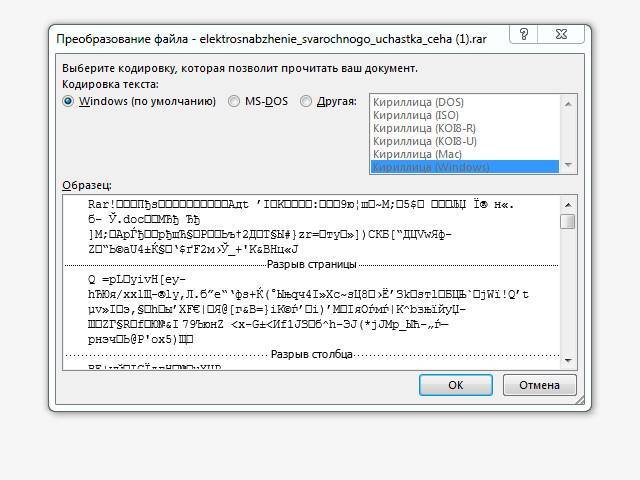Запись и обработка
Съемка начинается сразу после того как вы нажмете на красную кнопку. Остановка произойдет после нажатия горячей клавиши или кнопки F10. Через несколько секунд получившееся видео автоматически откроется во встроенном плеере. Выполняя эти простые действия, вы быстро поймете, или записать разговор в скайпе.
Помимо функции записи «Экранная камера» оснащена модулем постобработки созданных роликов. При помощи специального редактора клип можно обрезать, озвучить музыкой из встроенной коллекции (или же со своего ПК) и украсить готовыми заставками.

Все титры и заставки
располагаются во встроенном каталоге, но если ни один из вариантов не пришелся вам по душе – вы можете смело загрузить свой. То же самое касается и музыкального сопровождения – в случае необходимости достаточно лишь загрузить нужную песню с ПК.
Способ №1. Как скачать трансляцию с помощью программы Экранная Студия
Программа Экранная Студия позволит записать экран и снять онлайн-трансляции, ТВ-вещание, прямые эфиры спортивных матчей,
видеочат в Zoom, фильмы и телесериалы. С ее помощью вы также можете загрузить видеоролики с Ютуба, ВКонтакте, Фейсбука.
Помимо этого приложение содержит инструменты для редактирования видеоряда: позволяет обрезать и разделять клипы на части,
склеивать файлы, применять эффекты, добавлять титры и надписей, музыку и голосовые комментарии.
Шаг 1. Запишите экран
В стартовом меню нажмите на кнопку «Записать видео с экрана». Далее вы можете выбрать параметры захвата.
У вас будет возможность выбрать режим записи: снять весь экран, выделить определенный участок или захватить
окно открытой программы. Также вы можете записать звук с компьютера или микрофона.
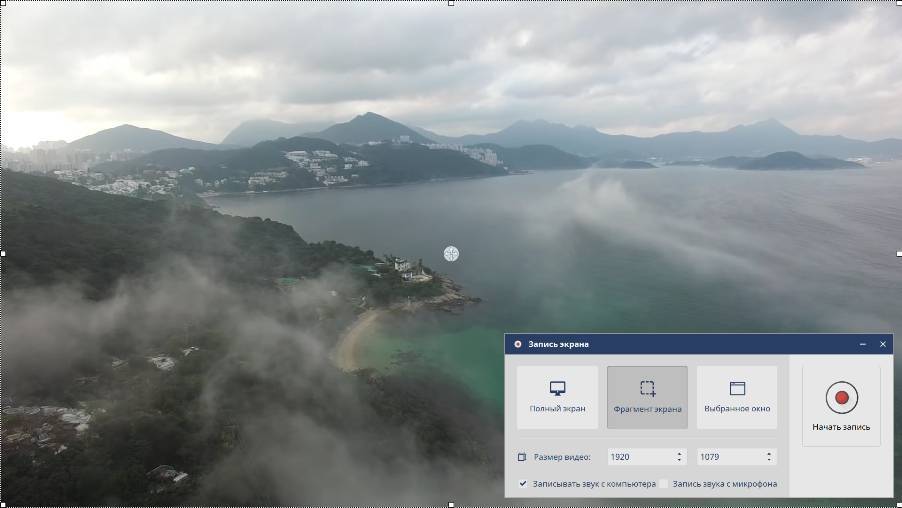 Настройка видеозаписи для сохранения трансляции
Настройка видеозаписи для сохранения трансляции
Когда вы будете готовы, нажмите на кнопку «Записать». Через 5 секунд начнется запись. Вы можете свернуть
окно приложения и воспользоваться горячими клавишами для остановки записи. Чтобы поставить съемку на паузу, нажмите F8.
Для завершения захвата — F10.
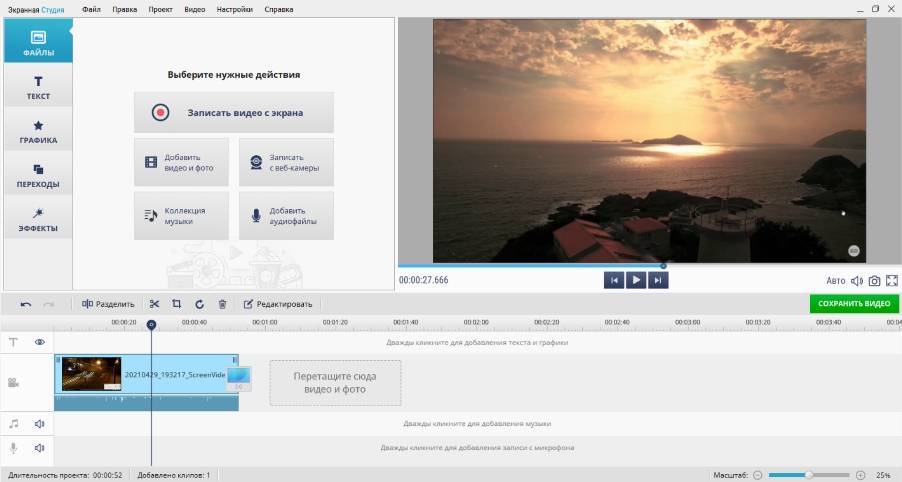 Записанный материал будет загружен во встроенный редактор
Записанный материал будет загружен во встроенный редактор
Шаг 2. Обработайте видеозапись
Вы можете сразу сохранить ролик или сначала скорректировать его. Чтобы сократить продолжительность клипа, выделите его на временной шкале
и нажмите на значок ножниц. Затем с помощью ползунков выделите участок, который необходимо сохранить.
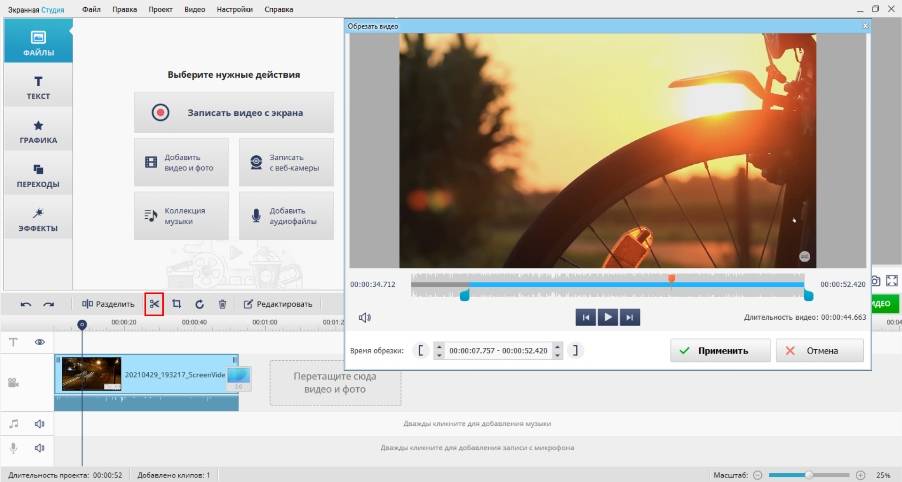 Серые отрезки будут удалены
Серые отрезки будут удалены
Чтобы разделить видеоролик на части и удалить лишний фрагмент, поставьте курсор на начало ненужного отрезка.
Нажмите кнопку «Разделить», а затем переместите мышку на окончание участка и снова кликните.
Выделите клип для удаления и нажмите на корзину.
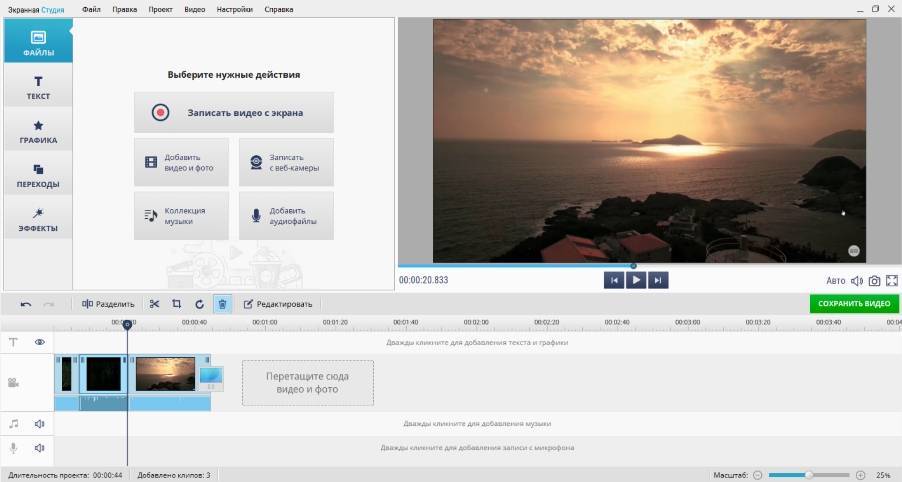 Пример разделения видео на части
Пример разделения видео на части
Вы также можете добавить в проект титры и наложить поверх видео надписи, картинки, стрелки, линии и фигуры.
Также можно выбрать переходы и эффекты, кадрировать материал и поработать со звуком: добавить фоновую
музыку и записать озвучку.
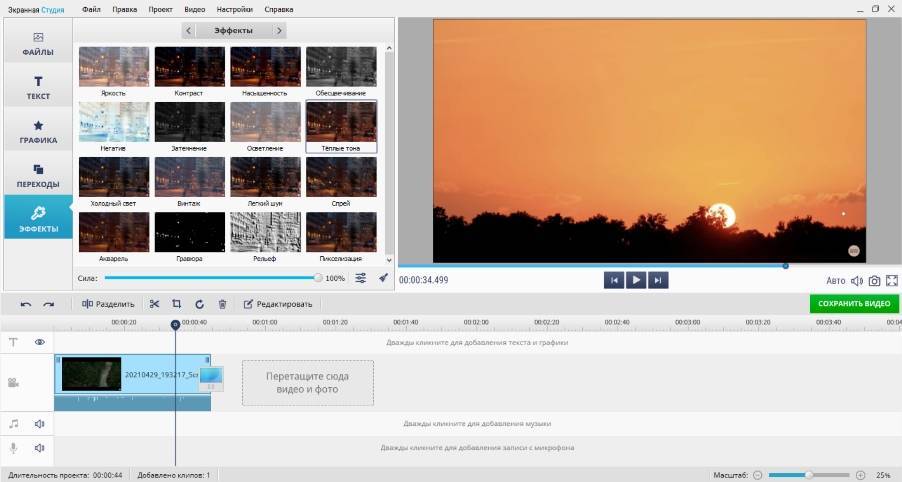 Галерея эффектов, встроенная в программу
Галерея эффектов, встроенная в программу
Шаг 3. Экспортируйте результат
Чтобы сохранить запись, нажмите на соответствующую кнопку, расположенную под плеером. Далее вы можете выбрать
подходящий профиль экспорта. Материал можно подготовить для просмотра на ПК или мобильном устройстве.
После выбора типа сохранения настройте кодек, размер кадра и качество видеоряда.
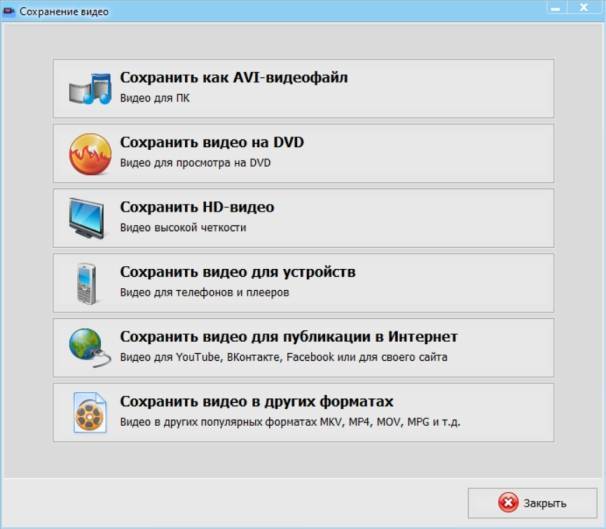 Окно сохранения видео
Окно сохранения видео
Экранная Камера подходит не только для видеосъемки экрана. Программа содержит продвинутый функционал для редактирования видеофайлов.
Вы сможете обрезать лишние фрагменты, применить эффекты, разместить текст, добавить титры и музыку.
- Плюсы данного способа:
- Возможность «скачать» прямую трансляцию и защищенное видео с интернета.
- Неограниченное время видеосъемки.
- Предусмотрен редактор для обработки роликов.
- Готовые предустановки для экспорта результата.
- Запись видеоданных со звуком без потери качества.
- Возможность соединить несколько видео в один клип.
- Улучшение видеоряда с помощью ручных функций и готовых эффектов.
Как вести себя во время вебинара: основные советы
Вебинар так же важен, как и любое другое образовательное или карьерное мероприятие в вашей жизни. Вы должны понять это, прежде чем мы начнем с наших советов по управлению поведением. Ответьте себе на вопрос: какова моя цель участия в конкретном вебинаре? Только после четкого осознания этого ваше участие принесет реальные результаты. Вот три правила успешного поведения на вебинаре:
- Сосредоточиться
- Активно участвовать
- Делать заметки
Сосредоточиться
Это очевидный совет, но многие ли из вас регулярно следуют ему? Иногда сконцентрироваться и удерживать свое внимание на восприятии новой информации не так легко. Не ругайте себя, если у вас это не получается
Лучше постарайтесь заранее устранить все возможные соблазны, чтобы даже при большом желании во время вебинара вы не смогли получить доступ к Facebook, Gmail, Snapchat и т. д.
Если вы будете использовать ПК для участия в вебинаре, можно загрузить расширение для браузера, такое как WasteNoTime, чтобы заблокировать определенные сайты. Для планшетов и телефонов вы можете найти множество приложений для блокировки в App Store и Google Play.
Закройте все вкладки в своем браузере, оставьте открытой только вкладку вебинара. Представьте, что вы находитесь в классе и учитель наблюдает за каждым вашим движением.
Активно участвовать во время вебинара
Преимуществом вебинара является то, что вы можете оставаться невидимым. Однако это не означает, что вы должны оставаться пассивным слушателем.
Не бойтесь задавать вопросы. Зачастую, если у вас возник вопрос, скорее всего, он интересует и кого-то из слушателей. Таким образом, проявляя активность, вы помогаете не только себе, но и другим участникам. Более того, вопросы помогают ведущему лучше понять аудиторию и ее потребности.
Если вы не получили ответ, не стесняйтесь и отправьте личное письмо организатору вебинара. Он мог пропустить ваш вопрос из-за ограничения во времени, а не умышленного пренебрежения. Если есть возможность, обсудите интересующий вас момент с участниками вебинара. Они могут предложить ценную информацию по этому вопросу. Проявляйте уважение к их мнению, даже если оно отличается от вашего.
Взаимодействуя, вы не только получите более глубокое понимание представленного материала. У вас также есть шанс завязать полезные профессиональные связи, которые впоследствии помогут вам пройти собеседование или даже получить работу. Неудивительно, что компании так часто проводят вебинары — это помогает им обучать сотрудников и находить новые таланты.
Делать заметки
Ведите конспект. Конечно, вы не должны транскрибировать всю презентацию — это будет отвлекать вас от целостного восприятия темы. Но запись ключевых моментов поможет знаниям закрепиться в вашей голове, а не испариться через пару часов после прослушивания.
Существуют различные техники ведения заметок, каждый из которых позволяет четко структурировать информацию и с легкостью находить ее в конспекте. Выберите способ, который идеально подойдет именно для вас.
Когда вы конспектируете, вы анализируете информацию, поскольку физически не в силах записать ее полностью. Делайте письменные заметки наиболее важных моментов, и вы получите максимальную пользу от вебинара.
Обратите внимание. Во время онлайн-семинара следует уважительно относиться к ведущему и другим участникам
Иначе организаторы вебинара могут удалить вас из комнаты.
Во время вебинара
После входа на вебинар вы становитесь полноценным участником события.
Заинтересованы в проведении онлайн-встречи? Зарегистрируйтесь на MyOwnConference и бесплатно проведите онлайн-встречи для 20 участников.
Если вы участвуете в вебинарах на платформе MyOwnConference, в меню справа ведущий может открыть вам доступ к кнопкам — «Задать вопрос» и «Попросить слово». Первая кнопка позволяет отправить личное сообщение ведущему. Кнопку «Попросить слово» нажимайте в том случае, если хотите выйти в эфир.
В хороших вебинарных сервисах, кроме просмотра презентации, участнику доступны такие возможности:
- смена языка вебинарной комнаты;
- чат, где можно общаться со всеми участниками вебинара;
- возможность выступить с включенным микрофоном;
- личные сообщения/звонок ведущему.
Удалите ненужные фрагменты и конвертируйте видео по желанию
Если есть необходимость, можно вырезать некоторые части видеодорожки. Для этого нужно отметить маркером начало отрезка, который следует удалить, и использовать инструмент «ножницы», после чего выбрать конец отрезка и снова нажать на «ножницы», затем выбрать данный фрагмент и нажать иконку «Корзина». Чтобы сохранить готовую запись вебинара в удобном формате, жмём кнопку «Сохранить как», выбираем формат и, указав путь на компьютере, нажимаем «Сохранить».
Если требуется применить более продвинутые инструменты редактирования, можно использовать видеоредактор Movavi, позволяющий, кроме стандартных приёмов монтажа, добавить переходы, фильтры и титры, а также сделать заставку. Работа в редакторе предполагает несколько шагов:
- редактируем материал, если есть необходимость;
- создаём заставку, используя готовый ролик или сделав новую (можно загрузить картинку, добавить музыку и наложить фильтры по желанию);
- сохраняем видео в удобном формате.
Работать с программами для записи вебинара с экрана со звуком просто. Все они достаточно просты в использовании и имеют схожий функционал. При этом можно редактировать материал и сохранить записанный и отредактированный видеофайл в одном из популярных форматов, после чего в зависимости от цели записи или хранить его на устройстве для личного использования, или же опубликовать в сети, предоставив доступ аудитории.
Преимущества записи
Запишите вебинар один раз, используйте его многократно.
Самым большим преимуществом записи вебинара на ПК является то, что нужно записать только один раз, и в будущем использовать его снова и снова. Наличие записанной версии дает преимущества:
- требуется настроить камеру, микрофон и слайды один раз, а не регулярно;
- ведущему не стоит тревожиться о внезапном отключении Интернет-соединения;
- возможность отредактировать запись и устранить любые ошибки, улучшить качество звука или перезаписать части, нуждающиеся в улучшении.
Другими словами, вы можете сделать свое интернет выступление настолько совершенным, насколько сможете, и гарантировать, что аудитория получит требуемую информацию.
Автоматизация
Преимущество этого заключается в получении постоянного потока новых потенциальных клиентов, которые заинтересованы в продуктах или услугах.
Работа с более широкой аудиторией
Наконец, с записанным вебинаром можно удовлетворить большую аудиторию. Например, отправить людям в разных часовых поясах, что полезно, если есть клиенты, клиенты или подписчики по всему миру. Будет полезной доступность того или иного вебинара в разное время дня.
Это позволяет большему количеству людей зарегистрироваться и выбрать наиболее удобное для них время и день. В свою очередь, это приводит к тому, что больше участников появляется на вебинаре, который предоставляет услугу или продукт соответственно большему количеству людей и приводит к увеличению продаж.
Экономия времени
Регулярное проведение подобных мероприятий занимает много времени. С записанным вебинаром экономия времени в долгосрочной перспективе составляет десятки часов.
Программа VSDC Free Screen Recorder
Ниже предлагаю посмотреть видео, я его записал с помощью VSDC Free Screen Recorder, в нём видны все возможности программы.
После установки программы, запустите её. Посмотрим, какие в ней есть настройки. Открывается окно, в котором мы видим вкладку «Settings»:
- Result
Video
Format.
Определяет формат видео. Рекомендую оставить по умолчанию – «Recommended format». - Destination
path.
Показывает, куда сохранить видео. Нажмите на кнопку «Browse», чтобы выбрать папку для сохранения видео. - HotKeys.
Позволяет установить горячие клавиши для установки записи на паузу или остановки записи. Можно оставить по умолчанию.
Вторая вкладка это «Video and Audio Source». Здесь настройки для определения источников видео и аудио для записываемого ролика.
- Video
Settings.
Позволяет назначить монитор, с которого записывать видео (если у вас их несколько). Здесь же опция «Screen recording witch cursor» включает или выключает запись курсора, а «Use overlay» включает эффекты при нажатии правой или левой кнопкой мышки. На видео потом будут виды сигналы в эти моменты. - Audio
Setting.
Позволяет определить устройство, с которого будет записан звук для видео, например, микрофон, а также установить громкость.
Когда вы установили необходимые вам настройки, можно начинать снимать видео с экрана компьютера со звуком. Для этого нажмите на кнопку «Start Recording».
На экране появится настройка области захват видео. Определите границы экрана, которые необходимо заснять в видео.
Для того чтобы начать запись выбранной области экрана, нажмите на кнопку с красной точкой.
Всё. Запись началась, делайте что-то на экране, болтайте в микрофон, чтобы записать голос.
У программы есть ещё дополнительные функции, которые можно полезно использовать, если вы решили снимать видео с экрана компьютера со звуком. Во время записи внизу появляется панель управления, на которой можно поставить запись на паузу, остановить её или начать рисовать что-то на экране, для этого есть кнопка «Start drawing».
Бывают случаи, когда использование скриншотов или картинок оказывается недостаточным для объяснения какого-то факта. К примеру, вы пытаетесь помочь другу решить проблему с ПК. Объяснить начинающему пользователю, как попасть в редактор реестра или запустить командную строку, достаточно сложно. В таких ситуациях вы можете записать видео с экрана со звуком, сэкономив своё время и нервы.
Какую программу для этой цели выбрать и как выполнить съёмку экрана со звуком?
Рекомендации
Теперь, когда вы знаете, как и чем записывать вебинары, рассмотрим пару советов.
Избегайте упоминания ссылок на время.
Избегайте ссылок на время в процессе записи вебинара на компьютере. Такие слова, как «Доброе утро » во время просмотра в ночное время, могут испортить впечатление аудитории.
Не попадайте в ловушку, думая, что можете обмануть свою аудиторию тем, что запускаете живой вебинар. Лучше быть откровенным и сообщить им, что это событие записывается, а не транслируется в прямом эфире.
Взаимодействие
Хотя прямого эфира нет, это не значит, что вы должны пропустить сеанс вопросов и ответов. В конце концов, сессия вопросов и ответов позволяет пройти через возражения или просто подружиться с аудиторией на более глубоком уровне.
Существует несколько способов обработки сеанса вопросов и ответов:
- пригласить аудиторию присоединиться к группе в ВК или telegram после события, где вы ответите на все вопросы;
- присоединиться к презентации, используя другой компьютер или телефон, и общаться с аудиторией в чате, отвечая на их вопросы по мере их возникновения;
- наконец, используйте ранее заданные вопросы для обработки возражений и дайте аудитории ответы на самые часто задаваемые вопросы.
Призыв к действию
Не забудьте включить призыв к действию, несмотря на то, что это не происходит в прямом эфире. Используйте вопросы или опросы в качестве призывов к действию, чтобы поддерживать высокую вовлеченность во время мероприятия.
Специальный бонус
Включите в мероприятие специальный бонус, который подсластит сделку и сделает предложение более привлекательным. Бонус может включать в себя меньший курс или программу, мини-коучинг, полезные загружаемые файлы, рабочие листы или шаблоны и многое другое.
Подумайте о том, чтобы добавить элемент срочности и дефицита, ограничив бонус определенным количеством людей, которые совершают покупку, или сказав, что бонус доступен только в течение следующих 24 или 48 часов.
Как записать видео с вебинара | Зарабатываем в интернете с нуля.
Здравствуйте друзья. Сегодня очень многие знают, и успешно используют вебинары — презентации через интернет, для своего бизнеса. Есть много сервисов, которые позволяют проводить вебинары — как платные, так и бесплатные. В этой статье — как записать аудио с вебинара мы говорили как записать аудио с вебинара, сегодня в продолжении темы рассмотрим как записать Видео с вебинара. Рассмотрим несколько вариантов — простой и более сложный, с помощью профессиональной программы.
Достаточно просто можно записать видео поток, с помощью маленькой и простой Бесплатной программы CamStudio, скачать которую можно в интернете или тут-
https://2amigos.ru/images/CamStudio_Setup_v2.6b_r294_ (build_24Oct2010).exe
Ставится быстро и просто, надо только согласится с условиями и выбрать опцию Full Install:

Дальше запускаем программу, которая будет записывать всё что происходит у вас на компьютере. Так что если хотим записывать вебинар — не делайте ничего — пусть всегда будет открыто окно презентации. Запустить запись можно нажав на красный кружок сверху-
camstudio будет работать со стандартными настройками, но можно их и изменить —
Options -> Program options -> Directory for recording
установить папку, куда будет записываться ваша презентация или вебинар.
Преимущества программы camstudio:
- бесплатность
- простота использования
- минимум настроек и функциональности
- отлично подойдёт для новичков, кому не надо 100 дополнительных опций
Среди недостатков
- У меня camstudio пошла только на 3-ем компьютере, на 2-х видео писалось вверх ногами, так и не понял почему
- Также не разобрался можно ли одновременно писать как видео, так и аудио — у меня пишет либо видео, либо аудио
также советуют ZD Soft Screen Recorder, но не пробовал
Профессиональная запись с Camtasia Studio
Если же вас интересует Профессиональная запись видео потока и того что происходит на вашем рабочем столе, либо вы сами создаете курсы или видео уроки, то вам надо рассмотреть уже программу Camtasia_Studio. Это большая профессиональная программа с большим количеством настроек и возможностей. Конечно она не бесплатна, лицензия стоит около 100 долларов, но она стоит этих денег.
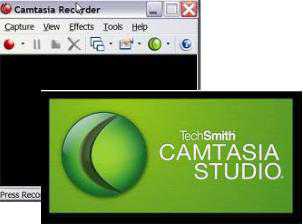
скачать видео с Youtube
Также порой бывает необходимость скачать видео с Youtube к себе на компьютер, чтобы можно было смотреть и без интернета. Это можно сделать тут
https://ru.savefrom.net/https://youtube.com/watch?_openstat=shrt;youtube;;&v=LrBTwpW4LkA
- Вводим адрес ролика на Youtube
- Слева есть столбик — Скачать
- выбираем формат FLV 360p или FLV 480p и сохраняем к себе на компьютер.
Для просмотра скачанного вам потребуется FLV проигрыватель скачать который можно через Google спросив его «flv player»
Удачи вам и успехов в Бизнесе. Евгений
Если вы нашли статью ценной, пожалуйста нажмите Ретвит, LIKE, +1 или Поделится
Для меня это важно. Заранее спасибо за ваш голос
Спасибо
На закуску —
популярность: 10%
Просмотров: 10,569
Как сделать запись вебинара? 4 программы

Многие ведущие и участники вебинара задаются вопросом, как записать вебинар на компьютер. И это не удивительно, ведь видеозапись можно разослать коллегам и участникам, которые не смогли посетить вебинар, использовать в маркетинге, просматривать в удобное время, тщательно изучать.
MyOwnConference
Сервис вебинаров с возможностью записи трансляции. Таким образом, вам не прийдётся скачивать и устанавливать специальные дополнительные программы на свой компьютер. Провести онлайн-мероприятие и записать его вы сможете с помощью одного и того же сервиса. Используя встроенные системы записи, вы запишете не только звук трансляции, а и все то, что происходит на экране.
Особенности MyOwnConference:
- не требует установки на компьютер;
- работает в любой операционной системе и браузере;
- беспрерывная запись до 3 часов;
- все записанные видео сохраняются в сервисе на протяжении 30 дней;
- записанные вебинары доступны для просмотра онлайн и скачивания в формат mp4.
Для участников вебинаров
Audacity
Позволяет записывать только звук с микрофона. Простой редактор разрешает вырезать лишние моменты или добавить дополнительные эффекты. Запись сохранятся в множестве форматов. Программа поддерживает русский язык интерфейса и любые операционные системы.
Camtasia Studio
Особенности программы:
- записывает и звук, и видео;
- инструменты для редактирования позволяют видоизменять видео — делать надписи, добавлять анимации и эффекты;
- сохраняет видео в различных форматах;
- записанное видео можно добавлять в YouTube непосредственно с Camtasia Studio;
- поддержка HD-видео.
Web Stream Recorder
Web Stream Recorder — простая в использовании программа для сохранения потокового аудио и видео в режиме реального времени. У программы есть 2 существенных недостатка:
- совместима только с Windows;
- расширенные возможности платные.
Как записать вебинар, используя MyOwnConference?
Записать вебинар с помощью MyOwnConference просто. Ниже приведена пошаговая инструкция, как сделать запись вебинара на компьютер.
Шаг 1: Войдите в вебинарную комнату
Войти в комнату могут только зарегистрированные в системе MyOwnConference пользователи. Если у вас нет аккаунта в нашей системе, зарегистрироваться вы сможете по этой ссылке.
Шаг 2: Запишите вебинар
Нажмите на кнопку «записать», расположенную вверху экрана.
После чего надпись измениться на «идёт запись».
Если вы захотите прекратить запись, нажмите на кнопку «идёт запись». В появившемся диалогом окне подтвердить ваши действия.
После этого запись отправляется на конвертацию. Этот процесс проходит в автономном режиме и не требует никакого участия с вашей стороны. Скорость конвертации будет зависеть от размера файла и загруженности сервера.
Шаг 3: Скачайте запись на компьютер
После конвертации видео будет доступным для скачивания из вашей панели управления. Вам необходимо в разделе записи конференций выбрать нужные вам файлы и сохранить их на свой компьютер. Кроме того, записанное мероприятие будет доступно для просмотра онлайн.
Если у вас остались вопросы по тому, как записать вебинар на компьютер, читайте FAQ по этой функции или обратитесь в нашу службу поддержки.
Программы, предназначенные для записи
Современные IT-специалисты, предложили миру новый метод записи видео. Определенные программы, способны производить это.
Мне кажется, что прав тот человек, который сказал, что «лень – двигатель прогресса». Ведь люди, родившиеся в СССР, помнят, какие были телевизоры, как стирали вещи и тд. Им приходилось подниматься с удобного кресла, чтобы переключить каналы, часами стоять у реки, чтобы прополоскать белье. А что теперь? Телевизоры идут с пультами, стиральные машинки автомат, мультиварки. А что вы думаете по этому поводу?
Раз мы пользуемся такими роботами, то почему бы не облегчить себе жизнь в глобальной сети? Программа Camtasia Studio позволяет производить запись с экрана со звуком. Давайте разберемся, как сделать задуманное. Для этого нужно придерживаться небольшой инструкции:
- Установить разработку на свое устройство.
- Открыть программу, получить доступ к ее функциям.
- Определиться с форматом записи (видео и\или аудио).
- При выборе видео нажимается клавиша «Record the screen» (нужно предварительно настроить размеры изображения, выбрать микрофон и тд).
- Выполнив настройки, нажимается клавиша «записи» (окно не закрывать, его можно свернуть).
- После окончания обучения, открыть окно, и нажать клавишу «сохранить», расположенную внизу экрана.
- При необходимости можно провести редактирование полученного файла. Для этого заходите в раздел «import media», выбираете нужную запись и корректируете ее.
- Осталось просто сохранить полученный файл на компьютере.
https://youtube.com/watch?v=kA-KGUuj_E4
Если вы решили записать только звуковой файл, то 4 пункт выглядит следующим образом: нажать клавишу (микрофона), далее «старт». По окончании трансляции «стоп». Редактирование при необходимости производится таким же образом, как и видео.
Как вы поняли, записать онлайн обучение оказывается совсем не сложно. Просто подготовьтесь заранее, чтобы не тратить драгоценное время. Для этого:
- зайдите в веб-комнату;
- изучите ее функционал;
- подготовьте программу;
- проведите пробную запись.
Тщательная подготовка позволит вам не думать о сохранении информации. Благодаря таким возможностям сервисов и разработкам программистов, можно наслаждаться онлайн обучением
Но обратите внимание какой способ восприятия у вас преобладает. Напомню:
- если вам легче смотреть, а данные легко воспроизводятся в голове, то производите видеозапись;
- если вы постоянно отвлекаетесь на спикера (красивый человек), на чат, то производите аудиозапись;
- если вам не подходит ни один из методов, то оставайтесь верны себе и берите блокнот, ручку.
На этом все. Если обзор показался вам полезным, то кликайте по клавишам социальных сетей и подарите своим близким возможность наслаждаться тренингами, перестать строчить под диктовку. Остались вопросы – задайте их в разделе «комментарии», и я отвечу.
Способ №3. Скачать онлайн трансляцию с помощью браузера
Мы не рекомендуем пользоваться непроверенными программами, потому что они могут подвергнуть ваш компьютер опасности.
Также они могут украсть ваши персональные данные и удалить важные файлы с ПК.
Вы можете скачать трансляцию с помощью расширений для браузера. Например, можно воспользоваться плагином
Video DownloadHelper, который можно установить в Google Chrome, Microsoft Edge и Mozilla FireFox.
Он автоматически находит видеоклипы на странице и предлагает несколько вариантов загрузки.
Приложение позволит скачать лайфы с ВК, стримы Твич и видеоролики с других сайтов.
Чтобы воспользоваться расширением, выполните несколько простых действий:
- Установите плагин в ваш браузер.
- Перейдите на сайт с видеоклипом или прямым эфиром.
- На верхней панели инструментов выберите значок приложения.
- В списке укажите подходящее качество и расширение.
- Выберите папку на компьютере и дождитесь завершения загрузки.
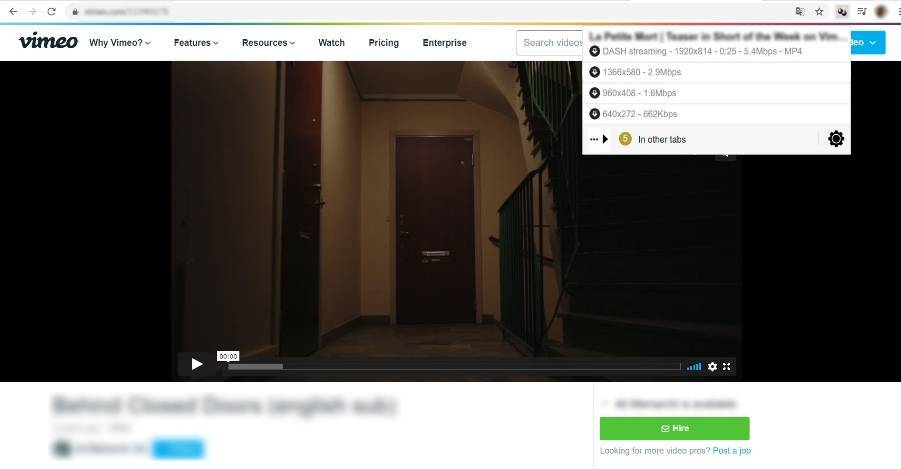 Video Downloader Professional
Video Downloader Professional
Как записать трансляцию вебинара на компьютер с использованием:
Так как включить запись экрана на компьютере встроенными средствами нельзя, приходится прибегать к помощи сторонних программ. Большинство из них имеют гораздо больший функционал, чем съемка содержимого монитора.
Movavi Screen Recorder
Одна из лучших программ для записи рабочего стола, которая отличается высокой скоростью работы, минимальной нагрузкой на компьютер и максимально быстрой обработкой записи. Приложение создает запись в оптимальном HD-формате, который и достаточно разборчив, и в то же время не занимает слишком много места. Неоспоримым плюсом является и способность захватывать звук с 2 или больше источников, сохраняя качество и видео, и озвучивания. Утилита умеет проводить экспорт содержимого в любой распространенный видео-формат.
Экранная камера
Это приложение, которое снимает экран компьютера в режиме реального времени. Его создала отечественная компания, поэтому проблем с русскоязычным интерфейсом или сложность настройки не возникает. Благодаря опции «Онлайн учебник», абсолютно отпадает потребность в дополнительном обучении работе с программой. Если особых требований нет, можем сразу запустить софт кнопкой «Запись экрана».
Плюсы:
- утилита способна записывать любое содержимое экрана;
- легко выставить диапазон захвата;
- есть встроенный редактор с базовым функционалом;
- можем сразу установить заставку;
- хорошая коллекция музыки для накладывания;
- есть быстрый импорт в YouTube;
- нет ограничений по выбору форматов для конвертирования.
Camtasia Studio
Пожалуй, это самая популярная программа для записи звука с экрана компьютера. В ней самый большой набор доступных опций, среди которых:
- поддерживает большинство видео форматов;
- можем создавать видео в качестве 1440 p;
- быстрая генерация exe-файла с проигрывателем для обработки на любом компьютере;
- масса эффектов для накладывания.
Есть у программного обеспечения и недостатки, среди которых платное распространение, сложность настройки и не всегда корректный размер видео: то слишком большой вес, то чересчур размытое.
1st Screen Recorder & Video Capture
Утилиту можем порекомендовать тем, кто ищет простые программы для записи видео с экрана. У софта есть все базовые возможности, без лишних настроек, которые все только усложняют. На выходе получается видео либо с исходным качеством, либо сжатое до AVI для экономии места – можем выбирать самостоятельно. Есть возможность даже менять частоту кадров. Работает софт с любыми типами экранов и источниками звука, а для выбора участка записи достаточно выставить мерцающий прямоугольник.
Cam Studio
Еще одно простое приложение, способное выполнять запись с экрана компьютера онлайн. Программе вообще не важен источник содержимого, она сохраняет все, что происходит на дисплее. Главное достоинство программы – ее бесплатное распространение без различных хитростей. Может сохранять результат в виде AVI и MP4.
Плюсы:
- поддержка самых популярных кодеков: H.264, MPEG-4 и т. п.;
- можем захватывать как часть, так и весь экран;
- есть возможность создавать аннотации;
- сохраняет звук с микрофона и динамиков.
Минусы:
- антивирусы могут ругаться на файл;
- работает на английском языке.
iSpring Free Cam
Сравнительно новая программа с достаточным набором инструментов для записи видео с рабочего стола. Она одна из самых простых в использовании, даже вопросы, как настроить запись экрана, с ней не появятся. Все интуитивно и без излишеств. Ее главное достоинство – бесплатность и отсутствие различных вставок, вроде рекламы, водяного знака и прочего. Софт полностью справляется со своей задачей, но редактировать видео придется в отдельном приложении.
Bandicam
Еще одна популярная программа, которая снимает экран компьютера. Она является одним из фаворитов на протяжении долгого времени, хотя и накладывает значительные ограничения в бесплатной версии. Все элементы меню информативны, удобно размещены и переведены на русский язык. Интерфейс действительно богат и многофункционален, поэтому программу стоит выбрать более требовательным пользователям.
Возможно, программа для проведения вебинаров предусматривает публикацию материала после его завершения. Есть вероятность, что вручную записывать видео не придется. Стоит об этом заранее уточнить у организатора мероприятия.