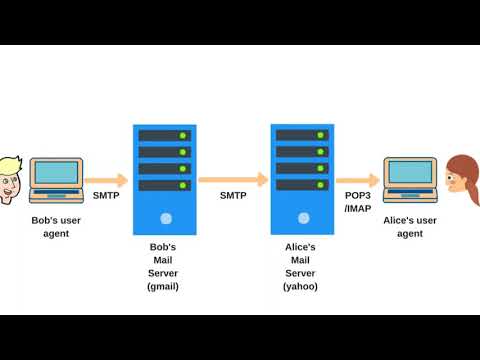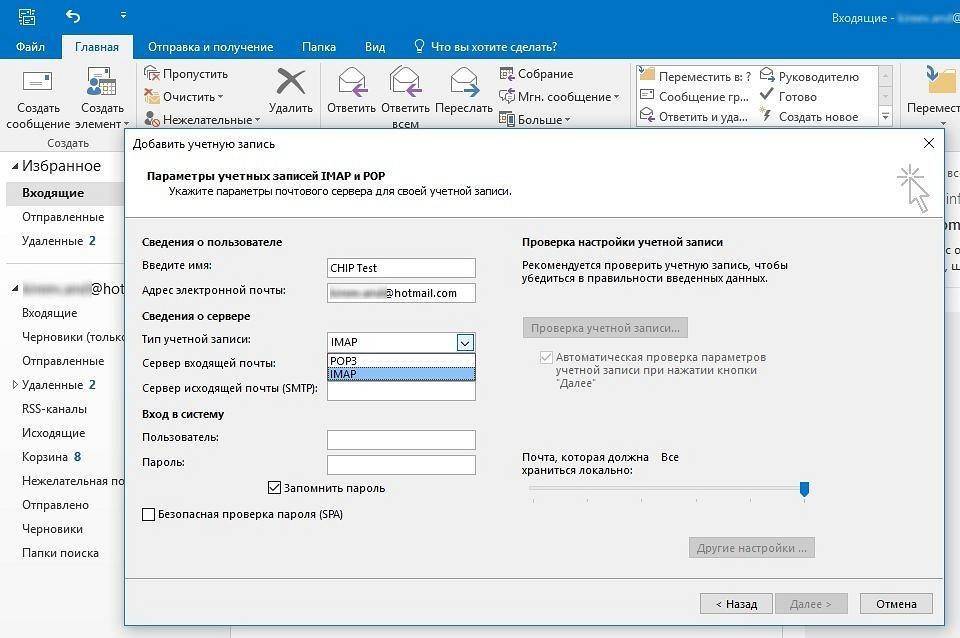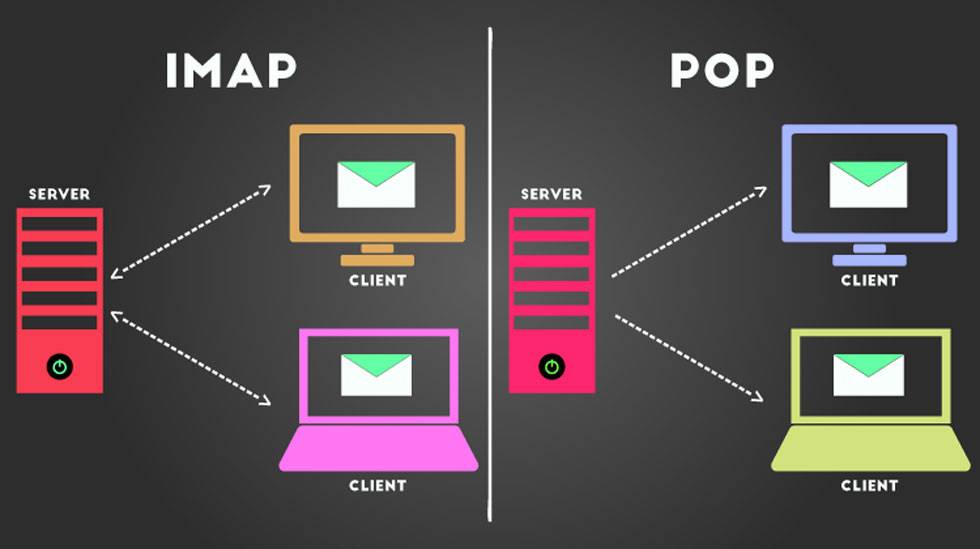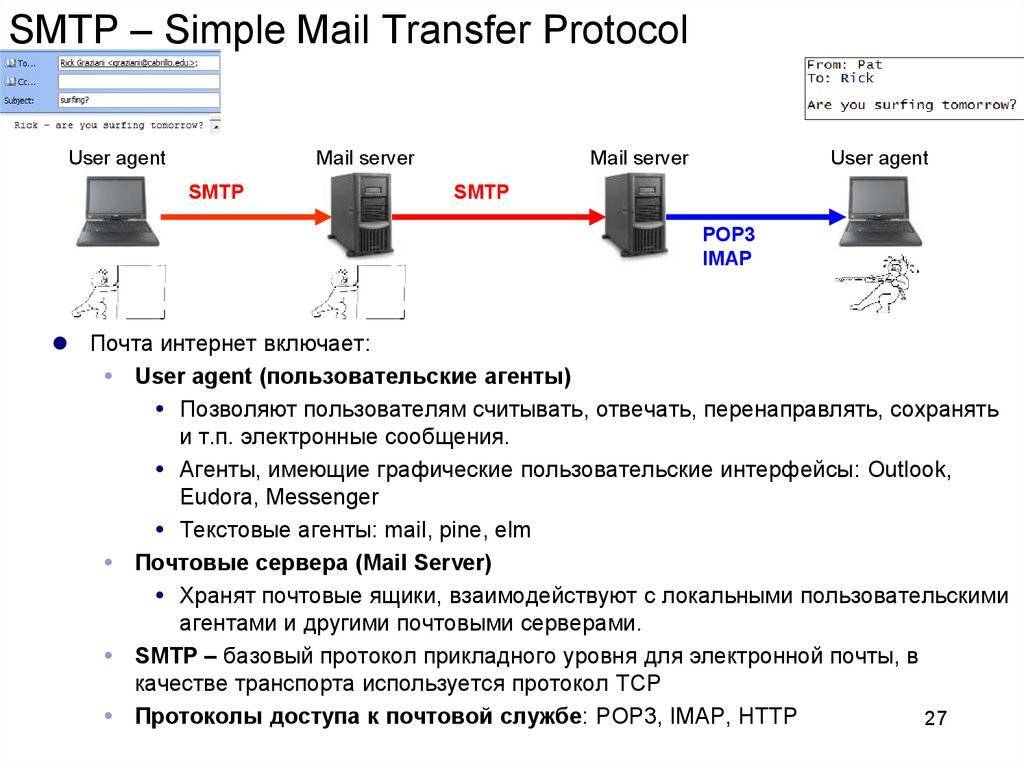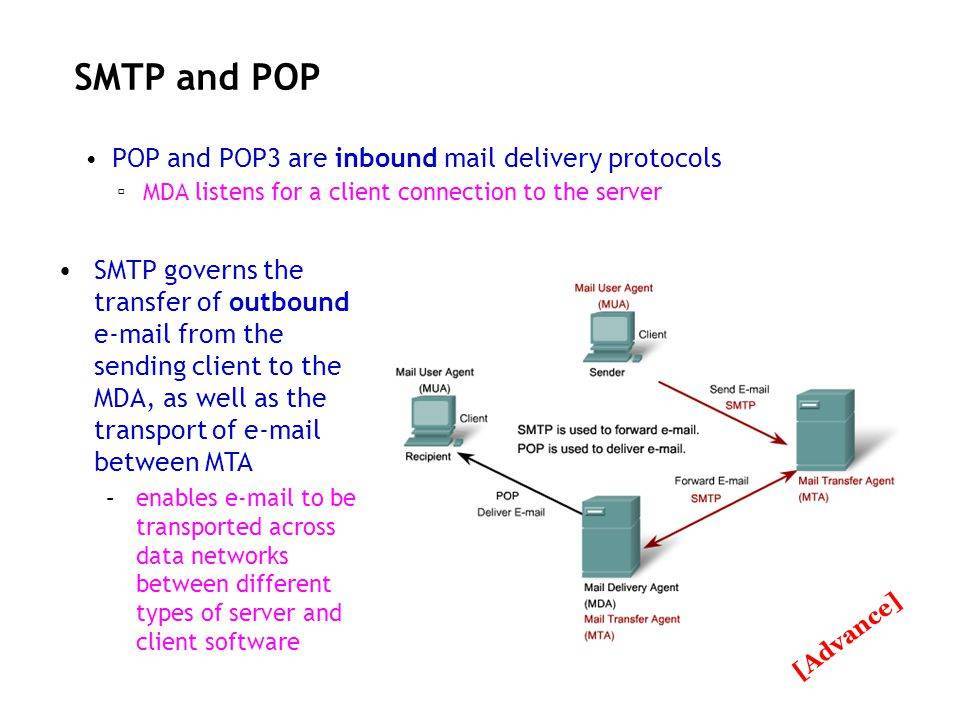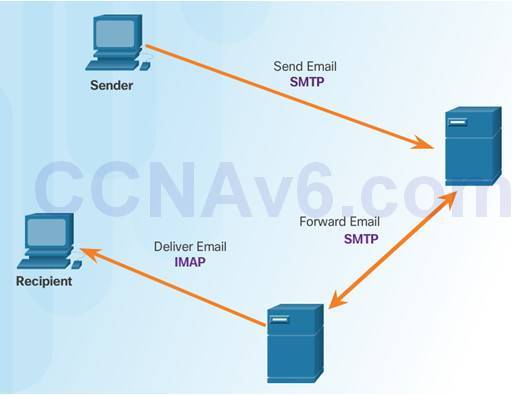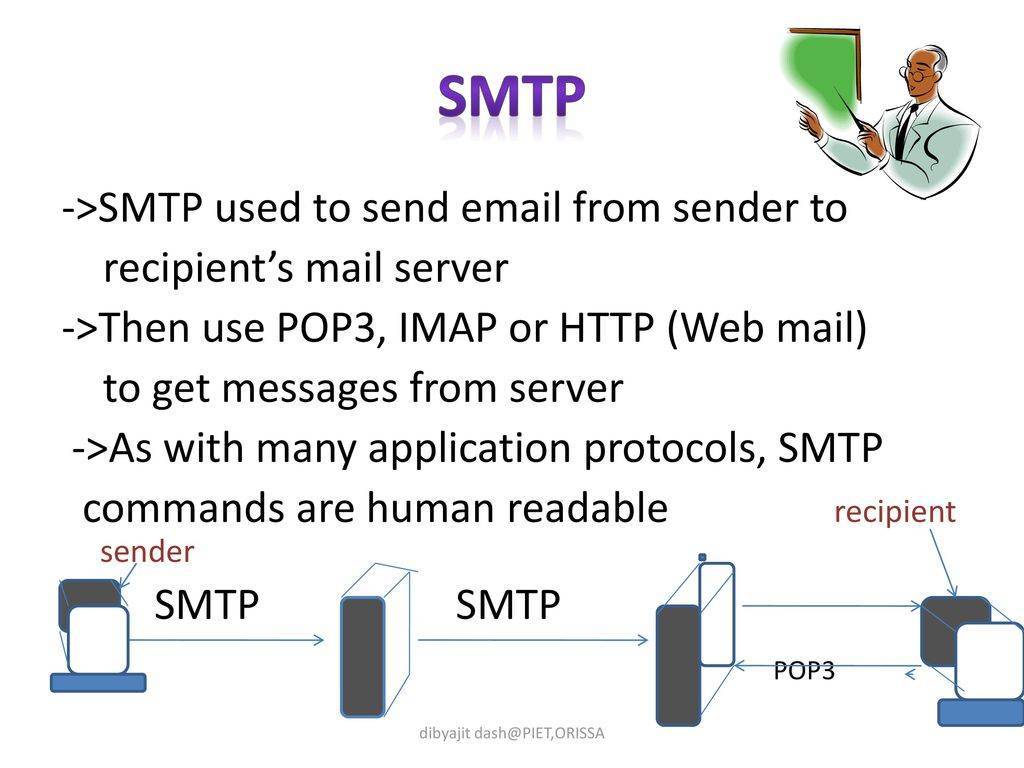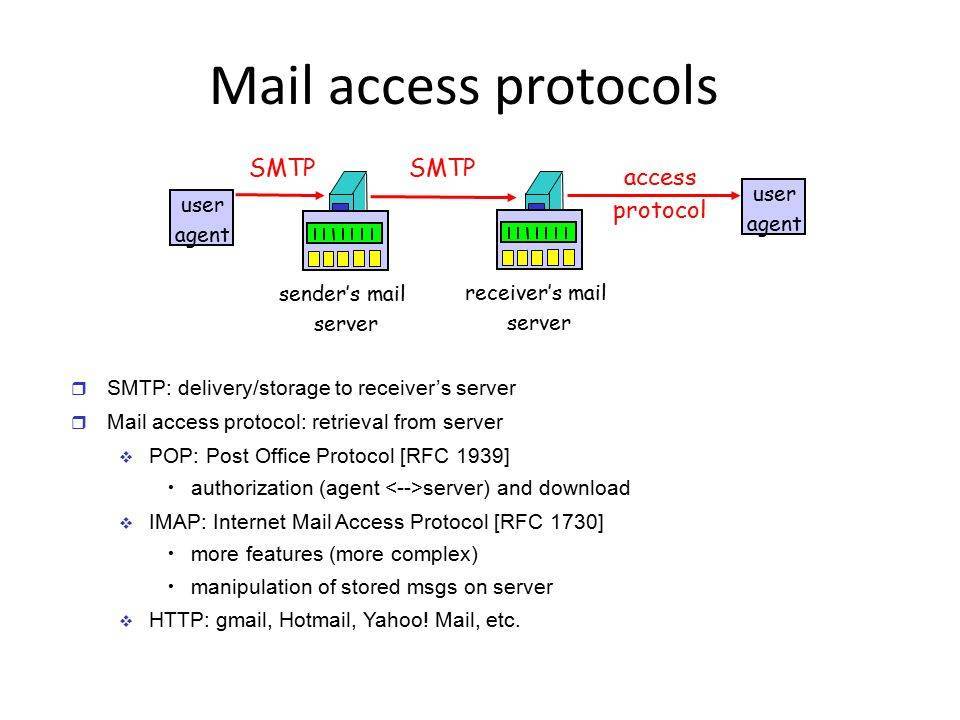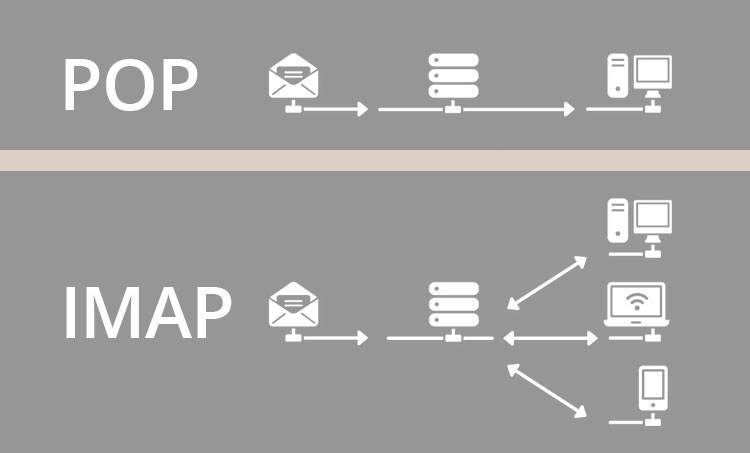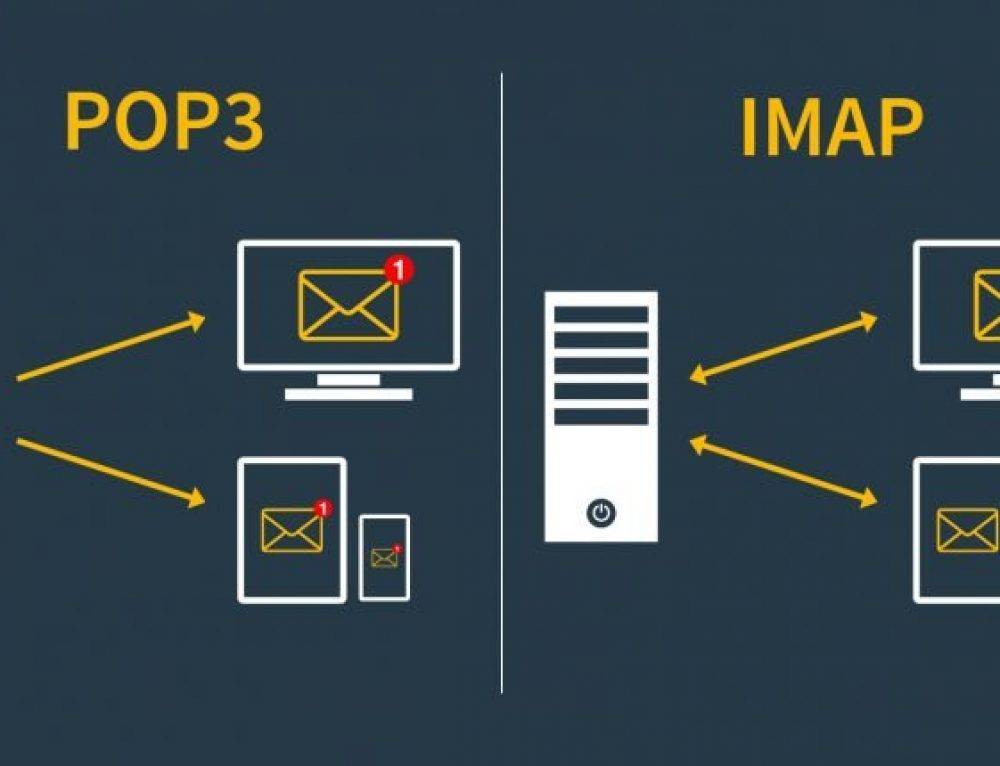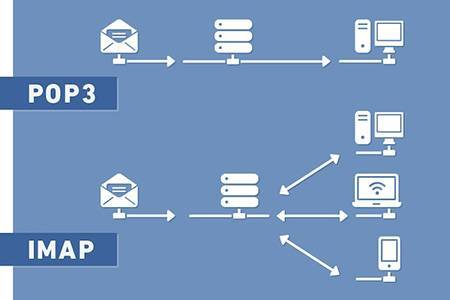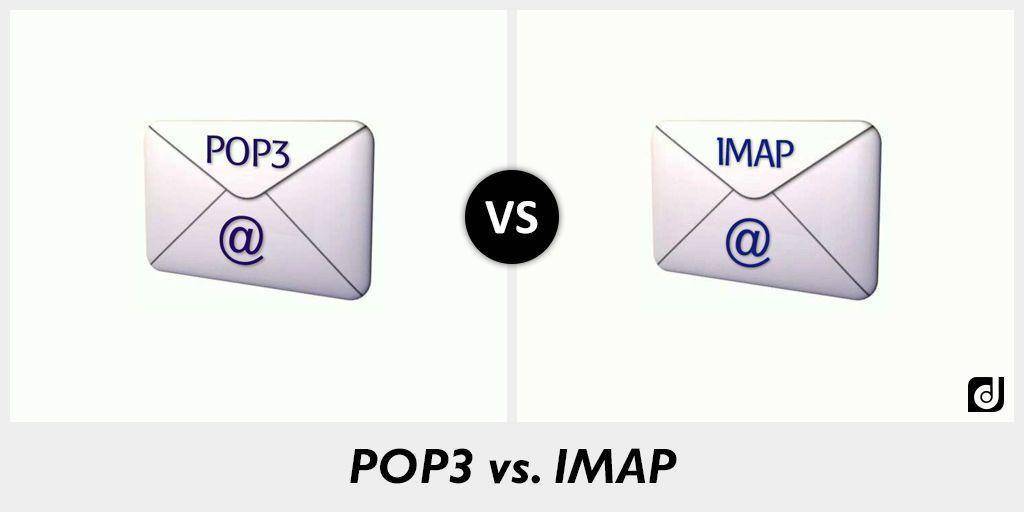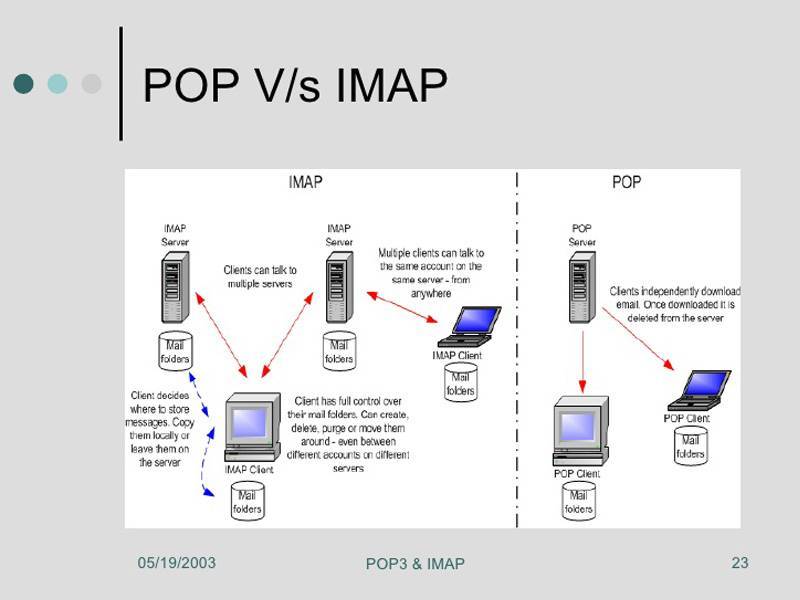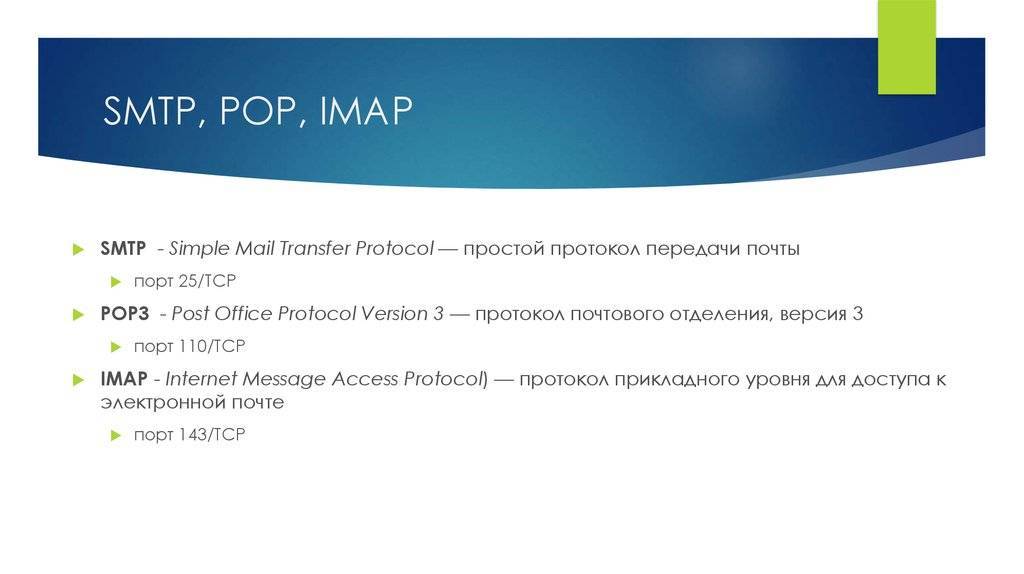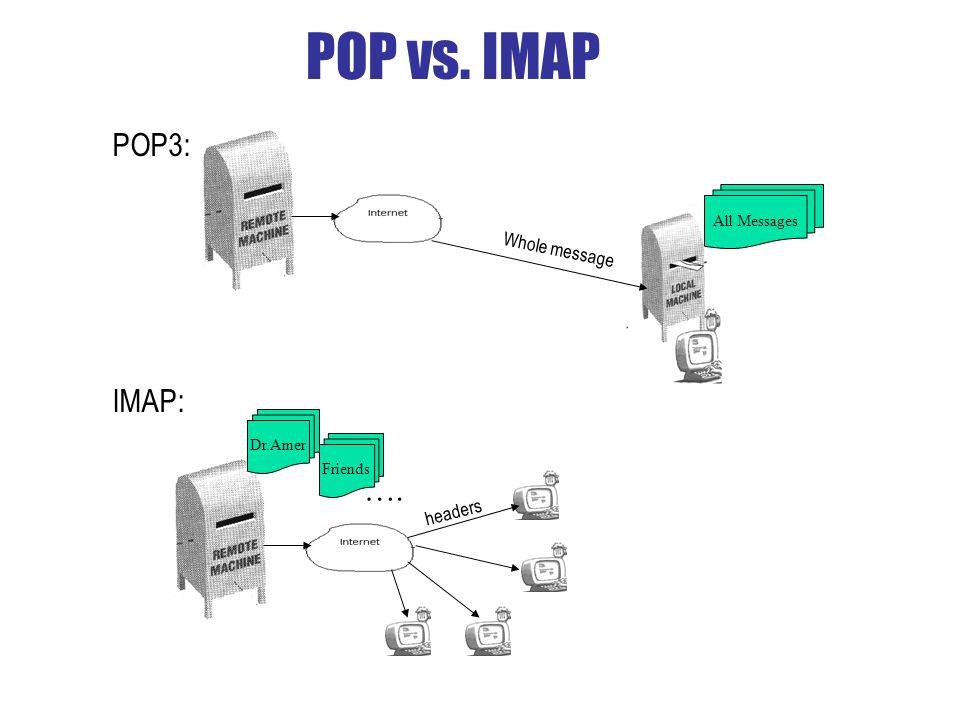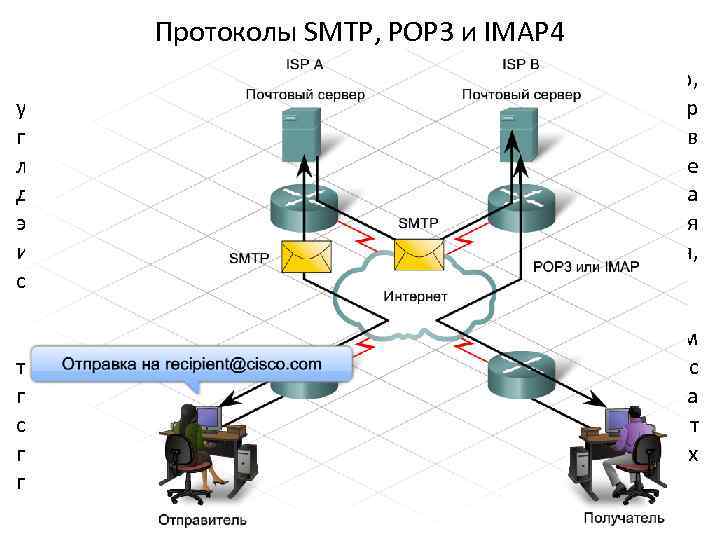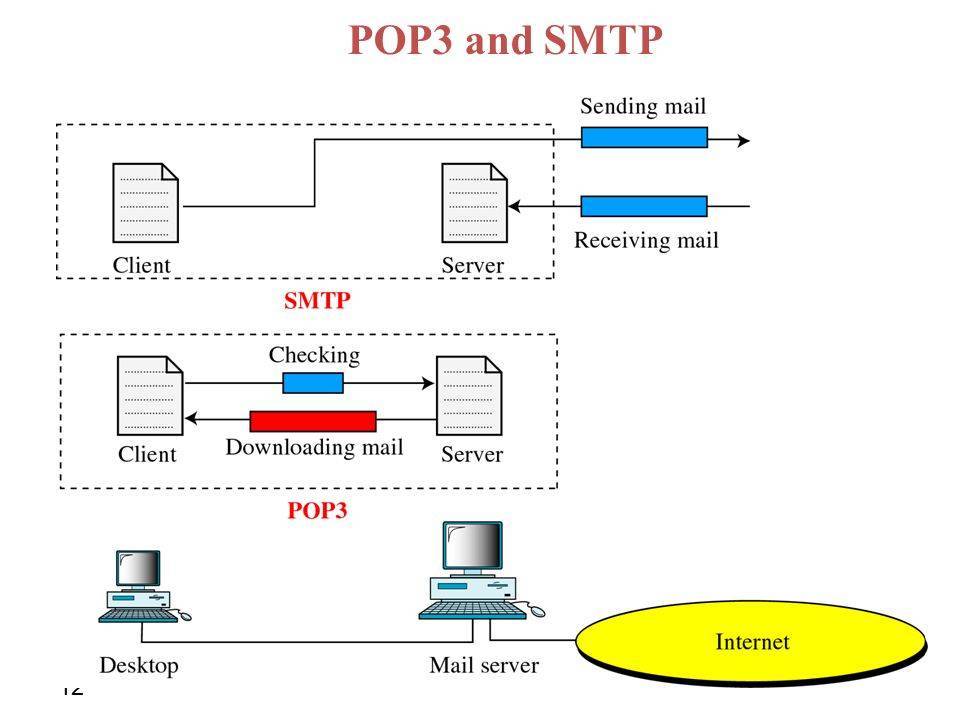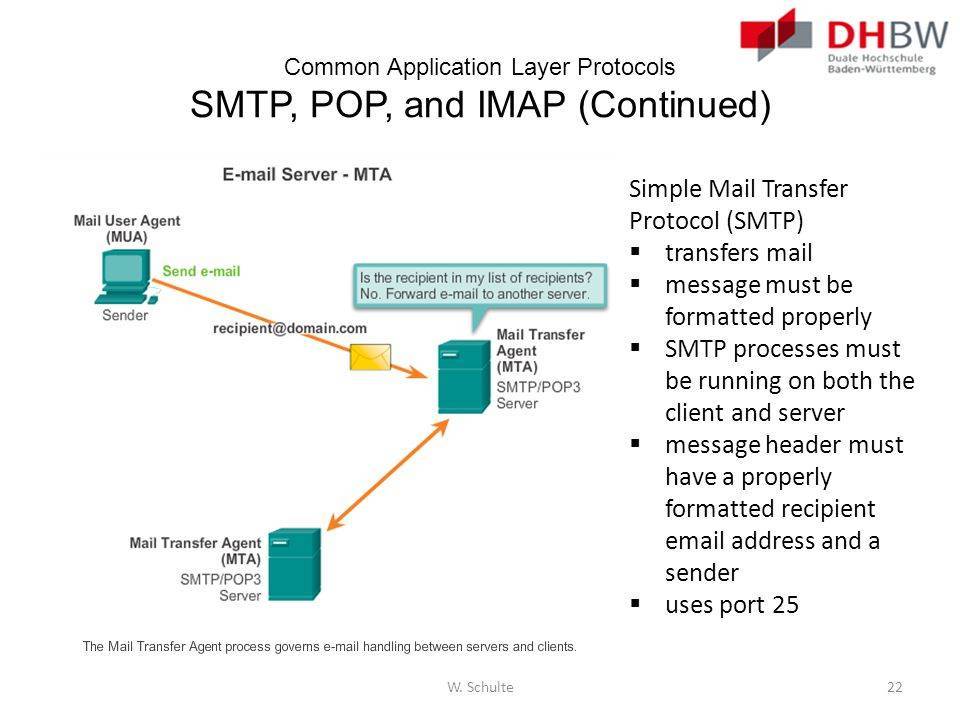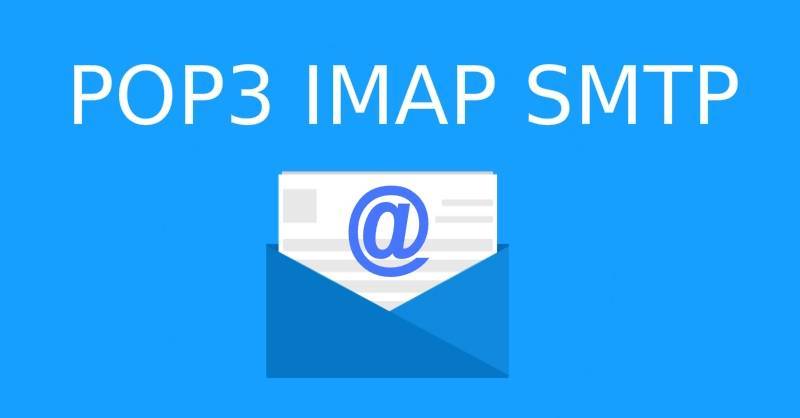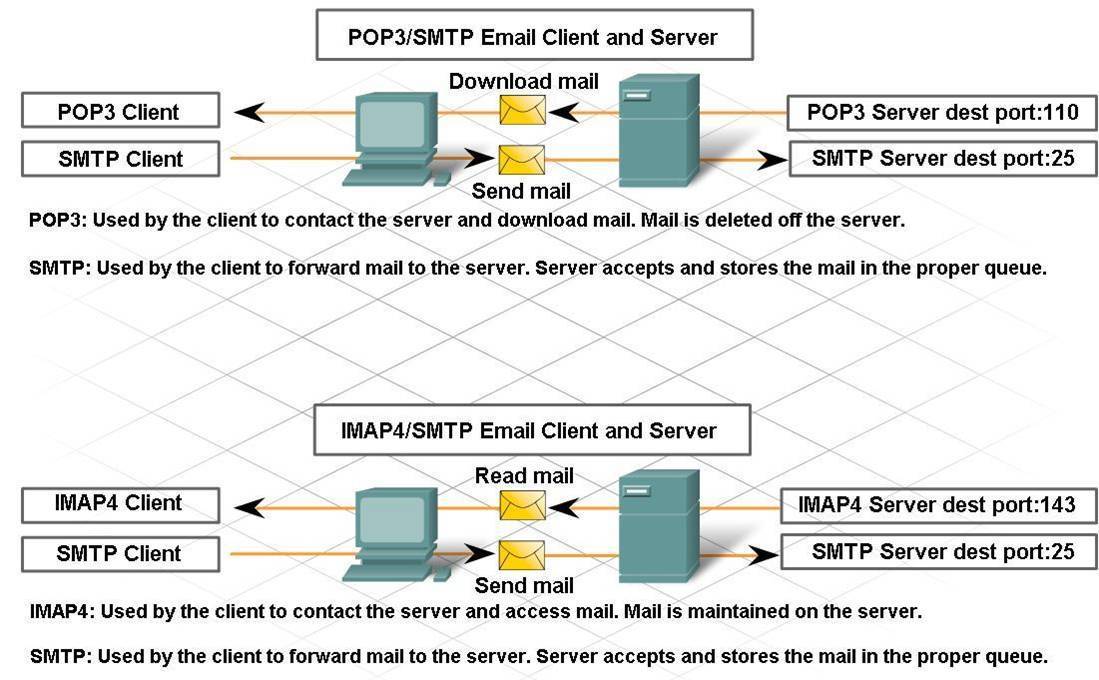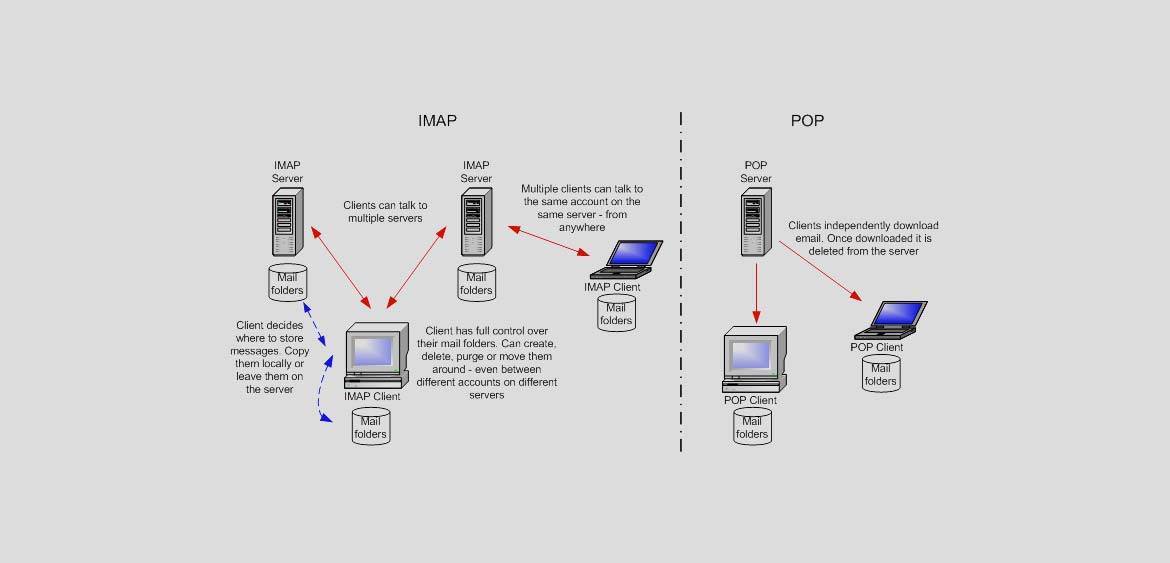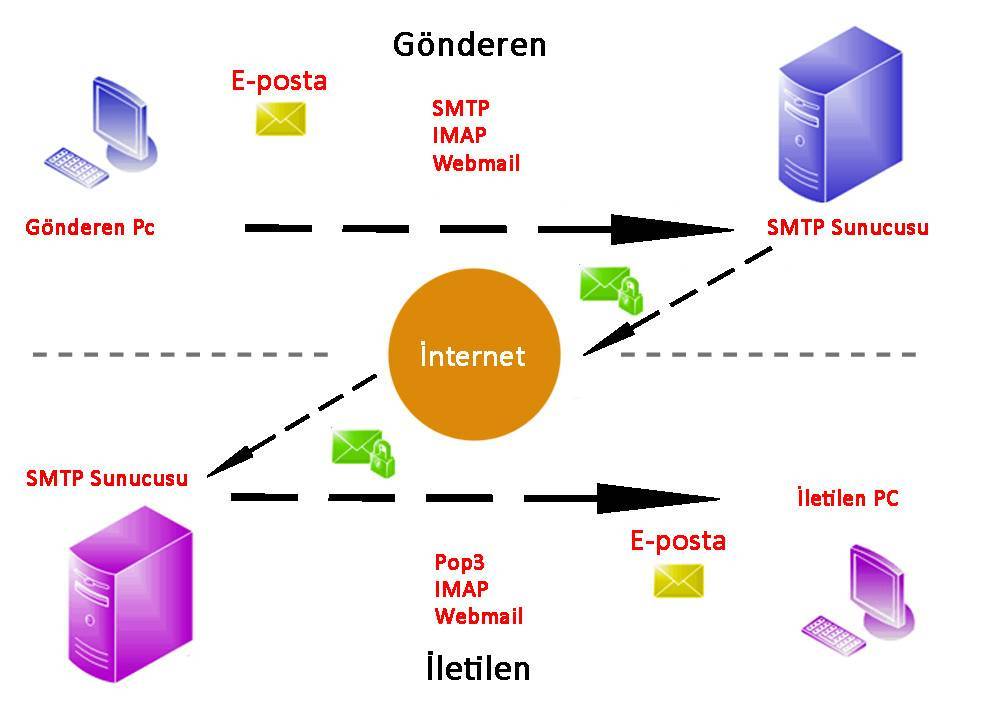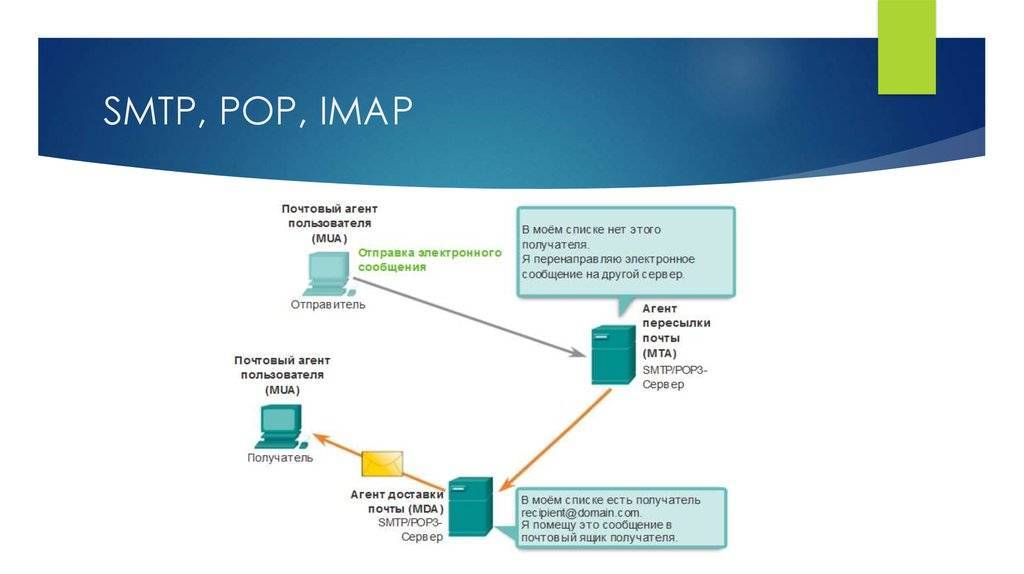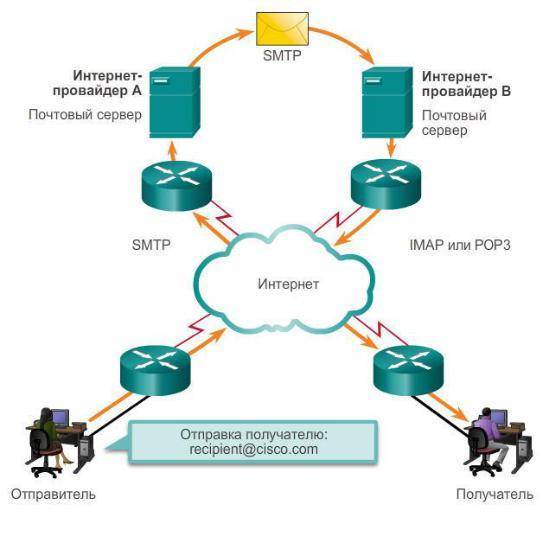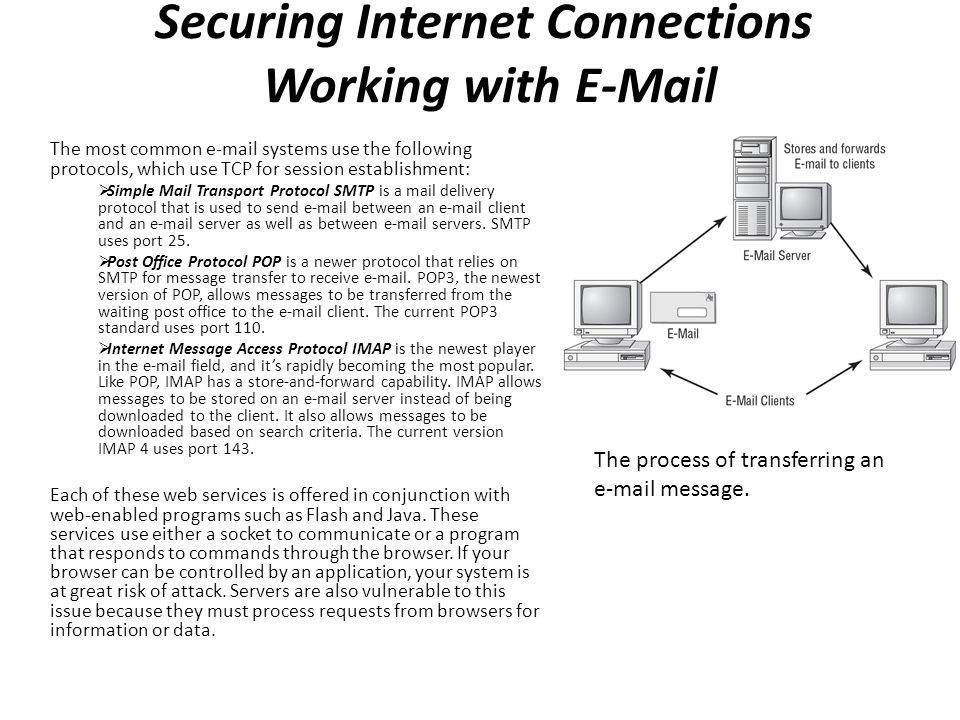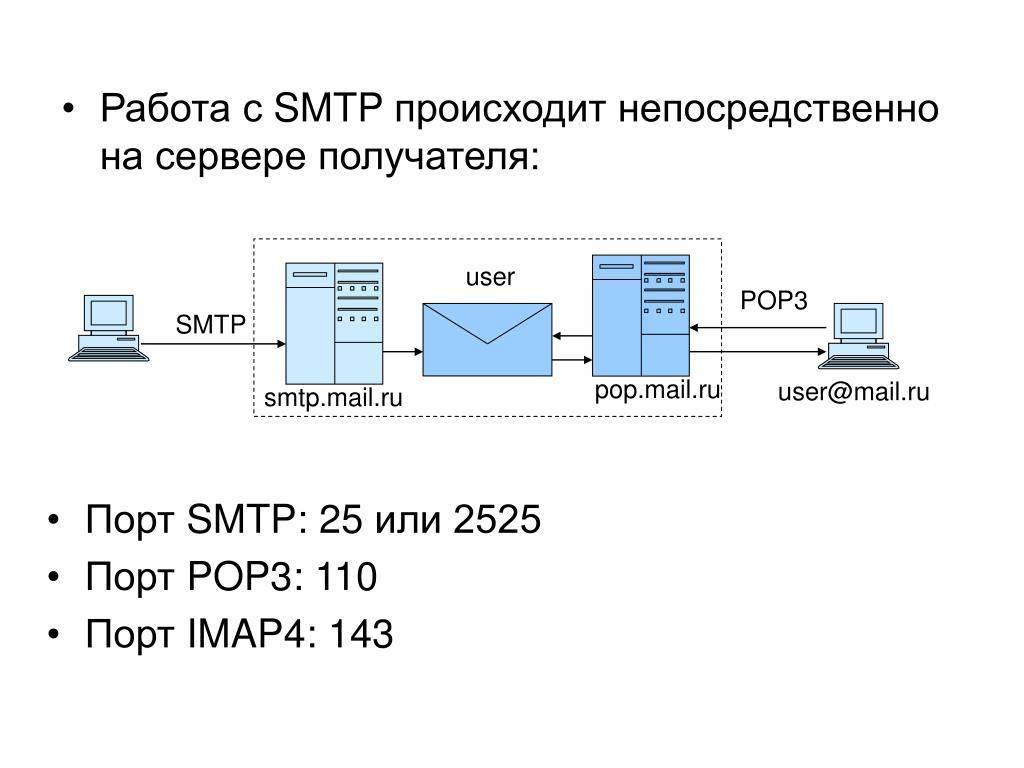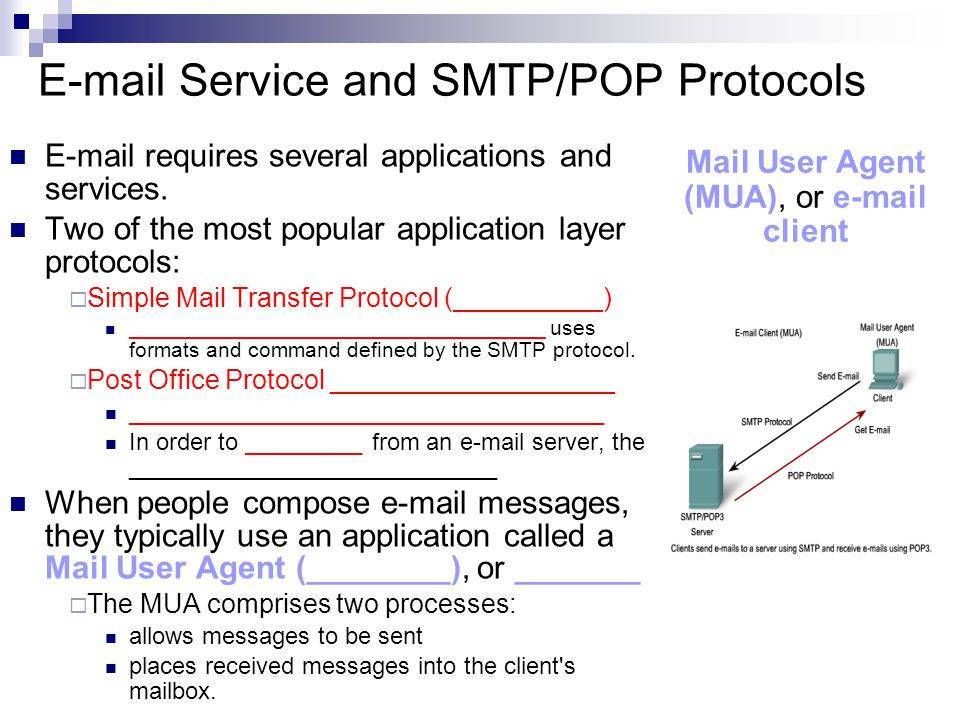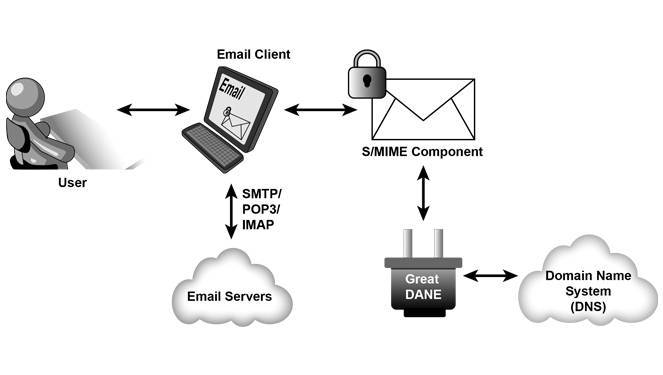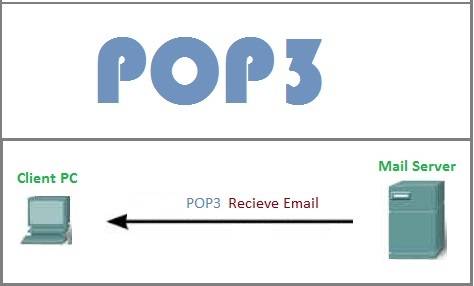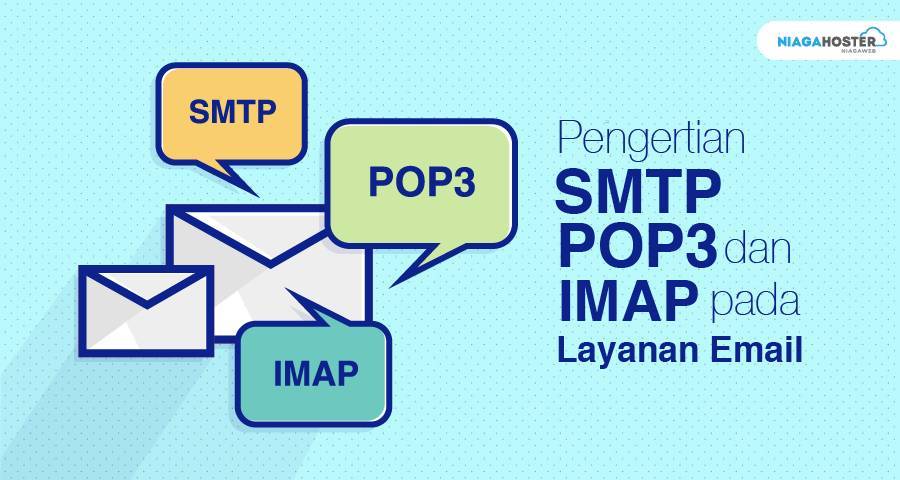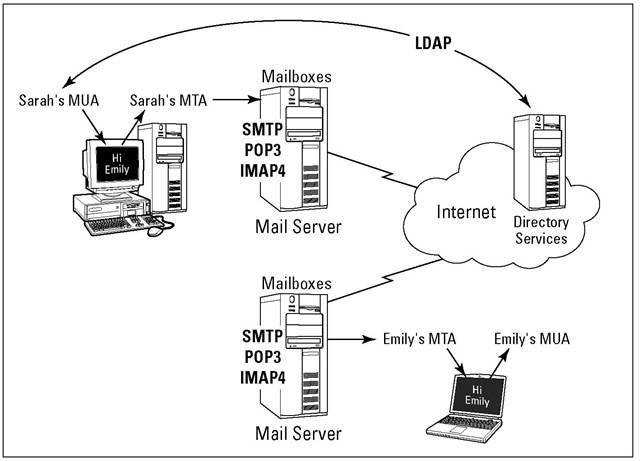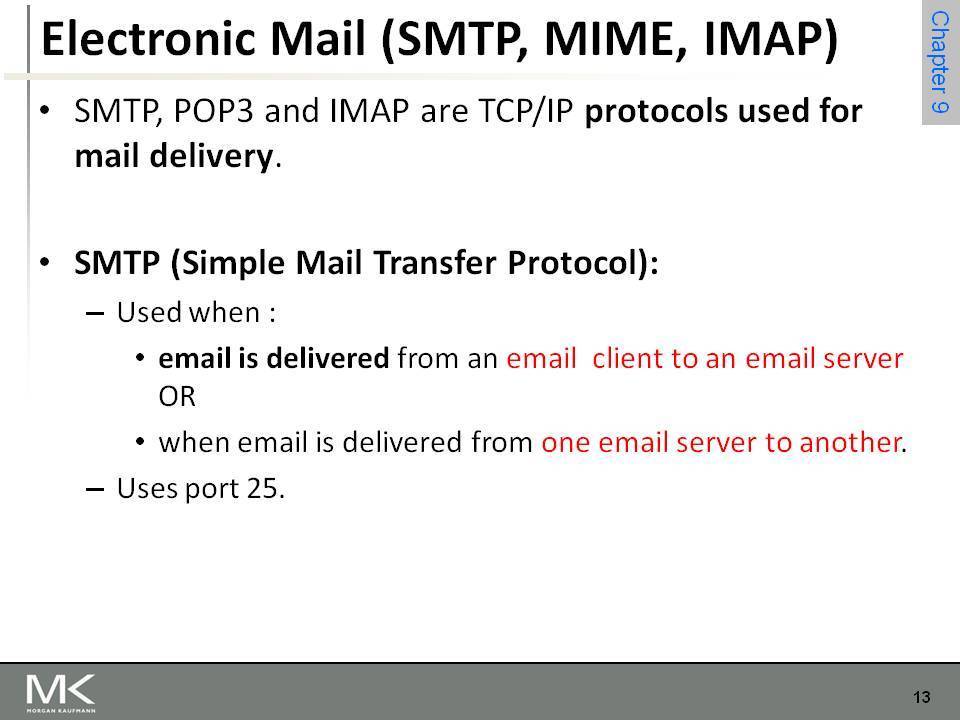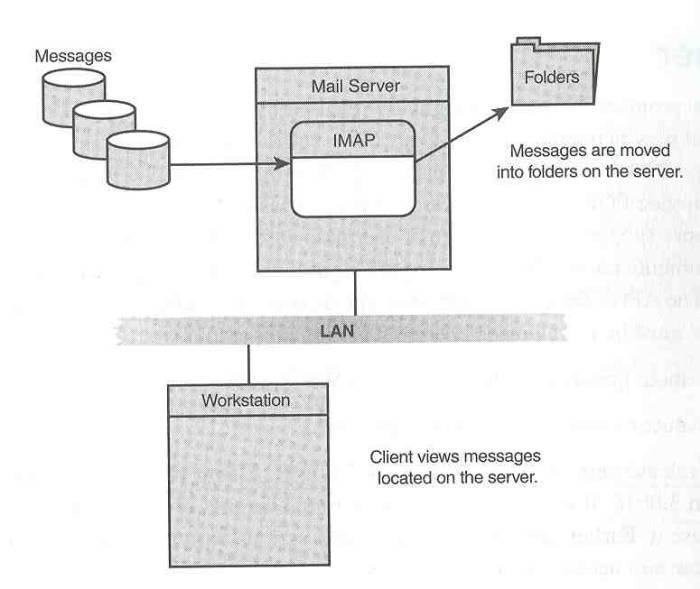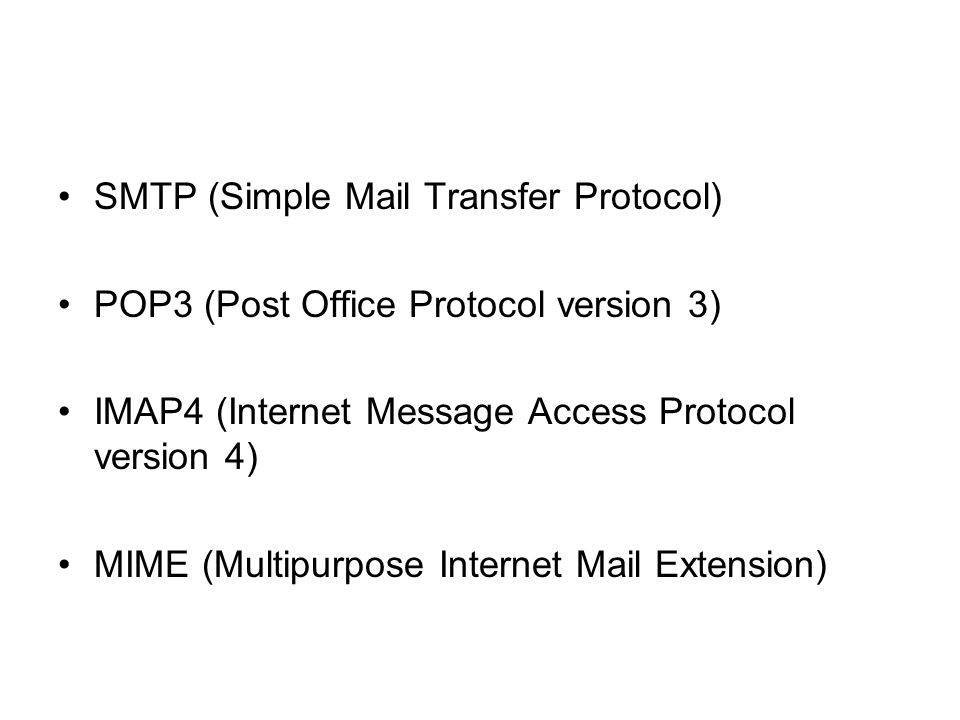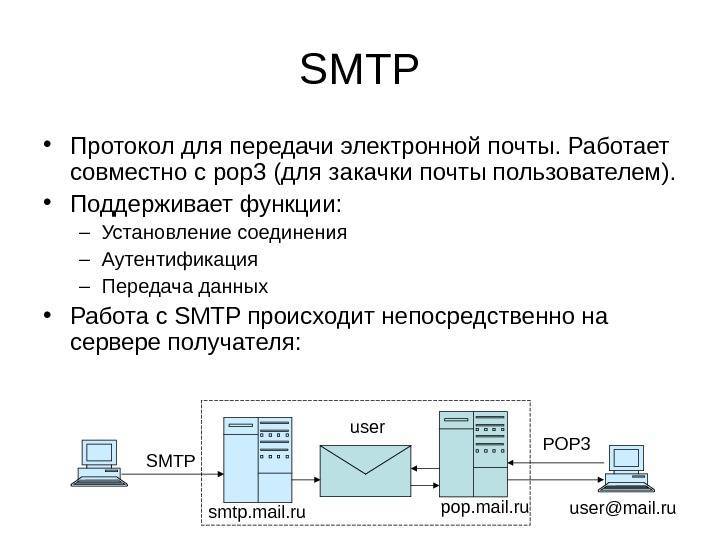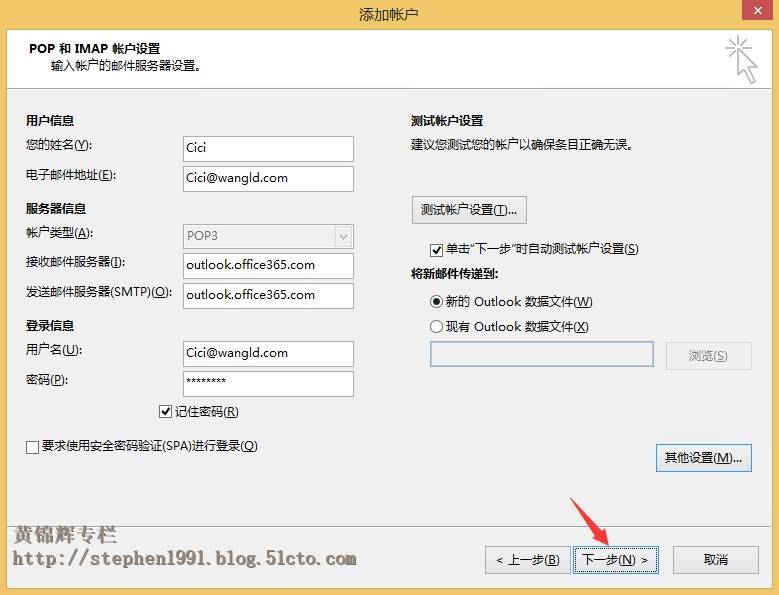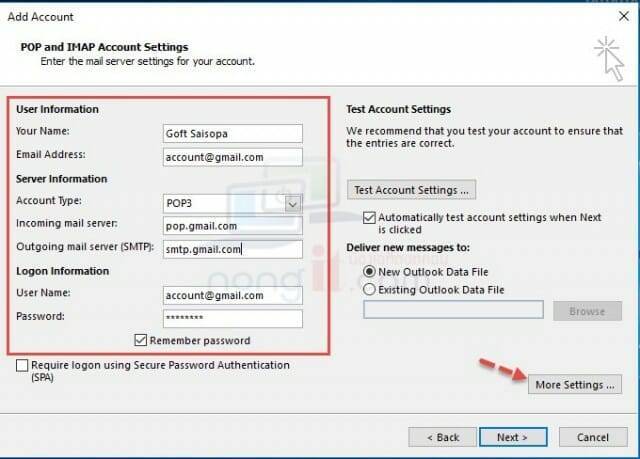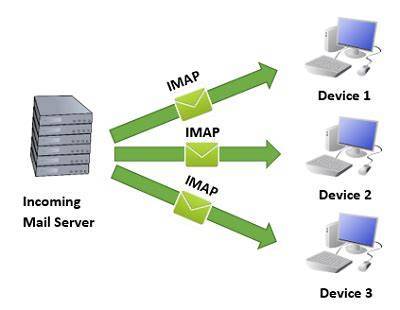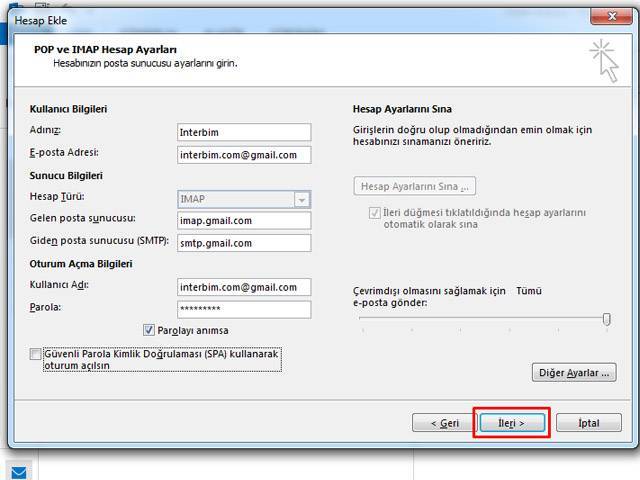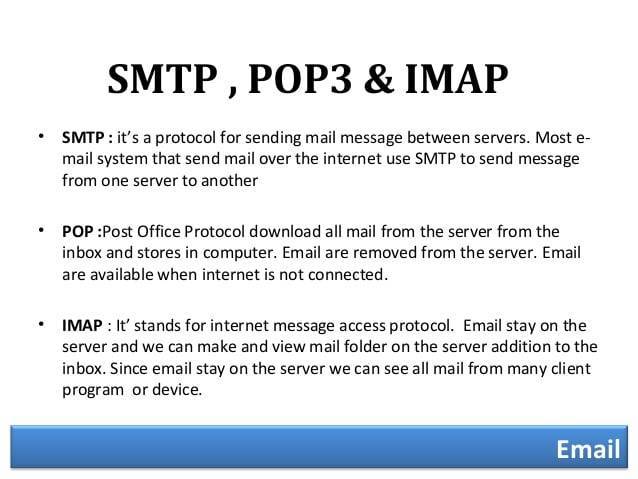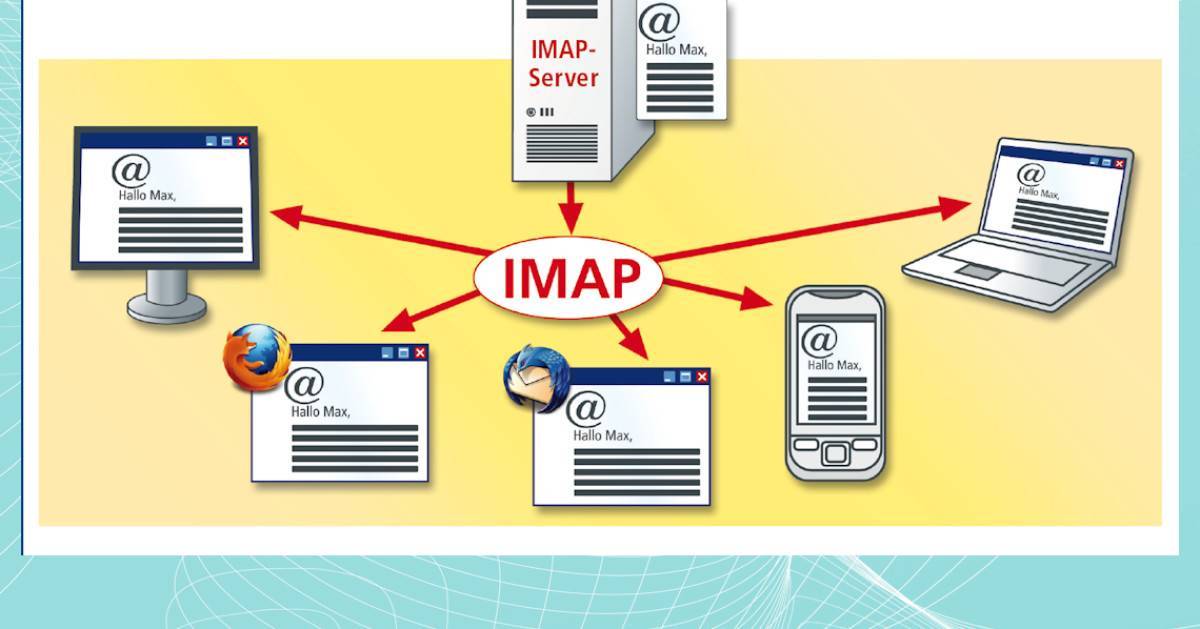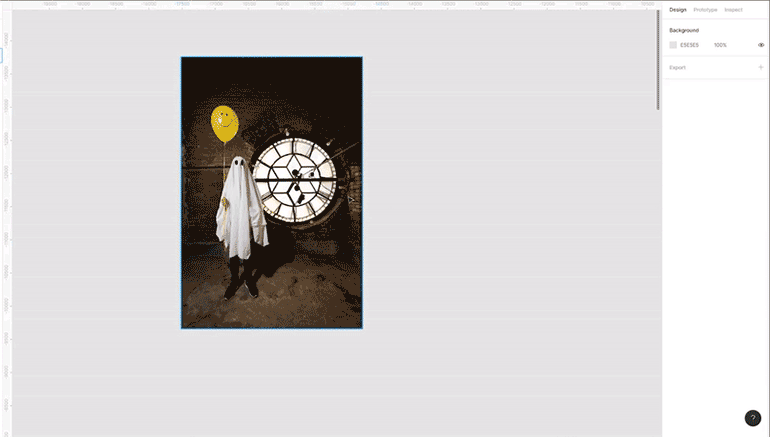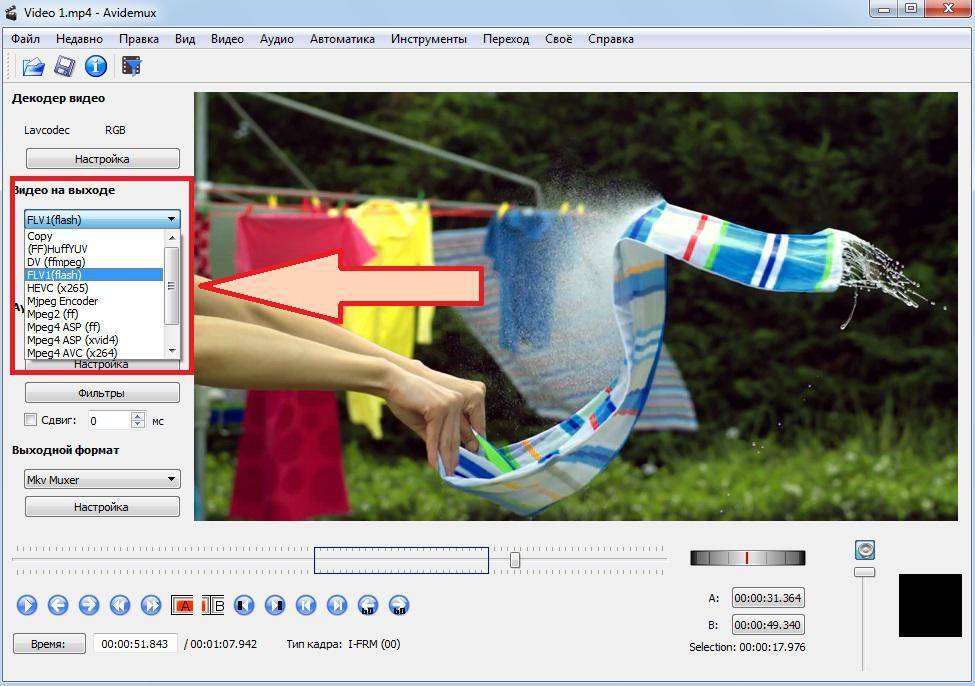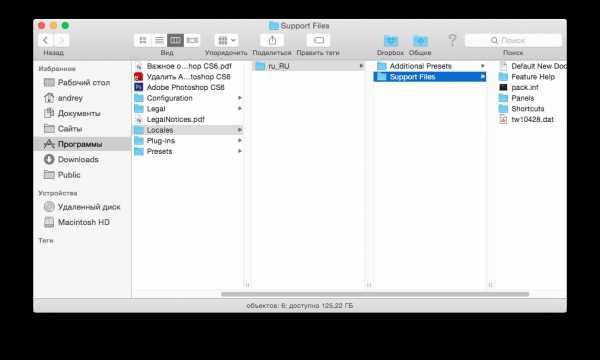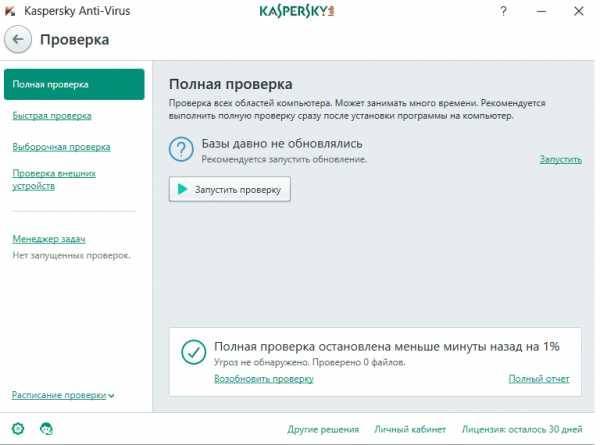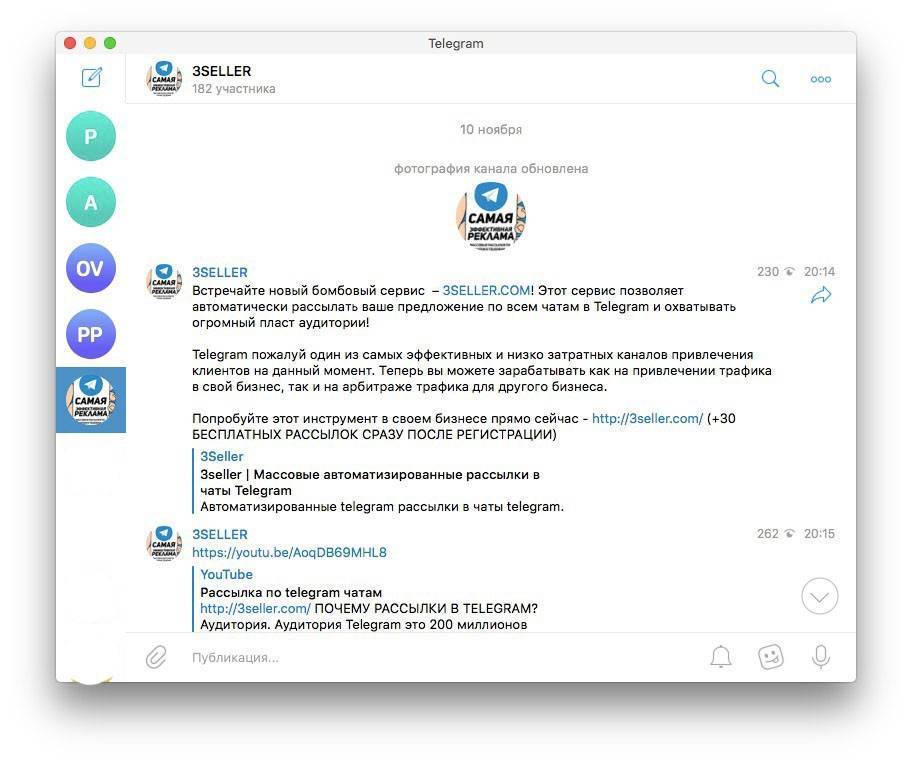Сравнение
Разница между POP3 и IMAP прикладная. Оба протокола выполняют идентичные задачи, только POP3 позволяет скачивать все файлы единовременно (в этих файлах и хранится корреспонденция), а IMAP — сначала список файлов и потом выборочно — сами. Это основное отличие протоколов, и более новый IMAP был создан именно для реализации такого отличия: клиентов не устраивала необходимость разбирать почту локально, тогда как на сервере после загрузки файлы удалялись. На серверах IMAP пользователь самостоятельно управляет своими сообщениями.
Клиенты pop3 подключаются к сети только для скачивания файлов на локальный компьютер, отключаются после завершения операции и дальнейшая работа программ проходит в оффлайн-режиме. Клиенты IMAP могут работать и в оффлайне, но онлайн для них предоставляет больше возможностей: например, управление сообщениями на сервере. Как следствие, оффлайн-доступ требует меньше ресурсов и более быстрый, онлайн же более зависим от состояния сети и демонстрирует относительно длительное время отклика.
POP3 предполагает монопользовательский доступ к почтовому ящику, IMAP разрешает подключение к нему нескольких клиентов, при этом работа любого из них не ограничивается, и каждый видит изменения, вносимые другими. Также IMAP позволяет пользователю видеть статус сообщений, перемещать их, создавать папки и удалять так, будто он имеет дело с локальной копией. Автоматического удаления сообщений с сервера не происходит.
Еще одно важное отличие IMAP от POP3 — в возможности расширения протокола IMAP и получения в итоге тонкой настройки, например, прав доступа клиентов к серверу. Несмотря на то, что POP3 ввиду своего долгожительства распространен шире и настроить его проще, IMAP представляется более удобным при решении многих задач, к примеру, корпоративных
Устранение неполадок
Не удается войти в почтовый клиент
Если вам не удается войти в свой клиент электронной почты, вы можете видеть такие ошибки:
- «Приложение не принимает имя пользователя или пароль».
- «Недействительные учетные данные».
- Постоянно появляется запрос имени пользователя и пароля.
Шаг 2. Попробуйте устранить неполадки
- Обновите свой клиент до последней версии.
- Воспользуйтесь паролем приложения. Если вы используете двухэтапную аутентификацию, введите пароль приложения.
- Разрешите небезопасные приложения. Если вы используете двухэтапную аутентификацию, возможно, необходимо разрешить небезопасным приложениям доступ к аккаунту.
- Если вы недавно изменили пароль Gmail, возможно, потребуется повторно ввести данные аккаунта Gmail либо заново настроить аккаунт Gmail в стороннем клиенте.
- Если указанные выше действия не помогли, откройте страницу https://www.google.com/accounts/DisplayUnlockCaptcha и следуйте появляющимся инструкциям. Если вы используете Gmail в организации или учебном заведении, откройте страницу https://www.google.com/a/vashdomen.ru/UnlockCaptcha, заменив доменным именем организации.
Я хочу получать письма в нескольких клиентах
В этом случае проще всего использовать протокол IMAP. Однако если вариант с POP предпочтительней, настройте режим «Последние», в котором клиент показывает письма из Gmail за последние 30 дней.
Шаг 1. Включите режим «Последние»
- В настройках POP в клиенте найдите поле «Адрес электронной почты» или «Имя пользователя».
- Перед адресом добавьте , например .
Шаг 2. Измените настройки POP
В настройках POP включите сохранение писем на сервере.
- Outlook. В разделе «Учетные записи» нажмите Дополнительно Оставлять копии сообщений на сервере.
- Apple Mail. На вкладке «Дополнения» снимите флажок «Удалять копию с сервера после получения сообщения», если он установлен.
- Thunderbird. На вкладке «Настройки сервера» установите флажок «Оставлять сообщения на сервере».
Ошибка «Превышен лимит пропускной способности или по протоколу POP передается слишком много команд»
Обычно такая ошибка возникает, если POP-клиент обращается к аккаунту Gmail слишком часто.
Чтобы ее устранить, измените настройки в клиенте так, чтобы он реже отправлял запросы в Gmail.
Отправка писем не работает
Если сообщение остается в папке «Исходящие» и не отправляется, попробуйте следующие решения:
- Если вы используете Apple Mail, и в поле «Сервер исходящей почты» задано smtp.gmail.com:imya@gmail.com, попробуйте заменить его адресом smtp.gmail.com и сохранить настройки.
- Убедитесь, что в настройках SMTP перед адресом электронной почты не указано «recent:».
Не работают автоответы
Если вы включили в почтовом клиенте автоответчик, могут возникать следующие ситуации:
- Если клиент установлен на компьютере, то при отсутствии интернет-соединения автоматические ответы могут не отправляться.
- Если письмо отправлено не лично вам, а, например, в рамках списка рассылки, его отправитель может узнать ваш адрес, получив ваш автоответ.
Чтобы избежать этих проблем, рекомендуем использовать автоответчик Gmail.
Мои сообщения пропадают из Gmail
Если письма, полученные в почтовом клиенте, удаляются из ящика Gmail, проверьте настройки POP.
- Откройте раздел настроек .
- Убедитесь, что в разделе «Доступ по протоколу POP» не выбран вариант «сохранить архивную копию в Gmail» или «удалить письмо из Gmail».
- Нажмите Сохранить изменения внизу страницы.
Письма скачиваются некорректно
После включения доступа по протоколу POP ваши письма из Gmail будут скачиваться в клиент частями. Это может занять некоторое время.
Примечание. В клиент попадают копии всех отправленных и полученных сообщений, кроме писем из папок «Спам», «Корзина» и «Чаты». Если вы отправите сообщение из клиента, оно попадет в «Отправленные» в Gmail, но чтобы избежать дублирования, обратно в клиент оно не импортируется.
Если проблемы устранить не удается, попробуйте включить режим скачивания только последних писем.
- В настройках POP в клиенте найдите поле «Адрес электронной почты» или «Имя пользователя».
- Перед адресом добавьте , например .
Если это не помогло, попробуйте удалить свой адрес Gmail из клиента и добавить его заново.
Команды
| Имя | Аргументы | Ограничения | Возможные ответы |
|---|---|---|---|
| APOP | Её поддержка не является обязательной | * +OK maildrop has n message | |
| USER | — | * +OK name is a valid mailbox | |
| PASS | Работает после успешной передачи имени почтового ящика | * +OK maildrop locked and ready
| |
| DELE | Доступна после успешной идентификации | * +OK message deleted | |
| LIST | Доступна после успешной идентификации | * +OK scan listing follows | |
| NOOP | — | Доступна после успешной идентификации | +OK |
| RETR | Доступна после успешной идентификации | * +OK scan listing follows | |
| RSET | — | Доступна после успешной идентификации | +OK |
| STAT | — | Доступна после успешной идентификации | +OK a b |
| TOP | Доступна после успешной идентификации | * +OK n octets | |
| QUIT | — | — | +OK |
APOP
Команда служит для передачи серверу имени пользователя и зашифрованного пароля (digest).
— строка, указывающая имя почтового ящика.
— хеш-сумма временной метки, конкатенированной с паролем пользователя, вычисленная по алгоритму MD5. В случае поддержки этой команды временная метка получается при соединении с сервером.
DELE
Сервер помечает указанное сообщение для удаления. Сообщения, помеченные на удаление, реально удаляются только после закрытия транзакции (закрытие транзакций происходит обычно после посыла команды QUIT, кроме этого, например, на серверах закрытие транзакций может происходить по истечении определённого времени, установленного сервером).
— номер сообщения.
LIST
Если был передан аргумент, то сервер выдаёт информацию об указанном сообщении. Если аргумент не был передан, то сервер выдаёт информацию обо всех сообщениях, находящихся в почтовом ящике. Сообщения, помеченные для удаления, не перечисляются.
— номер сообщения (необязательный аргумент).
RSET
Этой командой производится откат транзакций внутри сессии. Например, если пользователь случайно пометил на удаление какие-либо сообщения, он может убрать эти пометки, отправив эту команду.
STAT
Сервер возвращает количество сообщений в почтовом ящике и размер почтового ящика в октетах. Сообщения, помеченные как удаленные, при этом не учитываются.
TOP
Сервер возвращает заголовки указанного сообщения, пустую строку и указанное количество первых строк тела сообщения.
— номер сообщения.
— сколько строк нужно вывести.
Настраиваем почту Mail.ru на Android
Почтовый клиент от Маил.Ру для Андроид предоставляет практически те же возможности и функции, что и его настольная версия. Здесь вы сможете переслать изображения, видео, документы различных форматов, музыку и многое другое. Теперь перейдем непосредственно к настройке приложения.
Общие
- Чтобы попасть в панель настроек, сделайте свайп вправо, либо нажмите на три горизонтальные полоски в левом верхнем углу экрана, тем самым вызвав меню приложения. Следом тапните по кнопке в виде шестеренки.
- Далее проставьте галочки напротив требуемых пунктов в работе приложения.
- Если вы не хотите, чтобы кто-нибудь посторонний мог зайти с устройства в почтовый клиент Mail.Ru, то во вкладке «PIN & Fingerprint» можно настроить вход по паролю или отпечатку пальца. Для активации ПИН-защиты установите галочку в соответствующем окне и далее включите подходящие настройки.
Во вкладке «Настройка звука» выберите действие, которое будет сопровождаться определенным сигналом.
Аккаунты
В следующих двух подпунктах вы можете установить фото профиля и прописать текст подписи.
</ul>
- Откройте пункт «Подпись», чтобы вписать заключительный текст письма.
- Зайдите во вкладку «Имя и аватар» и отредактируйте необходимые данные.
Какой протокол лучше использовать
Чтобы определить, какой протокол выбрать, ответьте себе на несколько вопросов:
Как много устройств я использую для получения почты? Если вы постоянно заходите на почту то со смартфона, то с компьютера, вам стоит выбрать IMAP-протокол.
Как много людей должны иметь доступ к ящику? Если у вас корпоративная почта, скорее всего, за корреспонденцией следят несколько человек с разных устройств. В этом случае тоже стоит выбрать IMAP.
Сортирую ли я письма? Если писем приходит немного и их не нужно сортировать, можно воспользоваться POP3.
Насколько высок риск поймать вирусы? Иногда по почте передают очень важные документы, которые никак нельзя потерять. Чаще всего выбирают хранение писем на сервере, так как за машиной постоянно следят специалисты и загружают только лицензионное ПО. Риски потерять данные с сервера очень малы в отличие от хранения на устройстве. Однако стоит помнить, что мошенники могут взломать и почтовый клиент. Чтобы обезопасить себя от взлома, используйте сложные пароли от почтовых клиентов и используйте сайты с SSL-сертификатом.
Как видите, более популярным протоколом является IMAP. Он удобен и у него много возможностей, поэтому в инструкциях по настройке почты и почтовых клиентов мы чаще рекомендуем именно его.
Ошибки почтового клиента
Если вы сталкиваетесь с ошибкой POP3, порт: 995, Secure (SSL) с номером 0x800C0133 при попытке проверить свой Gmail, то попробуйте сжать свои почтовые папки. В POP-клиенте выберите «Файл» > «Папка» > «Сжать все папки». Это должно устранить проблему.
Что лучше: POP3 или IMAP – это не только дело вкуса.
POP3 загружает всю почту с сервера на локальный компьютер. При этом почта, в большинстве случаев, удаляется с сервера сразу после загрузки в почтовый клиент, или по прошествии нескольких дней. Это означает, что письма находятся только в одном месте – или на сервере, или на компьютере. Если что-то произойдет с компьютером, то вы столкнетесь с проблемой.
Вместе с тем, POP3 до сих пор остается самым распространенным протоколом загрузки электронной почты. Расшифровывается аббревиатура «POP», как «Post Office Protocol». Он и работает, как традиционное почтовое отделение. Отличие IMAP от POP3 состоит в том, что последний похож на почтальона, который переносит письмо из конторы к вам домой. Естественно, что, если письмо находится у вас, оно уже не может быть ни в каком другом месте.
Рассматривая вопрос, что лучше: IMAP или POP3, отдавайте предпочтение второму варианту, если на сервере вам выделено немного места, а получение дополнительных мегабайт обойдется слишком дорого. Большинство поставщиков услуг электронной почты устанавливают определенную квоту на объем корреспонденции. Если она исчерпана, то получать новые электронные письма вы сможете только после удаления части старых.
IMAP – это более новая разработка. Расшифровывается он, как «Internet Message Access Protocol», и, как следует из названия, лишь обеспечивает доступ к сообщениям на сервере. Отличие IMAP от POP3 состоит в том, что первый протокол вначале запрашивает список сообщений, хранимых на почтовом сервере. После этого ваш почтовый клиент загружает локальные копии электронных писем и позволяет работать с ними, но сами письма остаются на сервере, до тех пор, пока вы явно не удалите их оттуда.
Выбирая между POP3 или IMAP, прежде всего, следует ответить на вопрос, собираетесь ли вы работать с электронной почтой с нескольких устройств или только одного. Если вы читаете и отправляете электронные письма с домашнего и рабочего компьютера, ноутбука и планшета, то лучше всего полагаться на протокол IMAP.
Почти все крупные поставщики услуг электронной почты(Gmail, Yahoo, Hotmail и т.д.) поддерживают этот протокол. Кроме того, Microsoft Exchange является вариантом IMAP. Этот протокол позволяет легко синхронизировать электронную почту между смартфоном, планшетом и используемыми компьютерами. Вы также сможете получить доступ к своей корреспонденции с помощью обычного интернет обозревателя. Ведь письма сохраняются на сервере, а многие поставщики услуг электронной почты создают удобный интерфейс для веб-доступа.
В современном мире, наполненном всевозможными цифровыми гаджетами, выбирая между POP3 и IMAP, лучше отдать предпочтение последнему, более новому протоколу. С его помощью мы разрываем жесткую связь между устройством, почтовым клиентом и сервером электронной почты. Теперь место и тип операционной системы не имеют значения. А удешевление хранения данных, позволяет получить в свое распоряжение почтовые ящики огромного объема. Сегодня лишь единичные провайдеры дают пользоваться электронной почтой только по протоколу POP3. Если у вас нет каких-либо особых причин использовать POP3 – выбирайте протокол IMAP.
В настоящее время методов общения через Интернет масса. Можно использовать ICQ или Skype, социальные сети, иные ресурсы. Примерно два десятка лет назад единственным способом отправить или получить виртуальное письмо была электронная почта.
До определенного времени сервера, обрабатывающие письма пользователей, обладали ограниченными возможностями. Хранение большого объема информации было дорогим удовольствием, что подразумевало удаление сообщения с диска сразу после его загрузки на компьютер клиента. Прогресс ушел вперед, возможностей стало больше, пользователь может хранить письма в почтовом ящике на центральном сервере неограниченное количество времени, осуществлять с ними различные операции.
Выберите встроенное почтовое приложение Andro >
Сначала следует обновить приложение Gmail до последней версии.
Откройте на телефоне или планшете приложение Google Play Маркет.
В строке поиска введите «Gmail», затем нажмите кнопку Обновить.
Примечание: Если обновление недоступно, у вас уже установлена последняя версия.
Откройте приложение Gmail.
Коснитесь значка меню в левом верхнем углу и выберите Настройки > Добавить учетную запись > Exchange и Office 365.
Важно: НЕ выбирайте «Outlook, Hotmail и Live», если вы хотите синхронизировать только почту, а не календарь/контакты
Введите полный адрес электронной почты и нажмите Далее.
Введите пароль и нажмите Далее.
Выполните указанные действия для своего типа учетной записи:
Пользователи Outlook.com: пропустить этот шаг
Для Exchange и других учетных записей необходимо узнать у ИТ-администратора или поставщика услуг электронной почты параметры сервера и вручную настроить учетную запись.
Для рабочей или учебной учетной записи Office 365, может появится экран Перенаправление запроса. Нажмите ОК.
На экране параметров сервера входящей почты измените сервер на outlook.office365.com.
Следуйте любым запросам, которые вы можете получить для обеспечения безопасности или разрешений устройства, настроек синхронизации и т.д.
Если у вас рабочая или учебная учетная запись Office 365, вам также может быть предложено подтвердить Удаленное администрирование безопасности и утвердить дополнительные меры безопасности. В этом случае нажмите ОК или Активировать.
Перейдите в почтовый ящик, который только что настроили. Если вы видите сообщение Для синхронизации почты требуется устранить проблемы, откройте его и нажмите Использовать другое почтовое приложение.
Если вы не видите это сообщение и ваши письма синхронизируются, пропустите этот шаг.
Разверните панель уведомлений Android, проведя пальцем сверху вниз по экрану.
Если вы видите уведомление Не удалось синхронизировать календарь и контакты, коснитесь его. Нажмите кнопку Разрешить, чтобы предоставить доступ. Готово!
Примечание: если вы не видите уведомления об ошибке, проверьте синхронизацию календаря и контактов.
Если вам не удается добавить свою учетную запись электронной почты в приложение Gmail, выполните настройку вручную.
Откройте приложение Gmail. Выберите Настройки > Добавить учетную запись > Другая.
Введите свой полный адрес электронной почты и нажмите Настройка вручную > Exchange.
Введите пароль и нажмите Далее.
Укажите следующие параметры сервера (если доступны):
Параметры сервера входящей почты
ДоменИмя пользователя Убедитесь, что отображается ваш полный адрес электронной почты. Например: вашеимя@outlook.com.
Пароль Введите пароль для доступа к почте.
Если учетная запись электронной почты оканчивается на @outlook.com, @hotmail.com, @msn.com или @live.com (сюда также относятся все другие учетные записи, размещенные в Outlook.com), укажите eas.outlook.com.
Лучшие умные часы для детей 2020 года
Если вы используете рабочую или учебную учетную запись, размещенную в Office 365 для бизнеса, укажите outlook.office365.com.
Примечание: Если вы настраиваете учетную запись Exchange, но не знаете имени своего сервера Exchange Server, обратитесь к администратору.
Порт Используйте значение 443 или 993.
Тип защиты Выберите SSL/TLS или убедитесь, что установлен флажок Использовать безопасное подключение (SSL), затем нажмите Далее.
Параметры сервера исходящей почты (SMTP)
Если вы используете учетную запись Outlook.com, укажите smtp-mail.outlook.com.
Если у вас учетная запись Office 365 для бизнеса, укажите smtp.office365.com.
Если у вас почтовые учетные записи Exchange, узнайте имя сервера у поставщика службы электронной почты или администратора системы.
Тип защиты Выберите параметр TLS.
Номер порта Введите значение 587. Нажмите Далее.
Если появятся инструкции или запросы разрешений, выполните требуемые в них действия. Вам также может быть предложено задать параметры синхронизации и отображаемое имя.
Примечание: Если вы используете Office 365 для бизнеса, может потребоваться предоставить расширенный контроль доступа. В этом случае нажмите Activate (Активировать).
Теперь перейдите в папку «Входящие». Если вы видите сообщение «Требуется действие», выполните указанные ниже действия.
Приложения на основе POP3 и IMAP4 и их параметрыPOP3 and IMAP4 applications and settings
Отправлять и получать сообщения при запуске приложения.Send and receive messages when the application is started
Отправлять и получать сообщения вручную: сообщения отправляются и принимаются только при выборе пользователем параметра «Отправить и получить» в приложении.Send and receive messages manually: Messages are only sent and received when the user clicks a «send and receive» option in the application. Этот вариант хорошо подходит для компьютеров, которые не всегда подключены к Интернету (например, с коммутируемыми или лимитными подключениями).This is a good setting for computers that aren’t always connected to the Internet (for example, dial-up or metered Internet connections).
Note: Если приложение и сервер поддерживают команду ” простой ” IMAP4, пользователи могут отправлять и получать сообщения почти в режиме реального времени (Exchange поддерживает команду ” Idle ” IMAP4).Note: If the application and server both support the IMAP4 IDLE command, users can send and receive messages in near real time (Exchange supports the IMAP4 IDLE command). В большинстве случаев пользователям не требуется настраивать параметры приложения IMAP4 для использования этого способа подключения.In most cases, users don’t need to configure any settings in their IMAP4 application to use this connection method.
Чтобы настроить клиент POP3 или IMAP4 на подключение к почтовому ящику, пользователям необходимы конкретные сведения о параметрах POP3 или IMAP4.To configure a POP3 or IMAP4 client to connect to a mailbox, users need specific information about the POP3 or IMAP4 settings. По умолчанию Exchange использует следующие параметры для внутренних подключений POP3:By default, Exchange uses the following settings for internal POP3 connections:
Полное доменное имя сервера POP3: .POP3 server FQDN: . Например, .For example, .
TCP-порт и метод шифрования: 995 для соединений с шифрованием по протоколу SSL/TLS и 110 для незашифрованных подключений, а также для УСТУПАЮЩЕЙ протокола TLS (STARTTLS), что приводит к зашифрованному подключению после истечения начального подтверждения протокола обычного текста.TCP port and encryption method: 995 for always SSL/TLS encrypted connections, and 110 for unencrypted connections, or for opportunistic TLS (STARTTLS) that results in an encrypted connection after the initial plain text protocol handshake.
Чтобы разрешить внешним клиентам POP3 подключаться к почтовым ящикам, необходимо настроить эти параметры для внешних подключений.To allow external POP3 clients to connect to mailboxes, you need to configure these settings for external connections. Дополнительные сведения см. в статье Включение и Настройка POP3 на сервере Exchange.For more information, see Enable and configure POP3 on an Exchange server.
По умолчанию Exchange использует следующие параметры для внутренних подключений IMAP4:By default, Exchange uses the following settings for internal IMAP4 connections:
Полное доменное имя сервера IMAP4: .IMAP4 server FQDN: . Например, .For example, .
TCP-порт и метод шифрования: 993 для соединений с шифрованием по протоколу SSL/TLS и 143 для незашифрованных подключений, а также для УСТУПАЮЩЕЙ протокола TLS (STARTTLS), что приводит к зашифрованному подключению после истечения начального подтверждения протокола обычного текста.TCP port and encryption method: 993 for always SSL/TLS encrypted connections, and 143 for unencrypted connections, or for opportunistic TLS (STARTTLS) that results in an encrypted connection after the initial plain text protocol handshake.
Чтобы разрешить внешним клиентам IMAP4 подключаться к почтовым ящикам, необходимо настроить эти параметры для внешних подключений.To allow external IMAP4 clients to connect to mailboxes, you need to configure these settings for external connections. Дополнительные сведения см. в статье Включение и настройка IMAP4 на сервере Exchange.For more information, see Enable and configure IMAP4 on an Exchange server.
Настройка почты Yahoo!
Yahoo! – это весьма известный западный сервис, который включает в себя как новостной сайт, так и сервер почты. Изначально он использовался исключительно жителями Европы и США. Но потом он пустил корни и на русской почве. В принципе, в Gmail есть Yahoo среди возможных учетных записей и технически настроить ее легко (точно так же, как и учетку Google). Но сложность заключается в том, что сервис не жалует сторонние мобильные почтовые клиенты и потому подключиться получается далеко не сразу. Но примерную инструкцию по настройке мы вам предоставим.
Шаг 1. Выполняем уже привычные действия: запускаем Gmail, свайпаем вправо, открываем настройки, жмем «Добавить аккаунт» и выбираем нужный в списке.
Шаг 2. Вводим логин от учетной записи Yahoo и нажимаем «Далее». Сразу попадаем на страницу, в которой требуется подтвердить, что пользователь не является роботом. О.
Шаг 3. Отмечаем те картинки, которые требует система и жмем на кнопку «Подтвердить».
Шаг 4. В следующем окошке просто нажимаем «Продолжить».
Шаг 5. Вводим пароль от почтового ящика и тапаем по кнопке «Войти».
- Шаг 6. А вот теперь начинается интересное. Нажимаем «Разрешить» для того, чтоб Gmail мог легко собирать почту с серверов. И тут начинаются сюрпризы. С первого раза сделать это никогда не получается. Если ничего не вышло, то разрешаем еще раз. Обычно на пятый раз срабатывает.
- Шаг 7. Остается только как-нибудь назвать аккаунт для отображения его в клиенте.
А что такое Exchange?
Да, напоминаю, что протоколов не два. Само по себе явление вовсе не бинарное, как и все в интернете. Есть вот Exchange.
Это технология компании Microsoft. По сути, коммерческое название для их собственного протокола передачи сообщений под названием MAPI (или Messaging Application Programming Interface). Принцип работы у этой технологии такой же, как у IMAP. С точки зрения функциональности они мало чем отличаются. Отличия внутри, и связаны они с проприетарной сущностью продукта Microsoft.
Чтобы воспользоваться Exchange-ящиком, надо иметь доступ к оплаченному серверу Exchange. Такие нередко задействуют в крупных организациях, поэтому есть шанс наткнуться на протокол MAPI при переходе в офис большой компании, где электронная почта играет важную роль для бизнеса в целом. Заводить персональный Exchange-ящик, наверное, не стоит. Лишние траты. А если все-таки хочется потратить деньги, то лучше уж на какой-нибудь Hey.
Сделайте выбор.
Аргументы в пользу IMAP:
- Вы часто путешествуете и Вам необходим беспрепятственный и удобный доступ к электронной почте.
- Вы хотите просматривать электронную корреспонденцию на компьютере и на мобильном телефоне или смартфоне.
- Вы часто заходите на email аккаунт из дома, с работы и прочих мест.
Аргументы в пользу POP3:
- Вы беспокоитесь об уровне безопасности и не хотите, чтобы Ваша электронная почта хранилась на сервере в неопределенном состоянии. (Это спорный момент и трактуется он разными людьми по разному. Это не рекомендация, а только точка зрения касательно организации безопасности).
- У Вас очень медленное и нестабильное Интернет соединение.
Общие сведения
POP поддерживает простые требования «загрузи-и-удали» для доступа к удалённым почтовым ящикам. Хотя большая часть POP-клиентов предоставляет возможность оставить почту на сервере после загрузки, использующие POP клиенты обычно соединяются, извлекают все письма, сохраняют их на пользовательском компьютере как новые сообщения, удаляют их с сервера, после чего разъединяются.
Другие протоколы, в частности IMAP, предоставляют более полный и комплексный удалённый доступ к типичным операциям с почтовым ящиком. Многие клиенты электронной почты поддерживают как POP, так и IMAP; однако, гораздо меньше интернет-провайдеров поддерживают IMAP.
POP3-сервер прослушивает общеизвестный порт 110. Шифрование связи для POP3 запрашивается после запуска протокола, с помощью либо команды STLS (если она поддерживается), либо POP3S, которая соединяется с сервером используя TLS или SSL по TCP-порту 995.
Доступные сообщения клиента фиксируются при открытии почтового ящика POP-сессией и определяются количеством сообщений для сессии, или, по желанию, с помощью уникального идентификатора, присваиваемого сообщению POP-сервером. Этот уникальный идентификатор является постоянным и уникальным для почтового ящика и позволяет клиенту получить доступ к одному и тому же сообщению в разных POP-сессиях. Почта извлекается и помечается для удаления с помощью номера сообщения. При выходе клиента из сессии помеченные сообщения удаляются из почтового ящика.
Свойства POP3 и IMAP Exchange
Возможно, вы уже слышали о терминах POP3, IMAP и Exchange и знаете, что это имеет какое-то отношение к электронной почте. Но что именно это и какая польза или разница и что для меня это принесет?
Нужно сказать вам заранее, что все три из этих терминов связаны с поиском электронных писем. Нет никакой разницы в том, какую программу вы используете (например: Microsoft Outlook, Thunderbird и т.д.). Однако это имеет кое-какое отношение к тем функциям, которые сервер электронной почты может предоставить (или предоставил) вам.
POP 3 — особенности, преимущества и недостатки
Pop3 — самый старый способ получить электронную почту. Почти все поставщики почтового сервера делают эту услугу доступной для всех. Здесь электронные письма извлекаются из почтового ящика и сохраняются на компьютере.
Существуют также параметры конфигурации, так что электронные письма остаются на почтовом сервере при получении электронной почты. Однако это часто становится проблемой, поскольку пространство для хранения этих учетных записей электронной почты POP3 обычно очень мало.
Основным недостатком в дополнение к некоторым приятным особенностям является то, что после того, как электронные письма были извлечены, они расположены на устройстве (персональном компьютере / ноутбуке).
Если же это устройство будет вдруг сломано (например, жесткий диск), все электронные письма исчезнут. Таким образом, всегда нужно учитывать что-то для обеспечения безопасности этих писем.
Вам стоит пользоваться POP3, если:
- Размер вашего зарегистрированного почтового ящика относительно невелик, и существует необходимость быстрого доступа к нему.
- Слишком много функций вас сдерживают или только раздражают.
- Вы все равно используете только одно устройство для получения электронной почты.
- Достаточно временного хранения ваших сообщений электронной почты на сервере.
- Вы предпочитаете иметь свои данные только локально с вами.
IMAP – особенности, преимущества и недостатки
IMAP — это гораздо лучший способ получить ваши электронные письма. Однако этот метод не поддерживается каждым почтовым сервером.
IMAP синхронизирует все электронные письма и их папки с сервером электронной почты. Если вы переместите электронное письмо во вложенную папку, вложенные папки и электронная почта также будут находиться на сервере электронной почты.
Если ваш компьютер или ноутбук сломается, вам не нужно будет беспокоиться об этом и просто будет необходимо настроить новое устройство, и все электронные письма вернутся.
Совет
В своем клиенте выберите папку SENT в качестве местоположения для отправленных сообщений.
Таким образом, вы можете видеть на всех устройствах также отправленные сообщения (они хранятся по умолчанию клиентами локально).
Вам стоит пользоваться IMAP, если:
- У вас есть несколько устройств, которыми вам нужно пользоваться и чтобы они имели одно и то же состояние.
- Вы хотите получить доступ к почтовому ящику одновременно с несколькими сотрудниками.
- Использовали свои иерархические почтовые ящики непосредственно на сервере электронной почты.
- Вам нужен доступ к нескольким почтовым ящикам во время сеанса.
- Вам нужна резервная копия на сервере электронной почты.
- Вам необходимо получить доступ к своим текущим электронным письмам с стороннего устройства через веб-администратора.
Exchange — особенности, преимущества и недостатки
При получении почты по протоколу Exchange RPC вся информация в Outlook синхронизируется, включая календари и контакты. Разрешения и релизы от других пользователей возможны и т.д.
Любой, кто когда-либо испытывал Exchange, никогда больше не будет использовать другую услугу. Вот небольшой пример.
Вы также интегрировали свой Exchange Server на свой мобильный телефон. Конечно, здесь также синхронизируются все контакты, календарь и электронные письма. Теперь вы поменяли свой мобильный телефон, и единственное, что вам нужно сделать, это настроить свою учетную запись электронной почты на новом устройстве. Теперь все данные снова станут для вас доступными.
Для этой услуги сейчас есть несколько провайдеров, таких как Microsoft, с продуктом Office 365, но также многие местные провайдеры предлагают это за ежемесячную плату.