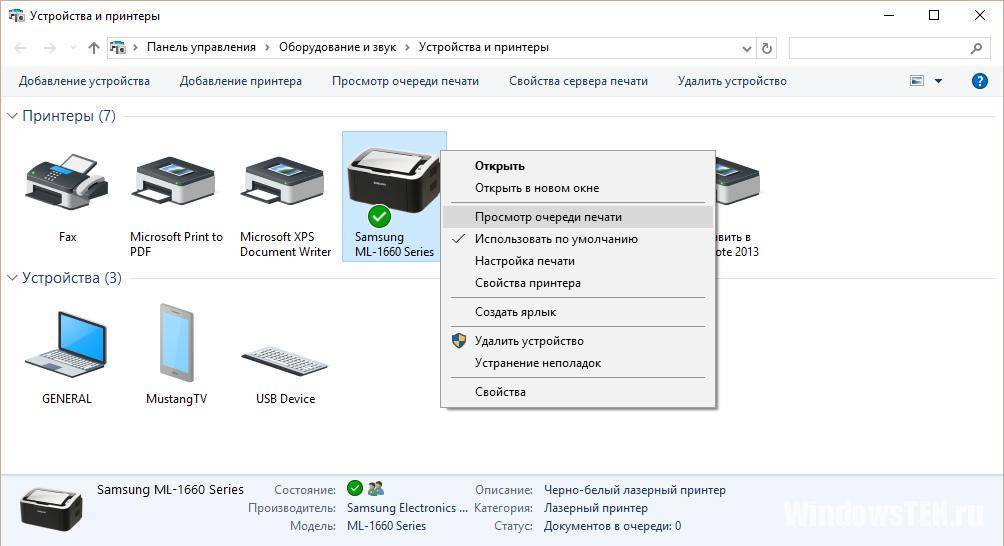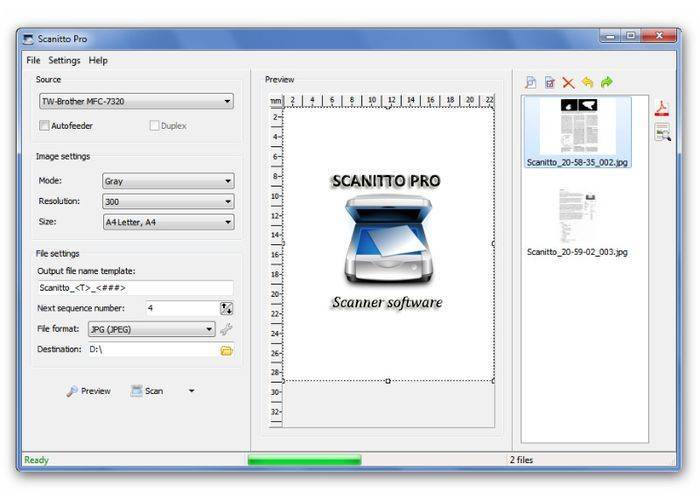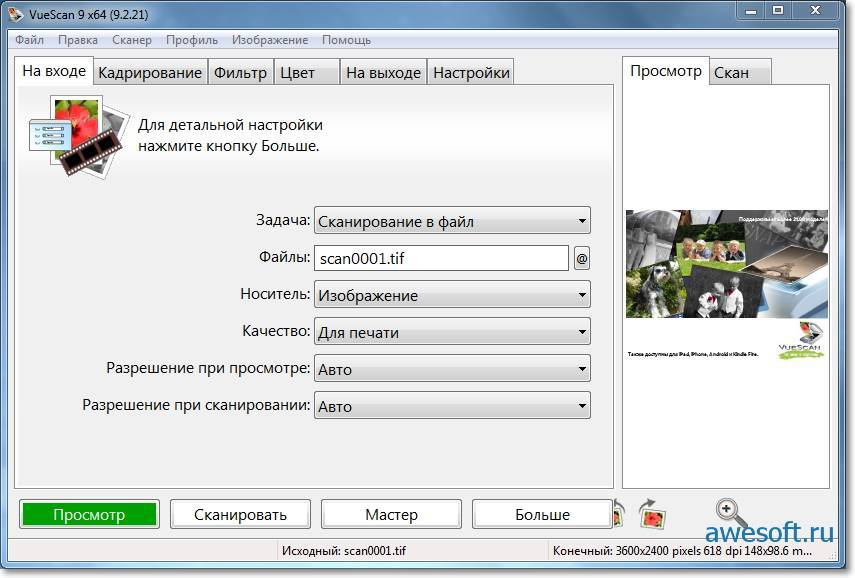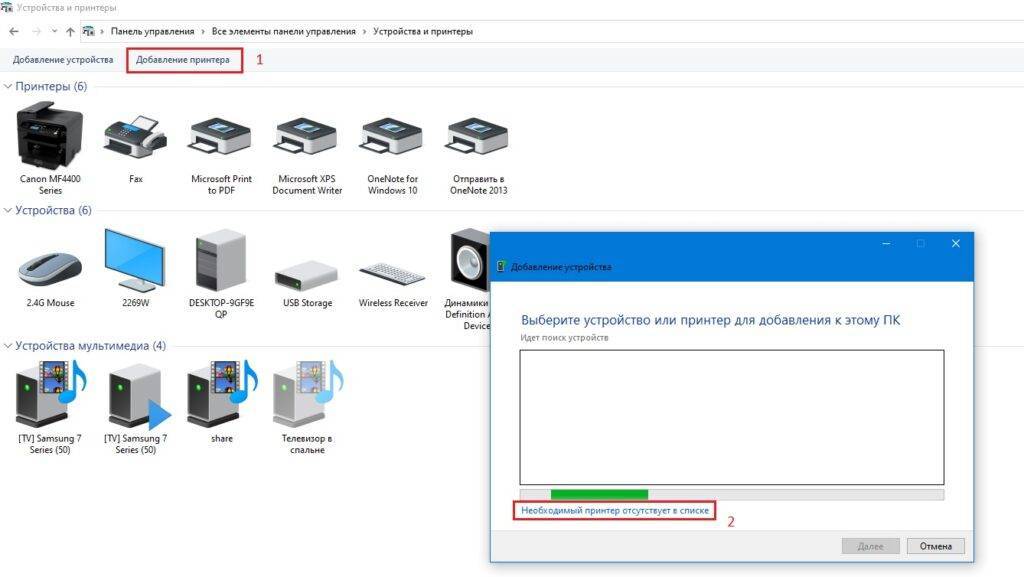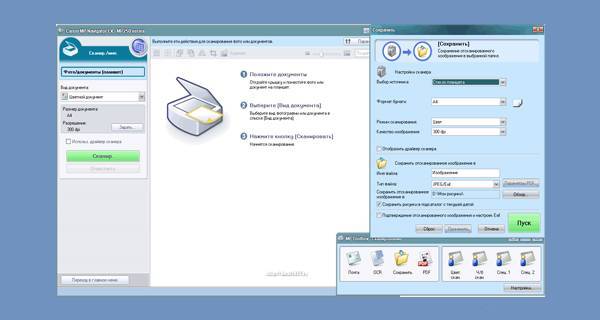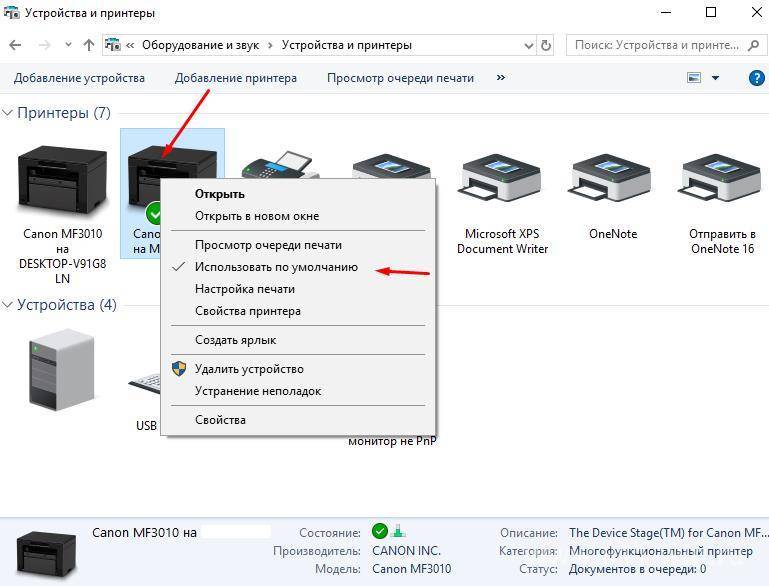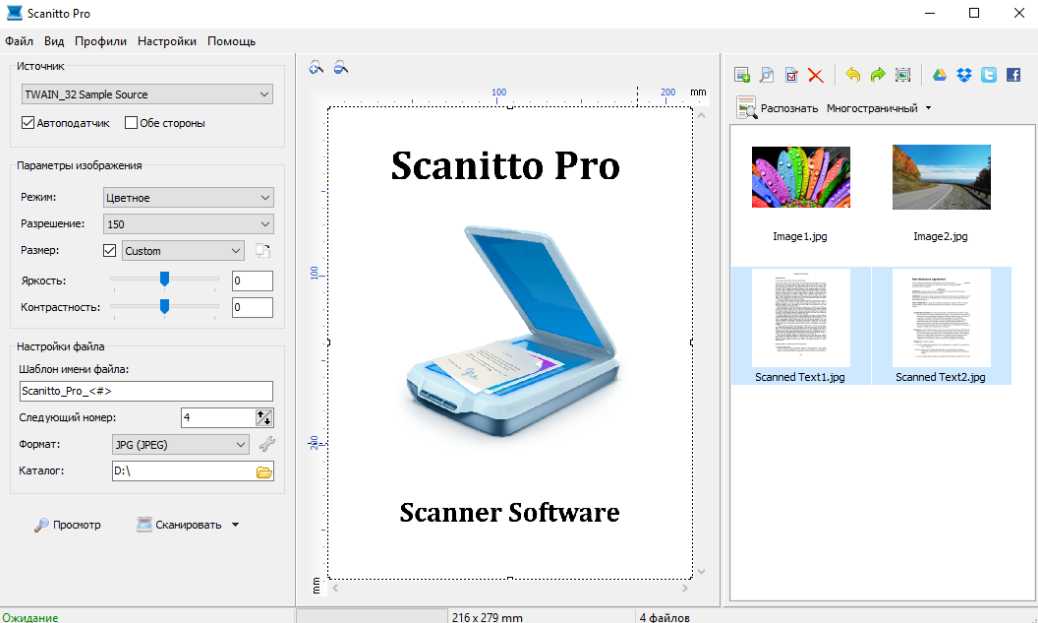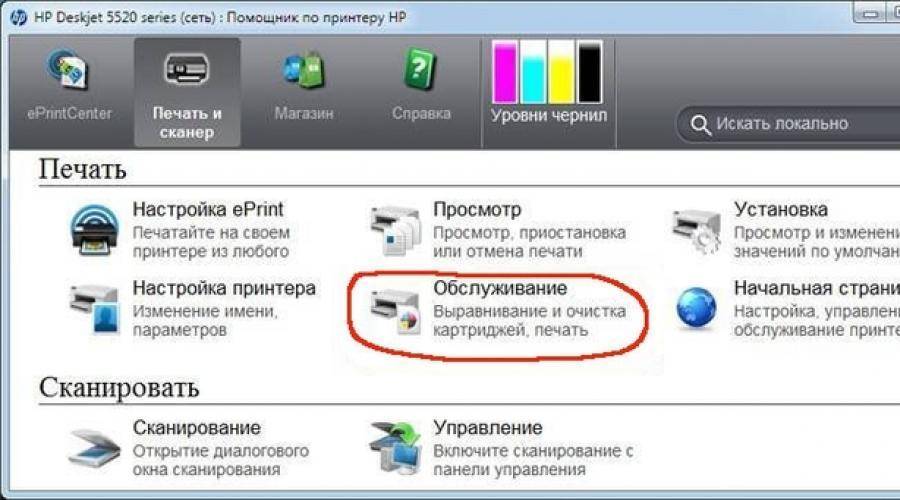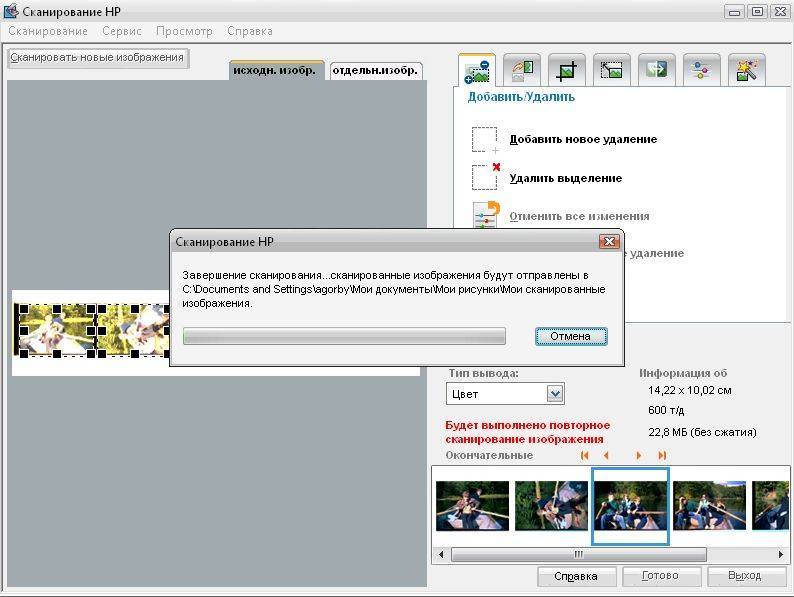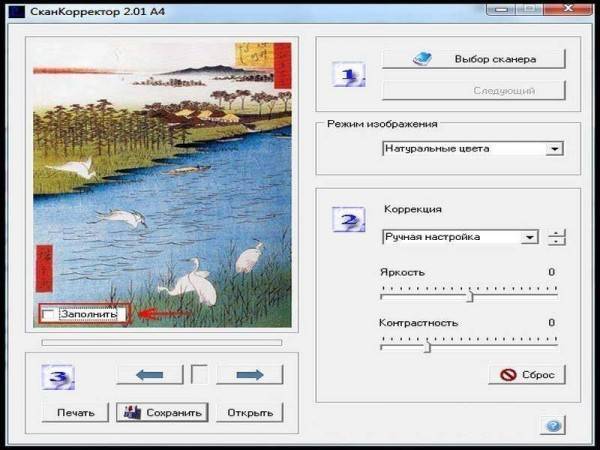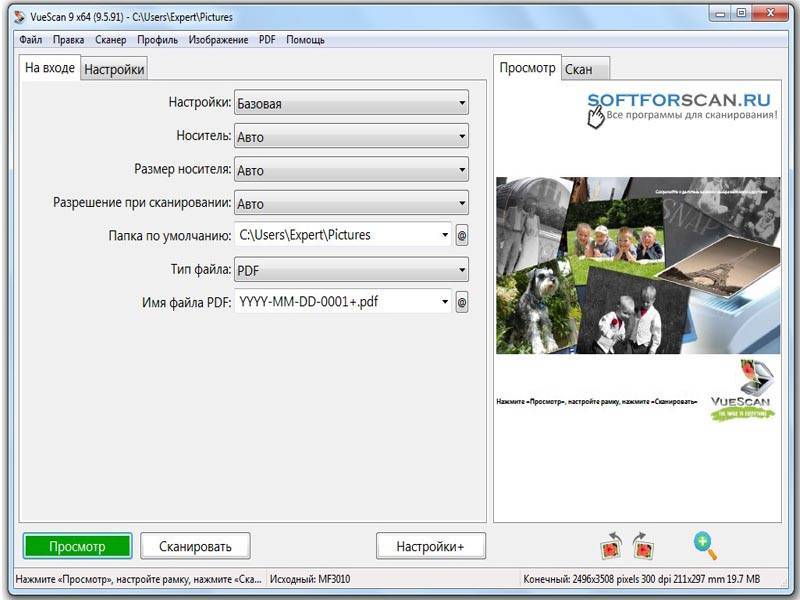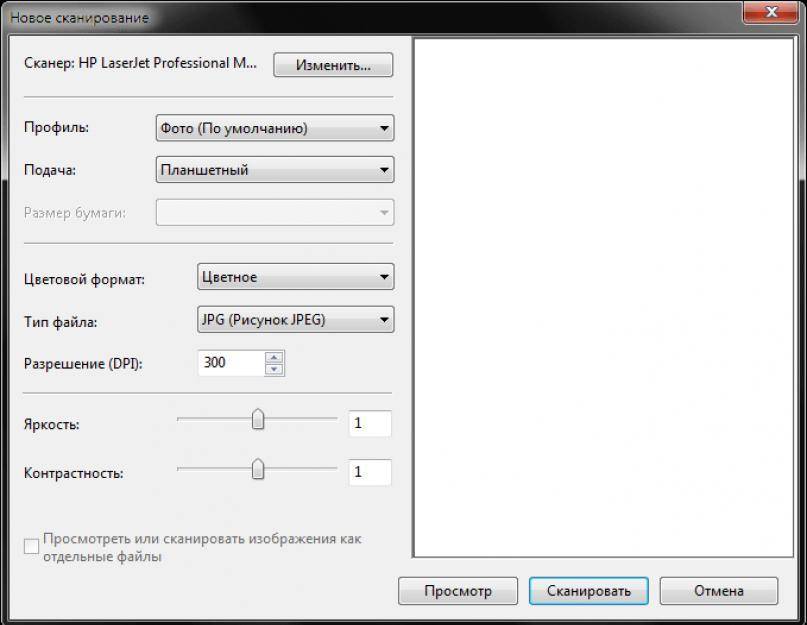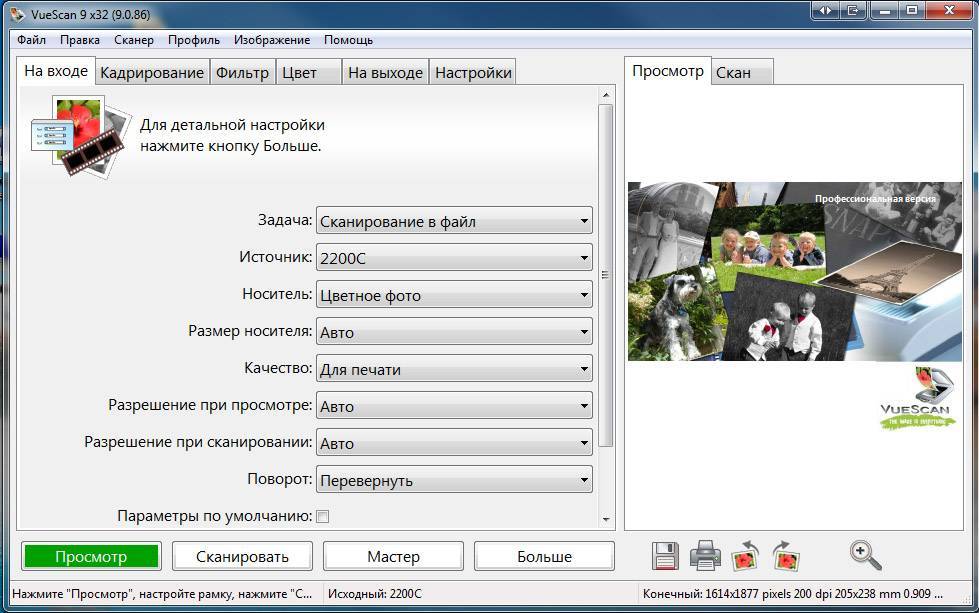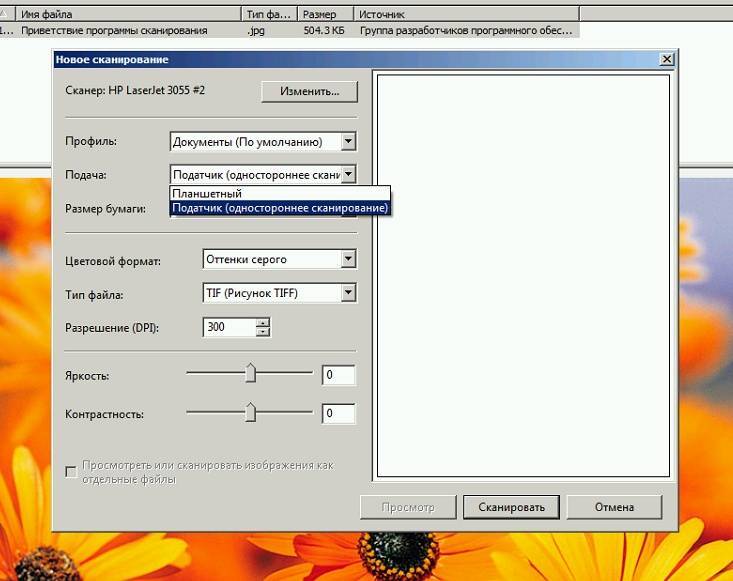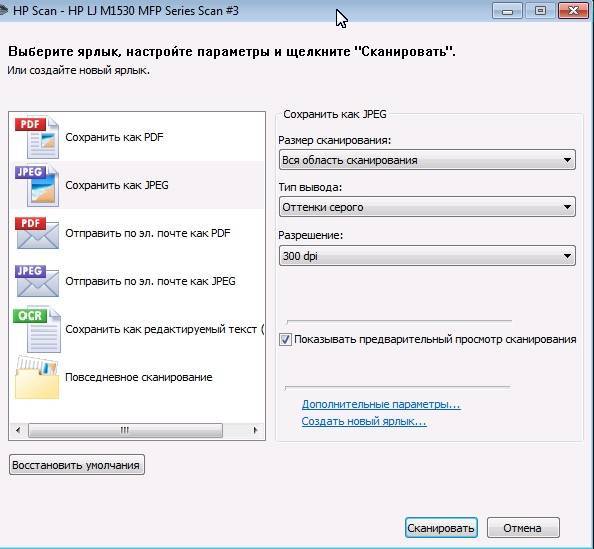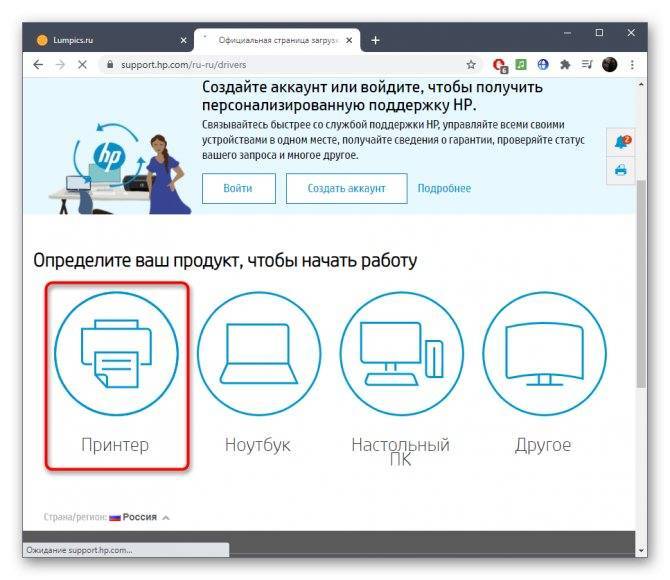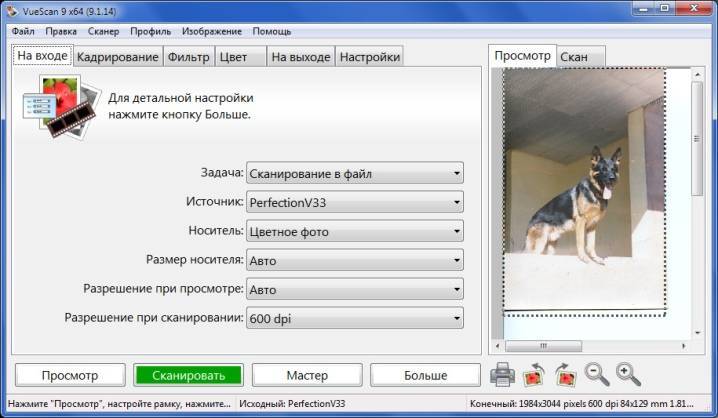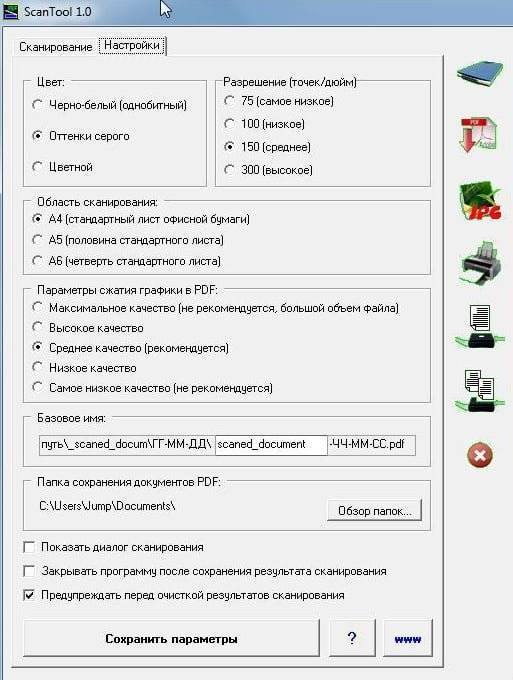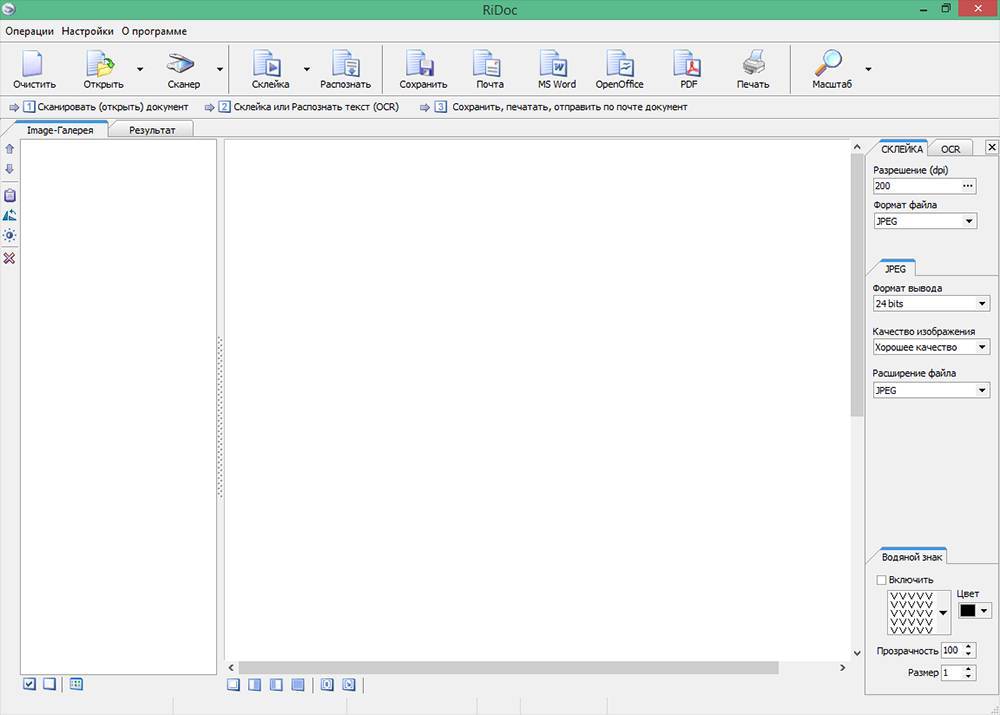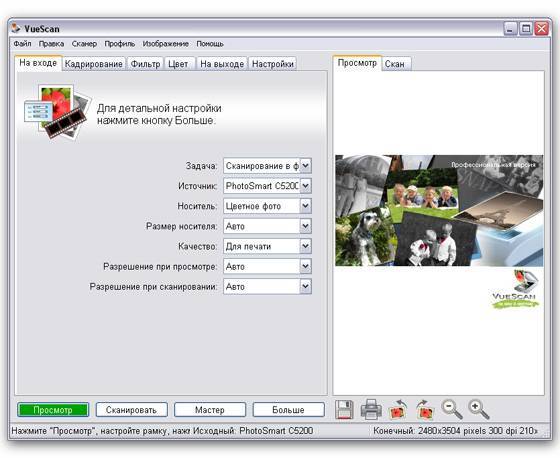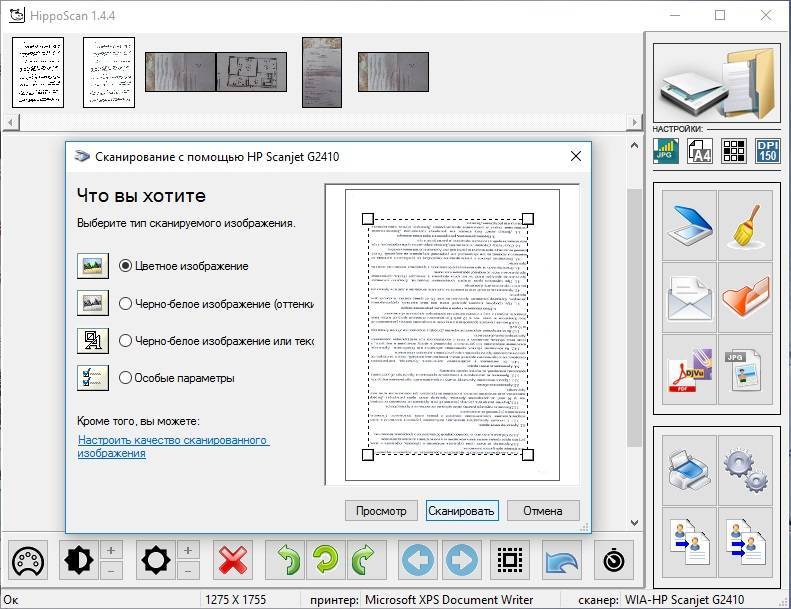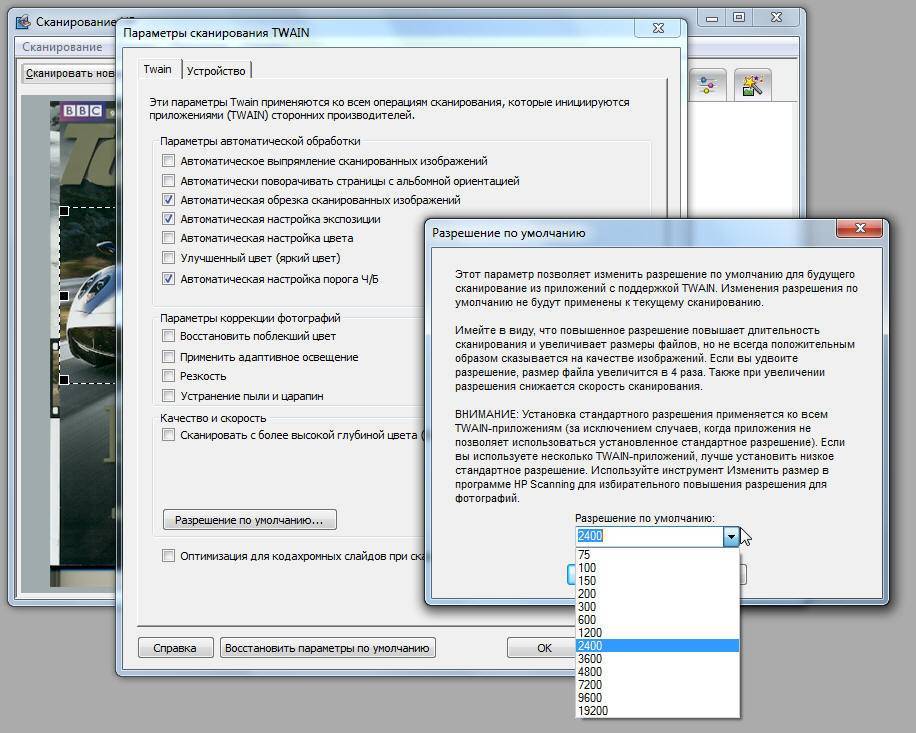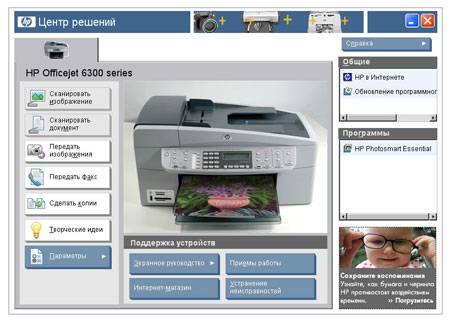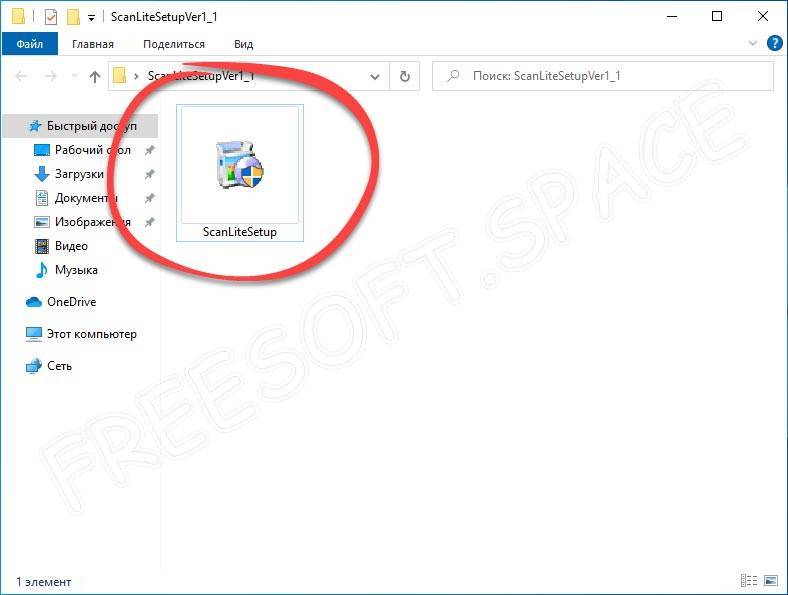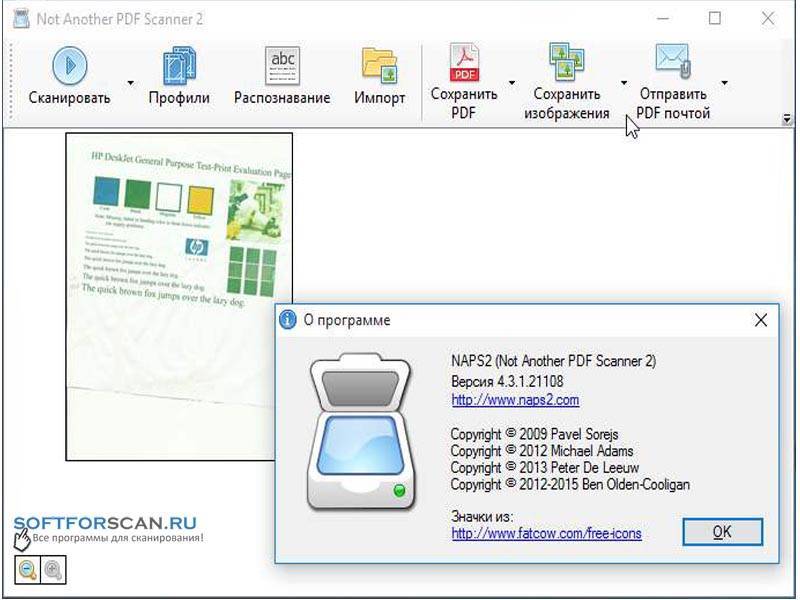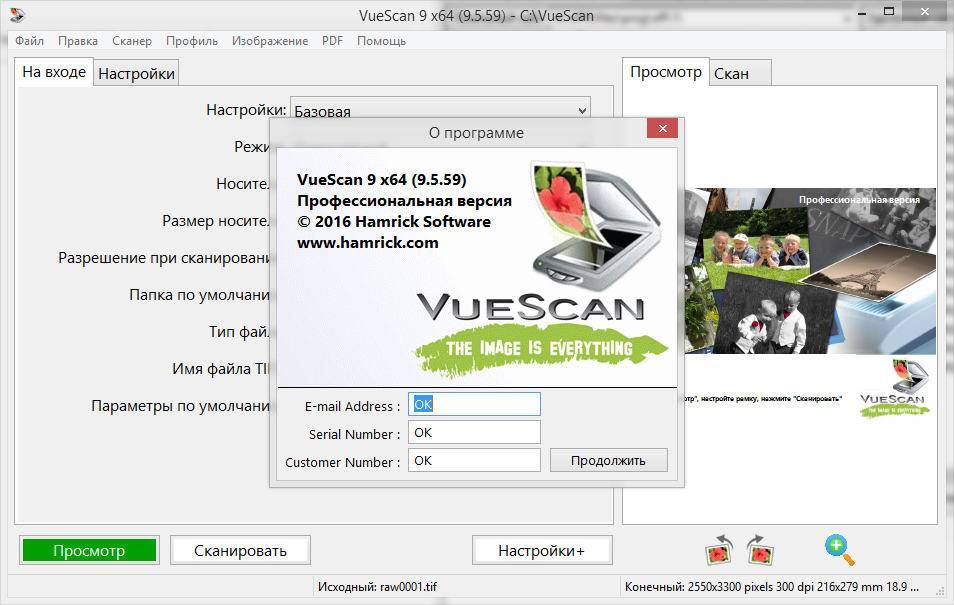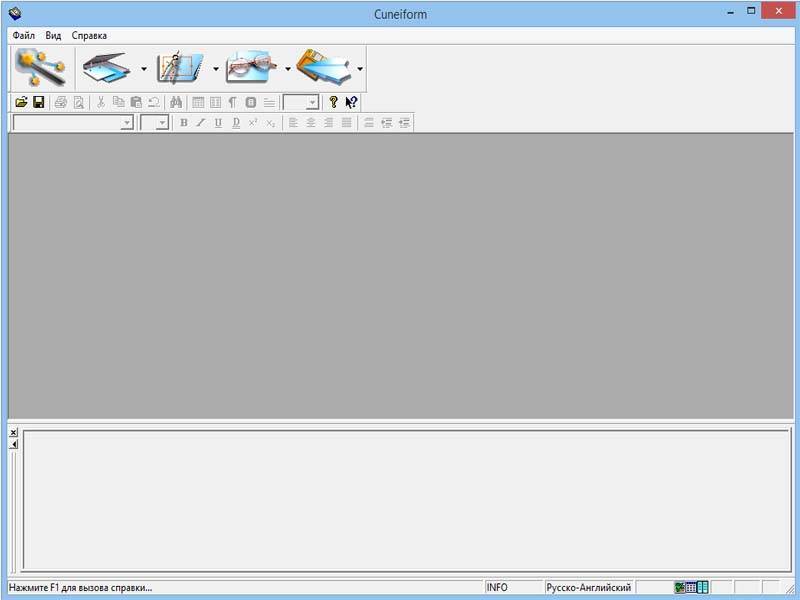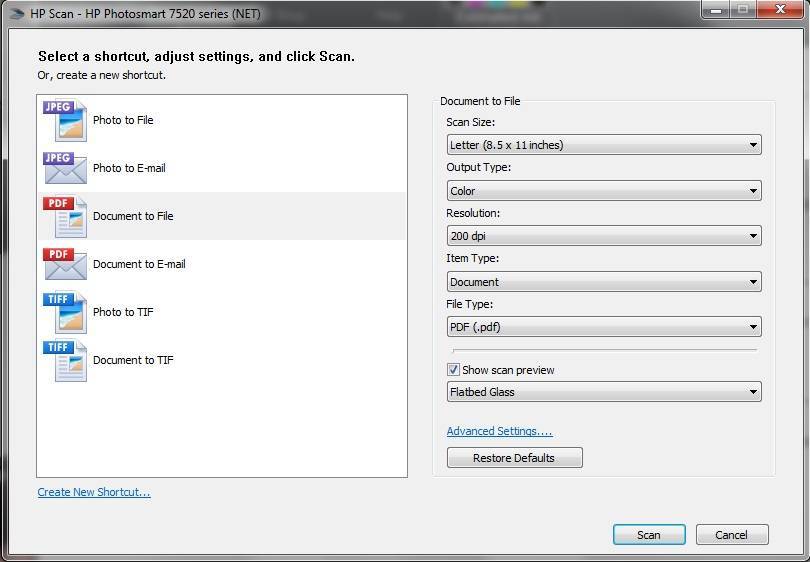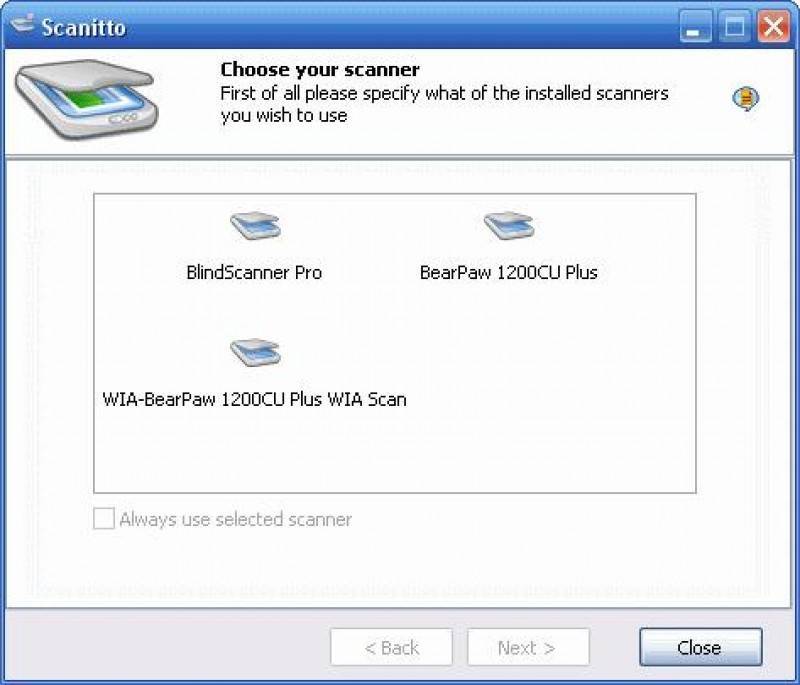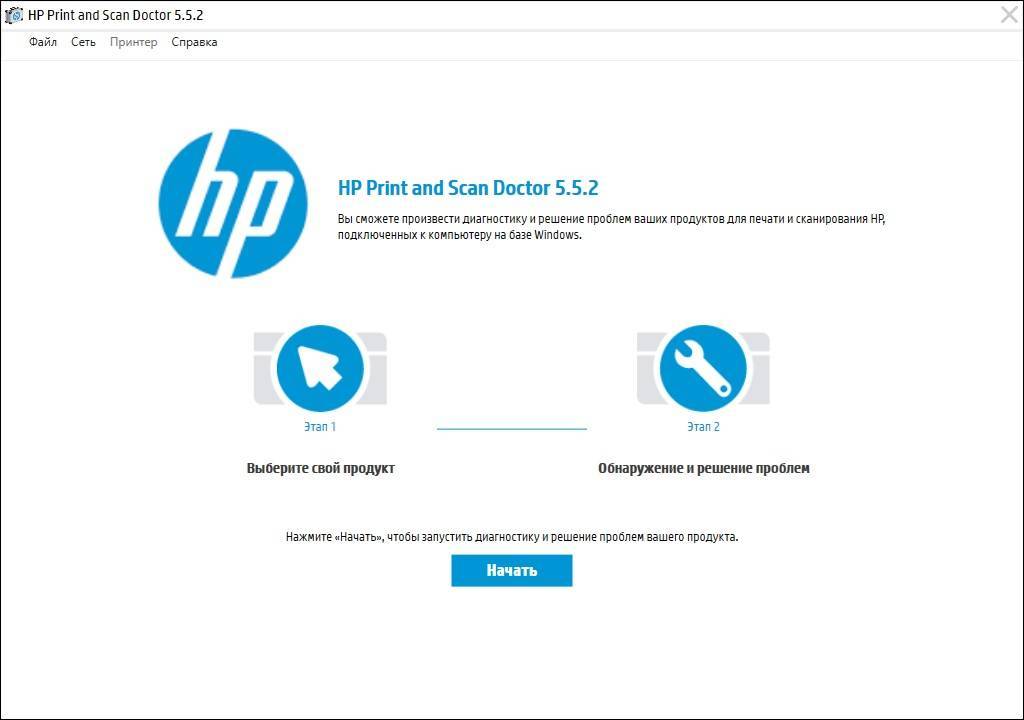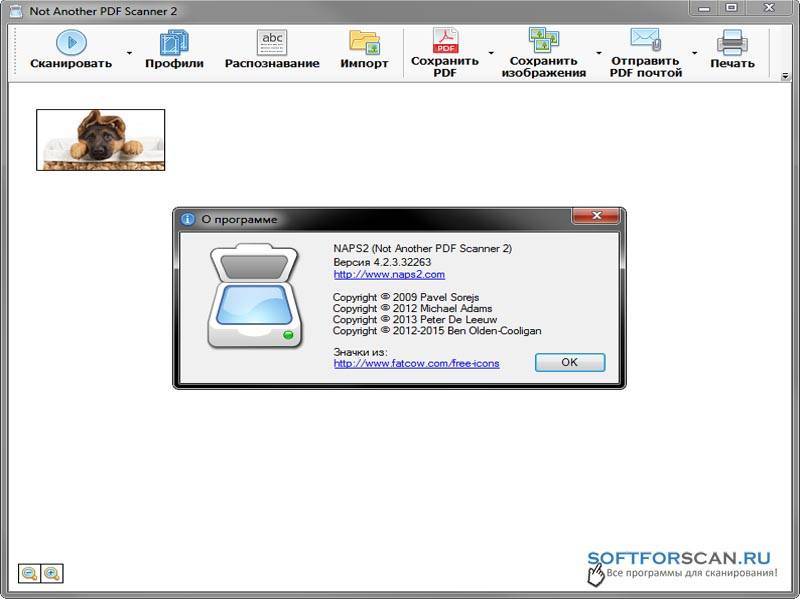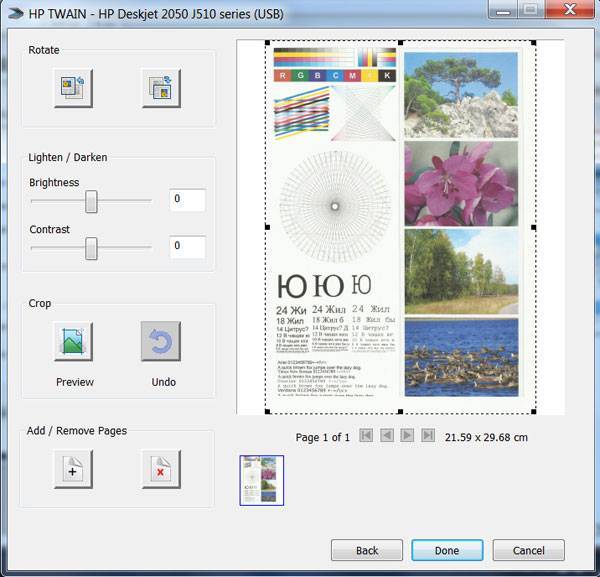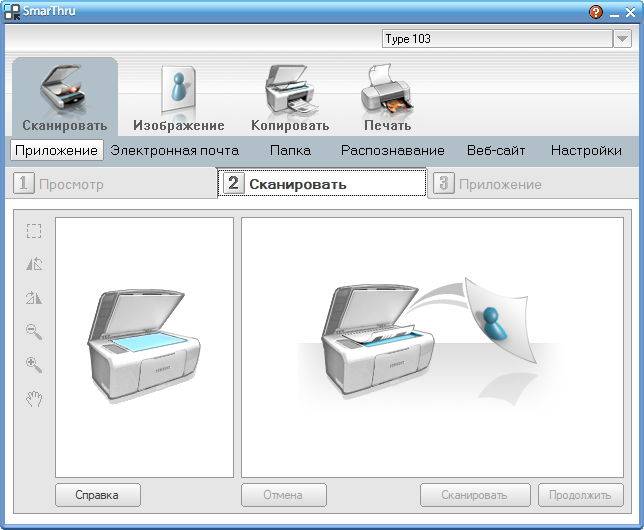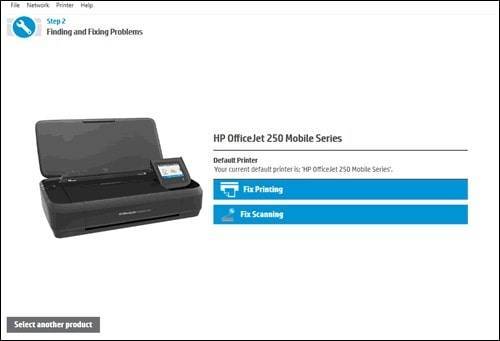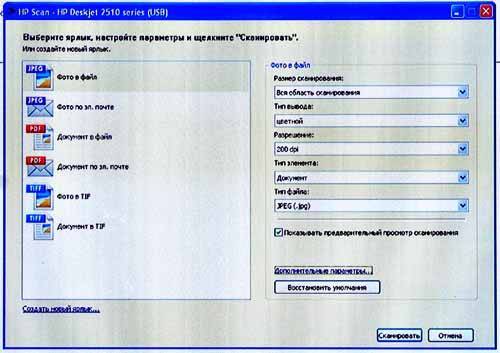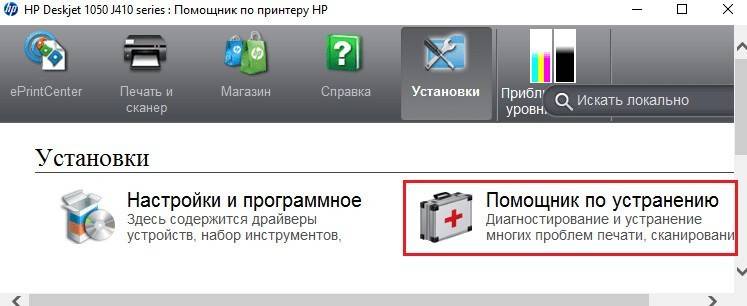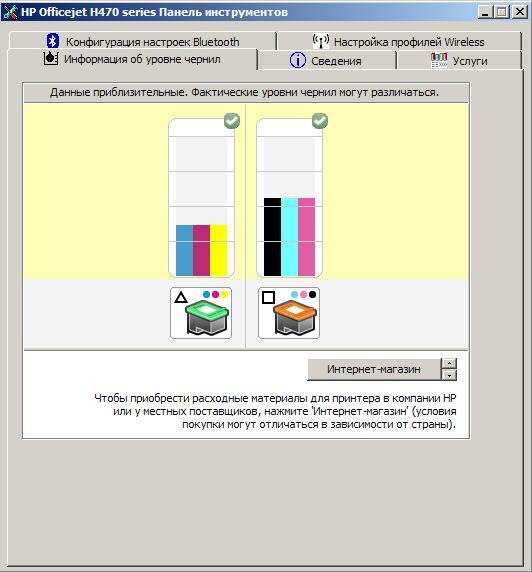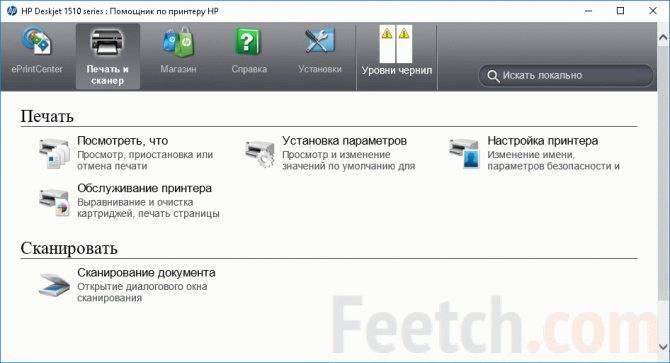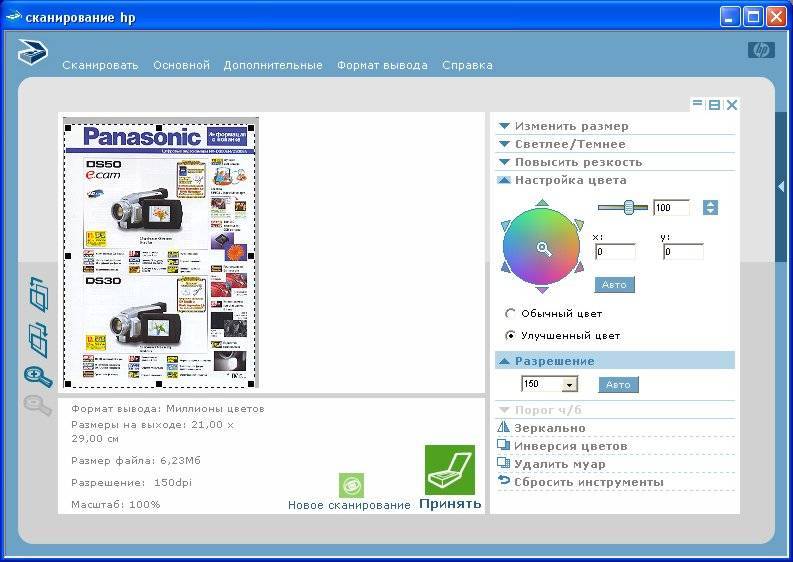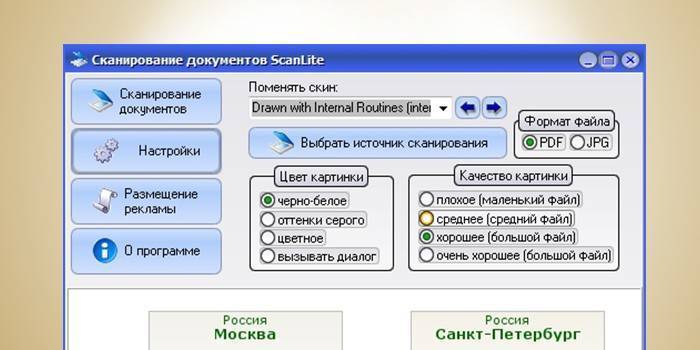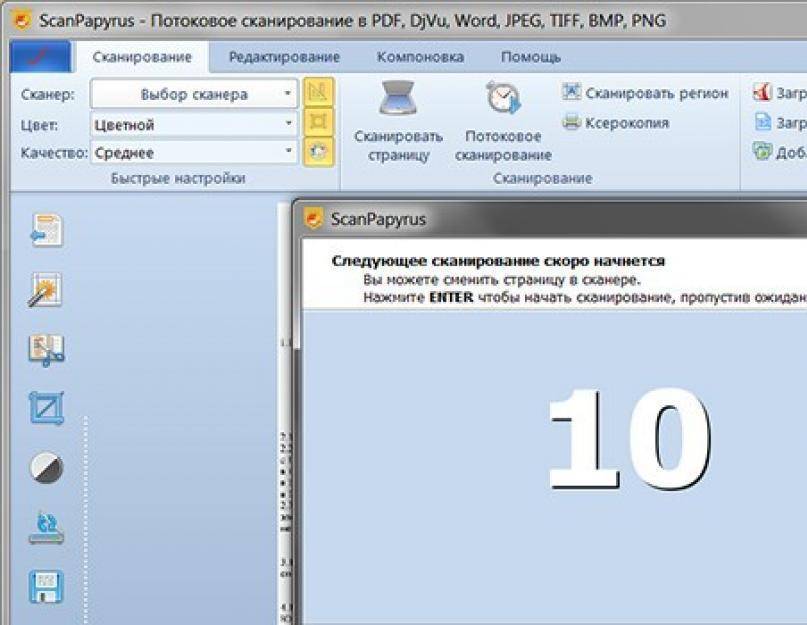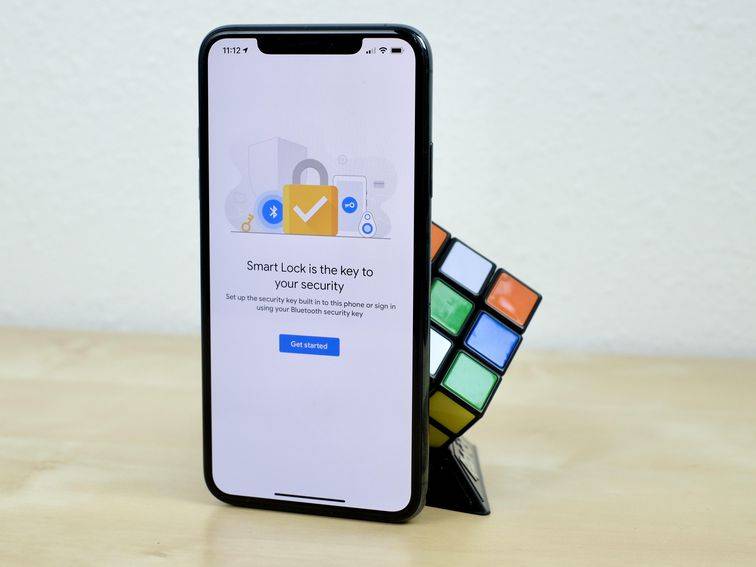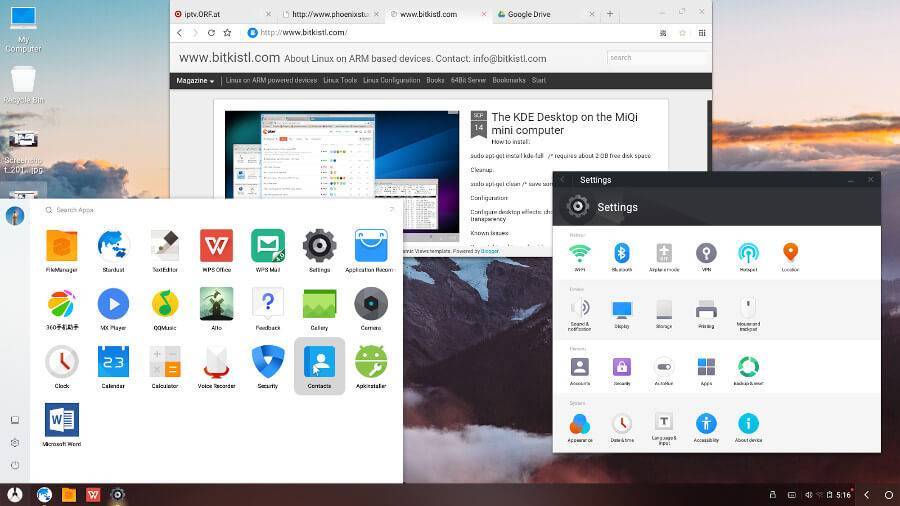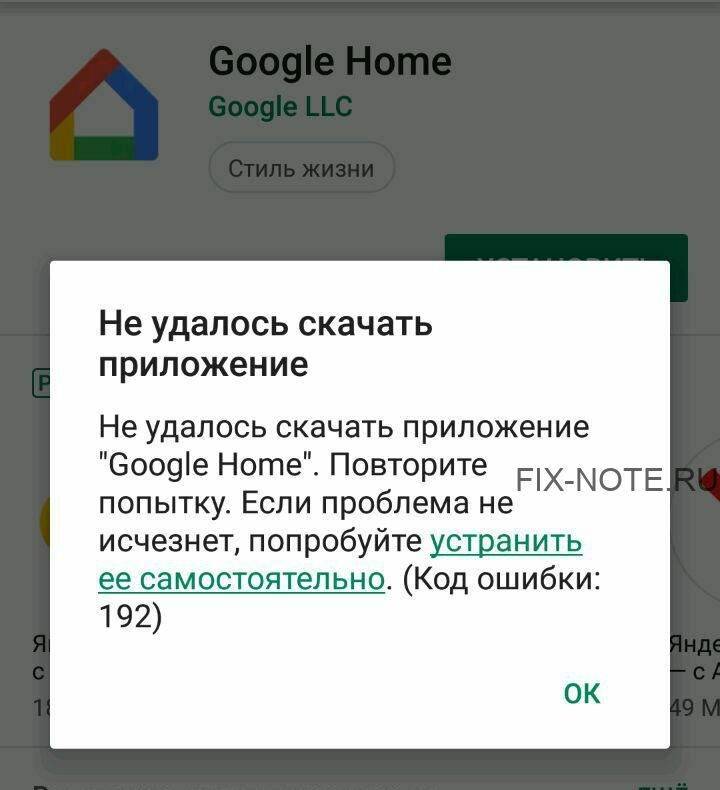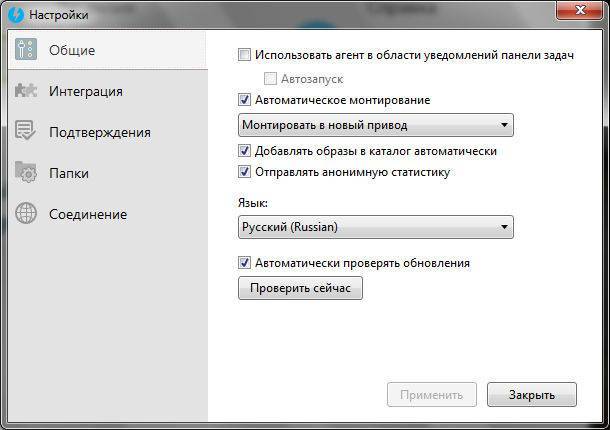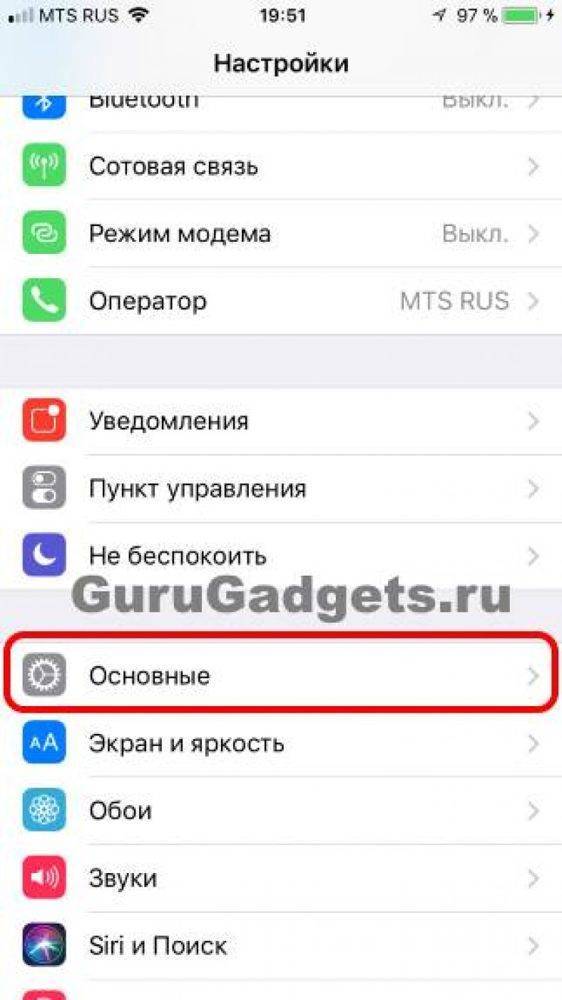Web Jetadmin
Ещё одной программой для управления периферийными приборами от компании Hewlett-Packard является Web Jetadmin. С помощью указанного инструмента вы сможете в одном месте выполнять поиск и группировку всех подключенных к локальной сети устройств, обновлять их ПО и драйвера, настраивать различные параметры, вовремя выявлять неполадки, а также выполнять некоторые профилактические мероприятия по предотвращению неисправностей.
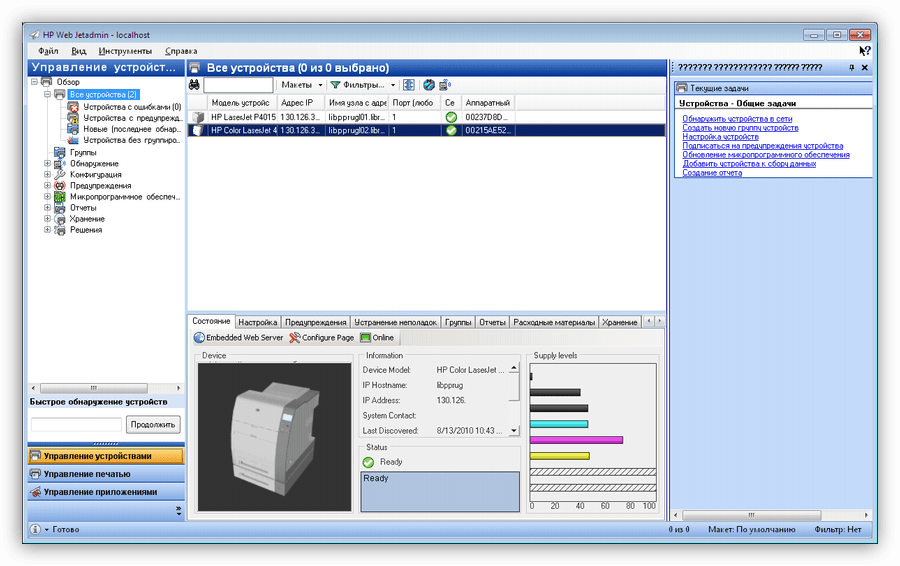
Кроме того, пользователь получает возможность производить анализ выполненной работы, собирая данные и создавая отчеты. Через интерфейс названного программного продукта можно создавать профили пользователей и присваивать им определенные роли. Одной из основных функций Веб Джетадмин является управление печатью, что очень удобно при наличии больших очередей.
К недостаткам можно отнести довольно сложный для понимания работы в нем рядовым пользователем интерфейс программы. На данный момент существует только версия, которая работает исключительно на 64-битных операционных системах. Кроме того, для скачивания этого приложения, как и большинства других продуктов производства Hewlett-Packard, потребуется произвести процедуру регистрации на официальном сайте.
Существует довольно много приложений для управления принтерами производства Hewlett-Packard. Мы описали только малую часть наиболее популярных из них. Такое разнообразие обусловлено тем, что указанные приложения хотя и взаимодействуют с одним и тем же видом устройств, но при этом выполняют различные функции
Поэтому при выборе конкретного инструмента важно четко понимать, для чего он вам будет нужен
Как CHIP тестирует антивирусные сканеры
Тестирование антивирусных сканеров — это работа на полный рабочий день, ею эксперты AV-Comparatives занимаются уже в течение 20 лет. Для получения значимых тестовых данных CHIP пользуется двумя большими сериями тестов AV-Comparatives.
Real-World-тест: этот тест лежит в основе всего тестового сравнения, его результат составляет 80% оценки уровня защиты, потому что он работает со сложным сценарием в течение 8 месяцев, отбивая реальные угрозы из Интернета. При этом на зараженные веб-страницы заходят с полностью исправной Windows без антивирусного сканера. Если при этом компьютер оказывается заражен, каким бы то ни было образом, эксперты обнаруживают реальную угрозу и проверяют, сможет ли антивирусный сканер ее вычислить во время тестирования. В указанный период времени были собраны 1455 эксплойтов, с которыми пришлось столкнуться всем тестируемым сканерам.
Тест сканирования файлов: Кроме того, проводится массовый тест, в котором AV-Comparatives тестирует защиту при запуске в системе вредоносного ПО. Пример такой ситуации – подключение к компьютеру зараженного USB-накопителя. В тесте были использованы 10556 образцов вредоносных программ.
Из этих двух тестов складывается оценка защитного эффекта, эта категория составляет 50% от общей оценки.
Производительность и ложные срабатывания: Мы, конечно же, проверяем, насколько фоновая работа сканера может затормозить систему Windows. И, естественно, мы регистрируем все ложные срабатывания, с которыми пользователь сталкивается в ходе тестирования. Производительность и ложные срабатывания составляют по 25% конечной оценки.
Установочная программа для принтера HP
Как правило, в комплекте оборудования подключаемого к ПК или ноутбуку идет накопитель с утилитами для работы устройства. Если инсталляцию и настройку вам производят в сервисном центре или на месте покупки, то проблем не возникает, а вот если появляется необходимость, в процессе эксплуатации, установить драйвера для оборудования самостоятельно, могут возникнуть некоторые трудности.
Для мультифункциональных устройств (МФУ), как и для другого оборудования, подключаемому к персональным компьютерам, для работы требуются предназначенные для этого утилиты. Какое именно ПО потребуются, будет завить от нескольких факторов, а именно модели оборудования и операционной системы установленной на вашем ПК.
О чём пойдет речь:
Советы по выбору сканера
Напоследок, по традиции, предлагаем познакомиться с общими рекомендациями по выбору сканеров. Они помогут сориентироваться среди многообразия моделей и принять правильное решение.
Так, если устройство нужно в офис или дома очень много бумажной работы, то идеальным вариантом станет покупка не сканера, а МФУ, то есть многофункционального устройства. Оно оснащено и сканером, и принтером, и ксероксом. Занимает много места, но выполняет массу задач. Если же предстоит разово использовать сканер, то лучше купить только его — обойдется дешевле.
Если предстоит работа с фотопленками, то лучше остановиться на слайд-сканере — он покажет себя в работе лучше, чем сканер обычный со специальным адаптером. Но если оцифровать нужно лишь пару пленок, а вы не занимаетесь фотографией на старые фотоаппараты, то стоит выбрать обычную планшетную модель с адаптером.
Профессиональные сканеры нужны тем, кто работает с ними постоянно. Они быстрее и лучше работают, чем модели любительского уровня. Но стоят дороже. Если же сканировать в постоянном режиме не нужно, то можно взять любительский вариант и сэкономить средства.
Самую дешевую модель брать нежелательно — она может быть неплохой, но вполне морально устаревшей. В этом случае она не всегда имеет необходимые функции, может выдавать чуть худшие по качеству изображения и медленнее работает. Лучше всего взять сканер в средней ценовой категории, если хочется сэкономить.
Для тех, кто хочет работать с фото, важным параметром станет цветопередача. И чем она выше, тем лучше
Для работы с бумагами на нее можно не особо обращать внимание
Топ лучших универсальных программ для работы со сканерами HP и их дополнительные возможности
Для того чтобы отсканировать документ или любой файл, в том числе и фото, нужен не только хороший аппарат, но и подходящая программа. И если для повседневной жизни обычные пользователи не очень требовательны относительно этого вопроса, то для работы всё куда серьёзнее.
Программные возможности можно использовать для редактирования отсканированного изображения, для изменения яркости, контраста и т. д. Для того чтобы максимально чётко отсканировать любой текст, также нужно использовать программу для его распознавания. В зависимости от языка нужного текста можно выбирать другую программу или язык в меню, если есть такая возможность.
Сейчас существует огромное число программ для сканирования документов. Рассмотрим самые достойные их них.
Возможные проблемы с установкой принтера
У некоторых пользователей после того как установили базовый драйвер, случаются сбои в работе принтера. Если такие проблемы постигли и вас, то вам следует обратиться в службу поддержки НР по вышеуказанной ссылке. Перейдите в раздел «Часто задаваемые вопросы». Там вы найдете модель своего принтера и проблемы, которые могли с ним возникнуть.
Если вам не удается отыскать нужную модель принтера, обратитесь к специалистам компании. Также вы можете обратиться к решению проблемы, нажав на соответствующую копку.
На сайте НР вы сможете найти информацию о вашем принтере и инструкции о том, как повысить его производительность.
Если принтер сообщает вам о том, что необходимо установить определенные утилиты, то вы сможете сделать это, перейдя в раздел «Автоматизированные утилиты». Также вы можете установить нужные программы с диска, который есть в комплекте.
Дополнительную информацию вы можете найти в статьях.
Будет правильным решением начать поиск нужного драйвера с официального сайта фирмы производителя устройства. Однако тут возникают некоторые сложности: программное обеспечение для устаревшего оборудования часто отсутствует, неудобная навигация и поиск не позволяют найти то, что нужно и т.д.
SilentPrint3
Создание операции для тихой печати в SilentPrint3
Функционал
Программа SilentPrint3 от разработчика Funasset поддерживает конвертирование и печать файлов форматов Word, Excel, PDF и изображений (PDF, DOC, HTM, XLS, JPG, BMP, TIF). Есть встроенный модуль конвертации в PDF. Емкий минималистичный интерфейс, есть все необходимые настройки для печати. Программа работает в режиме службы Windows.
Следуя из названия, SilentPrint3 осуществляет “тихую печать”, т.е. пользователь создает специальную “папку наблюдения” (Watched folder), которая отслеживается программой, и печать происходит автоматически.
Как запустить печать
Для пакетной печати в SilentPrint3 нужно выполнить 7 шагов:
- Создать операцию (Add task)
- Ввести имя операции (Task name)
- Выбрать путь к “папке наблюдения“ и выбрать принтер
- Выбрать форматы и нужные настройки для печати страниц (Output options)
- Выбрать путь к папке, куда попадут необработанные файлы (Failed folder)
- Сохранить операцию (Save task)
- Запустить операцию(ии) (Start All), если не была установлена галочка “Start Automatically”
Сколько стоит*
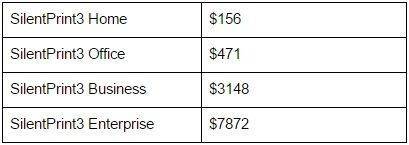
*Приблизительно по курсу £/$
Установка и настройка программы может вызвать трудности у рядового пользователя, и, возможно, потребуется помощь IT-специалиста. Разработчики предлагают установить 2 приложения: сначала сервисную службу, а затем клиент-приложение, причем обязательно в этой последовательности. При постановке задачи на печать нужно настроить “папку наблюдения”, папку, куда будут попадать необработанные файлы, папку архивации оригинальных файлов и другие опции.
Преимущества
- интуитивно-понятный интерфейс
- современный лаконичный дизайн
- независимость от Adobe Acrobat и других приложений
- функция “тихой печати”
- поддержка двусторонней печати
- оперативная служба поддержки
Недостатки
- возможные сложности с установкой и настройкой
- оригинальные файлы удаляются, либо архивируются после печати
- небольшое количество поддерживаемых форматов — 25
- цена
На что обратить внимание при выборе
Сканер для фотографий технологически похож на фото- и видеоаппаратуру. Выбор качественной техники зависит от производителя, типа сканирования, интерфейса, разрешения, датчика, формата. Операционная система, указанная в паспорте сканера (Windows, Linux или MacOS), должна поддерживаться на компьютере.
Качество сканирования зависит от оптического разрешения или светочувствительности строки ПЗС-матрицы. Чем выше этот показатель, тем больше точек на исходном изображении различит сканер и тем четче получится результат. Глубина цвета влияет на градации серого и палитру оттенков. Лучший сканер для фотопленки – с 48-битным показателем.
На оптическое разрешение влияет качество настройки и возможности сканера, а на интерполяционное – установленный на аппарате драйвер. Для обработки фотографий важна цветопередача. Чем больше глубина цвета, тем выше точность полученного изображения.
Динамический диапазон устройства влияет на насыщенность тона, различимость и детальность. От оптической плотности зависит точность света и тени в деталях. Сканирование при высоком диапазоне обеспечивает получение ярких и объемных снимков.
По отзывам владельцев, лучший сканер для фотографий 2020 года для использования дома – планшетный.
ABBYY FineReader
Программа даёт возможность быстро сканировать любые файлы, а также работать с картинками. Легко справляется даже с большими объёмами информации на высокой скорости. Также важным отличием этой утилиты является наличие 179 языков, и в 43 из них есть проверка орфографии. Используя сканер, можно работать даже с фото, которые были сделаны на не очень хорошие камеры. А для профессионалов есть функции в версии Professional, которые помогут реализовать любую задачу. Стоит добавить, что эту программу создали в компании ABBYY. Также она сохраняет готовые материалы в различных форматах, даже DjVu (для 11 версии утилиты).
Web Jetadmin
Ещё одной программой для управления периферийными приборами от компании Hewlett-Packard является Web Jetadmin. С помощью указанного инструмента вы сможете в одном месте выполнять поиск и группировку всех подключенных к локальной сети устройств, обновлять их ПО и драйвера, настраивать различные параметры, вовремя выявлять неполадки, а также выполнять некоторые профилактические мероприятия по предотвращению неисправностей.
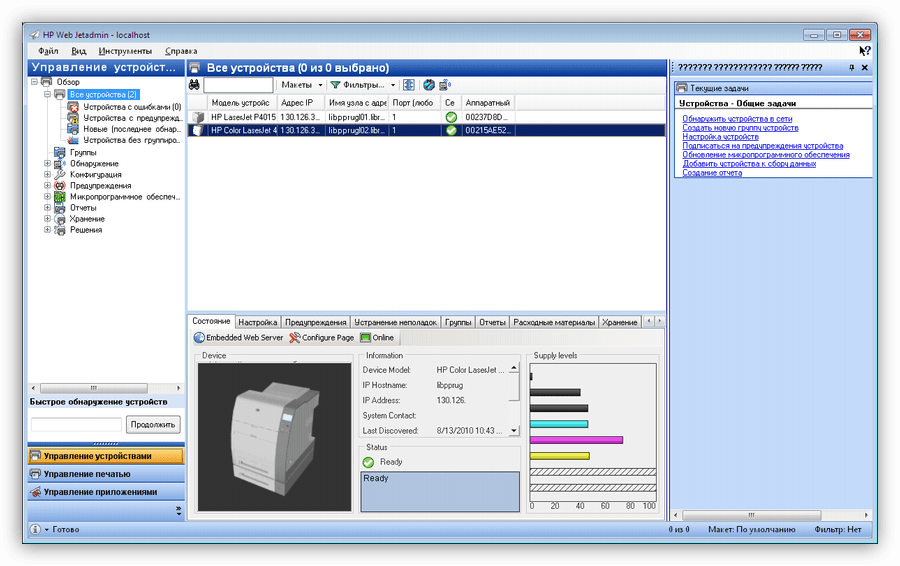
Кроме того, пользователь получает возможность производить анализ выполненной работы, собирая данные и создавая отчеты. Через интерфейс названного программного продукта можно создавать профили пользователей и присваивать им определенные роли. Одной из основных функций Веб Джетадмин является управление печатью, что очень удобно при наличии больших очередей.
К недостаткам можно отнести довольно сложный для понимания работы в нем рядовым пользователем интерфейс программы. На данный момент существует только версия, которая работает исключительно на 64-битных операционных системах. Кроме того, для скачивания этого приложения, как и большинства других продуктов производства Hewlett-Packard, потребуется произвести процедуру регистрации на официальном сайте.
Существует довольно много приложений для управления принтерами производства Hewlett-Packard. Мы описали только малую часть наиболее популярных из них. Такое разнообразие обусловлено тем, что указанные приложения хотя и взаимодействуют с одним и тем же видом устройств, но при этом выполняют различные функции
Поэтому при выборе конкретного инструмента важно четко понимать, для чего он вам будет нужен
Как сканировать с принтера hp на компьютер?
На вашем компьютере нажмите кнопку Windows, затем введите модель принтера HP. Выберите свой принтер в списке результатов. Нажмите вкладку «Печать и сканирование» или «Печать, сканирование и факс» в зависимости от модели вашего принтера. Выберите «Сканирование», затем нажмите «Сканировать документ или фотографию».
Как сделать скан копию на принтере?
Как отсканировать документ на компьютер с принтера?
- Заходим в «Пуск» в поиску находим Paint и запускаем родимого;
- В программе ищем меню «Файл» в верхнем левом углу (листик с полосочками);
- Находим в нем пункт «Со сканера или камеры»;
- Выбираем тип изображения (ЧБ, цветное) в отрывшемся мастере;
- Жмем кнопку «Сканировать»;
Как отсканировать документ на HP 1005?
Сканирование с помощью программы HP LaserJet Scan (Macintosh).
- Щелкните на кнопке Пуск, выберите Все программы, щелкните на элементе HP, и выберите HP LaserJet M1005 MFP.
- Выберите команду Сканировать в для запуска программы HP LaserJet Scan.
- Выберите назначение сканирования.
- Щелкните на кнопке Сканировать.
Как сделать скан на принтере HP LaserJet m1120 MFP?
Сканирование на HP LaserJet M1120
- Поднимите крышку планшета сканера.
- Поместите исходный документ на планшет сканера лицевой стороной вниз, верхний левый угол документа должен находиться в углу планшета, который отмечен значком.
- Аккуратно закройте крышку.
Как отправить скан с принтера на почту?
- Загрузите документ.
- Нажмите клавишу СКАНИРОВАНИЕ.
- C помощью стрелок ↑ или ↓ выберите Скан. в E-mail.
- Нажмите Скан. в E-mail.
- (Для сетевого подключения) Нажмите Компьютер. …
- Нажмите Ч/б Старт или Цвет Старт.
Как сканировать документы на компьютер?
Как сканировать с принтера на компьютер
- откройте меню «Пуск»;
- зайдите в «Панель управления»;
- перейдите во вкладку «Оборудование, звук» / или «Устройства и принтеры» для Windows 7 и далее «Принтеры»;
- выберите строчку «Начать сканирование».
Как сканировать документы на принтере Canon?
- Убедитесь, что сканер или принтер включен.
- Разместите оригинальные документы на рабочей поверхности сканера или принтера. Размещение оригиналов (сканирование с компьютера)
- Запустите программу IJ Scan Utility.
- Щелкните Авто (Auto). Начинается сканирование.
Можно ли делать копии на принтере?
Если вы имеете сканер и принтер и хотите делать с помощью них копии, то для этого надо взять и отсканировать оригинал документа, затем обрабатываем получившееся изображения и отправляем его на печать. … Далее откройте «Выбрать принтер» и отметьте девайс, который будет использоваться для печати.
Как сканировать документ на принтере HP m1132?
Меню пуск -> устройства и принтеры -> значок принтера -> щёлкаете по нему правой кнопкой мыши -> начать сканирование -> разрешение изображения -> сканируете.
Как сканировать документ на принтере HP Laserjet 3050?
Сканирование в сообщение электронной почты
- Поместите оригиналы для сканирования лицевой стороной вверх во входной лоток устройства автоматической подачи документов (АПД). …
- На панели управления нажмите клавишу Сканировать в.
- С помощью клавиши выберите программу электронной почты, например Apple Mail.
- Нажмите Сканировать.
Как пользоваться сканером в мфу hp?
Сканировать в облако
- Откройте крышку сканера и поместите оригинал лицевой стороной вниз на стекло сканера, как указано стрелкой под стеклом сканера.
- Закройте крышку сканера.
- Дважды щелкните по значку Сканирование HP на рабочем столе, чтобы открыть диалоговое окно ярлыков Сканирование HP.
Где в виндовс 10 сканер?
Перейдите в магазин приложений Microsoft и установите Сканер Windows (бесплатно) и нажмите синюю кнопку «Получить». После установки на Вашем компьютере нажмите кнопку «Запустить» во всплывающем уведомлении в Windows 10. Вы также можете получить доступ к новому приложению «Сканер» — из меню «Пуск».
Где в виндовс 10 сканирование?
Сканирование в Windows 10
Что касается сканирования в windows 10, то для этого вам нужно открыть меню «Пуск» и через поисковую строку найти соответствующую программу, т. е. «Сканирование и Факсы Windows» (Windows Fax and Scan). Далее перед вами откроется окно с опциями, предназначенными для сканирования.
Что такое программа для сканирования
Необходимое для работы со сканером программное обеспечение должно облегчить пользователю работу с разными типами исходных материалов, поддерживать работу со всеми основными марками сканеров, МФУ, обеспечить выбор желаемого формата, качества, размера конечного файла. Частью этих свойств обладают штатные средства операционной системы Windows. Есть сторонние программы, способные преобразовывать отсканированный материал в графический или PDF-формат. Наибольшую ценность, среди всех утилит, представляют программы распознавания текста.
Штатные средства Windows
Операционная система Windows имеет встроенные функции работы со сканирующими устройствами. Она содержит стандартные драйверы большинства этих устройств разных производителей. Выбор вашей модели производится при обращении к утилитам сканирования. Проверить его наличие можно открыв «Диспетчер устройств», раздел «Устройства обработки изображений». Если вашего устройства нет в списке доступных устройств, его драйвер необходимо скачать из интернета и установить. Для перехода в режим сканирования необходимо:
- нажать Пуск->Панель управления->Сканеры и камеры;
- кликнуть по иконке вашего устройства или соответствующего ему названия драйвера;
откроется окно Мастера работы с цифровой камерой или сканером, нажать «Далее»; - при необходимости точной настройки можно, нажав «Настроить», выбрать яркость, контрастность, разрешение изображения;
- выбрать тип изображения, для предварительной оценки результата нажать Просмотр;
- после нажатия «Далее» в новом окне выбрать название конечного файла, место его расположения;
- следующим нажатием кнопки «Далее» запустится процесс сканирования.
Начиная с Windows 7, стандартная функциональность программы работы со сканирующими устройствами улучшена и объединена с факсимильной печатью. Для запуска работы необходимо выбрать «Диспетчер устройств»-> «Устройства обработки изображений»-> «Факсы и сканирование»-> «Новое сканирование». Дальнейшие действия по настройке, предварительному просмотру, запуску процесса и сохранению результатов аналогичны указанным выше.
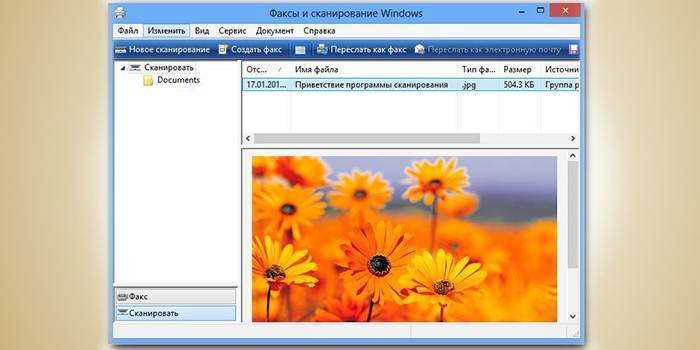
Программы для сканирования документов в простой графический файл
Специализированные программы для сканирования имеют целью не только получить качественные копии оригиналов, но и облегчить работу с ними пользователям разного уровня взаимопонимания с компьютерами. Для получения простой копии в виде графического файла необходимо:
- скачать, установить и запустить программу;
- выбрать модель своего МФУ, вставить в него оригинал изображения;
- нажать кнопку «Сканировать»;
- программа в диалоговом режиме предложит выбрать тип графического файла, место сохранения и варианты дальнейших действий с полученным результатом.
Программа сканирования в pdf и оцифровки документов
Существующие программы способны не только отсканировать изображение, но и произвести все необходимые действия по его обработке. При этом есть возможность ручной настройки быстрой автоподачи большого количества страниц, их сохранение в формате PDF. Удобство этого формата объясняется широким спектром возможных манипуляций с оцифрованными документами, среди которых:
- автоматическая ориентация страниц;
- масштабирование и позиционирование;
- счетчик документов;
- создание пароля;
- изменение порядка, улучшение качества
- желаемый размер выходного файла;
- групповые корректирующие операции – обрезки, контраста и другие операции.

Утилита для сканирования фотографий
Профессиональная обработка фотографий требует наличия инструментов с большим количеством настроек разрешающей способности, цветопередачи, оттенков. Одним из лучших интерфейсов для сканирования фотоматериалов является утилита ControlCenter. Она предоставляет возможность обработки фотографий, одно- и двухсторонних документов, сохранения их в формате JPEG, PDF. Данная утилита работает со всеми версиями Windows. Есть возможность прямо из ее интерфейса отправить полученный результат по электронной почте.
Что нужно для качественной записи вокала?
Теперь несколько слов об оборудовании. Первым делом необходимо выбрать микрофон. Совершенно необязательно, чтобы это была модель профессионального уровня и стоящая баснословную сумму денег. Дорогой еще не значит качественный. Некоторые студийные модели для домашних условий просто не подойдут в силу специфики и условий использования. Однако в любом случае лучше отдать предпочтение динамическим или конденсаторным микрофонам, в зависимости и от типа голоса, и от стиля музыки.
Второй момент связан с выбором программного обеспечения и дополнительных эффектов
Сразу же следует обратить внимание на то, что студийные приложения, музыкальные секвенсоры и программы для обработки голоса очень требовательны к аппаратной части компьютерной системы. Поэтому использовать конфигурации со звуковыми картами, встроенными в материнскую плату (Sound-on-Board), не рекомендуется категорически

Оптимальным вариантом станет покупка внешней саундкарты (можно даже полупрофессионального уровня и среднего ценового диапазона).
Как сканировать документы на ПК
Когда к ПК/ноутбуку подключен сканер или печатное устройство, оснащенное функцией сканирования, то пользователь может оцифровать необходимые документы, фотоснимки. Выполняется процедура сканирования одним из следующих способов:
- посредством системного приложения «Мастер работы со сканерами», которым располагает операционная система компьютера;
- при помощи сторонних программ;
- через штатную утилиту Paint.
Обязательным условием успешности создания электронных копий печатных страниц является наличие на компьютере установленного драйвера для подключенного устройства сканирования. Перед запуском процесса необходимо проверить стеклянную поверхность устройства под крышкой. При обнаружении пыли, мелкого мусора или разводов следует устранить недочеты. После включения сканера необходимо убедиться в его активности, разместить носитель информации отпечатанной стороной к стеклу и опустить крышку.
Когда необходимая подготовка проведена, можно воспользоваться выбранным способом проведения операции. Сканирование при помощи Мастера является базовым вариантом.
Окно Мастера работы со сканером
- Нажать «Пуск» на экране компьютера.
- Найти в перечне стандартных средств Windows 10 утилиту «Факсы и сканирование» и запустить. В ОС Windows 7 и 8 нужную утилиту следует искать, перейдя во вкладкам меню «Пуск»→ «Панель управления» → «Оборудование и звук»→«Устройства и принтеры». Далее следует активировать ярлык подключенного МФУ/сканера и запустить мастер «Сканировать документ или изображение».
- В открывшемся окне мастера нужно настроить параметры операции: черно-белое, цветное сканирование, яркость, разрешение, путь для сохранения результата и т.д. Здесь в предпросмотре можно увидеть, как будет выглядеть отсканированный документ.
- Активировать процесс нажатием на кнопку «Сканировать», по завершении сканирования сохранить результат в память ПК (кнопка «Сохранить»).
Завершение работы Мастера
Использование сторонних программ для сканирования
Сторонний софт для сканирования интересен пользователям расширением функционала: распознавание текста, конвертирование из одного формата в другой, возможностью отправки электронного образа по почте, факсу и т.д. Использование любого такого приложения подразумевает факт его установки на компьютер. Для запуска программы используется ярлык, размещенный на рабочем столе или в меню «Пуск».
После запуска в открывшемся окне программы выполняются необходимые настройки, после чего можно запустить сканирование, а также использовать другой функционал.
- Приложение ScanLite. Продукт отличается простым лаконичным интерфейсом. Пользовательские настройки минимальные: требуется указать имя файла и папку для сохранения результата сканирования. Операция сканирования запускается при нажатии соответствующей кнопки.
ABBYY FineReader. Программа, позволяющая перенести печатный документ в электронный формат и распознать текст для последующего редактирования. Софт платный, предусмотрен ознакомительный тестовый период.
- WinScan2PDF. Бесплатная программа, совместимая с ОС Windows, позволяющая сохранять отсканированные документы в файл исключительно в формате PDF. Софт отличается простотой эксплуатации.
- RiDoc. Приложение с поддержкой большого числа форматов. Подходит для пользователей, которым необходимо сохранять электронные образы документов в различных форматах.
- Xerox Easy Printer Manager. Фирменное приложение для множительной техники Xerox. Easy Printer Manager помимо функции оцифровки предоставляет пользователям инструменты для улучшения качества изображений.
Сканирование посредством программы Paint
Программа Paint входит в стандартный набор средств Виндовс. Это приложение оснащено поддержкой сканирования. Пользователю достаточно через меню «Пуск» найти приложение в перечне программ и запустить. В открывшемся окне следует открыть вкладу «Файл», где выбрать пункт подменю «Со сканера или камеры». После этого выбрать необходимые для процесса сканирования настройки, а также определить файловый формат для сохранения образа. Инициируется процесс оцифровки нажатием на соответствующую кнопку.
Сканирование в Paint
Способов получить электронный образ печатного документа или фотографий достаточно много. Пользователь вправе выбрать тот вариант, который оптимально подходит под его потребности.
Image Zone Photo
Одним из самых известных приложений от Hewlett-Packard для редактирования и управления снимками в цифровых форматах является Image Zone Photo. Данный инструмент прекрасно взаимодействует с принтерами указанной компании, так как с его помощью можно легко послать изображения на печать. Но главной его функцией все-таки является обработка самих фотографий.
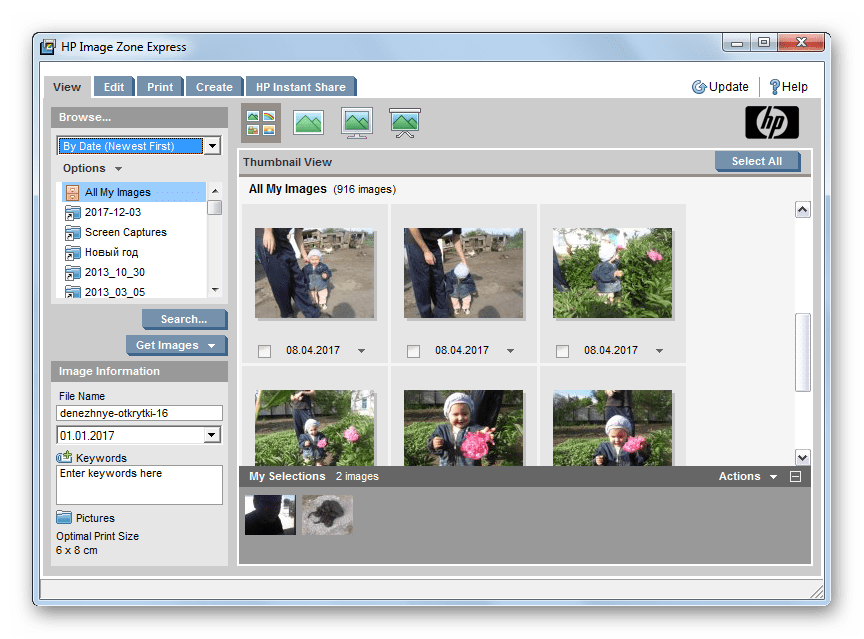
Управлять и просматривать картинки в различных режимах (полноэкранный, одинарный, слайд-шоу) в этой программе можно при помощи удобного файлового менеджера, а изменять их можно воспользовавшись встроенным редактором. Есть возможность поворачивать фото, менять контрастность, обрезать, удалять эффект красных глаз, накладывать фильтр. Особняком стоит возможность создания и распечатки альбомов, распределив фотографии во встроенные макеты.
В то же время, нельзя не отметить, что в сравнении с полноценными графическими редакторами и современными менеджерами фотографий Имэйдж Зон Фото значительно проигрывает по функционалу. У данной программы отсутствует русскоязычный интерфейс, а она сама уже давно считается морально устаревшей и не поддерживается производителями.