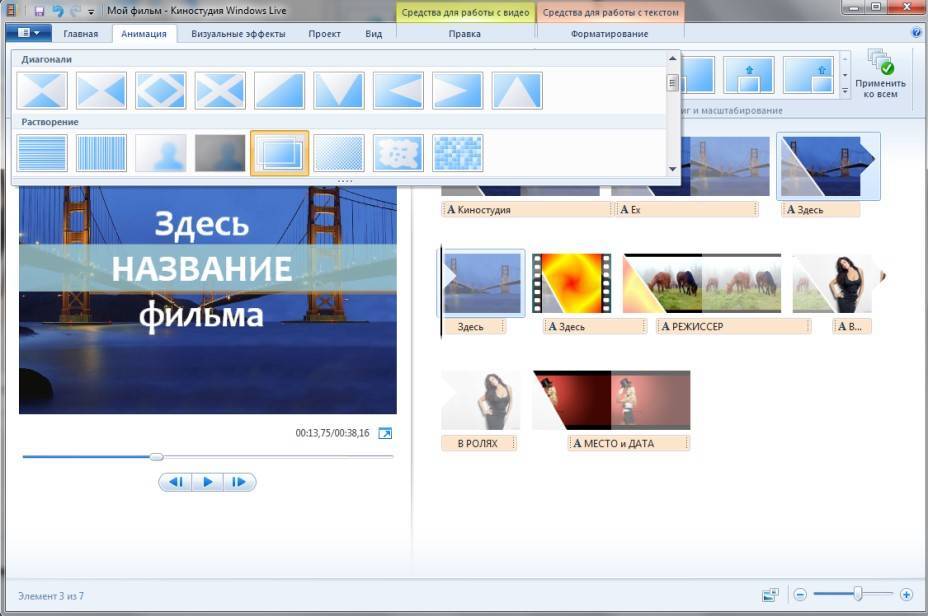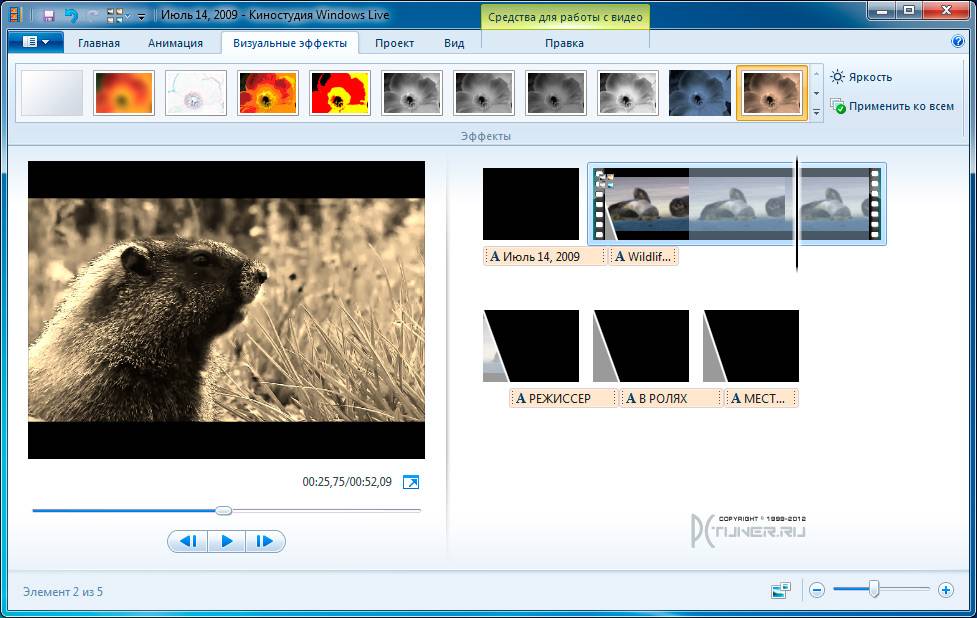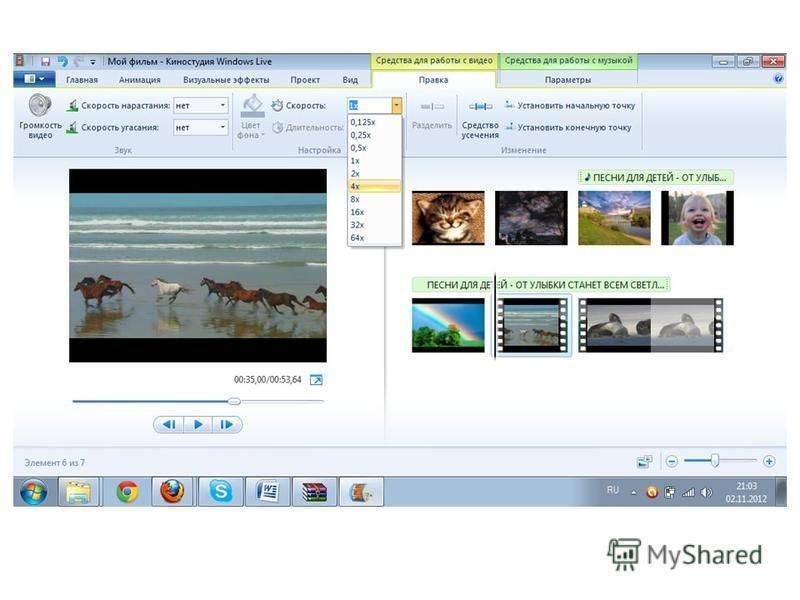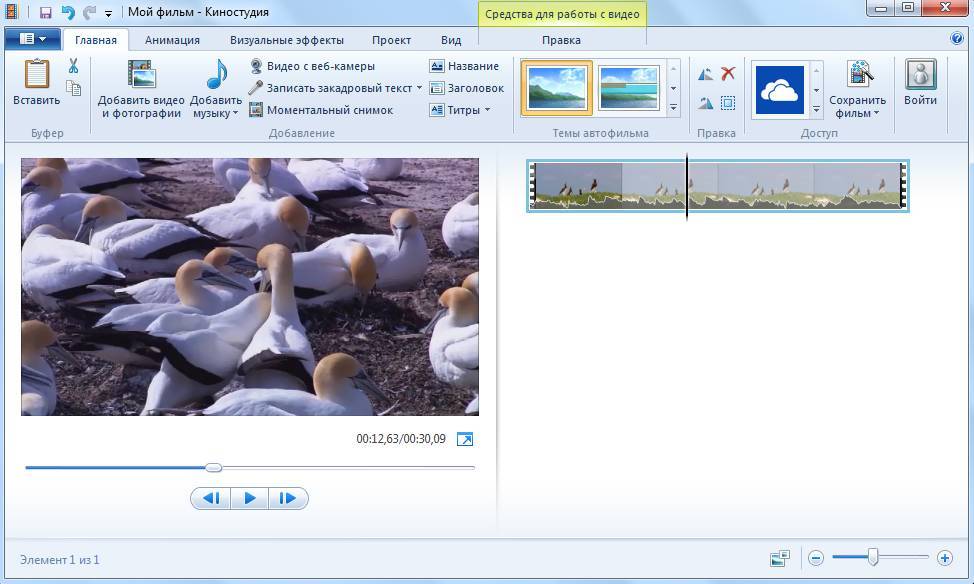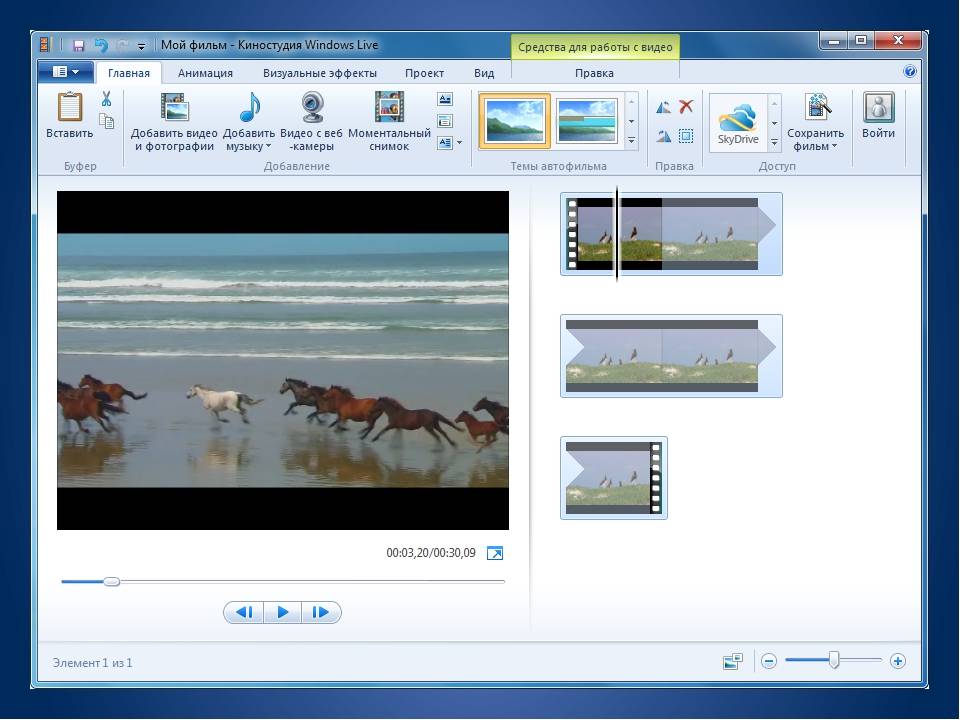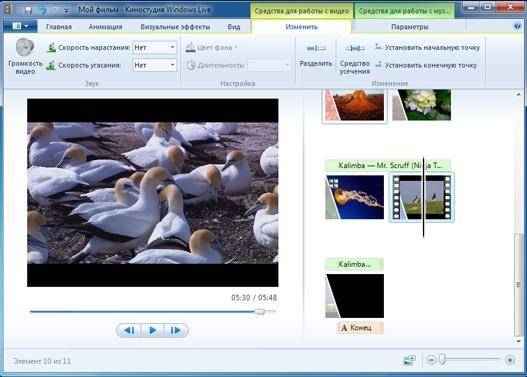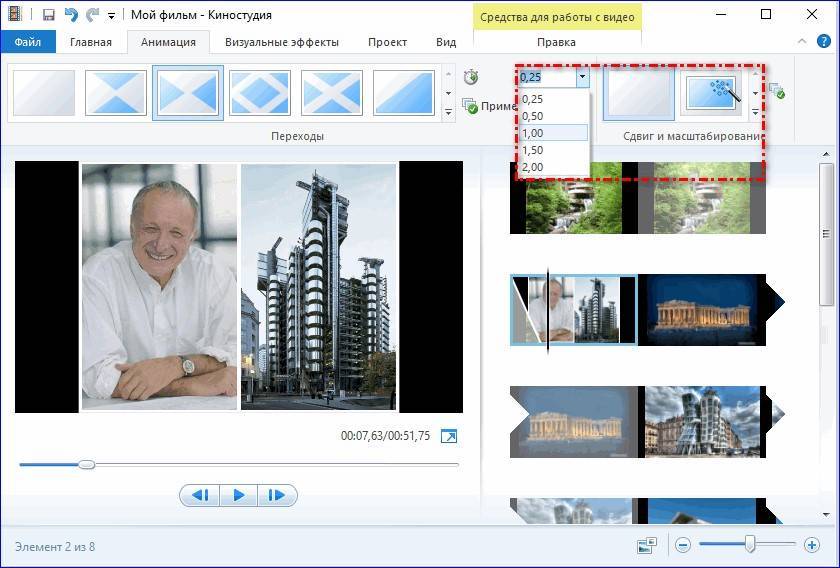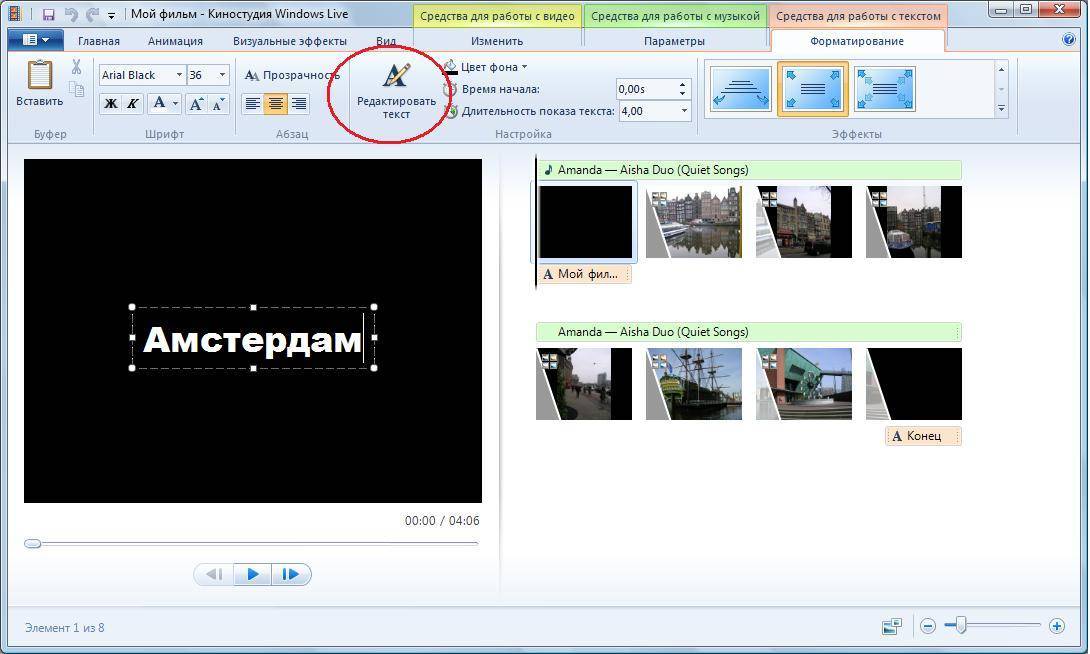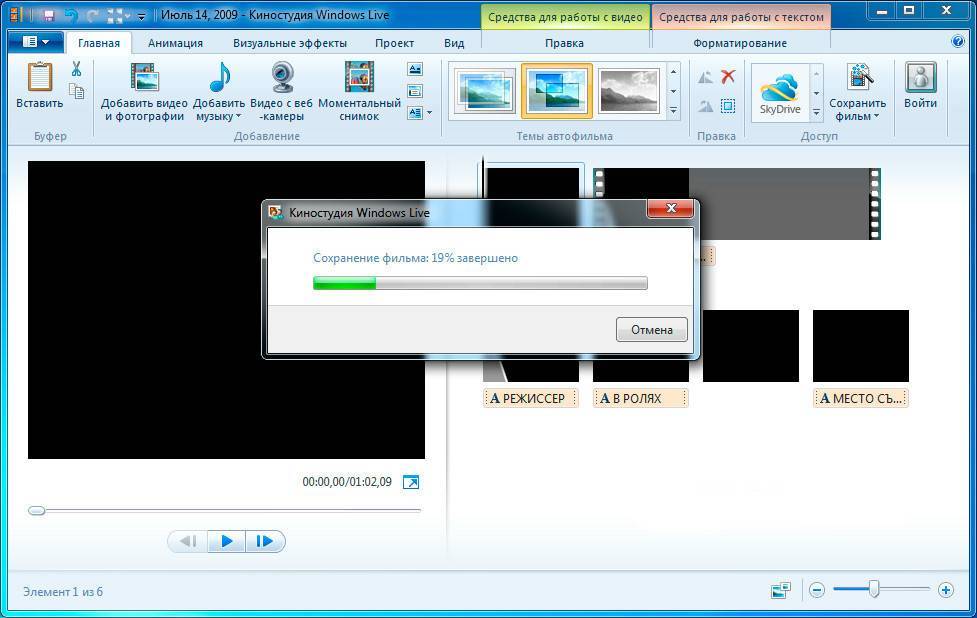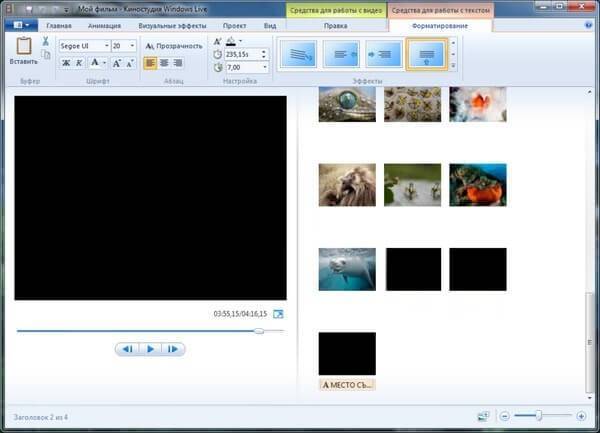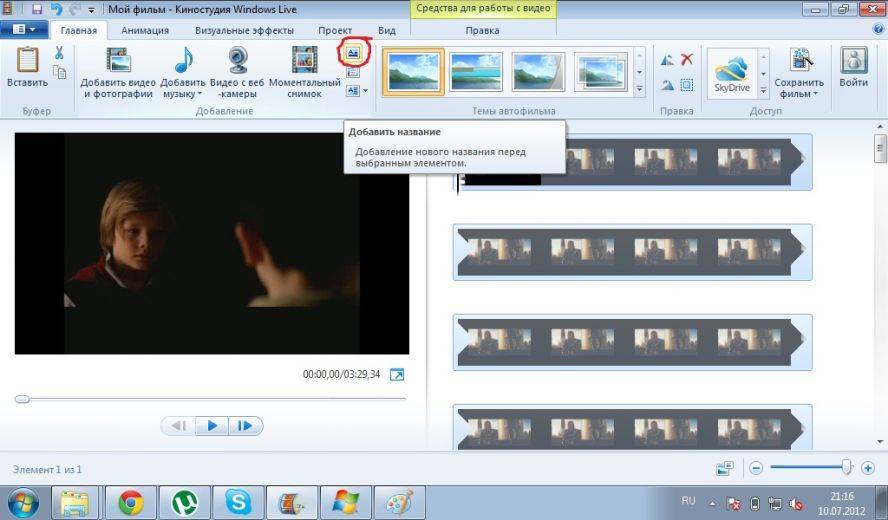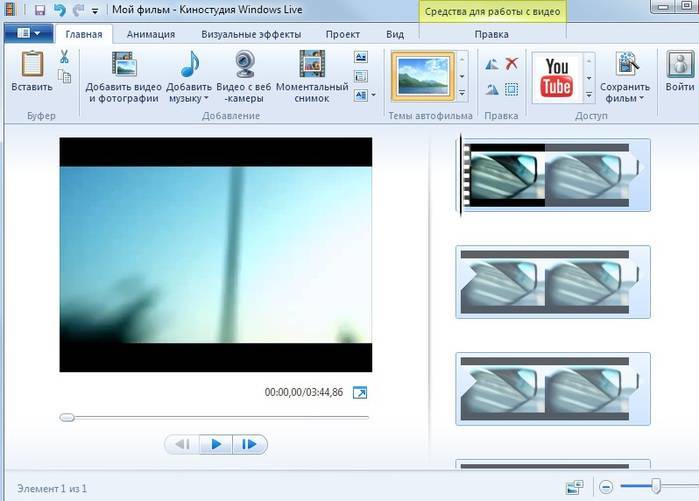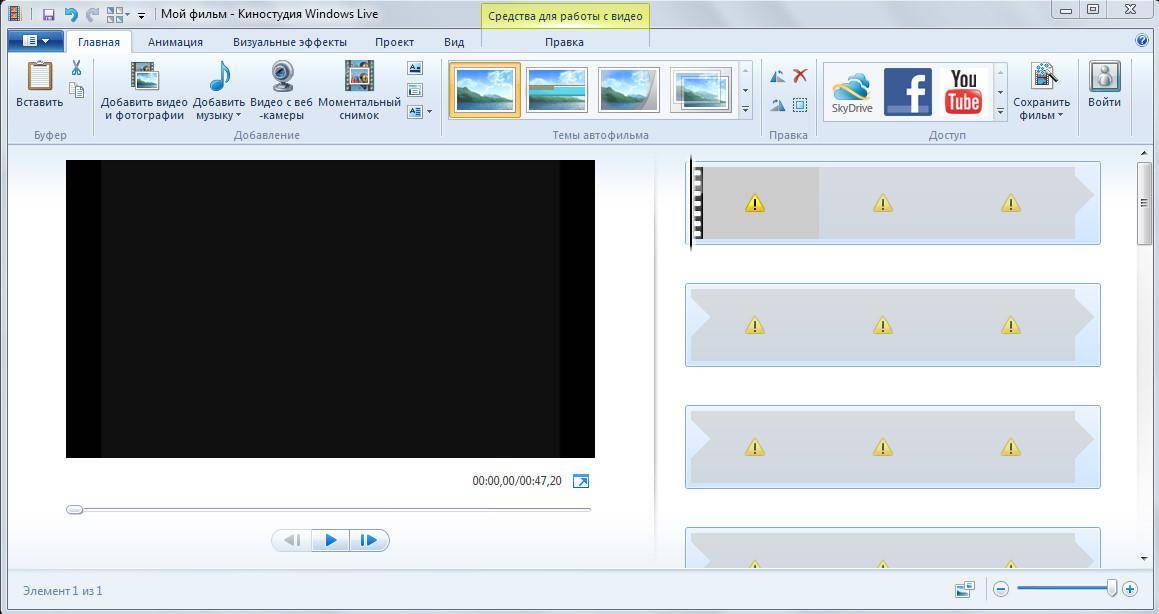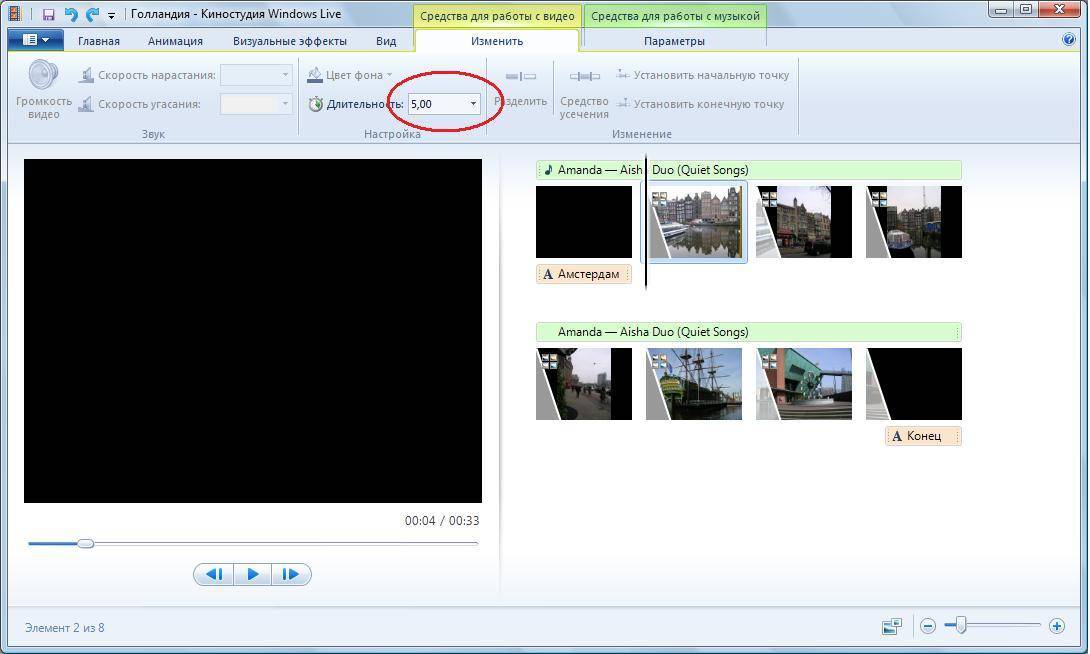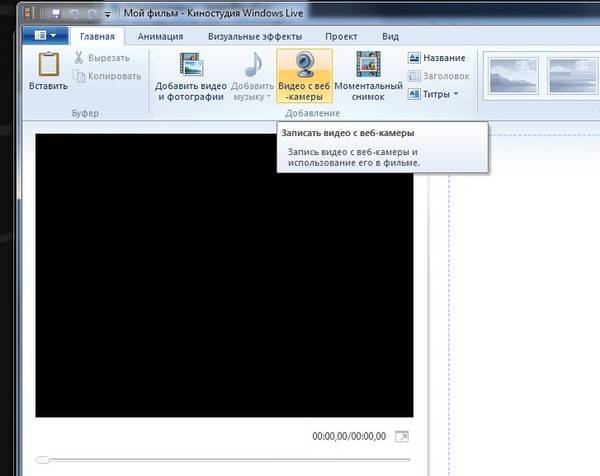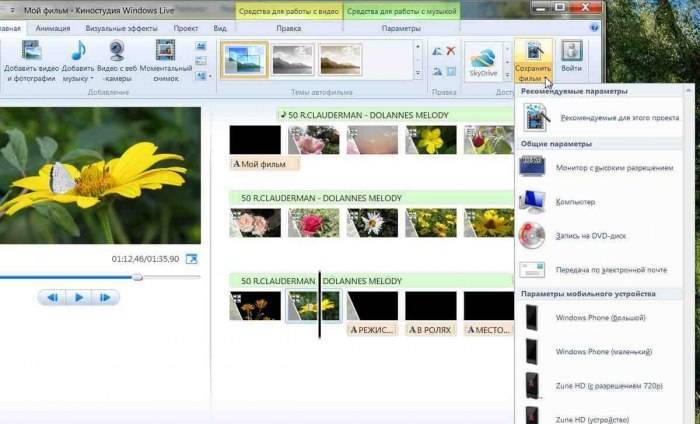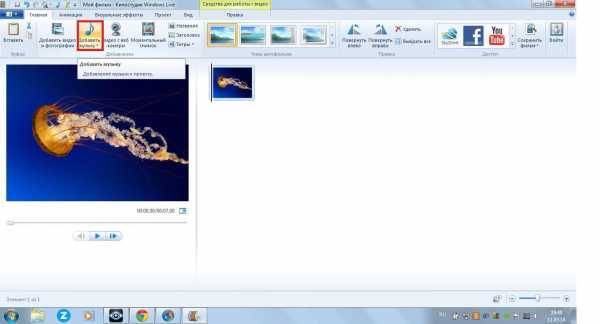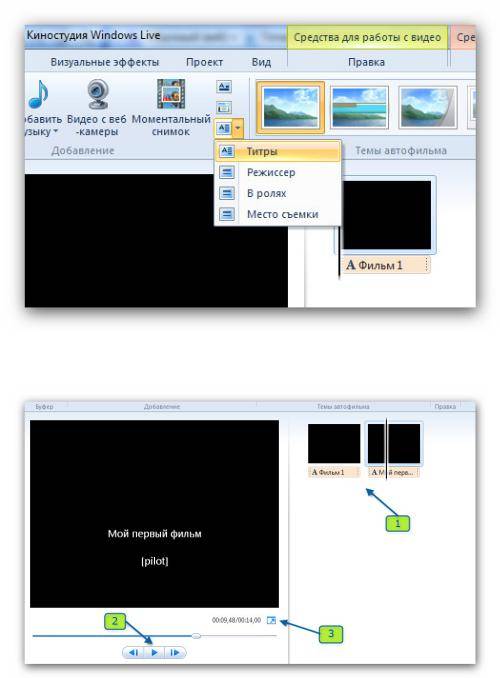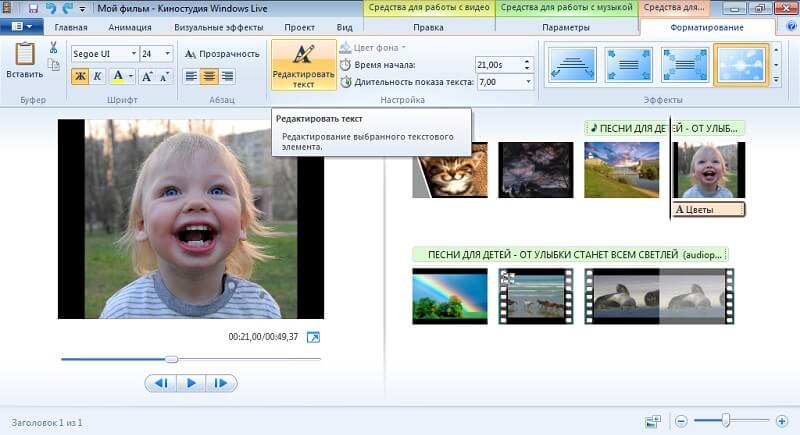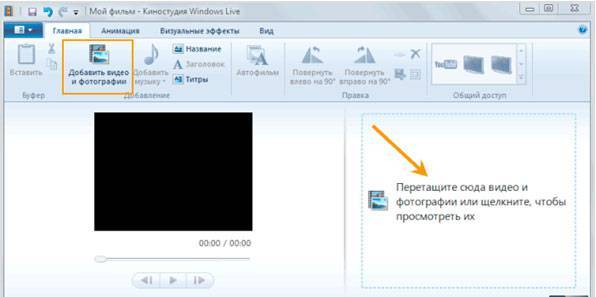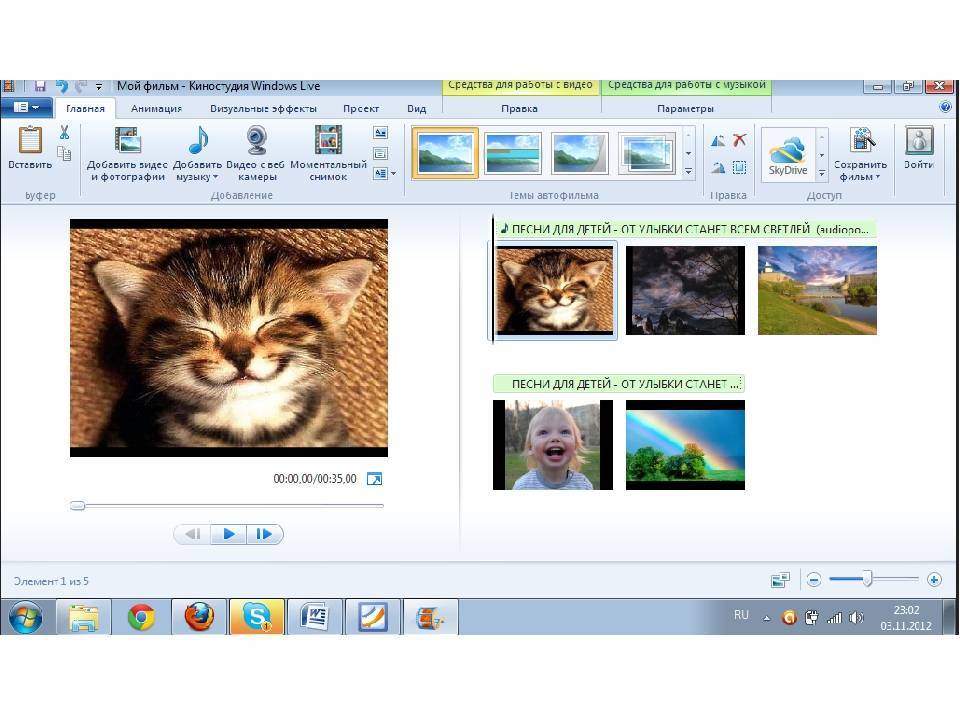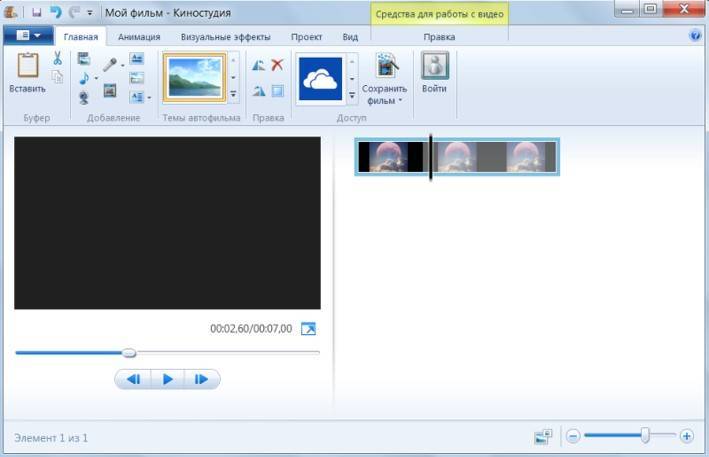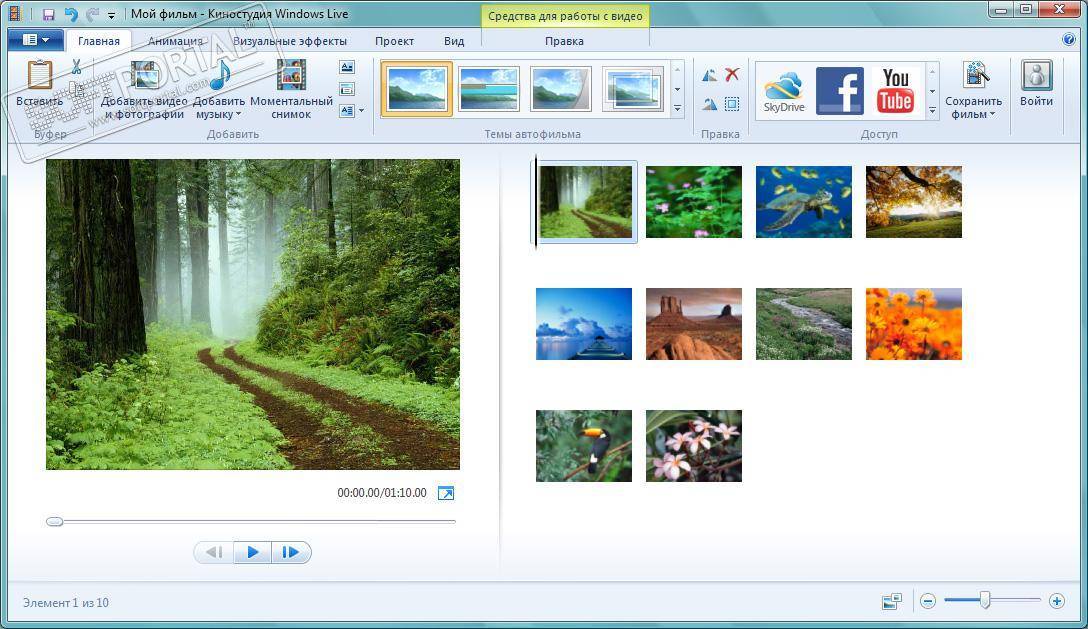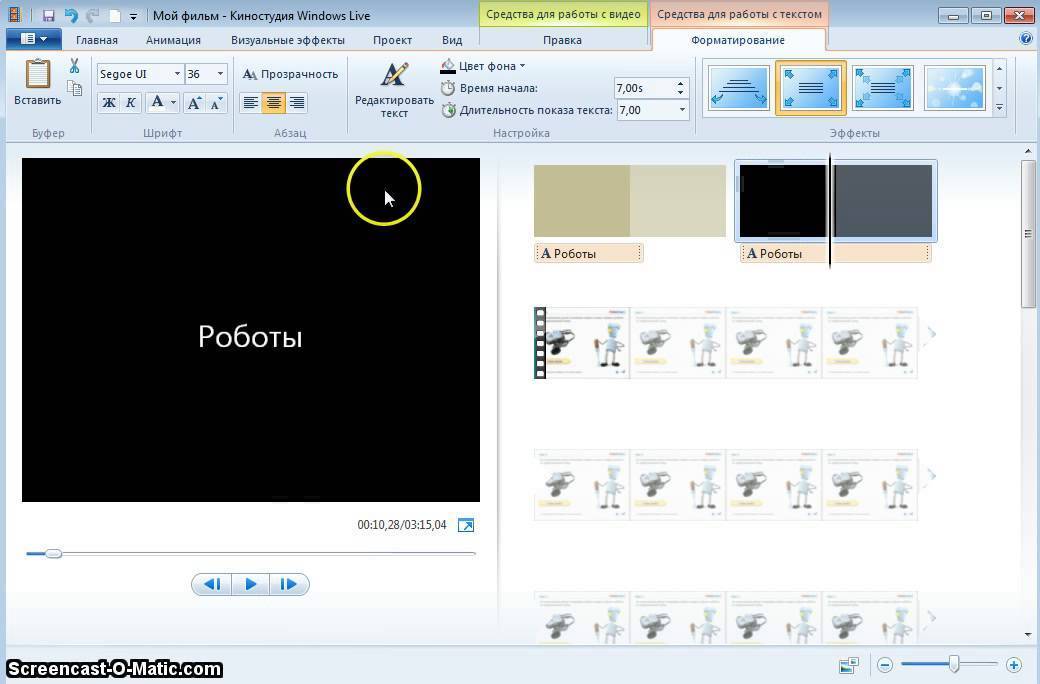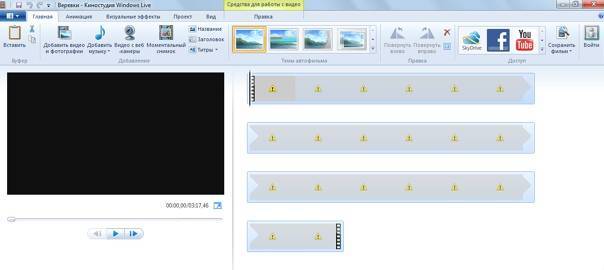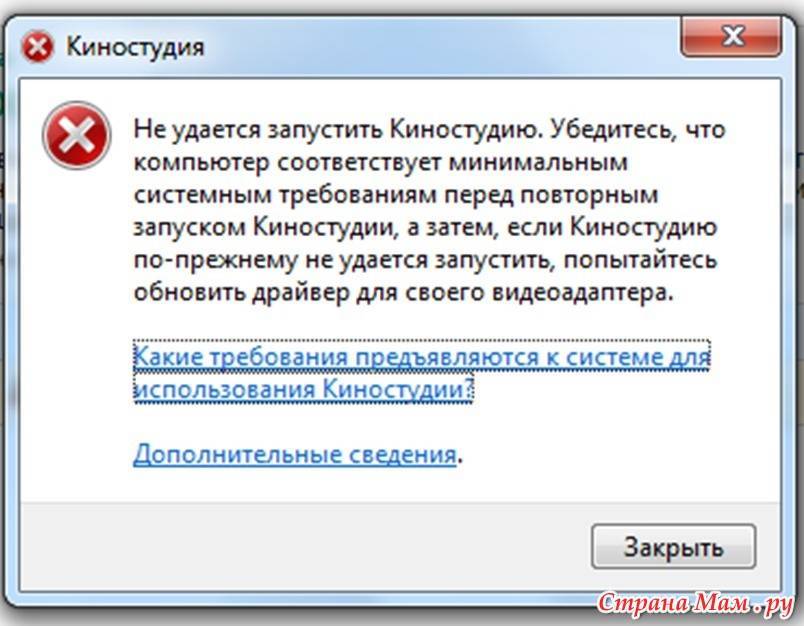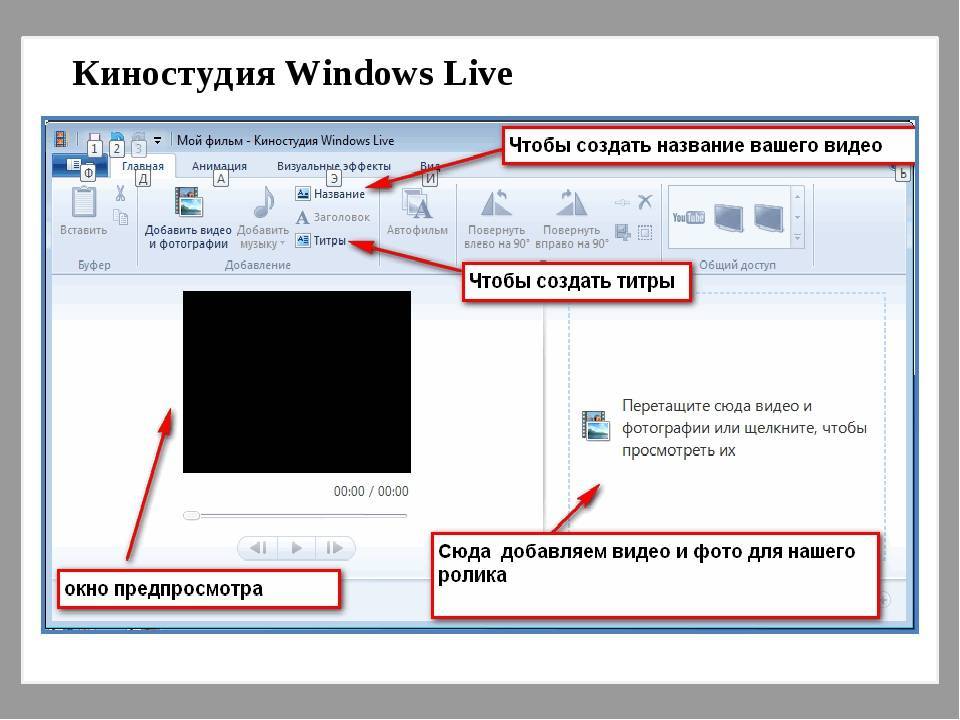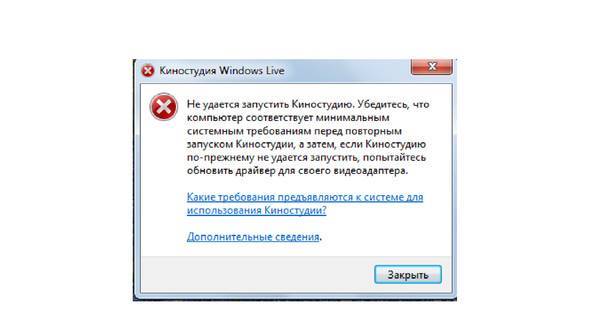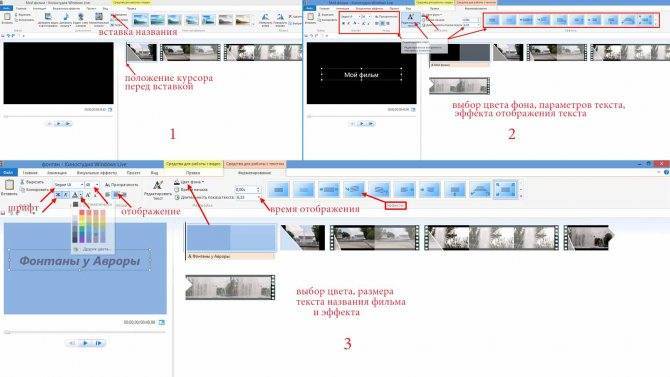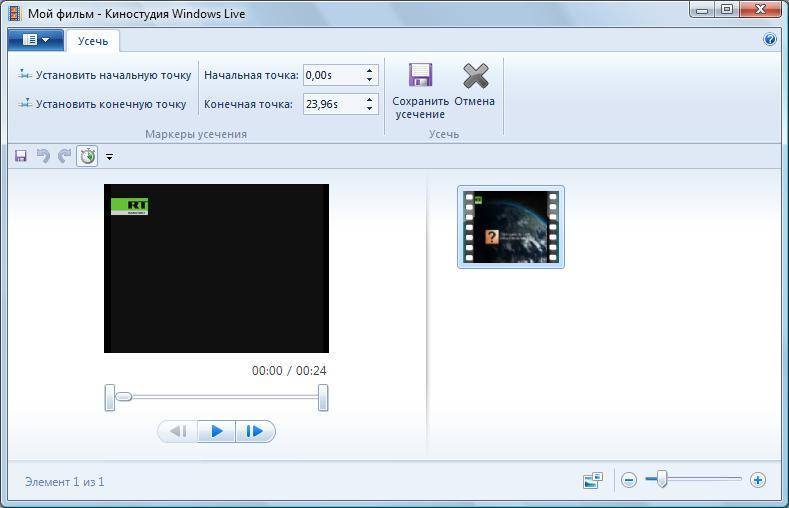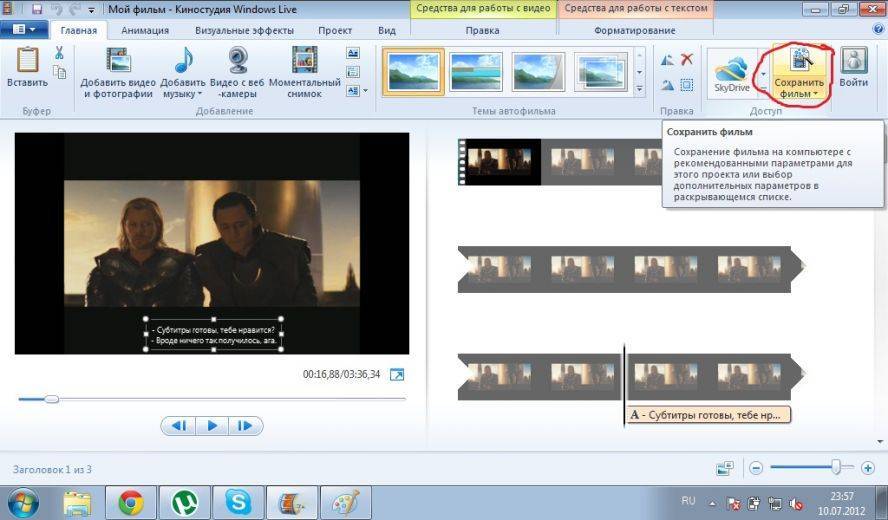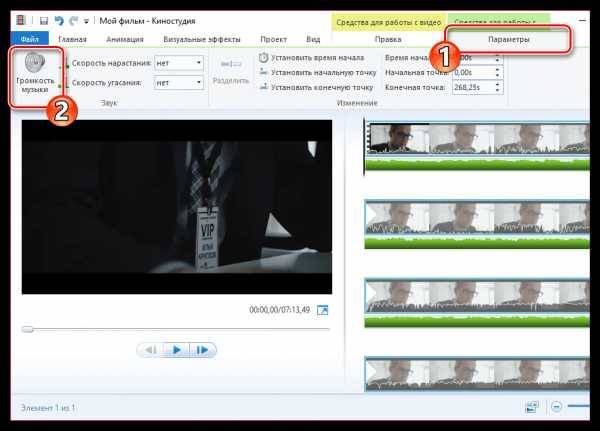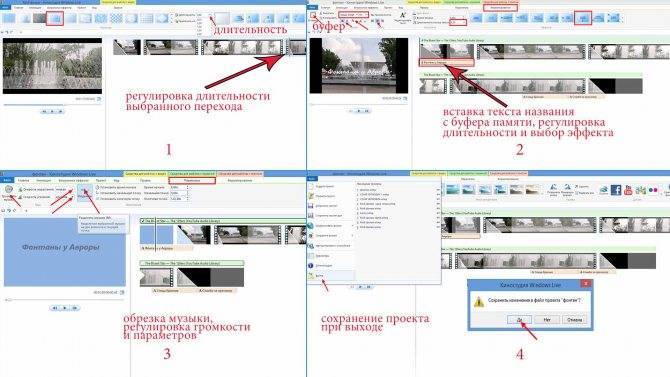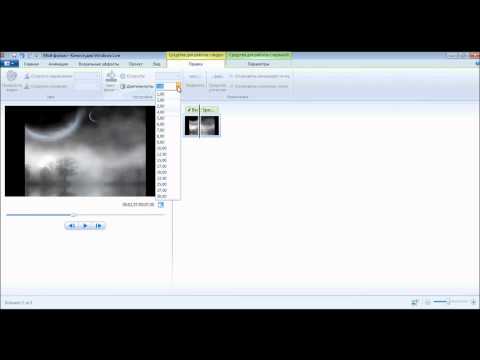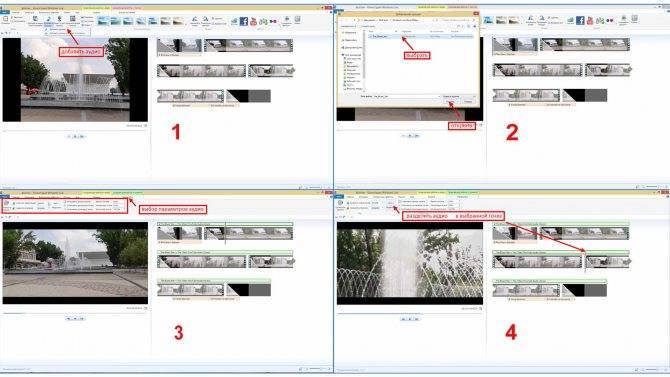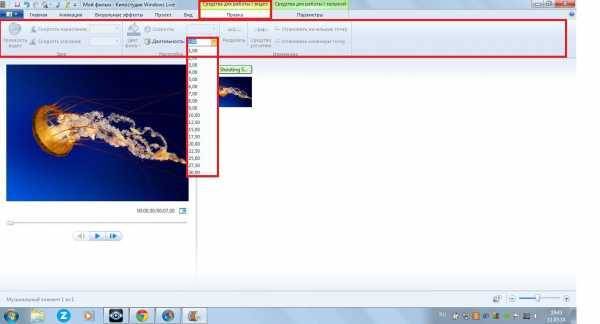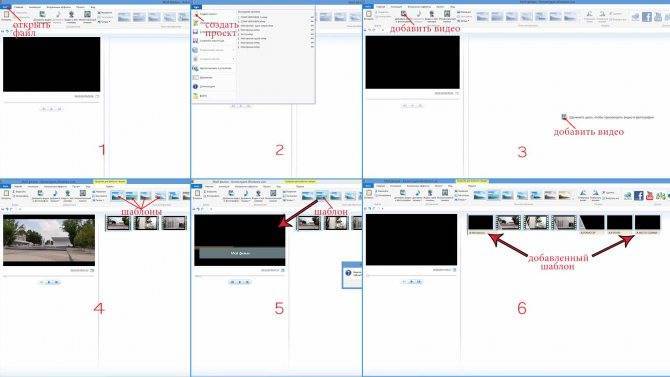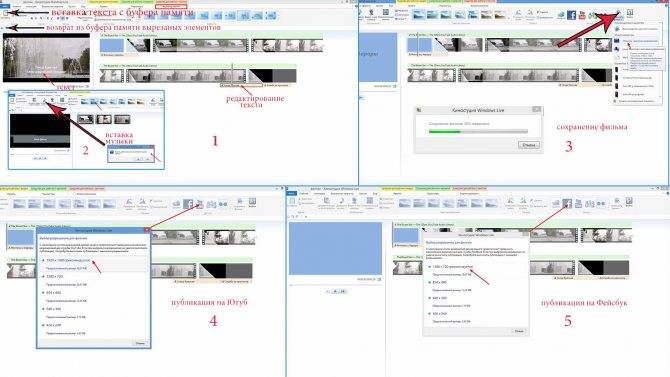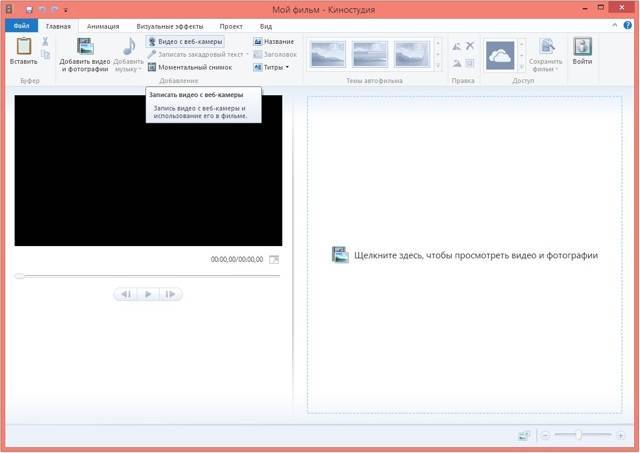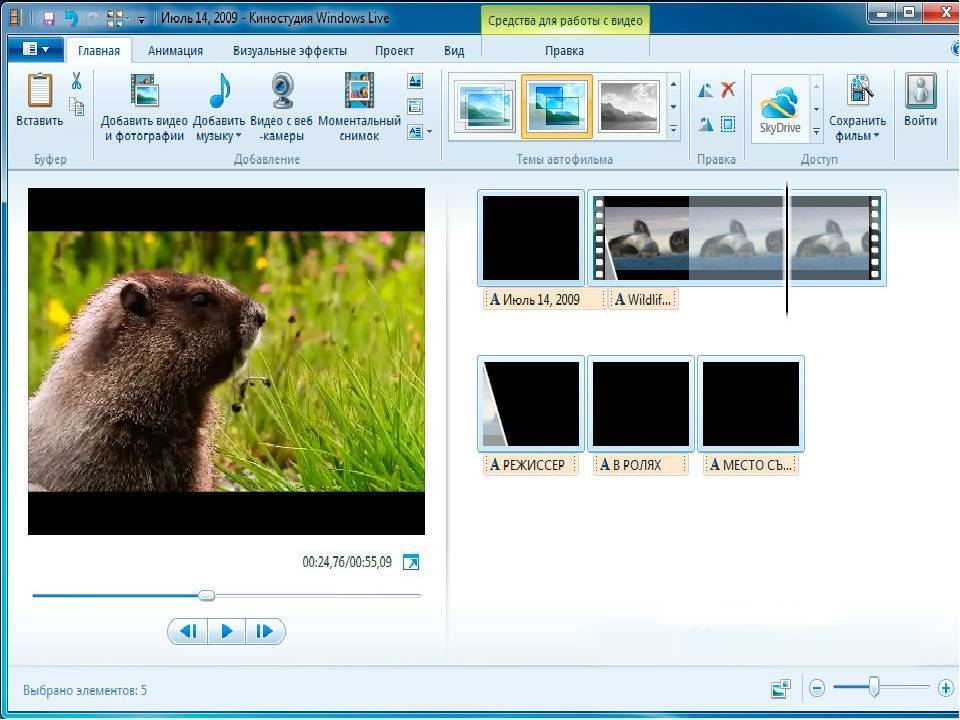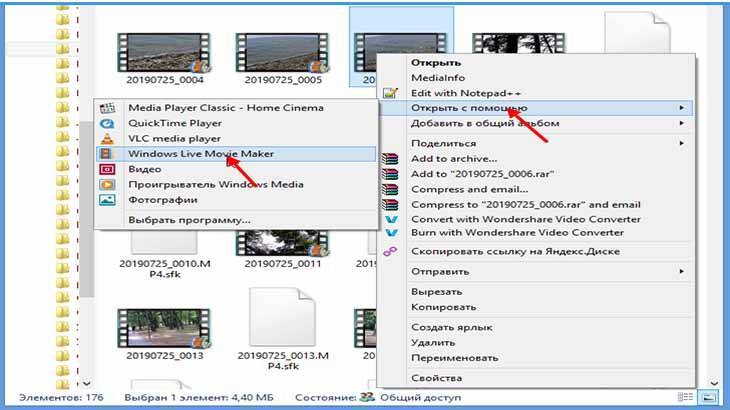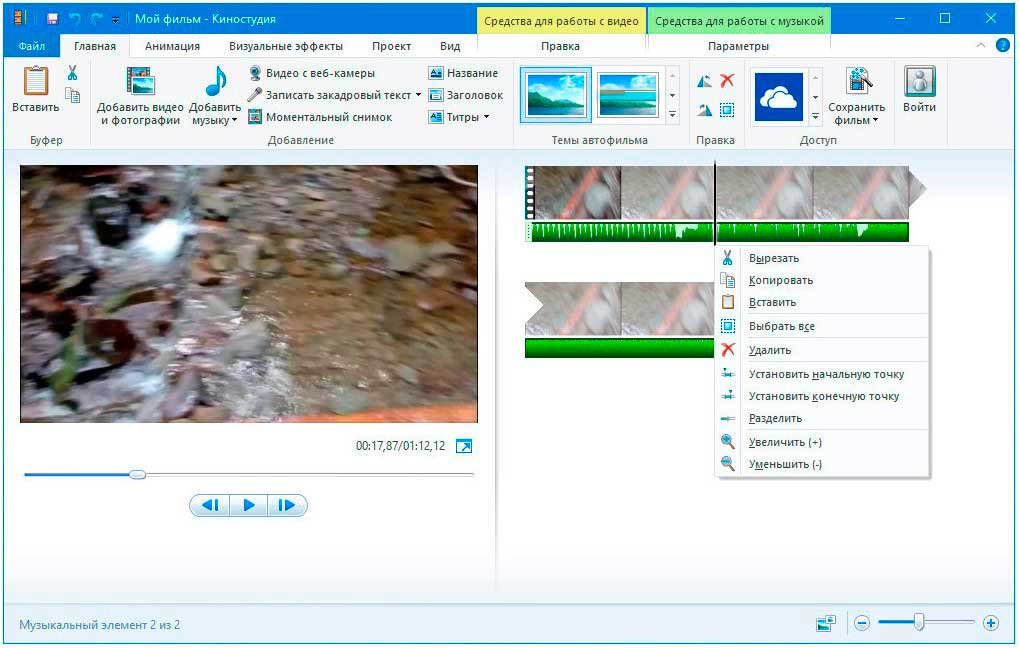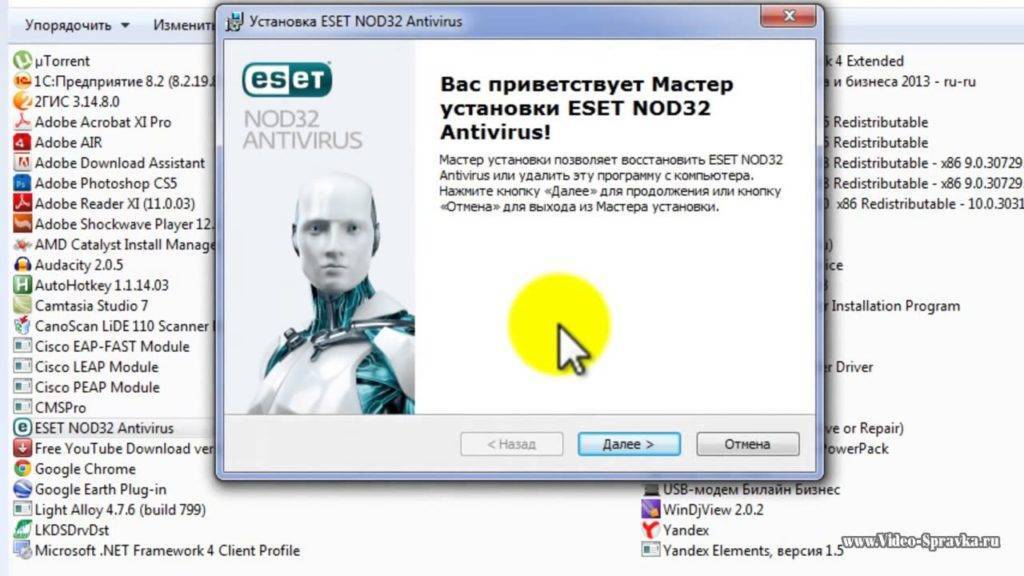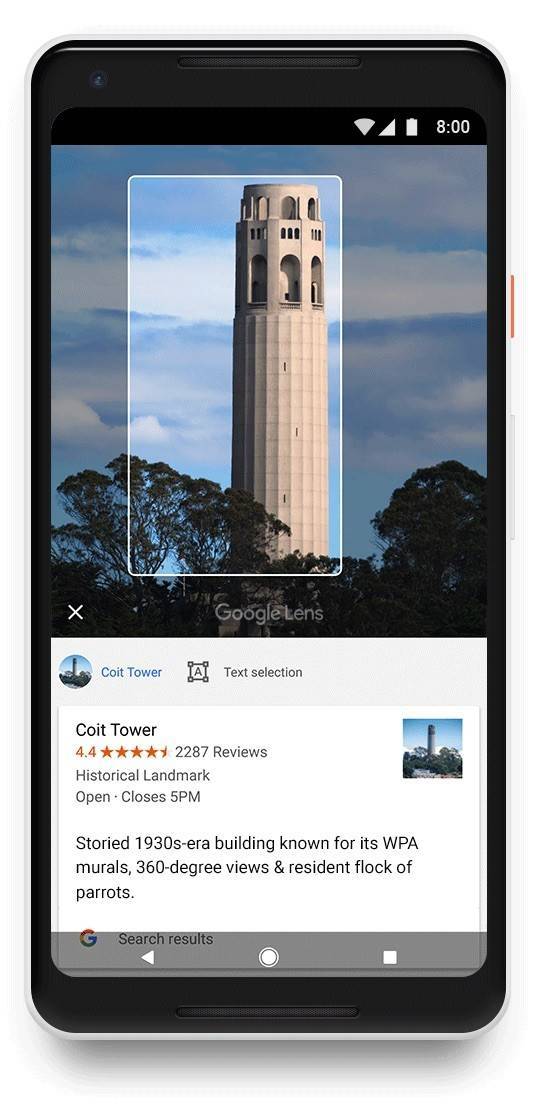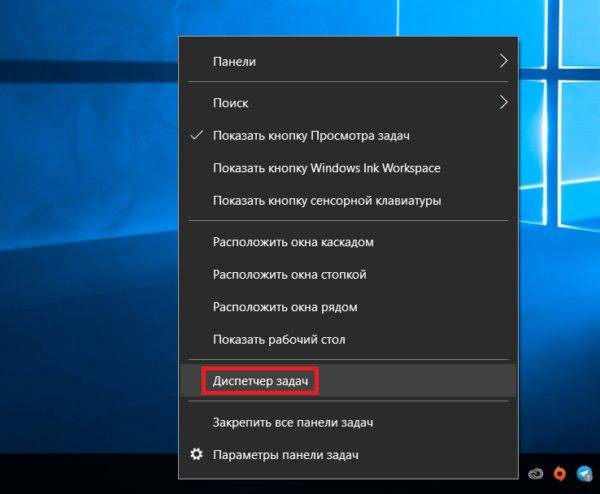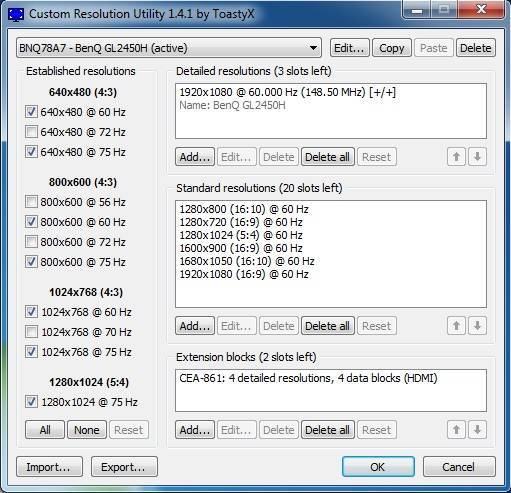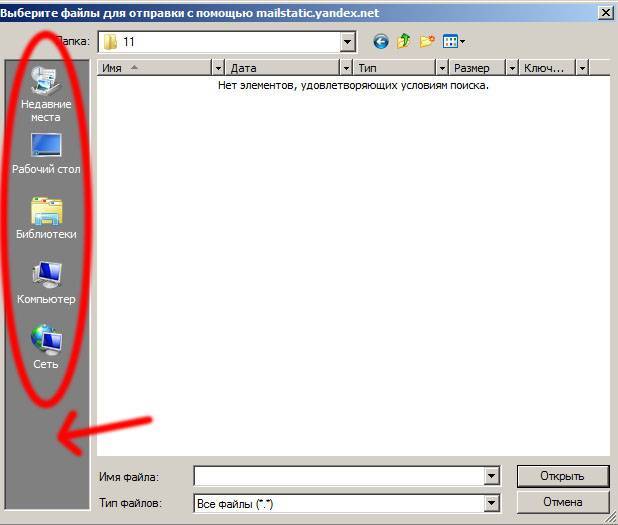Форматы и сохранение фильма
Программа свободно открывает практически все известные форматы для видео, фото и аудио, поэтому способна перерабатывать любой контент, но выходной список форматов заметно ограничен. Для просмотра на компьютерах и смартфонах, а также для отправки электронной почтой предлагается стандарт сжатия MPEG-4, для записи на диск – WMV.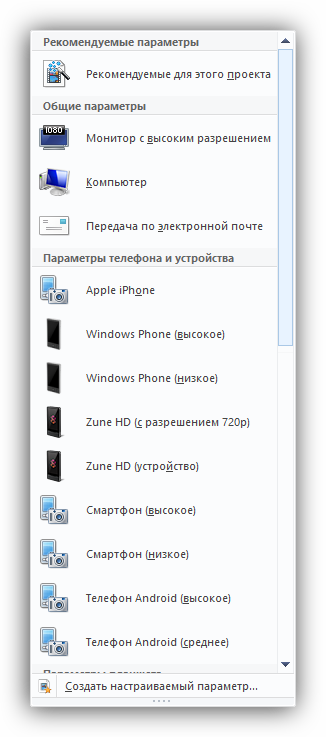
Ситуацию сглаживает возможность прямого экспорта в социальные сети, включая такие популярные, как Ютуб, Фейсбук, Вимео.
На опцию «Сохранить фильм» можно выйти через вкладку «Главная» (кнопка расположена в правой части панели управления) или через основное командное меню Киностудии (6-й пункт в списке).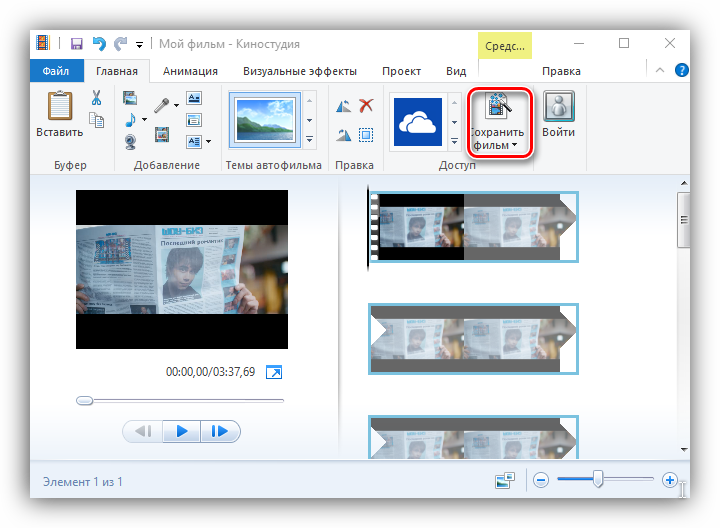
На заметку! Интересной может оказаться функция «Сохранить только звук», которая позволяет отделить собственную звуковую дорожку видеоклипа, чтобы в дальнейшем иметь больше пространства для действий со звуковым сопровождением.
Итог
Осилив это краткое руководство, вы получите общее представление о том, как пользоваться Киностудией. Большая часть нюансов автоматически раскроется в процессе самостоятельной работы, поэтому здесь мы привели лишь общий функционал.
Программа не позволяет вникнуть в тонкости видеомонтажа и не рассчитана на профессионалов, но ее простота и удобство продолжают привлекать новых пользователей по всему миру.
Запуск Киностудию Windows Live при неисправности запуска
Frage
Подскажите пожалуйста, у меня виндоуc 7 максимальная 64 бит, установлена киностудия. Вопрос в том, что она перестала работать, раньше всё работало! Кодеки десять раз все поменял и даже старые ставил с которыми точно работало всё, а результат тот-же. Установленные кодаки K-Lite_Codec_Pack_790 full, K-Lite_Codec_Pack_64bit_540, QuickTime 7.65.17.80 Pro+ обновление,DivX_Plus_8.1 без обновления, если его обновлять то всё видео на компе почему-то не воспроизводится!Проблемма выглядит так, открываю киностудию, жму добавить видео, ролик добавляется, а слева, где этот ролик можно посмотреть, нет картинки, чёрный экран, звук идёт!Получается, что видео кодека какого то не хватает? Причём ролики с расширением .flv воспроизводятся и редактируются, а с AVI проблемма. Как так, работала киностудия и перестала? Помогите пожалуйста, кто знает!
Ну вот, удалил всё, переустановил киностудию, поставил старые кодеки, и всёравно не работает. Уже не знаю где копать. Восстановление системы уже не поможет, точка уже ушла!
Antworten
Поставил снова новый видеодрайвер, НЕ РАБОТАЕТ!
сделал чистую установку всех компонентов, в настройках глобальные параметры, все настройки совпадают с пердыдущей версией дров. Где собака зарыта? Кривые дрова?
- Bearbeitet ВладимирЕ Mittwoch, 9. November 2011 05:01
- Als Antwort markiert ВладимирЕ Montag, 14. November 2011 08:21
Решил проблемму бета драйверами от Нвидиа, поставил 285.79 и всё работает!
Оказывается они там уже вкурсе были, чёрного экрана в киностудии и медиацентре!
- Als Antwort markiert ВладимирЕ Dienstag, 15. November 2011 11:13
- Bearbeitet ВладимирЕ Dienstag, 15. November 2011 11:14
Alle Antworten
Возможно два варианта
первое – установить k-lite codec pack последней версии.
второе – проверить цветность отображения на экран. Если не максимальная цветность, то установить ее, но не меньше 32-бит на пиксель.
Возможно, оба действия сразу.
Bearbeitet Hroft Dienstag, 8. November 2011 16:14
кодеки самые последние! цветность 32 бита! K-Lite Codec Pack 7.9.0 и K-Lite Codec Pack (64-bit) 5.4.0 и DivX_Plus_8.1! дык ведь и на более старых всё работало, что могло случиться то? Дрова на видяху новые я из последнего ставил, может из-за них? 285.62 Nvidia
Bearbeitet ВладимирЕ Dienstag, 8. November 2011 17:51
А в mplayer-е, поставляющемся с кодекпаками показывает?
В полноэкранном режиме показывает?
да, всё показывает и показывал! MKV и AVI и т.д! Я вообще в недоумении!
Я по умолчанию делаю всегда, чтобы на Windows Media всё показывало, ну и классик, который с кодекпаками идёт тож ставлю!
Bearbeitet ВладимирЕ Dienstag, 8. November 2011 18:01
Вдругих проигрывателях эти *.avi открываются?(mpc,wmp)
Да господи! я же говорю, перестала работать только киностудия.
кстаати, киностудия .flv тож не все открывает!
вот незадача, тот ролик с .flv теперь почему-то тож не открывает!
Почему не запускается киностудия Windows Live?
Если на персональном компьютере не запускается киностудия Windows Live, следует проверить системные требования устройства. Для корректной работы программы необходимы такие параметры:
- Объем оперативной памяти – от 1 Гб (в случае предполагаемой работы с видео высокого разрешения – не менее 2 Гб);
- Параметры одноядерного процессора с показателем не менее 2,4 ГГц (более оптимально – аналог на два ядра);
- Широкополосный или же коммутируемый тип доступа к сети.
- В качестве веб-браузера следует использовать максимально обновленные версии;
- Драйвер видеоадаптера не может быть ниже серии DirectX0 и Pixel Shader ниже 2.0.
Как проверить версию драйвера видеокарты?
Прежде чем приступать к исправлению ошибок в запуске киностудии, следует проверить актуальность драйверов. Представляем вашему вниманию инструкцию, как открыть окно с информацией о видеокарте:
- Выбрать меню «Пуск».
- В поле команд ввести символы «dxdiag».
- Открывшееся окно предоставит информацию о видеоадаптерах вашего устройства.
Чтобы обновить устаревшее ПО, следует выполнить следующие манипуляции:
- Открыть меню «Пуск».
- Выбрать «Панель управления».
- В открывшемся окне кликнуть на кнопке «Диспетчер устройств».
- Выбрать пункт «Видеоадаптеры».
- Кликнуть правой клавишей мыши и в контекстном меню нажать на «Обновить драйверы».
Переустановка Киностудии Windows
Если обновление драйверов на ОС Windows 10, 8, Windows 7 или Vista не помогает, причиной может стать некорректная установка ПО.
Чтобы устранить данную проблему, необходимо полностью удалить программу при помощи меню «Удаления и изменения» (Пуск-Панель Управления-Программы и компоненты) и переустановить утилиту, предварительно скачав ее с официального сайта компании Майкрософт.
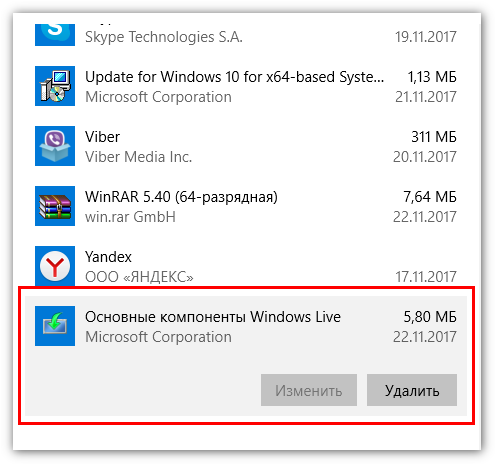
Другие причины неполадок запуска Киностудии
Нередко встречаются и другие причины ошибки загрузки утилиты, кроме устаревшего ПО и некорректной установки:
- Отсутствие кодеков;
- Отсутствие медиаплеера Wind Media;
- Несовместимость компонентов Киностудии и Фотоальбома;
- Настройка параметров сохранения фильмов несовместима с версией 2012 года;
- Обработка видео недопустимого формата (DRM);
- Версия операционной системы XP и ниже.
Contact your Internet service provider
If the previous steps didn’t resolve the problem, contact your Internet service provider for more help.
Если на вашем компьютере не запускается Киностудия Windows Live, то, скорее всего, что-то вами оказалось не учтено. Рассмотрим необходимые условия, в которых должна работать программа и некоторые тонкости её использования.
Для устранения ошибки запуска Windows Live надо провести ряд проверок состояния ПО и компьютера.
Windows Live призвана работать в операционных системах Windows Vista, 7 (в 32- и в 64-разрядных выпусках), 8, 8.1 (также в 32- и в 64-разрядных выпусках).
Для записи фильмов с её помощью непосредственно на DVD-диски нужно установить на ПК DVD-студию Windows. Она входит в состав ОС Виста и Виндовс 7. Для записывания видео с веб-камеры Киностудию нужно устанавливать на ПК совместно с Виндовс 7.
Типы используемых в ней видео- и аудиофайлов зависят от версии установленной Windows.
- Оперативная память должна быть от 1 ГБ. Для работы с видео высокой чёткости – от 2 ГБ.
- Рекомендуется одноядерный процессор от 2,4 ГГц. А для редактирования видео с высокой чёткостью – двухъядерный и выше.
- В качестве веб-браузера требуется Internet Explorer 7 (или позднее), Mozilla Firefox от 3.0.1, Safari от 3.1.
- Доступ к интернету должен быть коммутируемым или широкополосным.
- Видеоадаптер или видеодрайвер должен поддерживать Microsoft DirectX от 9.0с и Pixel Shader от версии 2.0.
Диагностика DirectX
Для определения версии DirectX , которая поддерживается вашим видеоадаптером нужно воспользоваться Средством диагностики Microsoft DirectX. Запустить диагностику DirectX в седьмом Виндовс нужно кнопкой Пуск, затем в поле команд ввести «dxdiag». В появившемся списке установить курсор на dxdiag. На вкладке Монитор найти параметр «Версия DDI».
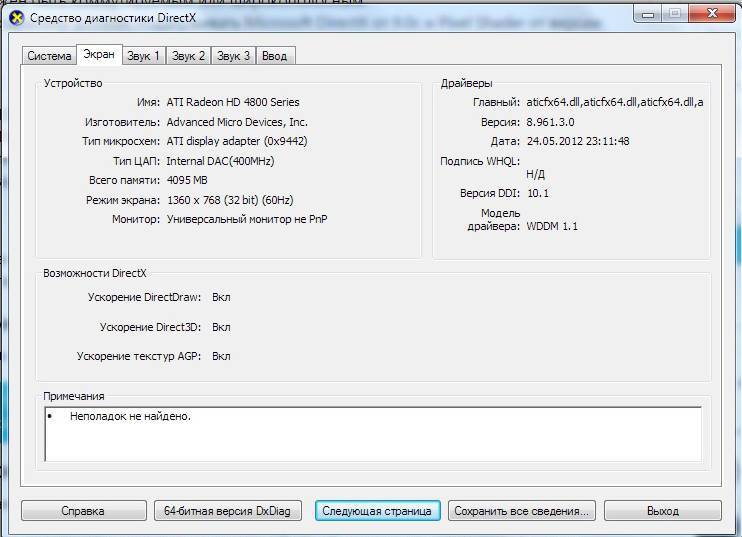
Для запуска диагностики в восьмом Виндовс или 8.1, после нажатия Пуск и ввода команды dxdiag, выберите его в списке. Открыть вкладку Система и найти значение параметра для «Версия DirectX».
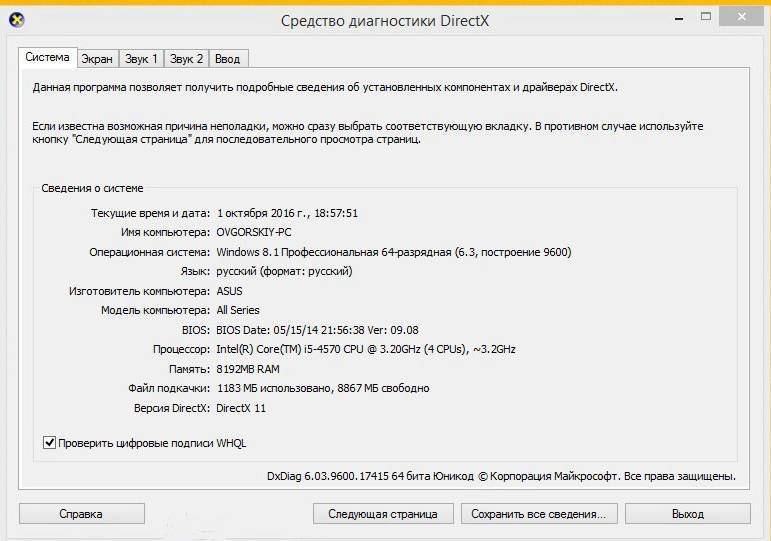
Дополнительные обязательные приложения
Обязательно должны быть установлены Фотоальбом и Wind Media Проигрыватель.
ВНИМАНИЕ.
Установка (удаление) Киностудии осуществляется с использованием учётной записи админа. Иногда Средство диагностирования DirectX неправильно отображает версию драйвера устройства
Киностудия зависает и закрывается
Работа в киностудии стала просто невозможной: после того, как видео импортировано, в процессе работы начинают пропадать ролики, после нажатия “Исправить элемент”- ничего не происходит. Если повезет и такого не случается, то приходит другая беда: приложение просто закрывается, пишет, что возникшая проблема привела к прекращению работы программы и т.д. При повторном запускании сохраненного проекта (приходится это делать чуть ли не после каждого изменения) возникает аналогичная ошибка.
Кодеки устанавливались\удалялись\менялись\обновлялись, Windows Live – аналогично, во всех возможных режимах Windows запущен – безрезультатно.
Как добавить музыку или отключить звук?
Добавление композиции
- Щелкните кнопку Музыка.
- (Необязательно) Вы можете загружать песни прямо из приложения Film Studio. Для этого нажмите кнопку «Загрузить рекомендуемые песни.
- Выберите одну из рекомендованных песен или нажмите кнопку «Выбрать песню из библиотеки» и выберите одну из своих песен.
- Чтобы послушать, как звучит музыка в фильме, нажмите «Предварительный просмотр.
Примечание. Возможность выбрать, когда воспроизводить песню, пока недоступна.
Отключение звука
- Щелкните кнопку Музыка.
- Выберите команду «Отключить видео.
- Выберите приложение, чтобы отказаться от выбора музыки.
Причины отсутствия картинки в Киностудии Windows
Одной из наиболее распространенных проблем, с которыми сталкиваются пользователи программы «киностудия Windows» стало явление под названием «черный экран». Как правило, причин возникновения неполадки всего несколько:
- Неподдерживаемый формат файлов.
- Отсутствие кодеков для медиафайлов.
- Устаревшие драйверы на видеокарту.
Рассмотрим каждую причину в отдельности и продуктивные способы устранения.
Неподходящий формат файлов
Киностудия Windows Live предполагает работу с «родным» форматом WMV, однако поддерживает и наиболее популярные расширения видеоклипов, среди которых можно выделить:
- MP4;
- ASF и WM;
- MOV и QT;
- AVI и многие другие.
Иногда программа может не поддерживать и приемлемые форматы файлов. Чтобы исправить данную неполадку, можно воспользоваться различными конвертерами, позволяющими перекодировать расширение на «родное» WMV.
Отсутствие кодеков
По умолчанию операционная система Windows не предполагает наличие полного пакета кодеков, которые обеспечивает корректное функционирование всех медиафайлов. Диагностировать неполадку можно, запустив специальную утилиту Microsoft Fix it, позволяющую определить наличие или отсутствие необходимого программного обеспечения, которую можно загрузить с официального сайта корпорации.
Чтобы оперативно устранить данную проблему, следует установить на компьютер соответствующее ПО (K-Lite Mega Codec Pack.), которое находится в свободном доступе в интернете.
Устаревшие драйверы
Одной из причин, по которым при запуске киностудии Windows возникает явление черного экрана, может быть устаревшая версия драйвера видеокарты. Проверить дату выпуска данного компонента можно, соблюдая такие шаги:
- Выбор меню «Пуск».
- Ввод в командной строке «dxdiag».
- Запуск команды нажатием клавиши Enter.
- В открывшейся вкладке «Экран» появится информация о видеокарте и версии драйвера.
Если программное обеспечение потеряло свою актуальность, его следует обновить путем «Пуск-Панель управления-Диспетчер устройств-Видеоадаптеры», выбрав соответствующее устройство, нажав правую клавишу мыши и в открывшемся контекстном меню кликнув на пункт «Обновить драйверы». В случае, если процесс по каким-то причинам не запустился автоматически, можно скачать компонент Mobile intel (R)4 series express chipset family и запустить ее по аналогии с описанной выше инструкцией.
Причины отсутствия картинки в Киностудии Windows
Одной из наиболее распространенных проблем, с которыми сталкиваются пользователи программы «киностудия Windows» стало явление под названием «черный экран». Как правило, причин возникновения неполадки всего несколько:
- Неподдерживаемый формат файлов.
- Отсутствие кодеков для медиафайлов.
- Устаревшие драйверы на видеокарту.
Рассмотрим каждую причину в отдельности и продуктивные способы устранения.
Неподходящий формат файлов
Киностудия Windows Live предполагает работу с «родным» форматом WMV, однако поддерживает и наиболее популярные расширения видеоклипов, среди которых можно выделить:
- MP4;
- ASF и WM;
- MOV и QT;
- AVI и многие другие.
Иногда программа может не поддерживать и приемлемые форматы файлов. Чтобы исправить данную неполадку, можно воспользоваться различными конвертерами, позволяющими перекодировать расширение на «родное» WMV.
Отсутствие кодеков
По умолчанию операционная система Windows не предполагает наличие полного пакета кодеков, которые обеспечивает корректное функционирование всех медиафайлов. Диагностировать неполадку можно, запустив специальную утилиту Microsoft Fix it, позволяющую определить наличие или отсутствие необходимого программного обеспечения, которую можно загрузить с официального сайта корпорации.
Чтобы оперативно устранить данную проблему, следует установить на компьютер соответствующее ПО (K-Lite Mega Codec Pack.), которое находится в свободном доступе в интернете.
Устаревшие драйверы
Одной из причин, по которым при запуске киностудии Windows возникает явление черного экрана, может быть устаревшая версия драйвера видеокарты. Проверить дату выпуска данного компонента можно, соблюдая такие шаги:
- Выбор меню «Пуск».
- Ввод в командной строке «dxdiag».
- Запуск команды нажатием клавиши Enter.
- В открывшейся вкладке «Экран» появится информация о видеокарте и версии драйвера.
Если программное обеспечение потеряло свою актуальность, его следует обновить путем «Пуск-Панель управления-Диспетчер устройств-Видеоадаптеры», выбрав соответствующее устройство, нажав правую клавишу мыши и в открывшемся контекстном меню кликнув на пункт «Обновить драйверы». В случае, если процесс по каким-то причинам не запустился автоматически, можно скачать компонент Mobile intel (R)4 series express chipset family и запустить ее по аналогии с описанной выше инструкцией.
Принцип работы киностудии на домашних компьютерах
Настройка проста. Пользователю просто нужно установить его на компьютер и запустить для первого использования, как его настроить, зависит от цели приложения. Пошагово рассмотрим функции сервиса. В рамках этого раздела мы рассмотрим, как работать в Windows Live Movie Studio для создания правильных видеороликов.
Из чего состоит меню программы
Русскоязычный интерфейс разделен на несколько подгрупп, пользоваться ими очень удобно даже при первом знакомстве с Киностудией.
Основной список инструментов собран во вкладке «Главная». Здесь есть опция, позволяющая добавлять необходимый контент для редактирования.
Вкладка «Анимация» позволяет выполнять несколько переходов с эффектами. В этом окне также возможно изменение размера.
Вкладка «Визуальные эффекты» позволяет применять разные переходы и устанавливать их как для одного слайда, так и для нескольких слайдов.
Раздел «Проект». Узнайте, как создать выборку любого объекта, участвующего в разработке или создании видео. Если вы правильно отредактируете контент, вы можете синхронизировать музыку с остальными объектами.
Раздел «Просмотр» предлагает возможность исправить форму волны и отредактировать эскизы.
Независимо от того, в какой версии операционной системы Windows Live установлена, ее интерфейс одинаков для всех, поэтому вы можете легко ознакомиться с большинством инструментов.
Как добавить материалы для монтажа
Чтобы вставить документы в редактор для создания роликов, вам необходимо использовать вкладку «Главная». Через них удобно редактировать ролики и добавлять темы. Ниже по пунктам рассмотрим, какой инструмент за что отвечает.
- Добавьте видео и фото подходящего формата.
- Добавьте музыку в проект.
- Добавить видеосообщение с веб-камеры (доступно, если подключено устройство).
- Запись текста в рамке (доступно при подключенном микрофоне).
- Создайте снимок, показывающий предварительный просмотр видео.
- От 6 до 8 баллов программа позволяет добавлять в редактор заголовок, заголовок или титры.
Есть и более простой способ добавить файл: элементарное перетаскивание из папки прямо в окно программы.
Нарезка материалов в Киностудии
Как работать в Windows Live Movie Studios, когда вам нужно уменьшить добавляемый контент. Инструмент работает как с видео, так и с музыкальным сопровождением. Чтобы сделать надрез, переходим к инструкции.
Перетащите видео в бесплатное окно Windows Live для редактирования.
Перейдите на вкладку «Редактировать» и найдите «Инструмент обрезки».
Затем на видео переместите курсор туда, где вам нужно вырезать проект.
После выбора точек усечения необходимо нажать кнопку «Сохранить усечение».
Видео готово, теперь оно не содержит никакой дополнительной части записи. Если видео слишком длинное, временную шкалу можно растянуть с помощью мыши для облегчения обрезки.
Монтаж видео с фрагментами текста
Каждый пользователь понимает, что это за программа, но мало кто разбирается в нюансах работы с текстом. Если видео редактируется, у него должно быть интересное название. Для этого действуйте следующим образом.
Перейдите во вкладку «Главная», где видео уже было размещено. Нажмите кнопку «Добавить заголовок.
На черном фоне появится окно, в котором вам нужно будет ввести название вашего фильма.
Нажмите кнопку «Воспроизвести» под видео и проверьте воспроизведение.
Осталось только сохранить проект у себя на компьютере. При желании вы можете добавлять заголовки и титры к каждому кадру, а не только к фильму в целом.
Правка
В зависимости от типа добавленного элемента и его выбора будут назначаться средства для работы с ними. Например, если вы будете редактировать вставленное видео, то вы сможете изменить его скорость, уменьшить или увеличить его громкость, обрезать, разбить и так далее. Интересной также может быть кнопка для установки стабилизации видео. Аналогичные операции можно будет проводить и со звуковой дорожкой.
Обратите внимание, что при добавлении песни вам может потребоваться эффект замены аудио из видеоролика на ваш трек. Тогда вам нужно будет опустить громкость ролика до минимума, а громкость песни, наоборот, поднять
Только после этого можно сохранять проект. А если вы сначала разрезали видео, то вам придётся проделывать эти манипуляции с каждым отдельным куском клипа. Поэтому рекомендуется в таких случаях сначала убрать звук, а уже потом обрезать и разделять видео.
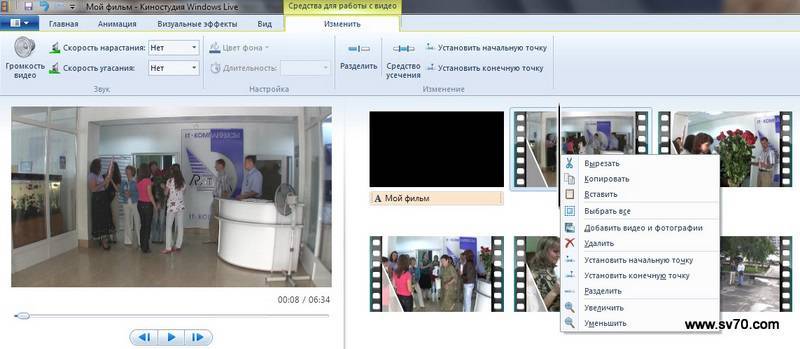
Договор аренды Яндекс Драйв
Еще один правовой документ, описывающий условия аренды в
Яндекс Драйв. В нем содержится подробная информация о правилах пользования
транспортным средством, алгоритме поведения при возникновении внештатных
ситуаций и контактные данные службы технической поддержки, связь с которой
поддерживается при необходимости.
Основные положения в договоре аренды Яндекс Драйв касаются зоны покрытия, парковки, бронирования и ответственности водителя. Есть и пункты, связанные с претензиями пользователей к арендатору (как и в какой срок надо оформить претензию).
Кроме этого, в договоре аренды Яндекс Драйв прописаны цены и условия начисления штрафов за нарушения. Все риски, связанные с причинением вреда здоровью и имуществу третьих лиц ложатся на плечи водителя с момента подтверждения согласия аренды. При возникновении внештатной ситуации, нужно обязательно позвонить в службу поддержки Яндекс Драйв, иначе компания снимает страховую ответственность, то есть все возможные убытки водителю придется оплачивать самостоятельно.
Компания оставляет за собой право на внесение изменений в
договор каршеринга Яндекс Драйв, при этом не всегда соответствующее уведомление
высылается заранее. Иногда приложение просит повторно подтвердить согласие с договором
прямо перед арендой автомобиля – это значит, что внесены изменения, которые
пользователь должен принять для продолжения работы с сервисом.
Людям, предпочитающим поездки на автомобилях Порше, Nissan Leaf, Ford Mustang дополнительно надо ознакомиться с приложением к Договору аренды, так как для эксплуатации этой марки существуют особые условия.
Киностудия Windows Live — пошаговая инструкция — 2
3. Добавляем клипы, режем их.
Курсор выглядит как чёрная вертикальная палка. Если просто щёлкать по видеофрагменту левой кнопкой мышки, то курсор будет устанавливаться лишь в местах разделения картинок (вот как сейчас). Однако иногда надо установить курсор не грубо, а точно. В этом случае просто захватываем курсор мышкой и тянем его в то место, которое нужно.
Увеличить (+)
Соответственно, для того, чтобы уменьшить масштаб, выбираем альтернативную команду «Уменьшить (-)».
Многие известные Вам клавиатурные команды так же работают в KW. Например, чтобы увеличить масштаб, можно просто нажать «плюс» на цифровой части Вашей клавиатуры, чтобы уменьшить — нажать «минус», а для того, чтобы запустить или остановить проигрывание фильма, достаточно пользоваться клавишей «пробел». Соответственно, работают и сочетания клавиш. Например, ctrl+Z отменяет предыдущее действие, ctrl+C — копирует выделенное, ctrl+V — вставляет откопированное с места установки курсора, а ctrl+A — выделяет всё.
Вообще правую кнопку мышки зачастую зовут «волшебной», ибо при нажатии на неё выскакивает контекстное меню (для каждой программы, соответственно, своё), и при помощи команд, которые отображаются в этом меню, можно делать множество операций, не залезая в меню закладок.
Разделитьдва независимых клипасвоизвукавидеоэффектов
4. Работа с титрами.
KWKW
Главная
НазваниеЗаголовокТитры
Название –
Мы видим, что после нажатия на эту кнопку в начале фильма появился клип титра. При двойном клике на дорожку титра (она под клипом, название по умолчанию — «Мой фильм») титр открывается в окне предпросмотра для редактирования:
Теперь мы можем изменить шрифт, размер, положение, цвет шрифта, а также фон, на котором титр будет присутствовать. Кроме того, мы можем применить к титру один из множества эффектов, созданных специально для титров.
Кстати, обращаем внимание на то, что сверху, над меню программы, появилась ещё надпись, уже на розовом фоне: «Средства для работы с текстом».Если нажать на неё, то мы выходим в режим редактирования титра. Слева — инструментарий управления шрифтом, в центре — фоном и длительностью титра, а справа — вкусность: эффекты появления титра. Рядом с последним эффектом мы видим маленькую стрелочку «вниз»
Если на неё нажать, то становится доступен весь набор эффектов для титров:
Рядом с последним эффектом мы видим маленькую стрелочку «вниз». Если на неё нажать, то становится доступен весь набор эффектов для титров:
При простом наведении курсора на какой-либо эффект результат мы сразу увидим в окне предпросмотра. После того, как нужный эффект выбран, достаточно щёлкнуть по нему — и данный эффект будет применён к нашему титру.
Заголовок — это название уже не всего фильма, а отдельного клипа. Это, кстати, может быть и отдельная фотография, вставленная в проект. Заголовок можно вставлять с любого места проекта и так же редактировать, применяя те же способы редакции шрифта и эффекты титра:
Результатом может оказаться, например, вот такой титр:
Ну, а в заголовке меню «Титры» мы видим сразу несколько подменю: «Титры», «Режиссёр», «В ролях» и «Место съёмки». Эти титры сами собой вставляются в конец фильма и по умолчанию работают по принципу «прокрутки барабана» — снизу вверх. При нажатии на заголовок «Средства для работы с текстом» становятся доступны средства редакции — в том числе и эффекты появления титра.
Советы по работе в Киностудии
По интерфейсу именно классическая Киностудия выигрывает у других редакторов, даже платных и более продвинутых, серьёзных. Программа отличается интуитивностью, простотой освоения.
Разработчики постарались учесть буквально все существующие пожелания и потребности пользователей. Монтаж фильма завершается за несколько движений мыши. Даже если пользователь ранее ни разу не занимался обработкой видео.
Само главное окно делится всего на три части:
На временную шкалу можно попасть сразу же после использования функции добавления видео. После этого с файлом можно совершать различные действия вроде склейки, разделения, обрезки, перемещения и так далее. Предпросмотр – это окно, позволяющее заранее посмотреть, как будет выглядеть конечный результат.
рекомендует InstallPack, с его помощью вы сможете быстро установить программы на компьютер, подробнее на сайте.
Скачивание программы будет актуально для пользователей с операционными системами от Windows 7 и выше.
Другие особенности
Кроме системных требований Киностудия разных версий имеет свои особенности:
- Киностудия и Фотоальбом должны устанавливаться вместе и быть обновлены до совместимой версии;
- Windows Live не может быть использована в Виндовс 7 или 8.1, в составе которых нет проигрывателя WindMedia;
- Поскольку в программе интенсивно используется графопроцессор видеоадаптера, то при работе адаптеров ранних версий или не предназначенных для работы с высокой графикой, будут возникать проблемы визуализации видео и эффектов. Для устранения этого нужно обновить графический драйвер. Сначала проверить наличие обновлённых драйверов. При их отсутствии попробовать установить дрова производства NVIDIA, Intel или ATI/AMD прямо с их официальных ресурсов;
- Программа может не запускаться на ПК с седьмым Виндовс, если адаптер не поддерживает DirectX 10;
- При появлении ошибки c945000e нужно проверить соответствие компьютера системным требованиям;
- При отказе запуска программы проверить обновление драйвера адаптера видео. Для этого нужно перейти на веб-страницу поддержки Майкрософт и установить обновление Direct3D для видеоадаптера DirectX 9.
- Если в среде Виндовс 8.1 использовать графическое оборудование без спецдрайверов, то производительность программы может быть ограниченной;
- Если видео ускорить более чем в четыре раза, то звук будет отключён автоматически;
- Особые параметры сохранения видео в предыдущих версиях несовместимы с Киностудией Windows 2012;
- Видеостабилизация, функция «подготовка для сохранения» доступны только в 8.1;
- Формат видео MPEG-2 поддерживается только в 8.1 Профессиональная при наличии Win Media Center. Если при использовании 8.1 нужно воспроизводить MPEG-2, — то требуется обновить ОС до 8.1 Профессиональная с Wind Media Center или установить видеодекодер MPEG-2;
- При использовании в 8.1 или Server 2012 для MPEG-2 нужно установить видеодекодер MPEG-2;
- Для установки программы на Сервер 2012 нужны серверные компоненты «Media Foundation», «Пользовательский интерфейс и инфраструктура», «Возможности рабочего стола».
Теперь вы знаете почему не запускается Киностудия Windows Live на вашем компьютере. Надеемся, что с помощью нашей публикации вы нашли причину и смогли с ней справиться.
Неполадки запуска программы «Киностудия Windows» могут быть вызваны рядом различных причин, которые, между тем, поддаются устранению. В данной статье рассмотрим основные причины ошибки функционирования утилиты и ключевые принципы их ликвидации.