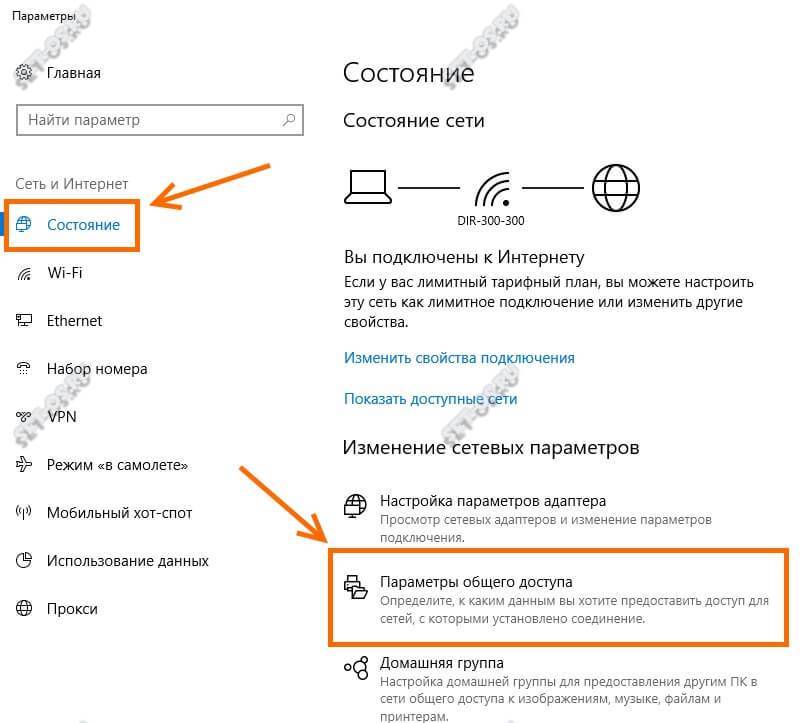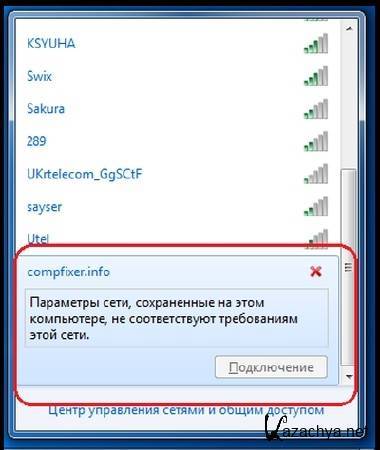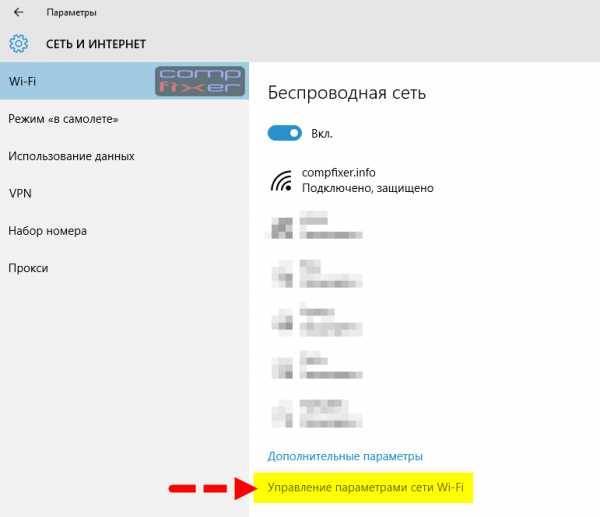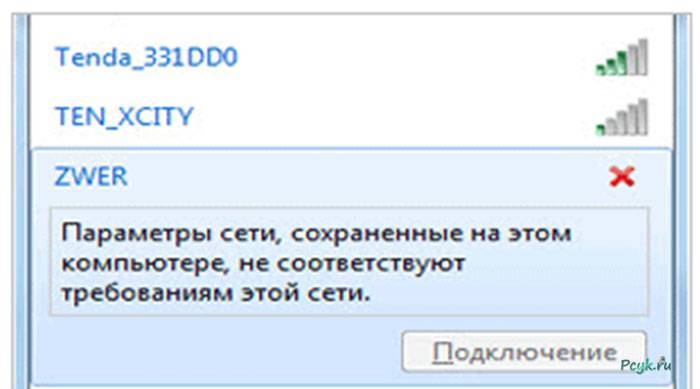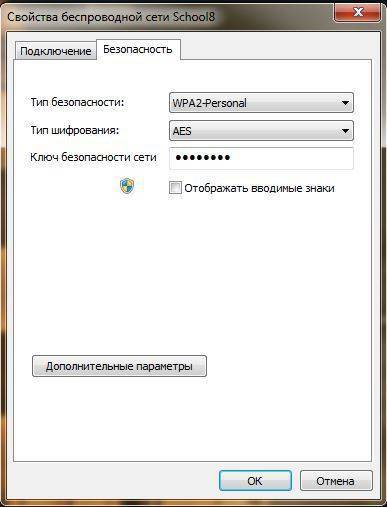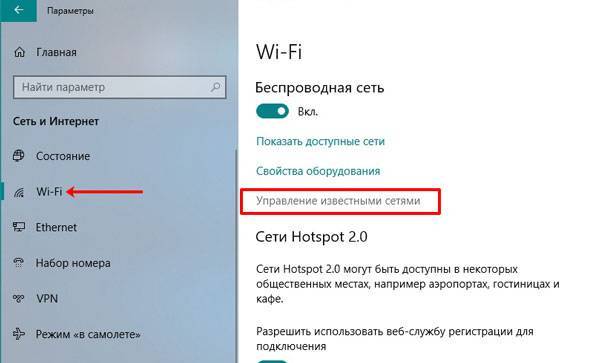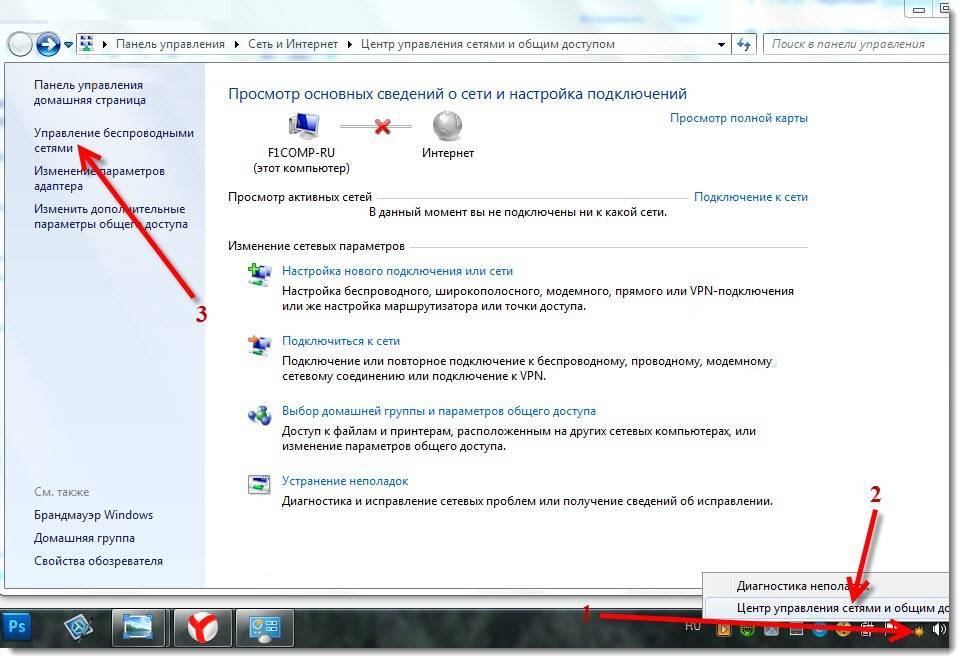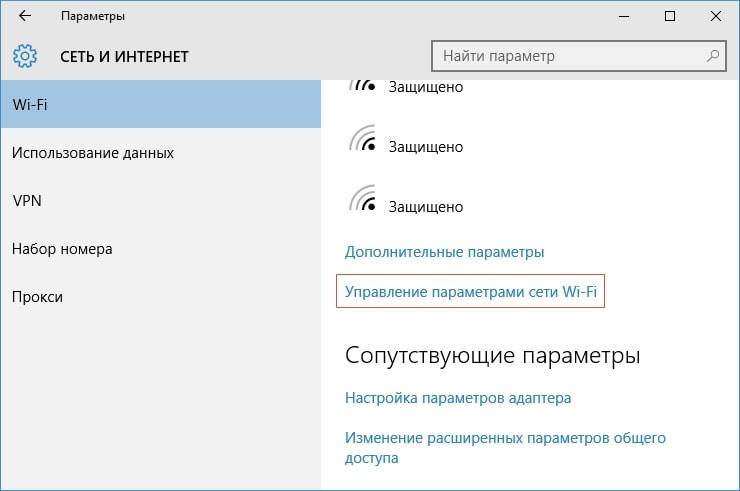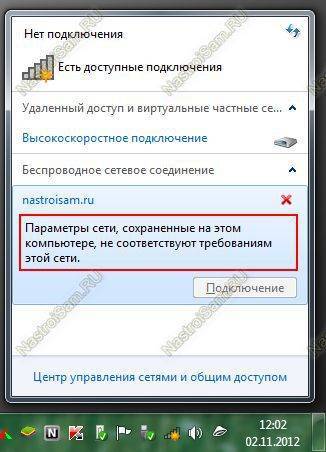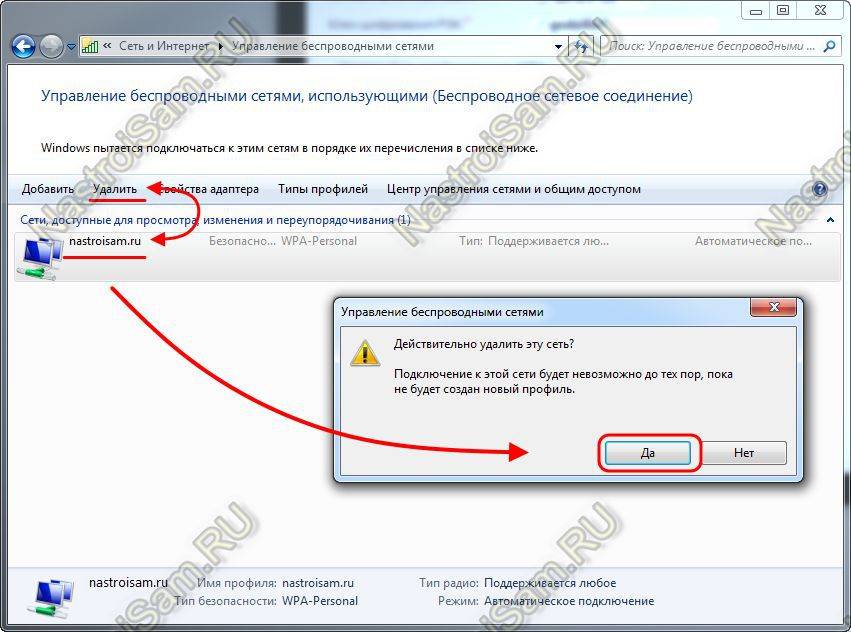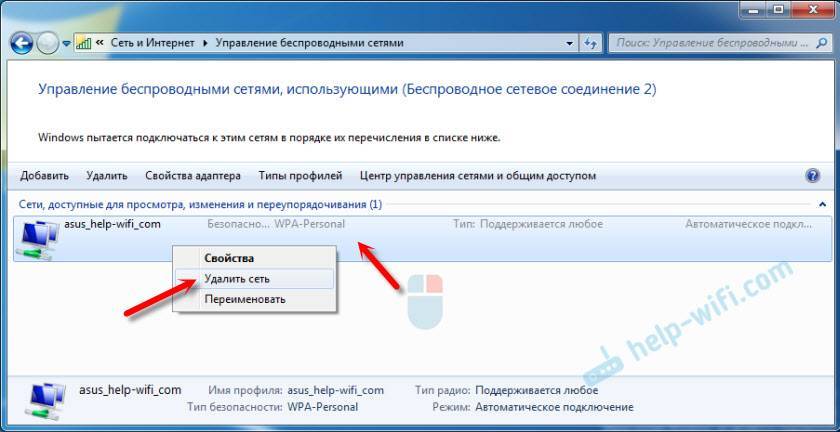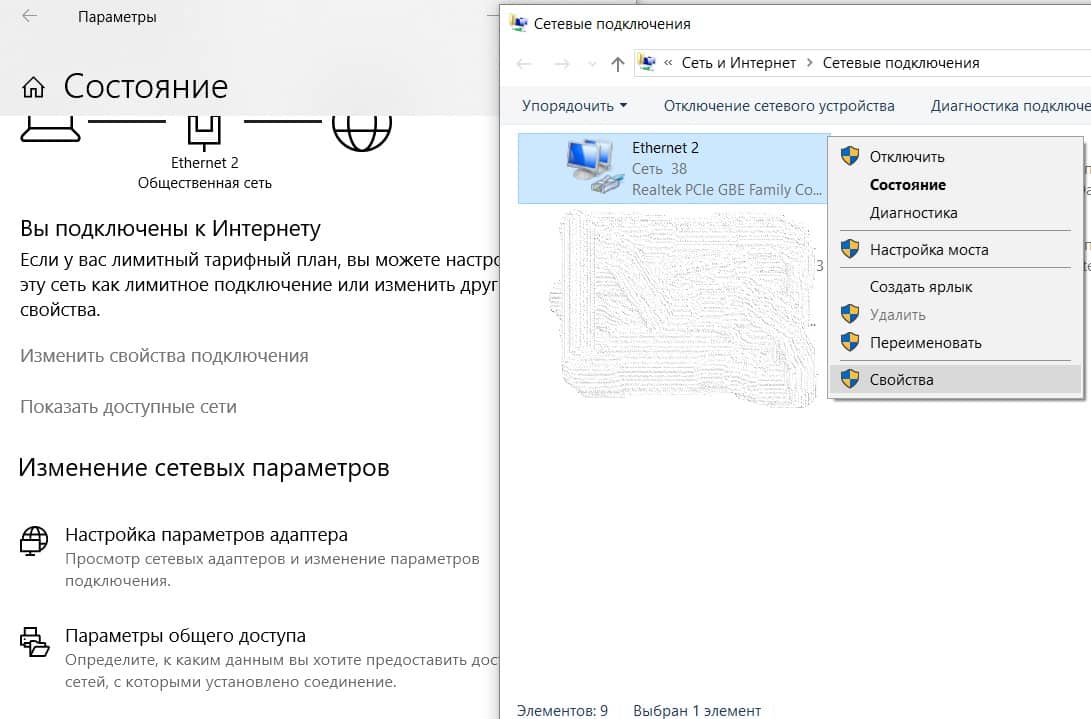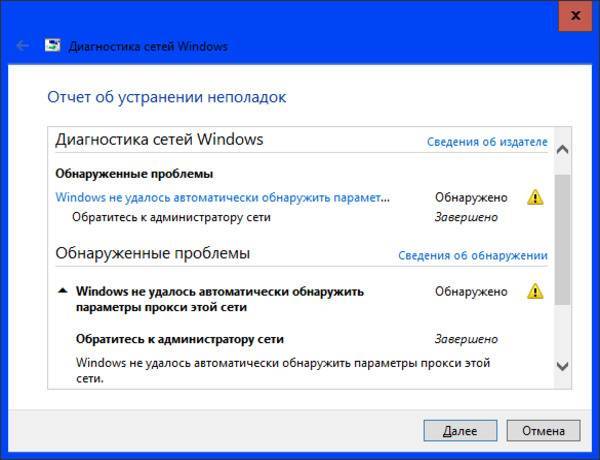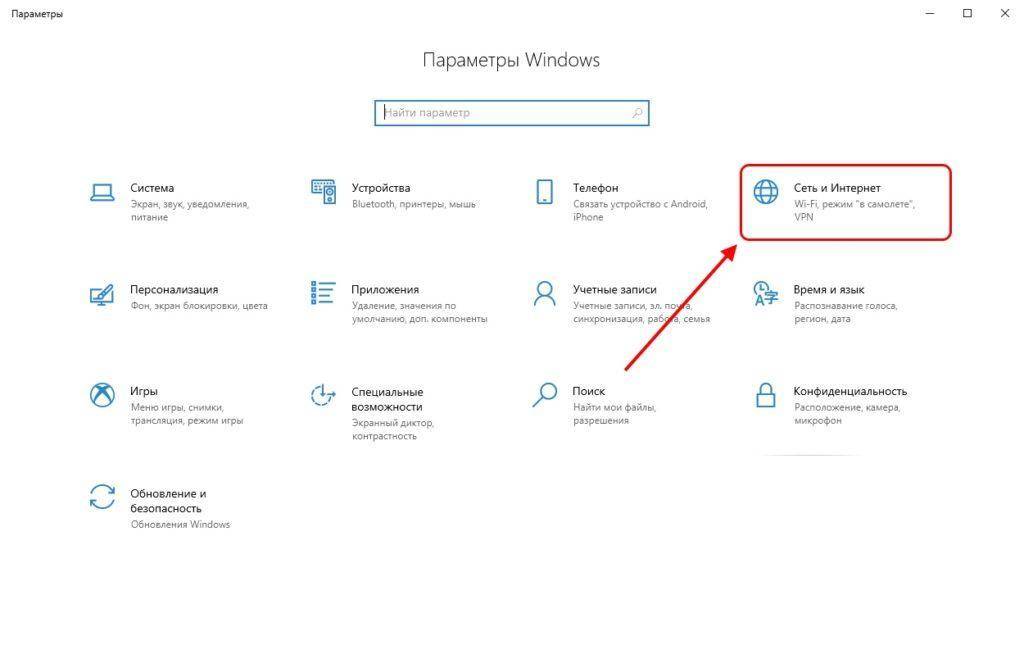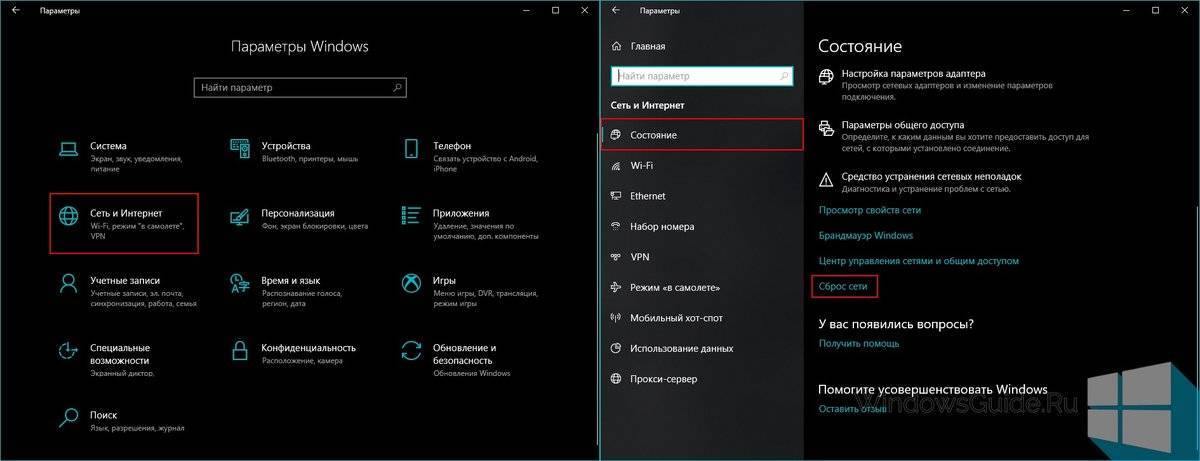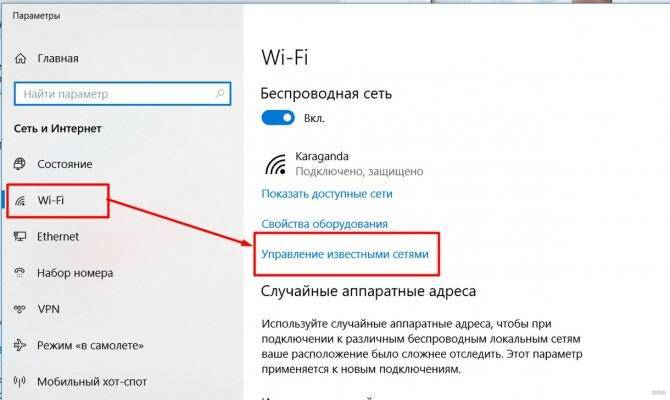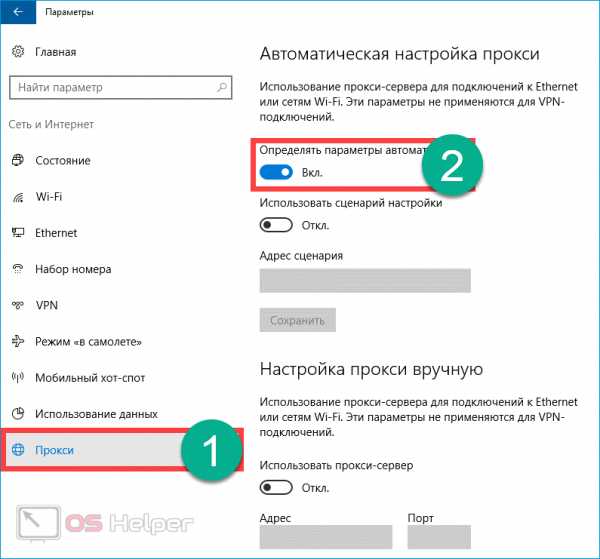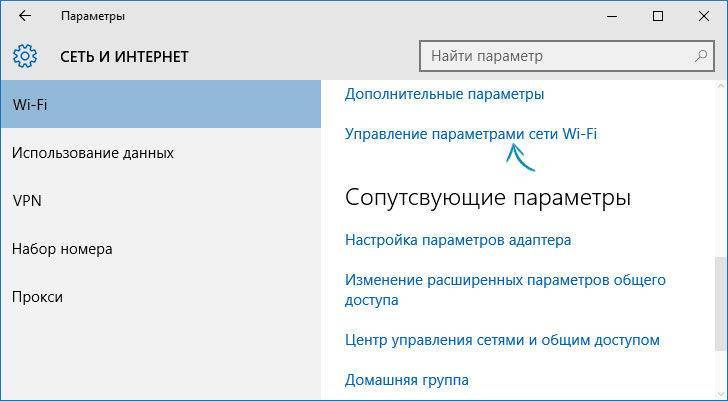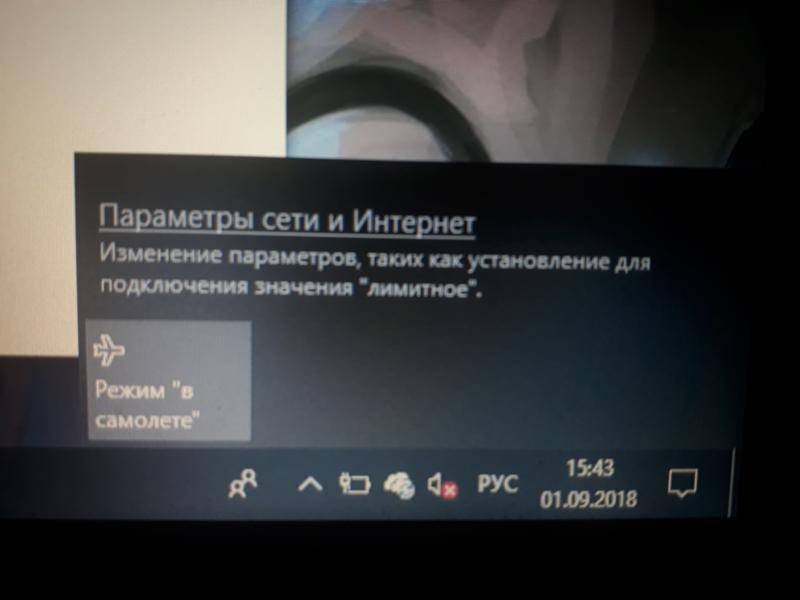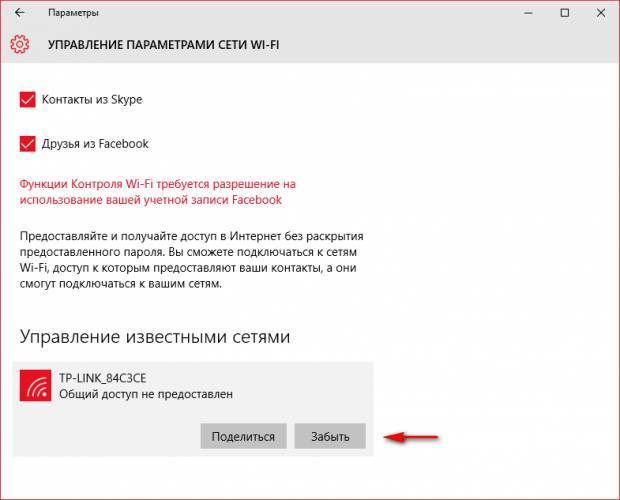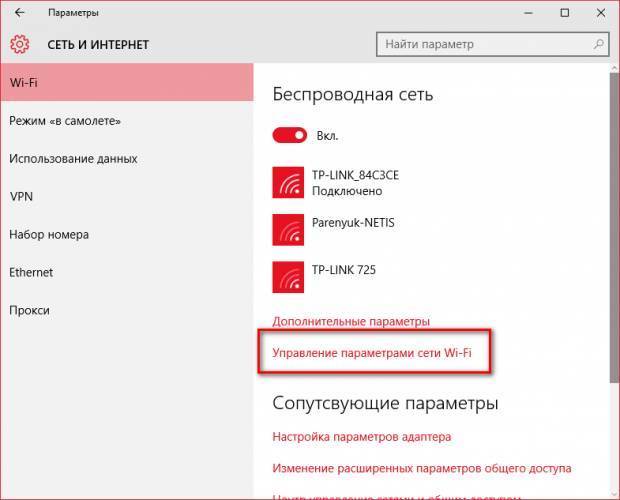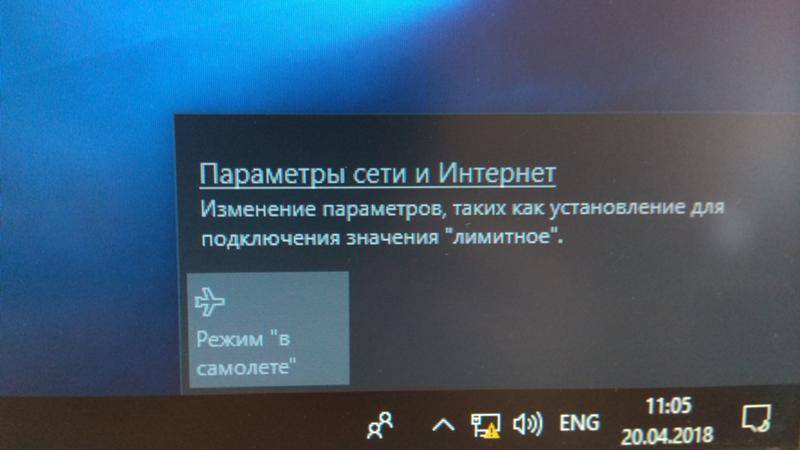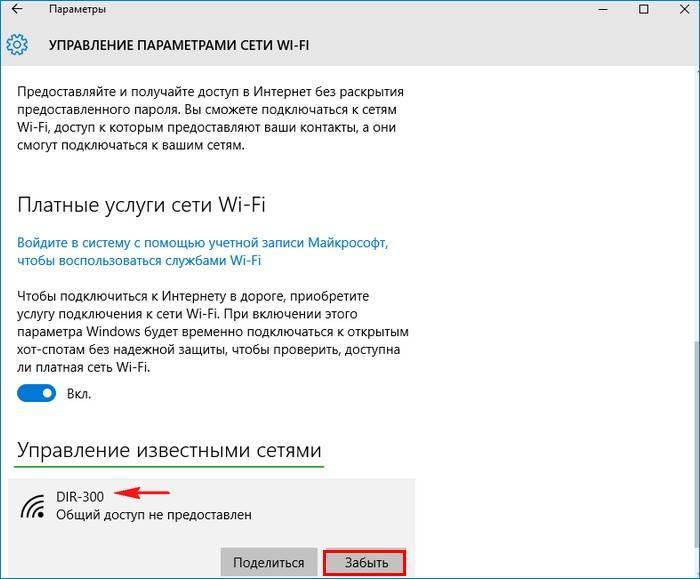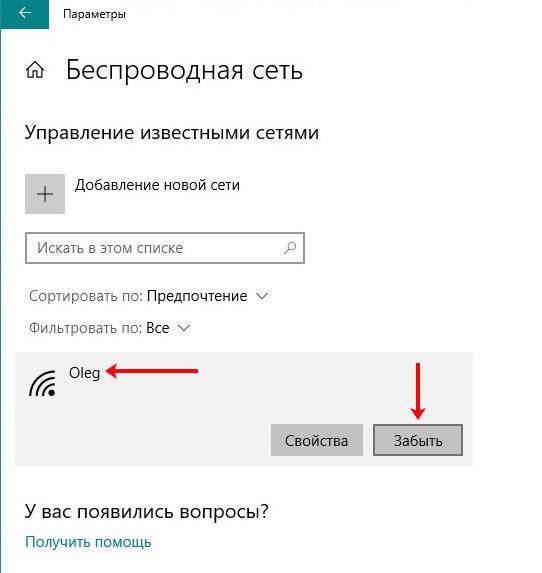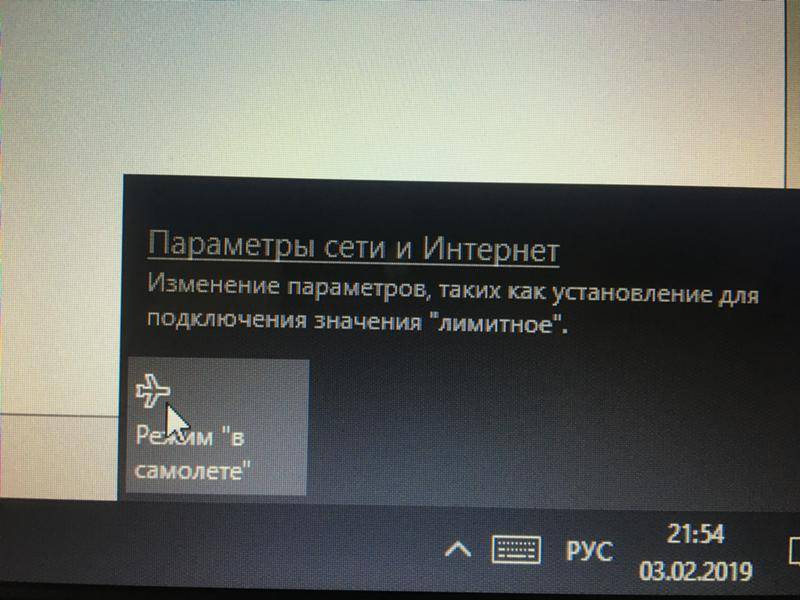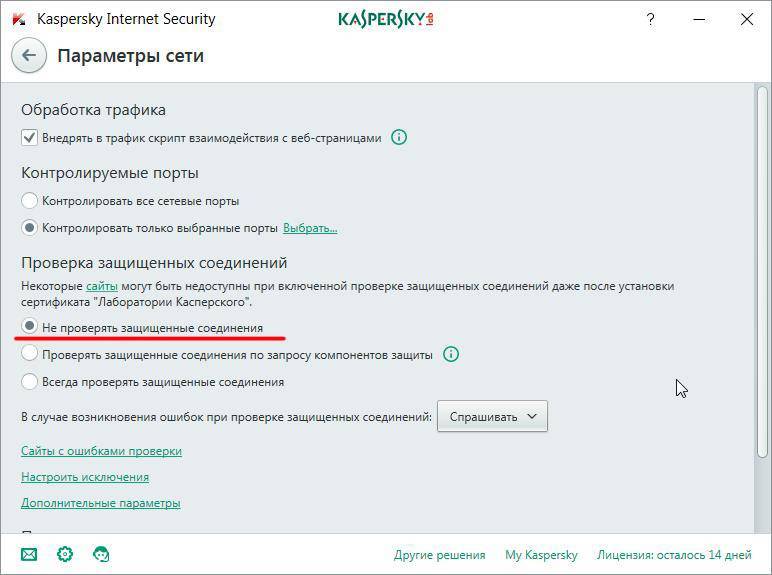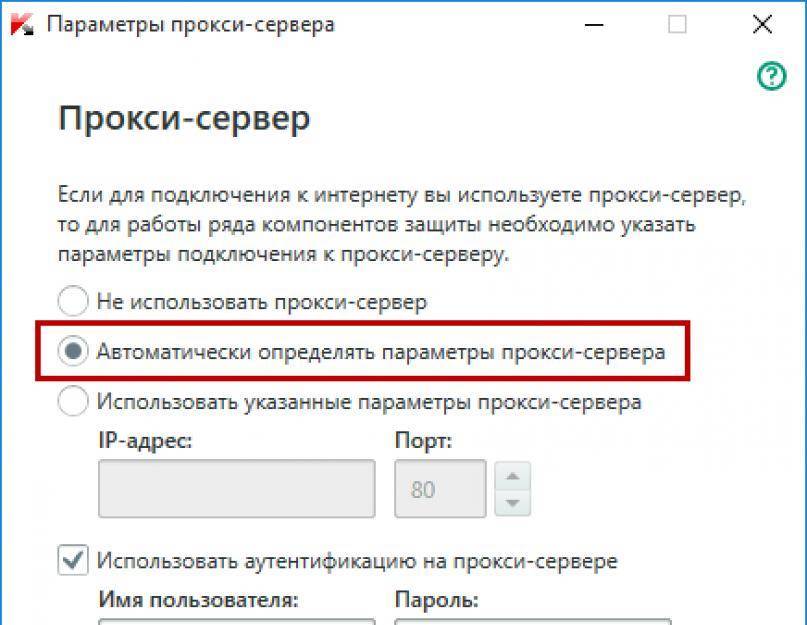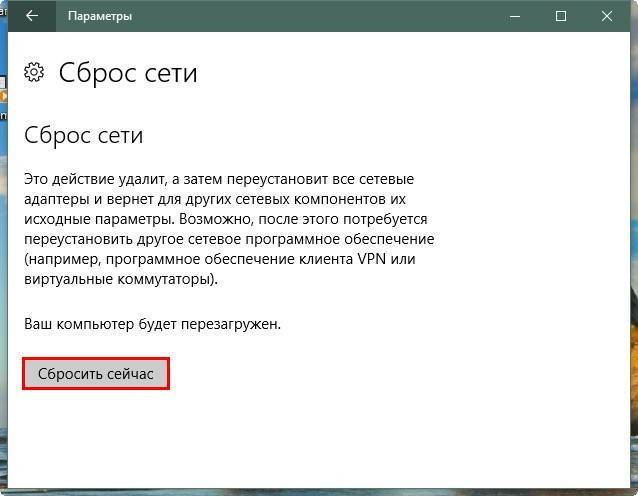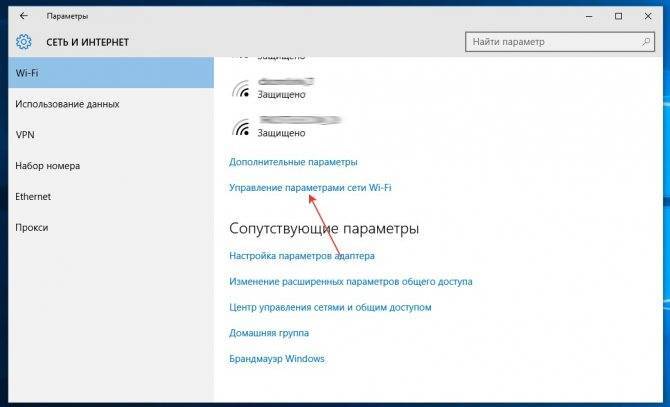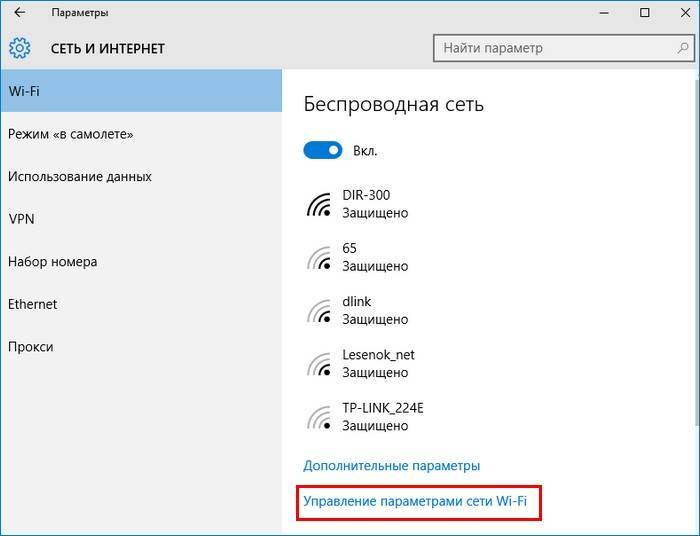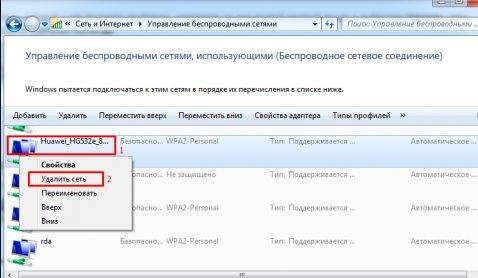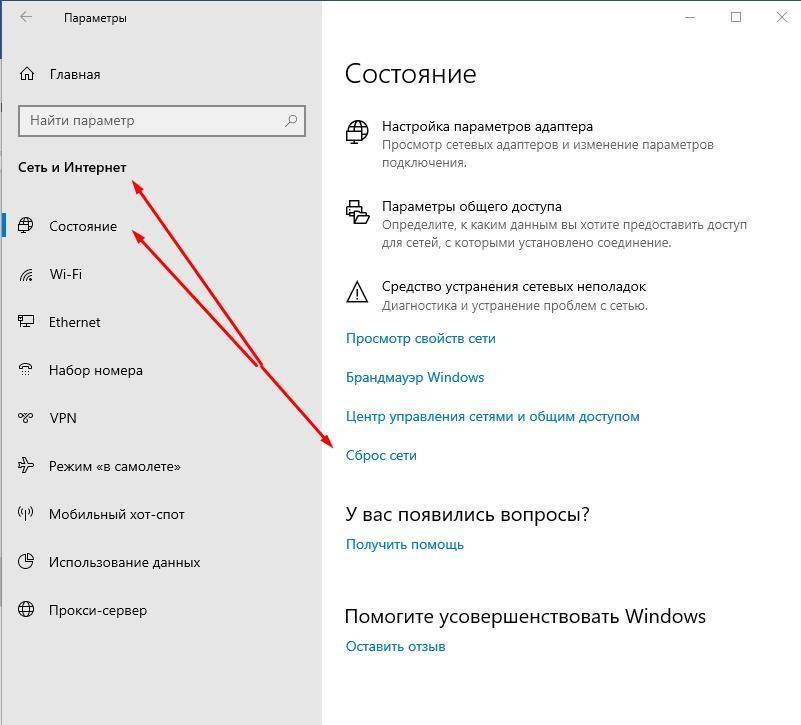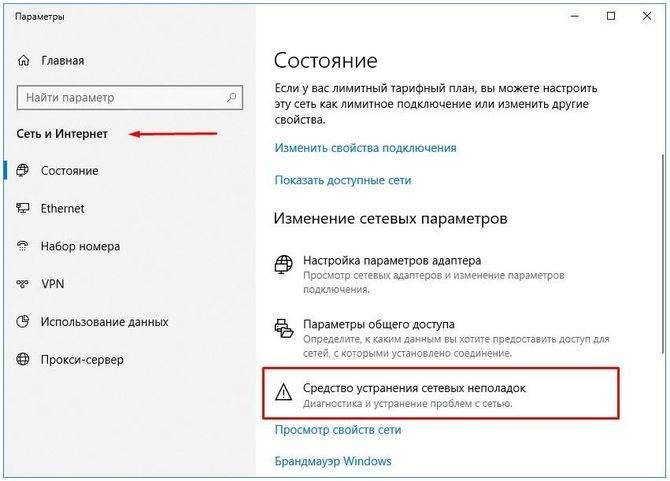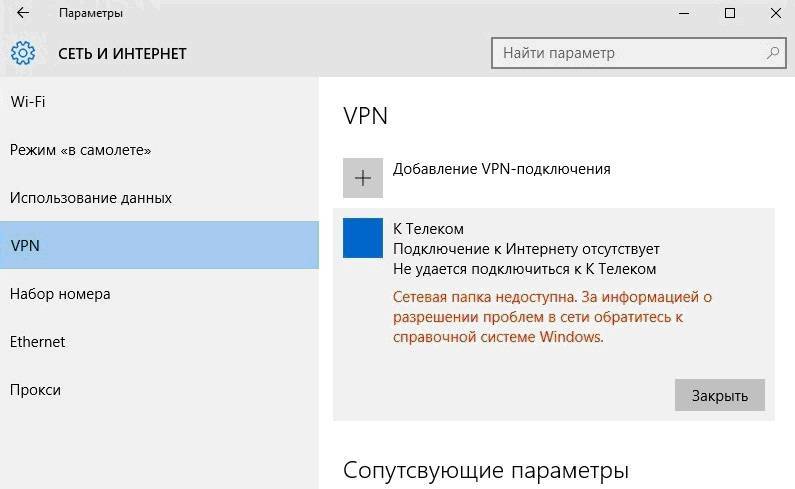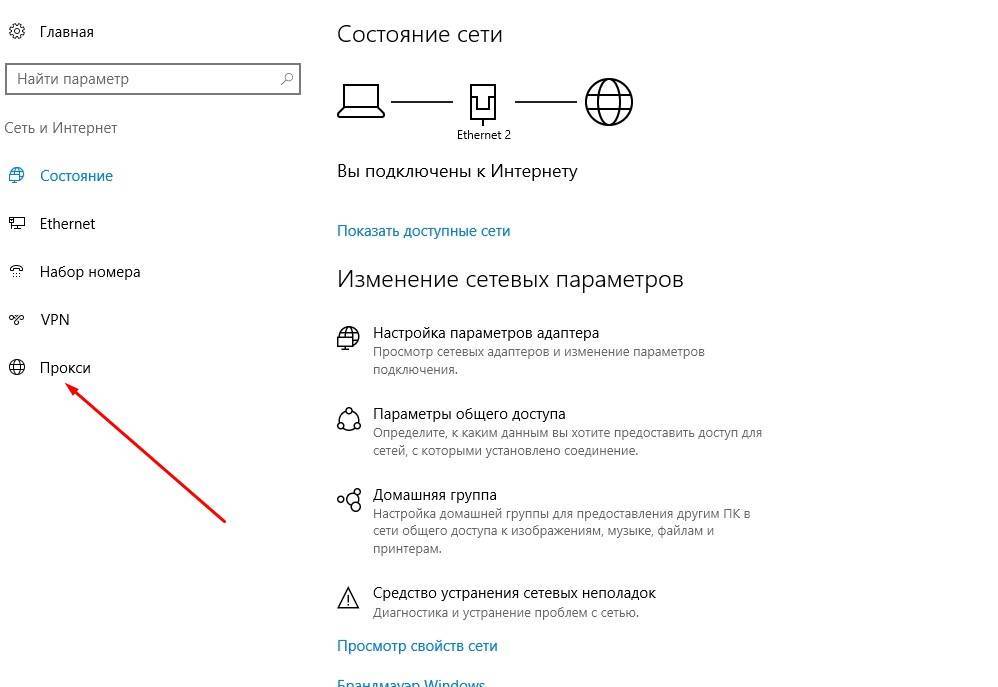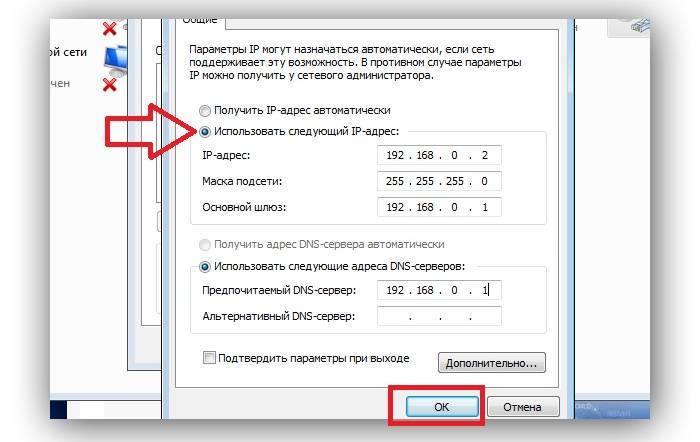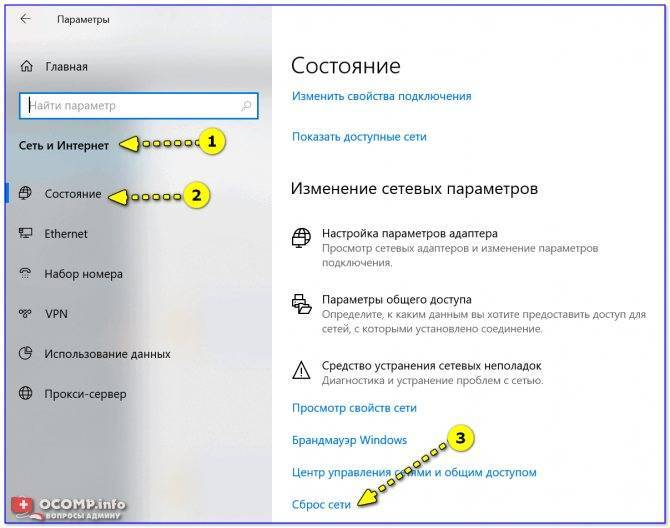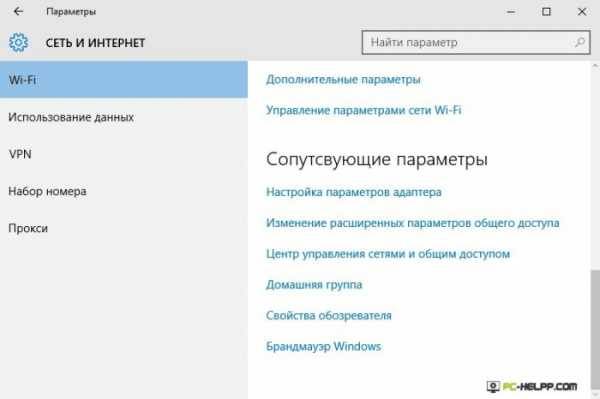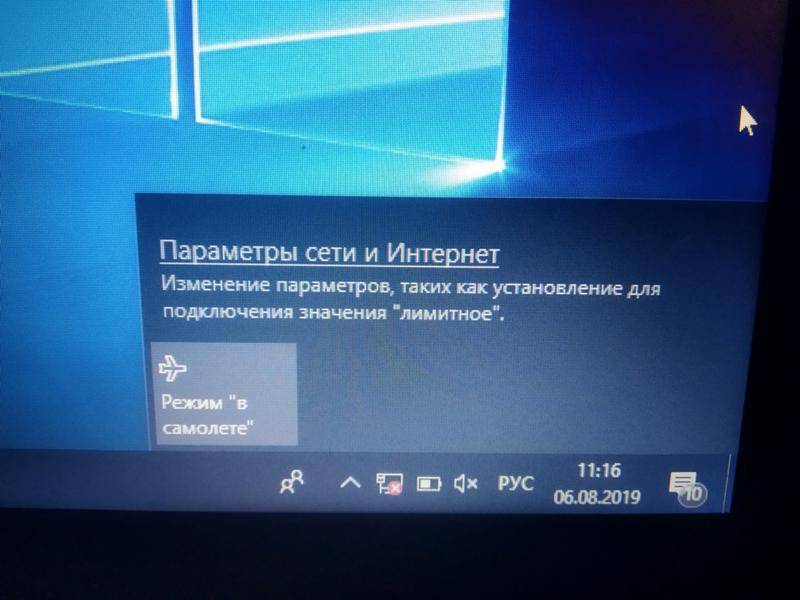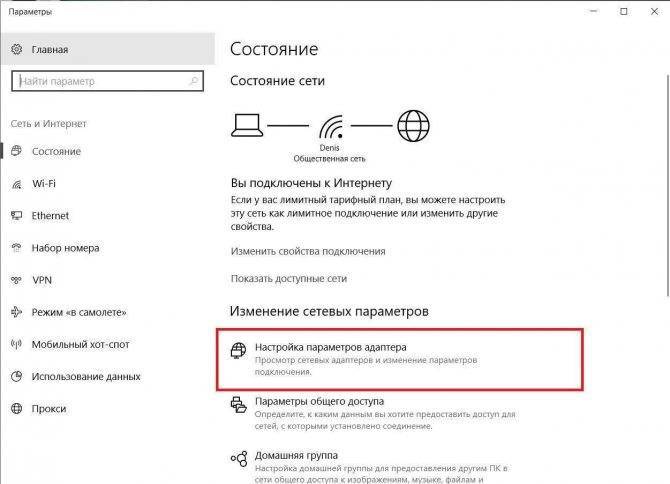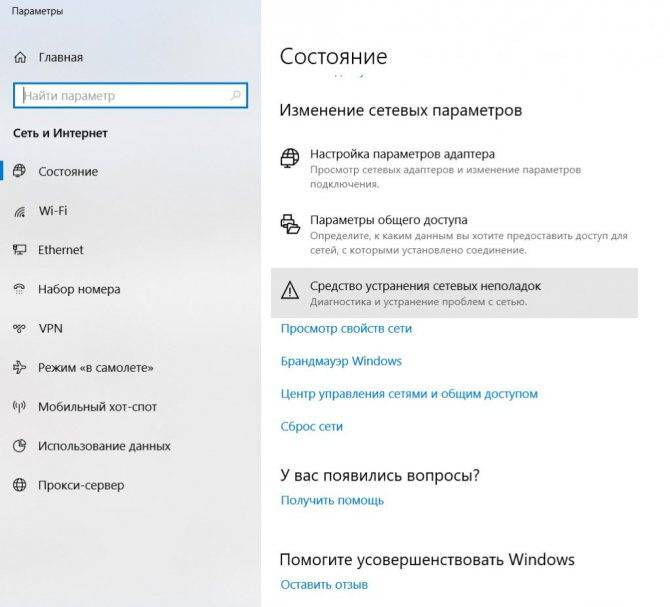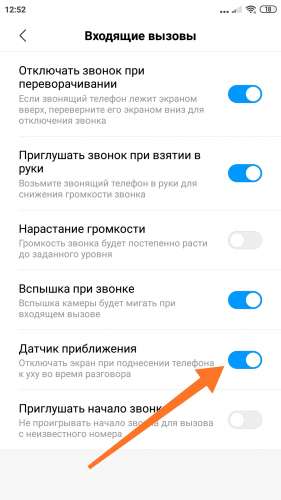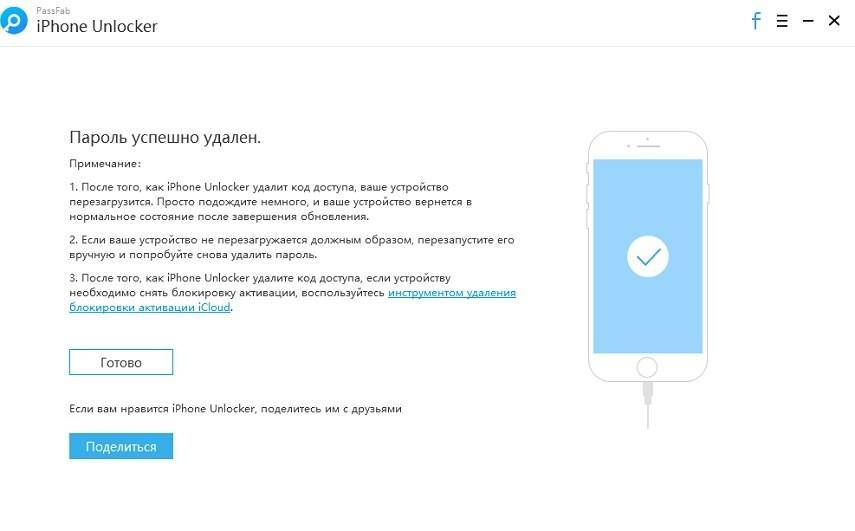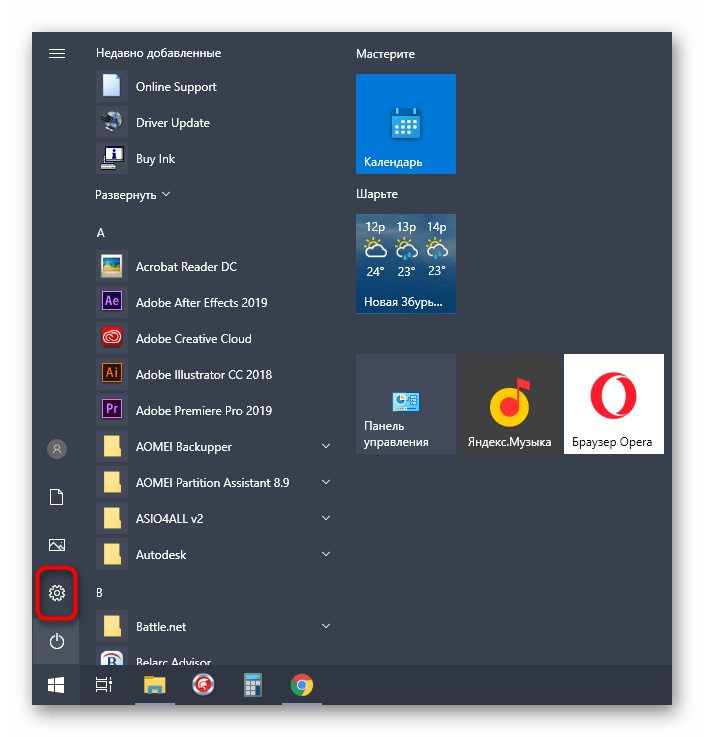Что делать, когда параметры сети не соответствуют требованиям этой сети
Автор Ирина Лунева Дата Окт 11, 2016 Пользователи, которые первый раз решили настроить домашний беспроводной роутер, нередко сталкиваются с проблемой после выполнения конфигурации.
Все сделано по инструкции, настроена WiFi-сетка, но не удаётся подключиться к этой сети. Вместо соединения с интернетом, пользователь получает уведомление, что параметры сети не соответствуют требованиям этой сети.
При этом кнопка подключения становиться неактивной
Страшного ничего нет. Решить собственными силами проблему можно за 1-5 минут.
Причины, когда параметры сети не соответствуют требованиям этой сети
Если прочитать внимательно сообщение, то все становится понятным.
Оно говорит о том, что ПК раньше уже подключался к этой сети через вайфай, и Windows запомнила параметры, состоящие из типа аутентификации, названия точки и ключа, если он был.
Но в настоящий момент компьютер не соответствует требованиям предъявляемым маршрутизатором. Проще говоря, параметры роутера отличаются от записанных в Windows.
Рассмотрим, из-за каких причин может возникнуть уведомление о том, ПК не соответствует требованиям точки доступа:
- Изменение настроек. Изначально в прошивке точка доступа может быть включена, при этом аутентификация не настроена, т.е. пароль не запрашивается для установки коннекта. При выполнении конфигурации пользователь способ проверки подлинности и ключ или пароль. В результате ОС не удается подключится к этой сети.
- Сброшенная конфигурация роутера. При скачках напряжения конфигурация маршрутизатора может откатиться к заводским установкам. И в результате параметры безопасности интернета не позволили открыть подключение.
Важно! При взломе маршрутизатора настройки могут быть также изменены. Обязательно ставьте надежный пароль на вход в админку роутера, чтобы избежать непредвиденного появления уведомления о том, что конфигурация, имеющаяся на ПК, не соответствует параметрам точки доступа. Стоит проверить, что другие устройства без проблем подключаются к беспроводной сетке и получают доступ в интернет
Это исключит наличие сбоев в настройках роутера и аппаратные проблемы
Стоит проверить, что другие устройства без проблем подключаются к беспроводной сетке и получают доступ в интернет. Это исключит наличие сбоев в настройках роутера и аппаратные проблемы.
Windows 7
Для того чтобы забыть WiFi сеть на Windows 7 надо перейти в управление беспроводными сетками. Делается это так:
- Кликаем правой кнопкой на значке соединения и вызываем контекстное меню.
- Запускаем центр сетевых настроек.
Слева находим нужную ссылку и нажимаем ее
- Откроется список доступных WiFi соединений, чтобы сбросить настройки сети в Windows 7 ее надо просто удалить. Находим проблемное соединение, выделяем его и выбираем из контекстного меню пункт «Удалить».
- После этого заново подключаемся к сетке и все должно заработать. Если этого не произошло — сбросьте параметры адаптера беспроводной сети.
Windows 10
В новой ОС компания Майкрософт применила иной подход к изменению параметров. Если не удаётся настроить беспроводное подключение, то:
- В открывшемся внизу списке ищем локалку, с которой имеются проблемы. Выбираем ее и нажимаем кнопку «Забыть».
- Остается только заново найти сетку и выполнить подключение к ней.
Windows 8 или 8.1
В этом семействе ОС избавиться от сохраненных установок можно следующим образом:
- Открываем список соединений, кликнув на значке подключение.
- Выбираем SSID точки, с которой не удается соединиться.
- Вызываем контекстное меню
Выбираем пункт «Забыть эту сеть»
Заново ищем и подключаемся к сетке с новыми установками.
Windows XP
Заходим в раздел «Сетевые соединение» и вызываем контекстное меню для элемента WiFi подключения, переходим к разделу доступных локалок и удаляем проблемное соединение. Затем снова выполняем поиск точки доступа и подключаемся к ней.
Советы
В большинстве случаев после пересоздания соединения с точкой доступа работа в сетке продолжится без проблем. Если этого не произошло, стоит попробовать сменить SSID или имя точки доступа. В этом случае Windows будет вынужден получить конфигурацию подключения заново.
Изменение названия точки происходит через административное меню маршрутизатора. В нем необходимо найти раздел «Беспроводное подключение» или WiFi и указать другой SSID.
Если другие действия не помогли, сбросьте роутер до заводской настройки с помощью переключателя Reset и выполнить заново настройку, строго следуя указаниям инструкции и административного меню. Не забудьте сохранить установки после выполнения конфигурации и при необходимости перезагрузить маршрутизатор.
Ошибка 651
Встречается чаще всего. О наличии проблемы система уведомляет таким сообщением.
Появляется по причине сбоя в работе сетевого оборудования, привести к которому могут самые разные факторы.
Для лечения работаем в такой последовательности.
Первый шаг. Проверяем подключение интернет-кабелей. Переподключаем их.
Второй шаг. Перезагружаем сетевое оборудование в случае его использования. Достаточно выключить роутер (модем) из розетки и включить его обратно.
Третий шаг. Заново делаем PPPoE соединение вручную либо же используем для этого специальную утилиту от Microsoft – Rasphone. Для этого жмем Win+R и вводим в соответствующее поле команду rasphone.exe.
Дальше все интуитивно понятно: создаем новое соединение с данными, предоставленными провайдером.
Если вы увидели рассматриваемую ошибку при первом использовании только что созданного подключения, убедитесь в верности введенных настроек. Чаще всего ошибка появляется по причине неправильного указания VPN сервера. Перепроверьте и исправьте неточности.
Если проблема появилась после установки нового антивирусного обеспечения либо фаервола, убедитесь, что используемая утилита не блокирует доступ в сеть.
Если же ничего не помогло, созвонитесь со службой поддержки своего интернет-провайдера. Скорее всего, присутствуют неполадки с их стороны. Попробуйте войти в 192.168.0.1 и отключить всех, кто подключен к вашему Wi-Fi роутеру.
Как забыть Wi-Fi-сеть
Если у беспроводной сети изменились параметры, рекомендуется забыть ее, а затем выполнить подключение заново. Далее будут приведены инструкции, как забыть сеть для актуальных операционных систем.
Windows XP
Официальная поддержка для обычных пользователей этой ОС была прекращена еще в 2014 году, однако на многих предприятиях и в офисах XP используется повсеместно. Столкнувшись с ошибкой, когда сохраненные параметры не соответствуют действительности, выполните удаление профиля беспроводной сети. Вам поможет следующая инструкция:
Windows 7
Одна из самых удачных и популярных операционных систем. На середину 2018 года она занимает второе место, уступая только «десятке». Инструкция по удалению профиля Wi-Fi схожа с вышеописанной. Она содержит следующие пункты:

Теперь вы без проблем можете создать новую точку Wi-Fi.
Windows 8
«Восьмерка» была оной из самых спорных ОС. Несмотря на это, миллионы пользователей активно используют ее для работы на компьютере. Ключевой особенностью этой «Виндовс» стали кардинальные изменения в интерфейсе. Чтобы забыть сеть, пользователям следует выполнить всего пару действий:
Как видно, в 8 это делается быстрее, но за счет более запутанного интерфейса многие не могут найти список доступных вайфай-сетей.
Windows 10
Интерфейс «десятки» также претерпел незначительных изменений, став своеобразным гибридом между двумя предыдущими ОС. Чтобы забыть сеть на ОС «Виндовс 10», вам следует следовать шагам инструкции:
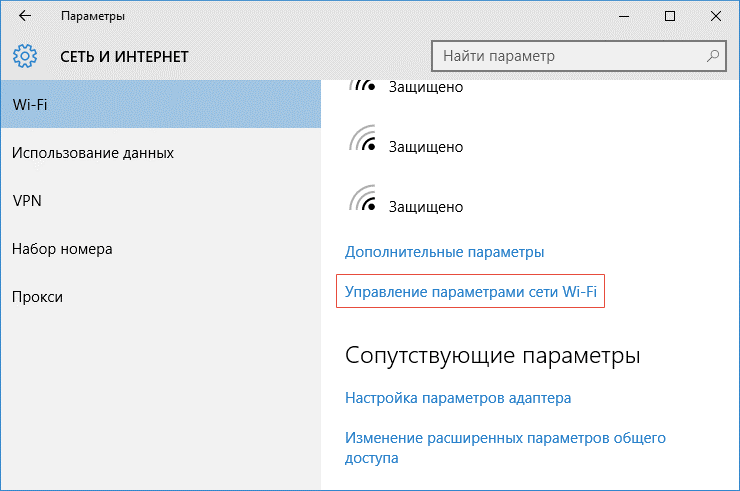
Из памяти системы все данные об этой точке будут удалены, что исключит появление ошибки.
Через командную строку
Данный метод может показаться вам сложным, но он обладает важным преимуществом. Через консоль вы можете удалить профили сразу всех точек Wi-Fi. Чтобы выполнить процедуру через командную строку, ее необходимо сперва запустить. В окне «выполнить» введите ключевое слово cmd, а затем нажмите enter. Откроется консоль. В ней необходимо ввести:
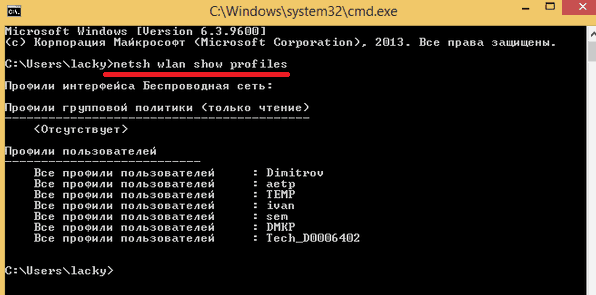
Система выдаст полный список профилей вайфай, которые хранятся в памяти. Для удаления конкретной точки нужно ввести:
Например, для рассматриваемого примера консольная команда будет выглядеть следующим образом. Удалив сеть, убедитесь, что она действительно исчезла из списка.
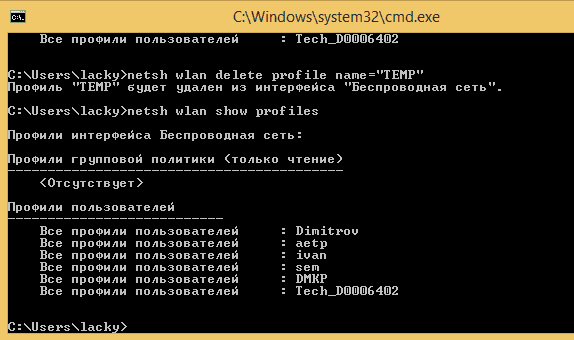
Для очистки всей таблицы профилей пользователю понадобится ввести:
Обратите внимание, что очистить список разрешается через проводник. Данные хранятся в виде xml файлов, которые через стандартные функции проводника можно просто удалить
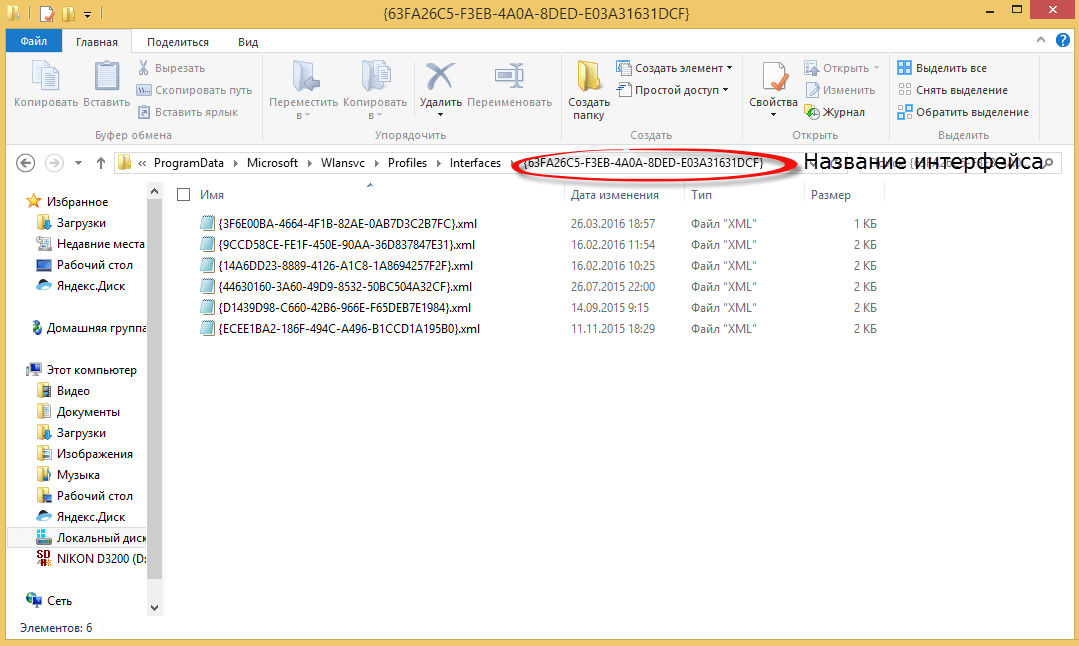
Сложность этого способа заключается в том, что файлы подписаны как названия интерфейсов, поэтому определить конкретную точку вайфай будет проблематично. Для удаления всех профилей данный метод крайне удобный.
В Mac OS
Интерфейс фирменной операционной системы от Apple позволяет забывать ненужные точки доступа. Для этого вам понадобится:

Аналогично можно забыть остальные беспроводные сети.
На «Андроиде»
С проблемой устаревших данных могут столкнуться не только пользователи мобильных устройств. Давайте выясним, как забыть сеть на смартфонах под управлением Android. Для этого сделайте следующее:
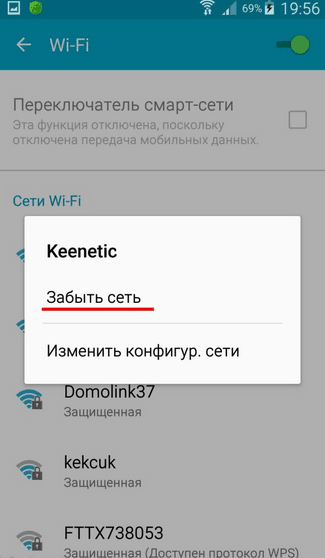
Обратите внимание, что можно просто изменить конфигурацию. Здесь придется ввести новый актуальный пароль от вайфай, тогда ошибка неверных параметров исчезнет
На iOS
На планшетах и телефонах с iOS процедура выполняется практически идентично описанному методу. Зайдите в сети вайфай, кликните по нужной и выберите “Забыть эту сеть”. Это все действия.
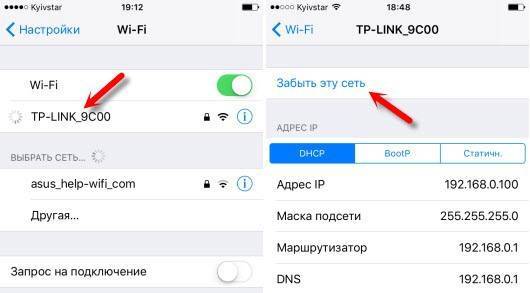
Если вы хотите удалить абсолютно все существующие профили, то в основных настройках к iPhone или iPad необходимо запустить сброс сетевых параметров.
Иногда при попытке подключиться к Wi-Fi на ноутбуке или компьютере с Windows 7 возникает вот такая ошибка: Параметры сети, сохранённые на этом компьютере, не соответствуют требованиям этой сети
. На этой странице мы расскажем о причине появления ошибки и способах устранить проблему.
Если соединения по Wi-Fi нет или Интернет не работает, проверьте — возможно, у вас напротив названия беспроводного соединения отображается такой же крестик, как у меня. А если кликнуть на название сети, вы увидите сообщение о том, что параметры не соответствуют.
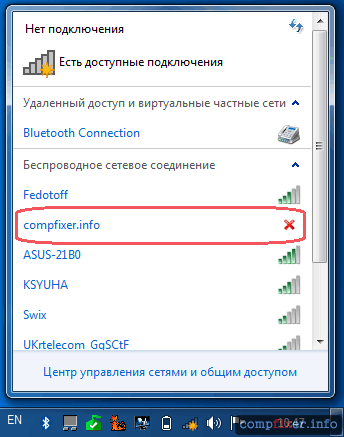
Специфические требования DirectAccess
Хотя DirectAccess позиционируется как альтернатива VPN, технология DirectAccess имеет в себе все элементы VPN. Она устанавливает защищенный частный туннель через публичные сети, используя для этого IPSec и сертификаты, и полученная в результате функциональность не слишком отличается от L2TP. Существующие отличия имеют скорее административный характер, нежели технический.
Протокол DirectAccess использует IPv6, IPSec и сертификаты для установки безопасных соединений клиентов DirectAccess с ресурсами интрасети через сервер DirectAccess. Чтобы проходить через публичные сети IPv4, в DirectAccess используются переходные технологии IPv6, такие как ISATAP, Teredo и 6to4.
DirectAccess предъявляет некоторые специфические требования:
- Сервер, функционирующий под управлением Windows Server 2008 R2, должен иметь две сетевые карты: одну, подключенную к интрасети, и другую — к Интернету.
- Сетевая карта, подключенная к Интернету, должна иметь два последовательных публичных адреса IPv4.
- Ресурсы и приложения интрасети должны поддерживать IPv6.
- Клиенты DirectAccess должны работать под управлением Windows 7; более старые клиенты не поддерживаются.
- Контроллер домена и сервер DNS, к которым подключены системы, должны функционировать под управлением Windows Server 2008 с пакетом обновлений SP2 или Windows Server 2008 R2.
- Должна существовать инфраструктура PKI для выпуска сертификатов с публично доступным в Интернете списком отмененных сертификатов (certificate revocation list-CRL).
Эти довольно строгие требования могут помешать многим организациям в развертывании DirectAccess. Однако для организаций с современной инфраструктурой, серверами и клиентами DirectAccess может оказаться блестящим решением.
Сохраненные параметры сети не соответствуют требованиям этой сети
26.10.2015  windows | для начинающих | настройка роутера
Достаточно часто встречающаяся ситуация у начинающих пользователей, для которых настройка роутера в новинку – то, что после настройки по инструкции, при попытке подключиться к беспроводной Wi-Fi сети, Windows сообщает о том, что «параметры сети, сохраненные на этом компьютере, не соответствуют требованиям этой сети». На самом деле, это совсем не страшная проблема и легко решаема. Сначала объясню, почему так происходит, чтобы в будущем не возникало вопросов.
Обновление 2015: инструкция была дополнена, добавлена информация по исправлению данной ошибки в Windows 10. Также имеется информация для Windows 8.1, 7 и XP.
Почему параметры сети не соответствуют требованиям и компьютер не подключается по Wi-Fi
Наиболее часто эта ситуация встречается после того, как Вы только что настроили роутер. В частности, после того, как поставили пароль на Wi-Fi в роутере. Дело в том, что если Вы подключались к беспроводной сети еще до того, как проводили ее настройку, т.е., к примеру, подключались к стандартной беспроводной сети роутера ASUS RT, TP-Link, D-link или Zyxel, не защищенной паролем, то Windows сохраняет настройки этой сети, чтобы в дальнейшем подключаться к ней автоматически. Если при настройке роутера Вы меняете что-либо, например устанавливаете тип аутентификации WPA2/PSK и ставите пароль на Wi-Fi, то сразу после этого, Windows, используя те параметры, которые уже сохранил, не может подключиться к беспроводной сети, и в результате Вы видите сообщение, о том, что параметры сохраненные на этом компьютере не соответствуют требованиям беспроводной сети с новыми параметрами.
Если же Вы уверены, что все вышеописанное не про Вас, тогда возможен и еще один, редкий вариант: настройки роутера были сброшены (в том числе при скачках напряжения) или, еще более редкий: кто-то посторонний изменил настройки роутера. В первом случае можно поступить, как описано далее, а во втором – только сбросить Wi-Fi роутер на заводские настройки и произвести настройку роутера заново.
Как забыть Wi-Fi сеть в Windows 10
Для того, чтобы ошибка, сообщающая о несоответствии сохраненных и актуальных параметров беспроводной сети исчезла, необходимо удалить сохраненные параметры Wi-Fi сети. Чтобы сделать это в Windows 10, нажмите по значку беспроводного соединения в области уведомлений, после чего выберите пункт Сетевые параметры. Обновление 2017: в Windows 10 путь в настройках несколько поменялся, актуальная информация и видео здесь: Как забыть Wi-Fi сеть в Windows 10 и других ОС.
В сетевых параметрах, в разделе Wi-Fi, нажмите пункт «Управление параметрами сети Wi-Fi».
В следующем окне внизу вы найдете список сохраненных беспроводных сетей. Кликните по той из них, при подключении к которой появляется ошибка и нажмите кнопку «Забыть», для того, чтобы сохраненные параметры были удалены.
Готово. Теперь вы можете заново подключиться к сети и указать тот пароль, который она имеет на текущий момент времени.
Исправление ошибки в Windows 7, 8 и Windows 8.1
Для того, чтобы исправить ошибку «параметры сети не соответствуют требованиям сети» нужно сделать так, чтобы Windows «забыл» те настройки, которые сохранил и ввести новую. Для этого нужно удалить сохраненную беспроводную сеть в Центре управления сетями и общим доступом в Windows 7 и несколько иначе в Windows 8 и 8.1.
Для того, чтобы удалить сохраненные параметры в Windows 7:
- Зайдите в центр управления сетями и общим доступом (через панель управления или посредством клика правой кнопкой мыши по значку сети в панели уведомлений).
- В меню справа выберите пункт «Управление беспроводными сетями», откроется список Wi-Fi сетей.
- Выберите Вашу сеть, удалите ее.
- Закройте центр управления сетями и общим доступом, снова найдите Вашу беспроводную сеть и подключитесь к ней — все пройдет успешно.
В Windows 8 и Windows 8.1:
- Кликните мышью по значку беспроводного соединения в трее.
- Кликните правой кнопкой мыши по имени Вашей беспроводной сети, выберите в контекстном меню «Забыть эту сеть».
- Снова найдите и подключитесь к этой сети, в этот раз все будет в порядке — единственное, если Вы устанавливали пароль на эту сеть, то его нужно будет ввести.
Если проблема возникает в Windows XP:
- Откройте папку «Сетевые подключения» в Панели управления, кликните правой кнопкой мыши по значку «Беспроводное соединение»
- Выберите пункт «Доступные беспроводные сети»
- Удалите сеть, при подключении к которой возникает проблема.
Вот и все решение проблемы. Надеюсь, Вы разобрались в чем дело и в дальнейшем подобная ситуация не будет представлять для Вас никаких сложностей.
А вдруг и это будет интересно:
Модернизация роутера и использование дополнительного оборудования
Если никакие программные методы не помогают увеличить мощность сигнала и улучшить прием WiFi на ноутбуке, то придется модернизировать роутер или покупать дополнительное оборудование. Варианты модернизации:
- Замена антенн, при условии, что они у роутера сменные.
- Конструирование самодельного усилителя сигнала.
Замена антенн не самый удачный вариант, потому как это требует финансовых затрат, а раз вы готовы потратить деньги, то лучше купить ретранслятор или другой, более мощный роутер. А вот примитивный усилитель можно сделать бесплатно из консервных банок или фольги. Выглядеть конструкция будет примерно так:
Формально такой экран не усиливает сигнал, а только направляет его в определенную сторону. Привлекательности в разрезанных консервных банках мало, но некоторые пользователи утверждают, что им удалось с помощью такого экрана серьезно улучшить прием Wi-Fi на ноутбуке.
Если экран из банок или фольги не помогает, подумайте о приобретении репитера. Это такое устройство, которое принимает сигнал от роутера и отдает его дальше, увеличивая зону покрытия. Вместо специального повторителя можно использовать второй роутер, настроенный в режиме репитера. Однако этот режим поддерживают не все устройства.
Ретранслятор незаменим, когда нужно покрыть одной сетью большое помещение. Сигнал не будет прерываться, более того, вы даже не заметите, что получаете WiFi не от роутера, а от повторителя – сеть будет оставаться прежней, с тем же именем и паролем.
Сброс настроек роутера
Если вам нужно сменить пароль непосредственно в маршрутизаторе, то необходимо зайти в его веб-меню и установить нужный пароль в разделе «Безопасность» для беспроводной точки доступа. Можно полностью убрать защиту на Wi-Fi или установить заводской пароль. Для этого потребуется сбросить роутер до заводских настроек. Используйте один из двух методов:
Аппаратный. На каждом маршрутизаторе на боковой или задней панели имеется кнопка с подписью Reset. Вам необходимо нажать ее, удерживая приблизительно 10 секунд. Подтверждением сброса будет следующее действие: все световые индикаторы на устройстве одновременно потухнут и зажгутся на пару секунд. Далее отпустите кнопку и дождитесь полной загрузки аппарата
Обратите внимание, что на части маршрутизаторов кнопка спрятана в корпусе. Используйте скрепку, булавку или другой длинный и тонкий предмет, чтобы нажать кнопку Reset
Программный. Данный сброс выполняется через веб-меню. Вам необходимо зайти в раздел «Системные инструменты»/«Система» и найти вкладку «Сброс до заводских настроек». В разделе следует нажать кнопку «Восстановление» или аналогичную. После этого пойдет процесс, а по окончанию роутер перезагрузится, восстановив все заводские параметры.
Теперь вы знаете, как устранить ошибку устаревших параметров сети. Все представленные методики может выполнить даже новичок без сторонней помощи. Если возникают проблемы с подключением, необходимо проводить диагностику маршрутизатора и компьютера. Возможно, проблема более серьезная.
- Issue: *
- Your Name: *
- Your : *
Сетевой адаптер не имеет допустимых параметров настройки IP: что это, как исправить
Пользователи Windows часто сталкиваются с проблемами подключения к интернету. При диагностике сетевого подключения возникает ошибка «Сетевой адаптер не имеет допустимых параметров настройки IP». Как бороться с этой проблемой читайте в рамках этой статьи.
Что это за ошибка?
Упомянутое уведомление появляется после диагностики сетей Windows в том случае, если отвалились или неверно настроены настройки сети.
Сетевые настройки
Для начала посмотрите, какой IP адрес присвоен сетевой карте. Для этого:
- Нажмите ПКМ Пуск и выберите Сетевые подключения.
- Перейдите в «Центр управления сетями и общим доступом» → «Изменение параметров адаптера».
- Нажмите ПКМ по подключенному сетевому подключению и выберите «Состояние».
- Откройте «Сведения».
Обратите внимание на «Адрес IPv4» — это поле не должно быть пустым. Также, доступа к сети может не быть, если оно заполнено адресом, вида 169.254.Y.Y. Посмотрите на такие поля «Шлюз по умолчанию» и «DNS-сервер»
Посмотрите на такие поля «Шлюз по умолчанию» и «DNS-сервер».
Если вы подключены к сети интернет через маршрутизатор — в них также должны быть значения. Если значения не указаны — вероятно случился сбой DHCP-сервера. Чтобы это исправить, введите значения этих полей вручную:
- Нажмите «Свойства», откройте «IP версии 4».
- Пропишите IP-адреса.
При подключении через маршрутизатор, IP его можно посмотреть на наклейке, на самом устройстве (снизу или с обратной стороны). Этот адрес и будет значением «Основного шлюза» и «DNS-адреса». «IP-адрес» укажите точно такой, как и основной шлюз, только с различием в последней цифре (например 10). Маска подсети подтягивается автоматически, ее значение 255.255.255.0.
Если вы подключены напрямую к провайдеру через Ethernet-кабель, есть большая вероятность, что ошибка сетевого адаптера целиком и полностью на стороне оборудования представителя интернет-услуг. Поэтому, обращайтесь в тех. поддержку.
Очистка таблицы маршрутизации, DNS-кэша и WInsock
Если первый способ не помог, попробуйте очистить в Windows всю предыдущую информацию, которая связана с сетевыми подключениями. Для этого нужно очистить таблицу динамической маршрутизации, кэш DNS и сбросить параметры спецификации WinSock.
Для очистки:
- Нажмите правой кнопкой мыши по Пуск и выберите «Командная строка (Администратор)».
- Поочередно выполняйте команды:
- Очистка таблицы маршрутизации: route -f
- Чистка кэша DNS-клиента: ipconfig /flushdns
- Сброс параметров протокола TCP/IP: netsh int ip reset netsh int ipv4 reset netsh int tcp reset
- Сброс параметров Winsock: netsh winsock reset
После этих действий перезагрузите Windows. Совет! Чтобы подробно ознакомится с настройкой домашней сети через Wi-Fi роутер, ознакомьтесь с этой инструкцией.
Переустановка сетевого драйвера
Указанная ошибка может возникнуть после автоматического или ручного обновления драйверов сетевой карты. На сайте производителя сетевой карты (материнской платы) или ноутбука найдите последние актуальные официальные драйвера и установите их. В удалении установленного на данный момент драйвера, поможет «Диспетчер устройств».
Настройка систем безопасности
Антивирусы и брандмауэры — средства защиты системы от несанкционированного доступа. Они хорошо выполняют свою работу, так как с корнями уходят в настройки системы. Некоторые, настолько хорошо выполняют свои функции безопасности, что попросту не дают пользователю выйти в интернет (такие чудеса часто наблюдали пользователи Avast). Чтобы убедится, что антивирус и брандмауэр не являются причиной неработоспособности сети, отключите их на время.
Антивирус можно отключить в самих настройках. Для отключения защиты брандмауэра:
- нажмите Win+R и выполните команду firewall.cpl
- справа нажмите «Включение и отключение брандмауэра Windows»;
переставьте метки на «Отключить брандмауэр Windows» и нажмите ОК.
Проверьте работу сети.
Запуск Windows без элементов автозагрузки
Не только антивирусы могут мешать правильной работе сети. Софт, установленный в Windows, мог внести свои коррективы в сетевые настройки. Чтобы исключить влияние софта, выполните чистую загрузку Windows:
- Нажмите Win+R и выполните команду msconfig
- Во вкладке «Общее» уберите галочку «Загружать элементы автозагрузки».
Перейдите во вкладку «Службы», отметьте «Не отображать службы Microsoft» и нажмите «Отключить Все».
Нажмите «ОК» и перезагрузите ПК.
Если проблема не решилась, возможно проблема на стороне провайдера. Чтобы в этом окончательно убедится, подключите к вашей сети другой компьютер и проверьте настройку сети на наличие ошибок.
Появились вопросы или возникли трудности с устранением ошибки? Оставьте свой вопрос в комментарии, чтобы пользователи сайта помогли Вам.
Как исправить
Поскольку пользователи Ростелеком подключаются к сети все еще по-разному, ниже вы найдете несколько алгоритмов действий на случай возникновения ошибки.
При подключении по ADSL
Система ADSLподразумевает, что для подключения используется телефонная линия и модем. В зависимости от того, какой именно у вас модем, проблема может быть либо в нем, либо в настройках на компьютере.
Ошибка 651, как правило уходит после простой проверки и перезагрузки устройства, использующегося для подключения, так что алгоритм действий может быть таким:
- Попробуйте перезагрузить сам компьютер, не трогая модем.
- Если это не устранило ошибку, проверьте, чтобы на модеме были зажжены все индикаторы – особенно тот, который показывает связь с телефонной станцией. Он должен не мигать, а гореть ровно.
- Если индикатор мигает или погас, нужно выполнить перезагрузку модема. Обычно можно сделать в аппаратном режиме (выключить-включить). Не забудьте подождать минимум 10 секунд до момента повторного включения.
- Посмотрите еще раз, есть ли сигнал ADSL. Если есть, попробуйте подключиться к интернету снова.
- В случае, если не получилось, проверьте провода и кабеля – они должны быть без повреждений, входить в предназначенные слоты на оборудовании полностью и не быть перекрученными. Если есть проблема в этом – оставьте заявку на приход мастера Ростелеком для замены кабеля.
- Иногда бывает так, что модем показывает соединение, на компьютере все настроено верно, но ошибка остается – значит, дело в технических работах или изменениях со стороны Ростелеком. Рекомендуется позвонить оператору и перенастроить оборудование, согласно его подсказкам.
При подключении через FTTB или GPON
Подключения FTTBили GPON – это современная оптическая линия, так называемое «высокоскоростное подключение». Большинство новых абонентов подключаются к Ростелеком именно так, ведь ADSLдавно устарел.
Ошибка, впрочем, появляться может и с такой сетью, какой бы современной и супербыстрой она не была.
Проблема, как и с другим типом соединения, находится на уровне настроек оборудования или технических дефектов подключения.
Прежде всего, следует проверить роутер, если вы им пользуетесь. У каждой модели есть особый адрес сервера, по которому можно получить доступ ко всем настройкам маршрутизатора. Для роутеров Ростелеком это 192.168.1.1 в большинстве случаев. Информация об адресе печатается на наклейке с обратной стороны устройства. Стандартные логин/пароль: admin. Для входа в настройки компьютер должен быть подключен к сети, даже если страницы не открываются.
Проверить следует раздел, где указано, какой протокол нужно использовать –PPPoE. Также, убедитесь, что роутер настроен как «мост» — Bridge. В случае, если в настройках указан «маршрутизатор», ошибка не пропадет. Если все правильно, оборудование рекомендуется перезагрузить – можно тут же, через команду Reboot.
В случае, если это не помогает, следует связаться с техподдержкой Ростелеком – возможно, проводятся технические работы или нужно указать в настройках новые данные. Получить их выйдет только у оператора.
Если со стороны провайдера все нормально и никаких сбоев, возможно ваш маршрутизатор или сетевая плата на компьютере вышли из строя. Рекомендуется произвести полный сброс настроек роутера и откатить его до заводского состояния – большинство проблем таким образом устранятся сами собой.
Причины возникновения ошибки
Чаще всего сообщение о том, что параметры не соответствуют установленным ранее требованиям этой сети, возникает в том случае, когда пользователи подключились к беспроводному интернету, после чего они изменили некоторые настройки, такие, как тип аутентификации WPA2/PSK и ключ безопасности. Причина состоит в том, что программный комплекс Windows во время первого соединения «запоминает» параметры. После внесения изменений не всегда новые настойки фиксируются автоматически в памяти Windows. Таким образом, возникает противоречие между старыми и новыми характеристиками. В итоге юзер видит уведомление, которое свидетельствует о том, что без исправления настроек невозможно активировать Wi-Fi-доступ.
Существует вторая причина, по которой пользователь может увидеть уведомление о такой ошибке. Она заключается в автоматическом сбое настроек вследствие перепадов напряжения. В некоторых случаях может изменить параметры сторонний пользователь, не оповестив об этом остальных. Безусловно, подобные ситуации являются редкостью, но тоже встречаются. Желательно, чтобы все, у кого есть доступ к смене каких-либо характеристик, сообщал остальным обо всех внесённых изменениях. Это гарантирует быстрый поиск причины и решение проблем в случае их неожиданного появления.
Из-за чего появляется эта ошибка?
Вот это реально интересный вопрос. Дело в том, что к появлению этой ошибки могут приводить разные действия и их комбинации. Например:
- на роутере был изменён ключ безопасности (пароль Wi-Fi). А компьютер последний раз подключался к данной сети, когда действовал ещё старый ключ;
- с момента последнего подключения на роутере сменили тип безопасности (например с WEP на WPA2-PSK);
- изменился тип шифрования;
- пользователь ошибочно изменил какой-то параметр в списке сетей, сохранённых на компьютере;
- прочие всевозможные варианты изменений параметров данной сети
как на стороне роутера, так и на компьютере; - помехи от соседнего Wi-Fi;
- иногда причиной может быть необъяснимый глюк роутера.
Возможные причины неполадки
Известны распространенные причины ошибки 692, провоцирующие данную проблему. Обычно сложных ситуаций не происходит, поэтому сначала следует определить возможную неисправность из приведенного ниже списка:
Нарушение в работе устройства, используемого для подсоединения к интернету. Как правило, возникает сбой, неисправность модема «виновата», и доступ в интернет прекращается, либо возникают ошибки.
Проверяется корректность работы модема при помощи второго компьютера
Если на другом устройстве связи произошла аппаратная ошибка, это станет известно сразу.
При использовании кабеля для подключения к модему стоит обратить внимание на его целостность. Среди возможных проблем встречаются механические повреждения, неправильная распиновка и сломанный коннектор.
Неверные настройки сетевого подключения.
Установочный драйвер модема или INF-файла значительно поврежден.
Провайдер проводит работы в сети, поэтому доступ в интернет временно прекращен.