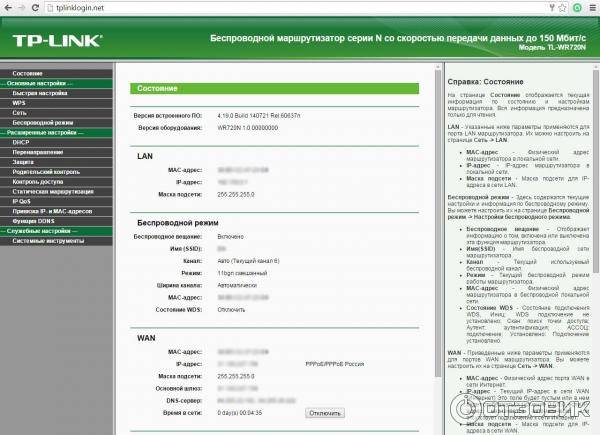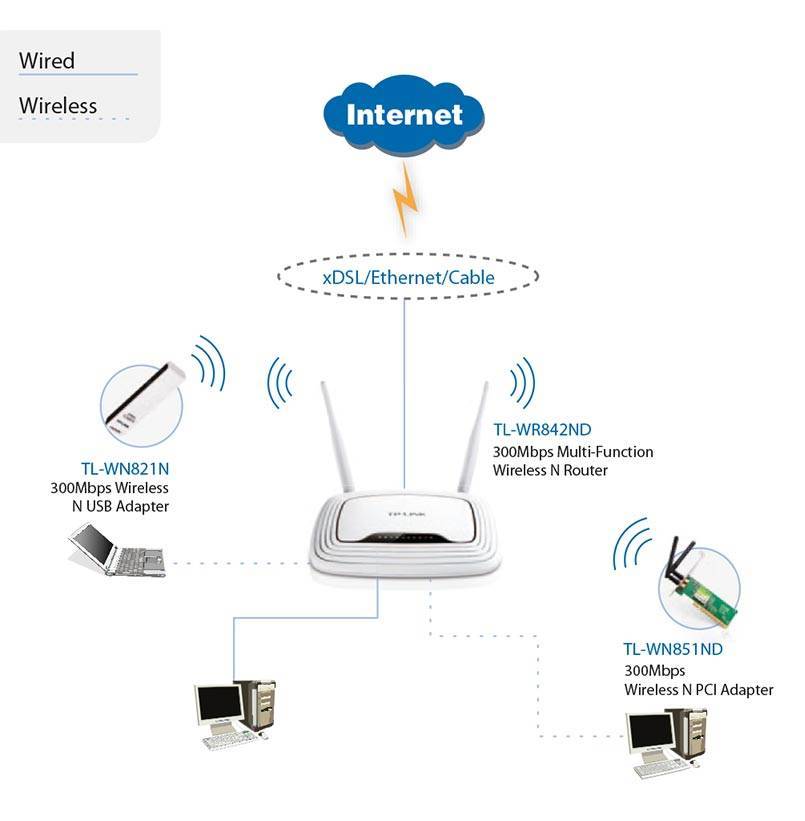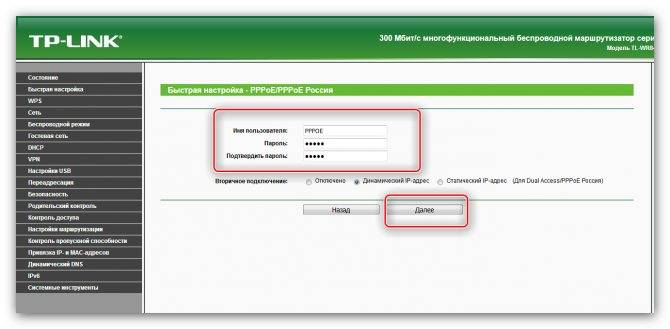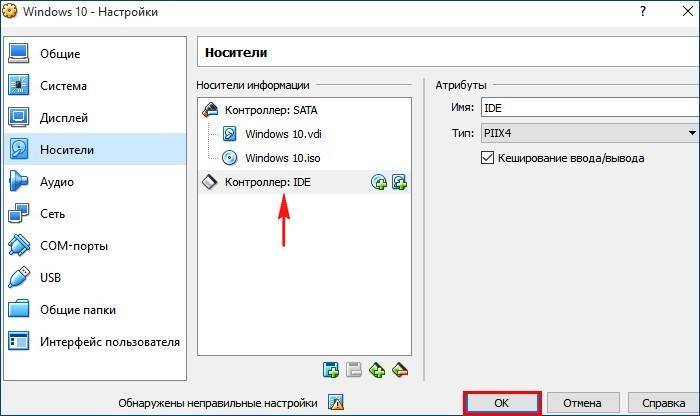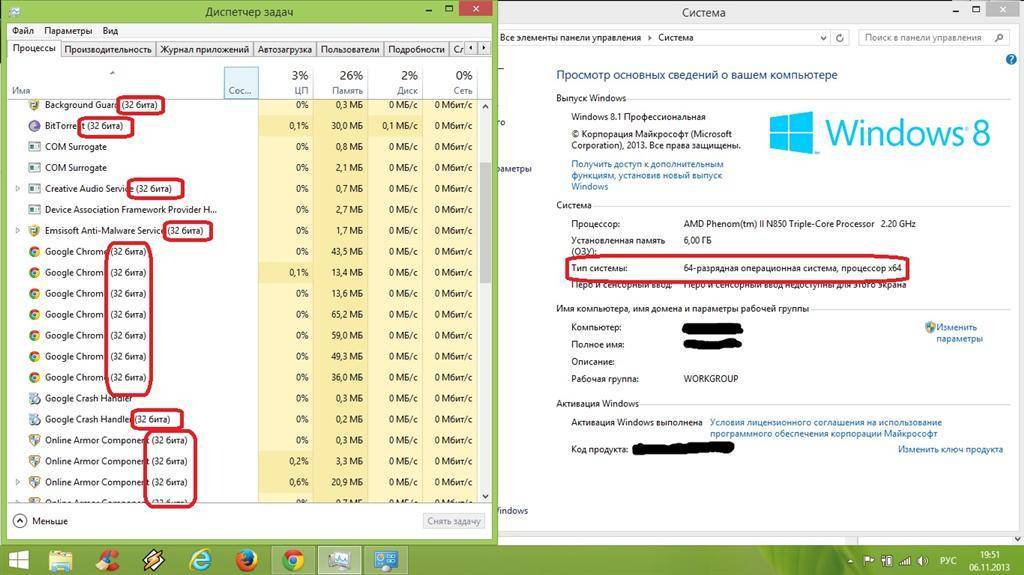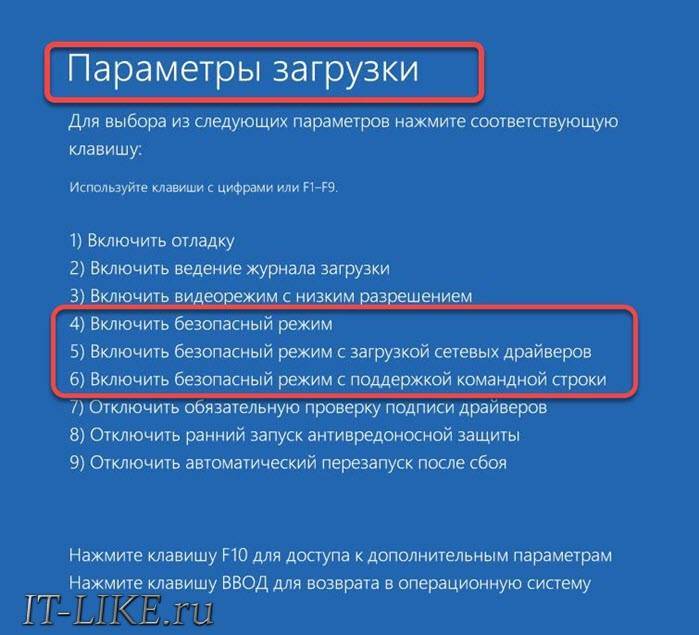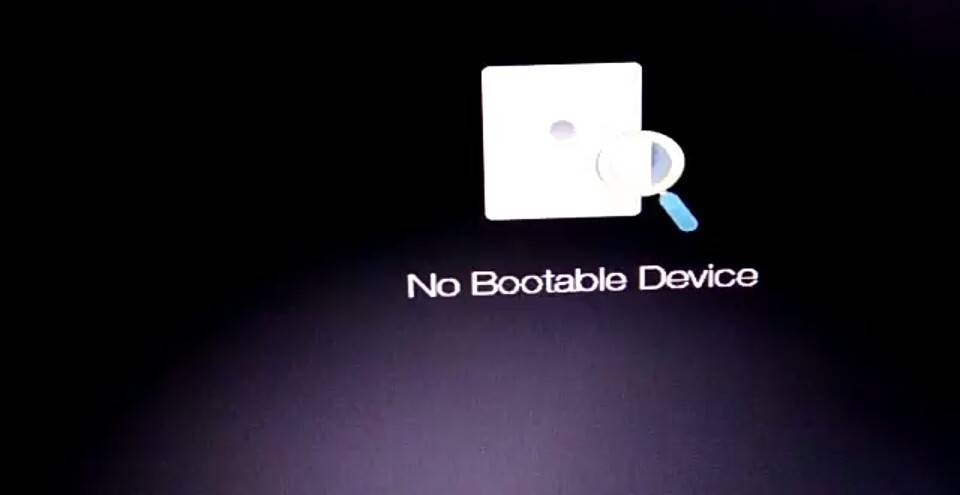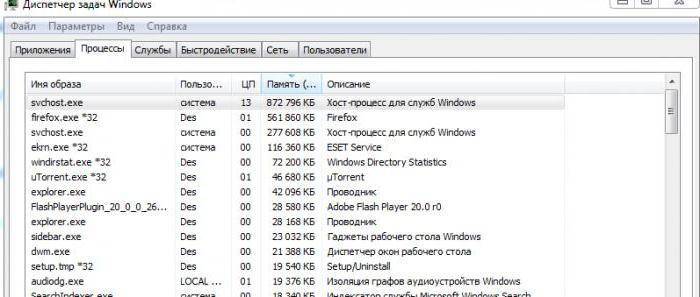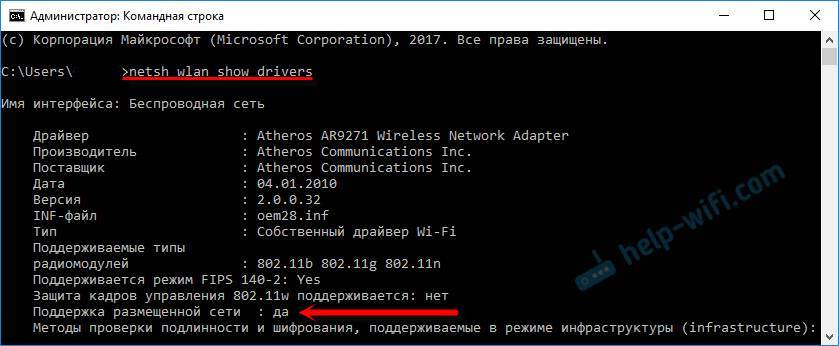Процедура прошивки
Обновлять программу для TP-LINK TL-WR842ND можно, только подсоединив прибор через кабель к ПК, в противном случае вы можете навсегда потерять работоспособное устройство. Также не советуем отключать маршрутизатор в процессе обновления.
Важный момент: если есть Wi-Fi на компьютере, отключите его. Не забудьте вытянуть провод фирмы-провайдера из WAN-гнезда устройства на время прошивки.
Чтобы быстро возобновить конфигурацию маршрутизатора TP-LINK TL-WR842ND, сохраните существующие настройки, воспользовавшись интерфейсом. Как в него попасть? Впишите в браузере 192.168.1.1. Данные admin/admin являются стандартными и подходят при авторизации для нового оборудования.
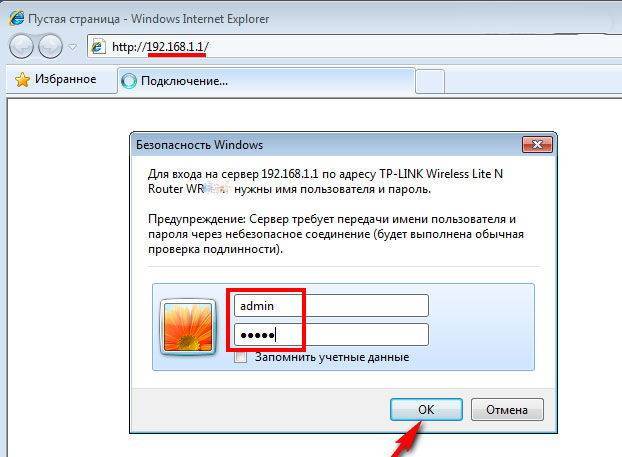
Настройки можно сохранить в пункте Backup & Restore в меню системных инструментов. Система предложит сохранить файл config.bin на вашем ПК. После выполнения прошивки через этот же пункт меню конфигурацию можно восстановить.

Итак, порядок действий при обновлении TP-LINK TL-WR842ND выглядит следующим образом:
- распакуйте скачанный с сайта TP-Link архив;
- перейдите в пункт Firmware Upgrade в меню интерфейса;
- пропишите путь к микропрограмме, нажав клавишу «Обзор»;
- запустите процесс обновления.
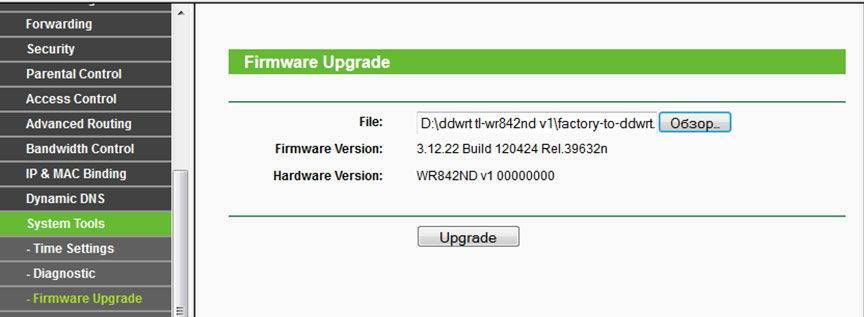
Процедура занимает определённое время, не трогайте ничего и не выключайте маршрутизатор. После того как закончится процедура, TP-LINK TL-WR842ND перезагрузится без посторонней помощи.
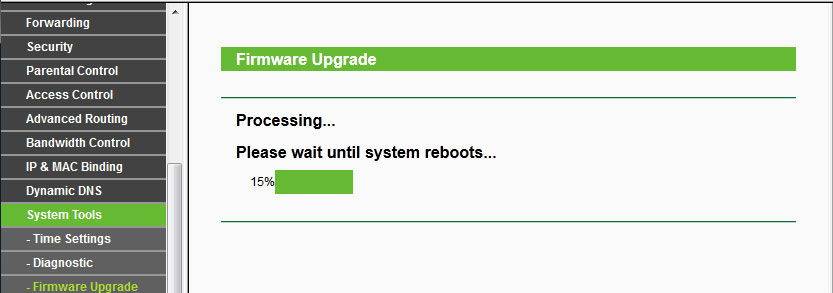
Теперь войдите в интерфейс, воспользовавшись стандартными данными, и загрузите ранее сохранённый файл конфигурации. Всё готово для проверки функциональности прошивки.
Интересно, что специалисты неоднозначно относятся к самым свежим прошивкам. Бывает так, что новое обновление ещё не апробировано на 100%, потому некоторые опции в нём работают не так, как задумывалось. Если после прошивки TP-LINK TL-WR842ND у вас возникли какие-либо трудности (невозможно подключиться к беспроводной сети, внезапно обрывается соединение, сеть есть, но при этом попасть во всемирную паутину не удаётся), рекомендуем скачать более старую программу обновления и установить её. Такое решение обычно помогает наладить работу маршрутизатора.
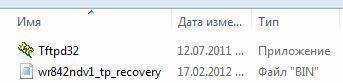
Как видим, прошить устройство TL-WR842ND не так уж трудно, главное, чётко придерживаться инструкций, представленных здесь. Надеемся, эти рекомендации помогли вам эффективно настроить свой роутер.
Установка Kali Linux
В этой инструкции мы будем рассматривать псеводграфический установщик, хотя в графическом все шаги будут очень похожи. Вообще, процесс очень напоминает установку Debian.
Шаг 1. Запуск установщика Kali Linux
Сразу же после перезагрузки появится вот такое меню, здесь нам не нужен запуск LiveCD — пролистайте вниз и выберите Install:
Несколько замечаний по управлению установщиком. Для перемещения по пунктах используйте клавиши со стрелками, для выбора Enter, для переключения кнопок — Tab, а чтобы отметить галочку — пробел.
Шаг 2. Выберите язык Kali Linux
Укажите язык, на котором будет работать установщик и сама система:
При выборе русского система скажет, что установщик переведён не полностью, выберите всё равно его:
Выберите вашу страну для правильной настройки часового пояса:
Выберите раскладку клавиатуры, советую брать английскую, чтобы потом без проблем ввести имя пользователя:
Подождите, пока установщик загрузит нужные пакеты и подключится к интернету:
Выберите имя компьютера:
Шаг 7. Имя домена
Укажите имя домена, если это нужно. Если нужна установка Kali Linux 2 на домашний компьютер, то можно просто поставить local:
Введите пароль пользователя root:
Затем введите его ещё раз:
Шаг 9. Разметка диска Kali Linux
Вы можете использовать весь диск, просто применив автоматическую разметку, но мы рассмотрим ручной вариант, поэтому в этом меню выберите вручную:
Затем выберите ваш жёсткий диск, например sda:
Шаг 10. Таблица разделов
Если вы устанавливаете Kali Linux на чистый диск, то нужно создать новую таблицу разделов, поэтому выберите пункт Да с помощью Tab:
Шаг 11. Корневой раздел Kali Linux
Выберите свободное место и нажмите Enter:
Затем создать новый раздел:
Введите размер раздела, для корня минимальный размер — 10 Гб, но если вы хотите ещё и устанавливать много программ, то желательно выделить больше:
Тип раздела — первичный, расположение — в начале:
В последнем окне мастера ничего ни настраивать, ни менять не нужно. Но тут вы можете выбрать файловую систему, количество места, зарезервированного под root, и метку раздела. Нажмите Настройка раздела закончена:
Шаг 12. Раздел подкачки
Точно так же создайте раздел подкачки:
Размер должен равняться размеру вашей оперативной памяти:
На последнем шаге мастера выберите Использовать как — раздел подкачки, затем снова настройка закончена:
Шаг 13. Домашний раздел
По такому же алгоритму создаётся домашний раздел:
Размер — всё доступное пространство:
В конце выберите Закончитьразметку изаписать изменения на диск.
Проверьте, всё ли правильно, и нажмите Да:
Подождите, пока система скопирует часть файлов:
Шаг 16. Настройка менеджера пакетов
Программе установки нужно скачать некоторые пакеты из Сети для более правильной работы, поэтому на вопрос «Использовать зеркало из сети» ответьте Да:
Подождите, пока загрузятся списки пакетов:
Шаг 17. Установка загрузчика
Нажмите Да, чтобы установить загрузчик Grub на жёсткий диск, вы можете не устанавливать загрузчик, но тогда у вас должна быть установлена другая система, загрузчик которой вы можете использовать:
Выберите диск для установки загрузчика:
Дождитесь завершения установки:
Перезагрузите компьютер:
Выберите первый пункт в меню загрузчика и дождитесь завершения установки
Введите логин root и пароль, который указали во время установки:
Шаг 22. Готово
Вот и всё, установка Kali Linux на жёсткий диск вашего компьютера полностью завершена, и теперь вы готовы выполнять тестирование безопасности различных систем.
Open Source Code For Programmers (GPL)
Please note: The products of TP-Link partly contain software code developed by third parties, including software code subject to the GNU General Public Licence (“GPL“), Version 1/Version 2/Version 3 or GNU Lesser General Public License (“LGPL”). You may use the respective software condition to following the GPL licence terms.
You can review, print and download the respective GPL licence terms here. You receive the GPL source codes of the respective software used in TP-Link products for direct download and further information, including a list of TP-Link software that contain GPL software code under GPL Code Center.
Unbrick WR842ND V2.x
Once you are connected via serial cable to router you will see this prompt
wasp>
Then type “printenv” to see environment variables:
wasp> printenv
bootargs=console=ttyS0,115200 root=31:02 rootfstype=squashfs init=/sbin/init mtdparts=ath-nor0:128k(u-boot),1024k(kernel),6912k(rootfs),64k(config),64k(art)
bootcmd=bootm 0x9f020000
bootdelay=1
baudrate=115200
ethaddr=0xba:0xbe:0xfa:0xce:0x08:0x41
ipaddr=192.168.1.111
serverip=192.168.1.100
dir=
bc=ap123
lu=tftp 0x81000000 ${dir}u-boot.bin&&erase 0x9f000000 +$filesize;cp.b $fileaddr 0x9f000000 $filesize
lf=tftp 0x81000000 ${dir}${bc}-squashfs&&erase 0x9f120000 +$filesize;cp.b $fileaddr 0x9f120000 $filesize
stdin=serial
stdout=serial
stderr=serial
ethact=eth0wasp> setenv serverip <TFTP server IP> wasp> setenv ipaddr <Temp IP address on my network> wasp> tftpboot 0x80000000 openwrt-15.05-ar71xx-generic-tl-wr842n-v2-squashfs-factory.bin done Bytes transferred = 8126464 (7c0000 hex)
Note the hex value in brackets — “(7c0000 hex)”. If you get different value use your value in lines below, otherwise you may irreversibly brick your device.
wasp> erase 0x9f020000 +0x7c0000 wasp> cp.b 0x80000000 0x9f020000 0x7c0000 wasp> bootm 0x9f020000
Flash/Recovery (v5)
Using the integrated tftp capability of the router.
- Turn off the router.
- Connect pc to one of the router LAN ports.
- Set your PC IPv4 address to .
- Run any TFTP server on the PC.
Put the recovery firmware on the root directory of TFTP server and name the file
Start the router by pressing power button while holding the WPS/Reset button (or both WPS/Reset and WIFI buttons)
- Router connects to your PC with IPv4 address , downloads the firmware, installs it and reboots. LEDs are flashing. Now you have OpenWrt installed.
- Change your IPv4 PC address to something in network or use DHCP to get an address from your OpenWrt router.
- Done! You can login to your router via ssh.
Supported Versions
| Model | ↓ Version | Current Release | Model Specific Notes | Forum Topic | Technical Data |
|---|---|---|---|---|---|
| TL-WR842ND | v1 | 21.02.1 | View/Edit data | ||
| TL-WR842ND | v2 | 21.02.1 | View/Edit data | ||
| TL-WR842N | v3 | 21.02.1 | View/Edit data | ||
| TL-WR842N | v5 | 21.02.1 | View/Edit data |
TL-WR842N(EU) (HW Ver 3.1)
TL-WR842N(EU) (HW Ver 3.1) is supported.
Firmware available on trunk: https://downloads.openwrt.org/snapshots/trunk/ar71xx/generic/openwrt-ar71xx-generic-tl-wr842n-v3-squashfs-factory.bin
Other binary files:
Working firmware for TL-WR842N(EU) (I successfully flashed on HW v3.1 using stock web UI the factory .bin file):
Tested, works OK:
http://dl.eko.one.pl/chaos_calmer/ar71xx/openwrt-15.05-ar71xx-generic-tl-wr842n-v3-squashfs-factory.bin
http://dl.eko.one.pl/chaos_calmer/ar71xx/openwrt-15.05-ar71xx-generic-tl-wr842n-v3-squashfs-sysupgrade.bin
Bigger image, with Luci, works OK:
http://dl.eko.one.pl/luci/chaos_calmer/ar71xx/luci-15.05-ar71xx-generic-tl-wr842n-v3-squashfs-factory.bin
http://dl.eko.one.pl/luci/chaos_calmer/ar71xx/luci-15.05-ar71xx-generic-tl-wr842n-v3-squashfs-sysupgrade.bin
Back to stock firmware (without bootloader, not tested):
http://tplink-forum.pl/applications/core/interface/file/attachment.php?id=2291
Possible Main Thread about this model (Seems Very Good HW v3.1, 16MB Flash 64Mb DDR2 RAM):
https://forum.openwrt.org/viewtopic.php?id=64526
Unsupported TL-WR842N chinese-only version
| Version/Model | Release Date | OpenWrt Version Supported | Model Specific Notes |
|---|---|---|---|
| V1 – V4 | 2013 | unsupportable | only 2M flash? http://www.tp-link.com.cn/product_298.html |
| V8.0 | ? | unsupportable | Only 2M flash (25q16cs1g). SOC Qualcomm Atheros QCA9535. No USB |
| V9.1 | ? | unsupportable | Only 1M flash (25q80cs1g). SOC Mediatek MT7628KN 1707-AJCJL EAPOW338 05AA66376H70002 |
Warning: The v9 device is significantly different and unable to support OpenWrt due to memory and flash constraints.
See https://forum.lede-project.org/t/feeling-bad-about-tl-wr842n-v9-1-only-1m-flash/14896/3
Flash/Recovery
V1
Using the integrated tftp capability of the router.
First, enter failsafe mode:
Remove the power plug from the router.
Press and hold the WPS/RESET button.
Insert the power plug without releasing the RESET button, wait a moment for the USB LED to begin to blink.
Release the RESET button
No LED besides the one for USB (and maybe for attached Ethernet ports) should be lit.
The device now uses the IP 192.168.1.86. It repeatedly tries to download a file named: wr842ndv1_tp_recovery.bin from a tftpd server with the IP 192.168.1.66.
The following steps will serve an openwrt firmware image to the device:
Download an appropriate firmware file from TP-LINK site.
You might need a “stripped” firmware version (without “boot” in the name). See bottom of this page for details and a download link.
Rename the file, so it matches the name required by the router: wr842ndv1_tp_recovery.bin
Configure your PC lan adapter ip address to IP 192.168.1.66 and connect your computer to one of the LAN ports of the router.
Install a tftp server, for windows you can download one from http://tftpd32.jounin.net/
Run the tftp server and browse for the directory that contains the above firmware image. If necessary allow the connection of the server through your PCs firewall, once configured, shutdown the tftp server program, you will launch it again later.
If you connect your PC directly to a lan port on the router, be sure to put the router into failsafe mode FIRST (press reset button and plug power cable release reset button after 3 second), and then launch the tftp server, otherwise it might have problems trying to bind to the PC network interface.
Right after you launch the tftp server, a couple of blank messages will appear into the log window of the tftp server, this is normal, the third or fourth message will indicate that the process of file transfer is in progress.
After some time you will see all LEDs flashing once followed by a normal restart of the router
Now you can install the openwrt factory image of your liking, via the vendor firmware upgrade web page of the router.
You could try to flash directly using this method, an openwrt factory image (for this model obviously) to the router, for me it did not work, maybe you have better luck.
V2
Using the integrated tftp capability of the router.
First, enter failsafe mode:
I have a question here, why enter failsafe mode, if you are going Failsafe that’s another route, all you have to do is whats next
here is a example too http://forum.tp-link.com/showthread.php?81462-How-to-recovery-the-router-when-you-bricked-it
Remove the power plug from the router.
Press and hold the WPS/RESET button.
Insert the power plug without releasing the WPS/RESET button, wait a moment for the Lock LED to come on solid.
Release the WPS/RESET button
Connect PC to one of the router LAN ports.
| Device | IP |
|---|---|
| router IP | 192.168.0.86 |
| set your PC IP | 192.168.0.66 |
Set PC IP:
ifconfig eth0:1 192.168.0.66/24 up
Router repeatedly tries to download from a tftpd server running on 192.168.0.66.
Install tftpd server:
pacman -S tftp-hpa
Download TP-LINK firmware to tftp root and rename it to :
mkdir /srv/tftpd cd /srv/tftpd wget http://www.tp-link.com/resources/software/TL-WR842ND_V2_130628.zip unzip TL-WR842ND_V2_*.zip mv wr842ndv2_en_3_14_2_up_boot(130628).bin wr842nv2_tp_recovery.bin
You might need a “stripped” firmware version (without “boot” in the name). See below for details and a download link.
Start tftpd server:
systemctl start tftpd.socket systemctl start tftpd.service
Router must be in recovery mode before starting tftpd server, otherwise it might have problems trying to bind to the PC network interface.
After some time you will see all LEDs flashing once followed by a normal restart of the router.
V5
Using the integrated tftp capability of the router.
- Turn off the router.
- Connect PC to one of the router LAN ports.
- Set your PC IPv4 address to .
- Run any TFTP server on the PC.
Put the recovery firmware on the root directory of TFTP server and name the file
Start the router by pressing power button while holding the WPS/Reset button (or both WPS/Reset and WIFI buttons)
- Router connects to your PC with IPv4 address , downloads the firmware, installs it and reboots. LEDs are flashing. Now you have OpenWrt installed.
- Change your IPv4 PC address to something in network or use DHCP to get an address from your OpenWrt router.
- Done! You can login to your router via ssh.
Узнаем аппаратную версию роутера, и скачиваем прошивку для TP-LINK TL-WR842ND
На данный момент, есть две аппаратные версии роутера TL-WR842ND. Обязательно нужно узнать аппаратную версию нашего маршрутизатора, и скачать соответствующую прошивку
Это важно
Что бы узнать версию роутера, достаточно посмотреть на наклейку снизу устройства. Вот для примера:

Как видите, у меня первая версия устрйоства – Ver: 1.0. Запоминаем ее. Если там например будет “Ver: 1.1”, значит у вас V1.
Есть версия роутера TP-LINK TL-WR842ND(RU). Это обновленная версия, специально для российско рынка. Основное отличие версии “RU” от обычного TL-WR842ND – панель управления на русском языке, и поддержка 3G/4G модемов. Поддержка USB модемов так же есть во второй аппаратной версии V2.
Прошивки для моделей TL-WR842ND(RU) и TL-WR842ND разные. Выбирайте прошивку строго для вашей модели и аппаратной версии.
Для загрузки переходим по соответствующей ссылке:
Обязательно, сверху выбираем аппаратную версию роутера.
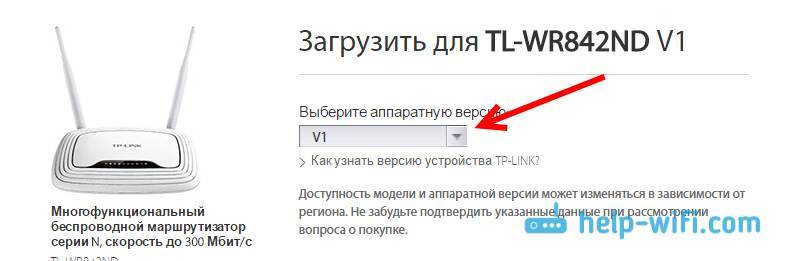
В моем случае, это V1. Дальше, прокручиваем страницу до низу, и скачиваем нужную прошивку. Первая в списке, это самая новая. Там есть информация по дате выхода, указана версия, язык настроек, и описание улучшений. Кстати, по поводу русской прошивки для TP-LINK TL-WR842ND. Ее к сожалению нет. Все версии на английском.
Что бы скачать файл, просто нажмите на ссылку и сохраните архив на компьютер.

Осталось только извлечь прошивку из архива. Просто открыть архив, и вытянуть из него файл примерно с таким названием “wr842ndv1_en_3_12_25_up_boot(130322).bin”.
To Upgrade
IMPORTANT: To prevent upgrade failures, please read the following before proceeding with the upgrade process
- Please upgrade firmware from the local TP-Link official website of the purchase location for your TP-Link device, otherwise it will be against the warranty. Please click here to change site if necessary.
- Please verify the hardware version of your device for the firmware version. Wrong firmware upgrade may damage your device and void the warranty. (Normally V1.x=V1)How to find the hardware version on a TP-Link device?
- Do NOT turn off the power during the upgrade process, as it may cause permanent damage to the product.
- To avoid wireless disconnect issue during firmware upgrade process, it’s recommended to upload firmware with wired connection unless there is no LAN/Ethernet port on your TP-Link device.
- It’s recommended that users stop all Internet applications on the computer, or simply disconnect Internet line from the device before the upgrade.
- Use decompression software such as WinZIP or WinRAR to extract the file you download before the upgrade.
TL-WR842ND(UN)_V2_150514 | Download | |
|---|---|---|
| Published Date: 2015-09-06 | Language: English | File Size: 4.94 MB |
Modifications and Bug Fixes: 1. New Features/Enhancement: 2. Bug Fixed: Notes: 1.For TL-WR842ND(UN) V2.0 |
TL-WR842ND_V2_130628 | Download | |
|---|---|---|
| Published Date: 2013-06-28 | Language: English | File Size: 5.25 MB |
Modifications and Bug Fixes:
Notes: For TL-WR842ND V2 |
Проброс портов
Если вы желаете получить доступ из интернета к определенному устройству, серверу в вашей локальной сети, необходимо настроить проброс портов (перенаправление портов). Порты пробрасываются на определенный IP, то есть сначала необходимо установить статичный IP-адрес устройству. А для этого нужен MAC адрес устройства. Итак.
- Запускаем командную строку
- Набираем команду ipconfig /all и нажимаем Enter
- Нам нужен физический адрес. Это и есть MAC-адрес сетевого адаптера.
- Заходим в настройки роутера, слева пункт DHCP – > Резервирование адресов (Address Reservation)
- Нажимаем кнопку Добавить новую (Add new)
- Вставляем MAC-адрес и заполняем IP-адрес
- Сохранить
Теперь роутер всегда будет выдавать устройству с данным MAC-ом статичный IP-адрес.
Настраиваем переадресацию портов:
- Слева выбираем раздел Безопасность (Security)
- Подраздел Удаленное управление (Remote Management)
- Установить другой порт
- Сохранить
- Перезагрузить роутер
Собственно и проброс портов:
- Слева выбираем раздел Переадресация (Forwarding)
- Нажимаем Добавить (Add new)
- Указываем порты и указываем IP-адрес компьютера
- Сохранить
С чего начинается настройка?
После физического подключения к устройству можно начинать процесс настройки.
Для этого нужно в открытом браузере или tplinklogin.net набрать стандартный адрес 192.168.0.1, что приведет к результату — откроется страница авторизации.
Если это первая настройка или никто не вносил никаких изменений в параметры устройства, пароль и логин будут такими же — admin.
Совет: Если по каким-то причинам это невозможно, рекомендуется сбросить настройки роутера до заводского состояния, для чего на задней стороне корпуса есть специальная черная кнопка RESET.
После ввода этих данных будет доступен весь функционал настройки, но в первую очередь вам необходимо настроить подключение к сети.
Для этого будет применяться левый раздел меню и его подраздел «WAN».
Но перед заполнением каких-либо полей в любом из разделов следует уточнить у провайдера некоторую информацию, которую он чаще всего предоставляет при заключении договора на оказание услуг.
В первую очередь важен тип подключения, которым может быть:
- PPPoE;
- L2TP;
Большинство интернет-провайдеров предоставляют пользователям динамический IP-адрес. При таком типе подключения список операций настройки сокращается до минимума.
Вам нужно найти ячейку (Тип подключения WAN) на вкладке выше).
В списке установите значение «Динамический IP» и нажмите на пункт «Сохранить».
Важно: этот метод будет работать только в том случае, если провайдер не использует жесткую привязку к MAC-адресу при предоставлении услуг. В противном случае вам нужно будет его клонировать дальше
Рис. 2 — Подраздел TP link TL WR842ND «Настройки DHCP»
TP-LINK TL-WR842ND: настройка интернета (WAN)
Первым делом, нам нужно настроить интернет. Что бы роутер смог подключаться к провайдеру, и раздавать интернет на ваши устройства
Это очень важно. Если роутер не сможет подключится к провайдеру, то на ваших устройствах, которые вы подключите по кабелю, или по беспроводной сети, интернет работать не будет
Подключение будет со статусом “Без доступа к интернету”. Получается, что Wi-Fi маршрутизатор раздавать будет, а доступа в интернет не будет.
Перед настройкой вы обязательно должны узнать, какой тип соединения использует ваш провайдер. И если это PPPoE, L2TP, или PPTP, то так же нужно узнать имя пользователя, пароль, и в некоторых случаях еще адрес сервера. Всю эту информацию можно узнать у интернет-провайдера, или в документах, которые вам выдали при подключении.
Настройка подключения Динамический IP
Если провайдер предоставляет вам интернет по технологии Динамический IP, то настраивать практически ничего не нужно. Интернет скорее всего заработает сразу после подключения. Но, давайте проверим.
На роутерах TP-LINK, настройки подключения к провайдеру можно изменить на вкладке Network (Сеть) – WAN. Тип подключения выбираем в выпадающем меню WAN Connection Type (Тип подключения WAN). Соответственно, если у нас подключение Динамический IP, то выбираем эту технологию, и сохраняем настройки.
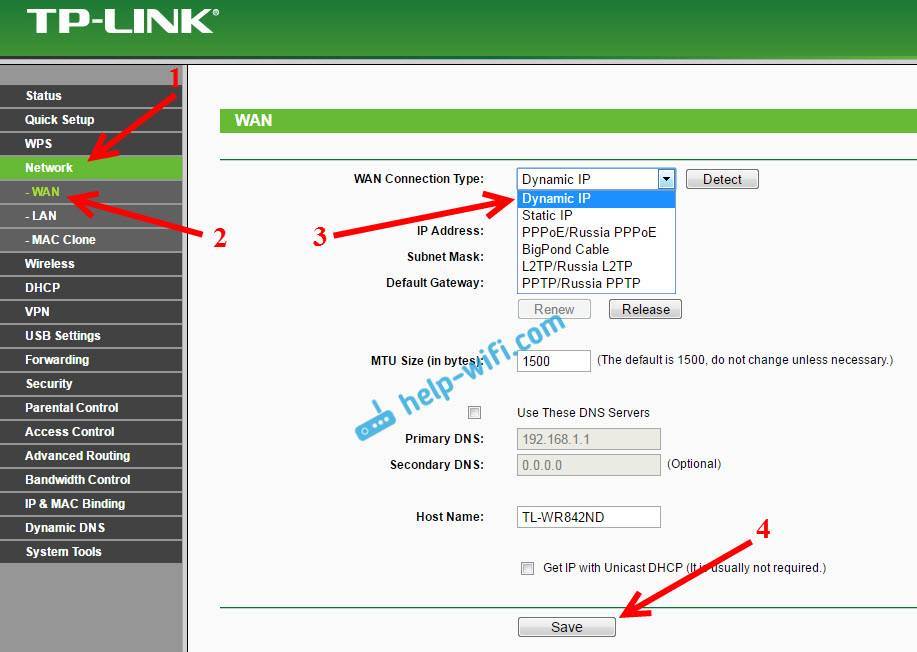
Если интернет не заработает, то может быть, что провайдер использует привязку по MAC-адресу. В таком случае, смотрите статью как клонировать (сменить) MAC-адрес роутера.
Настройка других подключений:
Если у вас провайдер использует тип соединения PPPoE, то выбираем соответствующие соединение, затем указываем имя пользователя и пароль, который выдает провайдер. Дальше, выбираем пункт “Connect Automatically” (Подключить автоматически).
Нажимаем на кнопку Connect (Подключить), роутер должен подключиться к интернету. И интернет уже должен работать на устройстве, с которого вы настраиваете. Для сохранения настроек нажимаем Save (Сохранить).
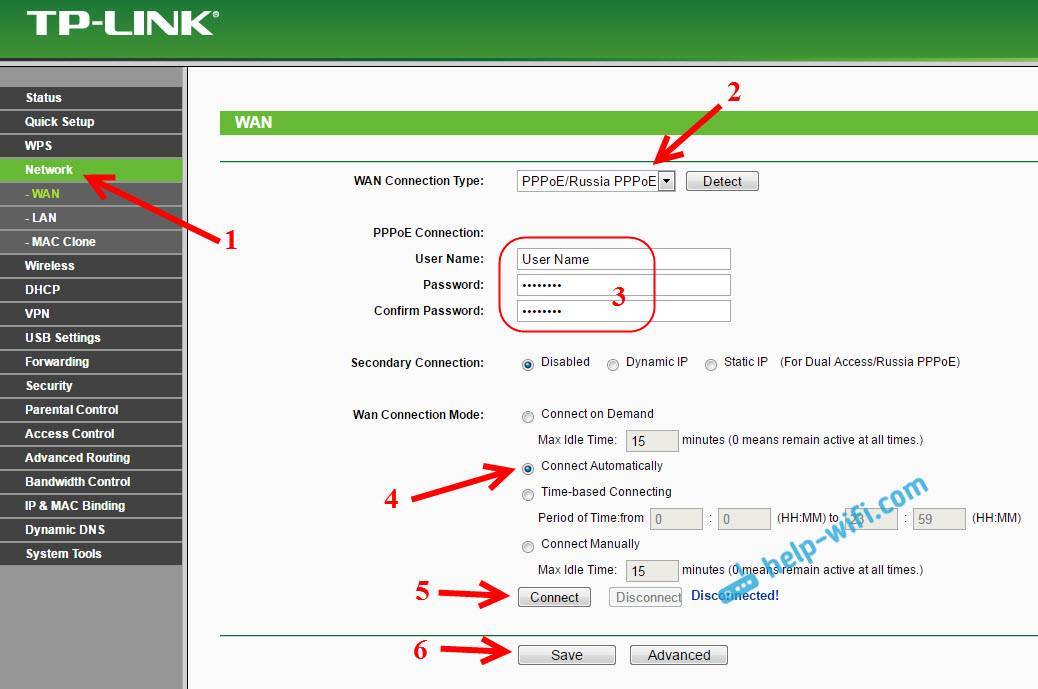
Здесь все точно так же. Выбираем соответствующий тип соединения, задаем имя пользователя, пароль, и IP-адрес/имя сервера (эту информацию выдает провайдер). Затем, ставим переключатель возле пункта “Connect Automatically” (Подключить автоматически).
Нажимаем на кнопку Save, и перезагружаем роутер. Либо, нажимаем на кнопку Connect (Подключить), что бы проверить, подключится ли маршрутизатор к интернету.
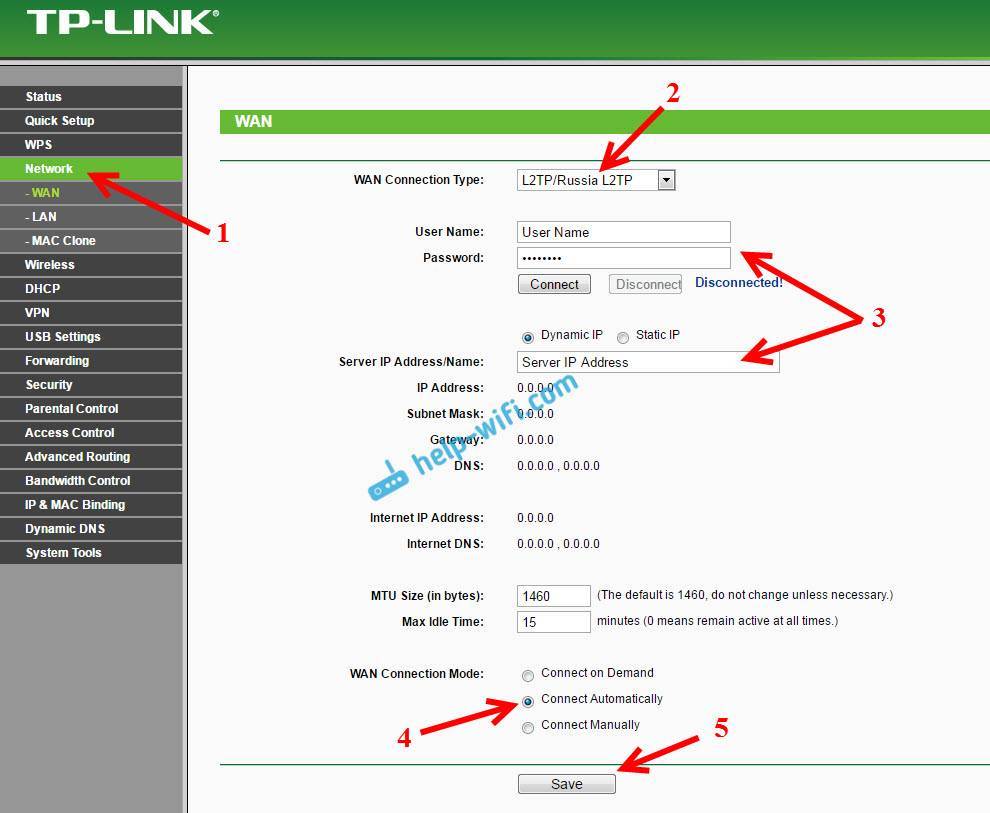
Многие после установки маршрутизатора запускают на компьютере соединение с провайдером (высокоскоростное). И получается так, что интернет через роутер работает до той поры, пока подключение запущено на компьютере. Выключаем компьютер, интернет через роутер не работает.
После установки роутера, на компьютере не нужны никакие соединения. Роутер будет подключаться к провайдеру сам, его нужно только настроить. Если возникнут какие-то проблемы с настройкой на этом этапе, то вам поможет статья: при настройке роутера пишет «Без доступа к интернету», или «Ограничено».
Только после того, как интернет через роутер заработает, можно продолжать настройку нашего TP-LINK TL-WR842ND.
Расширенные функции
Описанные выше действия позволяют обеспечить работоспособность функции маршрутизатора. Мы также упоминали, что у роутера TL-WR842ND имеются дополнительные возможности, потому кратко познакомим вас с ними.
Многофункциональный USB-порт
Самой интересной особенностью рассматриваемого устройства является USB-порт, с настройками которого можно ознакомиться в разделе веб-конфигуратора под названием «Настройки USB».
- К этому порту можно подключать модем 3G или 4G-сетей, позволяя таким образом обойтись без проводного подключения – подраздел «3G/4G». Доступен широкий спектр стран с основными провайдерами, благодаря чему обеспечивается автоматическая настройка соединения. Конечно, настроить его можно и вручную – просто выберите страну, поставщика услуг передачи данных и введите необходимые параметры.
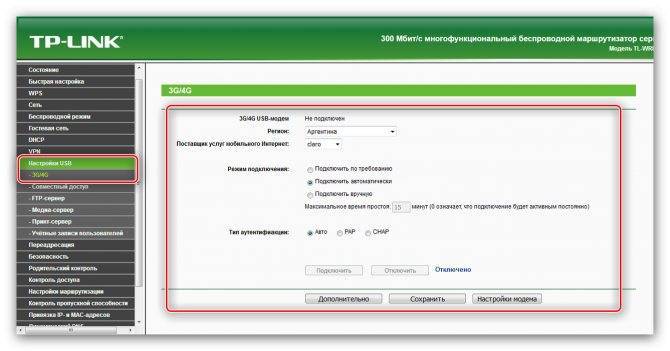
При подключении к разъёму внешнего жесткого диска, последний можно настроить как FTP-хранилище для файлов либо создать медиа-сервер. В первом случае можно указать адрес и порт соединения, а также создавать отдельные каталоги.
Благодаря функции медиа-сервера к роутеру можно подключать мультимедийные устройства с поддержкой беспроводных сетей и просматривать фотографии, слушать музыку или смотреть фильмы.
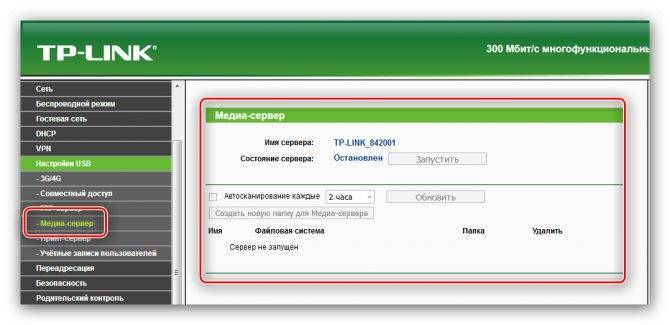
Опция принт-сервера позволяет подключать принтер к USB-разъёму роутера и пользоваться печатным устройством как беспроводным – например, для распечатки документов с планшета или смартфона.
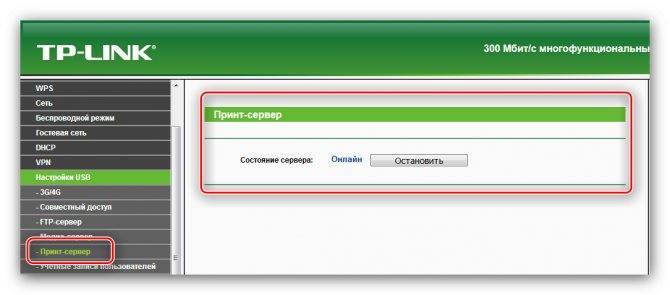
Кроме того, есть возможность управлять доступом ко всем типам серверов – делается это через подраздел «Учётные записи пользователей». Можно добавлять или удалять учётные записи, а также выдавать им ограничения вроде прав только на чтение содержимое файлового хранилища.
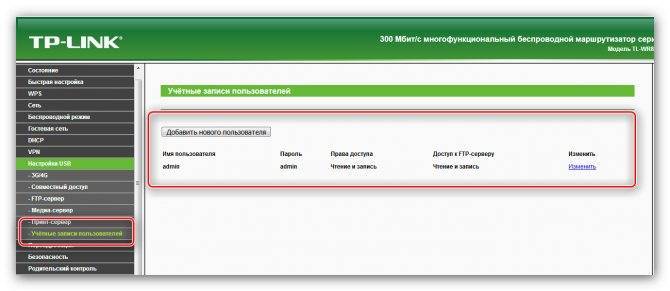
WPS
Данный роутер поддерживает технологию WPS, которая значительно упрощает процесс подключения к сети. О том, что такое WPS и как его следует настраивать, вы можете узнать из другой нашей статьи.
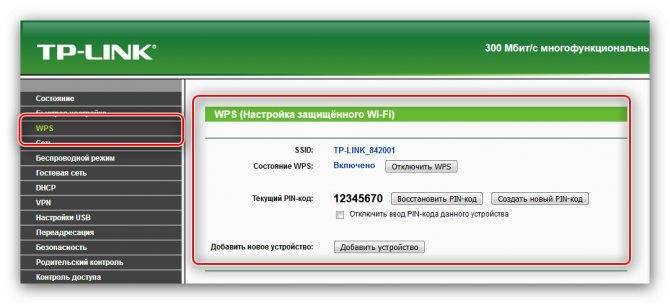
Подробнее: Что такое WPS на роутере
Контроль доступа
С помощью раздела «Контроль доступа» можно тонко настроить роутер для возможности доступа тех или иных подключённых устройств к определённым ресурсам в интернете в определённое время. Эта опция пригодится системным администраторам в небольших организациях, а также родителям, которым недостаточно возможностей функции «Родительский контроль».
- В подразделе «Правило» происходит общая настройка контроля: выбор белого или чёрного списка, настройка и управление правилами, а также их отключение. По нажатию кнопки «Мастер настройки» доступно создание правила контроля в автоматическом режиме.
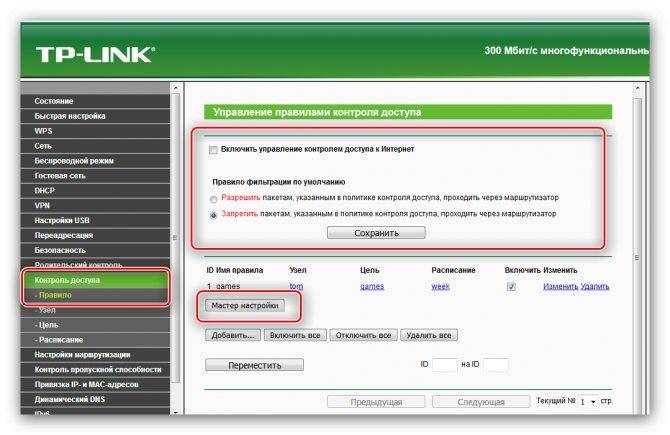
В пункте «Узел» можно выбрать устройства, к которым будет применяться правило контроля доступа в интернет.
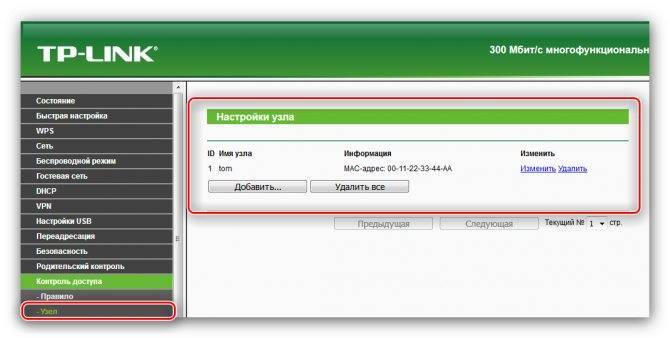
Подраздел «Цель» предназначен для выбора ресурсов, на доступ к которым распространяется ограничение.
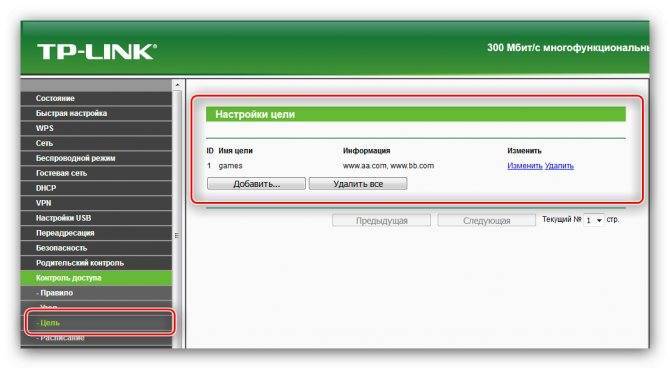
Пункт «Расписание» позволяет настроить время действия ограничения.
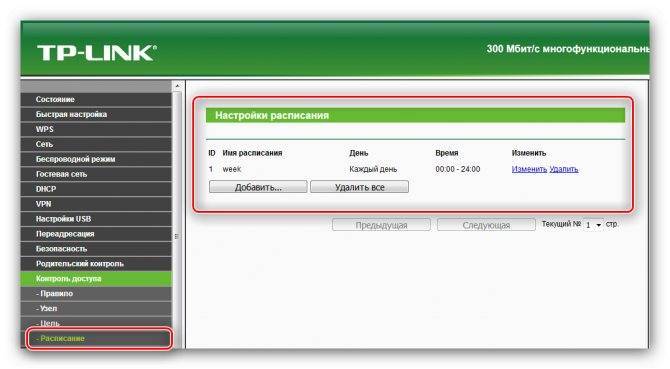
Функция, безусловно, полезная, особенно если доступ в интернет не безлимитный.
VPN-соединения
Рассматриваемый маршрутизатор «из коробки» поддерживает возможность подключения к VPN-соединению напрямую, в обход компьютера. Настройки этой функции доступны в одноименном пункте главного меню веб-интерфейса. Параметров, на самом деле, не много – можно добавить соединение с политикой безопасности IKE или IPSec, а также получить доступ к не слишком функциональному менеджеру подключений.
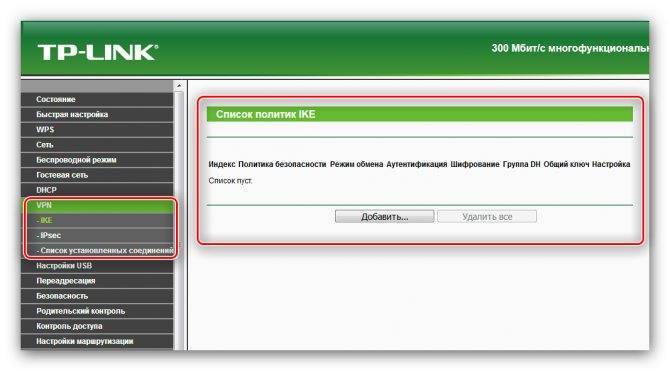
Вот, собственно, и всё, что мы хотели рассказать вам о настройке роутера TL-WR842ND и его основных особенностях. Как видим, устройство достаточно функционально для своей демократичной цены, но эта функциональность может оказаться избыточной для использования в качестве домашнего маршрутизатора.
Опишите, что у вас не получилось. Наши специалисты постараются ответить максимально быстро.
Детали настройки PPtP со статическим IP
Если этого требуют условия эксплуатации, некоторые провайдеры могут предоставить пользователю статический IP-адрес.
Это имеет свои преимущества, но следует учитывать некоторые особые настройки маршрутизатора.
В этом случае при настройке VPN вам нужно будет указать в разделе значение, равное «PPTP». Он выбирается из списка, но точно так же будет составлен на основе информации в контракте. А также из документации провайдера вам нужно будет взять ряд другой информации, которая включает в себя:
- «Айпи адрес».
- «Приносит».
- «Статический IP-адрес».
- «Маска подсети».
- «IP-адрес / имя сервера».
- DNS-адрес».
Но не забывайте, что вам необходимо заполнить поле «Подтвердить пароль», иначе параметры сохранятся безуспешно.
Open Source Code For Programmers (GPL)
Please note: The products of TP-Link partly contain software code developed by third parties, including software code subject to the GNU General Public Licence (“GPL“), Version 1/Version 2/Version 3 or GNU Lesser General Public License («LGPL»). You may use the respective software condition to following the GPL licence terms.
You can review, print and download the respective GPL licence terms here. You receive the GPL source codes of the respective software used in TP-Link products for direct download and further information, including a list of TP-Link software that contain GPL software code under GPL Code Center.
Про настройку USB
Для настройки порта USB есть отдельный раздел:

При подключении чего-либо к USB обратите особое внимание на следующие разделы:
- Общий доступ — для доступа к подключенному USB-накопителю или жесткому диску.
- Медиа-сервер: для просмотра содержимого того же флеш-накопителя или диска, например, с телевизора через DLNA.
- 3G / 4G — для подключения USB-модема. Вы подключаетесь, выбираете настройки для него, он должен успешно активироваться. Самое главное — не просто подключить модем и ждать чуда, а перейти в этот раздел конфигуратора и выбрать своего оператора (при желании ввести настройки оператора вручную). И тогда модем подключится.
- FTP-сервер — для активации FTP-соединения для хранения флешки или диска.
- Сервер печати — здесь подключен принтер. Сам пользуюсь, очень удобно. Я могу печатать с любого устройства.
Настройка соединения (подмена MAC)
Если провайдер проверяет MAC-адрес (есть «привязка» к MAC), вы можете изменить значение этого адреса на WAN-порту. В том числе и «клонировать» (с ПК, с которого происходит настройка).
Чтобы подменить аппаратный MAC-адрес, перейдите на вкладку «Сеть». Откройте «Клонировать…»:
Клонирование MAC-адреса
Вы можете просто изменить значение (в верхнем поле) на любое, какое захотите. Или скопируйте адрес с компьютера (с его сетевой карты), для которого есть кнопка «Клонировать MAC-адрес».
По окончании установки значения нажмите «Сохранить». Адрес будет немедленно присвоен WAN-порту. В этом нет никакого «накрутки»: пользователь не обязан беспокоить поставщика только при смене оборудования (а если такая возможность есть, надо ее использовать).


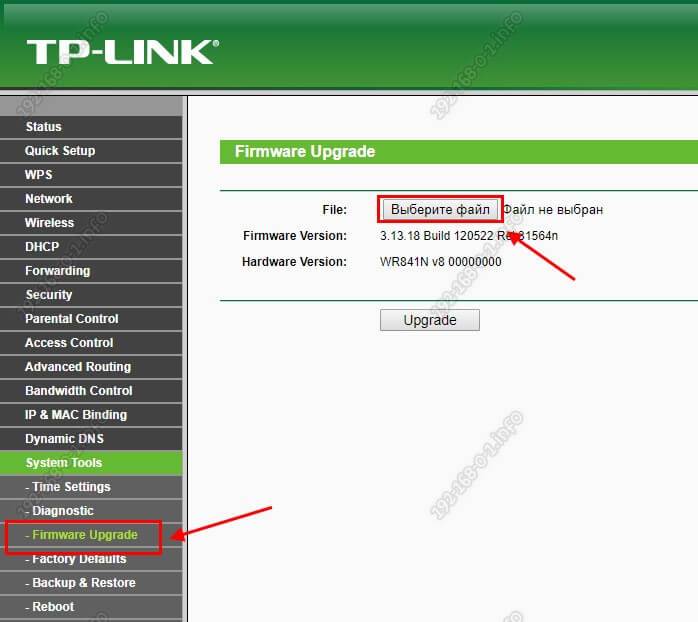



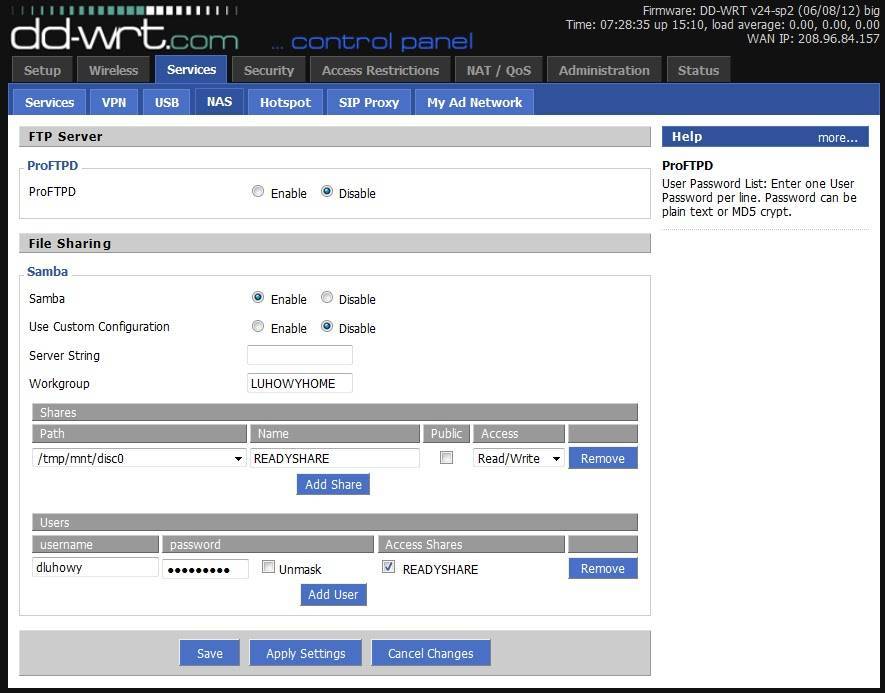
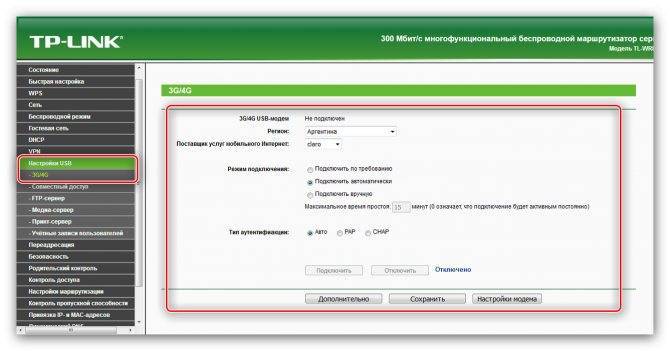
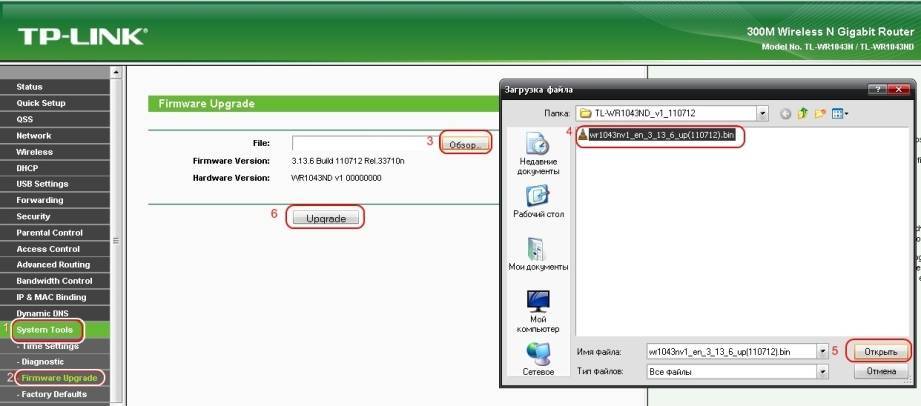
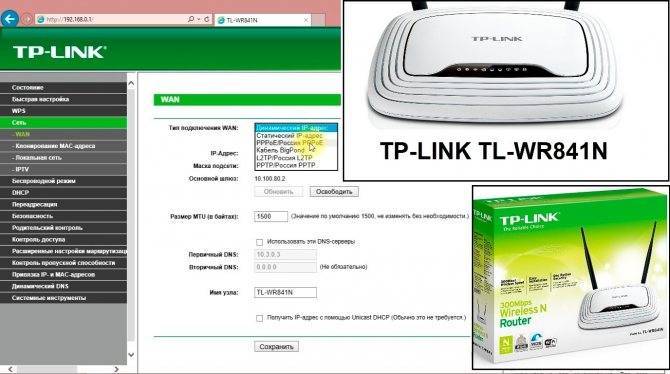

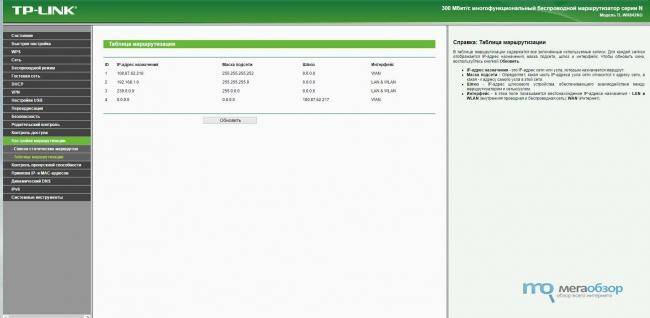
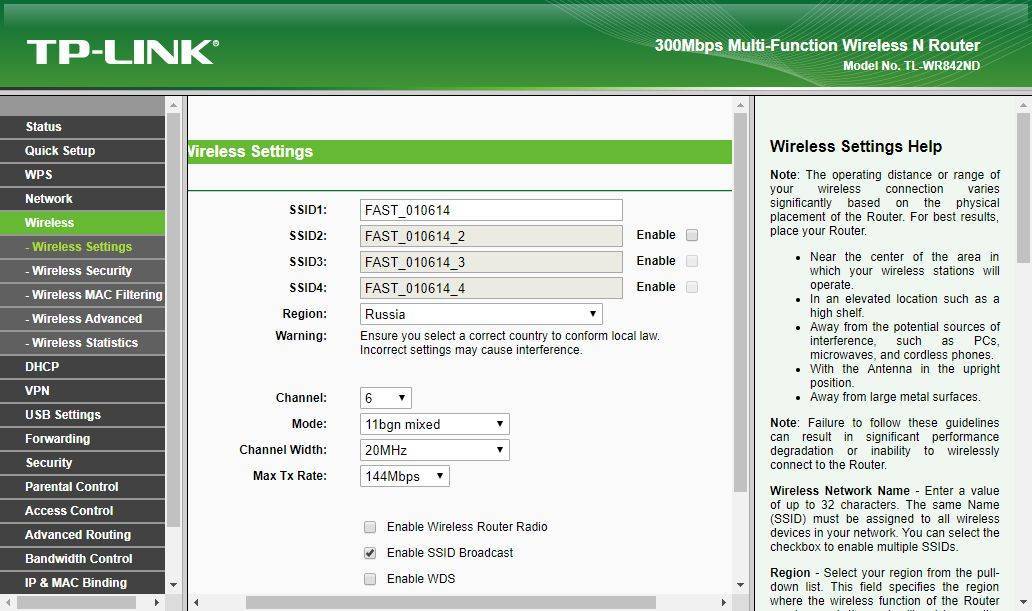


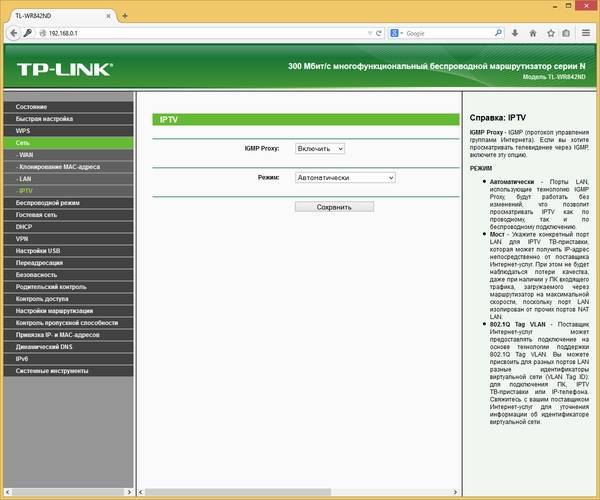
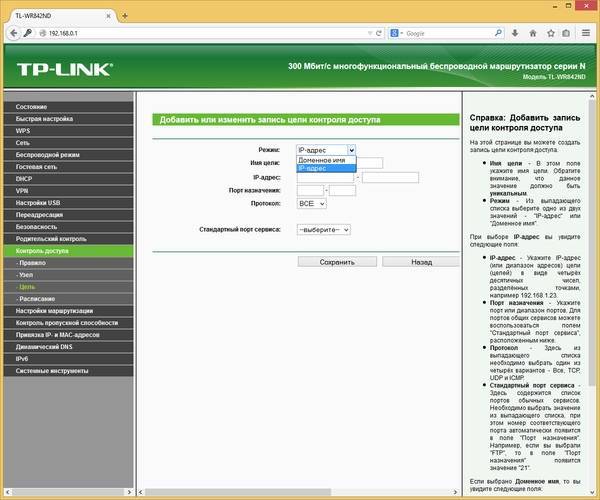
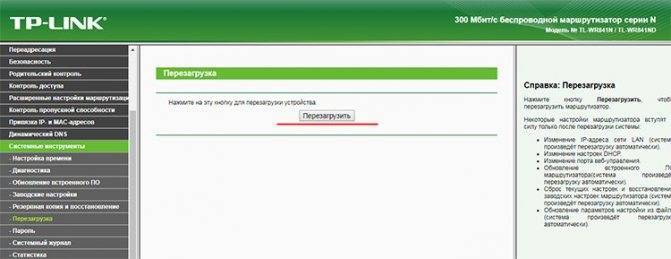
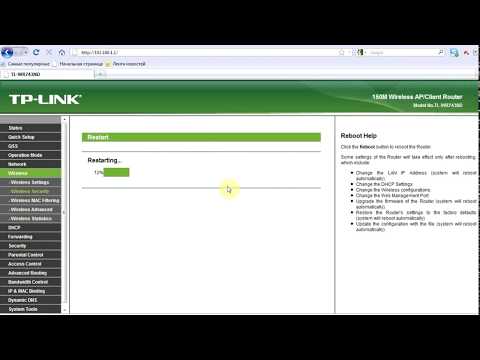
![[openwrt wiki] tp-link tl-wr842nd](https://setemonic.ru/wp-content/uploads/8/e/1/8e12b4f8a938ecba0ac0a5d657dd55ac.jpeg)
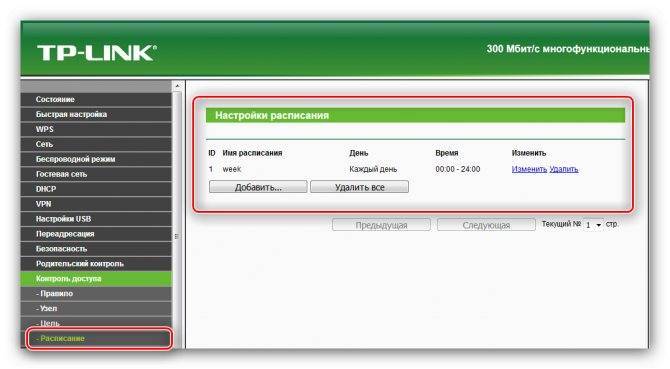


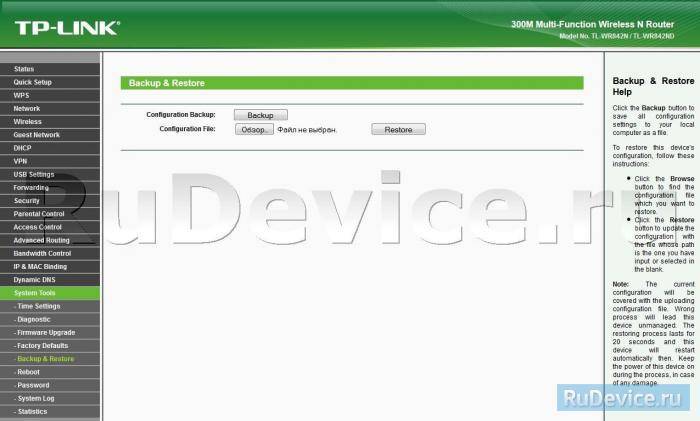



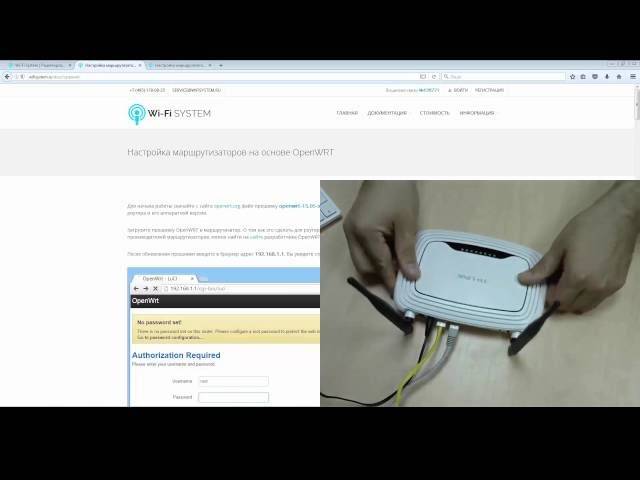








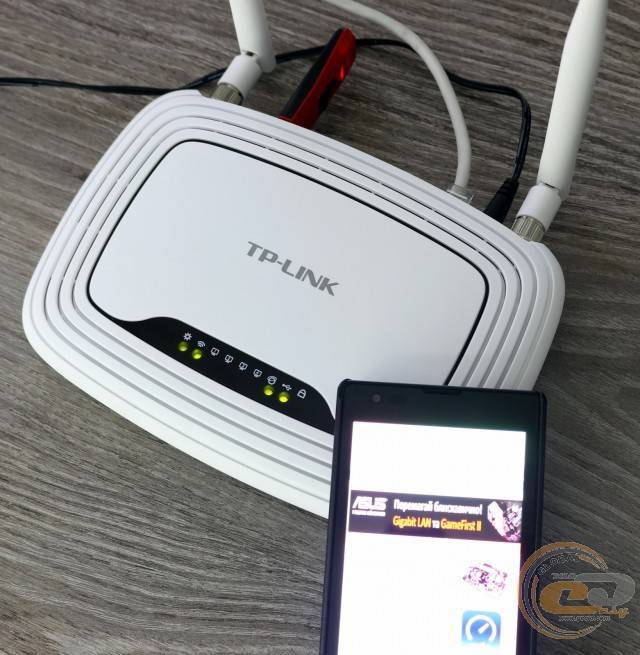




![[openwrt wiki] tp-link tl-wr842nd](https://setemonic.ru/wp-content/uploads/e/f/4/ef4ac5b6fb653802c2b7b4a9d1dbb4dc.jpeg)