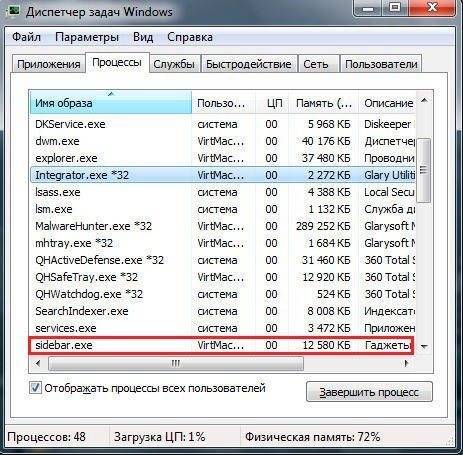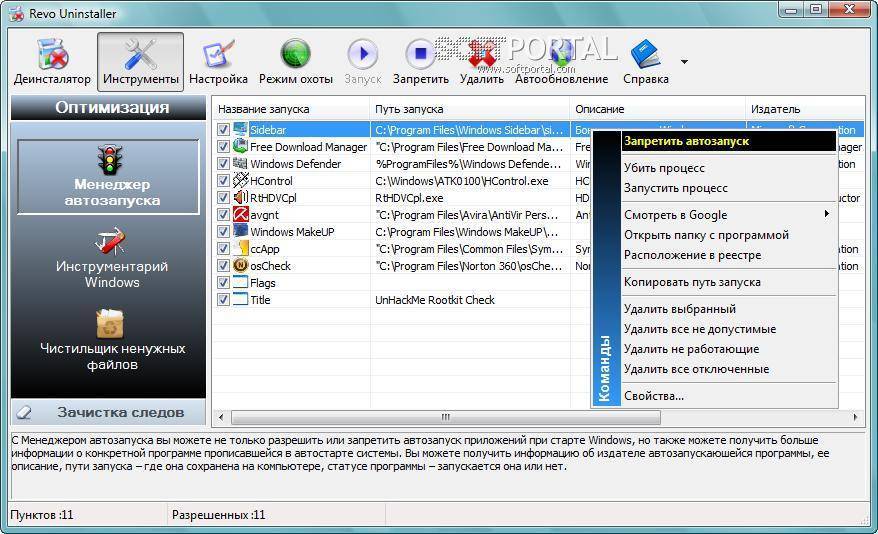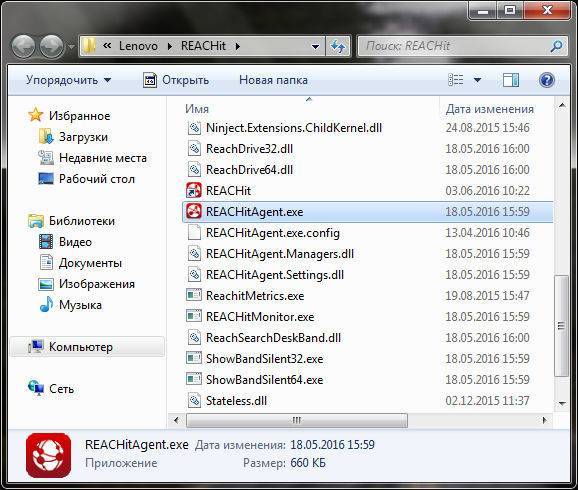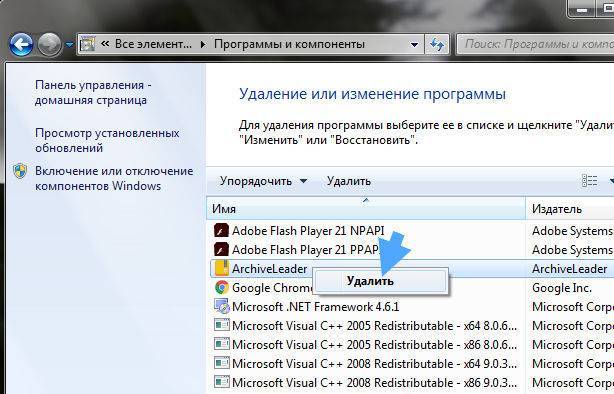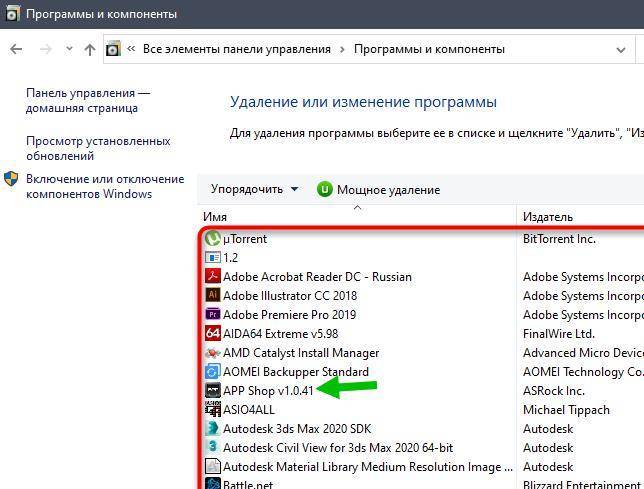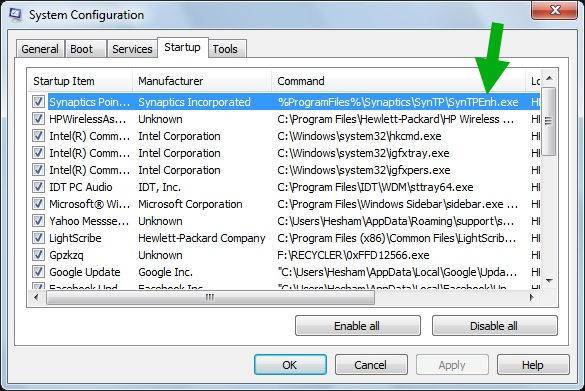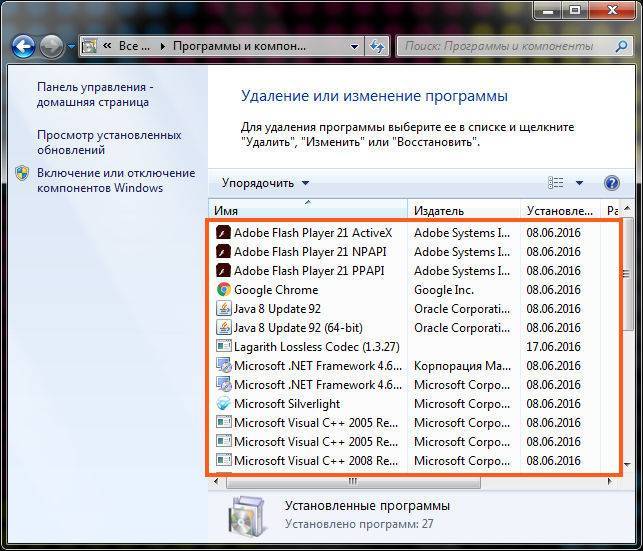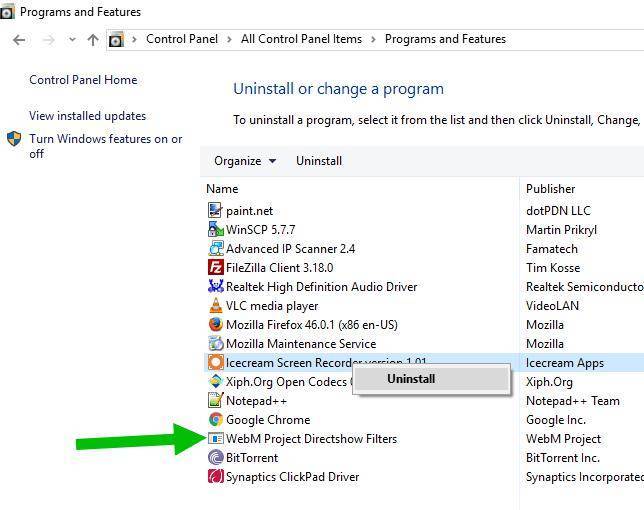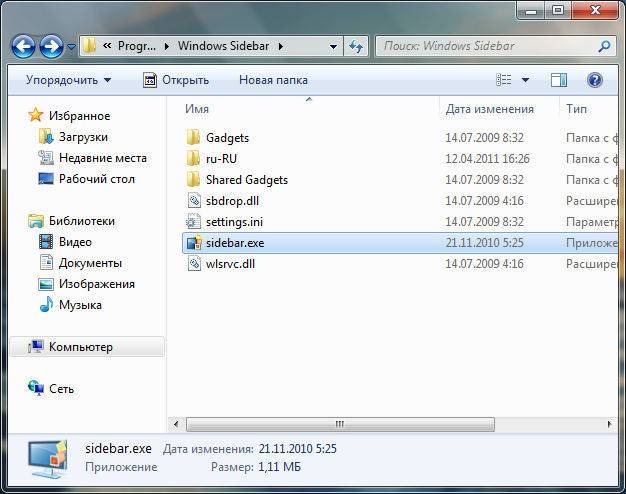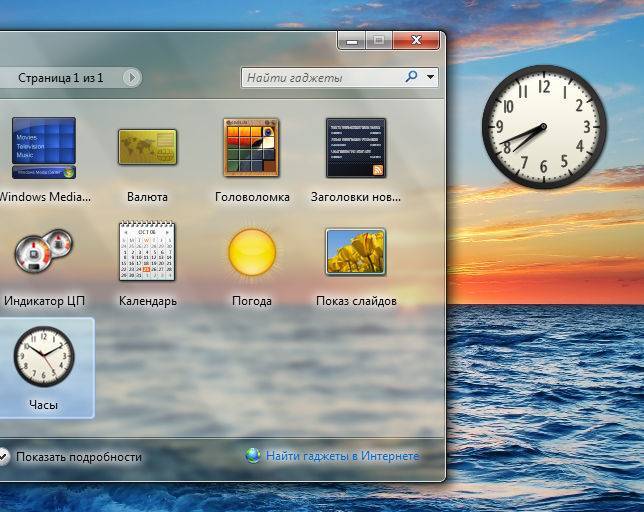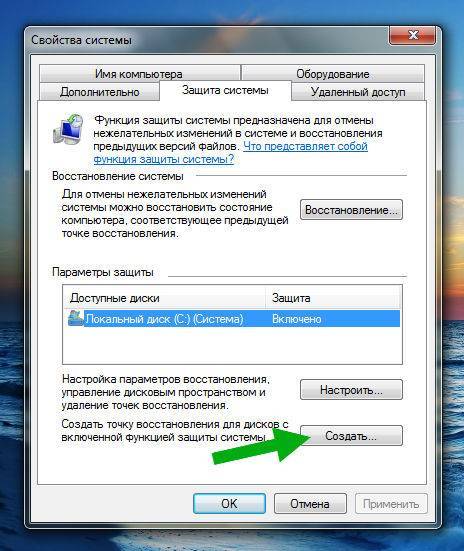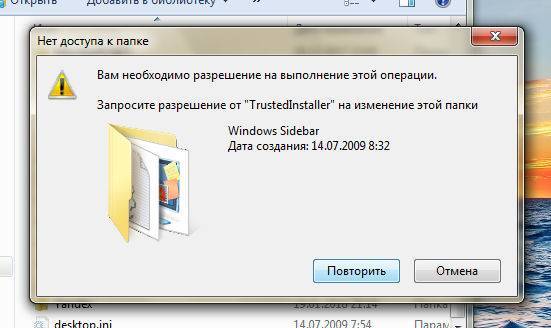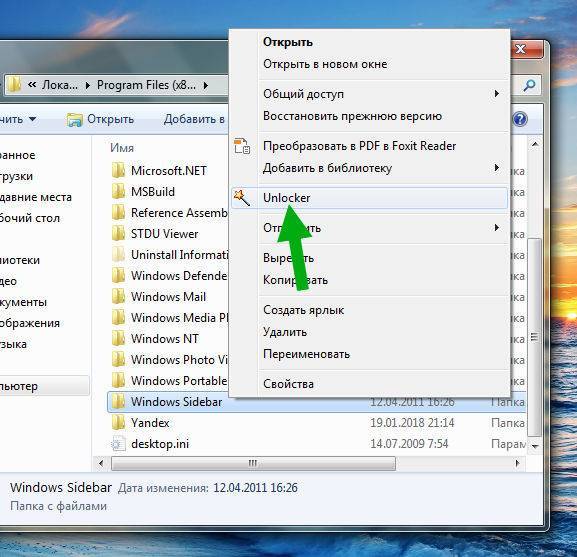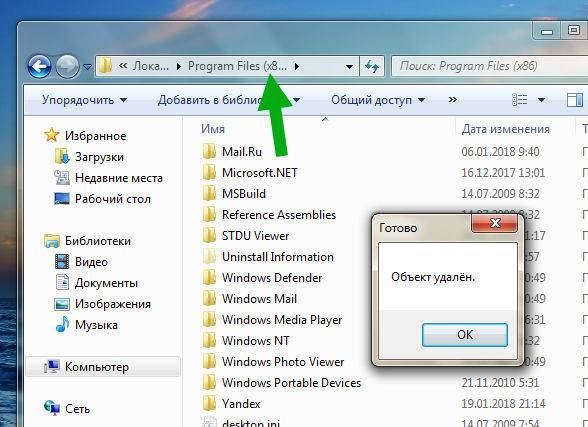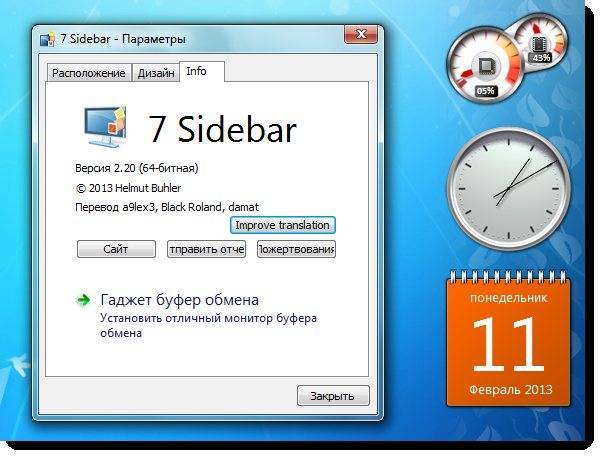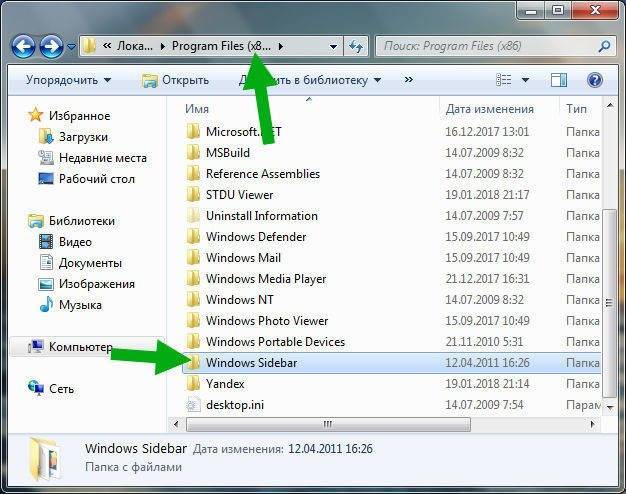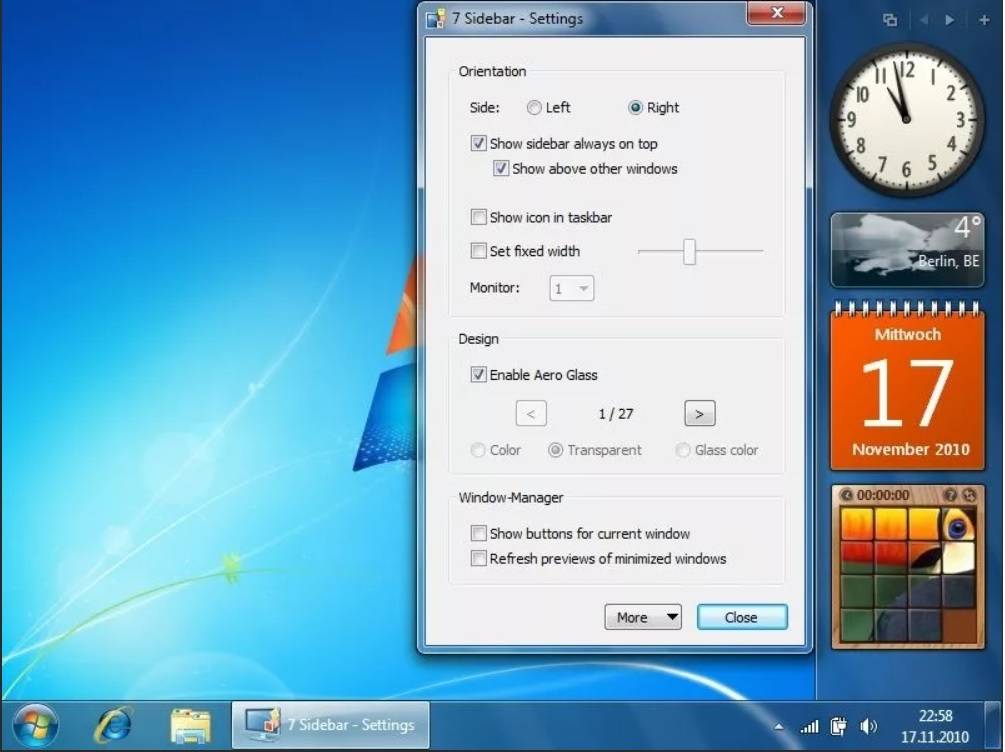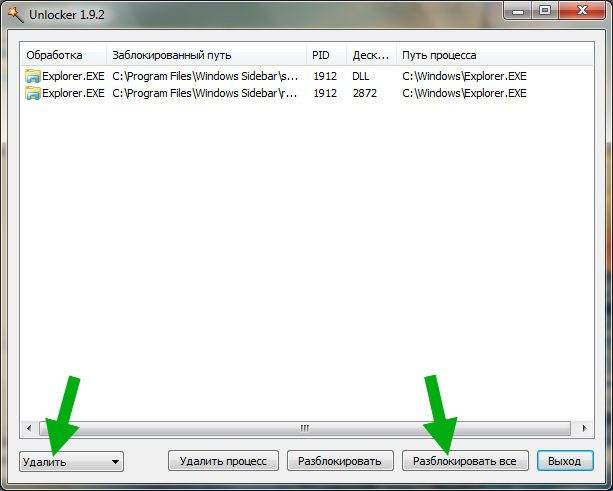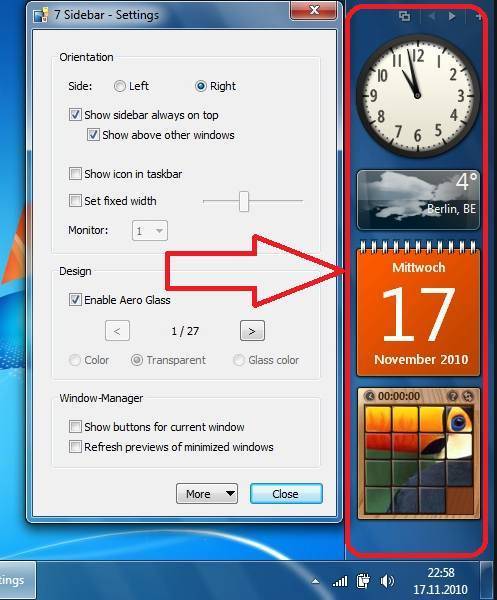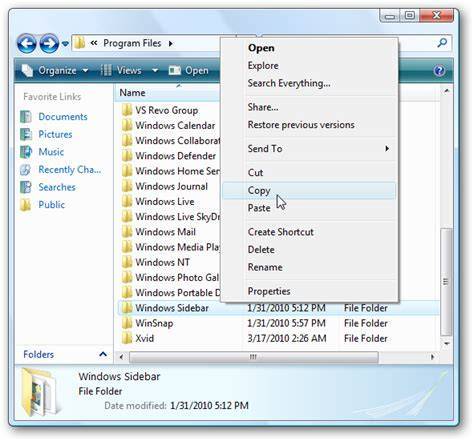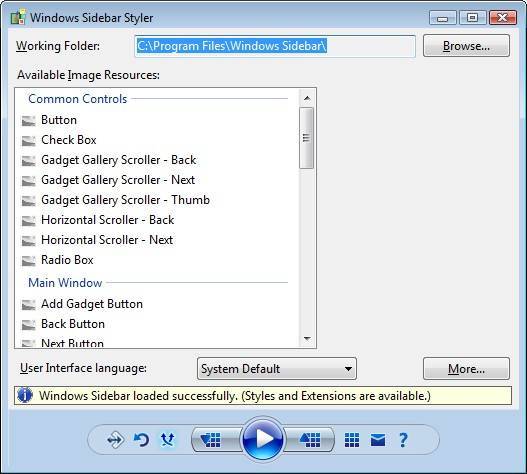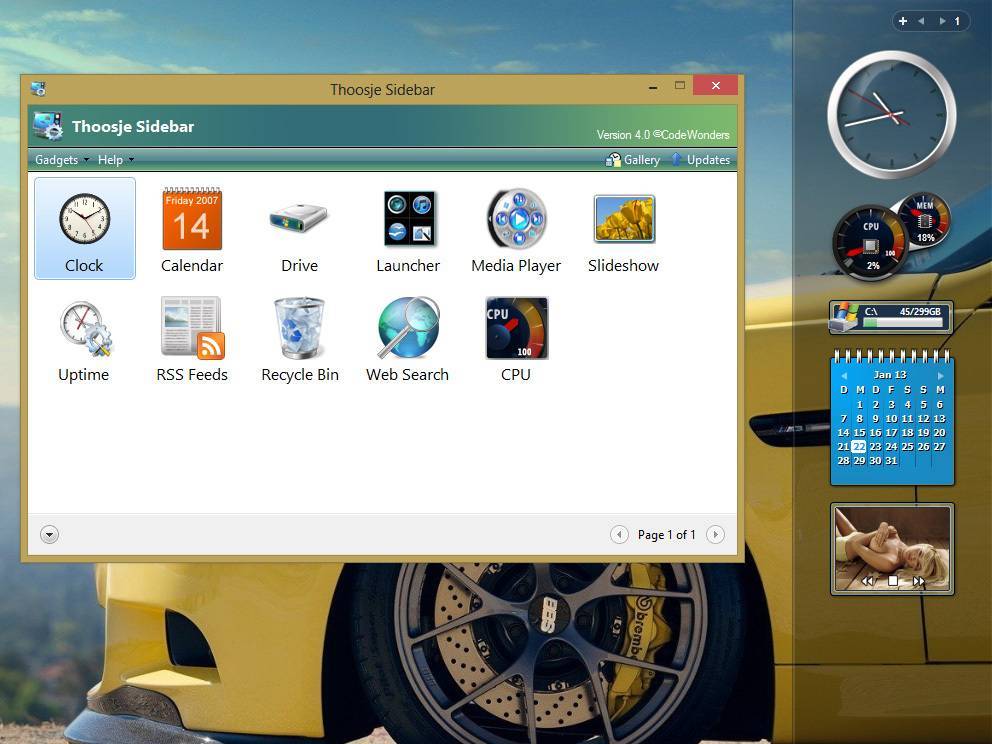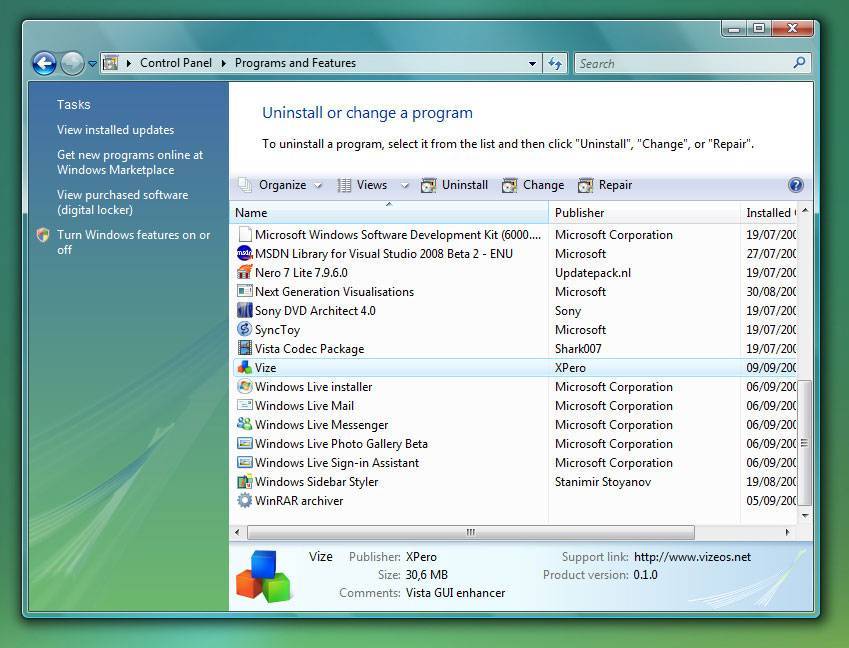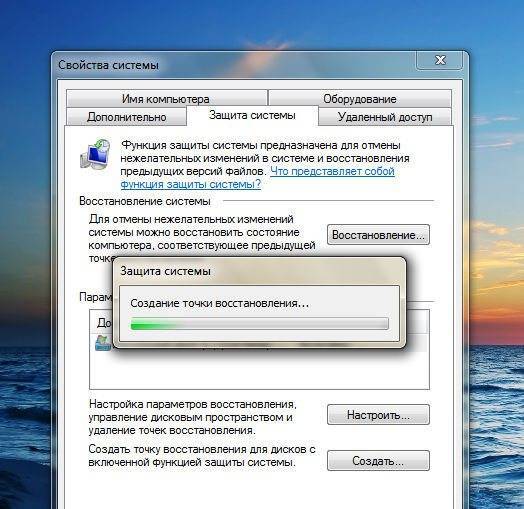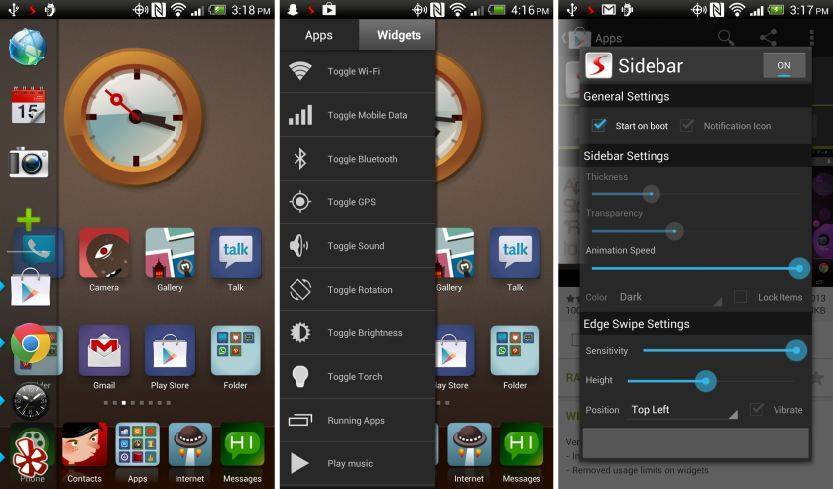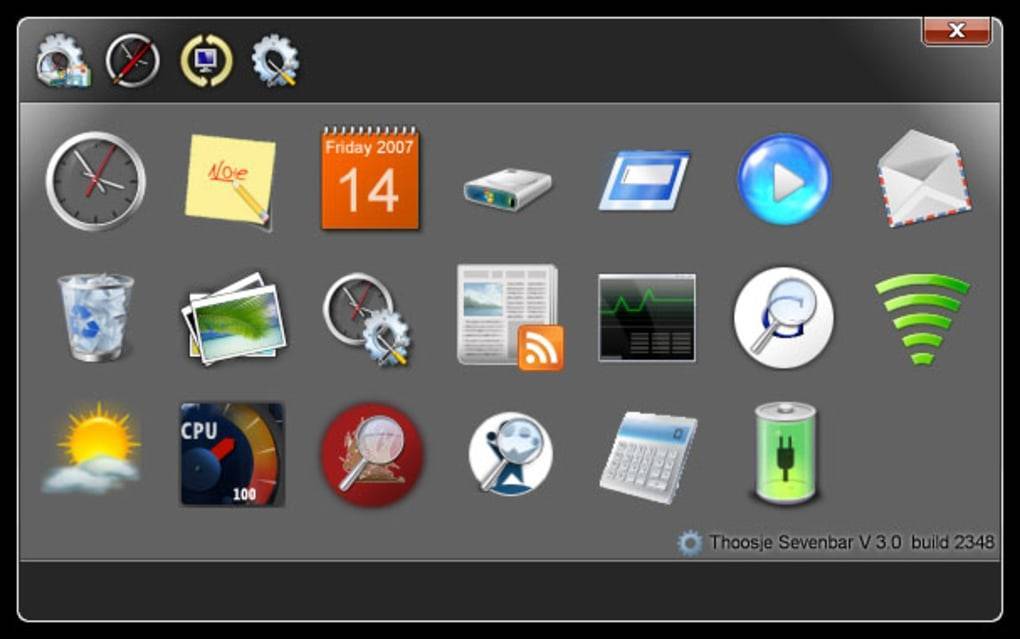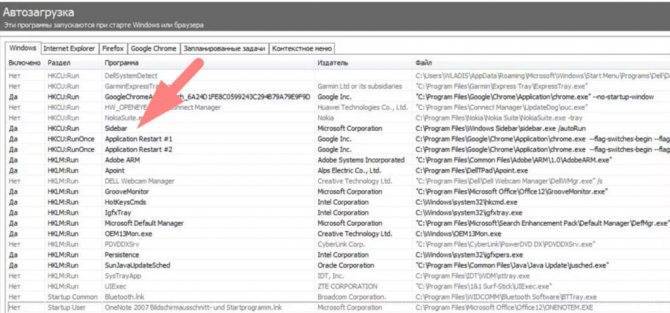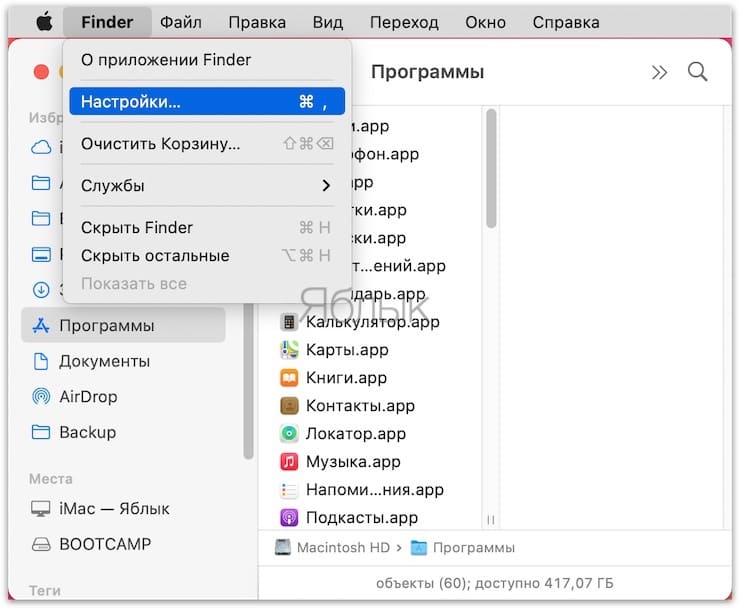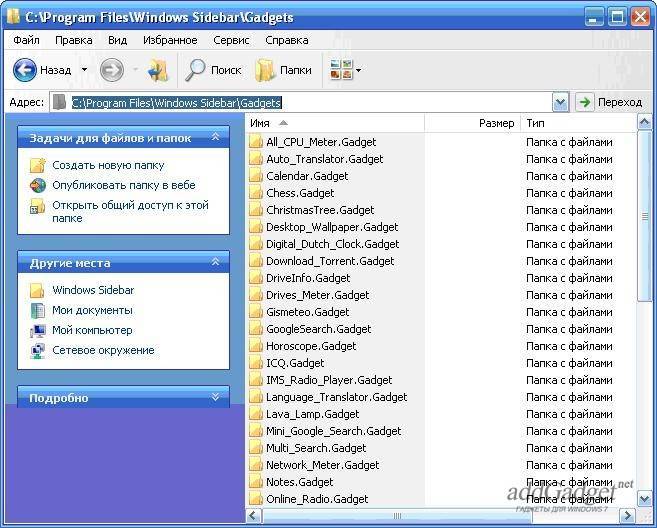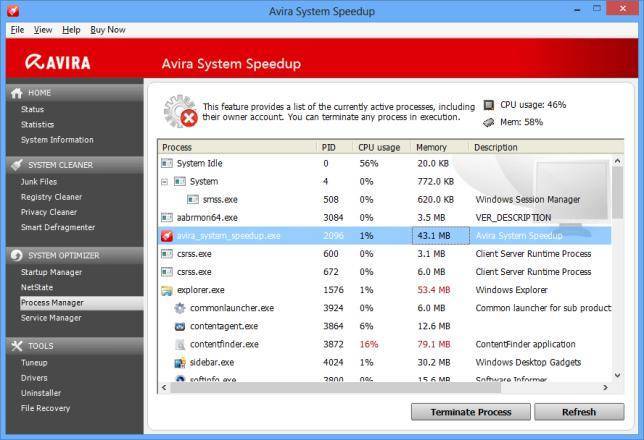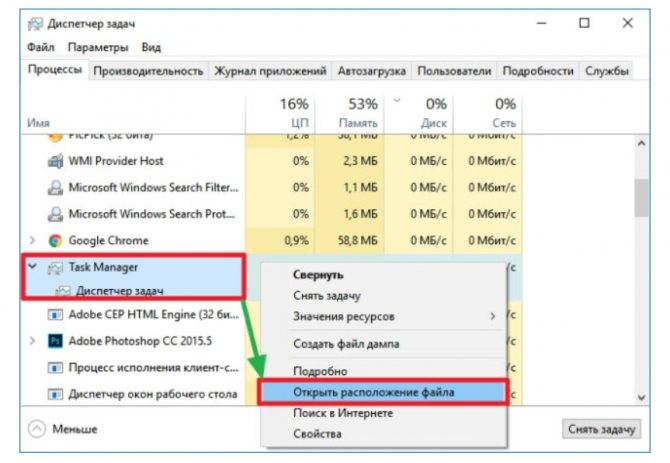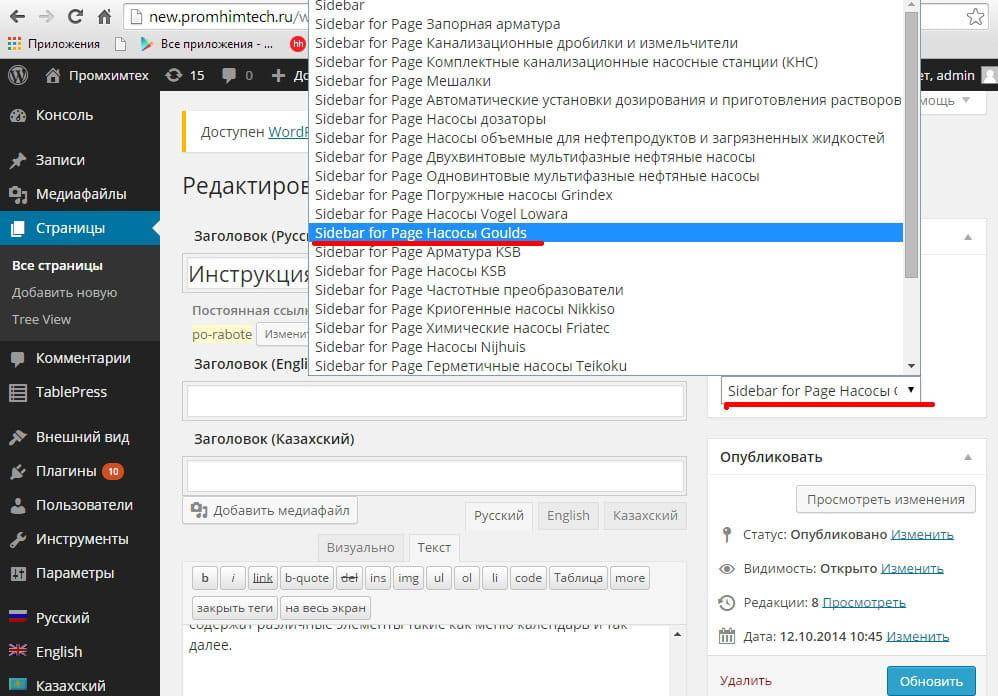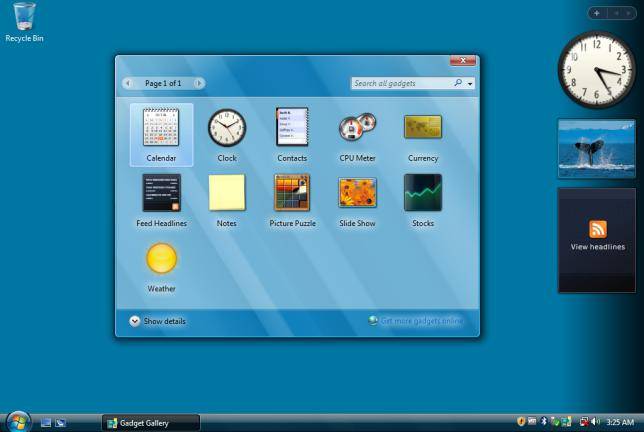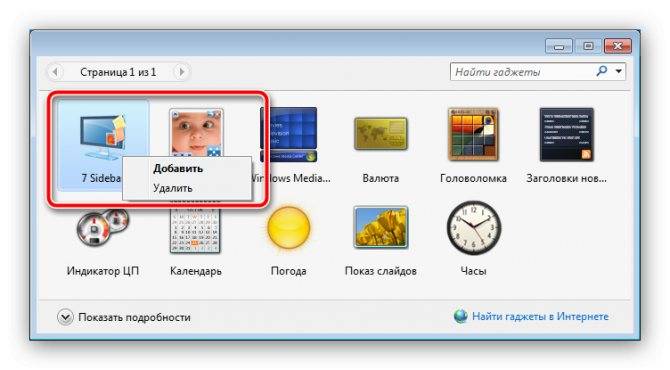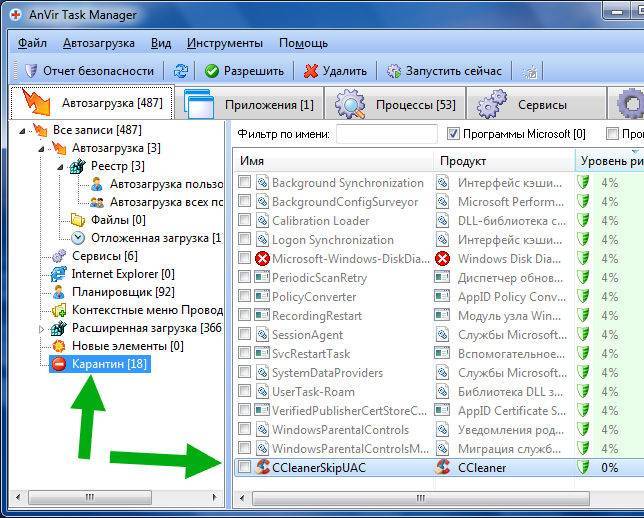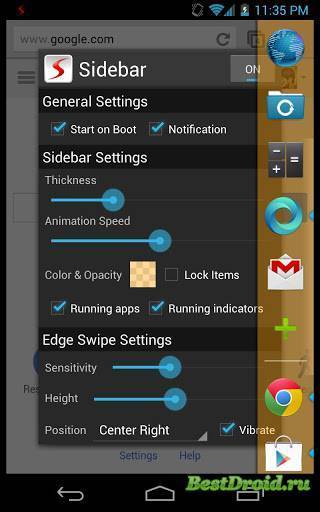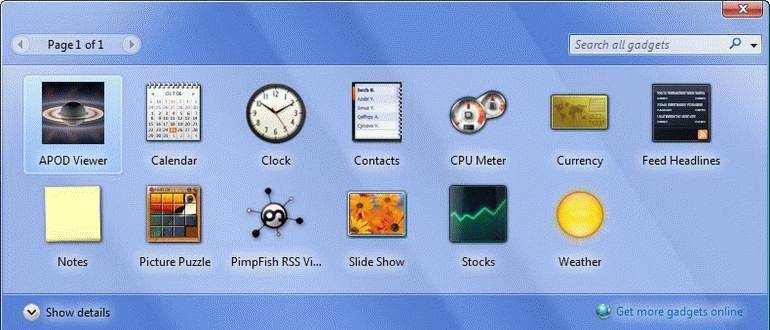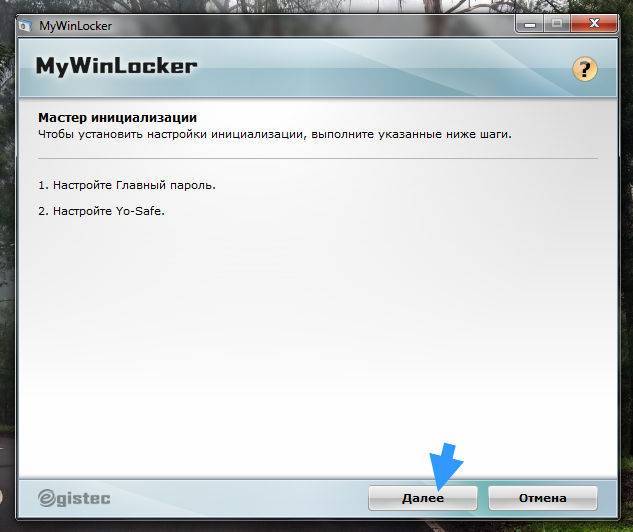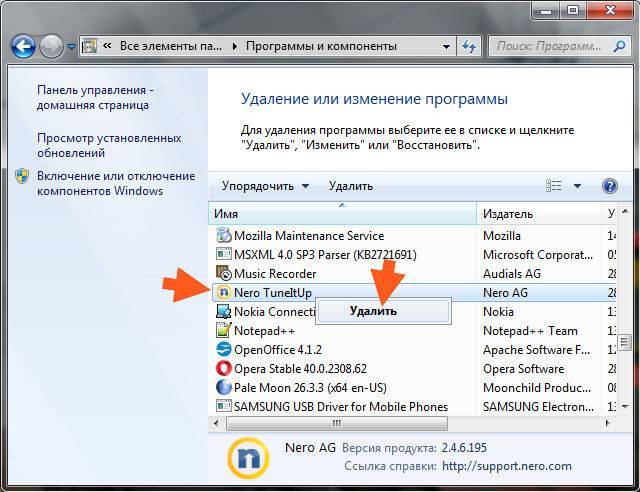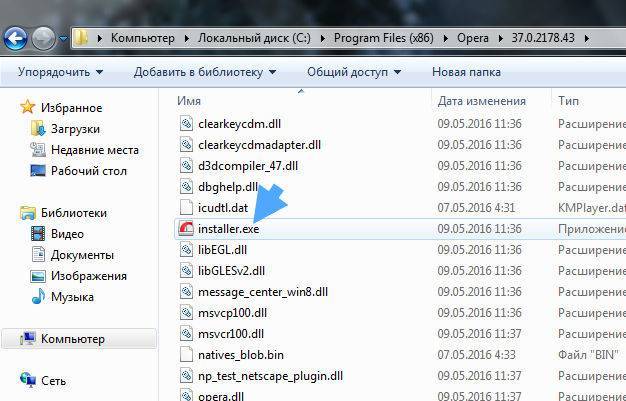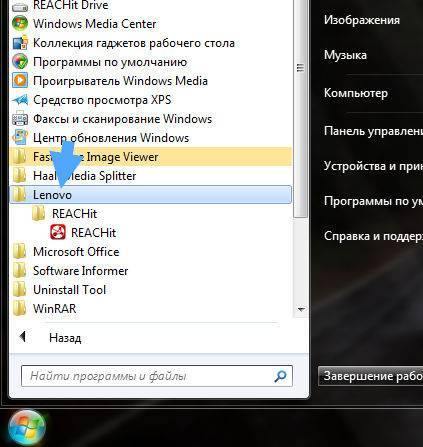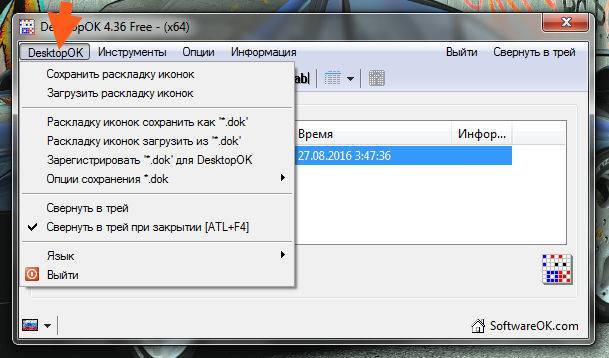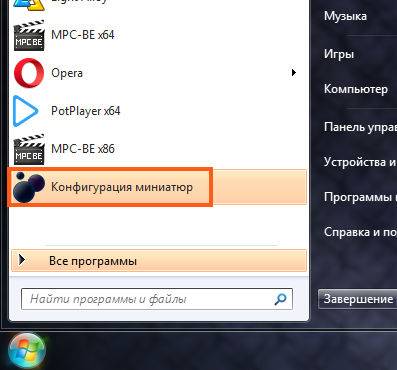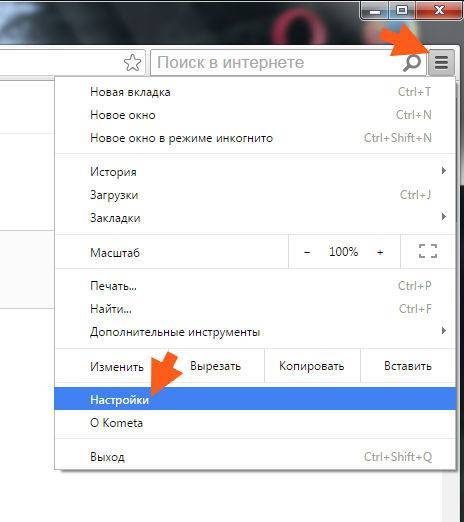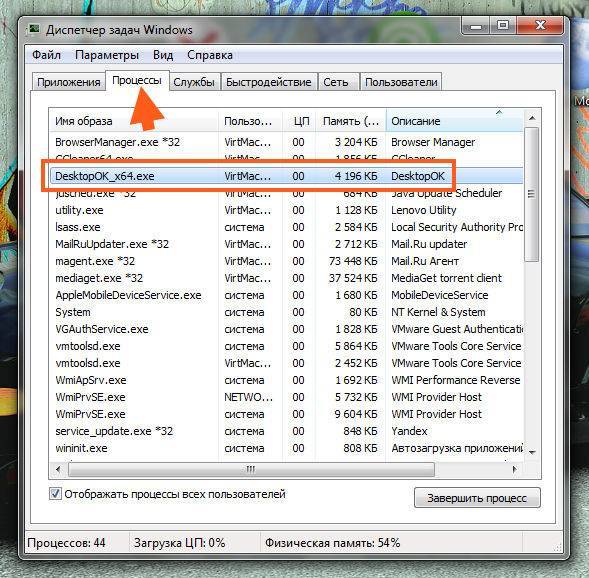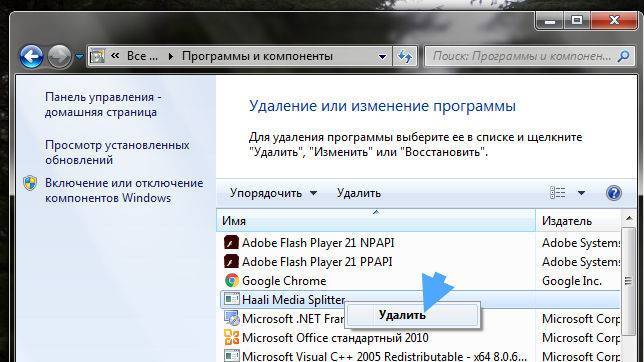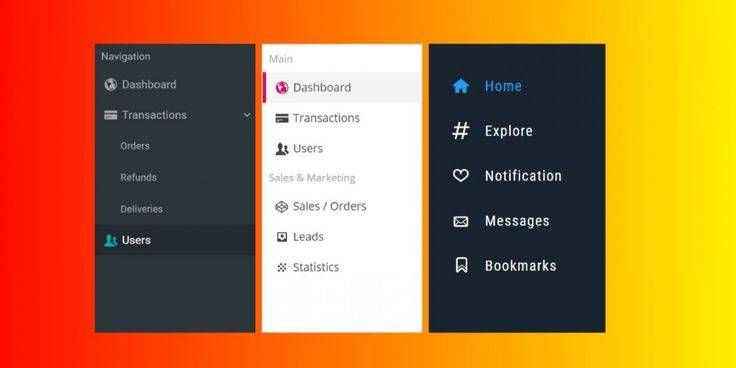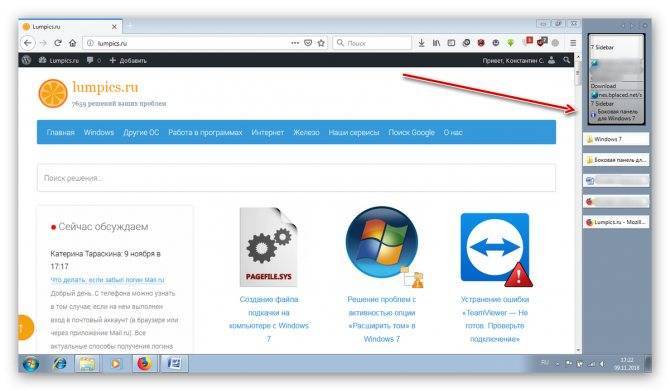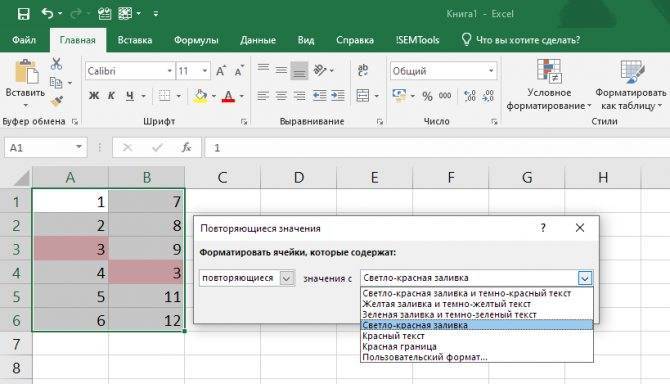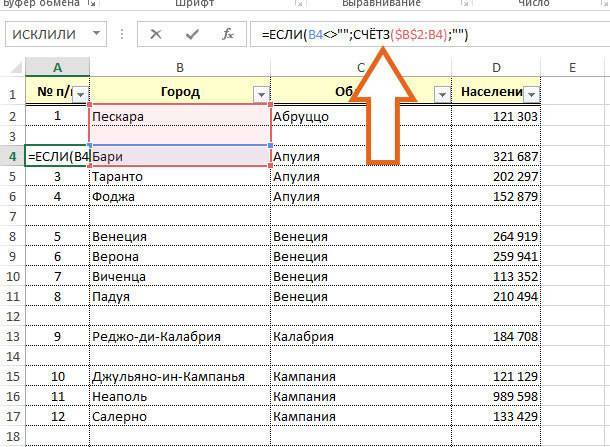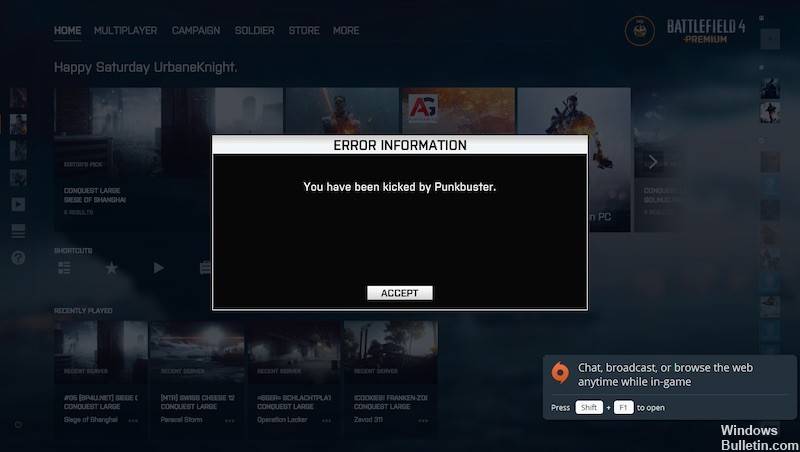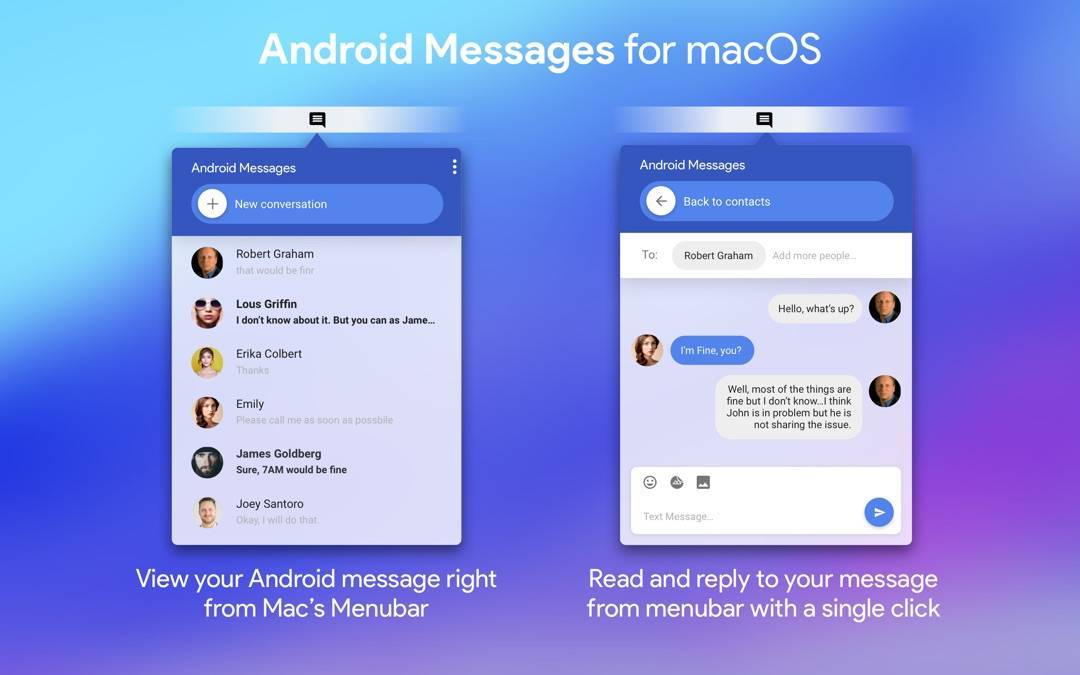Находим и удаляем приложение sidebar.exe
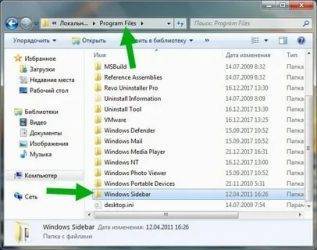
Чаще всего подобная проблема проявляется в скорости работы вашего компьютера. Зачастую данный процесс не привлекает к себе внимания пока он занимает несколько мегабайт ресурсов вашего компьютера. Но когда размер увеличивается до гигабайтов, данная проблема заставляет пользователей беспокоится. Итак, давайте узнаем все о Sidebar.exe: что это и как удалить.
Описание программы
Sidebar.exe — это процесс, отвечающий за управление виджетами в операционной системе Windows. При установке операционной системы от Microsoft, автоматически устанавливается множество ненужных, порой даже вредящих работоспособности вашей машине программных продуктов.
Виджеты — это небольшие программы, которые представляют собой красиво оформленные элементы на рабочем столе. Они выполняют роль информатора каких либо действий или мини-программ для доступа к наиболее популярным функциям. Но, есть велика вероятность того, что вирус может скрываться за этим, на первый взгляд, обычным приложением.
Причины возникновения ошибки
Основной причиной плохой работы компьютера является множество процессов, среди которых может быть Sidebar.exe, который попросту нагружает систему. Взамен вы получаете лишь красивый виджет с ограниченным функционалом.
Среди основных причин выделяют следующие:
- Этот процесс не что иное как скрытый вирус, который серьёзно вредит вашему компьютеру.
- Ошибка может появиться в процессе установки новых программ, из за вируса c подобным названием.
Давайте же перейдем непосредственно к устранению проблемы.
Если вам не нравится замедленная работа вашей системы, давайте посмотрим как это исправить.
Для начала нужно проверить — это системный процесс или вирус. Оригинальный файл sidebar.exe находится в папке C:\Program Files, а вирусный в папках C:\Windows или C:\Windows\System32. Если у вас вирус, необходимо установить новый или обновить ваш антивирус. Провести сканирование диска С:\, после этого проблема будет решена.
Удалив вирус, можно проверить насколько сильно нагружает компьютер процесс. Открыв «Диспетчер задач» сочетанием клавиш «Ctrl+Alt+Del», перейти на вкладку процессы. Посмотреть какое количество памяти занимает данный процесс, если более гигабайта, необходимо отключить процесс Sidebar.exe.
Для этого выполним несколько несложных пунктов:
Вызываем «Диспетчер задач», одновременным нажатием клавиш «Ctrl+Alt+Del», выбираем колонку процессы.
Ищем среды множества процессов вот этот: sidebar.exe.
Кликаем по нему правой кнопкой мыши, нажимаем на пункт «Отключить» или «Завершить процесс».
Важно! Не стоит отключать другие процессы, поскольку это может повлечь за собой проблемы в работе операционной системы.
Теперь ваш компьютер должен работать быстрее, но данный процесс может быть активирован после перезапуска системы.
Если вы заметили, что отключение не дало результата, то необходимо убрать данный процесс из автозагрузки при включении вашего компьютера:
- Кликаем правой кнопкой по меню «Пуск», нажимаем «Выполнить».
- В появившемся окне вписываем команду msconfig и жмем «ОК».
- В открывшемся окне переходим на вкладку «Автозагрузка».
- Находим процесс Sidebar.exe и снимаем с него галочку, то есть убираем его из списка автоматического запуска.
- Перезапускаем компьютер.
Create a Fixed Sidebar
Step 1) Add HTML:
Example
<!— Side navigation —><div class=»sidenav»> <a href=»#»>About</a>
<a href=»#»>Services</a> <a href=»#»>Clients</a> <a href=»#»>Contact</a>
</div><!— Page content —><div class=»main»> …</div>
Step 2) Add CSS:
Example
/* The sidebar menu */.sidenav { height: 100%; /*
Full-height: remove this if you want «auto» height */ width: 160px;
/* Set the width of the sidebar */ position: fixed; /*
Fixed Sidebar (stay in place on scroll)
*/ z-index: 1; /* Stay on top */
top: 0; /* Stay at the top */ left: 0;
background-color: #111; /* Black */
overflow-x: hidden; /* Disable horizontal scroll */
padding-top: 20px;
}/* The navigation menu links */.sidenav a { padding:
6px 8px 6px 16px;
text-decoration: none; font-size: 25px;
color: #818181; display: block;}/* When you mouse over the navigation links,
change their color */.sidenav a:hover {
color: #f1f1f1;}/* Style page content */.main { margin-left:
160px; /* Same as the width of the sidebar */ padding:
0px 10px;}/* On smaller screens, where height is less than
450px, change the style of the sidebar (less padding and a smaller font
size) */@media screen and (max-height: 450px) { .sidenav
{padding-top: 15px;} .sidenav a {font-size: 18px;}
}
Tip: Go to our CSS Navbar tutorial to learn more about navigation bars.
Tip: Go to our How To — Side Navigation tutorial to learn how to create an animated, closable side navigation.
❮ Previous
Next ❯
Аsk toolbar
Это панель инструментов, также отвечающая за поиск. Это специальное расширения для браузеров, которое подключает вас напрямую к Ask.com, специальной поисковой системы. Это может быть весьма неудобно, т.к. Ask.com начинает использоваться постоянно, что не позволяет использование других поисковых систем, куда более эффективных. Поэтому можно решить, как удалить Аsk toolbar. Для этого:
- Этот тулбар можно удалить из меню настроек ОС. Для этого в Windows7 или Vista нужно через кнопку «Пуск» открыть «Панель управления». В пункте «Программы и компоненты» или «Программы» нужно выбрать «Удаление программ». Там нужно найти ask toolbar (Панель управления Аsk) и нажать соответствующую кнопку «Изменить/Удалить». Система сделает запрос подтверждения, после вашего согласия тулбар будет удален.
- В Windows Xli этот тулбар удаляется также через «Панель управления», где необходимо выбрать пункт «Установка и удаление программ». В выпадающем списке выбрать «Панель управления Аsk» и нажать кнопку «Удалить».
- Можно удалить тулбар из его собственной панели. Там будет стрелка, указывающая вниз на соответствующей кнопке панели инструментов. Необходимо ее нажать. В списке, который появится, нужно выбрать пункт «Удалить». Тулбар запросит подтверждение удаления, нужно закрыть все браузеры и нажать «ОК».
- Для вступления новых настроек в силу необходимо перезагрузить компьютер.
Является ли sidebar.exe безопасным, или это вирус или вредоносная программа?
Первое, что поможет вам определить, является ли тот или иной файл законным процессом Windows или вирусом, это местоположение самого исполняемого файла. Например, для sidebar.exe его путь будет примерно таким: C: \ Program Files \ Microsoft Corporation \ Microsoft Windows \ sidebar.exe
Чтобы определить его путь, откройте диспетчер задач, перейдите в «Просмотр» -> «Выбрать столбцы» и выберите «Имя пути к изображению», чтобы добавить столбец местоположения в диспетчер задач. Если вы обнаружите здесь подозрительный каталог, возможно, стоит дополнительно изучить этот процесс.
Еще один инструмент, который иногда может помочь вам обнаружить плохие процессы, – это Microsoft Process Explorer. Запустите программу (не требует установки) и активируйте «Проверить легенды» в разделе «Параметры». Теперь перейдите в View -> Select Columns и добавьте «Verified Signer» в качестве одного из столбцов.
Если статус процесса «Проверенная подписывающая сторона» указан как «Невозможно проверить», вам следует взглянуть на процесс. Не все хорошие процессы Windows имеют метку проверенной подписи, но ни один из плохих.
Самые важные факты о sidebar.exe:
- Имя: sidebar.exe
- Программного обеспечения: Microsoft Windows,
- Издатель: Корпорация Microsoft
- Ожидаемое местоположение: C: \ Program Files \ Microsoft Corporation \ Microsoft Windows \ подпапке
- Ожидаемый полный путь: C: \ Program Files \ Microsoft Corporation \ Microsoft Windows \ sidebar.exe
- SHA1: 12A602B86FC394B1C88348FB099685EABB876495
- SHA256:
- MD5: DCCA4B04AF87E52EF9EAA2190E06CBAC
- Известно, что до 1174016 размер байт в большинстве Windows;
Если у вас возникли какие-либо трудности с этим исполняемым файлом, вы должны определить, заслуживает ли он доверия, перед удалением sidebar.exe. Для этого найдите этот процесс в диспетчере задач.
Найти его местоположение и сравнить размер и т. Д. С приведенными выше фактами
Как исправить ошибки Sidebar.exe.mui всего за несколько шагов?
Помните, прежде чем предпринимать какие-либо действия, связанные с системными файлами, сделайте резервную копию ваших данных!
Ошибки файла Sidebar.exe.mui могут быть вызваны различными причинами, поэтому полезно попытаться исправить их различными способами.
Шаг 1.. Сканирование компьютера на наличие вредоносных программ.
Файлы Windows обычно подвергаются атаке со стороны вредоносного программного обеспечения, которое не позволяет им работать должным образом. Первым шагом в решении проблем с файлом Sidebar.exe.mui или любыми другими системными файлами Windows должно быть сканирование системы на наличие вредоносных программ с использованием антивирусного инструмента.
Если по какой-либо причине в вашей системе еще не установлено антивирусное программное обеспечение, вы должны сделать это немедленно
Незащищенная система не только является источником ошибок в файлах, но, что более важно, делает вашу систему уязвимой для многих опасностей. Если вы не знаете, какой антивирусный инструмент выбрать, обратитесь к этой статье Википедии — сравнение антивирусного программного обеспечения
Шаг 2.. Обновите систему и драйверы.
Установка соответствующих исправлений и обновлений Microsoft Windows может решить ваши проблемы, связанные с файлом Sidebar.exe.mui. Используйте специальный инструмент Windows для выполнения обновления.
- Откройте меню «Пуск» в Windows.
- Введите «Центр обновления Windows» в поле поиска.
- Выберите подходящую программу (название может отличаться в зависимости от версии вашей системы)
- Проверьте, обновлена ли ваша система. Если в списке есть непримененные обновления, немедленно установите их.
- После завершения обновления перезагрузите компьютер, чтобы завершить процесс.
Помимо обновления системы рекомендуется установить последние версии драйверов устройств, так как драйверы могут влиять на правильную работу Sidebar.exe.mui или других системных файлов. Для этого перейдите на веб-сайт производителя вашего компьютера или устройства, где вы найдете информацию о последних обновлениях драйверов.
Шаг 3.. Используйте средство проверки системных файлов (SFC).
Проверка системных файлов — это инструмент Microsoft Windows. Как следует из названия, инструмент используется для идентификации и адресации ошибок, связанных с системным файлом, в том числе связанных с файлом Sidebar.exe.mui. После обнаружения ошибки, связанной с файлом %fileextension%, программа пытается автоматически заменить файл Sidebar.exe.mui на исправно работающую версию. Чтобы использовать инструмент:
- Откройте меню «Пуск» в Windows.
- Введите «cmd» в поле поиска
- Найдите результат «Командная строка» — пока не запускайте его:
- Нажмите правую кнопку мыши и выберите «Запуск от имени администратора»
- Введите «sfc / scannow» в командной строке, чтобы запустить программу, и следуйте инструкциям.
Шаг 4. Восстановление системы Windows.
Другой подход заключается в восстановлении системы до предыдущего состояния до того, как произошла ошибка файла Sidebar.exe.mui. Чтобы восстановить вашу систему, следуйте инструкциям ниже
- Откройте меню «Пуск» в Windows.
- Введите «Восстановление системы» в поле поиска.
- Запустите средство восстановления системы — его имя может отличаться в зависимости от версии системы.
- Приложение проведет вас через весь процесс — внимательно прочитайте сообщения
- После завершения процесса перезагрузите компьютер.
Если все вышеупомянутые методы завершились неудачно и проблема с файлом Sidebar.exe.mui не была решена, перейдите к следующему шагу. Помните, что следующие шаги предназначены только для опытных пользователей
Sidebar – что это за программа в автозагрузке Windows 7, как отключить или удалить, для чего нужен Сайдбар, где его найти
Sidebar – программа, которая появилась в операционной системе Windows Vista. Кому-то она приходится по душе, а кого-то очень сильно раздражает, из-за чрезмерного потребления ресурсов.
Что это за программа
Sidebar.exe или проще говоря «сайдбар» — программа или вернее сказать процесс в переводе с английского означающий боковую панель.
Собственно говоря, используется он как раз для того, чтобы можно было добавить виджеты, наиболее используемые приложения и прочую необходимую информацию, вроде погоды, времени или картинок на экран.
Изначально данная утилита не активируется, однако ее можно включить при желании через меню т.к. она идет в базовой комплектации Windows.
Как найти расположение
Для того, чтобы найти расположение гаджетов входящих в состав sidebar автоматически установленных на компьютере Windows 7 или Vista необходимо:
- открыть системный диск, на котором находится операционная система;
- перейдите в папку Program Files;
- найдите директорию «Gadgets» в папке «Windows Sidebar».
Если же нужно найти гаджеты, которые были скачаны дополнительно из тех или иных источников, то перейдите по следующему пути: C:\Users\Имя пользователя\AppData\Local\Microsoft\Windows Sidebar.
Если найти не получилось, то просто откройте поиск и вставьте туда слово «Gadgets».
Что касается операционной системы Windows 8 или 10, то, к сожалению, в них добавление приложений, картинок и прочего не доступно. Для данных операционных систем необходима установка дополнительных приложений, которые помогут адаптировать интерфейс.
Процесс расходует много памяти
Сайдбар, как и любая утилита расходует довольно много памяти компьютера, как внутренней, которая влияет на количество доступного свободного места для установки новых приложений или загрузки файлов, так и оперативной.
В зависимости от наполненности панели виджетами она может расходовать, как всего несколько килобайт памяти, так и несколько гигабайт. В последнем случае и при условии, что компьютер порой подвисает по непонятным причинам стоит задуматься — насколько эта утилита нужна.
Чтобы посмотреть количество занятых программой мегабайт, нужно зайти в пункт меню «Диспетчер задач», где найти сайдбар в разделе «Процессы».
При большой нагрузке можно убрать некоторые гаджеты с панели, тем самым определив тот, который не оптимизирован и вызывает утечку памяти.
Кроме того, разрешение .exe, которым обладает утилита, является наиболее уязвимым для вирусов
Поэтому, важно постоянно проверять процесс на наличие зараженных элементов
Отключение или удаление sidebar
Избавиться от sidebar.exe можно несколькими способами.
Самый простой – отключить. Однако, способ этот подойдет лишь для кратковременного отключения программы, так как после перезагрузки утилита вновь будет включаться. Чтобы единоразово отключить боковую панель надо открыть «Диспетчер задач», найти в нем сайдбар и нажать кнопку завершения процесса.
Чтобы отключить панель навсегда, необходимо открыть программу «Конфигурация систем». Проще всего сделать это через поиск по системе, в котором прописать «msconfig». Когда программа откроется, нужно выбрать вкладку «Автозагрузка», найти сайдбар и убрать галочку слева от названия.
Это поможет убрать автоматический запуск программы при включении компьютера. Если же потребуется вновь включить боковую панель, то достаточно проделать обратные манипуляции и включить «Автозагрузку». Будьте внимательны и не отключите другие программы, так как это может привести к некорректной работе операционной системы.
Возможные проблемы
Главной проблемой является не отображение виджетов на панели. Как правило, это происходит из-за сбоя в работе Adobe Flash Player или функционировании Internet Explorer.
Попробуйте обновить Flash Player или Internet Explorer до последней версии, а sidebar перезапустить.
Если же это не помогло — следует обновить операционную систему или использовать восстановление системы.
За что отвечает sidebar.exe
Любой пользователь, столкнувшийся с серьезной загрузкой боковой панели, задается вопросом, что это такое, что оно делает и не является ли это вредоносным ПО.
Процесс запускается обычным приложением Windows, отвечающим за отображение виджетов на рабочем столе. «Sidebar» в переводе с английского означает «боковая панель», что отражает суть программного обеспечения, реализованного в интерфейсе системы. Это вертикально расположенная функциональная область в правой части экрана, содержащая различные элементы и информацию, такие как часы, календарь, заметки и другие гаджеты.
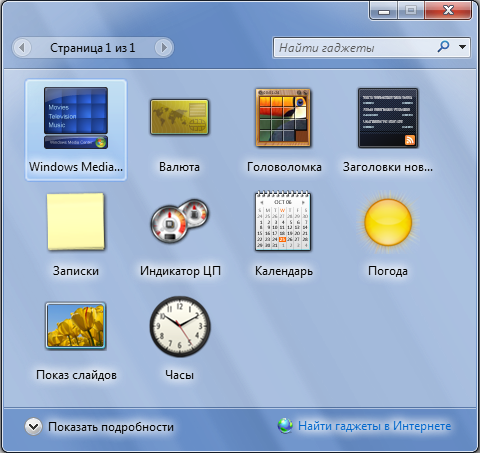
Это решение направлено на оптимизацию использования компьютера, поскольку панель может быть настроена в соответствии с предпочтениями пользователя. Гаджеты были доступны в Vista и Seven (выбор элементов для оформления области быстрого доступа для популярных апплетов был немного расширен). Это больше не доступно в Windows 8/10, но при желании вы можете загрузить боковую панель из Интернета.
Windows Sidebar является системным компонентом и не считается вредоносным ПО, хотя может вызывать раздражающую нагрузку своим присутствием. Возможно, вирус скрыт как процесс, поэтому стоит просканировать компьютер с помощью таких программ, как Dr.Web CureIt или AdwCleaner.
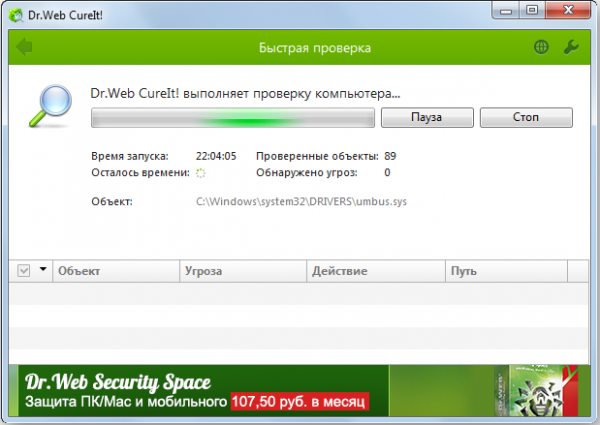
Замена для Windows 10
Как известно, после того как были переизобретены плитки из старого предрелизного билда Vista, разработчики сразу же оставили попытки развивать или как-то исправлять проблемы безопасности старых гаджетов и виджетов. Ведь действительно интерфейс Metro оказался более многообещающим. Его преимущества были видны каждому человеку, который начал использовать Windows 10:
- Динамические поверхности тайлов могли передавать очень большое количество информации за один раз.
- Широкие возможности изменения размера плитки напрямую влияли на её функциональность. Так, самая маленькая вариация выводила только счётчик пропущенных сообщений. Самая большая могла даже предварительно показывать содержание этих текстов и от кого они.
- Свободное группирование в любые паттерны прямо в Пуске.
Противники же нововведения приводили свои аргументы — ограничение присутствия только в меню Пуск, глючный механизм обновления информации на поверхности, плохая синхронизация. И попутно пытались найти способ вернуть старые, более удобные им гаджеты. Спрос родил предложение, а потому появились сначала портированные на «восьмёрку» гаджет-часы для Windows 7, а со временем — другие популярные и привычные инструменты. Некоторые из них стоит рассмотреть детально.
Desktop Sidebar Revived
Другое название — Gadgets Revived. Для Windows 10 вполне подходит версия от «восьмёрки», так что проблем с совместимостью быть совсем не должно. Основная особенность — программа встраивается не только в контекстное меню рабочего стола, но и прямо в Панель управления как одна из полноправных категорий настроек машины. Поддерживает любой язык локализации системы. Стандартный набор таков:
- Календарь такой же раскладной, как и на седьмой версии.
- Часы с несколькими вариантами циферблата.
- Датчик загрузки процессора и памяти в процентах от общего.
- Конвертер валют.
- Читалка новостей по кастомным RSS-фидам.
- Головоломка-пазл, предлагающая на выбор либо собрать картинку, либо поиграть в пятнашки.
- Слайд-шоу фотографий, которые берутся из произвольной папки на жёстком диске.
- Отображатель погодных условий.
Набор 8GadgetPack
Полноценный эмулятор именно сайдбара из Висты и пак прикольных дополнений для него. Пользователи, помнящие дефолтное разнообразие гаджетов для этой ОС, будут приятно удивлены — разработчики портировали их все. Установка позволяет точно так же выбрать любой язык, а потому 8GadgetPack для Windows 10 на русском будет работать так, будто бы он действительно был встроен в систему изначально.
Основные отличия от предыдущего набора состоят именно в стартовом разнообразии. Здесь есть:
- Ярлыки для быстрой перезагрузки, выключения, сна, гибернации и выхода из учётки пользователя. Особенно полезная вещь на Windows 8, когда для выключения компьютера приходилось провести несколько минут, изучая новое полноэкранное меню Пуск в поисках нужной опции.
- Миниатюрная панель для быстрого запуска нескольких любимых приложений. Можно настроить запуск любого ярлыка, причём с определёнными параметрами, заданными в его свойствах. Полезно для закрепления ярлыков сайтов, с которых начинается браузинг, например, поисковика Яндекс или адреса любимого torrent-трекера.
- Несколько календарей — обычный ничем не примечательный и «стеклянный» в стиле оригинального интерфейса Висты.
- Очень много разнообразных часов. Присутствуют как цифровые, так и аналоговые, у некоторых есть будильник или настраиваемая напоминалка.
- Погодные гаджеты. Есть такие, в которых можно вручную указать сайт, предпочтительный для пользователя в получении информации о текущих погодных условиях. Но чаще всего каждый из них привязан к собственному метеосерверу. Поэтому, если хочется максимальной точности, здесь придётся немного поискать.
- Метрика различных компонентов ПК. Здесь есть гаджеты для измерения загруженности процессора с подробными графиками, жёстких дисков, их наполненности и процента свободного места. Присутствуют как загрузки по индивидуальным ядрам, так и общие проценты. Есть инструмент, который показывает нагрузку на сетевые ресурсы и скорость интернета. Это бывает полезно для мониторинга работы торрент-клиента.
Sidebar.exe – что это такое? Как удалить или отключить

В Microsoft очень любят снабжать свои продукты довольно спорными интерфейсными решениями. С версии Windows Vista, которая считается и в техническом, и в визуальном плане прародительницей всех последующих систем от Microsoft, впервые была применена технология визуализации часто используемых пользователем компонентов, а также множество других видов «улучшений». Вместе с тем компьютер начинал тормозить по причине перегруженности системы. Сегодня в нашей статье мы разберемся с одним из таких «тяжелых» процессов – sidebar.exe.
Итак, поговорим, за что отвечает sidebar.exe в Windows 7 и других версиях ОС, в которых этот процесс выполняется.Наверняка вы не раз замечали в правой области экрана вертикальную полосу, с расположенными на ней иконками. Например, в Vista это могли быть погода, календарь, визуальные часы, а в более поздних версиях – это уже часто используемые приложения на компьютере и элементы веб-интерфейса. Это, так называемые, виджеты.
Или, как многие привыкли их именовать, гаджеты. Как было сказано выше, все это безобразие располагается в правой вертикальной области, которую в среде программистов принято называть «сайдбар» (по названию процесса, отвечающего за это, – sidebar.exe). Что это такое теперь более или менее понятно. Рассмотрим, как он влияет на работу машины в целом.
Windows Sidebar что это за программа/папка? (процесс sidebar.exe)
Так, что еще интересно — в Vista компонент назывался Боковая панель Windows, а вот в семерке он теперь называется Гаджеты рабочего стола. И полупрозрачной панели уже нет такой как в Vista, теперь гаджеты можно просто ставить на рабочий стол и мышкой тягать как вздумается =) Так что вывод уже делаем первый — Windows Sidebar это программа для отображения гаджетов. И эту папку как бэ удалять во-первых нельзя, ибо системный компонент (но я все таки попробую удалить). А во-вторых я сомневаюсь в том что у вас получится удалить, ибо системная ведь папка.
Ну а вот собственно у меня эта папка:
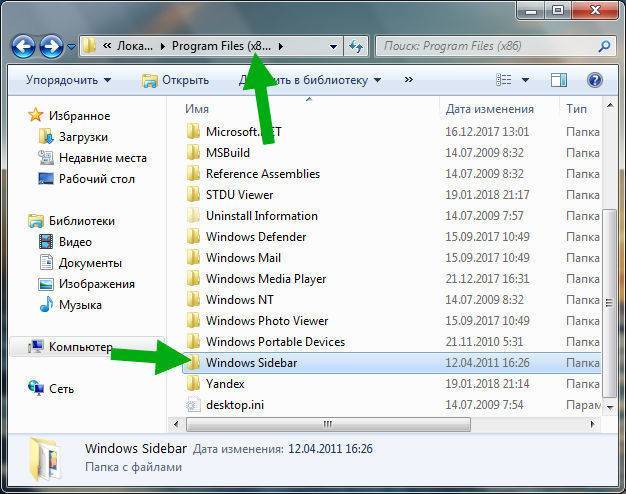
Находится она вот здесь:
C:\Program Files (x86)
Так как у меня 64-битная винда, то есть и папка Program Files без (x86) — и оказалось что там тоже есть папка Windows Sidebar:

Так, теперь откроем папку и посмотрим что внутри:
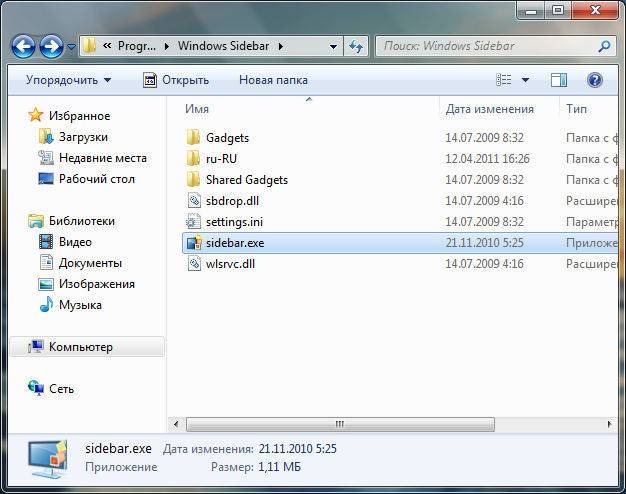
Содержимое папок одинаково что просто в Program Files, что с (x86), я открыл последнюю кстати. И внутри ничего подозрительного нет — есть главный исполняющий файл sidebar.exe, библиотеки есть, файл settings.ini типа настройки, но там внутри только одна строчка. Ну а в папке Gadgets расположены сами гаджеты:
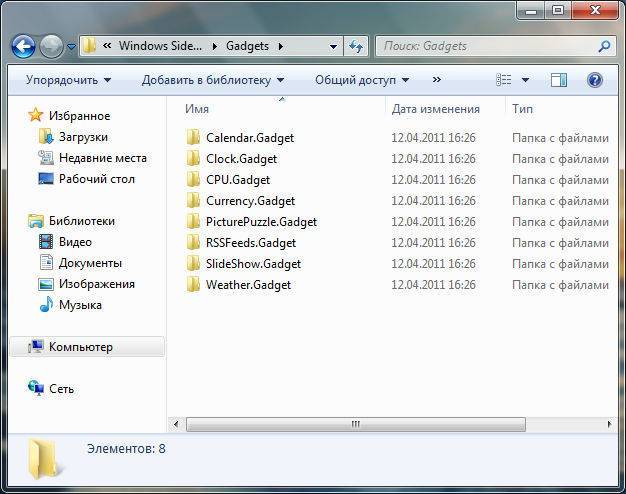
Ребята, теперь давайте откроем эти гаджеты — я нажимаю правой кнопкой по рабочему столу и выбираю там пункт Гаджеты:
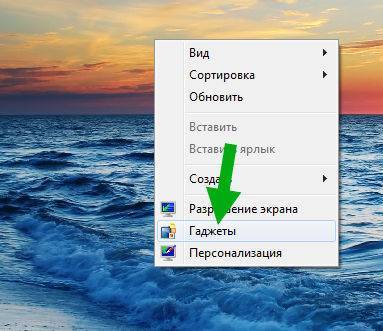
Появилось такое окно (вам не кажется что тут как-то слишком много прозрачности):
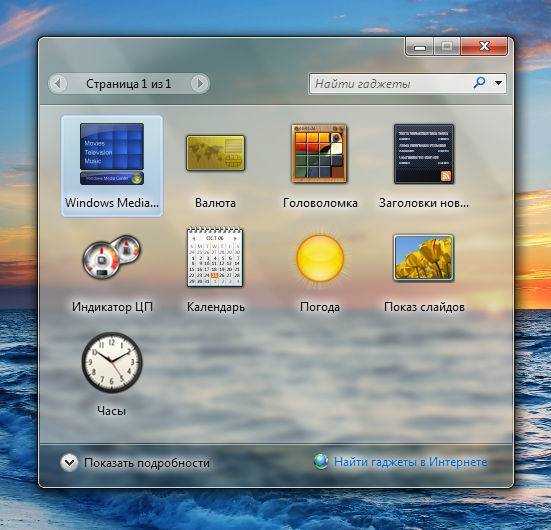
Вот я взял и мышкой потянул часики на рабочий стол и они там появились:
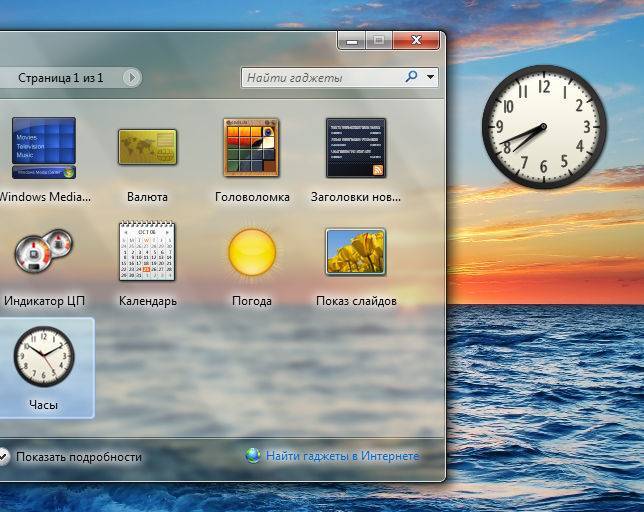
Если навести мышку на часики, то есть на гаджет, то появятся кнопки управления:
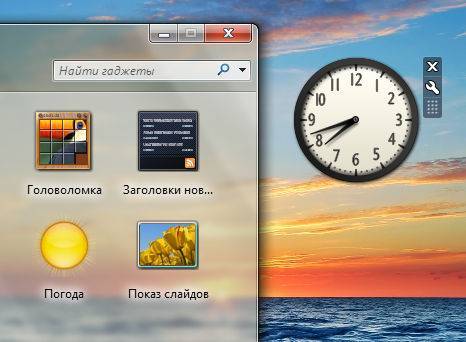
Как видите гаджет можно настроить, а можно и просто закрыть =) Кстати гаджеты как и само то окно где их можно выбрать, то все это работает под процессом sidebar.exe, ну это просто вам на заметку.
Так, что такое гаджеты вы поняли. Теперь давайте вернемся в Program Files и попробуем удалить папку Windows Sidebar. Нет, стоп! Сначала мы создадим точку восстановления, для этого я зажимаю кнопки Win + R и вставляю туда эту команду:

Выбираем системный диск и нажимаем эту кнопку:
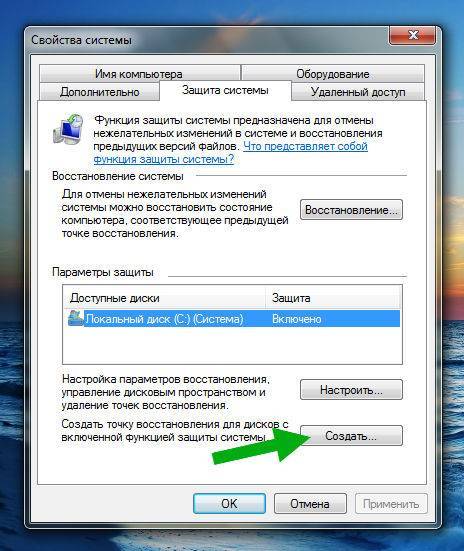
Называть советую так чтобы было точно понятно, я вот так и назвал — До удаления папки Windows Sidebar:
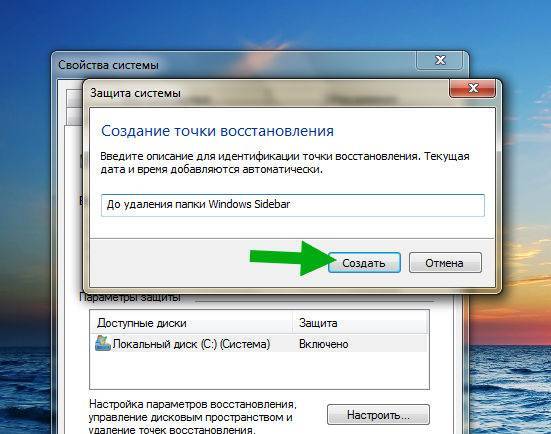
Нажали кнопку Создать, начался процесс создавания точки:
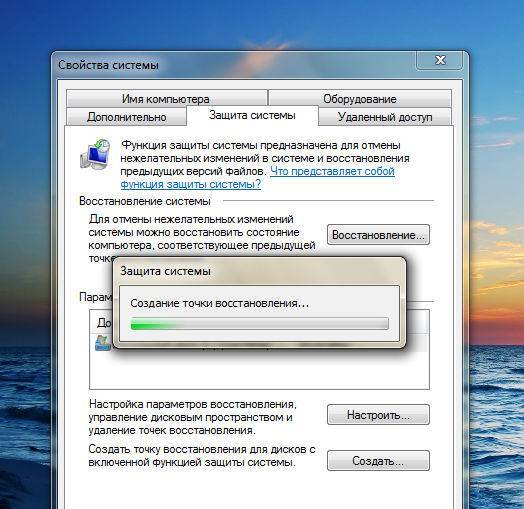
У меня он занял секунды три, а потом появилось сообщение которое сказало что все прошло нормалек:
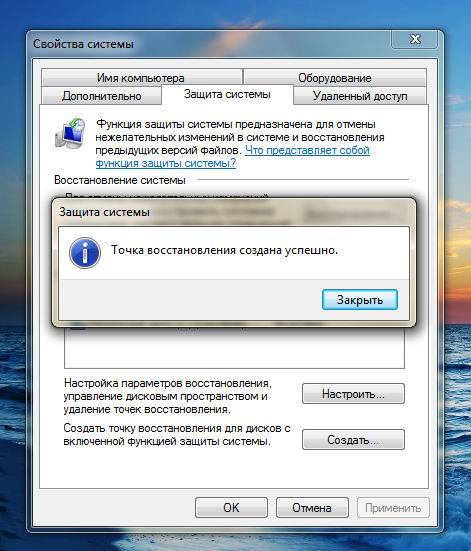
Отлично, точку мы создали и если что — снова идем в это окно Свойства системы и там уже нажимаем кнопку Восстановление и возвращаемся в прошлое, ну это если траблы какие-то будут после удаления…
Забыл еще сказать, что по умолчанию гаджеты у меня запускаются из папки Program Files, то есть без (x86), я думаю что это и логично, ибо у меня 64-битная виндушка стоит =) Значит так, открываю сначала папку Program Files (x86) и нажимаю правой кнопкой по папке Windows Sidebar и выбираю там Удалить:
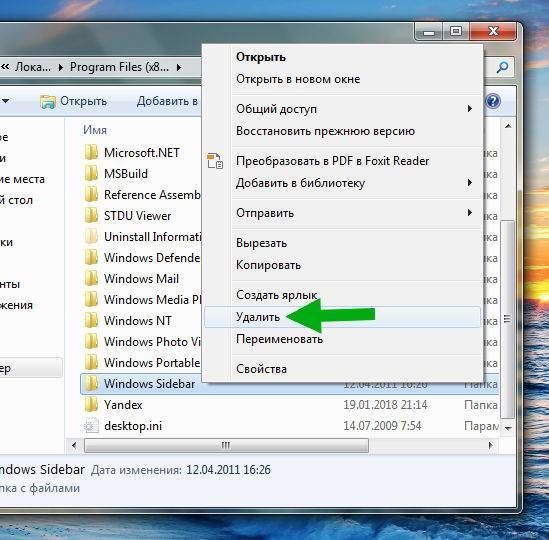
Выскочило подтверждение, жму Да:

Ну а потом случилось то, в чем я был уверен на 99%:
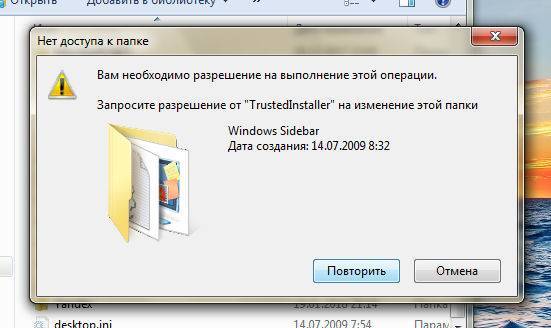
Утилиту Unlocker скачал, версия кстати 1.9.2, запустил установщик, русский язык, снял галочки чтобы не ставился какой-то там тулбар Delta.. в общем поставил, все прошло гладко. Все, утилита установлена, возвращаемся к папке Program Files, нажимаю снова правой кнопкой по Windows Sidebar и уже выбираю пункт Unlocker:
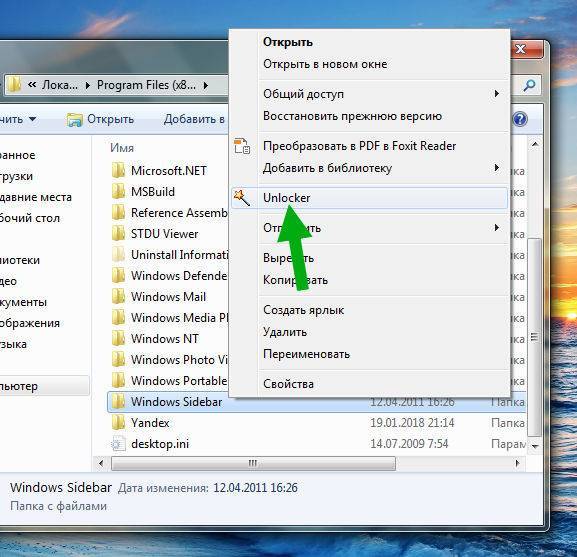
Далее в окошке Unlocker выбрал в меню Удалить и нажимаю ОК:

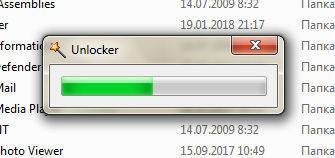
И потом ура все получилось и обьект удален:
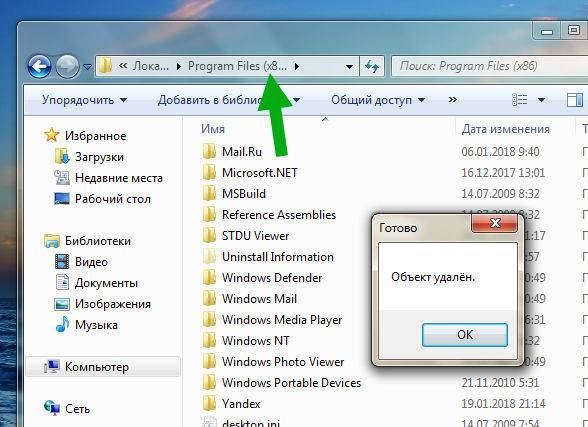
Это мы удалили в Program Files (x86), а теперь пойдем в просто Program Files, там тоже самое делаю.. но там появилось такое окно, я тут тоже выбрал Удалить в меню и нажал кнопку Разблокировать все:
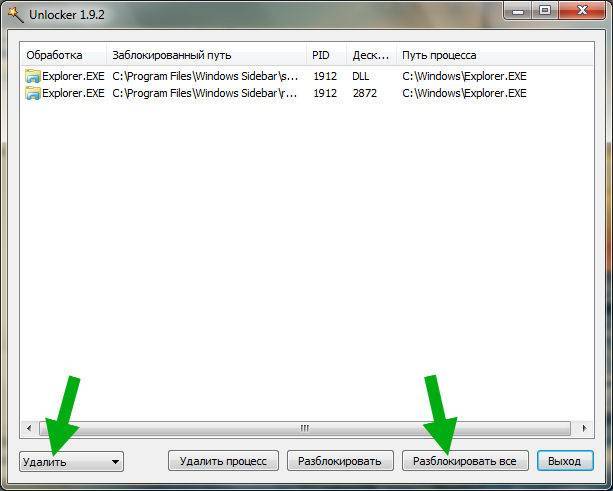
И потом ура тут тоже успешно все:
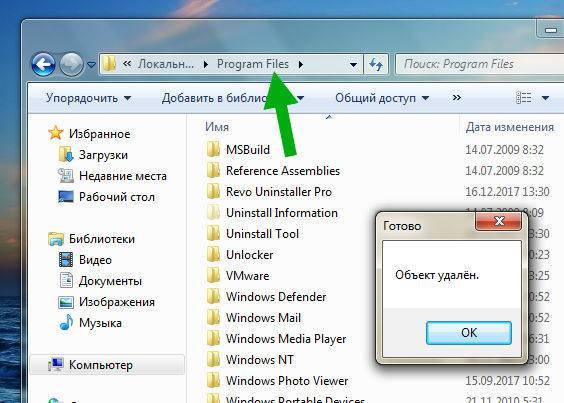
Как видите — получилось удалить в обоих папках Program Files, а это невероятный успех!
Потом для надежности я сделал перезагрузку и проверил — в папках Program Files не появилось Windows Sidebar, так что все пучком ребята. Для надежности я сделал еще одну перезагрузку.. подождал.. и все равно нет папки Windows Sidebar. Просто я помню что удалял подобные папки на Windows XP, а потом после перезагрузки они появлялись, правда они были пустые, но все же..
Я запустил Хром, Яндекс Браузер.. еще анализатор автозагрузки AnVir Task Manager запустил.. чистилку CCleaner.. все программы работали нормально. То есть глюка после удаления папки Windows Sidebar я не заметил, но все равно хорошо что есть точка восстановления. Просто может быть такое, что удаление той или иной системной папки может затронуть работу других программ, даже вроде если папка не имеет никакого отношения. Но в нашем случае все гладко.
На этом все ребята, удачи вам, берегите себя и будьте счастливы!!
Место в системе
Вообще, данная утилита одна из самых бесполезных, которые когда-либо были внедрены в Windows. Пользователь, который привык к свой машине, уже практически с закрытыми глазами знает, что и где расположено, и сайдбар лишь мешает. Кроме того, этот системный процесс может занимать довольно большое количество оперативной памяти и системного времени, которые могли бы быть израсходованы на более полезные вещи. Чтобы оценить, насколько сильно «сжирает» sidebar.exe ресурсы системы, достаточно перейти в «Диспетчер задач» и найти во вкладке «Процессы» его среди остальных. В зависимости от того, какими виджетами снабжен наш сайдбар, цифры могут варьироваться от нескольких килобайт до пары-тройки мегабайт. Если эти значения составляют гигабайты – то тут уже другая проблема, но об этом ниже.
Как найти расположение
Для того, чтобы найти расположение гаджетов входящих в состав sidebar автоматически установленных на компьютере Windows 7 или Vista необходимо:
- открыть системный диск, на котором находится операционная система;
- перейдите в папку ProgramFiles;
- найдите директорию «Gadgets» в папке «Windows Sidebar».
Если же нужно найти гаджеты, которые были скачаны дополнительно из тех или иных источников, то перейдите по следующему пути: C:UsersИмя пользователяAppDataLocalMicrosoftWindows Sidebar.
Если найти не получилось, то просто откройте поиск и вставьте туда слово «Gadgets».
Что касается операционной системы Windows 8 или 10, то, к сожалению, в них добавление приложений, картинок и прочего не доступно. Для данных операционных систем необходима установка дополнительных приложений, которые помогут адаптировать интерфейс.
Как удалить sidebar.exe
Избавиться от процесса можно путём временного отключения или удаления компонента. Рассмотрим варианты, позволяющие как отключить Windows Sidebar, так и удалить из системы.
Отключение процесса из Диспетчера задач
Чтобы убрать процесс из автозагрузки, действуем следующим образом:
- переходим к Диспетчеру задач (используя клавиши Ctrl+Alt+Del или другой удобный для вас способ);
находим среди прочих процессов sidebar.exe, жмём ПКМ – «Отключить»;
- на вкладке автозагрузки отключаем элемент, выбрав его в списке и нажав соответствующую кнопку внизу окна.
Отключение процесса является временной мерой, если же такой вариант не устраивает, идём дальше.
Посредством оснастки «Конфигурация системы»
Выполняем следующие действия:
- открываем окно «Конфигурация системы» (переходим посредством консоли «Выполнить» (Win+R) и команды msconfig);
на вкладке «Автозагрузка» в открывшемся окне снимаем галочку с соответствующего пункта и применяем изменения (в Windows10 оснастка перебросит в «Диспетчер задач», где на вкладке автозагрузки и выполняется отключение компонента).
Стоит учесть, что элемент автозагрузки может называться и не Sidebar, поэтому смотрим в колонке «Команда» по названию процесса.
С помощью «Панели управления»
В Windows 7, чтобы отключить компонент выполняем следующее:
- идём в Панель управления (с рабочего стола или кнопки Пуск);
- переходим к разделу «Программы и компоненты»;
- в меню слева выбираем «Включение или отключение компонентов Windows»;
- снимаем флажок возле пункта «Платформа гаджетов Windows» и жмём «Ок», после чего перезагружаемся.
Через «Редактор локальной групповой политики»
Этот способ подразумевает следующие действия:
- открываем редактор (посредством консоли «Выполнить» (Win+R) и команды gpedit.msc);
- идём по пути Политика «Локальный компьютер» – Конфигурация пользователя – Административные шаблоны – Компоненты Windows– Гаджеты рабочего стола;
- здесь двойным щелчком мыши на параметре «Отключить гаджеты рабочего стола» открываем новое окно (или идём сюда же нажатием ПКМ – «Изменить»);
- выставляем переключатель в значение «Включено» и жмём «Ок», после чего перезагружаем компьютер.
Через системный реестр
ВАЖНО. Перед внесением любых изменений в системный реестр рекомендуем сделать его копию («Файл» – «Импорт», затем в диалоговом окне выбираем расположение для сохраняемой копии), поскольку неправильные действия пользователя могут повлечь за собой неприятные последствия в виде сбоев или даже краха системы. . Для отключения понадобится проделать следующее:
Для отключения понадобится проделать следующее:
- открываем редактор (используем консоль «Выполнить» и команду regedit;
- идём в раздел HKEY_CURRENT_USER\Software\Microsoft\Windows\CurrentVersion\Policies\Explorer;
здесь создаём параметр Dwordс именем TurnOffSidebar и указываем для него значение 1;
- в разделах реестра, отвечающих за автозагрузку и именуемых Run и RunOnce (они находятся в том же каталоге CurrentVersion) проверяем, нет ли здесь Sidebar. Если нашли, удаляем параметр;
- перезагружаем устройство.
Удаление исполняемого файла
Ещё один вариант, как удалить Sidebar подразумевает удаление самого «экзешника», находящегося в Windows 7 в папке Program Files. Воспользуйтесь проводником или поисковой строкой на компьютере, чтобы найти исполняемый файл, имеющий расширение «.exe».
Удаление сторонними инструментами
С помощью специального софта, например, CCleaner или прочих сторонних инструментов, посредством которых доступно управление компонентами, также можно отключить или удалить Sidebar. Так, утилита CCleaner позволяет не только убрать панель, но также почистить реестр после удаления, чтобы не оставалось никаких хвостов софта.