Комплектация, характеристики
В белой коробке из плотного картона, на которую нанесены основные характеристики TL-MR3220, находятся:
- сам раздатчик интернета,
- антенна с коэффициентом усиления 5 dBi,
- адаптер для подключения в электросеть,
- патч-корд для подключения к компьютеру для настройки,
- диск с драйвером (его рекомендуется сразу же обновить),
- бумажная документация.
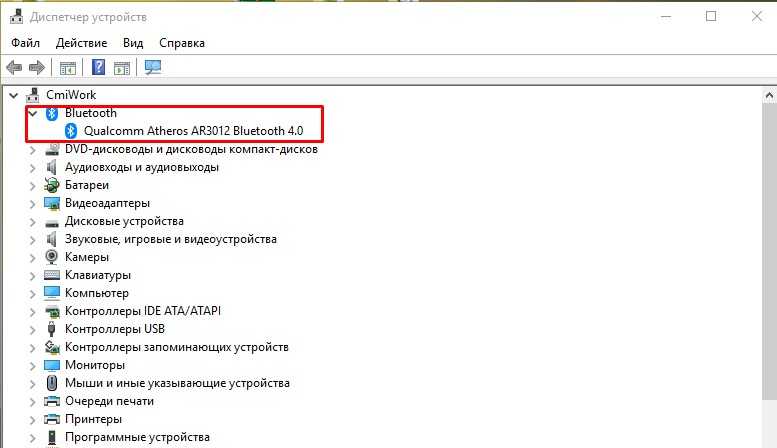
Верхняя панель корпуса оснащена рядом индикаторов, благодаря которым пользователь узнает о режимах работы устройства:
- Питание – светится, значит включен в сеть,
- Система: горение – загрузка маршрутизатора, мигание – ошибка в работе,
- WLAN – подключен или нет кабель от провайдера,
- LAN1-LAN4 – наличие сетевого кабеля в соответствующем гнезде, мигание – есть подключение, но интернетом устройство не пользуется,
- USB: мигание – обмен данными с модемом, горение – модем подключен, но неактивен,
- WPS: медленное мигание – установка подключения, быстрое – ошибка в быстром соединении, горение – наличие удачного подключения.
Задняя панель классически отведена разъемам:
- WAN,
- 4×LAN,
- разъем для адаптера питания,
- кнопки выключения девайса,
- комбинированная: сброс настроек (удержание на протяжении десятка секунд) и WPS.
Боковая панель оснащена парой кнопок: быстрое отключение, либо включение беспроводной сети и USB-порт для модемов. На дно нанесена наклейка с технической информацией.
На модифицированных версиях прошивки USB используется для подключения флешки для организации общего доступа к ней, либо обновления микропрограммы.
Быстрый обзор устройства смотрите тут:
Обновление прошивки
В первую очередь рекомендуется обновить прошивку, так как от момента запаковки роутера до начала его эксплуатации пользователем разработчики явно не раз выпускали новые микропрограммы. Для этого нужно узнать версию устройства на наклейке на нижней части его корпуса.
Настройка раздачи трафика
Видео-инструкции смотрите здесь:
Модем подключать к маршрутизатору лучше напрямую, минуя все китайские переходники и удлинители, хотя их использования зачастую не избежать – модем нередко приходится поднимать в поисках лучшего сигнала. Конфигурирование осуществляется при помощи мастера «Быстрая настройка» и вручную.
В разделе с основными параметрами конфигурации выбираем «Быстрая настройка», затем указываем пункт «Только 3G/4G», предварительно подключив модем через USB.
Шифрование
Беспроводную домашнюю сеть рекомендуется защитить, что отрицательно влияет на скорость обмена данными. Если скорость и без того небольшая, а соседи наверняка не будут злоупотреблять бесплатным доступом до интернета, перед включением защиты подумайте или оцените качество связи с ней и без шифрования.
- Во вкладке «Защита…» переносим триггер в положение «WPA-PSK/WPA2-PSK».
- Выбираем тип и версию шифрования, можно оставить неизменными.
- Вводим пароль для защиты доступа к сети.
Проброс портов
Переадресация портов позволяет перенаправлять пакеты данных из интернета указанным хостам домашней сети, что актуально при создании домашних веб-серверов.
- Для проброса портов на TP Link TL-MR3220 переходим в раздел «Переадресация» и открываем первый подраздел – «Виртуальный сервер».
- Щелкаем «Добавить новую…».
Изменение пароля
Производители роутеров настоятельно рекомендуют изменять логин и пароль для защиты настроек устройства, даже того, что используется дома. Это не обязательно, но все же.
- Для изменения пароля переходим в «Системные инструменты» – «Пароль».
- Вводим старые данные, а ниже – новые, причем пароль указываем дважды.
- Сохраняем настройки.
Все о локальных сетях и сетевом оборудовании
Подстраиваясь под современные реалии и желание пользователей получить быстрый, но в то же время достаточно мобильный интернет, компания TP-link представила беспроводной 3G/4G-роутер tp link mr3220.
Из достоинств маршрутизатора можно отметить:
- — высокую скорость передачи данных — до 150 Мбит/с;
- — совместимость с LTE/HSPA/UMTS/EVDO USB-устройствами;
- — поддержку типов соединения: 3G/4G/динамический IP/статический IP /PPPoE/L2TP /PPTP;
- — «WEP» 64/128/152-битном шифровании;
- — оснащённость поддержкой статистики по потокам;
- — поддержку стандартов «802.11b» и «802.11g».

Всё это позволяет назвать роутер tp link mr3220 отличным вариантом для создания качественной домашней или корпоративной сети: данный роутер может обеспечить все основные потребности каждого пользователя.
Дополнительные возможности
IPTV
Роутер рассмотренной здесь модели, без какой-либо дополнительной настройки пропускает мультикастовые пакеты, которые используются в IPTV. Ограничить их трафик в беспроводной сети – возможным не представляется. Однако, смотреть любые ТВ-каналы через компьютер, который включен в даже в беспроводную сеть – вы можете (проверено на обеих версиях).
UPnP
После настройки локальной сети, раздаваемой роутером, вы можете обнаружить, что большинство из программ работают с сетью медленнее. Это относится к таким приложениям, как торрент-клиент, скайп, ICQ. В то же время, все эти программы поддерживают протокол UPnP. В программах – его нужно задействовать (тогда проблема – полностью устраняется).
А в самом роутере, по умолчанию, этот сервис – включен. Перейдите к вкладке «UPnP», доступной из меню «Forvarding»:
Настройка UPnP
Обновить список программ (которые в данный момент используют UPnP) – можно, нажав кнопку «Refresh».
Надеемся, информация – будет полезна.
Настройка 3G/4G Подключения
1. Для настройки Интернета через USB-модем (3G/4G) заходим в Сеть (Network) — 3G.
- Регион: Россия
- Поставщик услуг мобильного Интернет: Выбираете Вашего оепартора связи
- Режим подключения: Подключить автоматически
- Тип аутентификации: Авто
2. Если Вашего оператора связи нет среди предлагаемых, заходим в Дополнительно (Advanced Settings).Ставим точку на «Указать вручную Номер набора, APN, имя пользователя и пароль». Здесь вводим данные от Вашего оператора связи. После ввода настроек, нажимаете Сохранить (Save).
3. Для настройки подключения Интернет через WAN-порт заходим в Сеть (Network) — WAN. Здесь в графе Тип подключения WAN (WAN Connection Type) выбираете тот тип подключения, который используется у Вашего провайдера.
Настройка IP TV
Настройка IP TV на маршрутизаторе позволяет смотреть интерактивное телевидение на всех устройствах пользователя, подключенных к сети.
Руководство:
- Открыть «Сеть», перейти во вкладку «IP TV».
- В поле «IGMP Proxy» установить «Включить».
- Выбрать режим. Если назначен «Автоматически», других действий выполнять не потребуется.
- При выборе подключения «Мост» нужно вручную указать номер порта, к которому подсоединена IP TV приставка.
- Если поставщик поддерживает «802.1Q Tag VLAN», пользователь сможет назначить разные идентификаторы для различных LAN-портов для подключения компьютера, приставки или IP-телефона. Нужно обратиться к провайдеру для уточнения данных об идентификаторе виртуальной сети.
Для внесения изменений нажать «Сохранить», чтобы перезапустить маршрутизатор.
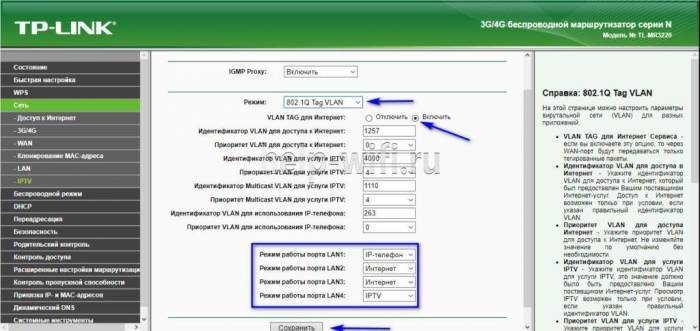
Технические возможности
Как показывает практика, для роутера TL-MR3220 прошивка является важным компонентом, способным полностью изменить функционал устройства. С одной стороны, выбрав нужное программное обеспечение и набор необходимых инструкций, пользователь сможет единожды настроить роутер под себя и наслаждаться работой. Но не всё так просто на первый взгляд. По неизвестным причинам производитель не создал ни одной прошивки, в которой имеется весь поддерживаемый функционал. Владельцу придётся выбирать, от чего ему следует отказаться.
Так, официально заявлена поддержка всех типов подключения, работа со всеми видами шифрования (правда, 152 бита присутствует не во всех прошивках) и прочий функционал, направленный на безопасность систем внутри локальной сети. Сюда относится проброс портов, демилитаризированная зона, фильтрация по адресам, Firewall и тому подобные возможности.
Роутер TP-LINK TL-MR3220 – обзор и алгоритм настройки
;;
Перейти к содержанию
На чтение 11 мин. Просмотров 1.3k.
Юрий Санаев
Системный администратор. Менеджер по продажам компьютеров и wi-fi оборудования. Опыт работы — 10 лет. Знает о «железе» и софте все и даже больше.
TP- TL-MR3220 — беспроводной маршрутизатор с поддержкой модемов USB, фильтром MAC-адресов, обращающихся к точке доступа и скоростью передачи данных до 150 Мбит/с. Технические характеристики, доступная цена, высокое качество сделали модель одной из самых популярных в бюджетном ценовом сегменте. Об особенностях, подключении и настройке TP- TL-MR3220 расскажем в этой статье.
Как настроить роутер tp link tl mr3220: пошаговая инструкция
Для настройки интернет-соединения введите данную комбинацию цифр в адресную строку браузера и подтвердите вход вводом логина и пароля.
Настройка роутера tp link tl mr3220 может осуществляться двумя способами: «Быстрая настройка» и «Ручная настройка».
Основные заполняемые параметры в обоих случаях идентичны, только при ручной настройке доступно больше дополнительных параметров (например, размер «MTU», имя сервисов и концентратора доступа и dns сервера).
При выборе режима «Быстрой настройки» принцип действия таков:
— Откройте раздел «Быстрая настройка» и нажмите «Далее».
— В подразделе «Доступ к интернету» выберите 1 из 4 режимов подключения: «Только 3g/4g», «Предпочтительно 3G/4G», «Предпочтительно WAN» или «Только WAN».
— При выборе режима 3G/4G необходимо будет указать:
- а) Поставщика услуг мобильного интернета: выберите оператора, предоставляющего интернет соединение.
- б) Номер набора и APN заполняться автоматически.
- в) Далее выберите «Режим подключения»: по требованию, автоматически или вручную.
- г) Тип аутентификации — Авто, RAP или CHAP: укажите вариант, подходящий для вашего провайдера.
— Далее нажмите кнопку «Завершить»: маршрутизатор автоматически перезагрузится.
Это что касается «Быстрой настройки», однако подключение по «WAN» стоит рассмотреть в рамках «Ручной настройки»:
— Откройте раздел «Сеть» — «WAN» и в строке «Тип подключения WAN» выберите тот, что указан в договоре с провайдером. В рамках примера — «PPPoE/Россия PPPoE», который в свою очередь является и наиболее распространённым.
— Далее укажите имя пользователя и дважды пароль (которые также указаны в договоре с провайдером).
— По желанию можете выбрать «Вторичное подключение» и «Режим подключения».
— Сохраните настройки и дождитесь перезагрузки маршрутизатора.
Centrum GPL
Produkty TP-LINK korzystają częściowo z oprogramowania stworzonego przez strony trzecie, w tym z kodu źródłowego oprogramowania zgodnego z licencją GNU General Public Licence (“GPL“), w wersji 1/wersji 2/wersji 3 lub licencji GNU Lesser General Public License («LGPL»). Aby korzystać z oprogramowania, musisz się zgodzić się na warunki użytkowania produktów na licencji GPL.
Aby spełnić warunki licencji GPL, firma TP-LINK, jeżeli to konieczne, wysyła pocztą kody źrółowe GPL dla konkretnych oprogramowań na płycie CD do odczytu elektronicznego lub drogą mailową. Więcej informacji można uzyskać dla określonych produktów lub oprogramowań. Poprzez Centrum GPL firma TP-LINK zapewnia możliwość bezpłatnego pobierania kodów źródłowych oprogramowań zgodnych z licencją GPL oraz stosowanych w produktach TP-LINK.
Warunki licencji GPL znajdziesz, wydrukujesz i pobierzesz tutaj.
Обзор модели: опции и технические характеристики
Маршрутизатор TP-Link TL-MR3020 предназначен для пользователей, которым необходимо переносное устройство для организации интернет-соединения дома или в офисе. Подключение к Сети можно организовать через кабель или с помощью 3G/4G USB-модемов. Устройство стоит недорого и имеет интересные технические характеристики.
| Беспроводные протоколы | IEE802.11b, IEE802.11g, IEE802.11n |
| Скорость беспроводного соединения | До 300 мБит/с |
| Разъем WAN (для подключения Интернета)/ Разъем LAN (для подключения пользовательских устройств) | 1, совмещенный |
| USB-порт | 1, 2.0, для модемов 3G/4G |
| Питание | Через порт mini USB от компьютера, ноутбука, Power Bank или сетевого адаптера |
| Индикаторы | Питание, Интернет, Wi-Fi, Ethernet |
| Кнопки | WPS/RST, переключатель режимов (3G/4G, WISP, портативная точка доступа) |
| Количество антенн | 1, встроенная |
Благодаря компактным размерам и легкому весу роутер TP-Link TL-MR3020 можно взять с собой в дорогу и, подключив USB-модем, обеспечить совместный доступ к Интернету по сети 3G/4G. Компания производитель сообщает о более чем 120 поддерживаемых 3G и 4G модемах (список ниже).
Роутер имеет совмещенный разъем WAN/LAN. В зависимости от режима работы он может использоваться для подключения к провайдеру или передачи сигнала на устройство пользователя.
Маршрутизатор ТП-Линк ТЛ-МР3020 предлагает три режима работы. Его можно использовать как роутер, для предоставления доступа к Интернету через кабель или 3G/4G. Второй режим работы – подключение к провайдеру, предоставляющему выход в Сеть через Wi-Fi. При таком соединении через разъем WAN/LAN можно подключить компьютер. Третий вариант использования маршрутизатора – беспроводная точка доступа.
Для перевода роутера в нужный рабочий режим необходимо установить переключатель на корпусе в требуемое положение. Устройство автоматически перезагрузится. Другой вариант – воспользоваться веб-интерфейсом. В этом случае переключатель на самом маршрутизаторе становится неактивен.
В зависимости установленного режима работы маршрутизатор может самостоятельно переключаться между 3G/4G и WAN. Так создается бесперебойный доступ к Интернету.
Устройство имеет несколько аппаратных версий. TP-Link TL-MR3020 v3.20 – последняя модификация маршрутизатора. При обновлении прошивки нужно следить, чтобы загруженная версия программного обеспечения соответствовала аппаратной.
Радиус действия
8
Цена
10
Надежность
10
Дополнительные опции
9
Удобство и простота настройки
9
Итого
9.2
Вход в веб-интерфейс
Чтобы выполнить настройку роутера TP-LINK TL-MR3220, нужно открыть его веб-интерфейс. Для этого нужно запустить любой установленный на компьютере браузер и в адресной строке ввести 192.168.0.1.
Появится окно ввода логина и пароля. Учетные данные по умолчанию – «admin/admin». После авторизации откроется интерфейс маршрутизатора.
Настройка для 3G/4G модема
Чтобы выполнить настройку TL-MR3220 для установки интернет-соединения через USB модемы, нужно следовать инструкции:
- В меню слева выбрать «Быстрая настройка», нажать «Далее».
- Выбрать режим – «Только 3G/4G».
- Определить регион проживания и поставщика услуг – Билайн, МТС и т.д. Указать тип аутентификации (эти данные нужно уточнить у провайдера) или установить «AUTO». Если поставщика услуг нет в списке доступных, поставить метку напротив «Указать вручную…» и ввести ниже номер набора, APN, имя пользователя и пароль, запросив данные у провайдера.
- Если нужна Wi-Fi сеть, установить «Включить» в поле «Беспроводное вещание» и придумать имя беспроводной сети. Включить защиту «WPA-Personal/WPA2-Personal», в поле ниже ввести надежный пароль.
Установка подключения для USB модемов окончена. Нажать «Завершить», чтобы перезагрузить маршрутизатор.
Настройка с кабельным Интернетом
Чтобы создать WAN подключение на TP-LINK TL-MR3220 через оптическое волокно, проще всего воспользоваться мастером быстрой настройки.
Руководство:
- Открыть веб-интерфейс, выбрать «Быстрая настройка» в меню слева, кликнуть «Далее».
- Выбрать режим – «Только WAN».

- Указать тип подключения (узнать у провайдера). Чаще всего используется динамический IP, в этом случае дополнительно ничего вводить не потребуется, устройство самостоятельно получит IP-адрес от DHCP-сервера. При выборе других видов – статический IP, PPPOE, PPPTP, L2TP – данные для установки соединения нужно ввести вручную. Их можно найти в договоре, полученном при подключении к провайдеру или уточнить, позвонив в службу поддержки поставщика услуг).
- При выборе статического IP указать IP-адрес, маску подсети, шлюз, основной и дополнительный DNS-сервер.
- При создании PPPOE подключения (Ростелеком и Дом.ру) указать имя пользователя и дважды пароль, выданные провайдером.
- При установке PPTP-соединения ввести учетные данные. Если поставщик предоставил IP-адрес, маску подсети, шлюз и DNS, выбрать «Статический IP» и заполнить строки. Иначе установить «Динамический IP».
- Для настройки L2TP (использует Билайн) выполнить те же действия, что и при создании PPTP-соединения.
- Клонировать MAC-address.
- Включить беспроводное вещание, указать имя, активировать защиту «WPA-Personal/WPA2-Personal», придумать и ввести пароль.
- Нажать «Завершить», чтобы изменения вступили в силу.
Установка интернет-соединения через WAN окончена.
Клонирование MAC-адреса
Обычно в этом разделе ничего не требуется менять и при настройке соединения этот шаг можно пропустить. Иногда поставщик услуг привязывает учетную запись к MAC-адресу компьютера, в этом случае его нужно клонировать. Если шаг был пропущен при установке подключения, нужно:
- Нажать в меню «Сеть», выбрать «Клонирование MAC-адреса».
- Кликнуть «Клонировать MAC-адрес».
Сохранить изменения после внесения настроек.
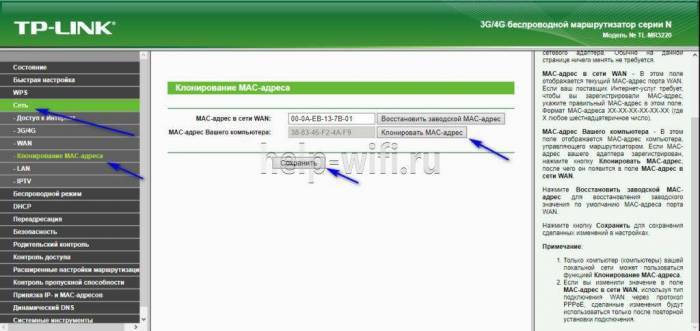
Краткое описание
Роутер Link TL-MR3220 полностью соответствует своей цене. Дизайн нестандартен для приборов от TP-Link. Среди «родственных» соперников он известен тем, что работает с маршрутизаторами типа 3G и 4G, о чем было сказано выше. Более того, устройство функционирует на прошивке, которая позволяет связываться со многими роутерами. Также может работать с большим количеством операторов как Российской Федерации, так и Украины.

В Сети можно встретить большое количество комментариев о том, что устройство довольно сильно греется, а также его называют «обогревателем». В противовес имеется множество обратных отзывов – прибор практически не греется, раздавая сигнал на два компьютера, модем холодный. Весьма вероятно, что такая проблема присутствует у тех, кто пользуется роутером версии 1. В более поздних вариантах она не наблюдается. К тому же прошивка была оптимизирована, поэтому проблема, можно считать, решена.
Настройка Wi-Fi сети
Если при создании подключения настройка Wi-Fi пропущена, ее можно выполнить отдельно.
- В меню выбрать «Беспроводной режим», затем «Настройки беспроводного режима».
- Ввести имя сети, установить регион — «Россия», в полях «Канал» и «Ширина канала» должно быть «Авто», в строке «Режим» — «11bgn смешанный».
- Установить метку в поле «Включить беспроводное вещание». Чтобы посторонние не видели сеть, снять метку напротив «Включить широковещание SSID». В этом случае для сопряжения своей техники потребуется вводить логин и пароль вручную.
- Перейти в раздел «Защита беспроводного режима». Выбрать «WPA/WPA2-Personal», придумать и ввести пароль.
Сохранить изменения.
Ручная настройка
Ручная настройка маршрутизатора TP-Link TL-MR3420 дает возможность настроить работу устройства под свои потребности с помощью дополнительных инструментов и функций.
Инструкция:
- Открыть веб-интерфейс, в меню слева выбрать «Сеть», нажать «Доступ в Интернет».
- Установить необходимый режим или комбинацию, если используется несколько типов подключения. Роутер будет самостоятельно переключаться между ними.
- Если настраивается подключение через USB-модем: выбрать вкладку «3G/4G», определить регион, мобильного оператора, указать способ подключения. Сохранить изменения.
- Настроить основное подключение WAN: открыть вкладку «WAN», выбрать «Тип подключения», заполнить данные для статического или других типов подключения.
- Выполнить клонирование MAC-адреса.
- Открыть раздел «Беспроводная сеть», перейти во вкладку «Настройки беспроводного режима». Указать имя сети, регион. Режим и ширину канала не трогать. При необходимости установить максимальную скорость передачи.
- Перейти в раздел «Защита беспроводного режима». Включить «WPA-PSK», установить надежный пароль.
- Открыть «Фильтрацию MAC-адресов». Здесь можно запретить или разрешить определенным устройствам подключаться к сети. Включить фильтрацию, нажать «Добавить новую», ввести MAC-адрес устройства, добавить описание, выбрать тип разрешения, нажать «Сохранить».
Процесс настройки занимает всего несколько минут, после чего доступ к Интернету будет получен и надежно защищен.
Переадресация/проброс портов
Данная функция автоматически перенаправляет запросы определенных сервисов из Интернета на соответствующий хост Вашей локальной сети, находящийся за межсетевым экраном роутера. Использовать данную функцию следует в том случае, если Вы хотите создать в локальной сети за межсетевым экраном роутера какой-либо сервер (например, Web-сервер или почтовый сервер). Заходим в Переадресация (Forwarding), нажимаем Добавить (Add New).
IP-адрес – сетевой адрес устройства, на который будет перенаправляться запрос. Порт сервиса и Внутренний порт – номер порта, который требуется открыть Протоколl – Выбираете требуемый протокол Состояние – Включено. Нажимаем Сохранить.
Роутер tp link tl mr3220: характеристики и описание индикаторов
Прежде чем приступать к установке и настройке маршрутизатора tp link tl mr3220, стоит обратить внимание на индикаторы и порты на корпусе устройства

На передней панели находятся десять индикаторов, такие как (слева — направо):
- — «Питание». Соответственно, может находиться в двух состояниях: отключено питание или включено.
- — «Система». Если лампочка «горит» — маршрутизатор загружается, «мигает» — работает в штатном режиме, «не горит» — возможна системная ошибка.
- — «WLAN». Соответственно, включено или выключено.
- — «WAN» и «LAN 1-4». Если индикатор «не горит/ят» — нет подключенных устройств, непрерывно «горит» — устройство подключено, но не используется, «мигает» — устройство подключено и активно.
- — «USB». При непрерывном «горении» — 3G/4G модемы подключены, но не используются, при «мигании» — индикатор указывает на передачу данных посредством 3G/4G модемов.
- — «WPS». При медленном «мигании» — устройство (телефон, ноутбук и т.д.) подключается к сети с помощью WPS, при быстром «мигании» — подключение устройства к сети было неуспешным или незавершенным, при постоянном «горении» — устройство успешно произвело подключение к сети.
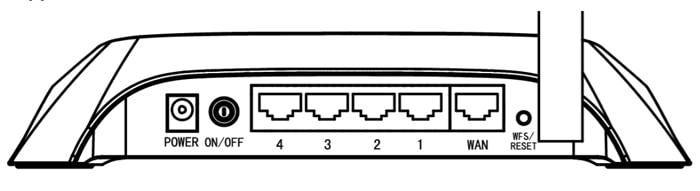
На задней панели маршрутизатора расположены следующие элементы:
- — разъём «Power». Для подключения элемента питания, входящего в стандартную комплектацию.
- — кнопка «ON/OF». Предназначена непосредственно для включения или отключения/перезагрузки роутера tp link tl mr3220.
- — «LAN» порты 4-3-2-1.
- — «WAN» порт. Используется для подключения кабеля, предоставленного провайдером для доступа к интернету.
- — «WPS/RESET». Предназначена для включения функции «WPS» (для включения/отключения требуется просто нажать) и для сброса конфигурации роутера к заводским настройкам (необходимо удерживать кнопку зажатой в течение 5-10 секунд).
На боковой панели корпуса tp link tl mr3220 находятся два элемента:
- — «WiFi». Для быстрого включения или отключения беспроводной сети.
- — «USB». Для физического подключения «usb модемов».
По умолчанию статический ip адрес маршрутизатора 192.168.0.1, логин и пароль для входа в интерфейс admin/admin. Для настройки роутера tp link tl mr3220, прежде всего, подключите его к компьютеру с помощью сетевого кабеля.
Настройка PPtP (VPN) при статическом локальном IP адресе
- Тип подключения WAN (WAN Connection Type): выберите PPTP/Россия PPTP
- Имя пользователя (User Name): ваш логин по договору
- Пароль (Password): ваш пароль по договору . В некоторых прошивках чуть ниже просит Подтвердите пароль(Confirm Password)
- Выбираем Статический IP (ic IP address)
- В полях IP-адрес/Имя сервера (Server IP Address/Name), IP-адрес (IP Address), Маска подсети (Subnet Mask),Основной шлюз (Gateway) вводим данные из договора. В поле DNS можно ввести DNS адрес Вашего провайдера
- Режим соединения (WAN connection mode) — Подключить автоматически (Connect Automatically)
- После введения вышеперечисленных настроек нажимаем Сохранить (Save).
Шаг 1. Подготовка.
Прежде чем приступить к настройке непосредственно роутера, нам нужно:
Убедиться что модем входит в список совместимости роутера (пример, для модели 842N версии 5). Как узнать модель модема – обычно модель указывается на наклейке на самом модеме или же на наклейке под крышкой модема

В случае с модемами YOTA, модель можно определить по серийному номеру:
- Yota Модем (WLTUBA-107) LTE Cat.3 — SN начинается с цифр до 1434 (например, 1420…)
- Yota Модем (WLTUBQ-108) LTE Cat.4 — SN начинается с 1434
- Yota Модем (WLTUBA-115) LTE Cat.4 — SN начинается с 1645
- Yota Модем (S15) LTE Cat.4 — SN содержит 11 символов, а в других модемах 12 символов. Например: s/n 12345678901
- Yota Wi-Fi Модем LTE Cat.3 — SN начинается с цифр до 1443 (например, 1415…)
- Yota Wi-Fi Модем LTE Cat.4 — SN начинается с 1443
- Yota Many Cat.3 (белый корпус) — SN начинается с цифр до 1545 (например, 1530…)
- Yota Many Cat.4 (белый корпус) — SN начинается с 1545 до 3251
- Yota Many Cat.4 (черный корпус) — SN начинается с 3251 до 3267
Проверить работу модема напрямую в компьютере или ноутбуке. Для этого вставляем модем в компьютер и проверяем работу интернета. Помимо просто работы интернета необходимо проверить уровень сигнала (при плохом уровне сигнала модем может работать в компьютере, но может не заработать в роутере!). Чтобы проверить уровень сигнала посмотрите инструкцию от модема (обычно уровень сигнала можно посмотреть или через утилиту провайдера в модеме или на странице веб-интерфейса модема.
Сигнал может отображаться как в RSSI, так и в RSRP, будьте внимательны при определении.
Если Ваш модем отображает сигнал RSSI
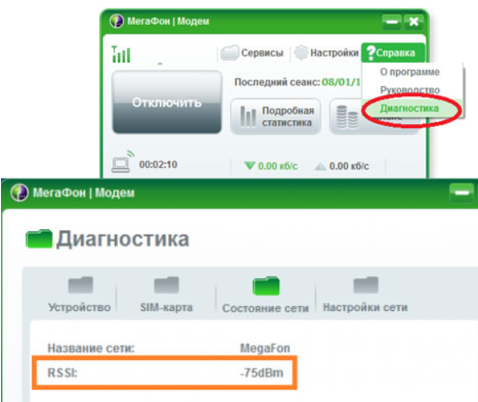
RSSI (Received Signal Strength Indicator) – индикатор силы принимаемого сигнала.
CINR (Carrier to Interference + Noise Ratio) также называемый SINR (Signal to Interference + Noise Ratio) – отношение полезного сигнала к шуму.
Диапазон изменения этих параметров
Качество сигнала: | RSSI (дБм) | SINR/CINR (дБ) |
Хорошее | >= -65 | >= 30 |
Нормальное | от -65 до -75 | от 20 до 30 |
Плохое | от -75 до -85 | от 10 до 20 |
Очень плохое | <= -80 | <= 10 |
Значение мощности сигнала показывает уровень принимаемого сигнала LTE. Эти значения соответствуют показаниям RSSI (Received Signal Strength Indication) LTE-подключения. Значение измеряется в дБм (dBm).
Если Ваш модем отображает сигнал RSRP
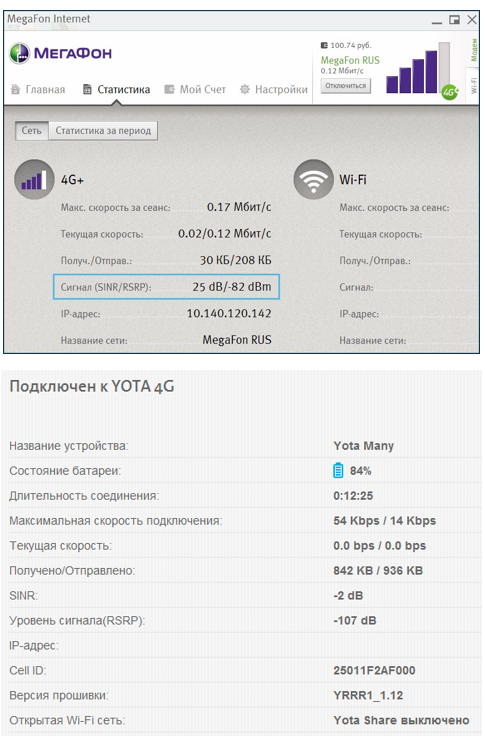
RSRP (Reference Signal Received Power) – средняя величина мощности принятых пилотных сигналов (Reference Signal) или уровень сигнала, принимаемого с Базовой Станции. RSRP измеряется в дБм (dBm).
Для понимания качества Вашего сигнала воспользуйтесь таблицей ниже:
Качество сигнала: | RSRP (дБм) | SINR/CINR (дБ) |
Очень хорошее | >= -80 | >= 20 |
Хорошее | от -80 до -90 | от 13 до 20 |
Удовлетворительное | от -90 до -100 | от 0 до 13 |
Очень плохое | <= -100 | <= 0 |
При плохом уровне сигнала возможны разрывы или модем вовсе не заработает через роутер. Если у Вас такой сигнал, попробуйте перенести модем в другое место, например к окну.
Настройка 3G/4G Подключения
1. Для настройки Интернета через USB-модем (3G/4G) заходим в Сеть (Network) — 3G.
- Регион: Россия
- Поставщик услуг мобильного Интернет: Выбираете Вашего оепартора связи
- Режим подключения: Подключить автоматически
- Тип аутентификации: Авто
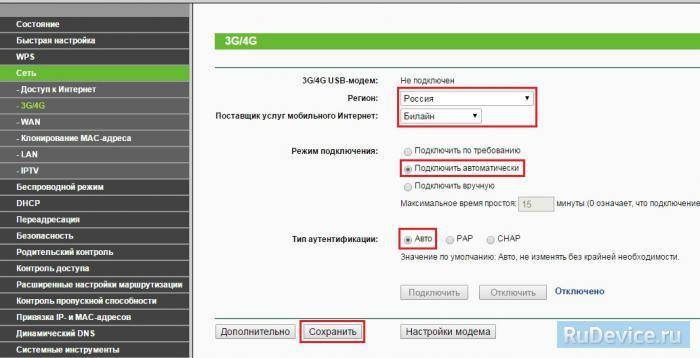
2. Если Вашего оператора связи нет среди предлагаемых, заходим в Дополнительно (Advanced Settings).Ставим точку на “Указать вручную Номер набора, APN, имя пользователя и пароль”. Здесь вводим данные от Вашего оператора связи. После ввода настроек, нажимаете Сохранить (Save).
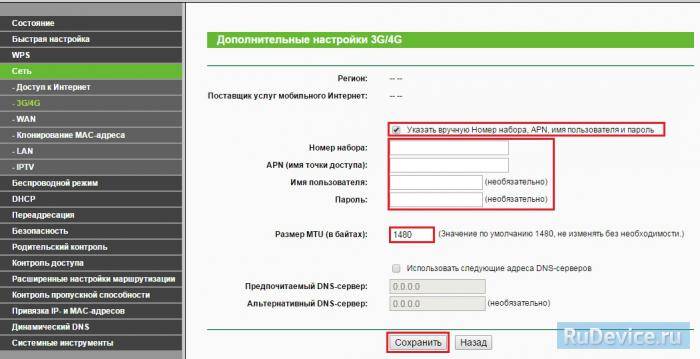
3. Для настройки подключения Интернет через WAN-порт заходим в Сеть (Network) — WAN. Здесь в графе Тип подключения WAN (WAN Connection Type) выбираете тот тип подключения, который используется у Вашего провайдера.
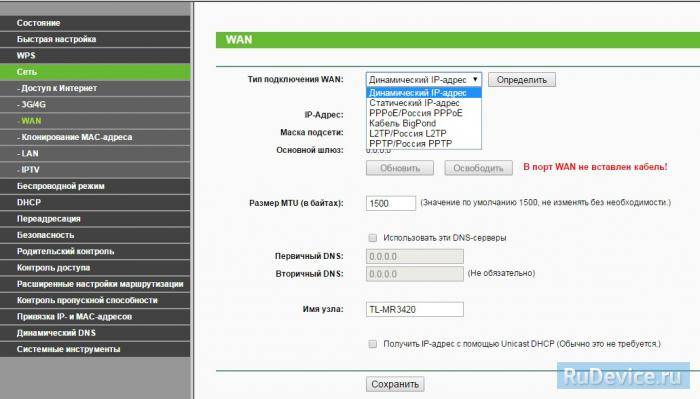
Open Source Code For Programmers (GPL)
Please note: The products of TP-Link partly contain software code developed by third parties, including software code subject to the GNU General Public Licence (“GPL“), Version 1/Version 2/Version 3 or GNU Lesser General Public License («LGPL»). You may use the respective software condition to following the GPL licence terms.
You can review, print and download the respective GPL licence terms here. You receive the GPL source codes of the respective software used in TP-Link products for direct download and further information, including a list of TP-Link software that contain GPL software code under GPL Code Center.


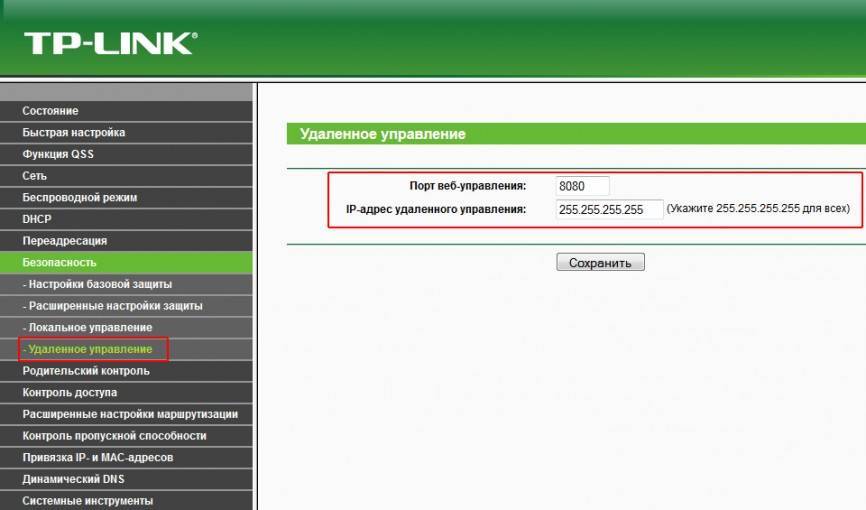
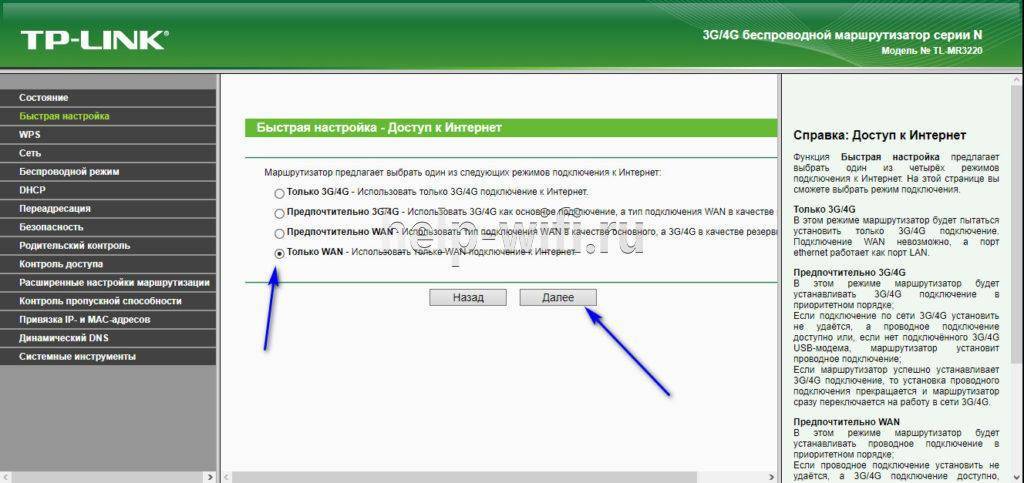

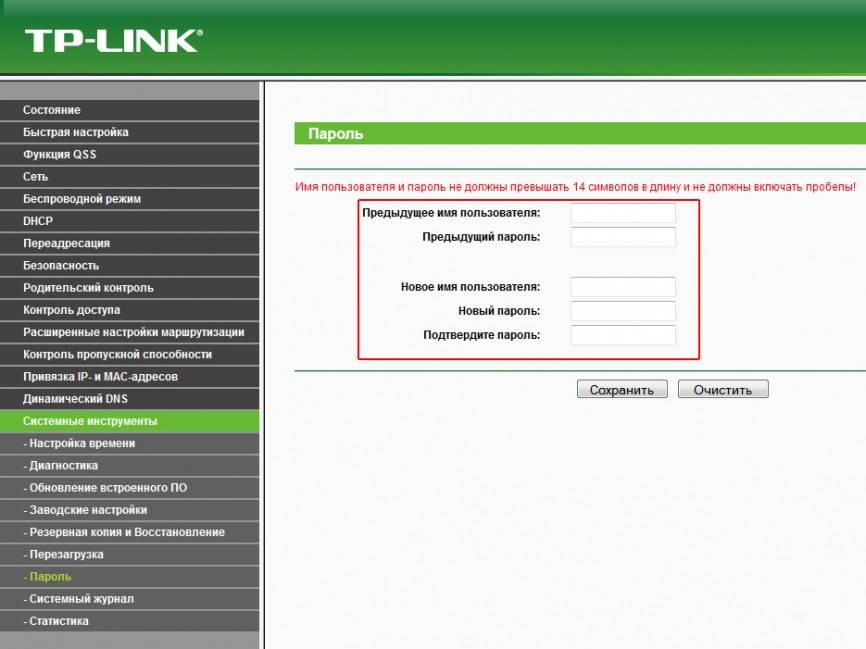
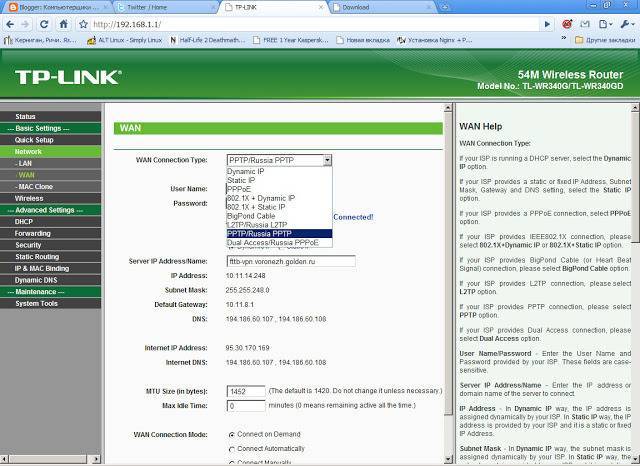
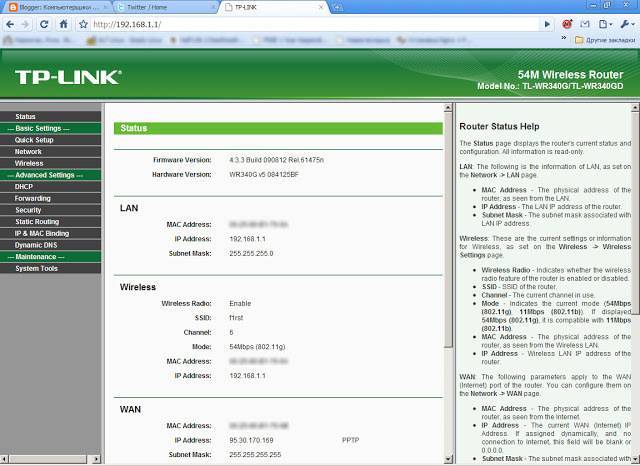
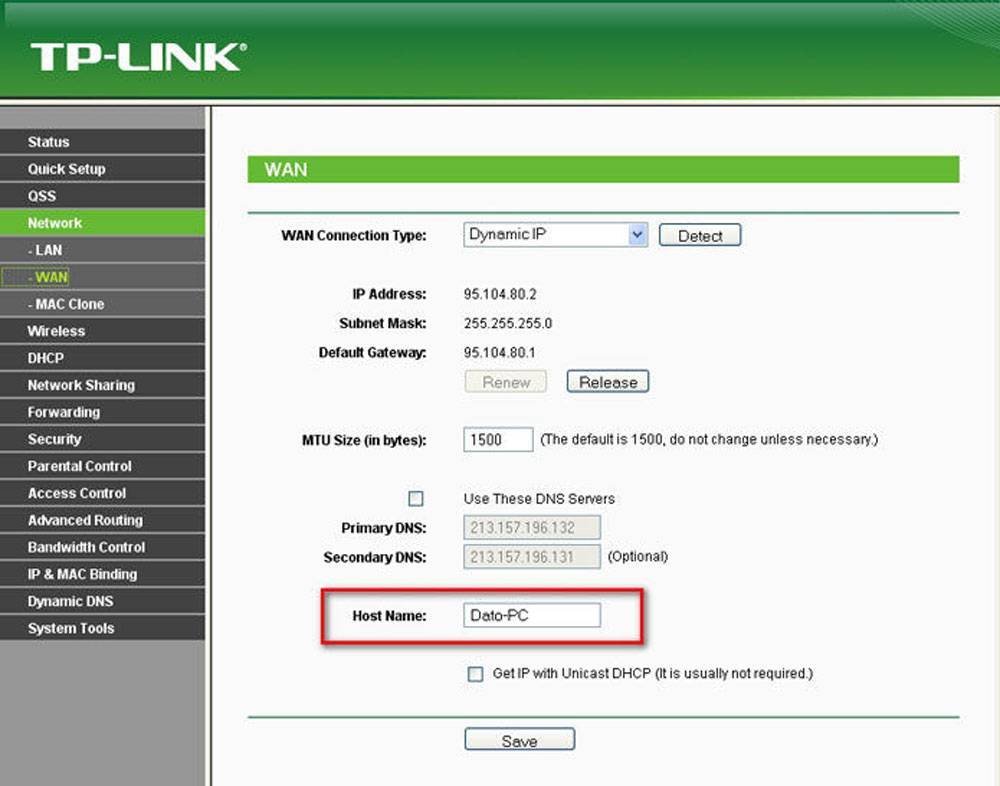
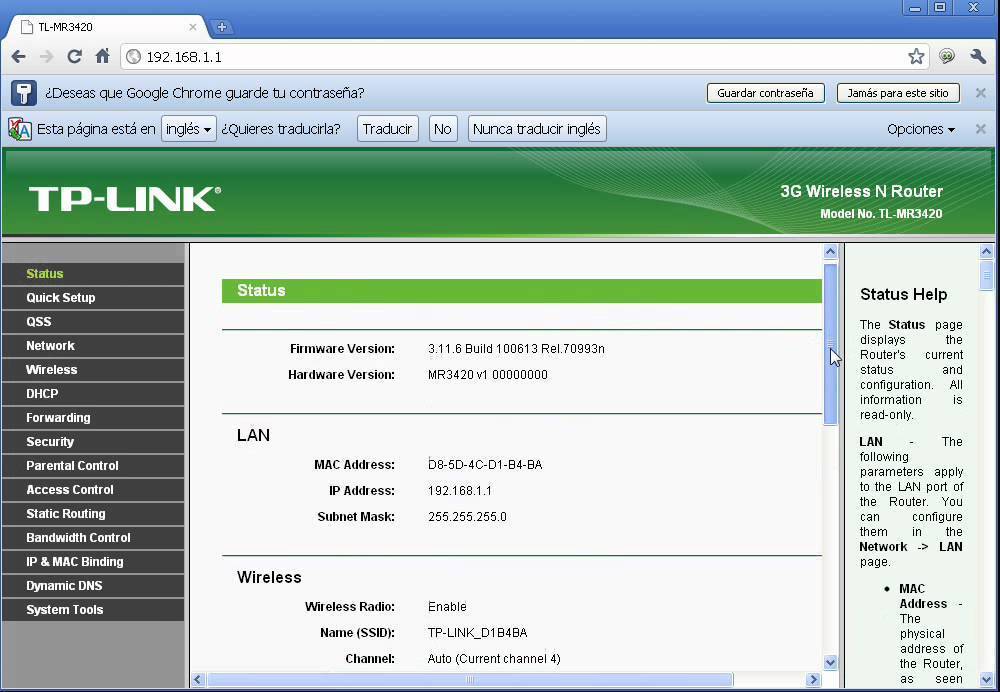
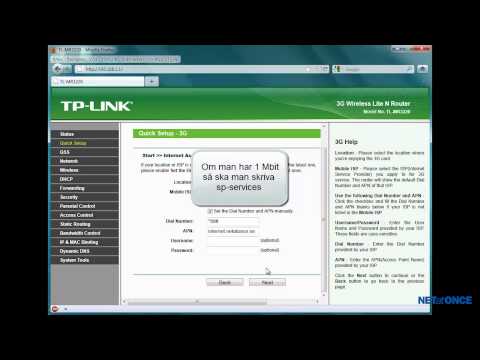
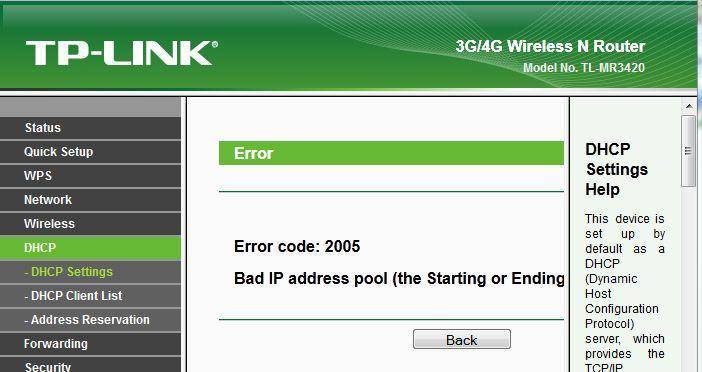
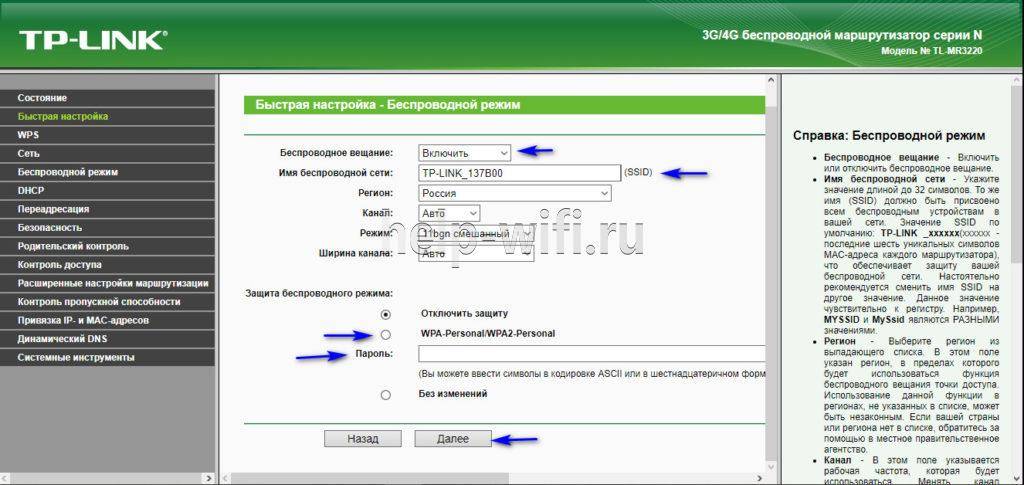
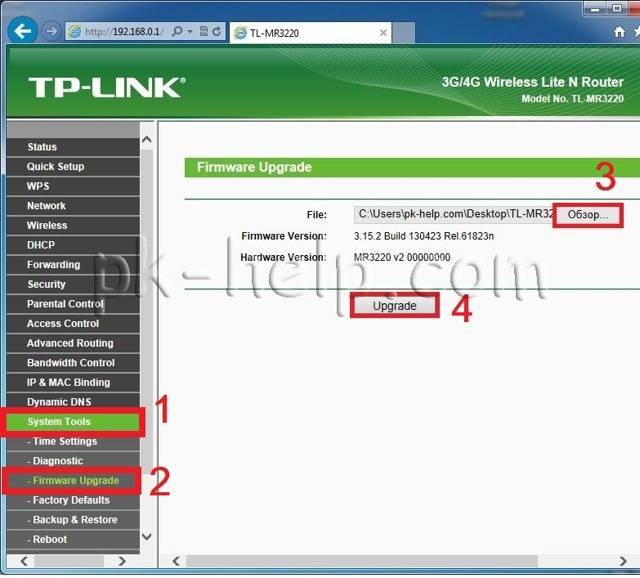
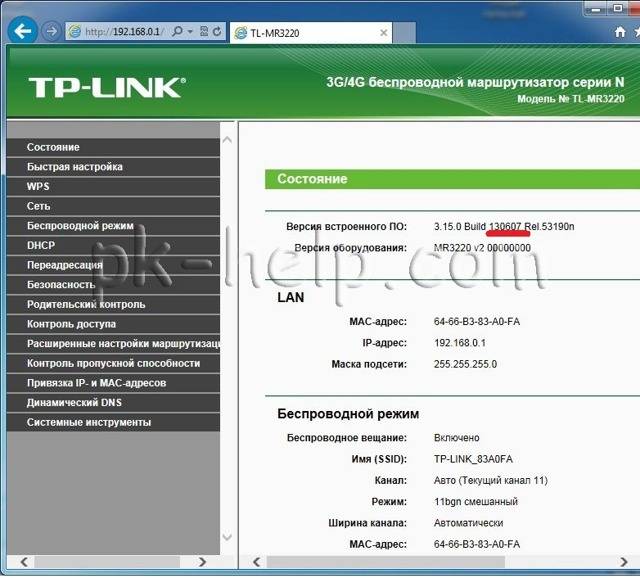
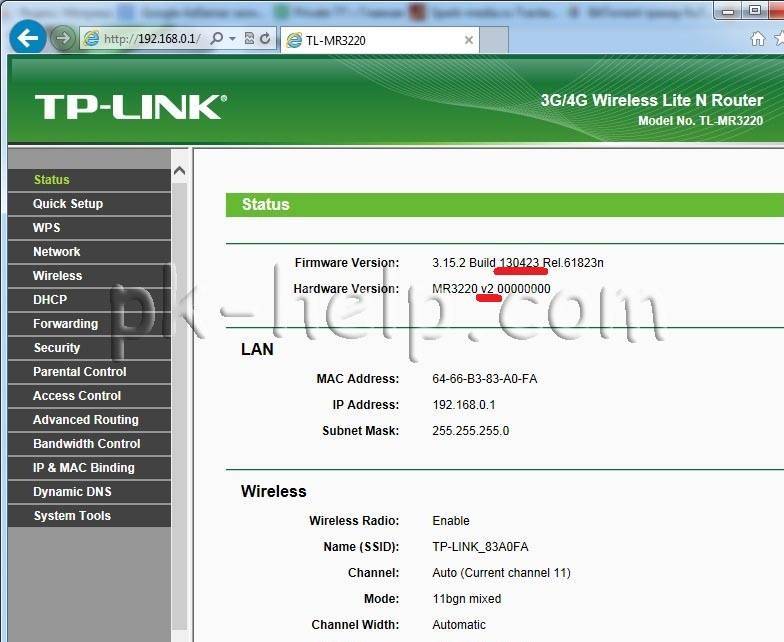
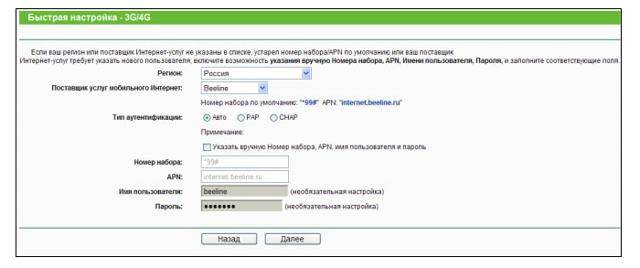
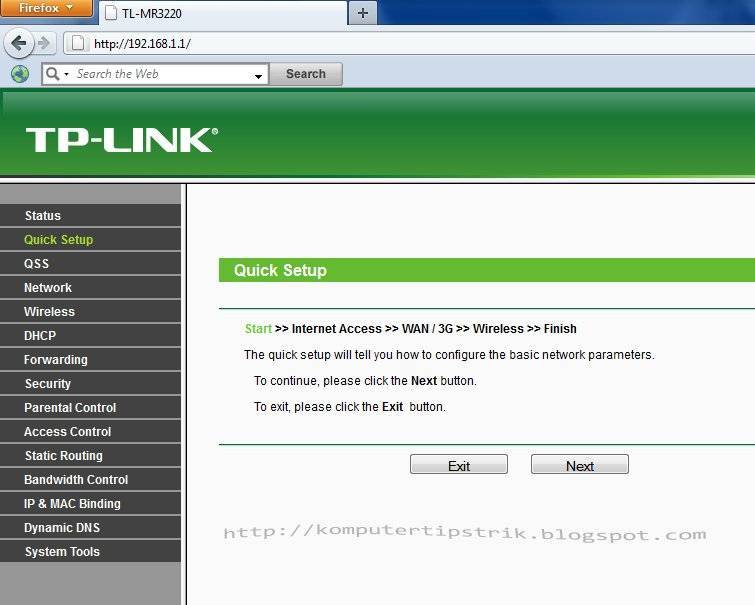
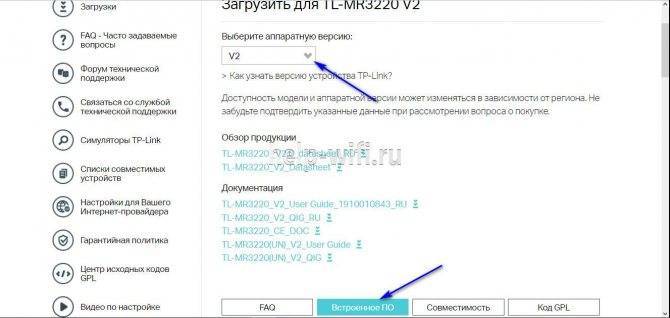
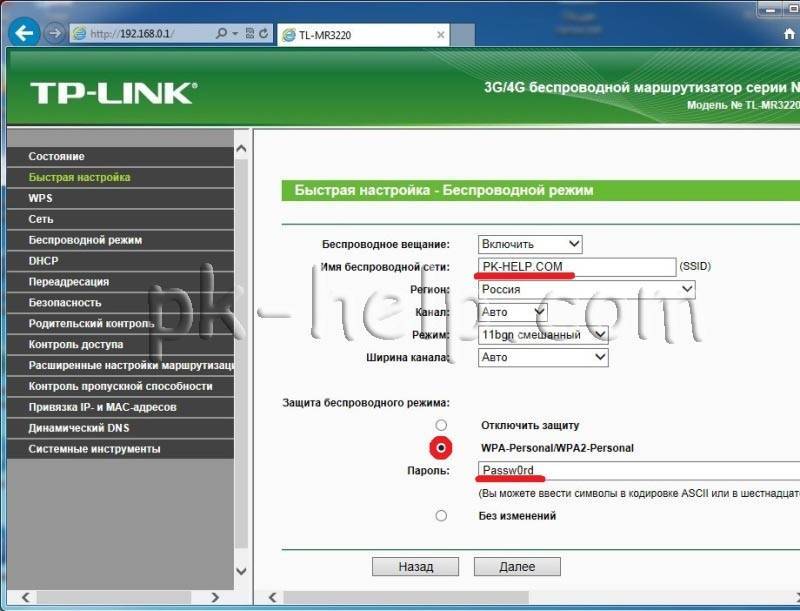
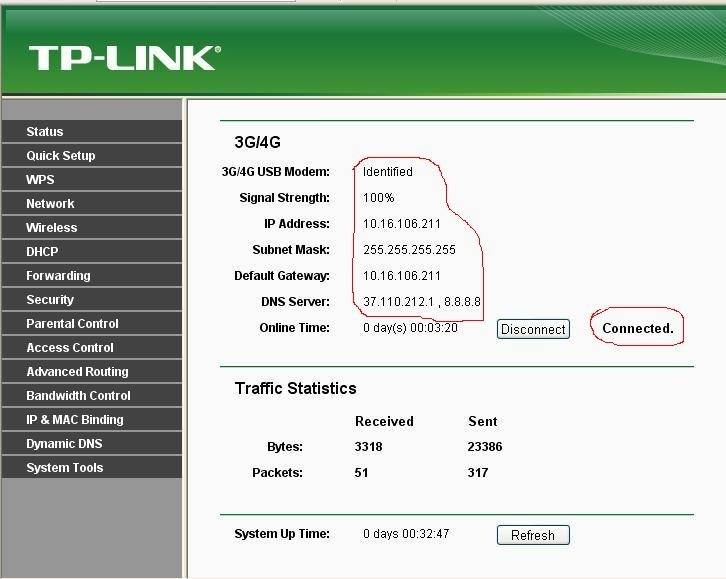
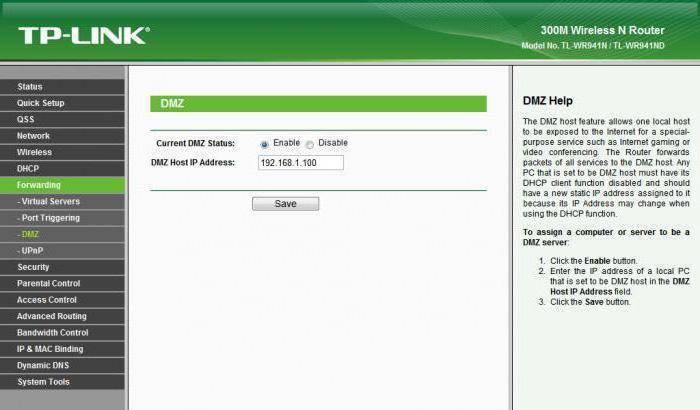
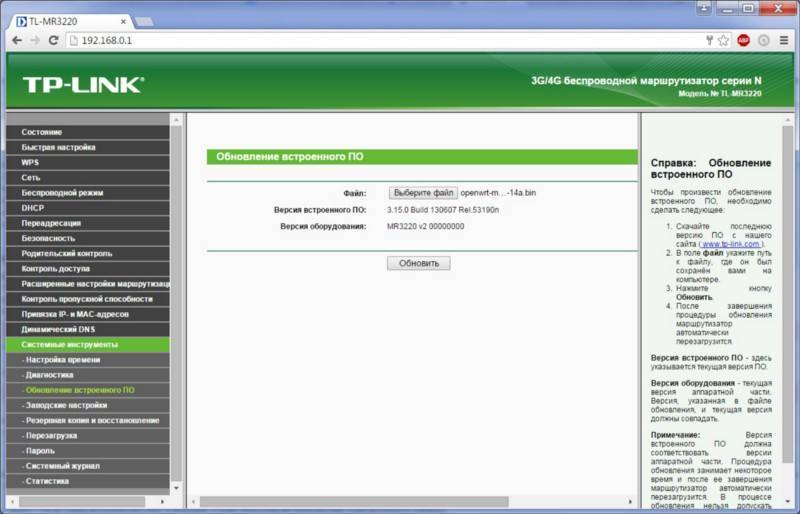
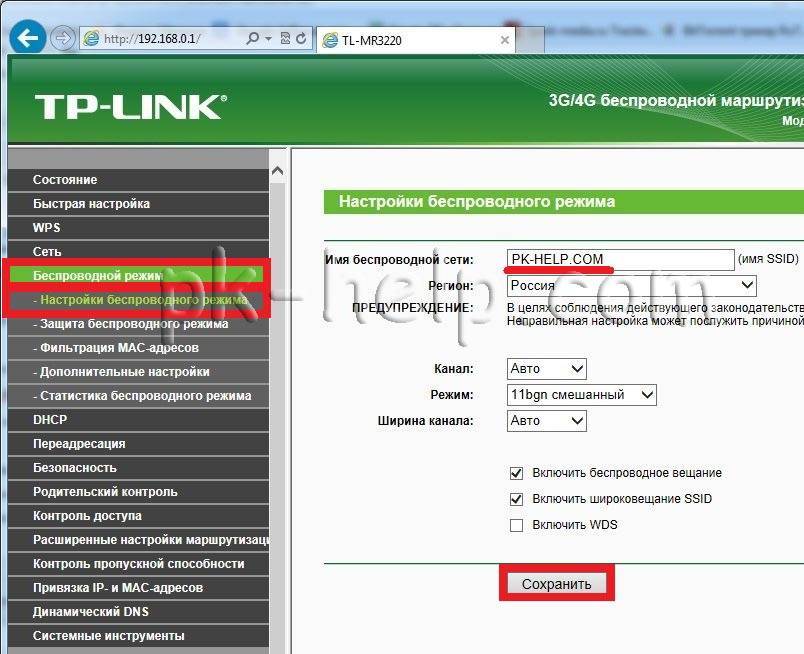
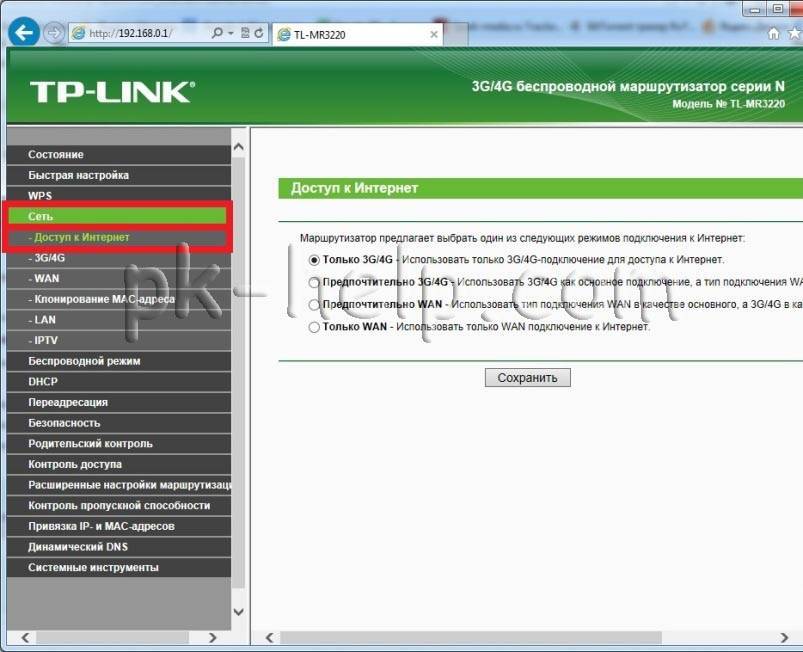
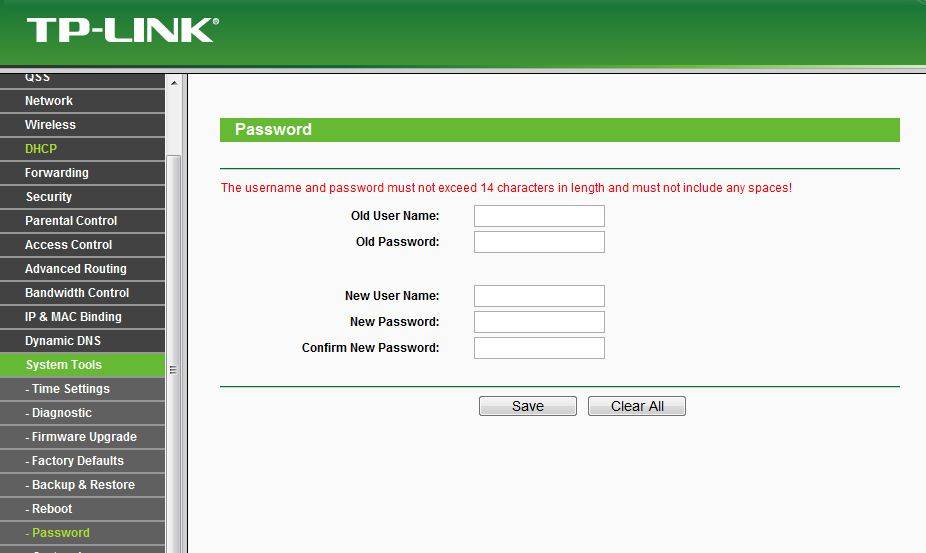
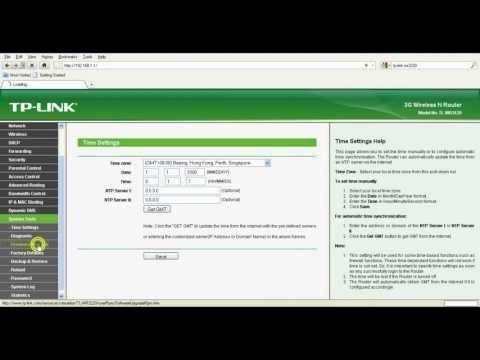
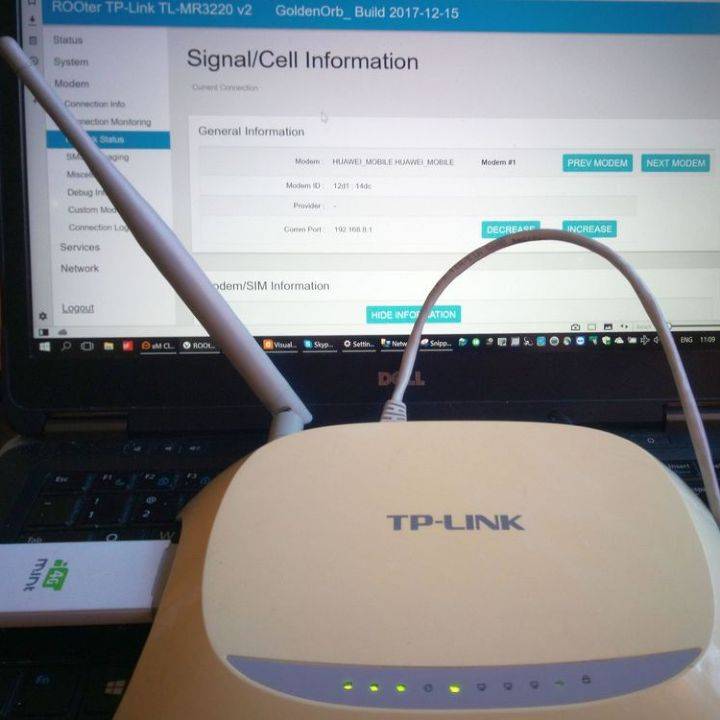
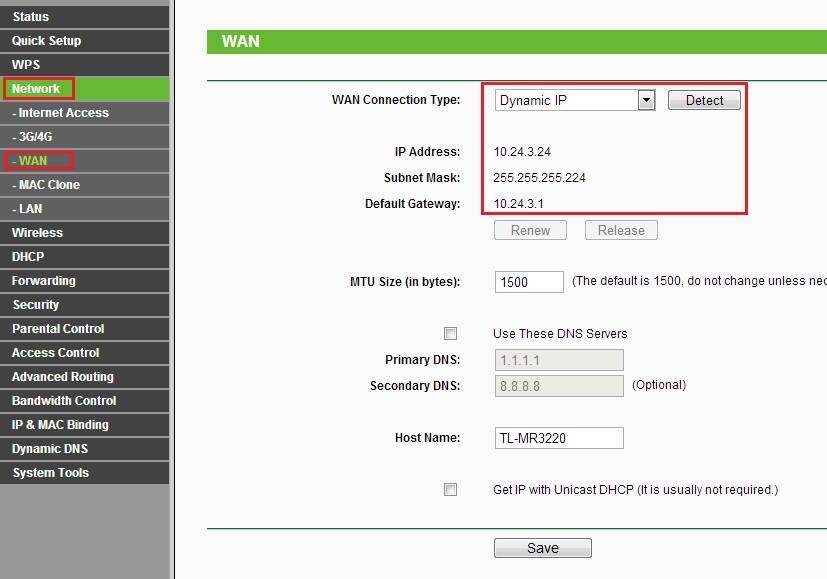


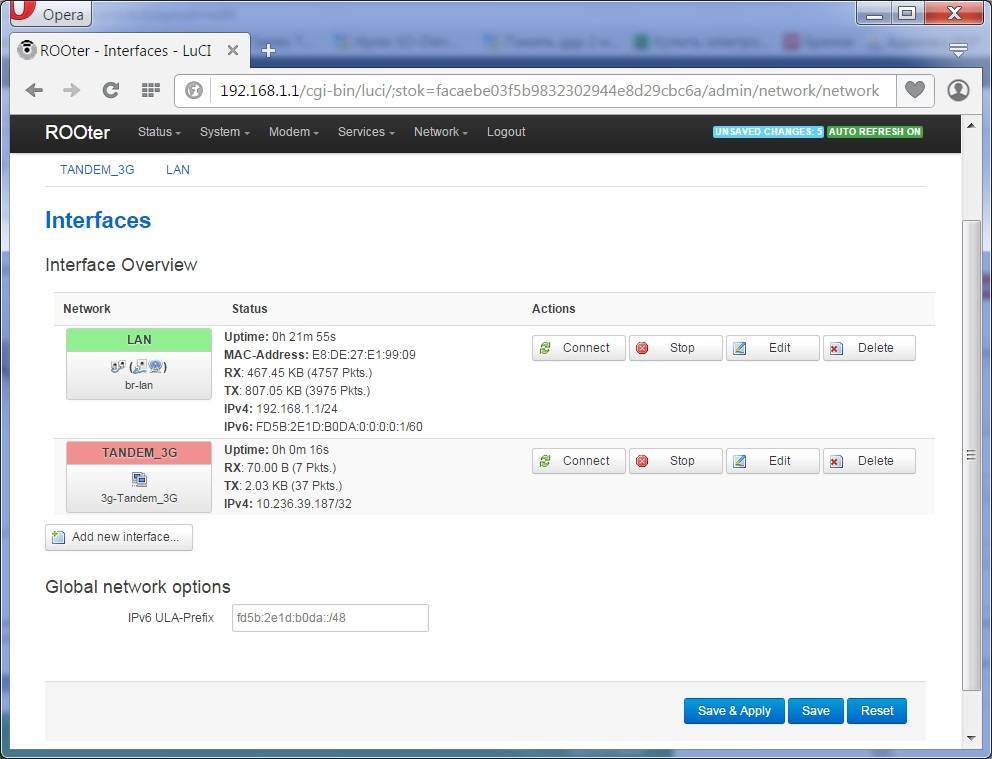




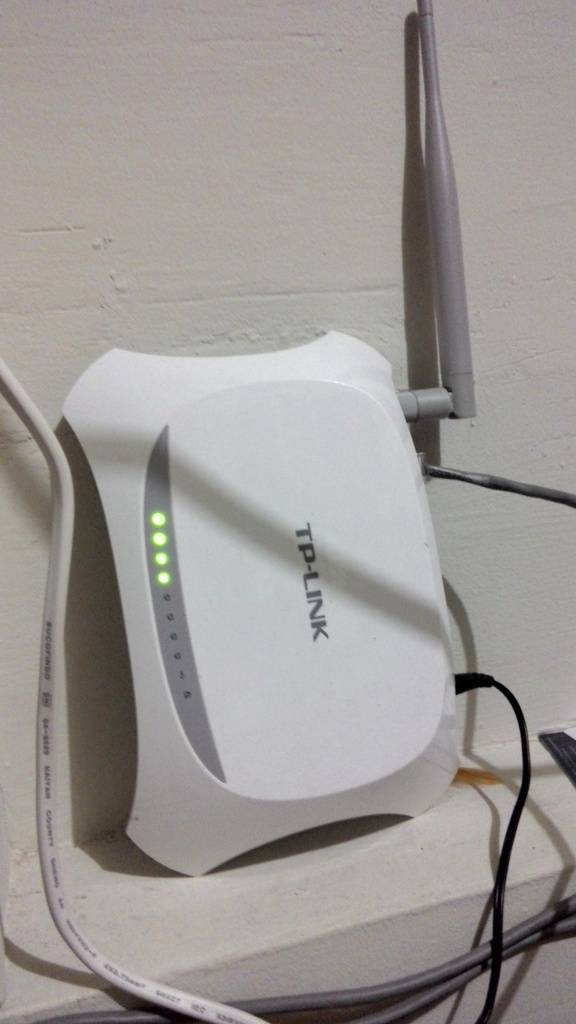








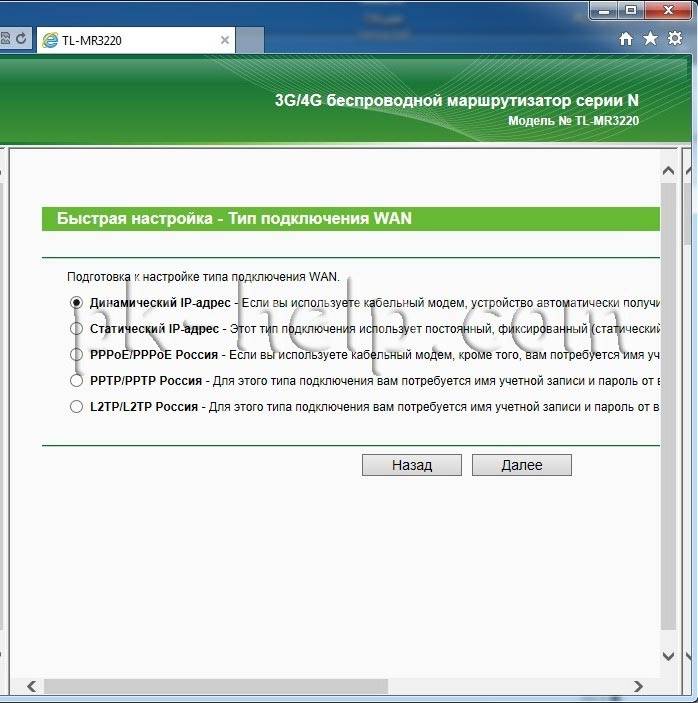
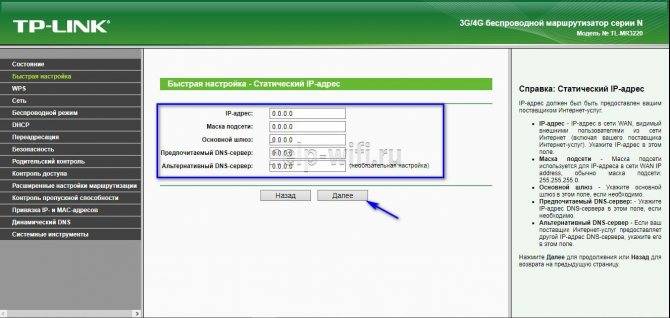
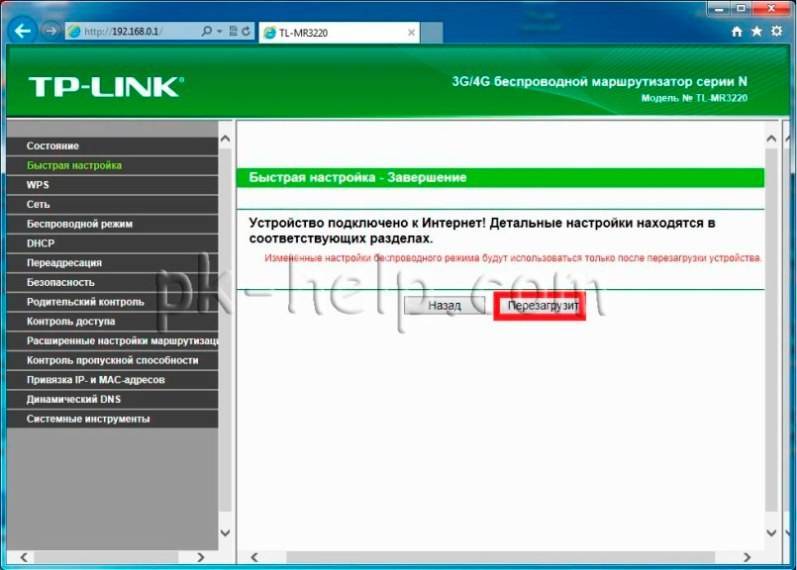
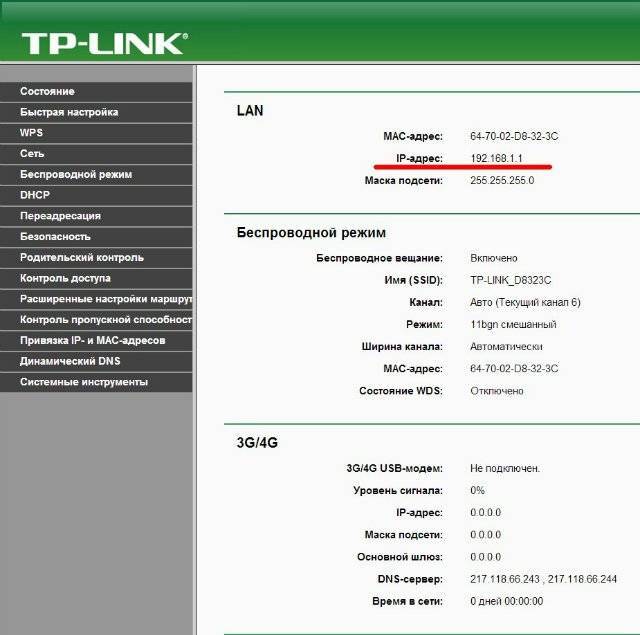

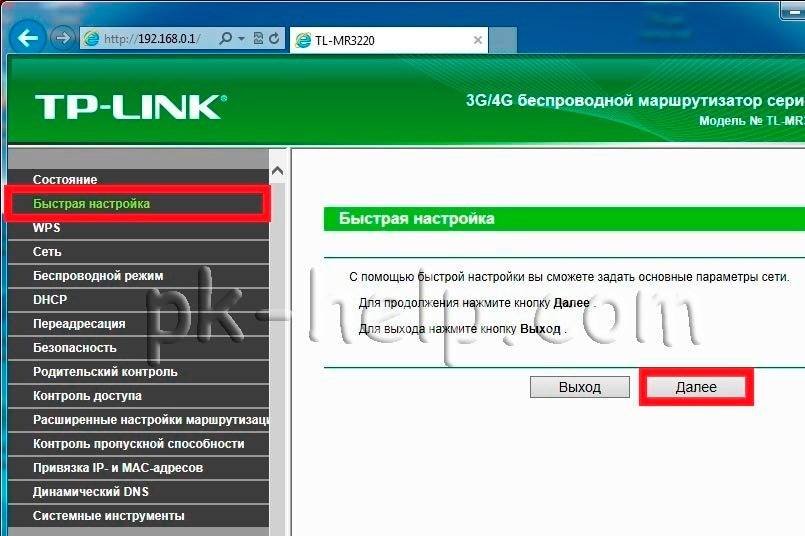
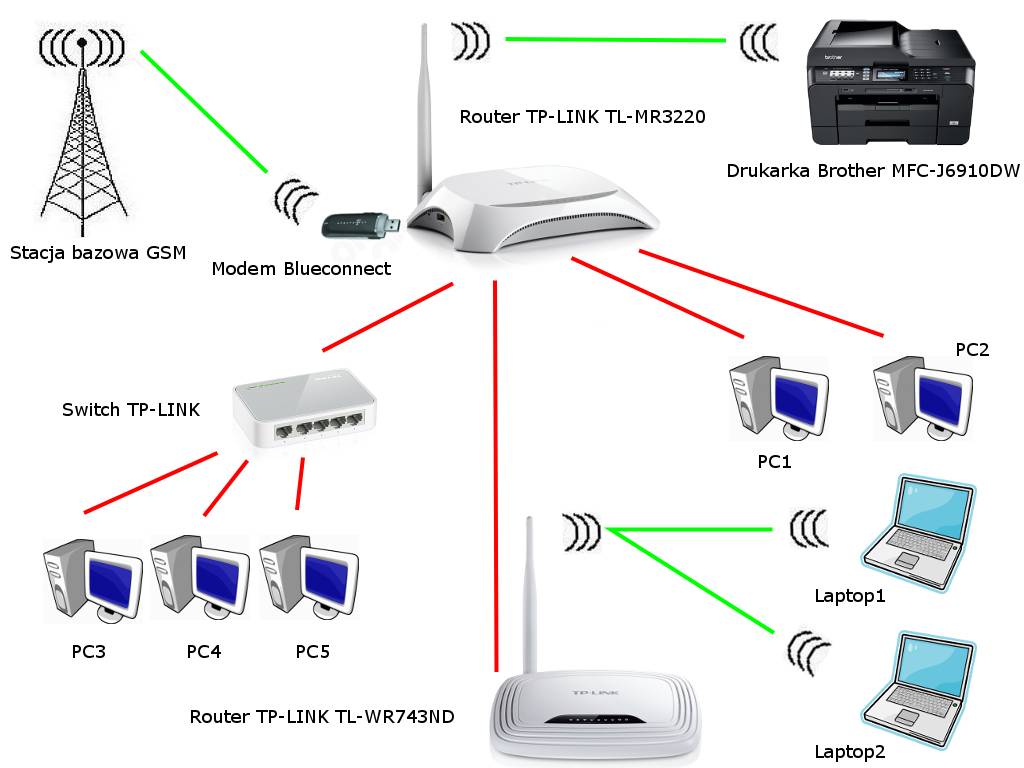




![How to fix a 400 bad request error [causes & fixes]](https://setemonic.ru/wp-content/uploads/0/7/9/0795237ca43ab6d49a05c386431c6198.jpeg)
