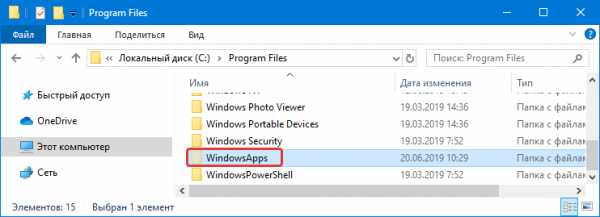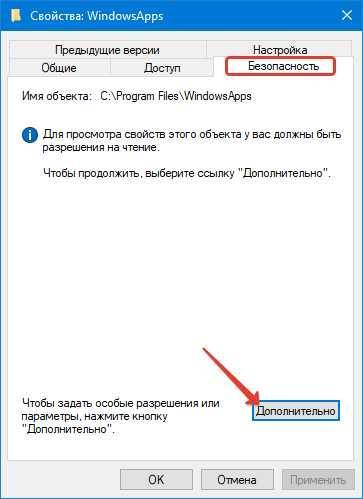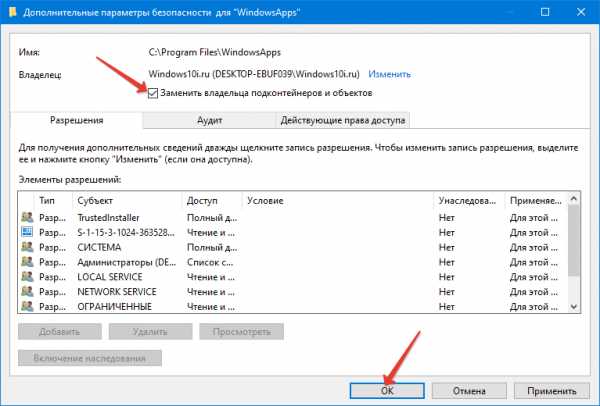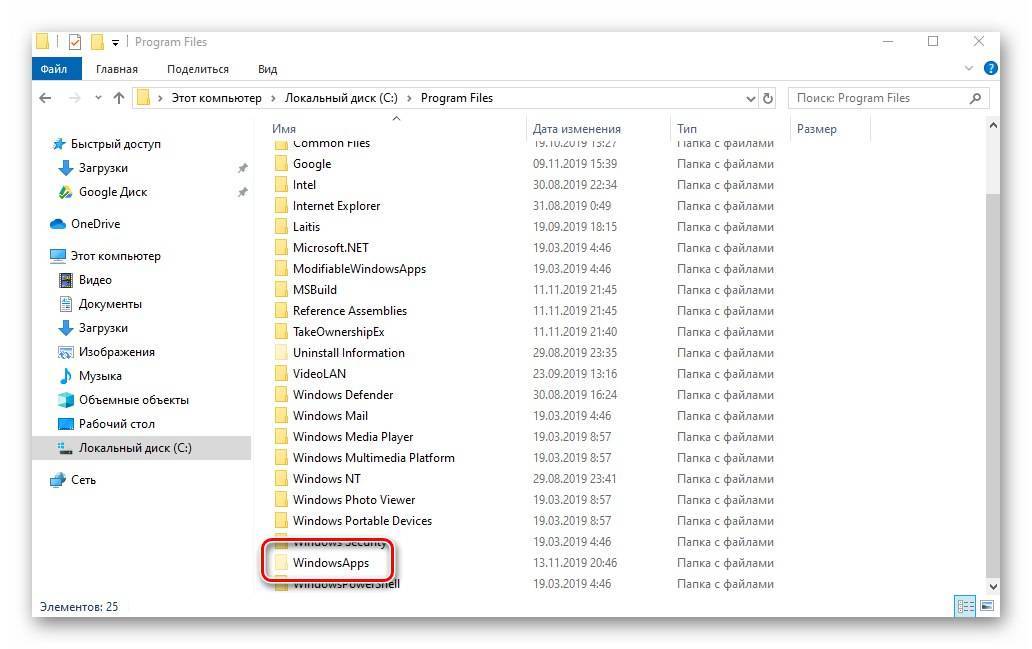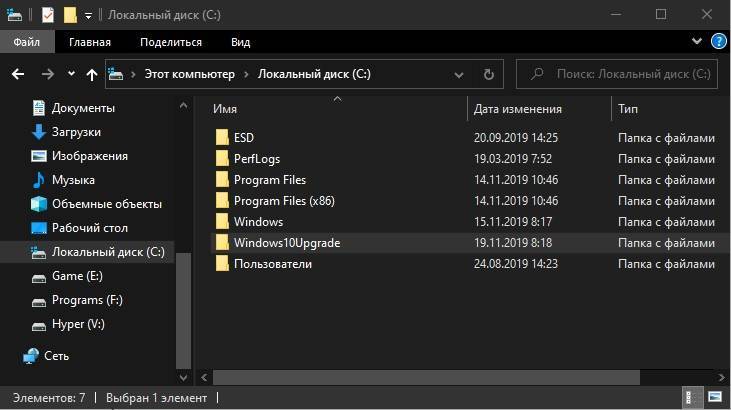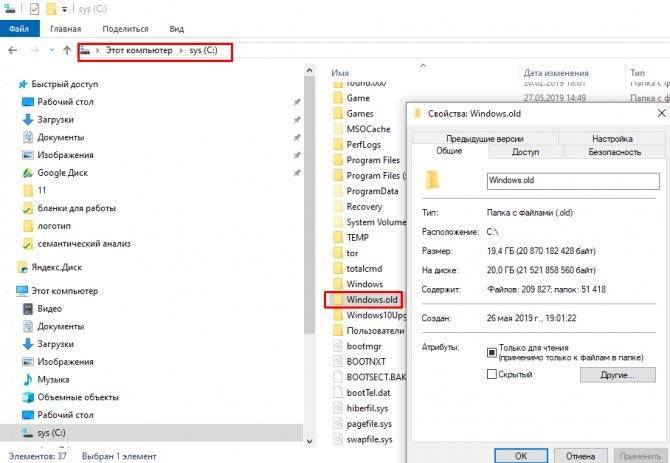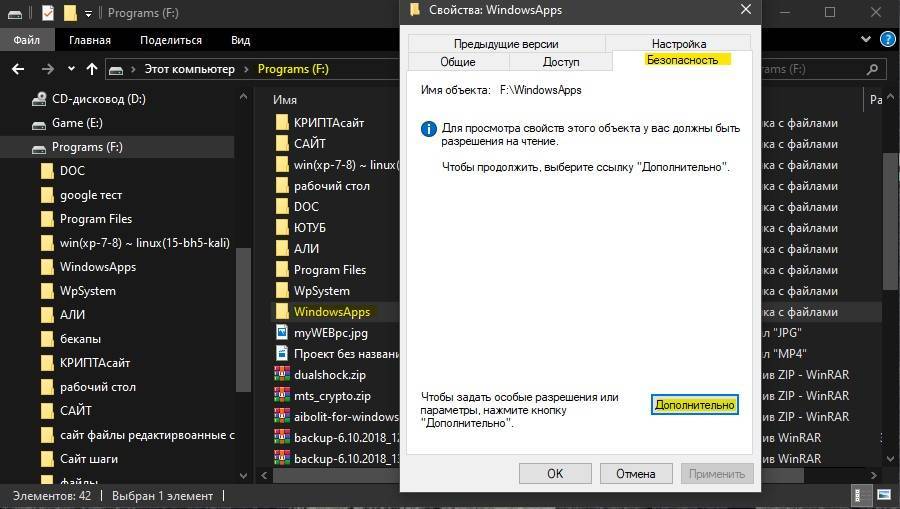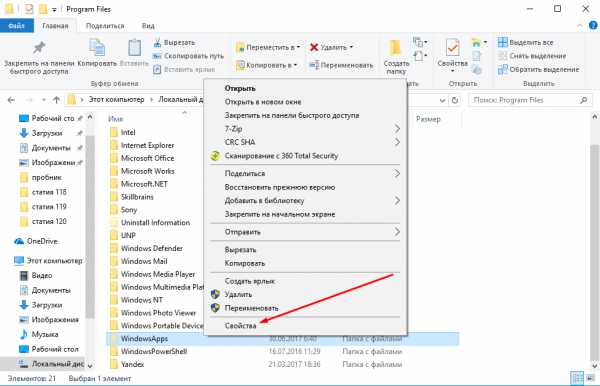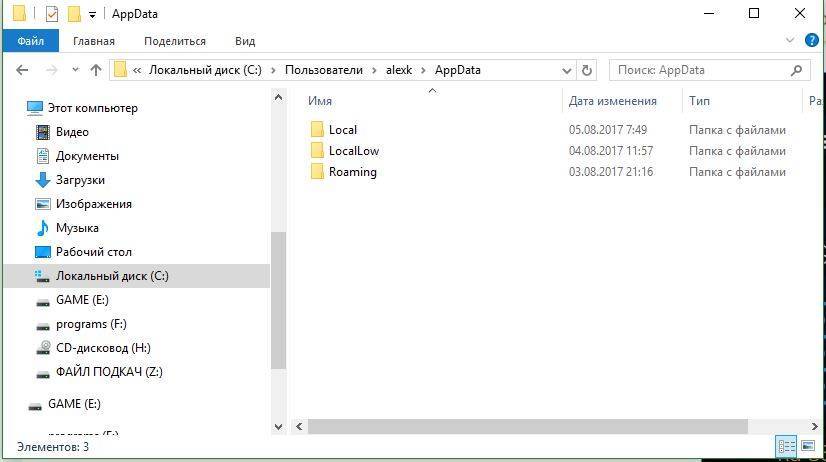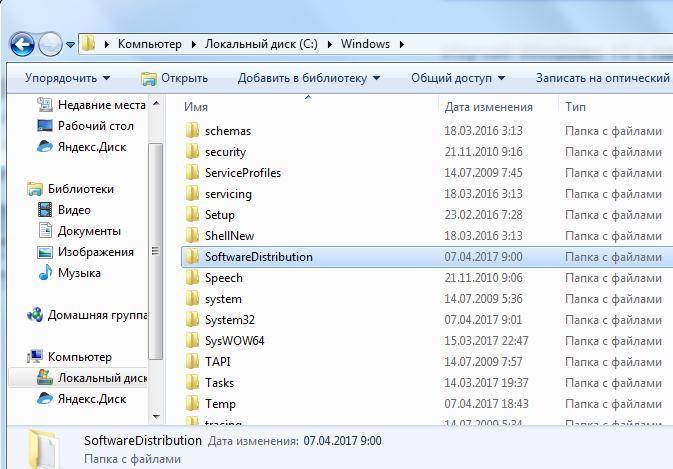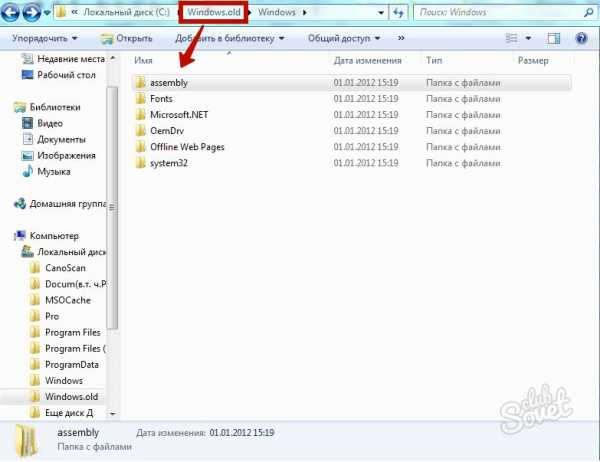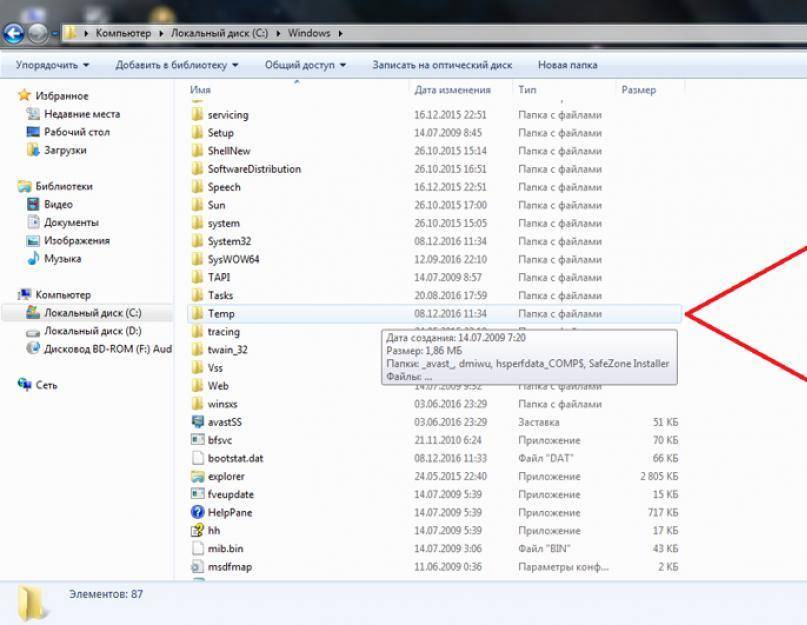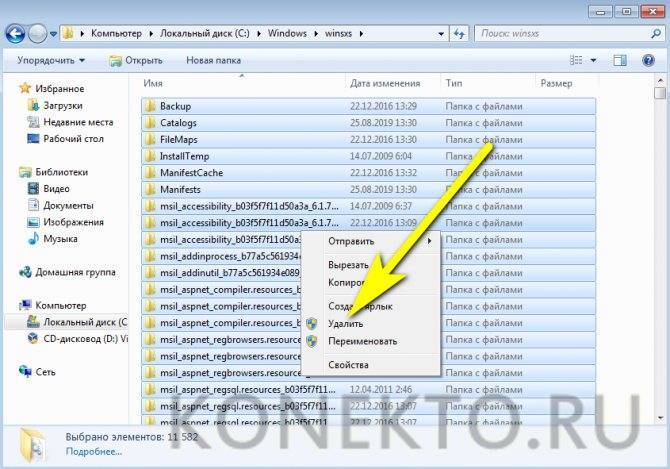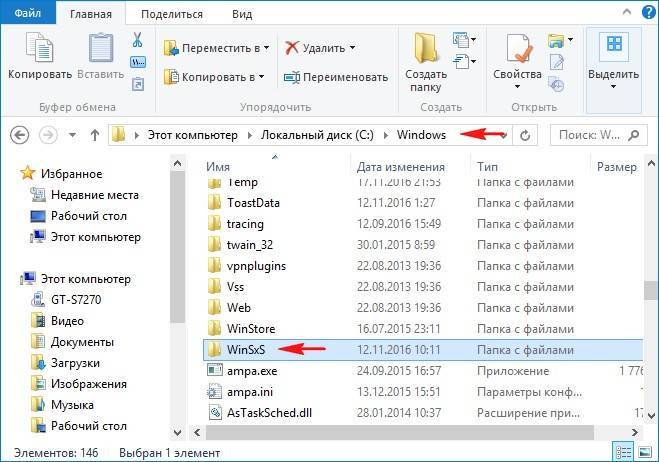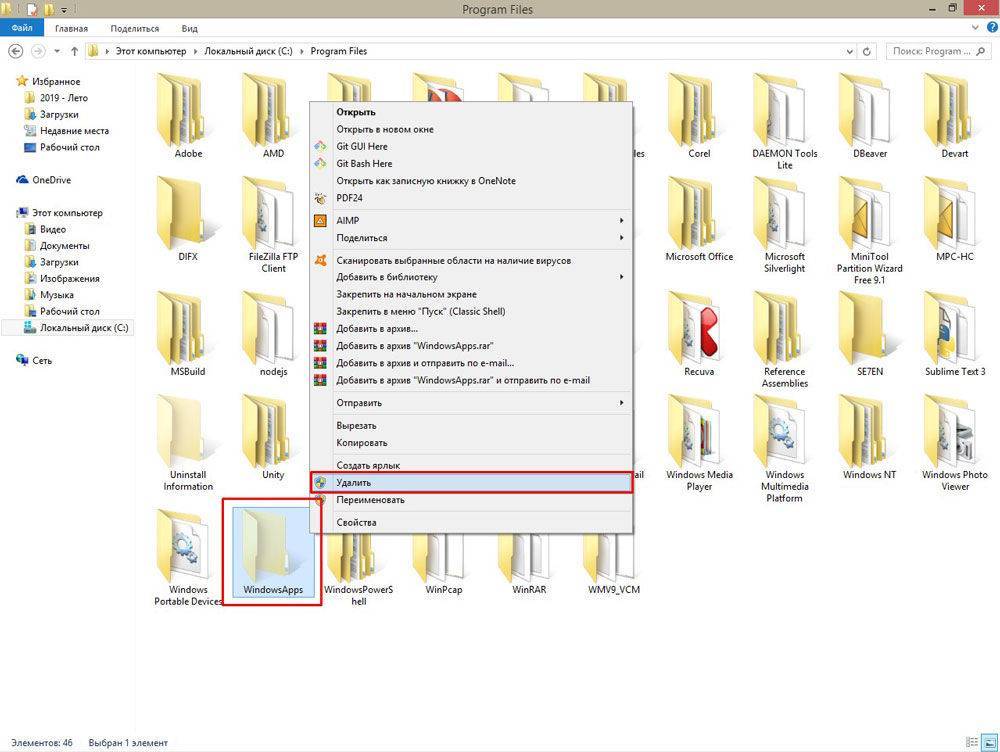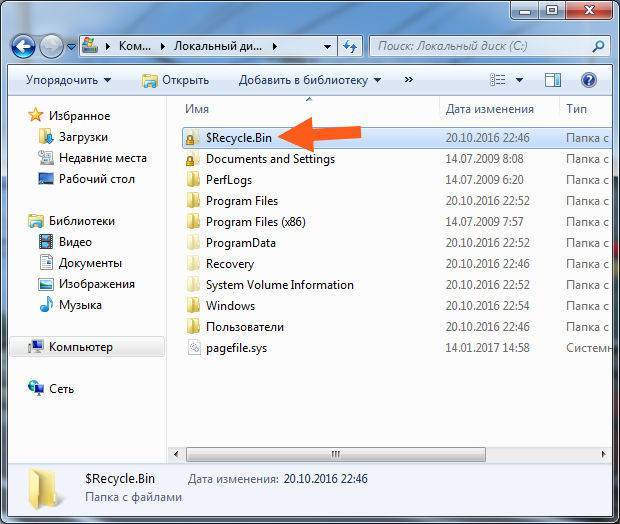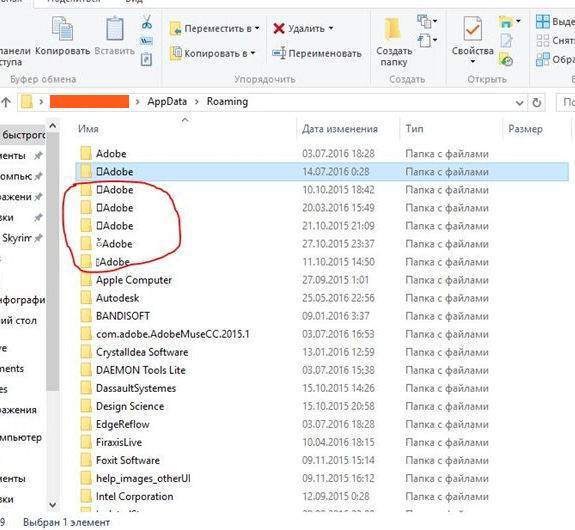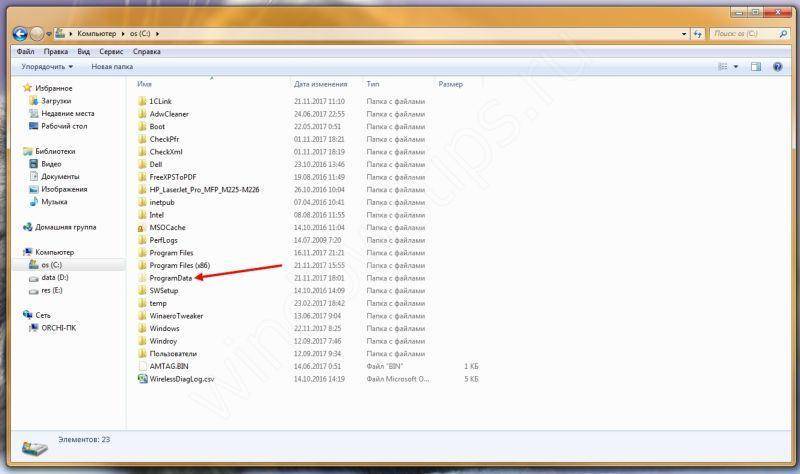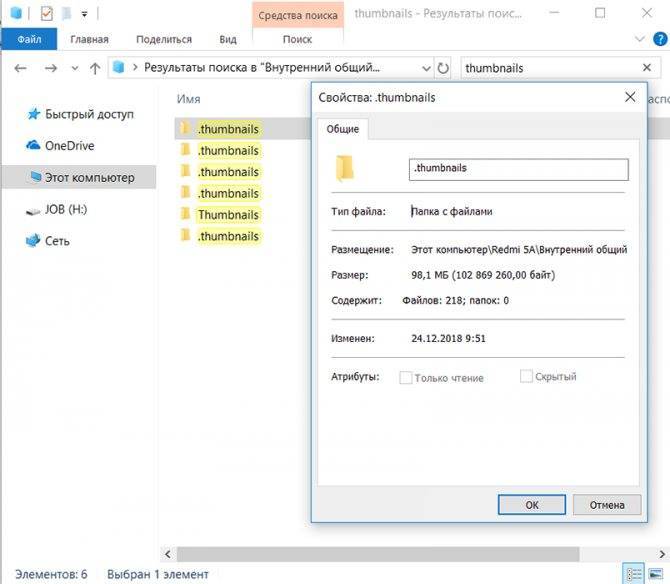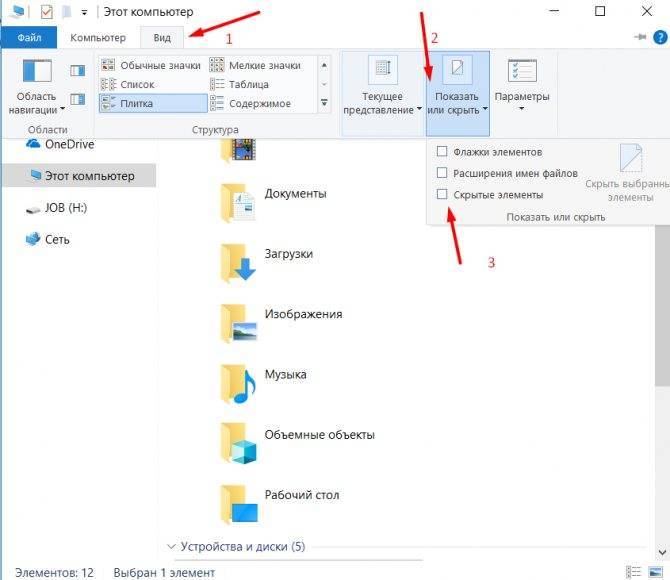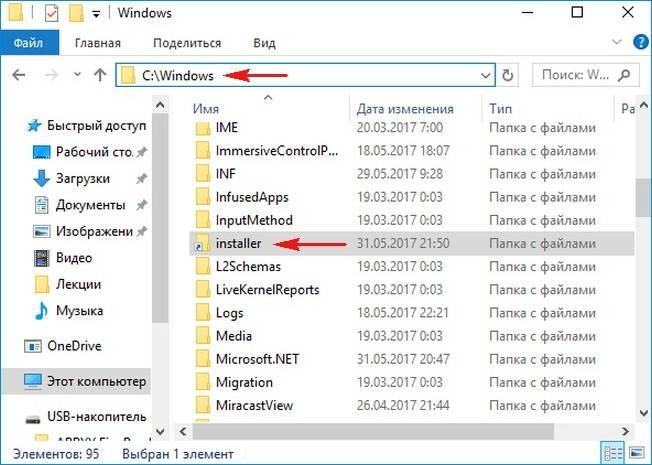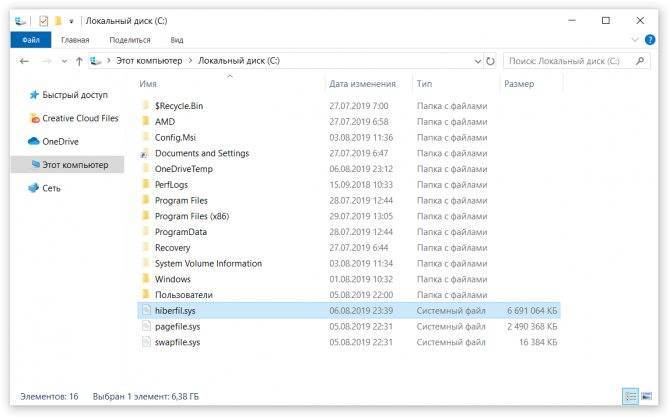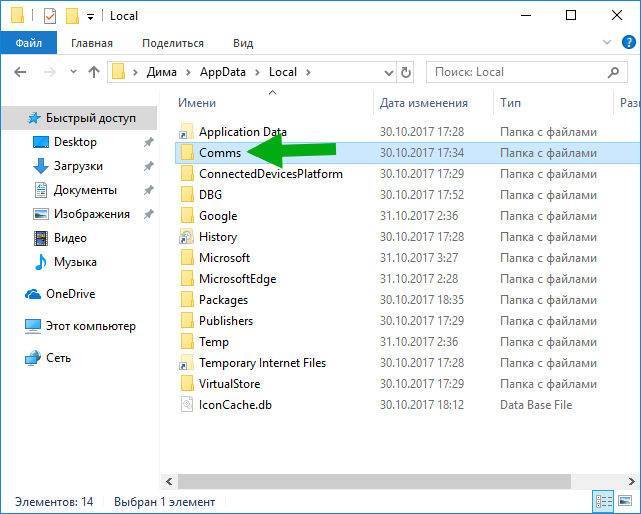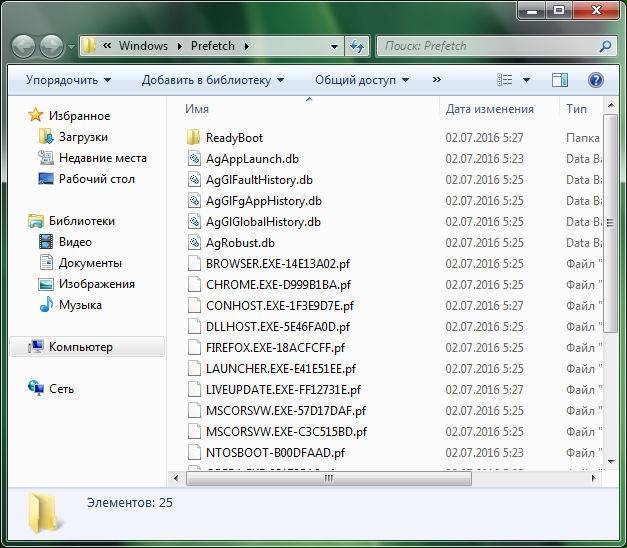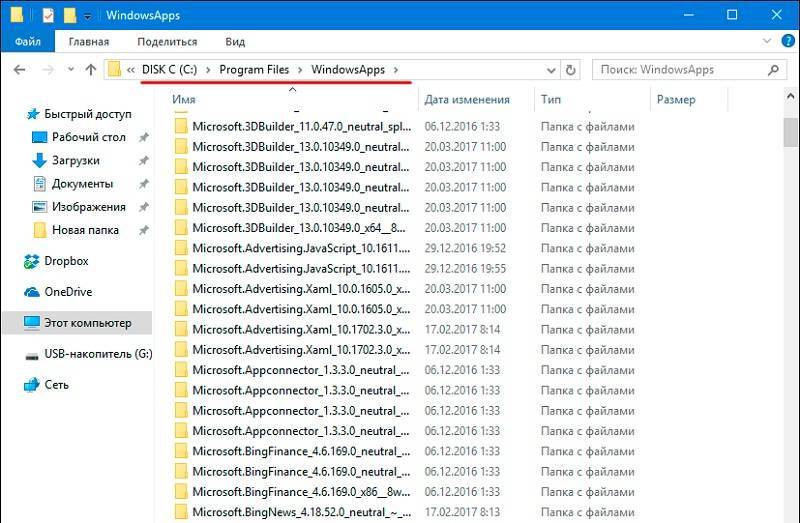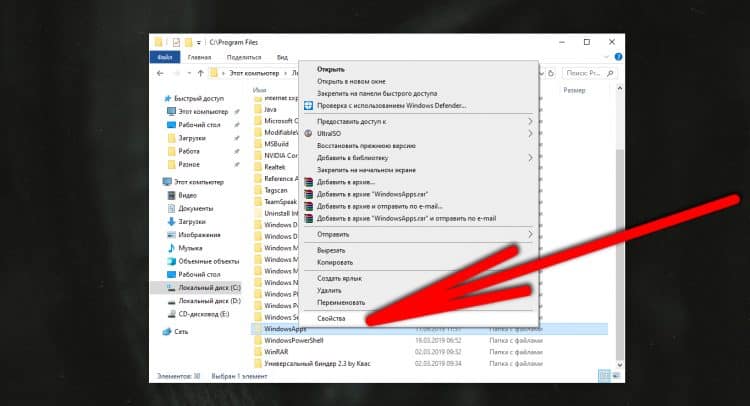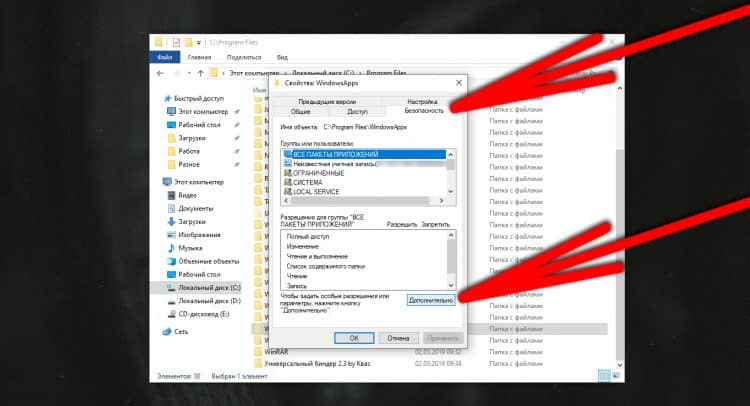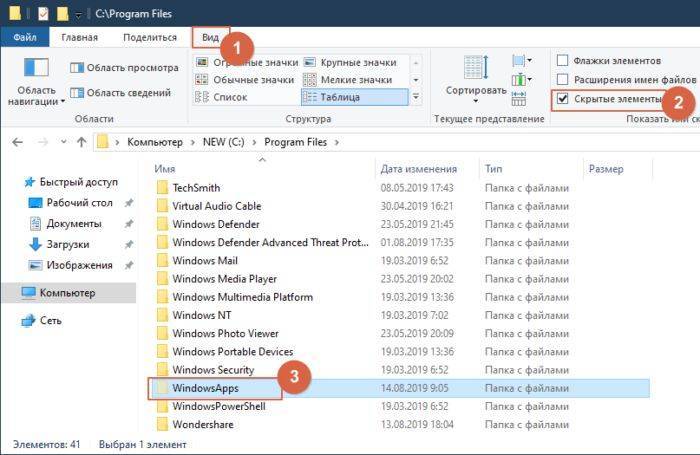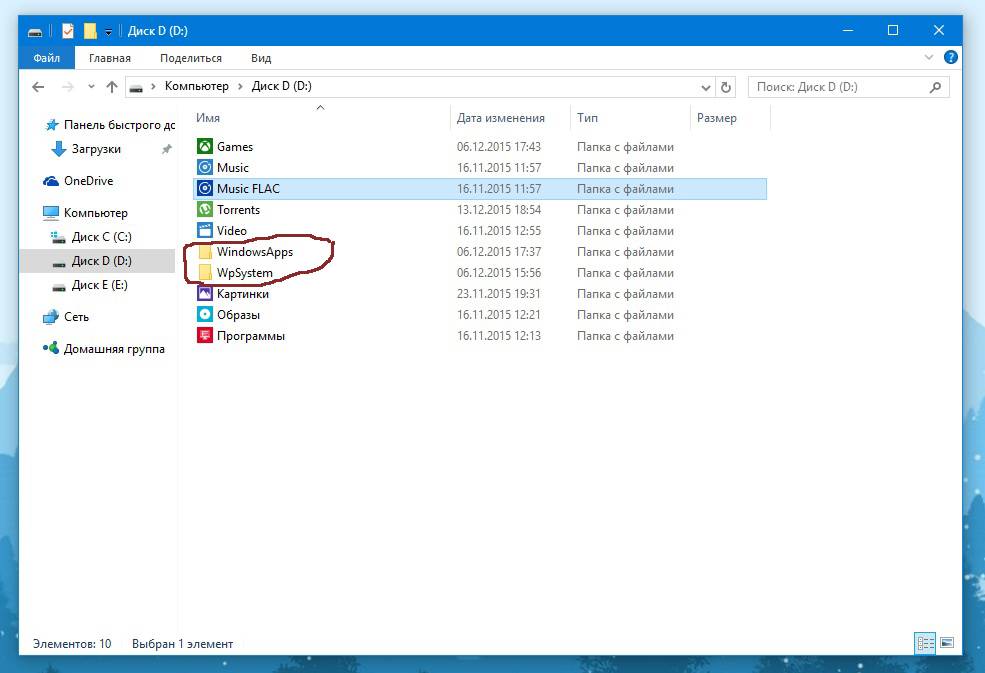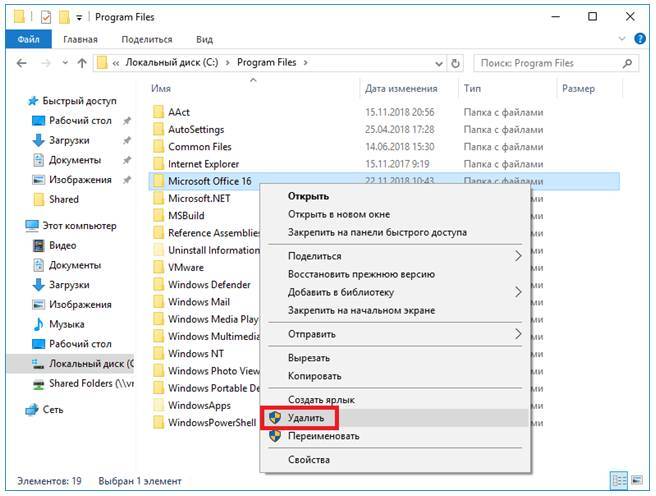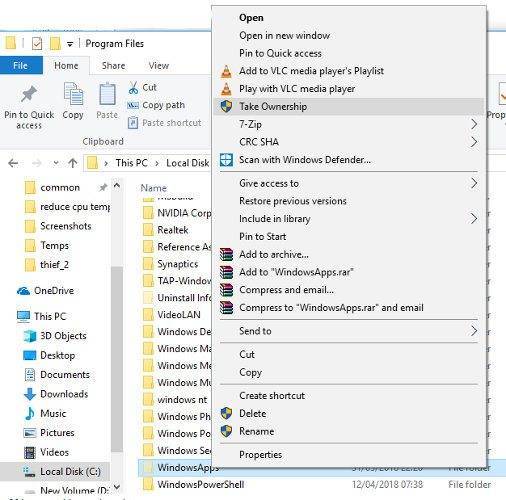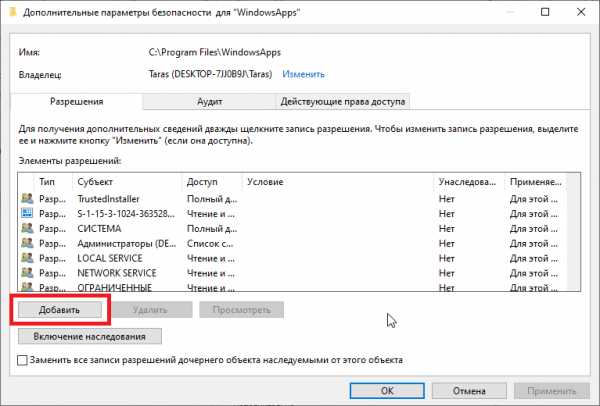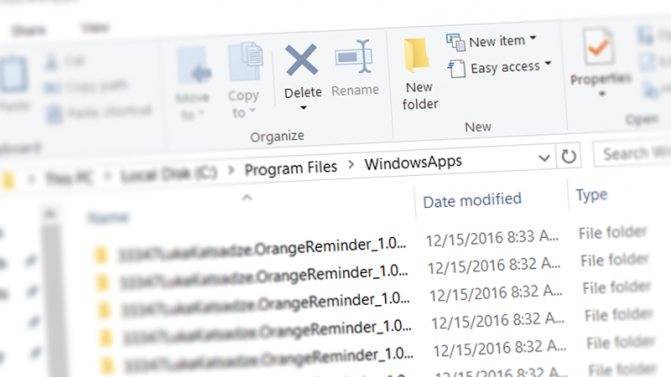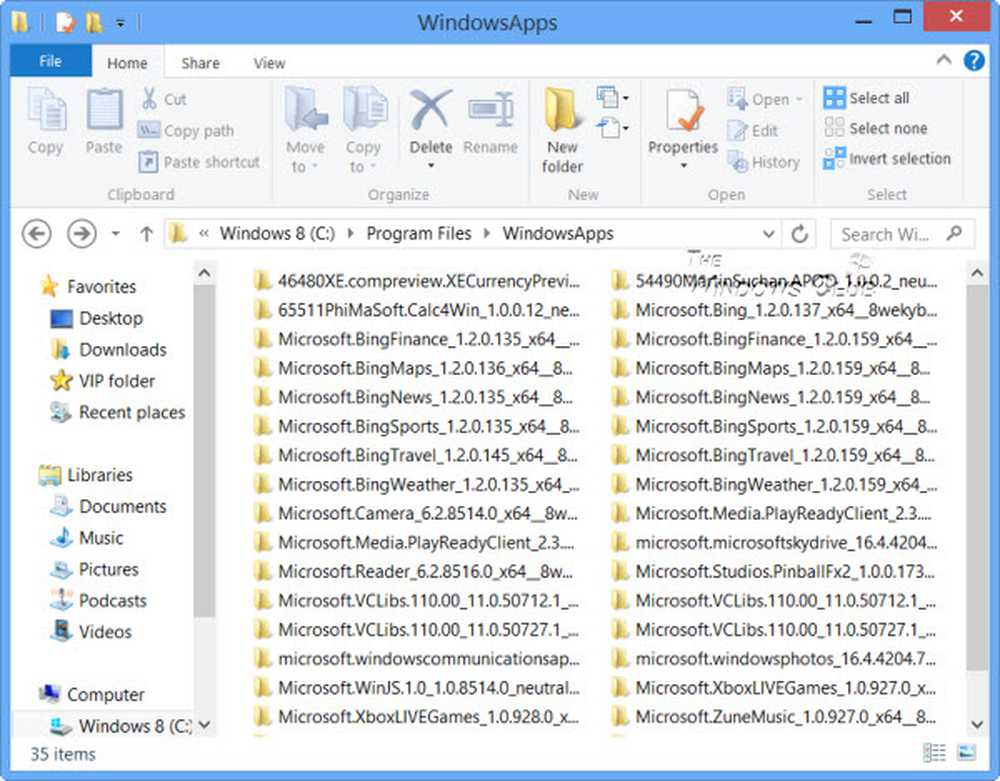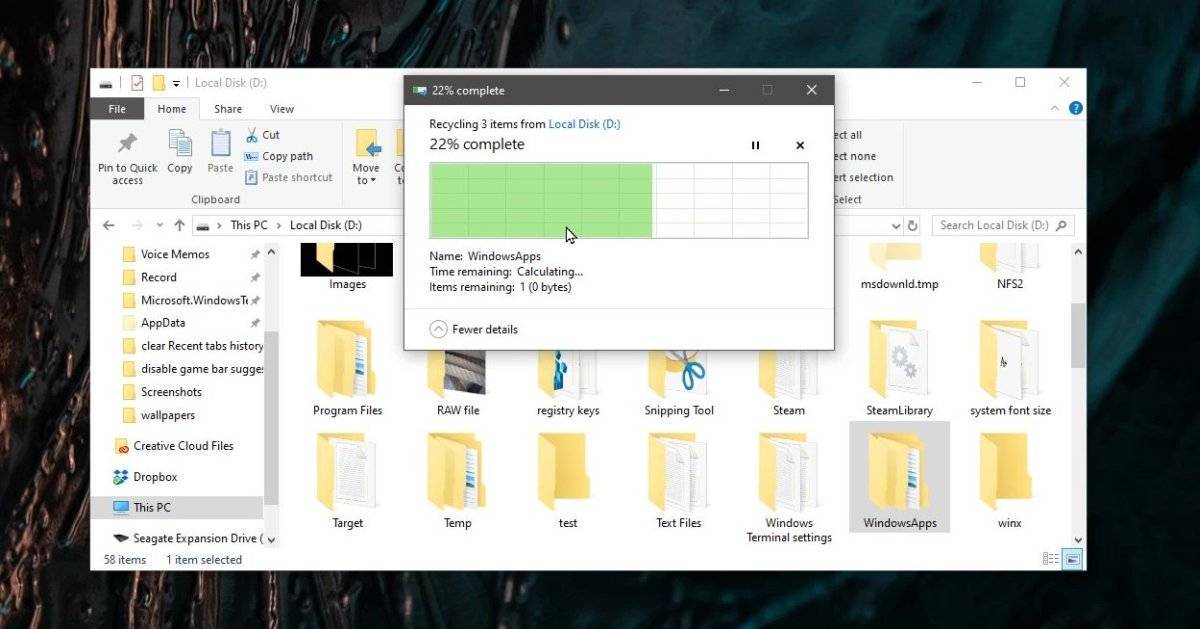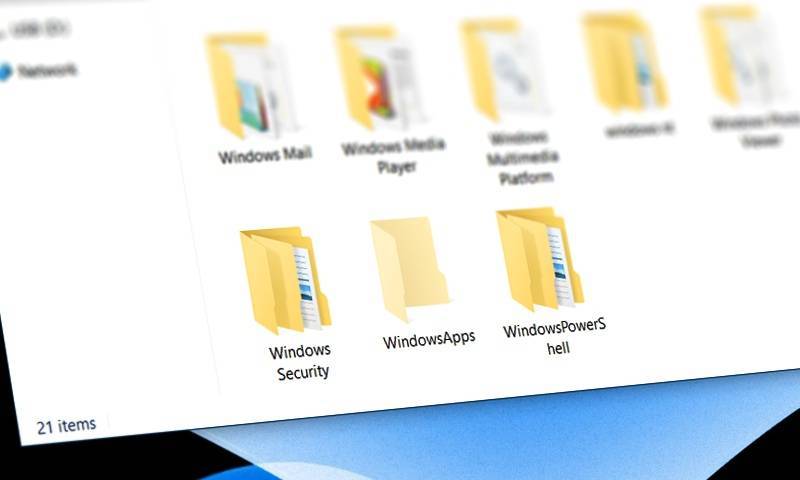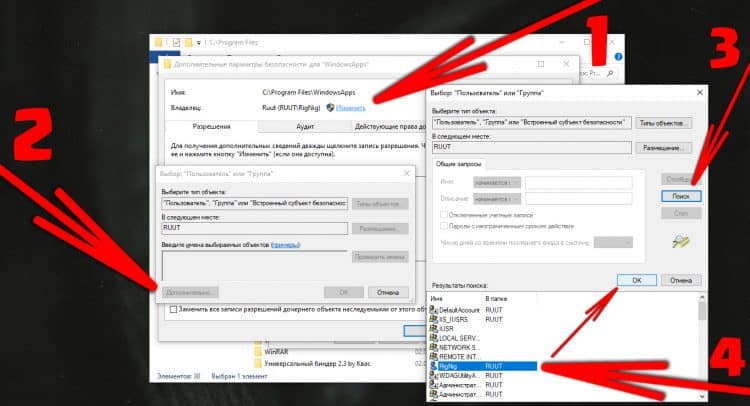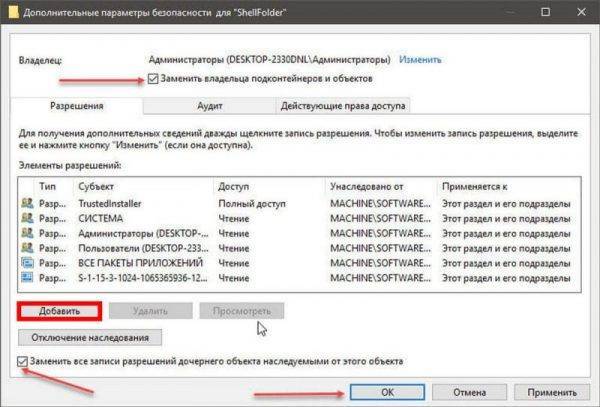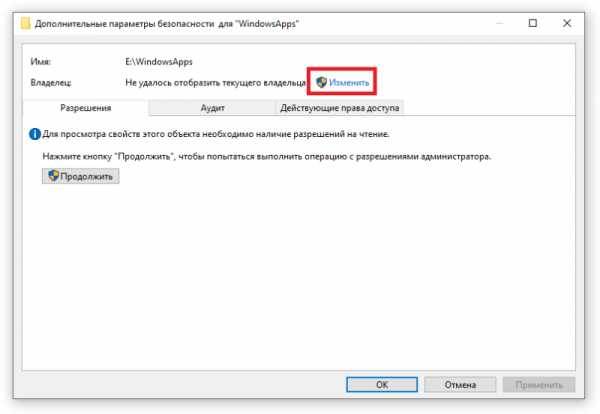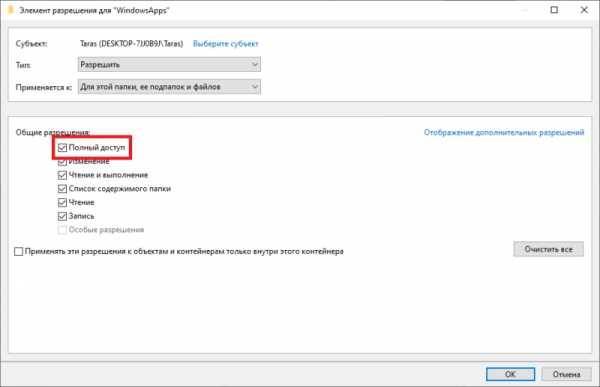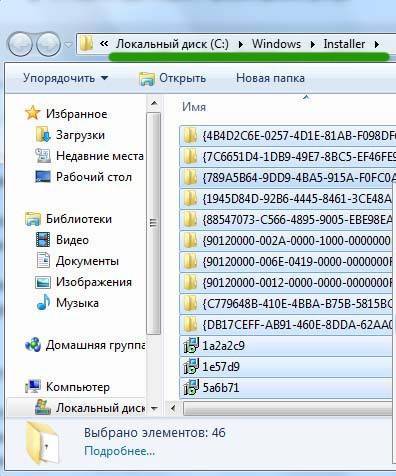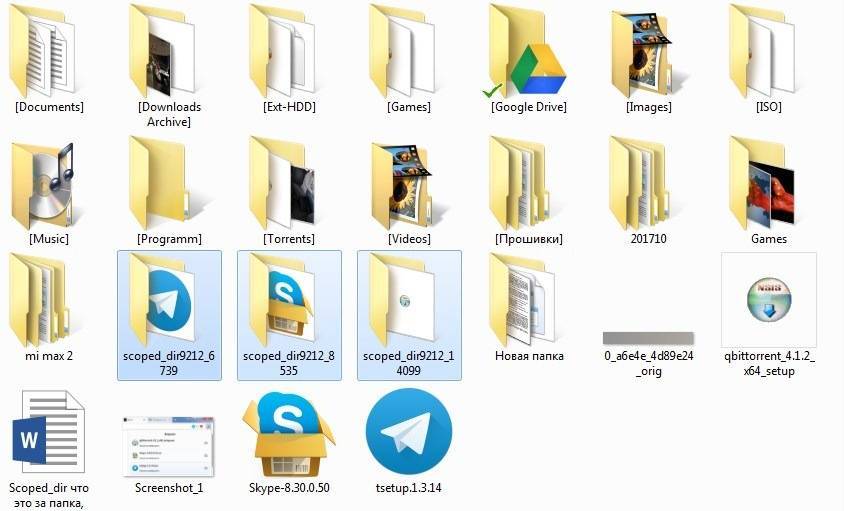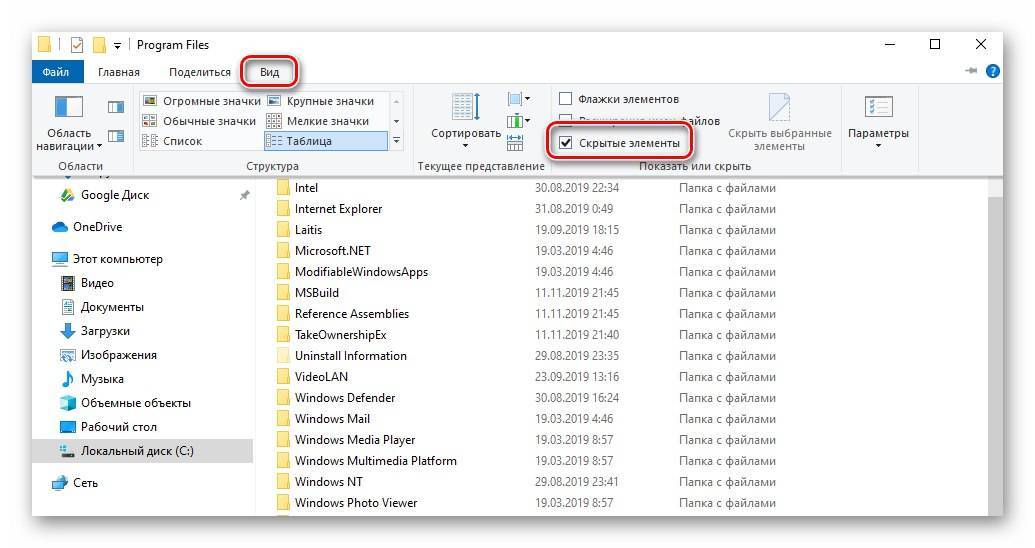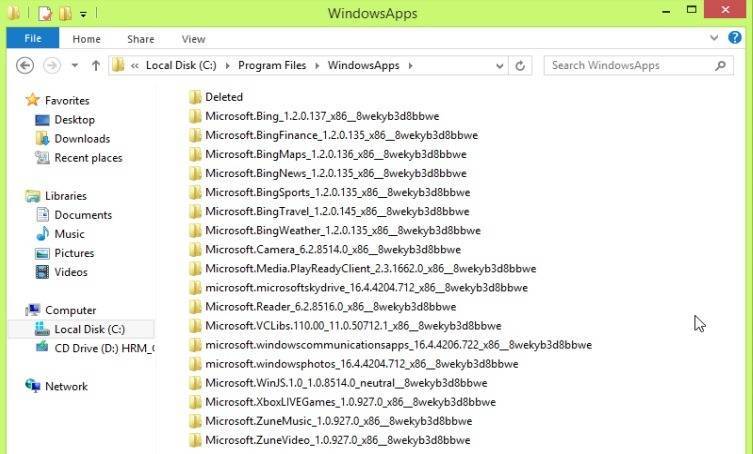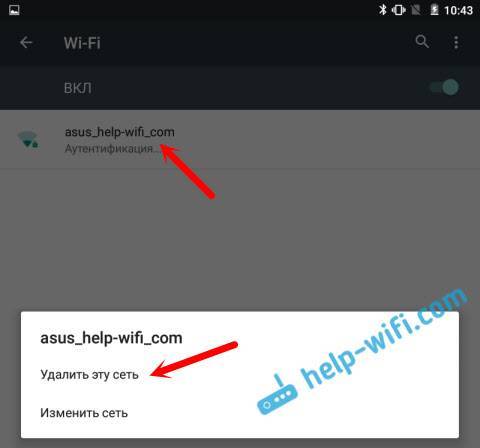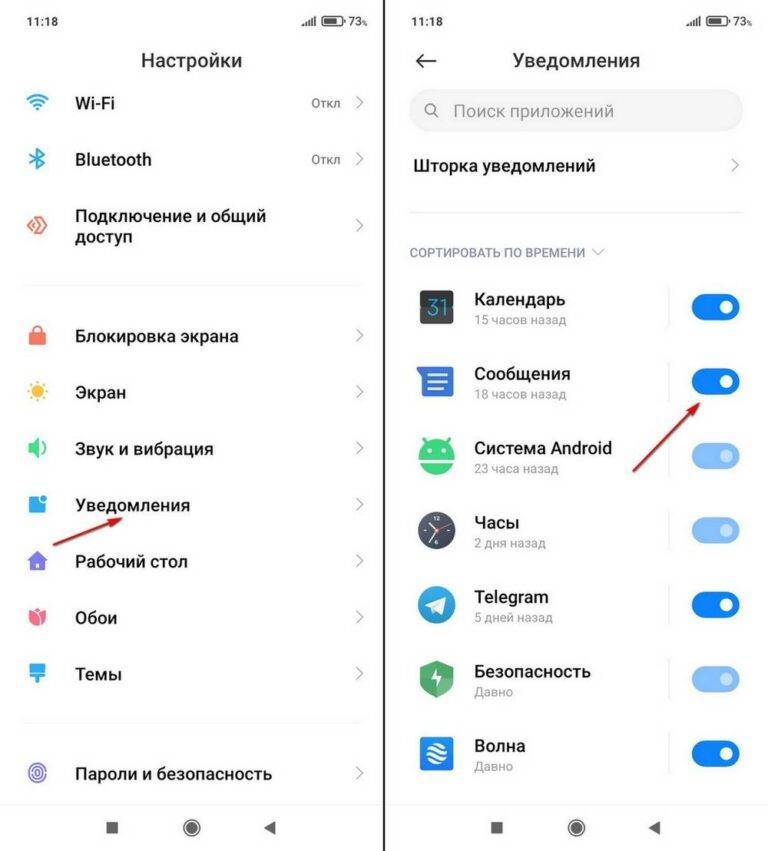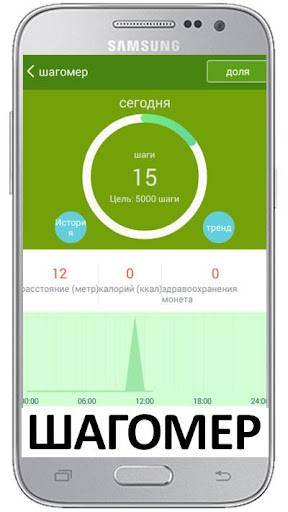Папка WindowsApps что это и можно ли удалить её в Windows 10
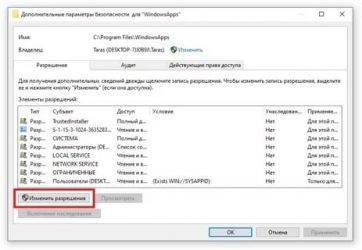
В операционной системе Windows есть множество системных папок, которые порой могут весить десятки гигабайт. Одна из таких папок – WindowsApps. Но что это за папка в Windows 10 и можно ли её удалить?
В Windows 10 на системном уровне добавили возможность скачивать приложения не через браузер, а из встроенного магазина приложений. Называется этот магазин Microsoft Store и предлагает пользователю целую библиотеку программ с бесплатным и платным доступом. Как раз-таки папка WindowsApps отвечает за хранение приложений, скачанных из официального магазина приложений Microsoft Store.
Есть её удалить, то и приложения, загруженные из Майнкрософт Стора, будут удалены. Но если вам нужны эти приложения, но место на диско сохранить хочется – выход есть! Достаточно перенести эту папку на любой другой диск и сделать так, чтобы Microsoft Store загружал следующие файлы именно на выбранный диск.
Как открыть или удалить папку WindowsApps
Папка WindowsApps по умолчанию находится в корневом диске по пути Program Files – WindowsApps (обычно это C:\Program Files\WindowsApps). Но открыть, переименовать или удалить просто так её не получится. Даже с правами Администратора получить доступ к этой папке нельзя, но есть хитрость. Для того, чтобы что-то можно было изменить в папке, или удалить её, нужно сделать следующее:
- В панели быстрого доступа перейти к «Вид» и нажать галочку напротив «Скрытые элементы»;
- Открыть папку «Program Files»в корневом диске (обычно это C:\) и ищем там WindowsApps;
- Кликаем по WindowsApps правой кнопкой мыши и выбираем «Свойства»;
В появившемся окне выбираем вкладку «Безопасность» и в ней нажимаем на «Дополнительно»;
- Теперь в строке «Владелец» нужно нажать «Изменить»;
- Далее «Дополнительно»;
- Справа кликаем по «Поиск» и внизу выбираем имя своего пользователя (его можно подсмотреть в пуске, нужно открыть боковое меню по трем полосочкам вверху слева в пуске);
- После чего подтверждаем по кнопке «Ок», потом в ещё одном окне «Ок»;
И в старом окне ставим галочку у «Заменить владельца подконтейнеров и объектов» и снова нажимаем «Ок».
Важно! Процесс займет некоторое время, около минуты, и во время его выполнения может лагать компьютер, а некоторые приложения могут вылететь!
На этом всё, доступ к папке получен. Если открыть папку, то можно увидеть странные папки с непонятными названиями – это всё директории системных файлов и программ, скачанных из Microsoft Store.
Не рекомендуется удалять какие-то папки отсюда, если не уверены в их предназначении. Если удалить что-то не то, то система может начать работать нестабильно. Например, можно удалить калькулятор, установщик и так далее. Восстановить эти приложение в будущем будет невозможно, придется откатывать систему назад или вовсе переустанавливать с нуля.
Для очистки ненужных файлов из этой папки лучше воспользоваться встроенной функцией очистки дисков. Для её использования нужно открыть «Параметры Windows», затем вкладку «Система», слева выбрать раздел «Память устройства» и выбрать кнопку «Настроить контроль памяти или запустить его».
В этом меню можно задать регулярно удаление временный файлов и запустить удаление сейчас по кнопке «Очистить сейчас» – эта функция удалит мусор из WindowsApps. Также для удаления файлов из WindowsApps стоит поудалять ненужные приложения, скачанные из Microsoft Store, делается это в параметрах, во вкладке «Приложения».
Как перенести папку WindowsApps на другой диск
Чтобы все новые файлы скачивались не на корневой диск, а в любой другой, нужно перенести WidnowsApps в делаемый диск. Но делать это нужно не вручную, а через параметры операционной системы. Для этого нужно продать следующие несложные шаги:
: Проще простого: как создать загрузочную флешку Windows 10
В строке «Новые приложения будут сохранятся здесь» выбрать желаемый диск. После этого на этом диске появится папка WindowsApps и в ней будут сохранятся все новые программы из Microsoft Store.
Если появится необходимость всё вернуть обратно, то через эти настройки без проблем можно перенести данные на любой удобный диск.
Удаляем приложения Windows 8 / 8.1 через PowerShell
Приложения можно (и нужно) удалять через PowerShell, однако в стандартном режиме это достаточно запутанно и не каждый разберет. Поэтому разработчики выпустили дополнительный скрипт для удаления приложений из Windows 8, заметно упрощающий удаление приложений через среду PowerShell. Почему нельзя этого было сделать сразу не понятно никому, даже наверно самим разработчиком. Итак, качаем скрипт удаления приложений, распаковываем архив в любое место. Рекомендуется скопировать полный путь к файлу RemoveWindowsStoreApp.ps1, включая его имя, для упрощения его запуска (например, c:\RemoveWindowsStoreApp\RemoveWindowsStoreApp.ps1)
(Скрипты можно запускать иначе, второй рисунок ниже : перейдите в папку со скриптом D: , в данном примере скрипт расположен в корне диска D, после этого запускаем скрипт .\ например: .\script.ps1. Но проще прописать весь путь, в данном случае D:script.ps1, — для чего мы и скопировали полный путь к файлу-скрипту выше).
Ищем в поиске PowerShell, кликаем правой кнопкой мыши и выбираем запуск её от имени Администратора.
Откроется окно с интерфейсом командной строки.
При первом запуске выполнении скрипта увидите ошибку:
Не удается загрузить файл , так как выполнение скриптов запрещено для данной системы. Введите «get-help about_signing» для получения дополнительных сведений.
Чтобы запускать созданные сторонние скрипты, необходимо либо использовать сертификат, более подробно об этом можно узнать, если по рекомендации выше запустить команду get-help about_signing, либо разрешить выполнение ненадежных скриптов с помощью команды Set-ExecutionPolicy remotesigned и подтверждением.
Запускаем скрипт, для чего копируем полный путь к скрипту и, кликая правой кнопкой мыши в командной строке, вставляем его в PowerShell.
Скрипт выдаст вам список всех приложений Windows 8, установленных по умолчанию или добавленных уже вами, с присвоенными им ID. Просто напишете номер (ID) приложения, которое хотите удалить и нажмите Enter, подтвердив своё намерение. И так повторяете для каждого ненужного вам приложения: Скрипт- ID- Enter, Скрипт- ID- Enter, …
Если же Вам не хочется мучаться и удалять каждое приложение по-отдельности, а хочется удалить всё и сразу, то и тут вам поможет PowerShell и даже скрипт скачивать нет необходимости. Так же запускаете PowerShell с правами администратора и даете команду:
Если у Вас несколько учетных записей, то удалить все приложения из всех учеток можно командой:
Теперь возникает вопрос: как вернуть запрет на выполнение всяких сторонних скриптов? Это как-никак безопасность… Немного о политике в отношении скриптов.
По умолчанию, в любой операционной системе Микрософт в PowerShell запрещен запуск любых скриптов, в этом можно убедиться, выполнив следующую команду: Get-ExecutionPolicy.
С настройками по умолчанию данная команда вернет значение “Restricted”.
Для того, чтобы иметь возможность запускать скрипты, нужно установить значение данной настройки в “AllSigned”. А для этого нужно:
- или на локальной машине с правами администратора выполнить команду Set-ExecutionPolicy AllSigned
- или, установив расширение GPO, накатить политику на нужную вам группу машин (http://www.microsoft.com/downloads/en/details.aspx?FamilyID=2917a564-dbbc-4da7-82c8-fe08b3ef4e6d&displaylang=en)
Подробнее о политиках можно почитать, выполнив команду Get-Help about_signing (уже говорилось выше).
Установка настройки AllSigned дает возможность нам запускать только подписанные скрипты. Данное ограничение необходимо для обеспечения достаточного уровня безопасности. Сертификат для подписи можно сгенерировать самоподписной, воспользовавшись инструкцией в справке (Get-Help about_sign)
По материалам источника
Вперёд >
Как поставить значок поиска вместо окна
Для некоторых пользователей неудобен не сам значок, а его размер. Если строка слишком длинная, панель инструментов становится меньших размеров. Туда помещается небольшое количество приложений, файлов, которые чаще используются. Поэтому многие ищут способ, как уменьшить функцию поисковика. Обновление можно выполнить за несколько кликов.
Свойства в панели задач
Нажимают правой кнопкой по панели и в выпадающем списке ищут последний раздел «Свойства». Кликают левой кнопкой, чтобы перейти в новое меню настроек. В этом разделе можно не только полностью удалить меню, здесь есть возможность уменьшить раздел до минимального значения. Тогда он будет не строкой для ввода предложения, а небольшим значком с изображением лупы.
Панель инструментов
В появившемся меню настроек выбирают последний раздел, который называется «Панель инструментов». Повторно переходят в самую нижнюю часть, где в разделе «Поиск» в панели задач кликают на стрелочку вниз. На этот раз требуется нажать не «Отключен», а «Показать окно поиска». Чтобы зафиксировать измененные настройки, предварительно нажимают на «Применить». Дальше нажимают на «Ok», чтобы меню настроек закрылось, а все данные сохранились.
Важно! После завершения всех действий обязательно проверяют, стал ли значок небольшим. Если все устраивает, ничего больше менять не нужно
Панель задач
Какими способами найти папки AppData, Applications и Users на Windows 10
Как найти папку AppData в Windows 10? Самые важные директории системы расположены на локальном диске С, там же, где и сама ОС. Чтобы найти точное место расположение файлов и иных документов, можно воспользоваться несколькими способами.
Для чего нужна аппдата
Поле «Найти программы и файлы»
Как открыть папку AppData в Windows 10? Чтобы попасть в аппдата через текущего пользователя, необходимо через поле программ и файлов, которое расположено в меню «Пуска», осуществить его поиск. Для этого потребуется в поле «Найти программы и файлы» ввести название папки и активировать ее поиск.
Обратите внимание! Система найдет нужный документ, после чего можно сразу войти в него и произвести необходимые изменения
Найти папку AppData путем включения скрытых файлов
Разработчики поместили каталог приложений по следующему пути: Системный диск:\Пользователи (Users)\Имя пользователя (юзера)\AppData. Система может хранить данные сразу нескольких пользователей, поэтому при переходе по следующему пути можно увидеть отдельно папку каждого юзера, в которой содержатся каталоги данных программ.
Определить название своего каталога можно так:
- Нажать одновременно на клавиши «Win + R».
- Ввести в строке «msinfo32» и активировать поиск.
- Запустится информационное окно системы. Тут нужно отыскать элемент «Имя пользователя», напротив него будет указано наименование папки.
- Перейти в найденный каталог и активировать показ скрытых файлов.
Показать скрытые файлы и папки можно так:
- Запустить проводник и в меню нажать на «Упорядочить».
- Выбрать раздел, который открывает параметры папок системы.
- Открыть вкладку «Вид» и отметить показ скрытых файлов, кликнуть на «Oк».
Обратите внимание! Чтобы показать скрытые документы в Windows 10, потребуется открыть проводник и перейти во вкладку «Вид». Нажать на область «Показать или скрыть» и отметить пункт «Скрытых элементов». Открытие аппдата через показ скрытых файлов
Открытие аппдата через показ скрытых файлов
Через окно «Выполнить»
Как найти папку аппдата на Виндовс 10? Чтобы найти и открыть ее, можно воспользоваться системным окном «Выполнить». Этот алгоритм действий подходит только для открытия документов под той учетной записью, под которой выполнен пользователем вход в систему. Благодаря нему можно сразу открыть и войти в нужный документ.
Стоит лишь открыть меню «Поиска» через уже знакомое сочетание клавиш либо через команды «cmd», «home». В открывшемся окне «Выполнить» ввести название «аппдата» и начать поиск. Появится нужная, в нее можно сразу войти.
Переход через проводник
Открыть аппдата, определить ее адрес при входе под конкретным пользователем довольно просто. А как поступать, если нужно получить доступ к документам через другой профиль?
Чтобы выполнить такой вход, потребуется воспользоваться проводником либо ввести корректный адрес месторасположения файлов в адресную строчку проводника. В этом случае могут возникнуть сложности, так как в зависимости от настроек ОС, наименования учетных записей и расположения Windows это адресный путь будет разным.
Переход через проводник
Обратите внимание! Общий примерный адрес в директорию месторасположения искомой папки имеет такой вид {системный_диск}:\Users\{имя_пользователя}
Чтобы открыть проводник, потребуется:
- Нажать одновременно на комбинацию клавиш «Win + Е».
- Найти значок проводника на панели задач и активировать его.
- Через меню «Пуск», в строке поиска ввести слово «проводник», кликнуть на результат.
Зайдя в проводник, откроется список, тут потребуется лишь открыть нужную папку
Стоит учесть, что могут встретиться документы с идентичными названиями, стоит обратить внимание на имя учетной записи пользователя и не ошибиться с открытием нужного каталога
Как правильно очистить папку WinSxS в Windows 10/7/8.1
1 способ. Этот способ подойдет для Windows 10 и Windows 8.1. Откройте командную строку от имени администратора и введите следующую команду, которая сделает анализ папки WinSxS и даст рекомендацию по очистке, в моем случае написано «Да».
Dism.exe /online /Cleanup-Image /AnalyzeComponentStore
Вводим следующую команду, чтобы начать очистку.
Dism.exe /online /Cleanup-Image /StartComponentCleanup
Если вам кажется, что папка WinSxS весит после очистки все равно много, то вводим еще команду. Она поможет вам удалить все замененные версии каждого компонента в хранилище компонентов.
Dism.exe /online /Cleanup-Image /StartComponentCleanup /ResetBase
Теперь мы можем уменьшить объем пространства, используемого пакетом обновления. Для этого введите ниже команду. У меня не оказалось старых обновлений, у вас может быть также.
Dism.exe /online /Cleanup-Image /SPSuperseded
2 способ. Этот способ подойдет для Windows 7 и всех остальных версий. Суть заключается в стандартной очистки диска, которая поможет вам уменьшить размер папки WinSxS. Нажмите правой кнопкой мыши на локальном диске C:, где установлена сама система Window 7 и выберите «свойства». Далее нажмите «Очистка диска», выберите все галочками и ниже нажмите на кнопку «Очистить системные файлы». У вас появится новое окно, где по сути вам нужно удалить старые обновления Windows, но я рекомендую выделить все галочками и нажать «OK»
Примечание: У вас в Windows 7 может не быть параметра «Очистить системные файлы». Microsoft добавила эту функцию с обновлением патча KB2852386. Если у вас нет такой функции, то скачайте с официального сайта патчи Windows 7 32-bit | Windows 7 64-битная .
Если вас смущает то, что папка WinSxS много весит и интересует вопрос о том, можно ли удалить ее содержимое, в этой инструкции подробно будет описан процесс очистки данной папки в Windows 10, 8 и Windows 7, а заодно расскажу, что это за папка и для чего она нужна и можно ли удалить WinSxS полностью.
В папке WinSxS хранятся резервные копии системных файлов операционной системы до обновлений (и не только, о чем — далее). То есть, всякий раз, как вы получаете и устанавливаете обновления Windows, в эту папку сохраняется информация об изменяемых файлах, сами эти файлы с тем, чтобы у вас была возможность удалить обновление и откатить сделанные изменения.
Через какое-то время папка WinSxS может занимать достаточно много места на жестком диске — несколько гигабайт, при этом размер этот все время увеличивается по мере установки новых обновлений Windows.. К счастью, очистить содержимое данной папки сравнительно легко штатными средствами. И, если компьютер после последних обновлений работает без каких-либо проблем, это действие сравнительно безопасно.
Также в Windows 10 папка WinSxS используется, например, для сброса Windows 10 в исходное состояние — т.е. необходимые для автоматической переустановки файлы берутся именно из нее. Дополнительно, раз уж у вас возникла проблема со свободным пространством на жестком диске, рекомендую к ознакомлению статьи: Как очистить диск от ненужных файлов, Как узнать, чем занято место на диске.
Находим и меняем директорию, в которую Windows 8 по умолчанию устанавливает приложения из Магазина Windows
В Windows 8, обыкновенные десктопные программы устанавливаются таким же образом, как это было в предыдущих версиях Windows. Другими словами, во время установки вы можете самостоятельно выбрать каталог, в который должно быть установлено приложение. Однако приложения из Магазина Windows (они же Modern UI-приложения) устанавливаются автоматически. Магазин не позволяет выбрать каталог для установки приложений, и даже не указывается, куда они устанавливаются по умолчанию. В этой статье я расскажу вам, как найти расположение этого каталога и как его изменить.
Приложения из Магазина Windows загружаются и устанавливаются в папку с именем WindowsApps, которая располагается в папке Program Files на системном диске. Эту папку не видно, поскольку по умолчанию она скрыта, а для чтобы ее увидеть, вам придется изменить некоторые настройки.
Во-первых, откройте Проводник Windows и перейдите в папку Program Files.
В верхней части окна перейдите во вкладку Вид и активируйте опцию Скрытые элементы – это позволит увидеть все скрытые файлы и папки внутри активной папки.
Если вы попытаетесь открыть WindowsApps, то получите два сообщения с ошибкой о том, что у вас нет необходимых прав для доступа к этой папке. Исправить это можно вручную стандартными средствами Windows 8, но мы воспользуемся простым инструментом под названием TakeOwnershipEx (вы можете скачать его здесь, а как с ним работать я сейчас расскажу).
Когда вы установите и запустите TakeOwnershipEx, на экране появится небольшое окно с минимальным набором функций. В первую очередь, вы можете изменить язык интерфейса с английского на русский. Для этого просто выберите Russian из выпадающего меню Language.
Теперь когда язык интерфейса изменен, нажмите на кнопку Получить права доступа. Откроется диалоговое окно Обзор файлов и папок. Вам необходимо проследовать к папке WindowsApps по следующему пути: C:\Program Files\WindowsApps. Далее просто отметьте папку WindowsApps и нажмите ОК.
TakeOwnershipEx ненадолго «задумается», но когда приложение завершит все необходимые операции, оно оповестить вас об этом следующим окном:
Здесь все и теперь мы можем двигаться дальше, поскольку теперь вы можете легко получить доступ к содержимому папки WindowsApps, которая содержит файлы всех приложений, установленных из Магазина Windows.
Мы получили доступ к папке, но это лишь первый шаг на пути к нашей цели. Чтобы изменить каталог для установки программ по умолчанию, нам придется обратиться к реестру Windows.
Нажмите Win + Q, введите Regedit и нажмите Ввод. У вас откроется редактор реестра, где вам нужно перейти в следующий раздел:
HKEY_LOCAL_MACHINESOFTWARE\Microsoft\Windows\Current\Version\Appx
Теперь обратите внимание на параметр с именем PackageRoot. Это ключ реестра, который отвечает за каталог, в который по умолчанию устанавливаются приложения из Магазина Windows. По умолчанию установлена директория C:\Program Files\WindowsApps
По умолчанию установлена директория C:\Program Files\WindowsApps.
Нельзя просто так взять и изменить эту директорию – для редактирования данного параметра, в первую очередь, необходимо стать владельцем раздела Appx. Этим мы сейчас и займемся.
Щелкните правой кнопкой мыши по папке Appx и в контекстном меню выберите пункт Разрешения.
В диалоговом окне Разрешения нажмите на кнопку Дополнительно. Вы должны увидеть следующее окно.
Теперь убедитесь, что в поле Элементы разрешений у вас выбран субъект TrustedInstaller, а затем нажмите на кнопку Изменить в верхней части окна. В окне Выбор: «Пользователь» или «Группа» введите свое имя в текстовое поле и нажмите на кнопку Проверить имена.
Далее нажмите OK в этом окне и в предыдущем.
И наконец, в окне Разрешения выберите группу Администраторы, установите флажок как на скриншоте ниже и нажмите ОК.
На этом все, начиная с этой минуты вы можете беспрепятственно редактировать параметр PackageRoot, щелкнув по нему правой кнопкой мыши и выбрав Изменить.
После изменения директории возникнет одна небольшая проблемка. Уже установленные приложения останутся в исходном местоположении, поэтому при их обновлении вы будете получать ошибку. Но если их удалить, а затем переустановить, то все они будут автоматически установлены в новую директорию.
Как удалить?
Стоит понимать, что эта процедура будет иметь необратимые последствия — вы потеряете программное обеспечение, установленные игры из Microsoft Store. Конечно, вы можете загрузить их снова позже, но это займет некоторое время.
Некоторые вложения, расположенные в папке Program Files, надежно защищены операционной системой и не могут быть удалены никаким способом. Однако это не относится к диску D, где можно легко избавиться от всего содержимого.
Если вы хотите выполнить полную очистку, следуйте инструкциям ниже (которые также применимы к Windows 8.1):
- Вызовите контекстное меню, щелкнув правой кнопкой мыши по папке. Выберите Свойства;
- Откроется окно, в котором необходимо перейти на вкладку «Безопасность», а затем нажать на кнопку с надписью «Дополнительно»:
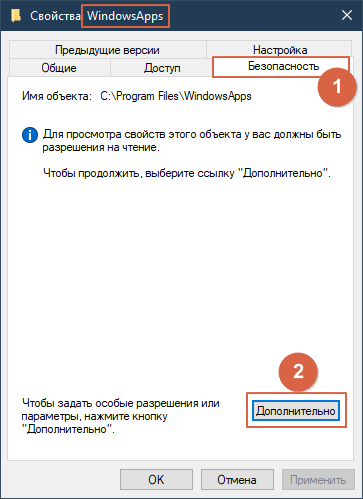
Теперь необходимо внести корректировку в строку «Владелец»:
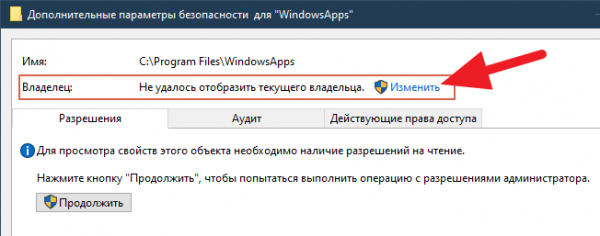
Введите имя вашей учетной записи в соответствующее поле. Если вы не помните точно, как оно пишется, лучше открыть дополнительные действия:
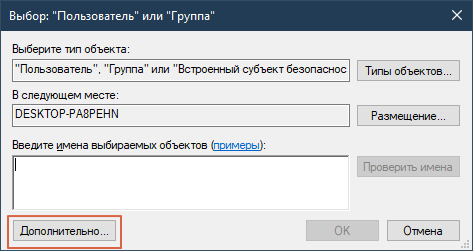
Запустите процедуру поиска и найдите в списке своего пользователя, дважды щелкните по нему левой кнопкой мыши. Это автоматически вернет вас в предыдущее окно:
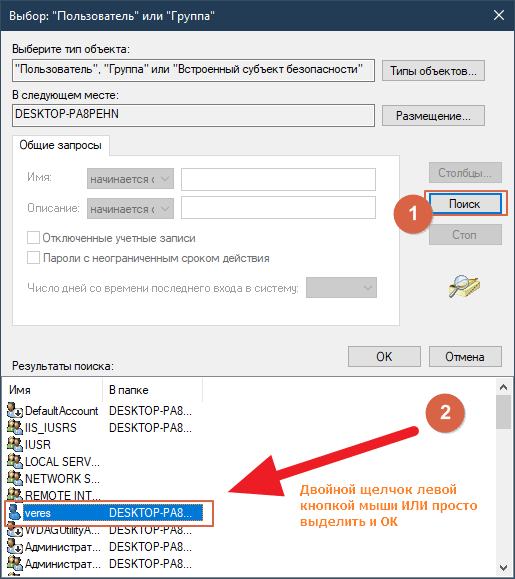
В данном конкретном примере используется локальная учетная запись Windows. Если у вас есть учетная запись Microsoft, после выбора этой опции вы можете ввести свой адрес электронной почты и пароль. Дальнейшие манипуляции идентичны.
Нажмите OK. Вы снова видите интерфейс для изменения разрешений, где следует включить опцию изменения владельцев подконтейнеров:

- Теперь подождем несколько минут, пока изменения завершатся;
- На этом этапе мы возвращаемся на вкладку Безопасность. Снова переходим к расширенным настройкам:
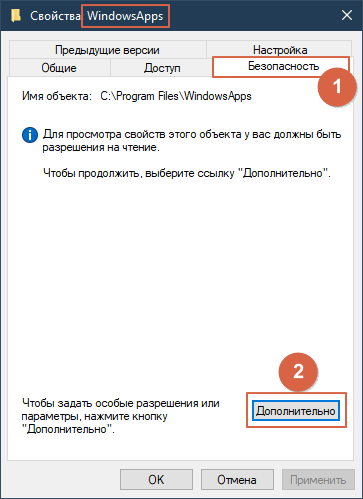
Нам нужно изменить разрешения для выбранного пользователя:
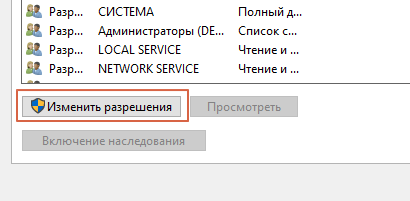
Появится кнопка добавления — нажмите ее:
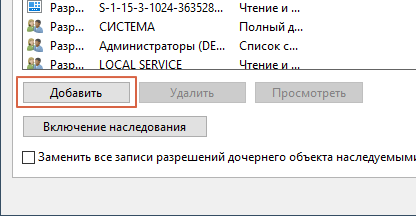
Выберите объект (как и в предыдущих шагах, через «Поиск») и предоставьте ему полный доступ, выбрав выбранный элемент. Убедитесь, что вы сохранили и закрыли окно, нажав на кнопку OK:
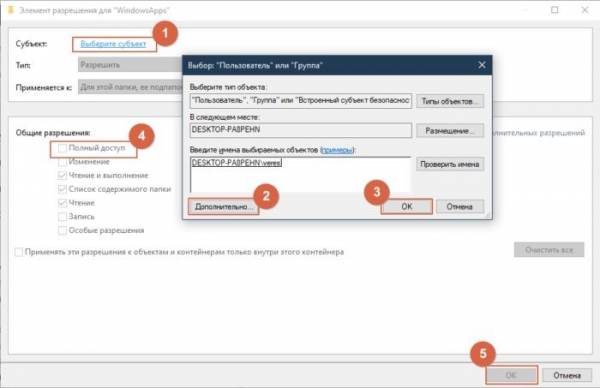
- При внесении изменений иногда появляются предупреждения, потому что мы вмешиваемся в системный репозиторий. Не волнуйтесь — просто продолжайте;
- Когда закончите, нажмите OK несколько раз, и все готово! Теперь вы знаете, как удалить папку WindowsApps с диска D или любого другого диска.
Небольшое пояснение! Если хотя бы одно из удаленных приложений запущено во время процесса очистки, Windows 10 выдаст ошибку. Вам придется открыть папку и вручную выбрать ее содержимое, избавляясь от него по частям.
Полезный контент:
- Заикание клавиатуры — как его отключить?
- Для чего используется журнал событий
- Как удалить разделы с USB-накопителя, которые не видны компьютеру?
- FixWin 10 — помогает исправить многие ошибки
- Что такое папка SoftwareDistribution и можно ли ее удалить?
- Как запретить Windows 10 автоматически перезагружаться?
Установка магазина Windows 10 с другого компьютера или из виртуальной машины
Если первый способ каким-либо образом «ругается» на отсутствие необходимых файлов, можно попробовать взять их с другого компьютера с Windows 10 или же установив ОС в виртуальную машину, скопировать их оттуда. Если этот вариант кажется для вас сложным — рекомендую перейти к следующему.
Итак, для начала станьте владельцем и предоставьте себе права записи для папки WindowsApps на том компьютере, где с магазином Windows возникают проблемы.
С другого компьютера или из виртуальной машины скопируйте из аналогичной папки следующий набор папок в вашу папку WindowsApps (возможно, имена будут немного отличаться, особенно если выйдут какие-то большие обновления Windows 10 после написания этой инструкции):
- Microsoft.WindowsStore29.13.0_x64_8wekyb3d8bbwe
- WindowsStore_2016.29.13.0_neutral_8wekyb3d8bbwe
- NET.Native.Runtime.1.1_1.1.23406.0_x64_8wekyb3d8bbwe
- NET.Native.Runtime.1.1_11.23406.0_x86_8wekyb3d8bbwe
- VCLibs.140.00_14.0.23816.0_x64_8wekyb3d8bbwe
- VCLibs.140.00_14.0.23816.0_x86_8wekyb3d8bbwe
Последним шагом будет запуск PowerShell от имени администратора и использование команды:
Проверьте с помощью поиска, появился ли магазин Windows 10 на компьютере. Если нет, то после этой команды можно попробовать также использовать второй вариант из первого способа для установки.
Понимание структуры папок WindowsApps
В отличие от папки Program Files, папка WindowsApp не имеет простого имени приложения. Папка приложения Microsoft Store в WindowsApps будет иметь структуру именования, которая обычно следует этому шаблону: имя, номер версии, архитектура (например, x64 для стандартных 64-разрядных ПК с процессором) и идентификатор издателя Microsoft Store.
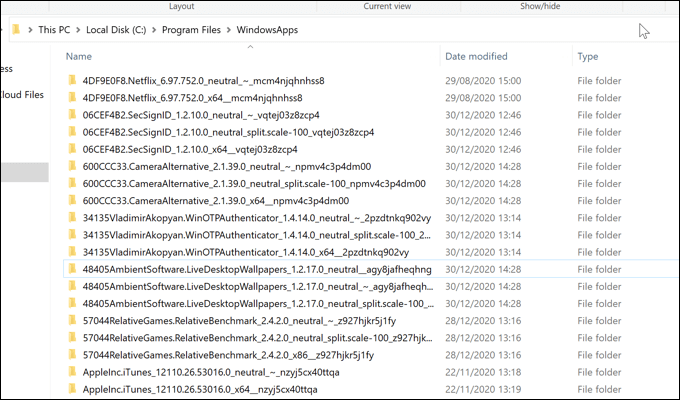
Например, папка приложения Netflix называется 4DF9E0F8.Netflix_6.97.752.0_x64__mcm4njqhnhss8. Компонент 4DF9E0F8.Netflix — это внутреннее имя приложения, а 6.97.752.0 — версия приложения.
Архитектура x64 указывает на общую 64-битную архитектуру ЦП, а mcm4njqhnhss8 — это идентификатор издателя для Netflix. Все папки приложений в папке WindowsApps каким-то образом будут соответствовать этой структуре.
Вы также можете увидеть некоторые приложения с более чем одной папкой. Хотя имя, версия приложения и идентификатор издателя остаются прежними, некоторые папки будут иметь нейтральный или нейтральный_сплит.scale для архитектуры. Обычно это указывает на общие файлы данных (например, метаданные приложения), которые остаются неизменными независимо от целевой архитектуры.
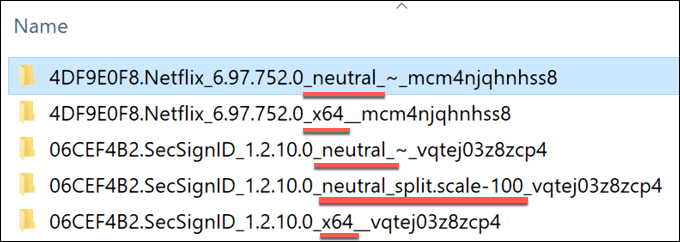
Однако файлы ядра находятся в основной папке архитектуры (например, в папке x64). Некоторые приложения могут иметь исполняемые файлы, которые вы можете запускать напрямую, в то время как другие являются веб-приложениями с видимыми javascript и другими веб-ресурсами.
Например, Netflix — это веб-приложение. Внутри основного каталога Netflix x64 папки с пометками js, images, fonts и obj указывают на его происхождение с помощью javascript и HTML-кода. Другие приложения, такие как приложение Microsoft Bing News, вместо этого поставляются с исполняемым файлом и файлами библиотеки динамической компоновки (DLL), как и стандартные настольные приложения.
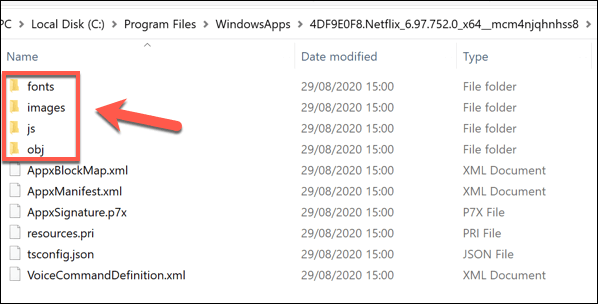
Если вам интересно, вы можете осмотреть различные подпапки, чтобы понять, как работают устанавливаемые вами приложения, но вы не сможете вносить какие-либо изменения в код.
Восстановление приложения Microsoft Store в Windows 10
Я должен был удалить приложение Microsoft Store. Да, полностью удалить приложение. Не спрашивайте как и для чего.
Есть ли удобный способ установить его заново или восстановить? Все, кроме «восстановления системы» .
Upd. Я использовал этот метод, чтобы удалить все. И это работает так хорошо, что ничего не может быть найдено снова. или :(.
ничего не возвращает.
Поиск возвращает только:
- C: Documents and Settings Все пользователи Microsoft Windows AppRepository Packages Microsoft.WindowsStore_2015.7.1.0_neutral_split.scale-200_8wekyb3d8bbwe
- C: Documents and Settings Все пользователи Microsoft Windows RetailDemo OfflineContent Microsoft Content en-gb AppData Microsoft.WindowsStore_8wekyb3d8bbwe
- C: Documents and Settings Все пользователи Microsoft Windows RetailDemo OfflineContent Microsoft Content Neutral AppData Microsoft.WindowsStore_8wekyb3d8bbwe
- C: Documents and Settings Все пользователи Microsoft Windows AppRepository Microsoft.WindowsStore_2015.7.1.0_neutral_split.scale-200_8wekyb3d8bbwe.xml
- C: Documents and Settings Все пользователи Microsoft Windows AppRepository Microsoft.WindowsStore_2015.701.14.0_neutral_
Итак, Магазин Windows теперь вернулся со мной. Поскольку не было полного решения ни в одном ответе, вот мое решение. Спасибо всем, кто принял участие.
Как открыть или удалить папку WindowsApps
Папка WindowsApps по умолчанию находится в корневом диске по пути Program Files – WindowsApps (обычно это C:\Program Files\WindowsApps). Но открыть, переименовать или удалить просто так её не получится. Даже с правами Администратора получить доступ к этой папке нельзя, но есть хитрость. Для того, чтобы что-то можно было изменить в папке, или удалить её, нужно сделать следующее:
- В панели быстрого доступа перейти к «Вид» и нажать галочку напротив «Скрытые элементы»;
- Открыть папку «Program Files»в корневом диске (обычно это C:\) и ищем там WindowsApps;
- Кликаем по WindowsApps правой кнопкой мыши и выбираем «Свойства»;
В появившемся окне выбираем вкладку «Безопасность» и в ней нажимаем на «Дополнительно»;
Это интересно: Как убрать панель задач в Windows 10
- Теперь в строке «Владелец» нужно нажать «Изменить»;
- Далее «Дополнительно»;
- Справа кликаем по «Поиск» и внизу выбираем имя своего пользователя (его можно подсмотреть в пуске, нужно открыть боковое меню по трем полосочкам вверху слева в пуске);
- После чего подтверждаем по кнопке «Ок», потом в ещё одном окне «Ок»;
И в старом окне ставим галочку у «Заменить владельца подконтейнеров и объектов» и снова нажимаем «Ок».
Важно! Процесс займет некоторое время, около минуты, и во время его выполнения может лагать компьютер, а некоторые приложения могут вылететь!
На этом всё, доступ к папке получен. Если открыть папку, то можно увидеть странные папки с непонятными названиями – это всё директории системных файлов и программ, скачанных из Microsoft Store.
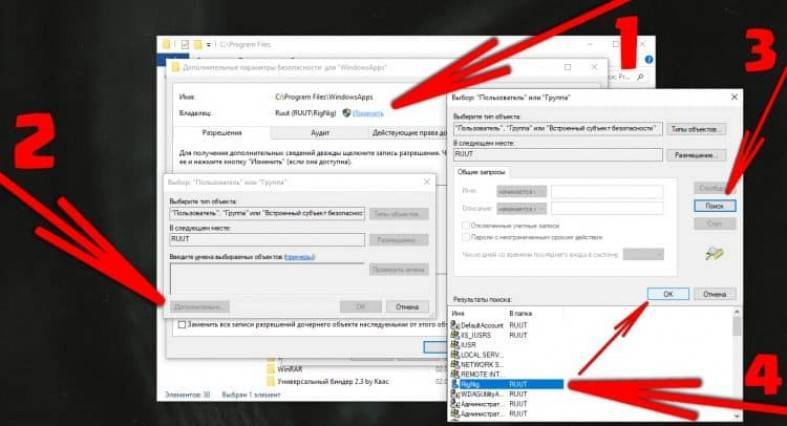
Не рекомендуется удалять какие-то папки отсюда, если не уверены в их предназначении. Если удалить что-то не то, то система может начать работать нестабильно. Например, можно удалить калькулятор, установщик и так далее. Восстановить эти приложение в будущем будет невозможно, придется откатывать систему назад или вовсе переустанавливать с нуля.
Для очистки ненужных файлов из этой папки лучше воспользоваться встроенной функцией очистки дисков. Для её использования нужно открыть «Параметры Windows», затем вкладку «Система», слева выбрать раздел «Память устройства» и выбрать кнопку «Настроить контроль памяти или запустить его».
В этом меню можно задать регулярно удаление временный файлов и запустить удаление сейчас по кнопке «Очистить сейчас» – эта функция удалит мусор из WindowsApps. Также для удаления файлов из WindowsApps стоит поудалять ненужные приложения, скачанные из Microsoft Store, делается это в параметрах, во вкладке «Приложения».
Вывод: вы заплатили за Windows 8 — не должны ли родные приложения быть свободными от рекламы?
Windows 8 — любопытная вещь
, С одной стороны, это попытка Microsoft подтолкнуть свой самый известный бренд в новую эру сенсорных вычислений; с другой стороны, в Windows 8 отсутствует польский и единый подход
, Другими примерами отсутствия совместного мышления с Windows 8 являются нелепые ошибки в меню «Пуск».
и легкость, с которой можно взломать бесплатные сторонние приложения для удаления рекламы, вызывает некоторое беспокойство.
Так что давай в Microsoft — разберись! Отбросьте рекламу из Bing News и других бесплатных приложений, разработанных под баннером Microsoft (люди уже расстались с с трудом заработанными деньгами для иногда неуклюжей операционной системы) и укрепите безопасность, чтобы разработчики приложений могли продолжать с созданием великолепных новых приложений для Windows 8.
Вывод
Какой бы из вышеперечисленных методов вы ни использовали, теперь у вас должен быть доступ к папке WindowsApps. Еще лучшая новость заключается в том, что теперь вы знаете, как управлять любой папкой на жестком диске. Дополнительные советы и рекомендации для Windows 10 см. В нашем руководстве по проверке температуры процессора на вашем ПК. И в небольшом руководстве по возврату мы составили список отличных заставок для Windows 10.
Эта статья была впервые опубликована в декабре 2015 года и обновлена в июне 2018 года.
Изображение предоставлено: Фотография ноутбука под управлением Windows 8.1 by George Dolgikh/Shutterstock
Эта статья полезна? да нет