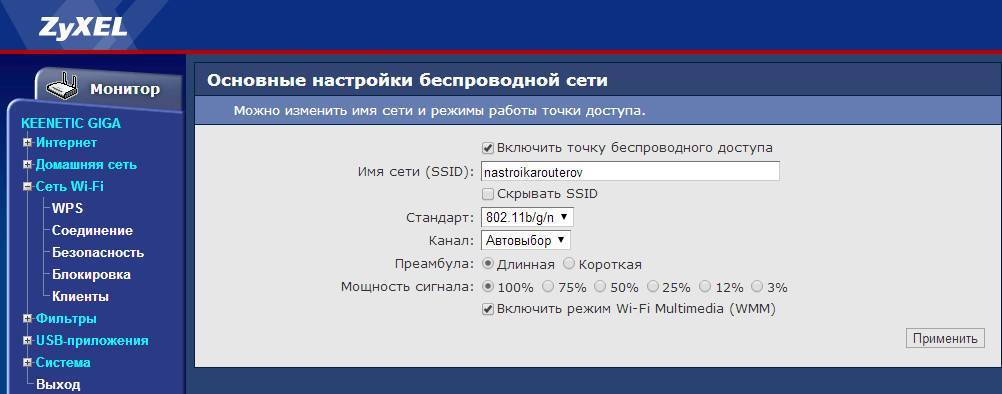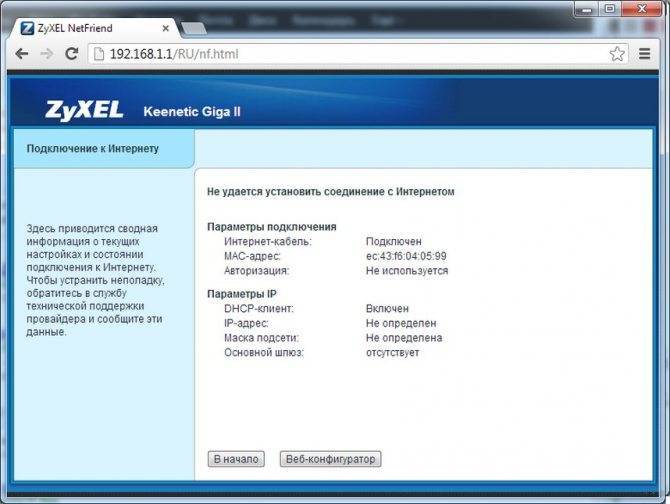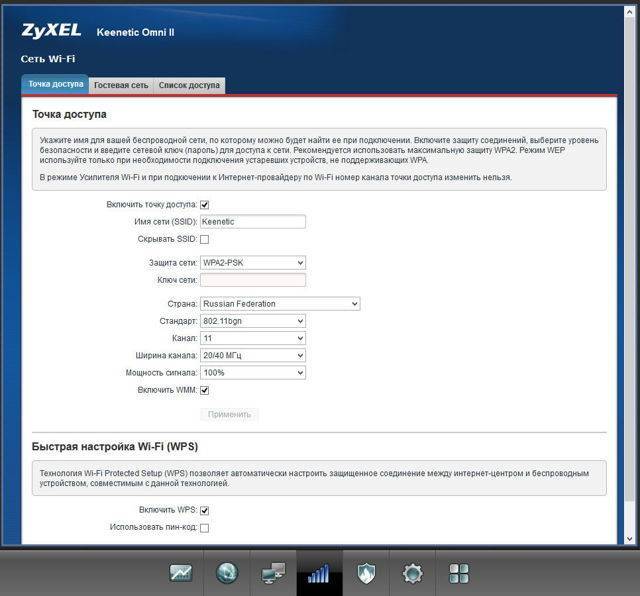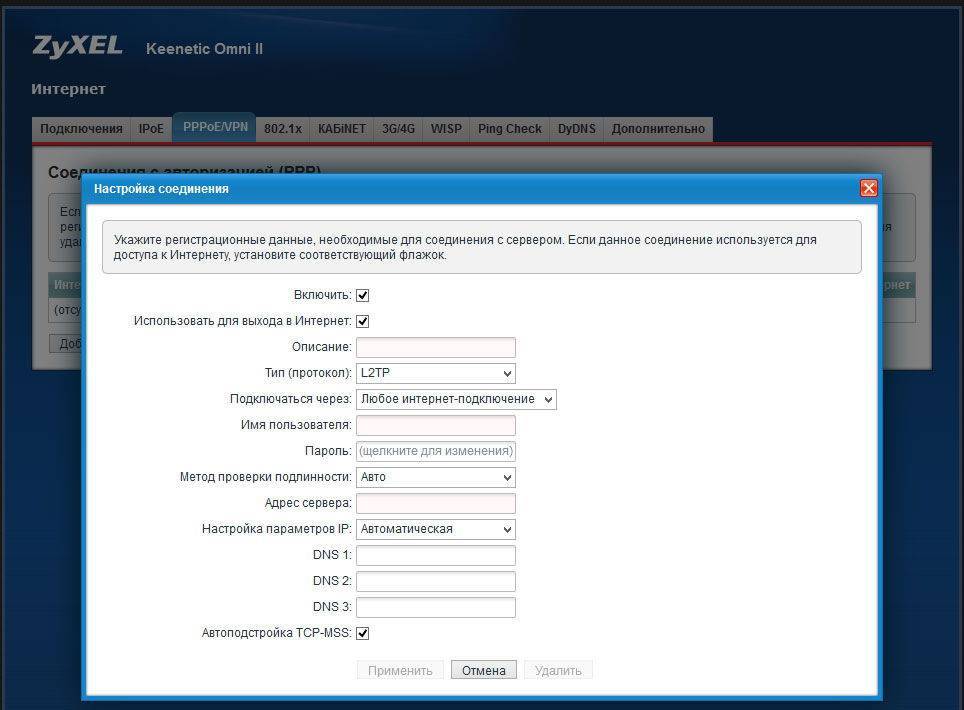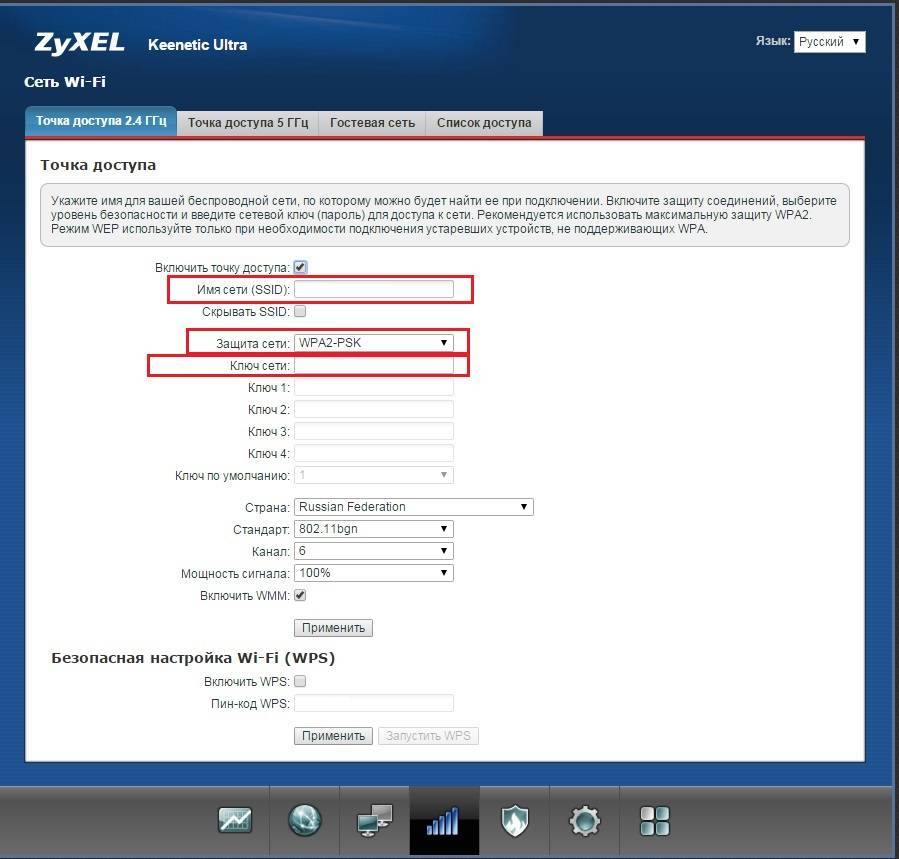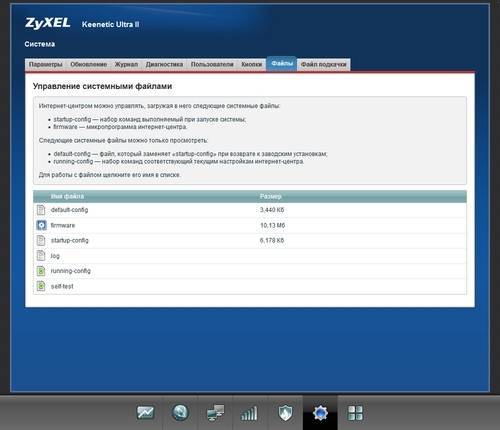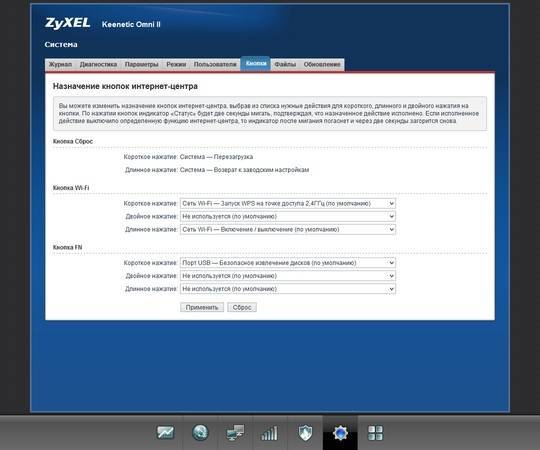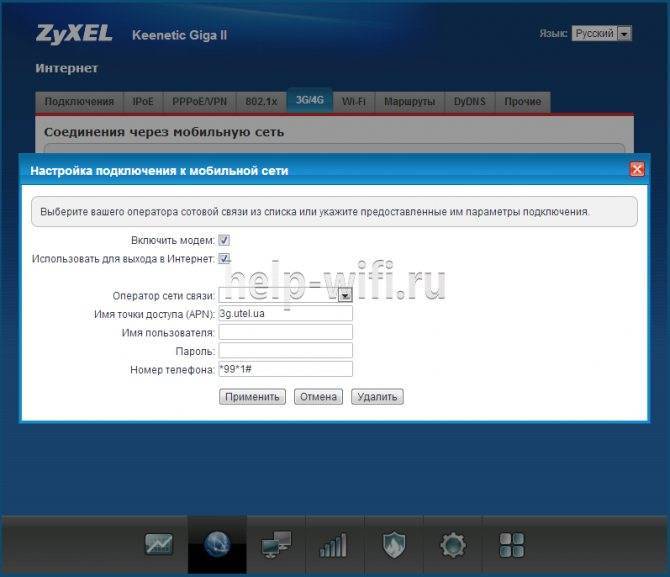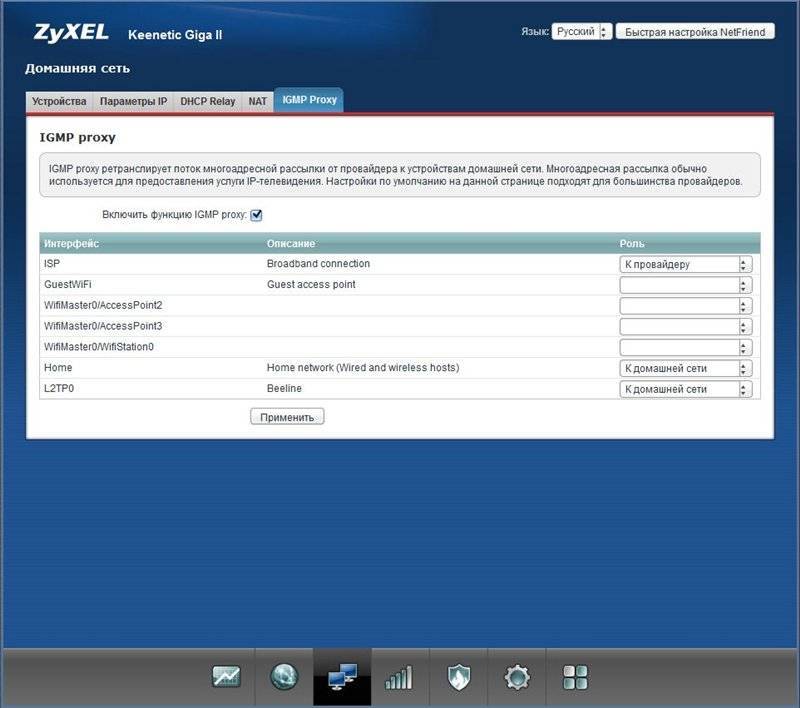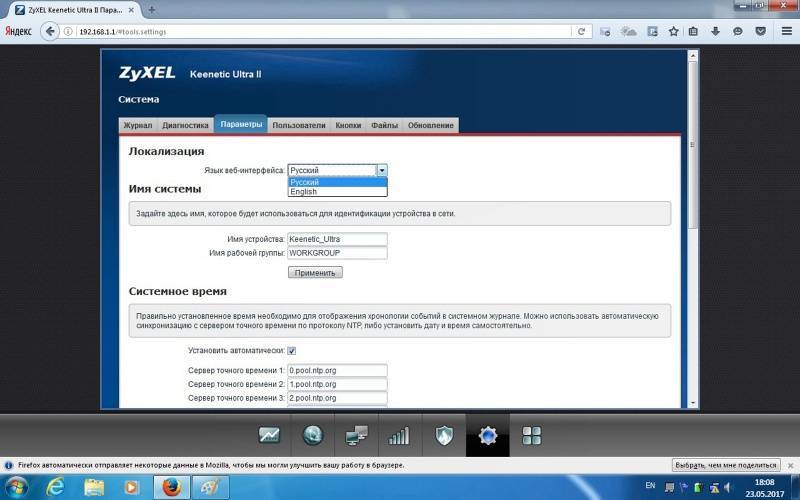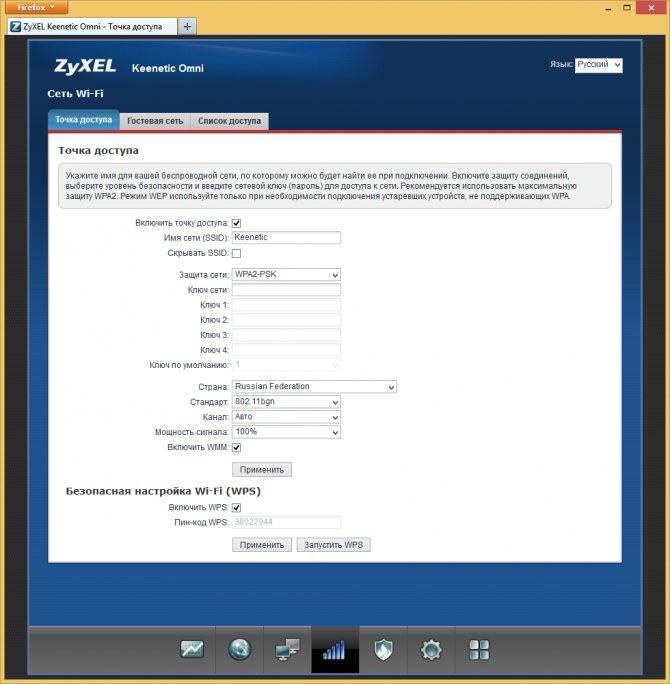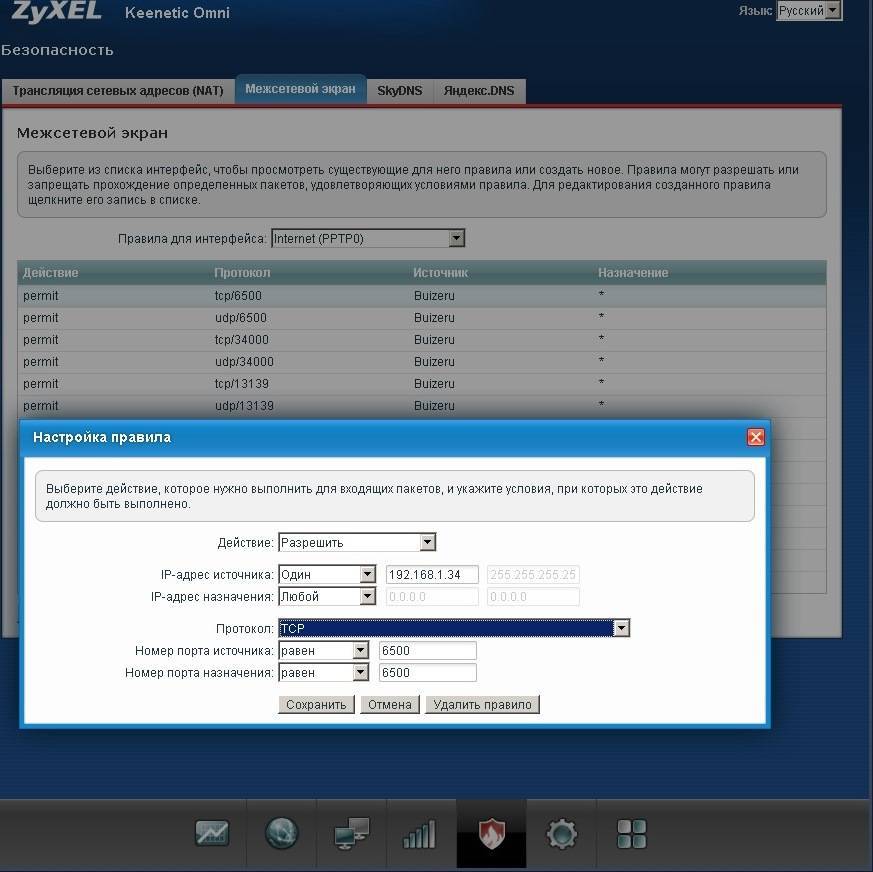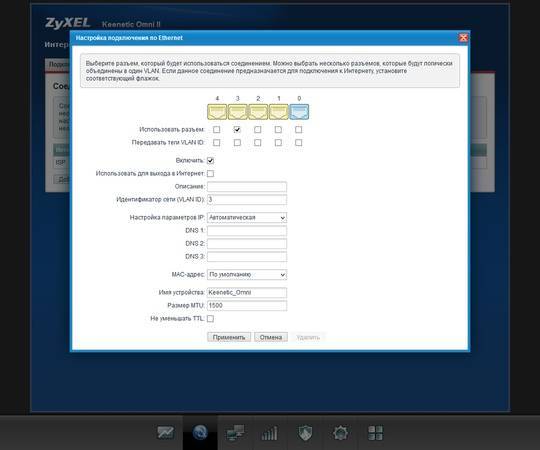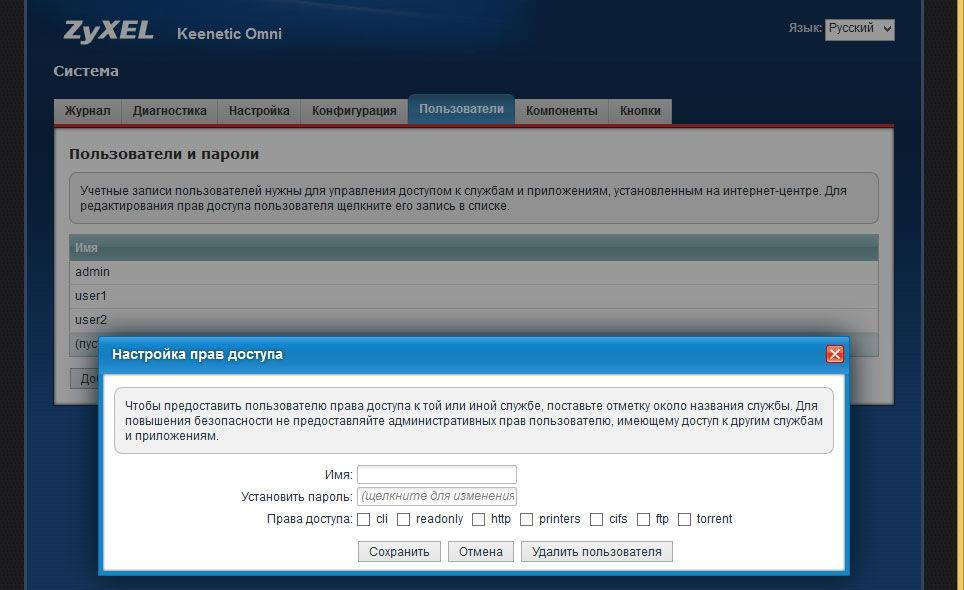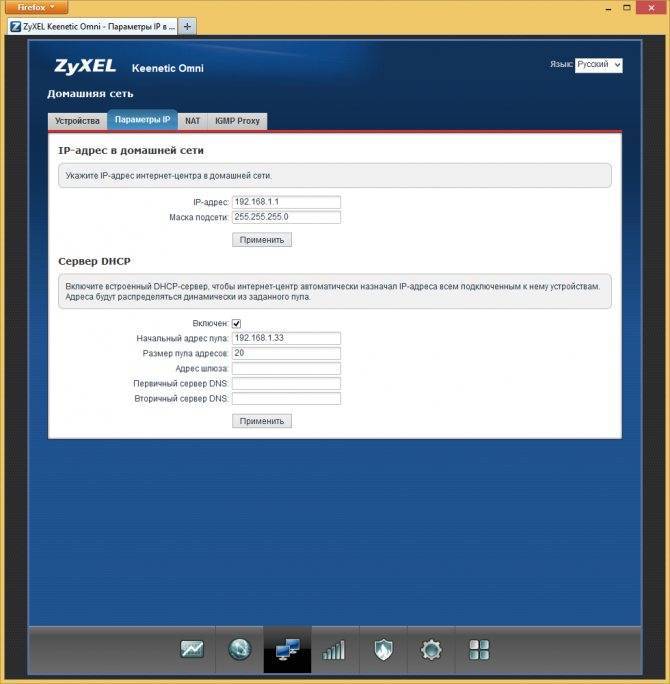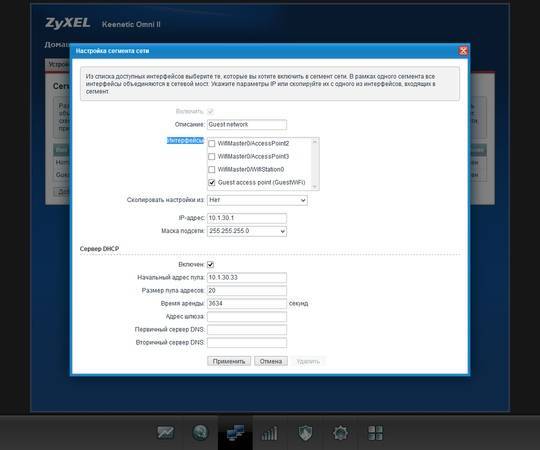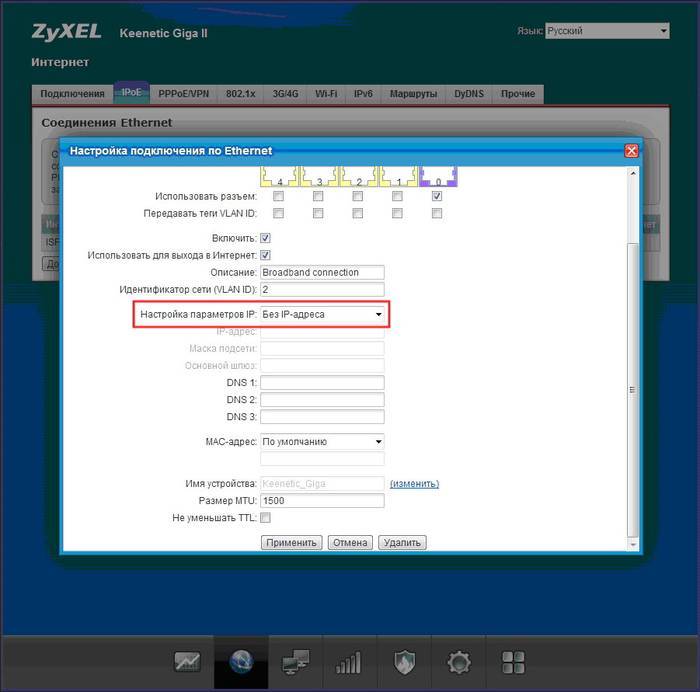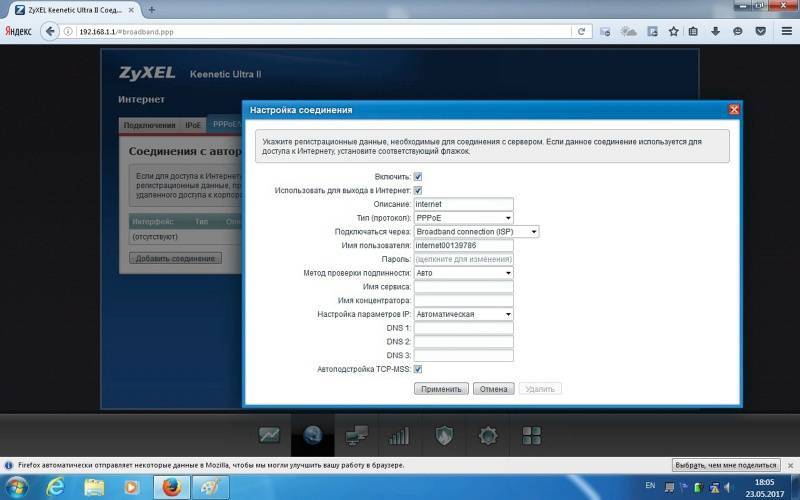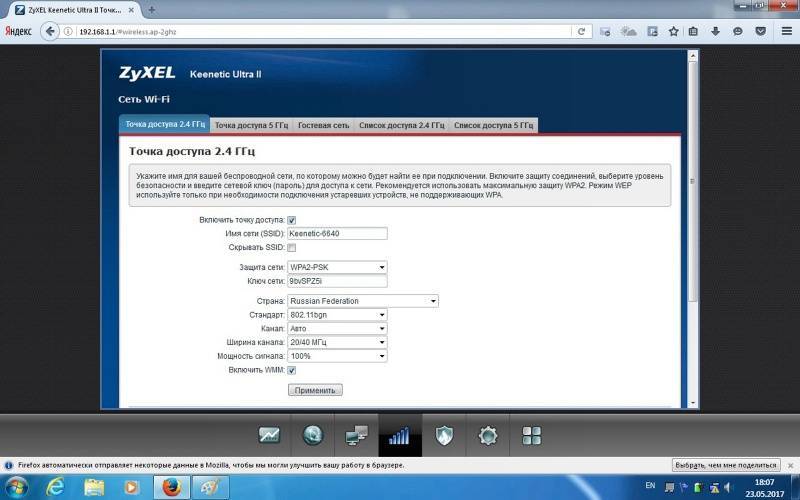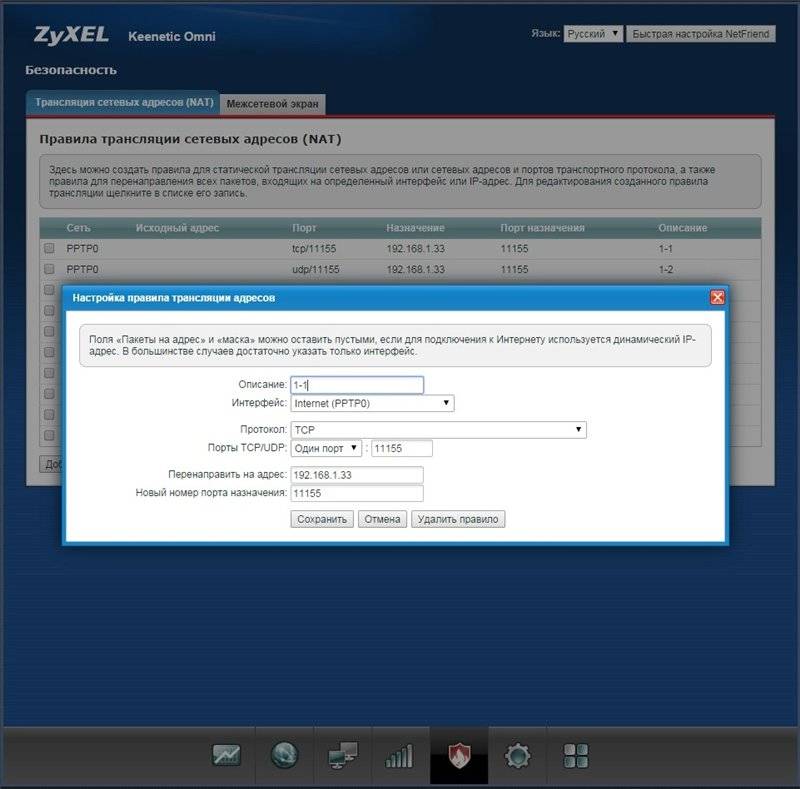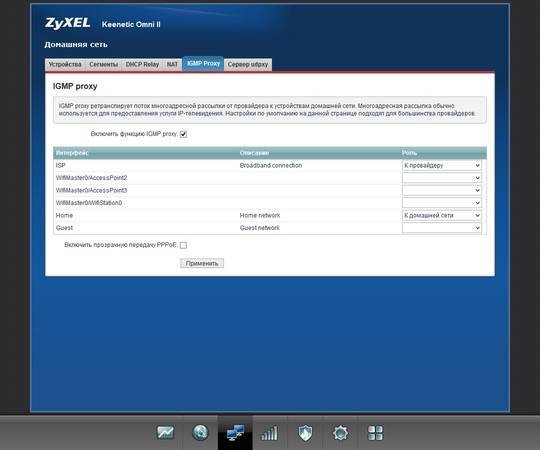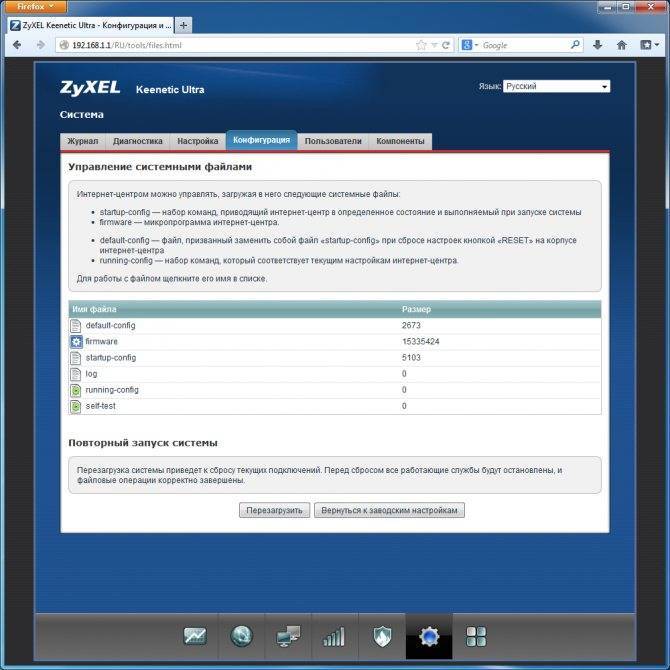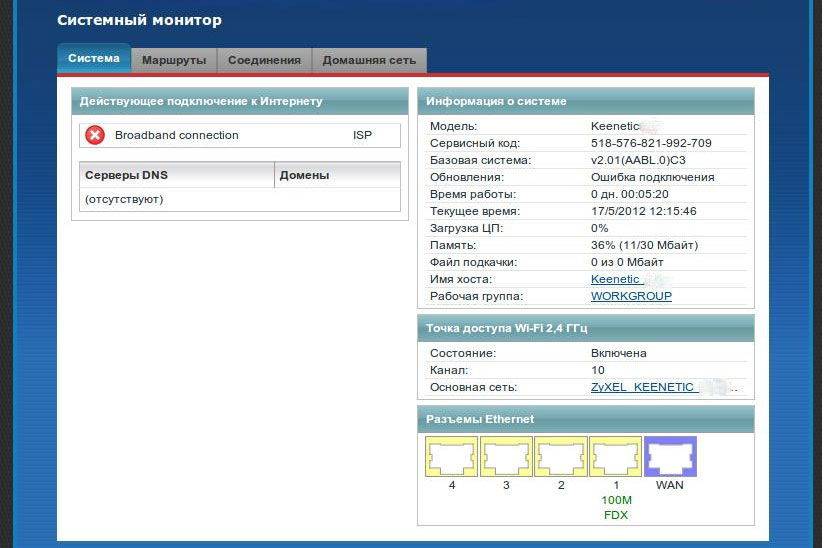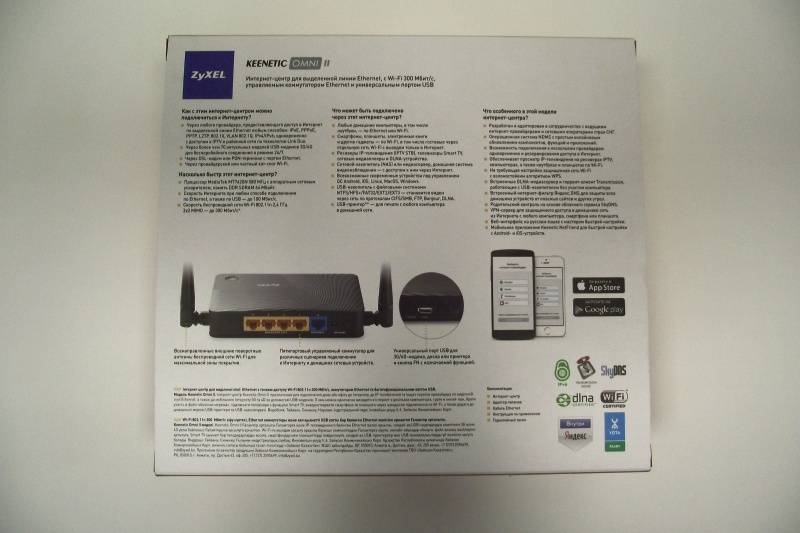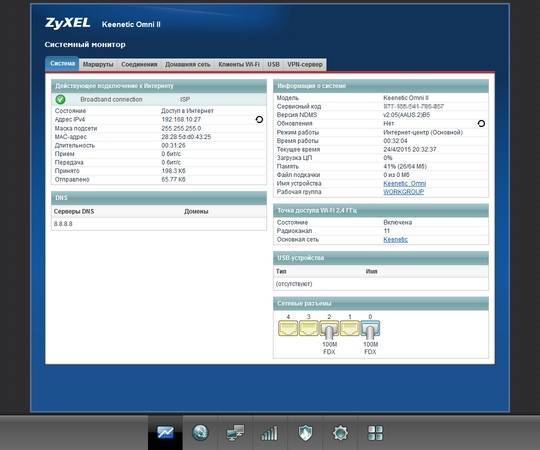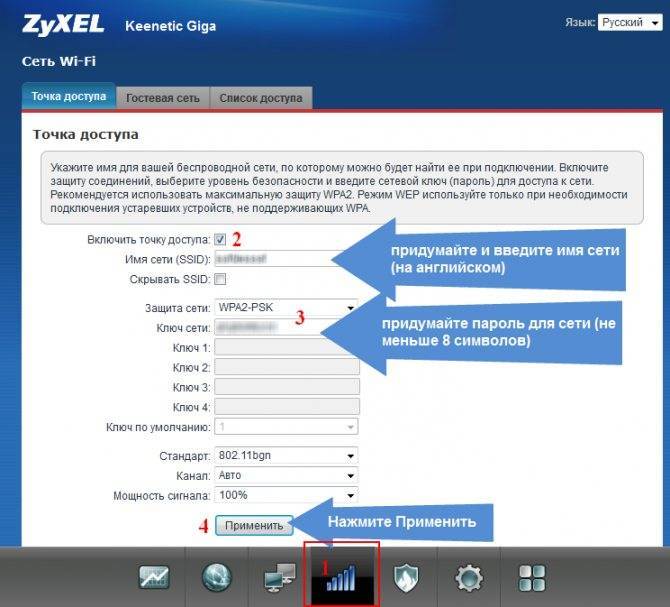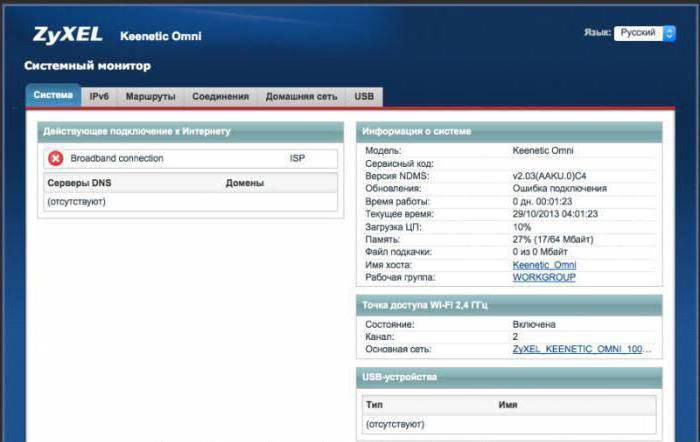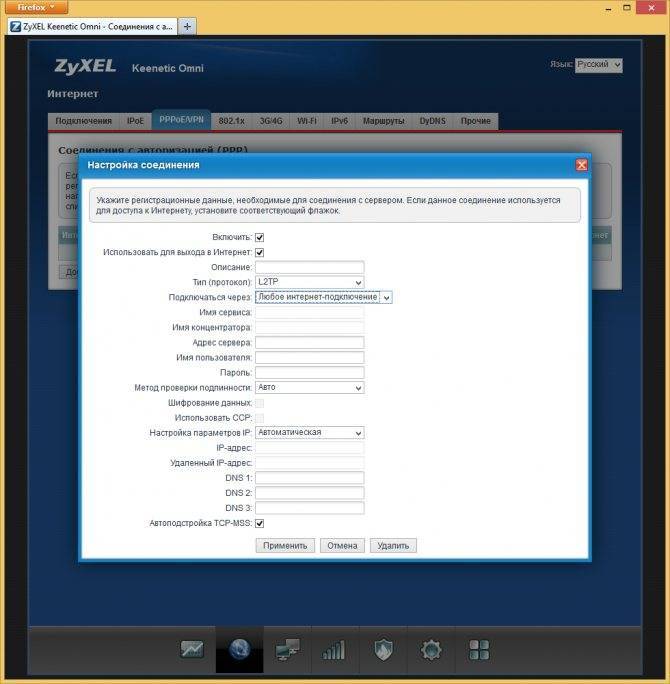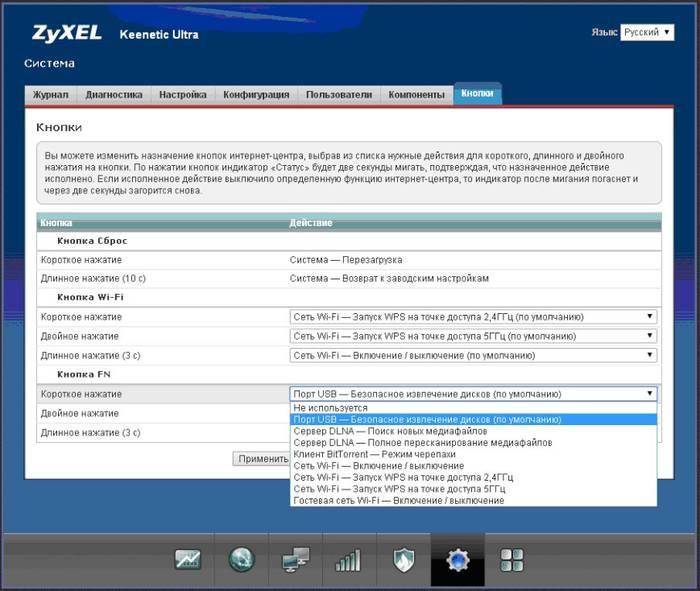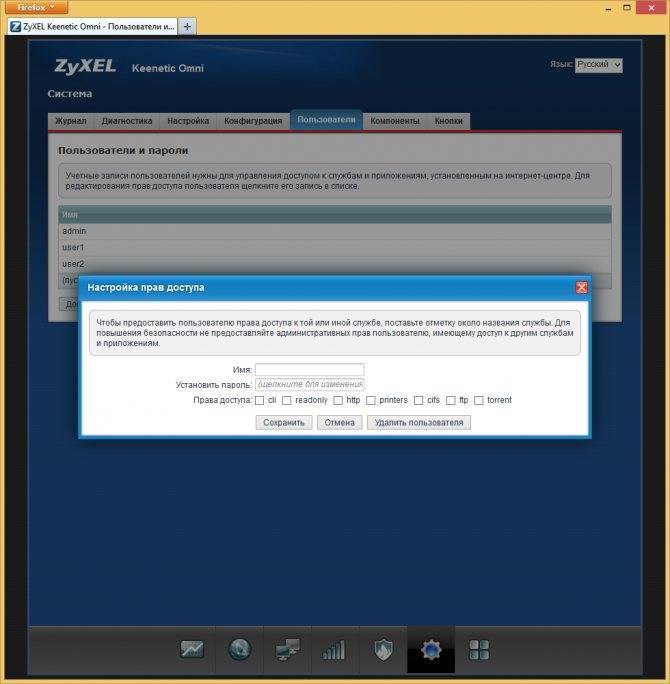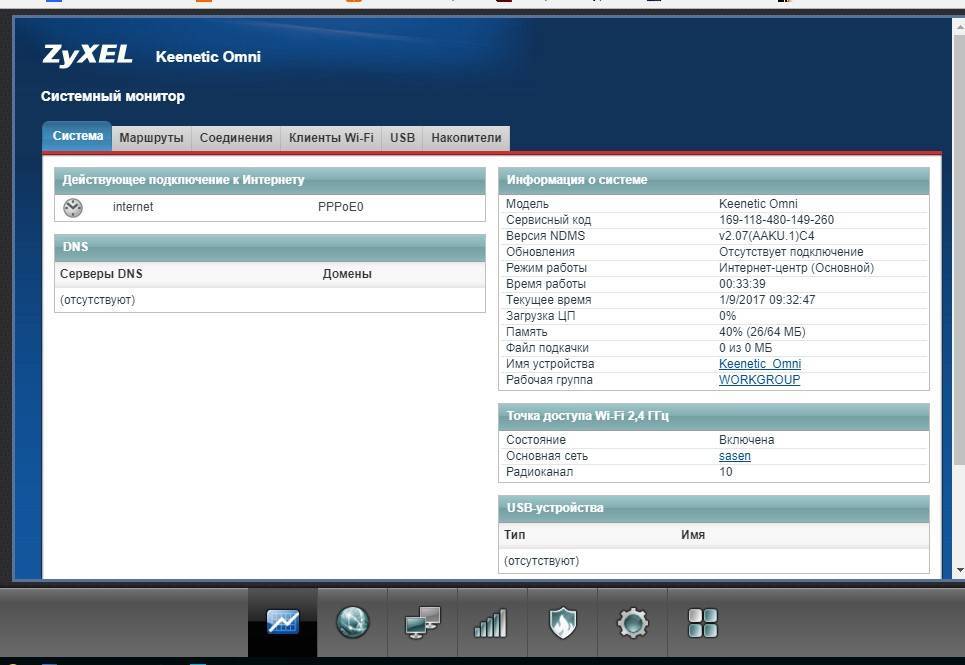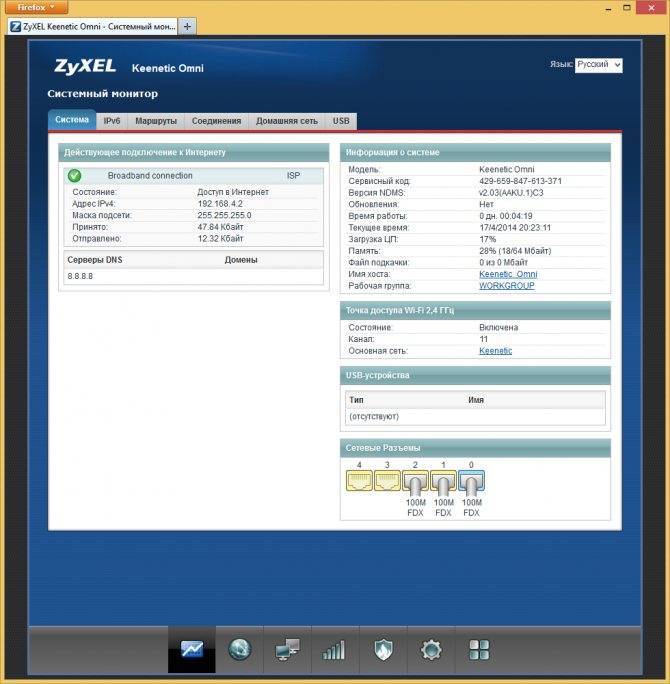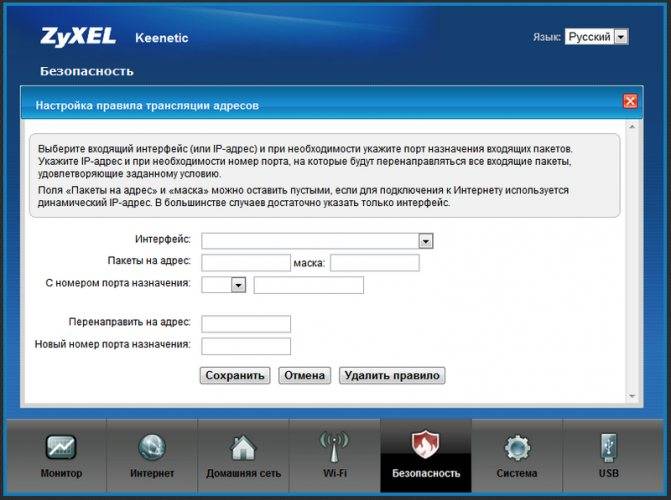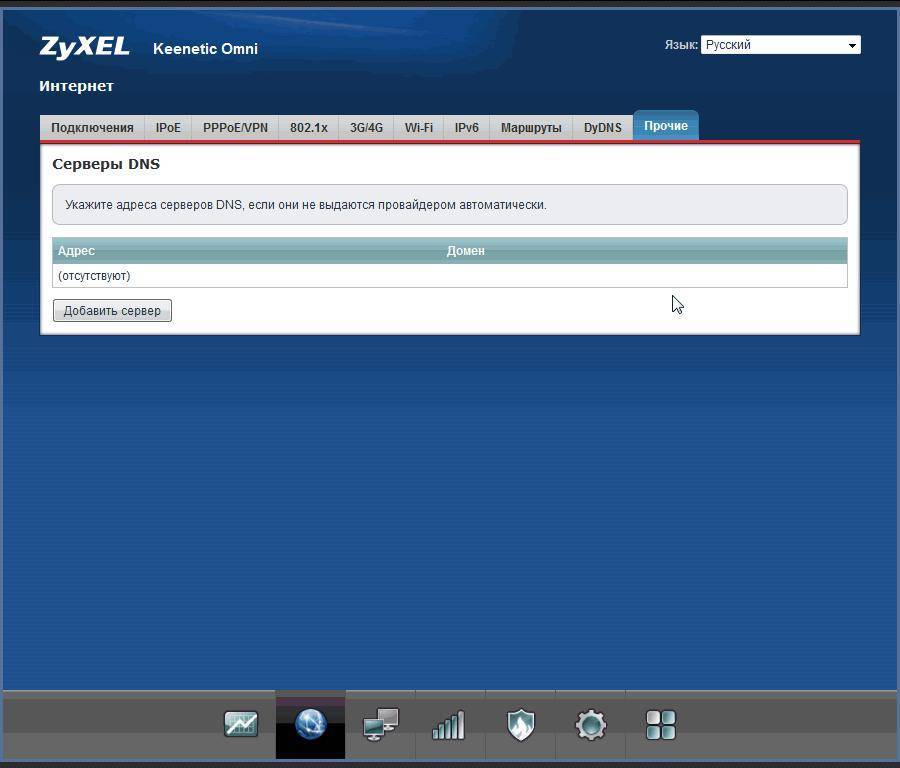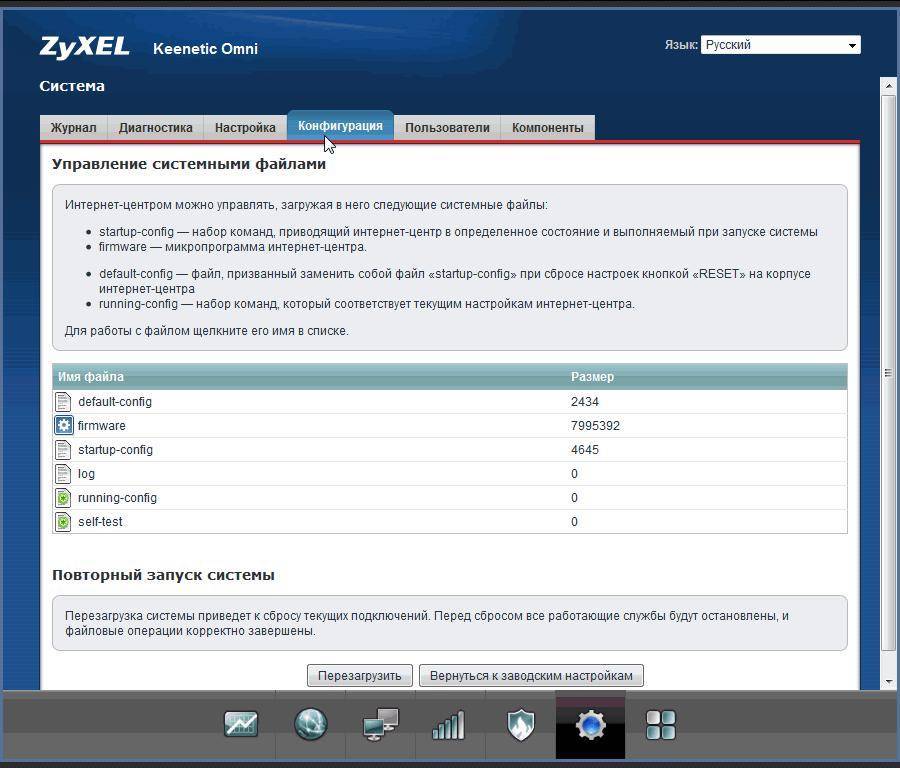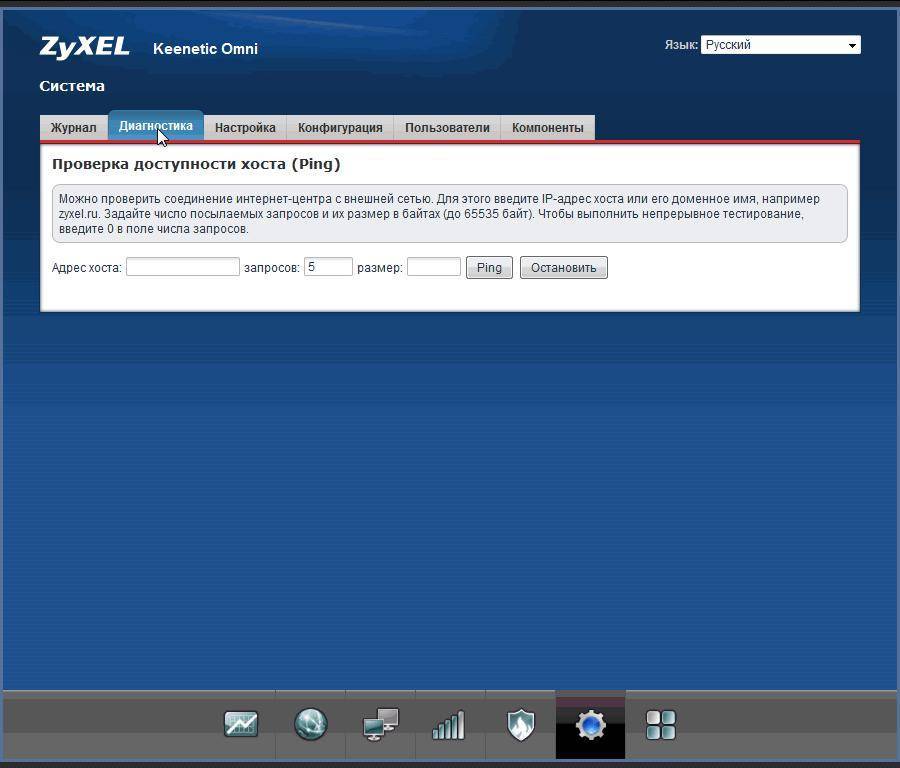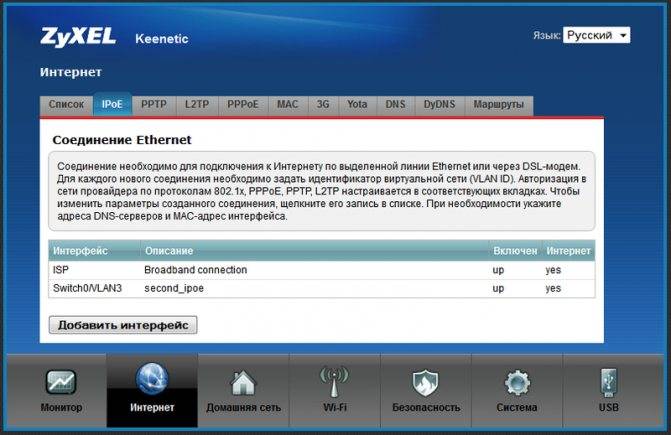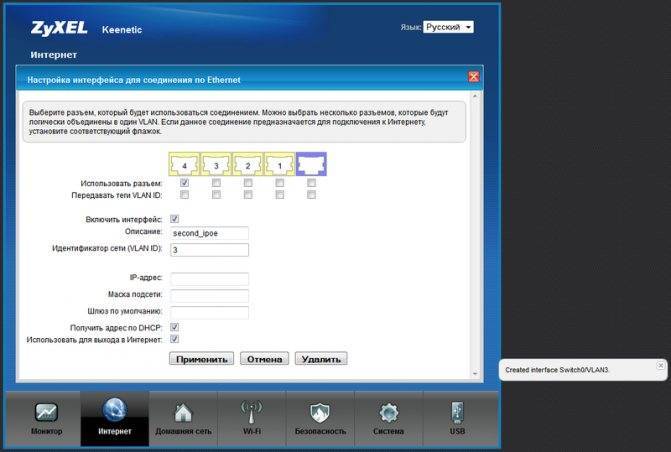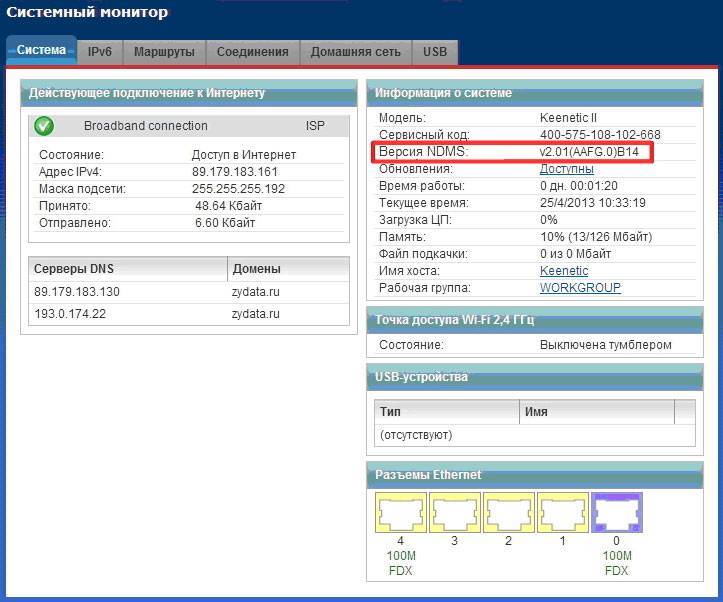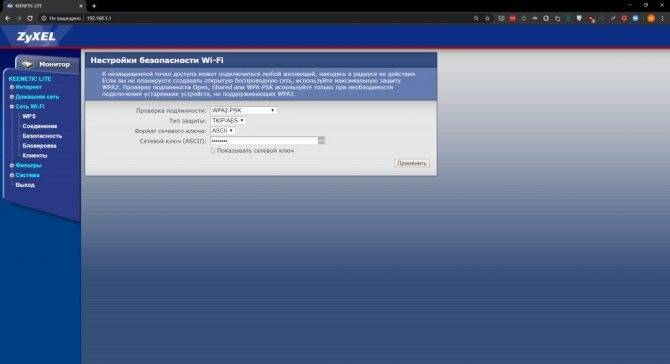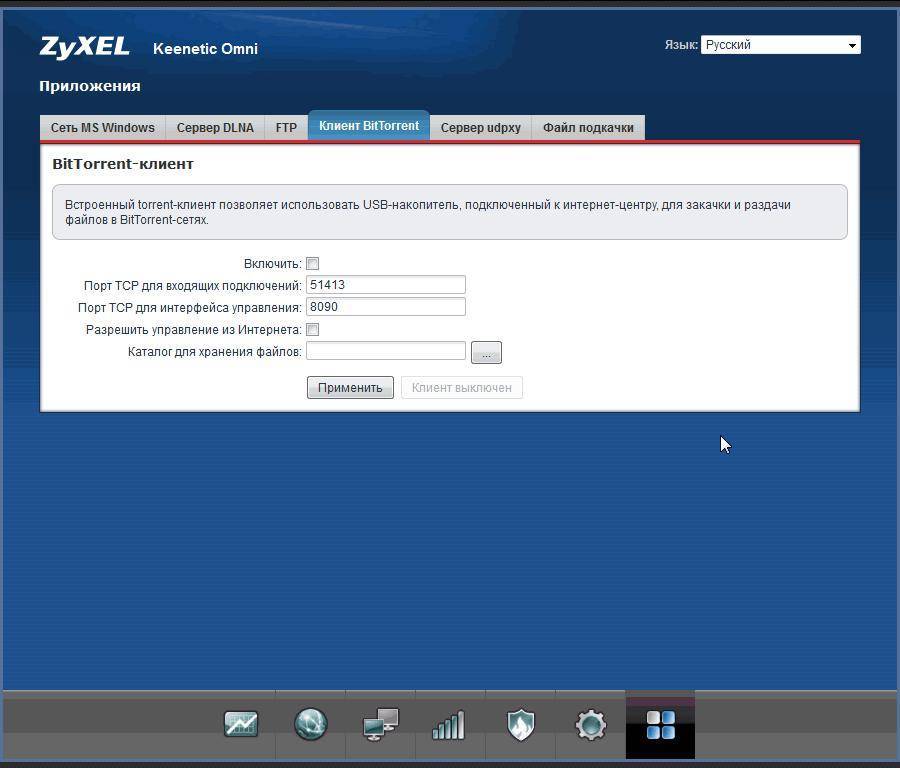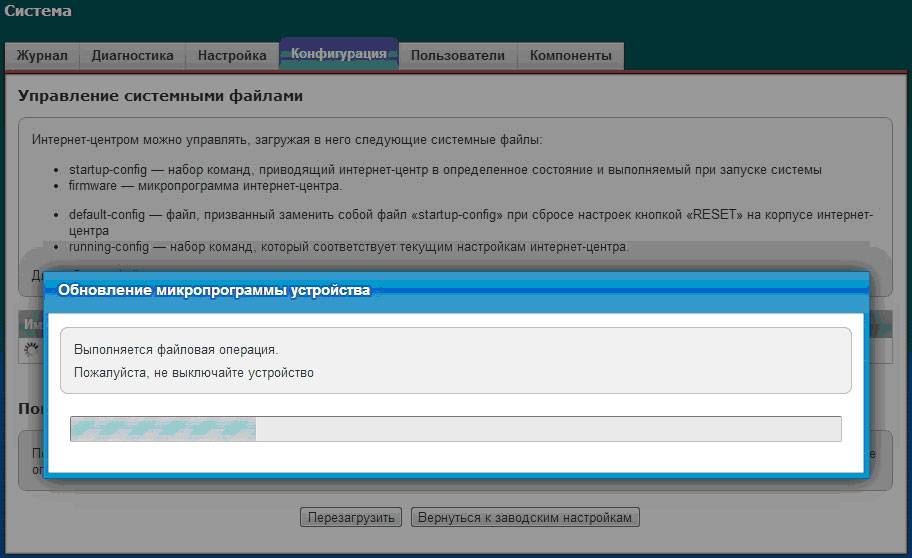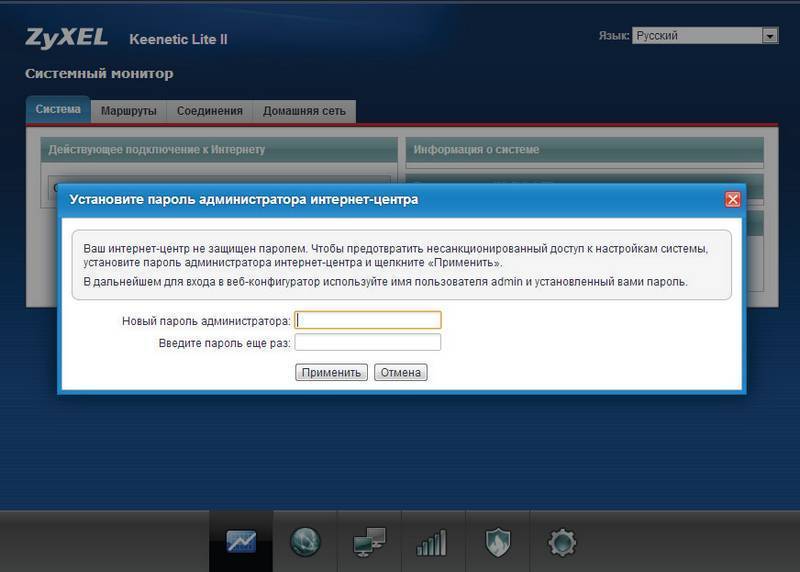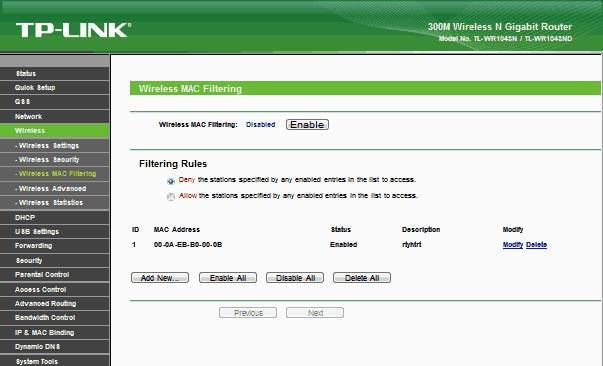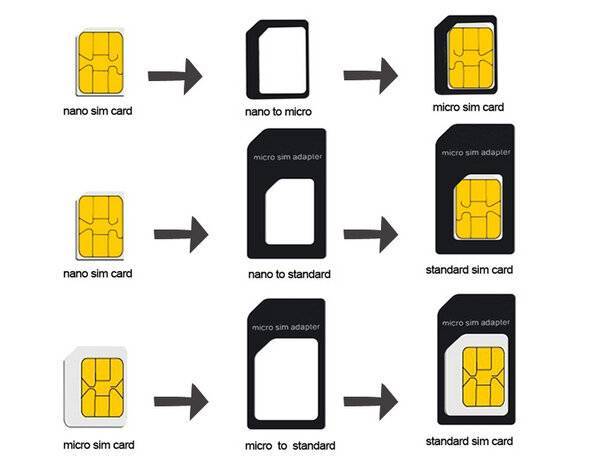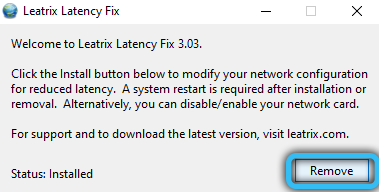В чём отличие дорогого Mesh от дешёвого?
Формально mesh-сетью принято называть конструкцию, в которой узлы между собой обмениваются данными по радиоканалу, именуемому backhaul. Ключевое отличие дорогих mesh-комплектов в том, что для бэкхоула они используют отдельный радиомодуль со своими антеннами (обычно в 5 ГГц), чтобы клиенты и интерконнект использовали разные радиоканалы и не мешали друг другу. Такие системы обычно называют трехдиапазонными: 2,4 ГГц пользовательский + 5 ГГц пользовательский + 5 ГГц бэкхоул (который служит только для связи узлов между собой).
На фотографии выше как раз такой случай: точка доступа Zyxel Multy X имеет 5 антенн для Backhaul-канала на частоте 5 ГГц, и всего по 2 антенны для клиентских подключений в диапазонах 2.4 ГГц и 5 ГГц. Есть там и Bluetooth, что в общем-то, объясняет цену одного хот-спота, начисто лишённого технических изысков, в 11500 рублей.
Недорогие mesh-решения, как правило, являются двухдиапазонными. По сути это обычный 2,4+5 ГГц роутер со схемой 2х2 или 3х3, у которого один из радиоинтерфейсов параллельно с обслуживанием пользователей передает необходимые данные между узлами сети, то есть поддерживает связь с соседними точками. Скорость доступа в интернет в такой двухдиапазонной сети падает пропорционально удалению от главной точки, однако если нужна локальная передача данных между соседними узлами — такая система может справляться ничуть не хуже трехдиапазонной.Яркими примерами удачных двухдиапазонных сетей можно считать Google Wi-Fi, а также испытуемое в этой статье решение от Keenetic.
Конечно, можно пойти дальше и поговорить о том, что mesh-контроллер должен регулировать мощность точек доступа, чтобы снижать интерференции, отвечать за аутентификацию пользователя, перебрасывать соединение между точками доступа в зависимости от загруженности радиоканала, но в этом случае мы плавно перейдём к Enterprise-оборудованию с 6-значными ценами и потеряем пролетарский настрой «сделать всё дёшево двумя кликами мышки».
Вкратце о модели «Омни» 2: внешний вид, характеристики, цена
Спереди по традиции все индикаторы — всего их 9, каждый отвечает за отдельный разъём. Плюс есть светодиод для статуса интернета и «Вай-Фая» (включён или нет). На боковой панеле слева выход USB — можно подключать хоть принтер, хоть USB-модем или накопитель. Здесь же клавиша Fn и кнопка для сброса настроек до фабричных.

Слева находится USB-слот для модема, принтера или флешки
Сзади все остальные разъёмы. Главный — синего цвета. Он предназначен для подключения линии провайдера. Слева от него пронумерованные LAN-порты. Справа кнопка для включения/отключения устройства и разъём для адаптера питания, который идёт в комплекте.

Синим обозначен порт для кабеля провайдера
В купленной коробке вас ждёт ещё инструкция по эксплуатации, кабель для подключения к разным устройствам в доме (чаще всего к компьютеру), гарантийный талон. Цена второго «Омни» на «Яндекс.Маркете» — около 3500 рублей.
Роутер может похвастаться такими характеристиками:
- 5 портов Ethernet (100 Мбит/с).
- Поддержка IP-телефонии через базовую станцию DECT.
- 2 антенны с усилением по 3 дБи на каждую.
- Порт USB для подключения 3G/4G-модемов.
- Режимы работы — точка доступа, ретранслятор, адаптер.
- Wi-Fi — 2,4 ГГц, 802.11n с максимальной скоростью передачи данных до 300 Мбит/с.
- Поддержка гостевой сети.
- Фильтрация по MAC-адресам.
- Родительский контроль.
Настройка
Конфигурация, как и для других приборов, настраивается через интерфейс. Следует вписать 192.168.1.1 в строке, после чего заполнить поля авторизации. Если прибор новый, то подойдут данные admin/1234.
Если вы впервые настраиваете это оборудование, на помощь придёт Мастер настройки. Воспользовавшись этой опцией можно быстро установить начальную конфигурацию, которой должно хватить для соединения с интернетом. Нужно больше функций ZYXEL KEENETIC OMNI? Тогда не стоит выбирать быструю настройку. Следуйте инструкциям, описанным ниже.
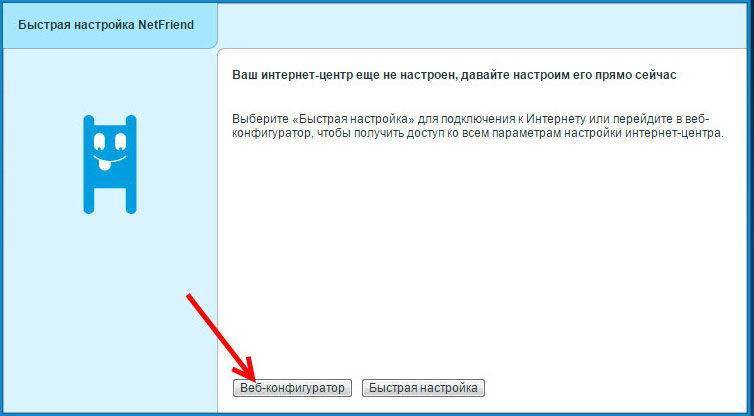
Смена пароля
Чтобы повысить уровень безопасности, необходимо поменять стандартные login/pass для входа в настройки. Это делается в пункте «Система». Придумайте надёжную комбинацию и впишите её в двух полях. Новые параметры после этого следует сохранить.
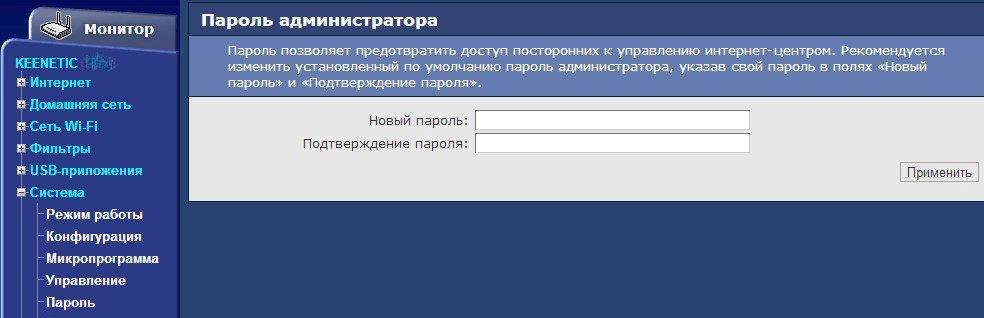
Обновление прошивки на NDMS 2.00
Если Вы уже устанавливали новую прошивку NDMS 2.00 на Zyxel, то при выходе новых версий данной микропрограммы, Вы можете произвести обновление следующим образом:
- Зайдите в настройки роутера по адресу 192.168.1.1, стандартные логин и пароль — admin и 1234 соответственно.
- Внизу выбираем «Система», затем — вкладку «Файлы»
- Выбираем пункт firmware
- В появившемся окне нажимаем «Обзор» и указываем путь к файлу прошивки Zyxel Keenetic
- Нажимаем «Заменить» и дожидаемся окончания процесса обновления
По завершении обновления микропрограммы, Вы можете вновь зайти в настройки роутера и убедиться в том, что версия установленной прошивки изменилась.
Настройка Wi-Fi в Zyxel Keenetic Omni
Беспроводное соединение позволяет работать с компьютером без использования всевозможных кабелей и проводов.
Чтобы создать подобную сеть по wi-fi-модулю, требуется провести ряд действий:
- зайти на домашнюю страницу роутера, введя логин и пароль;
- нажать на раздел «wi-fi»;
- в открывшемся окне ввести следующие параметры:
имя сети/SSID (ввести произвольное имя сети);
- защита сети (WPA2-PSK);
- ключ сети (ввести пароль произвольно);
- канал (auto);
стандарт (802.11 b g n);
нажать «применить» и сохранить логин и пароль от созданной беспроводной сети на бумажном и электронном носителе.
Режим повторителя
Этот режим используется для расширения покрытия беспроводной сети. Один роутер является главным, а второй работает в режиме репитера, ретранслируя его сигнал.
На некоторых моделях Keenetic на корпусе предусмотрен переключатель режимов. В этом случае превратить роутер в репитер можно одним нажатием. Если переключателя нет, тогда смена режимов происходит через веб-интерфейс.
На странице «Система» откройте вкладку «Режимы». Нужно выбрать «Усилитель – расширение зоны Wi-Fi».
После нажатия на кнопку «Применить» роутер перезагрузится. Теперь на нём и главном маршрутизаторе надо нажать кнопки WPS и дождаться установки соединения. Или в ручную подключиться к главной сети.
Вход в настройки роутера
Откройте любой браузер на компьютере или ноутбуке, подключенном к маршрутизатору. В адресной строке наберите my.keenetic.net или 192.168.1.1. Откроется новое окно, в котором может потребоваться ввод логина. Логин: admin, пароль будет задан после первого запуска роутера.
Откроется новое окно, в котором выберите язык для всего меню. Внизу будет две кнопки «Веб конфигуратор» и «Быстрая настройка». Первый пункт предполагает ручную настройку всех параметров.
Во втором девайс попробует настроить все за вас. Только нужно знать логин и пароль для входа, а также протокол подключения. Выяснить их можно в техподдержке провайдера или на его сайте.
Подключение и подготовка к работе
Подключение роутера не будет сложной задачей. Провод LAN, идущий от провайдера требуется подключать к одному из 4 имеющихся гнезд LAN в роутере. Wi-Fi раздают антенны, как уже было сказано выше. После соединения провайдера кабелем к устройству (с учетом того, что пользователь убежден в том, что интернет со стороны провайдера действительно будет) требуется соединить его уже с ПК или ноутбуком. Делается это проводом WAN, для которого предусмотрено только одно гнездо. Подключать WAN следует к разъему Ethernet (на ноутбуке он располагается всегда сбоку, а на ПК на задней панели). Для более легкого понимания инструкция по установке на рисунке.
Быстрая настройка
При первом включении роутера, зайдя в веб-интерфейс (через окно входа в админпанель, с дефолтными логином и паролем), вы попадёте на страницу, где будет доступно две кнопки: «Веб-конфигуратор» и «Быстрая настройка». Выбираем вторую, которая позволит вам быстро и просто привести устройство в рабочее состояние.
ВНИМАНИЕ. После ввода логина/пароля вам будет предложено изменить пароль
Делать это не обязательно, при желании это можно будет сделать позже, так что смело жмите кнопку «Не устанавливать пароль».
Дальнейшие действия:
- роутер попытается определить способ подключения к интернету, после нескольких секунд задержки на страничке отобразится, каким именно образом вы это сделали, кабелем или с помощью модема. Жмём кнопку «Далее»;
- выбираем страну из высветившегося списка. Если нужного значения в нём нет, используем поисковую консоль сверху над блоком;
- теперь нужно ввести данные авторизации, предоставленные вашим интернет-провайдером (это не логин/пароль для входа в веб-интерфейс!);
- в следующем окне вам будет предложено использовать интернет-фильтр «Яндекс DNS» для обеспечения более безопасного сёрфинга. Поскольку на смартфоны редко устанавливают антивирусное ПО, советуем установить соответствующую галочку;
- жмём кнопку «Далее» и завершаем настройку KeeneticExtra KN нажатием кнопки «Выйти в интернет».
Если всё сделано правильно, останется настроить беспроводное соединение, о чём мы расскажем ниже.
Место установки
Выбор места – ответственная часть, т.к. для роутера существуют помехи, значит, от места установки будет зависеть мощность антенн и, соответственно скорость раздаваемого ими интернета. Помехи могут быть из-за мебели или стен, причем влияет на сигнал больше не размеры объекта, а материал, из которого он изготовлен.
| Сильное влияние на сигнал | Среднее влияние | Слабое |
|---|---|---|
| Металл | Оштукатуренная стена | Дерево |
| Бетон | Кирпичная стена | Пластик |
| Керамика | Мраморный пол | Стекло |
Напрашивается вывод – не следует располагать Wi-Fi роутер (для Omnni II это тоже актуально) в глухих местах квартиры, которые окружены толстыми стенами или класть его на системный блок ПК. Рекомендуется монтировать устройство рядом с потолком в прихожей (идеальная высота – 2 м) – это обеспечит хорошее покрытие в пределах всей квартиры. Это экономит время и деньги, т.к. не надо протягивать кабель своего провайдера дальше порога квартиры, а дверные проемы улучшают качество сигнала. Еще не нужно располагать роутер рядом с другими устройствами, т.к. они работают с ним на одной частоте и глушат сигнал.
Коротко о модели
Устройство можно назвать мультифункциональным, ведь оно может совмещать в себе функции модема и роутера одновременно. Модель подключается к интернету через провода LAN и далее подключается к ПК или ноутбуку через WAN. В роутер встроены две антенны, которые могут раздавать интернет другим устройствам, находящимся в радиусе их действия.
Краткие характеристики:
- Omni II обладает неплохим процессором с тактовой частотой в 580 МГц;
- 64 Мбайт RAM;
- Передатчик, способным раздавать интернет со скоростью в 300 Мбит/c;
- Несколько портов «эзернет» (Ethernet) на 100 Мбит/с;
- Один порт от USB версии 2.0;
- Антенны мощностью 3 дБи.
Обновление прошивка Keenetic OS через мобильное приложение для телефона
В современной линейке роутеров Keenetic для обновления прошивки не обязательно открывать свой ноутбук или включать компьютер. Сделать это можно через мобильное приложение My.Keenetic прямо со своего смартфона.
Для этого необходимо зайти в настройки своей модели
И открыть меню «Управление — Keenetic OS»
По умолчанию источником получения новой прошивки является официальный сервер производителя. Для ручного обновления нажимаем на одноименную кнопку
После чего роутер по воздуху получит последнюю версию микропрограммы Keenetic OS и перезагрузится
Для того, точбы впоследствии не приходилось делать обновление вручную, а прошивка проверялась автоматически, нужно включить соответствующий пункт в настройках на этой же странице.
Быстрая настройка
Такая настройка подразумевает собой тот случай, когда все параметры уже были настроены заранее и не требуется много изменений со стороны пользователя.
После подключение LAN к порту «Интернет» (синий порт), загорится индикатор. На компьютере после открытия браузера выйдет пункты «быстрая настройка» и «веб-конфигуратор»
Появится список доступных Mac-адресов. Затем идет автоматическая настройка ip-адреса. Требуется щелкнуть задать DNS-адреса вручную
Появляется окошко, в котором требуется вручную вписать адреса. Если IP-адрес для устройства статический, то требуется выбрать ручную настройку и его вписать. После заполнения данных вылезает окошко по типу подключений, которое надо заполнять в соответствии с документами, которые предоставил провайдер.
После этого начинается перезагрузка. Затем, когда она закончилась, следует опять войти в браузер и уже в пункте веб-конфигуратор ввести пароль для администратора.
Подключение и подготовка к работе
Подключение роутера не будет сложной задачей. Провод LAN, идущий от провайдера требуется подключать к одному из 4 имеющихся гнезд LAN в роутере. Wi-Fi раздают антенны, как уже было сказано выше. После соединения провайдера кабелем к устройству (с учетом того, что пользователь убежден в том, что интернет со стороны провайдера действительно будет) требуется соединить его уже с ПК или ноутбуком. Делается это проводом WAN, для которого предусмотрено только одно гнездо. Подключать WAN следует к разъему Ethernet (на ноутбуке он располагается всегда сбоку, а на ПК на задней панели). Для более легкого понимания инструкция по установке на рисунке.
Обновление прошивки Zyxel Keenetic OMNI II.
Видео обзор обновления прошивки Zyxel.
Сразу после настройки Интернета рекомендую обновить прошивку, это сделает работу роутера более стабильной и предсказуемой. Обновить прошивку можно тремя способами:
1) При быстрой настройки роутера;
2) Через веб- интерфейс;
3) Вручную.
Поскольку первый способ рассмотрен ранее приступим ко второму. Он удобен тем, что требует минимум усилий, но необходимо, что бы ваш роутер имел доступ в Интернет.
Обновить прошивку через веб- интерфейс.
Зайдите на веб-интерфейс, откройте меню “Система”, выберите вкладку “Обновление”. Укажите все компоненты, которые хотите обновить (можете оставить все по умолчанию).
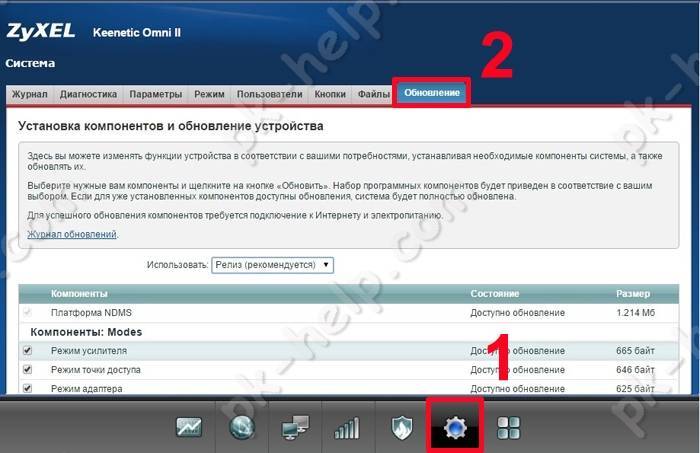
В само низу нажмите кнопку “Обновить”. В течении нескольких минут ваш роутер будет скачивать и устанавливать прошивку после чего перезагрузится.
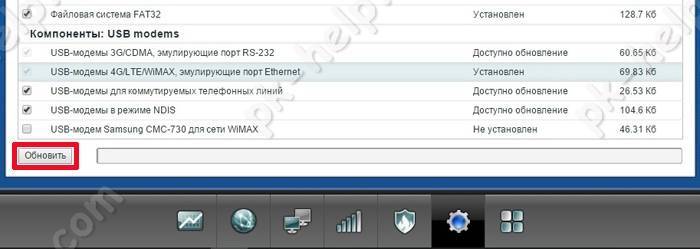
После этого обновление прошивки можно считать успешным.
Обновить прошивку вручную.
Этот способ удобен тем, что не требует подключения роутера к Интернету. Вы с любого удобно для вас места скачиваете файл прошивки, затем подсовываете его роутеру. Первым делом посмотрите, какая версия прошивки у вас установлена, для этого в меню Системный монитор посмотрите на строку “Версия NDMS”.
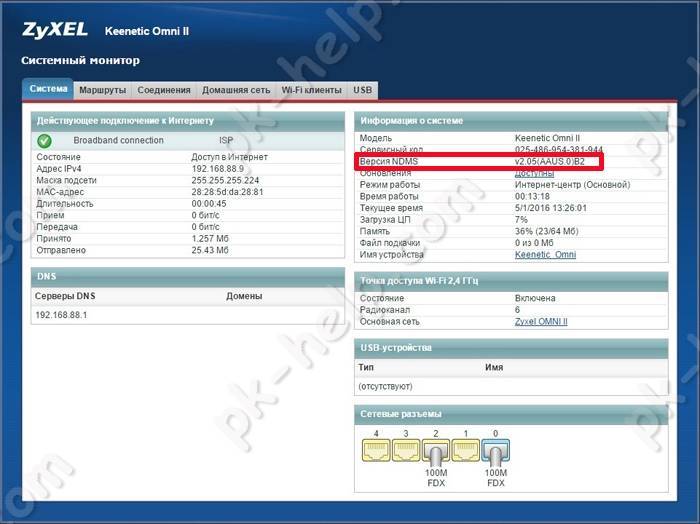
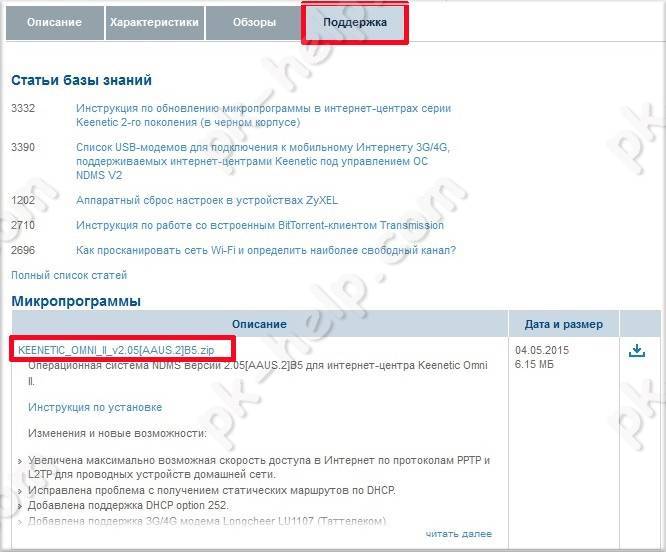
Если увидели, что на сайте более свежая прошивка, скачайте и разархивируйте архив. На веб интерфейсе роутера, зайдите в меню “Система”, откройте вкладку “Файлы”, нажмите на “firmware”, в открывшемся окне нажмите “Выберите файл” укажите путь к разархивированному файлу и нажмите кнопку “Заменить”.
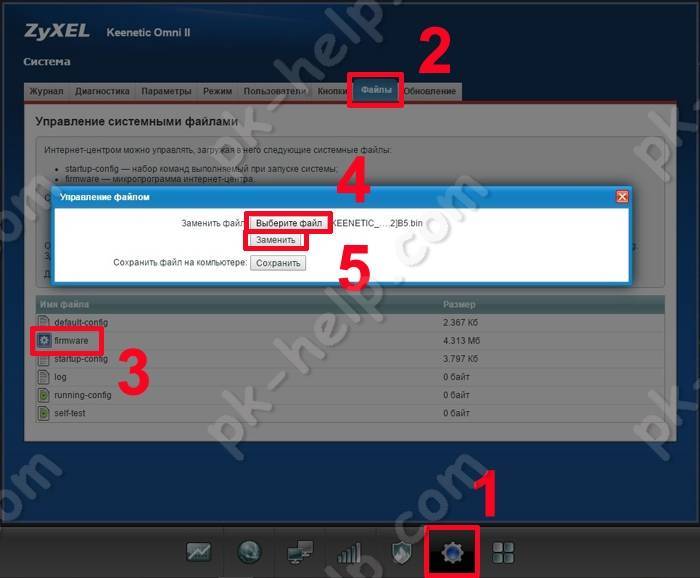
На вопрос действительно ли вы хотите заменить, нажмите “Ок”.
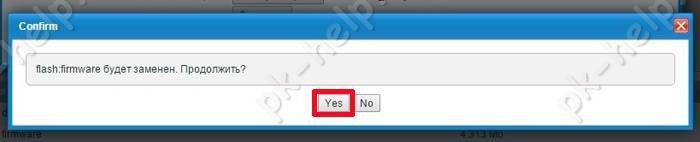
Через несколько секунд вы получите установленную обновленную версию прошивки.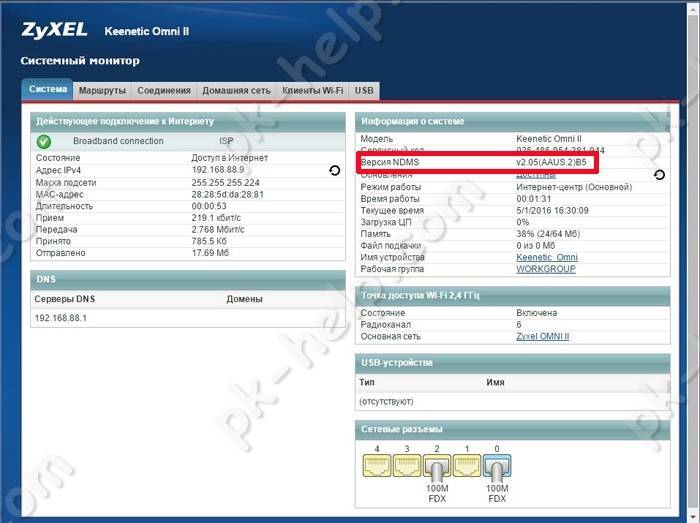
Ethernet-соединение
Чтобы настроить ZYXEL KEENETIC OMNI для работы через модем DSL или выделенную линию, важно разобраться с Ethernet-соединением. Авторизоваться по протоколам РРТР, L2TP, PPPoE или 802.1х нетрудно, достаточно перейти на соответствующую вкладку
Редактировать подключение можно, кликнув в списке по его записи.
Настройка РРТР
Если локальный IP-адрес выдаётся автоматически, то в пункте «Авторизация» на вкладке PPTP следует ввести такую информацию:
- тип — РРТР;
- адрес сервера — pptp.freedom;
- способ подключения — Broadband connection;
- алгоритм проверки — CHAP;
- login/pass — введите данные, вписанные компанией-провайдером в регистрационную карту абонента.
Сохраните конфигурацию. Теперь можно наслаждаться интернетом!
Настройка РРРоЕ
РРРоЕ используется для Дом.ру и Ростелеком. В интерфейсе выбираем «Авторизация» раздела «Интернет». Теперь вписываем пароль и имя юзера, выданные фирмой. Также нужно заполнить ряд других полей:
- проверка подлинности — auto;
- настройка IP — automatically;
- type — PPPoE.
Чтобы применить конфигурацию, кликните по «Применить».
Настройка L2TP
L2TP-соединение пригодится, если интернет предоставляет Билайн. Выберите пункт «Авторизация» в разделе интерфейса «Интернет», после чего заполните эти поля:
- описание — придумайте название для своего подключения;
- протокол — L2TP;
- метод проверки — Auto;
- login/pass, а также адрес сервера можно узнать, прочитав договор. Впишите эти данные и сохранитесь.
Настройка NAT
Этот вариант подключения можно настроить в пункте IPoE раздела «Интернет». Кликните по «Добавить интерфейс», после чего выставьте флажки напротив таких полей:
- Включить интерфейс.
- Передавать теги VLAN ID.
- Прямое подключение.
- Использовать разъём (тут следует выбрать порт, в который вы воткнули провод провайдера, то есть последний).
- Address with DHCP.
Помимо всего этого, важно придумать «Описание» для своего подключения. Что касается полей Маска подсети и IP-address, то их заполнять не требуется
Настройка интернета
Прибор ZYXEL KEENETIC ULTRA можно настроить в различных режимах: PPTP, DHCP, L2TP (Билайн) и РРРоЕ (Дом.ru, Ростелеком). Попробуем разобраться со всеми вариантами.
Настройка DHCP
В уже знакомом вам веб-интерфейсе необходимо перейти в пункт «Интернет». Далее, следует выбрать ISP (Broadand connection), вписать напротив поля «Размер MTU» цифры 1500 и включить auto настройку параметров IP. После этого можете наслаждаться интернетом.
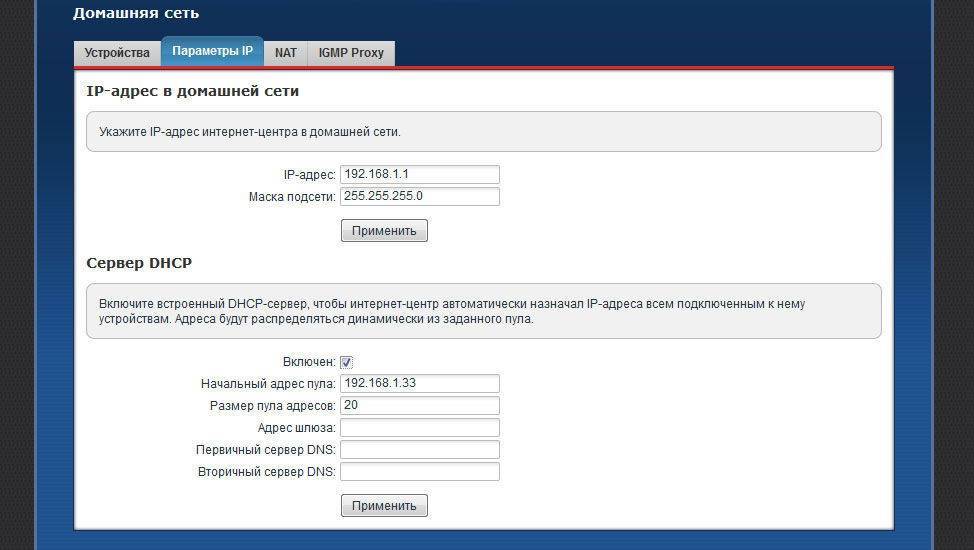
Настройка L2TP
Чтобы настроить Всемирную сеть для KEENETIC ULTRA в указанном режиме, необходимо выбрать такие параметры в разделе интерфейса «Интернет»:
- введите название своего подключения в поле «Описание»;
- L2TP протокол;
- метод проверки — Авто;
- адрес сервера, пароль и имя юзера перепишите с договора, выданного провайдером.
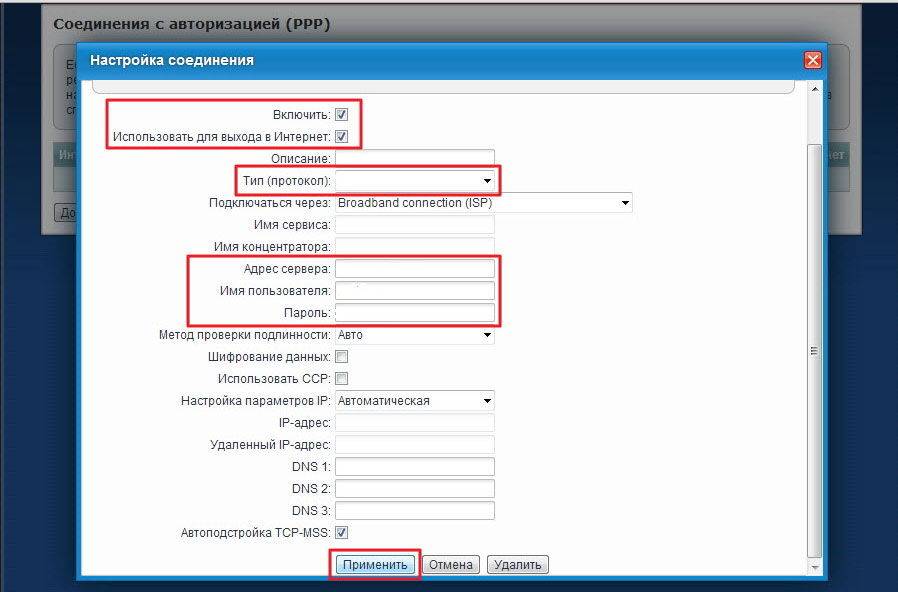
Разобравшись со всеми пунктами, можете смело сохранять настройки.
Настройка PPTP
Если ваш компьютер получает локальный IP-adress в auto режиме, найдите в интерфейсе роутера раздел «Авторизация». Вам понадобится заполнить здесь поля определённым образом:
- PPTP — Тип (протокол);
- подключиться через ISP;
- адрес, пароль и имя пользователя выдаёт компания-провайдер, эту информацию нужно взять с договора;
- остальные элементы можно не трогать.
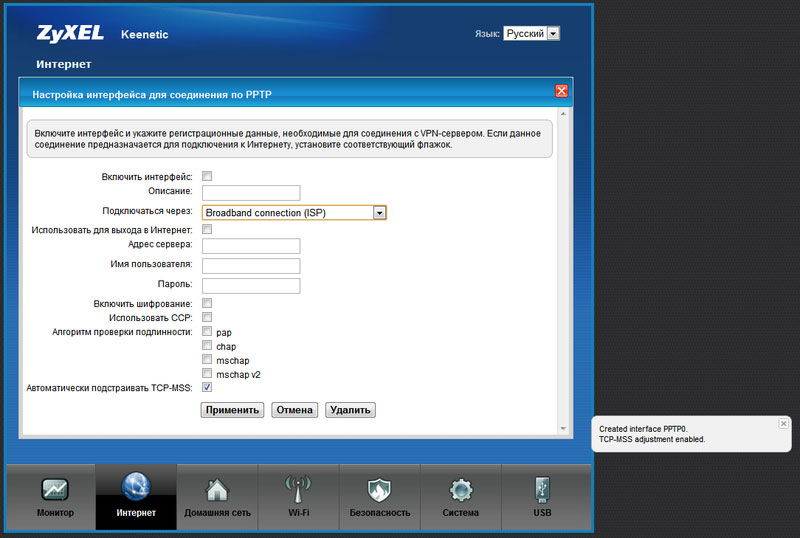
Нажмите «Применить», чтобы в действие вступили новые настройки роутера.
Настройка РРРоЕ
Как и в предыдущих вариантах, менять настройки требуется в разделе «Интернет» интерфейса маршрутизатора KEENETIC ULTRA. Достаточно включить auto настройку параметров IP, ввести выданные провайдером pass/login пользователя, а также переключить тип протокола в «PPPoE». Что касается метода проверки подлинности, то рекомендуется выбрать параметр «Авто». Остальные строки менять не требуется.

Установка проброс портов (NAT)
Проброс портов — это нерядовая процедура, связанная с наладкой подключения к интернету через маршрутизатор, прикрепленный к удаленному компьютеру.
NAT-соединение используется в тех случаях, когда необходимо настроить интернет через удаленный компьютер и маршрутизатор.
В этом случае пользователю нужно действовать следующим образом:
</li>зайти на домашнюю страницу роутера, введя логин и пароль;
</li>открыть вкладку «системный монитор» и выбрать опцию «домашняя сеть»;</li>в обновленном окне в разделе «список подключенных устройств» выбрать опцию «Закрепить IP-адрес за устройством»;</li>в открывшемся новом окне «Регистрация устройств сети» поставить галочку в поле «постоянный ip-адрес» и нажать на функцию «зарегистрировать»;
</li>вернуться на начальную страницу и выбрать вкладку «Безопасность»;</li>нажать на опцию «трансляция сетевых адресатов NAT»;
</li>кликнуть на опцию «Добавить правило» и заполнить поля:
- интерфейс (Broadband connection ISP);
- протокол (TCP/21 – передача файлов FTP, где 21 — номер порта);
- порты TCP/UDP (один порт, 21);
- перенаправить на адрес (192.168.1.33);
- нажать на «сохранить».
Обзор модели
Фирма Zyxel позиционирует модель keenetic omni II в качестве интернет-центра для дома или небольшого офиса. Устройство позволяет подключиться не только к интернету, но и к другим предоставляемым услугам провайдеров, объединяя все оборудования в домашней сети.
На интернет-центре установлены:
- Процессор с частотой 580 МГц.
- 64 Мбайт оперативной памяти.
- Точка доступа на 300 Мбит.
- Порты на 100 Мбит/c.
- Порт USB 2.0.
- Антенны на 3 дБи.
Внешний вид zyxel keenetic omni
Устройство выполнено из черного пластика. Вес – 200 г. По бокам расположены две несъемные антенны, решетки систем охлаждения.
На левой панели смонтированы:
- Порт USB.
- Кнопка «Сброс».
- Кнопка FN.
Размеры без учета антенн:
- Ширина – 140 мм.
- Глубина – 110 мм.
- Высота – 30 мм.
Спереди размещены световые индикаторы:
- Статус.
- Порты. Для каждого порта свой индикатор.
- Wi-Fi.
- Интернет.
- USB.
Сзади находятся пять сетевых разъемов Ethernet и разъем питания.
Сверху – кнопка WPS.
Где установить
Поскольку роутер не подходит для большого офиса, рассмотрим, каким образом выбрать для него место в квартире.
Стены и мебель ослабляют радиосигнал. Влияет не только толщина, но и материал препятствия:
| Сильно | Средне | Слабо |
| Металл | Штукатурка | Дерево |
| Бетон с арматурой | Кирпич | Пластик |
| Керамика | Мрамор | Стекло |
Двери и арки снижают потери. Проходя через проем, сигнал как бы огибает препятствие, хотя все равно частично теряет мощность.
Интернет-центр желательно устанавливать не ниже двух метров от пола для обеспечения наилучшего покрытия квартиры.
Оптимальным местом размещения роутера является прихожая:
- Двери из прихожей при стандартной планировке ведут во все помещения, а дверные проемы уменьшают потери.
- Кабель провайдера не надо протягивать по квартире.
- Вопрос влияния Wi-Fi на здоровье не изучен, поэтому не рекомендуется располагать устройство в спальне или вблизи рабочего стола. Мощность сигнала должна быть достаточной для качественного приема, но минимальной из возможных значений. Ее величину можно настроить с помощью веб-конфигуратора, как описано ниже.
Подключение и подготовка к работе
При подключении роутера к сети светодиод «Статус» загорается и мигает. Через две минуты загрузка завершается, индикатор светится уже ровным светом, показывая, что разрешено приступать к работе.
Устройства домашней сети иногда подсоединяются к маршрутизатору «Зиксель» через адаптер Ethernet. Но необязательно иметь кабель и подключаться соединением. Связь возможна и через адаптер Wi-Fi беспроводной сети.
Чтобы устройство заработало, недостаточно его просто подсоединить. Подключить устройство означает подсоединить его и произвести настройку параметров соединения.
Настроить роутер keenetic omni ll несложно: надо подключить его к компьютеру. Сетевой адаптер компьютера должен быть настроен на автоматическое получение IP-адреса.
Для подключения кабелем используют разъем Ethernet на компьютере и один из желтых сетевых разъемов на «Кинетик омни». При этом индикатор порта загорается.
Для подключения по Wi-Fi надо знать имя сети и пароль. Этикетка с паролем и именем наклеена на нижней панели роутера.