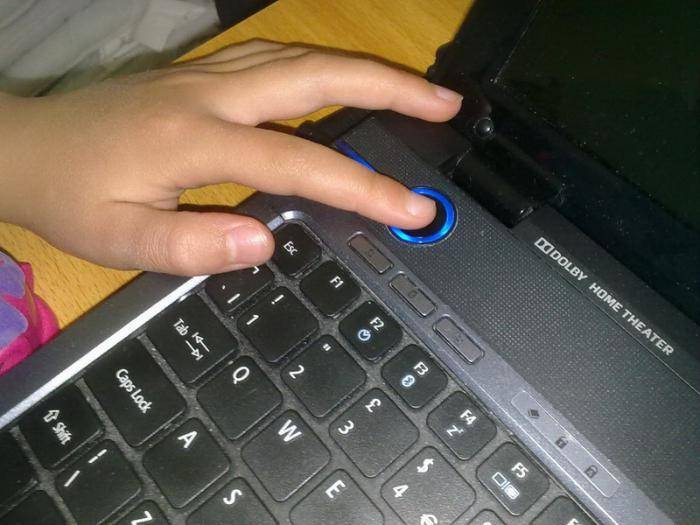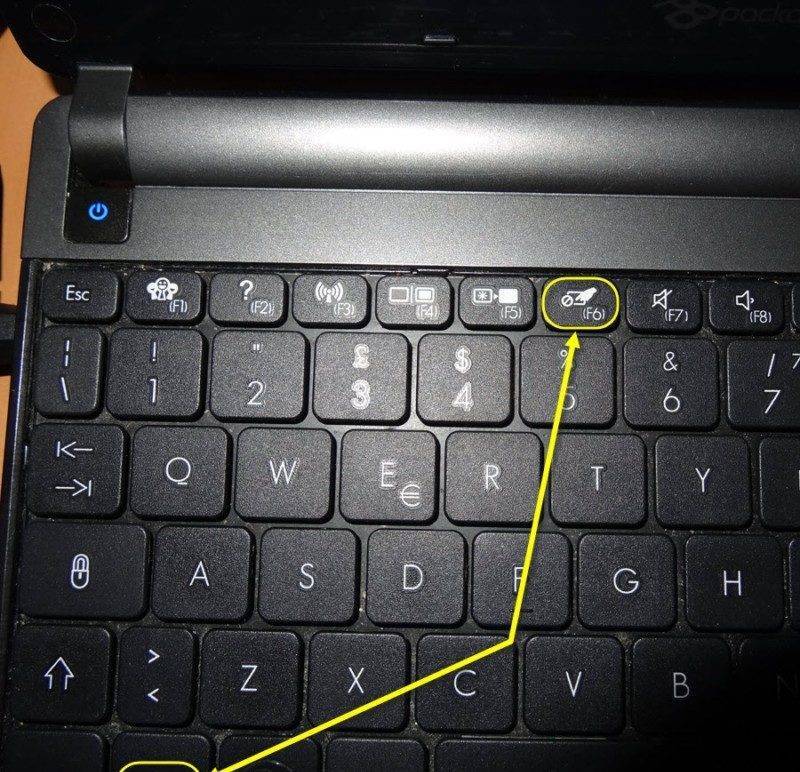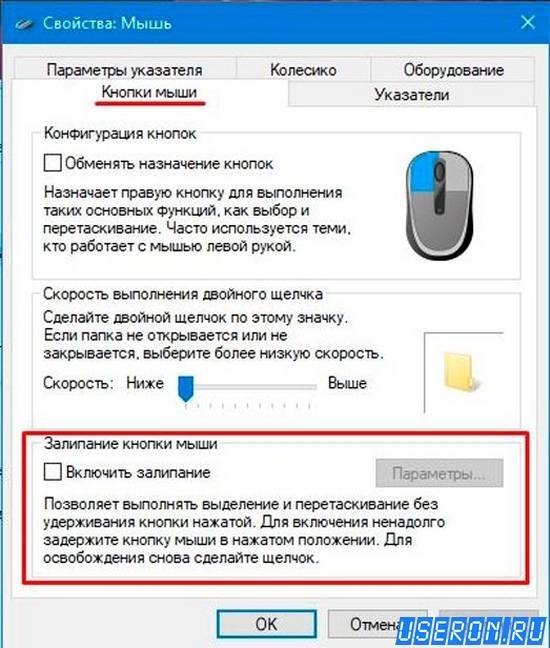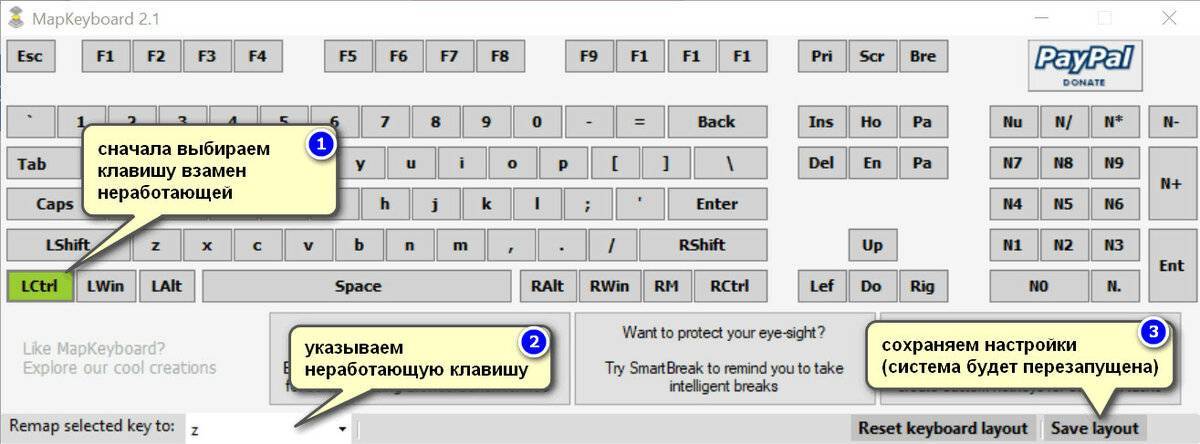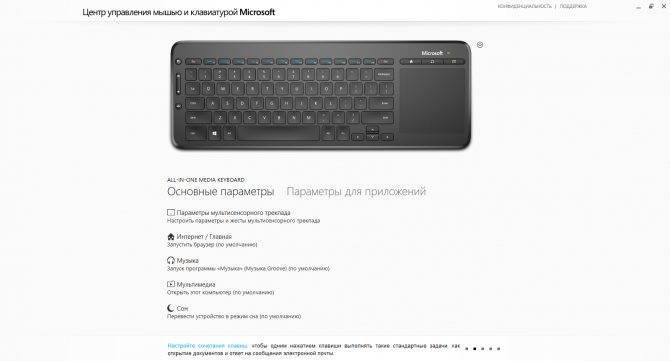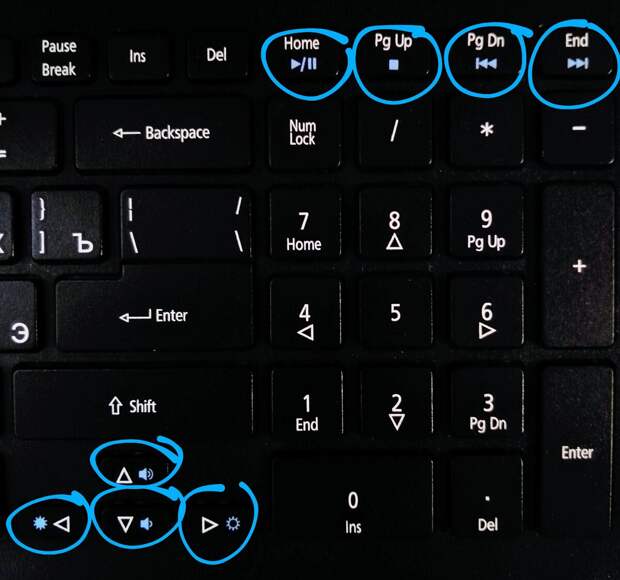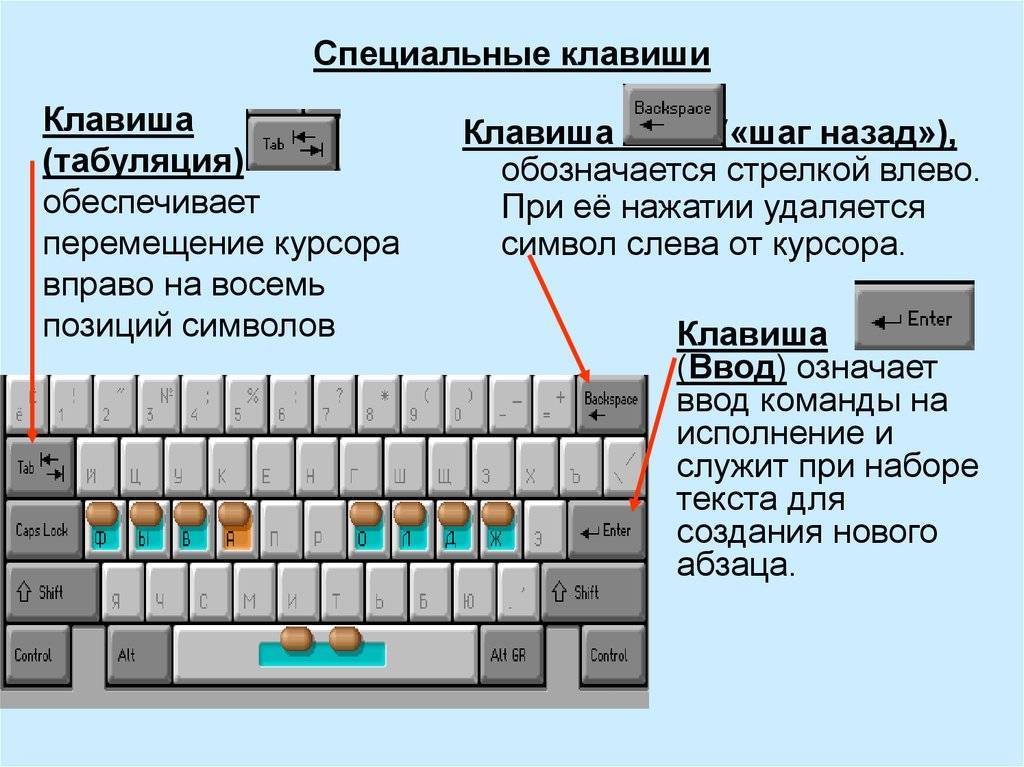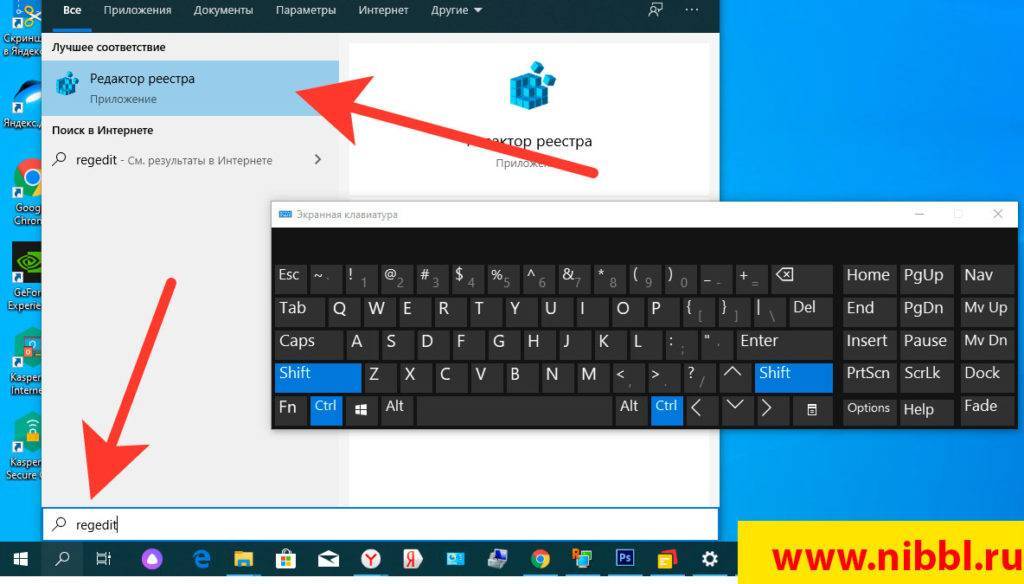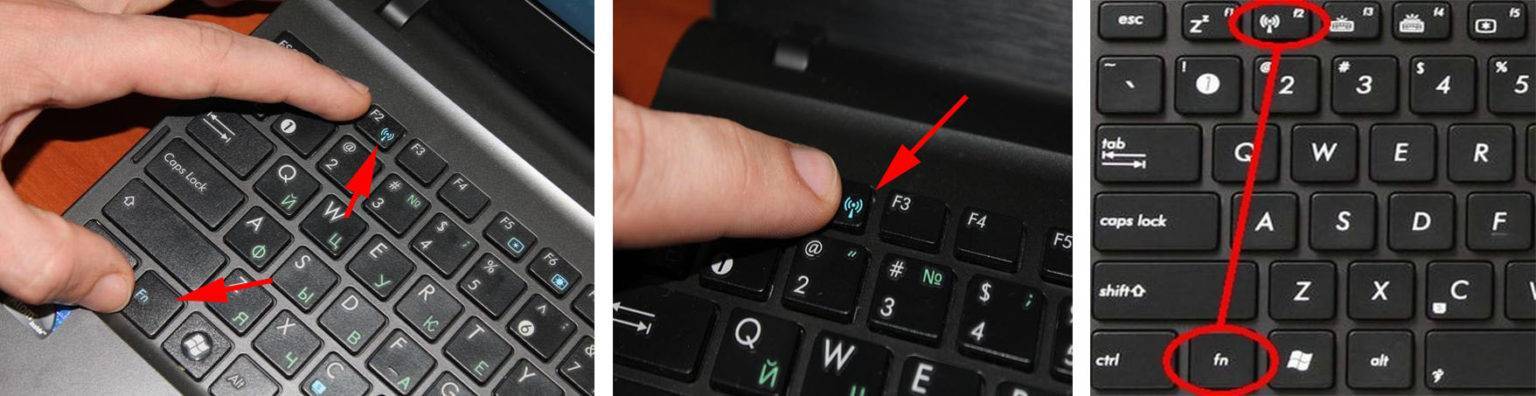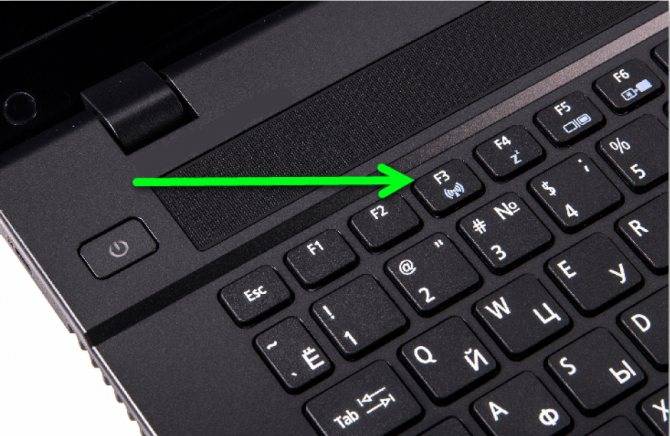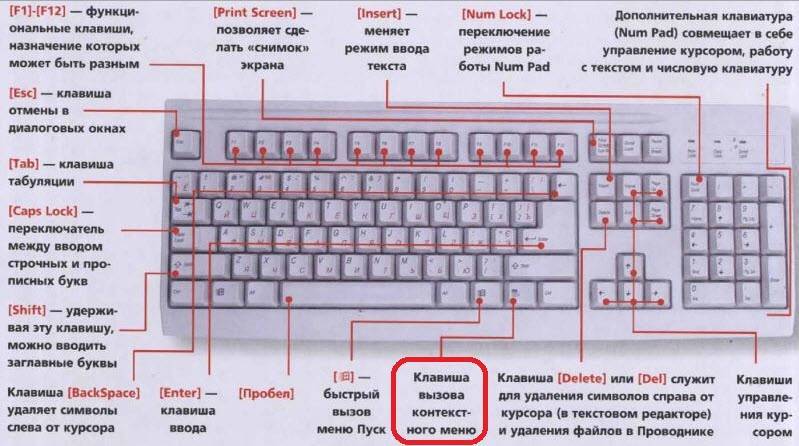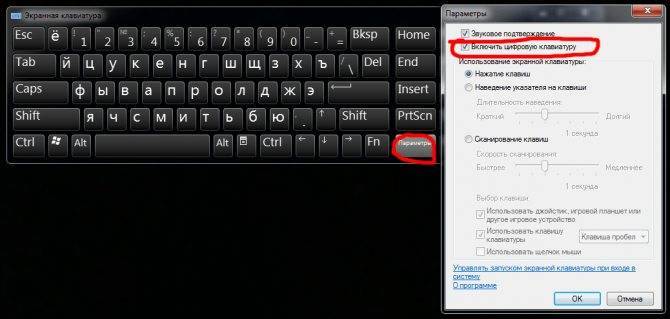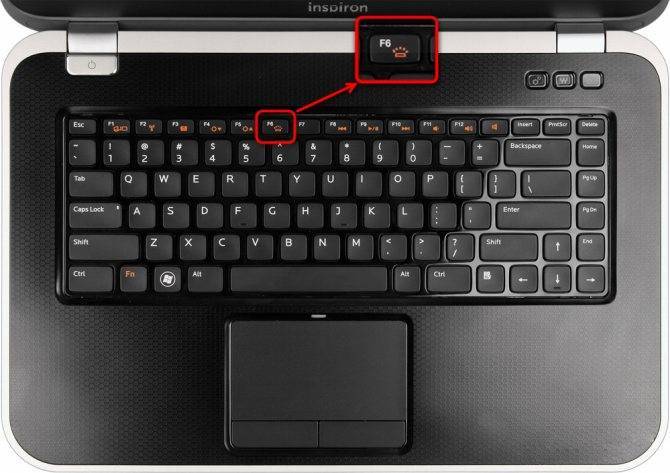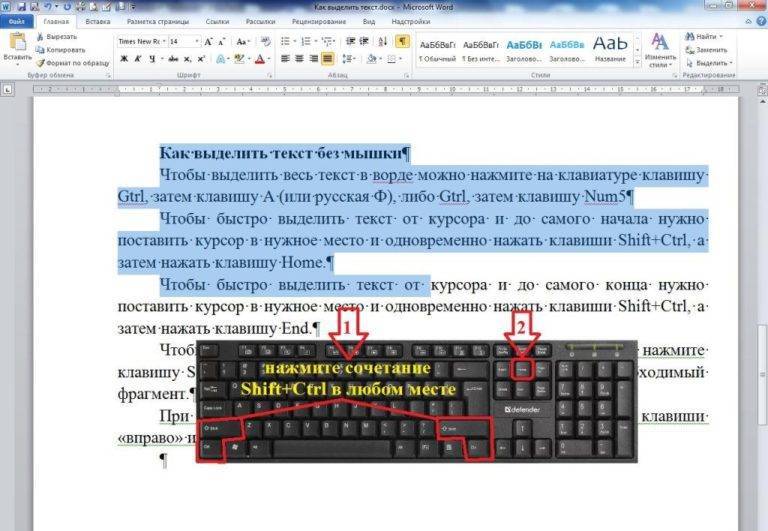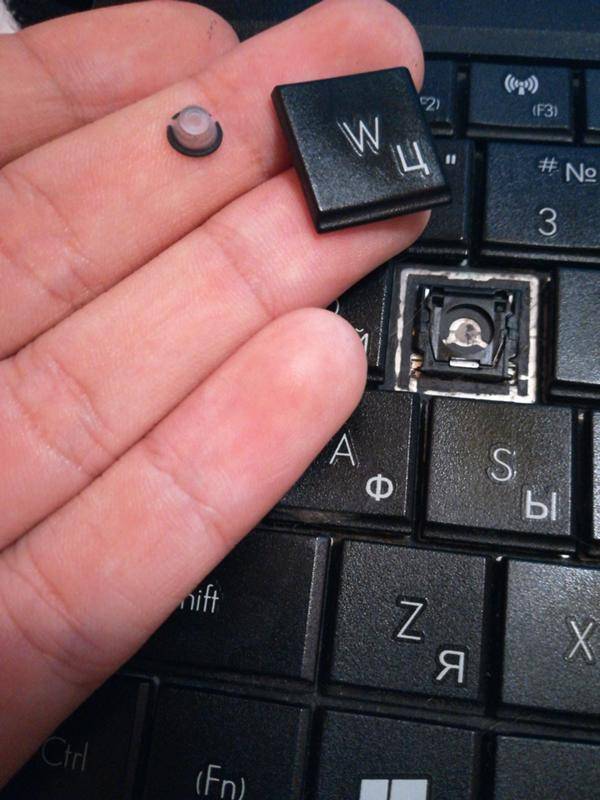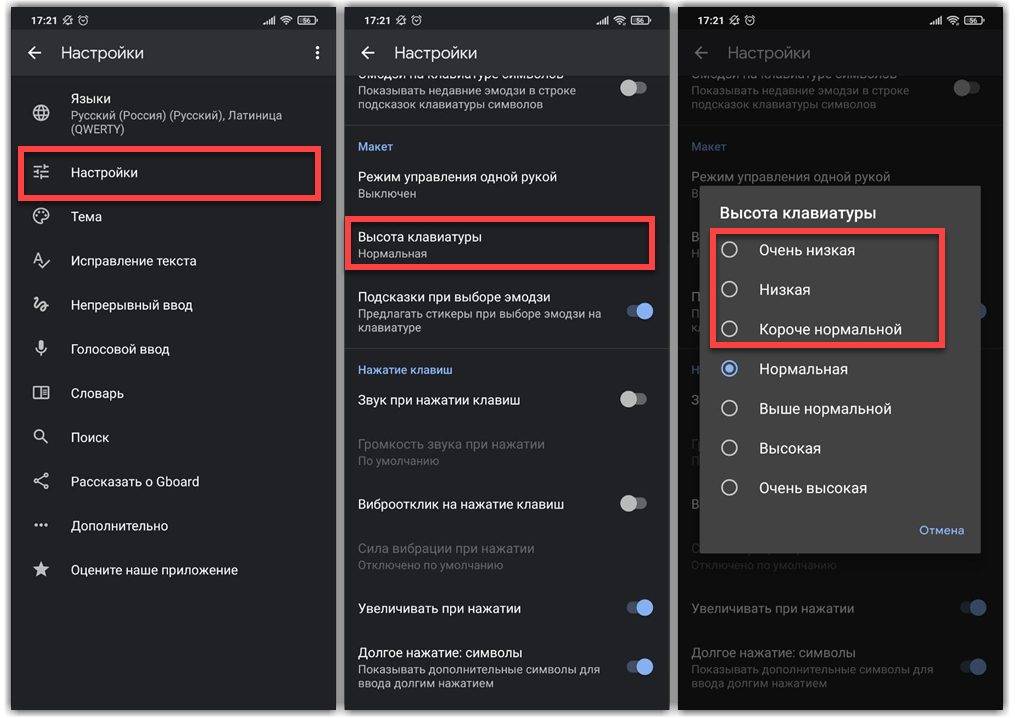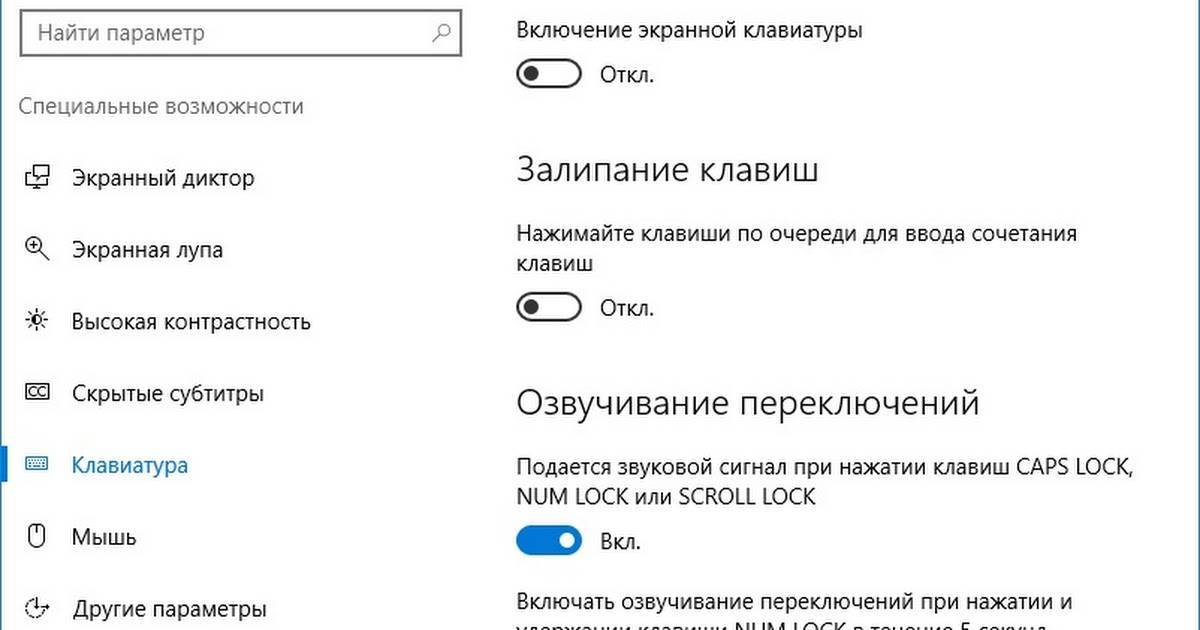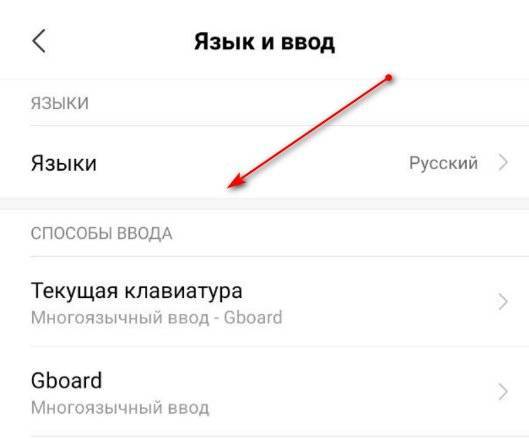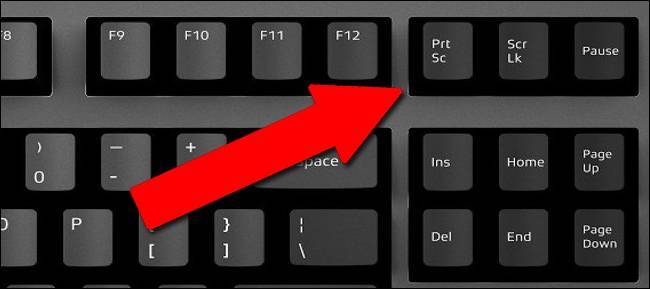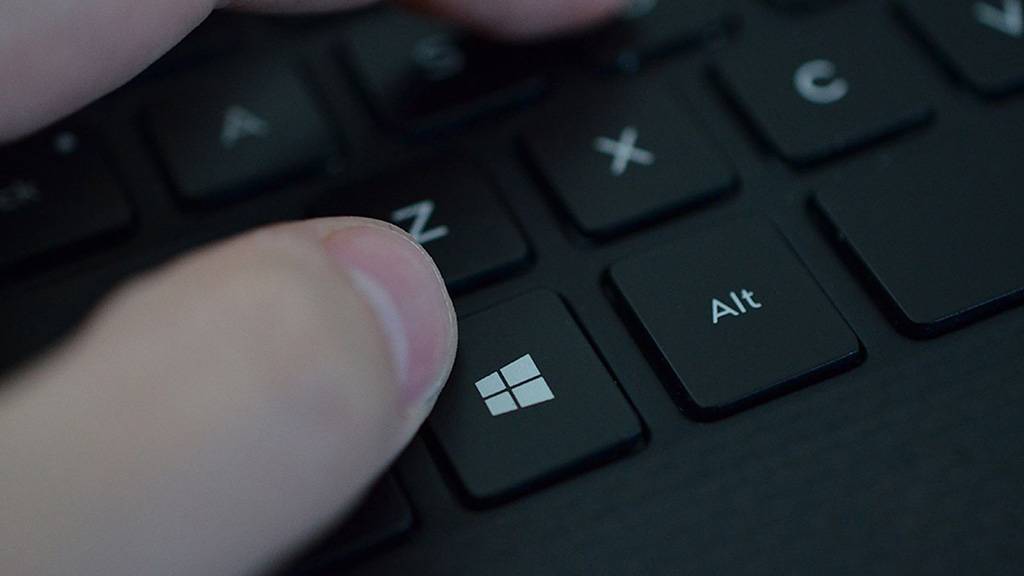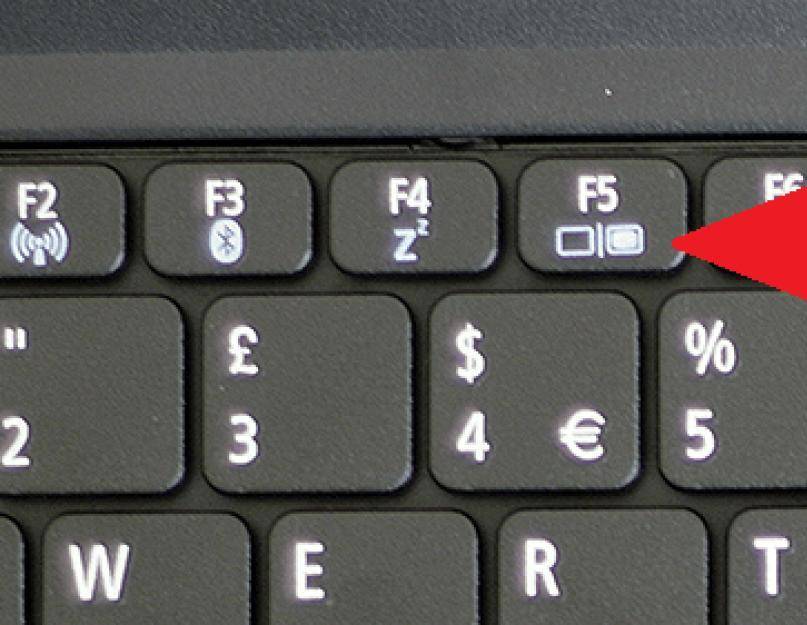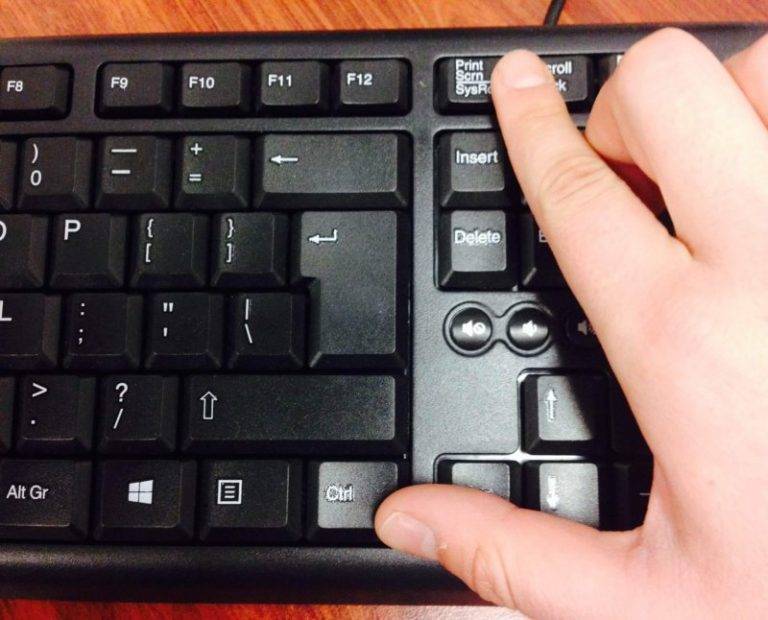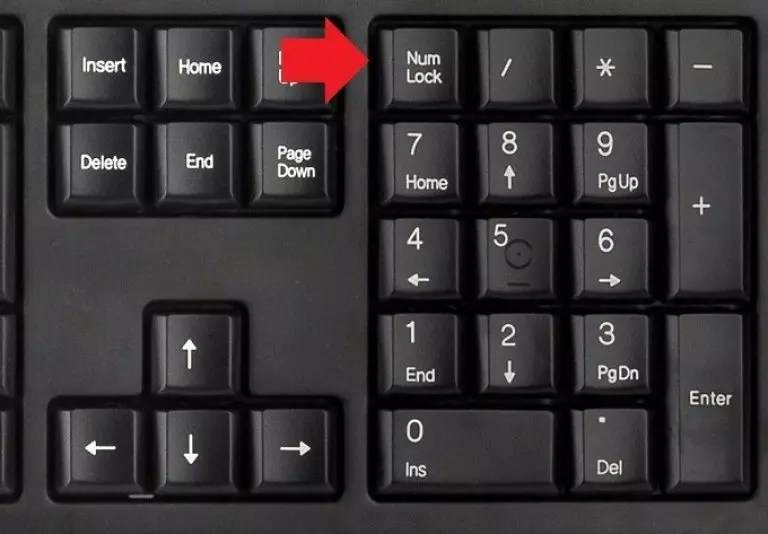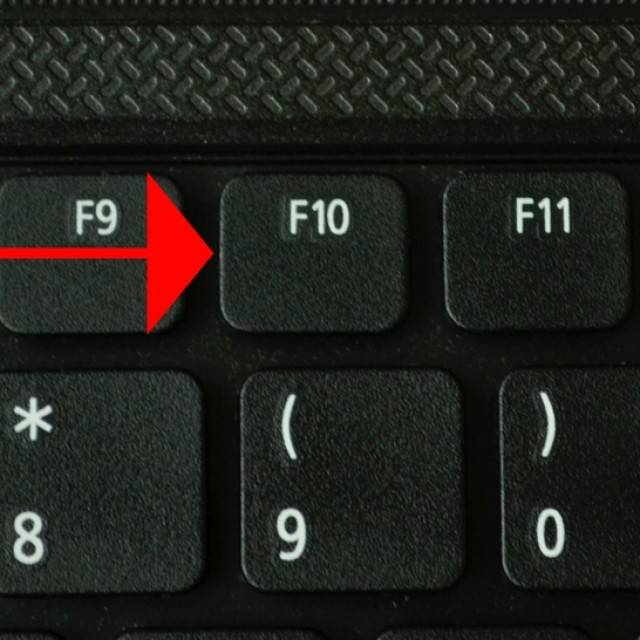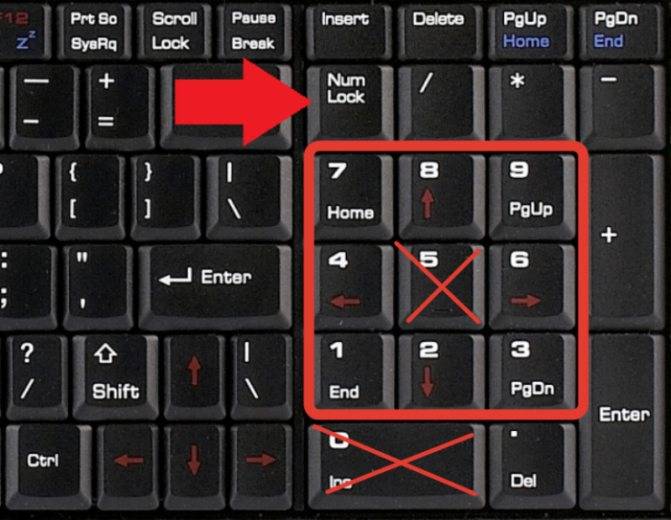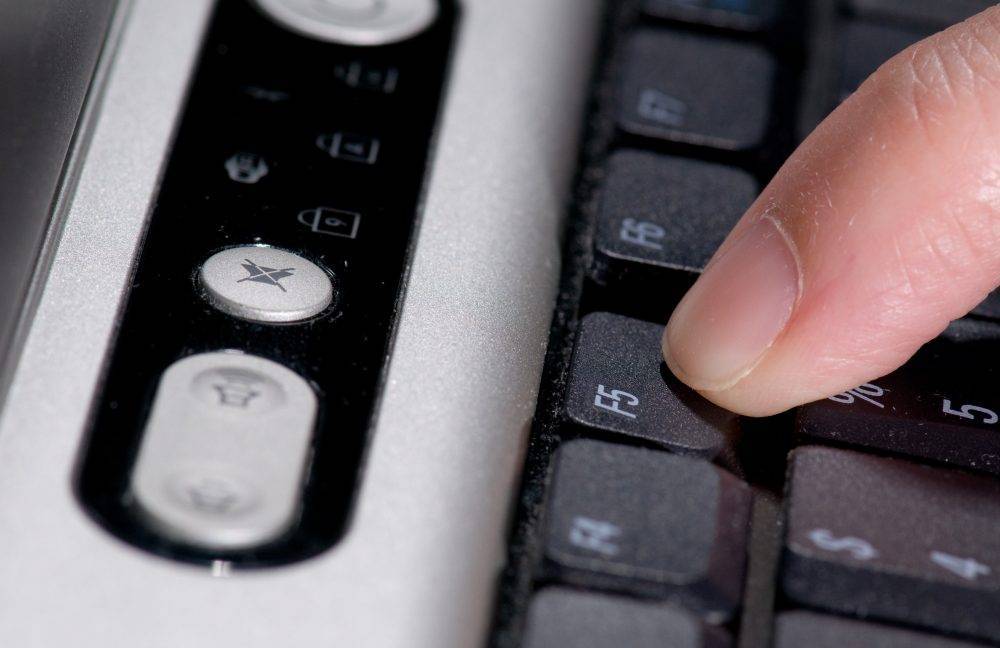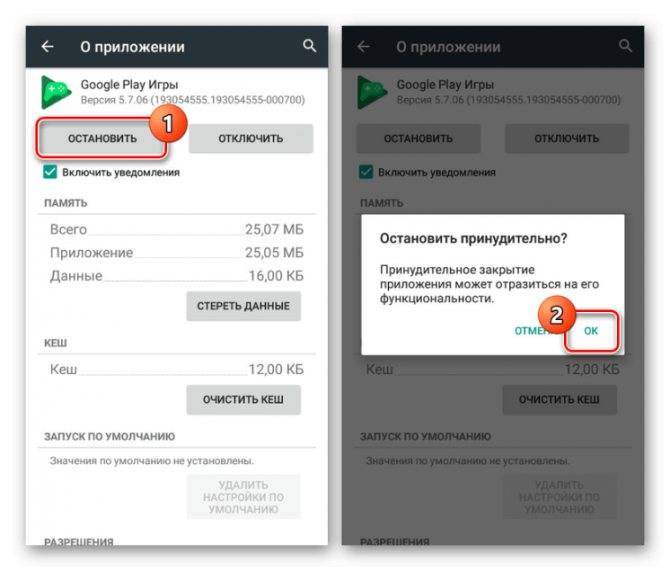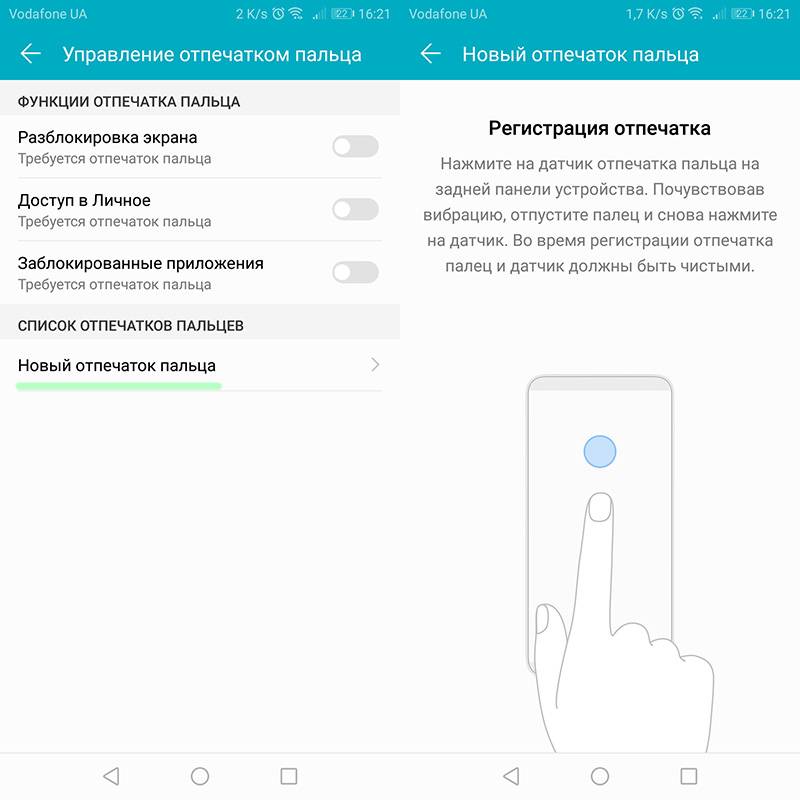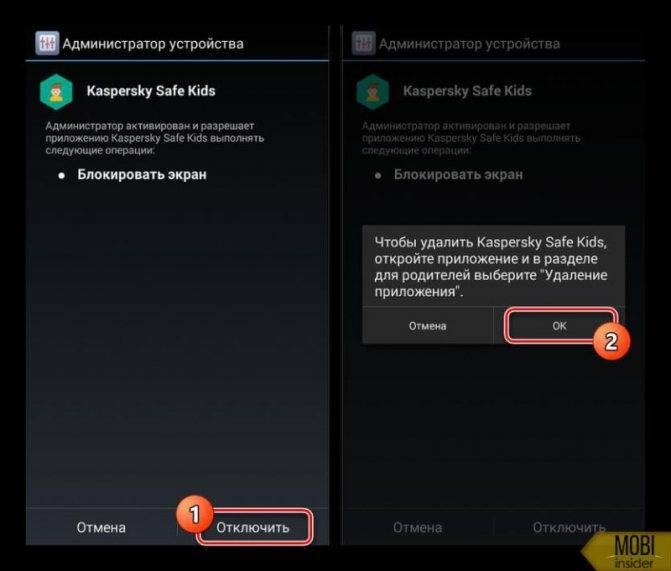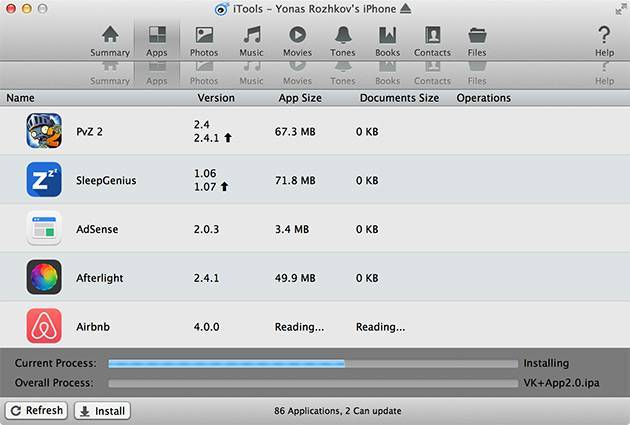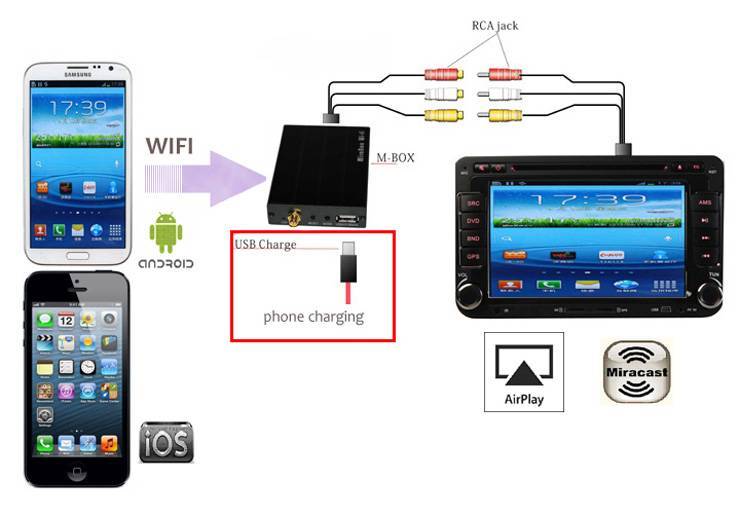Что делать, если клавиатура сама печатает?
В такой ситуации в первую очередь нужно убедиться, что на устройстве нет видимых повреждений. Это не всегда заметно с первого взгляда, но если вы можете вспомнить, что когда-то принимали пищу над ней, или пролили что-то, то нужно либо самостоятельно разбирать и чистить, либо отнести в сервис обслуживания, либо приобрести новую. Если состояние устройства можно назвать хорошим или удовлетворительным, то проблема кроется в программном обеспечении.
ВНИМАНИЕ
Если вы начали разборку самостоятельно, то очень важно запомнить расположение деталей в ней, а при сборке нужно соблюдать аккуратность. Это действие позволит контролировать процесс чистки самому, но она производится на свой страх и риск
Если вы никогда не работали с комплектующими ПК, и не уверены в себе, обратитесь к специалисту
Это действие позволит контролировать процесс чистки самому, но она производится на свой страх и риск. Если вы никогда не работали с комплектующими ПК, и не уверены в себе, обратитесь к специалисту.
Вторым шагом будет использование антивирусной программы. Причиной самовольного нажатия кнопок может быть активность вируса. Запустите сканирование и немного подождите – при обнаружении вируса от него нужно избавиться, а заражённые файлы поместить в карантин. После этого нужно проверить работу печатного устройства – помогло ли.
Если ничего не изменилось, то вирусы были тут ни при чём. Возможно, здесь замешана ошибка с драйверами. Для того чтобы удалить повреждённые драйвера и установить новые, нужно:
- Перейти в меню «Пуск» и выбрать «Диспетчер устройств». Для этого можно воспользоваться поиском.
- В открывшемся окне найти раздел «Клавиатуры» и развернуть его.
- Выбрать нужный пункт (обычно он всего один), нажать на нём ПКМ и выбрать «обновить драйверы». Если после обновления проблемы исчезли, значит, проблему удалось решить. Если система обнаружит, что драйверы в обновлении не нуждаются, то нужно шагать дальше.
- Нужно нажать ПКМ по устройству и выбрать «удалить». Клавиатура перестанет работать. Нужно перезапустить систему ПК и скачать драйверы заново.
Если вы используете несколько устройств, то, соответственно, и проверять нужно каждую из них.
Сторонние программы
Отключение и включения клавиатуры на ноутбуке Асус, Леново может производится через сторонние программы. Лучшее предложение — Toddler Keys.
Если интересует, как подключить оборудование, сперва стоит ознакомиться со справкой. Клавиши выключаются при помощи опции Lock Keyboard (disable).
На официальном сайте компании-разработчика содержится информация о поддержке языка, интерфейса. Продукт является бесплатным, в 2020 году доступна русская версия утилиты. Размер на диске – 500 КВ.
Функции:
- Выбор оборудования;
- Язык;
- Настройки;
- Пользователь.
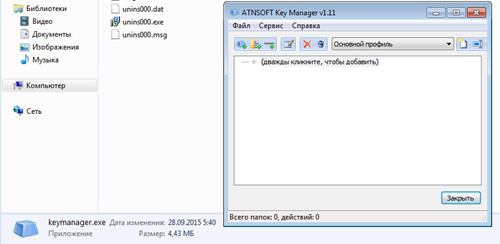
При переходе в окно настроек отображаются данные о текущем статусе. Есть возможность уточнить информацию насчет задержки либо лагов. Пользователь самостоятельно проводит тест и способен контролировать процесс. Чтобы произвести перезагрузку оборудования, стоит выбрать иконку «выкл». После этого требуется перезагрузка ноутбука.
Keyboard Maniac – это программа, которая дает возможность проверить состояние клавиатуры. Бывает, что залипают только некоторые кнопки. Как у ATNSOFT Key Manager, предусмотрена возможность назначения горячих клавиш. Некоторые пользователи называют Keyboard Maniac менеджером, он открывает доступ к расширенным возможностям.
На клавиатуре легко изменить функции, а также интерфейс. Это удобный инструмент для проверки оборудования, если оно перестало реагировать на сигналы. Keyboard Maniac сразу покажет уведомление, когда проблема заключатся не в системе. Последнее обновление вышло в 2007 году, но версия является актуальной.
Плюсы:
- Бесплатно;
- Простой интерфейс;
- Открытый код;
- Отсутствие вирусов;
- Поддержка многих систем.
Key Remapper входит в список универсальных программ. Инструмент работает на ноутбуках разных производителей. Есть опции не только для отключения, назначения кнопок, но и изменения подсветки. Пользователи проверяют оборудование и получают развёрнутую справку.
Плюсы:
- Быстрая работа;
- Создание профиля;
- Русский интерфейс.
Когда пользователь находится в меню, остается выбрать опцию. Работая в основном профиле, открыты все вкладки. Наведя курсор на устройство, появляется окно блокировки, эмулирования и прочего.
KeyFreeze
Компактное приложение, интерфейс состоит только из одного элемента «Lock keyboard & Mouse». При нажатии блокируется мышь, клавиатура и панель тачпада у ноутбука. Для отмены действия одновременно зажимайте Ctrl+Alt+Del, затем «Отмена» для закрытия меню.
Toddler Keys
Имеет чуть больше настроек, после установки иконка приложения возникнет в трее. Как отключить с помощью Toddler Keys клавиатуру на ноутбуке: кликайте по значку утилиты, в меню отмечайте «Lock keyboard». Соседние параметры дополнительно отключают мышь, кнопку питания и блокируют диск.
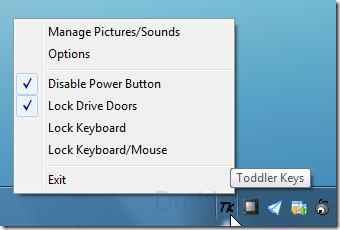
В опциях можно выставить автоматическое блокирование средств ввода при неактивности в течение определенного времени.
Kid Key Lock
Приложение выпущено в виде полной и компактной версии, не требующей установки. Для доступа к настройкам введите последовательность kklsetup прямо на рабочем столе. Программа позволяет отключать как отдельные кнопки клавиатуры и мыши, так и все сразу. Также в параметрах можно поменять последовательности, которые надо вводить для открытия и закрытия приложения.
Для каких устройств типична?
Такая проблема может возникать не на всех устройствах. Она наиболее типичная для ноутбуков, так как возникает, только в том случае, если на клавиатуре справа нет особого цифрового блока, что и типично для ноутбуков.
Но может появляться такое явление и на персональных ПК в том случае, если к ним подключена небольшая без такого блока, что тоже иногда встречается.
Теоретически такую перенастройку ввода с клавиатуры могут произвести специальные программы или настройки в реестре компьютера.
Установить причину такой проблемы и устранить ее немного сложнее. Однако, это скорее является исключением из правил и встречается очень редко.
Варианты поломки клавиатуры
Сломанная клавиатура — достаточно расплывчатое понятие. Первое, что необходимо сделать при отказе клавиш — определить тип поломки:
- сломаны и не реагируют на действия пользователя все клавиши;
- полностью не функционирует несколько клавиш (системных или функциональных);
- несколько клавиш залипает, работают только при сильном нажатии;
- сломаны клавиши правого блока (с цифрами);
- все кнопки не реагирует на действия пользователя, исчезла подсветка индикаторов.
Поломки категории 2-4 легко устранимы и не требуют обращения в сервис: в данном случае даже неподготовленный человек сможет без проблем реанимировать устройство.
Для категорий 1 и 5 требуется полный разбор клавиатуры, что предполагает наличие специальных навыков и времени.
Сброс настроек до заводских
Если сенсор сам нажимает на экран, то первым делом необходимо выполнить сброс настроек. Инструкция:
Нужна помощь?
Не знаешь как решить проблему в работе своего гаджета и нужен совет специалиста? На вопросы отвечает Алексей, мастер по ремонту смартфонов и планшетов в сервисном центре.
- Переходим в «Настройки».
- Жмем на «Личные данные», затем выбираем раздел «Восстановление и сброс».
Во вкладке «Возврат к заводским настройкам» следует нажать на «Сброс настроек».
Отобразится окно, где следует выбрать «Сбросить настройки устройства». После этого выполняем перезагрузку телефона и проверяем, решилась ли проблема.
Повреждение разъема
Первый случай встречается не слишком часто, но он имеет место. Особенно на старых компьютерах. Для ноутбуков этот расклад актуален только тогда, когда речь идет об отдельно подключенной клавиатуре.
О чем идет речь? Почему не печатает клавиатура? Проблема может крыться в разъеме подключения оборудования. Он иногда ломается или повреждается. При таком раскладе клавиатура не может быть подключена. Если используется старая модель (гнездо PS/2), желательно сменить оборудование на USB. Либо подключить к другому разъему устройство. Также можно попытаться починить гнезда. Но этот прием не даст долгой гарантии работы устройства.
Неисправность кабеля или порта для подключения клавиатуры
Экранная клавиатура windows 10 Первым делом следует оценить физическое состояние клавиатуры.
Посмотрите на индикацию кнопок Caps Lock и Num Lock. Скорее всего, если они работают, то физически с клавиатурой все должно быть в порядке.
Глазами осмотрите кабель клавиатуры. Может быть он пережат или перерезан. Например, у многих владельцев домашних животных питомцы перегрызают кабеля.
Также, проверьте визуально порт подключения клавиатуры, нет ли в нём переломов или изгибов. Порты подключения клавиатуры бывают двух типов — USB и PS/2.
Очень часто бывает, что в порте PS/2 при попытке подключения к компьютеру люди отламывают кончик жилы и подключение клавиатуры не происходит.
Если внешне кабель USB клавиатуры и порт подключения выглядят хорошо, то попробуйте воткнуть клавиатуру в другой порт USB компьютера. Возможно, испорчен порт на самом компьютере. Если в другом порту компьютера клавиатура заработала, значит у вас проблема с USB портом. Обычно их на компьютере несколько и можно просто оставить клавиатуру подключенной к тому порту, который работает.
В случае клавиатуры с портом PS/2, вам следует проверять работоспособность порта подключения клавиатуры на другом компьютере, так как такой порт на материнской плате всего один. Чтобы проверить работоспособность порта PS/2 компьютера, вам придется найти другую такую клавиатуру.
Простые способы решения проблемы
Не всегда для того чтобы восстановить работоспособность части клавиатуры, необходимо делать что-то сложное. Нередко проблема решается достаточно просто.
Поэтому с самого начала сделайте вот что:
1.Попробуйте нажать на клавиши Fn и Num Lock. Вполне возможно, что нажатие одной из них заблокировало некоторые кнопки на клавиатуре.
2. Зажмите Fn и нажмите Num Lock, после чего отпустите обе кнопки. В некоторых случаях такой простой способ позволяет запустить полноценную работу клавиатуры.
3. Возьмите кисточку и пройдитесь ею по всем кнопкам. Вполне возможно, под одной из кнопок накопилась какая-то пыль. Если возможно, возьмите также пылесос. В интернете можно найти специальные пылесосы для клавиатуры небольшого размера.

Пылесос для клавиатуры
4. Перезагрузите компьютер. В некоторых случаях в системе может быть какой-то незначительный баг, который не дает работать определенным кнопкам.
В большинстве случаев проблема окажется незначительной, и исправить ее можно будет с помощью одного из этих действий. Если же ничего не получается, переходите к следующему шагу.
Проводная
Если не работают клавиши проводной (механической или мембранной) клавиатуры, удостоверьтесь, что она вообще подключена к компьютеру. Не исключено, что вы случайно задели соединение, и USB штекер кабеля просто вылетел из разъема.
Порванный провод
Первым делом убедитесь в целостности провода, через который осуществляется подключение. Проверить его нужно по всей длине. Любые перегибы или механические воздействия могли нарушить контакты и привести к разрыву.
Проверить USB разъем
Следующим шагом будет проверка USB разъема. Для этого просто воткните кабель в соседний USB разъем. Если все заработало, очевидно, что проблема крылась в неисправности порта. Его следует прочистить и протереть ватным диском, смоченным в спиртовом растворе. В некоторых случаях USB гнездо «расшатывается» из-за частого и небрежного использования: старайтесь аккуратно подсоединять все устройства.
Причина 3: Программные ошибки
Нередко проблемы с нажатием некоторых клавиш вызывает программное обеспечение, установленное на компьютере пользователя. Перечислить подобный софт не представляется возможным, поэтому юзеру придется самостоятельно разобраться с тем, может ли какая-либо из установленных, особенно запущенных, программ отрицательно сказываться на работе клавиатуры. К примеру, у некоторых людей переставали прожиматься случайные клавиши даже после установки драйвера для видеокарты GeForce Experience. То есть, как вы понимаете, виновником проблемы может стать даже то ПО, которое вы вообще не подумаете проверять в обычных условиях.
- Клавишами Win + R вызовите окно «Выполнить», где напишите , а затем нажмите Enter или «ОК».
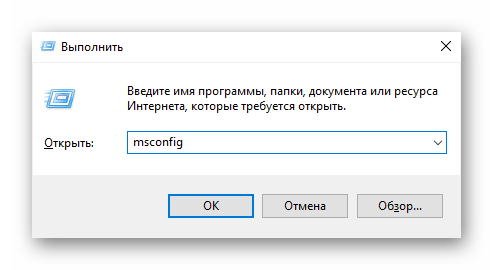
Находясь на вкладке «Общие», выберите вариант «Выборочный запуск» и оставьте галочку только пункта «Загружать системные службы», вторую снимите.
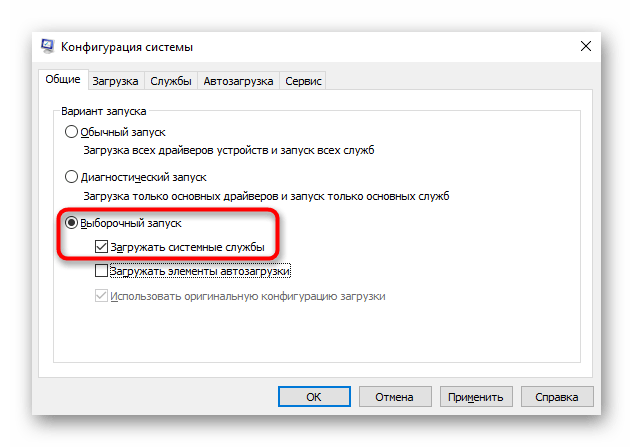
Переключитесь на вкладку «Службы», установите галочку у пункта «Не отображать службы Майкрософт», затем кликните «Отключить все». Теперь перезагрузите компьютер и проверьте, работают ли клавиши. Если да, ищите виновника среди отключенных служб, выборочно включая часть из них.
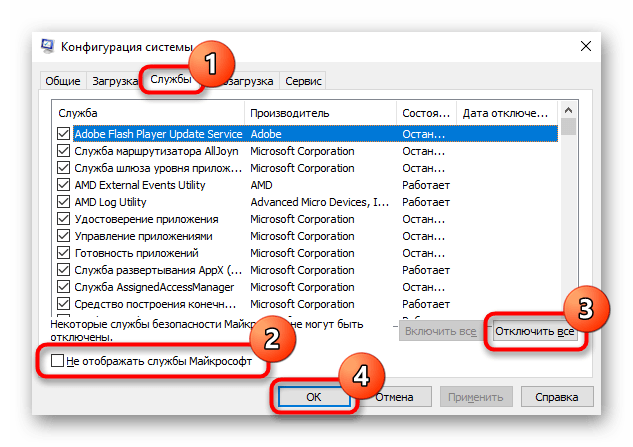
При безуспешной загрузке проблему следует поискать среди записей автозагрузки. Пользователи Windows 7, находясь в этом же приложении, могут зайти на вкладку «Автозагрузка» и кликнуть по кнопке «Отключить все».
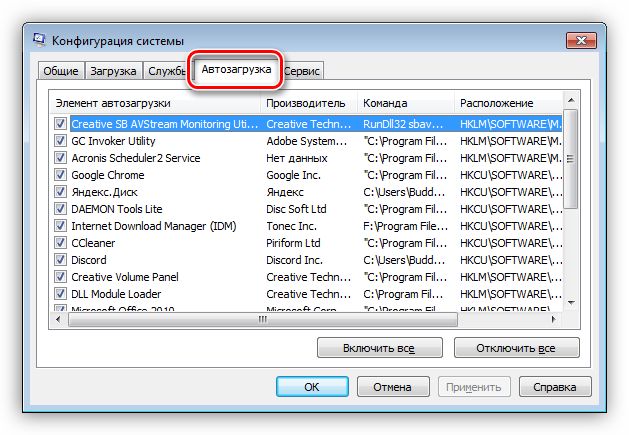
Обладателям Windows 10 же придется открыть «Диспетчер задач» для этой цели, например клавишами Ctrl + Shift + Esc. В нем перейдите на вкладку «Автозагрузка», снимите с загрузки абсолютно все программы, которые никак не влияют на работоспособность ПК (скорее всего, это весь список автозагрузки). Для этого выделяйте мышкой каждый процесс и жмите на кнопку «Отключить».
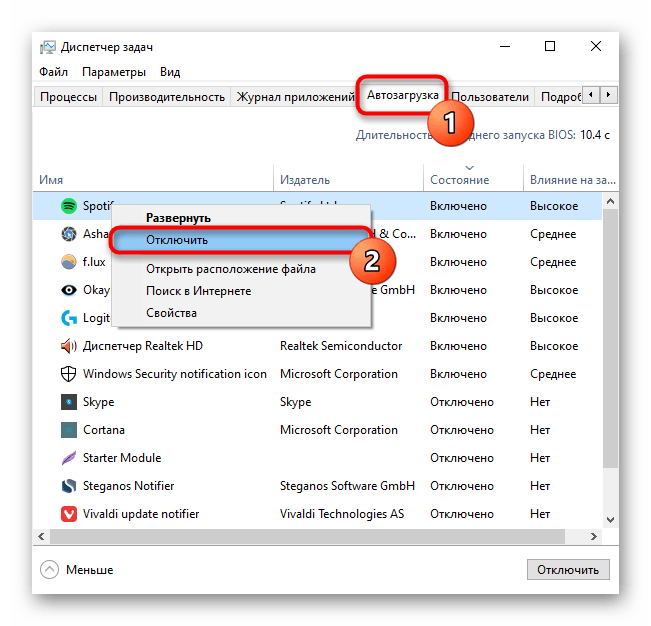
Неприятность может и вызвать неудачное обновление операционной системы. Если оно как раз недавно было произведено на компьютере, откатите апдейт. В «десятке» для этого есть удобная функция:
- Откройте приложение «Параметры».
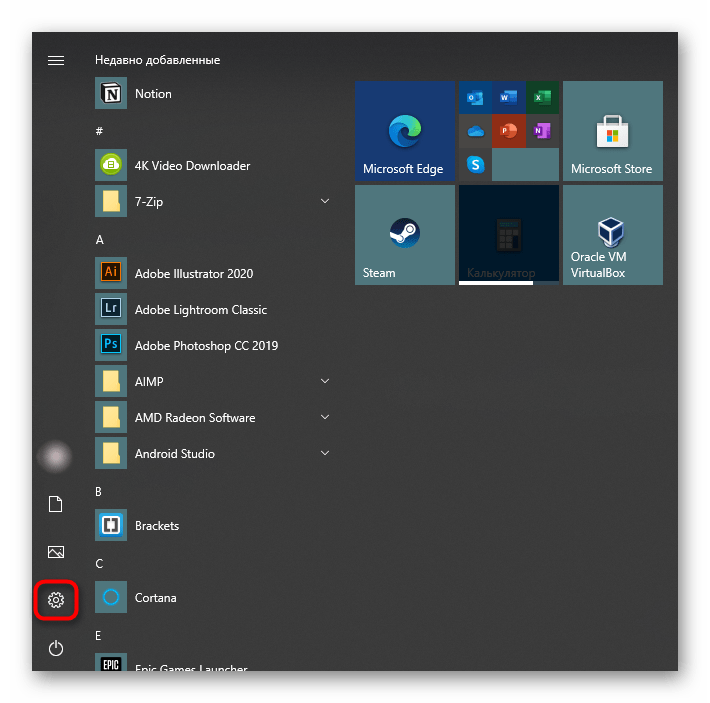
Зайдите в раздел «Обновление и безопасность».
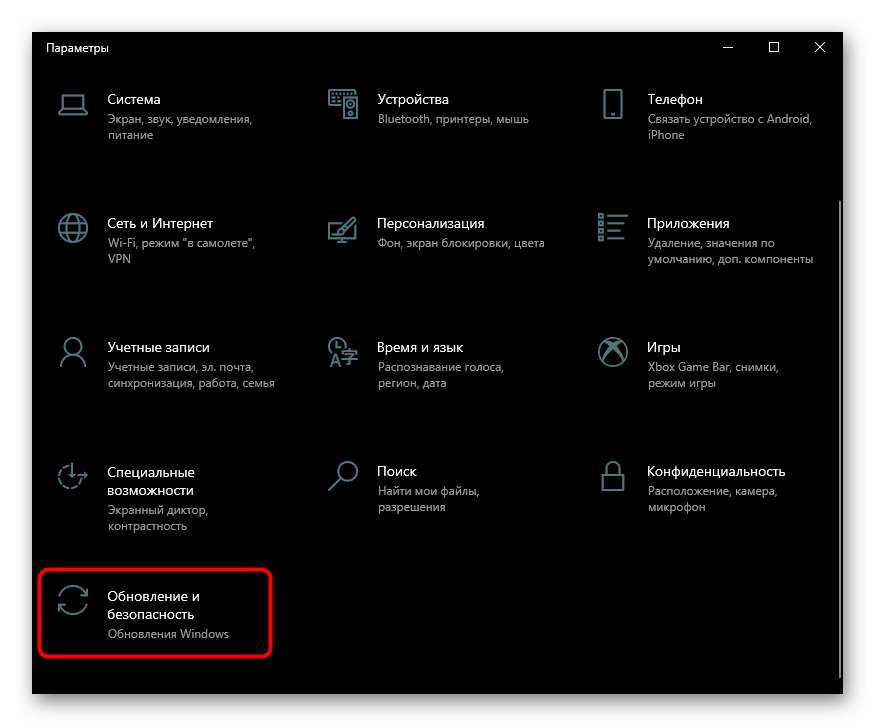
Через левую вкладку переключитесь в «Восстановление», где увидите блок «Вернуться к предыдущей версии Windows 10». У вас есть 10 дней с момента установки обновления, после чего возврат станет недоступен. Сразу нажмите «Начать», чтобы приступить к откату, либо сперва узнайте об этом действии больше при помощи кнопки-ссылки «Подробнее».
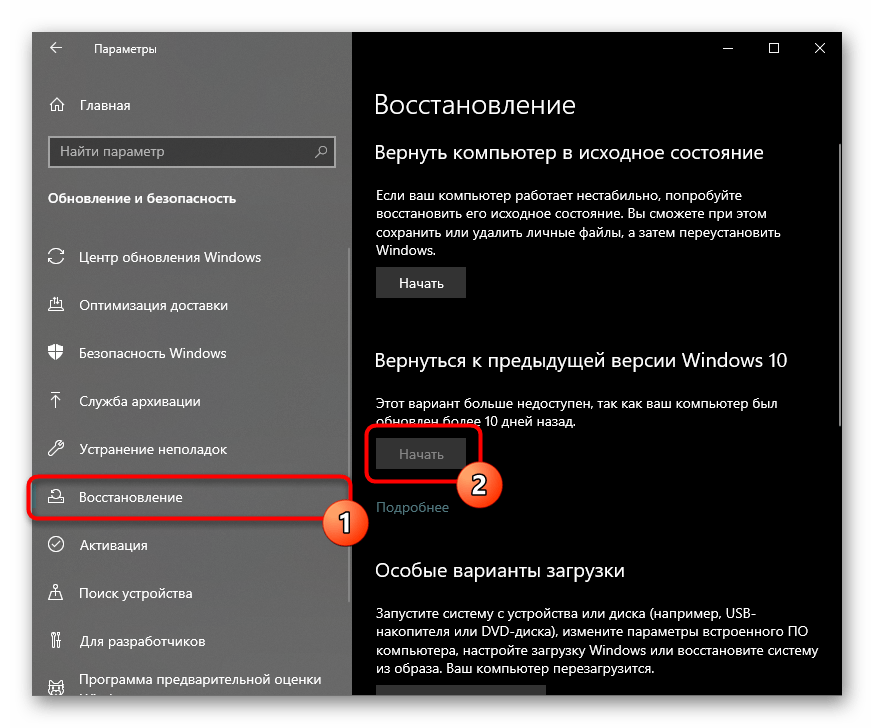
Вам могут помочь и другие наши руководства.
Какие причины лежат в основе самопроизвольного срабатывания тачскрина
Условно причины того, что сам по себе нажимается сенсор можно разделить на две категории:
- Программный сбой — возникает вследствие ошибок ПО (программного обеспечения) смартфона;
- Аппаратный сбой — ошибки, связанные с повреждением комплектующих частей девайса.
В зависимости от модели вашего смартфона и обстоятельств возникновения ошибочной работы экрана можно с большей или меньшей вероятностью утверждать, ввиду какого из вышеперечисленных сбоев возникла данная проблема. Так, в китайских бюджетных моделях (по статистике, чаще всего в Alcatel и Xiaomi) неправильное функционирование тачскрина происходит в результате низкокачественной сборки аппарата и дешевого резистивного дисплея, уязвимого, как известно, к накоплению статического заряда на своей поверхности. Падение смартфона или сильное нажатие на его экран также может послужить поводом к возникновению неприятностей с работой тачскрина.
Однако, отчаиваться не стоит. Перед тем, как утверждать, что ошибки функционирования экрана возникли ввиду повреждения «железа», следует попробовать устранить данную проблему программными методами. Рассмотрим их подробнее.
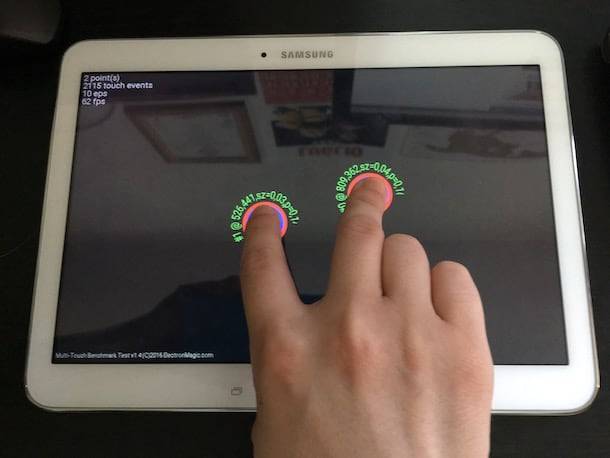
На клавиатуре ноутбука внезапно начали печататься цифры вместо букв. Сбой в системе или полезная функция? Простое решение.

Иногда владельцы ноутбуков (особенно небольших нетбуков, ультрабуков) сталкиваются с ситуацией, когда при наборе текста на клавиатуре «вдруг» вместо букв начинают печататься цифры. Сталкиваясь с этой проблемой впервые, пользователи как правило впадают в недоумение и даже начинают паниковать. На самом деле, в 99% случаев нужно просто нажать клавишу NumLock, и всё станет как прежде. Подробности об этом и что делать, если NumLock не помог читайте ниже.
Вот, что нам написала наша читательница, владелица ультрабука Acer Spin1:
«Добрый день! У меня такая ситуация. Купила почти год назад ультрабук. Взяла его в рассрочку на 12 месяцев, гарантия на него тоже 12 мес. В этом месяце последний платеж. И вдруг, сегодня захожу в интернет как обычно, пытаюсь ввести в яндексе то что мне надо, а он вместо этого печатает цифры. Я уже перезагружала его и пыталась переключать языки… Бесполезно всё. Помогите, пожалуйста! Я слышала, что производители специально дают такую гарантию, чтобы он работал в течении года, а потом ломается. А через год, расчитываешься по кредиту и идёшь покупать новый. Т.к этот уже по гарантии не принимают. У меня есть еще две недели, может отнести в магазин или можно как-то своими силами починить?»
На самом деле все просто
Дело в том, что на обычной стандартной клавиатуре компьютера есть несколько блоков клавиш: основной (цифры, буквы, знаки препинания), функциональный (клавиши F1-F12 с различными функциями), дополнительный (стрелки, клавиши удаления, перемещения курсора и т.п) и цифровой блок.
Цифровой блок служит для удобства, когда требуется быстро вводить различные числа и производить математические операции, например в программе Калькулятор. Этот блок вынесен в правой части клавиатуры и имеет клавишу, которая включает/отключает его — клавиша NumLock.

В компактных устройствах типа небольших ноутбуков или нетбуков такой дополнительный цифровой блок вы не увидите. Для уменьшения габаритов устройства производитель его убрал, но, чтобы сохранить функционал стандартной клавиатуры, назначил цифры и математические знаки клавишам с буквами на основной клавиатуре.

Активируется цифровой набор на клавишах с буквами всё так же — клавишей NumLock (NumLk). Таким образом, в обычном состоянии вы печатаете обычными буквами, а после нажатия клавиши NumLock — цифрами. Чтобы снова перейти на буквенный набор, нужно вновь нажать NumLock.

Что делать, если нажатие NumLock не помогло, и ноутбук продолжает печатать цифры?
Несколько причин и краткие способы их устранения:
- залипание клавиши NumLock — возможно, под клавишу попала пыль, грязь или пролитый напиток и она перестала корректно работать. В этом случае потребуется чистка клавиатуры или её замена. Желательно, чтобы это делал опытный специалист;
- действие вирусов и вредоносных программ — проверьте, установлена ли у вас антивирусная программа или Защитник Windows. Антивирус должен быть запущен, активирован и иметь свежие обновления. Желательно запустить полную проверку жестких дисков на наличие вредных программ. Если у вас нет антивируса, то можно скачать одноразовую проверочную утилиту Dr.Web CureIT (как скачать и пользоваться этой программой мы уже рассказывали ранее);
- сбой в драйвере клавиатуры — такое может быть в случае системного сбоя, например из-за некорректного завершения работы устройства или вредного действия вирусов. Если проверка на вирусы не помогла, то попробуйте обновить драйвер клавиатуры или сделать откат системы до точки восстановления.
Наша читательница в итоге решила проблему нажатием клавиши NumLk. Позже она вспомнила, что оставила свой Acer включенным на некоторое время без присмотра, а когда вернулась, то увидела, что возле него «крутился» кот Барсик. Скорее всего он и активировал цифровой набор, наступив лапой на клавишу NumLock)))
Обновите Windows и драйверы устройств в вашей системе до последней версии.
Запуск случайного приложения с клавиатуры может быть результатом несовместимости ОС и драйверов (если Windows или драйверы системы устарели). В этом случае обновление Windows и драйверов (особенно драйверов для клавиатуры, видео и HID) вашей системы до последней версии может решить проблему. Но прежде чем продолжить, убедитесь, что удаление предыдущего обновления Windows (если проблема возникла после обновления Windows) решает проблему с клавиатурой.
- Обновите Windows и драйверы (особенно драйверы клавиатуры, видео и HID) вашей системы до последней сборки и проверьте наличие обновлений Windows.
- После обновления проверьте, не запускает ли клавиатура случайные приложения.
Исправляем программный сбой
Вполне возможно, что проблема в неправильной работе каких-то программ или служб. Чтобы проверить такой вариант и исправить проблему, необходимо сделать следующее:
1. Загрузиться из-под безопасного режима без драйверов. Для этого перезагрузите компьютер и сразу же начните нажимать кнопку F8.
Среди вариантов загрузки выберете «Безопасный режим».
Примечание: В зависимости от конфигурации системы кнопка для выбора режима загрузки может отличаться. Поэтому попробуйте использовать все кнопки от F1 до F12, если нажатие F8 не поможет. В результате должно появиться примерно такое окно, как показано на рисунке 2.
Варианты выбора режима загрузки системы
2. Попробуйте создать какой-то документ и воспользоваться всеми кнопками с клавиатуры. Проверять нужно не только те кнопки, которые раньше отказывались работать, но и все остальные! Если дело действительно в программном сбое, набор неработающих клавиш может меняться при каждом новом запуске.
Так вот, если все кнопки работают хорошо, значит, проблема действительно в операционной системе. Наиболее вероятное решение проблемы кроется в обновлении драйверов.
Лучше всего сделать это стандартным способом:
откройте меню «Пуск» (Windows), затем «Панель управления», найдите там «Диспетчер устройств»;
Диспетчер устройств в панели управления
- откройте пункт «Клавиатуры»;
- обычно там лишь одна клавиатура, нажмите на нее правой кнопкой мыши и выберете пункт «Обновить драйверы…» (если там несколько клавиатур, что очень маловероятно, сделайте то же самое со всеми);
- выберете пункт «Автоматический поиск…»;
- дождитесь, пока драйверы будут найдены в интернете, их установка произойдет в автоматическом режиме.
Обновление драйверов стандартным способом Windows
А также можно скачать и установить программу DriverPack Solution. Она позволяет сканировать весь компьютер на наличие последних доступных драйверов.
Если у клавиатуры будут неправильные (грубо говоря «поломанные») или неактуальные драйвера, вы легко сможете их обносить. Использование этой программы выглядит следующим образом:
- установите ее и запустите;
- произойдет автоматическое сканирование, после которого просто нажмите на кнопку «Обновить все».
Окно DriverPack Solution
Просканируйте систему своим антивирусом и удалите все обнаруженные вирусы.
А также для этого можно воспользоваться специальными утилитами, такими как Kaspersky Virus Removal Tool или Malwarebytes Anti-Malware Free.
Если обновление и сканирование драйверов не помогает, попробуйте откатить систему до того момента, когда все работало хорошо.
Для этого нужно сделать вот что:
- открыть меню «Пуск», затем «Все программы», «Стандартные»;
- после этого зайти в раздел «Служебные» и нажать на пункт «Восстановление системы»;
Пункт «Восстановление системы» в меню «Пуск»
- в открывшемся окне нажмите «Далее»;
- дальше выберете желаемую точку восстановления, а они здесь отсортированы по датам и времени (выбирать нужно ту, которая наиболее точно соответствует времени, когда все было хорошо);
Выбор точки восстановления для отката системы
нажмите «Далее» и затем «Готово».
В принципе, переустановить драйвера и откатить систему можно и в тех случаях, когда в безопасном режиме клавиатура тоже работает неправильно.
Но в таком случае вероятность того, что это поможет, очень мала.
Скорее всего, проблема уже механическая, а не программная и решать ее нужно физическим вмешательством в устройство компьютера.
Что делать, если не работает беспроводная клавиатура
1. Проверьте элементы питания. Возможно, вы неправильно вставили в клавиатуру батарейки или они пришли в негодность. Если клавиатура работает от встроенного аккумулятора, убедитесь, что он заряжен.
2. Обновите беспроводное подключение. Для этого выключите клавиатуру и приёмник, если он есть, с помощью кнопок питания. Затем отсоедините его от компьютера. Выключите другие беспроводные устройства, если они есть поблизости. Снова подключите приёмник к компьютеру. Сначала включите приёмник, а потом клавиатуру.
Если для связи используется встроенный в компьютер модуль Bluetooth, убедитесь, что он включён и находится в режиме видимости.
Порядок действий для подключения беспроводных клавиатур может отличаться в зависимости от модели устройства. На всякий случай сверьтесь с официальной инструкцией в документации или на сайте производителя.
3. Если у вас Windows, переустановите драйвер клавиатуры и проверьте систему на наличие вирусов. Подробнее об этом читайте в пункте о проводных клавиатурах.
Беспроводная
Для беспроводного устройства сначала убедитесь в надежности элементов питания (бывает, что забыли вовремя заменить севшие батарейки) и зарядке встроенного аккумулятора (при наличии).
Переподключить заново
Затем следует обновить подключение. Перед этим отключите клаву и приёмник (при наличии), отсоедините его от компьютера. И подключитесь снова. При работе через Blutooth удостоверьтесь, что передатчик включен и работает корректно (видит устройство).
Попробовать на другом девайсе
Если вышеуказанные действия не помогли, проверьте работоспособность на другом компьютере или смартфоне, к которому имеете доступ.
Не работает клавиатура на ноутбуке, как её включить
Нередко индикация питания на корпусе «ноута» горит, а клавиатура не реагирует на нажатие. Попробуйте для начала снять клавиатуру с блокировки. На многих ноутбуках включить её можно при помощи функциональных клавиш Fn и кнопки с замком. Найдите их на своём гаджете и нажмите вместе. Если ничего не происходит, попробуйте удерживать несколько секунд обе кнопки.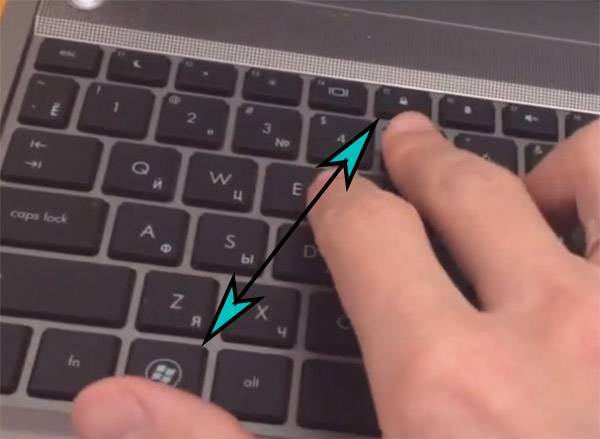
Более опытные пользователи скорее всего уже испробовали такой вариант с клавиатурой на ноутбуке. В таком случае время проверить драйвер. Он может отсутствовать для устройства ввода. Перейти в диспетчер устройств можно из Панели Управления. Быстрый доступ: Win + R, команда devmgm.msc или hdwwiz.cpl.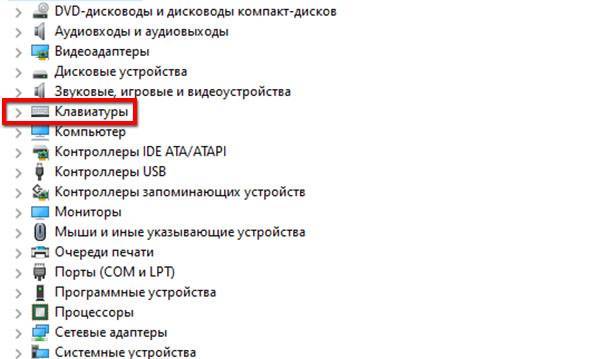
Если возле устройства Клавиатура установлен жёлтый восклицательный знак, значит для него нет программного обеспечения в системе.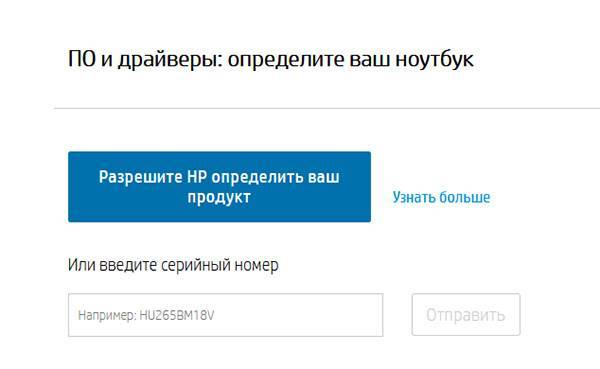 Драйвера можно найти на сайте производителя. Если ваш компьютер, к примеру, от фирмы HP, раздел поиска находится по этой ссылке.
Драйвера можно найти на сайте производителя. Если ваш компьютер, к примеру, от фирмы HP, раздел поиска находится по этой ссылке.
Вместо букв печатаются цифры на ноутбуке
И когда вы умышленно или случайно переводите устройство в режим печати цифр, буквы с ними пишутся вперемешку. Чтобы выключить или включить этот режим, нажмите на кнопку Num Lock на панели ноутбука. Или воспользуйтесь нажатием комбинации Fn и Num Lock.
Для решения других проблем с клавиатурой ноутбука воспользуйтесь подсказками из первой части статьи. Советы для компьютера тоже могут быть полезными.
Что делать, если клавиатура печатает цифры, а не буквы?
Как я уже писал выше, главное — не паниковать.
Следующим делом смотрим на свою клавиатуру и находим на ней цифры, как на этой картинке. Если они у вас имеются (а они должны присутствовать), значит, это именно ваш случай.
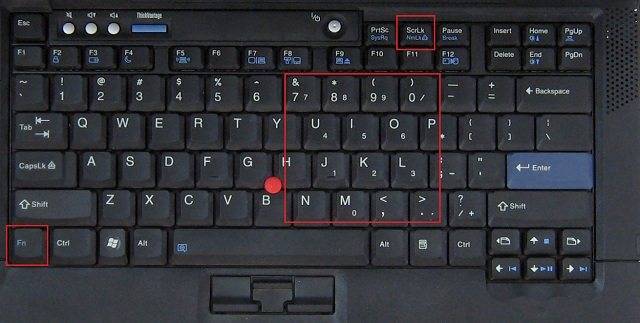
Нам нужно отключить режим включения цифр. Для этого найдите на своей клавиатуре клавишу Num Lock (может называться NumLK и далее в таком духе), она находится в верхней части. Теперь найдите кнопку Fn — она присутствует на всех ноутбуках. Теперь нажмите на сочетание этих клавиш и попробуйте что-нибудь напечатать — буквы должны вернуться.
Говорят, что есть клавиатуры, где данный режим включается и отключается иным способом, но я, признаюсь, таких не встречал.
А что делать, если указанный способ не помогает? Возможно, что на компьютере имеются вредоносные файлы, которые и стали причиной возникновения проблемы. Вам необходимо просканировать систему на наличие этих файлов. О том, как очистить компьютер от вирусов, я уже писал.
Нередко пользователи жалуются на то, что при нажатии на клавиши клавиатуры почему-то печатаются цифры, а вовсе не буквы, которые, собственно, должны быть напечатаны. Действительно, такое встречается, причем преимущественно на ноутбуках. Почему? Дело в том, что на многих ноутбуках нет отдельной цифровой клавиатуры, которая расположена в правой части корпуса традиционной клавиатуры и выглядит примерно так:
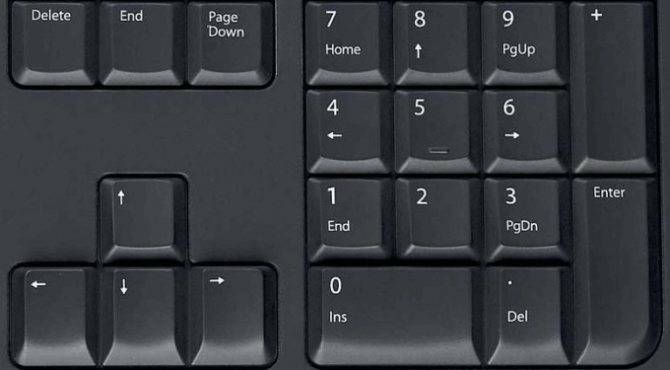
Для того, чтобы «компенсировать» цифровую клавиатуру, была придумана схема, которая позволяет включать цифры вместо букв на основной части клавиатуры, благодаря чему с ней удобно работать в некоторых случаях. Однако есть проблема: если кто-то другой включил цифры и попросту забыл их отключить, пользователь может начать паниковать. Не переживайте, все это решается очень просто. Посмотрите на клавиатуру своего ноутбука, затем нажмите на клавишу Fn+Num Lock одновременно (можно зажать Fn, затем нажать Num Lock), в результате чего функция цифрового ввода будет отключена. В некоторых случаях используется другая кнопка — на ней изображен замочек с цифрой. Как раз такой пример изображен на изображении ниже:
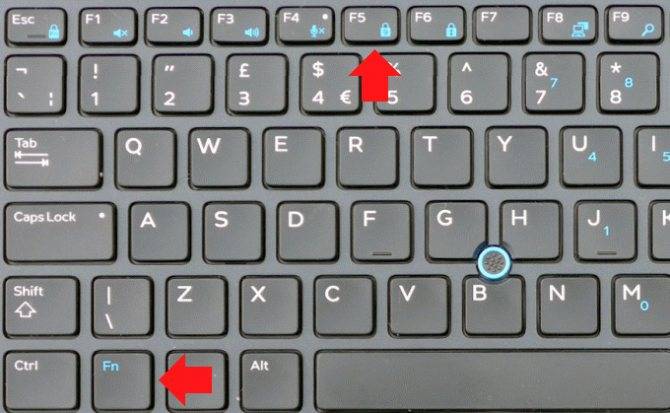
Кроме того, обратите внимание на то, что на многих ноутбуках при включении функции будет включен соответствующий светодиод. Также отметим, что подобная функция встречается и на некоторых привычных клавиатурах для ПК, даже если они имеют отдельную цифровую клавиатуру
Отключение функции полностью аналогично
Также отметим, что подобная функция встречается и на некоторых привычных клавиатурах для ПК, даже если они имеют отдельную цифровую клавиатуру. Отключение функции полностью аналогично.
Если вы используете самую обычную клавиатуру для ПК и на ней даже нет клавиши Fn, но при этом печатаются цифры, а не буквы, тогда речь идет, скорее всего, о банальном сбое. Поэтому первое, что вы должны сделать, это… Нет, не перезагружать компьютер, это вы сделаете чуть позже, а просто выньте штекер клавиатуры из USB-порта и вставьте вновь или, что еще лучше, вставьте его в другой USB-порт и проверьте работоспособность клавиатуры.
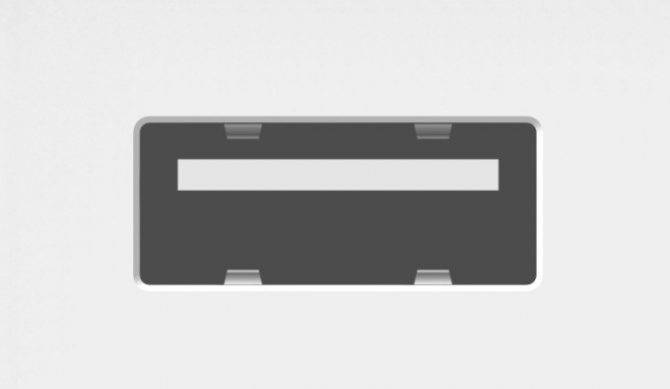
Во вторую очередь перезагрузите компьютер с подключенной клавиатурой.
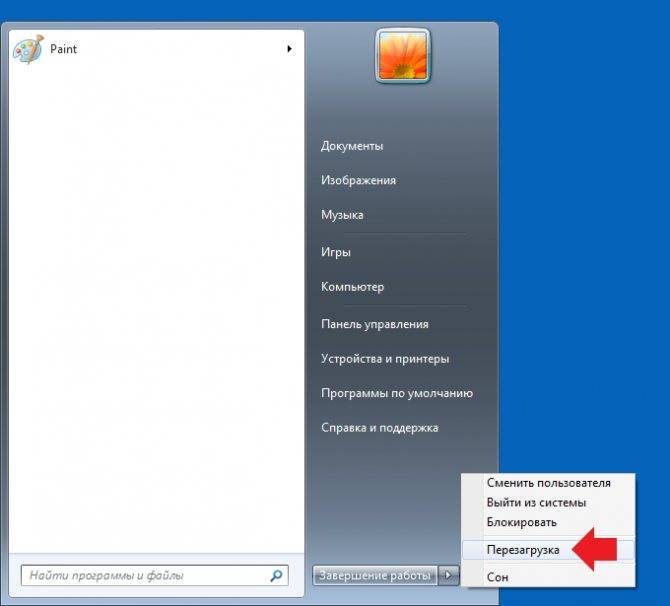
Если не помогает, проверьте работоспособность клавиатуры на другом устройстве. Если проблема остается, дело однозначно в самой клавиатуре, возможно, речь идет о ремонте. Или просто смене клавиатуры.
Заключение
Если вышеописанные способы вам не помогли исправить самопроизвольное нажатие сенсора, то проблема, скорее всего, кроется в «железе» вашего смартфона. Существует несколько аппаратных причин, ввиду которых может происходить самопроизвольная работа тачскрина:
- Резистивный дисплей — данный вид экранов отличается от емкостных тем, что представляет собой слой стекла, на который наложена гибкая мембрана, в итоге такой тачскрин быстро изнашивается;
- Плохое качество двустороннего скотча — китайские производители, да и некоторые сервисные центры, производящие ремонт дисплеев посредством его замены, любят сэкономить на двустороннем скотче, которым экран фиксируют внутри корпуса. В результате тачскрин работает неправильно.
В вышеперечисленных причинах лучше доверить дело специалисту, чем пытаться отремонтировать экран самим. Если вам все же захотелось справиться своими силами, рекомендую к просмотру данные гайды по ремонту тачскрина: