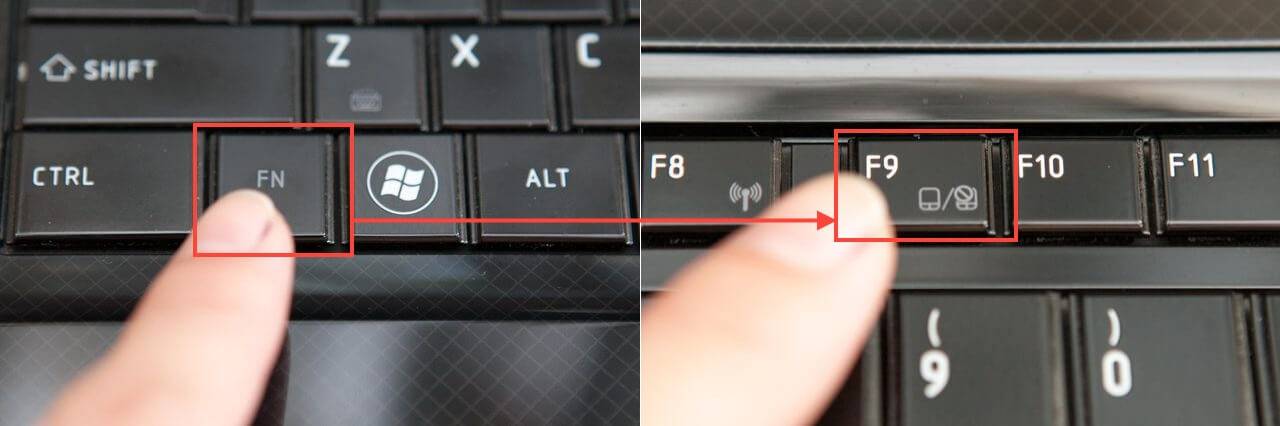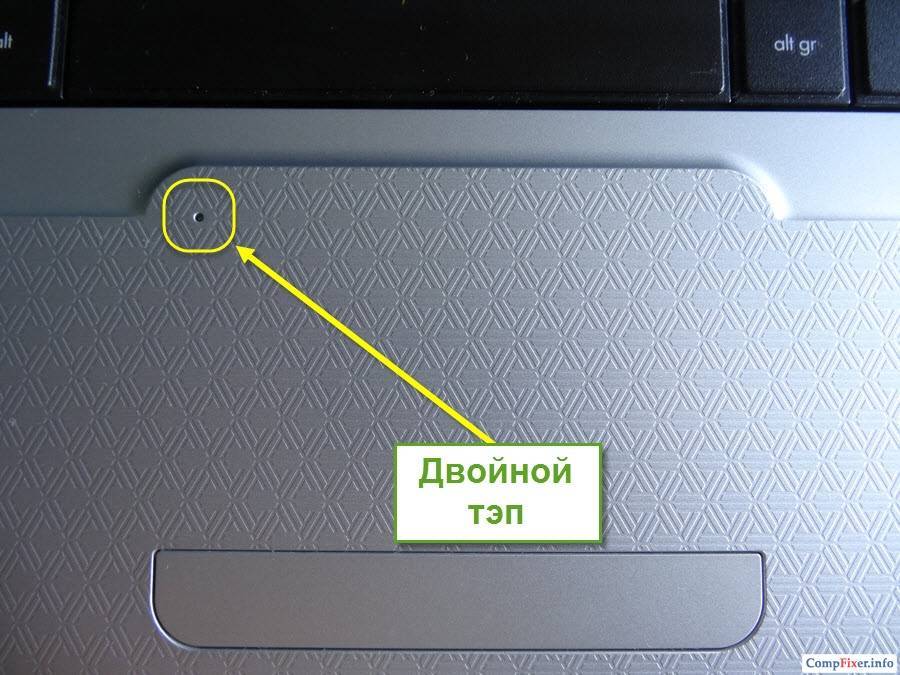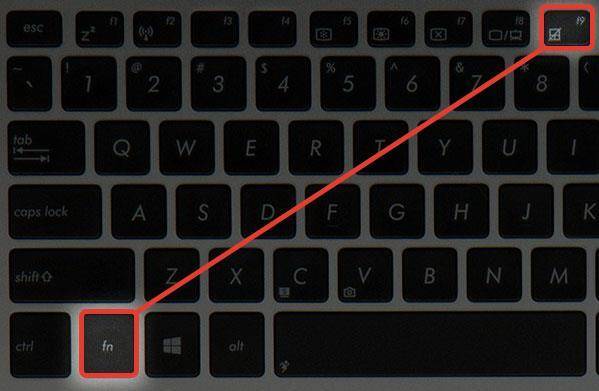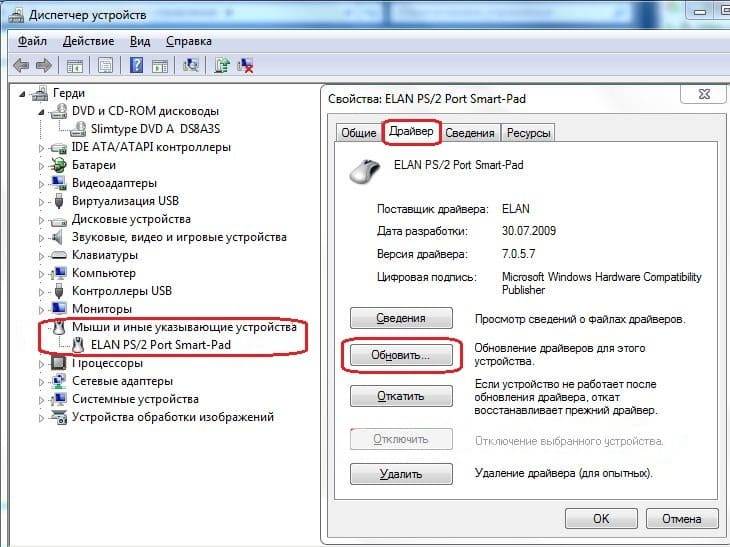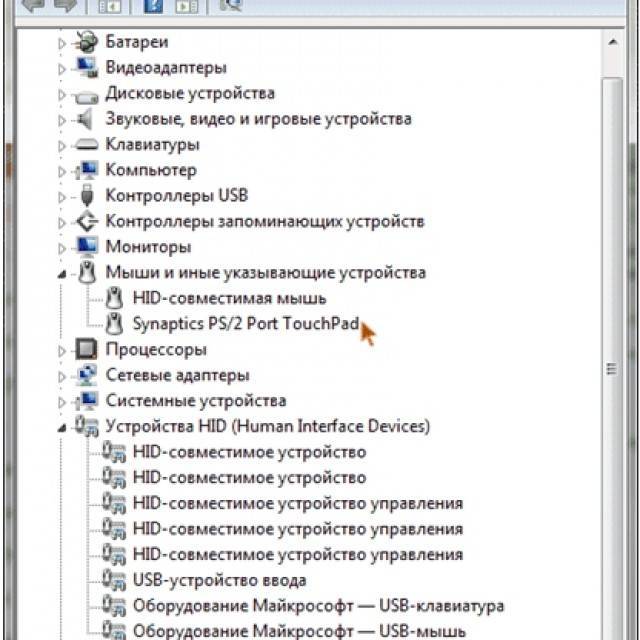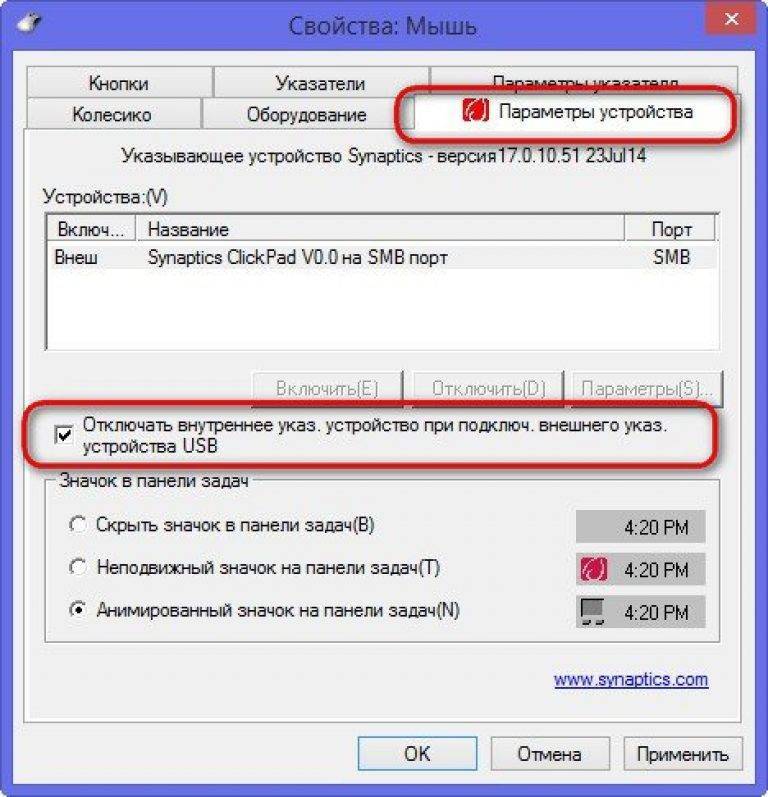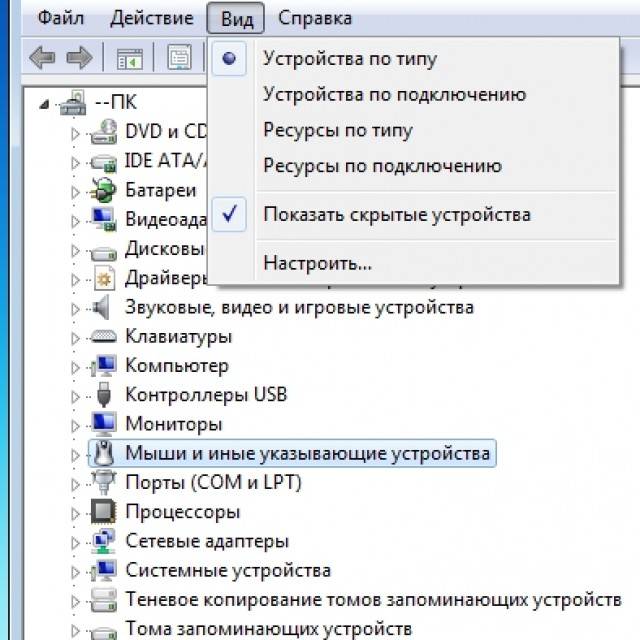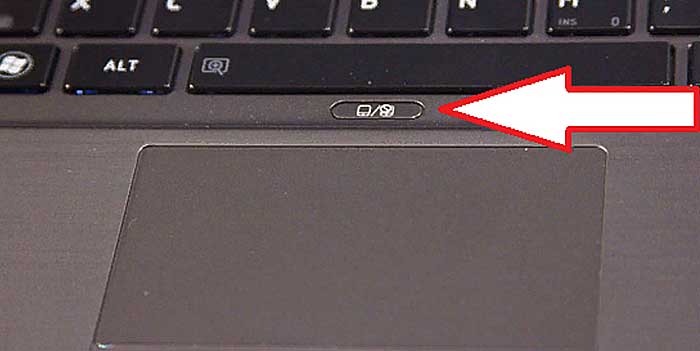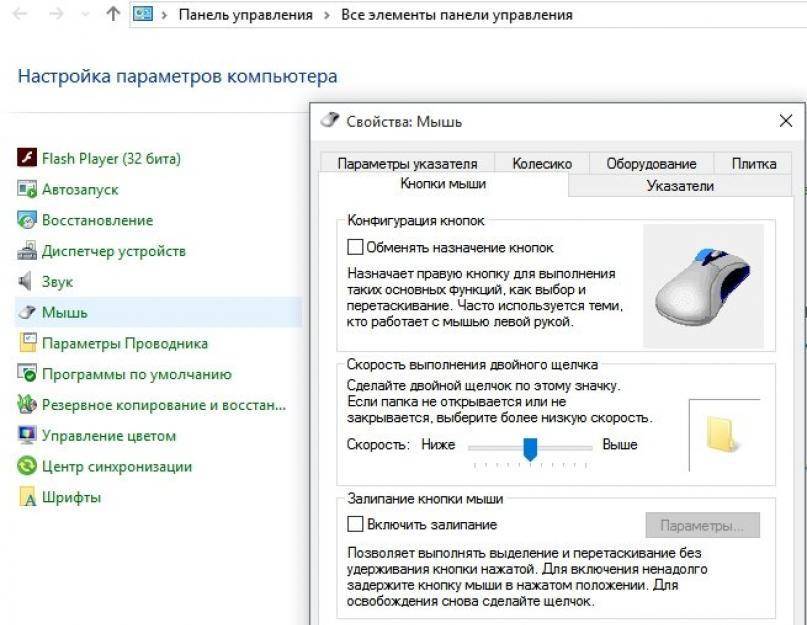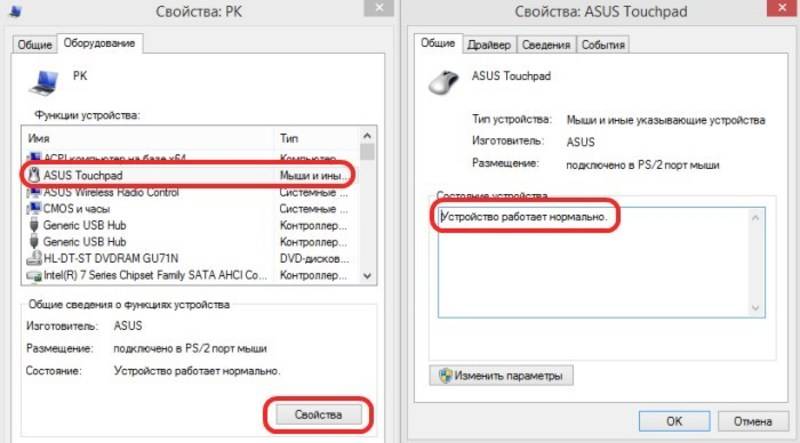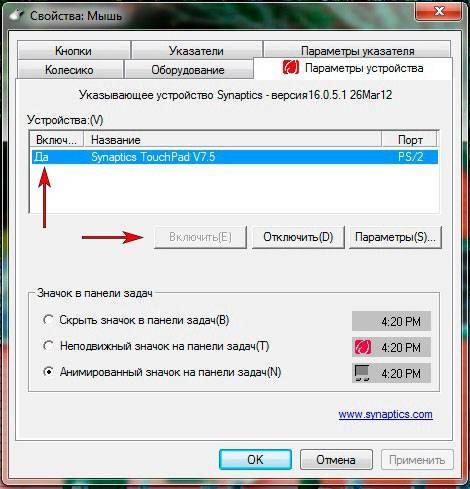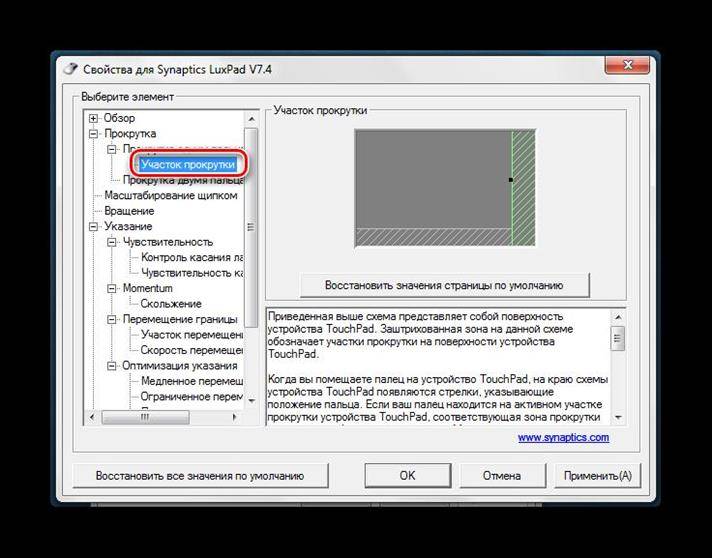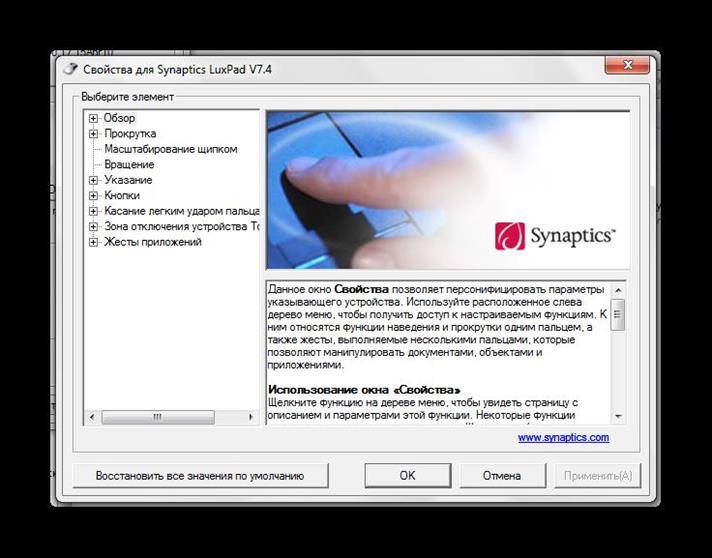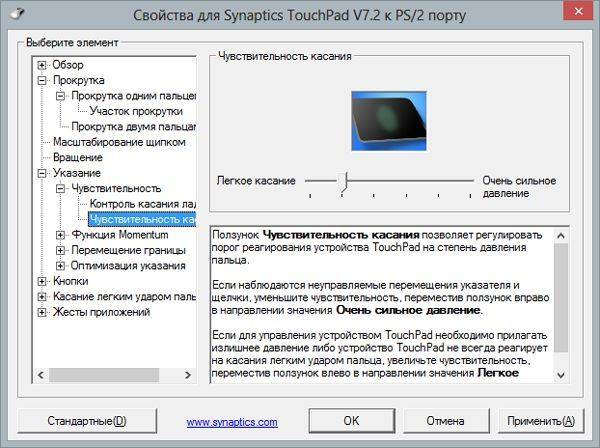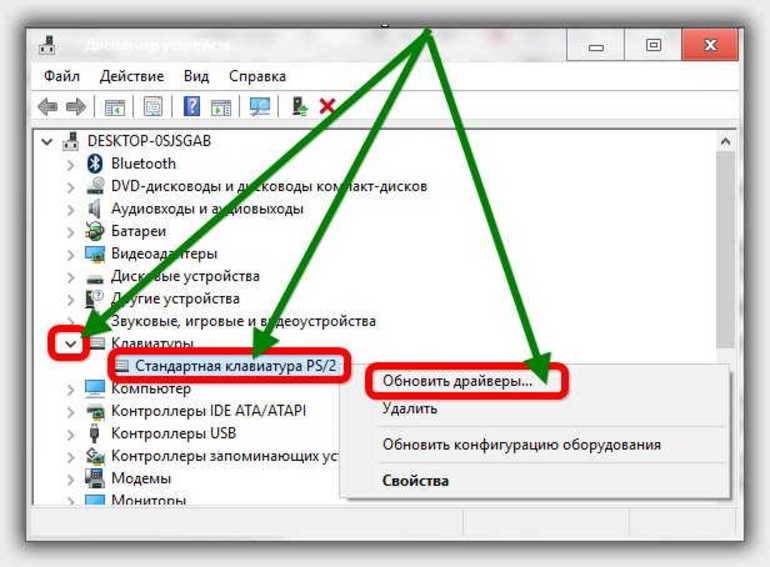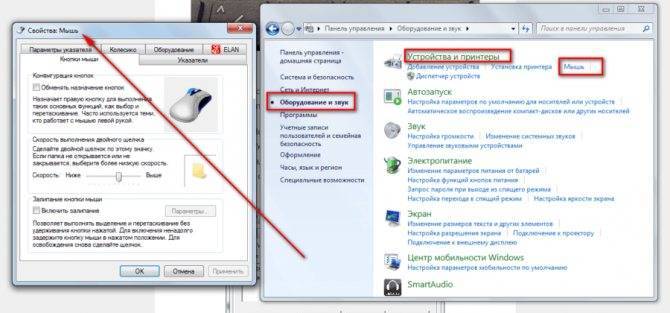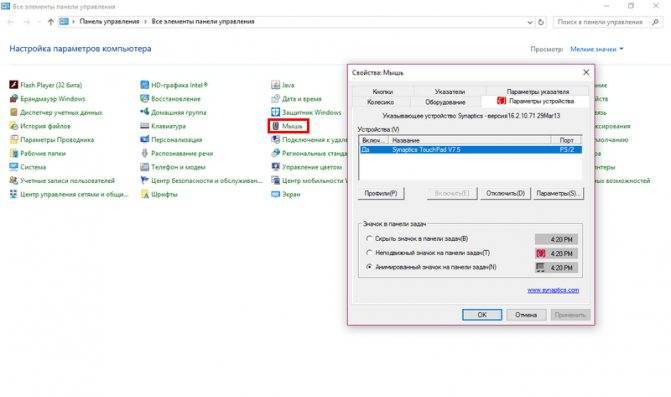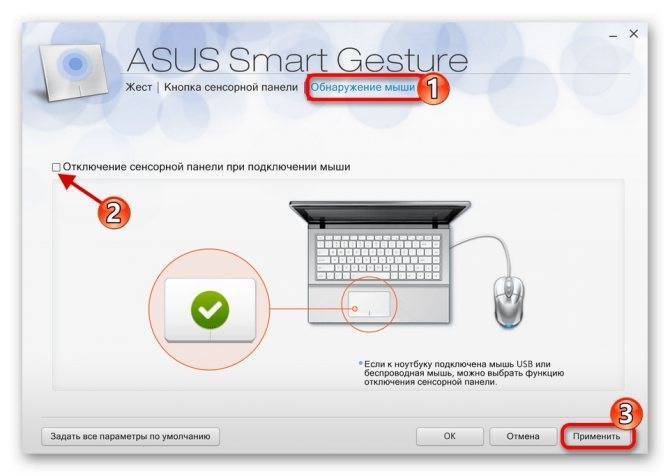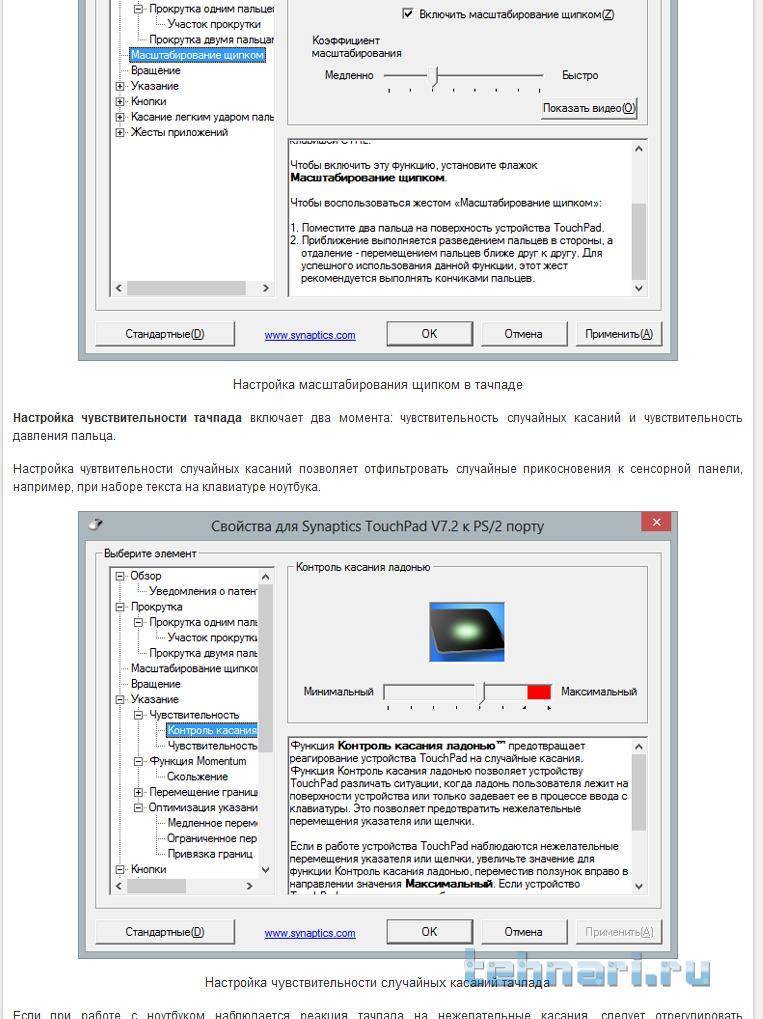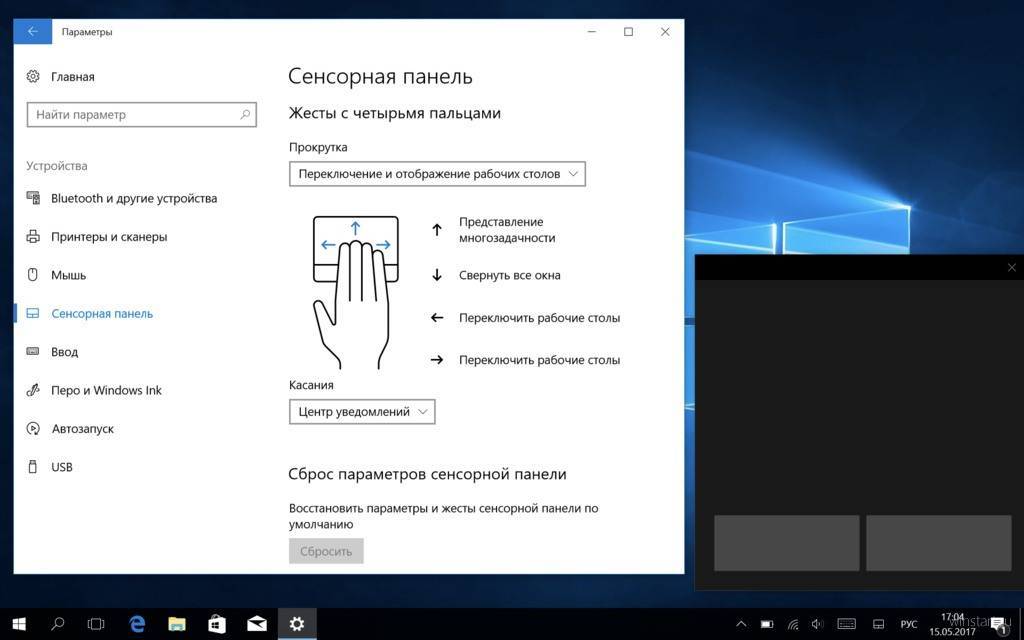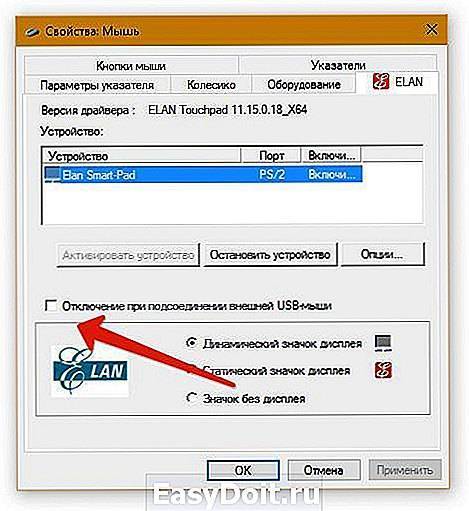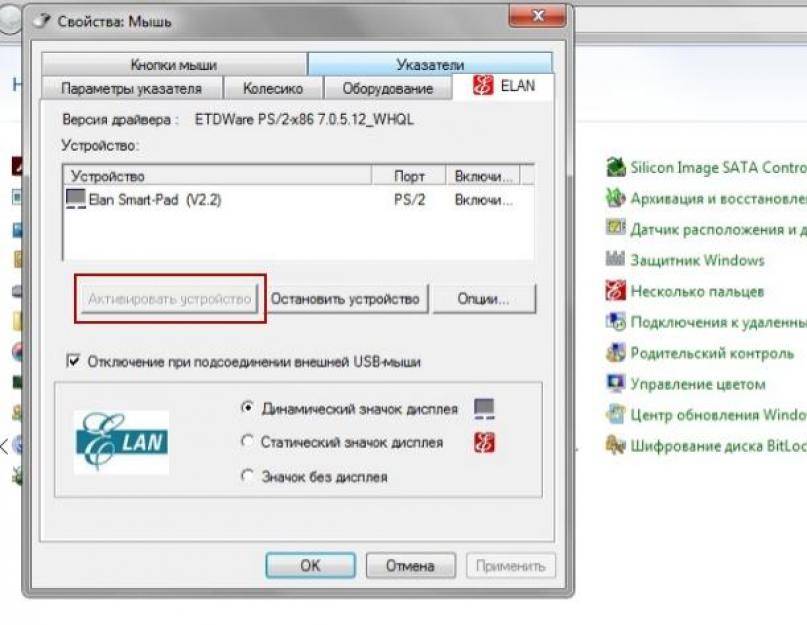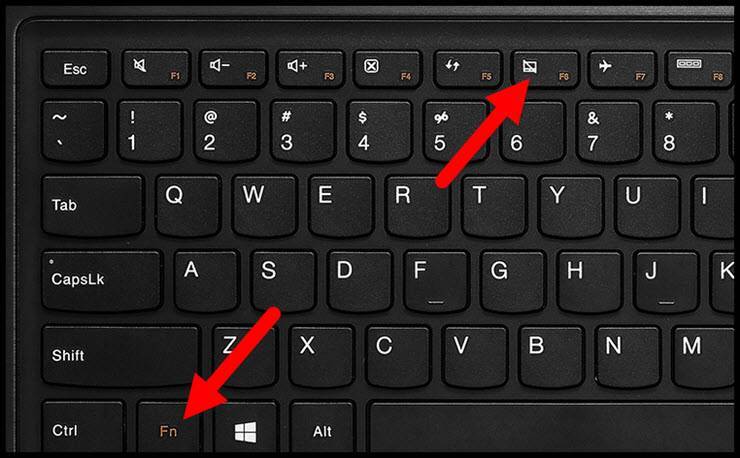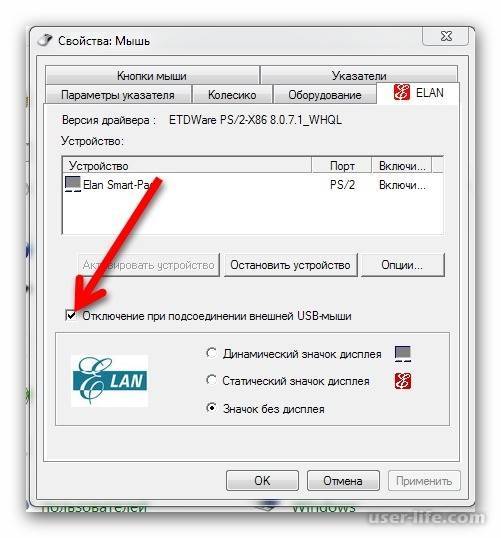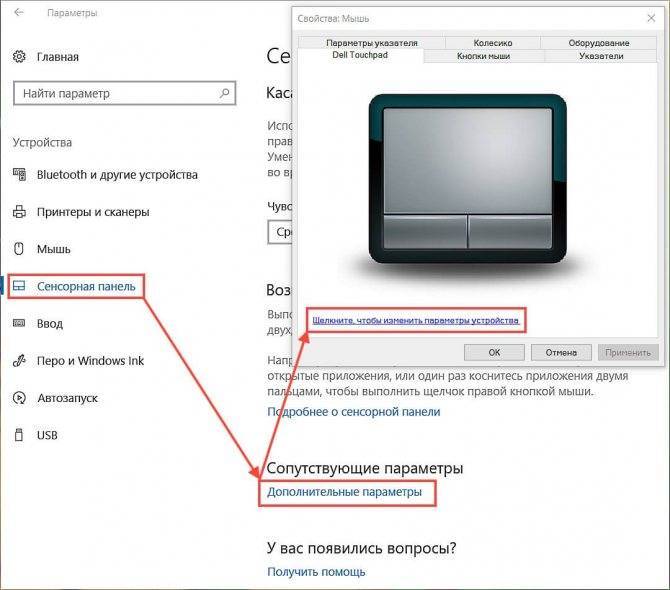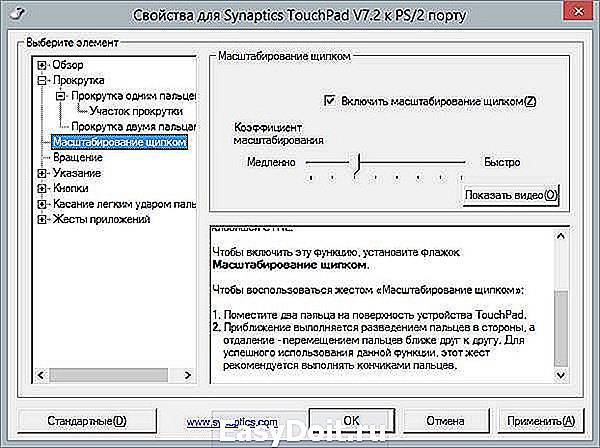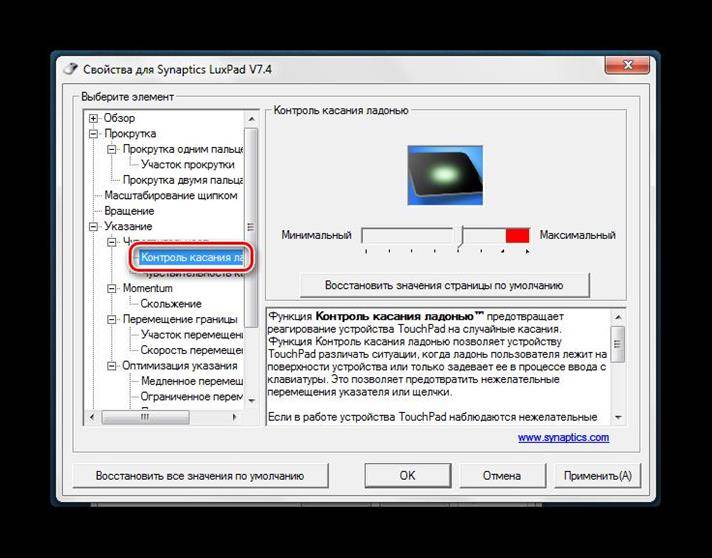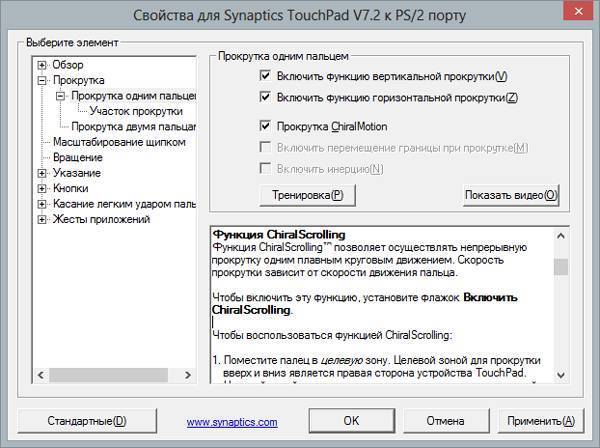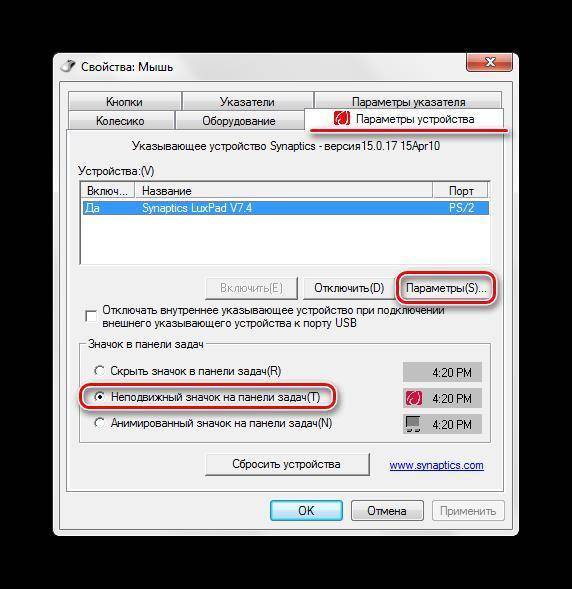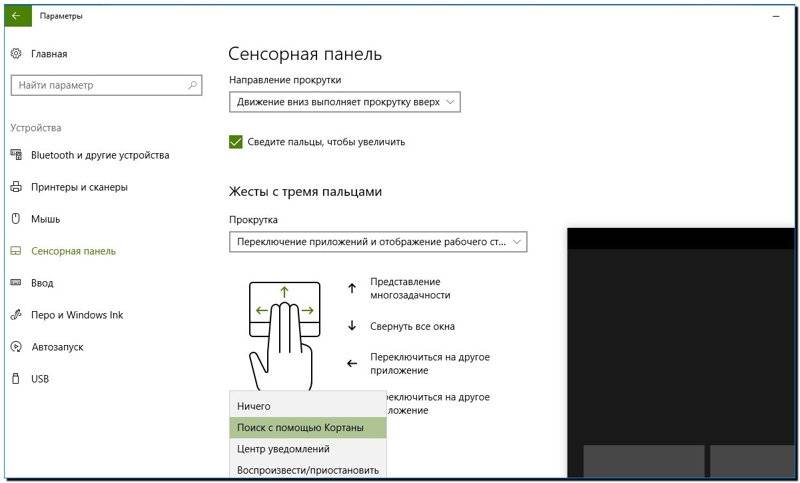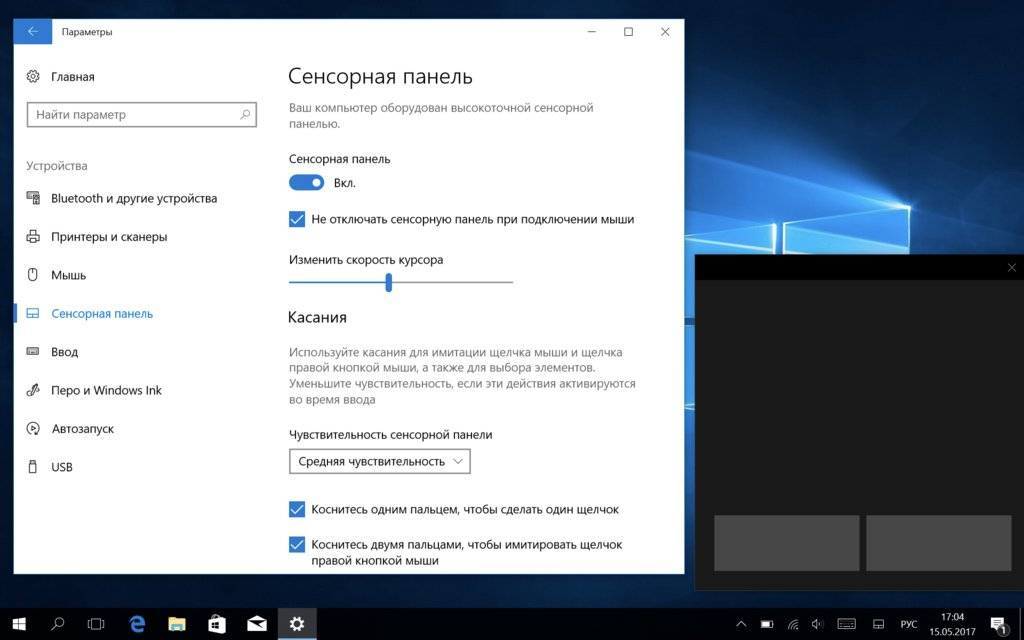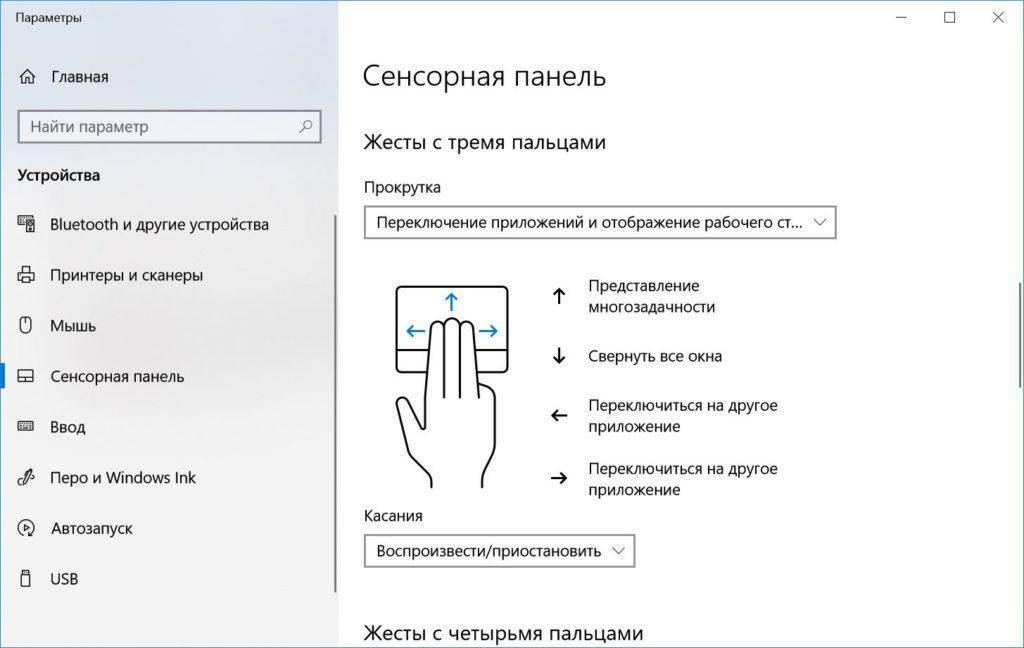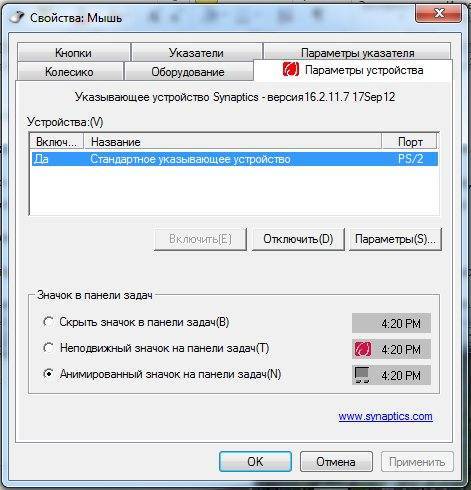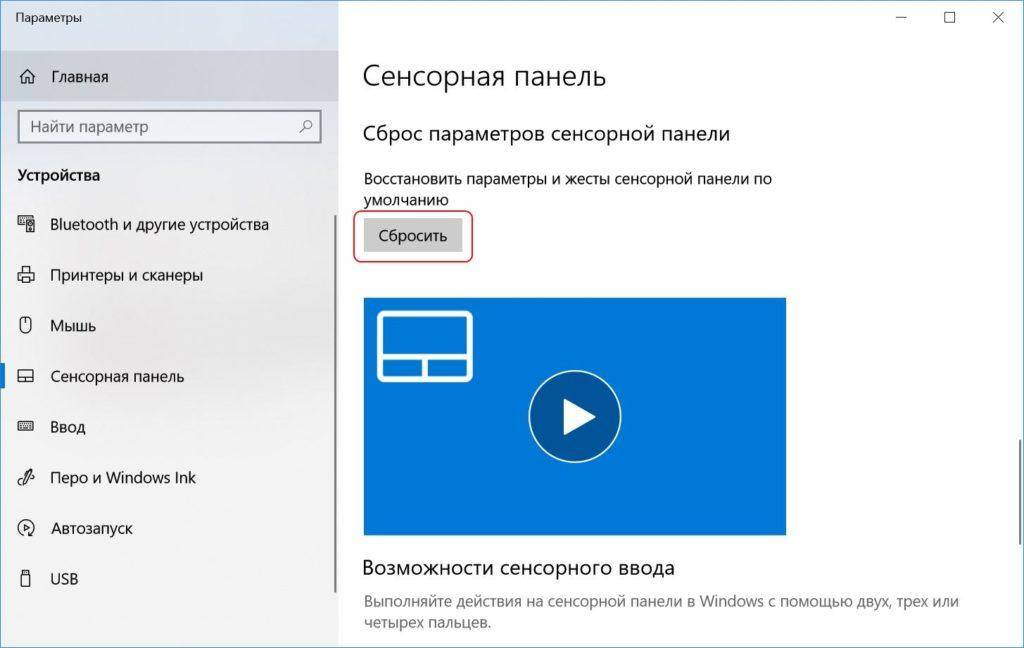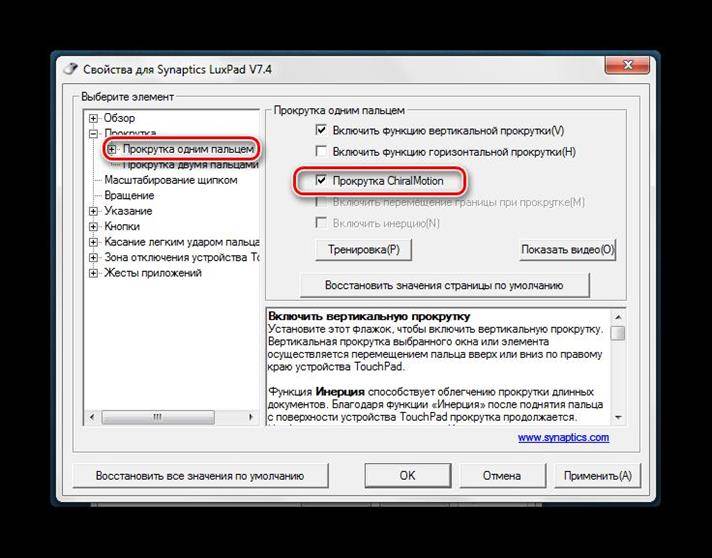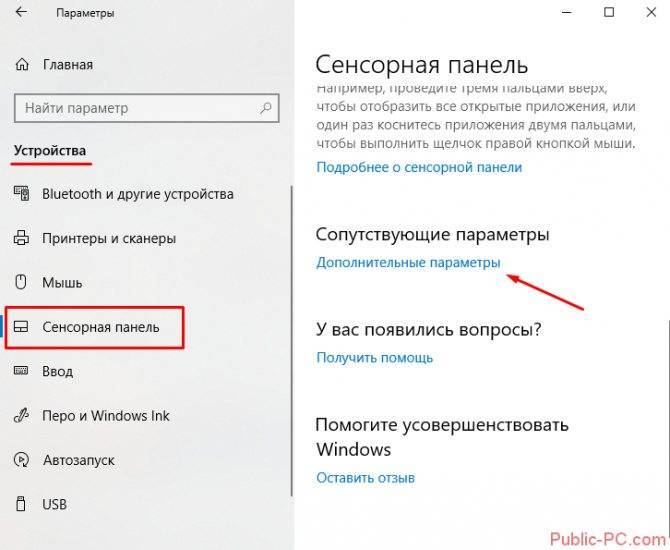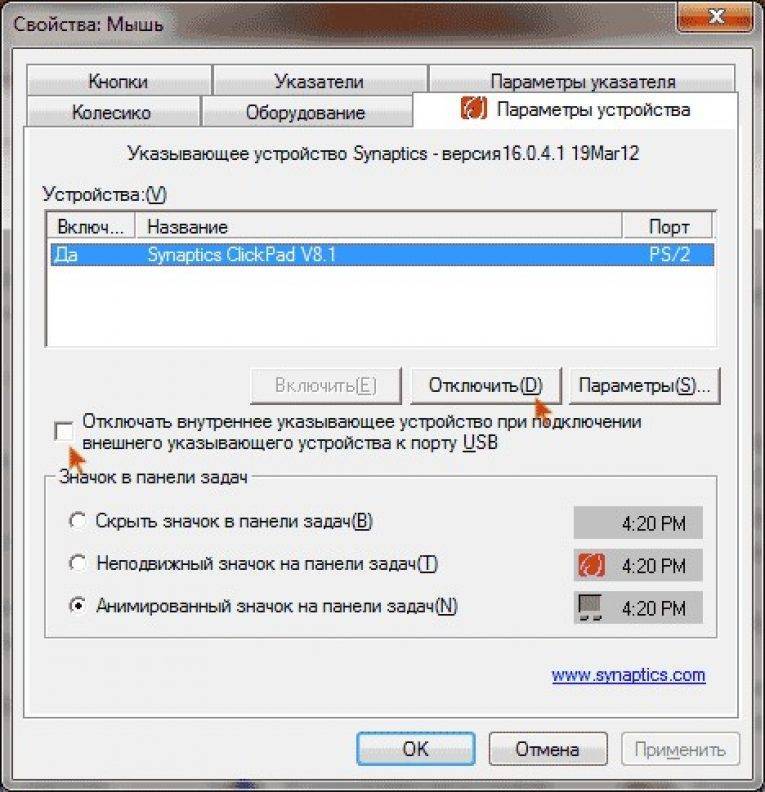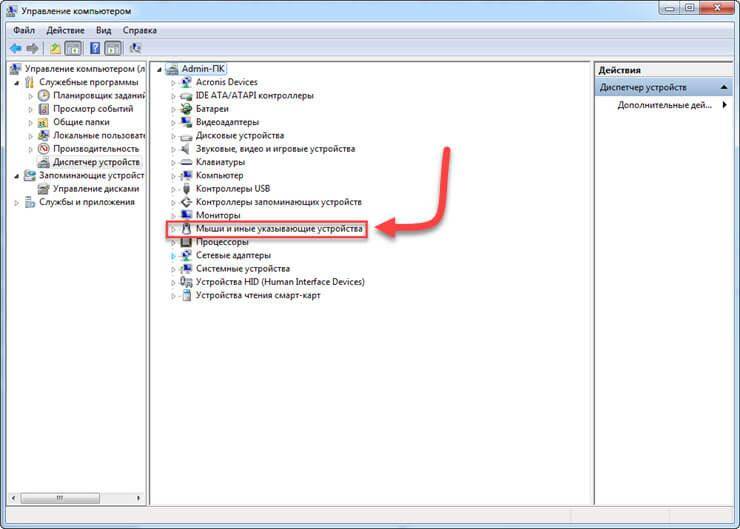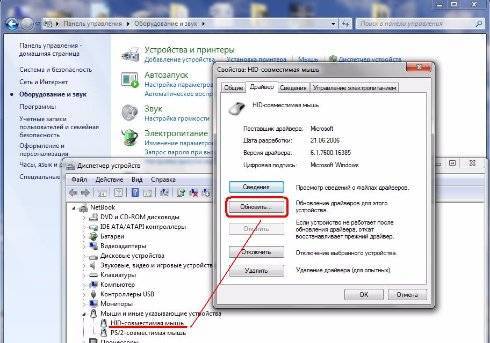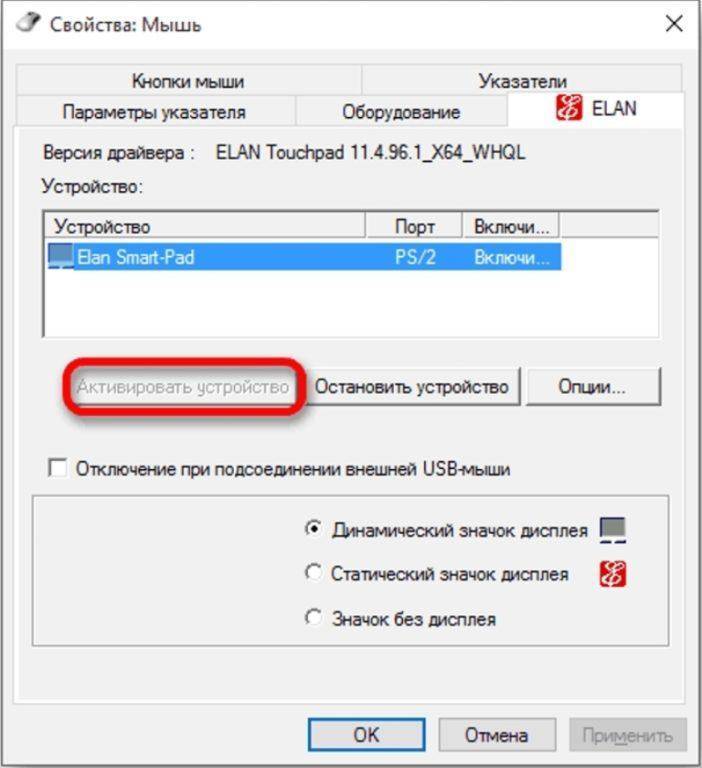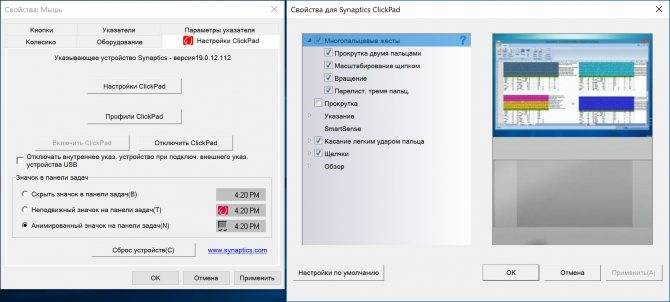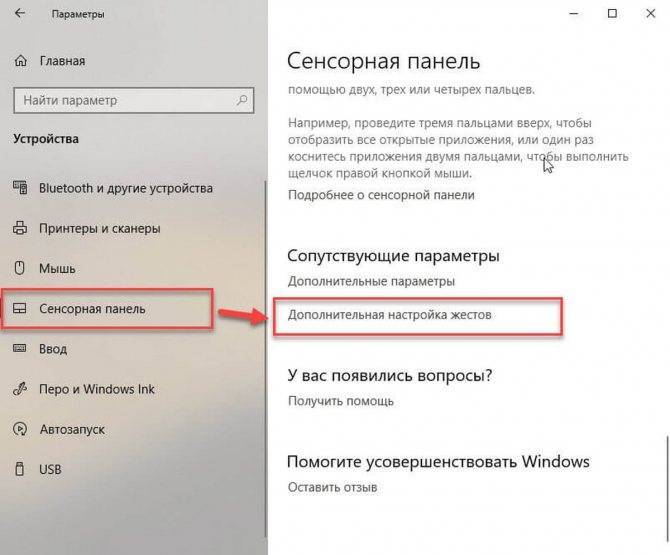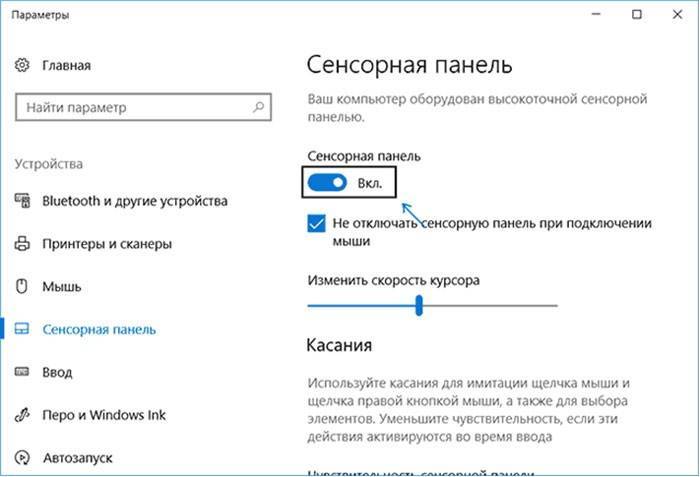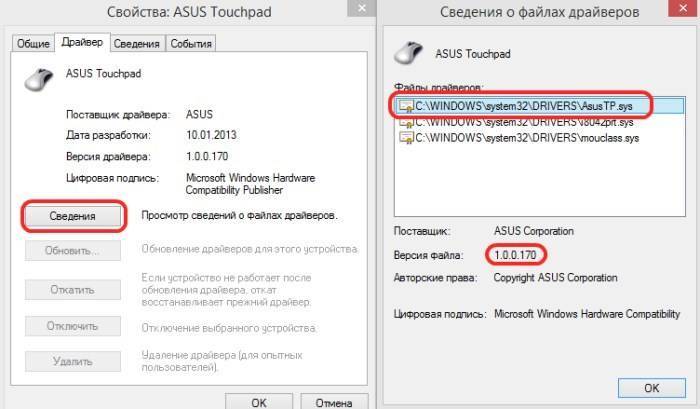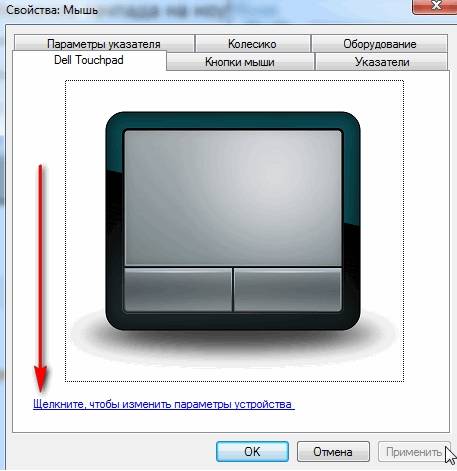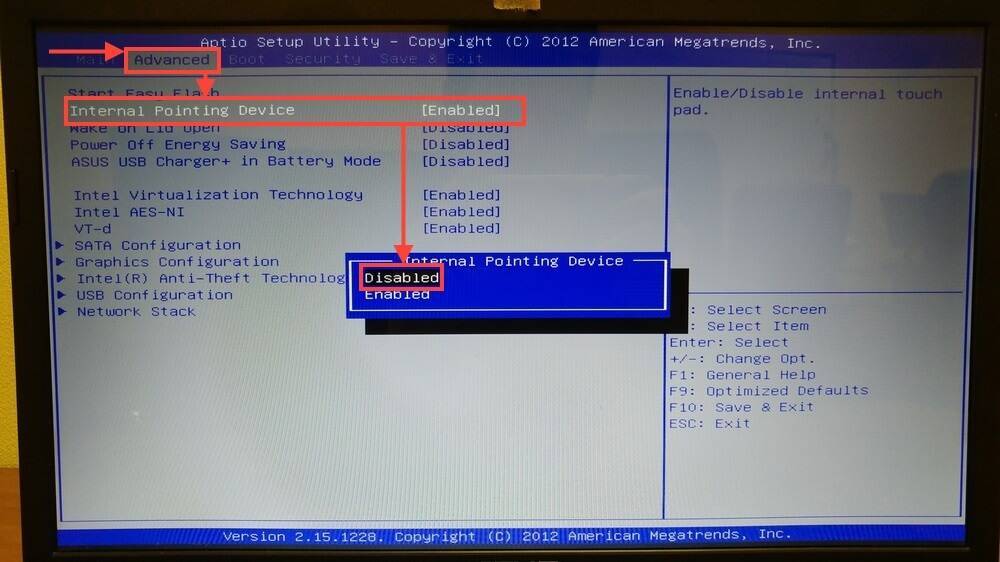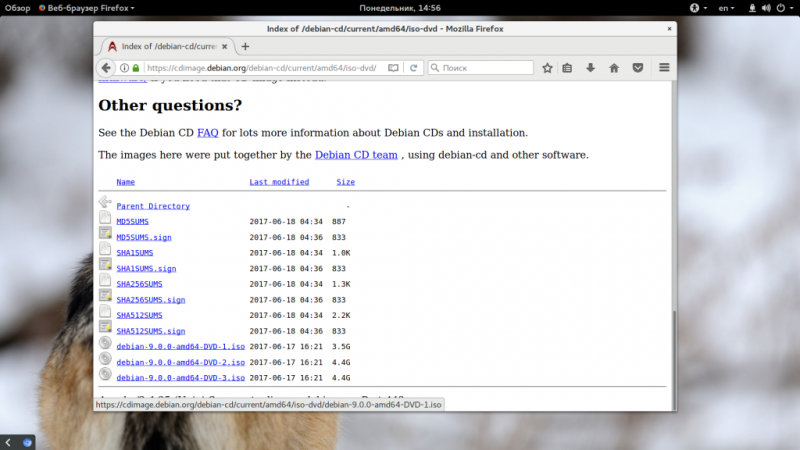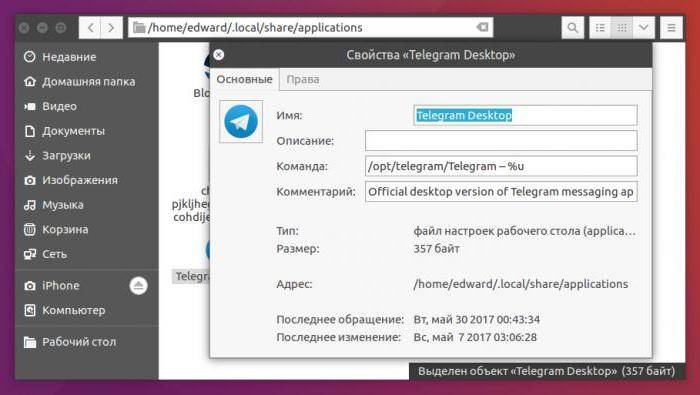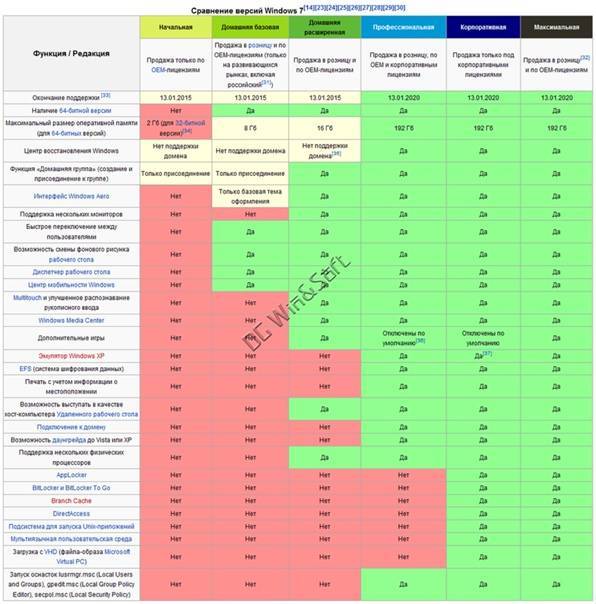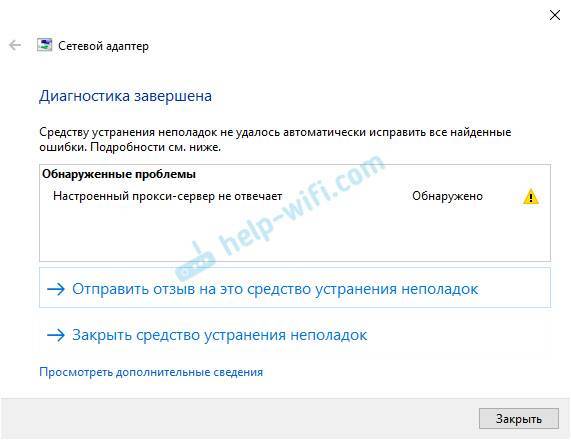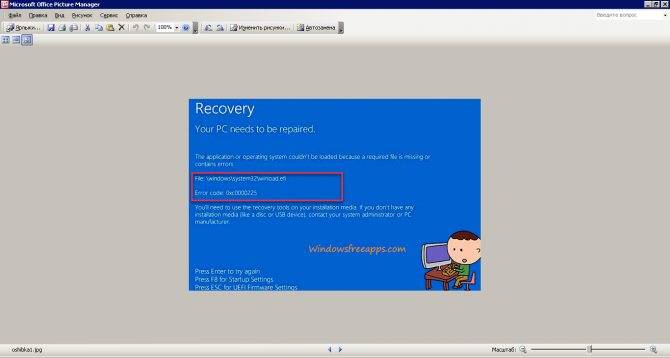Устранение неполадок сенсорной панели или панели ClickPad
Существует несколько вариантов устранения неполадок, когда сенсорная панель или панель
ClickPad не работает. Выполняйте следующие
процедуры, пока не будет найдено решение.
Выключение и включение сенсорной панели
Некоторые сенсорные панели можно включать и выключать двойным касанием области в левом
верхнем углу.
Коснитесь дважды, чтобы выключить сенсорную панель.
Повторите эти действия для включения сенсорной панели.
Сброс питания ноутбука со съемным аккумулятором
Выполните сброс питания на ноутбуке со съемным аккумулятором.
Выключите компьютер, а затем отсоедините кабель питания.
Отключите все периферийные устройства, а затем отсоедините компьютер от репликатора
портов или док-станции.Извлеките аккумулятор из компьютера.
При отсоединенном аккумуляторе и кабеле питания нажмите и удерживайте кнопку питания около 15 секунд.
После снятия остаточного заряда с конденсаторов вставьте аккумулятор обратно, а затем
подключите кабель питания к электрической
розетке. Оставьте периферийные устройства отключенными.Включите компьютер.
Сброс питания ноутбука с несъемным аккумулятором
Выполните сброс питания на ноутбуке с несъемным аккумулятором.
Выключите компьютер, а затем отсоедините кабель питания.
Отключите все периферийные устройства, а затем отсоедините компьютер от репликатора
портов или док-станции.При отсоединенном кабеле питания нажмите и удерживайте кнопку питания около 15 секунд.
После снятия остаточного заряда с конденсаторов подключите кабель питания к электрической
розетке. Оставьте периферийные устройства
отключенными.Включите компьютер.
Восстановление исходного состояния системы с ОС Windows 10
Если устранить проблему не удается, восстановите исходную конфигурацию компьютера.
Microsoft предоставляет функцию восстановления исходного состояния компьютера посредством
переустановки операционной системы.
Перед использованием этой функции создайте резервные копии всех важных файлов.
Дополнительные сведения см. в документе .
Поиск обновлений драйверов на веб-сайте HP
Ознакомьтесь с информацией о поиске обновлений драйверов на веб-сайте HP.
HP предоставляет различные бесплатные программы и драйверы для загрузки.
Прим.:
Для устройств с ОС Windows 10 S драйверы можно получить только через Центр обновления
Windows. Для получения дополнительных
сведений перейдите к документу ПК HP – Часто задаваемые вопросы о Windows 10 S.
Перейдите на страницу Служба поддержки HP – Загрузки ПО и драйверов.
При открытии страницы Определите ваш продукт, чтобы начать работу выберите Ноутбук или Настольный ПК.
Введите название модели вашего компьютера в поле Или введите серийный номер, а затем нажмите Отправить. Например, введите , а затем нажмите Отправить.
Если откроется страница Соответствующие продукты, выберите номер модели из списка.
Откроется страница результатов со списком программного обеспечения для вашего компьютера
с операционной системой, выбранной
по умолчанию. Если необходимо изменить операционную систему, нажмите Изменить, выберите установленную версию, а затем нажмите Изменить.
Прим.:
Если необходимая операционная система не указана, значит, у HP нет драйверов для данной
ОС
Воспользуйтесь другим способом
загрузки программного обеспечения и драйверов.
В списке доступных категорий программного обеспечения и драйверов нажмите название
категории, а затем нажмите Загрузить.
ОСТОРОЖНО:
Иногда для компонента доступно несколько файлов для загрузки, например несколько обновлений
микропрограмм для дисководов DVD.
В этом случае определите компонент, установленный в вашем компьютере, а затем загрузите
соответствующий файл. Чтобы найти
название компонента, выполните поиск и откройте Диспетчер задач
Найдите компонент, а затем разверните категорию (например, дисководы DVD/CD-ROM).
В категории указывается название оригинального
производителя компонента.
Следуйте инструкциям на экране для установки программного обеспечения или драйвера.
Запуск обновления Windows (Windows 10)
Обновите компьютер с ОС Windows 10 с помощью Центра обновления Windows.
В ОС Windows выполните поиск и откройте Проверка обновлений.
При наличии доступных обновлений их установка запускается автоматически.
Перезапустите компьютер после установки обновлений при появлении соответствующего
запроса.
Апдейт драйверов при помощи сторонних утилит
Иногда в собственной базе данных Windows подходящих драйверов может и не найтись. Система просто напишет, что на данный момент для устройства установлены актуальные версии драйверов. Обновить их можно в ручном режиме, посетив сайт производителя ноутбука, где можно найти свою модель и загрузить соответствующий драйвер.
Но зачем этим заниматься, если апдейт можно произвести в автоматическом режиме? Оптимальным решением станет установка программного обеспечения вроде Driver Booster. Такие утилиты способны самостоятельно обращаться к ресурсам производителей оборудования в Интернете, искать и устанавливать соответствующие драйверы без участия пользователя. Преимущество таких приложений состоит в том, что они работают исключительно напрямую с сайтами производителей оборудования и разработчиков программного обеспечения для его компонентов и находят самые последние апдейты абсолютно для всех драйверов, определенных в системе в процессе сканирования.
Что делать с неработающим тачпадом
Перезагрузка, и пере-подключение тачпада
И так, первый совет банален — перезагрузите ноутбук (прим.: при перезагрузке происходит вновь инициализация всех устройств и ряд ошибок просто будет устранен на этапе загрузки ОС…).
Далее попробуйте включить тачпад — обычно, для этого требуется зажать кнопку Fn и нажать одну из функциональных клавиш:
- для ASUS: Fn+F9;
- для Lenovo: Fn+F5 или Fn+F8;
- для HP: чаще всего вместо сочетания нужно сделать двойной клик пальцем в левом верхнем углу тачпада;
- для MSI: сочетание Fn+F3;
- для Samsung: Fn+F5 или Fn+F10.
Варианты включения тачпада на ноутбуках разных марок (ASUS и HP)
Примечание: кстати, некоторые пользователи отмечают, что совместно с Fn на их ноутбуках нужно зажимать кнопку Ctrl! (сам не встречал такие модельки ноутбуков)
Настройки ОС Windows 10 и свойства мыши
Если у вас установлена ОС Windows 10 — обязательно откройте ее параметры (сочетание кнопок Win+i) и перепроверьте вкладку “Устройства/Сенсорная панель”.
В ней можно откл./вкл. тачпад, отрегулировать скорость курсора, задать режим работы параллельно с мышкой и пр.
Раздел устройства / сенсорная панель / Windows 10
После, перейдите в панель управления Windows (не путать с параметрами!) и откройте раздел “Оборудование и звук/мышь”.
Панель управления – мышь
Если у вас установлен “родной” драйвер на тачпад — то в настройках мыши должна быть вкладка, отвечающая за его работу (если ее нет – см. следующий шаг статьи).
Обычно, в ней есть опции для его вкл./откл., режим отображения значков и характер поведения при подключении к USB-порту мыши.
Совет: попробуйте нажать по кнопке “Включить тачпад” (если она активна), и снять галочку с откл. тачпада при подключении мыши.
Отключение тачпада при подключении мыши
Отсутствие драйвера
Тачпад может не работать в виду отсутствия драйвера в системе (обычно, такое бывает после переустановки ОС, операций восстановления, обновлении драйверов и т.д.).
Несмотря на то, что новая ОС Windows 10 (обычно) всегда автоматически ставит “свои” драйвера при подключении любых устройств к системе — они не всегда корректно работают, да и к тому же у них нет панели управления в настройках мыши (которые я приводил чуть выше).
Кстати, просмотреть наличие драйверов на те или иные устройства можно в диспетчере устройств. Рядом с теми устройствами, для которых нет драйверов – будет гореть желтый воскл. знак. Скриншоты с примерами ниже.
Мыши и иные указывающие устройства – диспетчер устройств
Драйвер на видеокарту установлен (слева), драйвера нет (справа)
Тачпад может быть отключен в BIOS/UEFI
В некоторых версиях BIOS/UEFI могут быть спец. настройки, позволяющие отключить тачпад (кстати, как раз-таки подобное стало встречаться в ноутбуках от ASUS и ACER).
Обычно, подобные опции находятся в разделе “Advanced” (расширенное).
В моем примере ниже (ноутбук ASUS) необходимо было перевести устройство Internal Pointing Device (это и есть тачпад) в режим Enabled (т.е. включено). После сохранения настроек (клавиша F10) и перезагрузки ноутбука – тачпад начал работать!
Internal Pointing Device — это тачпад (Enabled – значит, что включено!)
Разумеется, в зависимости от модели ноутбука и версии BIOS — ваше меню может несколько отличаться от моего примера. Как бы там ни было, просмотрите, нет ли у вас устройства с названием “…pointing…” (или “…Touchpad”).
Если сохранилась инструкция по эксплуатации — возможно, в ней есть расшифровка всех параметров вашей версии BIOS/UEFI…
Отключаем службу сенсорной клавиатуры
Эта рекомендация актуальна для устройств с сенсорным экраном.
В ряде случаев из-за некорректной работы службы сенсорной клавиатуры тачпад может быть недоступным – и поэтому стоит попробовать отключить ее (это, конечно, “костыль”, но как временная мера – почему нет?!).
Сделать это можно так:
- нажать Win+R;
- в появившееся окно “Выполнить” ввести msconfig и нажать Enter.
msconfig
Далее перейти во вкладку “Services/Службы”, найти “Tablet PC Input Service”, снять с нее галочку и нажать OK. Разумеется, согласиться на перезагрузку ноутбука.
Tablet PC Input Service – снимаем галочку, сохраняем настройки и перезагружаем ПК
Что делать, если сенсор срабатывает самопроизвольно
Иногда случается, что экран в некоторых точках начинает нажиматься сам по себе. Такое может случиться, если было повреждено сенсорное стекло, из-за чего в определенных местах оно слишком сильно прилегает к дисплею. В этом случае нужно нести устройство в сервис и просить заменить стекло новым. Сенсорные стекла делятся на два типа:
- Резистивные — это сенсоры, которые реагируют на изменение давления, то есть срабатывают при нажатии. На таком стекло можно работать с помощью ногтя, стилуса и других предметов.
- Емкостные — это сенсоры, которые реагируют только на прикосновение пальцами.
Если экран перестал точно отображать то, что вы хотите сделать, значит, настало время провести повторную калибровку дисплея. Если телефон неправильно реагирует на изменение его расположения в пространстве, то стоит откалибровать G-sensor. И только если все предыдущие настройки не помогли, то стоит задуматься о смене сенсорного стекла, которое могло сломаться или поцарапаться.
Как включить тачпад на ноутбуке в Windows 10, если после установки системы или ее обновления вдруг произошел сбой, и с ним появились проблемы? Мы предлагаем вам ознакомиться с несколькими способами.
Чаще всего проблема с настройкой touchpad на windows 10 связана с отсутствием софта или наличием «неподходящих» драйверов, которые ставит сама Виндовс. Но есть и другие варианты.
Чтобы исключить глупые ошибки по невнимательности, для начала посмотрите на клавиатуру вашего ноутбука. Там должны быть вполне понятное обозначение на клавишах, предназначенных для включения и выключения тачпада:
Попробуйте сначала нажать какую-либо такую клавишу, или ее же, но в сочетании с кнопкой Fn. Есть вероятность, что этих мер должно хватить для устранения проблемы.
На самых распространенных моделях лэптопов — HP, Lenovo и Asus — для включения опции тачпада есть следующие комбинации:
для Asus – Fn + F9 или Fn + F7
для Lenovo – Fn + F8 и Fn + F5
Для марки HP придумали отдельную клавишу для управления данной функции. А если ее нет, то нажмите два раза (или один, но долго) на сенсорную панель в углу слева.
Другой вариант, как можно настроить тачпад на ноутбуке Windows 10: зайти в — Мышь. Возможно, в настройках сенсорной панели он почему-то был отключен.
Причина 5: Аппаратная неполадка
Всегда есть вероятность того, что сбой носит не программный, а аппаратный характер. Предшествуют ему чаще какие-то внешние факторы: ноутбук падал, был залит жидкостью, подвергался сильной тряске и вибрациям, разбирался владельцем или работником сервисного центра, имел неправильные условия эксплуатации.
Стоит помнить, что сенсорная панель — это поверхность, под которой находится печатная плата и шлейф. И то, и другое могло выйти из строя в ходе перечисленных выше факторов или просто потому, что тачпад не вечен, как и любая другая техника. Шлейф мог и просто отойти — тогда будет достаточно просто подключить его заново. При более серьезных неполадках, по всей видимости, придется менять тачпад целиком, и это дело лучше доверить специалистам.
Уточним, что виновником проблемы не обязательно становится сенсорная панель — вполне возможно, что некорректно работает сама материнская плата. Опять же, узнать это самостоятельно крайне сложно и обычно под силу только профессионалу.
Дополнительные рекомендации
Советуем не обходить стороной и следующие несложные методы исправления работы тачпада:
- Отключите ноутбук, отсоедините его от сети, достаньте аккумулятор (если корпус не монолитный и позволяет его извлечь) и подождите минут 15. Перед тем, как вернуть батарею на место и включить лэптоп, нажмите и удерживайте кнопку питания примерно 30 секунд — это сбросит напряжение в конденсаторах.
- Работа сенсорной панели может блокироваться любой программой, и не обязательно вредоносной. Загрузите ноутбук в «Безопасном режиме», в котором кроме критически важных для системы компонентов ничего не стартует, не работает даже интернет (конечно, если не выбрать «Безопасный режим с загрузкой сетевых драйверов»). Если вдруг в таком режиме вы узнали, что тачпад исправно выполняет свою задачу, проанализируйте список установленных программ и обязательно проверьте систему на вирусы. Тем, кто не знает, как осуществлять вход в «Безопасный режим», пригодится наша полноценная статья — просто кликните по используемой версии Windows.
Подробнее: Вход в «Безопасный режим» в Windows 10 / Windows 7
- Попробуйте восстановить Windows до состояния, когда не испытывали трудностей при использовании тачпада. Сделать это удастся при наличии точек восстановления — воспользуйтесь нашей инструкцией для той или иной версии Виндовс.
Подробнее: Как откатить Windows 10 / до точки восстановления
У многих пользователей по умолчанию установлено фирменное программное обеспечение от HP, которое при отсутствии в любой момент можно загрузить с официального сайта. Одна из утилит — HP PC Hardware Diagnostics Windows — проверяет различные комплектующие ноутбука и при обнаружении ошибок выводит информацию о том, как это можно исправить.
Найдите приложение по поиску в «Пуске» или скачайте его с сайта компании.
- Запустите его обязательно с правами администратора. В «десятке» для этого достаточно выбрать соответствующий пункт в «Пуске», в Windows 7 нужно кликнуть по найденному результату правой кнопкой мыши и произвести «Запуск от имени администратора».

Открывается оно до 1 минуты — зависит от типа накопителя и ноутбука в целом.
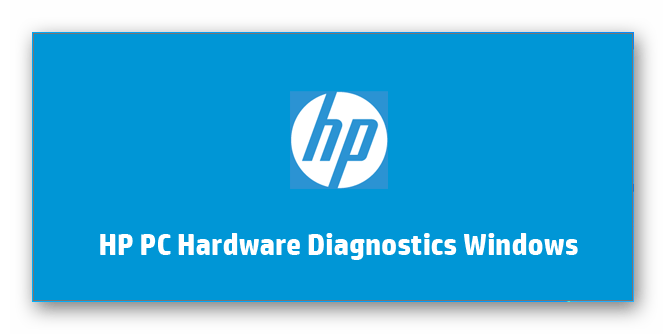
Переключитесь в раздел «Проверки компонентов».
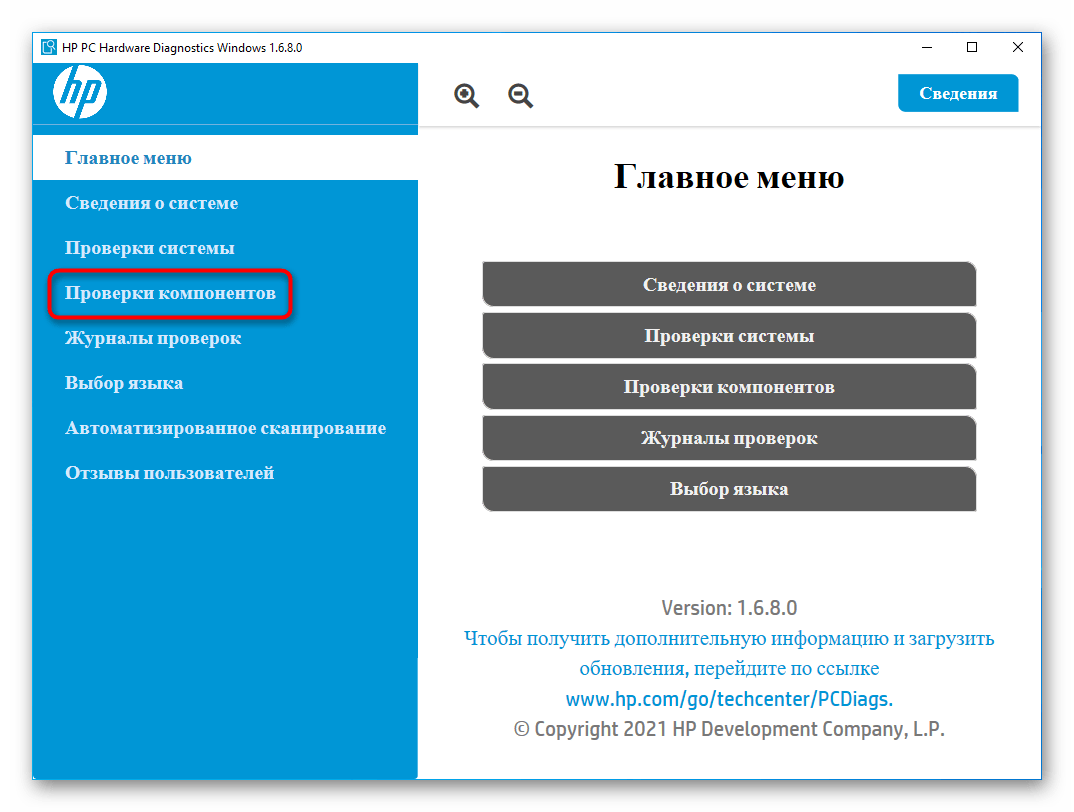
Разверните категорию «Устройства ввода» и поставьте галочку напротив пункта «Проверка указателя мыши или сенсорной панели», затем кликните на «Выполнить».
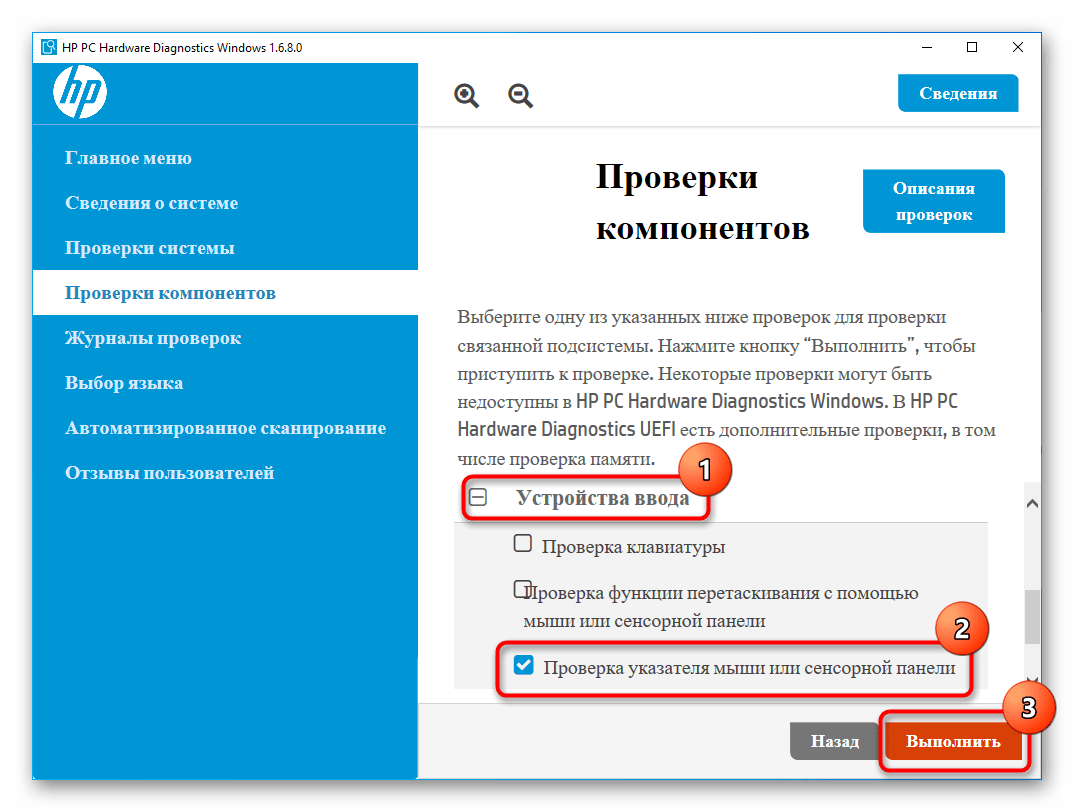
Пройдите пару несложных тестов: читайте задание и выполняйте его, после чего переходите далее.
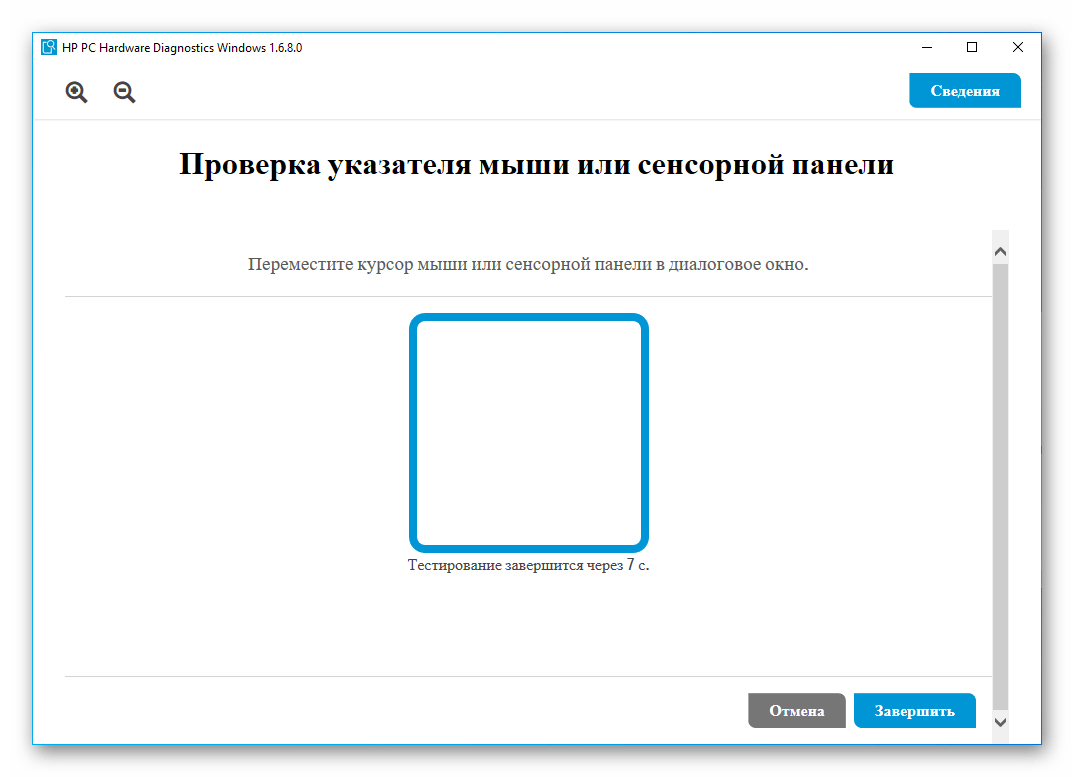
Результат тестирования отобразится сразу же: при наличии неполадки будет предложено посмотреть, какое действие необходимо выполнить для ее устранения, а также узнать описание проведенных проверок.
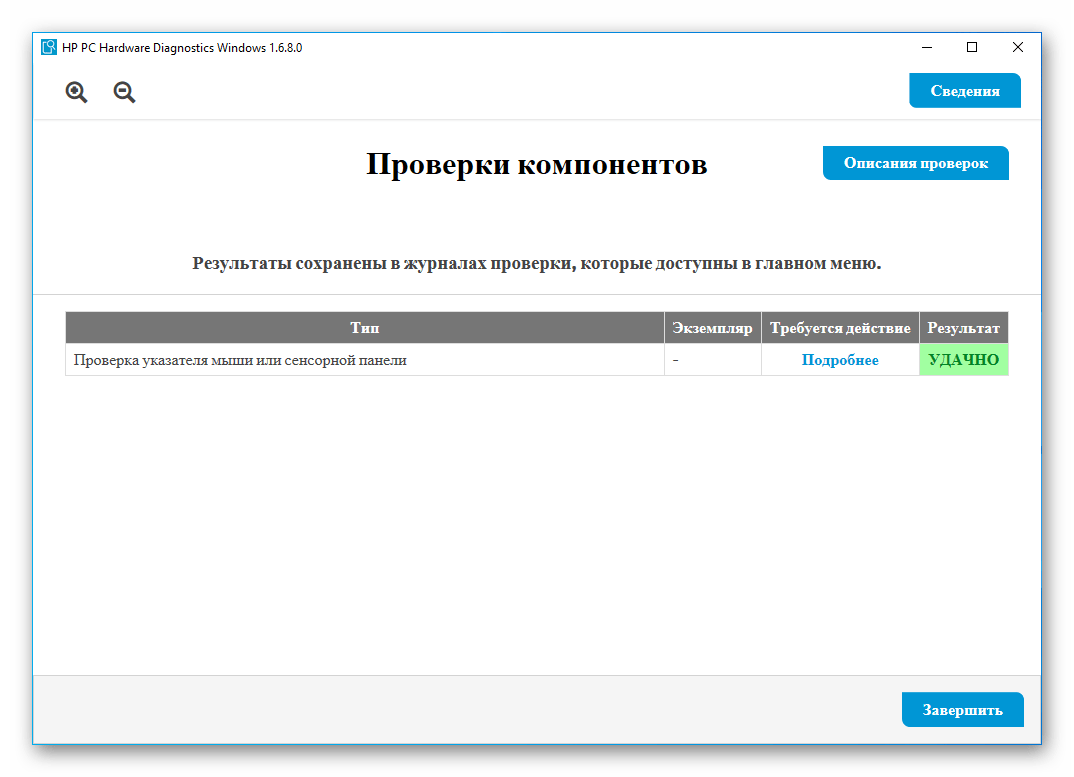
Опишите, что у вас не получилось.
Наши специалисты постараются ответить максимально быстро.
Настройка тачпада в Windows 10
Доступ к настройкам мыши и тачпада осуществляется через переход по пути «Пуск – Параметры – Устройства – Мышь и сенсорная панель». В случае если в устройстве есть тачпад, в открывшейся вкладке, помимо настроек мыши, также будет находиться пункт «Сенсорная панель», отвечающий за настройку тачпада. Помимо этого, там есть пункт «Дополнительные параметры мыши», открывающий меню расширенных настроек.
Из меню параметров мыши можно получить доступ к настройкам тачпада, а также расширенному меню настроек
Настройки можно изменить и в «Панели управления»: «Пуск – Панель управления – Мышь».
Так выглядит меню настроек мыши, открываемое через «Панель управления»
Изменение базовых параметров
Базовые параметры (задержка перед кликом, скорость прокрутки, движения курсора и т. д.) настраиваются одинаковым образом и для мыши, и для тачпада. Делается это через уже описанное выше окно свойств мыши в «Панели управления» (оно же – меню расширенных настроек в параметрах мыши и сенсорной панели).
- На вкладке «Кнопки мыши» можно изменить скорость движения курсора, включить и выключить «залипание клавиш» (состояние, когда один щелчок кнопкой мыши приравнивается к долгому нажатию) и обменять назначение правой и левой кнопок.
На этой вкладке можно изменить параметры правой и левой кнопок мыши или тачпада
- Вкладка «Параметры указателя» позволяет изменить скорость движения курсора и добавить некоторые визуальные эффекты.
С помощью вкладки «Параметры указателя» можно изменить скорость движения курсора
- С помощью вкладки «Указатели» можно изменить внешний вид курсора.
На вкладке «Указатели» настраивается внешний вид курсора
- Последняя вкладка, важная для изменения параметров тачпада, называется по-разному в зависимости от модели устройства: «Плитка», «Сенсорная панель», «Параметры устройства» и т. д. Её интерфейс уникален для каждой модели, но назначение всегда одно: эта вкладка отвечает за расширенные настройки тачпада.
На этой вкладке можно перейти к расширенным настройкам тачпада
Расширенные настройки тачпада
Под расширенными настройками подразумевается изменение жестов, калибровка сенсорной панели и дополнительные функции вроде отслеживания движения ладони.
Поэтому можно лишь приблизительно показать, как будут выглядеть настройки. В качестве примера возьмём тачпад от Lenovo.
- Переход к изменению настроек осуществляется по клику на значок тачпада во вкладке «Плитка». Откроется окно с параметрами, которые можно включать, отключать и изменять.
В окне настройки тачпада нужно кликнуть по изображению, чтобы перейти к изменению жестов
- Во вкладке «Одним пальцем» настраиваются жесты, которые осуществляются с помощью одного пальца: постукивание по экрану, щелчок по одной из кнопок тачпада и перетаскивание.
В этом меню можно настроить жесты, осуществляемые одним пальцем
- Вкладка «Несколько пальцев» даёт доступ к настройке жестов для нескольких пальцев: например, прокрутке и масштабированию двумя пальцами, вызову меню и помощников.
В этой вкладке можно настроить жесты, для применения которых нужно два или три пальца
- Настройки чувствительности тачпада, его реакции на выход пальца за границы сенсорной панели и слежки за ладонью находятся на вкладке «Дополнительно».
Вкладка «Дополнительно» управляет дополнительными параметрами тачпада
Помимо этого, в каждой из вкладок есть помощь, позволяющая получить справку по какому-либо жесту.
Что такое тачпад на ноутбуке, его возможности и преимущества
Тачпад представляет собой небольшую сенсорную площадку на корпусе лэптопа, которая реагирует на прикосновения руки. Располагается он обычно рядом с клавиатурой и имеет прямоугольную форму. Может быть как встроенным, так и подключаться отдельно.
Он необходим для управления ноутбуком. Для того, чтобы открыть требуемый файл или программу, следует лишь нажать пальцем на поверхность сенсорной площадки.
Справка! Touchpad по своим функциям и предназначению является аналогом обычной компьютерной мыши.
Преимуществами тачпада являются:
- его не нужно подключать отдельно с помощью провода;
- так как он встроен в ноутбук, то отсутствие или поломка мышки не являются проблемой;
- позволяет с удобством работать, держа устройство на весу;
- для корректной работы не требуется гладкая и ровная поверхность;
- имеет фиксированное положение;
- чтобы переместить курсор через весь экран, достаточно небольшого движения пальцами;
- им удобно пользоваться, при этом наличие каких-либо навыков не требуется;
- можно выполнять некоторые функции, не прибегая к использованию клавиатуры: выделение и удаление объекта или прокрутка экрана;
- так как в конструкции тачпада отсутствуют движущиеся элементы, это продлевает срок его эксплуатации;
- с помощью сенсорной площадки можно полностью имитировать работу левой кнопки компьютерной мышки.
Тачпады ноутбуков некоторых фирм способны заменять функции правой кнопки мыши и её колёсика: прокрутка, выделение и растягивание объекта, переворот, перелистывание. Существуют и специальные жесты, которые задействуют сразу четыре пальца.
Справка! Включить или отключить touchpad можно сочетанием клавиш Fn и F10. Тачпады некоторых моделей лэптопов включаются с помощью специальной кнопки.
Недостатков всего два:
- из-за расположения на клавиатуре его можно случайно задеть и выполнить ненужную операцию;
- сенсорная площадка обладает низким разрешением — это уменьшает отклик и может привести к некоторым затруднениям, когда от тачпада требуются чёткие действия.
Размер сенсорной площадки зависит от габаритов самого ноутбука. Для удобства пользователей, тачпад имеет эргономичную форму. Многие производители используют для тачпада материал, отличный по фактуре от материала, из которого изготовлен корпус ноутбука. Это позволяет находить touchpad, не отрывая взгляда от экрана.
Как включить тачпад на ноутбуке в Windows если он не работает
Сегодня рассмотрим, как можно включить тачпад на ноутбуке в Windows 10. Многие пользователи не знают, что делать, если сенсорная панель не реагирует на касания и нажатия пальцами, а всё просто:
- возникли проблемы с дайвером устройства, что не является редкостью после обновления Windows 10 или драйвера в автоматическом режиме;
- тачпад попросту отключен в настройках системы.
Включаем устройство
Одна из функциональных клавиш F1-F12 в большинстве случаев отвечает и за включение/выключение тачпада.
Какая именно кнопка это делает, можно понять исходя из обозначения функциональных кнопок (на скриншоте это F7).
Чтобы воспользоваться этой функцией, необходимо одновременно с кнопкой зажать и клавишу Fn, расположенную левее от пробела (Space).
Обычно после этого на экране появляется пиктограмма или надпись, информирующая о том, что тачпад работающий (активированный). При повторном нажатии устройство будет отключено вновь.
В большинстве случаев, если не работает прокрутка на тачпаде Windows 10 или он не реагирует на касания, этого будет достаточно, чтобы все вернуть восвояси. В редких случаях потребуется настройка тачпада, особенно когда возникают проблемы с прокруткой. Для этого вызываем окно настроек сенсорной панели.
1. Открываем Панель управления через поиск.
2. В форме «Просмотр» выбираем тип визуализации иконок как «Мелкие значки».
3. Вызываем апплет «Мышь».
4. В свойствах мыши переходим во вкладку «ClicPad», обычно расположенную последней.
Обычно причина того, что не работает тачпад, хотя он и был включен посредством горячих клавиш клавиатуры, находится здесь.
5. Включаем девайс, если он деактивирован в панели управления.
6. Снимаем флажок с опции, отвечающей за отключения тачпада при подключении внешнего USB-устройства для управления (обычно мыши).
7. Возвращаем стандартные настройки (это может решить проблему, когда не функционирует скроллинг).
8. Переходим в дополнительные «Параметры».
Здесь откроются расширенные установки сенсорной панели, хотя там все настроено оптимальным для большинства пользователей образом. В окне можно настроить жесты для тачпада в Windows 10, изменить скорость и другие параметры прокрутки, сконфигурировать реакцию сенсора на щелчки и т. д.
Сначала стоит сбросить настройки на стандартные, а затем можно изменять на собственные. Как настроить тот или иной параметр, рассматривать не будем: сложностей в этом нет, да и процесс для каждого производителя тачпада немного отличается.
Обновление драйверов устройства
Вторая причина, по которой сенсорная панель может не функционировать или работать неправильно, это устаревшие/неправильные драйверы тачпада.
Включение и отключение сенсорной панели
Теперь посмотрим, как включить непосредственно средствами Windows 10. Сначала входим в стандартную «Панель управления», выбирая ее из меню правого клика на кнопке «Пуск». Также можно использовать команду control в меню «Выполнить» (Win + R).
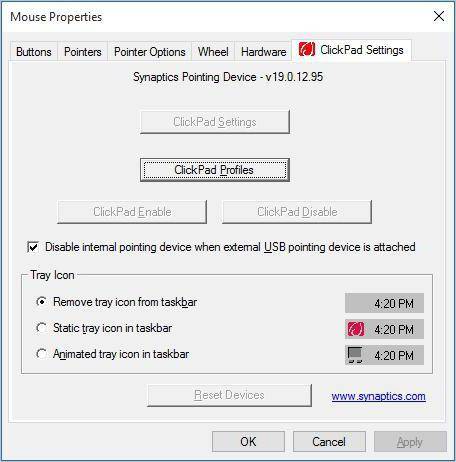
Далее в качестве вида нужно установить отображение мелких значков, а затем выбрать раздел мыши. В окне свойств далее используется специальная вкладка Click Pad, где снимается галочка со строки отключения внутреннего указывающего устройства при подключении внешнего (USB). После этого нажимается кнопка включения. Если такие действия по каким-то причинам желаемого результата не дали, следует нажать кнопку восстановления значений по умолчанию. В открывшейся панели выбирается восстановление всех параметров, а затем следует перезагрузка системы.