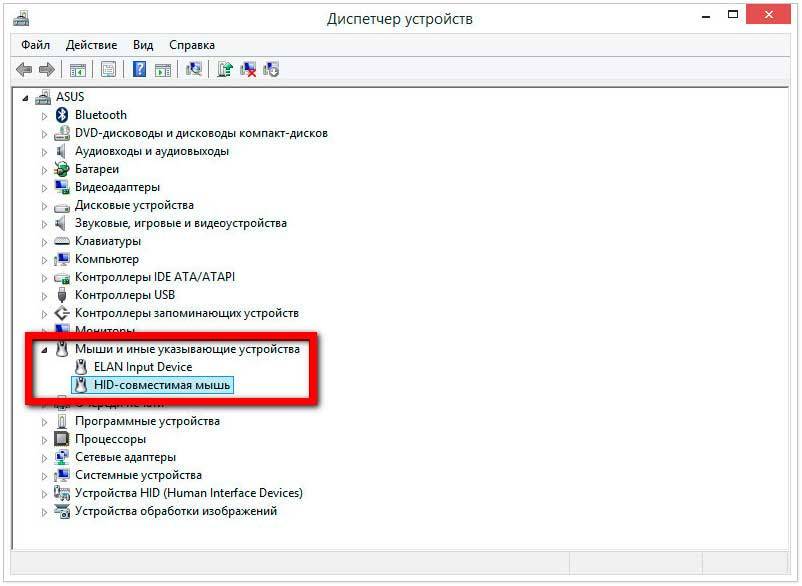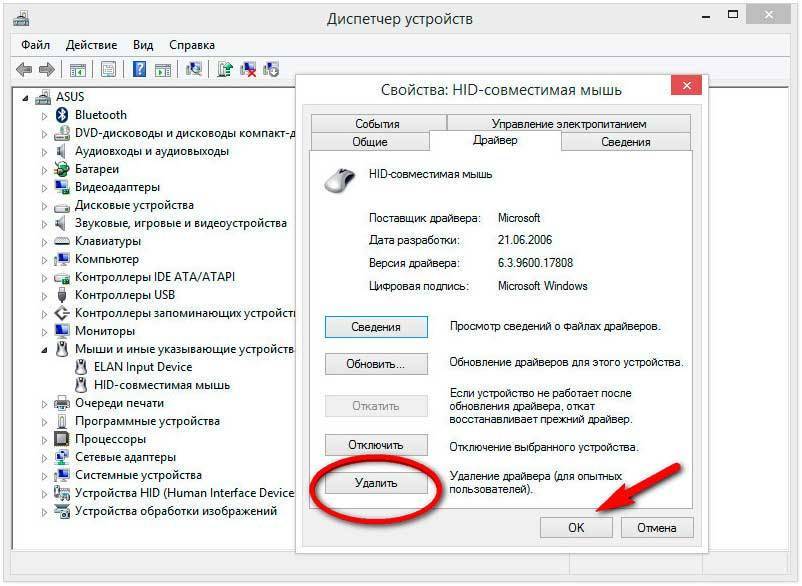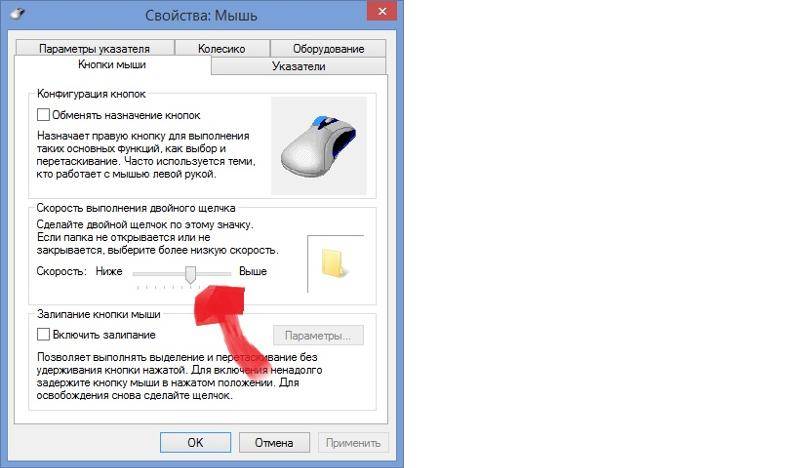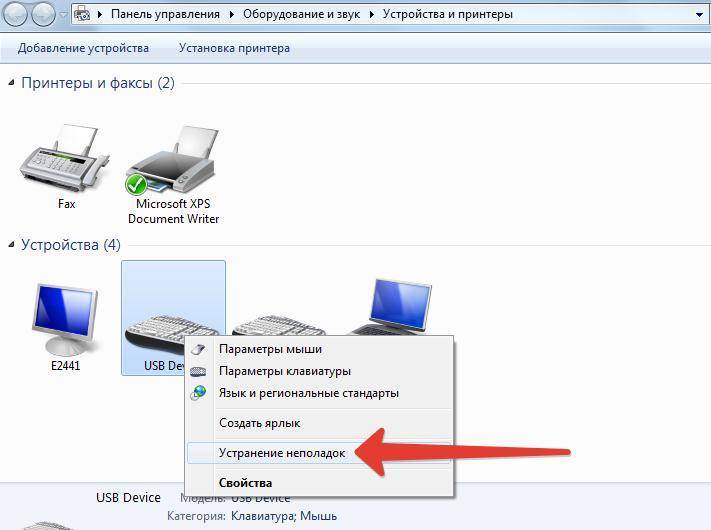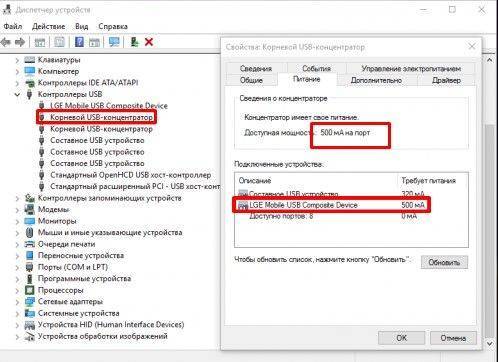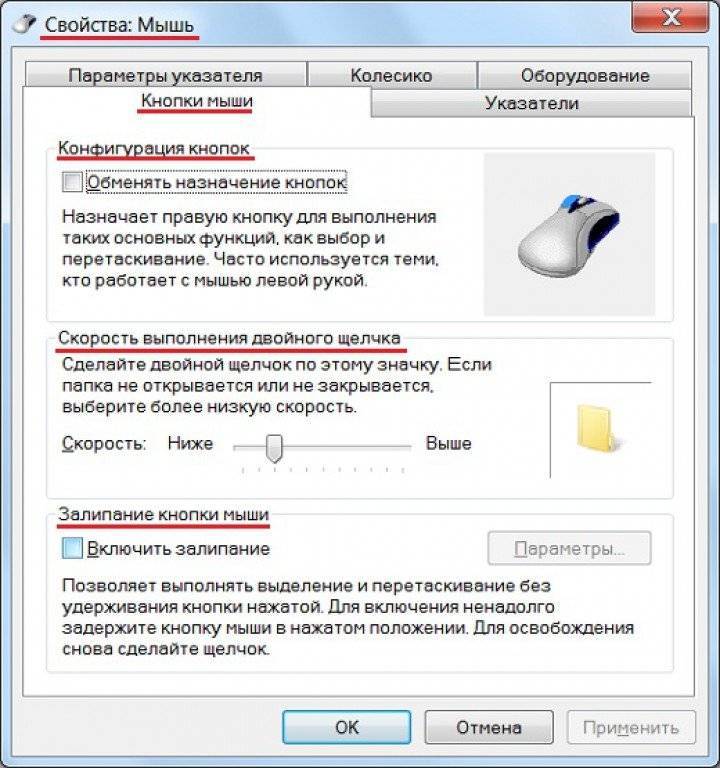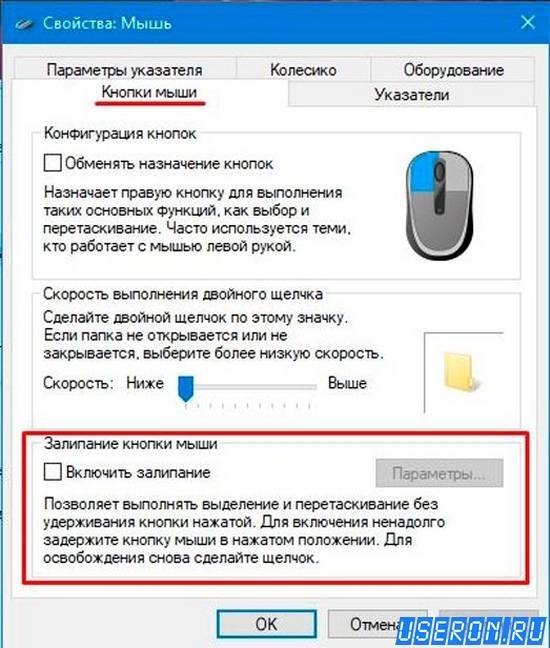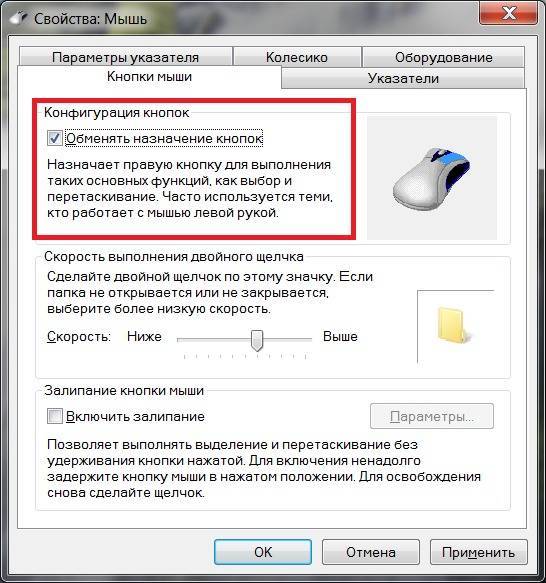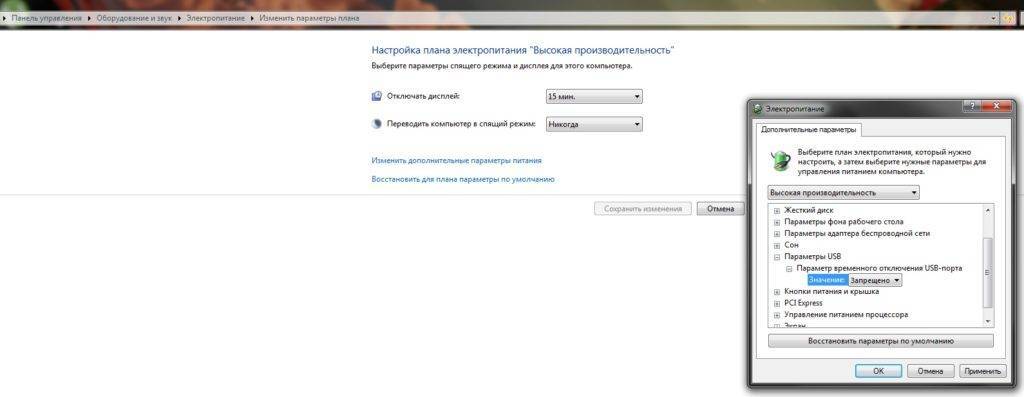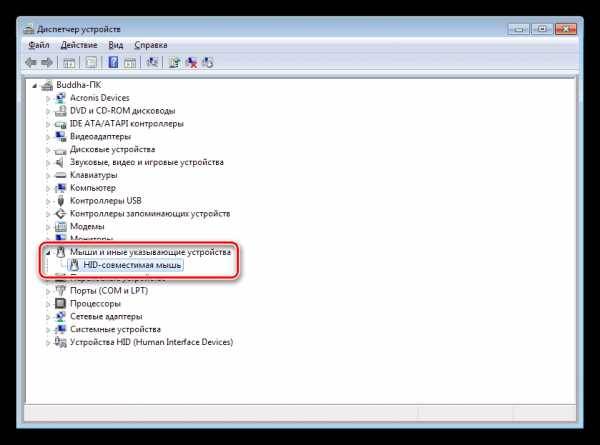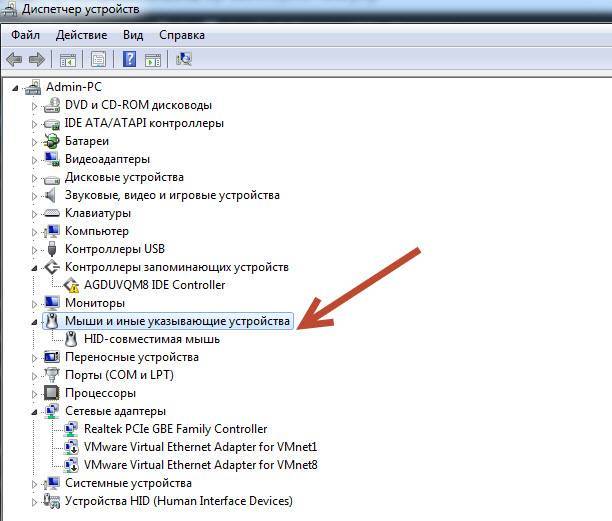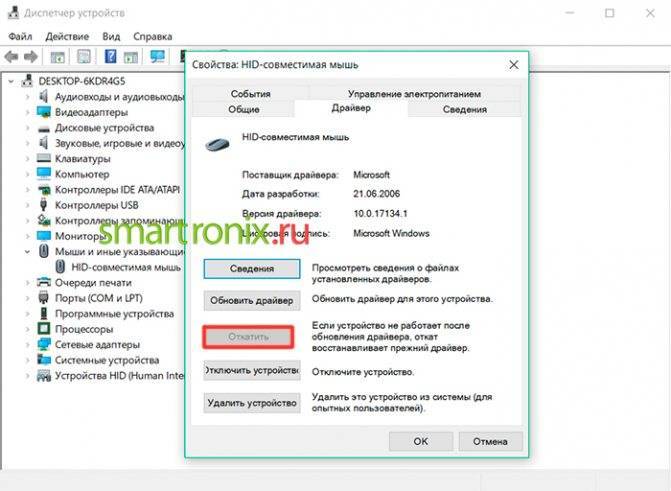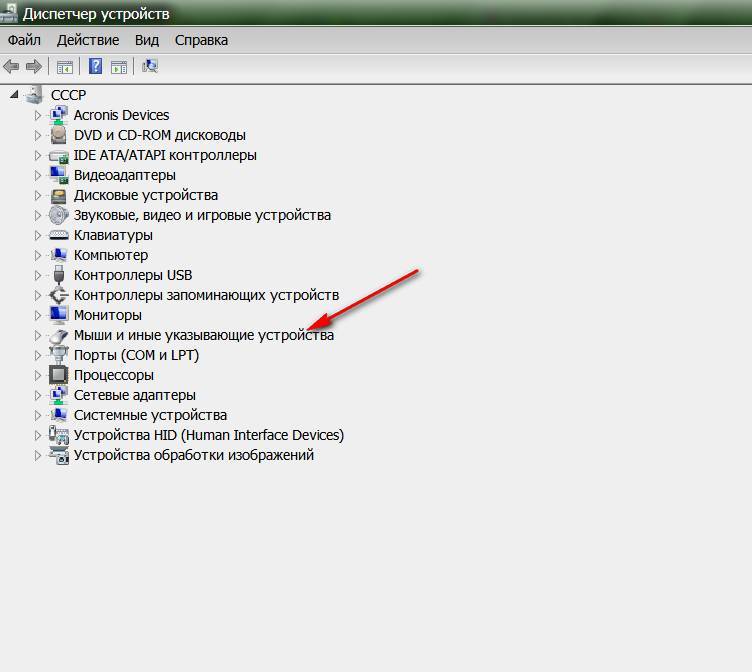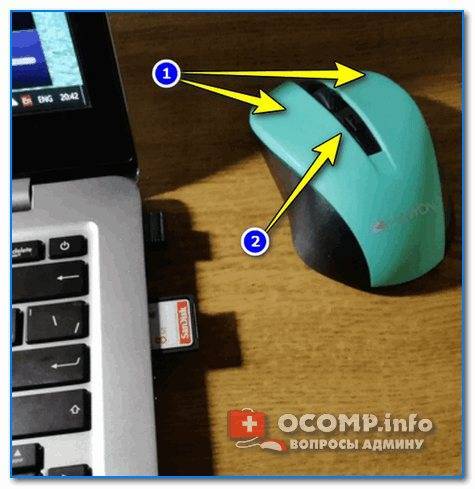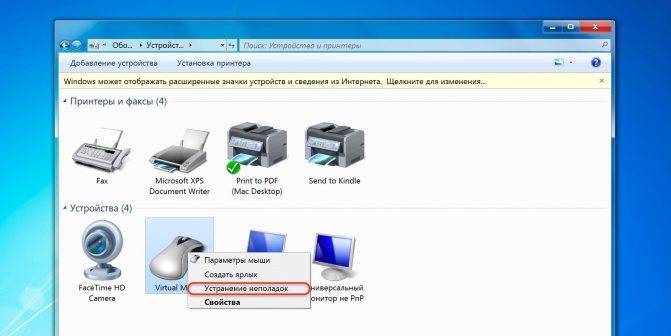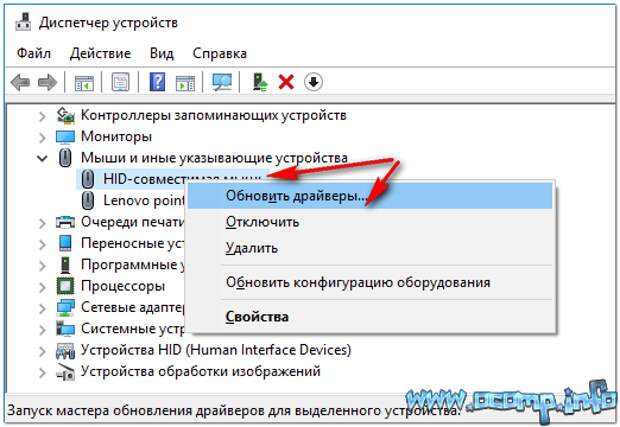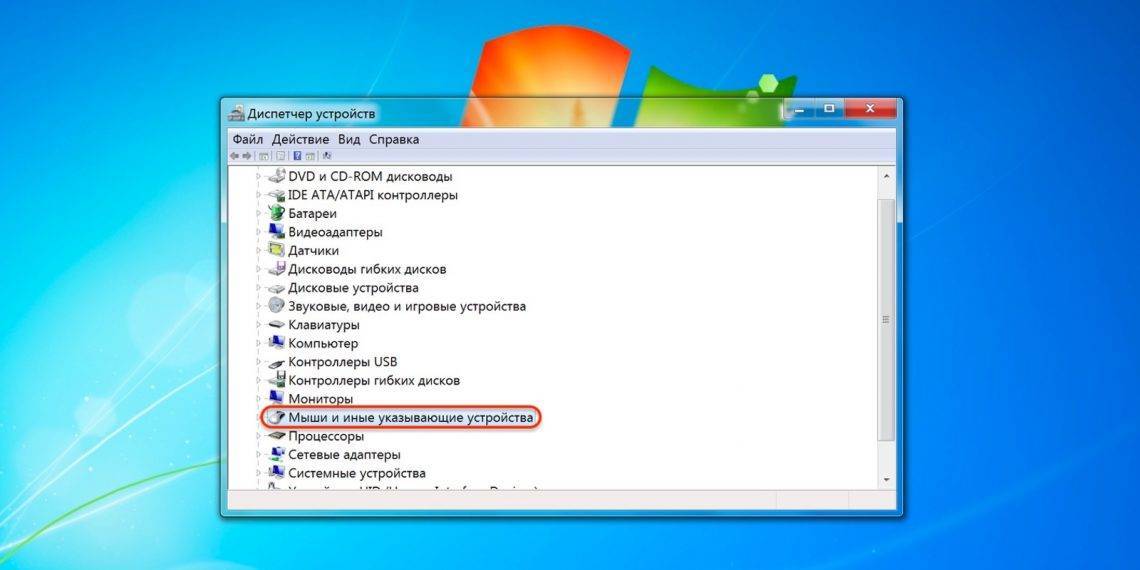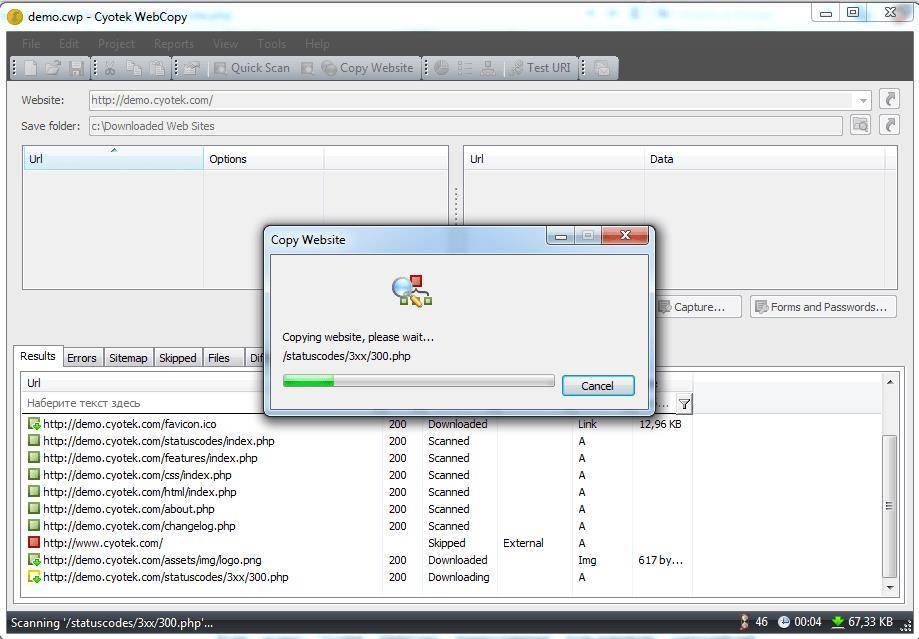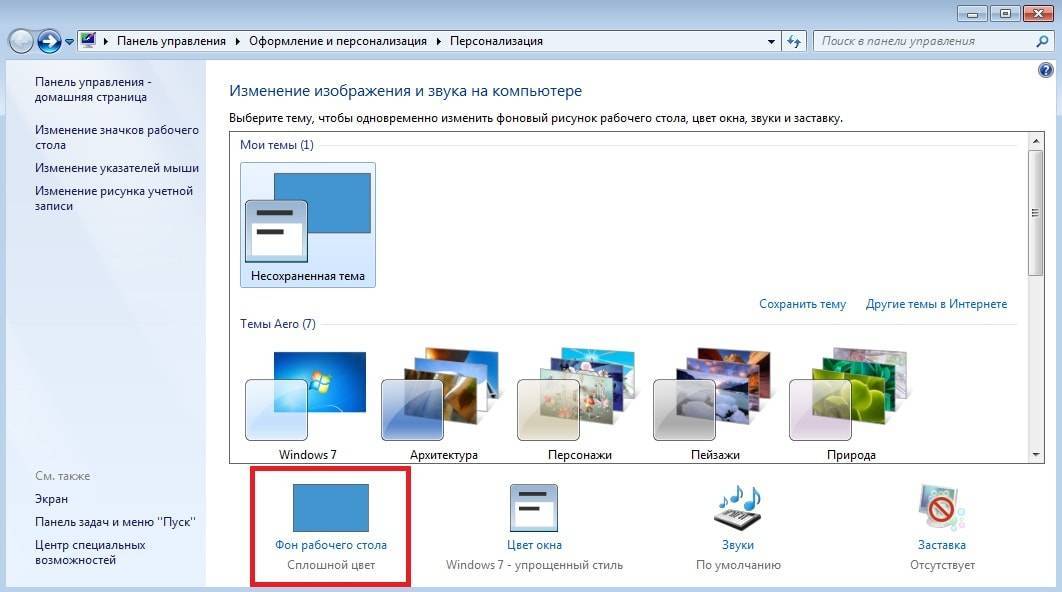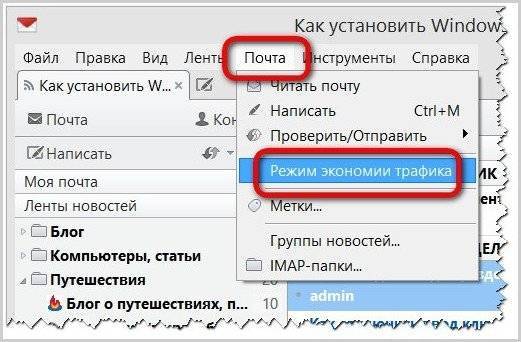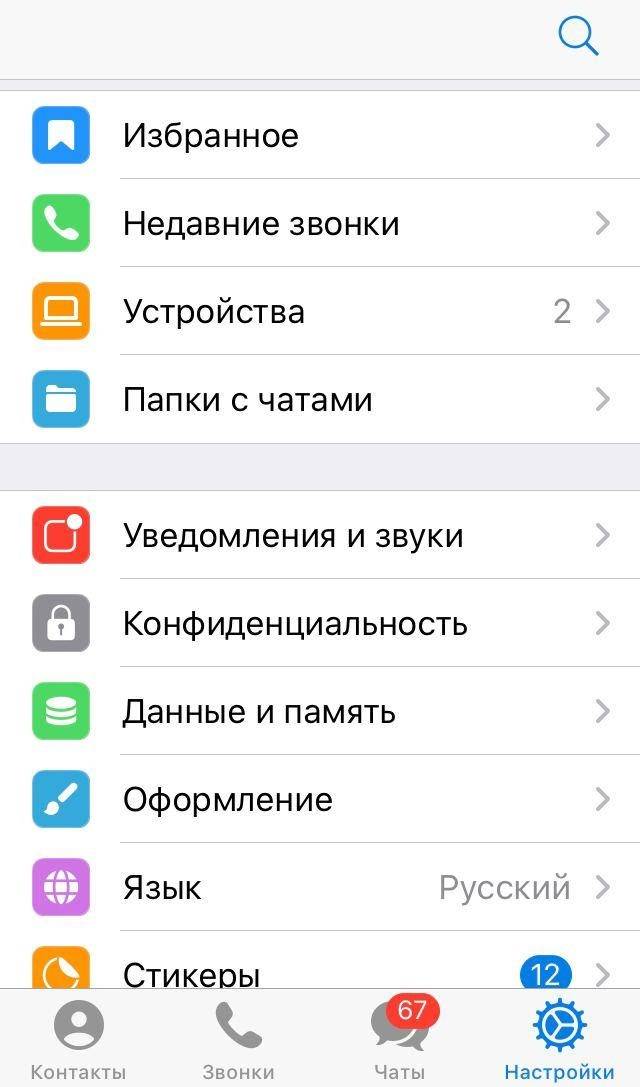Неправильные настройки компьютера
Ваши настройки мыши могут быть изменены каким-то образом. Чтобы исправить это, перейдите на панель управления (меню «Пуск» или «Windows» -> «Панель управления»).
Затем перейдите к разделу «Оборудование и звук» и посмотрите в разделе «Устройства и принтеры» (обратите внимание, что «Устройства и принтеры» могут быть напрямую доступны из меню «Пуск» компьютера). Выберите опцию «Мышь»
Затем настройки появятся на вашем экране. Выберите «По умолчанию» и затем выйдите из него. Это приведет к смене настроек мыши на стандартные настройки. Если это не работает, попробуйте перезагрузить компьютер. Отключите, а затем снова верните мышью свой компьютер после завершения процесса перезапуска.
В Windows
Чтобы разобраться, почему не работает внешняя мышка на ноутбуке с ОС Windows, используйте ряд встроенных средств.
Мастер устранения в Windows
Утилита по диагностике проблем поможет быстро устранить ряд проблем в полуавтоматическом режиме. Для ее запуска найдите в «Панели управления» ваш манипулятор в списке оборудования. Кликайте на нем, из контекстного меню вызывайте «Устранение неполадок».
Утилита запустит поиск неисправностей, в конце вы увидите перечень найденных проблем. Если их можно исправить автоматически, мастер сделает это. В ином случае вы увидите только название неисправности.
Настройки манипулятора
Если диагностическая утилита не нашла проблем, а мышка по-прежнему светится, но не работает – проверьте ее настройки. Для этого опять найдите манипулятор в перечне оборудования в «Панели управления», кликайте на нем и вызывайте «Параметры». Проверьте выставленную скорость движения курсора, назначение кнопок, наличие залипания.
Драйвера
Сбой драйверов может сделать любой устройство неработоспособным. Зайдите в «Диспетчер устройств» через свойства «Моего компьютера». В перечне найдите пункт «Мыши» — если рядом с каким-то устройством вы увидите восклицательный знак, его драйвер работает некорректно. Кликните на нем и выберите «Обновить драйверы» в подменю.
Также найти нужный файл можно на диске производителя, если он шел в комплекте с мышью.
Заключительные советы
В заключение суммируем всё написанное выше и дадим краткий алгоритм, подсказывающий, как быть, когда компьютер перестал видеть мышь. Советы применимы для всех манипуляторов, кроме подключаемых посредством Bluetooth — при использовании последних нужно в первую очередь удостовериться, что передатчик включён, а затем попытаться повторить сопряжение.
Итак, приступаем:
Прежде всего внимательно осмотрите устройство на предмет внешних дефектов
Обратите внимание не только на линзу и корпус в целом, но и на провод, а также на адаптер, подключаемый к ПК
Если обладаете достаточной квалификацией, можете полностью разобрать манипулятор и проверить состояние комплектующих
Важно помнить: горящий глазок сенсора — ещё не доказательство исправности устройства. Он свидетельствует только о том, что на внутреннюю плату мыши поступает электропитание.
Зайдите в BIOS, применяя заданную разработчиков комбинацию клавиш, и проверьте, что в настройках программно-аппаратной связки активированы все USB-порты
Если это не так, включите их вручную. Если всё в порядке, переходите к новому пункту.
Попробуйте переподключить оборудование к разъёму другого поколения. Так, если обычно пользуетесь USB0, перейдите на 2.0, и наоборот. Кроме того, если сейчас устройство подсоединено к передней панели, посмотрите, не заработает ли оно при подключении к задней.
Часто ПК не видит мышь из-за перегруженности материнской платы другими устройствами — на время отсоедините лишнюю «периферию».
Используя данные выше рекомендации, посмотрите, что ОС пишет о вашей мыши в «Диспетчере устройств» (вызывается запросом msc). Если в описании содержатся сообщения об ошибках или неправильных настройках, обновите драйвер. Не помогло? Тогда полностью удалите его, а затем установите заново. Все эти опции доступны в контекстном меню. Если манипулятор в принципе не отображается в списке, остаётся только одно: заменить устройство на исправное или, если есть запасной адаптер, использовать его.
Здесь же можно удалить проблемное устройство из перечня, после чего, обновив конфигурацию, вернуть для мыши правильные настройки.
Случается и такое: беспроводной сигнал «натыкается» на препятствие и ослабевает, а иногда и полностью прерывается. В такой ситуации поможет перенос адаптера на переднюю панель или установка его, при помощи хаба, под удобным углом.
После всех применённых манипуляций не поленитесь снова убедиться, что разъёмы включены в программно-аппаратной связке.
Источники
- https://WiFiGid.ru/raznye-sovety-dlya-windows/ne-rabotaet-besprovodnaya-mysh
- https://nastroyvse.ru/devices/raznoe/chto-delat-perestala-rabotat-besprovodnaya-mysh.html
- https://chto-delat.info/besprovodnaya-mysh-ne-rabotayet
- https://windows-azbuka.ru/obshhie-voprosy/ne-rabotaet-besprovodnaya-myshka-na-kompyutere-ili-noutbuke/
- https://it-doc.info/kompyuter-ne-vidit-mysh/
- https://ru.NoDevice.com/articles/pc/computer-does-not-see-a-wired-mouse
- https://smartronix.ru/kompyuter-ne-vidit-myishku
Что делать: алгоритм решения проблемы
Итак, что делать? Первые и самые логичные шаги, это проверить устройство на работоспособность:
- Поменять батарейку;
- Попробовать иной порт. Иногда достаточно переставить принимающий элемент в иной USB-порт, чтобы все начало функционировать правильно;
- Если есть возможность, осуществить подключение к иному компу, где гарантированно функционировала другая модель подобного устройства;
- Выполнить очистку линзы от загрязнений, если она горит, но при взаимодействии не происходит перемещение курсора по экрану.
В некоторых ситуация бывает так, что вроде беспроводная мышь горит, но не работает. То есть, не отвечает на команды пользователя ни коим образом. Обычно такое происходит при одновременном использовании Wi-fi роутера. Дело в том, что подобные системы часто применяют один и тот же канал связи для передачи команд. Это и проводит к конфликту, который проявляется тем, что курсор не двигается на экране или банально не работает колесико. Как исправить:
- Поменять компмышку, на модель, которая использует Bluetooth технологию передачи данных. Хотя используется тот же канал, но вероятность конфликта оборудования снижается;
- Приобрести дополнительный шнур для подключения принимающего элемента. Чем дальше он будет находиться от роутера, тем меньше вероятность образования помех;
- Выполнить смену используемого канала на Wi-Fi роутере или самой компмышке — согласно инструкциям от производителей данного оборудования.
Следующая ситуация — не горит лазер и мышка не отвечает на действия пользователя, хотя буквально несколько минут назад все было нормально. Это сигнализирует о том, что оперативка отключает в автоматическом режиме порты для экономии потребляемой электроэнергии. Исправление:
- Через панель управления операционкой перейти в меню электропитания;
- Перейти в параметры плана, затем — в дополнительные;
- Найти вариант, отвечающий за подпитку USB портов;
- Обнаружить параметры временного отключения этих элементов и выставить на «Запрещено».
Сохранить сделанные настройки и перезапустить комп.
Еще одна возможная причина неисправности — ранее использование аналогичных систем и наличие установленных для них программ, которые и вызывают подобный конфликт. Естественно, их следует деактивировать:
- Перейти в поисковую строку через кнопочку «Пуск»;
- Вбить в нее «appwiz.cpl»;
- В предложенном списке выполнить поиск всего ПО, которое относится к подобному беспроводному оборудованию. Правильным образом деинсталлировать его.
При отсутствии требуемого ПО для идентификации компмышки системой, рекомендуется посетить официальный ресурс производителя, скачать требуемые драйвера и выполнить их инсталляцию.
Последний вариант действия касается в точном определении — находится ли применяемое устройство в рабочем состоянии или нет. Он подходит в тех случаях, когда нет возможности перепроверить мышь на иных ПК:
- Перейти на веб-ресурс компании Майкрософт и осуществить скачивание и последующую установку ПО IntelliPoint;
- Через кнопочку «Пуск» войти меню всех программ, перейти в стандартные;
- Нажать на «Выполнить» и вбить «mousinfo».
Это позволит запустить средство диагностики, позволяющее проверить на работоспособность подключаемое устройство.
Аппаратные неисправности
Не работает беспроводная мышь? Начинаем проверять наличие аппаратных неисправностей. Для этого выполняем следующие действия:
1. Разворачиваем манипулятор низом кверху и проверяем работу светодиода. Если он горит, приступаем к следующему этапу. Проверяем состояние тумблера «Power». Он должен находиться в положении «On» (если он есть). Если с переключателем все в порядке, то необходимо заменить батарейки. Если после этого мышка все-таки не включается, значит, она поломалась. Дорогое устройство можно отнести в сервисный центр на ремонт, а вот в случае с дешевым манипулятором будет проще купить новый. Для окончательного принятия решения рекомендуется проверить его на другом компьютере и окончательно убедиться в неисправности.
2.
3. Одна из наиболее распространенных неисправностей в данном случае – это проблемы с портом подключения. Большинство таких периферийных устройств используют интерфейс USB для подключения. Таких гнезд на персональном компьютере несколько. Достаем передатчик и устанавливаем его в другой порт и проверяем манипулятор в работе. Если курсор задвигался, то мышка заработала. Это говорит о том, что проблема – в интерфейсе. Это может быть отсутствие контакта или подключения, «зависание» порта. В любом случае необходимо его визуально осмотреть на предмет наличия повреждений. Если их нет, то проверяем его работоспособность установкой другого устройства (например, принтера или флеш–накопителя). Если они заработали, то, скорее всего, это было «зависание» порта, и ничего страшного не произошло. В противном случае у персонального компьютера проблемы с портом, которые можно решить только в сервисном центре.
Почему отключается беспроводная мышь
Начать проверку следует с самых простых и логичных вариантов, и далее двигаться в сторону усложнения. Иногда проблема может быть решена простой заменой батареек. Иногда неисправности вовсе нет, и это – особенность самой мыши.
Особенность мышки
Если мышь работает исправно, и только через некоторое время бездействия отключается, то это может быть встроенной функцией экономии заряда. Необходимо резко подвигать девайсом или переключить выключатель снизу. Ключевой вопрос, вызывает ли это у вас неудобства во время работы с ней.

Заряд батареек
Мышь может очень нестабильно работать, если аккумуляторы или батареи разряжены. Замените их на новые и проверьте. Также убедитесь, что они вставлены правильно и плотно прилегают к краям. Если неисправность была устранена и теперь беспроводная мышь уже не отключается периодически, то возьмите на заметку такую её особенность.

Порт USB
Иногда проблема может быть не в мышке. Переставьте адаптер в другой порт USB компьютера или ноутбука. Если девайс теперь работает исправно, то неисправность была в контактах или драйверах конкретного порта. Можете его дополнительно проверить, подключив туда флешку и попробовав записать на неё некоторую информацию.

Перегрев компьютера
Это неочевидная проблема. В этом случае из-за недостаточного ухода процессор, видеокарта или материнская плата начинают разогреваться так, что происходят некоторые короткие сбои в оборудовании. Это вполне может быть причиной того, почему беспроводная мышь отключается через несколько секунд. Вспомните, когда вы последний раз сдавали ноутбук на обслуживание для замены термопасты или профилактики охлаждающей системы? Если у вас стационарный ПК, то как давно вы чистили системный блок и его составляющие от пыли? Иногда сбои в работе мышки могут указать на большую неисправность, а вы сможете её вовремя предотвратить.

Проблема питания USB
Существует способ, как запретить системе произвольно отключать порты USB. Для этого выполните следующие действия:
- Введите в поиске Пуска «Электропитание». Откройте программу.
- Далее – возле активного пункта выберите «Настройка схемы питания» и затем – «Изменить дополнительные параметры питания».
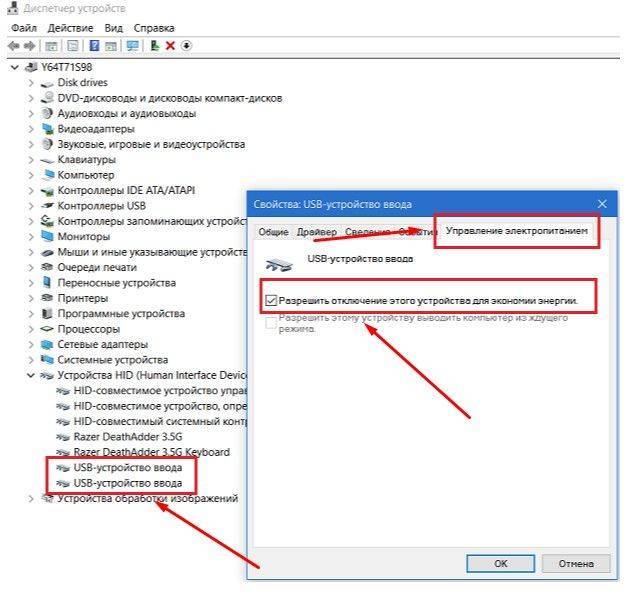
- В окне, которое появится, выберите «Параметры USB» – «Параметр временного отключения USB порта» – «Запретить».
- Отметьте для всех планов питания, если это ноутбук.
- Для большей надёжности перезагрузите компьютер.
- Также проверьте пункт «Электропитание» из свойств девайса в диспетчере устройств, как на скриншоте ниже.
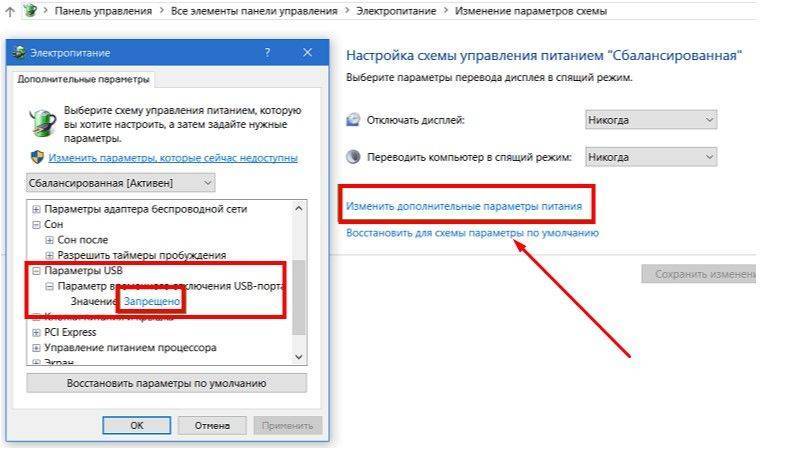
Теперь, возможно, ваша проблема будет решена.
Программная ошибка
Если беспроводная мышь отключается через некоторое время только на определённом ПК, и нет разницы, к какому порту она подключена, то дело в программах. Иногда ошибку вызывает какая-то утилита, которая запускается в фоновом режиме и приводит к конфликту ПО. Несовместимость нужно решать такими методами:
Способ 1. Переустановить драйвера
- Во-первых, найдите драйвер для своего девайса на сайте производителя и скачайте его.
- Теперь удалите драйвер мыши: в Диспетчере устройств найдите «HID-compliant mouse» (HID-совместимую мышь) и удалите, нажав правой кнопкой и выбрав нужный пункт меню.

- Запустите файл с драйвером, устройство установится.
- Перезагрузите компьютер.
- Также может понадобиться заменить драйвера USB-портов. Найдите их на сайте бренда ноутбука и установите на компьютер.
Способ 2. Проверьте на вирусы
- Выполните полную проверку проверенным антивирусом.
- Если дело во вредоносной программе, которая программно управляла контроллером USB, то проблема будет решена.
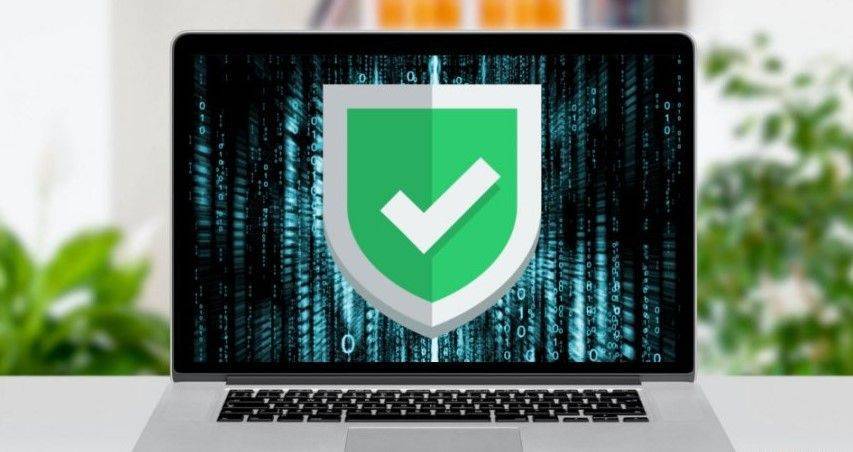
- Перезагрузите компьютер.
- Поддерживайте актуальность антивирусной базы.
Способ 3. Обновления Виндовс
Если сбой произошёл после обновления – выполните откат системы. В Виндовс 10 перейдите в «Настройки», далее в «Обновление и безопасность» и в «Восстановление». Выберите «Начать» и следуйте инструкциям на экране.

Если сбой произошёл после установки какой либо программы, а обновления отключены, то, возможно, нужно их включить. Windows может исправить несовместимость ПО в новых версиях.
Перетёрлись контакты и внутренние провода
Если девайс новый и ничего из перечисленного выше не помогает – замените его по гарантии. Это сэкономит массу времени и усилий. Также вам могут помочь специалисты сервисного центра, которые разберут мышь, проверят провода, прозвонят контакты и смогут исправить некоторые проблемы с электроникой.

В конце концов, если мышке уже не один и не два года, то нельзя исключать, что перетёрлись её внутренние провода: просто от старости. Если гаджет периодически отключается через некоторое время работы, то это может быть признаком его скорой поломки. В этом случае также лучше обратиться в сервисный центр.
Причины, по которым ПК не видит мышку
Перед тем, как приступить к классификации проблем и способам устранения неполадки, вкратце расскажем, чем именно может быть вызвана неприятная ситуация. Перечисленные далее случаи в равной мере характерны для всех современных поколений операционной системы; способы «лечения», к счастью, также практически одинаковы и не вызывают особых затруднений.
Причиной неисправности могут стать:
Материнская плата. Хотя это устройство рассчитано на сильные перегрузки и отлично защищено, не стоит забывать: если компьютер не видит клавиатуру и мышь, то проблема может быть в неисправности материнской платы. В частности, проблема может заключаться в неисправности разъёмов, отходе внутренних соединений, перегорании или окислении токоведущих частей.
Сам манипулятор. Как правило, неисправность проявляется при первом же подключении. Возможно, вы неправильно или не до конца вставили адаптер, забыли включить мышку — или устройство неисправно вследствие заводского брака
В этом случае ваш компьютер ни при чём — обратить внимание нужно именно на мышь. Наконец, дело может заключаться в разрядившейся батарее — тогда, вполне логично, её потребуется заменить на новую.
Активированный режим полёта
Проблема характерна почти исключительно для Bluetooth-устройств. Если вы случайно нажали клавишу, обрывающую всякую передачу данных, надеяться на приём сигнала не приходится. Проверьте, нет ли в трее «самолётика» — и если есть, отключите опцию тем же способом, которым она была активирована.
Драйвер. Базовый набор функций мыши не требует установки дополнительных служебных утилит. Другое дело — «продвинутые» манипуляторы, используемые для игр или работы со сложными графическими программами. Впрочем, повторимся: передвигать курсор, щёлкать левой и правой клавишей вы сможете и без специальных драйверов.
Обновление ОС. Ещё одно объяснение, почему компьютер не видит мышку. Что делать — понятно: «откатить» неудачные обновления и дождаться появления корректных.
Проведите небольшое предварительное исследование и проверьте каждый из этих пунктов. Может быть, таким путём вы сможете решить проблему без дальнейшей траты энергии — тогда можете закрывать статью. Если не получилось, читайте дальше — вам помогут развёрнутые инструкции, приведённые ниже.
Поговорим чуть подробнее про «особые» модели манипуляторов. Это те самые дорогостоящие мыши, обладающие множеством дополнительных кнопок (иногда и колёсиков) и используемые профессиональными дизайнерами, конструкторами — или геймерами. Помимо прочего, в корпусе такого оборудования могут находиться дополнительные датчики и сенсорные устройства — для их запуска, как и корректной работы, требуется собственное программное обеспечение. Диск с драйверами должен быть приложен производителем — а если не можете его отыскать, скачайте подходящие версии на официальном сайте. Можете использовать всевозможные «сборки» — с большой долей вероятности они содержат требуемое ПО.
Способ 1: написать в техподдержку
Если у вас потерялся приемник от беспроводной мыши известного производителя, то первое, что нужно делать – написать в официальную службу техподдержки. Велика вероятность, что вас попросят сфотографировать девайс и вышлют новый адаптер в замену того, который вы потеряли. На форумах много информации о пользователях, которые воспользовались данным методом. Например, компания Logitech в большинстве случаев бесплатно отправляет USB адаптер.
Единственный нюанс: выясняйте города, куда они делают доставку. Политика компаний периодически меняется. Если это только Москва или Санкт-Петербург, то вам понадобится родственник или знакомый из этих городов, чтобы получить девайс и затем переслать USB адаптер на ваш адрес.
Подключение беспроводной мышки через Блютуз (без приемника/адаптера)
Сразу хочу пояснить, что подключить мышку к стационарному компьютеру без адаптера скорее всего не получится. Так как на ПК обычно нет встроенного Bluetooth-модуля. Поэтому, сначала нам необходимо выбрать Bluetooth адаптер для компьютера, затем подключить и настроить Блютуз и только после этого можно подключать Bluetooth-мышку по инструкции. Или использовать Wireless-адаптер, который идет в комплекте (если ваша модель поддерживает этот интерфейс) .
С ноутбуками проще, там Блютуз есть встроенный. Правда, он не всегда работает, так как не установлены нужные драйвера. Если на вашем ноутбуке в трее нет иконки Bluetooth и нет адаптера в диспетчере устройств, соответствующих настроек в параметрах, то нужно сначала настроить и включить Bluetooth (на примере Windows 10) . А в этой статье есть инструкция для Windows 7.
Для подключения нажмите правой кнопкой мыши на иконку Bluetooth и выберите “Добавление устройства”.

Включите мышку. Дальше нужно активировать режим подключения. Там для этого должна быть кнопка. На моей мышке она подписана как “Connect”. Ее нужно нажать (возможно, нажать и подержать) . Должен начать активно мигать индикатор. Процесс активации режима подключения конечно же может отличаться в зависимости от производителя и модели мышки. Смотрите инструкцию.

На компьютере, в уже открывшемся окне выбираем пункт “Добавление Bluetooth или другого устройства”. Дальше нажимаем на пункт “Bluetooth”. Когда в списке появится наша мышка, просто нажмите на нее. В Windows 7 сразу откроется окно, в котором будут отображаться доступные для подключения устройства.
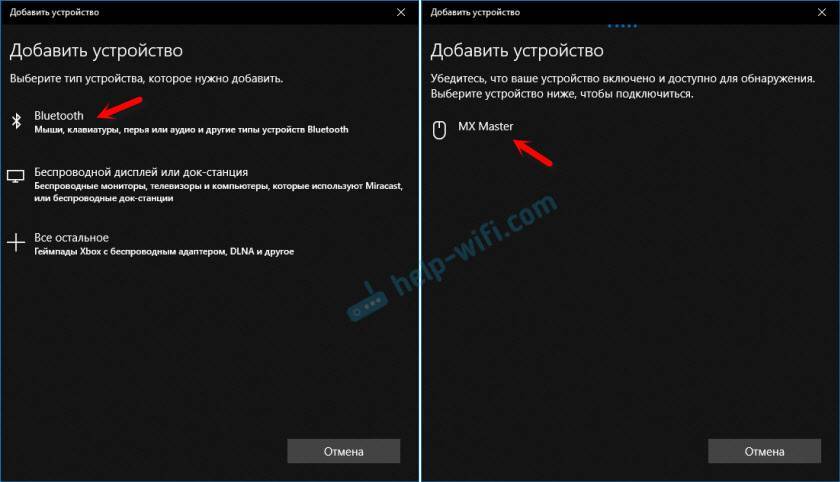
Должно появится сообщение, что устройство готово к использованию.
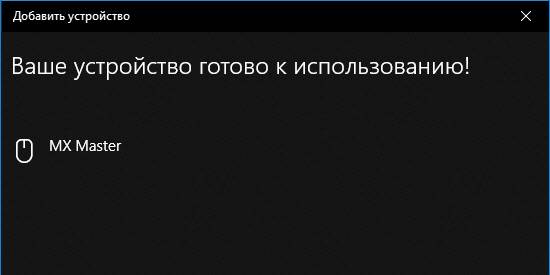
Мышка уже должна работать. Нажимаем “Готово”. Подключение завершено.
В Windows 7 все примерно так же, только сами окна и элементы меню выглядят иначе.
Это программа, с помощью которой можно настроить дополнительные функции. Например, назначить действия на дополнительные кнопки, настроить скорость указателя и т. д. Все зависит от того, какая у вас мышка. Если самая простая, то эта программа вам может и не нужна.
Если компьютер не находит Bluetooth мышь, то первым делом убедитесь, что она включена и активирован режим подключения. Попробуйте подключить ее к другому устройству. Можно даже к телефону или планшету (на Android) .
Автоматическое отключение тачпада после подключения беспроводной мыши
На ноутбуках можно все настроить таким образом, что после подключения мышки (беспроводной, или проводной) тачпад будет отключаться автоматически. И это очень удобно, ведь он только мешает. Например, при наборе текста.
Насколько я понимаю, это можно сделать только когда на вашем ноутбуке установлен драйвер на тачпад с сайта производителя ноутбука. Проверил на Lenovo, все работает.
Открываем Пуск (или поиск) и пишем “мышь”. Открываем “Параметры мыши”.
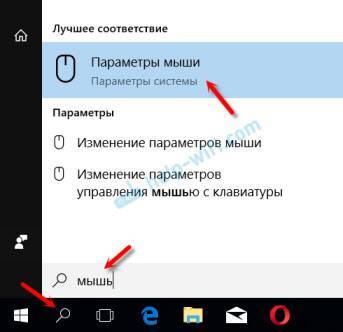
Переходим в “Дополнительные параметры мыши”.
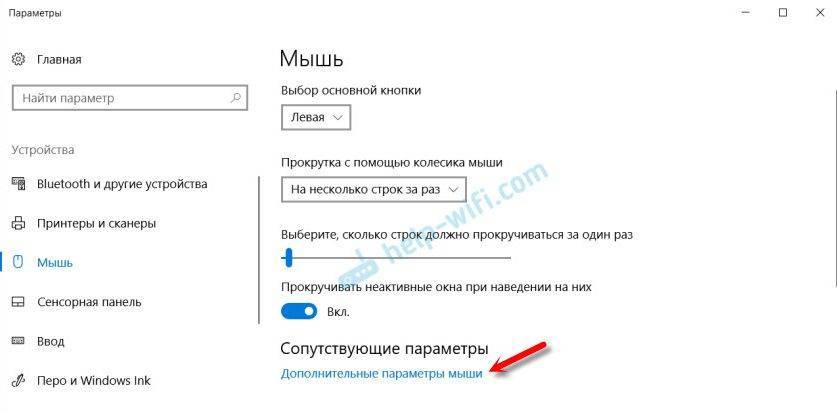
В новом окне должна быть вкладка “ELAN” (у вас может быть другая) . Нужно перейти на нее и поставить галочку возле пункта “Отключение при подсоединении внешней USB-мыши”. Нажимаем “Применить”.
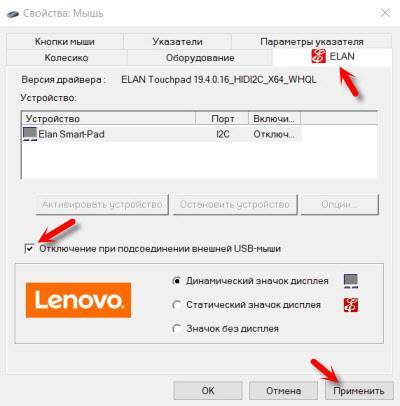
Все готово! Теперь тачпад не будет работать, когда мышь подключена.
Компьютер, портативного или стационарного вида – это давно уже не новшество для современных людей, является незаменимым устройством практически для каждого человека. Эти устройства характеризуются продолжительной историей эволюции, в нынешнее время выступают незаменимыми помощниками дома и на работе, активно эксплуатируются как в профессиональных целях, так и для проведения досуга, виртуального общения и других рядовых задач.
В этой статье поговорим о комплектующих для компьютерных устройств, а именно о мышках, которые незаменимы для стационарного компьютера, и являются элементом для упрощения работы на портативном устройстве, как удобная альтернатива встроенному тачпаду. Если ранее эти устройства подключались к компьютерной технике исключительно посредством специального шнура, то сейчас на замену штатным аксессуарам приходят мобильные, беспроводные мыши, не требующие контактного соединения. Рассмотрим технические особенности этих комплектующих, их принцип функционирования, а также специфику подключения разных видов беспроводных мышек к компьютерным устройствам.
Почему беспроводная мышка не работает
Если ваша мышка внезапно сломалась, не стоит переживать! Рассмотрим, что можно сделать, чтобы починить её самостоятельно. Здесь могут быть 2 варианта неисправности:
- Аппаратная. Мышка не заряжается или не подключается.
- Программная. Проблема связана с настройками операционной системы. Изделие при этом функционировать не будет.
Алгоритм действий для устранения проблем можно с лёгкостью найти в интернете: для этого стоит кратко описать вашу проблему, подумать, что, по-вашему, влияет на её работоспособность.
Если вы переворачиваете мышь и видите, что светодиод не горит, можно с уверенностью сказать, что она сломана и дело тут вовсе не в операционной системе. Отсутствие подключения при использовании USB-провода также говорит о механических повреждениях. Если нарушения работы носят программный характер, единственным способом оживить вашу мышку, будет установка новой программы.
Способ №4: ремонт устройства
Падения и удары мыши зачастую приводят к отсоединению контактов. Когда ничего не помогает, курсор неподвижен и не собирается откликаться на действия пользователя, стоит разобрать устройство и осмотреть внутреннюю часть. Но не предпринимайте радикальных мер, если действует гарантийное соглашение. Им стоит воспользоваться и отнести неработающее устройство в магазин.

Корпус снимается легко: под наклейками или резинками есть небольшие болты, которые следует открутить. Добравшись до внутренностей устройства, сразу будет видна поломка. Нужно очистить провод от изоляции и припаять его к плате. Эту работу стоит проводить самостоятельно при условии наличия хоты бы минимальных знаний в области электроники. Если таковые отсутствуют, то задачу лучше всего поручить мастеру.
Почему не работает мышка на ноутбуке беспроводная?
Для начала мы разберемся как правильно нужно подключать к ноутбуку или компьютеру беспроводную мышку.
- Нужно подключить USB устройство, которое является частью мышки, в USB портал ноутбука или компьютера для связи между мышкой и ноутбуком.
- Беспроводные мышки бывают лазерными и с индикаторами. Если на вашей мышке с нижней стороны есть переключатель, то его нужно установить на положение Вкл. с положения Выкл. и можно приступать к работе.
- В каждую беспроводную мышку встроена батарейка, поэтому перед работой убедитесь, что она уже там установлена и в рабочем состоянии. Вставляйте ее правильно, как указано на мышке, минус к минусу, плюс к плюсу.
- Мышка всегда должна располагаться около приемника беспроводной связи. Убедитесь в том, что между клавиатурой и мышкой всегда должно быть расстояние не меньше 30 сантиметров. Если расстояние будет больше, то связь между мышкой и ноутбуком будет потеряна.

- указатель мышки двигается не по нашему направлению, а хаотично;
- если нажимаем кнопки, расположенные на мышке, то ничего не происходит;
- после нескольких минут работы указатель мышки на экране совсем исчезает;
- на Панели управления, настройки мышки не работают;
- при подключении мышки к ноутбуку или компьютеру, операционная система не находит мышку.
- Нужно выключить USB устройство из USB порта, в которое оно подключено и попробовать его включить в другой USB порт, этим вы можете устранить проблему неполадки работы мышки. Возможно данный USB порт стал неисправен.
- Если при нажатии на кнопки беспроводной мышки они не реагируют, значит пора их менять на новые.
- Убедиться в том, что зарядное устройство еще работает, и не разрядилось. Может нужно сменить батарейку. Рекомендуется использовать батарейки, которые заряжаются аккумулятором.
- Попробуйте беспроводную мышку подключить к другому ноутбуку или компьютеру. Если проблема будет иметь место, то зайдите в раздел Дополнительные сведенья, для информации.
- Существуют программы, которые конфликтуют с программой беспроводной мышки. Для устранения нашей проблемы, эти программы нужно удалить с ноутбука или компьютера, которые вы используете. Зайдите через Пуск, в Поиске введите команду appwiz.cpl. и по инструкции удалите мешающую программу. Также из-за установки недавних программ на ноутбук работа мышки может подвисать, поэтому вспомните, какие программы за последнее время вы устанавливали на свой ноутбук или компьютер.
- Переустановите драйвера, на своем компьютере или ноутбуке, касающиеся беспроводной мышки повторно. Это действие должно решить вашу проблему.
Последние проблемы
Так же мышка может не работать из-за статистического напряжения. Чтобы эту проблему устранить, нужно: выключить ноутбук или компьютер, отсоединить его от сети, достать аккумуляторную батарею из ноутбука, задержать кнопку включения на 30 секунд, затем вставить батарею и включить свое устройство в сеть, можно включать ноутбук или компьютер. Теперь вы знаете как устранять неполадки связанные с беспроводной мышкой.
Если вы считаете, что ваша мышка перестала работать из-за пыли и грязи, которые в ней накопились за долгие годы, можете ее разобрать и почистить. Если и это не помогает в вашей ситуации, значит нужно менять свою любимую беспроводную мышку на новую. Надеюсь моя статья помогла вашему решению проблемы с работой беспроводной мышки на компьютере или ноутбуке. А если все же ни одно из предложенных решений не помогает вашим неполадкам, тогда лучше смените ее на другую.
Проблема в батарее
Вначале необходимо отталкиваться от простого, перевернуть мышь и убедиться, что лазер на обратной стороне горит, а заодно узнать, в правильном ли положении находится переключатель. Например, на мышках от компании Logitech при переключении в режим «On» рядом с кнопкой появляется зеленый цвет.

Если все установлено правильно и лазер действует, тогда следует проверить батареи, их обычно установлено по две штуки. Необходимо вставить новые. Отдельно проверять батареи на мелкой бытовой технике не стоит. Дело в том, что даже если батареи не полностью разряжены и могут работать на другом устройстве, их заряда будет недостаточно для полноценной работы мышки, в результате чего она может тормозить и зависать или вовсе не работать.