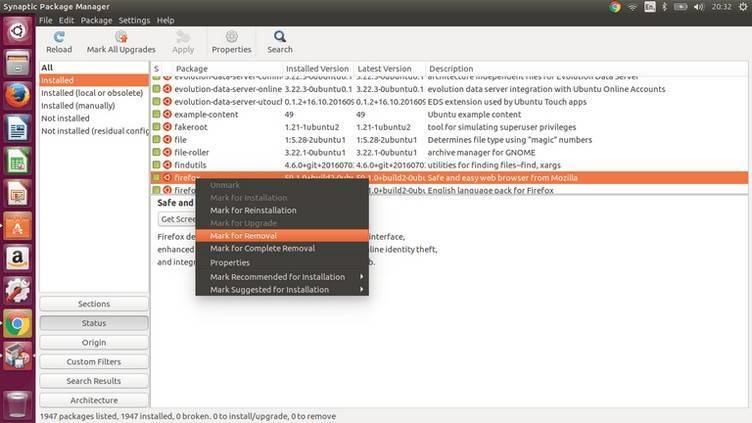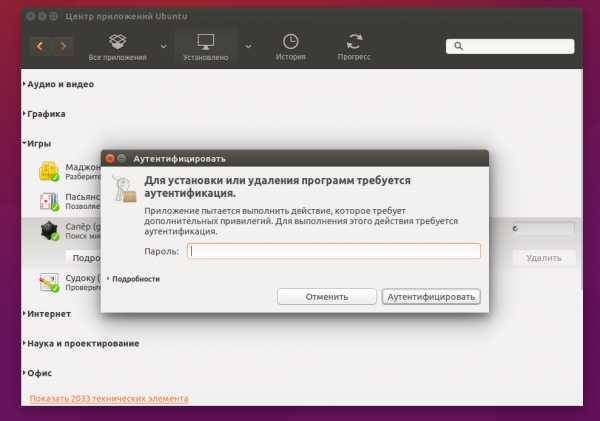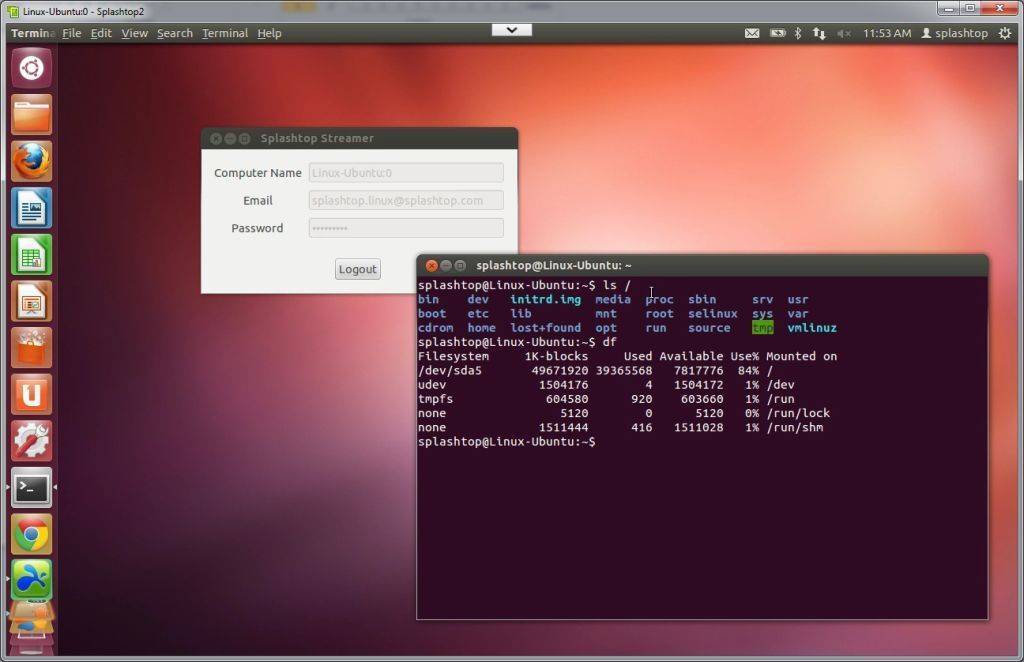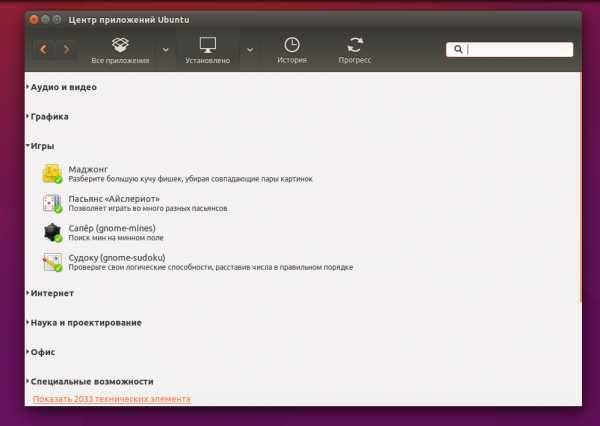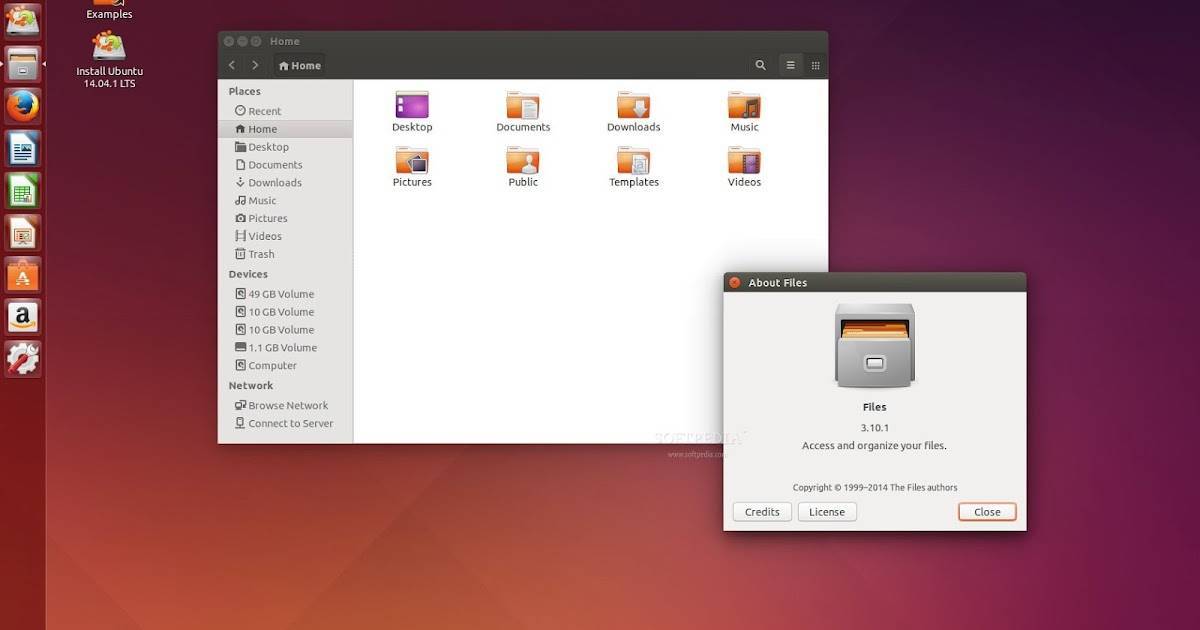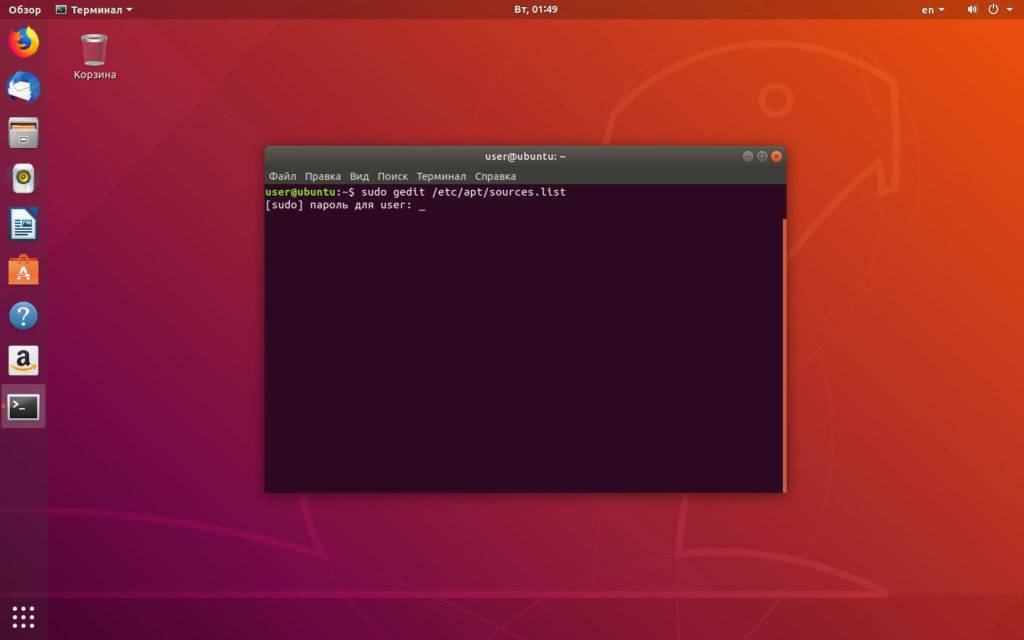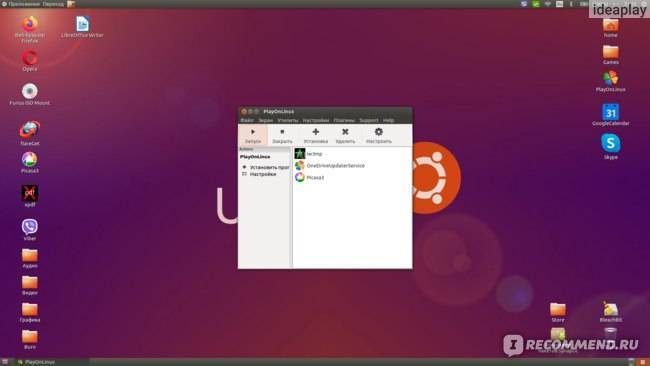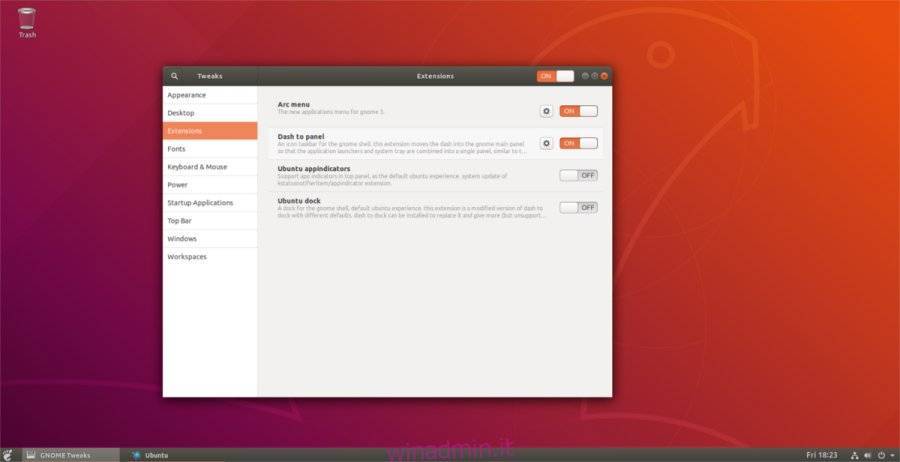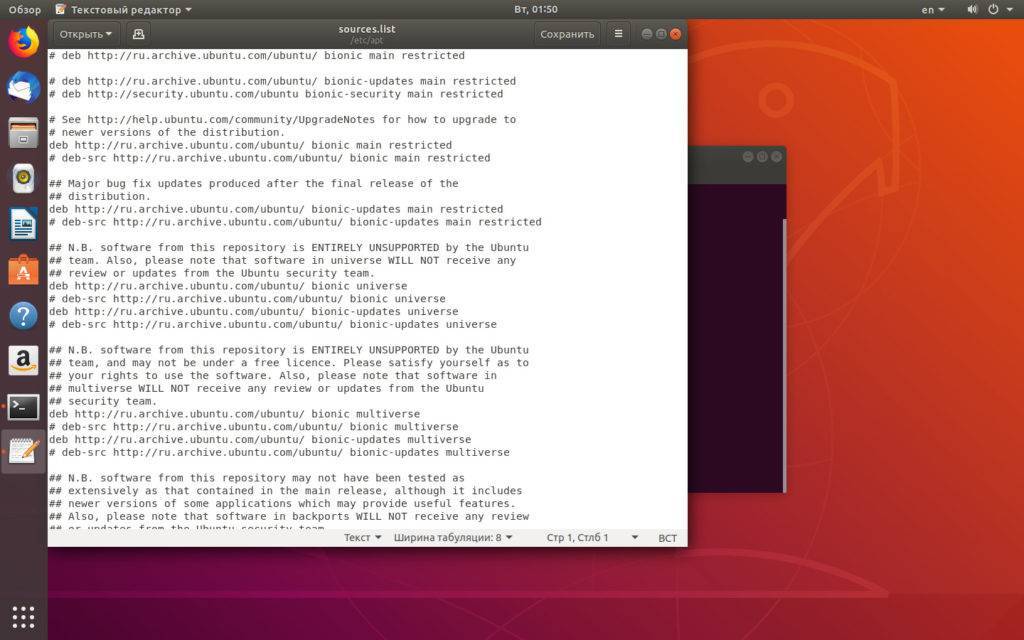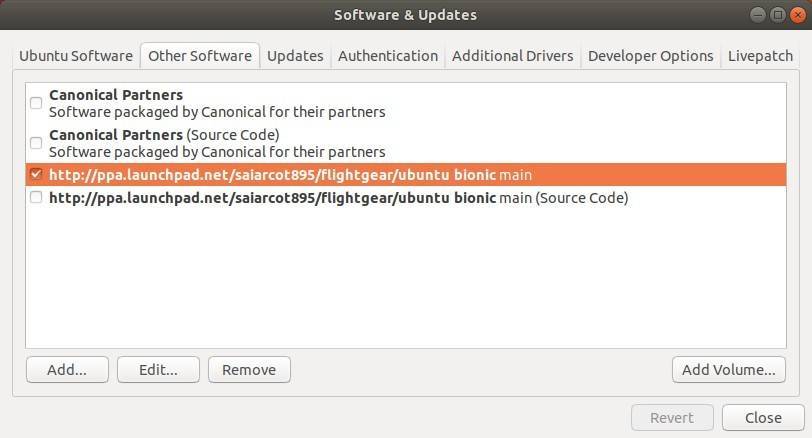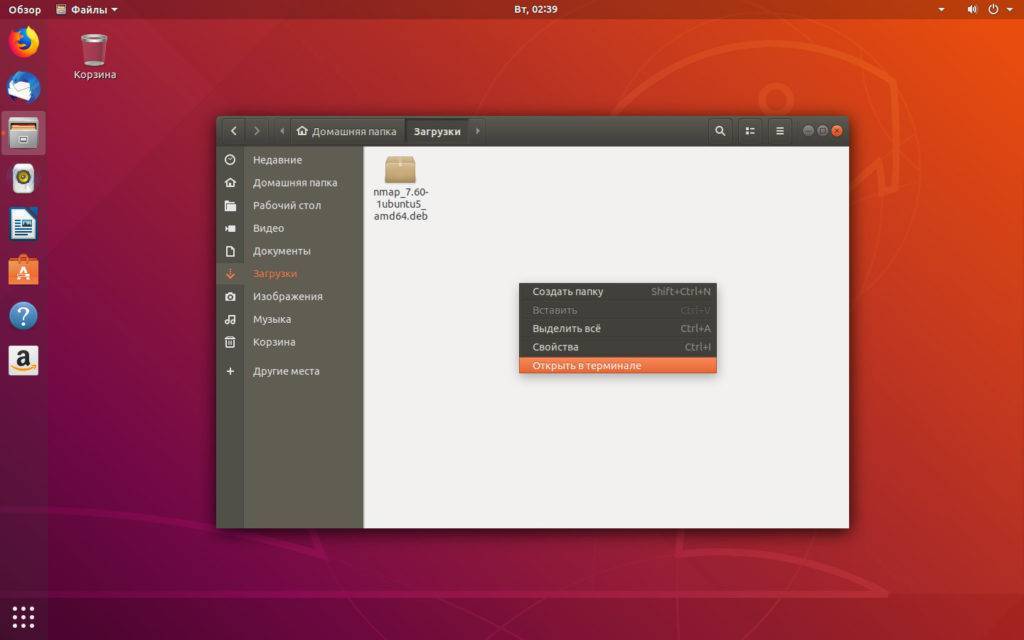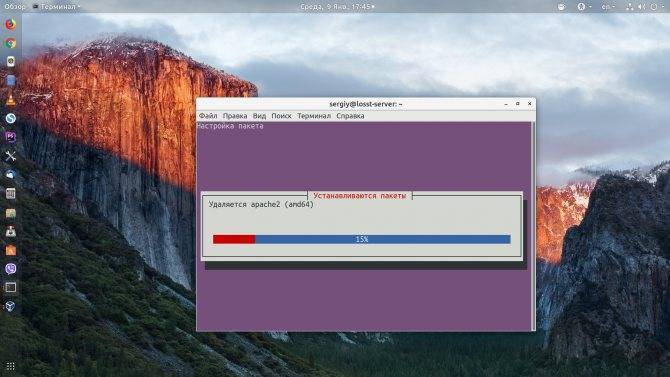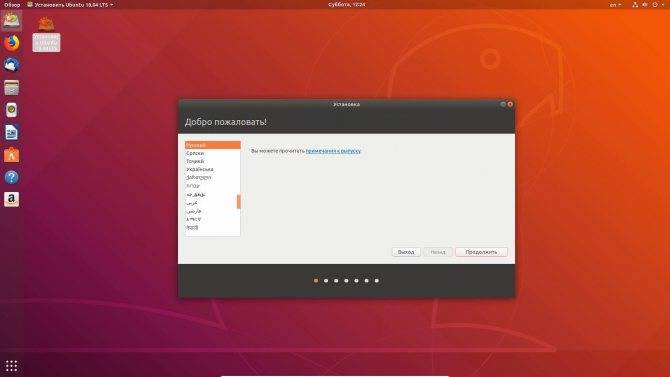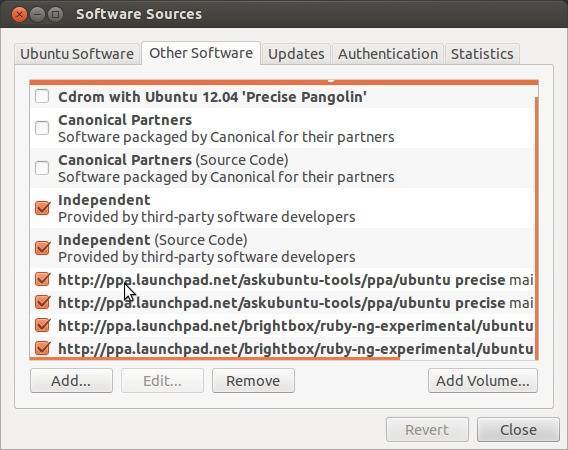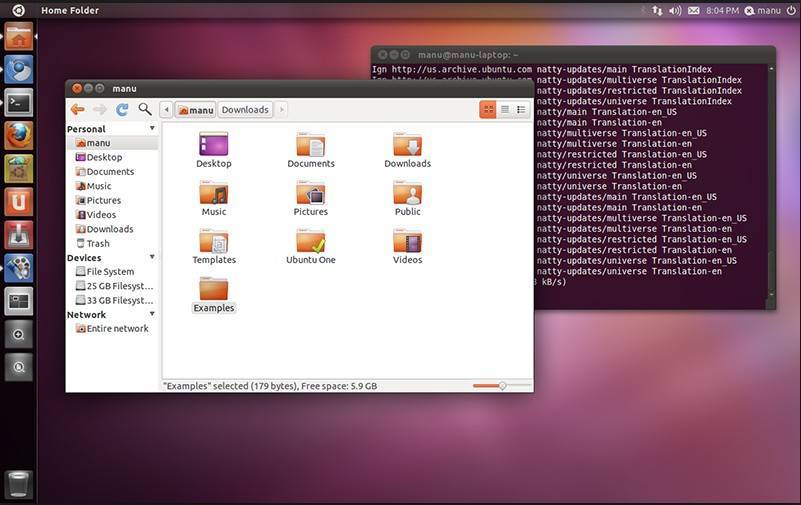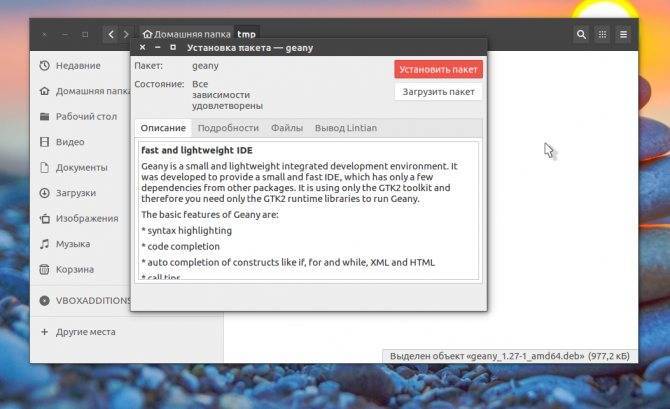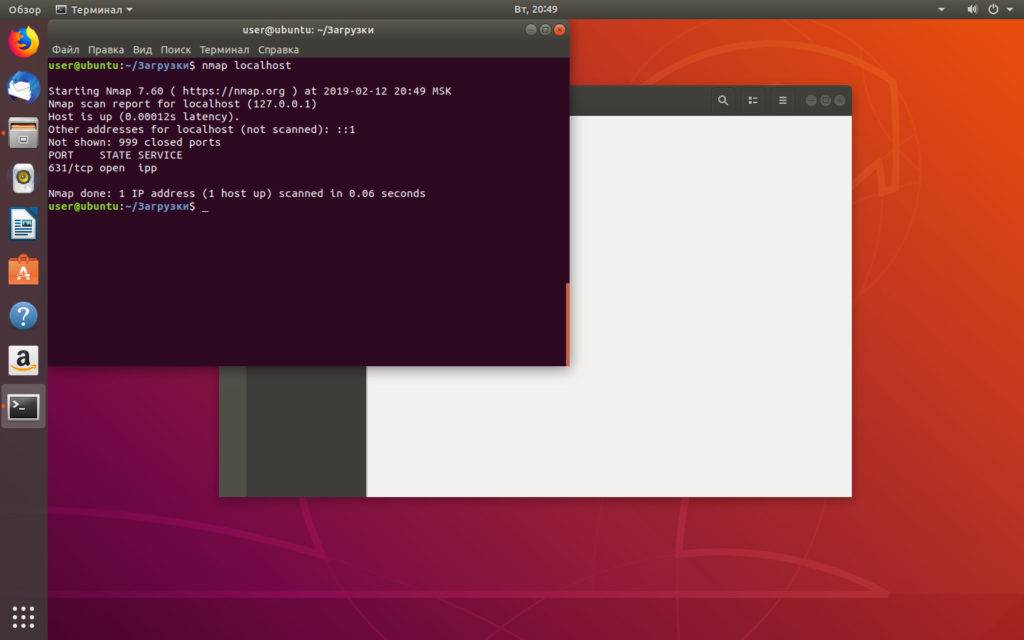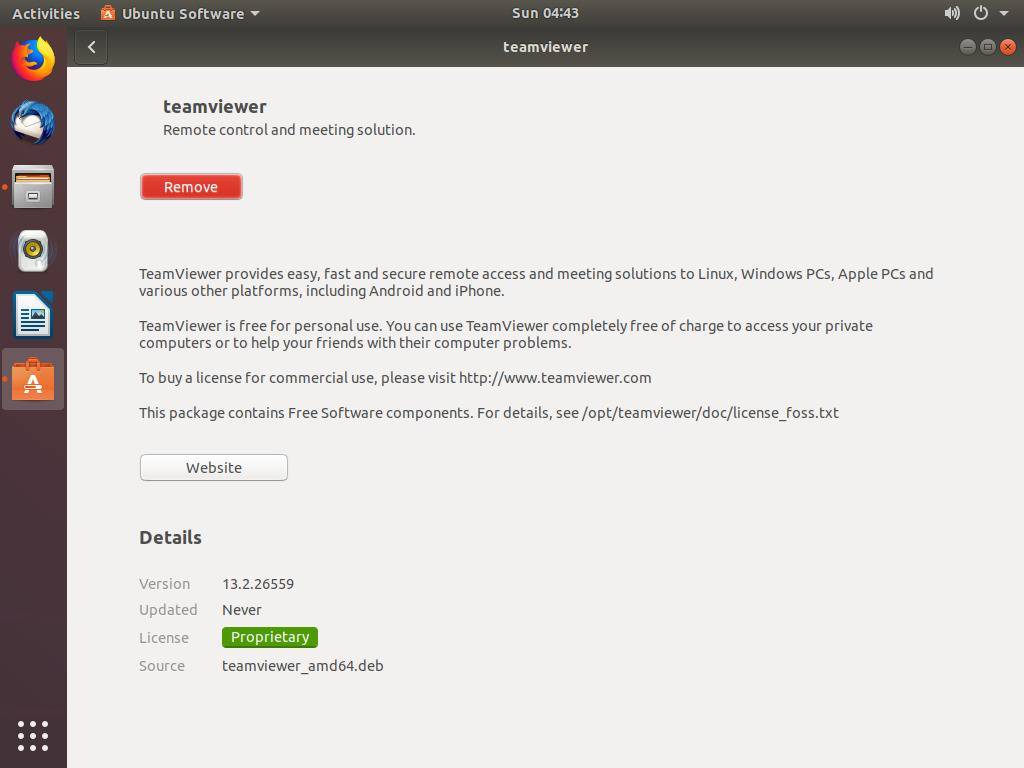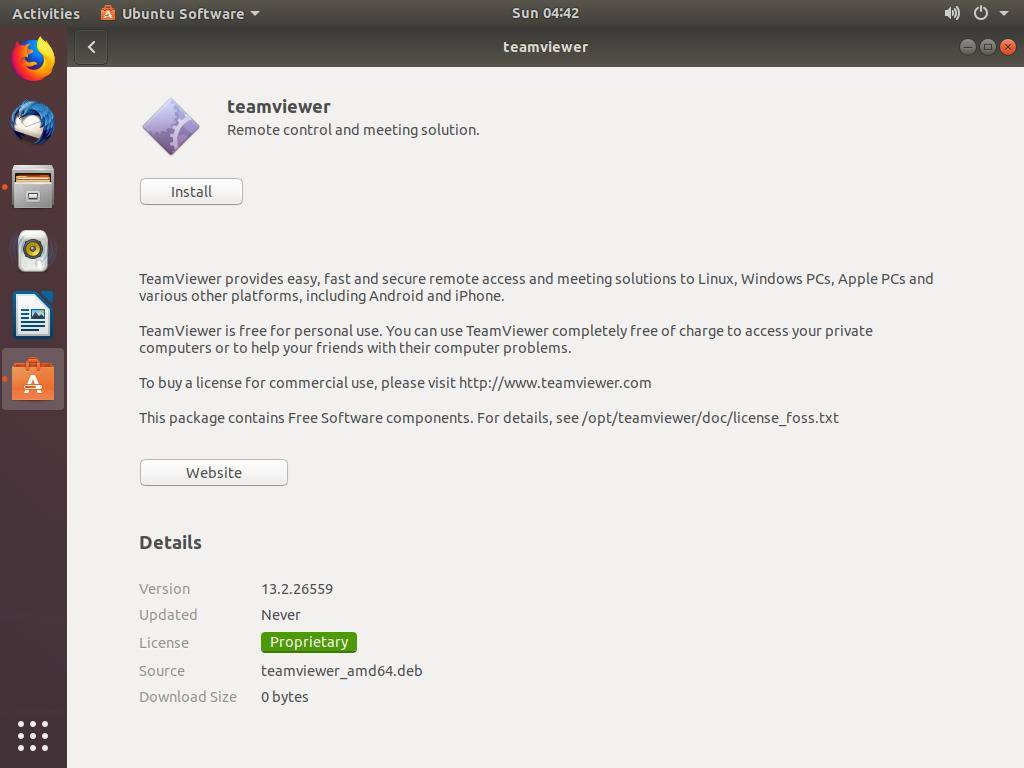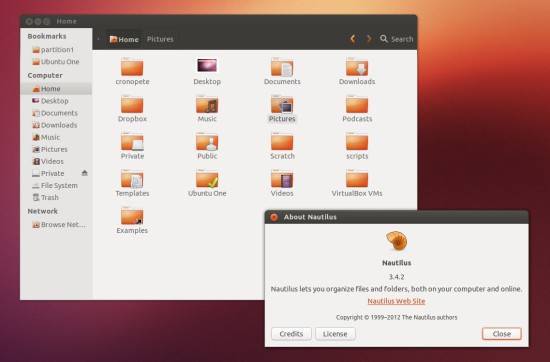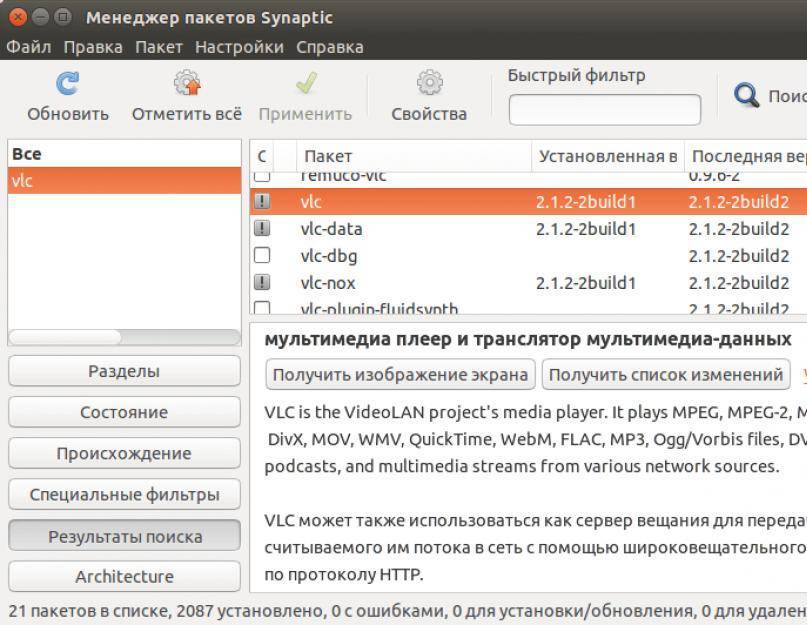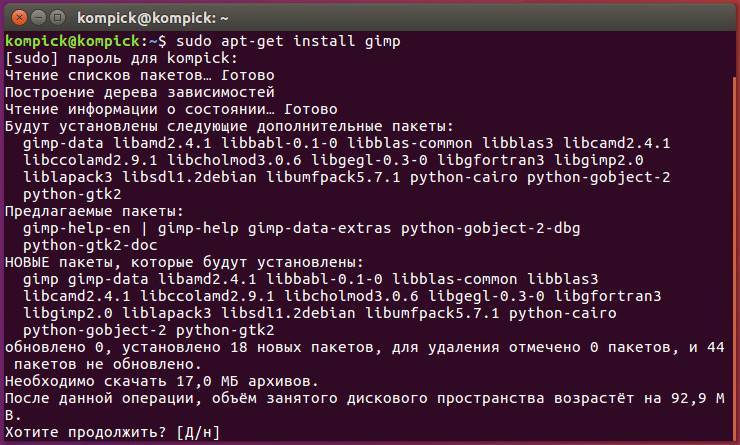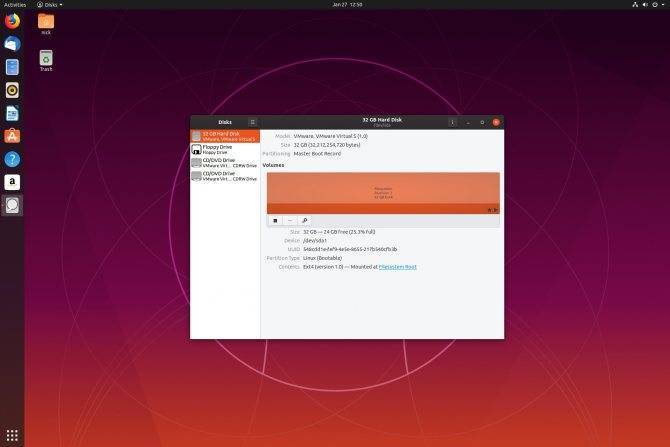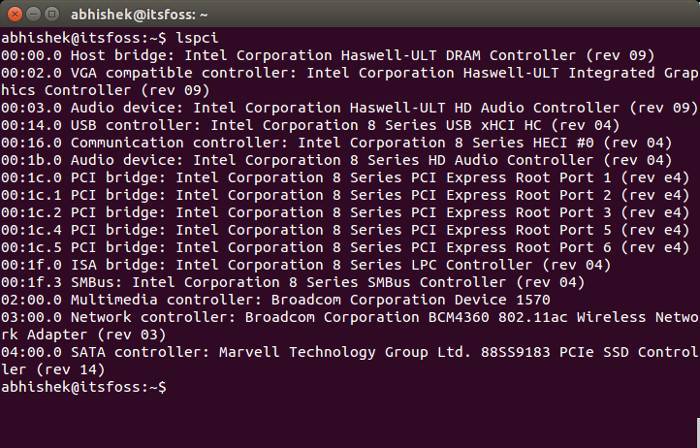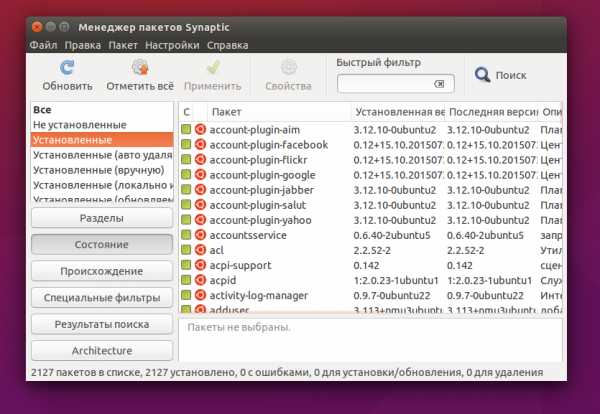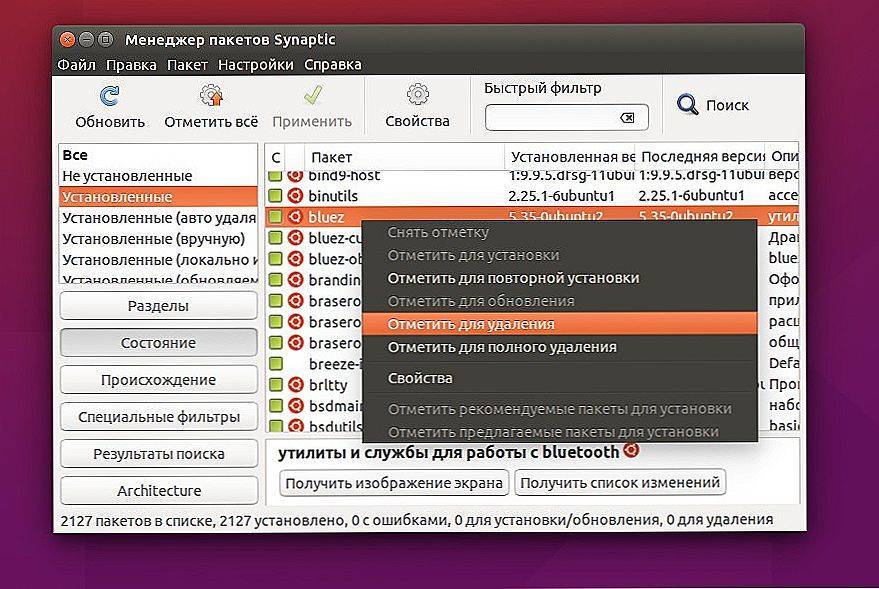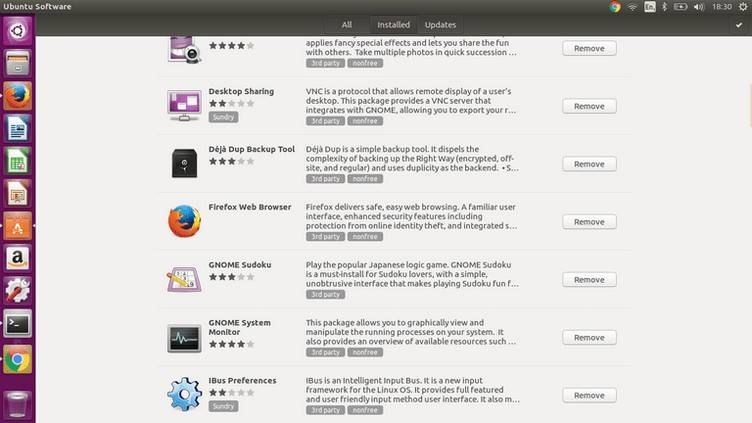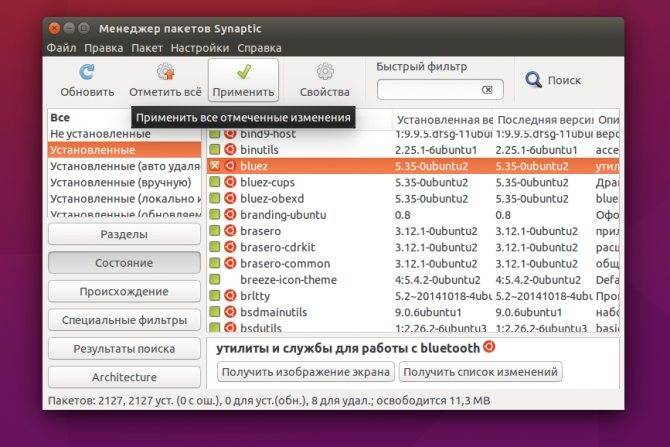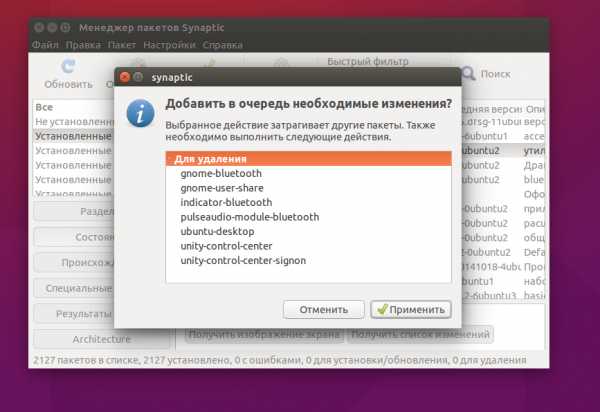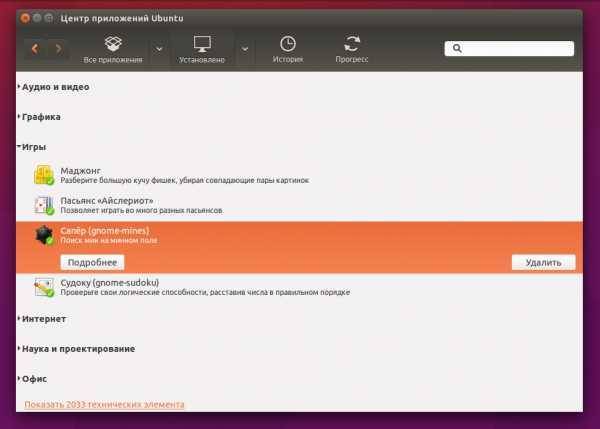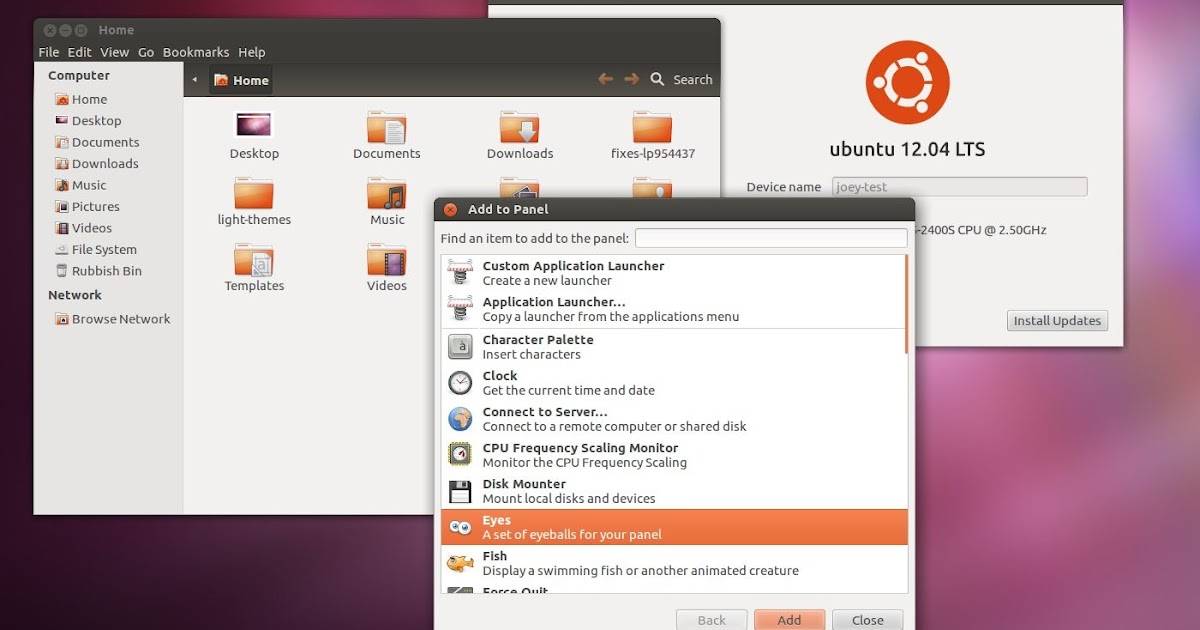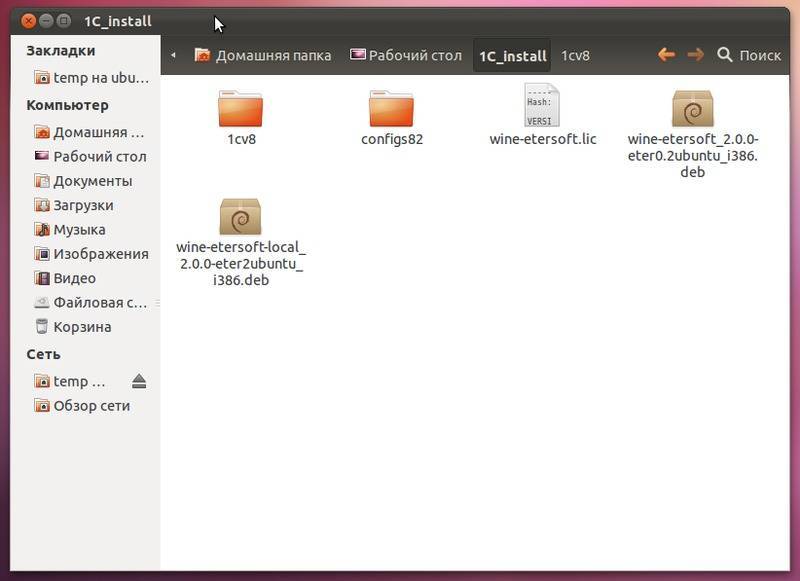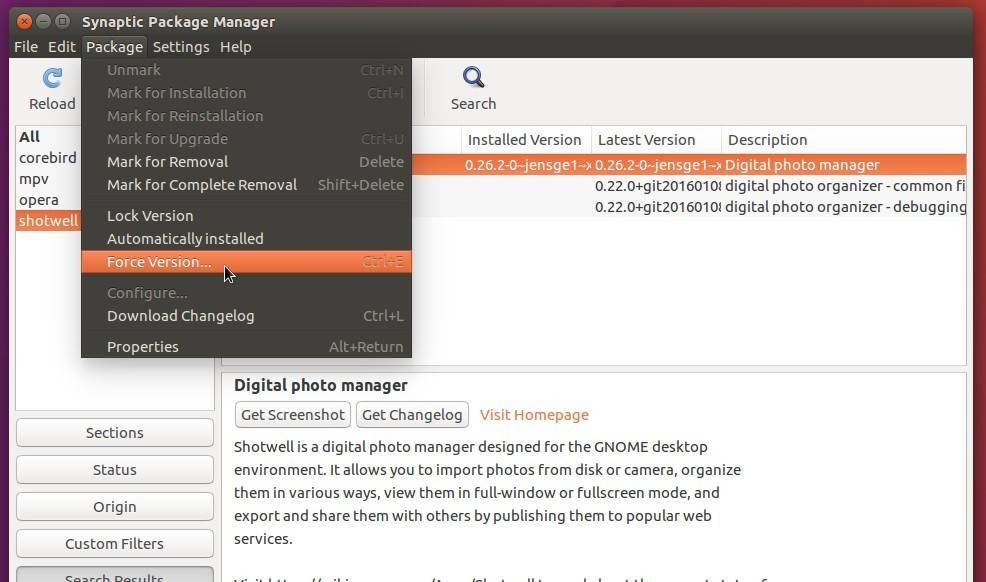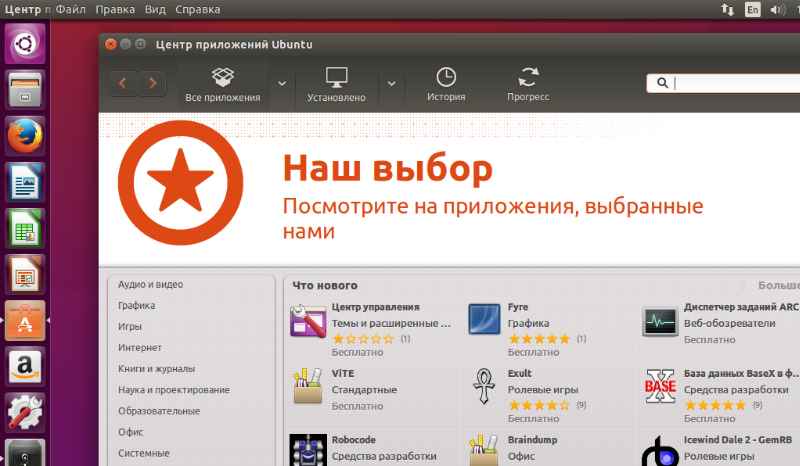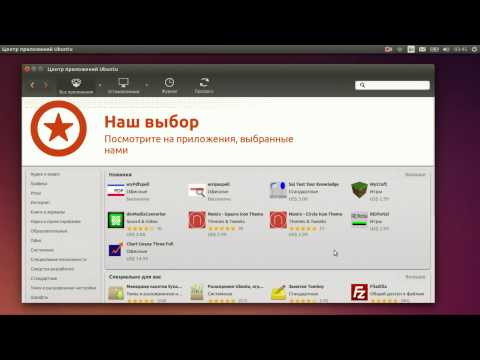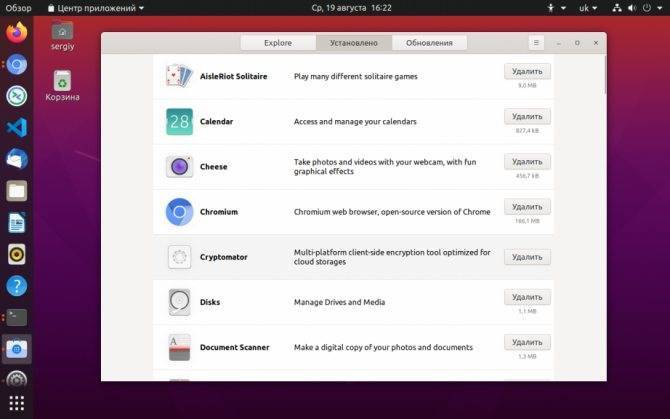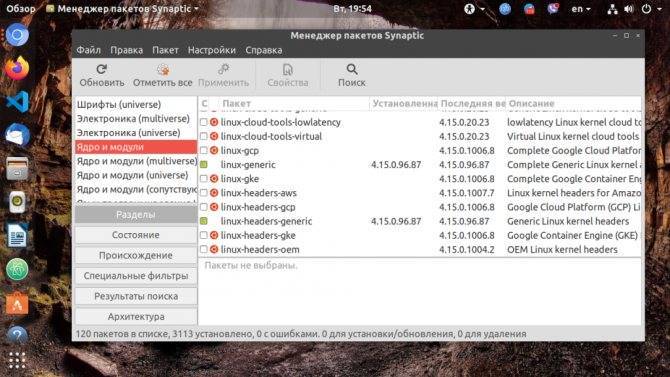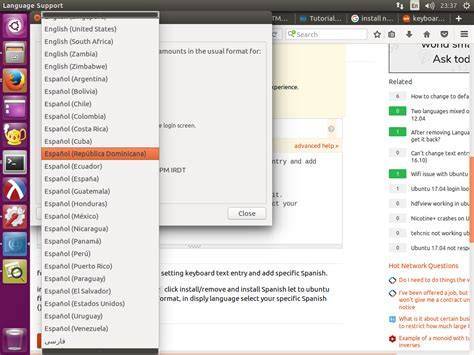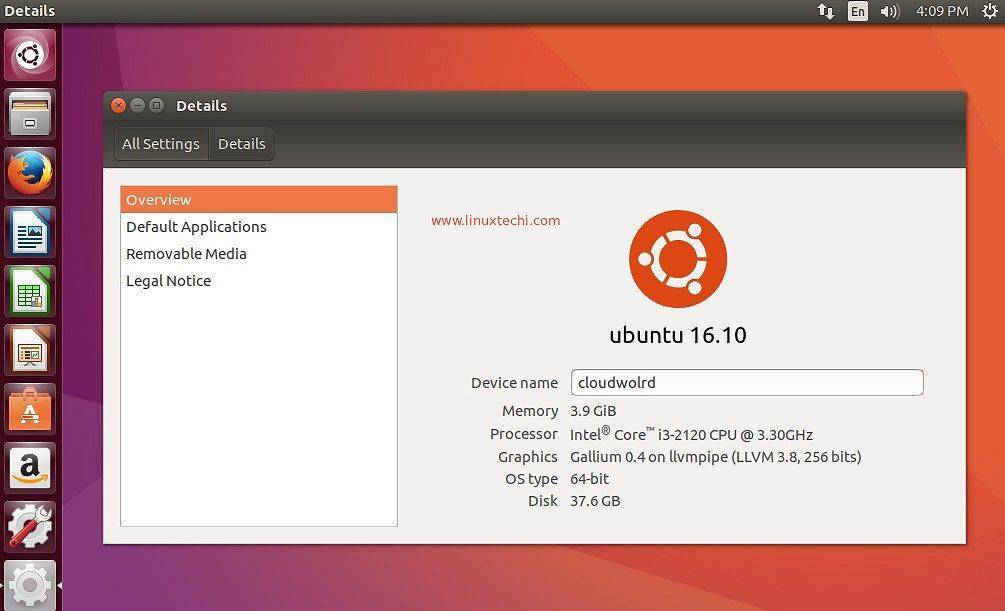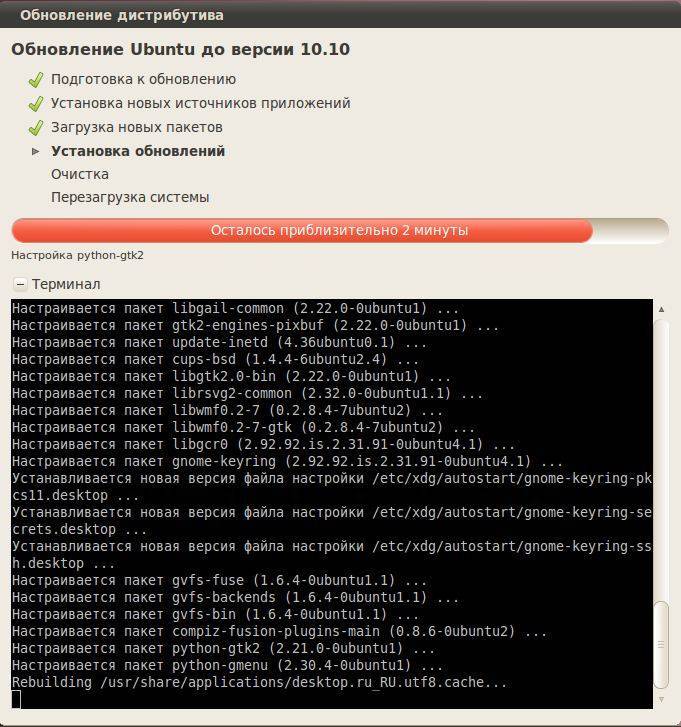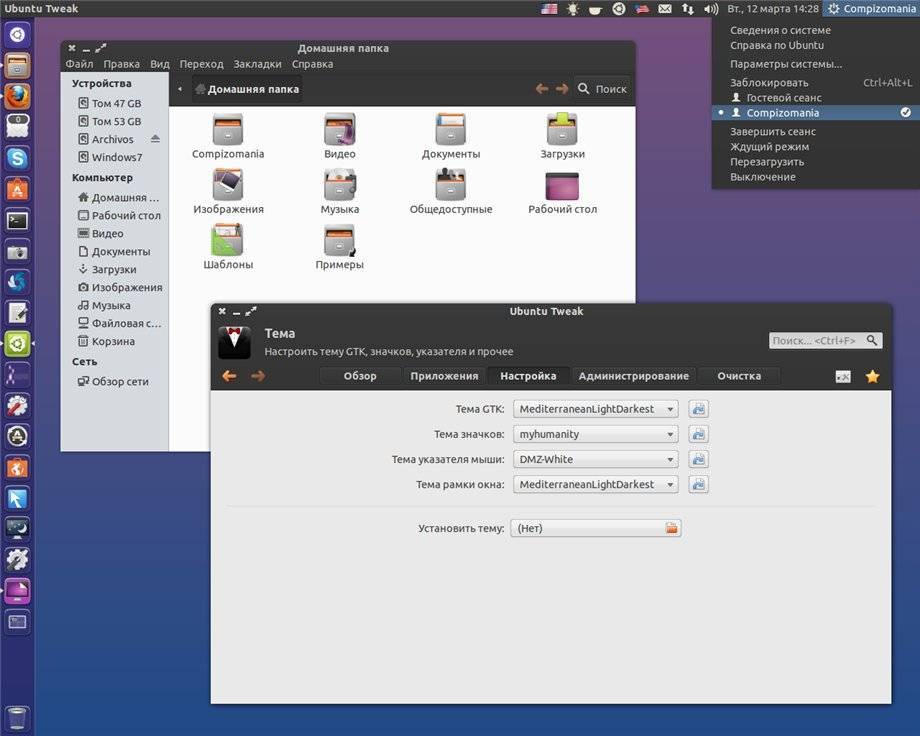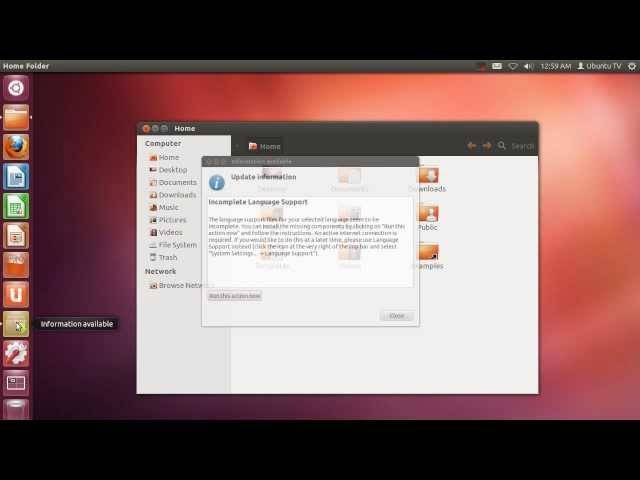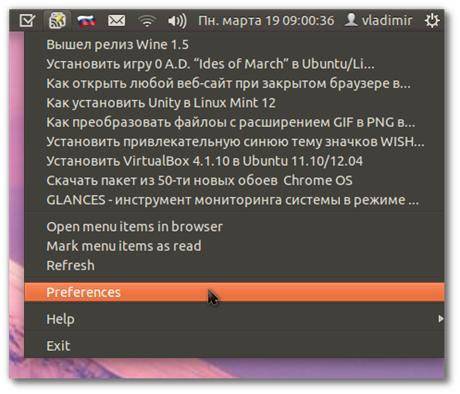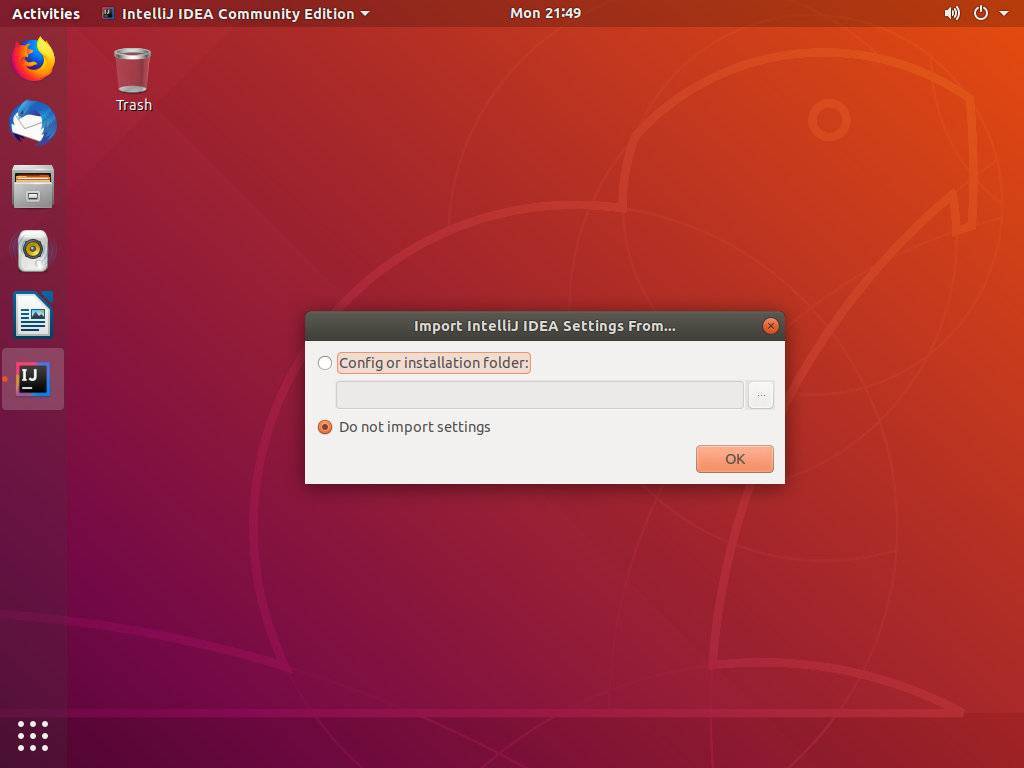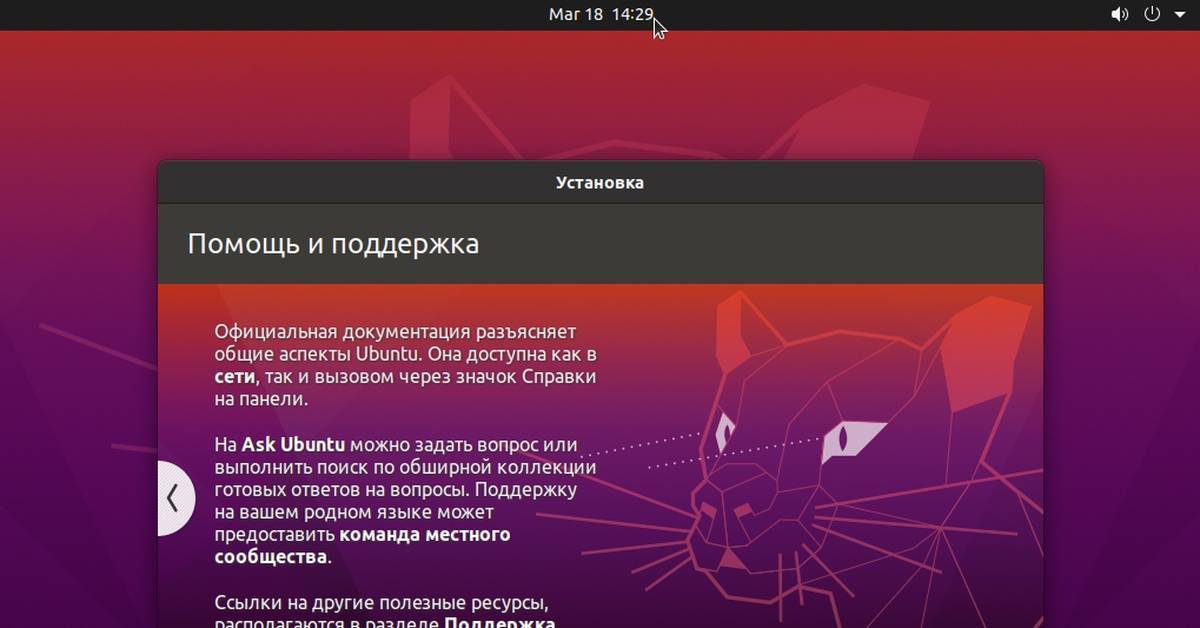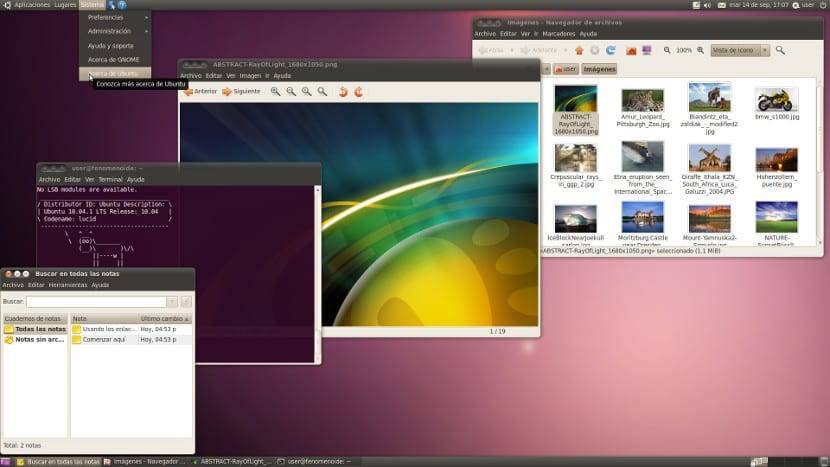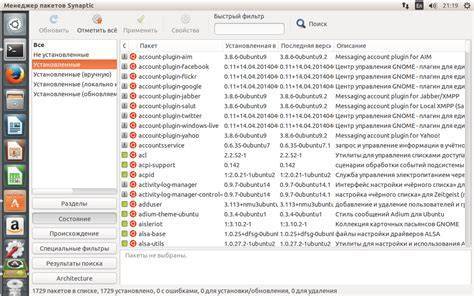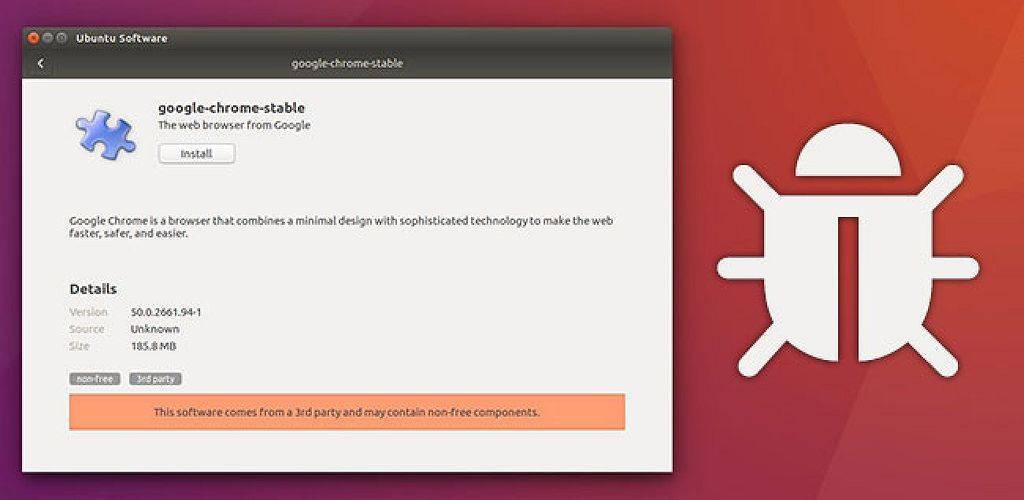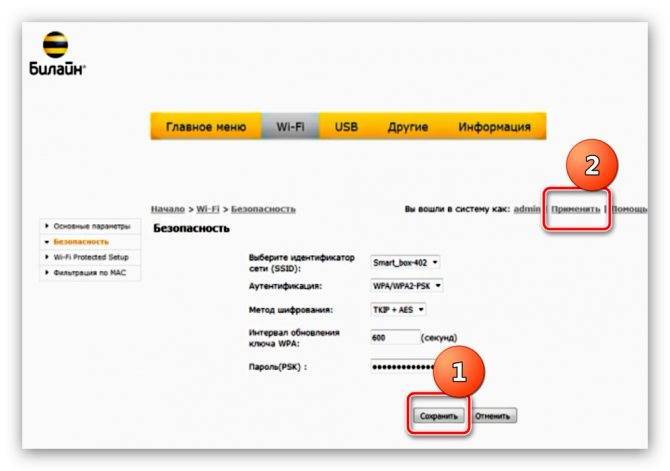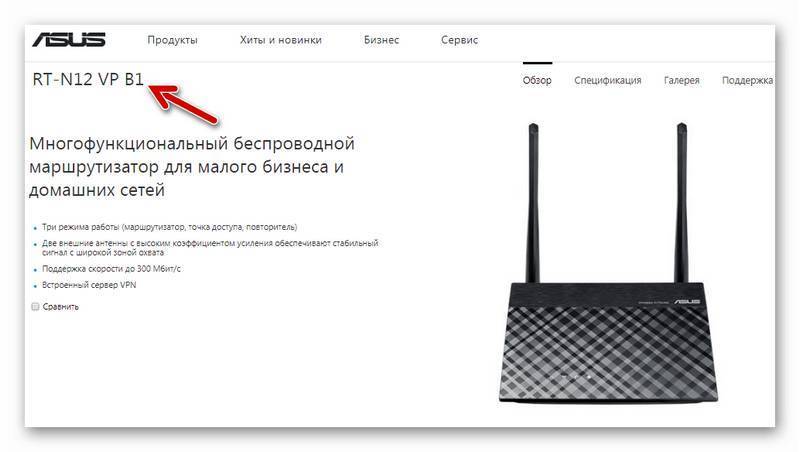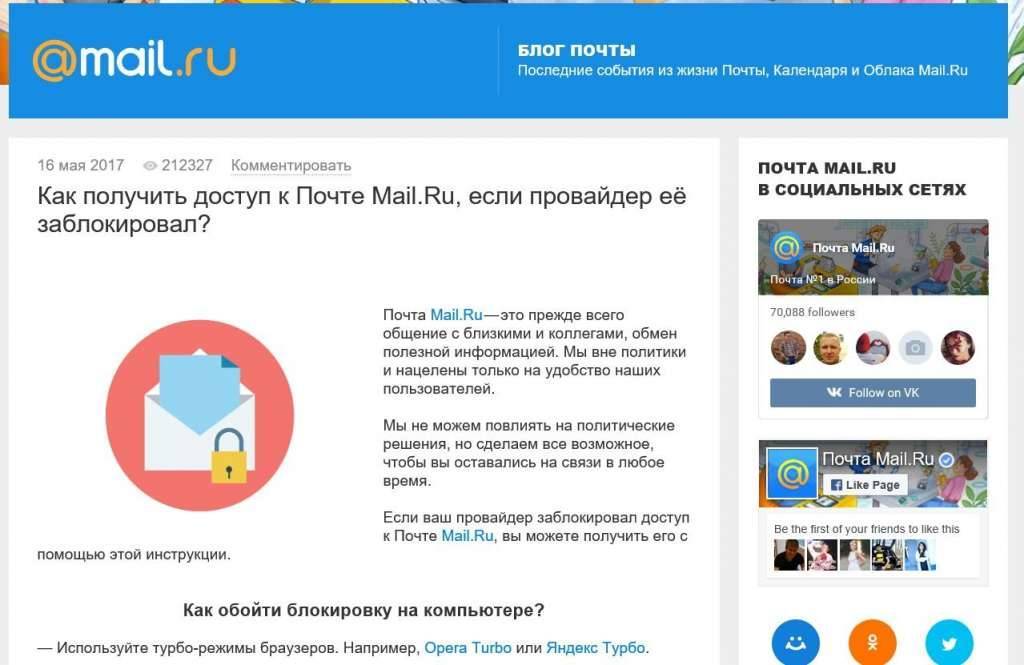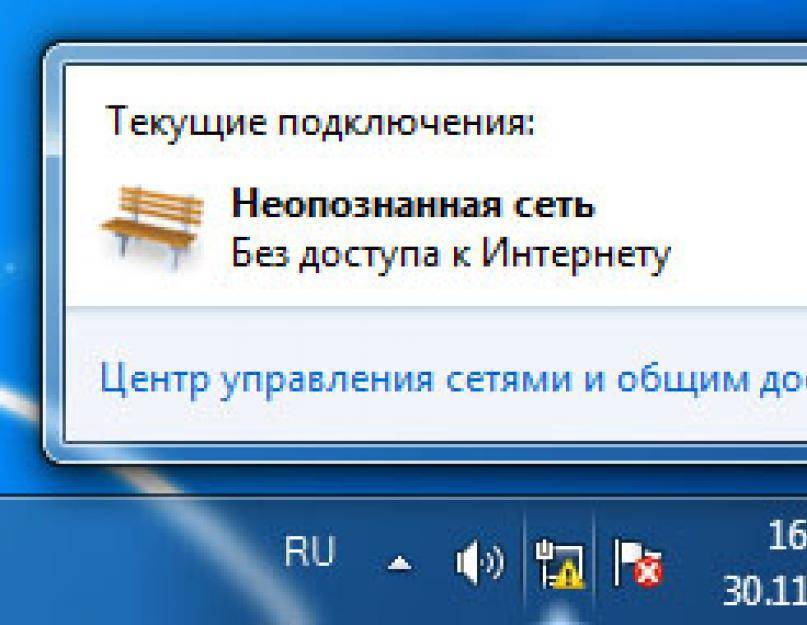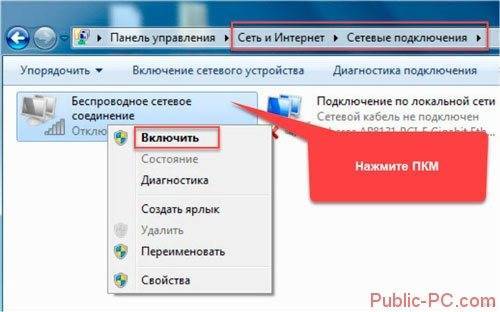Как удалить пакет Ubuntu
Самый простой способ удалить пакет Ubuntu, это воспользоватся одной из графических утилит, поставляемых специально для этого, например Synaptic или Центр приложений Ubuntu. По сути это делается в пару кликов. Сначала рассмотрим порядок действий в Центре приложений Ubuntu.
Запустить центр приложений вы можете из панели значков Unity:
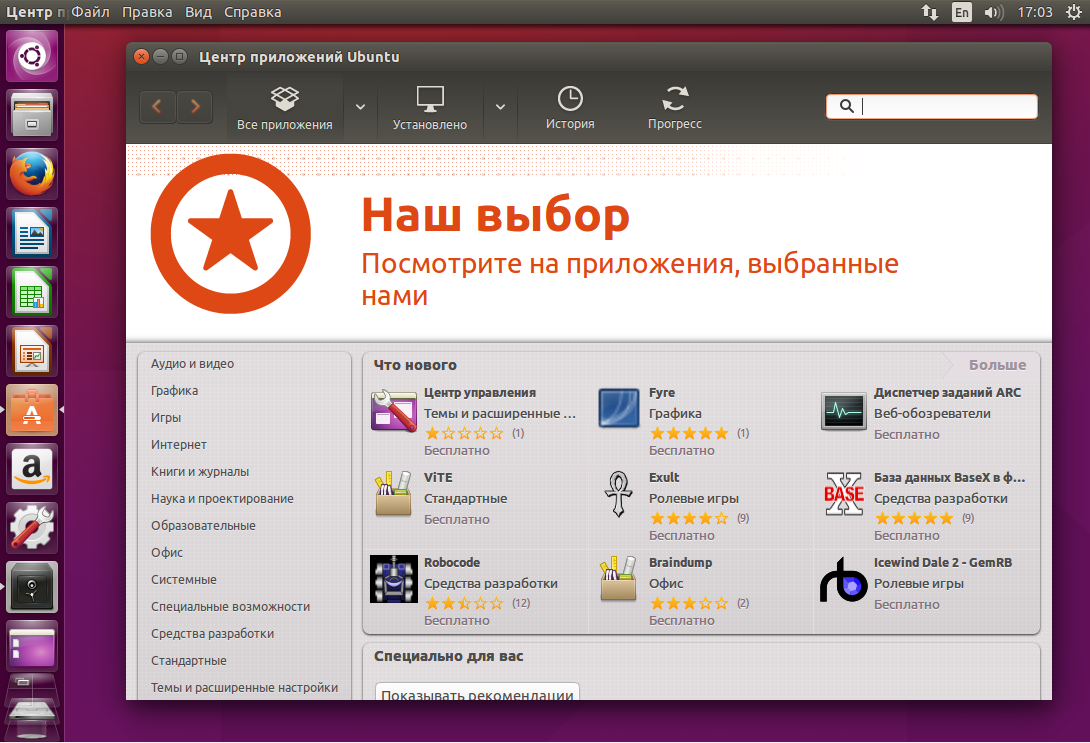
Список всех установленных пакетов находится на вкладке Установлено, здесь приложения рассортированы по категориям:
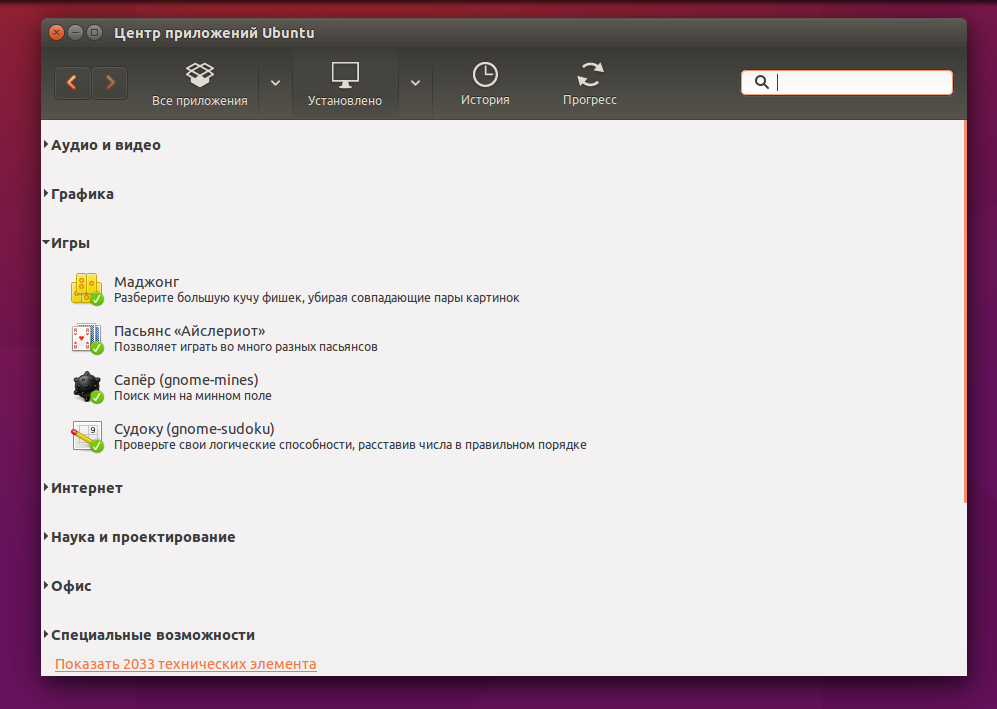
Чтобы удалить пакет Ubuntu, достаточно кликнуть по нему левой кнопкой мыши, и когда появляться доступные действия нажать кнопку Удалить:
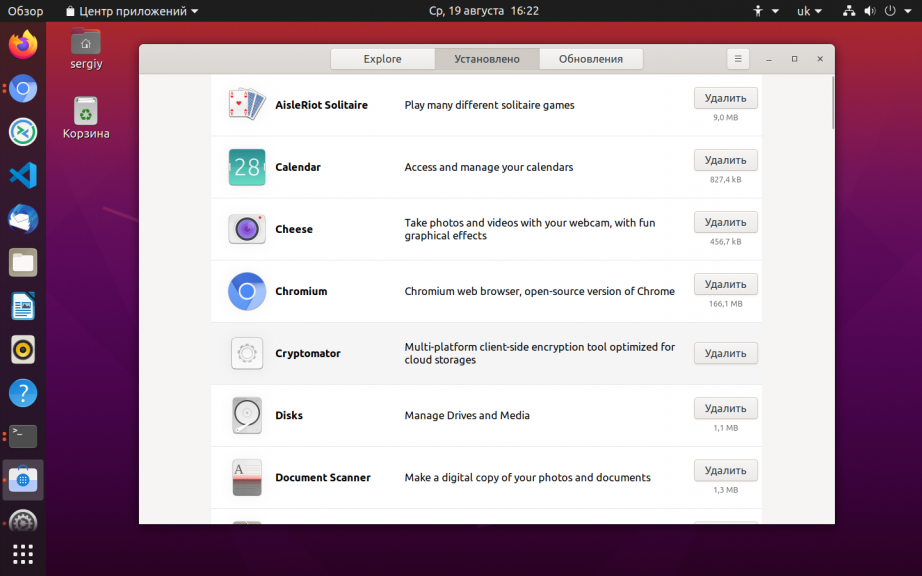
Для завершения нужно будет подтвердить удаление и ввести пароль.
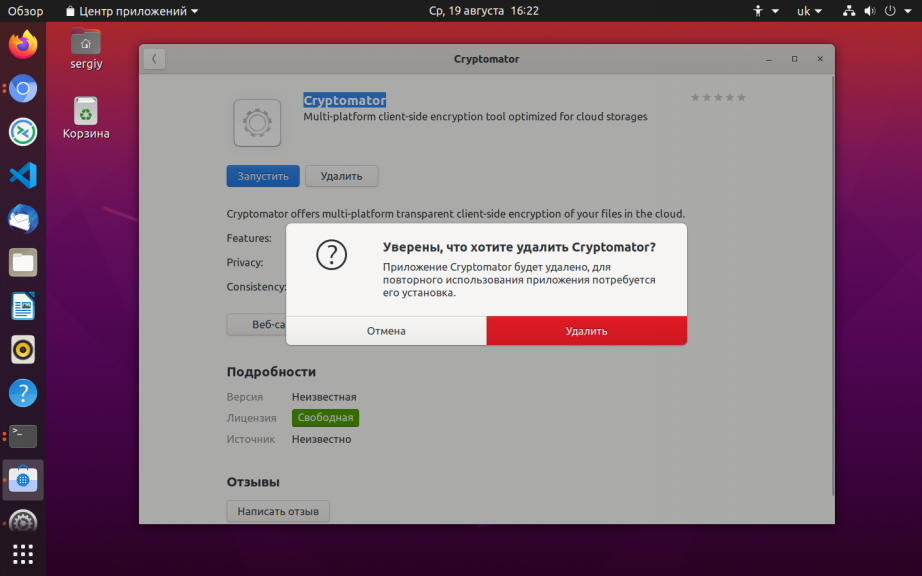
Пакет удален, но не совсем так, как нам хотелось бы. Но об этом позже.
Дальше рассмотрим пакетный менеджер Synaptic. Это как ни как стороннее программное обеспечение, но многие его используют из-за большого функционала и удобного интерфейса. Если программа еще не установлена, ее нужно установить с помощью центра приложений или выполнив в терминале:
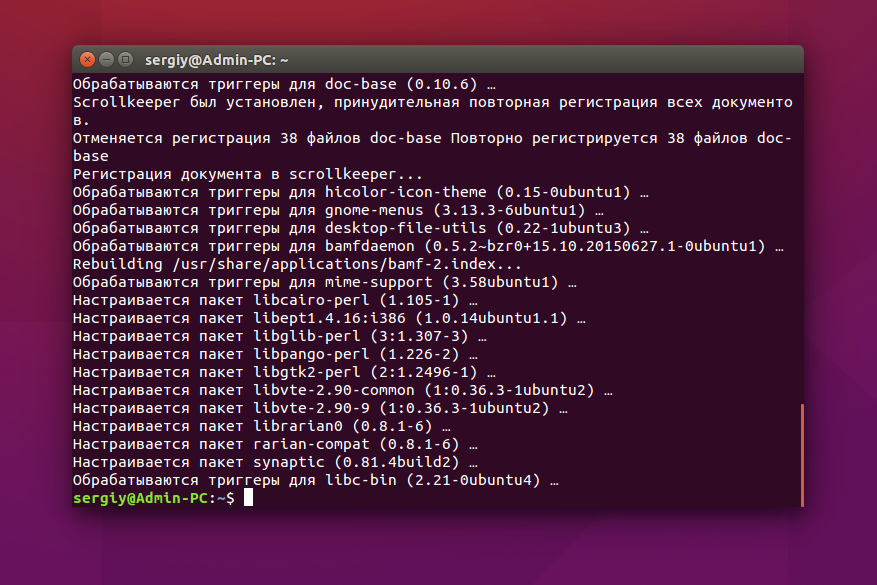
Запустить программу можно через терминал, выполнив команду:
Посмотреть установленные пакеты вы можете выбрав вкладку состояние, а затем выбрав Установленные:
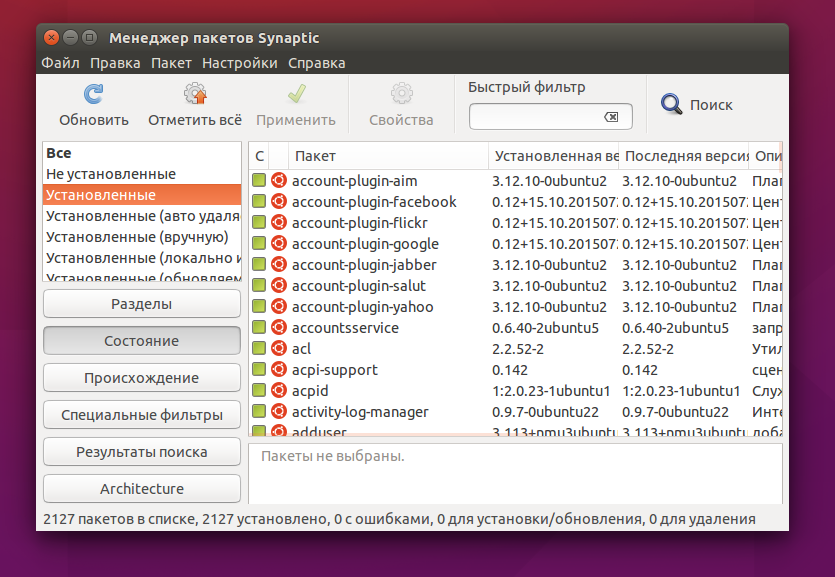
Удалить deb ubuntu вы можете просто нажав правой кнопкой мыши и в контекстном меню на нужном пакете и выбрав отметить для удаления или отметить для полного удаления:
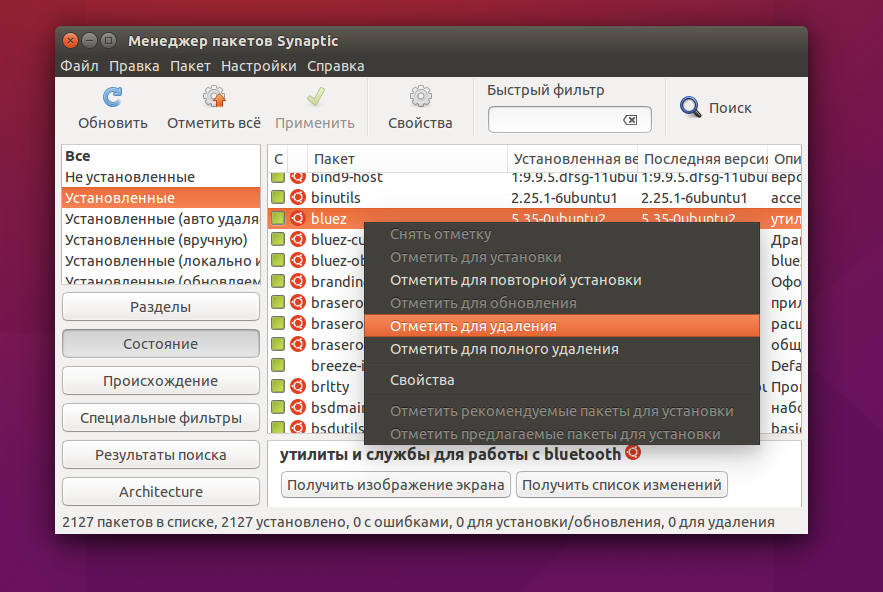
Программа покажет, какие еще пакеты будут удалены, это те пакеты, которые зависят от нашего пакета:
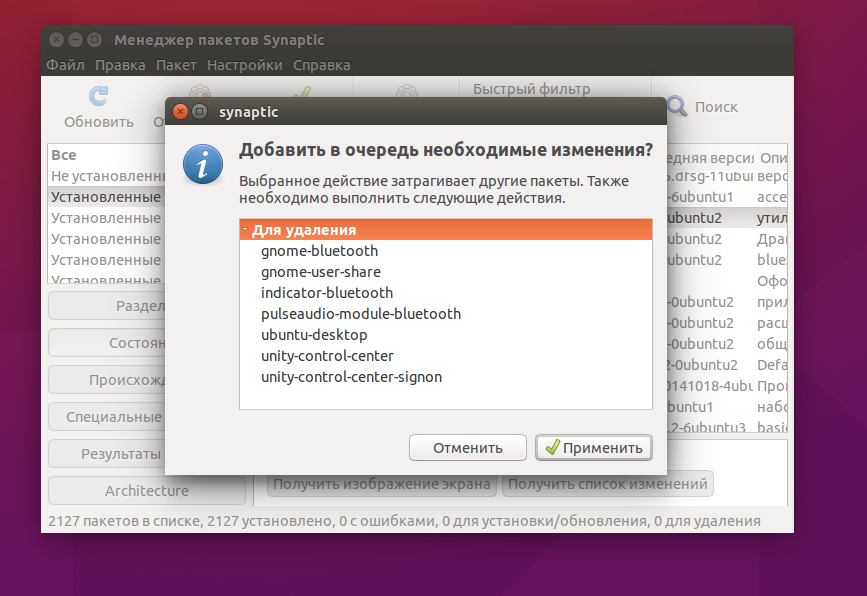
Теперь, чтобы завершить удаление, осталось нажать кнопку Применить:
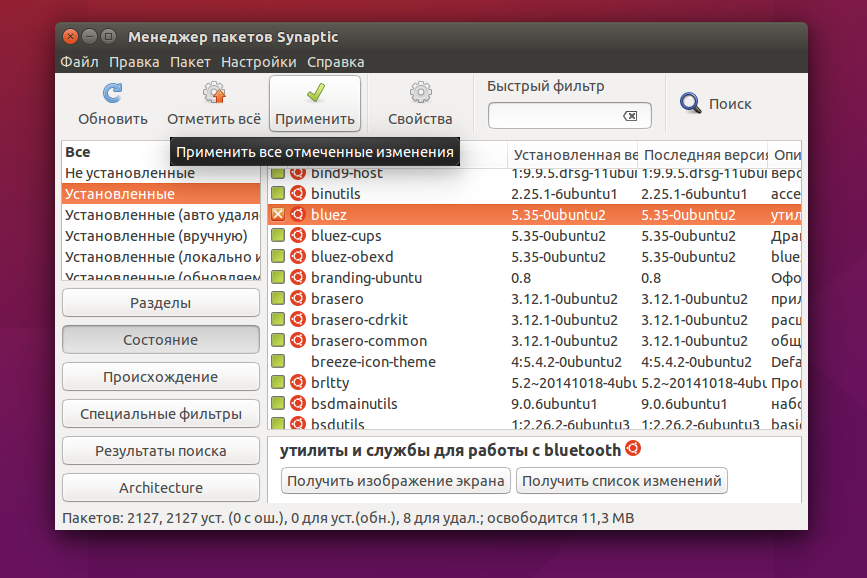
Теперь программа покажет какие пакеты будут удалены. И пойдет процесс удаления:
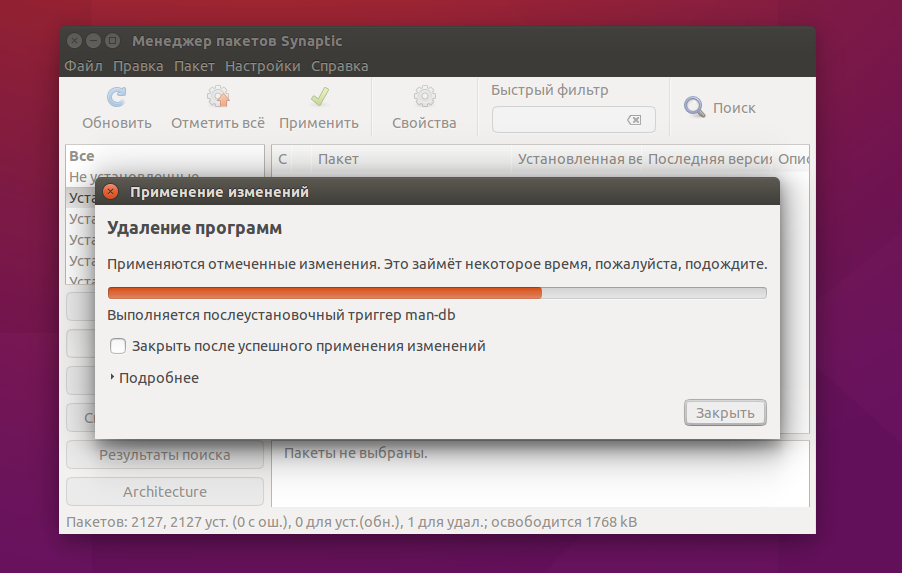
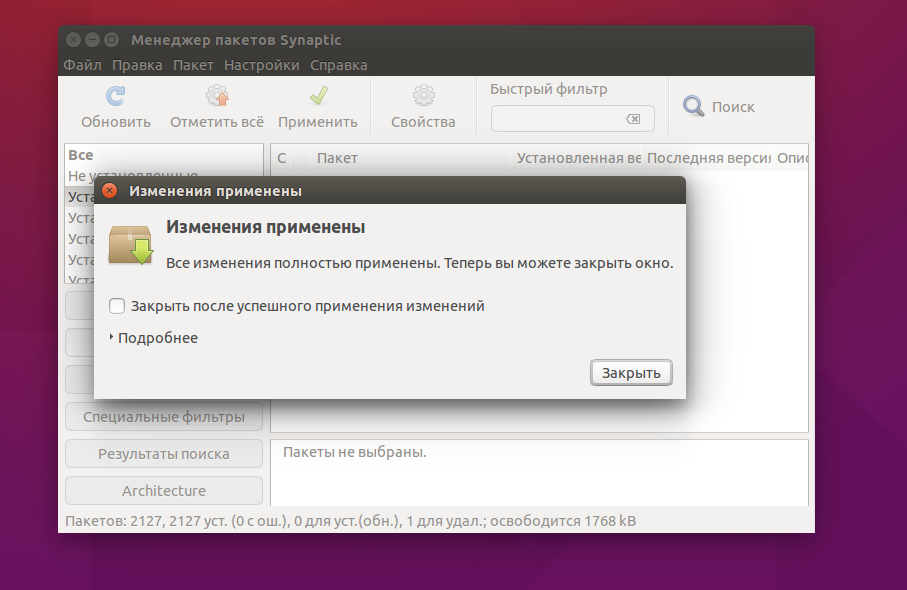
Просто удаление и полное удаление отличается только тем, что при полном удалении удаляются конфигурационные файлы. Но проблема этих инструментов в том, что пакеты установленные как зависимости и рекомендованные к программе не удаляются и остаются в системе. Такое поведение наблюдается как в Synaptic, так и в Центре приложений Ubuntu. Поэтому мы переходим к описанию самого гибкого способа – удаление пакетов Ubuntu в терминале.
Настройка кэширования пакетов
Настройки кэширования пакетов находятся в двух местах. Первое – в самом synaptic, окно с настройками кэширования вызывается через меню Настройки→Параметры→Файлы.
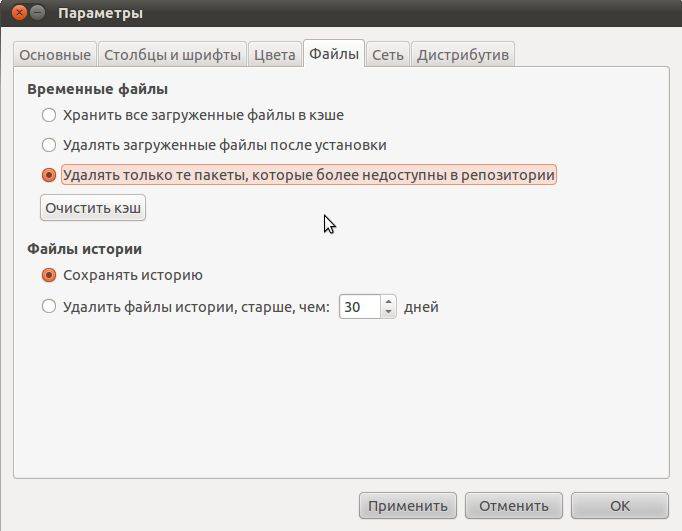
Кэш хранится в папке /var/cache/apt/archives/
- Хранить все загруженные файлы в кэше – система будет хранить все файлы скачанные из репозиториев в кэше, согласно правилам хранения(см. ниже).
- Удалять загруженные файлы после установки – система будет удалять файлы скачанные из репозиториев сразу после их установки.
- Удалять только те пакеты, которые более недоступны в репозитории – система будет хранить все пакеты скачанные из репозиториев, удаляя лишь те, которые будут удалены в репозитории согласно правилам(см. ниже).
- Очистить кэш – полностью очищает кэш.
В разделе Файлы истории устанавливаются настройки времени хранения истории установок, либо отключается удаление этой истории вообще.
Второе место в котором хранятся настройки кэширования устанавливает правила хранения пакетов в кэше. Для того чтобы получить доступ к этим настройкам необходимо в терминале выполнить следующую команду:
sudo nano /etc/apt/apt.conf.d/20archive
Эти настройки имеют следующий вид:
APT::Archives::MaxAge "30"; APT::Archives::MinAge "2"; APT::Archives::MaxSize "500";
Менеджер пакетов apt
Формат вызова менеджера следующий:
sudo apt команды
Команды менеджера apt приведены в таблице:
| Команда | Описание |
|---|---|
| list | Выводит список пакетов |
| update | Синхронизирует файлы описаний пакетов (внутреннюю базу данных) с источниками, которые указаны в файле /etc/apt/sources.list |
| upgrade | Обновляет указанный пакет. Может использоваться для обновления всех установленных программных компонентов. При этом установка новых программных компонентов не производится, а загружаются и устанавливаются только новые версии уже установленных пакетов |
| dist-upgrade | Обновляет дистрибутив. Для обновления всех пакетов рекомендуется использовать именно эту команду |
| install | Устанавливает один или несколько пакетов |
| remove | Удаляет один или несколько пакетов |
| check | Служит для поиска нарушенных зависимостей |
| clean | Используется для очистки локального хранилища полученных пакетов |
Узнать имя необходимого вам пакета можно в руководстве по тому программному обеспечению, которое вы хотите установить. Если вы не знаете точного названия пакетного компонента (например, понимаете, что вам нужно установить mysql, но не знаете, как точно он называется), то можно использовать команду list:
sudo apt list | grep mysql
Команда list выводит список всех доступных пакетов, ее вывод перенаправляется на команду grep, которая отфильтровывает все строки, содержащие mysql.
Вывести список только установленных программных компонентов можно с помощью опции –installed:
sudo apt list -installed
Установим пакет:
sudo apt install mc
Команда устанавливает пакет mc, содержащий файловый менеджер Midnight Commander. Для удаления используется команда remove:
sudo apt remove mc
В процессе установки его файл (с расширением .apk) сначала загружается на локальный компьютер, а потом уже производится его локальная установка. Проблема в том, что .apk-файл не удаляется с компьютера после установки пакетного компонента, а продолжает занимать дисковое пространство. Очистить пакетный кэш можно командой clean:
sudo apt clean
Собственно, на этом все. Дополнительную информацию о пакетном менеджере и его командах можно найти в справочной системе (команда man apt).
Популярные услуги
Debian сервер
Настройка Debian сервера занимает мало времени. Вам нужно только задать технические характеристики сервера и выбрать версию ОС. Настраивать VDS или VPS web server с нуля вам не придётся.
Linux сервер
Высокопроизводительные VPS сервера Linux на без KVM-виртуализации идеально подходят для крупных интернет-проектов. В сочетании с этой операционной системой серверные компьютеры демонстрируют хорошую производительность, а SSD хранилища данных способствуют увеличению их быстродействия. У нас вы сможете взять в аренду VPS и VDS Linux сервера.
Ubuntu сервер
Облако на сервере Ubuntu поможет решить проблемы с масштабируемостью проектов. Под высокой нагрузкой сайту или web-приложению будет выделяться больше ресурсов.
Репозитории
Еще одно понятие, с которым вам придется иметь дело – репозиторий, хранилище программного обеспечения. Мы не будем вдаваться в архитектуру репозитория, отметим только, что обычно он состоит из четырех категорий: Main, Restricted, Universe и Multiverse. Входящие в разделы universe и multiverse пакеты доступны только через Интернет и не могут быть включены в начальный дистрибутив Ubuntu. Именно поэтому, по причине отказа Ubuntu от несвободного ПО, у линуксоидов и возникают проблемы (временные) с кодеками, воспроизведением DVD, шрифтами и прочим.
Есть два источника установки пакетов – локальный и интернет-репозиторий, хотя следовало бы употребить слово ”репозиторий” во множественном числе, так как их — несметное количество.
Рассмотрим ситуацию: вы купили несколько DVD-репозиториев. В таком случае, согласно инструкции на этикетке диска, нужно занести репозитории в общую “базу”. Для этого в консоли для каждого диска нужно выполнить команду apt-cdrom add, и тогда диски автоматически будут добавлены в список репозиториев.
Этот список хранится по адресу /etc/apt/sources.list. Обновить его можно вручную: sudo gedit /etc/apt/sources.list или через пакетный менеджер Synaptic.
А еще в меню Gnome есть соответствующий пункт: Система ? Администрирование ? Источники приложений. Для добавления источника пройдите по этому адресу и выберите “ПО сторонних производителей”. Затем нажмите кнопку “Добавить” и введите строку APT, к примеру: deb http://ftp.debian.org sarge main. Теперь нажмите кнопку “Добавить источник” и закройте все окна. Вы можете устанавливать пакеты разными способами, но созданный вами список репозиториев будет доступен из интерфейса всех программ.
Обычно, когда вы встречаете описание какой-то утилиты, указывается ссылка на интернет-репозиторий и описание, как устанавливать нужные пакеты. Вообще, эта система весьма удобна для последующего обновления ПО: deb-менеджер сравнивает последние обновления в репозиториях с имеющимися у вас пакетами и, в случае обнаружения изменений, обновляет их.
Если делать update вручную, то sudo apt-get upgrade –- аналогичная команда в консоли. При установке менеджер выдает предупреждение о занимаемом дисковом пространстве со всеми зависимостями и, по вашему желанию, удовлетворяет их. Скачанные пакеты после установки не удаляются, а бережно хранятся в кэше: /var/cache/apt/archives/, откуда вы можете их скопировать в другое место. Недокачанные (например, в случае обрыва связи) пакеты хранятся в директории /var/cache/apt/archives/partial/. После восстановления связи обновление продолжится с того же самого места как ни в чем не бывало.
Удаление неиспользуемых пакетов
Когда вы устанавливаете какую либо программу, то обычно помимо основного пакета программы устанавливаются еще другие пакеты, которые требуются для работы данной программы. Они называются зависимостями.
После удаления программы, зависимости не удаляются. Они могут вообще не использоваться в системе или использоваться другими программами. Если пакеты-зависимости не используются другими программами, то такие пакеты можно удалить, чтобы они не занимали место в системе.
Для удаления неиспользуемых пакетов используется команда:
Данная команда автоматически удалит неиспользуемые пакеты.
Дебианизация недоступна
Итак, у нас есть только gcoolprog-0.5.3.tar.gz.
Обычно я выполняю следующие действия:
Предварительно подготавливаю рабочую директорию
mkdir ~srcgcoolprog mkdir ~srcgcoolprog0.5.3 cd ~srcgcoolprog0.5.3 wget "http://<путь до файла>" #можно конечно и просто через браузер скачать но обычно так быстрее
Получаем файл gcoolprog-0.5.3.tar.gz. Распакуем его перейдем в полученный каталог:
tar zxvf gcoolprog-0.5.3.tar.gz cd gcoolprog-0.5.3
Для корректной сборки нужно, чтобы корневая директория содержала не только название, но и версию!
Ниже будем считать директорию ~/src/gcoolprog/0.5.3/gcoolprog-0.5.3 корневой директорией исходников.
Далее выполняем «черновую» сборку. Т.е. сконфигурируем и соберем приложение, без его установки:
.configure --prefix=usr && make
Если команда выполнилась успешно, то осталось только дебианизировать.
Дебианизация
Ничего страшного в этом нет, как я уже говорил есть скрипты, которые сильно упрощают этот процесс.
Вообще смысл всей этой процедуры – создать директорию debian в корне исходников, с нужными файлами конфигурации и скриптом(ами).
Для этого, в корне исходных текстов, выполним
dh_make --createorig
На что мы должны получить следующий диалог
Type of package: single binary, multiple binary, library, kernel module or cdbs? [s/m/l/k/b] s Maintainer name : denis Email-Address : Ubuntu_user@mail.ru Date : Mon, 13 Aug 2007 12:40:33 +0400 Package Name : gcoolprog Version : 0.5.3 License : blank Type of Package : Single Hit <enter> to confirm:
Тут мы указываем сформировать пакет, для одиночного бинарного файла.
Но мы с вами молодцы и всё у нас прошло без ошибок – появился каталог debian в корне исходников, посмотрев его содержимое, Вы увидите кучу файлов (расширение .ex) с примерами на все случаи жизни.
Будем считать, что программа у нас простая – обычно ни один из этих файлов не нужен.
Первым делом, нужно добавить описание программы в файле debian/control
Description: <insert up to 60 chars description> <insert long description, indented with spaces>
Вместо <insert up to 60 chars description> и <insert long description, indented with spaces> (без угловых кавычек) нужно вписать описание, что это за программа.
Именно эти сведения увидит пользователь, когда посмотрит описание пакета.
Второй момент – это поправить файл debian/rules
в секции binary-arch: нужно раскомментировать (т.е. убрать в начале строки)
dh_install
без этого мы получим пустой пакет.
Иногда debian/rules содержит лишь:
%: dh $@
Что приемлемо с использованием debhelper.
Этих настроек будет достаточно для сборки пакета с одной программой, которая не содержит разделяемых библиотек, т.е. только бинарник в /usr/bin и данные в /usr/share.
Сборка пакета
Теперь, соберём пакет:
dpkg-buildpackage -rfakeroot
В директории выше, т.е. в ~/src/gcoolprog/0.5.3, мы получим файлы
gcoolprog_0.5.3-1.diff.gz gcoolprog_0.5.3-1_i386.changes gcoolprog_0.5.3-1_i386.deb gcoolprog_0.5.3.orig.tar.gz
Вот теперь мы можем установить пакет
dpkg -i *.deb
Установка Flatpak в Ubuntu
Рассмотрим установку поддержки Flatpak в Ubuntu.
В основном репозитории Ubuntu, начиная с Ubuntu 18.04, уже есть данный пакет, просто выполните в терминале:
В более старых версиях дистрибутива Ubuntu, нужно подключить Flatpak PPA и установить из него, для этого выполните в терминале:
Чтобы можно было устанавливать Flatpak приложения через Менеджер приложений Ubuntu (Gnome Software), то нужно установить плагин для него, для этого выполните в терминале:
Flatpak не может работать без хабов с приложениями. По умолчанию, ни один хаб не подключен, поэтому нужно подключить официальный хаб Flatpak приложений – Flathub, для этого выполните в терминале:
Теперь осталось перезагрузить компьютер и можно использовать Flatpak в Ubuntu.
Магазин приложений Flathub
Как упоминалось выше, в flatpak добавляются хабы (репозитории) приложений. Flathub – официальный, который поддерживается самими разработчиками Flatpak.
Он находится по адресу:
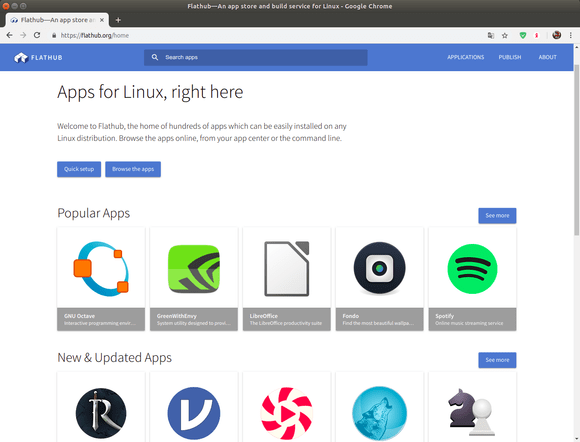
Можно искать или листать приложения по категориям.
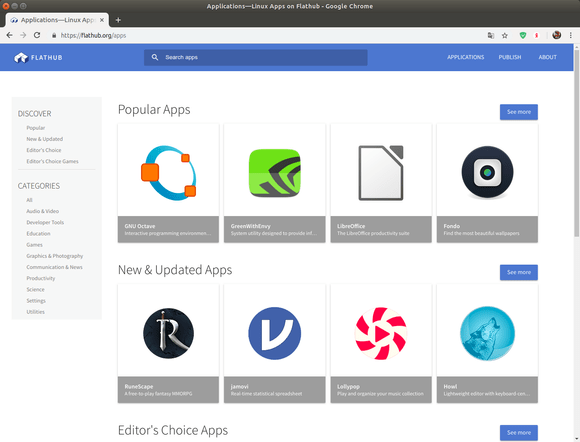
К сожалению, сайт не локализован. На данный момент, только английская версия.
Перейдем на персональную страницу какого-нибудь приложения в магазине:
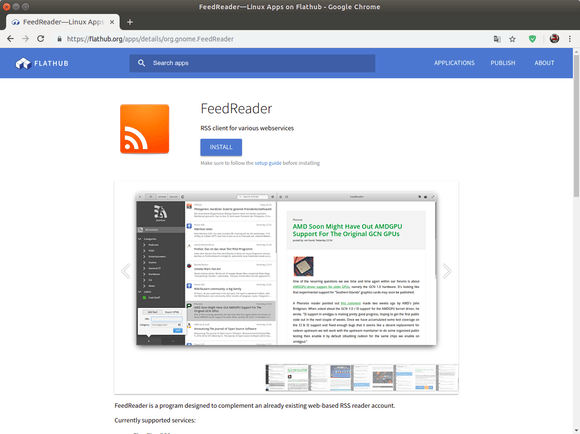
Чтобы установить данное приложение, жмём кнопку “Install” прямо на сайте. Скачается файл c расширением .flatpakref:
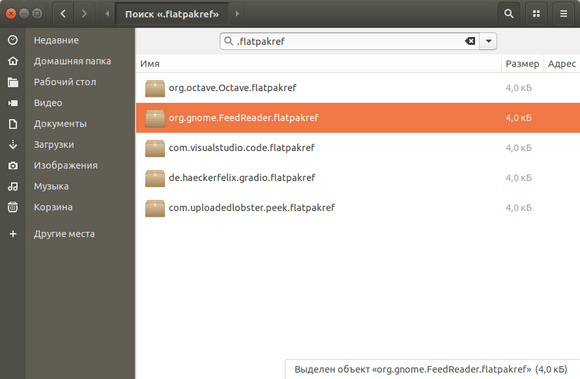
Двойным кликом по данному файлу будет открыт Менеджер приложений Ubuntu c предложением установить данное приложение:
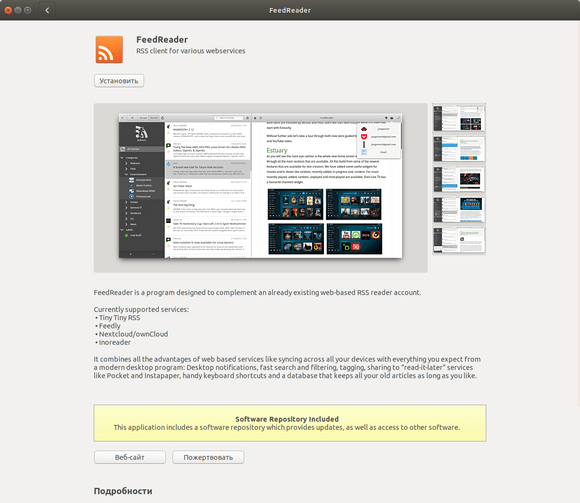
Только в этом случае, приложения будут показывать из всех источников, а не только с Flathub.
В списке установленных приложений можно определить приложения с Flathub по полю “Источник”:
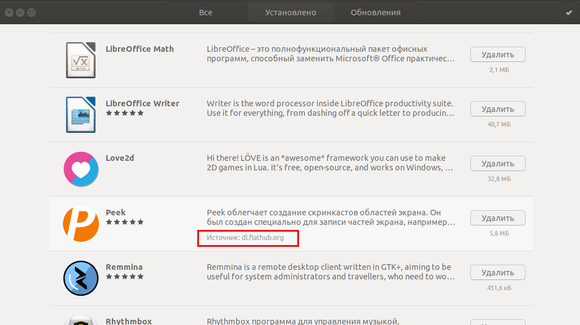
Использование Flatpak в Linux
Давайте теперь пробежимся по консольным командам flatpak.
Вся полная и актуальная документация (на английском) Flatpak находится по адресу:
Что необходимо
Нам понадобятся как минимум программы, устанавливаемые командой
sudo apt-get install autoconf automake libtool autotools-dev dpkg-dev fakeroot
Можно так же – это документация по утилитам , , и . Ну и конечно то, что требуют сами исходные коды для корректной сборки.
Создание ключа шифрования
Этот шаг не обязателен, его можно пропустить.
Чтобы создать ключ, зайдите в Приложения → Стандартные → Пароли и ключи шифрования. В открывшемся окне, в меню Ключ → Новый ключ, выбираем ключ pgp. Заполняем поля Полное имя и Электронный адрес.
В мире свободного программного обеспечения, для предотвращения «краж» или «подделок», принято подписывать свои «ценные» вещи электронным ключом, открытая часть которого хранится на общедоступных серверах и позволяет другим пользователям легко выяснить подлинность и целостность той или иной вещи.
Поэтому отнеситесь к созданию ключа очень ответственно.
Никто вас не заставляет вписывать сюда реальные имя и фамилию, или ещё какие-нибудь личные данные, но если вас не разыскивает интерпол – думаю указать фамилию и имя будет верным решением, хотя можно и просто свой ник В общем, решайте сами. А вот почтовый адрес укажите реальный, и который вы не поменяете.
Можно завести ящик, если ещё нет, на каком-нибудь популярном почтовом сервере: например, gmail.com или yandex.ru .
Это позволит в будущем легко связаться с вами человеку, который вас не знает, но по той или иной причине встретил «вещь», подписанную вами.
Далее вас спросят ввести пароль, как дополнительную защиту. Он может быть полезен, если вы будете использовать закрытый ключ на машинах, которым вы не можете на 100% доверять. Обратная сторона – вам придётся вводить пароль каждый раз, как только вы будете что-то подписывать.
Хотя последняя версия программы seahorse имеет демон, который автоматически запускается в сеансе GNOME, и умеет «запоминать пароль» на время сеанса, но пока не все программы умеют с ней работать.
Итак, вы создали ключ – теперь его можно будет использовать при создании пакетов.
Для этого, в файл ~/.bashrc, или в другой стартовый скрипт, вашего любимого шелла (для zsh ~/.zshrc), нужно вписать переменные
export DEBEMAIL=ваш@имейл
dch -i
Интерфейс и его удобство
Все удобно, привычно. Все на месте
В отличие от прошлых версий системы, Ubuntu 19.10 имеет разнесенное управление: внизу меню программ, вверху — подобие панели задач Windows.
Кроме этого, дистрибутив предлагает быструю и простую настройку сетевых подключений в специальном меню быстрого вызова в графическом виде, что среди Linux является киллер-фичей.
Пара кликов — и любое подключение реализовано. Обычно для этого нужна командная строка и правка системных файлов в ней.
И визуальные параметры имеют гибкую настройку
Офисная работа в Ubuntu не отличается для пользователя от аналогичных действий в любой другой современной системе для настольных ПК, будь то Windows, macOS или даже ChromeOS.
Несколько непривычное расположение управляющих элементов меняется по желанию. Ярлыки знакомые, программы обладают схожим с Win-аналогами меню.
Рабочий стол может выглядеть и так
Если что-то не понравится — интерфейс предлагает доступное для понимания меню, в котором можно все поправить на свой вкус.
Разве что темы нельзя по дефолту менять: потребуется сначала скачать дополнительный пакет (погуглить, потом скачать).
Зато они есть, и, кстати, серьезно меняют восприятие: есть имитации других ОС, есть более оригинальные интерфейсы.
Правда стоит быть осторожнее — в некоторых могут потеряться отдельные элементы управления, такие как быстрое подключение/отключение дисков и сетевые настройки.
Deb-пакеты
Сейчас – подробнее о системе Ubuntu. По идее, все программы должны устанавливаться из т.н. исходников (sources) — файлов на языке C++, предназначенных для компиляции. Однако совсем не зря в свое время было разработано несколько так называемых пакетных систем. В некоторых операционных системах Linux распространена RPM (Red Hat Package Manager)-система, в других, таких как Debian и основанных на ней -– DEB (собственно, от слова “Debian”) и т. д…
Примечание. Системы DEB и RPM по своему замыслу частично похожи, но друг с другом все-таки несовместимы. Впрочем, существует специальная программа alien, которая преобразует пакеты из одного формата в формат с различной степенью “везения”
Практически все ПО в Ubuntu мы будем устанавливать из deb-пакетов. Пакет – это не инсталляционный файл, а бинарный архив с компонентами для установки плюс некоторая информация о версии пакета, его архитектуре и имеющихся зависимостях. По открытию deb-файла через утилиту-менеджер пакетов файлы распределяются по системным каталогам, создаются ссылки в меню –- и после этого программа готова к применению. По сравнению с процессом компиляции программ из исходного кода –- это очень легкий и быстрый метод инсталляции.
Что касается зависимостей, они условно делятся на обязательные и необязательные (исходя из названия, последние просто рекомендованы к скачиванию). Большинство пакетов взаимосвязаны с другими библиотеками, без наличия которых они попросту не устанавливаются. В чем плюс такого “пакетозависимого” подхода? Сами по себе deb-файлы занимают сравнительно не много места (обычно десятки-сотни килобайт) за счет того, что содержат только самые необходимые компоненты. По мере того, как вы устанавливаете все новые и новые пакеты, список зависимостей значительно возрастает. Впоследствии, при удалении какой-либо программы удаляются и все зависимые пакеты (если они уже не зависят от других пакетов). Вот такая своеобразная “альтернатива” dll-библиотекам Windows.
Утилита aptitude
Основным же консольным инструментом работы с пакетами является . В некотором смысле это консольный аналог менеджера пакетов Synaptic, хотя на самом деле обладает куда как большим функционалом.
Сразу же вспомните про , поскольку как ни странно, для внесения изменений в установленные компоненты системы требует административных полномочий. Хотя некоторые функции, вроде поиска, работают и от имени обычного пользователя.
Начнём с того, что установить пакеты из репозиториев можно командой
sudo aptitude install имя_пакета1
Сколько бы вы не указали пакетов, автоматически разрешит все зависимости и предложит вам конечный вариант необходимых действий, вам останется только лишь согласиться, нажав Enter:
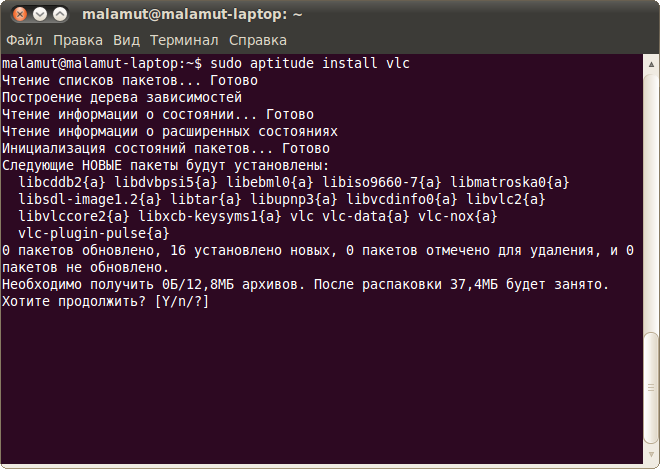
Обратите внимание, предлагает вам в квадратных скобочках три возможных варианта ответа на поставленный вопрос:
[Y/n/?]
означает Yes, то есть согласие, – это No, то есть отказ, а – это просьба вывести справку. Вам нужно ввести символ, соответствующий вашему выбору и нажать Enter. Однако часто есть вариант по умолчанию, выделенный в списке большой буквой, и если вам нужен именно он, то вы можете ничего не вводить, просто нажать Enter.
Аналогично установке, удалить пакеты можно одной из двух команд:
sudo aptitude remove имя_пакета1 sudo aptitude purge имя_пакета1
Первая удаляет только файлы пакета, оставляя пользовательские настройки нетронутыми, вторая же удаляет пакет полностью.
Посмотреть описание конкретного пакета можно командой
aptitude show имя_пакета
Произвести поиск нужного пакета по доступным источникам приложений можно командой
aptitude search фраза
По умолчанию поиск производится по именам пакетов, для поиска по описаниям надо перед искомой фразой добавить символы :
aptitude search ~dфраза
Ну и наконец имеет мощный графический интерфейс, попасть в него можно набрав в терминале просто . Вот как это выглядит:
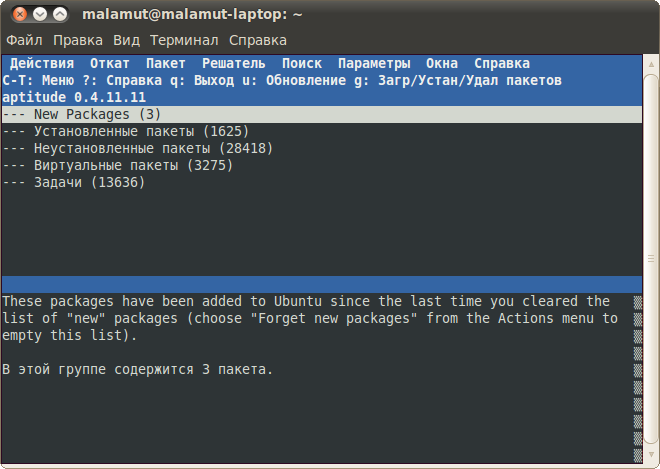
Несмотря на неприглядный вид работать с этим очень удобно, но всё-таки обычно пользователю более привычны инструменты вроде Synaptic, поэтому подробно описывать работу с графической оболочкой я не буду.
И напоследок хочется заметить, что обычно в разнообразных инструкциях для установки пакетов предлагается как раз использовать команду
sudo aptitude install имя_пакета
Это ни в коей мере не значит, что кровь из носу надо исполнять эту команду. Вы спокойно можете поставить указанные пакеты через тот же Synaptic. Просто авторы инструкций обычно экономят своё время на объяснении куда и как надо нажимать в Synaptic, давая вместо всего этого одну маленькую команду. Но в конечном итоге и Synaptic выполняют одни и те же действия, так что используйте тот инструмент, который вам удобен.
Настройки
Все файлы настроек APT хранятся в директории /etc/apt.
apt.conf
/etc/apt/apt.conf – основной файл настроек, используемый всеми инструментами из состава APT. Описание всех возможных настроек и опций можно прочитать в документации к нему:
man apt.conf
apt.conf.d
Директория содержащая в себе файлы конфигурации, аналогичные по синтаксису . При помощи этой директории можно быстро и удобно манипулировать настройками APT добавляя или удаляя подготовленные файлы с настройками.
auth.conf
Файл, содержащий ключи, для авторизации в репозиториях. Например, туда добавляются логины и пароли от репозиториев к купленным в Центре приложений программам.
Директория с файлами репозиторий, по назначению аналогичных sources.list. Каждый репозиторий описывается в отдельном файле.
Кому стоит перейти на Ubuntu?
Никакой разницы между базовыми программами нет. Пока не используются специфические функции
Ubuntu даже невооруженным взглядом выглядит самым прожорливым Linux’ом. Но и самым красивым, самым прокаченным.
Поэтому для повседневных задач она подходит превосходно, заменяя любую другую ОС. И не приносит никаких проблем при переезде с macOS или Windows.
Поэтому для офисных работников клавиатуры и мыши, а так же массы девелоперов, имеющих нативные инструменты для Ubuntu и Co это идеальная система. Почти как macOS, только чуть сложнее и с большим количеством возможностей.
Этот CAD заменяет AutoCAD. Почти. Впрочем, KOMPAS и NX для NIX тоже есть
За пределами офисной работы или веб-разработки появляется масса вопросов, связанных с софтом и конкретным используемым оборудованием.
Нативно поддерживается почти все, так что если не нравится Windows, а «хакинтош» по каким-то причинам невозможен — Ubuntu станет лучшим выбором для первой попытки использовать Unix.
Да, что-то может работать с трудом. Но если уж работает — то работает на славу. И заморочек все же меньше, чем с macOS. Попробуйте, если найдется нужный софт: этот опыт стоит того.
iPhones.ru
Есть ли жизнь в NIX?
Выводы
Устанавливать пакеты без подключения к интернету не так уж просто. Некоторые пользователи до сих пор не подключены к интернету, но есть полезные инструменты, чтобы помочь им. Самый простой, packages.ubuntu.com, удобен, если нужно скачать всего несколько пакетов. Сценарии закачек Synaptic великолепно подходят тем, у кого проблемы с соединением, а APTonCD замечательно помогает с резервным копированием уже скачанных пакетов. Keryx существенно упрощает некоторые из предыдущих методов и, к тому же, стремительно развивается. Выбор инструмента зависит от конкретных потребностей каждого. Кому-то нужно только несколько пакетов, кому-то требуется постоянное резервное копирование, некоторые захотят таскать всё с собой на флешке. Попробуйте все варианты, посмотрите, что из этого подходит именно вам, и помогите сообществу своими мыслями и идеями!