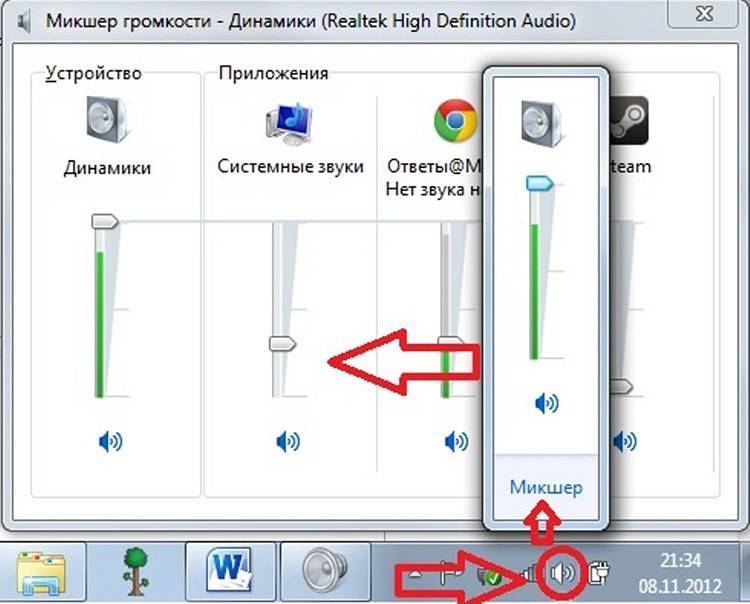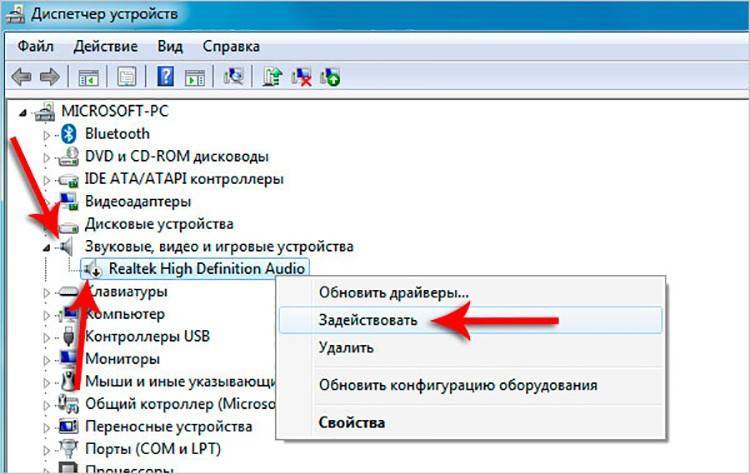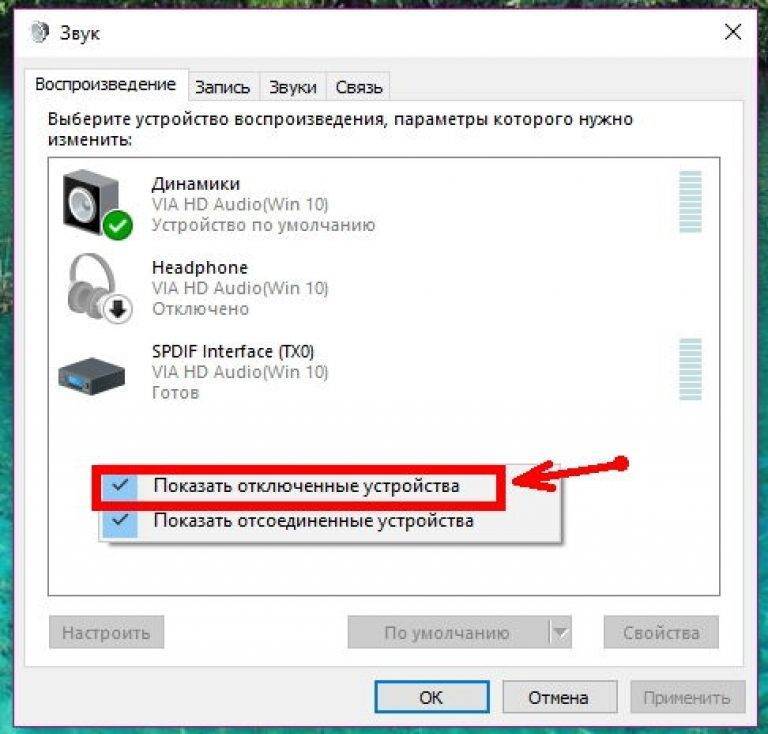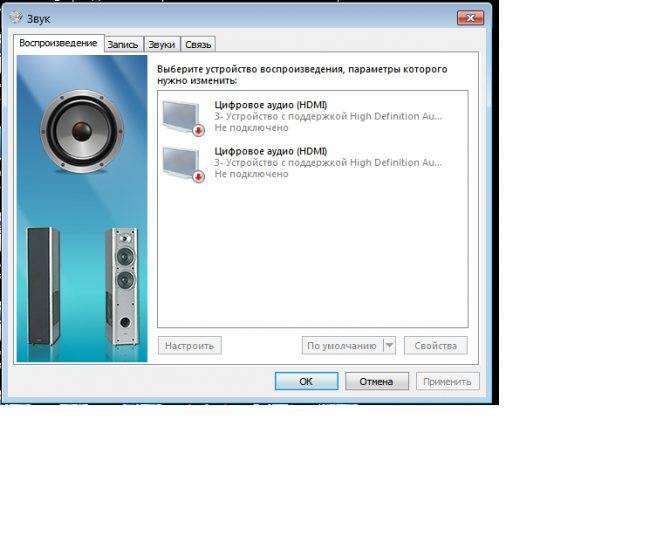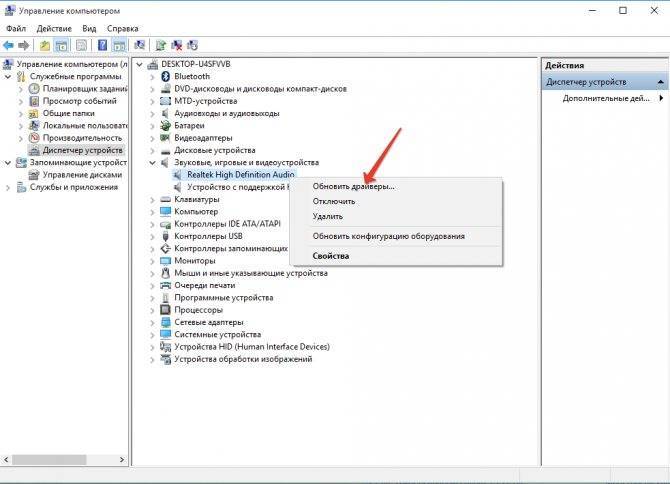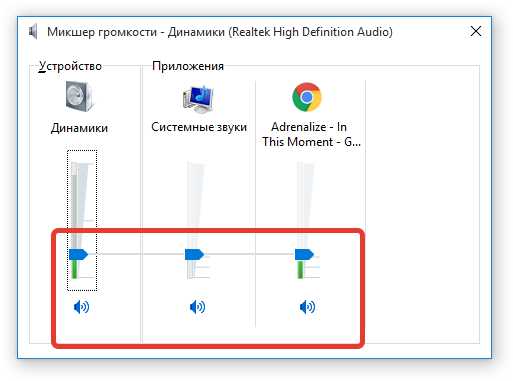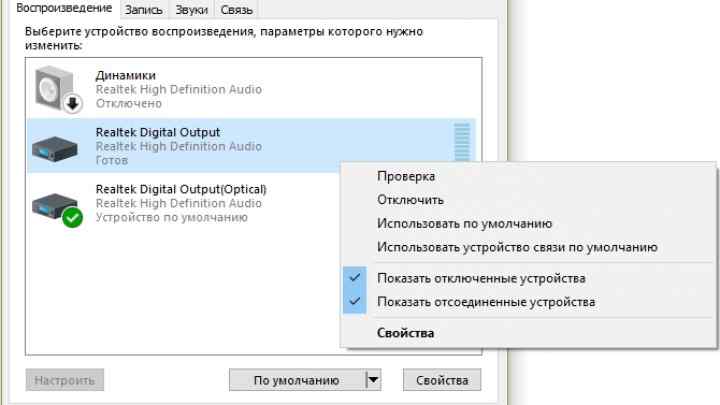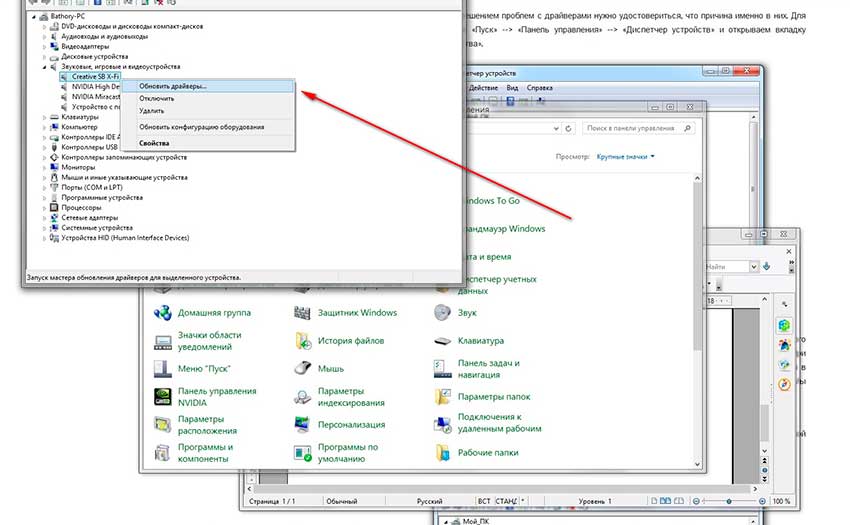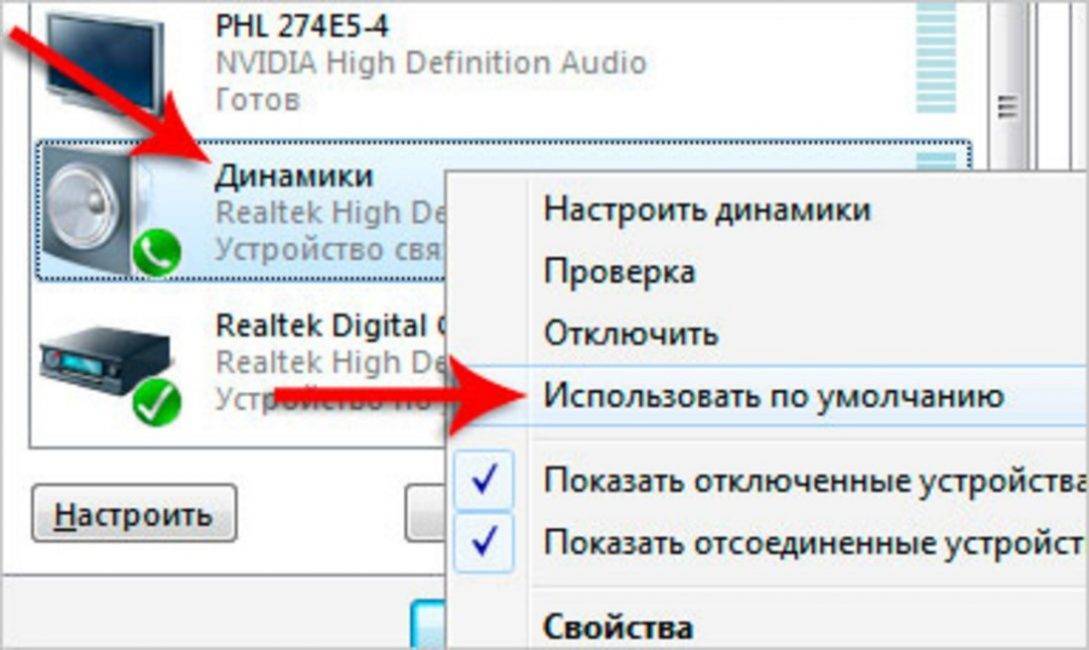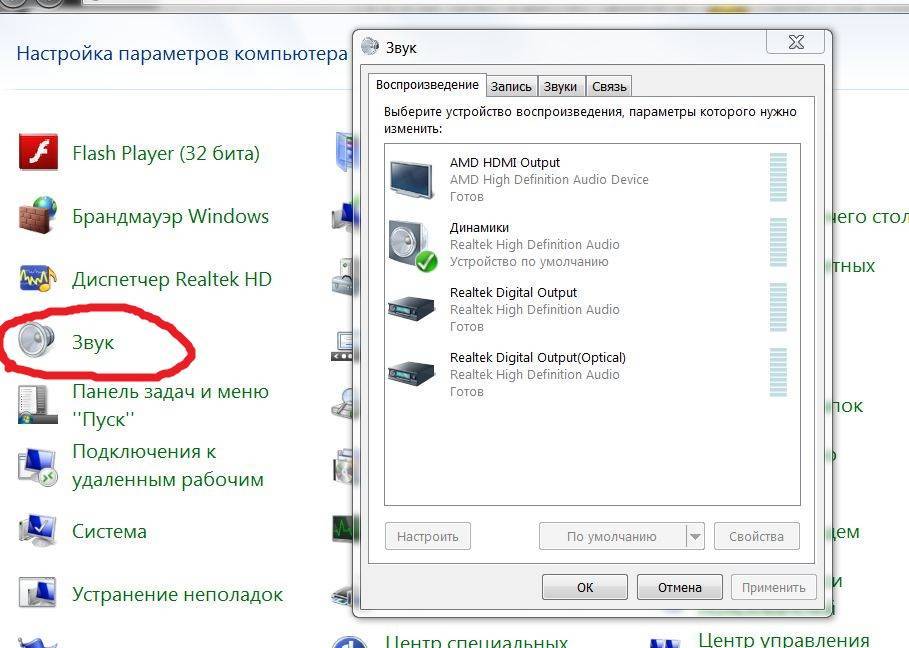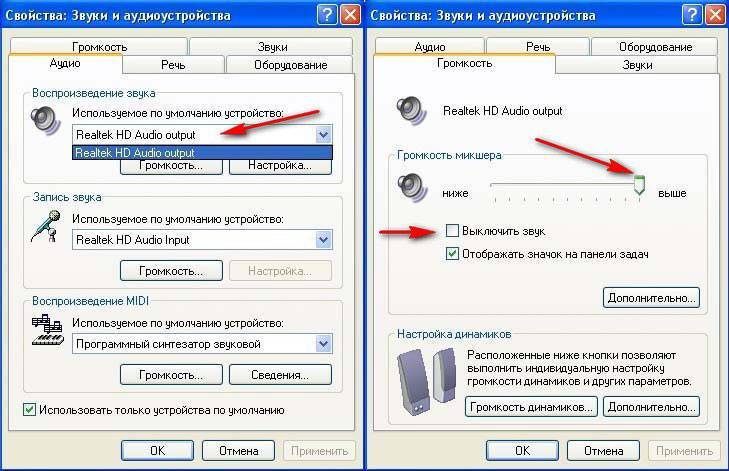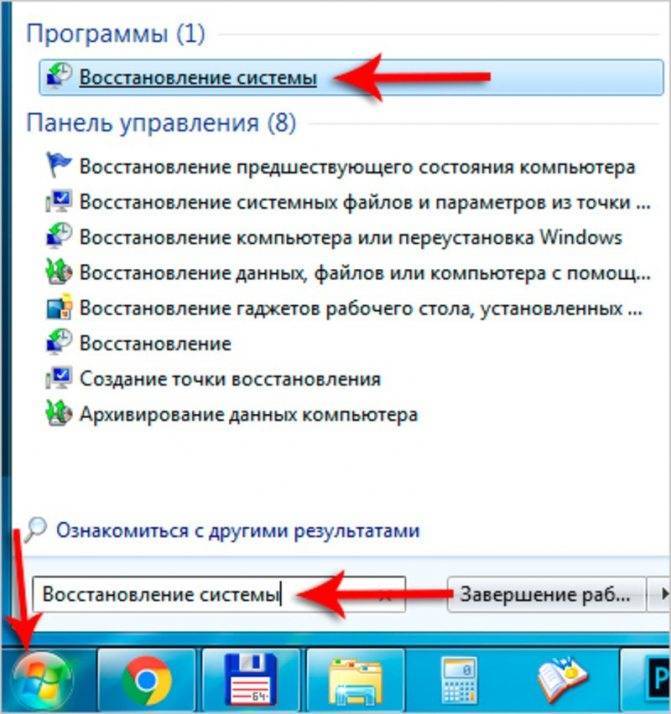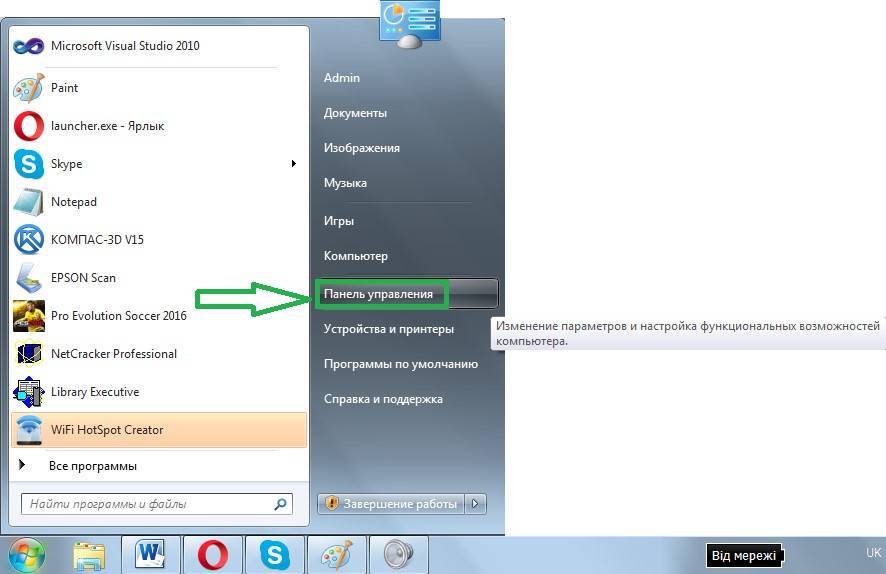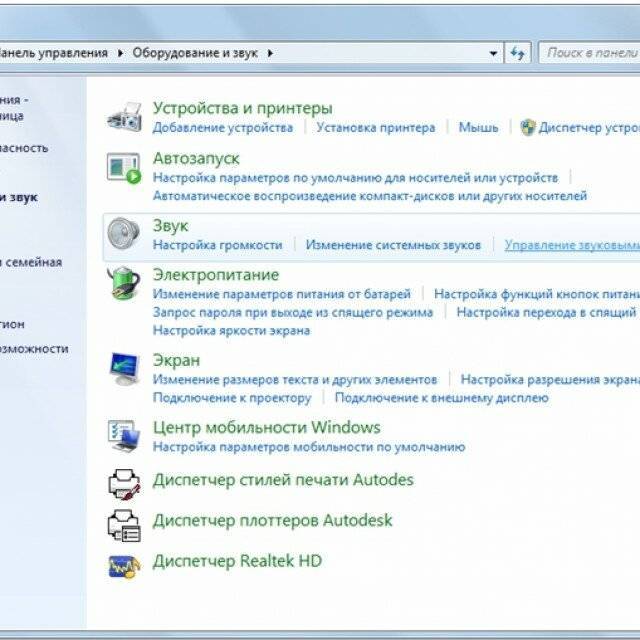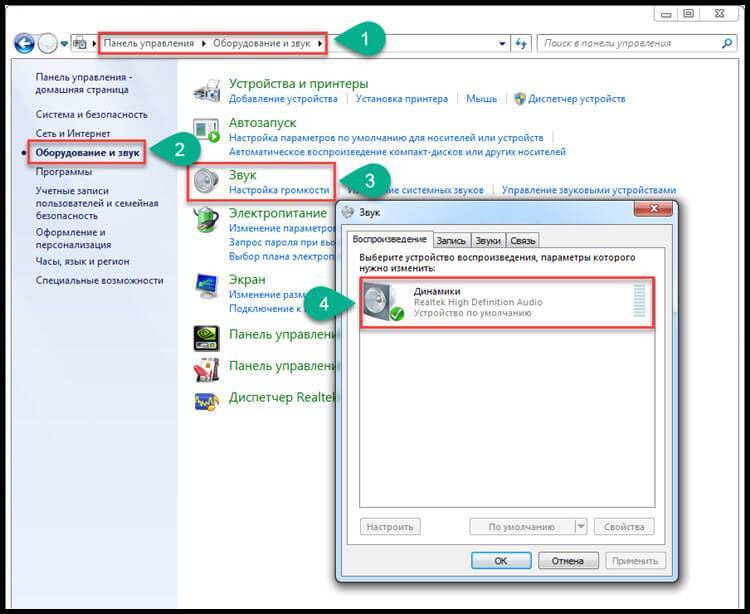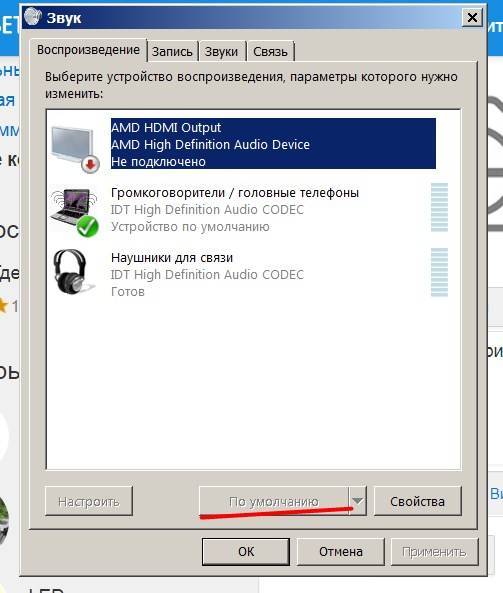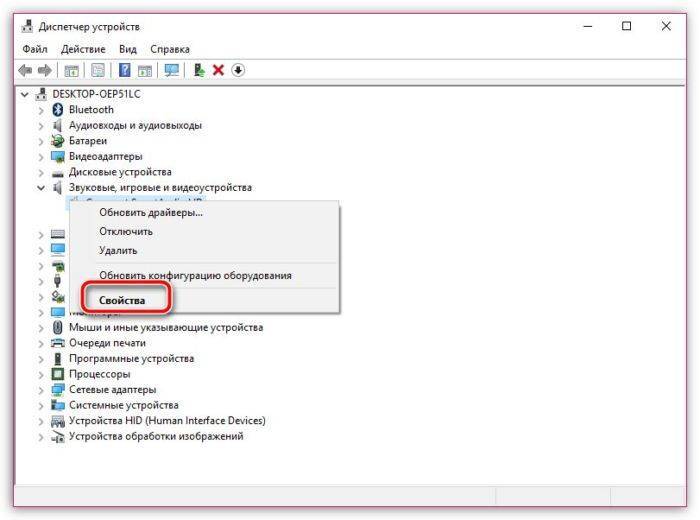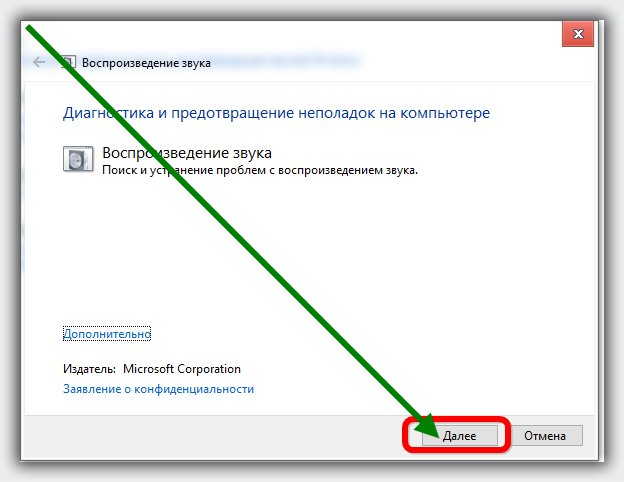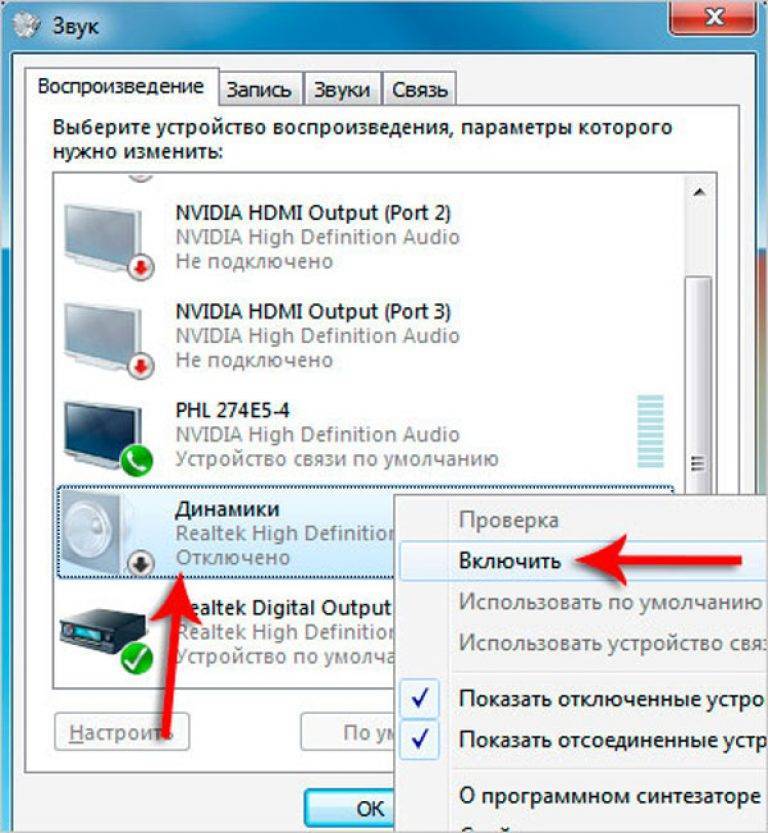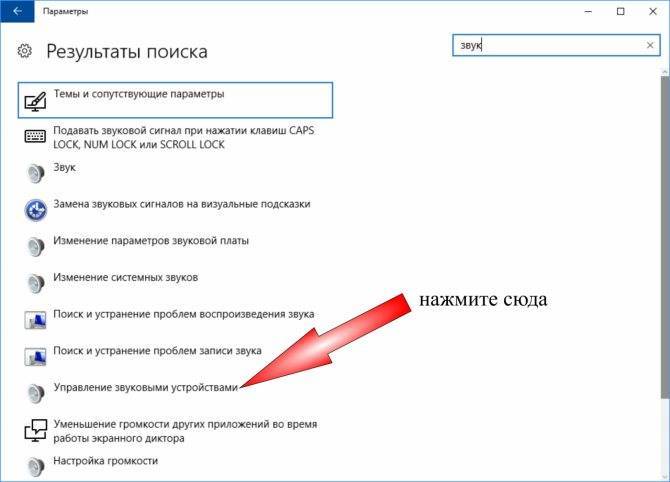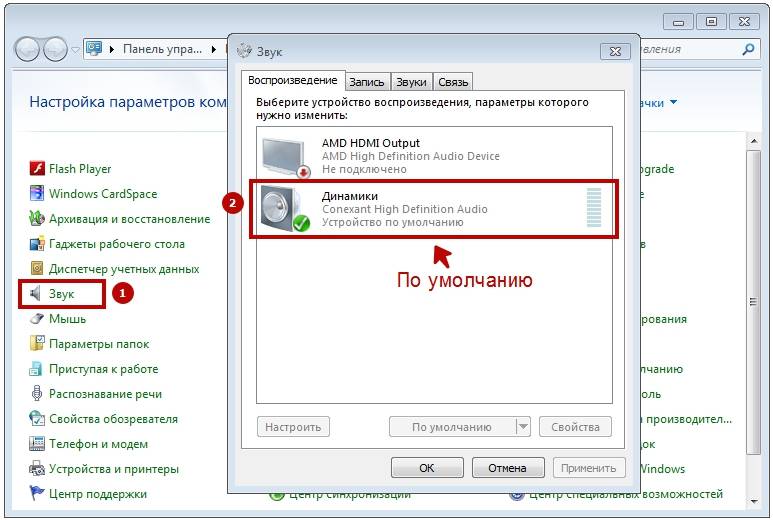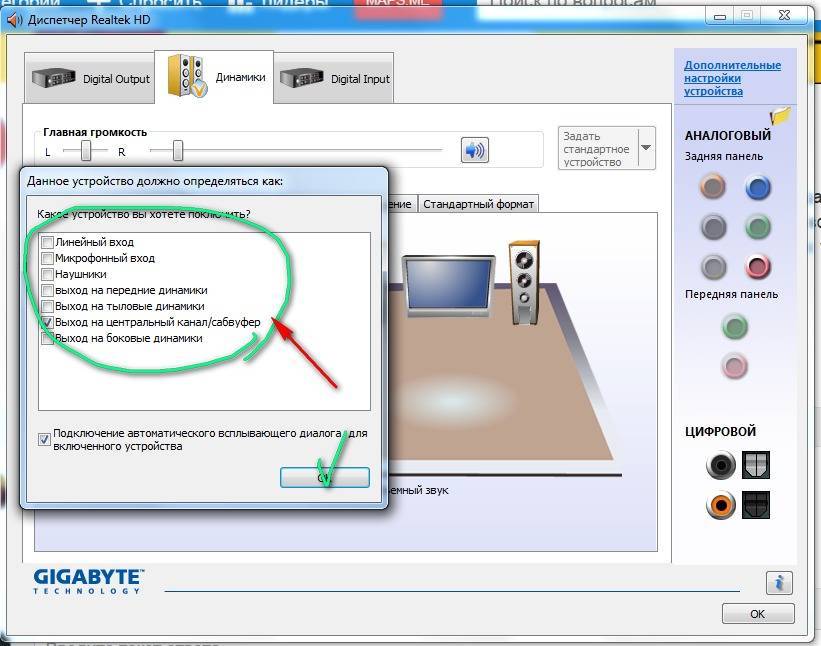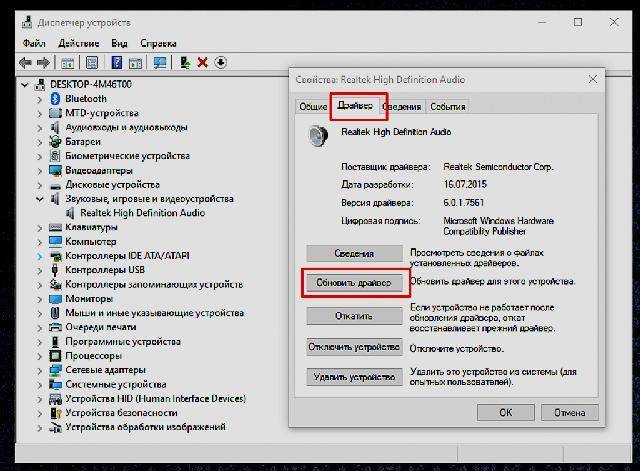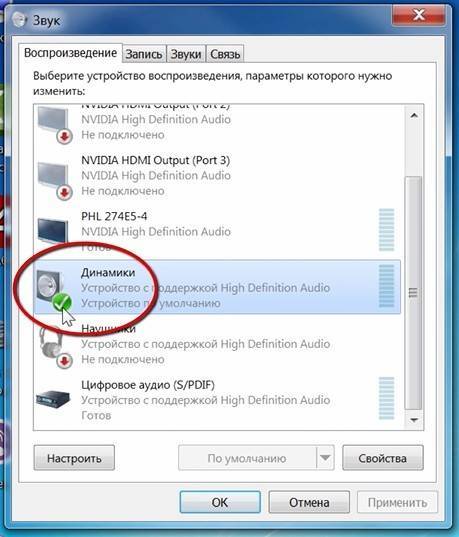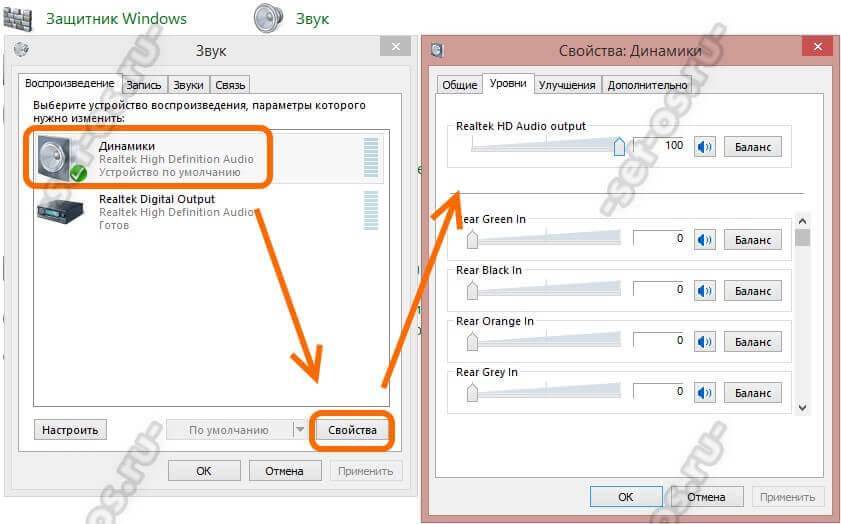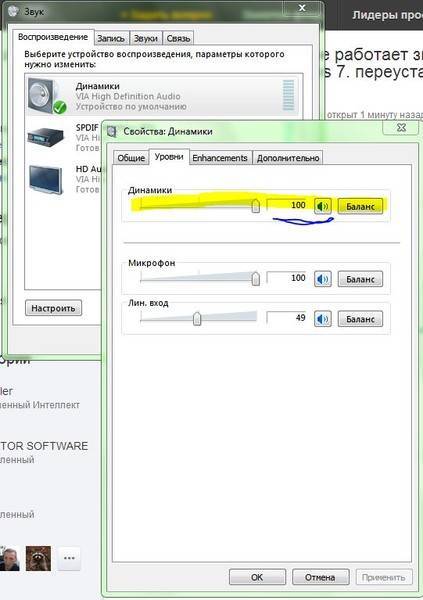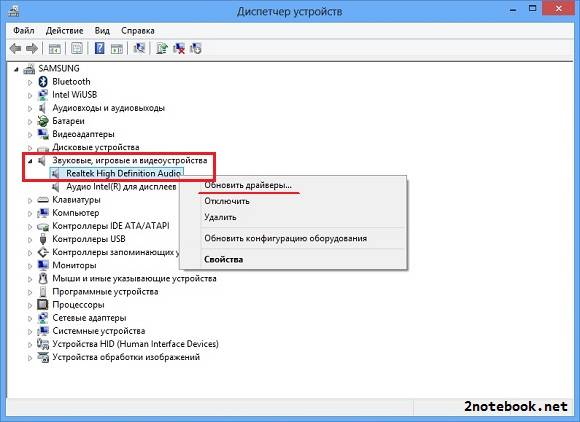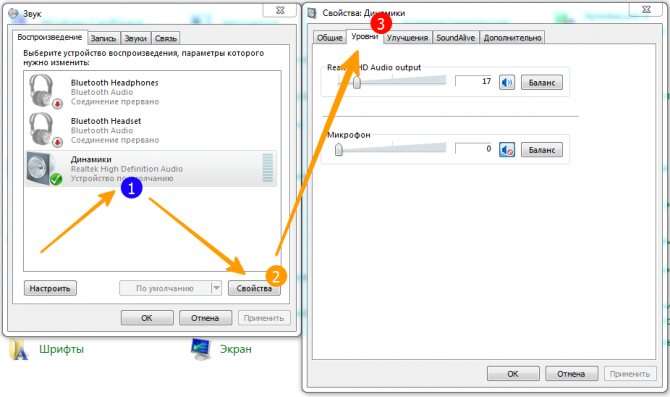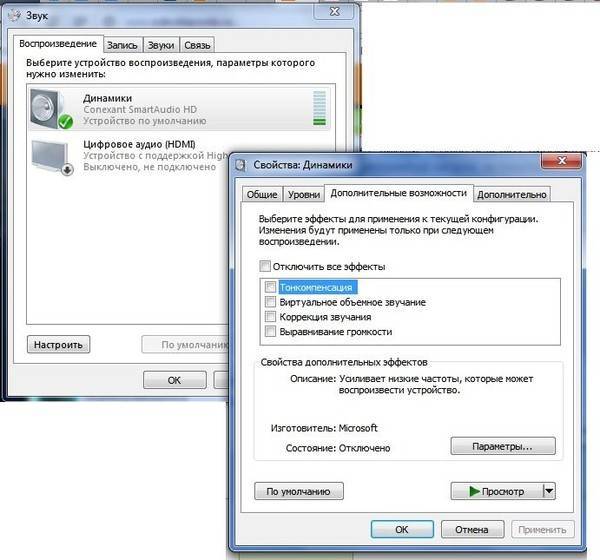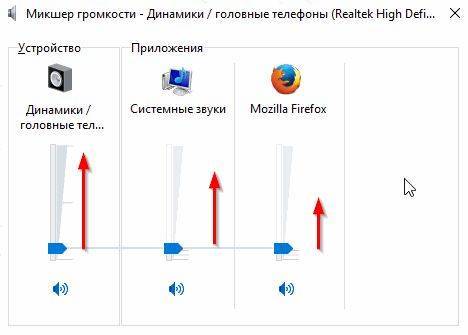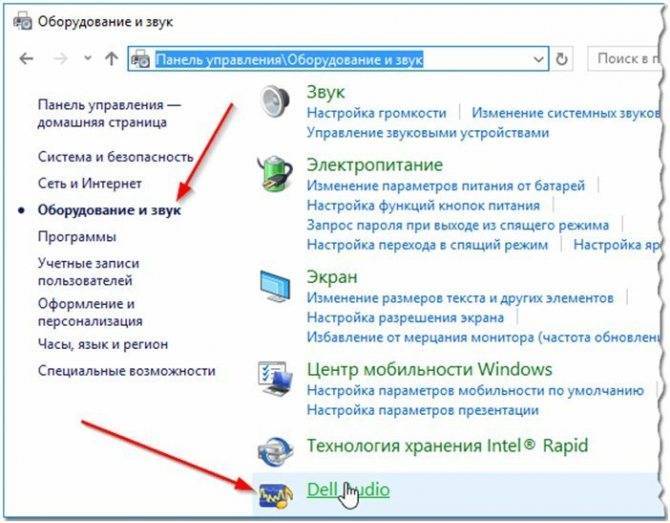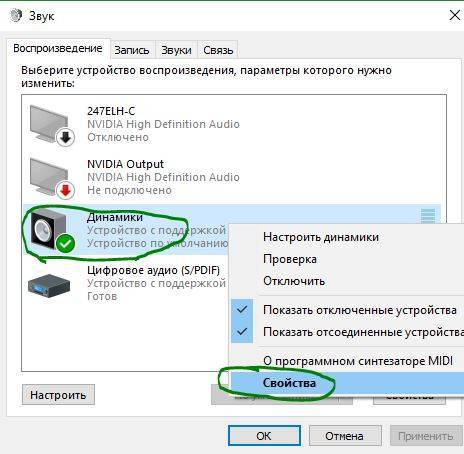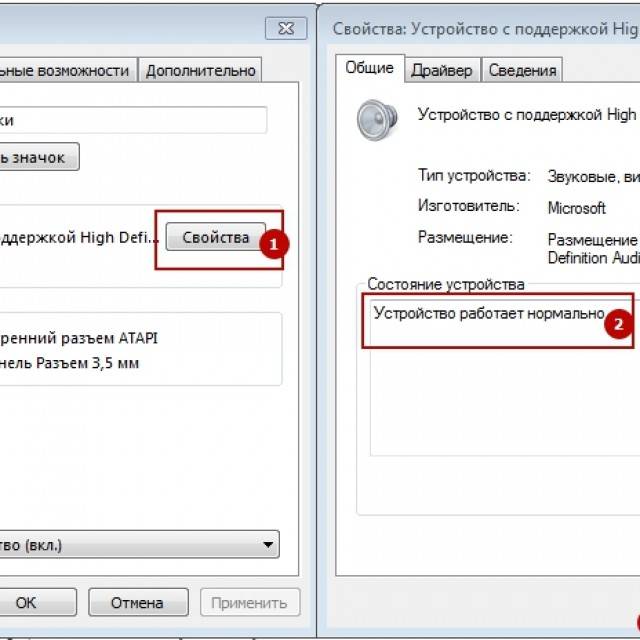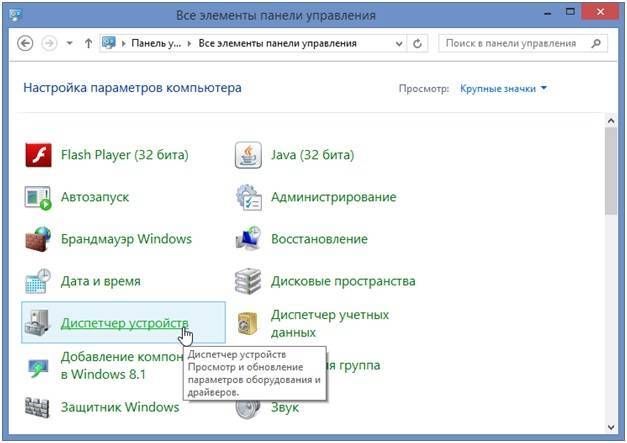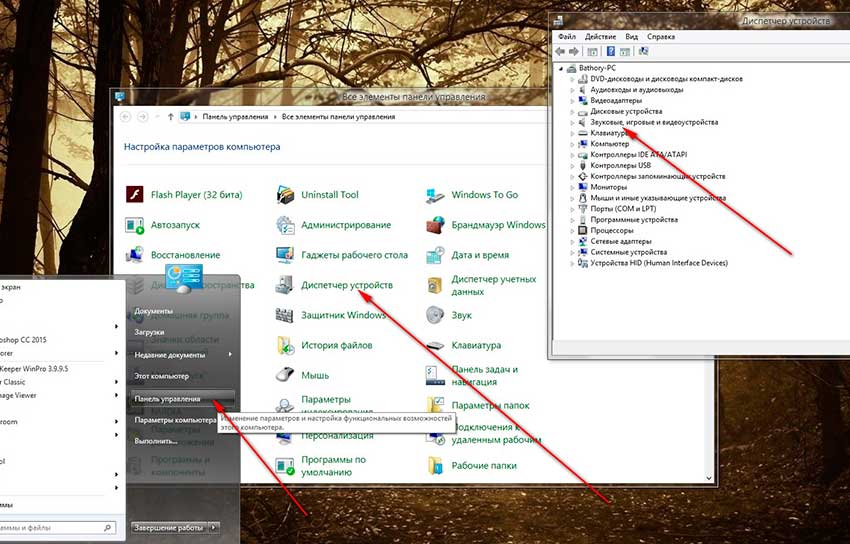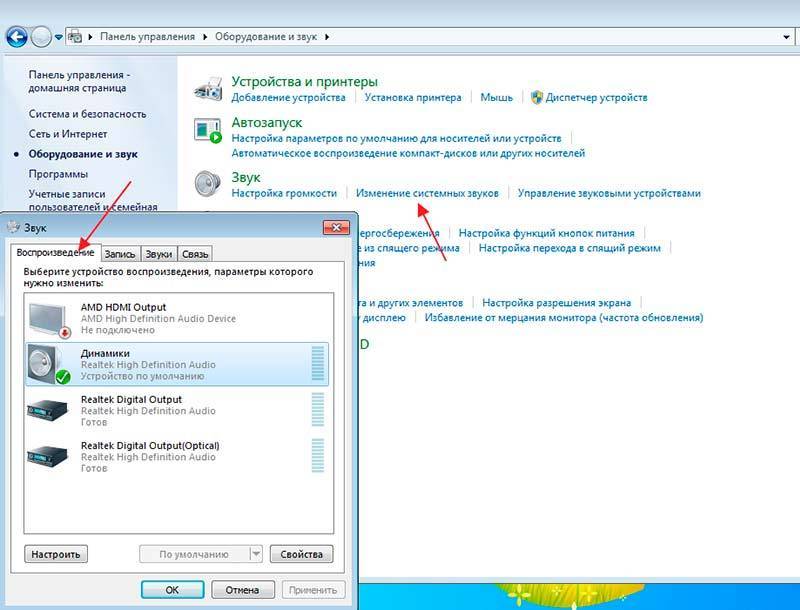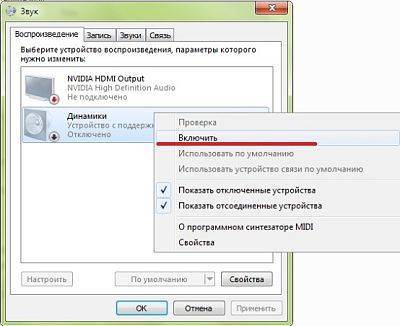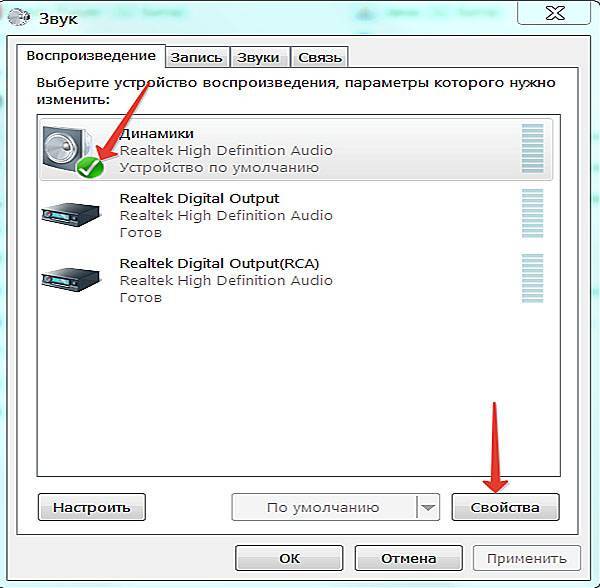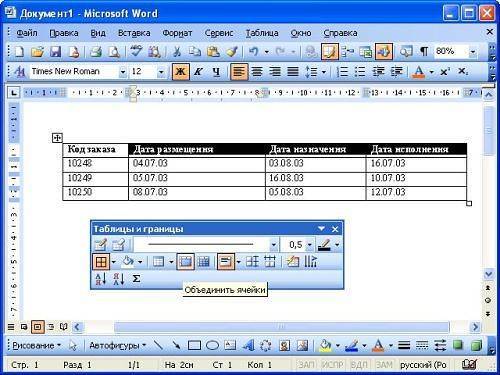Устраняем проблемы в программном обеспечении
Все устройства в ноутбуке или компьютере работают с помощью специальных программ, которые являются для них инструкциями (на машинном языке). Пользователю следует понимать, что нормальная работа какого-либо узла возможна при наличии драйвера. Он должен быть актуальным. Соответственно, если на ноутбуке периодически или постоянно нет звука, то вполне возможен сбой в работе драйвера. Он мог быть поврежден вирусом/удален. Переустанавливаем драйвер, но прежде устанавливаем антивирус и полностью проверяем систему.
Это займет время, но процедура необходимая и без нее вероятность повторной поломки очень высока:
Если сложности со звуком возникли после установки какой-либо программы или они случились после принудительного выключения устройства, то попробовать следует восстановление системы до рабочего состояния. Как восстановить систему рекомендуется уметь всем тем, кто использует ноутбук, так как эта процедура может исправить целый ряд неприятных моментов, возникших по вине пользователя или в результате системных ошибок. Иногда это можно делать просто в профилактических целях. Путь следующий – пуск – все – программы – служебные – восстановление системы. В ОС Windows 10 и 8 все делается аналогично. Следует знать, что функция работает в том случае, если ее никто не отключил принудительно. Ноутбук создает точки восстановления и откат возможен на этот момент. Как правило, перед установкой какого-либо софта точка также создается автоматически.
Что делать если описанная выше процедура не дала результат? В таком случае проверяем работоспособность оборудования. Заходим в «диспетчер устройств» и находим пункт «звуковые устройства». Открываем список и проверяем наличие звукового устройства (обычно «устройства с поддержкой High Definition Audio»), смотрим отсутствие на нем восклицательных или вопросительных знаков. Если они есть, то проблема в драйвере
Существует три способа его установить – через свойства устройства прямо в открытом меню, скачать с сайта производителя (важно правильно выбрать ОС и ее разрядность, например, Виндовс 8 64-битная) и третий способ – установить утилиту, которая сама проверяет все оборудование и находит для него подходящий драйвер. После установки/обновления драйвера следует перезагрузить систему.
Если звук пропал в каком-то определенном приложении или нет системных звуков, но при этом в фильме он есть, то следует открыть микшер громкости и проверить, как настроена громкость для разных приложений
Для этого следует правой кнопкой мыши нажать на значке громкости и выбрать верхний пункт микшер. Здесь задается общий уровень громкости и для отдельных приложений. Иногда он может быть настроен таким образом, что общая громкость находится на максимуме, но для всех или определенных приложений он выставлен на минимум или вовсе отключен. Соответственно выставляем уровень как нужно пользователю и пользуемся.
Возвращаясь к предыдущему пункту, стоит подчеркнуть, что уровень звука может регулироваться и в самом приложении или на сайте, поэтому стоит проверить и этот момент.
Если в системном трее на значке громкости горит красный перечеркнутый крест, то служба громкости может быть принудительно отключена. Включить ее можно вручную. Для этого нажимаем комбинацию Win+R, прописываем в появившемся окне services.msc и подтверждаем нажатием на ОК. После выполнения появится окно с разными службами, нас интересует Windows Audio, открываем правой кнопкой свойства и в первом пункте «общие» выбираем тип запуска «автоматический», а ниже дополнительно нажимаем «запустить». Подтверждаем кнопкой ОК.
Все типовые проблемы решаются описанными выше методами. Иногда они могут оказаться бесполезными. В таком случае придется попробовать переустановить систему и если даже это не поможет, то идти в мастерскую, так как велика вероятность физической поломки динамиков ноутбука.
Установка звуковых драйверов
Из-за «криво» установленных либо устаревших
драйверов очень часто возникает ситуация, когда пропал звук на компьютере.
А делать необходимо следующее — установить отсутствующие либо переустановить существующие драйвера. Старые драйвера можно не удалять, так как они всеравно обновятся при установке новых.
Первым делом определите, который из них требует установки. Для этого снова откройте вкладку диспетчера устройств и выберите имеющуюся звуковую карту. Нажмите два раза левой кнопкой
мыши по ее названию, чтобы открыть окно свойств.
Окно свойств звуковой карты
В данном окне перейдите на вкладку «Сведения» и в раскрывающемся списке свойств выберите значение «ИД оборудования». Раздел «Значение» отобразит идентификатор оборудования. Выделите и скопируйте первый из них.
Вкладка «Сведения»
Сайт поиска драйверов по типу устройств
Сложности в работе с данным сайтом возникнуть не должно, так как он поддерживает русский язык. В поисковое поле, расположенное в верхней части этого ресурса, нужно вставить скопированный ИД вашего звукового устройства и нажать кнопку «Искать». По окончании поиска откроется окно с его результатом.
В правом нижнем углу данного окна будет отображаться значок дискеты, нажав на который вы сможете сохранить найденный драйвер на своем компьютере. После того, как завершится его закачка — кликните по «ехе» файлу для того, чтобы начать процесс установки.
Запуск установочного файла
Может случиться так, что скачанный файл не будет иметь расширение «ехе». Не стоит пугаться — его установка осуществляется путем обновления драйверов.
Чтобы это сделать — снова откройте «Диспетчер устройств» и дважды кликните по названию звуковой карты. В открывшемся окне ее свойств перейдите на вкладку «Драйвер» и нажмите на кнопку «Обновить».
Вкладка «Драйвер» окна свойств звуковой карты
После этого перед вами откроется окно обновления драйверов, в котором выберите пункт «Выполнить поиск драйверов на этом компьютере».
Выбор варианта поиска драйверов
Затем вам понадобится указать месторасположение ранее скачанного файла. Делается это при помощи кнопки «СОбзор», имеющейся в окне обновления.
После установки нового драйвера не забудьте перезагрузить компьютер, чтобы все изменения вступили в силу. Если затем открыть окно свойств звуковой карты — можно увидеть, что звуковой драйвер обновился.
Служба Windows Audio
Еще одной причиной, влекущей за собой отсутствие на компьютере звука, может служить отключенное состояние службы Windows Audio.
Для того, чтобы ее включить, вам понадобится перейти на вкладку «Службы».
Первым делом откройте «Панель управления».
Окно панели управления
Выберите из присутствующих в нем элементов раздел «Администрирование».
Вкладка «Администрирование»
Затем перейдите на вкладку «Службы» и найдите в списке Windows Audio.
Вкладка «Службы»
Если эта служба находится в отключенном состоянии — дважды кликните по ней
левой кнопкой мыши. После этого откроется вкладка свойств данной службы, где и необходимо произвести включение.
В параметре «Состояние» нажмите кнопку «Запустить», а затем «Применить», чтобы изменения вступили в силу.
Вкладка свойств службы Виндовс Аудио
Если вы не хотите постоянно запускать вручную эту службу — установите в разделе «Тип запуска»параметр «Автоматический».
Установка дополнительной программы
В борьбе с исчезновением звука может помочь небольшая вспомогательная программа, которая называется Realtek High Definition Audio Driver.
Однако, данная «прога» подходит лишь тем, у кого установлена звуковая карта Realtek. Хотя, если честно, она установлена на большинстве компьютеров.
Для начала вам понадобится ее скачать и установить на ПК
Внешний вид программы Realtek.
В процессе установки программа производит копирование необходимых для работы файлов и перезагружает компьютер. После этого происходит продолжение установки. По ее окончании компьютер нужно вновь перезагрузить — только в этом случае проведенные изменения смогут вступить в силу.
Если установка прошла успешно — возле стандартной иконки динамика в системном трее появится значок звуковой колонки.
Значок программы Realtek
Кликнув по нему, вы попадете на вкладку этой программы, где сможете произвести ее настройку.
Окно диспетчера Realtek HD
Почему пропал звук на ноутбуке
Самая распространённая причина, при которой исчез звук на ноутбуке – это сбой драйверов звуковой карты. Происходит он чаще всего при резком выключении и перезапуске операционной системы – делать это крайне запрещено. Не следует так же резко отключать устройство от питания, если оно работает через подключение к электричеству.
Именно для решения этой проблемы, производители компьютерной техники придумали наличие системного выключения и перезапуска ноутбука. Кнопка, которая располагается на корпусе устройства и отвечает за перезапуск системы, направлена лишь для аварийного сброса параметров. Происходит это, например, при сильном зависании операционной системы, а так же при каких-либо других серьёзных неполадках.

Некорректно может работать звук и при плохом уходе за ноутбуком. Очень часто случается так, что звуковые каналы забиваются мусором, из-за чего прослушивать звуковое сопровождение системы становится просто некомфортно. При этом, из-за засорённости корпуса может появиться и другая проблема – это сильное перегревание. В этом случае может не только отказать звук, но и есть вероятность сгорания отдельных комплектующих элементов устройства.
Причины, почему не работает звук на компьютере
Я все понимаю, к примеру садитесь вы за компьютер, включаете его, а а привычного звукового приветствия нет. Дальше включаете музыку или видео — звука нет, а вдруг сейчас начнется важный вебинар онлайн или мама сейчас позвонит по скайпу, или деловой партнер, а вдруг только сегодня я могу посмотреть новую серию своего любимого сериала и так далее, а звука то нет! Начинается паника! смотрим в судорогах колонки, провода, тыкаем по кнопкам на компе и пытаемся включить хоть что-то и все без результата.
Вот это и есть первая ошибка — нужно успокоиться и действовать последовательно, не паниковать. Я разделяю всю звуковую систему на четыре части и проверяю их последовательно, чтобы понять почему не работает звук на компьютере:
- колонки;
- провода и штекера;
- программное обеспечение;
- железо (звуковая карта).
Самое простое это колонки, поэтому с них начинаем. Самое замороченное — программное обеспечение, тут чаще всего и есть причины отказа звука, но смотрю последним, дабы самое простое уже откинул. А вот железо я не проверяю, по причине что сам не шарю, да и не советую начинающим туда лезть. Ведь если вы купили новую, поставили а она не работает — после проверки первых 3 пунктов, вы ничего сами не сделаете. Даже если карта у вас старая и просто перестала работать — самим лучше туда не лезть, поэтому я даже описывать 4 пункт не буду.
Но в чем же причина отказа? Их множество, перечислю ниже, но для того, чтобы понять почему не работает звук на компьютере, нужно вспомнить что вы делали на компьютере или с компьютером в последнее время, буквально вчера или пару часов назад. Там кроется причина чаще.
Рассмотрим основные причины и методы восстановления:
- Банальный глюк операционной системы, лечится перезагрузкой компьютера.
- Проверьте колонки. Может вышла вилка из розетки, нет питания. Если питание есть, покрутите регулировку звука по часовой стрелке.
- Убедитесь, что колонки исправны. Для этого подключите их к любому другому устройству, например телефон, плеер, телевизор. Если колонки не работают, отдайте мастеру или поменяйте на новые.
- Посмотрите на значек громкости на панели задач, внизу справа, если он перечеркнут, значит случайно нажали его надо включить.
- Разверните значек громкости на панели задач, посмотрите на ползунок. Он может быть опущен до минимума, поднимите его вверх.
- Windows может не распознавать вашу звуковую карту. Либо драйвера не подошли (новую карту поставили), либо слетели драйвера. Проверяем так: Пуск — Панель управления — система и безопасность — В графе Система выбираем надпись «Диспетчер устройств«. Проверяем есть ли там неопознанное устройство (с восклицательным знаком). Если есть, нужно установить драйвера, лучше с официального сайта именно для вашей звуковой карты. можно еще в «Диспетчер устройств» попасть через свойства значка «Мой компьютер» на рабочем столе:
- Попробуйте взять у друга звуковую карту и поставить в свой компьютер, если есть такова возможность (конечно не для ноутбука или планшета), если звук есть, то ваша карта сломана, проще заменить. Даже если у вас звуковая карта встроена в материнскую плату, как сейчас распространено, то просто докупите плату звуковую и установите.
- Восстановите свою операционную систему, если у вас включена эта функция. Идем сюда: Пуск — Все программы — стандартные — открыть каталог «Служебные» — выбрать «Восстановление системы».
- Возможен конфликт между каким либо оборудованием или программным обеспечением. Тут надо вспомнить то, что вы меняли или устанавливали в последнее время и пробовать все вернуть обратно. Но есть вероятность что уже ничего не получится исправить. Тогда пробуйте переустановит саму операционную систему.
Если все выше сказанное не помогло то лучше обратиться к специалисту. Так же хочу отметить, что на Windows 10 часто отказывает звук. Это не значит что система плохая. Просто это бывает у молодых операционных систем, когда вы могли обновить систему или установить что-то новое из программ, возникает конфликт оборудования и так далее. Решается это восстановлением прошлых настроек. А глобально решается временем))).
Проверка службы управления звуком
Отдельно стоит рассказать о Windows Audio, или Службе управления звуком. Она не появилась в списке причин, почему ноутбук перестал воспроизводит аудио, поскольку является составляющей большинства из них.
Служба управления звуком редко бывает отключена, но определение «редко» обладает своими исключениями, а значит, особенно если другие варианты не помогли, ее следует проверить.
В Windows 7 для того, чтобы проверить включена ли Windows Audio, необходимо:
- зайти в “Администрирование” с помощью “Панели управления” (меню Пуск);
- перейти на вкладку “Службы” и найти необходимую Службу управления звуком;
- если служба отключена, следует выбрать автоматический запуск и сохранить параметры.
Windows 8 в этих параметрах мало отличается от своего предшественника, однако таит в себе одновременно помощника и несколько подводных камней. Почему не работает звук на ноутбуке Windows 8? И почему разобраться с проблемой в этой операционной системе будет одновременно проще и сложнее?
Прежде всего, «восьмерка» заблаговременно предупредит об отключении Службы аудио с помощью ошибки 1068, так что гадать, повинна ли Windows Audio в произошедшем, не придется. Подводные же камни состоят в том, что Служба управление звуков зависит сразу от трех других служб, следовательно, отключение хотя бы одной из них неизбежно приведет к проблемам.
Ответственны за звук:
- Планировщик классов мультимедиа;
- Средство построения конечных точек Windows Audio;
- Удалённый вызов процедур (RPC).
Неисправные динамики
Если проблема не была исправлена, то возможно все дело в физической неисправности наушников или динамиков.
Бывает так, что провода рвутся внутри, а внешне это незаметно. Тут поможет только способ подсоединения наушников к другому устройству: к смартфону или еще одному ноутбуку. Если они не будут работать на втором гаджете, то проблема заключается в физическом разрыве проводов.
Еще одна физическая причина неработающих устройств может скрываться в разъеме для наушников. Многие пользователи не обращают внимания на отличие между гарнитурными разъемами и классическими. Они заключаются в следующем:

- Классические разъемы поддерживают классические аудиовыходы. На ноутбуке располагаются в виде двух гнезд: одно — для микрофона и другое — для наушников. Конец провода для подключения к разъему состоит из двух штеккеров по три контакта на каждом.
- Гарнитурный разъем состоит из одного гнезда на ноутбуке, в который подключаются соединенные в один штеккер микрофон и «уши». Концевик штеккера имеет четыре контакта.
Проверка драйвера звукового адаптера
Вообще-то рекомендуется хотя бы раз в год переустанавливать драйвера, в том числе и отвечающие за звук. Насколько это актуально, судить сложно, громкость и качество звучания от этого вряд ли изменится, так что польза от свежих «дров» весьма сомнительна. Но это касается только звуковой платы — в отношении видеоадаптера ситуация совсем другая.
Но если ответ на вопрос, почему нет звука на ПК/ноутбуке, очевиден — отсутствие или ошибка в драйвере, рассмотрим, как исправить эту ошибку:
- во-первых, необходимо этот драйвер иметь, то есть его нужно скачать. Но для начала нужно знать, какой именно драйвер нам требуется;
- для этого снова запускаем «Диспетчер устройств», выбираем нужную ветку и дважды кликаем по пиктограмме звуковой карты;
- откроется окно, в котором нас интересует вкладка «Сведения»;
- в длинном списке выбираем пункт «ИД оборудования»;
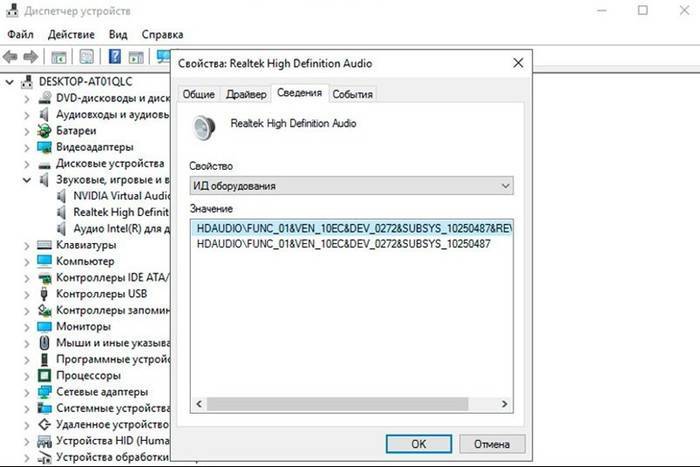
- в оке ниже появится несколько строк, нам нужно скопировать в буфер первое из них;
- переходим через браузер на devid.info, и вверху в строке поиска вводим скопированное значение, нажимаем на кнопке «Искать»;
- высветится перечень всех найденных драйверов для вашего оборудования, выбираем самый свежий, скачиваем его;
- если файл имеет расширение exe, запускаем его, драйвер установится автоматически;
- в противном случае переходим во вкладку «Драйвер» и жмём кнопку «Обновить»; в следующем окне выбираем второй пункт (установка драйверов вручную), указываем путь к скачанному файлу, жмём «Далее»;
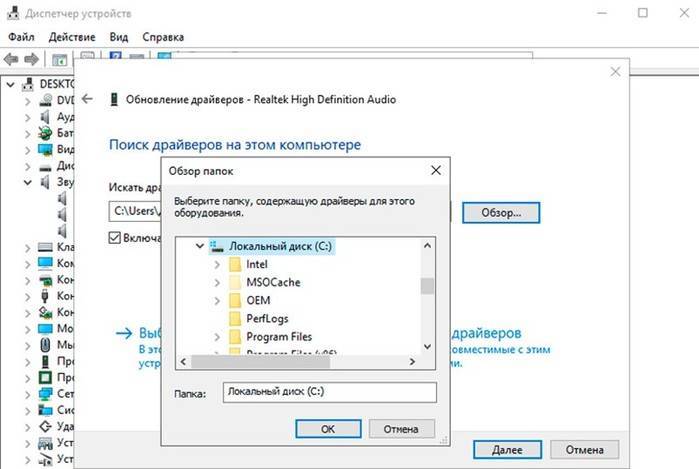
начнется установка, дожидаемся её завершения.
Если адаптер интегрированный, то практически на 100% это карта Realtek, для неё желательно инсталлировать вспомогательную программу, называющуюся High Defender Audio, скачать её можно на официальном сайте производителя. При любых пропаданиях звука можно не устраивать «танцы с бубнами», а просто запустить эту утилиту, которая в интерактивном режиме поможет справиться с проблемой.
После установки программы в трее появится дополнительный значок в виде колонки, который будет там висеть рядом с пиктограммой громкоговорителя. Программу можно запустить в любой момент, здесь же можно выполнить многие настройки, касающиеся работы звуковой карты.
Нет звука на ПК: в чем может быть причина
Если компьютер не издает ни звука, вовсе не обязательно, что что-то сломалось. Скорее всего, и звуковая карта, и периферия в порядке, а ошибка кроется в настройках подключения или невнимательности. Возможно, вы повернули регулятор звука на слишком тихое положение или случайно отключили кабель, который идет к колонкам.
- Внимательно посмотрите, все ли кабели на месте и, самое главное, — подключены ли штекеры в правильные разъемы.
- Проверьте регулятор громкости на всех устройствах, таких как монитор, динамик, микшерный пульт или усилитель.
- Отрегулируйте громкость еще и в вашем программном обеспечении — например, в банальном микшере Windows.
Неверное устройство для воспроизведения
Звук может не работать, когда в системе используется неверное устройство для воспроизведения. Такая проблема присутствует на моделях, имеющих выход HDMI или сложные аудио карты. Если не включается звук, следует:
- кликнуть ПКМ на иконке динамика в Windows 7, Windows 10;
- выбрать из выпадающего меню раздел Устройства воспроизведения.
В ноутбуке звук выводится только через встроенные громкоговорители. Это устройство называется Динамики/Головные телефоны. В окне, которое открывается после выбора пункта Устройства воспроизведения, нужно проверить:
- не отключены ли динамики, не стоит ли крестик на значке устройства;
- осуществляется ли вывод на динамики, стоит ли на нем значок в виде зеленой галочки.
О том, что все в порядке, свидетельствует индикатор уровня рядом с названием устройства. Если звук не идет, он будет окрашен серым.
Совет! Простым способом установить причину неполадок и восстановить работу динамиков является использование системного мастера. Он определяет большинство неверных настроек и предлагает их автоматическое изменение.
Если не включается звук, достаточно:
- отключить любые колонки, наушники от ноутбука;
- кликнуть ПКМ на иконке динамика;
- кликнуть на Устранение неполадок из выпадающего меню.
Все, что потребуется от пользователя — дождаться окончания работы мастера. Когда нет звука на ноутбуке по причине изменения системных настроек, средство поиска неполадок обнаружит и устранит их самостоятельно.
Включаем звуковую карту в BIOS
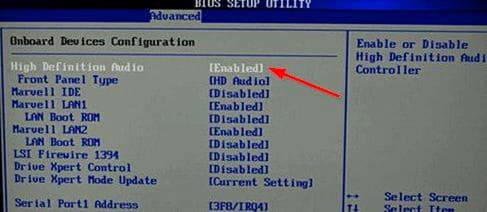
Воспроизведение звука может пропасть из-за неправильных настроек в BIOS. Чтобы проверить данную теорию, понадобится:
- Выполнить вход в BIOS. Для этого перезагрузите компьютер, и в момент загрузки нажмите на кнопку «Delete». (на некоторых материнских платах платах за вход в BIOS также могут отвечать клавиши F1, F2, F3, F10, F11, F12)
- Настройки BIOS на всех видах компьютеров могут разниться, поэтому проверьте все вкладки, и ищите пункт, в котором есть слово Audio.
- Чаще всего данный пункт расположен в разделе Advanced. Напротив звукового устройства (например, Audio Controller) должен стоять параметр Enabled (активирован).
- Выполнить сохранение настроек, кликнув на кнопку F
После выполнения перезагрузки системы звук будет воспроизводиться.
Внимание! Клавиша для входа в BIOS у всех марок ноутбуков может отличаться. Уточните информацию в интернете конкретно по вашей модели, если не сработали стандартные клавиши
Работаем со звуковой картой
Возможно, наша проблема лежит не на поверхности, а напрямую связана со звуковой картой. «Виновата» ли звуковая карта в том, что исчез звук на компьютере windows 7? Как это понять?
Для этого придется посетить диспетчер устройств.
Сделать это можно через свойства компьютера.

После открытия свойств в появившемся окне выбираем сам диспетчер:
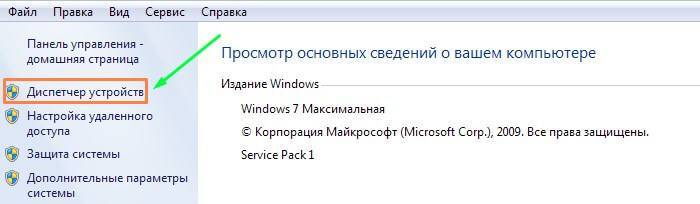
Теперь наша задача — отыскать раздел «Звуковые, видео и игровые устройства». Жмём треугольник слева и в ниспадающем меню ищем звуковую карту Realtek или иную.
Если вы видите, что рядом со значком звуковой карты стоит стрелочка, смотрящая вниз (подчеркнута на картинке), то карта отключена. Остаётся сделать совсем немного — через нашу с вами любимую правую кнопку «Задействовать» звуковую карту.
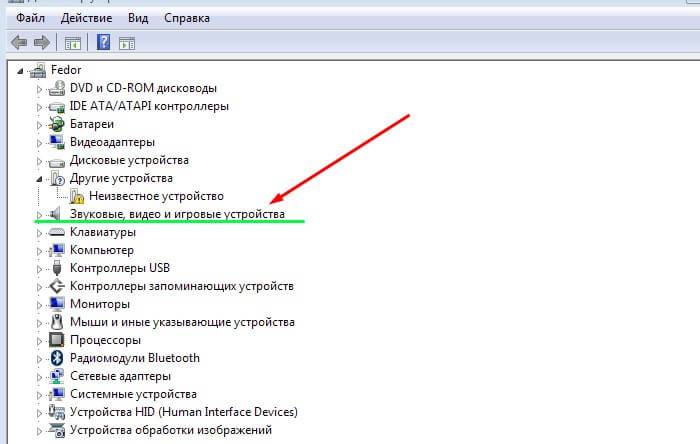
Проверяем. Звуковая карта в рабочем и подключенном состоянии выглядит так:

Если же вы вдруг совсем не нашли звуковую карту в диспетчере устройств, то, скорее всего, у вас устарели «дрова». Нужно исправлять и загружать свежий драйвер.
Есть еще один путь, довольно тернистый и непростой — настройка через BIOS. Но я не рекомендую заходить сюда новичкам и всем, кто не взаимодействовал с BIOS раньше.
Восстановление системы
Можно представит ваше отчаяние, если все предыдущие шаги оказались безрезультатными. Если проблема не аппаратная, в чём мы убедились, проверяя свои колонки на чужом компьютере и чужие на своём, то есть вероятность, что звук пропал после обновления или переустановки Windows. В последнем случае можно грешить только на драйвера, нужно их переустановить, найдя «правильные».
Во всех остальных случаях есть очень действенный, но не всегда приемлемый способ — восстановление системы. Правда, эта функция должна быть активирована. В Windows 7 и выше восстановление включено по умолчания, в XP функцию нужно включать. Если вы этого не сделали, этот рецепт — не для вас.
Итак, вы хотите вернуть звук и примерно помните, когда он у вас пропал. Вот и отлично! Наши действия:
- открываем консоль поиска через меню «Пуск»;
- вводим фразу «Восстановление системы»;
- в появившемся списке подходящих программ и служб верхнюю, которая так и называется — «Восстановление системы»;
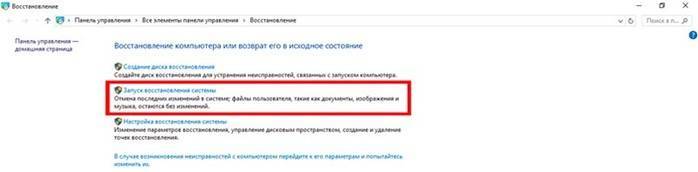
- кликаем «Далее» и получаем экран с последней контрольной точкой;
- если эта дата вас не устраивает, ставим галочку напротив текста «Показать другие точки восстановления», выбираем подходящую;
- жмём «далее», указываем диск, кликаем «Готово».
Процесс восстановления запустится после перезагрузки компьютера и может длиться около 10-15 минут.
Если звук не заработал — попробуйте более раннюю контрольную точку.
ВАЖНО. Способ проверенный и эффективный, но вы должны понимать, что все изменения в операционной системе, которые были произведены после даты восстановления, пропадут. Это касается и обновлений, и установленных программ или драйверов
Пользовательских файлов это, к счастью, не касается.
Если вы были так неблагоразумны, что отключили функцию восстановления, остаётся единственный способ реанимации звука — переустановка Windows. К этому шагу следует прибегать в крайнем случае, и только на 100% убедившись, что проблема не аппаратная.
 Watch this video on YouTube
Watch this video on YouTube