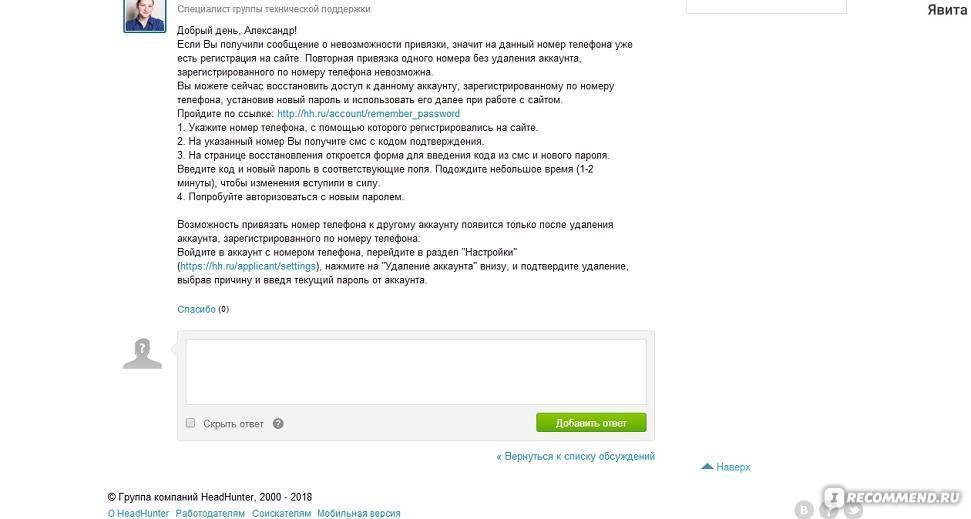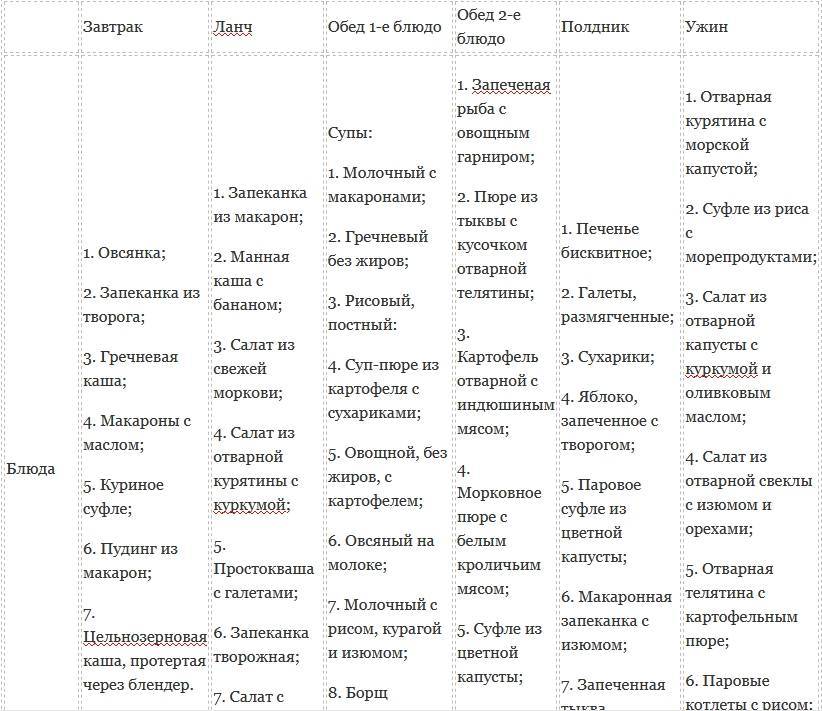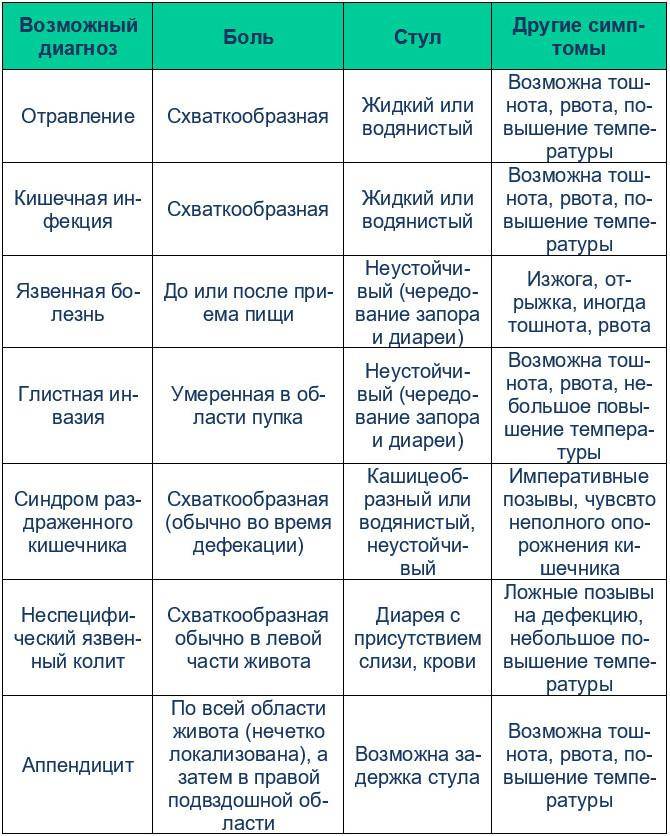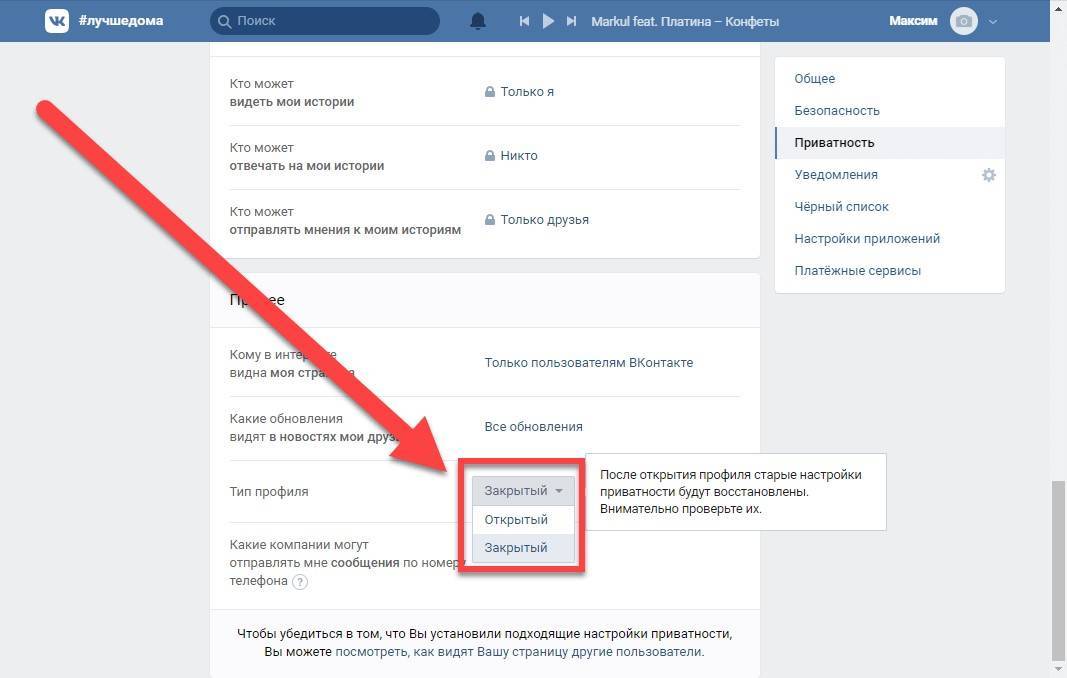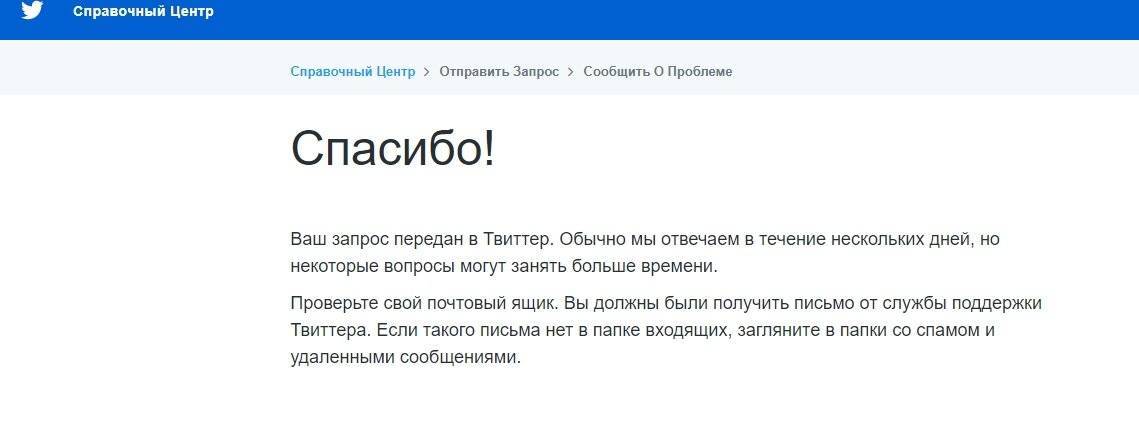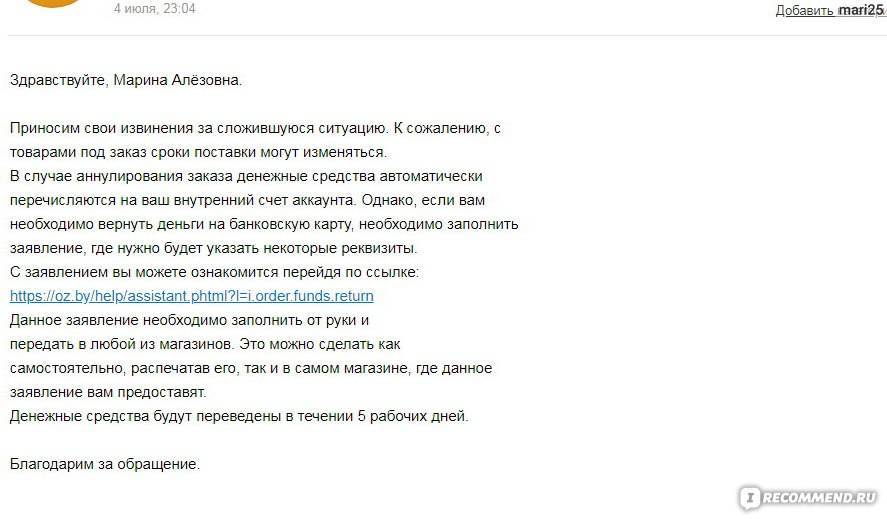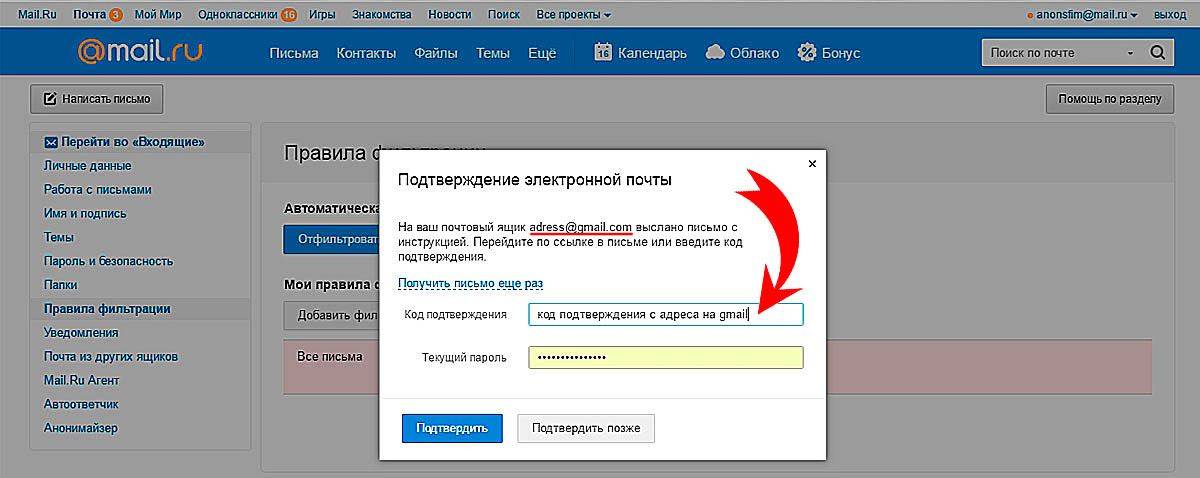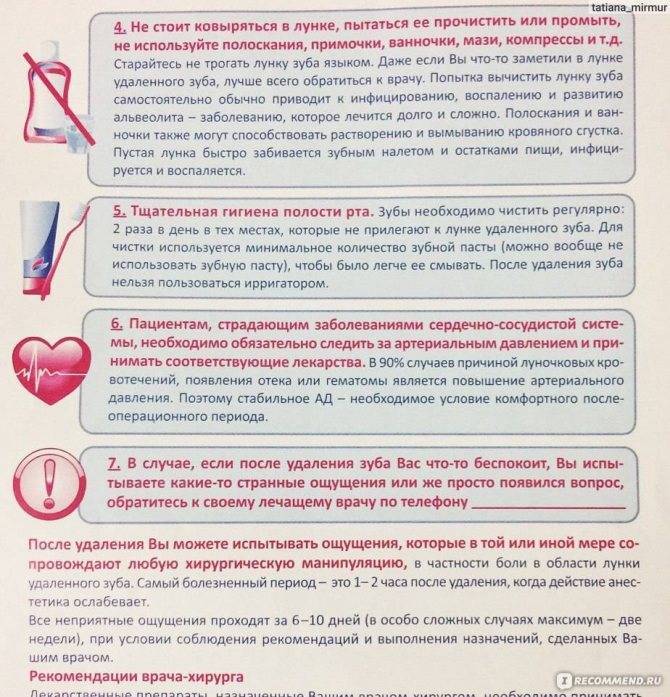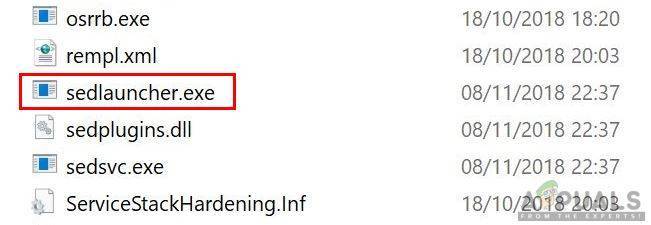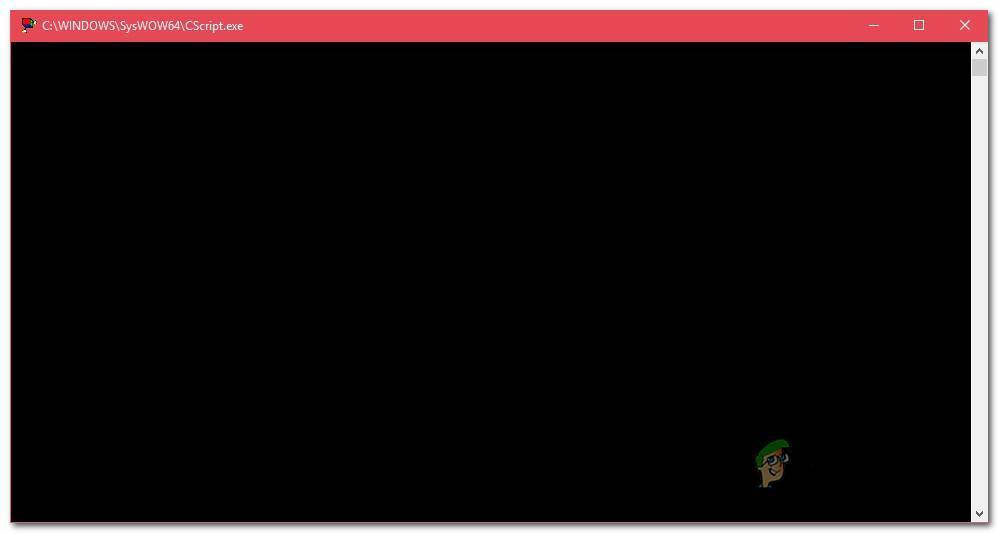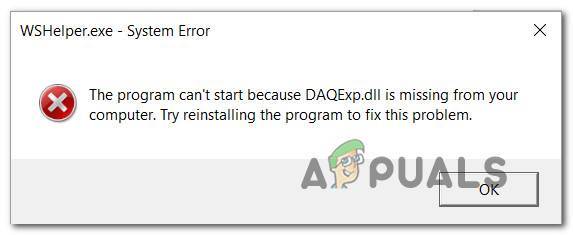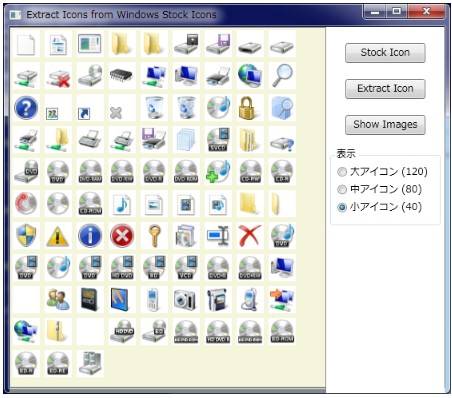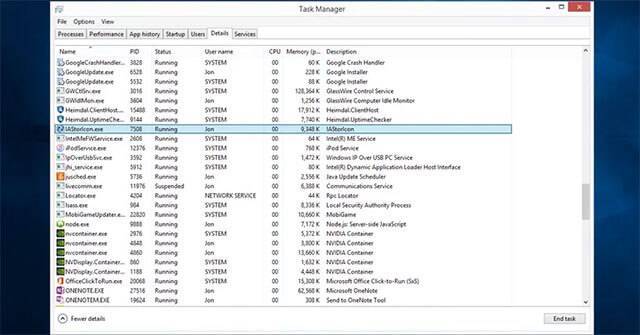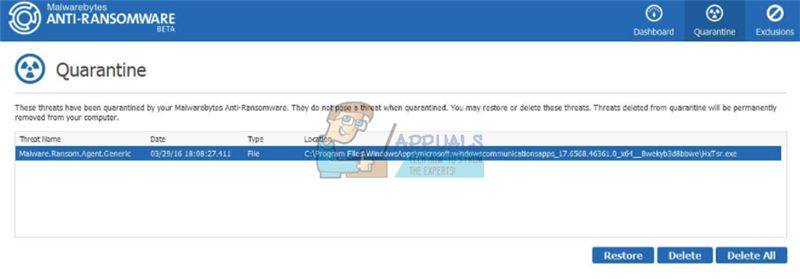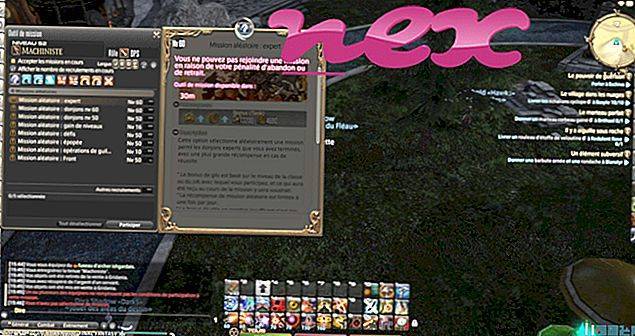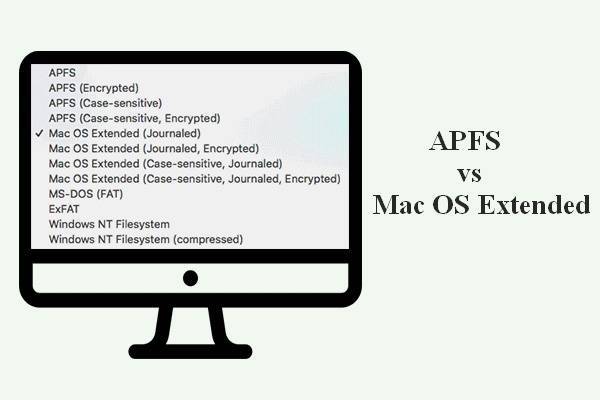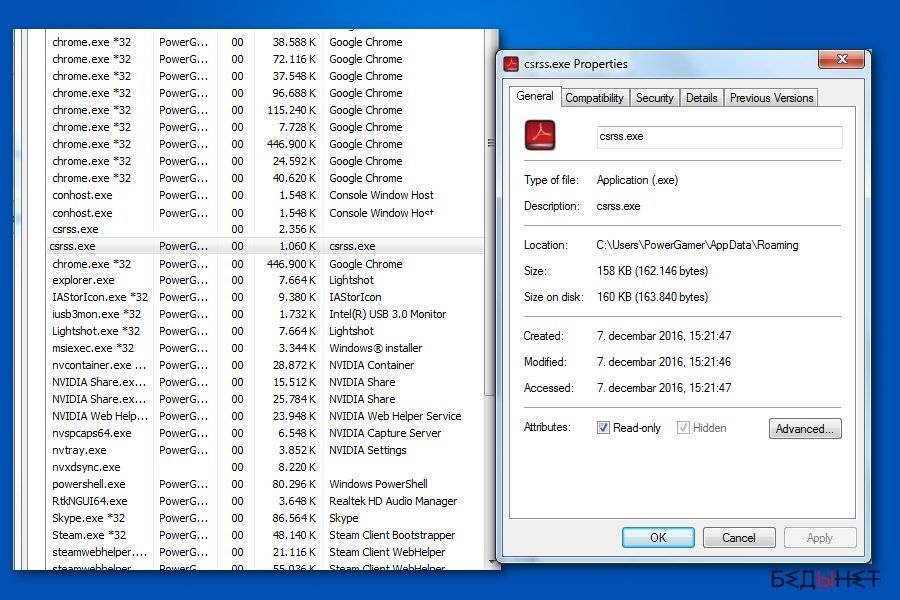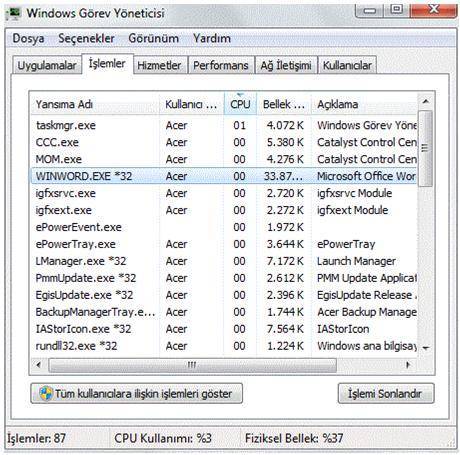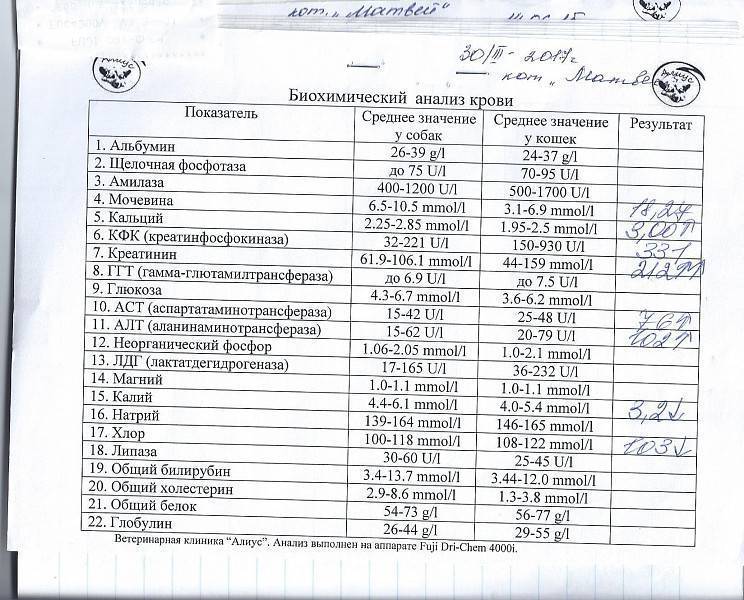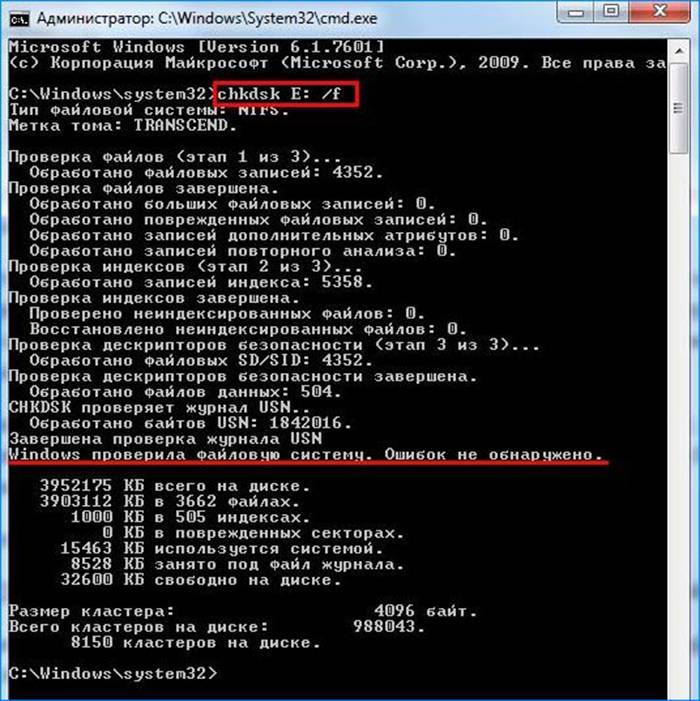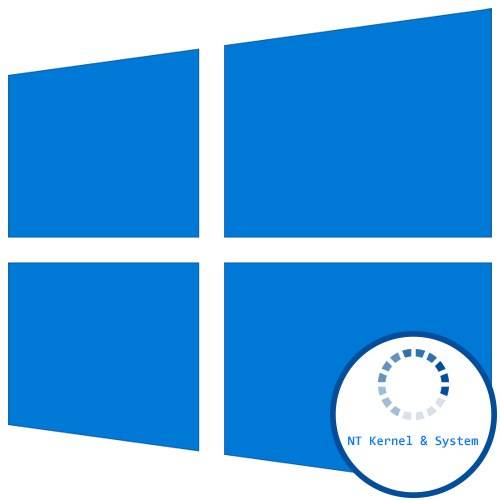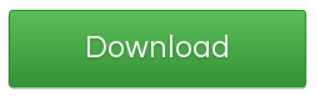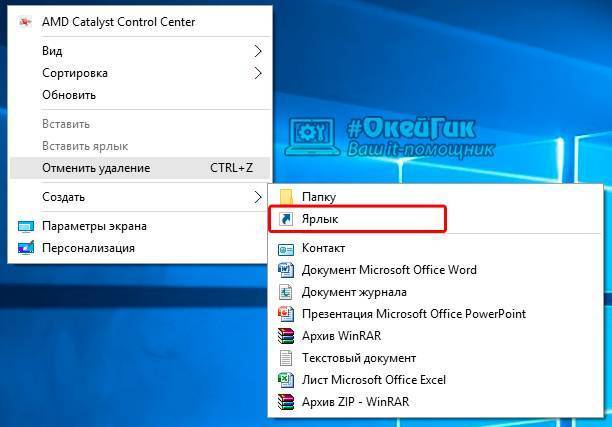Обзор
Intel Rapid Storage Technology – это программа, разработанная Intel. Наиболее используемая версия – 9.6.0.1014, более 48% всех установок в настоящее время используют эту версию. После установки и настройки он определяет автозапуск записи реестра, которая запускает эту программу при каждой загрузке Windows для всех пользовательских входов. Он добавляет фоновую службу контроллера, которая настроена на автоматический запуск. Задержка запуска этой услуги возможна через диспетчер служб. Запланированное задание добавляется в планировщик заданий Windows для запуска программы в разное запланированное время (расписание зависит от версии). Программное обеспечение предназначено для подключения к Интернету и добавляет исключение брандмауэра Windows, чтобы сделать это без вмешательства. Основной исполняемый файл программы – IAStorUI.exe. Установщик программного обеспечения содержит 72 файла и обычно составляет около 18,13 МБ (19 005 818 байт). По сравнению с общим количеством пользователей, большинство компьютеров работают под управлением ОС Windows 10, а также Windows 7 (SP1). Хотя около 50% пользователей технологии Intel Rapid Storage происходят из Соединенных Штатов, она также популярна в Германии, Великобритании и России.
Детали программы:
- URL: www.intel.com
- Папка установки: C:\Program Files\Intel\Intel (R) Rapid Storage Technology
- Деинсталлятор: C:\Program Files\Intel\Intel (R) Rapid Storage Technology\Uninstall\setup.exe -uninstall
- Предполагаемый размер: 18,13 МБ
- Язык: Русский
Файлы, установленные Intel Rapid Storage Technology:
- Исполняемый файл программы: IAStorUI.exe
- Название: IAStorUI
- Путь: C:\Program Files\Intel\Intel (R) Rapid Storage Technology\IAStorUI.exe
- MD5: 28595125dafdd6e399fe4f08b0ab6ea3
Дополнительные файлы:
- ISDI2.dll – Динамическая библиотека интерфейса драйвера хранилища Intel
- ITMService.exe – Технология ускоренного хранения данных Intel (R) (служба ускорения Intel (R) RST)
- SmartPin.dll – Библиотека ускорения Intel (R) RST
- ISDI.dll – Intel Драйвер интерфейса накопителя Dynamic Lib
- PsiData.dll – интерфейс взаимодействия с частным хранилищем Intel
- IAStorDataMgrSvcInterfaces.dll – IAStorDataMgrSvcInterfaces
- IAStorDialogControl.dll – IAStorDialogControl
- IntelVisualDesign.dll – IntelVisualDesign
- IAStorDataMgrApp.exe – IAStorDataMgrApp
- IAStorIconLaunch.exe – Отложенный запуск
- IAStorViewModel.dll – IAStorViewModel
- IAStorDataMgr.dll – IAStorService
- IAStorDataMgrSvc.exe – IAStorDataSvc
- IAStorCommon.dll – IAStorCommon
- IAStorHelp.exe – IAStorHelp
- IAStorIcon.exe – IAStorIcon
- IAStorUIHelper.dll – IAStorUtil
- IAStorUtil.dll
- PSIClient.dll – PSIClient
- IAStorUI.exe – IAStorUI
- PSI.dll – PSI
- Setup.exe – Технология быстрого хранения Intel (R)
- Drv64.exe – Платформа установки Intel (R) (установщик 64-разрядного драйвера)
- Interop.IWshRuntimeLibrary.dll – Сборка, импортированная из библиотеки типов ‘IWshRuntimeLibrary’.
- Interop.Shell32.dll – Сборка импортирована из библиотеки типов «Shell32».
- SysInftLib.dll – SysInftLib Dynamic Link Library
- IsdiInterop.dll
Как удалить hkcmd?
Существуют три способа избавиться от процесса:
- Системное отключение. Нужно перейти в «Диспетчер задач» и найти вкладку автозагрузки. В списке процессов нужно убрать галочку с «Intel Graphics Media Accelerator», нажать ОК и перезагрузить компьютер.
- Системное удаление. Через «Панель управления» перейти в «Программы и компоненты». Найти в списке «Intel Graphics Media Accelerator Driver», выделить его и нажать «Удалить».
- Удаление сторонними утилитами. Утилиты, подобные CCleaner, могут быстро отключать и удалять процессы. В CCleaner достаточно перейти во вкладке «Сервис» на пункт «Автозагрука», и одним кликом удалить или выключить нужный процесс.
Проверить, все ли удалилось, можно перейдя в папку System32. Если там нет файла hkcmd – удаление прошло успешно.
services сканер
Security Task Manager показывает все запущенные сервисы Windows, включая внедренные скрытые приложения (например, мониторинг клавиатуры или браузера, авто вход). Уникальный рейтинг надежности указывает на вероятность того, что процесс потенциально может быть вредоносной программой-шпионом, кейлоггером или трояном.
Бесплатный aнтивирус находит и удаляет неактивные программы-шпионы, рекламу, трояны, кейлоггеры, вредоносные и следящие программы с вашего жесткого диска. Идеальное дополнение к Security Task Manager.
Reimage бесплатное сканирование, очистка, восстановление и оптимизация вашей системы.
Лучшие практики для исправления проблем с startUp
Аккуратный и опрятный компьютер – это главное требование для избежания проблем с startUp. Для этого требуется регулярная проверка компьютера на вирусы, очистка жесткого диска, используя cleanmgr и sfc /scannow, удаление программ, которые больше не нужны, проверка программ, которые запускаются при старте Windows (используя msconfig) и активация Автоматическое обновление Windows. Всегда помните о создании периодических бэкапов, или в крайнем случае о создании точек восстановления.
Если у вас актуальные проблемы, попробуйте вспомнить, что вы делали в последнее время, или последнюю программу, которую вы устанавливали перед тем, как появилась впервые проблема. Используйте команду resmon, чтобы определить процесс, который вызывает проблемы. Даже если у вас серьезные проблемы с компьютером, прежде чем переустанавливать Windows, лучше попробуйте восстановить целостность установки ОС или для Windows 8 и более поздних версий Windows выполнить команду DISM.exe /Online /Cleanup-image /Restorehealth. Это позволит восстановить операционную систему без потери данных.
Следующие программы могут вам помочь для анализа процесса startUp.exe на вашем компьютере: Security Task Manager отображает все запущенные задания Windows, включая встроенные скрытые процессы, такие как мониторинг клавиатуры и браузера или записей автозагрузки. Уникальная оценка рисков безопасности указывает на вероятность процесса быть потенциально опасным – шпионской программой, вирусом или трояном. Malwarebytes Anti-Malware определяет и удаляет бездействующие программы-шпионы, рекламное ПО, трояны, кейлоггеры, вредоносные программы и трекеры с вашего жесткого диска.
Лучшие практики для исправления проблем с IAStorIcon
Аккуратный и опрятный компьютер – это главное требование для избежания проблем с IAStorIcon. Для этого требуется регулярная проверка компьютера на вирусы, очистка жесткого диска, используя cleanmgr и sfc /scannow, удаление программ, которые больше не нужны, проверка программ, которые запускаются при старте Windows (используя msconfig) и активация Автоматическое обновление Windows. Всегда помните о создании периодических бэкапов, или в крайнем случае о создании точек восстановления.
Если у вас актуальные проблемы, попробуйте вспомнить, что вы делали в последнее время, или последнюю программу, которую вы устанавливали перед тем, как появилась впервые проблема. Используйте команду resmon, чтобы определить процесс, который вызывает проблемы. Даже если у вас серьезные проблемы с компьютером, прежде чем переустанавливать Windows, лучше попробуйте восстановить целостность установки ОС или для Windows 8 и более поздних версий Windows выполнить команду DISM.exe /Online /Cleanup-image /Restorehealth. Это позволит восстановить операционную систему без потери данных.
Следующие программы могут вам помочь для анализа процесса IAStorIcon.exe на вашем компьютере: Security Task Manager отображает все запущенные задания Windows, включая встроенные скрытые процессы, такие как мониторинг клавиатуры и браузера или записей автозагрузки. Уникальная оценка рисков безопасности указывает на вероятность процесса быть потенциально опасным – шпионской программой, вирусом или трояном. Malwarebytes Anti-Malware определяет и удаляет бездействующие программы-шпионы, рекламное ПО, трояны, кейлоггеры, вредоносные программы и трекеры с вашего жесткого диска.
Информация о файле startUp.exe
Процесс Startuplogo (версия 1.0) или Kaspersky Anti-Virus (версия ) принадлежит программе Startuplogo или Kaspersky Anti-Virus от Kaspersky Lab (www.kaspersky.com) или prokazzza.
Описание: startUp.exe не является необходимым для Windows. StartUp.exe находится в подпапках C:Windows. Известны следующие размеры файла для Windows 10/8/7/XP 367,104 байт (50% всех случаев) или 183,306 байт. У процесса есть видимое окно. У файла нет информации о создателе этого файла. Процесс загружается во время процесса загрузки Windows (Смотрите ключ реестра: User Shell Folders , MACHINERun , Run , DEFAULTRun ). Это не системный процесс Windows. Поэтому технический рейтинг надежности 34% опасности.Вы можете удалить программу Startuplogo, обновить её, или попросить помощи у Службы Поддержки Клиентов. Перейти к www.forum.oszone.ru/forum-90.html для обновления, перейти к www.forum.oszone.ru/forum-90.html для обращения в Службу Поддержки Клиентов, или нажмите на Startuplogo в Панели управления Windows (раздел Программы и компоненты) для удаления.
- Если startUp.exe находится в подпапках “C:Program Files”, тогда рейтинг надежности 18% опасности. Размер файла 72,208 байт (50% всех случаев) или 2,591,248 байт. У процесса есть видимое окно. Сертифицировано надежной компанией. Это не системный файл Windows.
- Если startUp.exe находится в папке C:WindowsSystem32, тогда рейтинг надежности 36% опасности. Размер файла 57,344 байт. У процесса есть видимое окно. Нет информации по файлу. Процесс начинает работу при запуске Windows (Смотрите ключ реестра: User Shell Folders , MACHINERun , Run , DEFAULTRun ). Это не системный файл Windows.
Важно: Некоторые вирусы маскируют себя как startUp.exe, особенно, если они расположены в каталогах c:windows или c:windowssystem32. Таким образом, вы должны проверить файл startUp.exe на вашем ПК, чтобы убедиться, что это угроза
Мы рекомендуем Security Task Manager для проверки безопасности вашего компьютера.
В каких случаях возникает необходимость отключить AcroTray
Есть несколько причин, из-за которых пользователи могут отключить программу из автозагрузки.
Компьютер медленно грузится. При запуске системы, программы из автозагрузки автоматически грузятся в фоновом режиме, занимают место в памяти и тем самым замедляют загрузку компьютера.
Процесс может быть вредоносным. Вредоносные программы могут маскироваться под тем же именем, что и AcroTray, который находится в системной папке Windows.
Грузит память без причин. Этот процесс нагружает процессор и оперативную память, поэтому замедляет производительность системы
Редко используется. Эта функция не часто используется в повседневной работе. Лучше запускать ее тогда, когда есть в ней потребность, а не держать ее загруженной без причины.
Нужно ли удалять процесс hkcmd из автозагрузки
Сам по себе процесс hkcmd вреда системе не наносит, и его удаление не является необходимость. Но в некоторых ситуациях подобный шаг выглядит разумным решением. Удалить hkcmd следует, если:
- Компьютер имеет мало оперативной памяти или слабый процессор, из-за чего требуется сократить до минимума количество «фоновых задач», использующих ресурсы;
- На компьютере не установлен надежный антивирус, поскольку в сети сразу же начали появляться вирусные программы, маскирующиеся под hkcmd. Определить, что запущенный процесс является вирусом довольно просто, достаточно нажать на него правой кнопкой мыши в «Диспетчере задач» и выбрать пункт «Открыть расположение файла». Если после этого откроется папка C:\Windows\System32, и если искомый файл окажется в ней, то беспокоиться не о чем – процесс «чистый»;
- Вы не пользуетесь и не планируете пользоваться дополнительными функциями программного обеспечения Intel и приложением Intel(R) Graphics Media Accelerator в частности. В данном случае нет смысла держать лишний процесс активным.
Каждый пользователь должен самостоятельно определиться, мешает ему процесс hkmcd в автозагрузке или нет.
Важно: Сразу несколько антивирусов считают по-умолчанию процесс hkcmd потенциально опасным, и при обновлении программного обеспечения Intel они могут оповестить пользователя, что на его компьютер будет в автозагрузку добавлено данное приложение. При этом также они могут сработать, если под видом процесса hkcmd на компьютер установится Trojan-Spy.Win32.Zbot.yvh или Trojan Horse
Именно эти два вируса чаще всего скрываются под видом программного обеспечения от Intel.
Шаг 2: устранение трояна Csrss.exe с помощью вредоносных программ
Malwarebytes – широко используемая и довольно популярная программа для защиты от вредоносных программ для Windows. Эта утилита может бесплатно уничтожать все виды вредоносных программ, что невозможно с другими программами. Таким образом, с помощью Malwarebytes пользователи могут бесплатно очищать свои зараженные устройства. Таким образом, он становится незаменимой утилитой для борьбы с вредоносными программами.
При первой загрузке Malwarebytes вы получаете 14-дневную бесплатную пробную версию его премиум-версии. Премиум-подписка включает превентивные инструменты, такие как особая защита от программ-вымогателей и сканирование в режиме реального времени. По окончании пробной версии вы вернетесь к базовой версии, которая обнаруживает и устраняет инфекции всякий раз, когда вы выполняете сканирование. Самое приятное то, что Malwarebytes без проблем работает вместе с другими антивирусными программами.
Как использовать Malwarebytes
1. Прежде всего, пользователи должны скачать Malwarebytes.
2. После загрузки им нужно дважды нажать на установочный файлmb3-настройка-потребитель-xxxxxxx.exe’Malwarebytes для установки программы в системе. Пользователи найдут загруженные файлы в папкеСкачать».
При этом люди могут столкнуться с всплывающим Контроль учетных записей, спрашивая, хотят ли они разрешить Malwarebytes вносить изменения в свои устройства. Если он появляется, нажмите «Да«продолжить установку программы.
3. После запуска процесса установки пользователи увидятМастер установки Malwarebytes.» Этот мастер будет инструктировать пользователей на протяжении всей процедуры установки. Для установки Malwarebytes в системе нажмите на вкладкуСогласитесь и установите».
4. После установки программы она запустится и автоматически обновит вашу антивирусную базу. Для сканирования вашей системы, нажмите кнопкуСканировать сейчас».
5. Теперь программа начнет сканирование системы на наличие вредоносных программ и рекламного ПО. Эта процедура займет несколько минут.
6. После завершения сканирования системы. Пользователи увидят экран, на котором отображается троян Csrss.exe или другие вредоносные программы, обнаруженные Malwarebytes. Чтобы избавиться от этих программ, нажмите на кнопку ‘Выбранный карантин».
7. Далее Malwarebytes удалит все ключи реестра и вредоносные файлы. Для завершения процесса удаления трояна Csrss.exe Malwarebytes попросит пользователей перезагрузить систему.
После завершения процедуры удаления закройте программу Malwarebytes и выполните следующий шаг.
Кроме того, давайте разберемся, как избавиться от Quickset64 без труда.
Информация о файле IAStorIcon.exe
Описание: IAStorIcon.exe не является важным для Windows и часто вызывает проблемы. Файл IAStorIcon.exe находится в подпапках “C:Program Files”. Известны следующие размеры файла для Windows 10/8/7/XP 284,696 байт (28% всех случаев), 283,160 байт и еще 22 варианта . Это не файл Windows. Приложение не видно пользователям. Сертифицировано надежной компанией. Это файл, подписанный Verisign. Процесс начинает работу при запуске Windows (Смотрите ключ реестра: MACHINERun ). IAStorIcon.exe представляется сжатым файлом. Поэтому технический рейтинг надежности 29% опасности.Программа Intel(R) Rapid Storage Technology или Intel(R) Rapid Storage может быть удалена в Панели управления в разделе программы и компоненты.
Важно: Некоторые вредоносные программы маскируют себя как IAStorIcon.exe, особенно, если они расположены в каталоге c:windows или c:windowssystem32. Таким образом, вы должны проверить файл IAStorIcon.exe на вашем ПК, чтобы убедиться, что это угроза
Мы рекомендуем Security Task Manager для проверки безопасности вашего компьютера.
Лучшие практики для исправления проблем с IAStorIcon
Аккуратный и опрятный компьютер – это главное требование для избежания проблем с IAStorIcon. Для этого требуется регулярная проверка компьютера на вирусы, очистка жесткого диска, используя cleanmgr и sfc /scannow, удаление программ, которые больше не нужны, проверка программ, которые запускаются при старте Windows (используя msconfig) и активация Автоматическое обновление Windows. Всегда помните о создании периодических бэкапов, или в крайнем случае о создании точек восстановления.
Если у вас актуальные проблемы, попробуйте вспомнить, что вы делали в последнее время, или последнюю программу, которую вы устанавливали перед тем, как появилась впервые проблема. Используйте команду resmon, чтобы определить процесс, который вызывает проблемы. Даже если у вас серьезные проблемы с компьютером, прежде чем переустанавливать Windows, лучше попробуйте восстановить целостность установки ОС или для Windows 8 и более поздних версий Windows выполнить команду DISM.exe /Online /Cleanup-image /Restorehealth. Это позволит восстановить операционную систему без потери данных.
Следующие программы могут вам помочь для анализа процесса IAStorIcon.exe на вашем компьютере: Security Task Manager отображает все запущенные задания Windows, включая встроенные скрытые процессы, такие как мониторинг клавиатуры и браузера или записей автозагрузки. Уникальная оценка рисков безопасности указывает на вероятность процесса быть потенциально опасным – шпионской программой, вирусом или трояном. Malwarebytes Anti-Malware определяет и удаляет бездействующие программы-шпионы, рекламное ПО, трояны, кейлоггеры, вредоносные программы и трекеры с вашего жесткого диска.
Отключение в диспетчере задач
Отключить Acrotray очень просто, достаточно убрать из автозагрузки и остановить запущенный процесс.
Действуем по инструкции:
- Жмем «Win+R», вводим msconfig и щелкаем «Ок».
- Перемещаемся в «Автозагрузку» и снимаем флажок с нужной утилиты. В Windows 8 и 10 необходимо дополнительно перейти в диспетчер задач, нажать правой мышкой по процессу и выбрать опцию «Отключить». Таким образом утилита была убрана из автозапуска.
- Войдите в диспетчер задач с помощью комбинации «SHIFT+CTRL+ESC» и переместитесь в «Процессы». Найдите Acrotray.exe (может присутствовать метка «32 бита») и нажмите по нему правой мышкой, после чего выберите «Снять задачу или завершить процесс».
Проверьте результат.
Что означает ошибка ActiveX/com в CCLeaner
Начать следует с того, что CCLeaner и все подобные программы — это коммерческие проекты. Несмотря на то, что этот инструмент бесплатный, у него есть платный тарифный план, который обещает больше возможностей. Зарабатывают такие проекты на уверенности большинства пользователей в том, что со временем компьютер засоряется какими-то файлами и его реестр увеличивается в объёме, что мешает работе системе. И исправить это безопасно можно только с помощью этих программ. И что, будто, после этого компьютер начинает работать быстрее.
Если вы хоть раз пользовались чистильщиками реестра, то наверняка замечали, что после очистки компьютер не начинает работать быстрее, загружаться быстрее или меньше зависать. Ниже вы можете видеть разницу загрузки системы на примере Windows 7 до и после использования CCLeaner и подобных программ. Разницы в работе компьютера нет. В Windows 10 всё точно так же.
Кроме того, даже ранние версии Windows абсолютно не используют те части реестра, которые не нужны в данный момент. Говоря простыми словами, если на компьютер была установлена программа, а потом запущенна, Windows использует ключи реестра, которые необходимы для этой программы. Когда программу закрыли, эти ключи больше не используются. Если эту программу позже удалили, в реестре остался балласт — ключи, которые не будут использоваться. Эти ключи никогда не активируются, пока программа не будет снова установлена и запущенна. А не используемые ключи реестра абсолютно никак не влияют на скорость работы компьютера.
Отсюда можно сделать вывод что периодическая очистка реестра не даёт системе никаких преимуществ. От этого не будет работать быстрее
Обратите также внимание на то, что Microsoft не поддерживает использование программ, которые очищают реестр. Об этом можно прочитать в «Политике поддержки Майкрософт для использования утилит очистки реестра»
Поэтому нет смысла обращаться в поддержку Microsoft с вопросом об ошибке SpeechRuntime.exe при сканировании CCLeaner.
Подробнее об очистке реестра вы можете узнать на видео ниже.
Не редки случаи, когда после чистки реестра программами, подобным CCLeaner, система выходила из строя до такой степени, что компьютер нельзя было загрузить, и всё заканчивалось переустановкой Windows. Такие инструменты работают по своим алгоритмам, которые не всегда соответствуют идеям разработчиков Windows. Поэтому могут возникать конфликты.
Категорически нельзя открывать реестр и искать найденную ошибку ActiveX/COM и удалять её, если у вас нет необходимых знаний. Это может привести к неработоспособности Windows. Вообще открывать и редактировать реестр следует только с уверенностью в своих действиях, иначе переустановка Windows будет неизбежна.
Hkcmd в автозагрузке: что это за процесс
Сразу стоит сказать, что в своем первозданном виде процесс hkcmd не является вирусом. Он может быть представлен в нескольких вариациях, самые известные из которых hotkeyscmds и hkcmd module. Все они относятся к приложению Intel(R) Graphics Media Accelerator, которое и отвечает за установку данной программы.
В последнее время компания Intel активно внедряет на компьютеры пользователей различные приложения против их воли. Драйвера Intel обновляются автоматически на большинстве компьютеров, и вместе с ними разработчики из Intel устанавливают на PC различный софт. Ярким примером их продукта является True Key, который, как и процесс Hkmcd, не только инсталлируется на PC, но и устанавливается в автозагрузку, а после работает в фоновом режиме.
Настоящий процесс hkcmd от компании Intel не несет в себе серьезной опасности. Он является частью драйверов Intel и отвечает за выполнение «горячих клавиш». В программном обеспечении продуктов Intel имеется возможность создать несколько профилей с графическими настройками компьютера. Переходить от одного к другому можно при помощи «горячих клавиш». За определение момента нажатия и передачи соответствующих команд программному обеспечению Intel отвечает процесс hkcmd.
IAStorIcon.exe безопасный или вирус?
Если вам интересно, является ли этот IAStoricon.exe вредоносным ПО или вирусом, позвольте мне сказать вам, что он был создан известной компанией-разработчиком программного обеспечения Intel. Если вы используете проверенный файл, то не о чем беспокоиться. Однако могут существовать вредоносные программы, названия которых слишком похожи, чтобы их можно было различить. Следовательно, всегда рекомендуется перепроверять, когда речь идет о защите вашей системы.
Пожалуйста, ознакомьтесь с приведенными ниже фактами, которые необходимо проверить, чтобы определить, является ли IAStoricon.exe вирусом:
- Расположение файла— Вы всегда должны проверять расположение файла. Как уже упоминалось, полный путь к этому исполняемому файлу C: Program Files Intel Технология хранения Intel Rapid . Если расположение файла отличается от указанного выше, это может быть троянский вирус, замаскированный под IAStorIcon.exe.
- Размер файла — Размер файла должен быть около 0,28 МБ. Он может незначительно отличаться, так как существует множество вариантов файла, но если он необычно больше или меньше 0,28 МБ, файл IaStorIcon.exe может быть не подлинным.
- Потребление высоко ЦП и память Ресурсы — Если IaStorIcon.exe потребляет большой объем памяти и ЦП в вашей системе, рекомендуется полное сканирование системы, так как это может быть угрозой.
- Прочтите имя файла, чтобы определить любую незначительную разницу в написании. Если какая-либо буква или расположение букв отличается, существует высокая вероятность того, что файл является вредоносным ПО или вирусом.
- Вы можете провести полный анализ системы с помощью программы безопасности, например диспетчера задач безопасности.