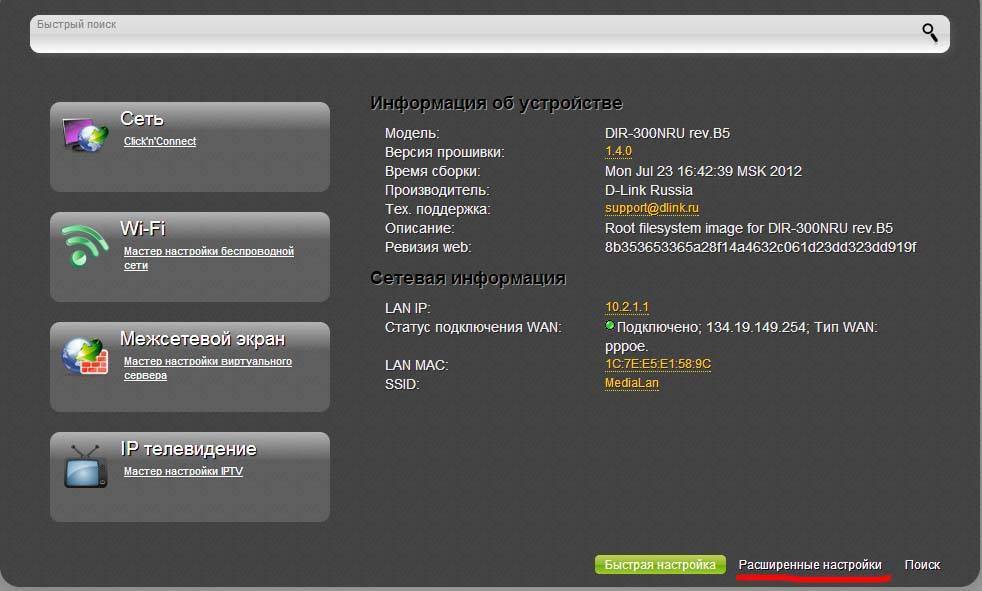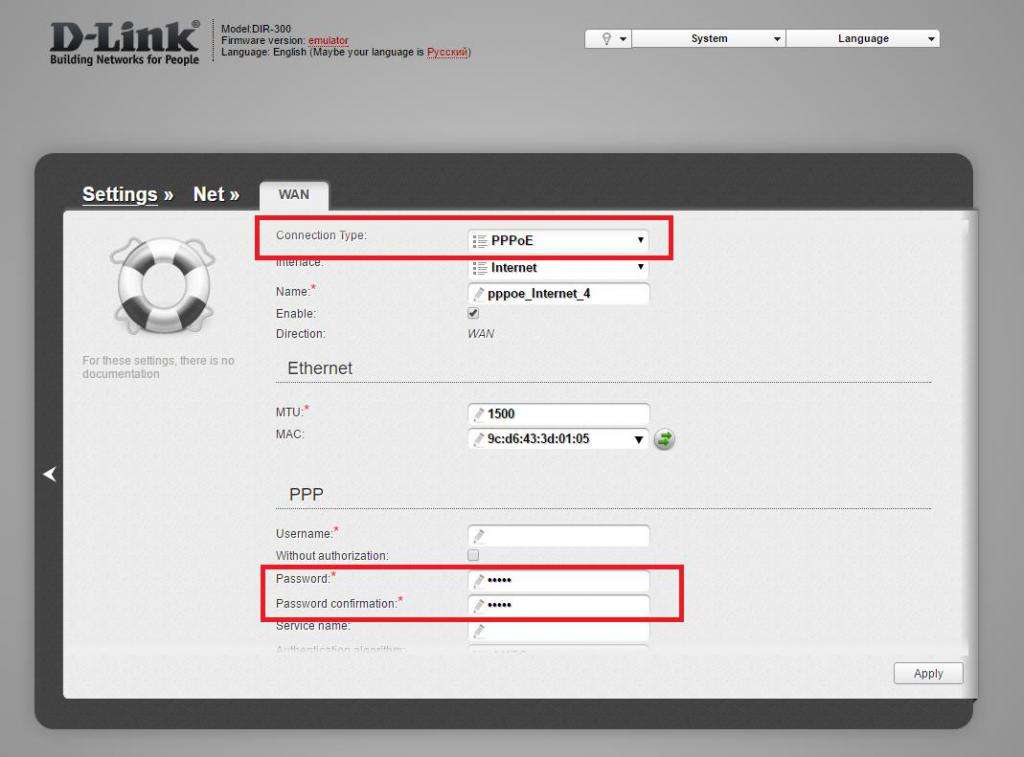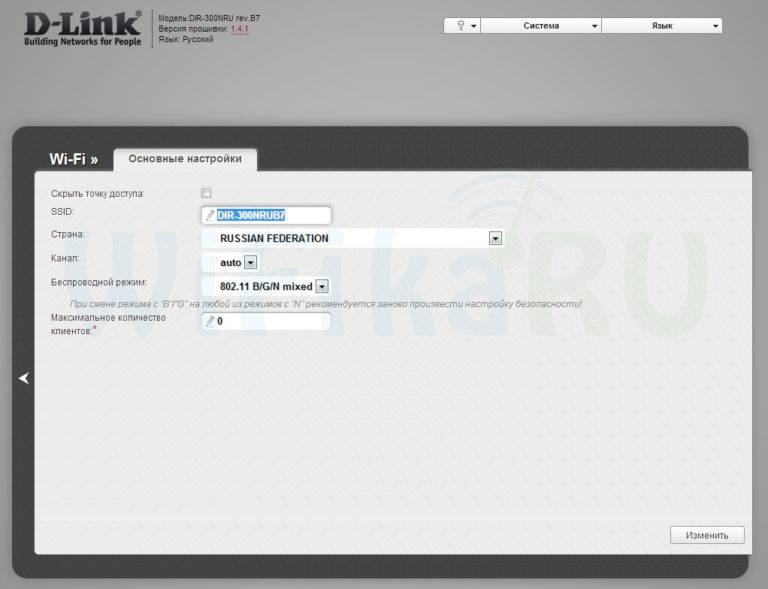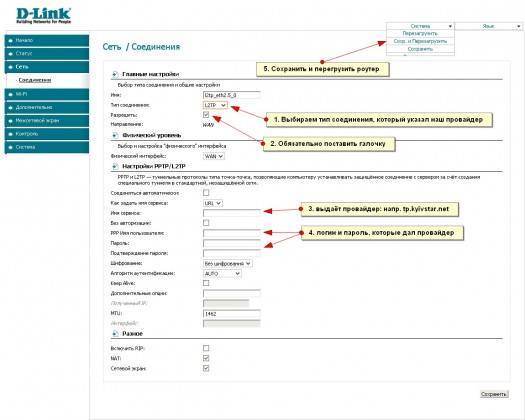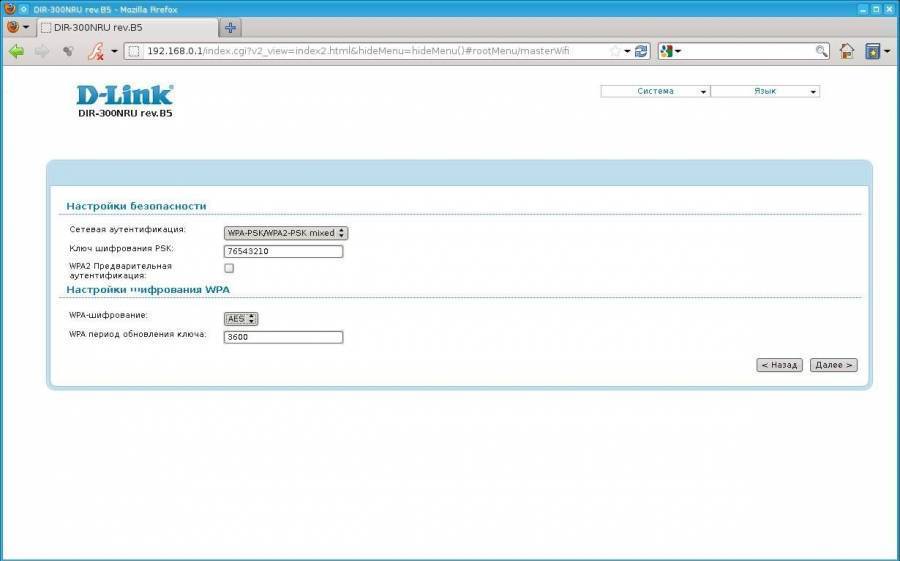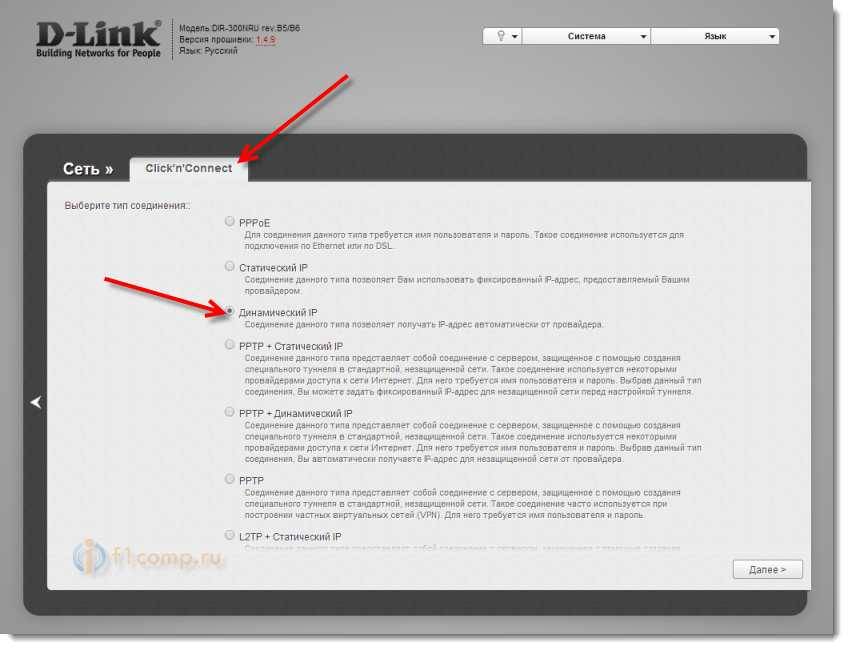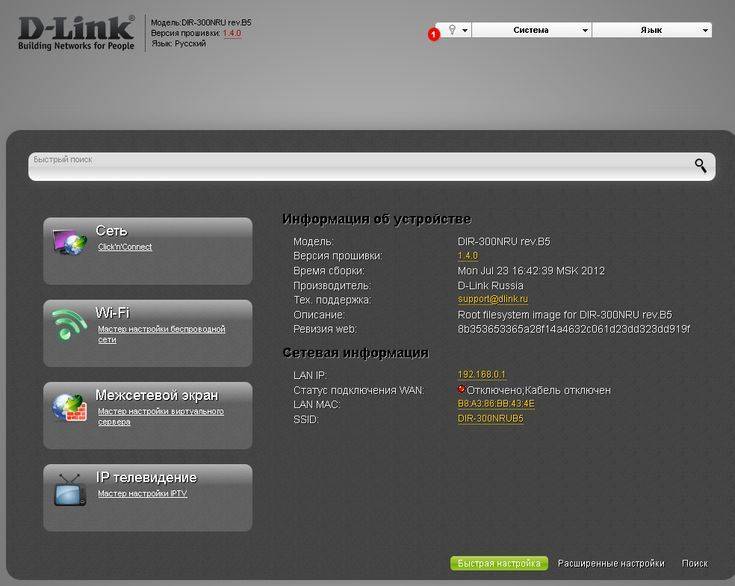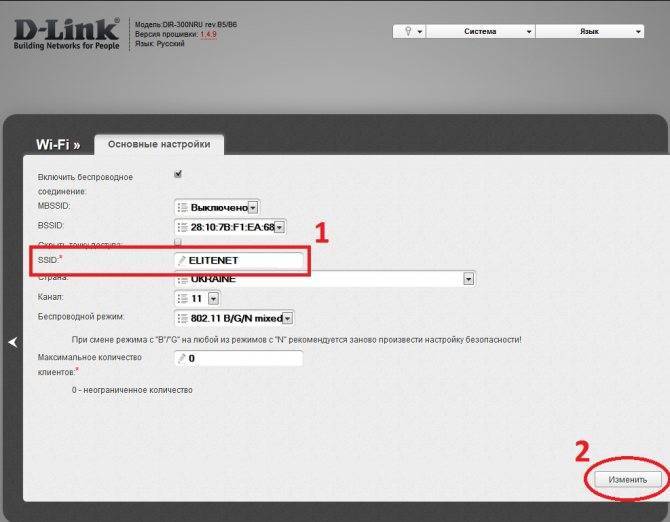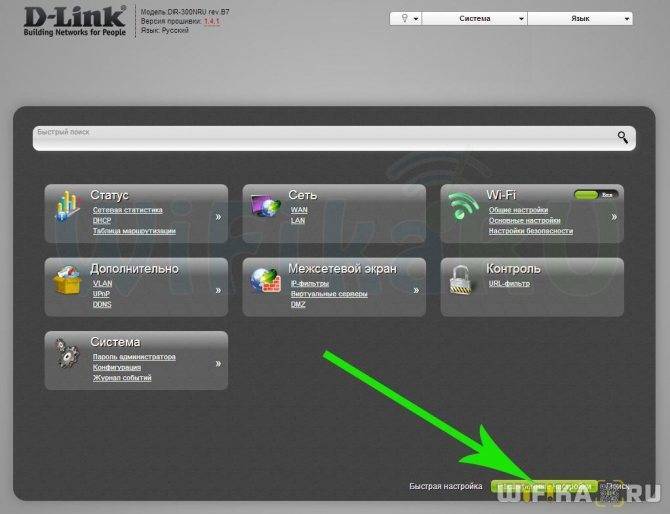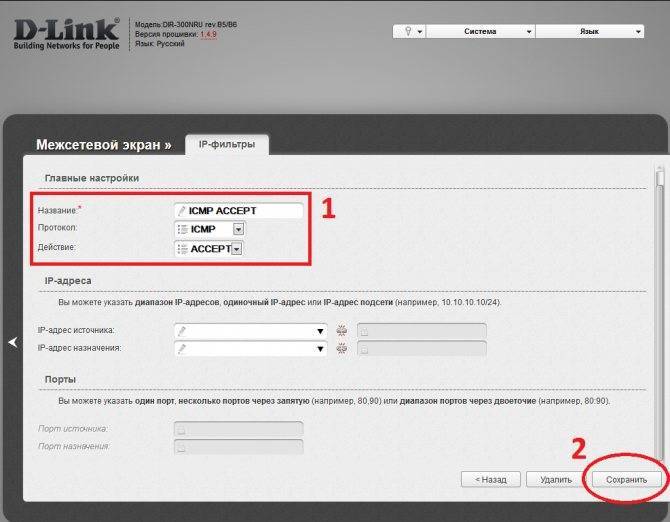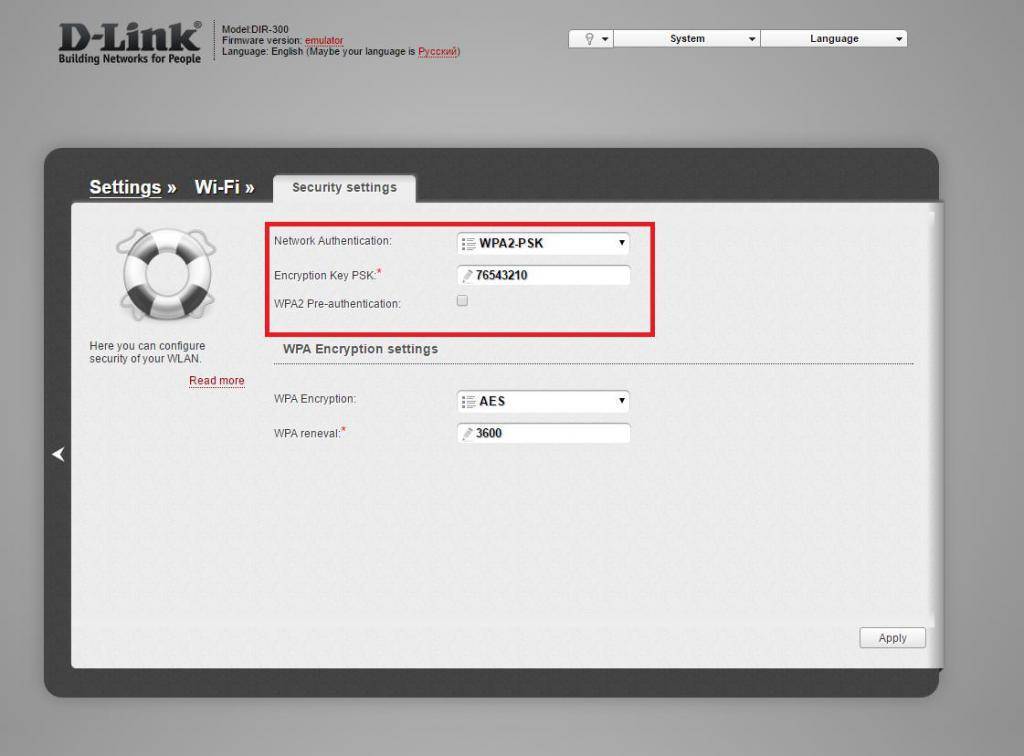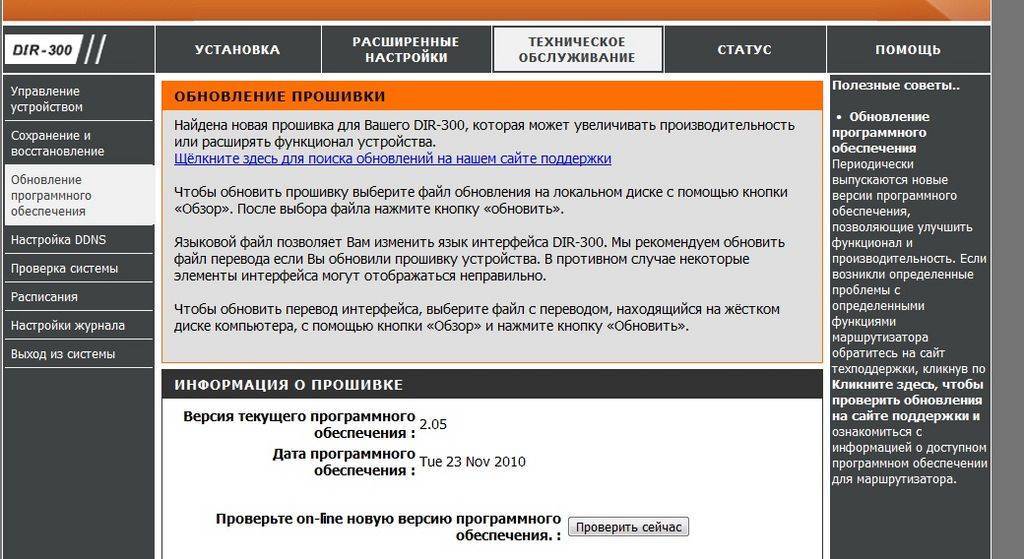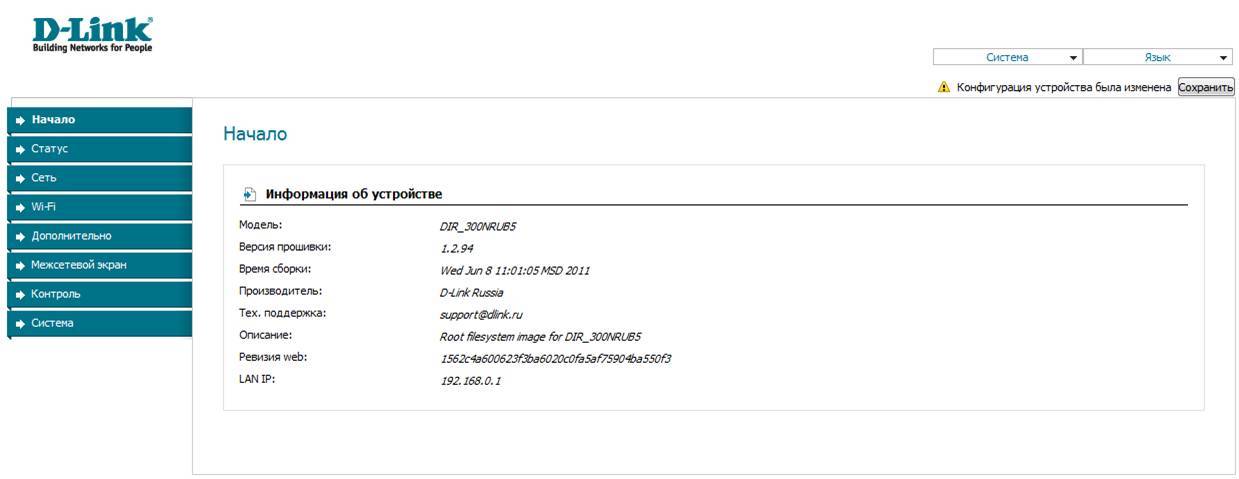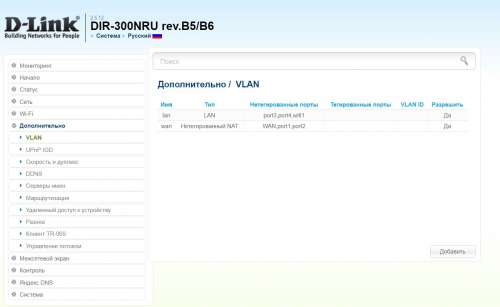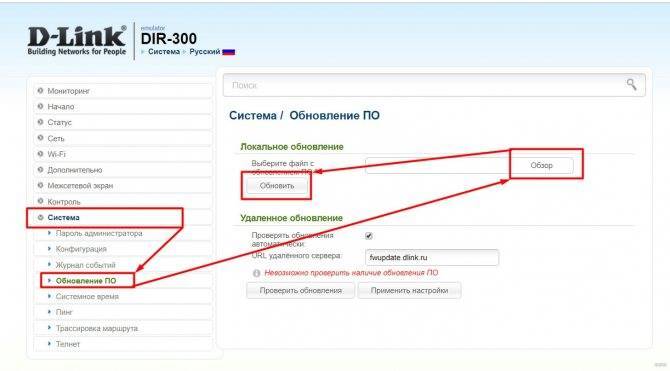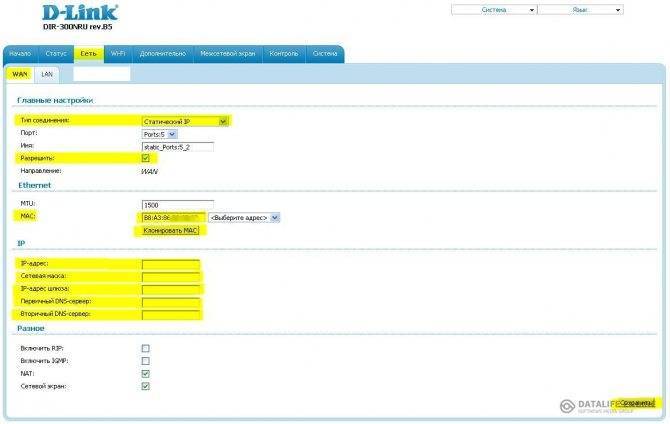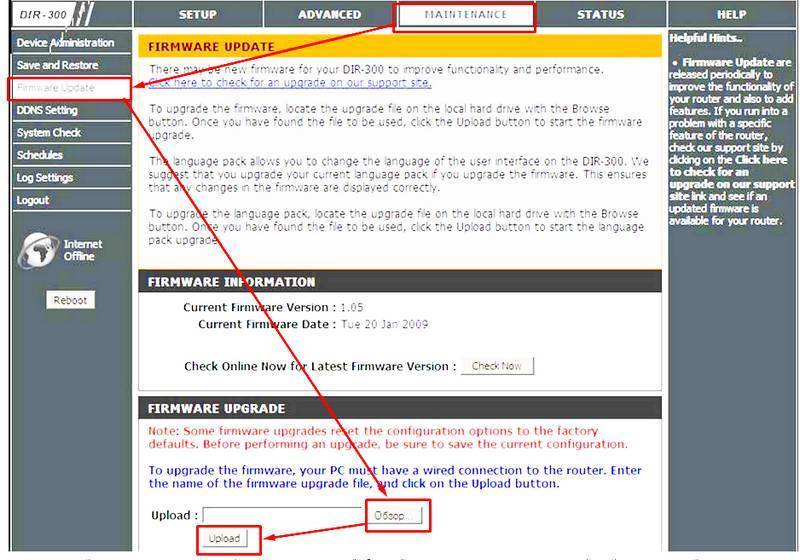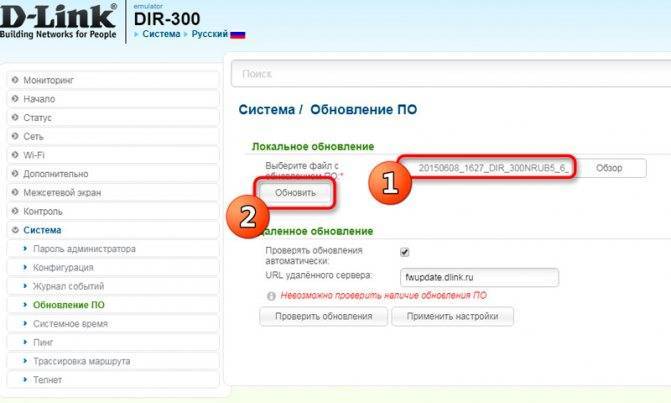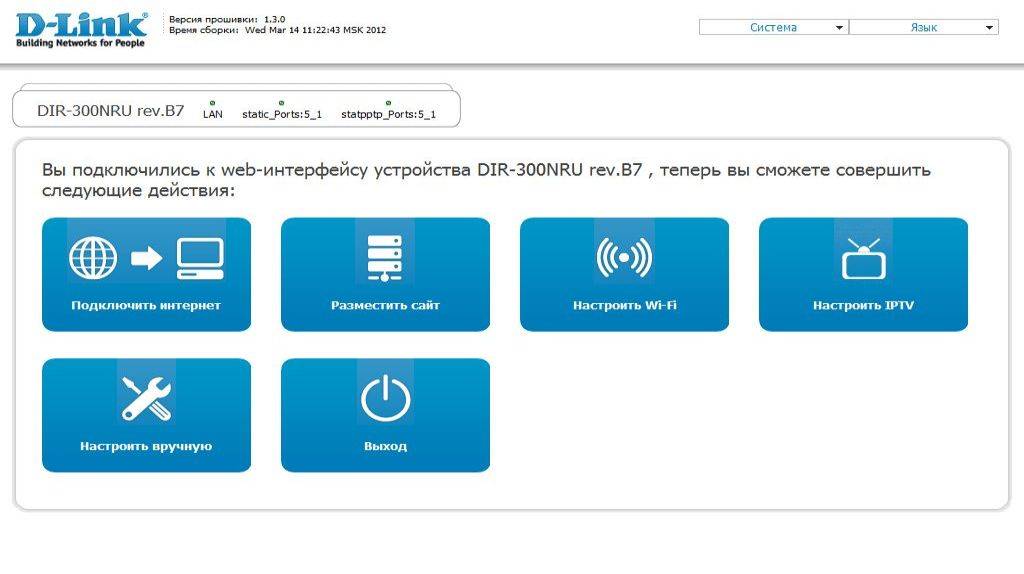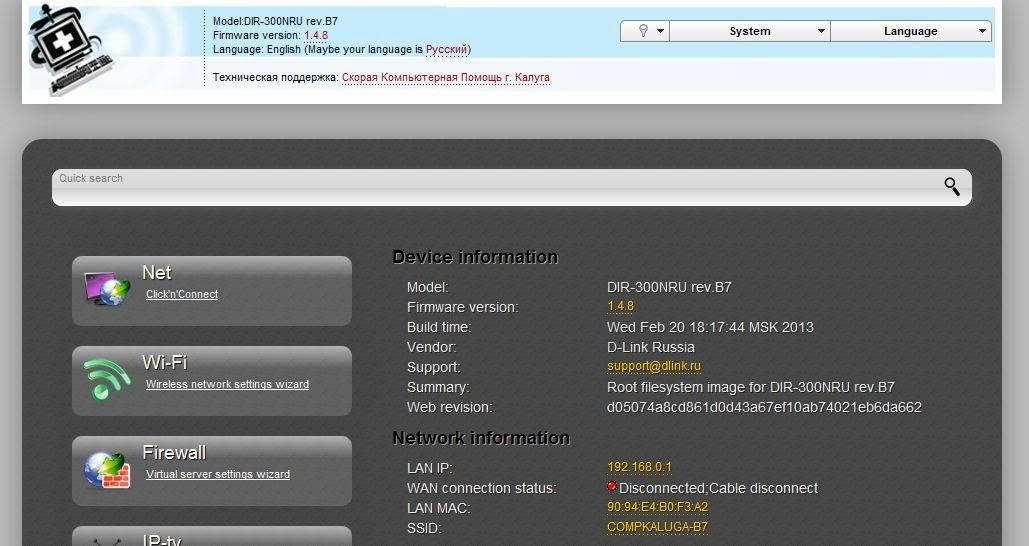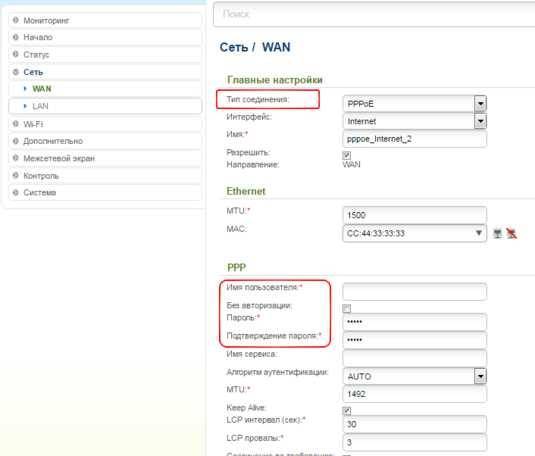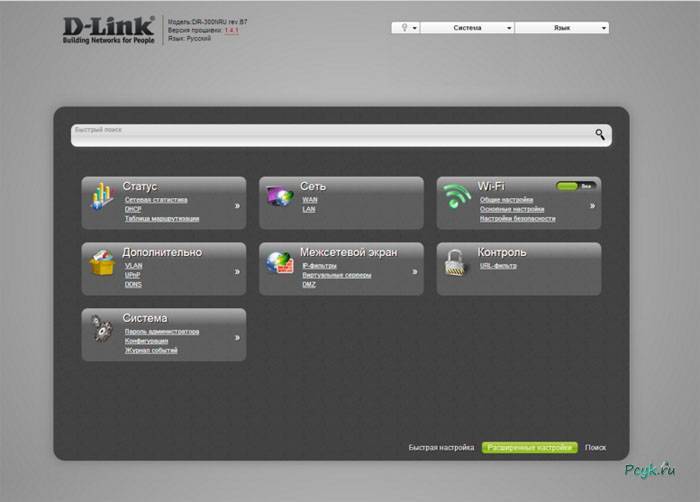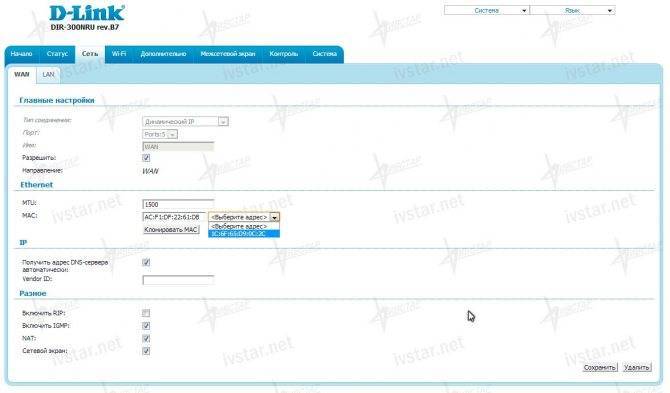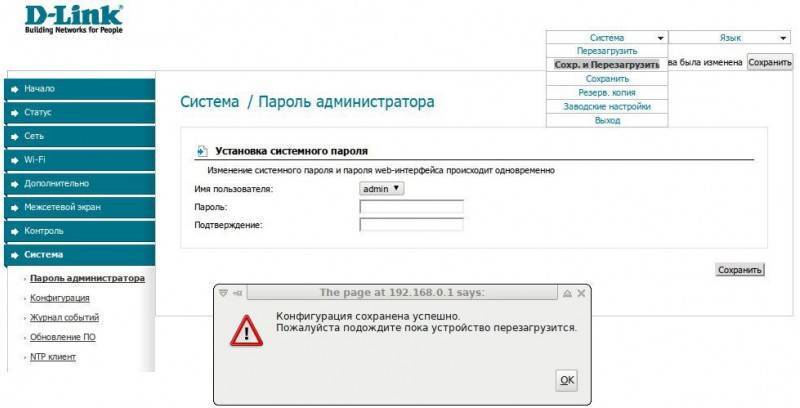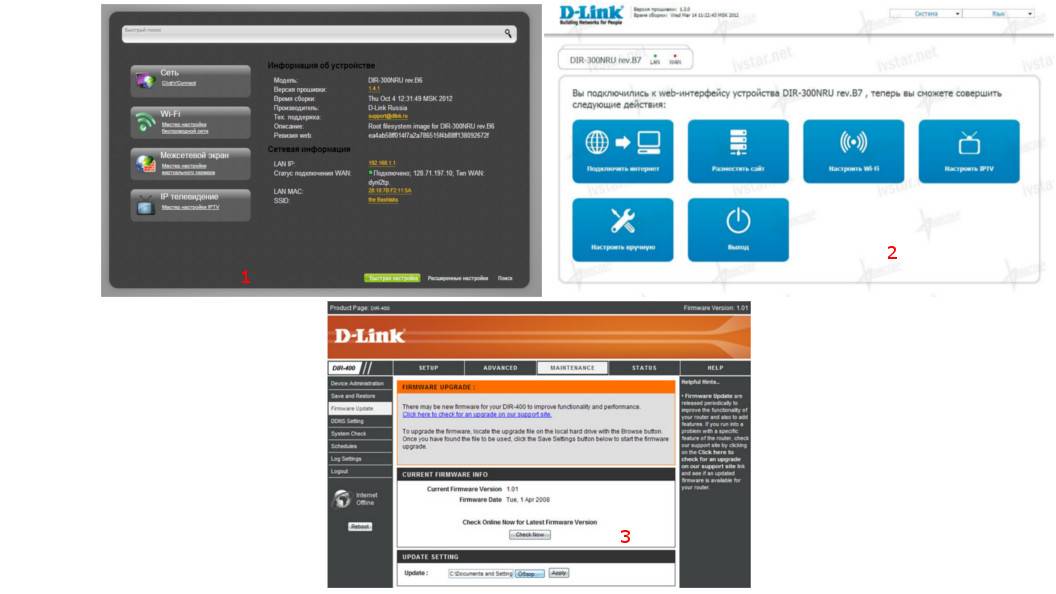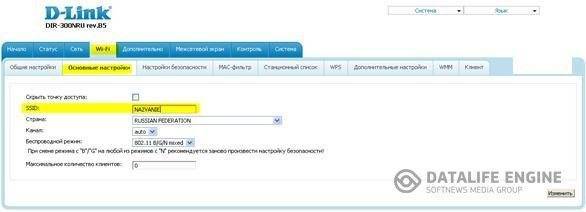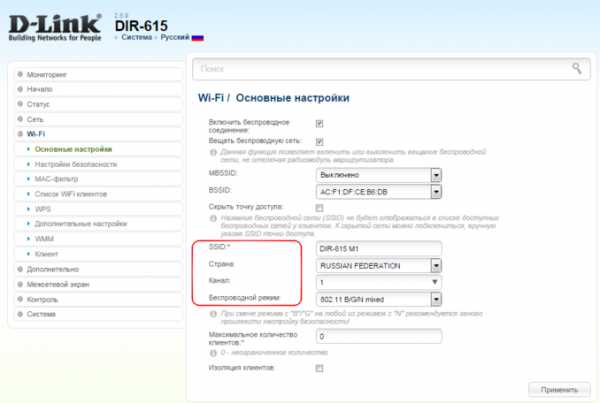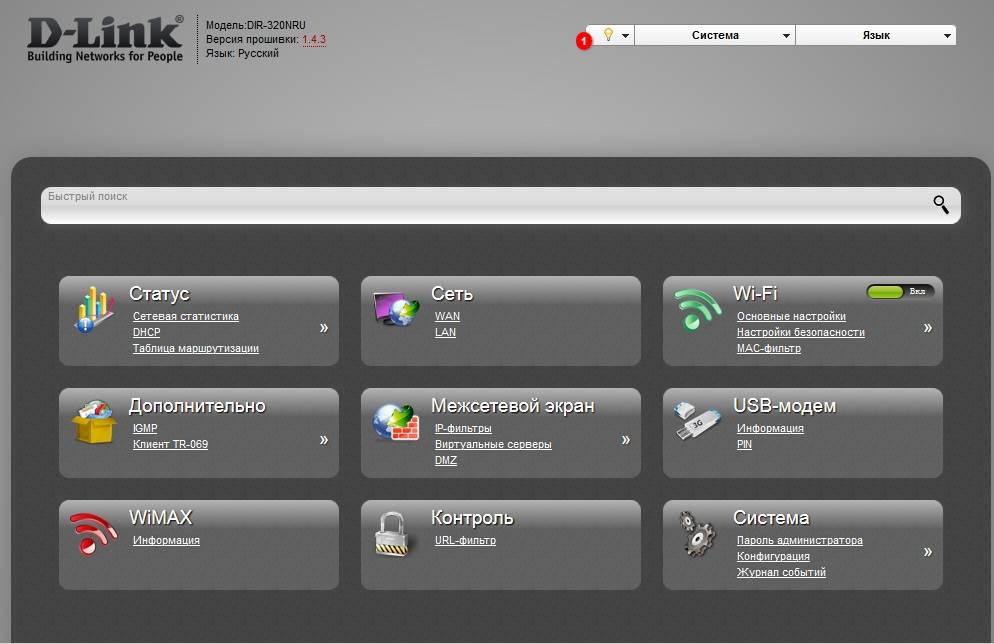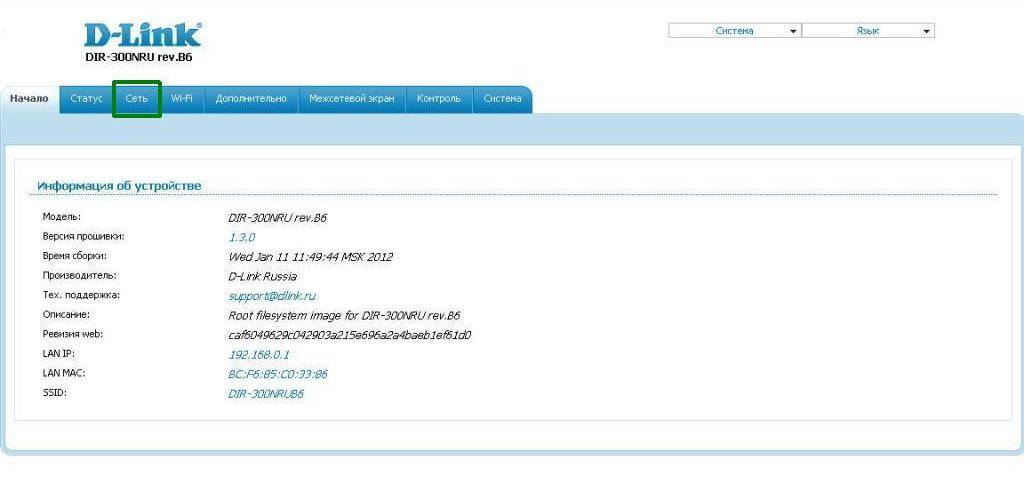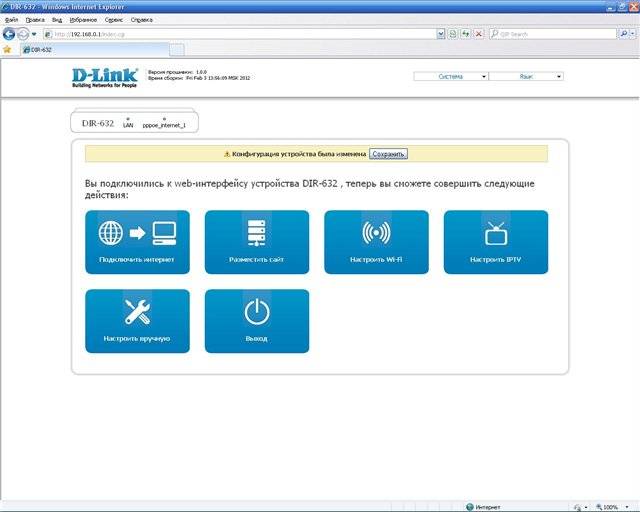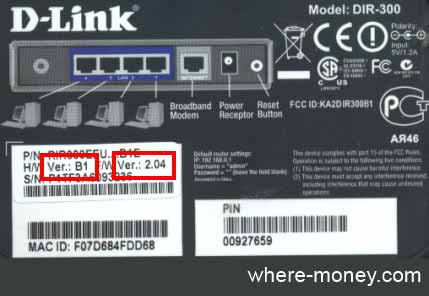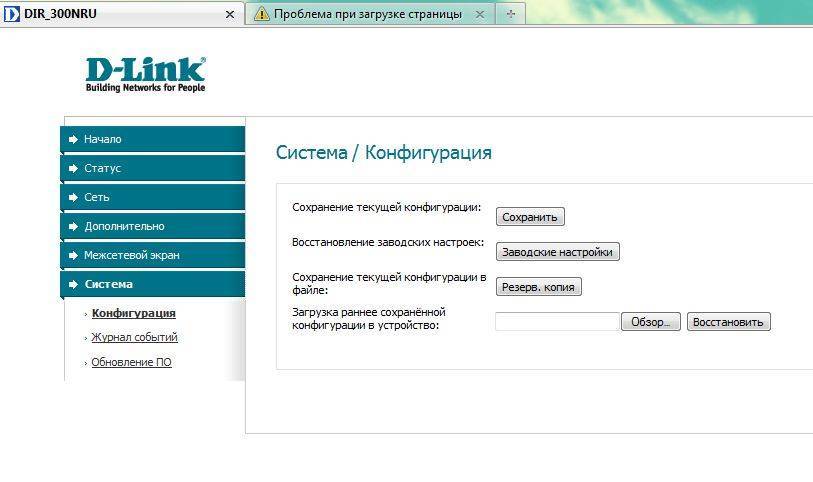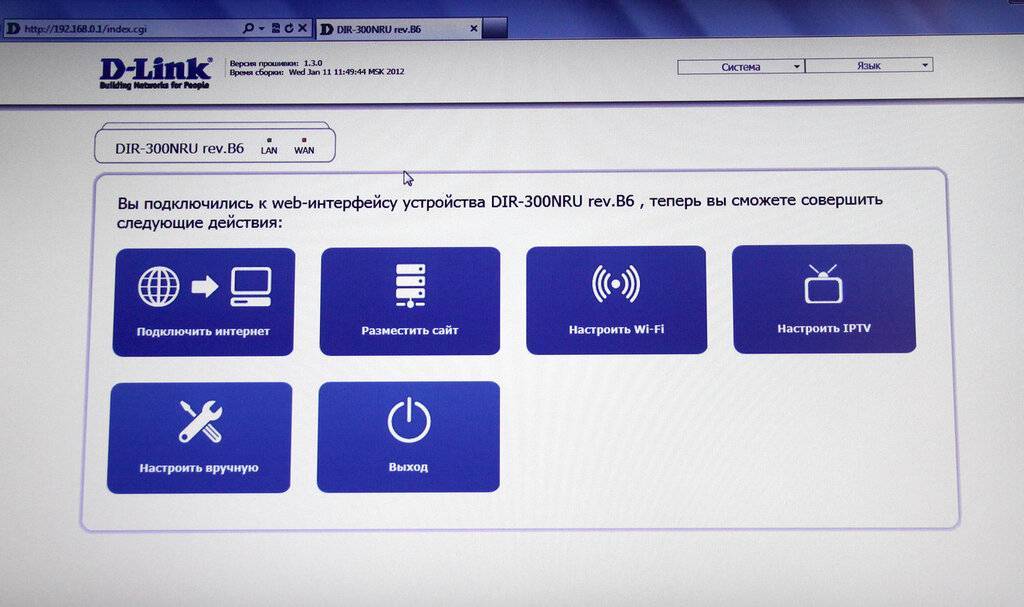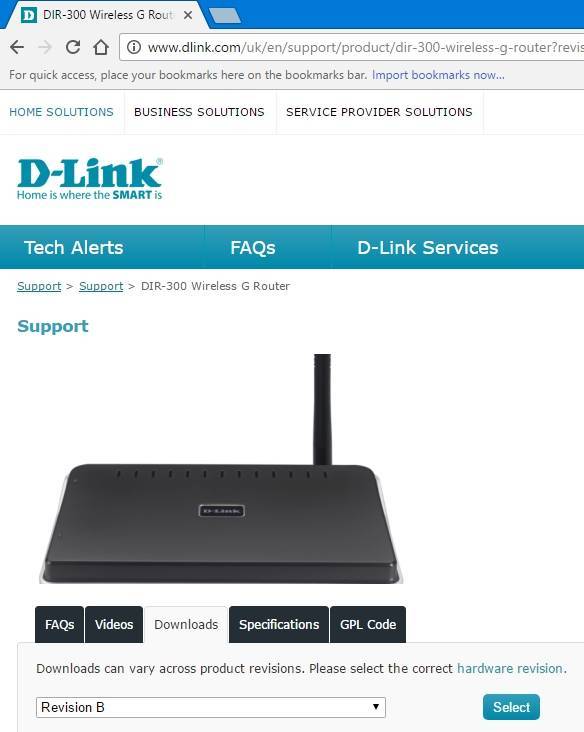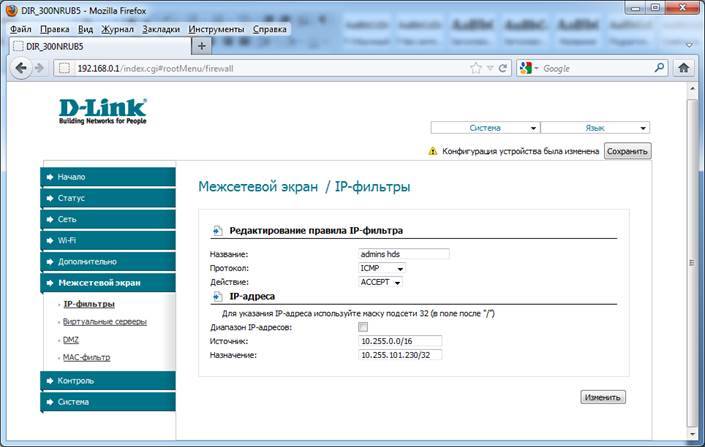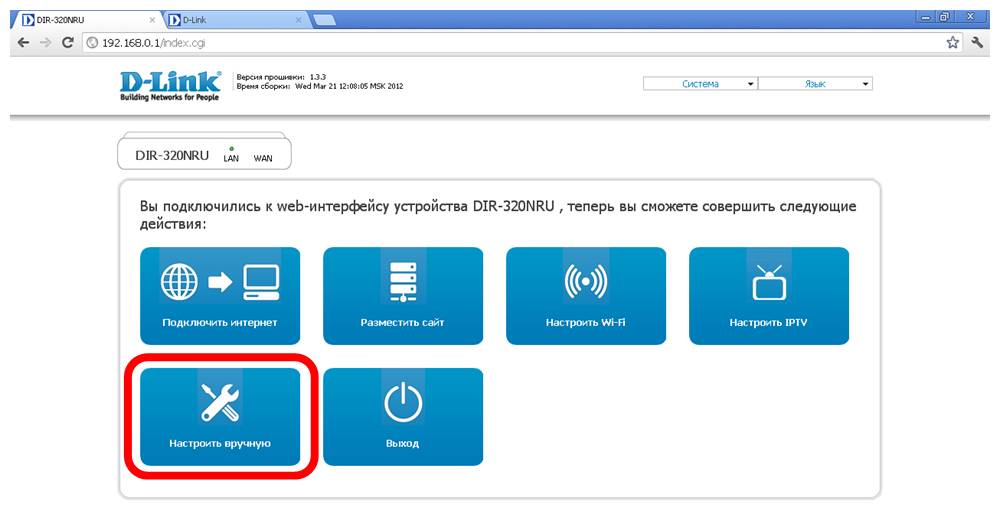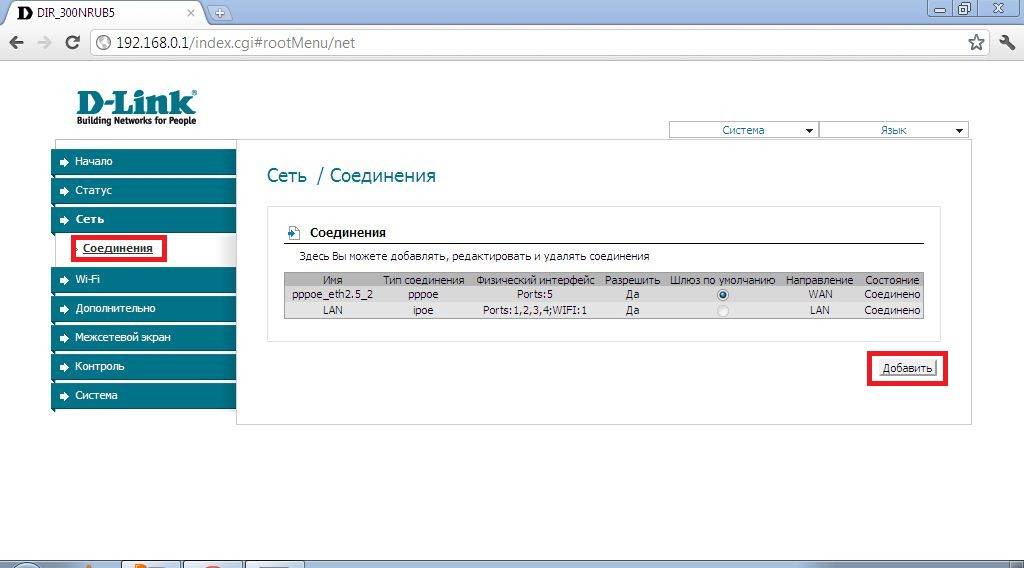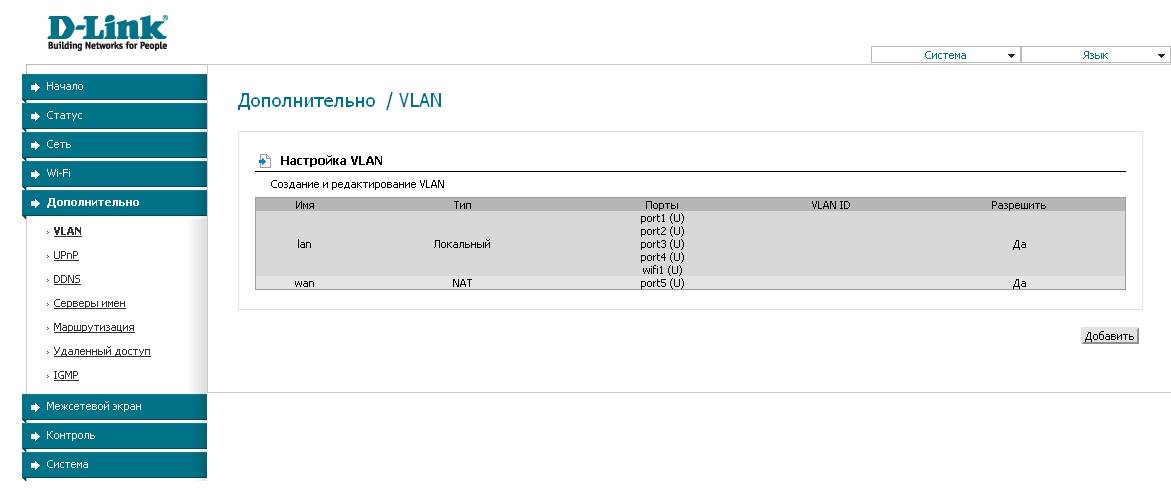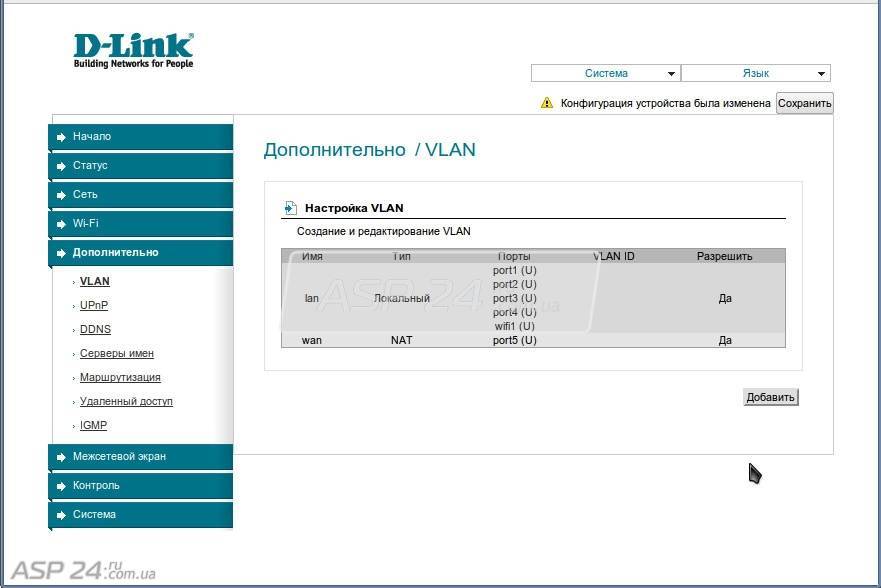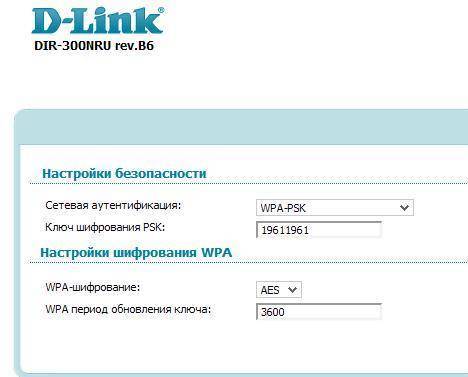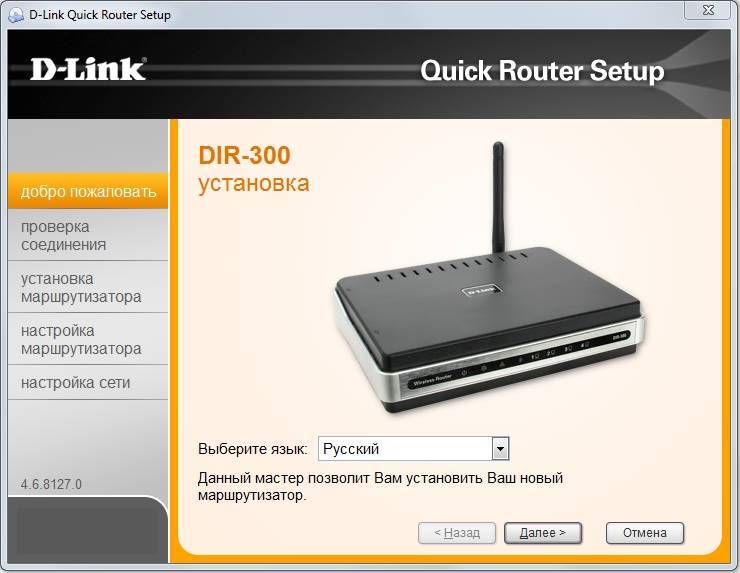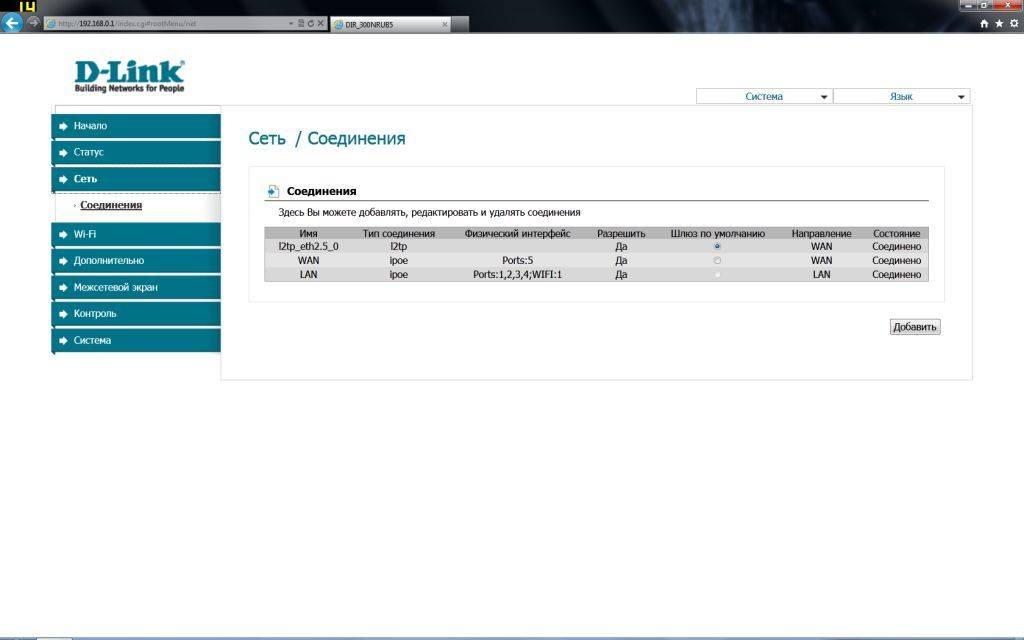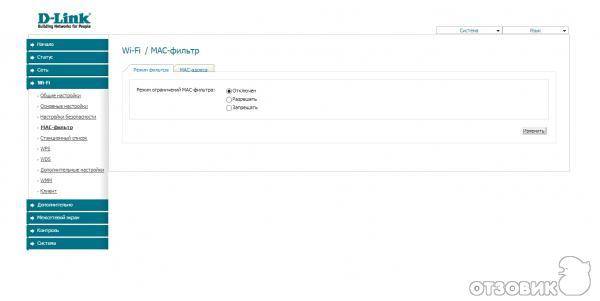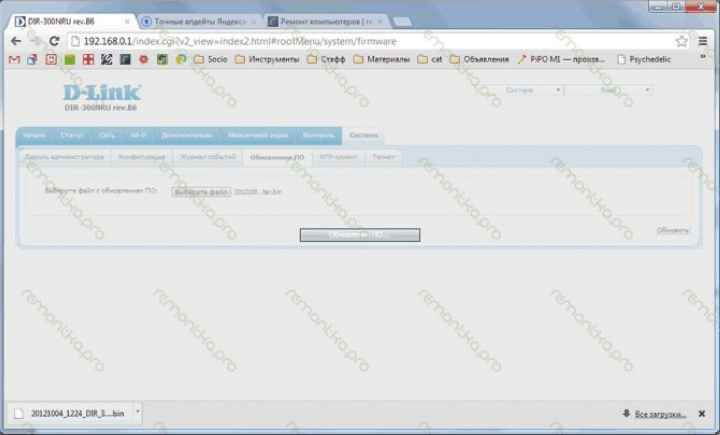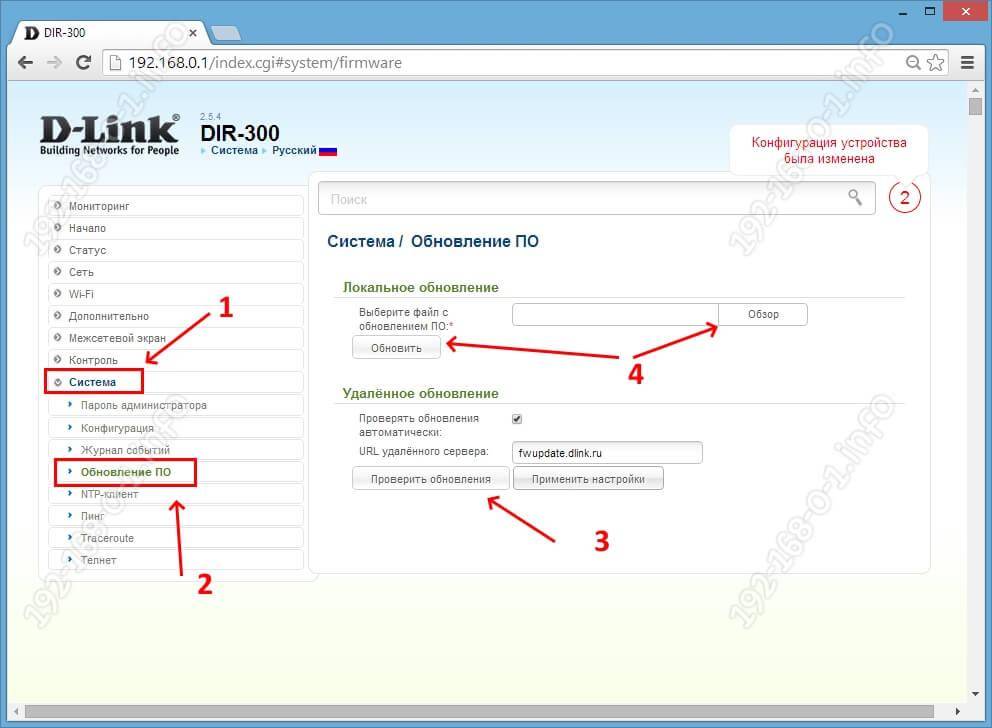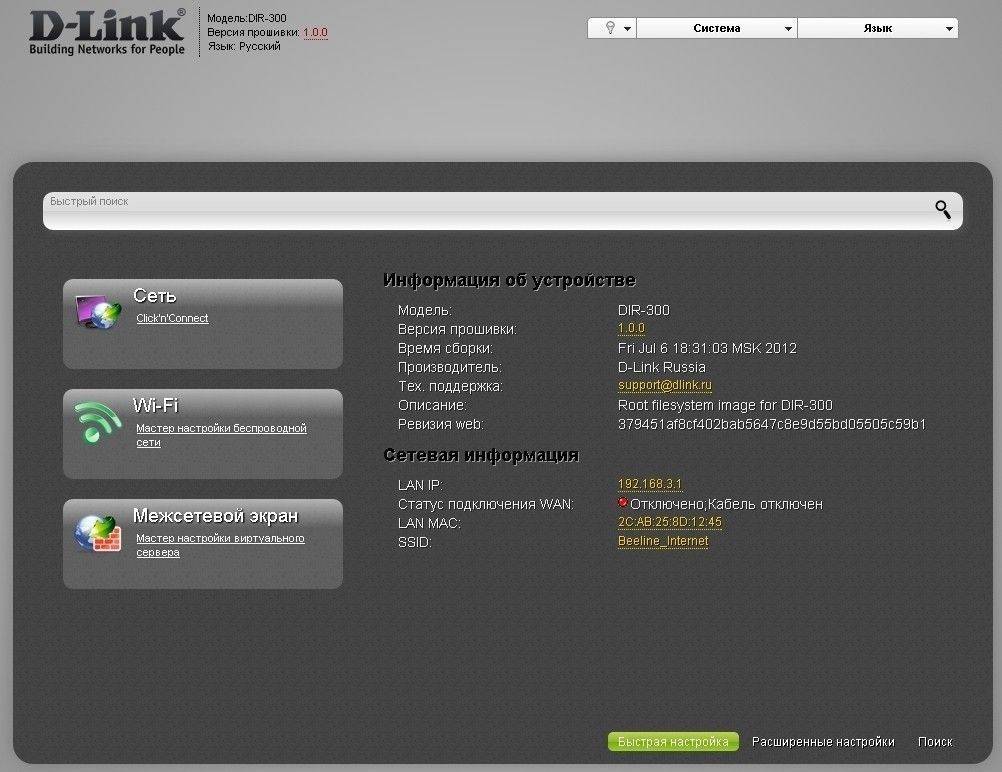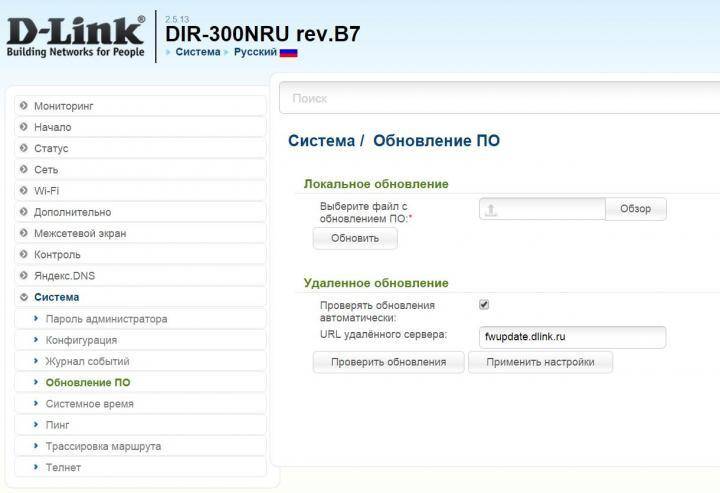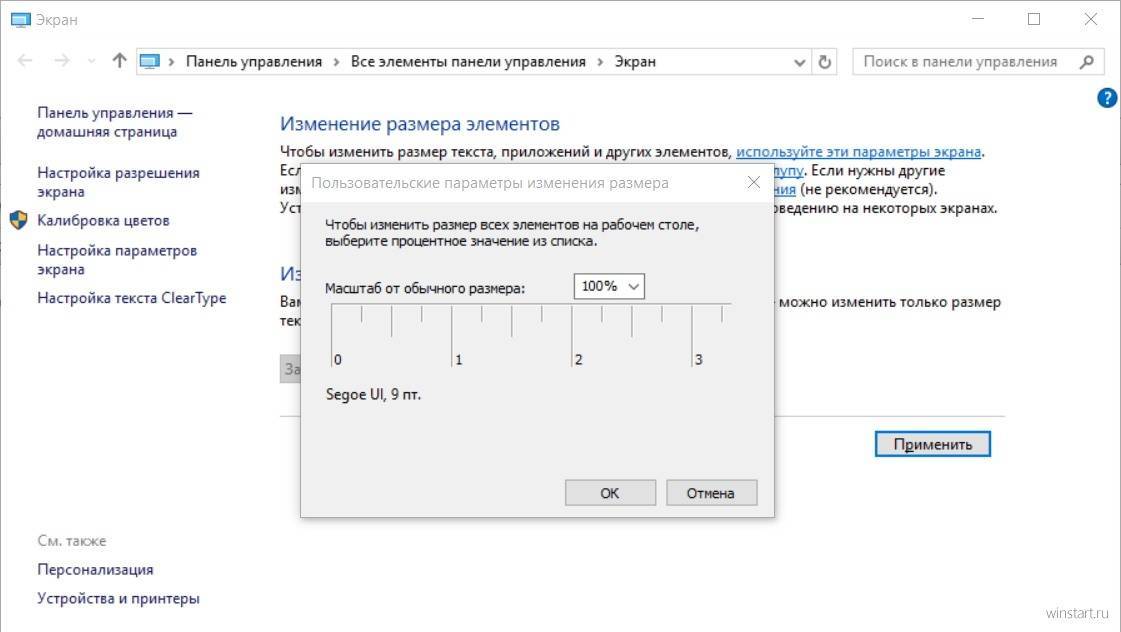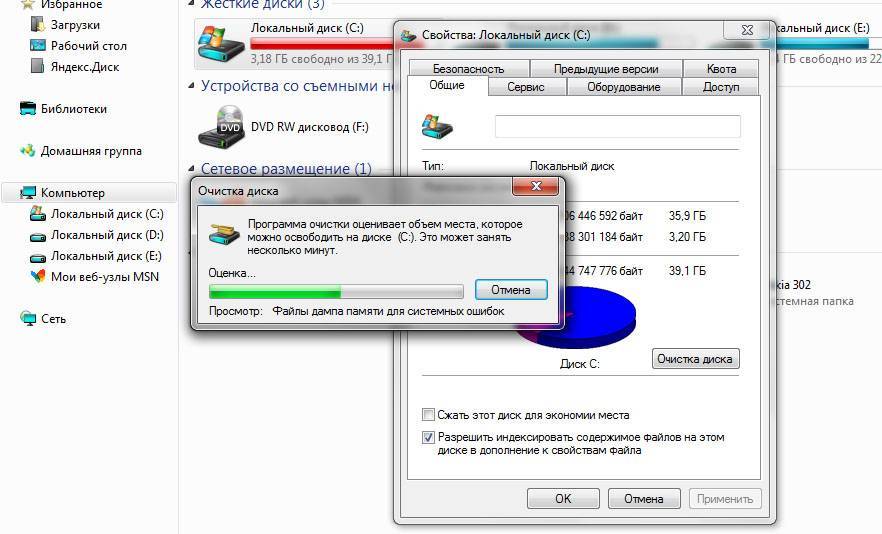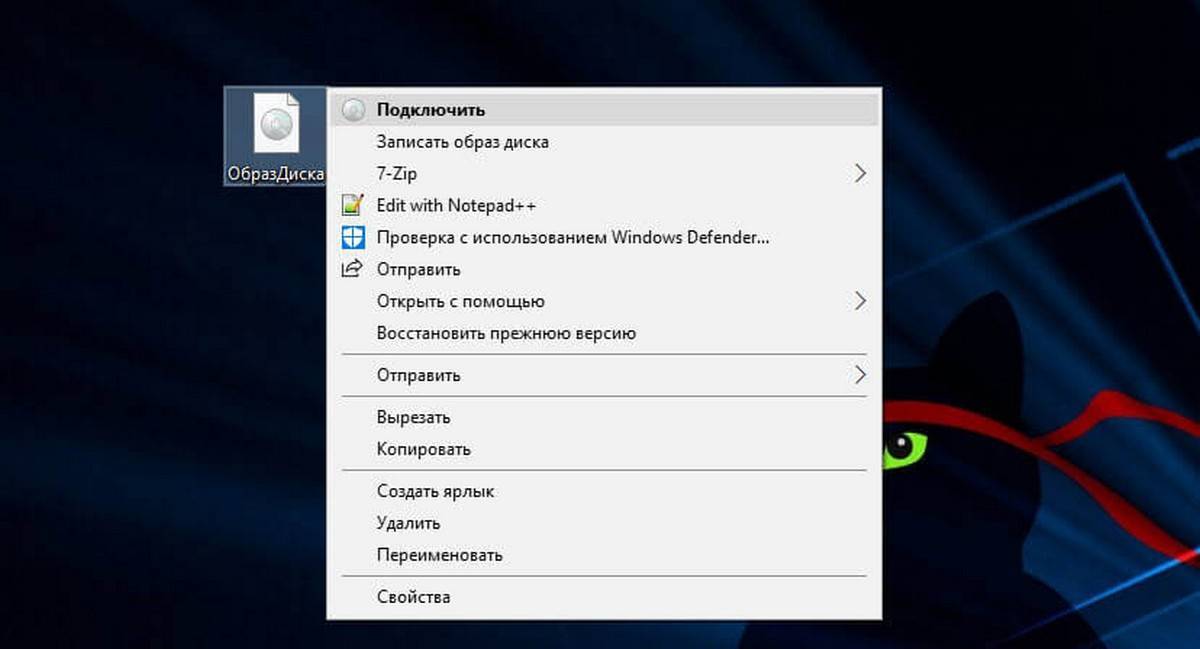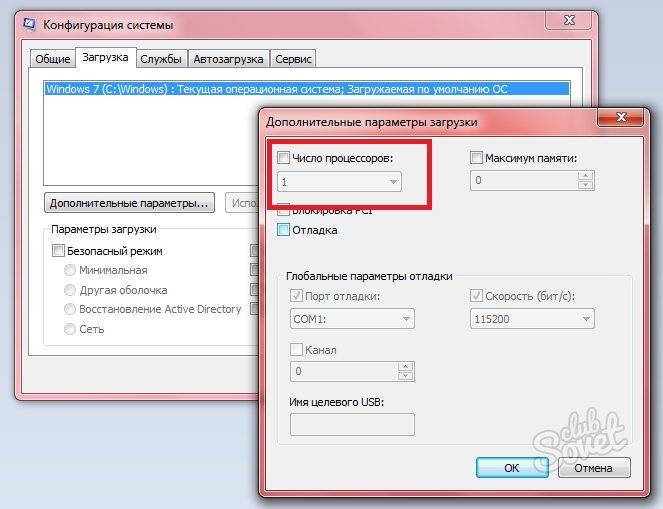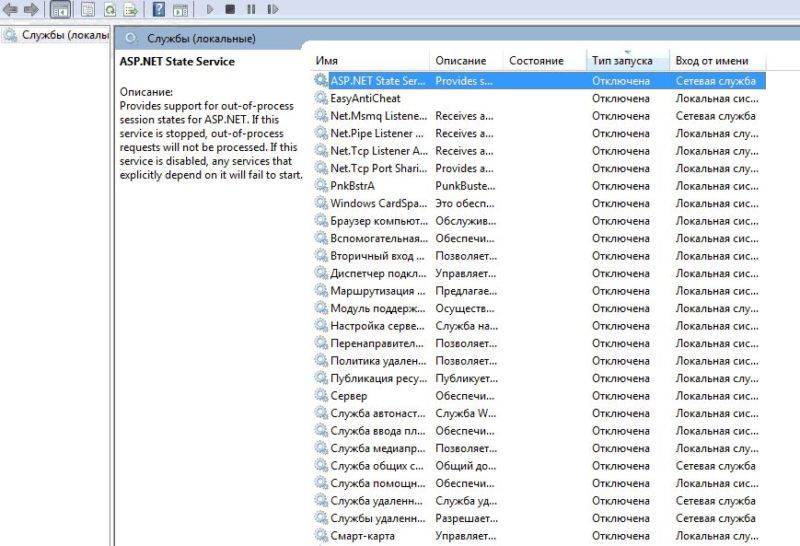Подготовка перед началом установки
Если вы знаете, как попасть в раздел настроек подключенного устройства, то в подобном случае этот раздел можно не читать. Единственное что хотелось бы отметить — обновление прошивки роутера D-Link DIR-300 и основные изменения лучше всего производить, используя соединение с модемом при помощи Ethernet-кабеля.
Если роутер отключен и пользователь не выполнял ранее описанных действий:
- Роутер нужно подключить при помощи провода, (поставляется вместе с устройством) к персональному ПК, используя который будет выполняться прошивка. Необходимо отметить, что на персональном ПК вход для сетевой карты — это порт LAN1 на устройстве. Если в вашем мобильном ПК подобный порт отсутствует, этот шаг придется пропустить. Подключение происходит посредством Wi-Fi.
- Подключить устройство в розетку. При использовании вай фай соединения, через один две минуты появится сеть под названием DIR-300, которая не будет защищена паролем, при условии, что имя и другие параметры не были изменены. К появившейся сети необходимо подключиться.
- Открываем браузер и прописываем там, где вы обычно пишете URL нужного сайта: 192.168.10.1. Если страница не откроется, нужно открыть параметры TCP/IP протокола и включить там галочку напротив надписи получать IP и DNS адрес автоматически.
- Когда откроется форма, в которой нужно прописать логин и пароль, необходимо ввести admin. В первый раз вас попросят поменять пароль. Если вы его не поменяете, новый пароль нужно не забыть, так как он пригодится для последующих входов в настройки устройства. Если пароль не подойдет, может быть вы, или кто — то другой поменяли его до вас, нужно сбросить все настройки устройства. Для этого нажимаем и удерживаем некоторое время кнопку под названием Reset, которая расположена сзади роутера.
- Если описанное выше было правильно сделано, начинается то, к чему мы стремились: перепрошивка роутера D-Link DIR-300.
Настройка подключения к интернету
Очень важно правильно настроить наш D-Link DIR-300A на подключение к интернету. Если роутер не сможет подключится к интернет-провайдеру, то он не сможет раздавать интернет
Без этого не смысла продолжать настройку.
Вам нужно точно знать, какой тип подключения к интернету использует ваш интернет-провайдер. И все необходимые параметры, которые необходимо указать для подключения к интернету. Так же, хорошо бы уточнить, не использует ли провайдер привязку по MAC-адресу. А то можно очень долго мучатся с настройками.
Если у вас тип подключения Динамический IP (без привязки по MAC-адресу), и вы уже подключили кабель от провайдера к роутеру, как я показывал на фото выше, то интернет через маршрутизатор уже должен работать. В настройках, прямо на на главной странице можете посмотреть статус подключения. Если он уже зеленый, то все Ok. Пропускаем этот раздел, и переходим к настройке Wi-Fi сети.

Зеленый значок говорит о том, что роутер уже подключился к интернету.
Если есть привязка по MAC-адресу, то здесь два варианта: сменить MAC-адрес роутера на MAC компьютера, к которому был привязан интернет, или позвонить в поддержку провайдера, и попросить привязать новый MAC-адрес роутера, который указан на самом устройстве, снизу на наклейке (MAC ID).
Клонировать MAC можно на вкладке WAN, выбрав нужное подключение.
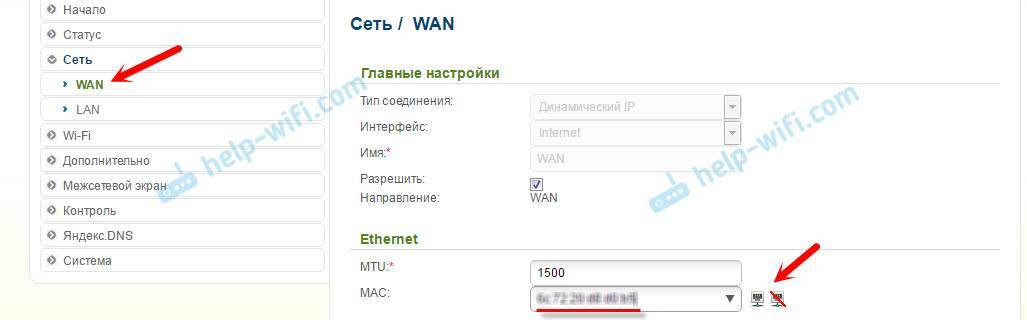
Если у вас провайдер Билайн, который использует тип подключения – L2TP, или ТТК, Дом.ru, Ростелеком у которых тип подключения – PPPoE, то здесь уже нужно задать некоторые параметры.
Среди украинских провайдеров самые популярные: Домашний Интернет Киевстар – тип подключения Динамический IP. Провайдер Воля, там так же Динамический IP, но помоем с привязкой по MAC-адресу.
D-Link DIR-300A: настройка подключения L2TP на примере провайдера Билайн
Перейдите в настройках на вкладку “Сеть” – “WAN”. Поставьте галочки возле подключений, которые там есть, и нажмите кнопку “Удалить”. Затем, нажмите на кнопку “Добавить”.
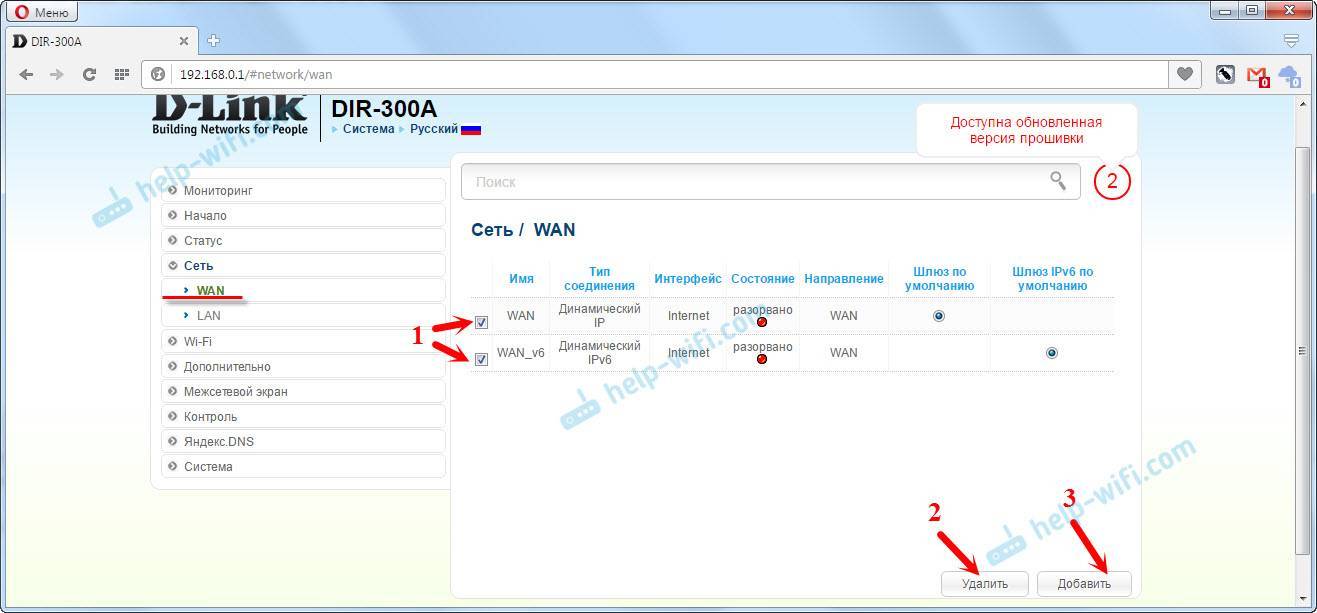
Дальше выберите тип подключения, который использует ваш провайдер. Для Билайна это “L2TP + Динамический IP”.
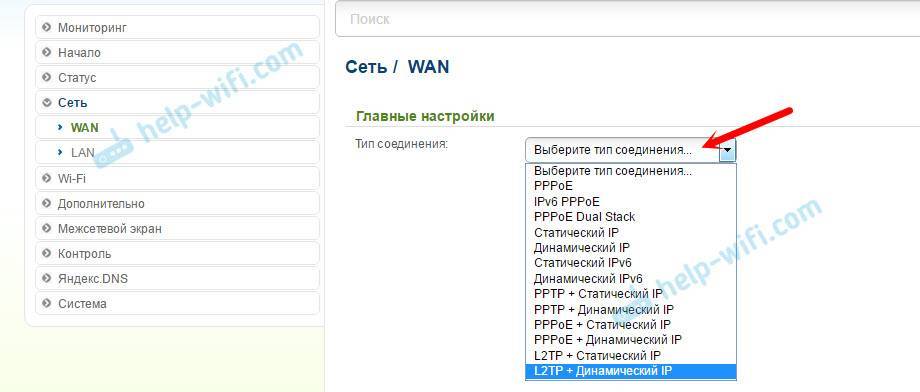
Укажите логин и пароль два раза, которые вы получили при подключении к интернету. Так же пропишите “Адрес VPN-сервера”. Для Билайн это – tp.internet.beeline.ru. Проверьте, стоит ли галочка возле “Соединятся автоматически”. Нажмите на кнопку “Применить”.
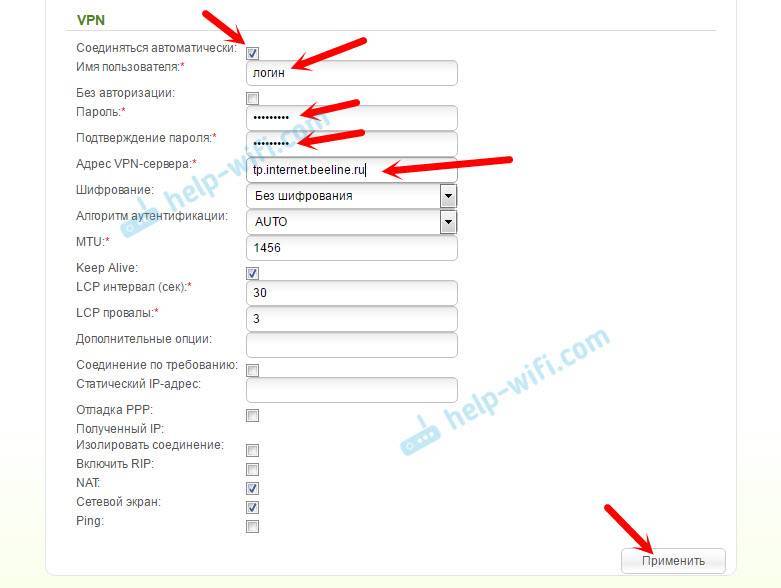
Если вы все указали правильно, то роутер должен подключится к интернету. Подключение будет с зеленым значком и статусом “Соединено”.
Подключение PPPoE на DIR-300A (ТТК, Дом.ru, Ростелеком)
Так же, как я показывал выше, создаем новое подключение, и выбираем тип подключения PPPoE.
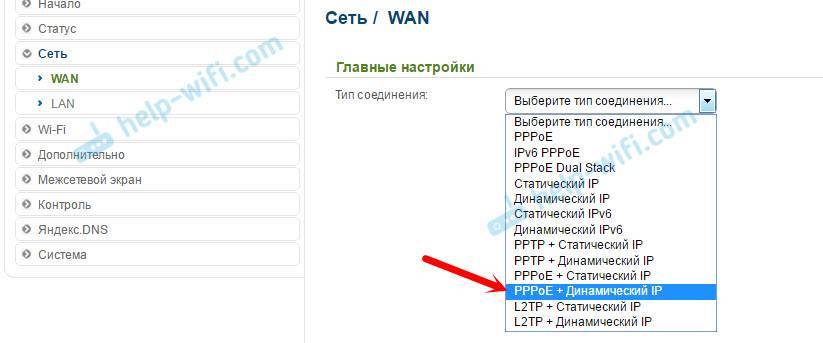
Укажите логин и пароль, которые указаны в договоре по подключению к интернету, и нажмите кнопку “Применить”.

Если маршрутизатор не хочет подключатся к интернету, то звоните в поддержку провайдера, и уточняйте настройки. Скорее всего, неправильно указываете какие-то параметры.
Смотрите статс соединения на вкладке WAN:
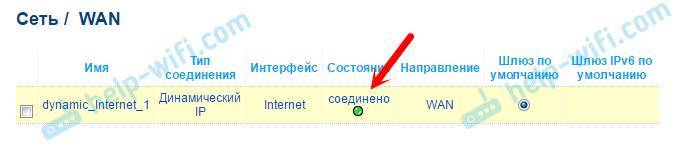
Только после того, как подключение к интернету будет установлено, есть смысл продолжать настройку маршрутизатора.
Беспроводная связь
Wifi Радиомодуль устройства соответствует стандарту 802.11 b/g/n и работает в диапазоне 2,4 ГГц. Единственная антенна обеспечивает теоретическую пропускную способность до 150 Мбит/с.
Беспроводная сеть поддерживает шифрование в режимах WEP, WPA, WPA2, аутентификацию через сервер RADIUS и упрощенный алгоритм установки защиты WPS.
Функция WMM позволяет управлять приоритетом трафика: распознавая VoIP-соединения и видеопотоки, роутер автоматически увеличивает для них пропускную способность.
Поддерживается фильтрация MAC-адресов, регулировка мощности передатчика, а также работа роутера в режиме клиента.
Качество покрытия в условиях, когда в эфире присутствует множество соседних wifi сетей удовлетворяет требованиям небольшой городской квартиры. При прямой видимости роутера в пределах комнаты, вполне можно добиться скорости 30 Мбит/с на мобильном устройстве. При прохождении сигнала через одну стену, до смартфона или планшета дойдет около 20 Мбит/с, но в силу того, что Wi-Fi модули мобильных устройств менее мощные и менее чувствительные, чем передатчик маршрутизатора, обратный поток от гаджета не превысит 10 – 12 Мбит/с.
Цена роутера D-Link DIR-300 в десятки раз ниже, чем у флагманских устройств, но возможностей его аппаратно-программной платформы вполне достаточно, чтобы удовлетворить потребности большинства пользователей, использующих популярные тарифные планы до 100 Мбит/с. Таким образом, DIR-300 подойдет всем, кому нужен недорогой и надежный роутер для бытового использования в небольшой квартире или офисе.
https://youtube.com/watch?v=0VVqQryQyEo
Нашли опечатку? Выделите текст и нажмите Ctrl + Enter
Перепрошивка D-Link DIR-300 по шагам
Во всех DIR-300 для входа в настройки устройства, надо открыть веб-браузер и зайти на адрес 192.168.0.1. При входе от Вас потребуется ввести логин и пароль для входа. По умолчанию используется логин admin и пароль admin. Если с этим пароль в веб-конфигуратор устройство не пускает, то он скорее всего был изменён. Тогда поможет только полный сброс настроек к заводским и настройка заново. Если страница роутера вообще недоступна, тогда воспользуйтесь вот этой инструкцией.
Ниже я покажу как обновить прошивку роутера Д-Линк двух версий. Первая — 1.0.4, которая шла на моём роутере с завода. Первое, что надо сделать, зайдя на страницу настройки, это изменить язык на русский, выбрав соответствующий пункт меню «Language» в правом верхнем углу.
Далее можно на главной странице интерфейса кликнуть по версии прошивки, которая отображается в соответствующей строке. Как вариант, можно перейти в расширенные настройки и там найти плитку «Система»:
Кликаем по стрелочке в правой части плитки, чтобы пролистать доступные пункты меню. Нам нужен пункт «Обновление ПО».
Выбираем его и попадаем на вот такую страницу:
Эта страница позволяет обновить прошивку D-Link DIR-300 локально, то есть из файла, а так же через Интернет, если есть активное подключение. Поэтому кликните на кнопку Проверить обновления и посмотрите найдутся ли новые версии онлайн. Для локального обновления прошивки роутера Д-Линк, кликните по кнопке Обзор.
В появившемся окне проводника выбираем файл с прошивкой, который скачали ранее и нажимаем кнопку ОК. Теперь нажимаем на кнопку Обновить из файла и ждём несколько минут, пока софт обновится.
Для версии ПО 2.5.1, 2.5.4 и т.п.
Если на Вашем роутере более новая прошивка версии 2.5.Х, то чтобы перепрошить DIR-300, Вам надо в главном меню (в левой части окна) зайти в раздел Система -> Обновление ПО.
В остальном вся последовательность действий полностью идентична — либо обновляем прошивку роутера удалённо, через Интернет, либо локально — скачав и установив ПО самостоятельно.
Примечание:
- После обновления с версий 1.0.4 и 2.5.4 на самую последнюю 3.0.1 у Вас могут сбросится настройки маршрутизатора, поэтому заранее их посмотрите и запишите. И вообще, после того, как вы перепрошили DIR-300 до самой последней версии ПО — лучше сбросить его настройки кнопкой Reset и настроить его заново. Это позволит избежать многих проблем.
- Если после обновления прошивки устройство заглючило и ни на чего не реагирует — не пугайтесь. Закирпичить D-Link DIR-300 достаточно сложно. Его всегда можно восстановить. А как это сделать Вы найдёте на моём блоге!
Обновление прошивки DIR NRU
Роутер Dir-615: быстрая прошивка своими силами
Обновление программного обеспечения требуется для увеличения функций и расширения возможностей роутера DIR NRU. Периодически перепрошивать устройство необходимо для обеспечения корректного функционирования, ведь разработчики исправляют ошибки и недочеты в каждой новой версии. Для данной модели поменять прошивку получится только через интерфейс пользователя. На более современных устройствах это делается через USB-порт и мобильное приложение.
Через веб-интерфейс
Если возникла необходимость в обновлении прошивки DIR NRU, тогда нужно выполнить простые действия:
Следует найти и скачать прошивку. Главное при этом, — выбор правильной версии ПО
Ориентироваться нужно не только на разновидность роутера, но и обращать внимание на аппаратную ревизию модели. Информация указана на задней стороне маршрутизатора
Этот код представляет собой комбинацию из H/W. Можно найти различные версии – В2, В7, В5 и много других, все они имеют определенные различия между собой.
Заходим в интерфейс роутера DIR NRU через браузер (подробнее об этом сказано выше).
Переходим во вкладку «Система», выбираем раздел «Обновление ПО».
В новом окне указывает месторасположение файла с новой прошивкой. Затем нажимаем на кнопку «Обновить».
Периодическое обновление прошивки гарантирует корректную и быструю работу маршрутизатора DIR NRU. С каждой версией ПО разработчики корректируют недочеты и исправляют «старые» ошибки.
Решение проблемы со сменой прошивки DIR-300 C1
Роутер D-Link DIR-300 C1 с прошивкой 1.0.0, имеет проблематичный способ прошивки. Для прошивки данного роутера требуется установка сторонней программы от компаний Длинк. Скачать эту программу можно по ссылки ftp://ftp.dlink.ru/pub/Router/DIR-300A_C1/Firmware/bootloader_update/dcc_v.0.2.92_2012.12.07.zip . Затем распаковываем архив и запускаем файл dcc.exe, откроется окно

После чего вам нужна на жать на кнопку «Подключение и настройка устройства». Затем жмем все время «Далее»(можете ознакамливаться с информацией в окнах). Потом начнется процесс перепрошивки, он займет некоторое время.
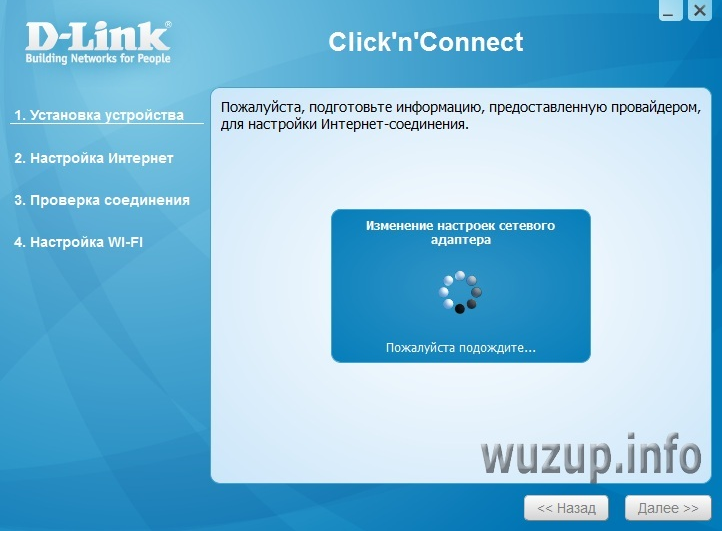
Затем вы можете нажать Далее и продолжить настройку с программы. Либо закрыть её и уже настраивать роутер в интерфейсе в браузере. Так же теперь вы можете сменить прошивку на более новую любым из способов описанных выше.
«Репитер» по Wi-Fi
Также как и при схеме репитера по кабелю, первый роутер запускает интернет. Дальше DIR-300 получает сигнал, но уже не по проводу, а по Wi-Fi. После раздает интернет на другие устройства двумя способами: по кабелю и по Wi-Fi.
По кабелю
Схема №3: кабель интернета в WAN порт первого роутера. Затем DIR-300 по Wi-Fi в режиме «клиент» соединен с первым роутером. Из LAN порта DIR-300 сетевой кабель в любое устройство: компьютер, ноутбук, моноблок.

В меню слева нажмите на «Wi-Fi» – «Клиент». Напротив «Включить» поставьте галочку.
После выберите беспроводную сеть первого роутера, нажмите на нее. В поле «Ключ шифрования PSK» введите пароль от Wi-Fi первого роутера. Нажмите «Применить».
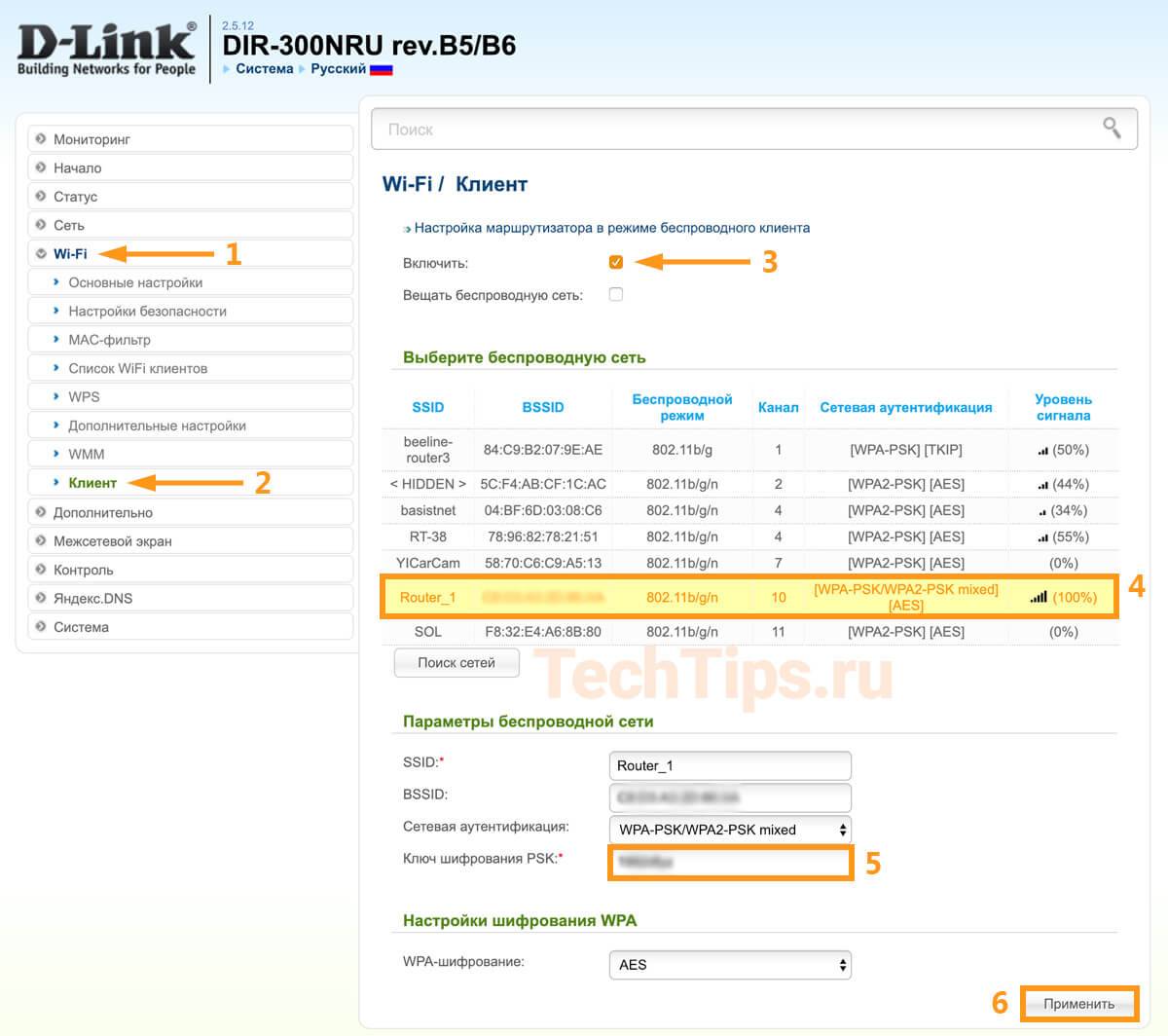
Сохраните настройки. На названии сети, к которой вы подключились, индикатор загорится зеленым.
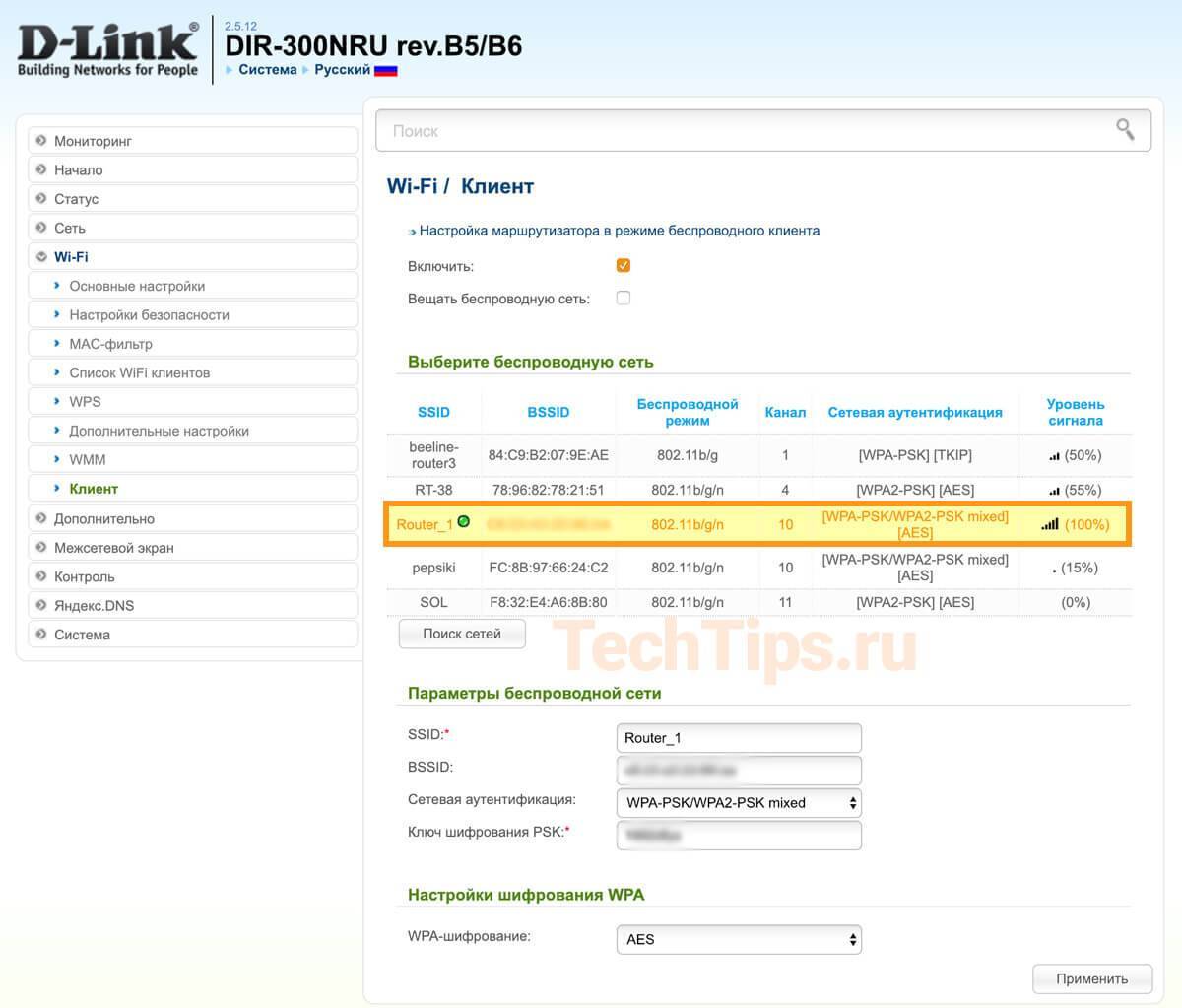
Зайдите в «Сеть» – «WAN». Поставьте галочку на подключении, нажмите «Удалить», после «Добавить», более подробно описал выше. Выберите «Динамический IP», в поле напротив «Интерфейс» выставьте «WiFiClient», нажмите «Применить».
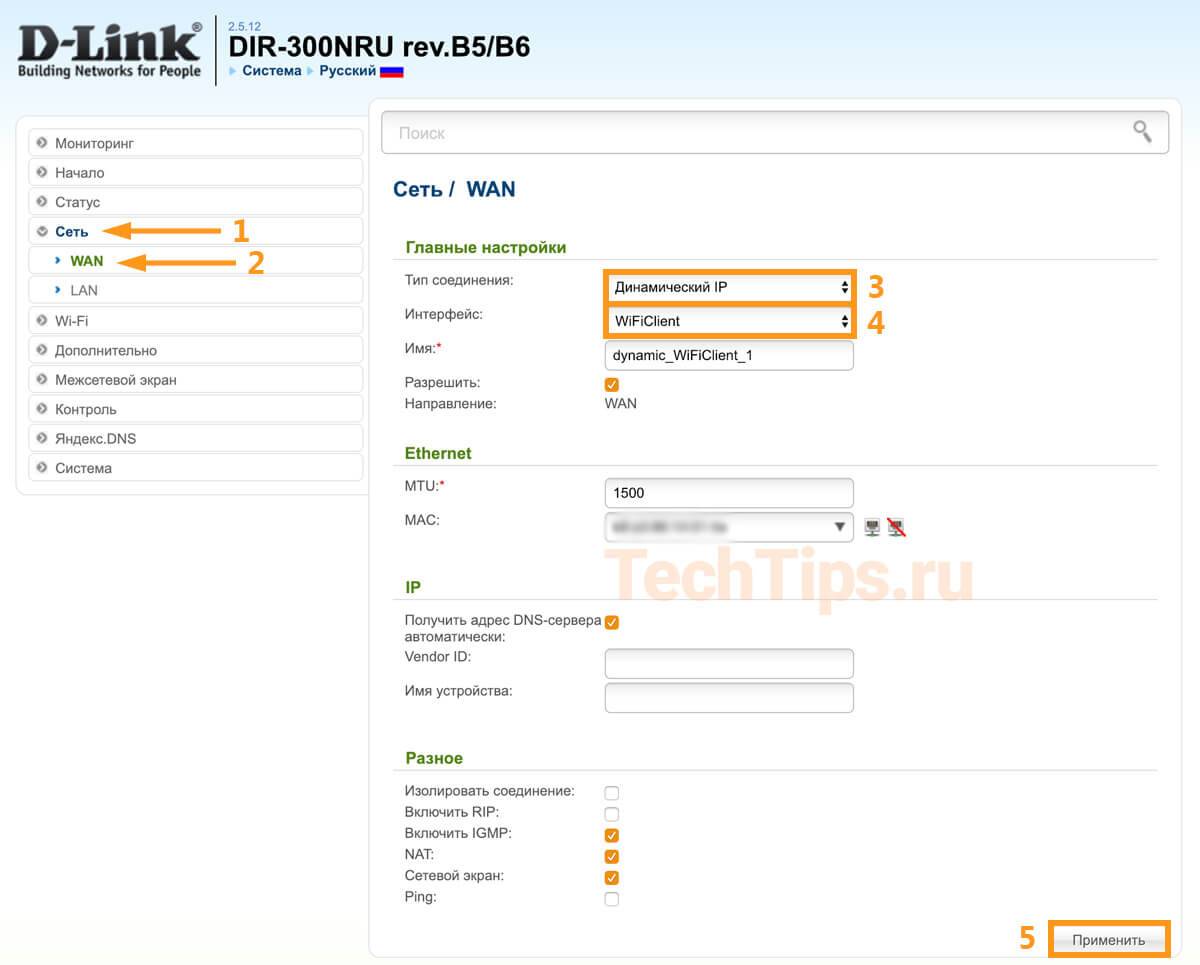
После сохраните настройки.
По Wi-Fi
Схема №4: кабель интернета в WAN порт первого роутера. Затем DIR-300 по Wi-Fi в режиме «клиент» соединен с первым роутером. Дальше он раздает интернет по Wi-Fi на любое устройство: ноутбук, планшет, смартфон.

Способ аналогичен с предыдущим, описал выше. Кроме одного параметра — поставить галочку напротив «Вещать беспроводную сеть». Хотя я пробовал и без него, оба роутера раздают Wi-Fi. Но поставьте в любом случае, лишним не будет.
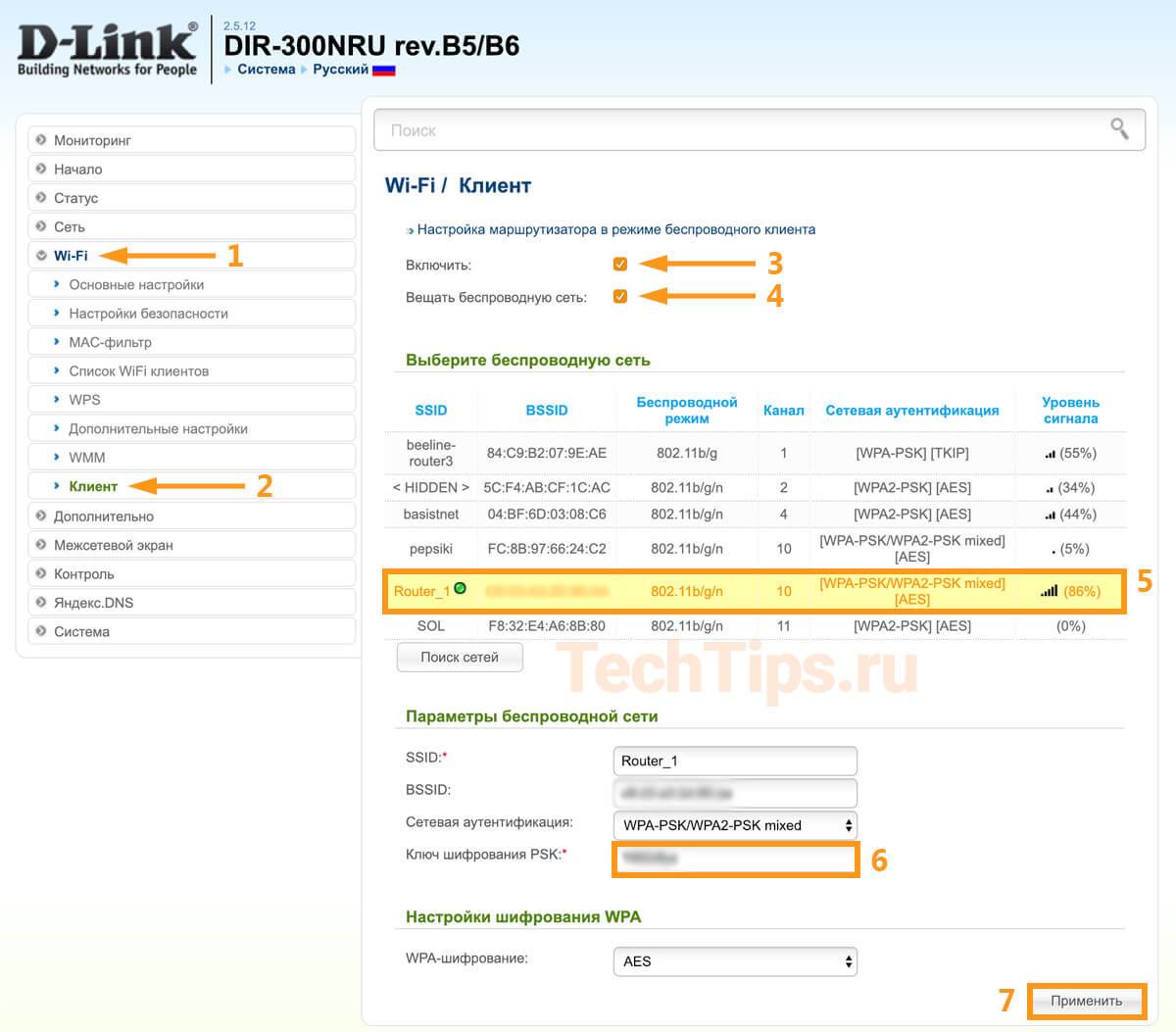
Есть 2 варианта выбора названия сети и пароля для Wi-Fi на DIR-300 — втором роутере:
- название и пароль для Wi-Fi полностью совпадают с первым роутером;
- отличаются от него.
В первом случае, если ваше устройство — смартфон, ноутбук уже подключен к первому роутеру, он автоматически подключится ко второму. После он самостоятельно будет переподключаться к маршрутизатору с лучшим уровнем сигнала.
Во втором случае вам нужно отключиться от первого роутера и подключиться ко второму — выбрать сеть, ввести ключ. Плюс в том, что вы сможете видеть, к какому из устройств вы подключены в данный момент. Полезно для диагностики.
В остальном разницы особой нет, чтобы настроить Wi-Fi зайдите в «Wi-Fi» – «Основные настройки». В поле напротив «SSID» введите название, нажмите «Применить». Затем зайдите в «Wi-Fi» – «Настройки безопасности», в поле напротив «Ключ шифрования PSK» введите пароль. Нажмите «Применить». Сохраните настройки.
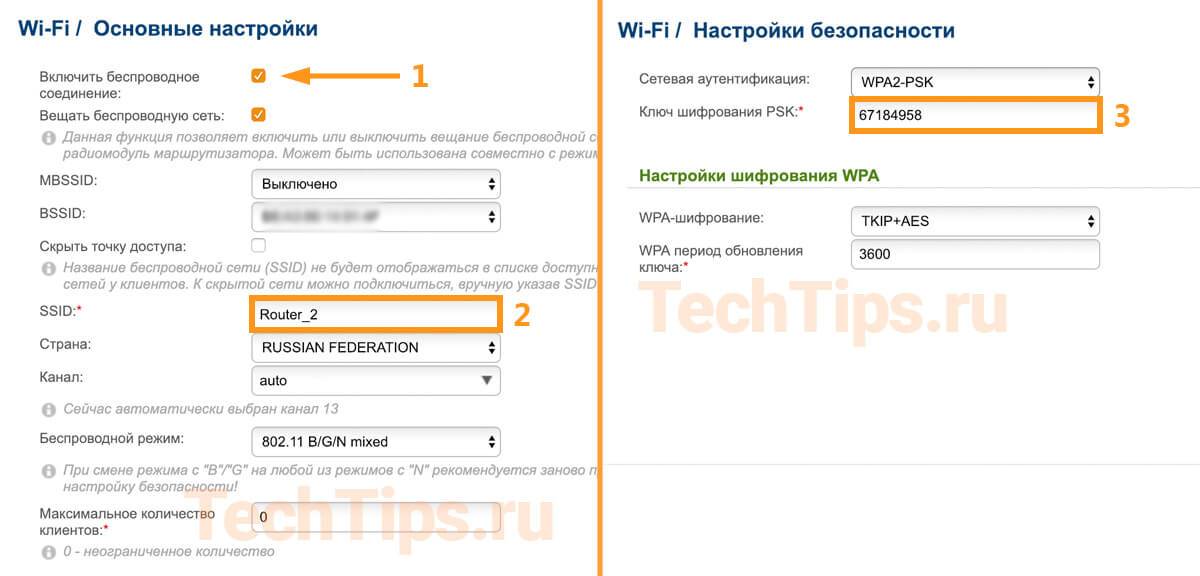
Дальше алгоритм схож с настройкой по кабелю. Зайдите в «Сеть» – «WAN», удалите текущее подключение. Добавьте «Динамический IP» с интерфейсом «WiFiClient». Примените настройки, сохраните, перезагрузите роутер.
Подключите ваши устройства, должно работать.
Выводы:
- Кратко описал, как зайти в настройки роутера, что поменять для корректной совместной работы.
- Разобрал 4 схемы подключения двух роутеров. Разные режимы второго роутера на примере DIR-300: в качестве приемника, клиента, Wi-Fi клиента — «репитера», «повторителя». Технологии WDS (беспроводной мост), bridge (мост).
Автоматическая настройка
Обычного мастера, как это принято на других моделях, тут нет, как, собственно, и кнопки «Автоматическая настройка». Но если выбрать вкладку «Подключить Интернет» — запустится мастер подключения к сети, предлагая выбор между несколькими вариантами.
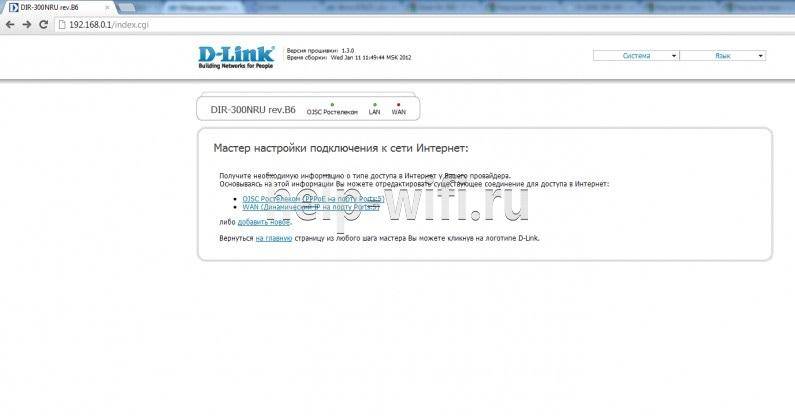
Но если в списке предложений нет нужного провайдера или пользователь хочет контролировать все процессы самостоятельно, нажатие на логотип вернёт на главную страницу. Но можно поставить флажок в положение «WAN» или выбрать в списке «Добавить новое».
На следующей странице нужно указать тип подключения.
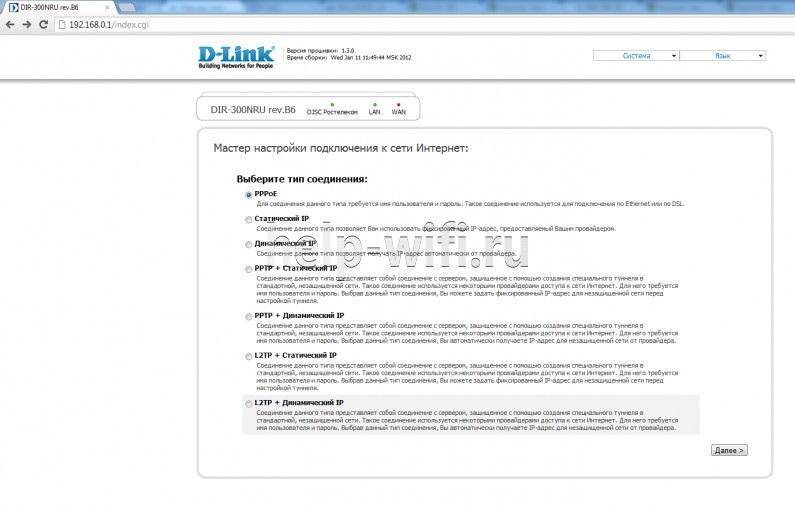
Затем ввести логин и пароль из договора с провайдером.
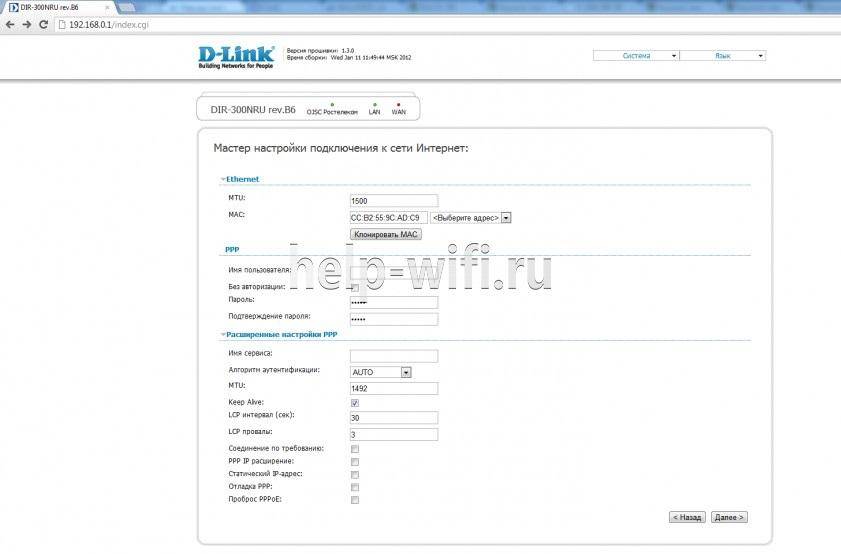
На следующем экране включить IGMP (нужно, если есть желание смотреть IPTV) и проверить положение других галок.

На этом подключение интернета закончено. Пользователю выдаётся сводная информация для проверки.
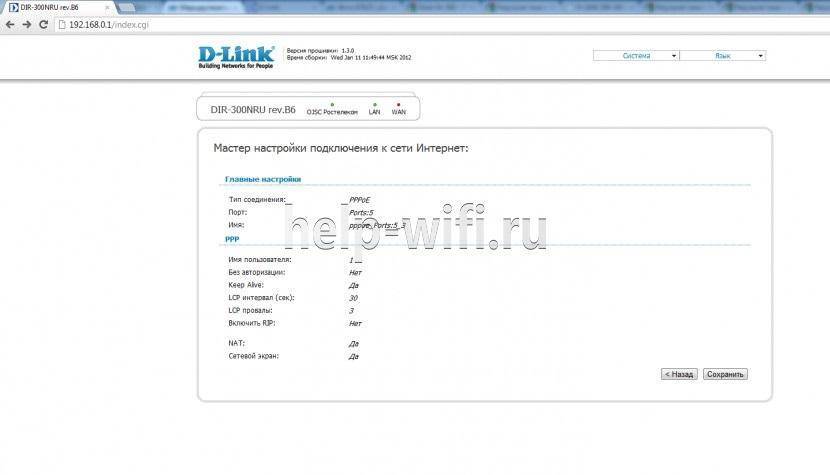
Если все верно — процесс завершён.