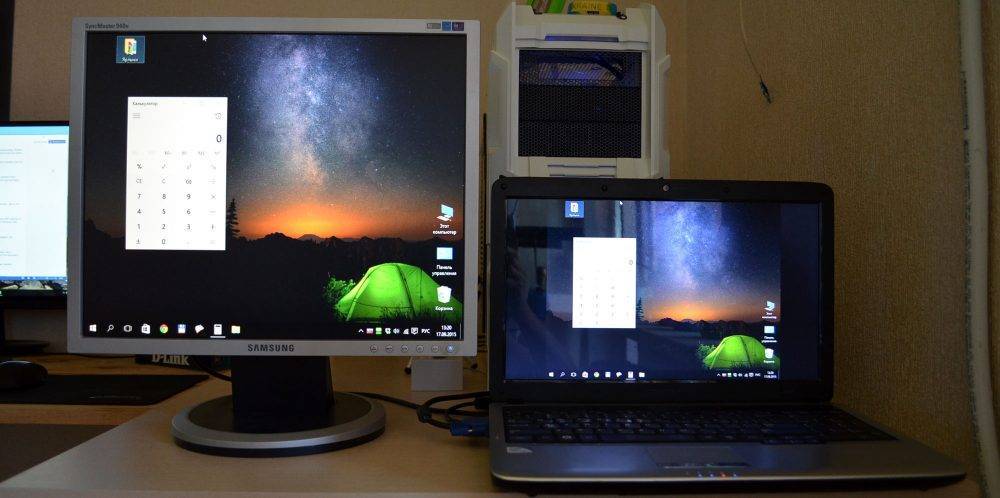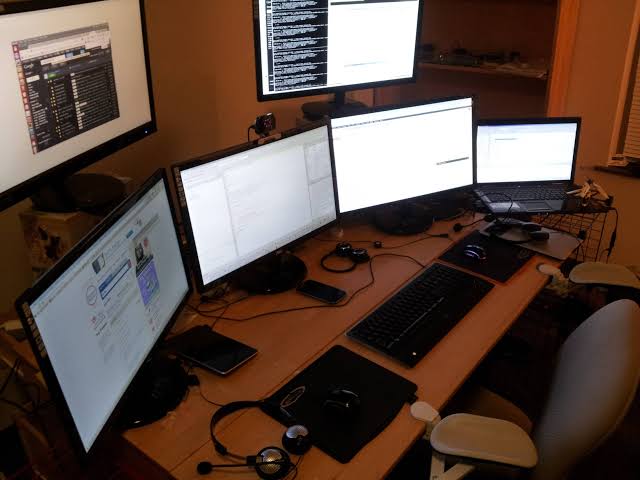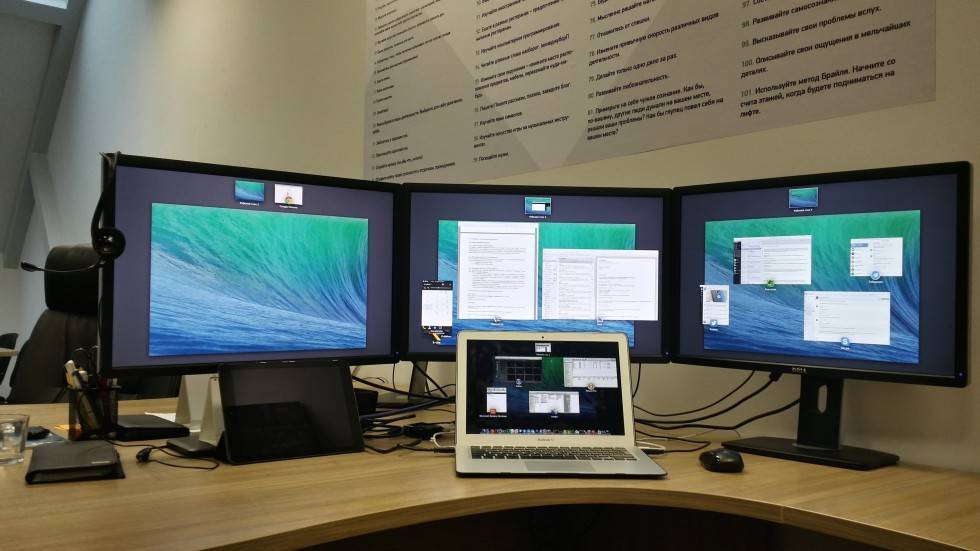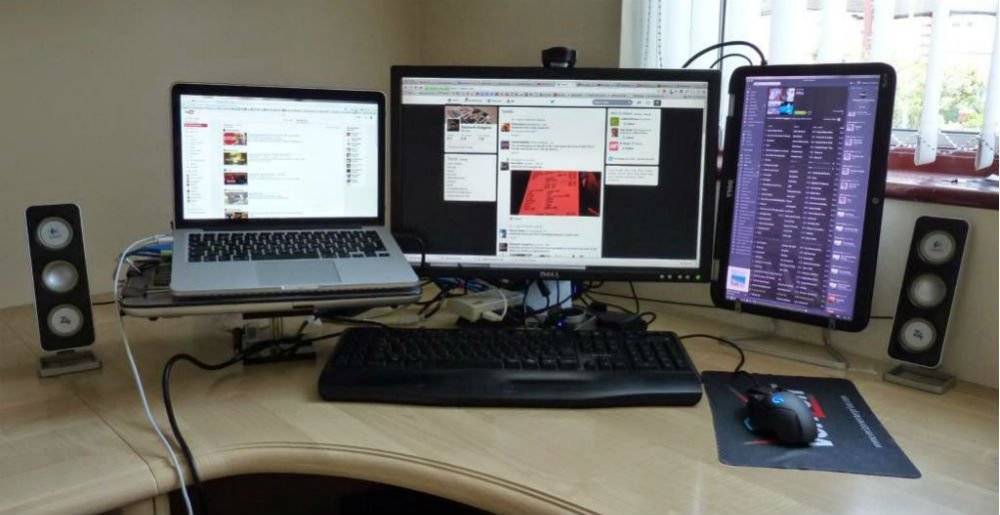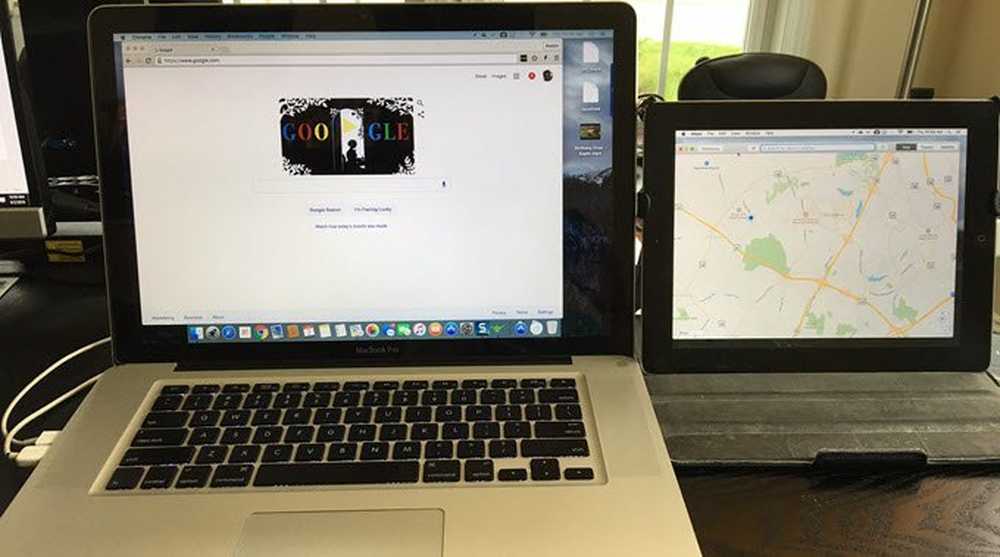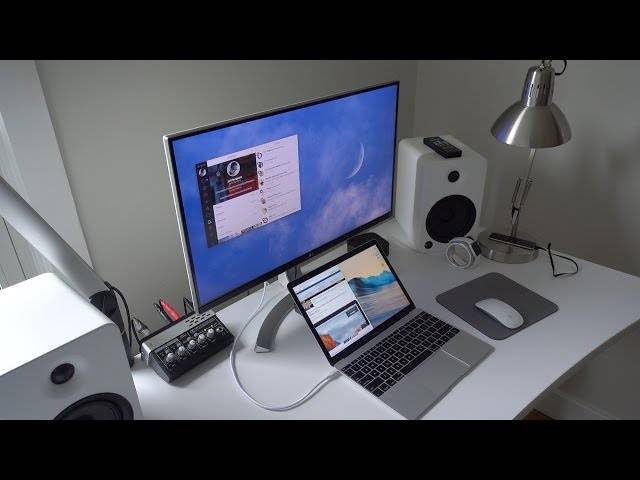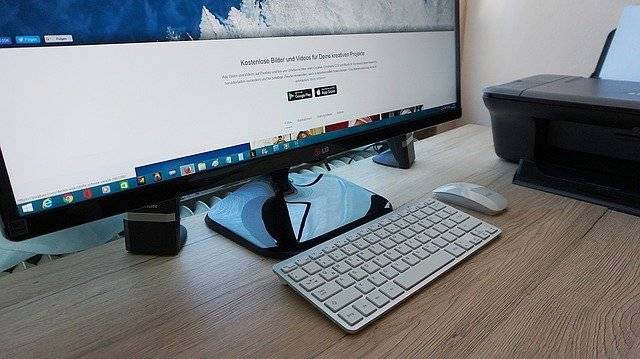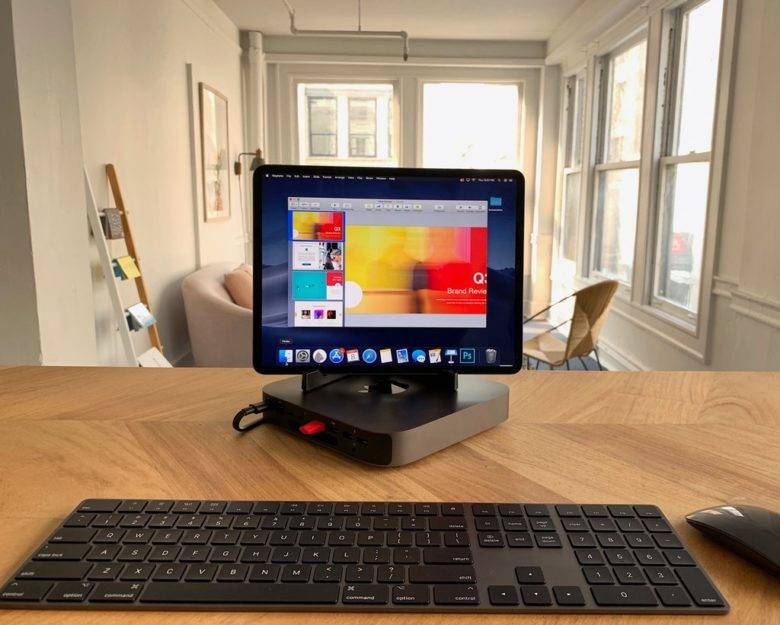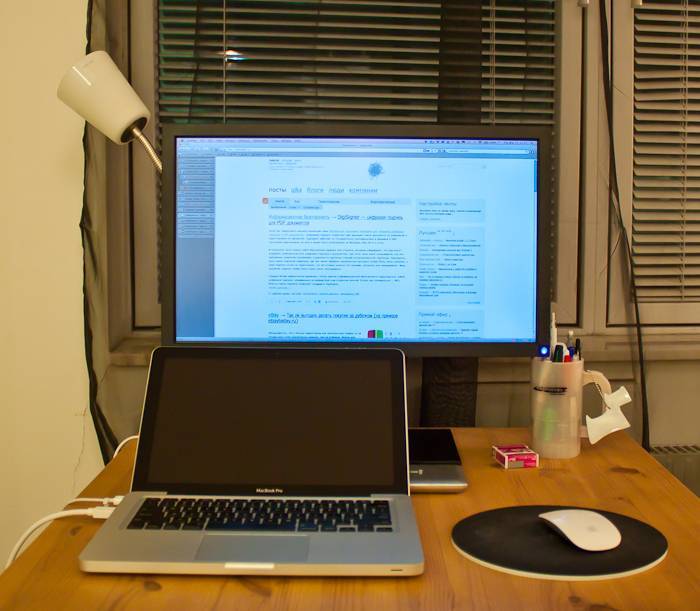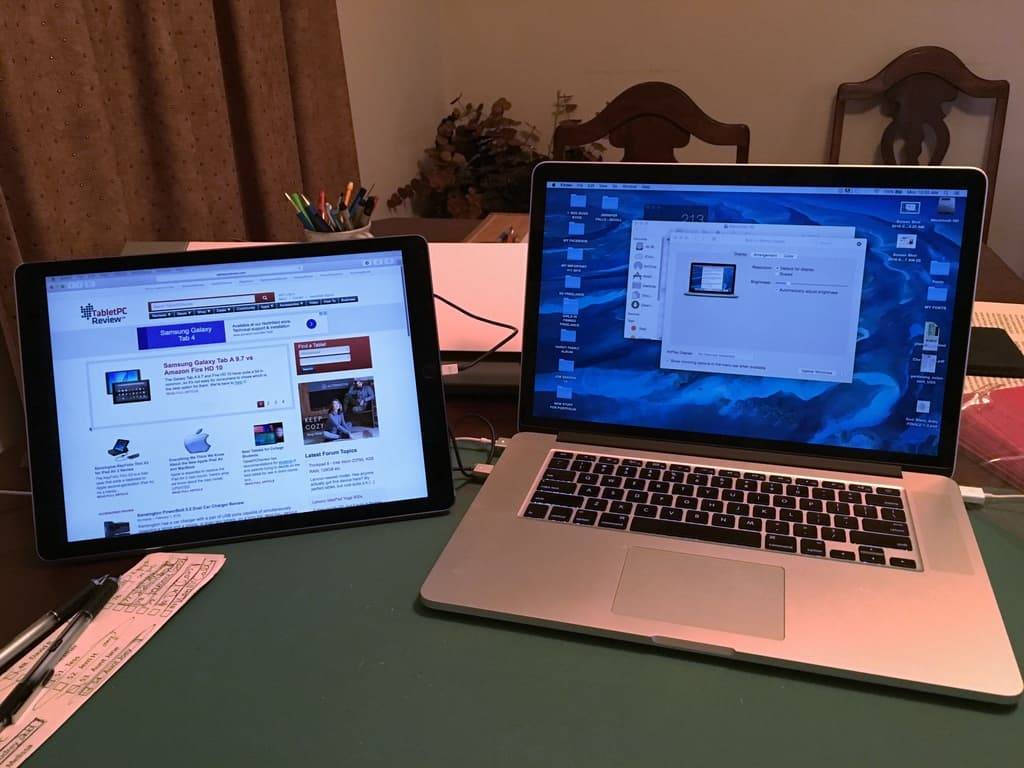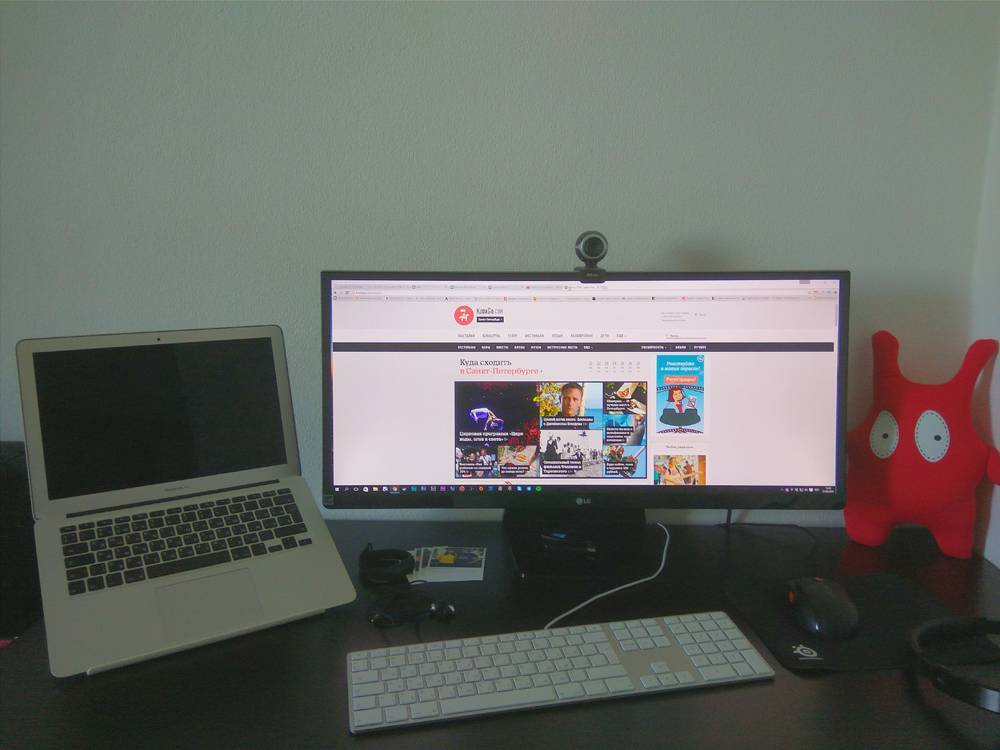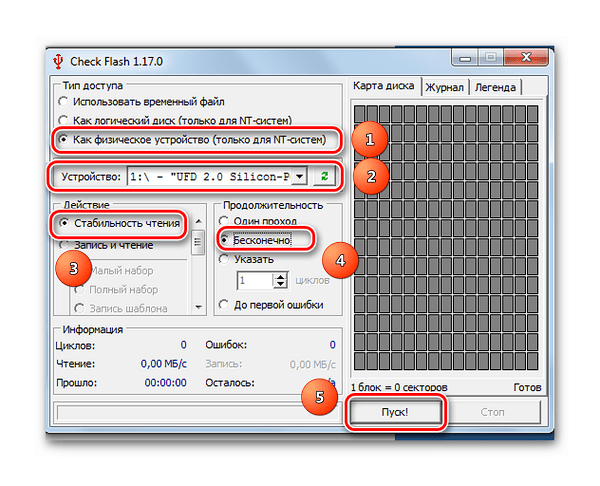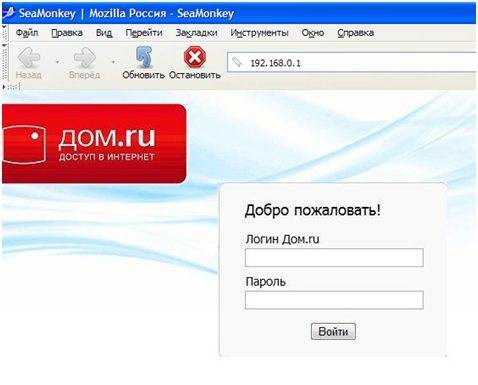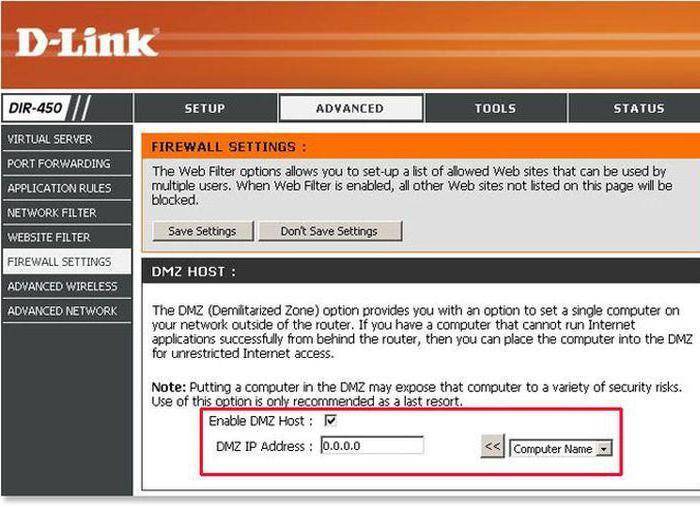Частные случаи
К компьютеру и ноутбуку можно подключать и другие устройства вывода информации, в том числе Android-смартфон, телевизор.
Подключить телефон к ноутбуку как монитор
При помощи сторонних приложений (Splashtop Wired XDisplay, SpaceDesk) можно подключить телефон или планшет к ноутбуку по Wi-Fi и использовать его как второй монитор.
Как подключить к ноутбуку телевизор вместо монитора
Телевизор, как и монитор, подключается к ПК посредством описанных выше кабелей, а также через интерфейс SCART, по Wi-Fi или тюльпан с применением специального адаптера. Последний нужен для конвертирования сигнала в соответствующую форму.
Как подключить монитор к ноутбуку, если на нём разбит экран
Если при подключении дополнительного монитора к ноутбуку с разбитым экраном изображение автоматически не дублируется на нем, то настроить вывод будет несколько сложнее. Можно дождаться полной загрузки операционной системы, интуитивно ввести пароль, если он установлен, зажать Win + P и также интуитивно кликнуть по любому варианту, кроме первого. Подведите курсор в правый верхний угол экрана, затем сдвиньте его немножко влево и опускайте вниз ориентировочно до кнопки «Расширить» или «Только второй экран». Именно последний режим нам нужен в итоге. После нескольких попыток должно получиться.
Другой вариант — отключить матрицу дисплея, разобрав корпус ноутбука, а потом сбросить настройки BIOS. В итоге устройство обнаружит дисплей и выведет картинку на него. На некоторых моделях после физического подключения через VGA BIOS будет виден на всех дисплеях при открытой крышке, на других придётся вытаскивать батарейку CMOS.
Итак, существует несколько способов подключить второе устройство вывода графической информации к ноутбуку. Почти все они реализуются без значительных затрат, если не считать приобретение кабелей и переходников.
Подключение по VGA


VGA кабель
Такой способ подключения станет оптимальным вариантом для тех пользователей, чьи устройства не имеют выхода HDMI. Выходом VGA оснащен, практически, каждый стандартный ноутбук и стационарный компьютер. Однако и здесь кроется одна небольшая проблемка – не каждый телевизор может похвастаться наличием этого порта, но к счастью, она легко решается покупкой специального переходника.
Кроме того, важно знать, что вариант подключения передает только изображение. Для настройки звукового сигнала придется использовать дополнительный кабель, предназначенный специально для этой цели
В крайнем случае, придется ограничиться акустикой ноутбука, что не всегда бывает удобно.
Пошаговый алгоритм подключения через VGA:
1. Подсоедините ноутбук и монитор телеэкрана посредством переходника.
2. На пульте ДУ нажмите клавишу «Input».
3. Выберите из списка подходящий источник сигнала.
4. На ноутбуке, нажав ПКМ, выберите «Разрешение экрана».
5. Кликните по клавише «Экран».
6. Выберите из списка модель вашего телевизора.
7. Выберите рекомендуемый вариант разрешения изображения.
8. Определите подходящий режим взаимодействия мониторов.
9. Наслаждайтесь качественной картинкой на большом экране.
Чтобы настроить звук на телевизоре, вам понадобятся «тюльпаны» – переходники, обеспечивающие передачу звукового сигнала. На ноутбуке в разделе «Устройства воспроизведения» выберите «Использовать по умолчанию».
Какой интерфейс и кабель использовать для соединения ноутбука с монитором?
На данном этапе очень сложно дать какие-то конкретные и универсальные рекомендации. По той причине, что у всех разные ноутбуки и мониторы. Поэтому, рассмотрим самые популярные варианты подключения. Один из них должен вам подойти.
Самым оптимальным и распространённым интерфейсом подключения монитора к ноутбуку является HDMI. Он есть практически на каждом ноутбуке и мониторе. Даже если у вас эти устройства не самые новые. Если вы обнаружили HDMI выход на ноутбуке и вход на мониторе, то используйте именно его.
Для начала посмотрите на свой ноутбук. Покажу все на примере двух своих ноутбуков. На новом, но бюджетном Lenovo есть только HDMI выход. Как я уже писал – это оптимальное решение.
На втором, более старом ноутбуке ASUS, есть такой же цифровой выход HDMI и уже устаревший VGA.
Какие еще могут быть варианты?
- На старых ноутбуках может быть только VGA выход.
- Редко, но иногда на ноутбуках бывает выход DVI.
- На современных игровых ноутбуках кроме HDMI может быть еще mini Display Port.
- На новых ультрабуках (в основном на дорогих моделях) нет вообще отдельного выхода для подключения внешнего монитора. Там для этих задач используется новый порт USB Type-C. И так как мониторов с USB Type-C входом сейчас очень мало, то скорее всего понадобится переходник. Например, USB-C – HDMI.
С ноутбуком разобрались. Смотрим теперь свой монитор. Какие там есть интерфейсы подключения. На моем мониторе есть два HDMI входа и один VGA (D-Sub).
Так как у меня на ноутбуке есть HDMI выход, а на мониторе есть HDMI вход, то конечно же для подключения я буду использовать именно этот интерфейс.
Но, как вы понимаете, так бывает не всегда. Рассмотрим такие варианты:
- На мониторе нет HDMI входа. А есть, например, только DVI и VGA. В таком случае, можно подключится по VGA (если есть такой выход на ноутбуке). Но, если на ноутбуке есть HDMI, то лучше всего использовать переходник HDMI – DVI.
- На ноутбуке только HDMI, а на мониторе VGA. Так же можно использовать переходник. Их достаточно на рынке. Но, так как VGA это не цифровой выход, то качество картинки может быть не очень.
Проще говоря, когда на обоих устройствах нет одинаковых интерфейсов, то нужно смотреть в сторону переходников. И лучше в подключении не использовать устаревший VGA. Если есть такая возможность.
Думаю, с интерфейсом подключения разобрались. В зависимости от выбранного интерфейса, нам понадобится кабель, или переходник. У меня это обычный HDMI кабель.
Очень распространенный. Купить его можно практически в любом магазине цифровой техники. Бывает разной длины. Просто скажите, что вам нужен кабель для подключения компьютера к монитору. Я уже несколько лет пользуюсь одним кабелем.
Беспроводное подключение
Если стационарный ПК укомплектован модулем Wi-Fi, или под рукой оказался аналогичный роутер, то можно обойтись без проводов. Практически все ноутбуки могут работать по беспроводным протоколам, на что указывает соответствующий значок в виде антенны или эмблемы Wi-Fi.
Подключение ПК к ноутбуку:
- Активируем Wi-Fi-модули на обоих устройствах.
- Открываем «Параметры Windows» (на ПК или лэптопе).
- Переходим в раздел «Сеть и интернет».
- Кликаем на строчке «Создание сети» -> «Новая».
- Назначаем имя подключению и придумываем пароль (можно поставить галочку на «Автоматический запуск»).
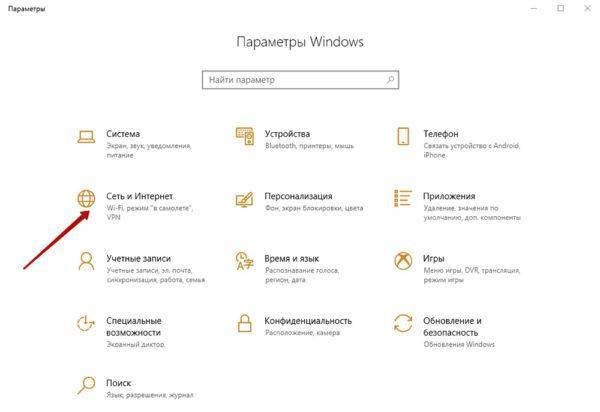
На втором устройстве подключаемся к выбранной сети и пользуемся одним рабочим столом.
Настройка передачи изображения на внешний дисплей
Имеются несколько режимов работы нескольких мониторов. Это необходимо, чтобы каждый пользователь имел возможность комфортного использования. Для этого в системе Windows 10 предусмотрено несколько вариантов показа изображения, которые мы сейчас и рассмотрим.
Название
Описание
Назначение
Только экран компьютера
(Показать только на 1 Win 10)
(Отобразить рабочий стол только на 1 Win 7)
Изображение передается только на первый (основной) дисплей
Этот вариант подойдет, когда необходимо что-то сделать на компьютере, что: либо неважно, либо не должно быть видно людям, которым вы демонстрируете изображение. Например, студентам в аудитории, когда вы проверяете тест.
Повторяющийся
(Дублировать эти экраны)
Изображение дублируется на все дисплеи
Этот режим необходим для демонстрации происходящего у вас на экране будь то презентация или лекционный материал.
Расширить
(Расширить эти экраны)
Изображение растягивается на несколько мониторов
Данный пункт актуален больше всего для обладателей нескольких мониторов и не совсем подходит для ноутбука
Позволяет сделать большую рабочую область из нескольких дисплеев (2 и более)
Только второй экран
(Показать только на 2 Win 10)
(Отобразить рабочий стол только на 2 Win 7)
Работает только второй монитор
Идеально подходящий режим для просмотра фильмов с ноутбука.
Данные режимы работы являются стандартом и присутствуют не только на Windows 10, но и на более ранних версиях, например на Windows 7. Отличаются там они только названиями.
Имеется два способа выбрать подходящий вам режим на компьютере. Рассмотрим, как подключить монитор к ноутбуку сперва на актуальной «десятке».
Способы подключения ноутбука как монитора
Переносное устройство оборудовано теми же комплектующими, что и стационарный компьютер. Поэтому, заменить внешний дисплей ноутбуком возможно. Причем способов решения проблемы довольно много, каждый пользователь может выбрать подходящий конкретно для его ситуации.
Просто соединить системный блок и портативный компьютер невозможно, даже если в корпусе есть соответственные порты. Подключаемое устройство будет рассматриваться как дополнительная память к основному девайсу. Чтобы передавать информацию с одного элемента на другой, следует их синхронизировать в одно целое.
Для осуществления задачи нужно больше, чем наличие ПК и ноутбука, требуются вспомогательные элементы. Рассмотрим самые популярные методики синхронизации.
Использовать ноутбук как монитор с помощью кабельного соединения
Соединение двух устройств возможно только в двух случаях:
- На компьютере и ноутбуке есть одинаковые выходы, через которые можно сделать соединение.
- Одинаковых разъемов нет, но у владельца есть переходник, который нивелирует данную проблему.
Использование ноутбука в качестве основного монитора происходит через порты типа HDMI, DVI или VGA. Большинство современных переносных устройств также оснащены портом Display, который является братом-близнецом HDMI. Это также следует учитывать, если стандартное подключение не получится.
Первый способ
Воспользуемся стандартными портами:
- Подключаем шнур к обоим устройствам, тщательно проверяя держание штекера.
- Включаем портативный компьютер, правой клавишей мышки (можно и через панель управления) вызываем меню “Параметры экрана”. Находим раздел настройки, для каждой операционной системы внешний вид отличается. Выбираем пункт “Свойства экрана” – Параметры.
Все, теперь осталось настроить параметры подключения, и можно пользоваться ноутбуком в качестве дисплея.
Для пользователей, которые работают на MacOS – меню “Системные настройки” – “Экраны”. Дальнейшие действия такие же, как и у Windows. После сканирования подключенного устройства в настройках экрана появиться иконка дисплея с номером 2, которую и надо выбрать. Далее настраиваем параметры отображения и сохраняем, с пометкой в пункте “использовать как стандартное”.
Второй способ
Можно синхронизировать компьютеры через локальную сеть средствами разъема Ethernet. Однако для этого нужен соответствующий кабель, с “крокодилами” с обеих сторон и просто вставляем концы в соответствующие порты.
Как использовать ноутбук в качестве дисплея через wi fi
Если нет возможности соединить устройства с помощью проводов, можно воспользоваться главным достижением человечества – интернетом. Для этого нужно, чтобы с ПК использовался Вай-Фай.
- Включаем поиск Wi-fi на портативном устройстве и на компьютере.
- На одном из подключаемых элементов создаем удаленную сеть.
- Выполняется это средствами Центра управления сетями и общим доступом.
- В пункте Создание и настройка открываем мастера установки и выбираем установку вручную.
Центр управления сетями и общим доступом
Создание нового подключения
Все поля заполняются обязательно. В отдельном пункте подтверждаем автоматический запуск при включении.
Подобный алгоритм позволяет без лишних проводов сделать ноутбук ретранслятором для ПК.
Помимо этого, можно использовать удаленный доступ, с помощью сторонних программ. Подойдет приложение Air Display. Утилиту следует установить на всех устройствах, которые объединяются. Главное преимущество – можно переключать экраны, выводить изображения из нескольких дисплеев на один и т.д.
Для данной цели подойдет знаменитое приложение TeamViewer. Программа должна быть установлена на ПК и на ноутбуке. При создании связи, одно из устройств становится сервером, пока второе – в качестве клиента. Все действия на сервере видны на дисплее клиента. Для создания связи достаточно знать секретный код и номер устройства, на котором запущено приложение. Со второго устройства можно внеси всю информацию, и рабочее пространство компьютера становится клиентом, пока с ноутбука происходит основное управление.
Есть обязательное условие для использования ноутбука как монитора – графический аппарат на компьютере должен работать.
Как подключить видеорегистратор к ноутбуку через vga

Как подключить видеорегистратор к компу для просмотра?
Блок DVR, иначе говоря видеорегистратор (Digital Video Recorder), в значимой степени поменял стандартные видеомагнитофоны, воспроизводящие кассеты VHS иначе говоря домашние DVD-рекордеры, благодаря собственной возможности записывать прямо на интегрированный винчестер. Вопреки тому что некие устройства старенького эталона есть еще в воззвании, DVR предлагают еще большие возможности.
Как сделать лучше функционал?
Нужно подключить его к компу и, как следует, хранить записи на наружном/главном диске, закодировать и загружать их где-нибудь, записывать на носитель либо делать имея его любые другие деяния. Это в особенности полезно тем, кто желает сохранять видео.
Как подключить видеорегистратор
к компу? Для этой цели требуется кабель с интерфейсами HDMI (High Definition Media Interface) на обоих концах либо разъемом HDMI на одном конце и аудио/видеоразъемом RCA-типа или USB на другом конце, исходя из доступных портов подключения на устройстве. Независимо от применяемого провода, соединение производится стремительно, и вы станете загружать содержимое на ПК очень быстро.
Подключение к ПК
Удостоверьтесь о том, что ваша модель DVR вооружена возможностью дистанционного просмотра. Далеко не все видеорегистраторы способны передавать данные удаленно. Некие модели (почаще устаревшие) предусмотрены только для записи, и они не будут иметь функций, которые позволят для вас подключиться к сложившейся ситуации по сети. Но современные устройства такие опции имеют.
Активация порта
В большинстве современных устройств, где подразумевается наличие разъема HDMI, данный интерфейс активируется автоматически, но в некоторых случаях требуется небольшая настройка. Так, как включить HDMI на ноутбуке?
Такое часто происходит в тех случаях, когда ноутбук используется в качестве второго монитора для стационарного компьютера.
Для этого понадобится кабель HDMI и подключение его к видеокарте, а от нее нужно подключиться к ноутбуку. Если на одном из устройств отсутствует такой интерфейс, то есть возможность использования переходников, но тогда стоит приготовиться к потере качества.
Далее можно перейти к тому, как включить HDMI вход на ноутбуке. После того как кабель был присоединен, можно включить ноутбук и дождаться полной загрузки системы. После этого нужно воспользоваться комбинацией клавиш fn+F4. Однако на ноутбуках разных моделей это могут быть другие клавиши. Данная комбинация активирует переключение мониторов, поэтому нужно искать клавишу с изображением экрана.
В том случае, если такой способ не сработал, то можно воспользоваться другим вариантам. Для этого нужно нажать кнопку «Пуск» и перейти в «Панель управления». Далее необходимо выбрать параметр «Экран», а в столбце слева выбрать опцию «Настройка параметров экрана». Это настройка HDMI на ноутбуке.
Для обнаружения первого дисплея нужно нажать на кнопку «Найти», после чего выставить параметры всплывающего меню «Расширить эти экраны». Вот как включить HDMI на ноутбуке.
Сторонними программами
Сторонние программы также используют передачу информации по локальной сети. Поэтому, подключив ноутбук к ПК по слабенькому «вайфаю», HD-видео на экране ноутбука с этого ПК посмотреть не удастся — картинка будет безбожно «тормозить». Однако некоторые преимущества у использования сторонних программ есть: это относительная простота настройки и универсальность применения на различных версиях различных операционных систем.
Например, у самой распространенной программы Teamviewer есть дистрибутивы для всех актуальных версий Windows, Mac OS, linux, Android и iOS. С ее помощью к экрану ПК под управлением одной из этих систем можно получить доступ практически с любого мобильного устройства или компьютера. При установке Teamviwer на ПК вам автоматически выдается ID и пароль, введя которые в окне программы на другом компьютере, вы получите полный доступ к экрану.
Программа Teamviwer бесплатна для некоммерческого использования. Существует и множество других программ с аналогичными возможностями: Chrome Remote Desktop , AnyDesk , Splashtop , различные VNC-клиенты ( TightVNC , UltraVNC ) и другие.
Как видите, хоть просто «воткнуть» ноутбук вместо монитора, скорее всего, не получится, способы передачи видеоинформации с видеокарты компьютера на экран ноутбука имеются — и они довольно разнообразны. Остается только выбрать подходящий.
С вами был Клуб DNS , подписывайтесь, заходите в гости, пишите. Всегда рады!
Другие инструменты
Мы можем использовать другие инструменты, помимо самой операционной системы, для подключения и, таким образом, иметь экран нашей операционной системы на ноутбуке. Есть несколько сторонние инструменты которые мы можем использовать взаимозаменяемо, но лучше всего работает SpaceDesk. Прямо сейчас мы собираемся рассказать вам обо всех достоинствах этого инструмента, который также идеально подходит для той задачи, которая стоит перед нами сегодня.
SpaceDesk
SpaceDesk работает через локальную сеть, поэтому единственное требование – чтобы основной ПК и устройство, на которое мы собираемся отправить изображение, были подключен к тому же роутеру и что на обоих компьютерах есть Окна 10 .
С помощью этой программы мы можем сделать то же самое, что мы объяснили выше, с рабочим столом операционной системы, то есть мы можем расширить или продублировать на дополнительном экране.
Чтобы подключиться через это приложение, нам нужно будет сделать следующее:
- Сначала установите сервер программы в основном и клиент в котором он будет второстепенным.
- Сервер, который мы открыли в основном, появится на главном экране клиента.
- Нам только нужно нажмите на IP чтобы второй монитор автоматически начал работать.
- Все настройки и различные режимы работы изменяются в Windows точно так же, как мы видели раньше.
Подключение системного блока к ноутбуку
Для соединения монитора ноутбука и системного блока всегда используется LAN-подключение. Данный разъем имеется во всех современных ноутбуках и компьютерах (это порт RJ 45). На системном блоке он расположен на задней стенке, в ноутбуке — в основном сбоку (справа или слева). Чтобы подсоединить системный блок к монитору ноутбука, нужно просто вставить кабель с обеих сторон. Скорость обмена между устройствами даже при самой простой сетевой карте будет составлять порядка 100 мегабайт в секунду.
Способ № 1: с помощью патч-корда
Это провод длиной 0,5 — 15 метров, который можно купить в любом компьютерном магазине. По обеим его сторонам расположены коннекторы Ethernet. Для подключения нужно вставить один конец провода в LAN-разъем ноутбука, второй — в LAN-разъем сетевой карты блока питания.
Такой метод соединения востребован у тех, кто часто перемещается с лэптопом и у него возникает необходимость в подключении монитора ноутбука к системному блоку, например, в офисном здании, с большим количеством стационарных компьютеров.
Способ № 2: использование сетевого кабеля
Данный метод применим, если монитор ноутбука и системный блок расположены в разных комнатах. Чтобы соединить устройства, необходимо:
- Приобрести кабель utp 5e (рекомендуется покупать провод с медными жилами);
- Купить 2 коннектора RJ 45, попросив прямо в магазине обжать провод (одеть на него коннекторы);
- Подключить системный блок к монитору ноутбука по методике Способа № 1.
То есть, это самостоятельный способ изготовления того же патч-корда.
Способ № 3: подключение с помощью WI-Fi
Данный метод соединения подходит в ситуациях, когда отсутствует возможность протягивания кабеля, или просто не хочется соединить устройства, а необходимых проводов нет. Для беспроводного соединения системного блока с монитором ноутбука при помощи WI-Fi выполните следующие действия:
- Активируйте Wi-Fi на ноутбуке;
- Проделайте то же самое на компьютере (если встроенного Wi-Fi на ПК нет, нужно купить адаптер и установить его PCI-разъем на материнской плате);
- Выполните программное соединение ноутбука и компьютера путем их взаимной активации из списка доступных устройств в меню управления беспроводными сетями.
При этом сам компьютер может не иметь прямого соединения с коннектором Ethernet — если использовать роутер. Последний хорош тем, что позволяет соединить и два, и три, и большее количество устройств в доступной охвату сети.
Способы подключения ноутбука в качестве монитора
Существует несколько способов, позволяющих соединить компьютер и ноутбук для отображения содержимого экрана. Но синхронизация возможна только при таких условиях:
- На 2 девайсах должны присутствовать одинаковые интерфейсы, по которым будет осуществляться подключение.
- Разъемы отличаются, но пользователь обладает переходником, устраняющим проблему.
Для взаимодействия девайсов применяют порты HDMI, DVI и VGA. В современных моделях ноутбуков применяются порты Display Port, являющиеся аналогом HDMI, но с другим разъемом.
Как подключить ноутбук в качестве монитора через HDMI и VGA
Чтобы реализовать кабельное соединение, необходимо подготовить подходящий шнур. В зависимости от интерфейса в ваших устройствах используются кабеля VGA, HDMI, DVI. Дальше необходимо выполнить такие действия:
- Вставить один конец шнура в нужный разъем портативного девайса, а другой — настольный ПК.
- Включить ноутбук и перейти в меню настроек дисплея. Для этого используется «Панель управления» или кнопка «Свойства» на рабочем столе.
При работе с MacOS потребуется перейти в настройки Системы, активировать раздел «Мониторы» и придерживаться такого же алгоритма действий, как на Windows:
- Операционная система должна определить подключенные девайсы. При этом в меню настроек дисплеев появится картинка с нескольких устройств с соответствующим порядковым номером.
- После этого нужно выбрать настройки демонстрации и нажать на кнопку «Выбрать монитор как основной».
С помощью утилит удаленного управления
Ноутбуки под управлением Windows 7 или выше поддерживают сопряжение с системным блоком без проводов через программу Air Display или утилиты для удаленного доступа. Чтобы воспользоваться этим способом, следует скачать и установить программное обеспечение на 2 устройствах, а затем выставить подходящие параметры.
Если вы планируете применить средство дистанционного подключения, обратите внимание на такие программы:
- TeamViewer.
- Chrome Remote.
- RDesktop.
- ZoneOS.
Такие приложения позволяют быстро и удобно делиться дисплеем без применения физических проводов. Для благополучного сопряжения следует уточнить ID-идентификатор и пароль для доступа.
Как использовать ноут в качестве дисплея через Wi-Fi
Еще одним вариантом передачи экрана компьютера на ноутбук является подключение через Wi-Fi. Однако такой способ рассматривается только в тех случаях, если на компьютере имеется беспроводной адаптер. В переносных устройствах модуль Wi-Fi предусмотрен по умолчанию.
Чтобы запустить демонстрацию дисплея через Wi-Fi, сделайте следующее:
- Запустите Wi-Fi на ноутбуке и ПК. Если он отсутствует, можно купить съемный адаптер с интерфейсом USB или PCI. Первый вариант предпочтительнее, т.к. он обладает большей пропускной способностью и надежностью.
- Создайте беспроводную сеть через «Центр управления сетями» в «Панели управления».
- Найдите раздел «Создание и настройка нового подключения», выберите ручную настройку.
- Введите в пустых полях имя сети, протокол безопасности и пароль, активируйте галочкой пункт автозапуска и нажмите на «Дальше».
- После этого будет создана новая сеть с автоматической загрузкой.
Программа SpaceDesk
Эту утилиту можно использовать независимо от установленной версии Виндовс. Первым делом нужно скачать основные драйвера (primary) на компьютер, которого будет выводиться картинка. Он будет использован в качестве сервера. Найти их можно на сайте разработчика программы. После установки пакета драйверов потребуется перезагрузить компьютер.
После перезапуска в системно трее появится иконка приложения. Кликнув по ней, перейдите в настройки и перетащите ползунок Display Driver ON.
На ноутбук нужно установить клиентский драйвер (client). Манипуляции такие же — после перезагрузки девайса активировать драйвер в настройках. После этого компьютер сможет вывести изображение на ноутбук, так как определит его как дополнительный монитор.
В целом, подключить экран ноутбука к компьютеру несложно, как видно из приведенной выше инструкции. Следует учитывать, что увеличивается нагрузка на видеокарту, даже если это простое дублирование экрана: приходится рендерить в два раза больший объем графических данных.
Если графический ускоритель не справляется с такой нагрузкой — его придется дополнительно разгонять. Впрочем, иногда помогает простое отключение эффектов оболочки Aero, которая присутствует в Windows начиная с 7-й версии. Это делает вид рабочих окон менее эстетичным, однако, снижает нагрузку на систему и в целом положительно влияет на производительность рабочей станции.
8P8C или RJ45
Компьютер к ноутбуку с помощью сетевого кабеля подключаются через специальные коннекторы RJ45, правильное название 8P8C.
Для этого коннектор 8P8C нужно подсоединить к сетевому кабелю по схеме используя специальный обжим.
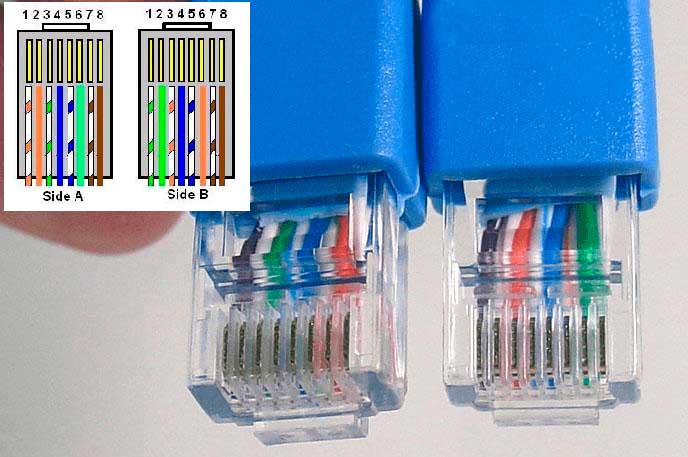
Но, как правило, такого обжима дома нет, да и это дело требует сноровки, поэтому мы рекомендуем сразу приобретать сетевой кабель с подсоединенными к нему коннекторами.
Как выглядит обжим.

Во многих магазинах за эту услугу с Вас даже не возьмут денег, а если и возьмут, то не много.
Так же уже продаются готовые решения – патч-корды. Это уже готовые сетевые кабеля со всеми указанными выше коннекторами имеющие длину от 50 см до 15 метров.

Это отличное решение для людей, которые много путешествуют по миру и ездят в частые командировки.
Способы подключения
Чтобы подключение нашего ноутбука было эффективным, у нас может быть два варианта, такие как использование беспроводной сети или использование кабеля. Второй является наиболее распространенным и дает наилучшие результаты, поскольку первый имеет несколько меньшее удобство использования.
беспроводной
Единственный способ беспроводного подключения сигнала с настольного компьютера к ноутбуку, чтобы последний служил экраном, – это использовать Технология Miracast . Проблема в том, что большинство этих устройств несовместимы, поэтому нам пришлось бы прибегнуть к кабелю.
С кабелем
Очевидно, что с помощью кабеля мы можем этого добиться, поскольку это способ, который мы всегда использовали для этого типа задач. Нам понадобится Кабель HDMI и что на обоих компьютерах есть порты этого типа, иначе нам пришлось бы прибегнуть к какой-то адаптер . Например, если у нас есть только входы USB Type C, как это происходит сегодня во многих ноутбуках, было бы хорошо иметь возможность приобрести систему для преобразования этого типа входа в HDMI.
Если один из них DisplayPort, а другой – HDMI, мы также должны выбрать адаптер, чтобы иметь возможность успешно к ним присоединиться. Очевидно, что если оба относятся к типу DisplayPort, для нас это то же самое, что и два HDMI.
Как подключиться
Мы должны сделать наш ноутбук экраном, и для этого нам нужно будет выполнить определенные настройки на нашем основном компьютере, а также подключить его друг к другу. Посмотрим, как мы собираемся этого добиться.
Подключение через HDMI с Windows
Первое, что мы должны сделать, это подключите оба устройства используя кабель HDMI, хотя мы уже видели, что DisplayPort также подойдет нам. Как только это будет сделано, мы должны настроить Windows 10 на основном устройстве.
Настройте два монитора в Windows
Для настройки двух мониторов в операционной системе необходимо выполнить следующие действия:
- Щелкните правой кнопкой мыши рабочий стол Windows и выберите Настройки экрана .
- внутри экран мы увидим, что у нас уже есть представление, где два экрана появляются с номерами 1 и 2. Это означает, что оба они уже настроены, чтобы использовать их по своему вкусу.
- Если один из двух не обнаруживает нас, мы должны нажать на детектировать .
Дублирование экрана
Оставаясь на этой вкладке, самое время выбрать, что мы хотим делать со всеми экранами. Если мы хотим дублировать экран, то есть вижу одно и то же в обоих , мы должны сделать следующее:
- Если мы спустимся вниз, то увидим раздел под названием Различные экраны.
- Затем мы выбираем в раскрывающемся списке, чтобы определить, как ваш рабочий стол будет отображаться на экранах, тот, который говорит Дублируйте эти экраны .
- Затем мы отдаем Сохранить изменения .
Мы должны иметь в виду, что если экраны имеют разное разрешение, один из двух может выглядеть хуже, обычно это влияет на больший.
Расширить экран
Чтобы расширить, то есть сделать оба экрана одним и чтобы мы могли работать с обоими одновременно, мы должны выполнить практически те же шаги, что и в предыдущем примере, но изменить конечный результат.
- Мы должны вернуться к Несколько экранов.
- На этот раз в раскрывающемся списке нам нужно выбрать Расширить эти экраны .
- Далее нажимаем на Сохранить изменения .
Разрешение обеих панелей
Если какой-либо из них не выглядит хорошо, мы должны поместить их в одно и то же разрешение, потому что, конечно, оба не совпадают в этом термине. Для этого мы сделаем следующее:
- Внутри Настройки экрана (правая кнопка мыши на рабочем столе), мы снова увидим два экрана, отмеченные цифрами 1 и 2.
- В экран мы должны нажать на тот, разрешение которого мы хотим изменить, чтобы адаптировать его, и таким образом все будет видно идеально.
- Тогда мы должны войти Масштаб и распространение . Теперь мы выбираем тот же самый, что у нас на другом экране, чтобы убедиться, что оба они одинаковы и у нас больше нет никаких проблем.
Подключиться без проводов
В начале этой статьи мы уже отмечали, что беспроводное подключение не к ноутбуку является довольно сложным, потому что в большинстве случаев они не предоставляют Система Miracast . Если бы это было так, то можно было бы выполнить то, что мы хотим.
Путь будет следующий:
- Мы возвращаемся к Настройки экрана .
- Далее мы должны быть внутри экран и искать Несколько экранов .
- Теперь мы нажмем на Беспроводная проекция .
- В то время это буду искать все варианты он должен подключиться по беспроводной сети, и если он найдет наш ноутбук, нам нужно только выбрать его.
- На ноутбуке нас попросят дать разрешение, и они будут сопряжены.
Этот тип подключения обычно используется для подключения компьютера под управлением Windows к компьютеру следующего поколения. Smart TV.
Локальная сеть и специальные настройки ОС
В том случае, если оба устройства подключены к локальной сети, не так уж сложно разобраться, как из ноутбука сделать дополнительный монитор
Но, чтобы применить этот способ, важно иметь хотя бы минимальные навыки системного администрирования. Данный способ используется немного реже уже перечисленных, поскольку имеет весьма высокие требования не только к самой локальной сети, но и к техническим характеристикам ноутбука
В особенности, если у персонального компьютера большое разрешение экрана, а картинка должна быть четкой и передаваться без задержек.

Для устройств с Windows 8 и 7 этот способ описывается одинаково. Все что нужно – это воспользоваться службой RDP, которая предоставляет удаленный доступ к рабочему столу. Чтобы запустить службу, нужно войти в свойства системы ПК и в «Удаленном доступе» разрешить удаленные подключения.
На ноуте подключить рабочий стол ПК можно посредством «Удаленного подключения к рабочему столу». Потребуется ввести пароль пользователя ПК, которому нужен доступ.
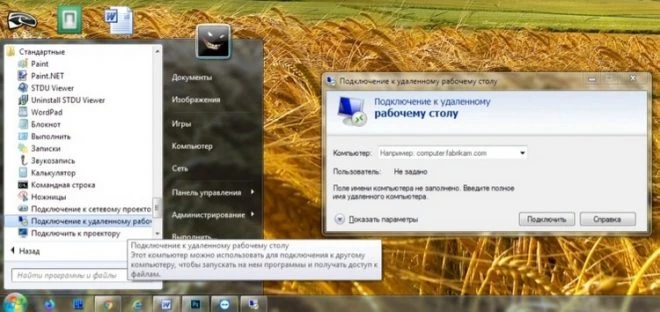
Удаленный доступ может не активироваться с первого раза. На работу этой службы влияет множество деталей: настройки локальной сети, брандмауэра и так далее.
Альтернативу можно найти в специальных настройках, которые появились в более позднее версиях ОС Windows.
Подключение для Windows 10
Чтобы осуществить подключение, потребуется найти и активировать режим «Проецирование0 в Windows 10». Для этого нужно:
В разделе «Система» зайти в меню «Параметры».
Перейдя к отдельному меню в самом верху перечня, пользователь увидит специальный подпункт, который относится к разрешению новых подключений. По умолчанию он всегда отключен, но нужно изменить этот пункт на «Включено».
Далее требуется активировать запрос ПИН-кода для использования дополнительной техники как монитора компьютера.
Все сделанные изменения сохраняются в автоматическом режиме. То же самое теперь нужно повторить и на ноутбуке
Важно позаботиться о том, чтобы все устройства были подключены к беспроводному интернету.
Теперь остается только вызвать панель быстрого доступа, которая располагается в правой части операционной системы (это кнопка рядом с часами) и выбрать пункт «Передавать на экран».
Почти мгновенно пользователь увидит предложение с выбором – какие данные передавать и как именно организовать применение ноутбука в качестве компьютерного монитора
Стоит обратить внимание, что вариантов тут несколько, а немного ниже есть еще и настройки, которые могут помочь в той или иной ситуации, когда что-то пошло не так. Например, если ничего не работает, или сигнал отключается преждевременно