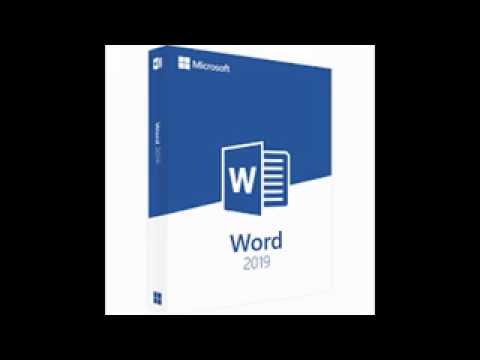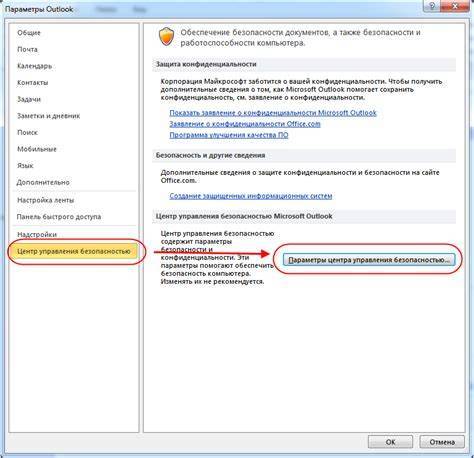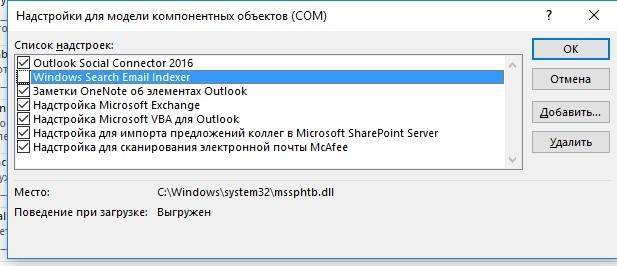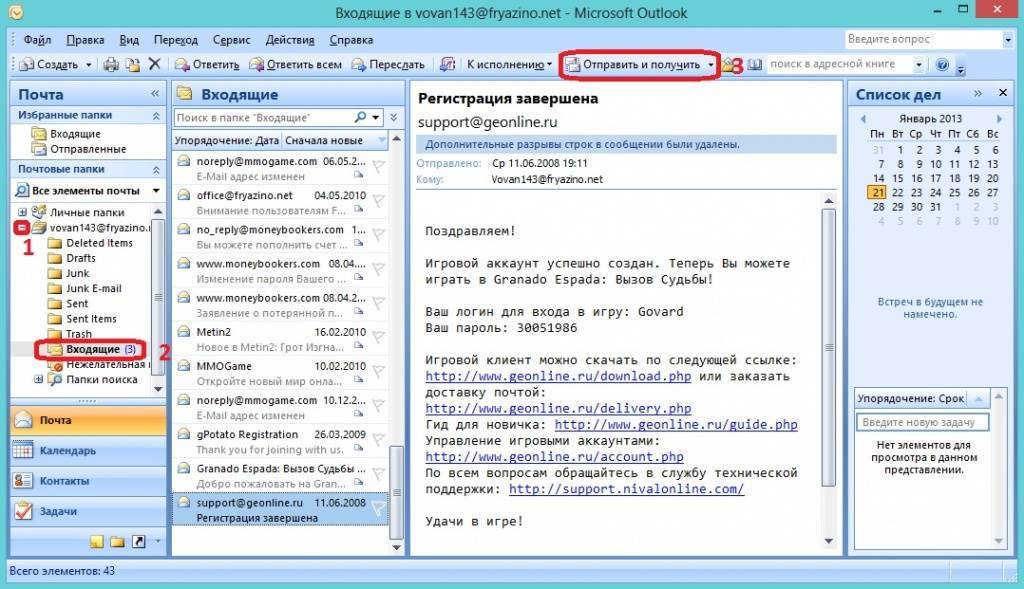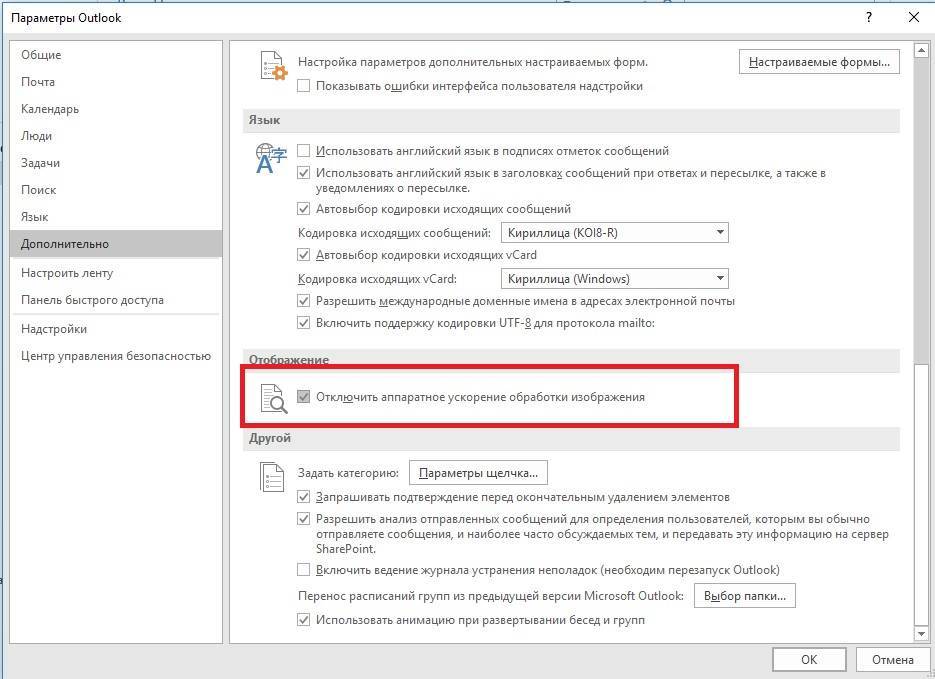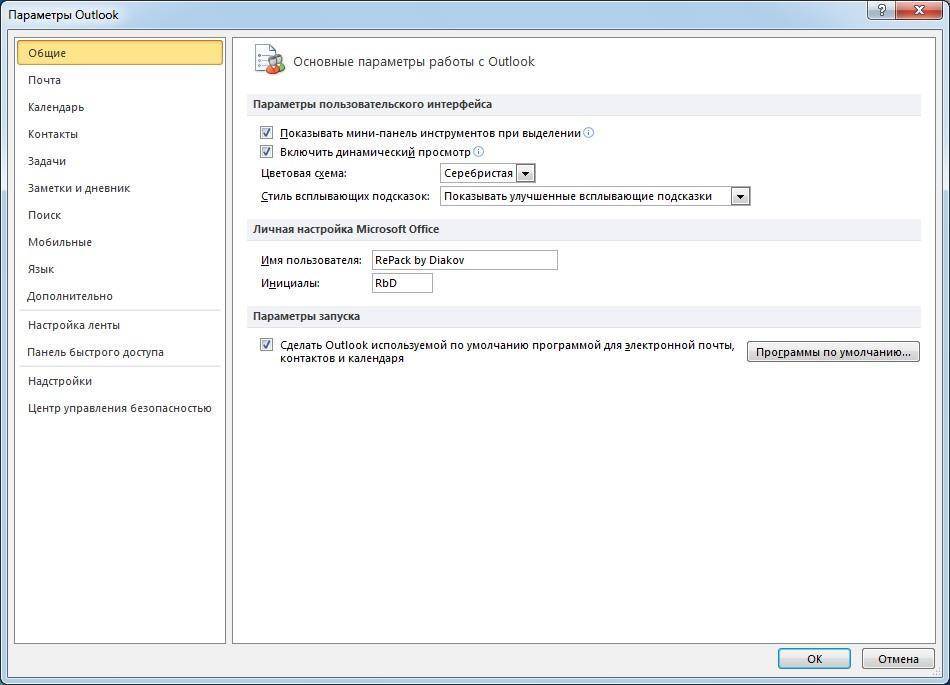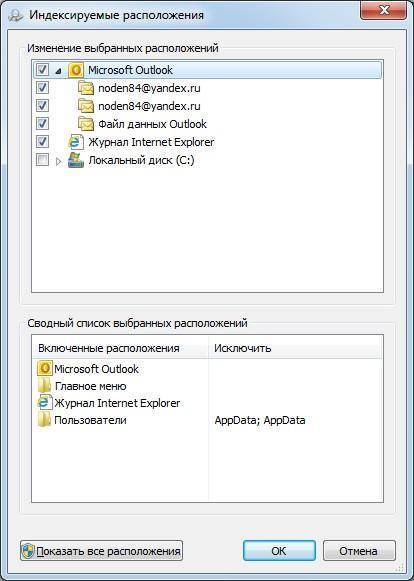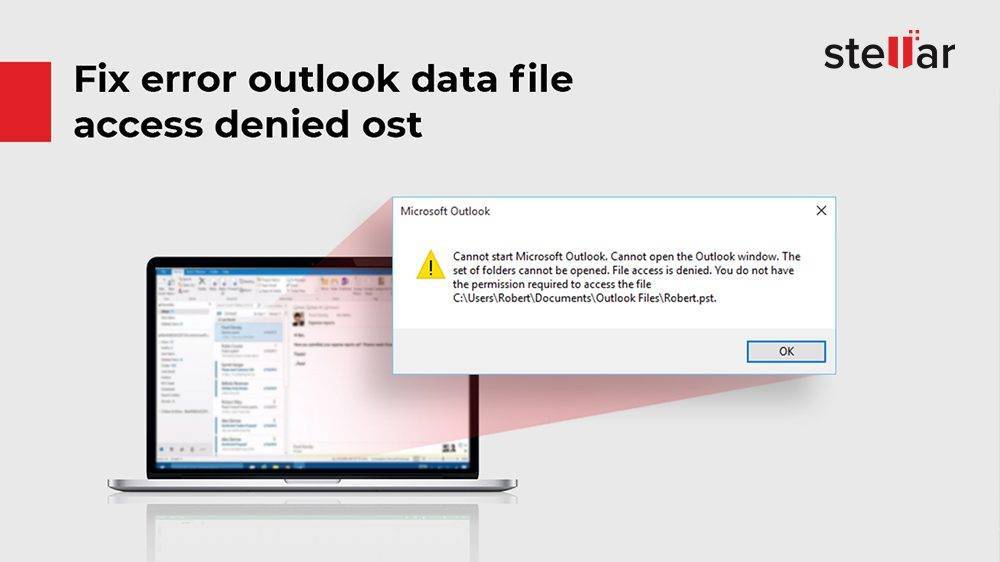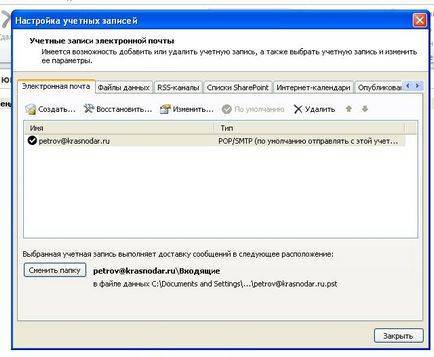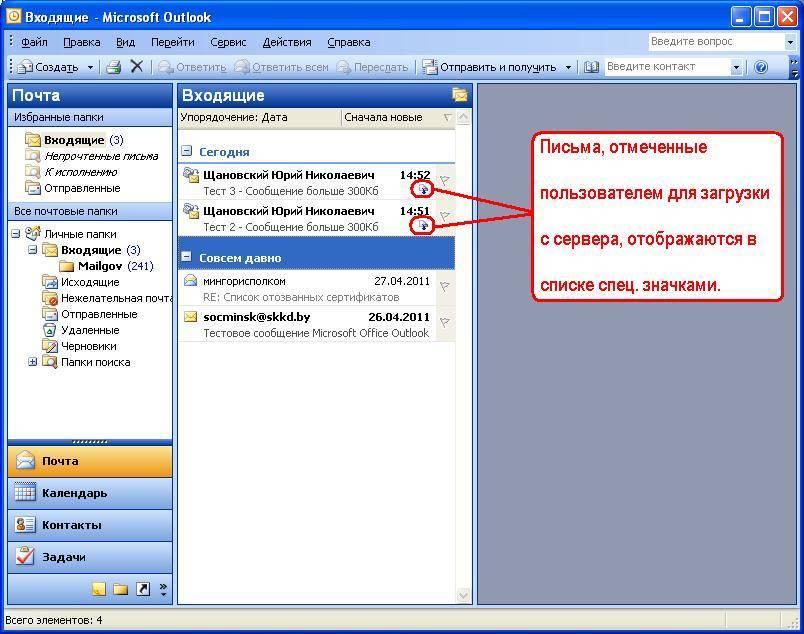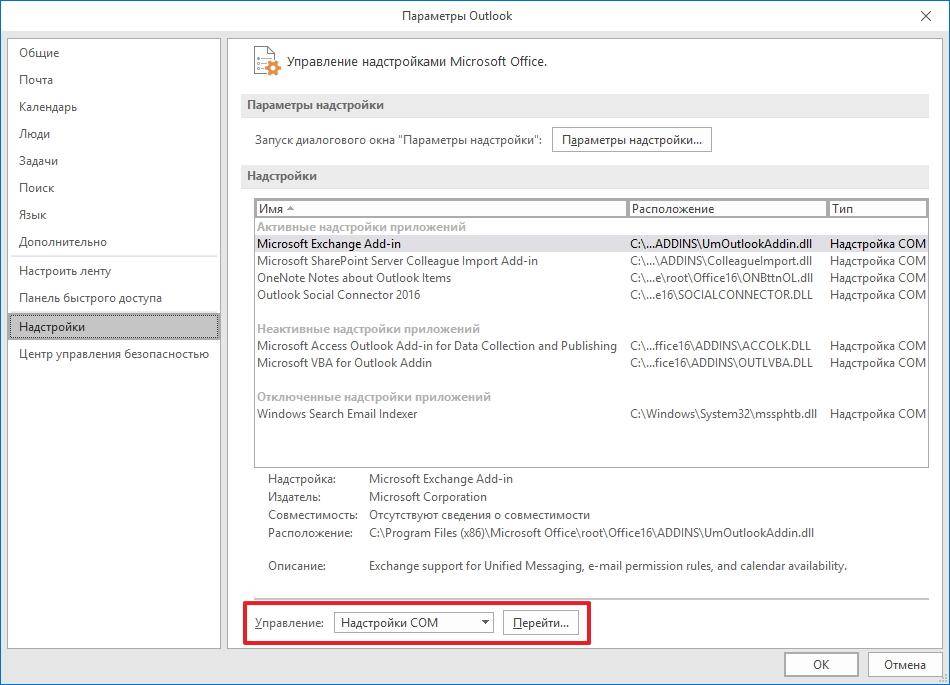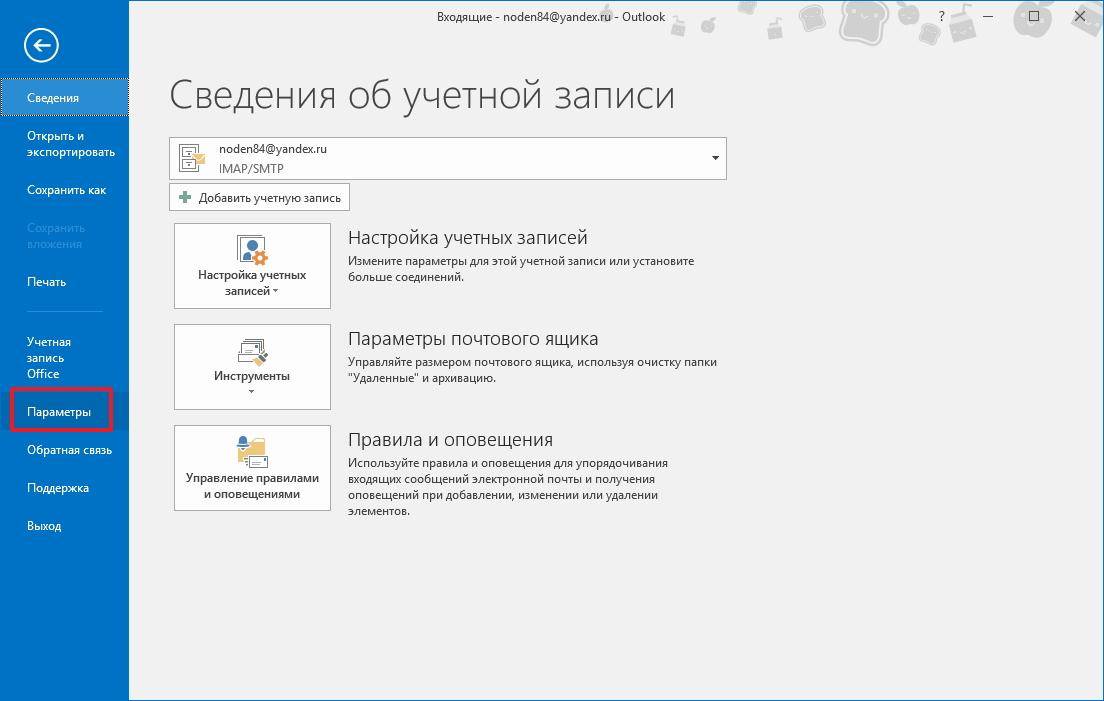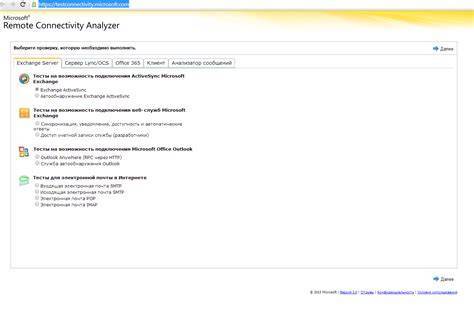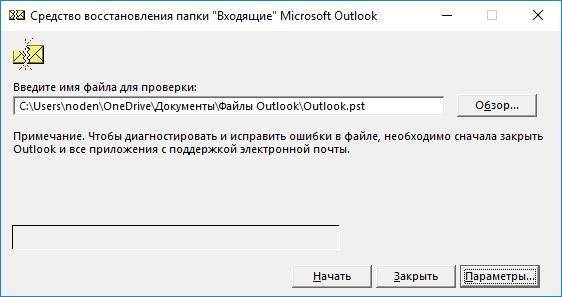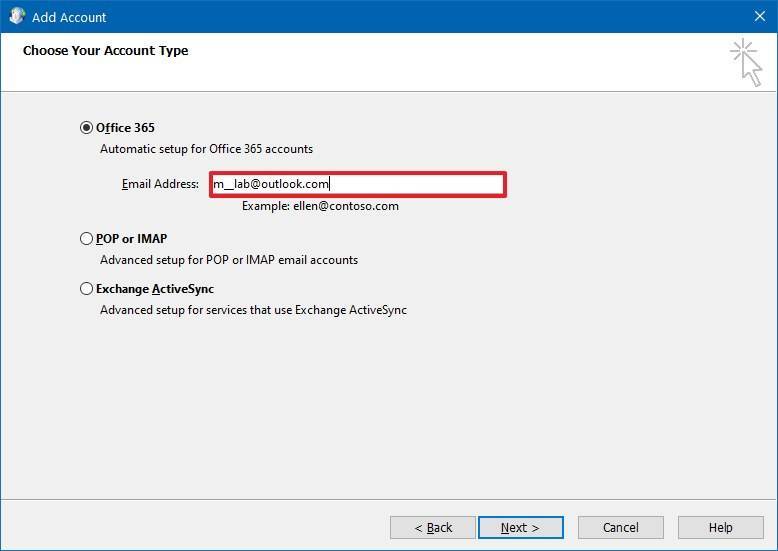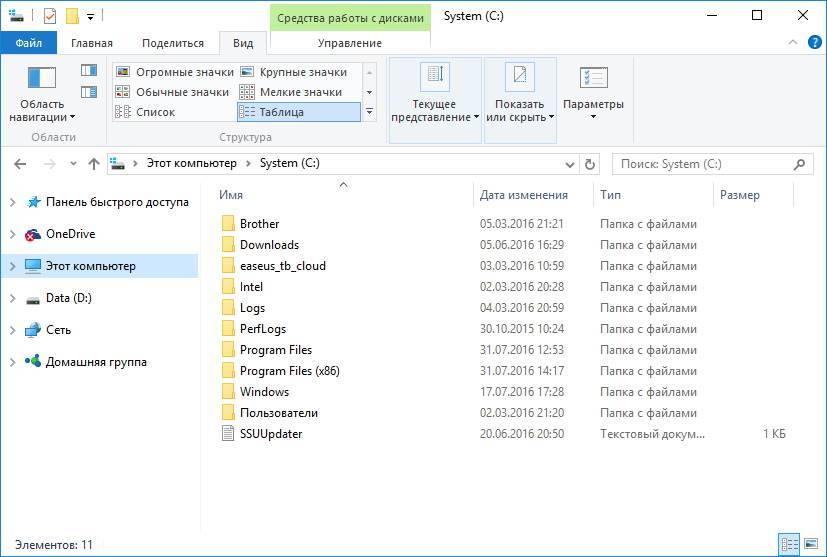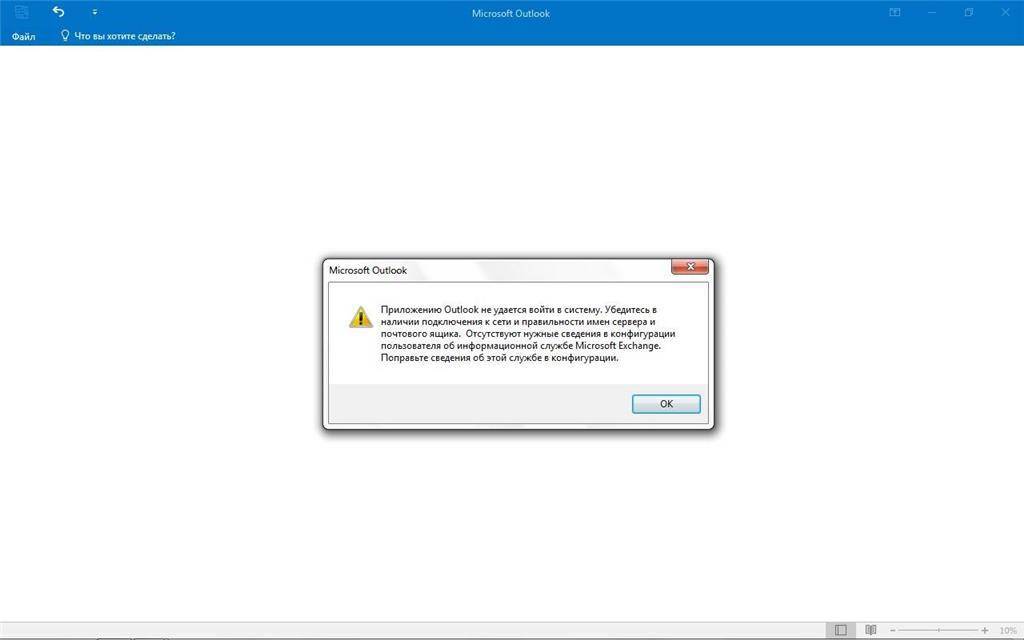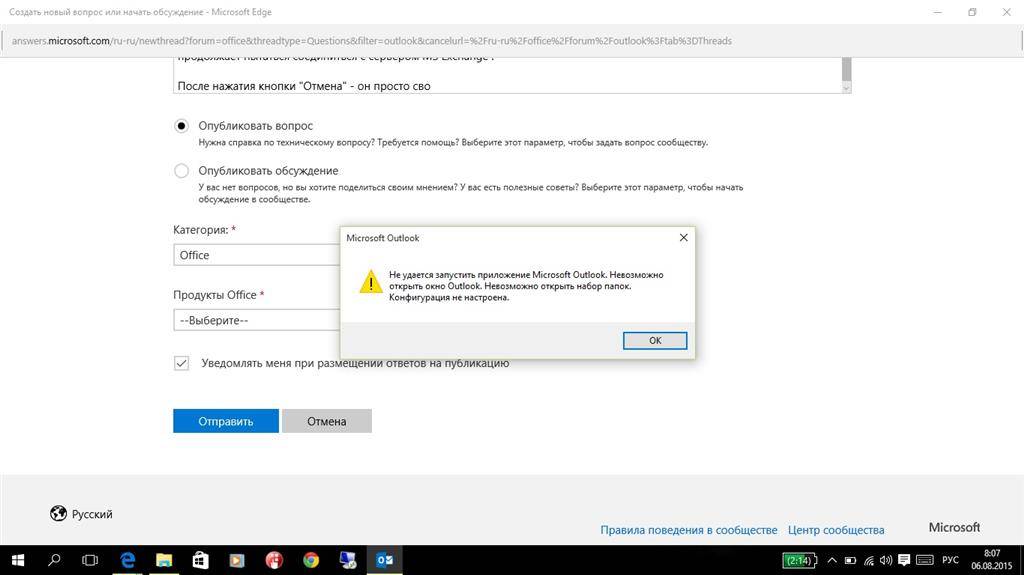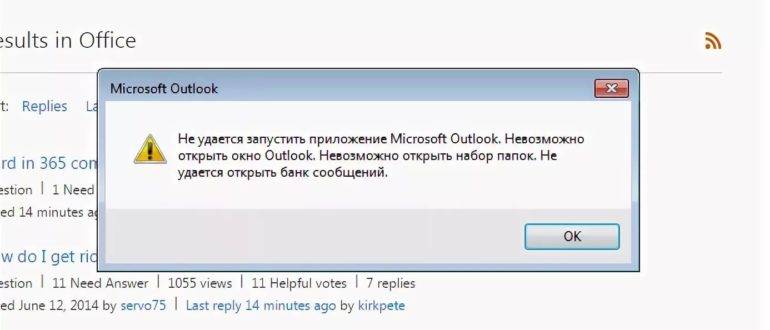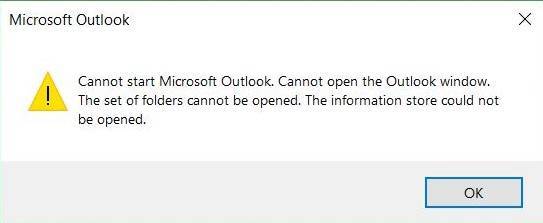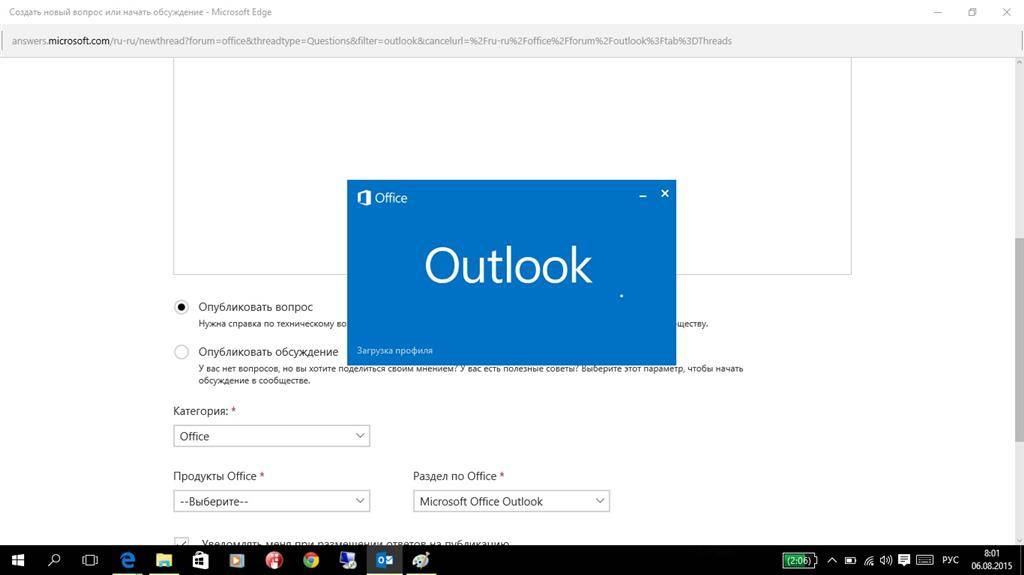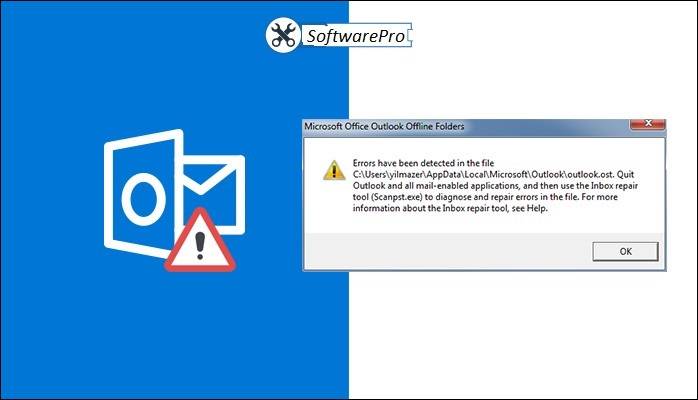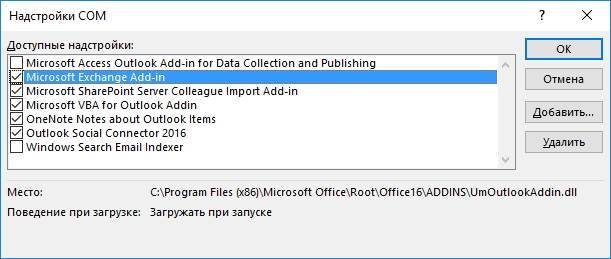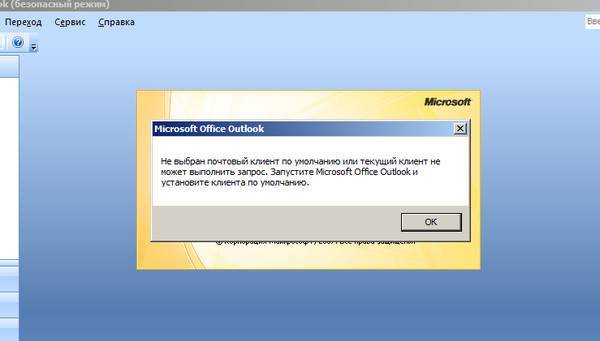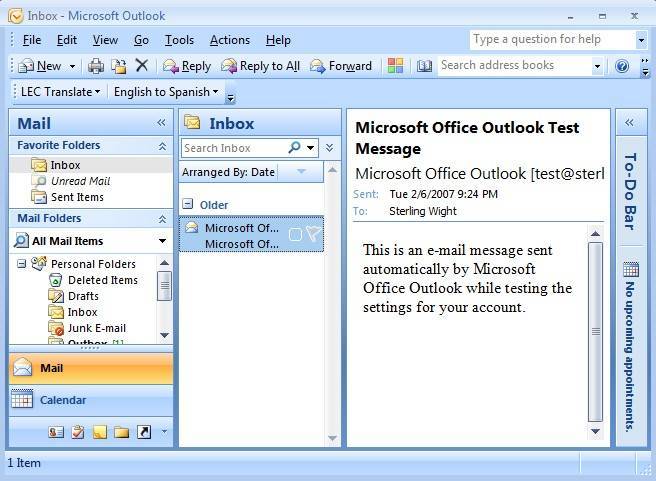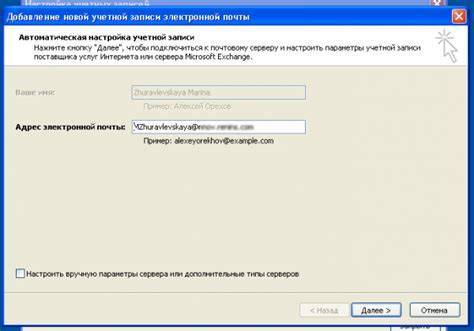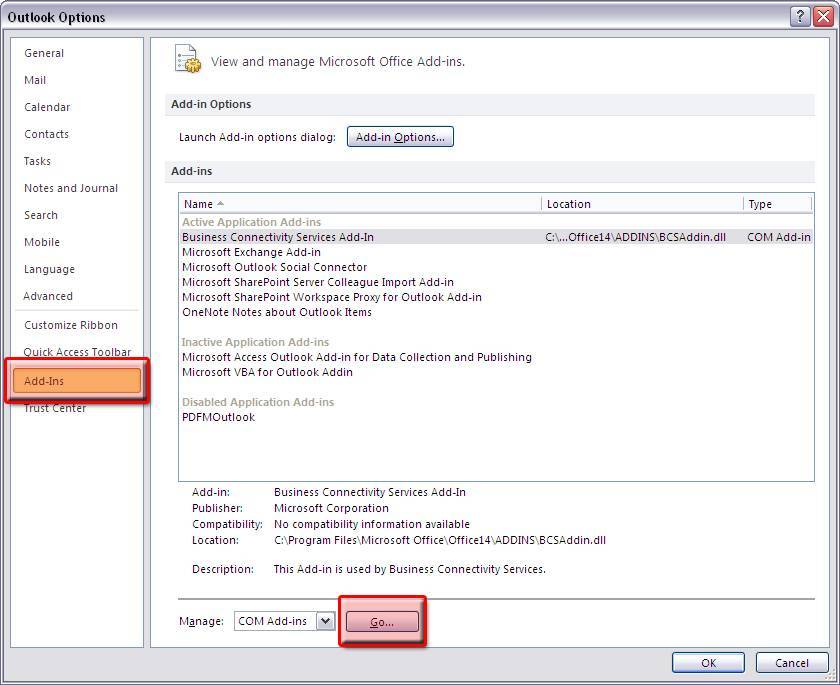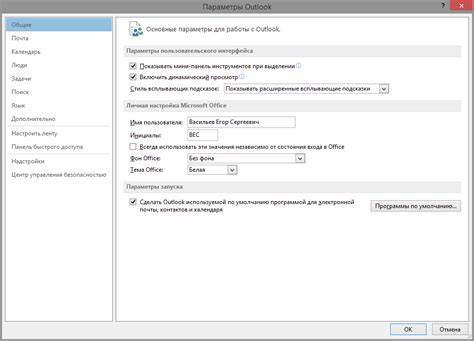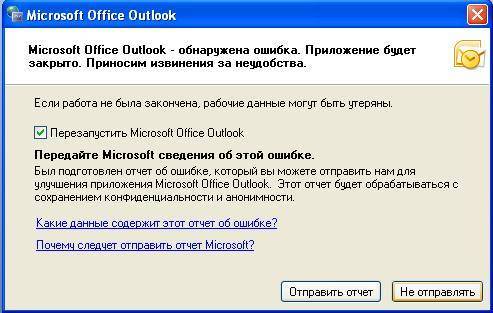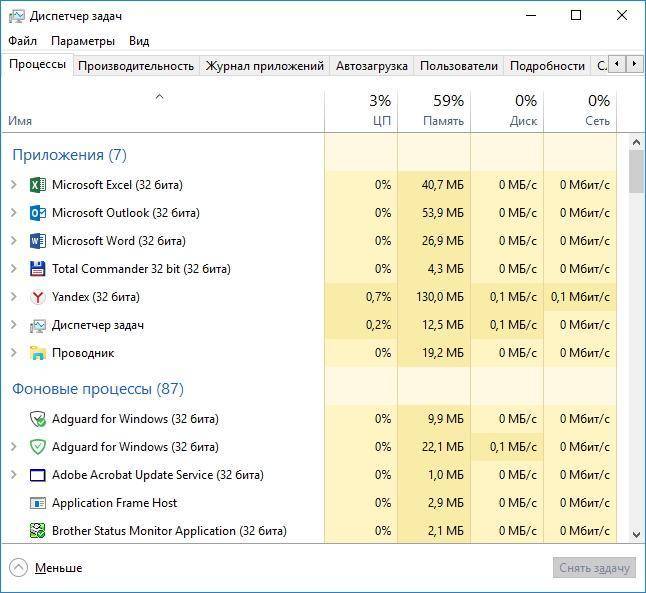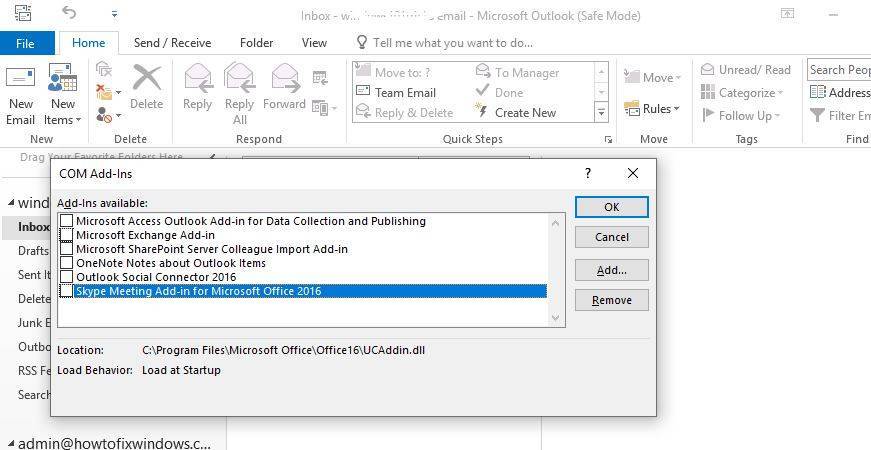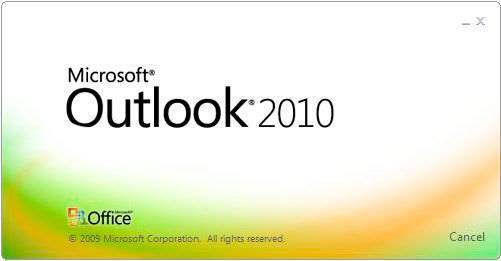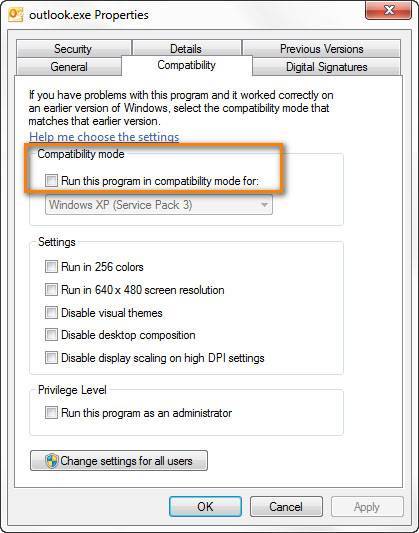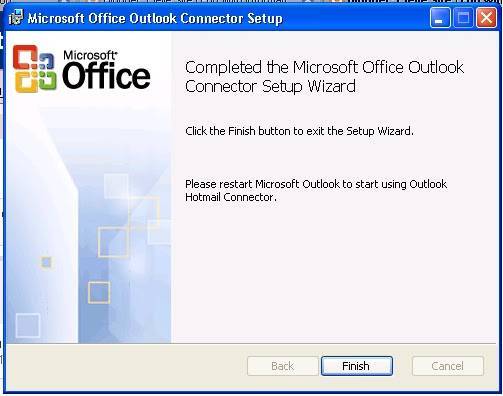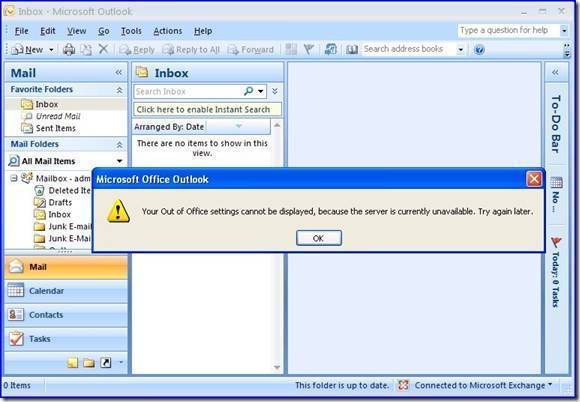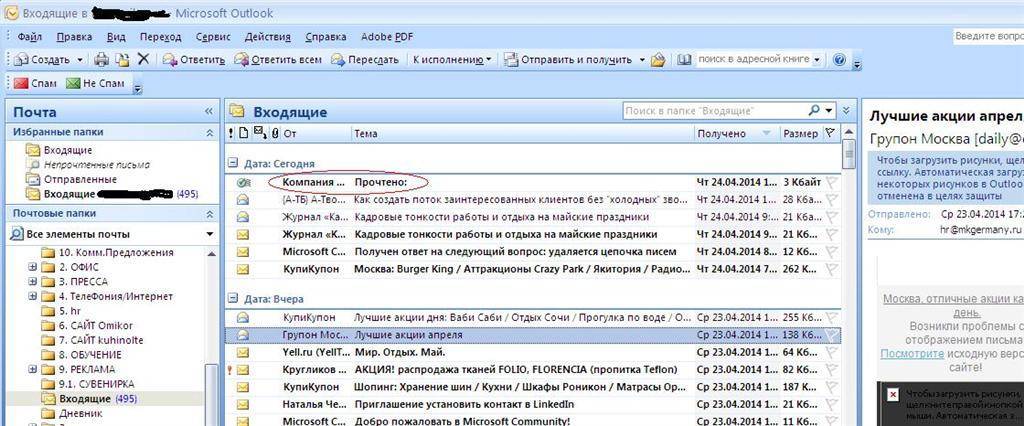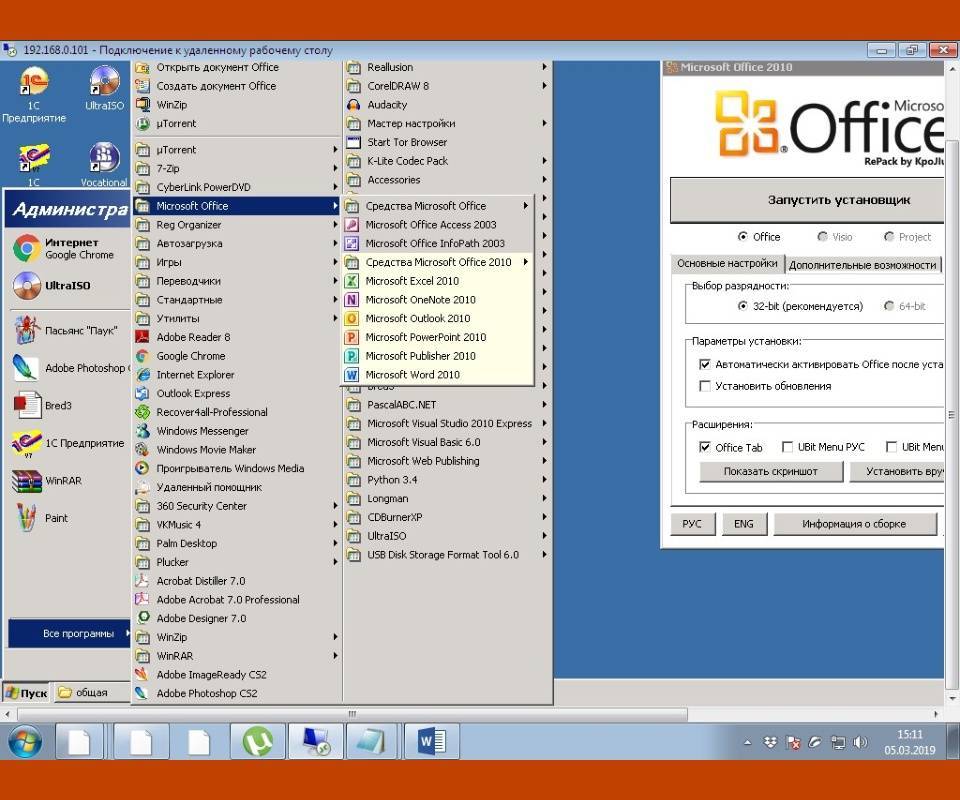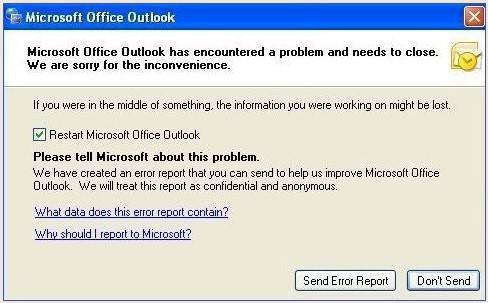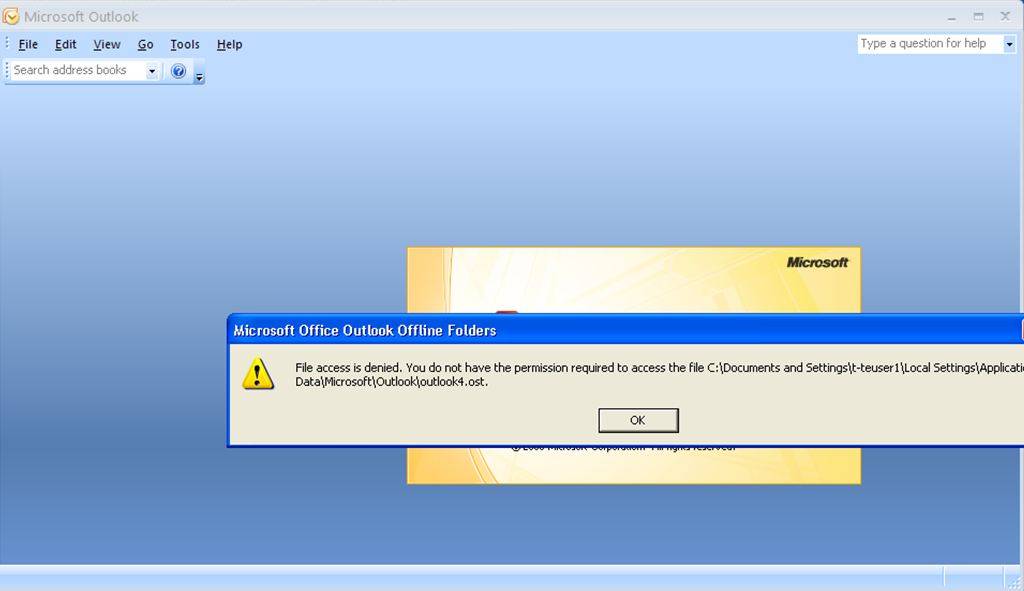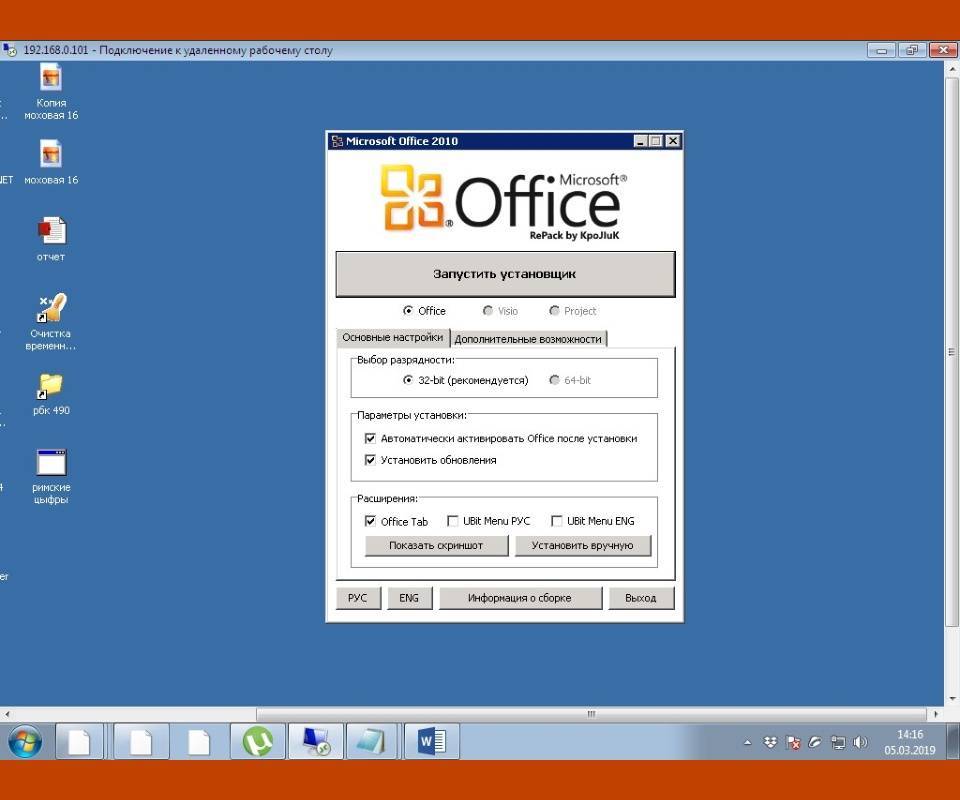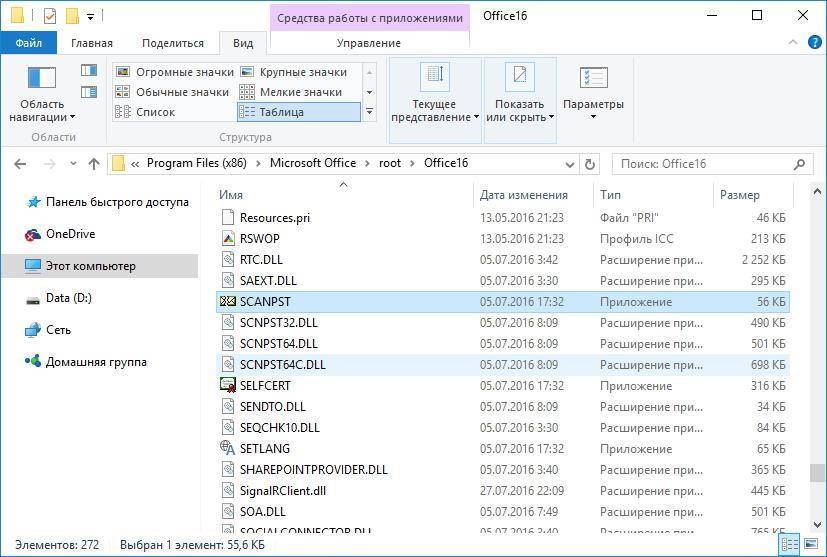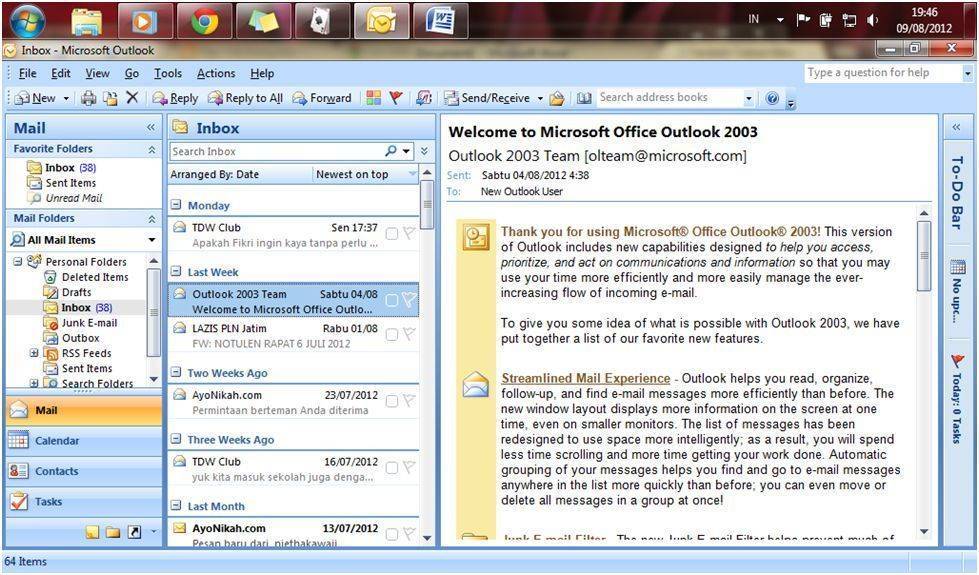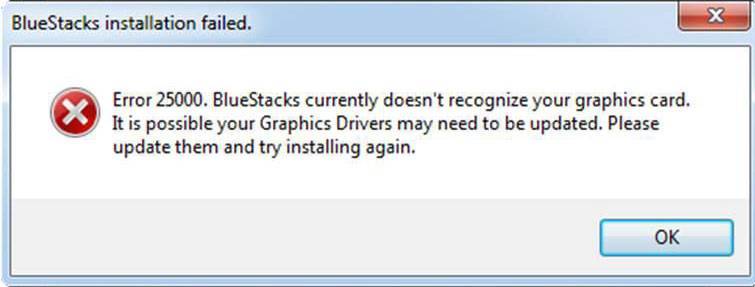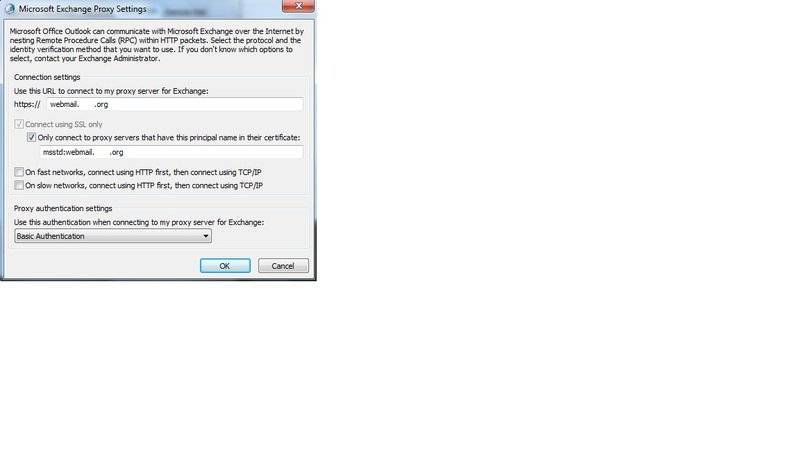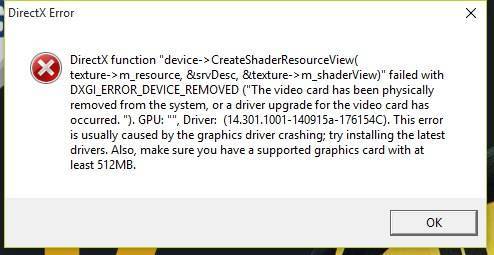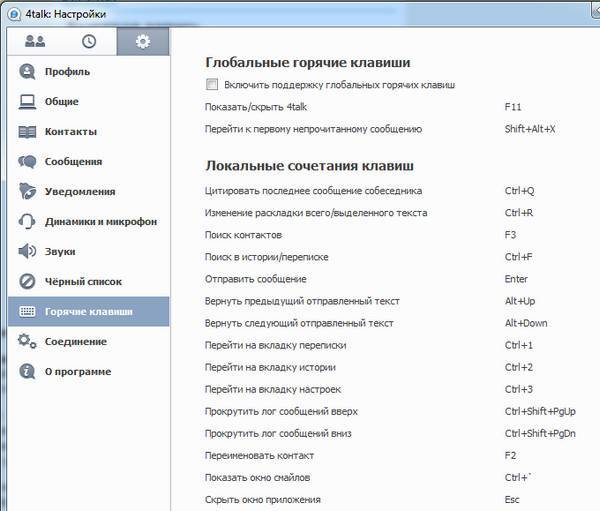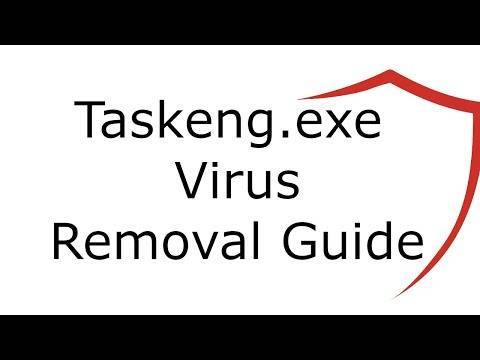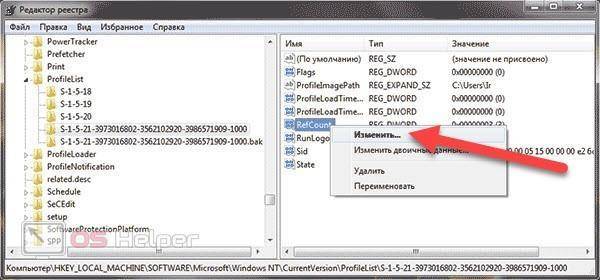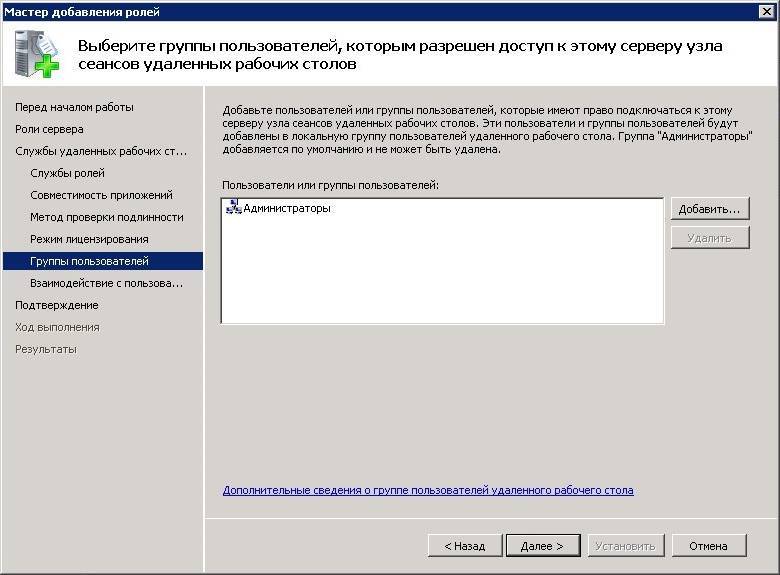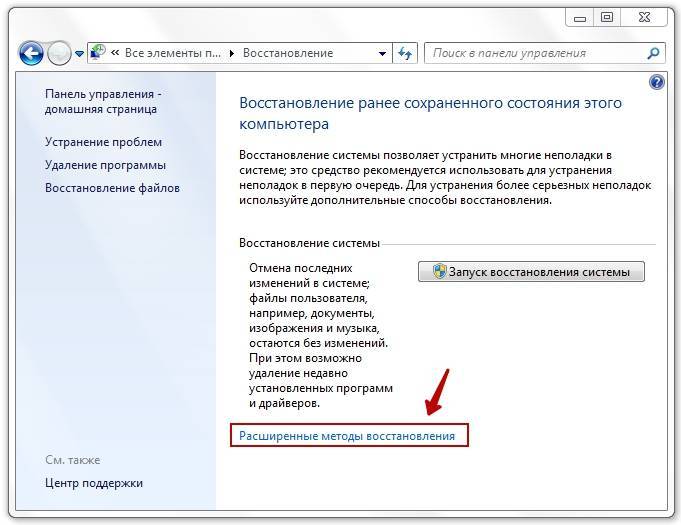Обходной метод 2 . Использование групповой политики для настройки Outlook 2016 для максимального выполнения
Запустите консоль управления групповой политикой.
Примечание
Поскольку параметр политики может применяться к организационному подразделению, а не к всему домену, действия могут также отличаться в этом аспекте применения параметра политики. Таким образом, проверьте документацию Windows для получения дополнительных сведений.
В консоли управления групповой политикой, в соответствии с конфигурацией пользователей, расширьте настройки, Windows Параметры, а затем выберите ярлыки.
Создайте новый ярлык со следующими свойствами:
Имя: Outlook 2016
Расположение: рабочий стол всех пользователей
Целевой путь: <path of Outlook.exe>
Аргументы: /recycle
Начните с: <path of Outlook.exe>
Запуск: Максимальное
Путь файла Icon: <path of Outlook.exe>Примечание
Путь Outlook.exe зависит от типа Office и битности Windows и Office, как следует.
Office типа установки Bitness Windows и Office Путь по умолчанию Office Нажми и работай Одинаковое C:\Program Files\Microsoft Office\root\Office16| Нажми и работай Различаются C:\Program Files (x86)\Microsoft Office\root\Office16| MSI Одинаковое C:\Program Files\Microsoft Office\Office16| MSI Различаются C:\Programs Files (x86)\Microsoft Office\Office16| То же bitness: Office 32-битной Windows 32-битной или Office 64-битной Windows 64-битной
Разная битность: Office 32-битная Windows 64-битнаяСкопируйте созданный ярлык, а затем вклеите его для его дублирования.
Дважды щелкните ярлык, который вы вклеили, а затем измените расположение на меню “Пуск всех пользователей”. Нажмите кнопку ОК.
Скопируйте созданный ярлык, а затем вклеите его для его дублирования.
Дважды щелкните ярлык, который вы вклеили, а затем измените расположение на все программы пользователей. Нажмите кнопку ОК.
Примечание
Если у пользователя есть Outlook 2016 ярлык, закрепленный на панели задач, это не заменит его. Пользователь может открепить ярлык из панели задач, а затем повторно прикрепить его из одного из других местоположений после действия политики.
Не удается запустить Microsoft Outlook, Не удается открыть окно Outlook 2020
Table of Contents:
Когда дело доходит до управления электронной почтой, Outlook — лучший компаньон, которого предпочитает пользователь Windows. Outlook как часть Microsoft Office имеет множество функций по сравнению с другими программами электронной почты. Однако в некоторых ситуациях, если Outlook получает неправильную конфигурацию, он не запускается. Сегодня мы обсудим одну из таких проблем, когда мы пришли к следующему сообщению об ошибке, где Outlook просто отказывается запускать:

Попытка запуска Microsoft Outlook может быть довольно сложной задачей, если вы продолжаете получать следующее сообщение Не удается запустить Microsoft Outlook. Не удается открыть окно Outlook. Невозможно открыть набор папок .
Неизвестная причина, почему эта проблема возникает в Microsoft Outlook. Однако главной причиной, которая может быть связана с появлением этой ошибки, является либо поврежденный файл PST Outlook, либо поврежденный файл настроек навигационной панели — myprofile.XML, где «myprofile» — это имя профиля Outlook. Как вы обнаружите, что ваш файл Outlook, вероятно, поврежден? Простой, указанный файл показывает размер 0 КБ.
Экспорт данных Microsoft Outlook при переустановке системы
При переустановке вашей операционной системы для сохранения всех данных Microsoft Outlook необходимо создать pst-файл.
Разберёмся, как экспортировать файлы, на примере Microsoft Outlook 2016. Для других версий программы действия аналогичны. Делайте следующее:
- В запущенной программе переключитесь на вкладку «Файл».
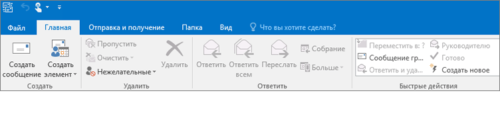
Перейдите во вкладку «Файл» в программе Microsoft Outlook
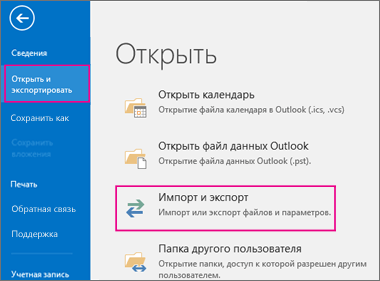
Выберите во вкладке файл раздел «Импорт и экспорт»
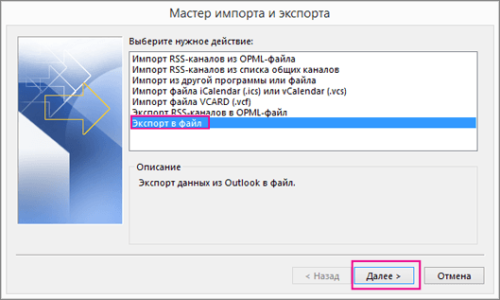
В окне «Мастер импорта и экспорта» выберите «Экспорт в файл» и нажмите «Далее»
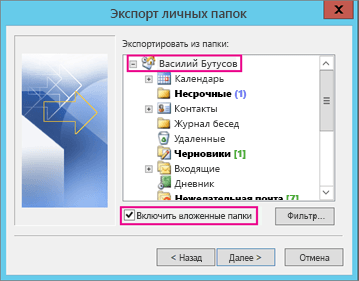
Поставьте галочку «Включить вложенные папки», выберите аккаунт и нажмите «Далее»
После окончания экспорта вы можете загрузить созданный файл на флеш-накопитель или в облачное хранилище для его возвращения после переустановки системы.
В дальнейшем вам понадобится выполнить импорт данных из этого pst-файла. Для этого делайте следующее:
- Вновь зайдите в раздел импорта и экспорта, тем же образом.
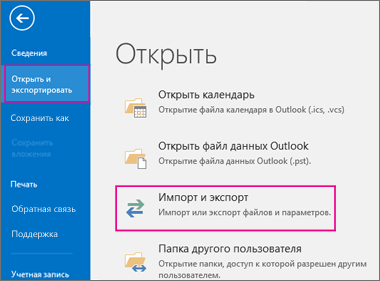
Вновь выберите пункт «Импорт и экспорт» во вкладе файл

Выберите «Импорт из другой программы или файла» в окне «Мастер импорта и экспорта» и нажмите «Далее»
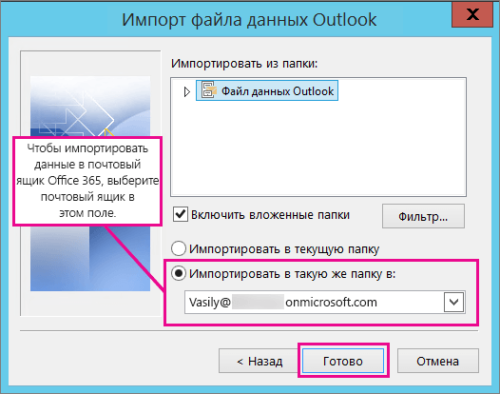
Выберите место для импорта и нажмите «Готово»
После того как импорт будет завершён, вы получите доступ ко всем вашим данным.
Восстановление жестко удаленных писем
Существуют удаленные письма, которые не отображаются в папке «Удаленные». Это может быть по причине того, что пользователь удалил отдельный элемент из папки «Удаленные», или полностью очистил эту директорию, а также, если произвел безвозвратное удаление письма без перемещения его в папку «Удаленные», посредствам нажатия комбинации клавиш Shift+Del. Такие письма называют жестко удаленными.
Но, это только на первый взгляд, подобное удаление является безвозвратным. На самом деле, существует возможность восстановления писем, даже удаленных указанным выше способом, но важным условием для этого является включение службы Exchange.
Заходим в меню «Пуск» Windows, и в форме поиска набираем regedit. Кликаем по найденному результату.
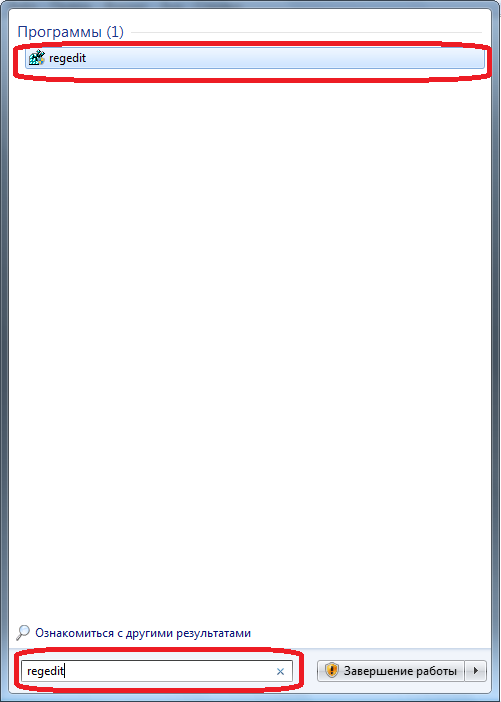
После этого, осуществляется переход в Редактор реестра Windows. Делаем переход в раздел реестра HKEY_LOCAL_MACHINESOFTWAREMicrosoftExchangeClientOptions. Если какой-то из папок нет, добиваем путь вручную, путем добавления директорий.

В папке Options кликаем по пустому месту правой кнопкой мыши. В появившемся контекстном меню последовательно переходим по пунктам «Создать» и «Параметр DWORD».
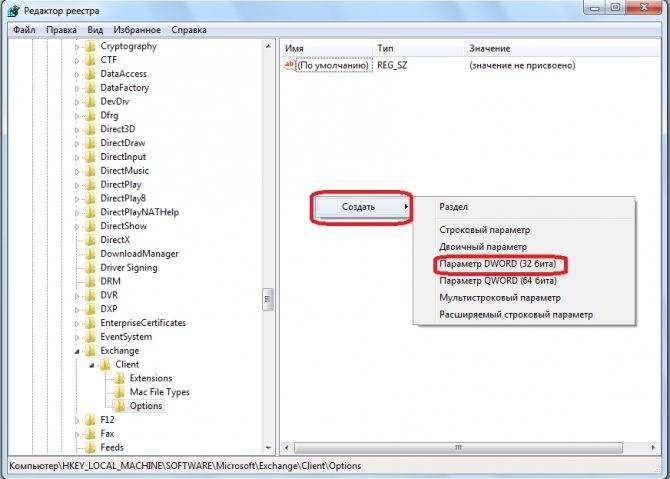
В поле созданного параметра вписываем «DumpsterAlwaysOn», и жмем кнопку ENTER на клавиатуре. Затем, двойным щелчком кликаем по этому элементу.
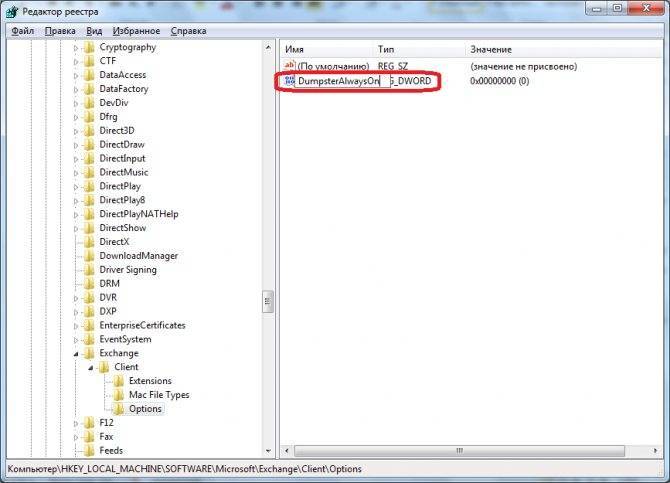
В открывшемся окне, в поле «Значение» ставим единицу, а параметр «Система исчисления» переключаем в позицию «Десятичная». Жмем на кнопку «OK».
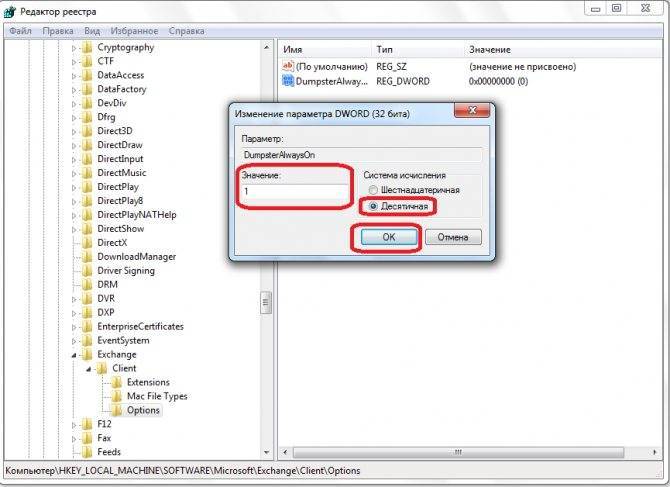
Закрываем редактор реестра, и открываем Microsoft Outlook. Если программа была открыта, то перезагружаем её. Переходим в папку, из которой произошло жесткое удаление письма, а затем перемещаемся в раздел меню «Папка».

Кликаем по значку в ленте «Восстановить удаленные элементы» в виде корзины с исходящей из неё стрелкой. Он находится в группе «Очистка». Ранее значок был не активен, но после манипуляций с реестром, которые были описаны выше, стал доступен.
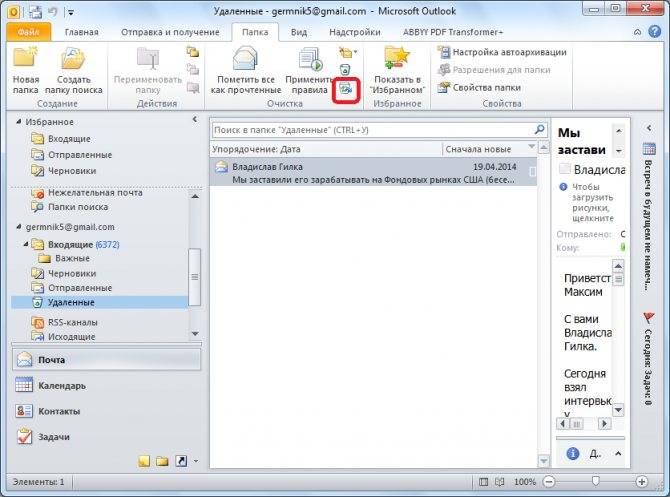
В открывшемся окне, выбираем то письмо, которое нужно восстановить, выделяем его, и жмем на кнопку «Восстановить выбранные элементы». После этого, письмо будет восстановлено в своей изначальной директории.
Как видим, существуют два вида восстановления писем: восстановление из корзины и восстановление после жесткого удаления. Первый способ очень простой, и интуитивно понятный. Для выполнения процедуры восстановления по второму варианту, требуется выполнить ряд предварительных действий.
Проблемы подключения Microsoft Outlook к серверу Exchange
Рассмотрим самые распространённые причины этой проблемы и способы их исправить:
- использование старой версии сервера: поддерживать актуальные версии программы – задача для вашего системного администратора. Узнайте, к какой версии Exchange сервера вы подключены;
- неверная информация в вашем профиле: убедитесь, что данные о вашей учётной записи введены правильно, как и имя сервера. Для этого откройте свою учётную запись в разделе «Сервис» и проверьте данные;
- работа Microsoft Outlook в автономном режиме: в меню программы проверьте отсутствие галочки напротив пункта «Автономная работа». Уберите её, если она установлена, так как именно из-за неё вы не можете подключиться к серверу;
- неполадки подключения к интернету: убедитесь в том, что ваш компьютер имеет стабильный доступ в сеть.
Решения, которые нужно исправить, когда я открываю Outlook, он закрывает ошибку
Проблема может возникнуть по разным причинам. Так что решение может отличаться. Вы можете выполнить перечисленное ниже решение в соответствии с требованиями:
1. Проверьте свое программное обеспечение безопасности.
В Windows есть определенные инструменты и программное обеспечение безопасности, которые могут вызывать автоматическое закрытие приложения Outlook после ошибки открытия. Теперь возможно, что либо вы установили какие-то настройки, либо какая-то форма настроек используется по умолчанию в этом программном обеспечении, что приводит к сбою Outlook.
Теперь вы можете исправить ошибку, отключив антивирус / другое программное обеспечение безопасности. Затем снова откройте Outlook и проверьте, не вылетает ли он по-прежнему. Если приложение Outlook автоматически закрывается после повторения ошибки открытия, попробуйте другое решение.
2. Удалите, а затем повторно установите Microsoft Office.
Теперь, если у вас есть какая-либо из этих версий Outlook-2010, 2013, 2016, 2019, сначала попробуйте удалить MS-Office, а затем переустановите его. Выполните следующие действия, чтобы выполнить процесс:
- Перейдите к «Панель управления» и нажмите на «Программы и особенности».
- Нажмите на «Microsoft Office» вкладка, а затем нажмите на «Удалить» вариант.
После завершения процедуры «Удаление» переустановите MS Office ». Теперь проверьте, сохраняется ли ошибка «Настольное приложение Outlook закрывается сразу после открытия».
3. Восстановите файл данных Outlook с помощью нашего автоматизированного инструмента.
Если ваш Outlook дает сбой из-за сильно поврежденного / поврежденного файла, вы можете используйте наше программное обеспечение для восстановления Outlook PST. С помощью нашего инструмента вы можете легко сделать свой файл данных Outlook работоспособным.
Вы также можете восстановить защищенные паролем поврежденные файлы PST с помощью нашего автоматического мастера и экспортировать восстановленные данные в различные форматы файлов
И, что наиболее важно, с помощью нашего инструмента вы можете восстановить навсегда удаленные электронные письма из файла PST
Поэтому, если ваш Outlook дает сбой из-за наличия поврежденного файла данных, воспользуйтесь нашим мастером для быстрого и плавного процесса восстановления.
4.Попробуйте снова добавить свою учетную запись Outlook после ее удаления.
Чтобы устранить проблему, почему Outlook автоматически закрывает проблему? Сначала удалите свою учетную запись Outlook, а затем добавьте ее снова. С помощью этих шагов вы можете сделать следующее:
- Перейдите к «Панель управления» >> «Открыть почту»
- Затем нажмите на «Учетные записи электронной почты» вариант.
- Теперь приступаем к удалению всех учетных записей Outlook по одной.
Сейчас же «Перезагрузите компьютер», чтобы проверить, закрывается ли Outlook автоматически после открытия.
5. Откройте Outlook в безопасном режиме.
Если вы все еще сталкиваетесь с тем, что настольное приложение Outlook закрывается сразу после ошибки открытия, попробуйте открыть Outlook в безопасном режиме. Выполните следующие действия, чтобы завершить процесс:
- Откройте раздел «Пуск».
- Затем введите «exe / safe» и нажмите «Enter».
- Теперь закройте приложение Outlook.
Теперь снова откройте Outlook, чтобы узнать, нужно ли вам все еще задаться вопросом: «Почему Outlook автоматически закрывается?»
6. Отключите все надстройки из Microsoft Outlook.
Хотя «Надстройки» улучшают Outlook, предоставляя более полные функции. Но иногда они могут быть причиной сбоя MS-Outlook.
Теперь, чтобы исправить ошибку Outlook автоматически закрывается после открытия, попробуйте отключить «Надстройки». Вы можете сделать это следующим способом:
- Открыть Outlook >> «Файлы» >> Параметры >> «Надстройки».
- Теперь из «Управлять» раскрывающееся меню выберите «Надстройки COM».
- Затем нажмите на «Перейти».
- Теперь, если «Надстройки» включены, вы должны снять их.
- Сохранять перемены.
Теперь перезапустите Outlook, чтобы убедиться, что Outlook 2019, 2016, 2013, 2010, 2007 открывается и закрывается немедленно, ошибка все еще существует.
Заключительные мысли
Ошибка автоматического закрытия Outlook после открытия — одна из наиболее часто встречающихся ошибок в Outlook. Нет фиксированной причины его происхождения, но существует несколько возможных причин.
Вы можете применить вышеупомянутый метод, чтобы исправить ошибку сбоев Outlook в версиях Outlook 2019, 2016, 2013, 2010, 2007 и т. д.
Workaround Method 3 — Manually delete the Outlook Frame value from the registry
Follow the steps in this section carefully. Serious problems might occur if you modify the registry incorrectly. Before you modify it, back up the registry for restoration in case problems occur.
Exit Outlook 2016.
Use one of the following procedures to start Registry Editor.
- Windows 10, Windows 8.1, and Windows 8: Press Windows Key+R to open a Run dialog box. Type regedit.exe, and then select OK.
- Windows 7: Select Start, type regedit.exe in the search box, and then press Enter.
In Registry Editor, locate and then select the following subkey in the registry:
In the details pane, select the Frame value.
On the Edit menu, select Delete.
Select Yes to confirm that you want to delete this value.
Exit Registry Editor.
Start Outlook 2016.
You may have to follow these steps again if the issue occurs repeatedly. If you find the issue occurs frequently, it might be better to use a different method to work around the issue.
Проблемы с запуском Microsoft Outlook
Если программа отказывается даже запускаться на вашем компьютере, эта проблема определённо требует решения. Причин для этого может быть несколько, но начать стоит с самых распространённых.
Microsoft Outlook зависает на этапе обработки
После неверного прекращения работы программы, при последующем запуске, она может зависать на этапе обработки. Для исправления этой ошибки достаточно запустить программу в безопасном режиме. Делается это так:
- Полностью прекратите работу Microsoft Outlook. Можете перезагрузить компьютер или убедиться, что программа закрыта в диспетчере задач (Ctrl+Shift+Esc).
Откройте диспетчер задач и остановите работу Outlook
Введите команду для запуска программы в безопасном режиме и нажмите OK
При следующем открытии программы она не должна зависнуть на этапе «Обработки».
Программа Microsoft Outlook не отвечает и будет закрыта
Если проблема характеризуется стандартным сообщением об ошибке, решений может быть больше одного.
Автоматическое исправление повреждённых файлов
В случае ошибки при запуске помочь может автоматическое средство исправления неполадок. Для его запуска делайте следующее:
- Закройте Microsoft Outlook, а также все остальные программы пакета Microsoft Office.
- Нажатием клавиш Win+X откройте меню быстрого доступа и выберите пункт «Программы и компоненты».
Выберите пункт «Программы и компоненты» в меню быстрого доступа
Выберите пакет программ Microsoft Office и нажмите «Изменить»
Эти действия должны исправить вашу ошибку. Если этого не случилось, переходите к следующему решению.
Исправление входящих сообщений с помощью scanspst.exe
Файлы данных программы могли быть повреждены при открытии письма. В таком случае вам поможет программа для восстановления данных. Для её запуска делайте следующее:
- Закройте программу Microsoft Outlook.
- Откройте дисковый раздел, на который установлена программа, выберите папку Program Files или Program Files (x86).
- В строке поиска задайте название исполняемого файла Scanpst.exe.
В строке поиска введите название исполняемого файла Scanpst.exe
Запустите исполняемый файл Scanpst.exe
В случае обнаружения ошибки появится уведомление с соответствующей надписью
Создание новой учётной записи Microsoft Outlook
В учётной записи пользователя хранится ряд важных данных. В случае их повреждения имеет смысл попробовать создать новую учётную запись для запуска программы. Делается это следующим образом:
- Полностью прекратите работу Microsoft Outlook.
- Нажмите Win+X и выберите раздел «Панель управления» (или перейдите в неё иным способом).
Выберите раздел «Панель управления» в меню быстрого запуска
На Windows 10 сначала нужно зайти в «Учётные записи пользователей»
Вы можете проверить работоспособность программы, нажав «Проверка учётной записи»
Если это решение окажется для вас эффективным, вы можете произвести удаление старого профиля и использовать новый.
Другие возможные причины появления ошибок в работе Outlook
Имеется ряд простых причин, по которым ваш Microsoft Outlook может не запускаться или зависать. Эти проблемы не являются ошибками, но их стоит учитывать при неполадках в работе программы. Возникнуть они могут в таких ситуациях:
- открытие диалогового окна: в некоторых случаях может появиться впечатление, будто бы программа зависла, когда это не является действительностью. Причина, по которой Microsoft Outlook может не отвечать на ваши действия, заключается в появлении диалогового окна за активным окном программы. Воспользуйтесь сочетанием клавиш Win+Tab для просмотра всех открытых окон. В случае если вы обнаружите запрос от Microsoft Outlook, переключитесь на него и дайте утвердительный ответ;
- выполнение сложной задачи: если ваша операционная система пишет о прекращении работы процесса Microsoft Outlook, возможно, стоит просто подождать. При обработке большого объёма данных программа может создать ложное ощущение прекращения работы. После того как обработка будет закончена, она возобновит свою работу. А принудительное закрытие программы во время обработки большого объёма данных как раз таки может привести к ошибке при последующих запусках;
- отсутствие последних обновлений: своевременные обновления программы — это залог её стабильной работы. Если у вас отсутствует постоянное подключение к сети или вы отключили автоматическое обновление программ пакета Microsoft Office, рано или поздно это может стать серьёзной проблемой и помешать работе программы.
Немножко про ОУТГЛЮК. Если Outlook 2010 зависает при запуске.
Совсем короткий пост о том, как вернуть к жизни зависший Outlook 2010. Зачем об этом писать? Да, как оказалось, самостоятельно выйти из ступора эта поделка Microsoft бывает не в состоянии.
Если уж совсем кратко, то первым делом попробуйте запустить Outlook 2010 в безопасном режиме, используя параметр командной строки /safe.
При запуске Outlook 2010 в безопасном режиме, многих из настроек, которые вы внесли в Outlook игнорируются. Эти параметры временно заменяются на параметры по умолчанию. Кроме того отключаются COM-надстройки и расширения клиента Exchange.
Пуск -> Выполнить -> outlook /safe
Если после этого ваш Outlook благополучно запустился, идем в COM-надстройки и отключаем там все лишнее, мешающее нормальной работе:
- В Outlook переходим на вкладку файл
- Выбираем Параметры и жмем кнопку Add-ins, чтобы отобразить список установленных надстроек COM.
- В списке Управление выбераем надстройки COM и далее Перейти.
- В диалоговом окне Надстройки COM снимаем флажки для всех надстроек COM, которые требуется отключить или удаляем.
- Нажмите кнопку ОК, а затем перезапустите Outlook.
Средство восстановления папки «Входящие» (scanpst.exe)
В состав Office 2010 входит средство восстановления файлов .ost или .pst — Scanpst.exe. Утилита пытается исправить все проблемы сбросом в исходное состояние структуры файла данных и перестройкой заголовков для элементов Outlook.
- Завершаем все процессы Outlook
- Заходим в папку диск:Program FilesMicrosoft OfficeOFFICE14.
- Запускаем Scanpst.exe.
- В поле Введите имя файла для проверки указываем проверяемый PST или OST-файл
- Задать параметры сканирования (если необходимо) можно кнопкой Параметры, где выбираем нужный вариант.
- Тыкаем кнопку Начать.
Если считаете статью полезной,не ленитесь ставить лайки и делиться с друзьями.
Проблемы подключения Microsoft Outlook к серверу Exchange
Рассмотрим самые распространённые причины этой проблемы и способы их исправить:
- использование старой версии сервера: поддерживать актуальные версии программы — задача для вашего системного администратора. Узнайте, к какой версии Exchange сервера вы подключены;
- неверная информация в вашем профиле: убедитесь, что данные о вашей учётной записи введены правильно, как и имя сервера. Для этого откройте свою учётную запись в разделе «Сервис» и проверьте данные;
- работа Microsoft Outlook в автономном режиме: в меню программы проверьте отсутствие галочки напротив пункта «Автономная работа». Уберите её, если она установлена, так как именно из-за неё вы не можете подключиться к серверу;
- неполадки подключения к интернету: убедитесь в том, что ваш компьютер имеет стабильный доступ в сеть.
Методика исправления: наиболее простой вариант
Итак, если на экране каждый раз начинает появляться окошко, в котором написано «невозможно запустить Microsoft Outlook», то рекомендуется опробовать первоначально следующий способ:
- Используя кнопочку «Пуск», выполнить переход в «Панель управления»;
- Дальше следует в верхнем правом углу экрана выбрать вариант крупных значков. И перейти в раздел «Почта»;
- Из предложенного списка кликнуть на «файлы данных»;
- Просмотреть предложенные элементы. Найти файл, который используется именно сейчас. Нажать на «открыть расположение файла»;
- Используя ПКМ на его названии, вызвать допменю. В нем – перейти в «Свойства».
Остается только убрать атрибут «Только чтение», сохранить выполненные изменения и проверить результат.
Ошибки в процессе работы
Предположим, вы работали с почтовым клиентом, и внезапно он завис, а вскоре появилось сообщение, что процесс остановлен, и программа будет закрыта. После повторного запуска всё повторяется вновь. Ниже изложено несколько способов устранения неисправности.
Восстановление файлов
- Войдите в «Панель управления» – «Установка и удаление программ» (в Windows 10 это гораздо удобнее сделать через поиск, просто впишите туда последнюю фразу).
- Вам открылся список, выберите «Outlook 2010» (или вашу версию, или весь пакет Microsoft, если вы устанавливали всё вместе) и щёлкните по нему. В новом интерфейсе Windows непосредственно под выделенным названием появляются кнопки «Удалить» и «Изменить», в классическом они располагаются вверху списка.
- Кликните «Изменить» – система автоматически обнаружит неполадки и устранит их.
- Перезагрузите компьютер и проверьте, помог ли этот способ.
Ошибка при получении корреспонденции
Часто сбой рабочего процесса происходит при чтении полученных писем. Попробуйте поступить так:
- Закройте программу.
- Зайдите в системный диск С. Если у вас Outlook 2007, откройте папку «Program Files и найдите там файл Scanpst.exe. Иногда нужный компонент отыскать невозможно – приложение Outlook 2013 и новейших версий часто сохраняется в раздел С:ПользовательИмя пользователяAppDataLocalOutlook.
- Как только найдёте вышеназванный файл, запустите его двойным щелчком.
- Здесь необходимо выбрать повреждённый элемент и восстановить его (если нет уверенности, в каком именно причина неполадки, проверьте каждый).
- Теперь перезапустите систему и взгляните, исчезла ли проблема.
Проблемы с учётной записью
При запуске «Аутлук» загрузка профиля внезапно оборвалась, и приложение закрылось? Вероятно, источник неисправности связан с потерей данных учётной записи. Можно создать новую:
- Вбейте в поисковую строку Windows «Панель управления» и откройте «Учётные записи пользователей» – «Почта» – «Добавить».
- «Имя конфигурации» пишем любое и жмём «Ок».
- Заполните форму: имя, фамилия (или псевдоним) и адрес вашей почты вместе с системным паролем.
- Подключитесь к интернету и нажмите «Проверка учётной записи».
В следующий раз, когда откроете Outlook, войдите через новый профиль.
Сертификат безопасности не может быть проверен
Если при запуске Microsoft Outlook вы получили ошибку с текстом о невозможности проверки сертификата безопасности, вы всё ещё можете продолжать использовать программу для доступа к почтовому сервису. Но эта ошибка будет появляться каждый раз при запуске, поэтому лучше от неё избавиться.

Вы можете нажать «Да» в предупреждении о проблеме, и программа продолжит работу
Нажмите кнопку «Показать сертификат». Далее есть два варианта:
- если данные сертификата введены правильно, стоит сравнить имя в сертификате и имя, которое вы вводили при подключении к серверу. Они должны быть полностью идентичны;
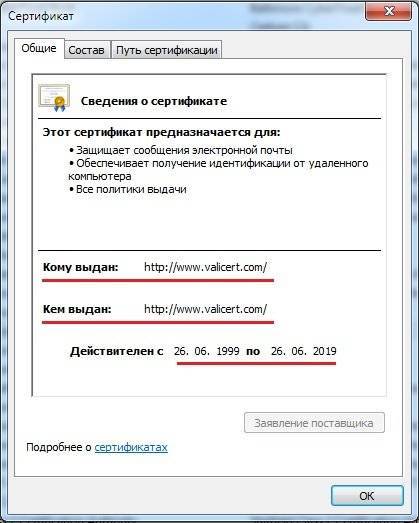
Проверьте имя и срок действия в сертификате
Решение 15. Проверьте, есть ли у вас права доступа к файлу PST
Outlook хранит всю вашу информацию в PST-файле, но если у вас нет необходимых разрешений для доступа к этому файлу, вы можете столкнуться с определенными ошибками.
В худшем случае Outlook не сможет открыть на вашем компьютере.
К счастью, вы можете решить эту проблему, просто изменив свои разрешения безопасности. Это простая процедура, и вы можете сделать это, выполнив следующие действия:
- Найдите файл PST, щелкните его правой кнопкой мыши и выберите « Свойства» в меню.
- Перейдите на вкладку « Безопасность » и проверьте, доступно ли ваше имя пользователя в разделе « Группа» или «Имена пользователей ». Если это не так, нажмите кнопку Изменить .
- Теперь нажмите кнопку Добавить, чтобы добавить нового пользователя.
- В поле Введите имена объектов для выбора введите свое имя пользователя и нажмите « Проверить имена» . Если ваше имя пользователя действительно, нажмите OK, чтобы добавить его.
- Выберите свое имя пользователя в разделе « Группа» или «Имена пользователей » и нажмите « Полный доступ» в столбце « Разрешить» .
- Нажмите Apply и OK, чтобы сохранить изменения.
Получив полный контроль над вашим PST-файлом, вы сможете без проблем запустить Outlook.
Не удается запустить Microsoft Outlook, Не удается открыть окно Outlook 2020

Когда дело доходит до управления электронной почтой, Outlook – лучший компаньон, которого предпочитает пользователь Windows.
Outlook как часть Microsoft Office имеет множество функций по сравнению с другими программами электронной почты. Однако в некоторых ситуациях, если Outlook получает неправильную конфигурацию, он не запускается.
Сегодня мы обсудим одну из таких проблем, когда мы пришли к следующему сообщению об ошибке, где Outlook просто отказывается запускать:
Не удается запустить Microsoft Outlook. Не удается открыть окно Outlook. Невозможно открыть набор папок, Не удалось открыть хранилище данных. Операция завершилась неудачно.
Попытка запуска Microsoft Outlook может быть довольно сложной задачей, если вы продолжаете получать следующее сообщение Не удается запустить Microsoft Outlook. Не удается открыть окно Outlook. Невозможно открыть набор папок .
Неизвестная причина, почему эта проблема возникает в Microsoft Outlook.
Однако главной причиной, которая может быть связана с появлением этой ошибки, является либо поврежденный файл PST Outlook, либо поврежденный файл настроек навигационной панели – myprofile.
XML, где «myprofile» – это имя профиля Outlook. Как вы обнаружите, что ваш файл Outlook, вероятно, поврежден? Простой, указанный файл показывает размер 0 КБ.
Не удается запустить Microsoft Outlook
После получения этой странной ошибки вы можете попробовать перезагрузить систему и проверить, исправлена ли проблема. Вы также можете попробовать запустить Outlook в режиме совместимости и посмотреть, помогает ли это.
Если вы уже используете его в режиме совместимости, выключите его и посмотрите. Для некоторых пользователей он может разрешиться сам, а для других – исправление необходимо применить.
Вот способы, которые помогут вам избавиться от этой проблемы:
1] Отключите режим совместимости в Outlook
Проверьте, работает ли Outlook в режиме совместимости. Режим совместимости в Microsoft Outlook разработан, чтобы помочь программе работать в старой операционной системе. Если Outlook работает в режиме совместимости, вы можете отключить его и посмотреть, устраняет ли он проблему.
https://youtube.com/watch?v=9Vh-mDXFyQY
Найдите файл Outlook.exe на вашем компьютере.
Если вы используете последнюю версию программного обеспечения Office, вы будете найти его здесь
C: Program Files Microsoft Office root Office16
или
C: Program Files (x86) Microsoft Office root Office16
При обнаружении щелкните правой кнопкой мыши в файле Outlook.exe выберите параметр «Свойства», а затем выберите вкладку «Совместимость ».
Если отмечено любое из полей на вкладке «Совместимость», снимите отметку с них, затем выберите «Применить»> «ОК».
Перезапустить Outlook. Проблема должна быть решена.
2] Сброс панели навигации Outlook
Нажмите Windows Key + R и введите следующее в поле Выполнить , нажмите Ввод затем:
Outlook.exe / resetnavpane
Когда вы нажмете Enter , Outlook начнется с сброса настроек профиля. Запуск этой команды очистит и восстановит навигационную панель для текущего профиля Outlook. Это должно быть исправлено для вас, иначе попробуйте следующее исправление.
3] Создайте новый профиль Outlook
Откройте Панель управления . Введите mail в поле поиска и нажмите Enter.
Нажмите на значок Почта , который появится. В окне Mail Setup – Outlook нажмите Показать профили .
В окне Почта Добавить ваш новый профиль. Затем выберите Всегда использовать этот профиль и выберите свой недавно добавленный профиль из раскрывающегося списка.
Нажмите Применить , а затем ОК .
Теперь вы можете перезапустить ваш компьютер с Windows и проверьте, можете ли вы теперь открыть Outlook.
Удачи!
Подробнее об устранении неполадок Outlook:
- Устранить проблемы Outlook, такие как замораживание, повреждение PST, профиль, надстройка и т. д.
- Не Выполненная ошибка в Outlook
- Microsoft Outlook застрял в загрузке профиля
- Подключить Outlook к Outlook.com для непрерывного доступа к электронной почте
- Устранение неполадок после повторного подключения клиента Microsoft Outlook к Outlook.com
- Microsoft Outlook столкнулся с проблемой и нуждается в закрытии
- Операция завершилась неудачно, объект не найден
- Электронная почта в Outlook не синхронизируется
- Outlook не отвечает , перестала работать, зависала или зависала
- Не удалось получить доступ к файлу PST или запустить Outlook после обновления до Windows 10.
Альтернативные методы решения
Если приложение все равно не хочет открываться, то предлагается опробовать альтернативы выше описанной инструкции:
Если не помогло, то можно сделать таким образом:

Ну и последняя альтернатива, способная дать положительный итог:
Повторить первые три шага, описанные в самой первой инструкции нашего материала;
Дальше нажать на «добавить»
Обратить внимание на пункт «по умолчанию». В нем будет стоять новый файл – закрыть его;
Активировать проблемное приложение;
Осуществить переход в настройки учеток
В них – в «Файлы данных».
Из списка выбрать тот, который работал до этого без проблем. Новый – просто удалить;
Если система, по каким-либо причинам, не хочет реагировать на команду удаления, то следует обратить внимание на папки программы. В них найти название «Локальные файлы данных». Используя все туже ПКМ, найти требуемый приказ и воспользоваться им.
В конце остается только перезапустить ПО, чтобы продолжить беспроблемно им пользоваться. То есть, методик борьбы с подобной неприятностью достаточно много. И, как показывает практика, все они дают требуемый эффект с высокой долей вероятности. Остается только подобрать наиболее удобный. Или – перепробовать их все, в случае такой необходимости, так как иногда решению мешают какие-то индивидуальные настройки используемой операционки или определенные первопричины возникновения подобной ситуации.
И программа Outlook медленно загружается и в итоге не запускается или внезапно прекращает работу. Этому, конечно, есть причины, которые мы разберём ниже и постараемся устранить.
Устранение ошибок с запуском Microsoft Office Outlook.
Некорректное завершение работы
Когда вы пытаетесь войти в программу, но видите окно с сообщением «Не удается запустить приложение Microsoft Office Outlook», возможно, ранее процесс закрытия произошёл неправильно (например, неожиданно выключился компьютер, когда почтовый клиент был открыт). Попробуйте предпринять следующие шаги:
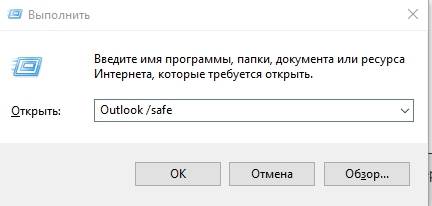
Всё это делается для того, чтобы программа запустилась в безопасном режиме . Теперь её можно закрыть, как обычно, и снова открыть привычным способом. Всё должно работать нормально.
Иногда повреждается навигационный файл в «Майкрософт офис», и не удаётся открыть Outlook . В предупреждающем сообщении может фигурировать фраза: «недействительный xml-формат». Попробуйте следующее:
- Нажмите C:\Пользователи\имя пользователя\AppData\Roaming\Microsoft\Outlook.
- Найдите там файл profilename.xml и удалите его.
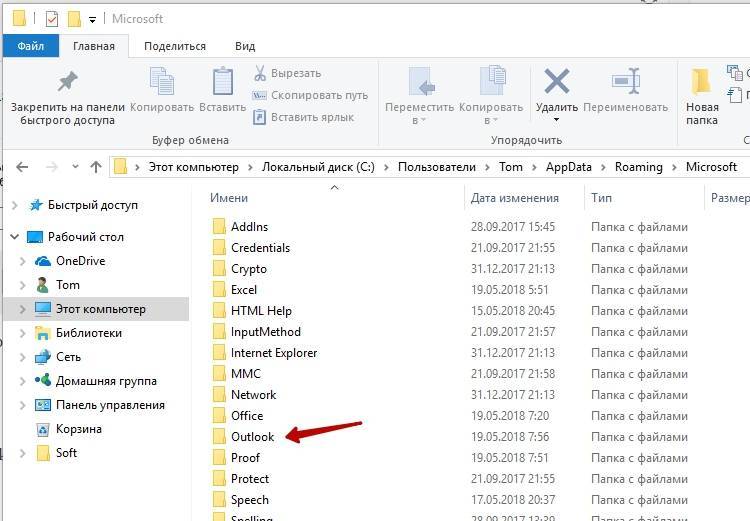
ВАЖНО.
Должны быть заданы такие параметры папок, чтобы видеть скрытое содержимое, иначе вы не найдёте его
Решение 9 – Используйте опцию Новое сообщение электронной почты
Прежде чем попробовать этот метод, вы должны полностью закрыть Outlook. Мы предлагаем использовать диспетчер задач, чтобы закрыть Outlook, выполнив следующие действия:
- Нажмите Ctrl + Shift + Esc, чтобы запустить диспетчер задач .
- После запуска диспетчера задач на вкладке « Процесс » найдите процесс Outlook и нажмите кнопку « Завершить задачу» .
Говоря о диспетчере задач, многие пользователи предпочитают инструмент из Windows 7. Для этого у нас есть полное руководство по переводу диспетчера задач Windows 7 в Windows 10.
После закрытия Outlook найдите Outlook в меню «Пуск» и щелкните стрелку вправо рядом с ним, чтобы открыть его список переходов.
Вы также можете щелкнуть правой кнопкой мыши Outlook на панели задач, чтобы открыть его список переходов. Выберите Новое сообщение электронной почты, Новое собрание или любую другую опцию. Откроется новое окно.
После этого щелкните правой кнопкой мыши Outlook и выберите « Запуск от имени администратора» . Outlook теперь должен запуститься без проблем.
Некоторые пользователи также предлагают изменить параметр « Открыть файл при запуске» при использовании этого метода. Просто выберите Новое сообщение электронной почты из списка переходов, и, когда Outlook откроется, перейдите в « Настройки»> «Дополнительно» и измените « Открыть файл» при запуске на « Исходящие» .
Перезапустите Outlook и измените Файл, открытый при запуске, на Входящие. Сохраните изменения и проблема должна быть решена.
Outlook застрял на загрузке профиля
1] Иногда перезапуск ПК и перезапуск Outlook могут просто устранить проблему, поэтому не принимайте это предложение всерьез, но попробуйте хотя бы один раз.
2] Если это не помогает, запустите Outlook в безопасном режиме и посмотрите, можете ли вы синхронизировать эту учетную запись электронной почты. Если вам повезет, это может сработать! Если вы не знаете, чтобы запустить Outlook в безопасном режиме, просто нажмите клавишу CTRL и дважды щелкните значок Outlook, чтобы запустить его. Или вы можете запустить команду outlook/safe .
3] Вы можете восстановить эту учетную запись электронной почты Outlook и посмотреть, поможет ли это вам. Этот процесс включит сетевое подключение, выполнит поиск настроек учетной записи электронной почты и войдет на сервер, чтобы убедиться, что все в порядке.
4] Если это не помогает, переподключите клиент Outlook к Outlook.com и посмотрите, решит ли это проблему. По сути, вам нужно либо создать новый профиль, либо удалить эту учетную запись электронной почты из Microsoft Outlook, а затем воссоздать его, следуя процедуре, упомянутой в этом посте.
5] Сначала создайте точку восстановления системы, а затем запустите regedit, чтобы открыть редактор реестра. Перейдите к следующей клавише:
HKEY_CURRENT_USER Software Microsoft Office 15.0 Outlook Profiles
Этот ключ хранит ваши папки профиля Outlook. Профиль Outlook по умолчанию — «Outlook». Щелкните правой кнопкой мыши Outlook и удалите его.
Надеюсь, что-то поможет. Если у вас есть другие предложения или бесплатный инструмент, который может помочь, пожалуйста, оставьте свои комментарии.
Просмотрите эти сообщения, если у вас есть другие проблемы с Outlook:
- Outlook не отвечает, перестал работать, зависает или зависает
- Невозможно получить доступ к файлу PST или запустить Outlook после обновления до Windows 10
- Устранение неполадок в Microsoft Outlook, таких как зависание, повреждение PST, профиля, надстройки и т. Д.