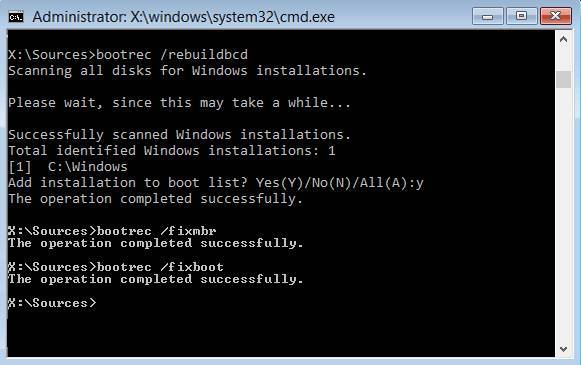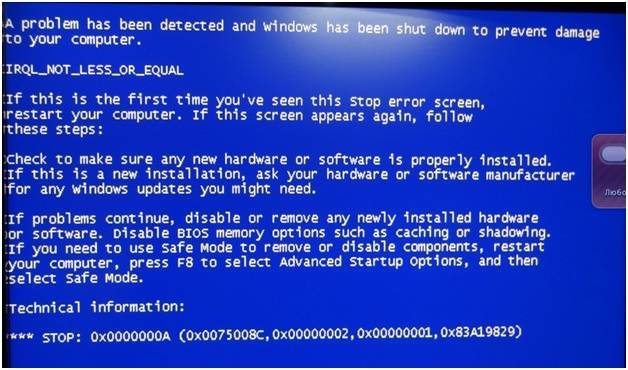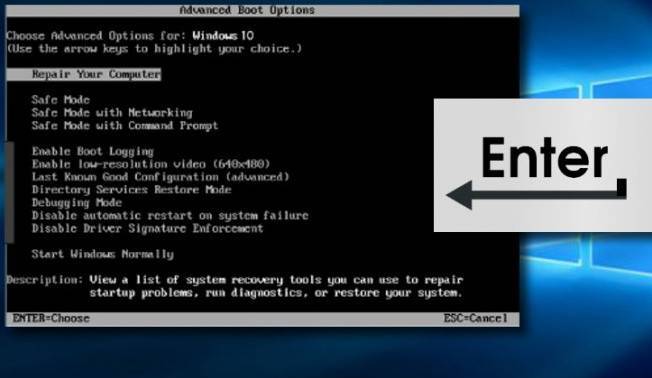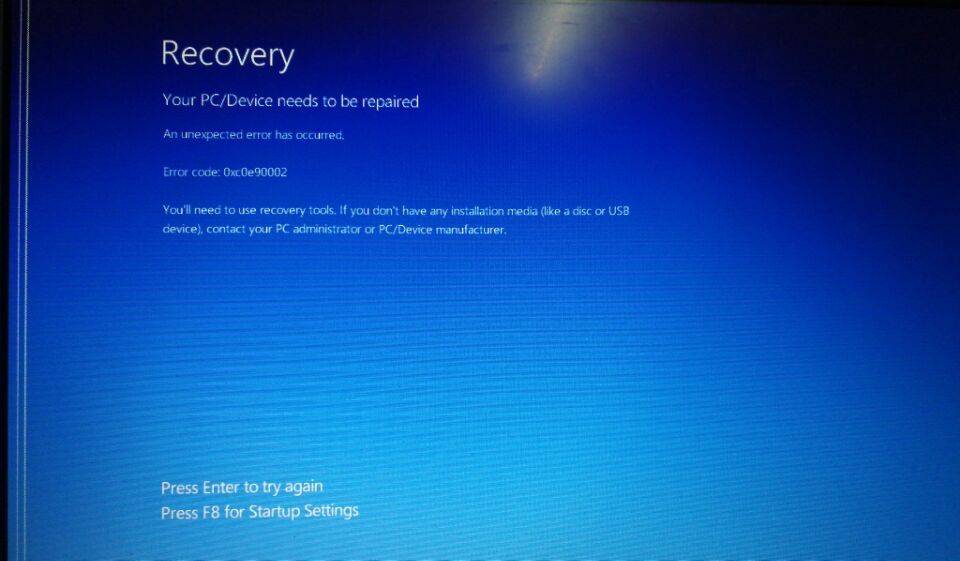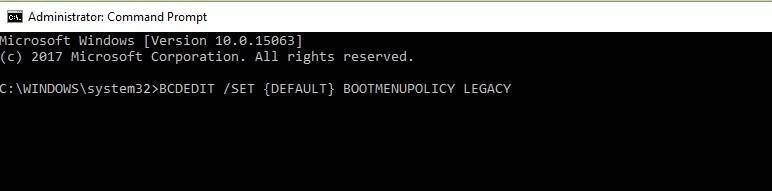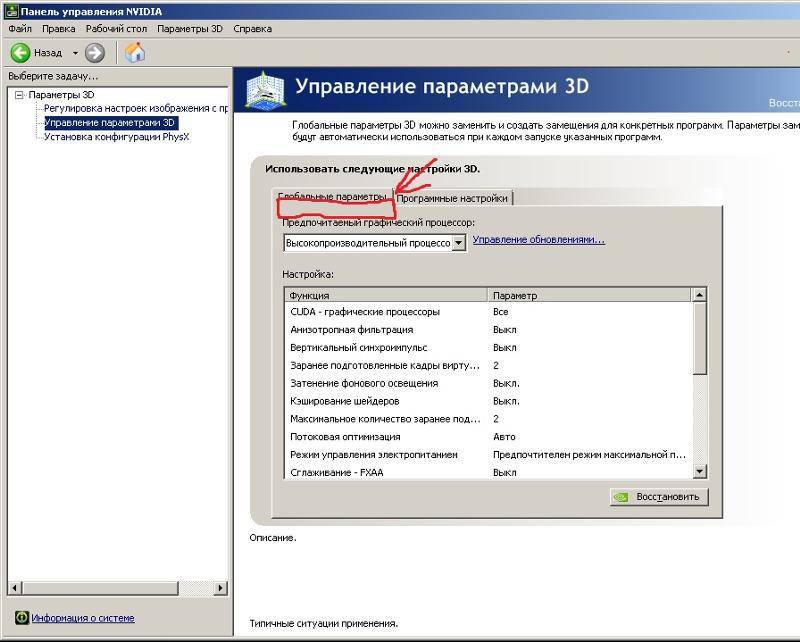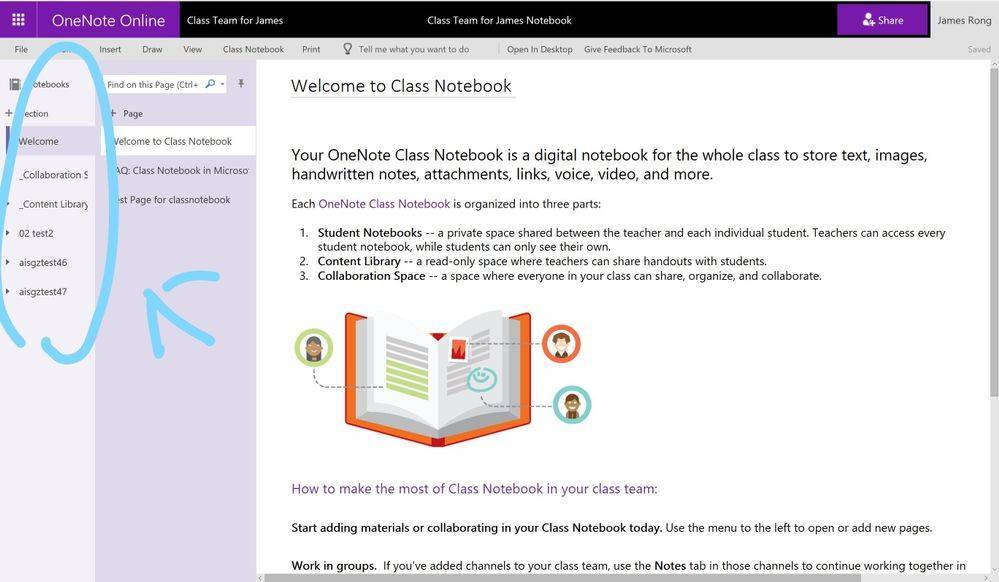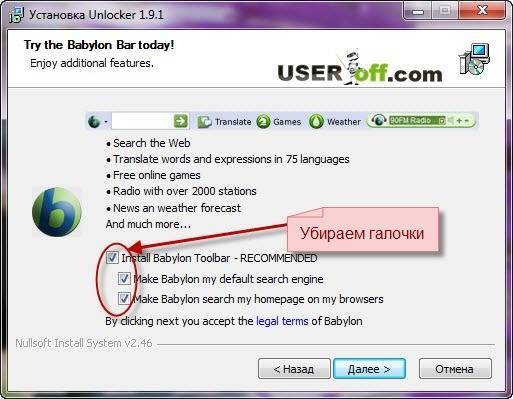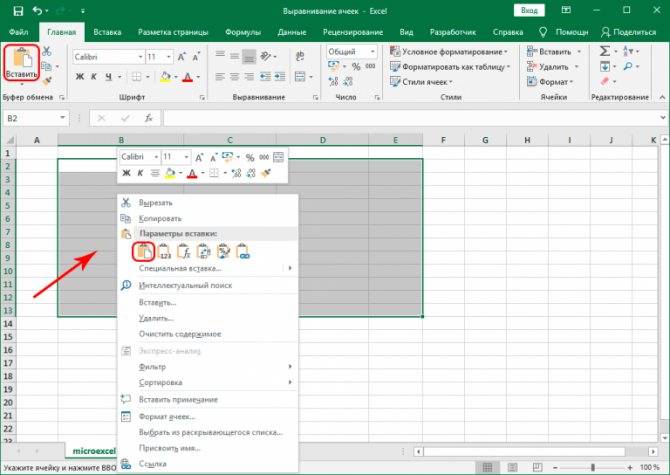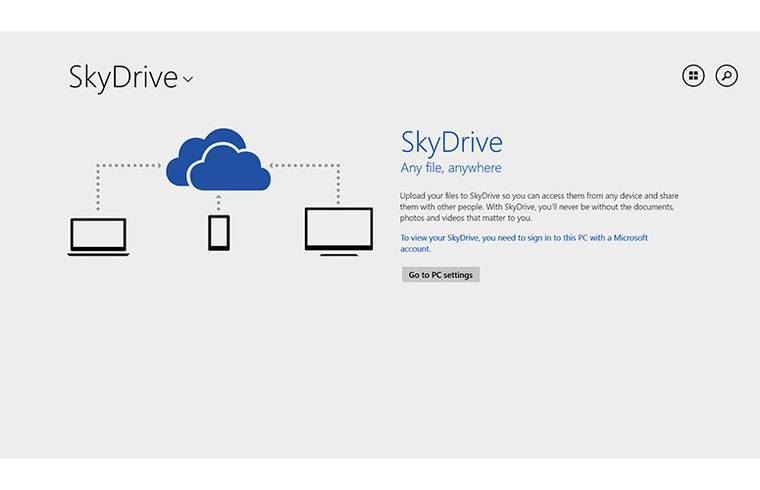FixВ Error 0xc1900101 On windows 10 April 2018 update
Remove External Devices: As discussed An error that begins with 0xC1900101 is usually a driver error.В Let’s try resolving this byВ removingВ all external storage devices and drives, ( Remove all external devices except keyboard & mouse ) other hardware you might have plugged into your device that isnвЂt needed for basic functionality before updating.
Update incompatible device drivers: Also, check the Device Manager for errors.В Select the StartВ button, then in the search box on the taskbar, typeВ device manager. ChooseВ Device ManagerВ from the results. In the window that pops up, look for any device with a yellow exclamation mark beside it (you may have to select each category to switch to the list of devices). Press and hold (or right-click) the device name and select eitherВ Update Driver SoftwareВ orВ UninstallВ to correct the errors. Now Restart windows and check for updates.
Or you can Visit device manufacturer website to download and install the latest driver. Specially update or reinstall the Display driver, Network adapter driver to latest version.
Remove Security Software: Again interference from antivirus software Also Cause this Error 0xc1900101. We recommend disabling antivirus programs before you attempt the Windows 10 update.
Also Read: How to secure all your Windows 10 devices and browse anonymously
Remove any additional languages if youвЂve added to Windows 10. Open Settings go to Time & Language. Select the Region & language tab, and select the language you want to remove. Click the Remove button under it. Repeat for all additional languages you have installed.
Clean Boot: This is another effective solution, to find out and fix if any installed software is conflicting with others when you update, install or run it. To Clean boot windows 10, Type msconfig on start menu search and hit the enter key. ThenВ Under General tabВ select the optionВ Selective startup.В Next Go toВ ServicesВ tab, From there, check Mark onВ Hide all MicrosoftВ services. You will find it at the bottom of that window. Now, click onВ Disable allВ To Disable all third party unnecessary services. Restart windows this will start windows into clean boot state.
Run Windows update troubleshooter From settings ->В Update & Security > Troubleshoot. Then select windows update andВ Run The Troubleshooter.В This willВ attempt to identify if any problems exist which prevent your computer from downloading and installing Windows Updates. After complete, the process Restart windows and again manually Check for Updates.
Run Windows update Troubleshooter
Reset your Windows Update Components
This is the ultimate solution ( Reset windows update components ) to fix almost every window update problems. However, make sure you have tried all of the solutions and steps above before trying this one as the ones above are much quicker.
Type cmd on on start menu search and press Shift+ctrl+enter key to open the command prompt as administrator. Then stop the windows update related services (MSI Installer, Windows Update Services, BITS, and Cryptographic) by performing command below.
net stop msiserver net stop wuauserv net stop bits net stop cryptSvc
Rename the Catroot2 and Software Distribution folders. You can do this more easily by copying the following commands in the Command Prompt:
ren C:\Windows\SoftwareDistribution SoftwareDistribution.old
ren C:\Windows\System32\catroot2 Catroot2.old
Or you can manually openВ C:\Windows\ Here rename theВ SoftwareDistribution asВ SoftwareDistribution.old andВ Catroot2 asВ Catroot2.old.
After that restart the services (MSI Installer, Windows Update Services, BITS, and Cryptographic ) Which you previously stopped, by perform command below.
net start wuauservnet start cryptSvcnet start bitsnet start msiserver
That’ all close command prompt, Restart windows and check for latest updates from Settings -> update & security -> windows update. I am sure this time your system successfully upgrade to windows 10 April 2018 update version 1803 without any error or problem. Also, you can use Official to make windows 10 version 1803 upgrade process more error-free and smoother.
Восстановление диска для решения ошибки 0xc0000098 на Windows 7, 10
Исправить ошибку 0xc0000098 при запуске Windows 10 или 7, вызванную сбоем накопителя, возможно при помощи системной утилиты для восстановления диска — Check Disk, которая проверяет накопитель на предмет битых секторов и повреждение файловой системы. Чтобы воспользоваться программой при неработающей Виндовс, необходимо иметь при себе восстановочный диск или флешку.
Пошаговый план восстановления:
- Выставляют в БИОС приоритет загрузки CD или USB (в зависимости от того, на какой носитель записан дистрибутив).
- Загружают компьютер с выбранного носителя.
- Следуют подсказкам мастера загрузки до появления раздела «Починить ваш компьютер».
- Кликают по нему и далее переходят в меню «Диагностика проблем».
- Открывают раздел «Опции восстановления» или «Расширенные опции» (в зависимости от того, какая версия Windows установлена на устройстве).
- Открывают «Командную строку».
- В окно терминала вводят команду «chkdsk C: /f /r /x».
- Подтверждают действие нажатием на «Энтер» и дожидаются завершения процесса.
- Перегружают компьютер или ноутбук и пробуют войти в Виндовс.
Вызов утилиты Check Disk при помощи консоли
Обратите внимание! Использование программы Check Disk поможет только при аппаратном сбое накопителя. Если жесткий диск был поврежден физически, то, скорее всего, его придется заменить на новый. От появления ошибки 0xc0000098 не застрахован ни один пользователь ПК
Это досадное сообщение о сбое может появиться в самый неподходящий момент. Чтобы минимизировать риск появления ошибки, следует регулярно проводить проверку диска и всегда корректно выключать компьютер
От появления ошибки 0xc0000098 не застрахован ни один пользователь ПК. Это досадное сообщение о сбое может появиться в самый неподходящий момент. Чтобы минимизировать риск появления ошибки, следует регулярно проводить проверку диска и всегда корректно выключать компьютер.
Ошибка 0xc0000098 при запуске Windows 7
В Операционной системе Windows 7, проблема с загрузчиком BCD, лечится так же как и в десятке, но в большинстве случаев даже быстрее, за счет того, что в ней по умолчанию включены точки восстановления. Благодаря этому у вас есть перед занятием камасутрой в командной строке, воспользоваться двумя методами:
- Загрузка последней удачной конфигурации
- Устранение неполадок компьютера.
- Если не помогло, то сканирование диска на ошибки, как выше у Windows 10 и восстановление загрузочной области
Первый пункт «Последняя удачная конфигурация», попытается загрузить последнюю рабочую версию системы (Попасть в данное меню можно нажатием клавиши F8 при загрузке вашего компьютера). Если у вас получилось загрузить последнюю рабочую конфигурацию, то в системе так же выполните chkdsk и sfc /scannow, как я описывал выше.
Если не получится, то вам придется попробовать воспользоваться средством устранения неполадок. У вас начнется загрузка WinPE
Выбираем язык раскладки клавиатуры, выбираете ту на которой вам нужно будет вводить пароль
Далее указываете нужную учетную запись для доступа
Ну и перед вами появляется окно «Параметры восстановления системы», тут будут полезными пункты:
- Восстановление запуска — поможет при проблемах с загрузчиком, аналог того, что мы вводили в ручном режиме, помогает устранить ошибку 0xc0000098 при загрузке компьютера.
- Восстановление системы — из точки восстановления
- Командная строка
Выбираем пункт восстановление системы
Вас уведомят, что данный процесс если запущен, то его уже не отменить, это нужно понимать. Учтите, что ваши персональные данные не удалятся, единственное могут пропасть некоторые обновления или программы, которые вы устанавливали, после создания данной точки отката. Соглашаемся.
Вам покажут, какой диск будет восстановлен, в большинстве случаев, это диск C:, нажимаем готово.
У вас в системе может быть более одной точки отката, выберите самую приемлемую для себя дату, когда ошибки 0xc0000098 точно у вас не наблюдалось.
Начнется процесс восстановления Windows 7, он может занимать некоторое время, особенно если у вас система установлена не на SSD-диске.
При успешном восстановлении вы увидите вот такое окно, где потребуется перезагрузиться.
Если ошибок не было, вы получите сообщение «Средству восстановления запуска не удалось обнаружить ошибку»
Ошибка 0xc0000098 в Windows 7, 8, 10 при запуске означает, что по каким-то причинам повредился файл BCD. Он содержит данные, необходимые для загрузки вашей операционной системы. Видимых причин для сбоя работы BCD нет, поэтому проблема эта возникает внезапно для пользователя и вызывает растерянность. Как восстановить работу, если нет доступа к самой системе и возможности её запустить? Что делать, если “your PC needs to be repair”?
Способы решения есть и в статье мы рассмотрим несколько из них. Все они сосредоточены вокруг работы с Windows RE – средой восстановления.
Ошибка 0xc0000098 при установке решается тремя основными путями:
- восстановление системных файлов;
- восстановление файла BCD;
- восстановление диска.
Перед началом работы с ошибкой 0xc0000098 при запуске операционки рекомендуем создать установочный носитель.
Почему появляется ошибка?
0x8007000d ошибка обновления Windows 10 происходит в основном из-за двух причин:
- Повреждены системные файлы;
- Устарели компоненты системы загрузки и интеграции новых патчей;
Код 0x8007000d появляется при попытке загрузки и установки обновлений или при активации ОС или продукта MS Office. Эта неисправность также известна как сбой активации и появляется, когда файлы активации не найдены.
Любое изменение ОС затрагивает основные файлы. Причем постоянно идет сверка на соответствие с «заводским» состоянием. Если какой-либо элемент не отвечает заданным параметрам, то система отказывается проводить обновление. Потому что, это потенциально приведет к окончательной поломке.
Для того, чтобы исправить эту проблему, необходимо проверить различные элементы системы.
Лучшее и простое решение для исправления ошибки 0xc0000185
Если вышеуказанные решения не работают для вас или вы хотите улучшить производительность ПК с Windows, тогда вам необходимо сканировать ваш компьютер или ноутбук с помощью мощного PC Repair Tool.
Достаточно одного сканирования, чтобы обнаружить и исправить различные ошибки ПК. Он устраняет различные ошибки и ошибки ПК, такие как DLL, реестр Windows, проблемы с системными драйверами , системная память и другие.
Вам не нужны профессиональные знания для работы с этим программным обеспечением, просто загрузите, установите и запустите инструмент. Он автоматически обнаружит и устранит проблему, а также эффективно оптимизирует производительность ПК/ноутбука с Windows.
Данные конфигурации загрузки отсутствуют, код ошибки 0xc0000185
Нам нужен доступ к командной строке, и ниже мы разберем, как запустить cmd при различных ситуациях. Если вы опытный пользователь и запустите командную строку самостоятельно, то следуйте пункту 1.
Поскольку ваш компьютер не загружается, вам придется либо попытаться перейти в «Дополнительные параметры запуска», загрузить Windows 10 в безопасном режиме или использовать загрузочную флешку Windows 10 для загрузки компьютера.
В «дополнительные параметры загрузки» можно попасть способом перезагрузки ПК три-четыре раза, доходя до ошибки. Т. е, вы включаете ПК, ждете пока он загрузится до ошибки или до темного экрана, а потом резко жмете кнопку перезагрузки на самом ПК, и так три раза.
Если вы не можете попасть на рабочий стол через безопасный режим или запустить «дополнительные параметры загрузки», то отличным решением будет создать установочную флешку с Windows 10. Когда вы запустились с установочной флешки, то дойдите до пункта установки и ниже нажмите на ссылку «Восстановление системы«. Далее Вас перебросит в «Дополнительные параметры загрузки».
В дополнительных параметрах загрузки запустите командную строку или безопасный режим, чтобы попасть на рабочий и стол и там запустить командную строку от имени администратора.
1. Восстановите данные конфигурации загрузки
Откройте командную строку и используйте ее для перестройки BCD, введя следующие команды одну за другой в последовательности, после чего перезагрузите ПК и проверьте, устранена ли ошибка 0xc0000185:
2. Использовать автоматическое восстановление при запуске
Откройте окно «Дополнительные параметры запуска», а затем воспользуйтесь средством восстановления при загрузке.
3. Используйте Восстановление системы
На экране «Дополнительные параметры запуска» вы также увидите параметр «Восстановление системы». Попробуйте это тоже.
4. Сбросить Windows 10
Если у вас включена точка восстановления системы и вы можете загрузится на рабочий стол, то попробуйте откатить систему назад в рабочее состояние. Если ничего не помогает, то используйте установочный носитель для переустановки Windows 10 с нуля.
5. Проверьте оборудование физически
Отключите все лишние устройства от ПК (флешки, камеры и т. п.), и проверьте, устраняет ли это ошибку 0xc0000185. Вы также можете проверить, работает ли ваш жесткий диск должным образом, поскольку он может вызвать проблему, упомянутую выше. Для уверенности можете запустить командную строку и ввести команду ниже, которая попытается найти ошибки на жестом диске и автоматически исправит их:
Причины появления ошибки
Не всегда удаётся сразу понять, что спровоцировало сбой, но по коду можно приблизительно определить, что могло послужить источником проблемы, к тому же в сообщении нередко указана вероятная причина неисправности, а это значительно сужает круг «подозреваемых». Так, ошибка 0xc0000185 в Windows 10 или других версиях возникает по причине отсутствия возможности получения системой информации с жёсткого диска, необходимой для запуска. Это может быть связано как с неверными системными настройками, нерегулярными записями в реестре, повреждёнными данными загрузчика, так и с неправильно подключённым оборудованием. Исправление ошибки, имеющей код 0xc0000185, напрямую зависит от устранения провоцирующего фактора. Если обычная перезагрузка не помогает избавиться от сбоя или является только временным решением, то нужно принимать более решительные меры для восстановления нормального функционирования устройства.
Что рекомендую делать в первую очередь
В большинстве случаев устранить сбой получается с помощью несложных действий. Предлагаю с них и начать.
Исправление загрузочной записи
Также нужно убедиться, что нет ошибок на стороне файловой системы и сам диск находится в нормальном рабочем состоянии.
В первом случае в командной строке нужно ввести команду:
Физическое состояние накопителя можно проверить «Викторией» или «MHDD».
Стоит отметить, что все эти пункты можно также выполнять через загрузочную флешку с записанной ОС. Коротко, о том, как это работает: 1) Операционка устанавливается на флешку, 2) Загружаетесь с флешки, 3) Выполняете команду chkdsk C: /f /r. Этот способ выручает меня часто. Сама сборка называется «WinPE» и легко находится через интернет.
Удаление программного обеспечения
Иногда сбой вызывают недавно установленные обновления или программы. Решением будет их полное удаление. И тут есть два способа.
Способ 1
Загрузитесь, используя флешку со сборкой WinPE, о ней я рассказывал в предыдущем разделе. Найдите папку с недавно установленным приложением и удалите ее. Обычно это «Program Files». Дополнительно воспользуйтесь поиском по названию утилиты и удалите остатки.
Способ 2
Загрузите операционку в безопасном режиме. Откройте любой деинсталлятор, подойдет даже встроенный в Windows 10. Запускается он через «Панель управления» – «Программы и компоненты». В списке найдите недавно установленные приложения и удалите их. С помощью сортировки по дате установки можно облегчить поиск.
Затем перейдите в раздел «Просмотр установленных обновлений» и избавьтесь от свежих компонентов.
Теперь перезагрузите компьютер. Он должен заработать.
Причины кода ошибки 0xc0000185
Что ж, причиной ошибки 0xc0000185 является поврежденный важный файл, который относится к функции загрузки Windows. Как вы, возможно, знаете, файлы в вашей системе могут быть повреждены из-за сбоя оборудования, заражения вредоносным ПО и т. Д.
Итак, знание того, как решить эту проблему, исключительно важно для любого пользователя Windows. Хорошей новостью является то, что есть несколько практических исправлений для решения этой проблемы
Давайте продолжим и изучим эти исправления.
PS: если вы сталкиваетесь с такими проблемами, как Возникла проблема с перезагрузкой компьютера или 0x80041003 Ошибка в Windows, вот лучшие решения для вас.
Восстановление системы
Для устранения проблем обновления программного обеспечения необходимо восстановить систему на более раннее рабочее ее состояние.
Шаг 1. Нажать «Win+R».
Нажимаем «Win+R»
Шаг 2. Напечатать «sysdm.cpl» и нажать «OK».
Печатаем «sysdm.cpl» и нажимаем «OK»
Шаг 3. Выбрать закладку «Защита системы» и щелкнуть «Восстановить».
Выбираем закладку «Защита системы» и щелкаем «Восстановить»
Шаг 4. Нажать «Далее».
Нажимаем «Далее»
Шаг 5. Выбрать точку восстановления и нажать «Далее».
Выбираем точку восстановления и нажимаем «Далее»
Шаг 6. Щелкнуть «Готово».
Щелкаем «Готово»
Шаг 7. Нажать «Да». Система проведет откат на указанную точку восстановления.
Нажимаем «Да»
Удаление пакета обновлений KB3004365
Шаг 1. Нажать «Win+R», ввести слово «control» и нажать «OK».
Вводим слово «control» и нажимаем «OK»
Шаг 2. Выставить в «Просмотр» категорию «Крупные значки» и нажать «Программы и компоненты».
Выставляем в «Просмотр» категорию «Крупные значки» и нажимаем «Программы и компоненты»
Шаг 3. Щелкнуть по графе «Просмотр установленных обновлений».
Щелкаем по графе «Просмотр установленных обновлений»
Шаг 4. Выбрать из показанного на примере перечня обновлений пакет KB3004365 и щелкнуть «Удалить».
Левым кликом мышки нажимаем по строке с пакетом обновлений KB3004365, щелкаем «Удалить»
Шаг 5. На запрос об удалении пакета нажать «Да».
Подтверждаем действие, нажав «Да»
Скрыть обновление KB3004365
Скрытие обновления позволит системе в дальнейшем не устанавливать его.
Шаг 1. Нажать «Win+R», напечатать «ms-settings:windowsupdate» и нажать «OK».
Печатаем «ms-settings:windowsupdate», нажимаем «ОК»
Шаг 2. В разделе «Центр обновления Windows» нажать «Проверка наличия обновлений».
В разделе «Центр обновления Windows» нажимаем «Проверка наличия обновлений»
Шаг 3. Нажать правой кнопкой мыши на обновление KB3004365 и выбрать «Скрыть обновление».
Нажимаем правой кнопкой мыши на обновление KB3004365 и выбираем «Скрыть обновление»
Чистый старт Windows 10
Для выявления ошибки загрузки Windows нужно отключить все службы, не влияющие прямо на функционирование операционной системы.
Шаг 1. Нажать «Win+R», напечатать «msconfig» и нажать «OK».
Печатаем «msconfig» и нажимаем «OK»
Шаг 2. Выбрать вкладку «Службы» и сделать отметку «Не отображать службы Майкрософт». Нажать «Отключить все».
Выбираем вкладку «Службы», отмечаем «Не отображать службы Майкрософт», нажимаем «Отключить все»
Шаг 3. Выбрать вкладку «Общие» и отметить пункт «Диагностический запуск». Нажать «Применить», затем «OK».
Выбираем вкладку «Общие» и отмечаем пункт «Диагностический запуск», нажимаем «Применить», затем «OK»
Шаг 4. Перезагрузить ПК.
Шаг 5. Если система начала запускаться нормально, необходимо проверить все службы, в Шаге 2 вместо «Отключить все» поочередно снимая галочки со служб и перезагружая Windows.
Снимаем галочку со службы, нажимаем «ОК», перезапускаем систему
Как исправить код ошибки 0xc0000185
Является ли эта ошибка основной проблемой, влияющей на вашу систему, или есть другая серьезная проблема, это всего лишь симптом, вы ничего не можете исправить, пока ваш компьютер не заработает снова. Выполните следующие действия, чтобы ваша система работала так, как раньше.
- Перезагрузка : вряд ли это решит эту конкретную проблему, но попытка полной перезагрузки никогда не повредит. Может случиться так, что Windows сможет решить эту проблему самостоятельно за время, необходимое для повторного запуска.
- Восстановите BCD: если эта проблема не устранена, восстановление данных конфигурации загрузки (BCD) является отличным следующим шагом. Для этого вам нужно получить доступ к меню расширенных параметров запуска.
Восстановите BCD с загрузочного носителя . Иногда проблемы с загрузкой Windows затрудняют их исправление, потому что вы не можете получить необходимые инструменты для восстановления. К счастью, есть способы обойти это. Хотя вы можете использовать другой установочный диск Windows, простой способ — создать и использовать загрузочный USB-диск Windows 10. Чтобы создать его, вам нужно скачать Windows ISO (это совершенно бесплатно) из одного из источников Microsoft, а затем создать загрузочный USB-накопитель .
Когда это будет сделано, восстановите BCD в Windows так, как вы это делали на последнем шаге устранения неполадок, но в этот раз убедитесь, что вы загружаетесь с USB-накопителя, а не с основного накопителя.
Восстановление системы : если восстановление BCD не устранило проблему, более радикальным подходом является откат всей системы к предыдущему моменту времени
Использование функции «Восстановление системы» может привести к удалению приложений и данных, поэтому перед продолжением сделайте резервную копию чего-либо важного на дополнительный диск. Однако вам потребуется выполнить восстановление из меню параметров расширенного запуска, поскольку вы не можете загрузиться в Windows должным образом
Отформатируйте новый раздел . Если после выполнения вышеуказанных действий у вас по-прежнему возникают проблемы с загрузкой компьютера, возможно, пришло время отформатировать диск и переустановить Windows
Обязательно сделайте резервную копию любой важной информации, имеющейся у вас на диске , так как после выполнения этого шага все ваши данные будут удалены
Синий экран смерти (BSoD)
Синий экран смерти (или BSoD) – это самая серьёзная ошибка всех версий ОС Windows. Цвет экрана может быть как синим (в 95% случаев), так и красным.
Синий цвет указывает на программную причину неполадки. Система не смогла справиться с нагрузкой или не был найден способ устранения бага, поэтому появляется BSoD. Он блокирует сеанс, е сохраняет данные и автоматически перезапускает компьютер.
Распространенные причины появления BSoD:
Красный экран смерти
Красный экран смерти обозначает что нарушена работа аппаратных компонентов ПК. Если красный экран появляется через несколько минут после каждого включения ОС. Единственное, что вы можете сделать – обратиться в сервисный центр для проведения ремонта.
В десятой версии Виндовс стало гораздо удобнее взаимодействовать с BSoD. В окне появилось более-менее нормальное описание для возникшей ошибки, и пользователи могут просканировать QR-код, который перенаправит их на страничку с детальными указаниями для решения проблемы.
Универсальный способ устранения экрана смерти:
Другие ошибки в работе ОС
Рассмотрим распространенные типы неполадок, которые могу появляться при работе с ОС Windows 10.
Неполадки с USB
Часто при подключении любого устройства через USB (флешки или кабеля) появляется ошибка с кодом 43 Windows 10. Она указывает на то, что материнская плата не может подключиться к устройству.
Проблема имеет аппаратных характер и используемый разъем следует починить или заменить. Попробуйте подключить устройство к другому порту USB на вашем компьютере.
Не исключён и единовременный программный сбой. Для его устранения вы можете попробовать выполнить такие действия:
Код 0x8004005
Сразу после установки Виндовс 10 в системе может возникать ошибка с кодом 0х8004005. При этом, появляются проблемы в работе сетевого оборудования. Часто подключение к интернету пропадает, но появляется после перезагрузки ПК и снова исчезает через 5-10 минут.
Для устранения этой неполадки разработчики выпустили специальный пакет обновлений 0x80KB3081424. Если в данный момент на компьютере есть соединение с сетью, запустите работу Центра обновлений и пакет будет установлен автоматически.
В случае, если подключение не работает, загрузите нужный пакет с сайта Майкрософт на другой ПК и скиньте файл на свой компьютер. Выполните установку и перезапустите ОС.



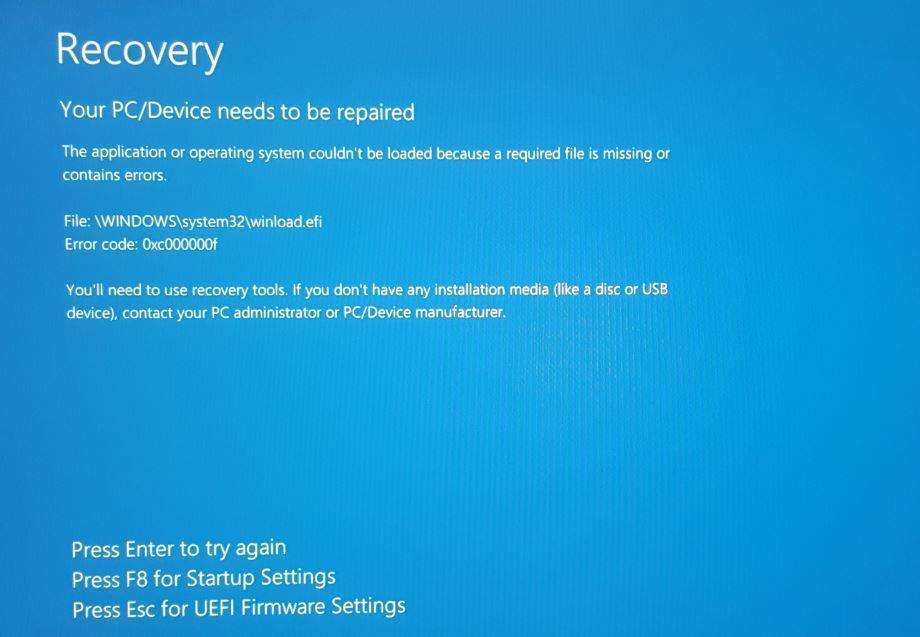

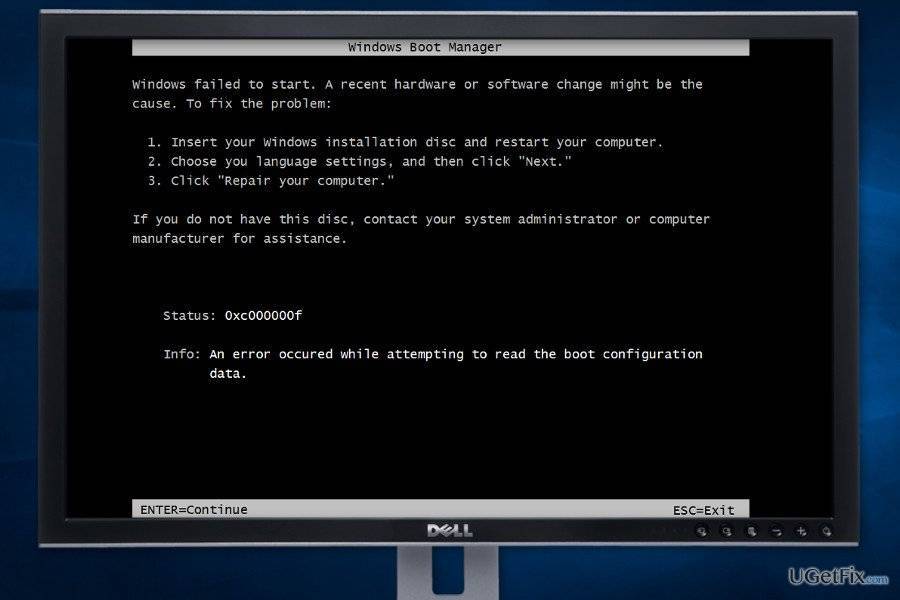

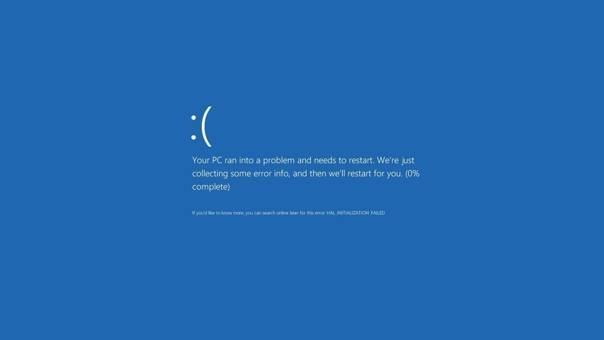
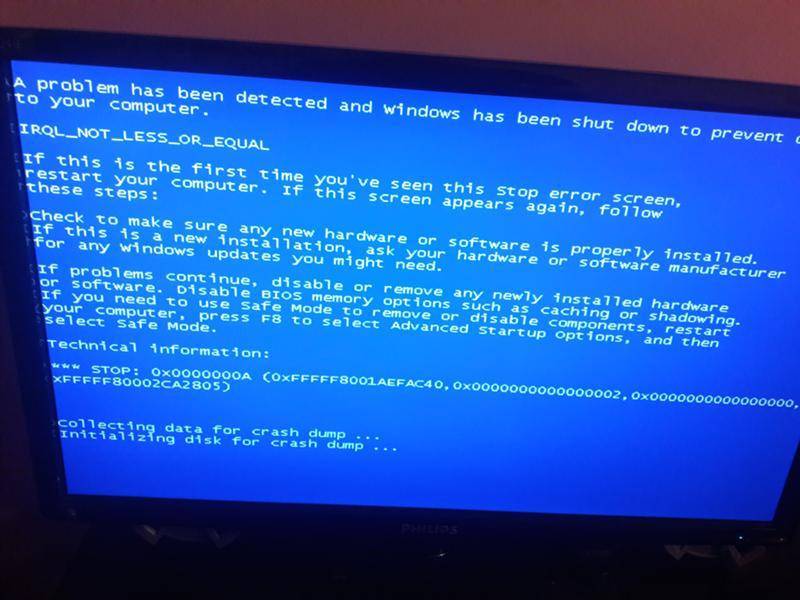
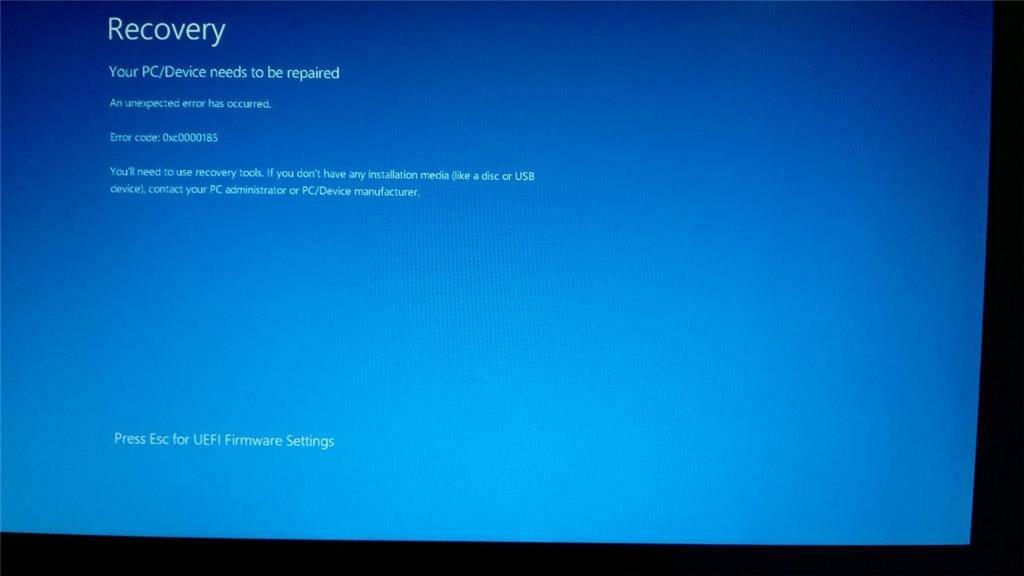
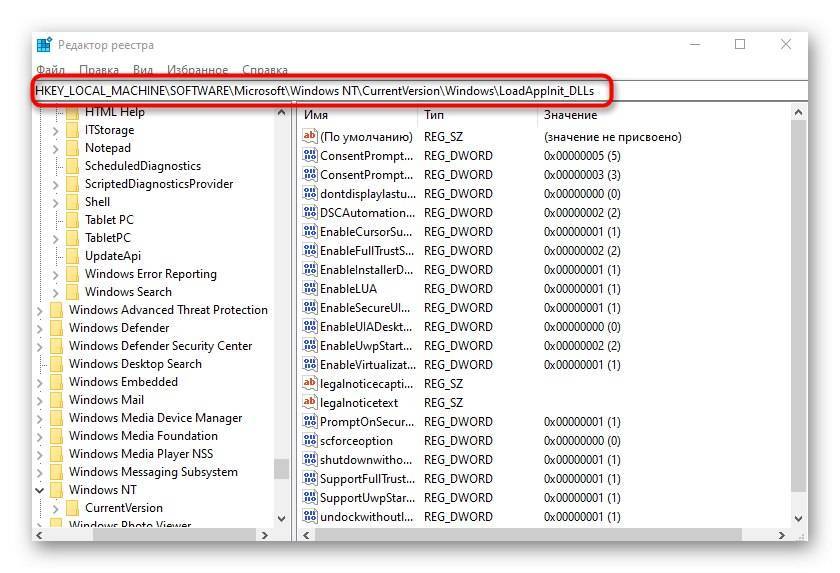
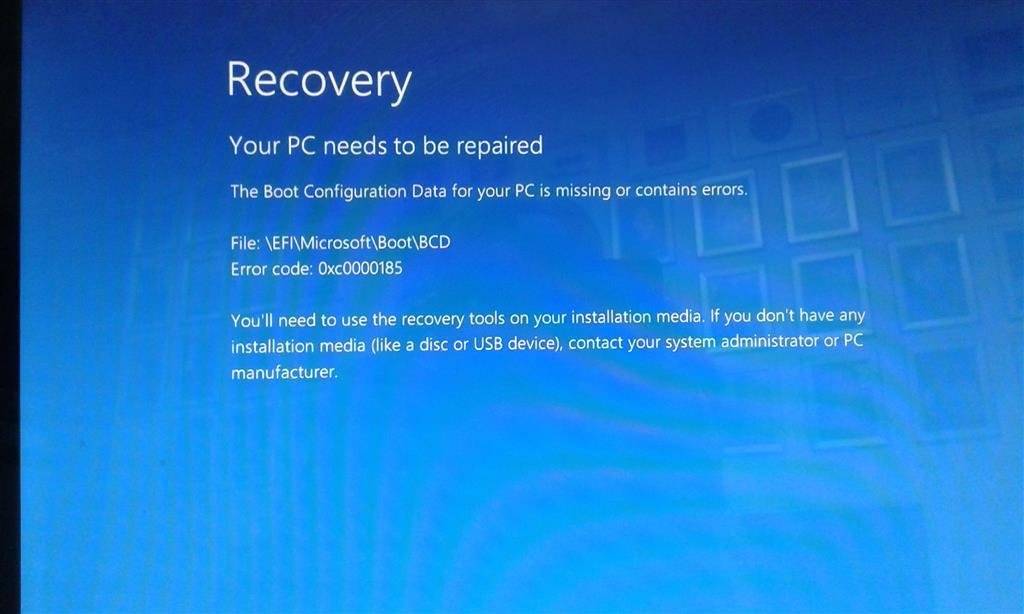
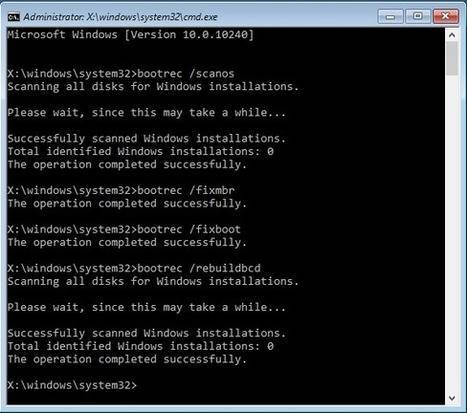
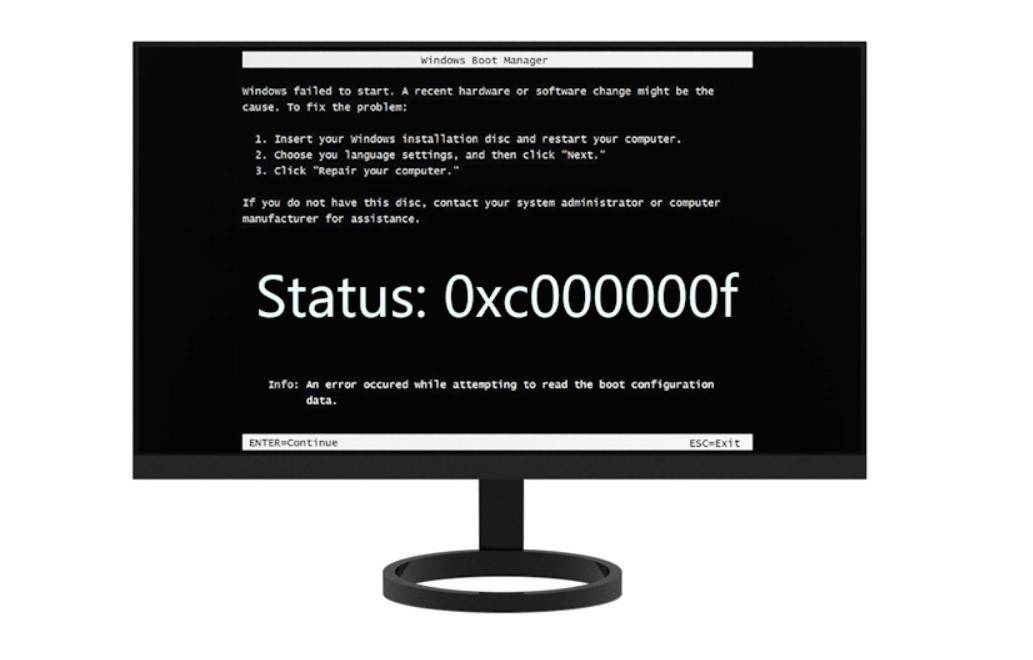
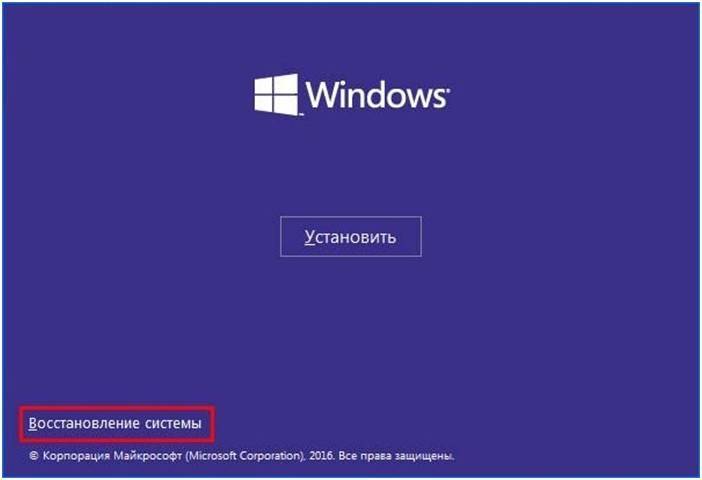
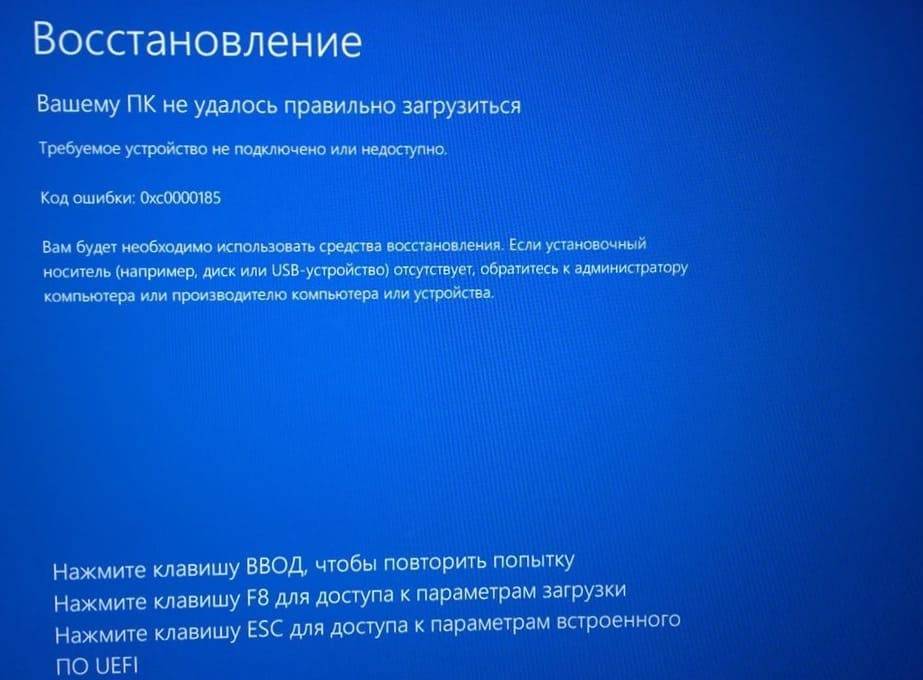
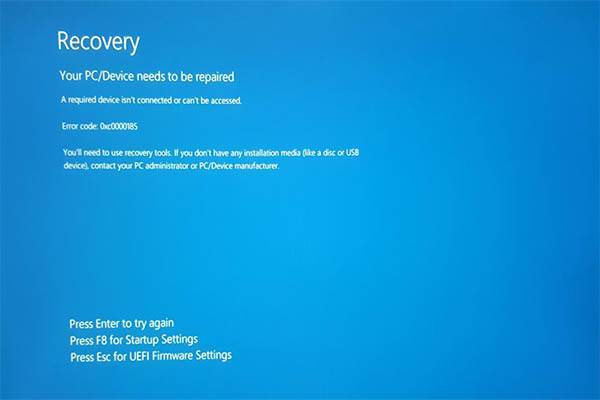
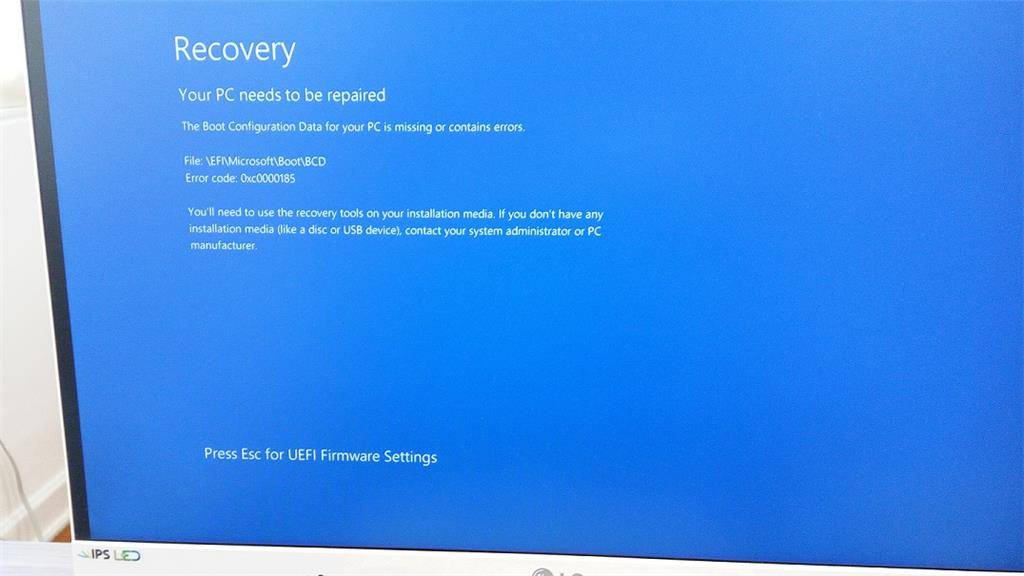
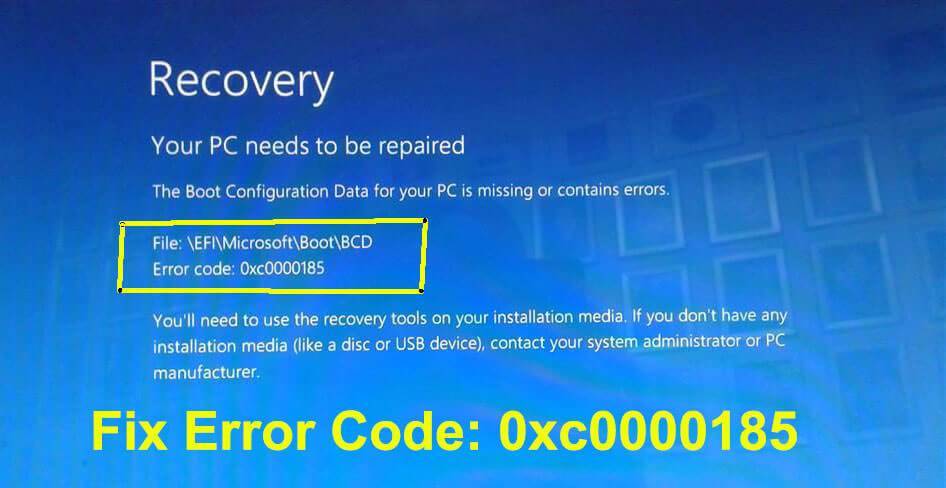
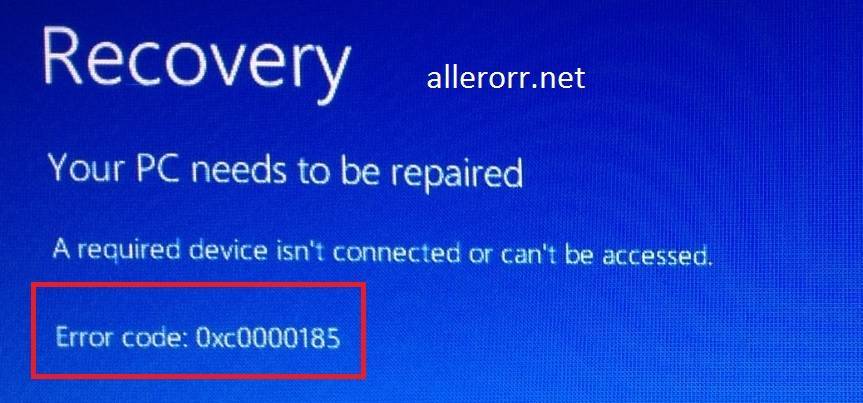
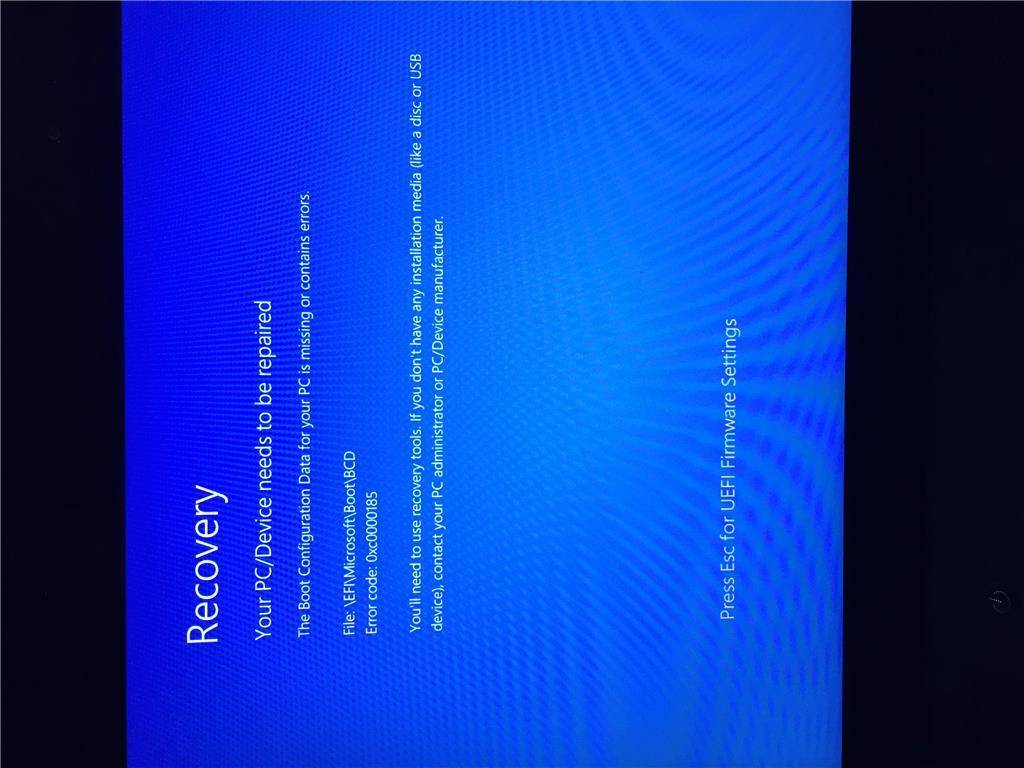
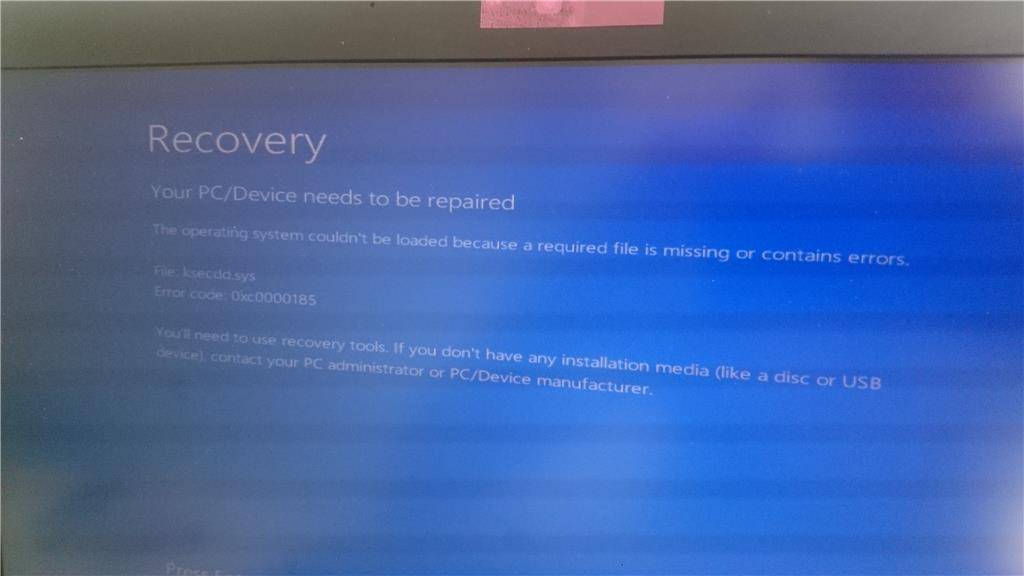
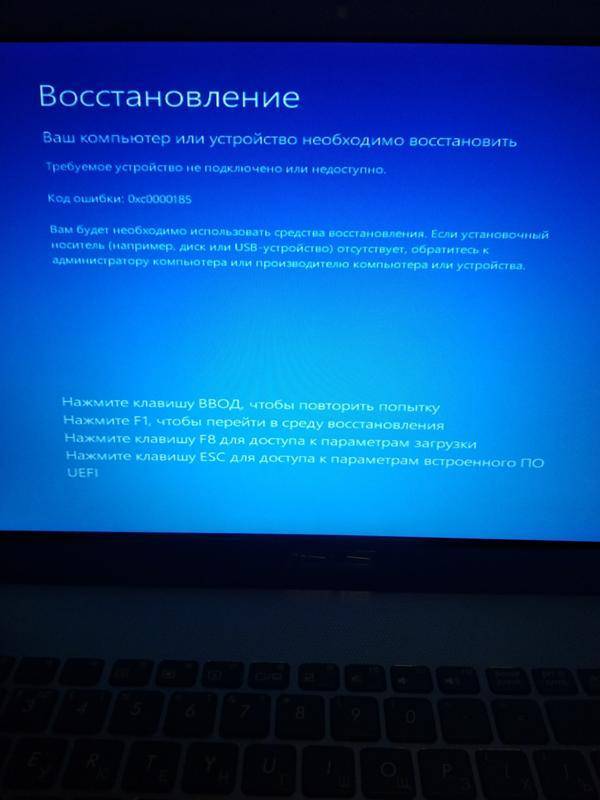
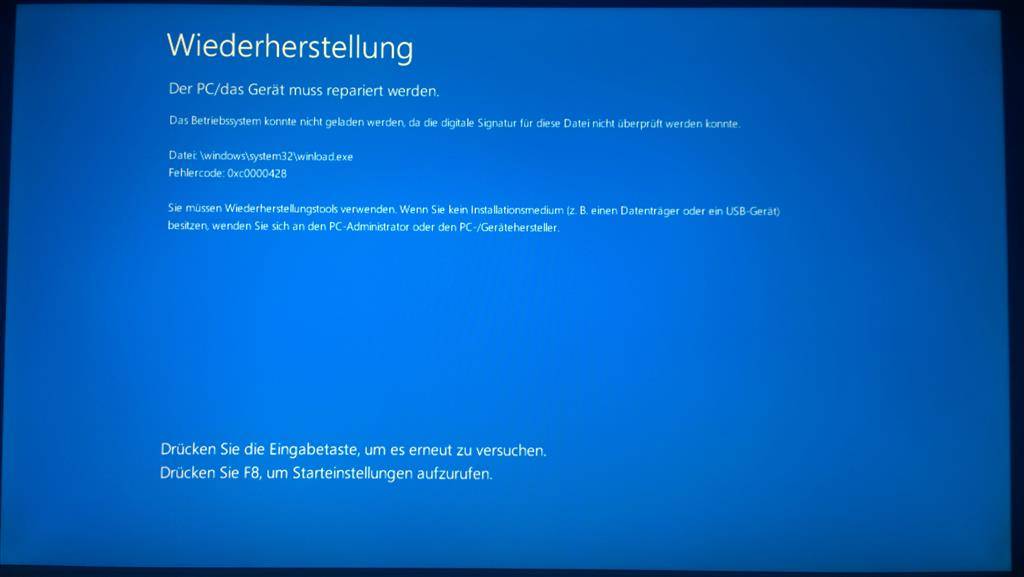
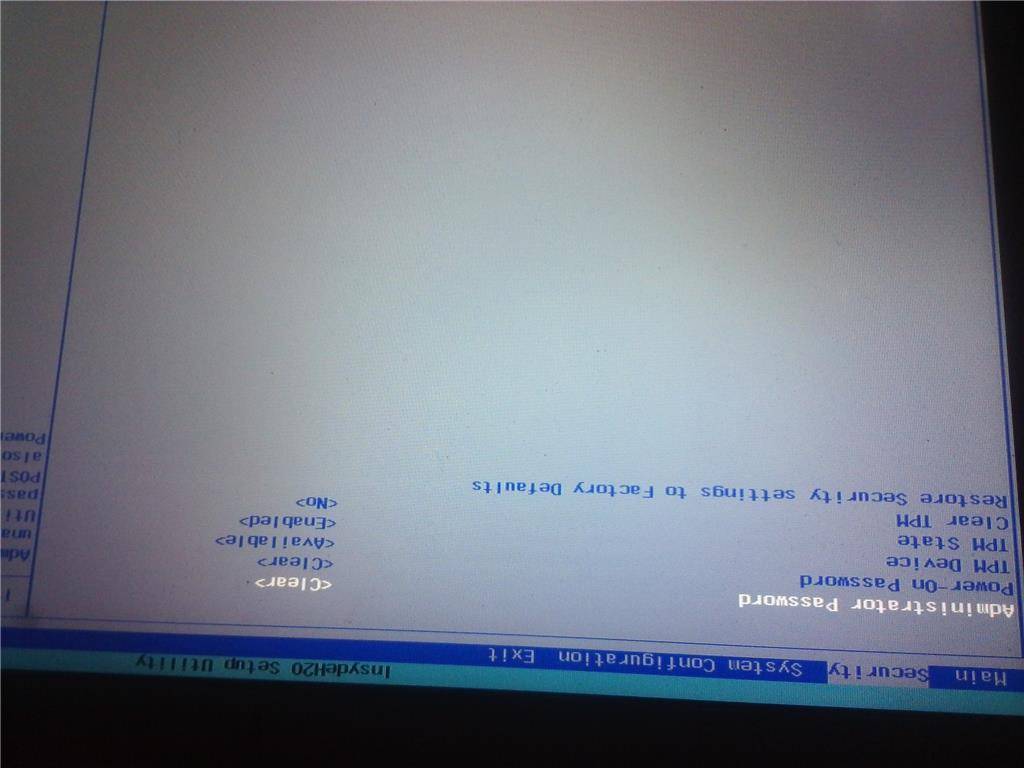
![[решено] как исправить код ошибки данных конфигурации загрузки 0xc0000185 windows 10?](https://setemonic.ru/wp-content/uploads/3/1/d/31d1e281f0a3e862a08e45e8d53bea85.jpeg)
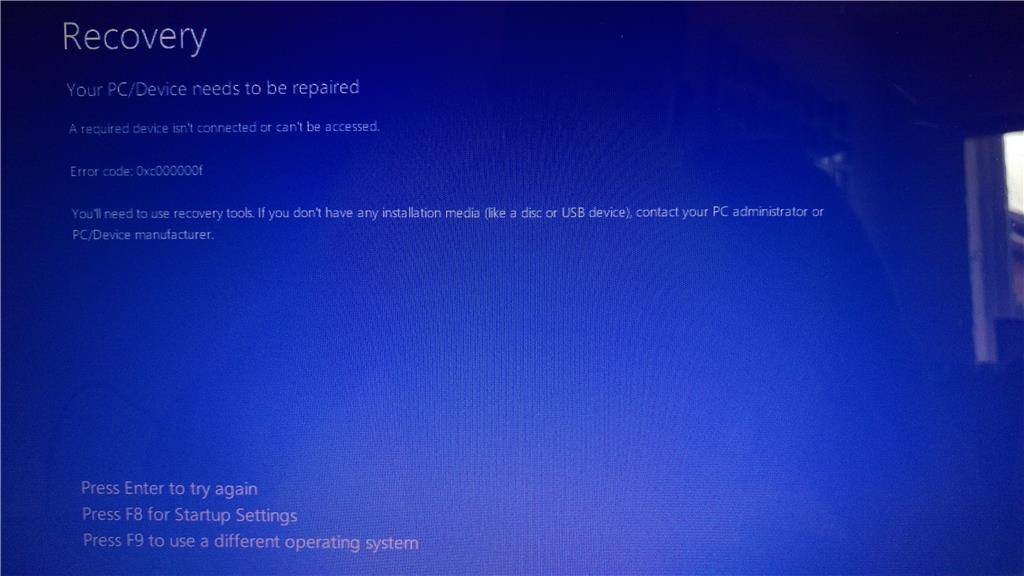
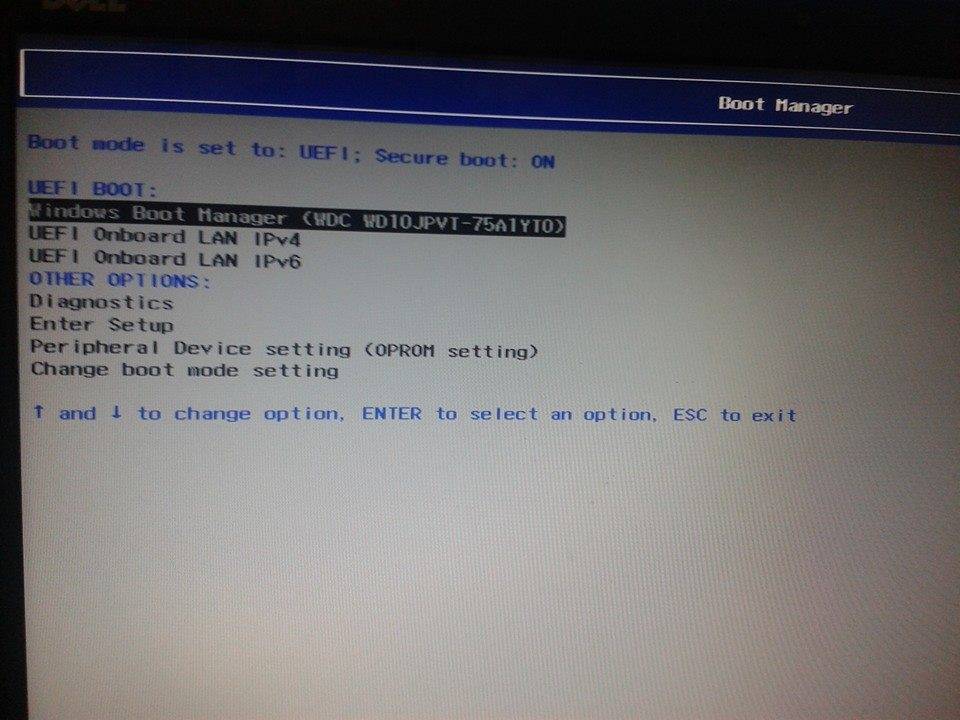
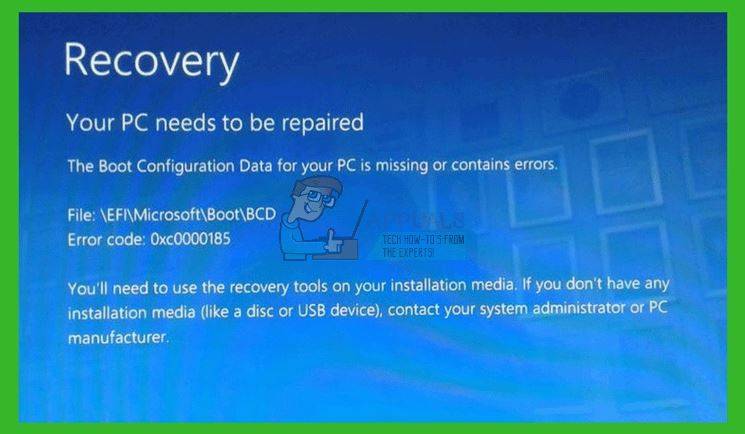
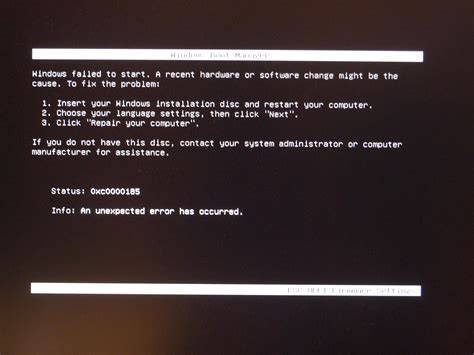
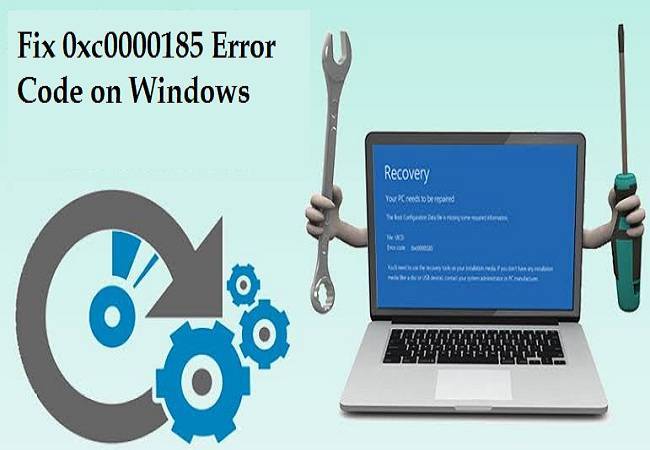
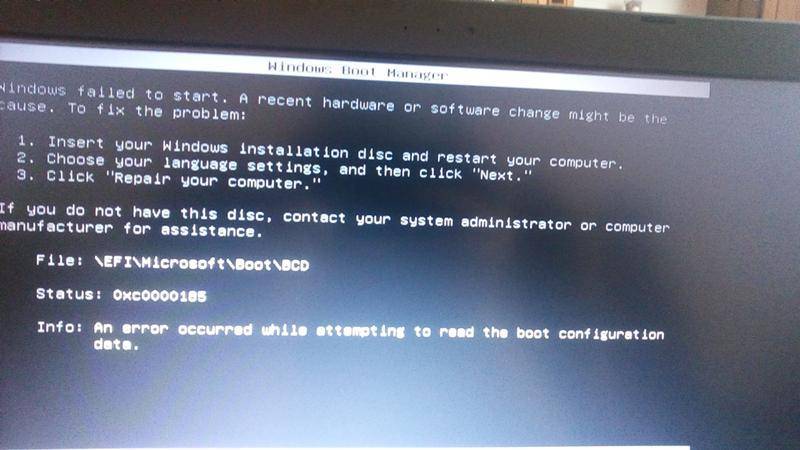
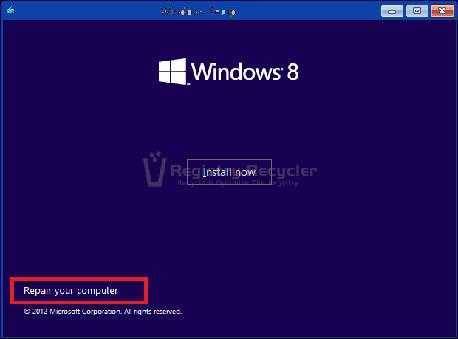
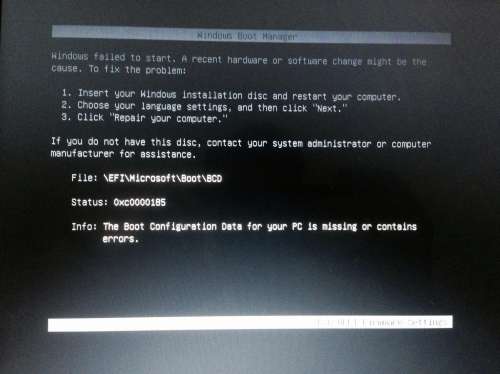
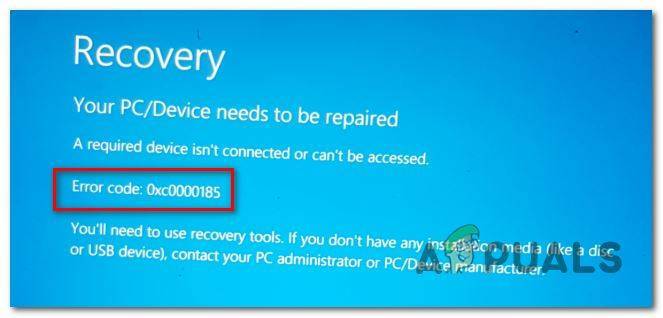

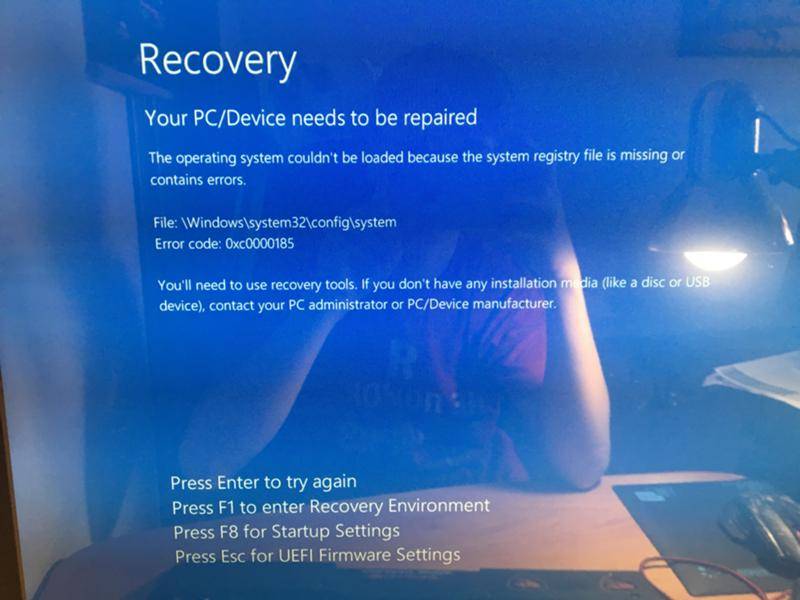
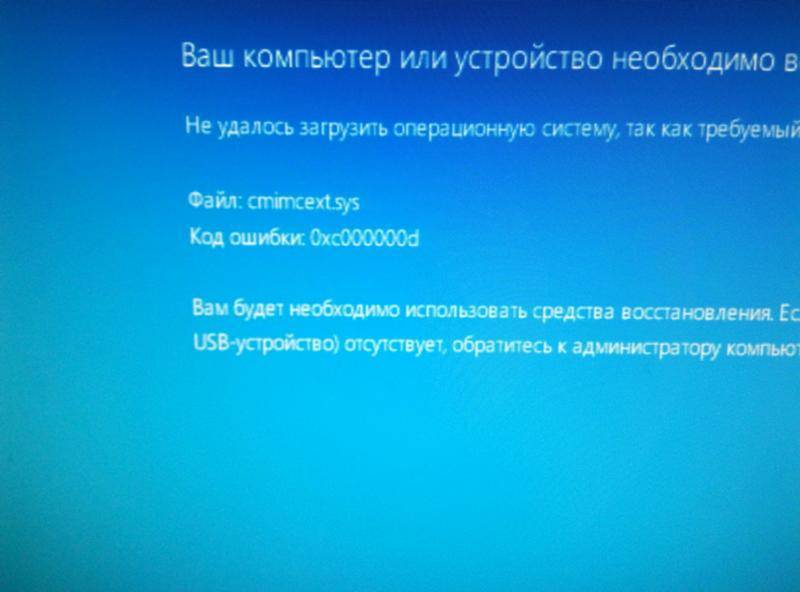
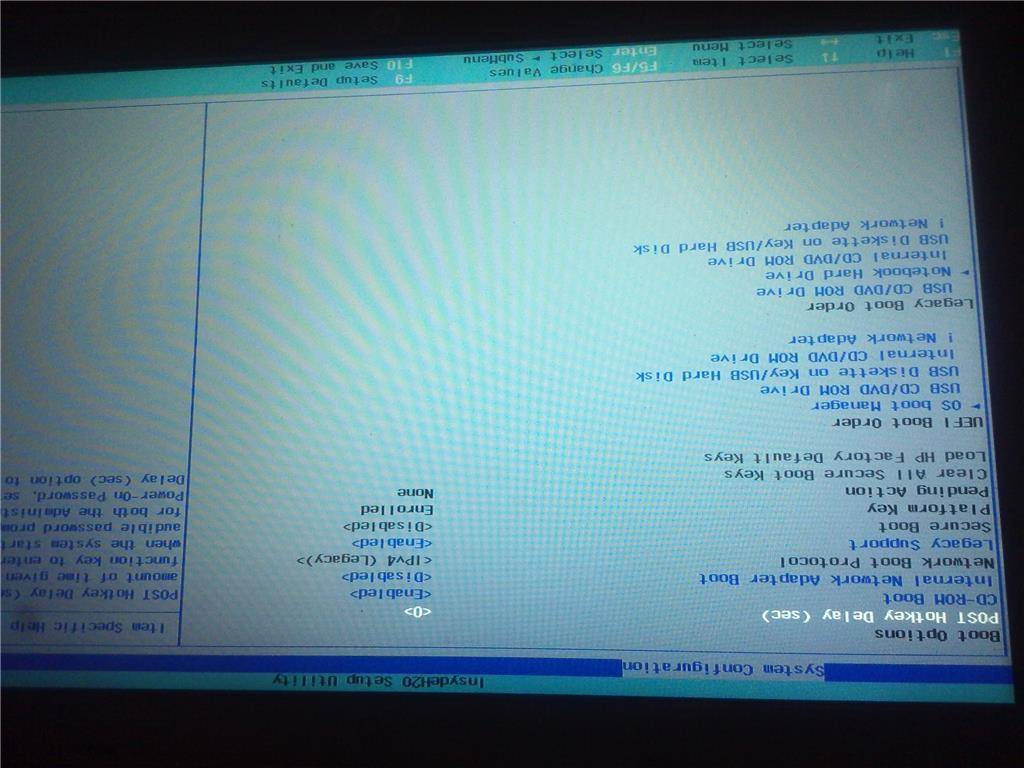
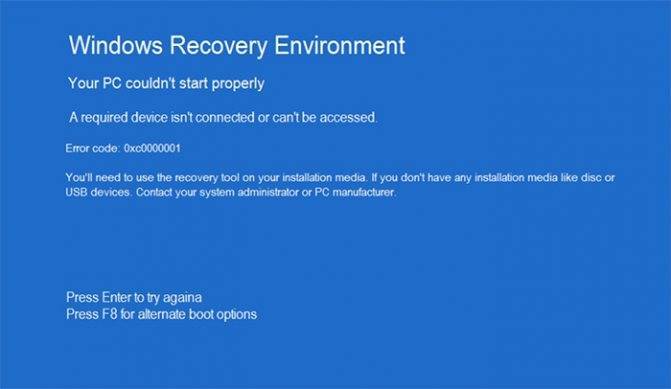
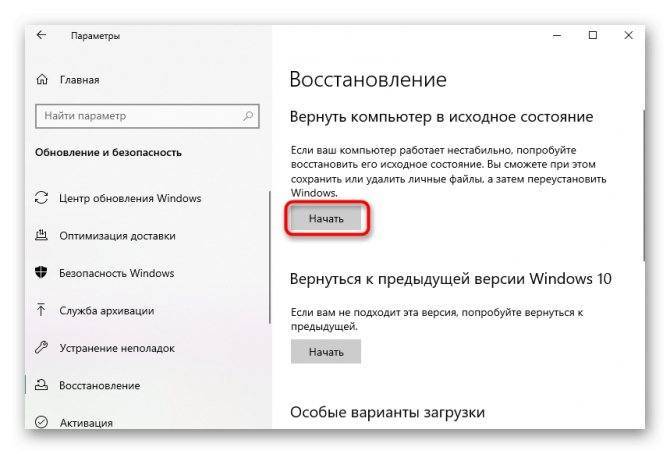
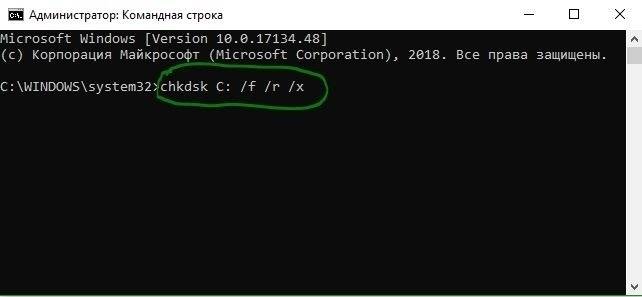
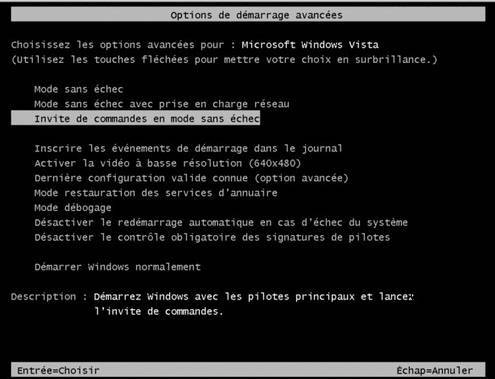
![[решено] как исправить код ошибки данных конфигурации загрузки 0xc0000185 windows 10?](https://setemonic.ru/wp-content/uploads/c/4/f/c4ff9de9a9387cc18cea1b8e66df05db.jpeg)