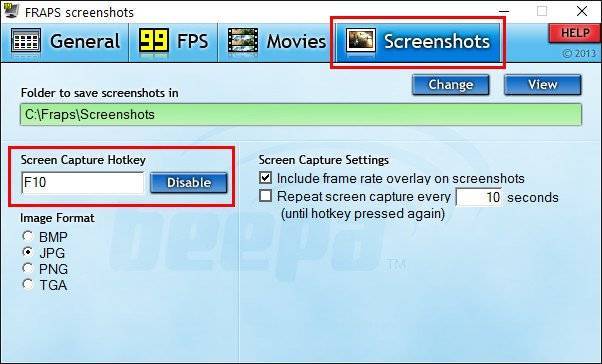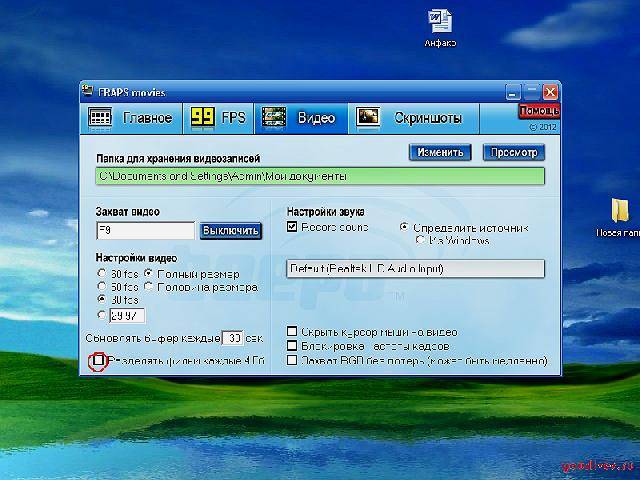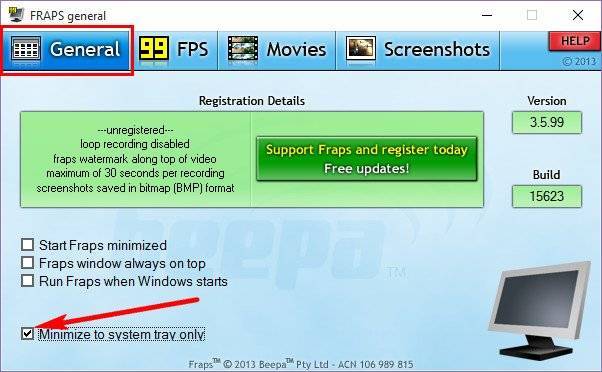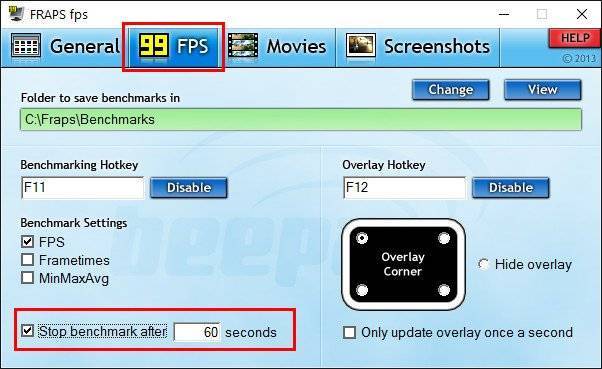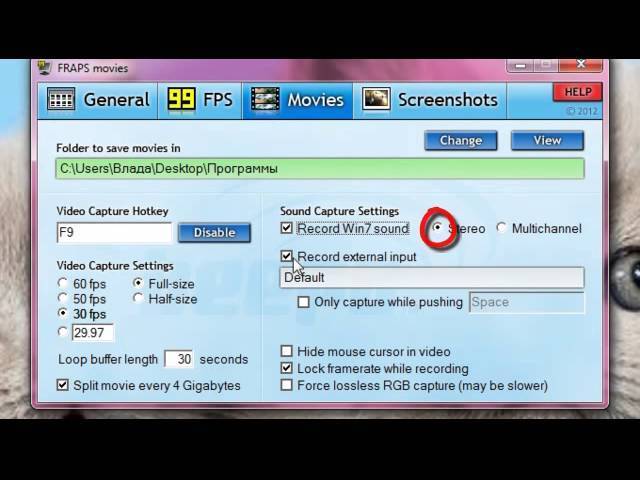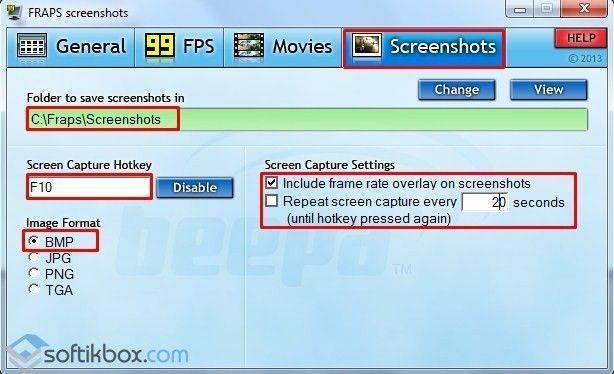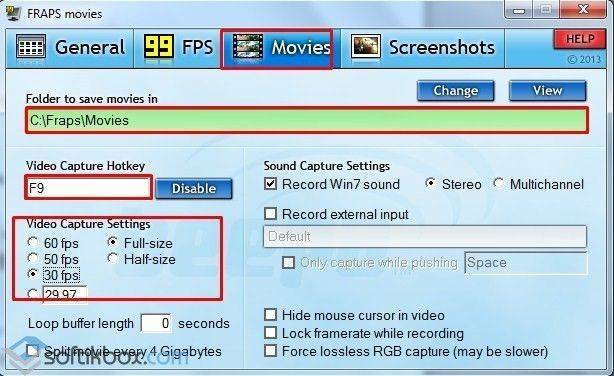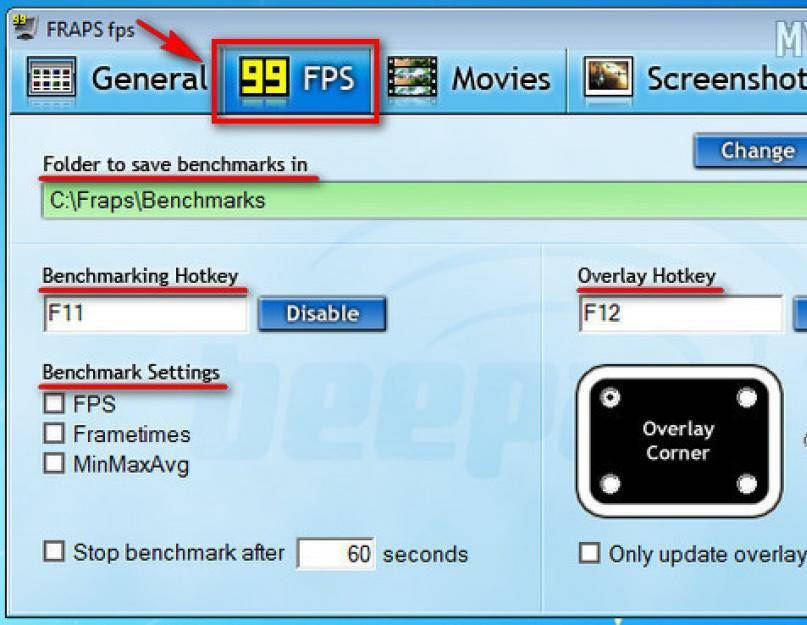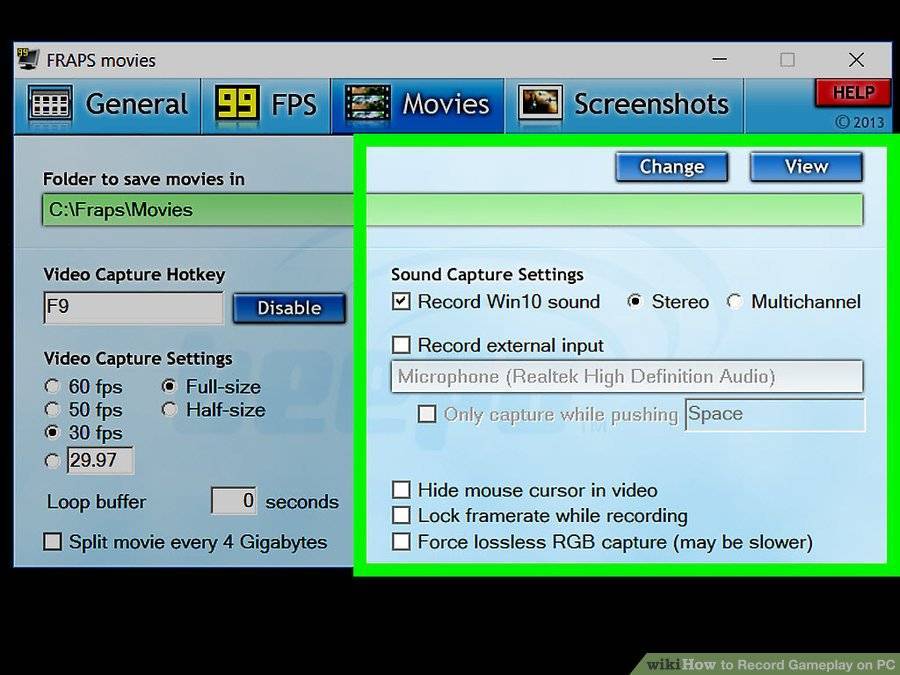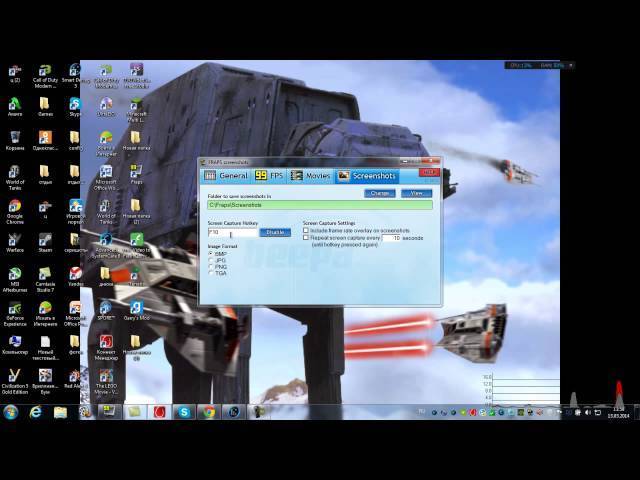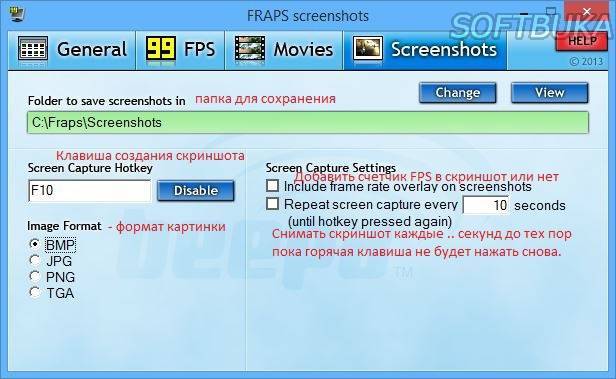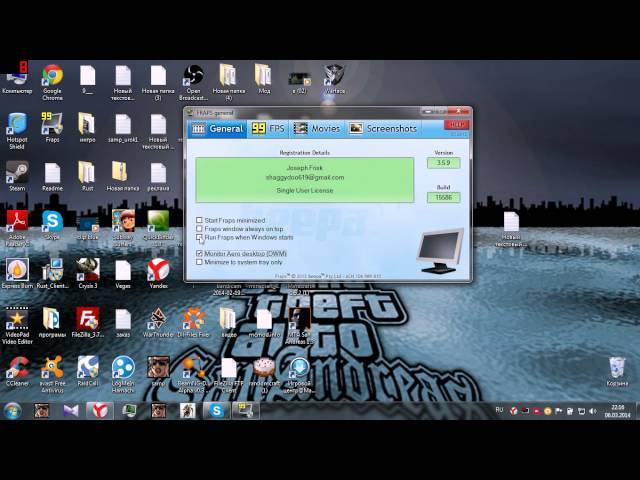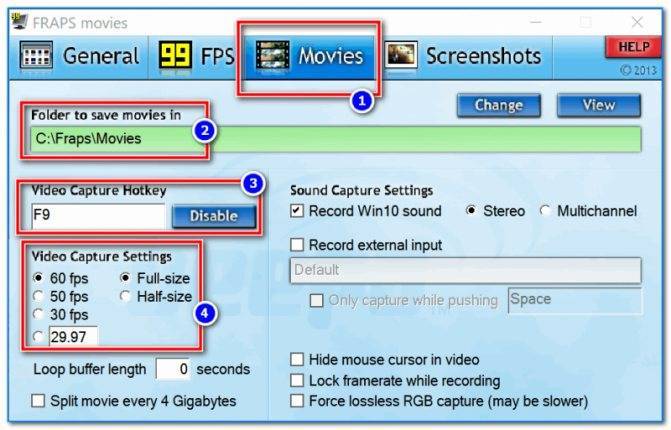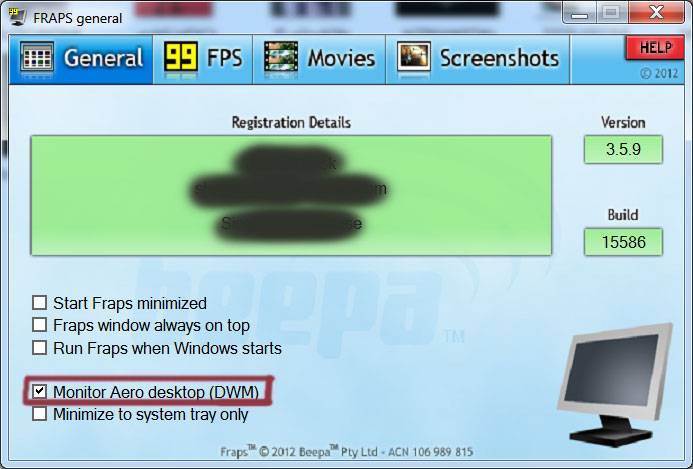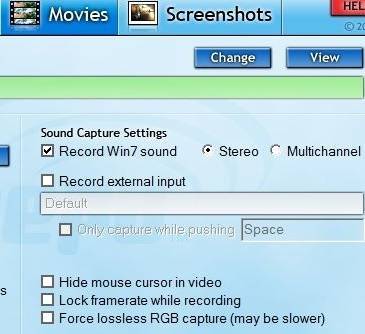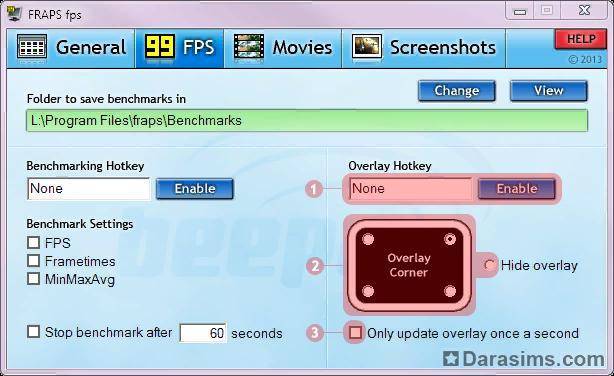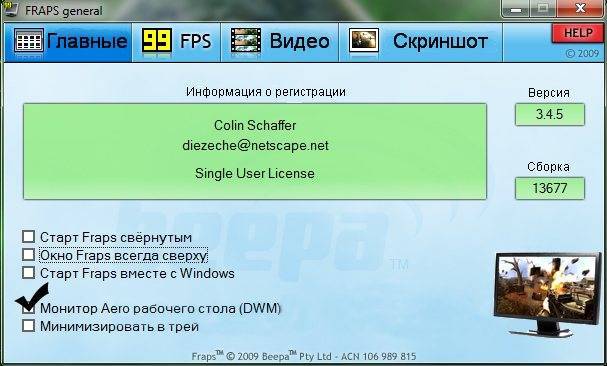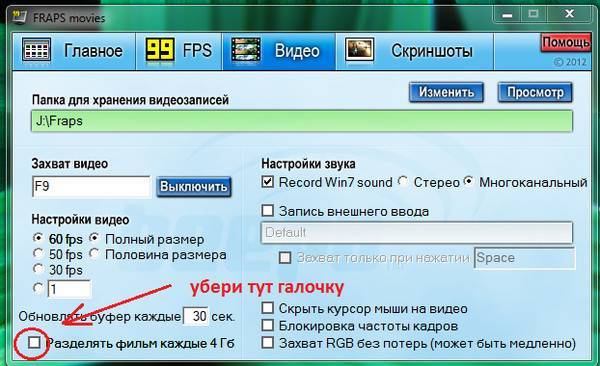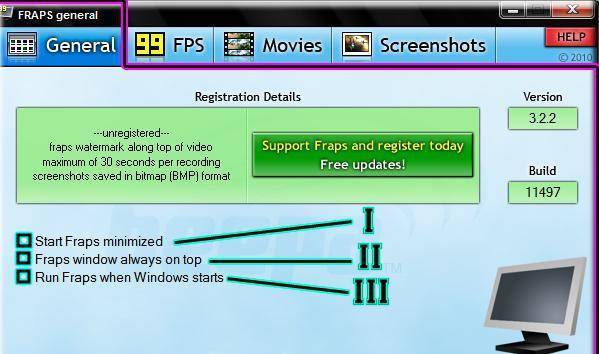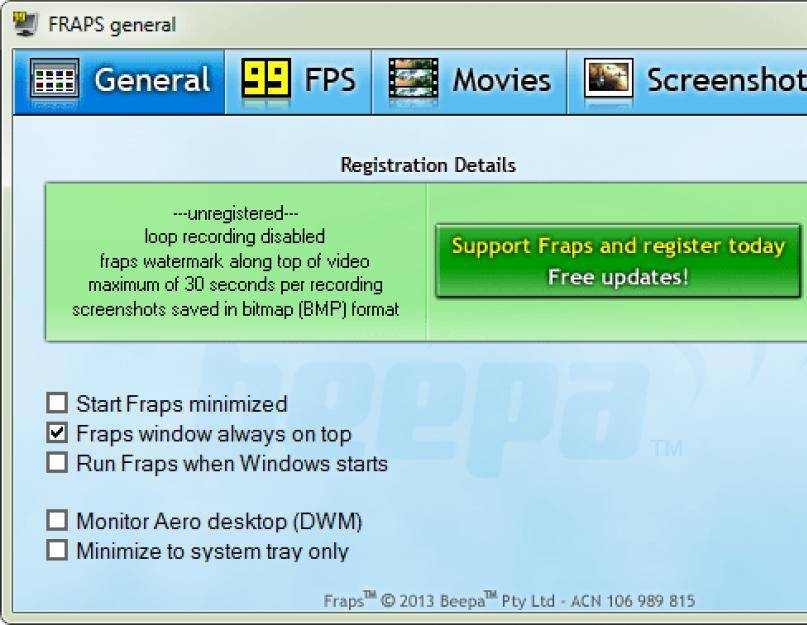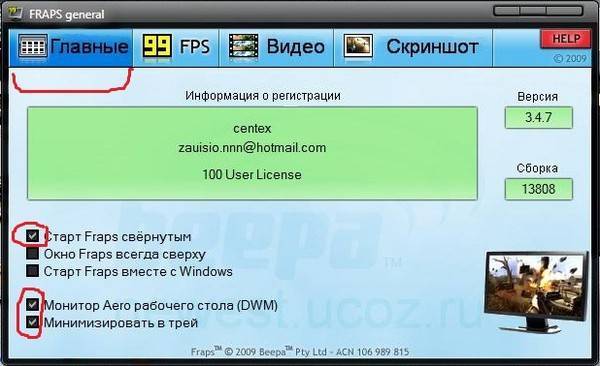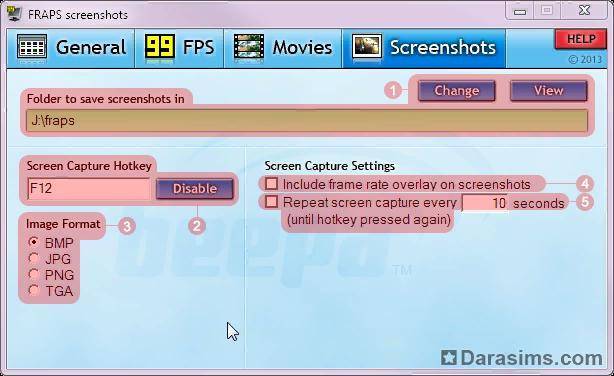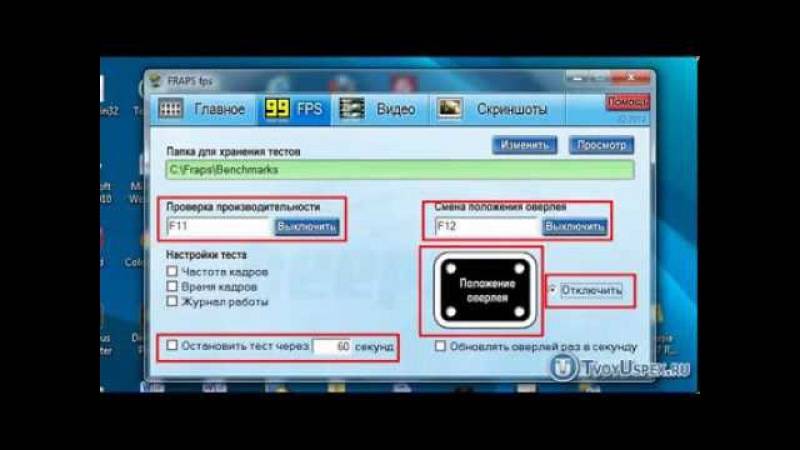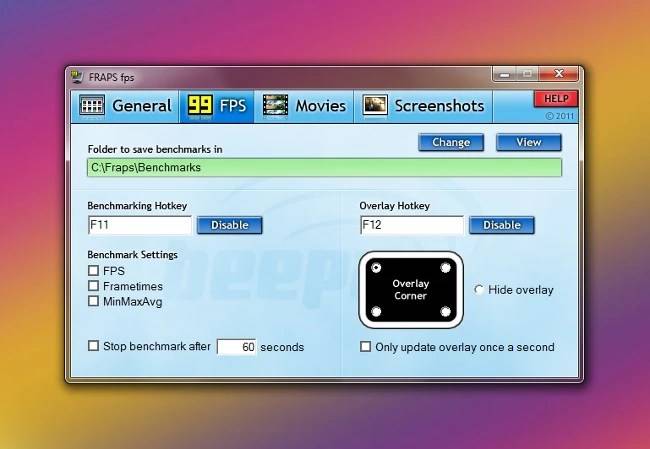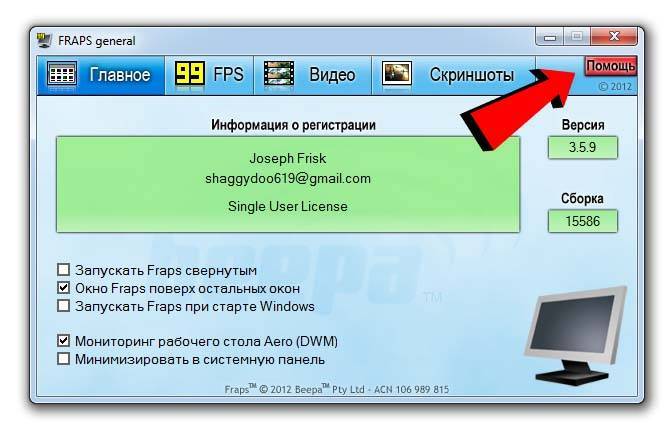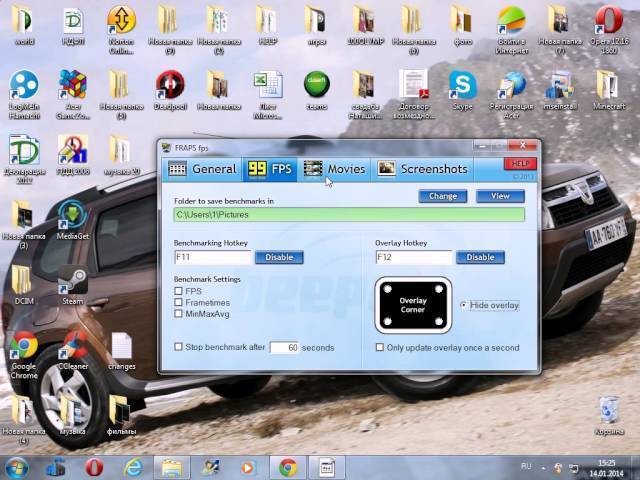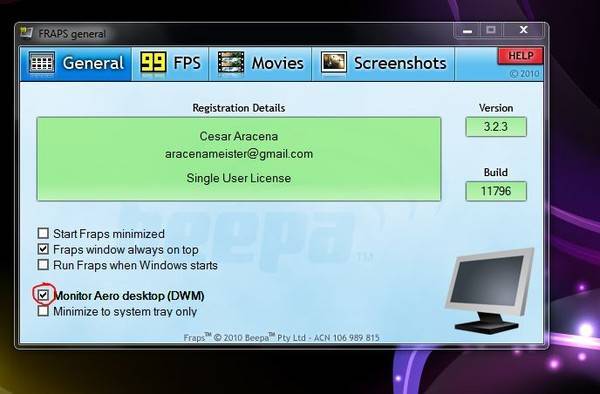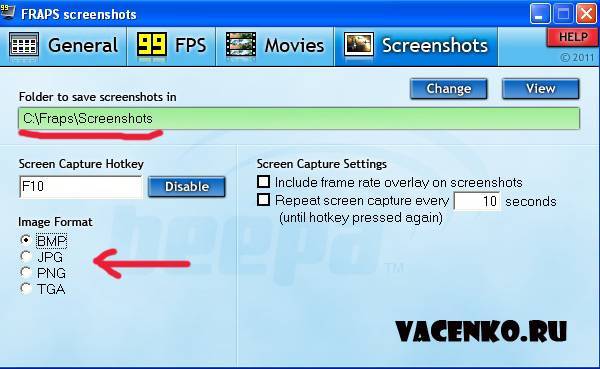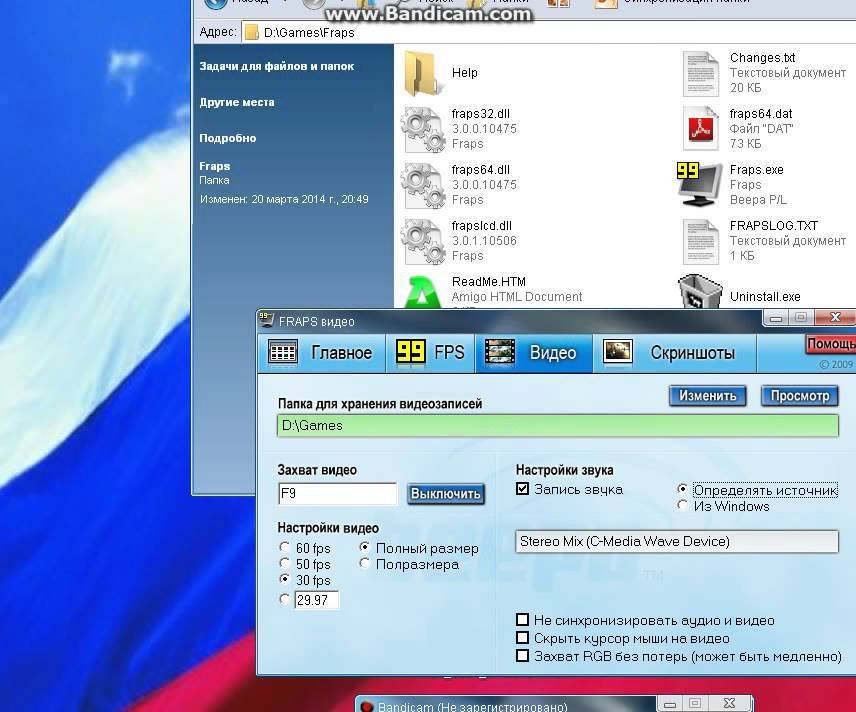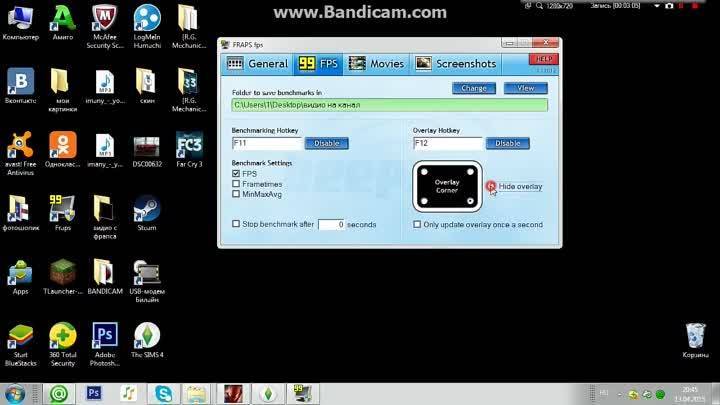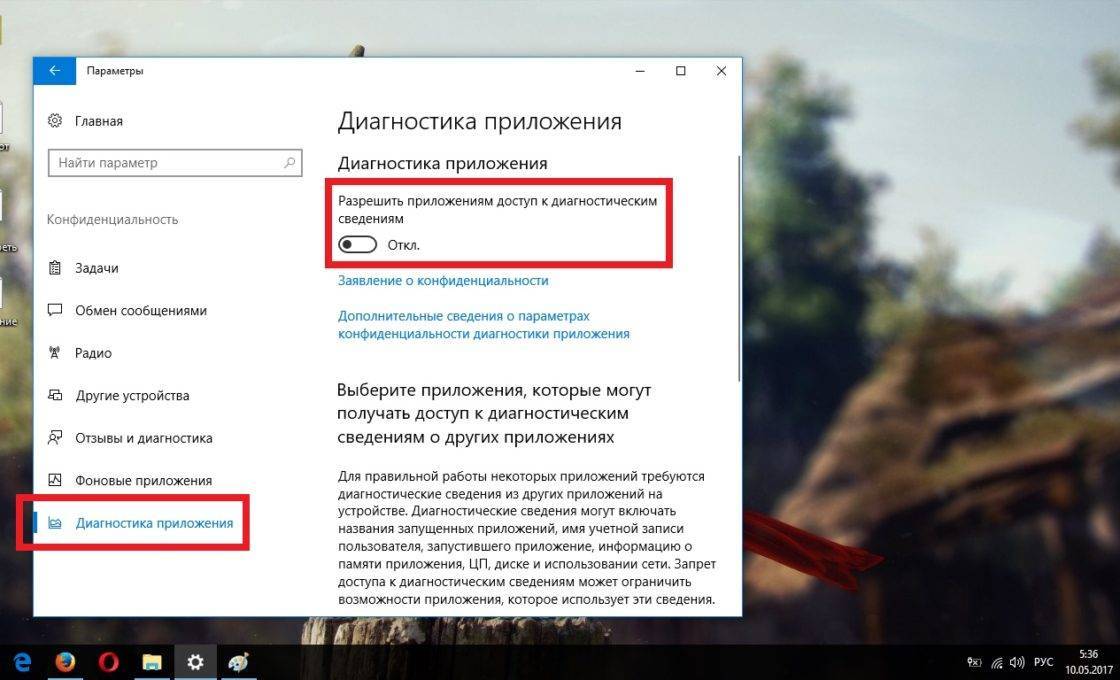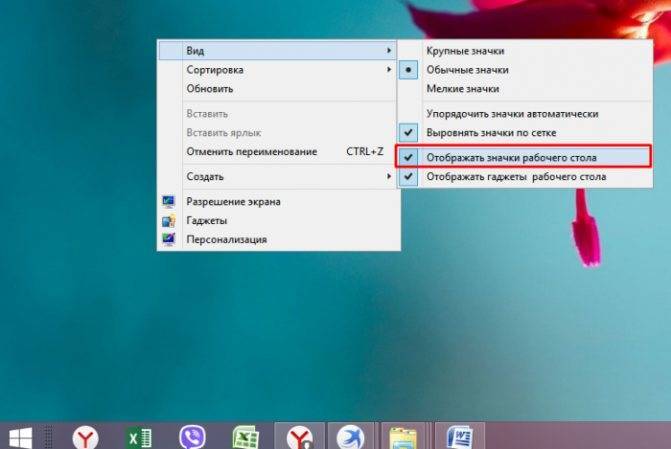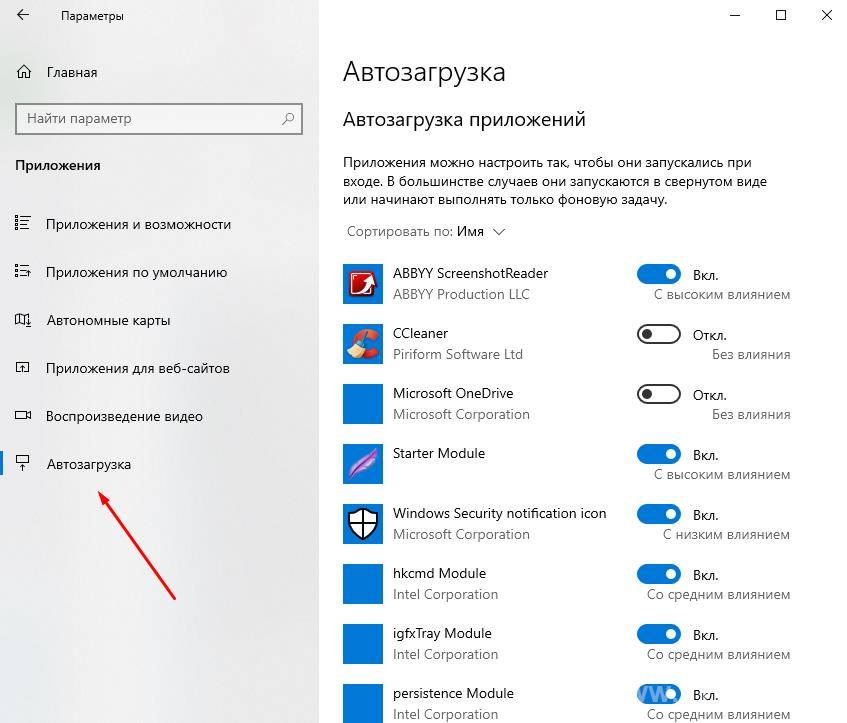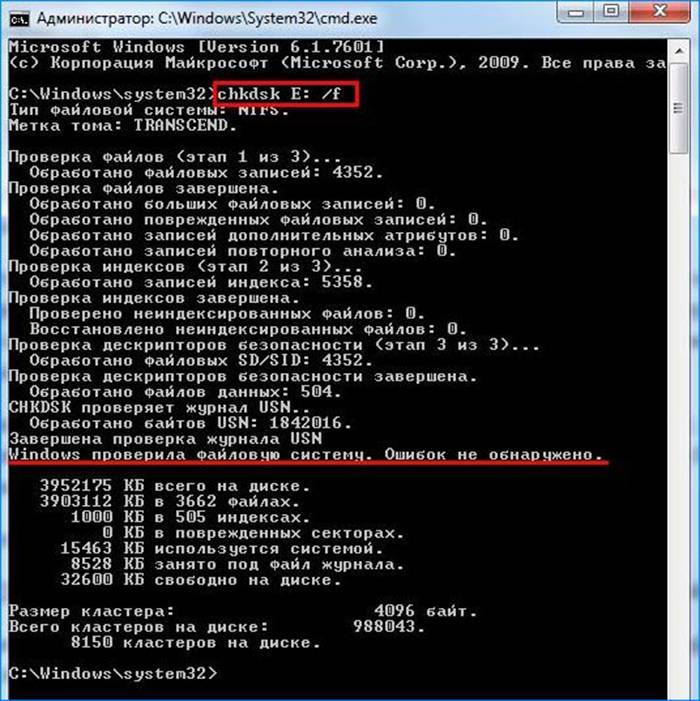Как пользоваться Fraps: подробная инструкция

Fraps – программа для записи видео, создания скриншотов, измерения FPS в компьютерных играх. Простая и понятная утилита осваивается даже новичком за полчаса. А наше руководство поможет в изучении функционала «Фрапс». Рассмотрим все разделы и возможности программы подробнее, узнаем, как ею пользоваться, как записывать видео и делать скриншоты.
Вне зависимости от используемой версии (английская, русская или портативная на любом языке) набор функций остается одинаковым. Мы будем пользоваться «Фрапсом» на русском языке. Русификатор скачивается отдельно.
Как пользоваться «Фрапс»?
Программа работает в фоновом режиме, поэтому пользователю не нужно каждый раз открывать ее заново, чтобы записать видео или сделать скрин.
Работа со счетчиком FPS
Начнем в том же порядке, в котором рассмотрены разделы с настройками. Чтобы Fraps показывал количество кадров в секунду, достаточно задать параметры в приложении и запустить игру. В зависимости от выбранного положения вы увидите счетчик в одном из углов:
Выполняя какие-либо действия в игре, вы будете замечать моментальное изменение на счетчике. Например, при насыщенности событий или повышении качества графики ФПС может снижаться:
Также ФПС может снижаться, если долго тестировать компьютер в требовательной игре – может сказаться повышение температуры и нагрузки на «железо». Если человек не может заметить это своими глазами, то счетчик позволяет отследить любые изменения в производительности. Единственный случай, когда снижение ФПС можно заметить невооруженным взглядом – это падение ниже 30 кадров в секунду.
Если вы назначили специальную клавишу в настройках, то сможете убрать надпись с ФПС в любое время. Затем появится «чистое» окно игры без оверлея Fraps.
Если поменять расположение оверлея через окно программы, то счетчик переместится сразу же:
Чтение логов
Перейдем к тестированию ФПС. Когда вы активируете тест, то счетчик ФПС становится зеленым:
А при повторном нажатии (конец теста) ненадолго станет красным:
При сохранении логов и таблиц появляются следующие файлы:
В названии файлов с расширением .csv указывается игра на английском языке, точная дата создания и тип информации. Например, в файле с припиской «FPS» вы увидите параметр ФПС в каждую секунду теста:
Отчет с припиской «frametimes» отображает частоту кадров по миллисекундам. Через него можно проверить, в каком именно моменте времени произошло изменение. Имеет ценность для тестировщиков и разработчиков компьютерных игр.
Третий файл уже текстовый и с названием «FRAPSLOG.TXT». В нем указана информация по всем проведенным тестам. Чтобы разобрать значения строк, ознакомьтесь с расшифровкой:
- Frames – общее количество кадров;
- Time – общее время тестирования;
- Avg – средний показатель;
- Min – минимальный показатель;
- Max – максимальный показатель.
Также перед этими значениями расположена строка с датой и названием игры:
Запись видеоролика
Включить запись видео можно горячей клавишей. При нажатии оверлей Fraps станет красным – это означает, что запись началась:
Для завершения записи нажмите на ту же клавишу повторно. Чтобы перейти к папке с роликами, воспользуйтесь кнопкой «Просмотр» в окне «Фрапса» или откройте ее вручную. Здесь вы увидите файл с названием игры и датой записи:
Чем больше длина ролика и выше качество, тем «тяжелее» конечный файл. При необходимости их можно копировать на внешний жесткий диск или использовать конвертер, чтобы перевести в другой формат.
Делаем скриншоты
Процедура создания изображений почти ничем не отличается от записи видео. Перейдите в окно с игрой и нажмите на горячую клавишу один раз. Успешность операции отмечается белым квадратом на оверлее в момент нажатия.
Теперь переходим в папку со скриншотами и видим здесь изображения c названием игры и временем создания файла:
При запуске приложения или включения записи видео может возникнуть ошибка «FRAPS error 8». Исправить проблему можно обновлением библиотек DirectX.
Где хранятся все файлы?
У вас есть несколько вариантов для быстрого перехода к папкам с видео и скриншотами. Первый – это вручную открыть директорию. Она располагается в папке с установленным Fraps:
Второй способ – через контекстное меню. Для этого кликните правой кнопкой мыши по иконке на панели задач и в меню выберите соответствующую папку:
Заключение
С помощью нашего руководства вы сможете начать работу с «Фрапсом». Создание геймплейгых роликов, скриншотов с интересными моментами и слежение за FPS вместе с данной программой будет максимально простым и удобным.
Не показывает FPS в Xbox Game Bar
Как установить обновление Windows 10
Возможность использования наложения производительность (мониторинг загрузки ЦП, GPU и ОЗУ) была добавлена в обновлении версии 1809 Windows 10. Но только версия 1909 приносит возможность использования счётчика кадров. Первым делом рекомендуем обновить до последней версии Windows 10.
Для установки последнего обновления достаточно перейти в Параметры > Обновление и безопасность > Центр обновления Windows. В текущем расположении нажмите кнопку Проверить наличие обновлений.
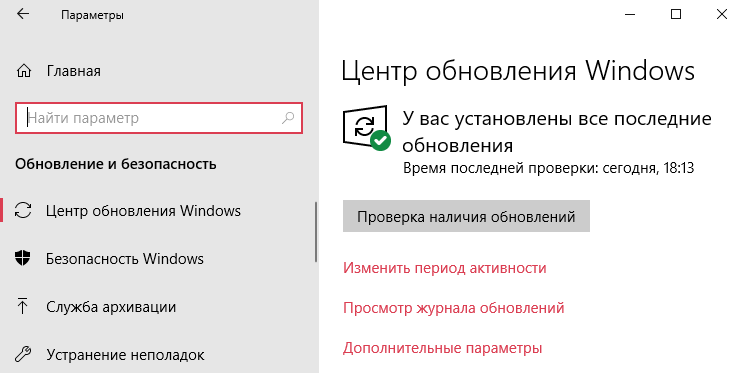
Как включить FPS в Xbox Game Bar
В разделе Параметры > Игры > Меню игры необходимо включить возможность Записывать игровые клипы, делать снимки экрана и транслировать их с помощью меню игры. Теперь достаточно воспользоваться сочетанием клавиш Win+G, чтобы открыть Xbox Game Bar.
По умолчанию счётчик частоты кадров не отображается, нужно в производительности для частоты кадров запросить доступ. Нажмите кнопку Запросить доступ и подтвердите действие.
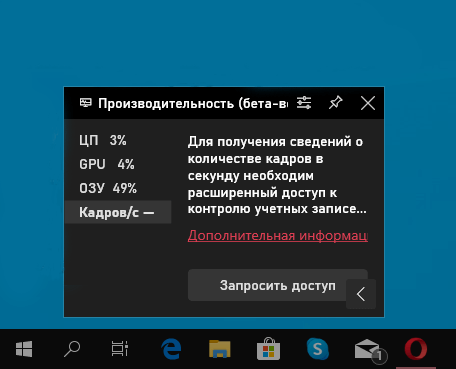
После перезагрузки компьютера проверяйте, работает ли количество кадров. Нужно запустить новую игру для получения сведений о количестве кадров в секунду.
- Перейдите в раздел Управление компьютером > Локальные пользователи и группы > Группы > Пользователи журнала производительности.
- Нажмите кнопку Добавить, и в открывшемся окошке введите имя выбираемых объектов (учётной записи администратора). Теперь нажмите Проверить имена.
Члены этой группы могут планировать ведение журнала счётчиков производительности, включать поставщиков трассировки и собирать трассировки. Изменения членства в группах вступают в силу после следующего входа пользователя в систему.
Как настроить счётчик FPS
Рекомендуем дополнительно перейти в Производительность (бета-версия): параметры. В открывшемся окне параметров быстродействия установите Положение, Прозрачность и Контрастный цвет. После настройки под себя можете закрепить текущий виджет производительности.
Как записать геймплей
Когда вы ввели все необходимые настройки во вкладке Видео, можно переходить к самому интересному — созданию ваших видеороликов. Чтобы записать игровой процесс, нажмите клавишу F9 (если вы её не меняли). Вы будете видеть на экране индикатор, повествующий о количестве кадров в секунду. Остановить запись можно той же клавишей, цифры счётчика станут жёлтыми, тогда как в момент записи они красного цвета.
Просмотреть отснятые материалы вы сможете в папке, указанной вами при настройке или во вкладке Видео. Рядом с адресом, где хранятся файлы, появится кнопка Просмотр.
Fraps сохраняет файлы в формате .avi, которые весят очень много, так как утилита их не сжимает. Видеоролики, конечно, будут меньшего размера, если снизить качество записи, но лучше обзавестись утилитой, конвертирующей видео.
Если потребовалось записать видео со звуком, то в третьей вкладке программы необходимо настроить звуковые параметры. Поставьте галочку напротив Record Win 7 sound, если требуется запись звука из динамиков, а рядом выберите качество звучания — Стерео или Многоканальный. Для записи звука с микрофона, выберите Запись внешнего источника.
Когда вы произвели необходимые настройки утилиты, звук должен появиться. Если же нет, возможно, не настроен микшер системы. Перейдите к Панели управления, найдите там Звук и аудиоустройства, на вкладке Громкость нажмите Дополнительно. Перейдите к свойствам вашей звуковой карты, проставьте галочки и отрегулируйте громкость. Когда микшер будет настроен правильно, проблем со звуком при записи не возникнет.
Fraps ограничивает время записи для бесплатной версии утилиты, вы можете записать ролик длительностью только 30–60 секунд. Без ограничений можно снимать видео, только пользуясь платной версией Fraps. Многие продвинутые пользователи устанавливают взломанную программу, но это делается на свой страх и риск, так как существует вероятность заражения вирусом, к тому же никаких гарантий корректной работы утилиты в таком случае быть не может.
Как пользоваться Fraps? Инструкция
Fraps – это программа, которую используют для записи видео во время прохождения компьютерной игры. Она подходит для игр, работающих на графических библиотеках DirectX и OpenGL. Плюсом программы является наличие бесплатной версии, однако можно приобрести и версию с расширенным функционалом, или найти ее . Если вы хотите подробно узнать, как пользоваться Fraps, то читайте пошаговую инструкцию далее.
Как начать записывать видео с Fraps?
Для начала нужно скачать программу с официального сайта. Ее бесплатная версия имеет некоторые ограничения:
- Длина ролика не более 30 секунд;
- На видео накладывается логотип Fraps;
- Нет функции циклической записи.
После установки и открытия программы необходимо назначить кнопку при нажатии на которую будет начинаться запись видео. Чтобы это сделать кликните на поле «Video Capture Hotkey» и удерживайте необходимую кнопку (по умолчанию за начало записи отвечает кнопка F9).
Теперь сверните программу и запускайте игру. В углу экрана появится цифровое значение – это количество записанных кадров. Для старта записи нажимайте на горячую клавишу, цифры станут красными и начнется отсчет кадров. Чтобы прекратить запись снова нажмите горячую клавишу.
Настройка показа оверлея лимита кадров
- Нажмите вкладку “FPS” – тут можно настроить оверлей лимита кадров, а также бенчмарк.
- Частота или оверлей кадров – этим значением обозначают скорость игры и измеряется оно в кадрах за секунду.
- Бенчмаркинг – среднее количество кадров на заданном промежутке времени.
- По умолчанию для этих функций программы установлены кнопки F11 и F12, но вы можете их изменить нажав на поля «Benchmarking Hotkey» и «Overlay Hotkey» зажав необходимые клавиши.
- Еще можно настроить расположение значка оверлея на вашем экране, так чтобы он не мешал и длительность бенчмаркинга.
- Для старта оверлея или бенчмаркинга во время игры соответствующую необходимой вам функции клавишу.
Как делать скриншоты с помощью Fraps?
- Во вкладке “Screenshots” можно изменить настройки функции захвата скриншотов. Изображение в бесплатной версии сохраняется только в формате .BMP, в платной еще можно изменить формат на .JPEG, .PNG или .TGA.
- Горячую клавишу для сохранения изображений из игры также можно изменить (по умолчанию F10) нажав «Screen Capture Hotkey» и необходимую вам кнопку.
- В бесплатной версии программы можно настроить автоматическое создание скриншотов через определенные промежутки времени, а также включить или отключить отображение оверлея на изображениях. В возможности платной версии добавлена еще функция смены формата скриншотов.
- Во время игры начав на обозначенную вами клавишу значок оверлея поменяет цвет на белый – это значит, что скриншот сделан.
Дополнительные советы по использованию Fraps
- При использовании полного (платного) функционала программы не забывайте следить за продолжительностью сделанного вами видео, ведь не на каждый сайт можно залить очень большие ролики.
- Не забывайте, что вы можете сменить горячие клавиши, для этого выберите нужную вам функцию и нажмите кнопку на клавиатуре. Ваш выбор сохранится автоматически.
- Вы можете изменить путь сохранения скриншотов и видео на компьютере. Для этого в нужной вкладке программы нажмите “Change” и пропишите правильный путь.
- Для изменения расположения бенчмарка в углу экрана необходимо просто нажать клавишу на клавиатуре, которая отвечает за включение этой функции.
- Не забывайте проверять обновления на наличие новых версий программы.
- Для того чтобы узнать путь по которому сохраняются скриншоты или видео откройте вкладку “Movies” или “Screenshots” и нажмите на кнопку “View”.
https://www.youtube.com/watch?v=NOOOsef8cWQ#t=12
Параметры видео
Это основная папка для детальной работы с качеством записываемого аудио и видеоконтента. Сопутствующие действия: создание папки для хранения файлов, назначение горячей кнопки для начала и окончания записи.
Главный параметр — это настройки качества и размера видео
Очень важно ориентироваться на результаты тестирования производительности и обдуманно задать значение fps. Оптимальным выбором станет 30 fps при полном размере, хотя работа с 60 fps многим компьютерным новинкам не доставит проблем
Оставшаяся функция частично скрашивает главный недостаток программы Fraps. Вне зависимости от качества файлы записываются слишком объемными. Потому имеет смысл согласиться на автоматическую разбивку видео на куски по 4 Гб.
Что делать, если Fraps не записывает видео?
- Убедитесь, что на диске, куда сохраняется отснятый материал, достаточно места.
- В настройках видео выставьте тот fps, который выдали тесты во время игры.
- Не нажимайте горячую клавишу дважды и проверьте, отсвечивает ли индикатор FPS красным, что означает начало записи.
Настройка звука довольно грубая. Можно выбрать запись звуков системы, игрового процесса и режим стерео/моно, захват звука с внешнего источника.
Из-за неправильной настройки Fraps’а возникают проблемы с записью звука. Перед следующими действиями проверяем, подключен ли микрофон — случается и такая промашка. Если все в порядке, а звуковая карта подозрений тоже не вызывает, возвращаемся к настройкам звука. Маркером нужно отметить пункт Record external input, отвечающий за запись с микрофона, и указать правильное внешнее устройство. Если проблема не исчезает, проверяем отметку на опции Record Win 7 Sound (звук из динамиков). Рядом выбираем «Многоканальный».
В этом же разделе предложено ещё несколько полезных настроек. Так, одна из них, весьма предпочтительная, предлагает не отображать курсор в видео. На запись также влияет блокировка частоты кадров, то есть fps в игре не поднимется выше той, что указана для видео. При выборе последнего пункта, съемки в максимальном качестве, нужно ориентироваться на скорость записи носителя: испытывать жесткий диск лишний раз не стоит, а вот SSD спокойно справится с задачей.
Несовместимость с DirectX 12
Разработчики подтвердили, что текущая версия Fraps не будет работать с DirectX 12. На текущий момент они работают над обновлением, которое сделает Fraps совместимым с DirectX 12. До тех пор можете запускать игры с помощью Direct X 11. Для игр Steam выполните следующие шаги:
Запустите Steam и войдите в раздел Библиотека. Перейдите в списке на проблемную игру, в ходе которой Fraps не показывает FPS.
Щелкните правой кнопкой мыши на ней и выберите Свойства из контекстного меню. Кликните на опцию Установить параметры запуска. Наберите «-dx11» в строке. Если там указаны другие варианты запуска, отделите это значение одним пробелом. Нажмите на «ОК», чтобы подтвердить изменения.
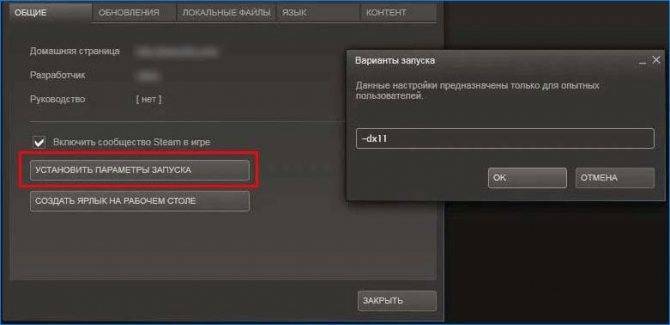
Попробуйте запустить игру с вкладки библиотеки и проверьте, показывает ли Fraps данные FPS.
Поскольку многие столкнулись с этой проблемой при прохождении Battlefield 1, выполните следующие шаги, необходимые для запуска игры с использованием DirectX 11.
Перейдите к расположению папки в Проводнике. Воспользуйтесь поиском или откройте Библиотеки – Документы и перейдите в папку Battlefield 1/Settings.
Правым щелчком мыши по файлу PROFSAVE_profile разверните контекстное меню и выберите «Открыть его с помощью блокнота».
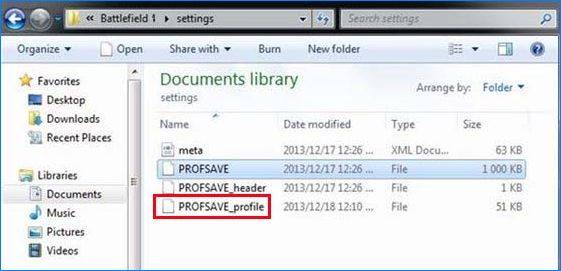
Разверните строку «Найти» комбинацией клавиш Ctrl + F. Отыщите запись «GstRender.Dx12Enabled» и измените значение рядом с ней с 1 на 0. Для сохранения изменений нажмите Ctrl + S и закройте блокнот.
Попробуйте запустить игру и посмотрите, отображается ли FPS при ее прохождении.
Как исправить?
Ответив на вопрос «Почему», становится понятно, как сделать так, чтобы Фрапс записывал видео, длящиеся не только 30 секунд, но и больше. Вариантов тут два: приобрести лицензионную версию программы или скачать взломанную, коих на сегодня много в открытом доступе. Каждый из способов обойти 30-секундный лимит достоин права на существование.
ВАЖНО. Платная версия Fraps стоит около 1100 рублей — не каждый школьник себе это позволит, но зато потом можно снимать любые видео максимально долго и выкладывать их, не боясь никакой юридической ответственности. Чего не сказать о тех, кто скачивает «крякнутую» (взломанную) версию Фрапса.
Чего не сказать о тех, кто скачивает «крякнутую» (взломанную) версию Фрапса.
Настройка программы
Итак, вы скачали пиратский Fraps или приобрели лицензию и теперь можете преспокойно записывать видео длиной больше 30 секунд. Осталось настроить утилиту, чтобы использовать необходимый функционал и уж наконец снимать так долго, как вы этого хотите. За раздел съёмки отвечает раздел Movies. Нажав на эту кнопку в верхней части окна программы, мы можем настроить видео.
- Сверху расположен адрес директории, куда Fraps будет скидывать записанные ролики. Изменить его можно при помощи кнопки Change.
- Video capture hotkey — окно, в котором отображена горячая клавиша для старта съёмки.
- Sound отвечает за звуки. Можно поставить галочку, чтобы записывать то, что выходит непосредственно из динамиков. Stereo или Multichannel — стерео или многоканальный формат аудио соответственно.
- Video capture settings. Здесь настраиваем качество видео в FPS, а также можно сделать полный или половинный размер (Full-size или Half-size).
- При помощи первой дополнительной галочки внизу можно скрыть курсор мыши на видеоролике. Две следующие отвечают за более сложные настройки, предназначенные для опытных пользователей.
- В этом же окне есть ещё одна опция, которая, кстати, может быть связана с тем, что Фрапс снимает только 30 секунд. Называется она Loop buffer length. В этой графе выставлено максимальное значение по времени, которое утилита записывает видео. Выставьте побольше, если хотите, чтобы запись шла максимально долго.
Дополнительные функции
Снимать видеоролики — лишь один вариант, почему геймеры скачивают Фрапс. Помимо записи, Fraps может делать скриншоты и измерять FPS. Если первая функция не очень важна, то измерить качество видео перед началом съёмок будет полезно для многих.
В разделе FPS тоже можно настроить горячую клавишу для начала измерения и выбрать папку, где будут сохраняться результаты. Кроме того, можно выбрать расположения оверлея на экране или вовсе спрятать его, назначить для него горячую клавишу, а также сделать таймер, чтобы тест FPS заканчивался через определённое количество секунд.
Теперь многие юзеры разобрались, почему Фрапс у них не записывает дольше 30 секунд, что делать в этом случае и как настроить программу, чтобы она была более производительна. Преодолеть этот временной порог и начать использовать весь функционал утилиты можно как за деньги, так и без оплаты, скачав «крякнутую» версию. Но не стоит забывать, что Fraps имеет большое количество аналогов, в том числе и бесплатных, и предоставляет геймерам и другие возможности, помимо записи видеороликов.
Как пользоваться программой fraps
Настройка Fraps
Следующая вкладка FPS.
В ней тоже нет ничего особо ценного, поэтому здесь тоже менять ничего не стоит.
Fraps – это программа, которую используют для записи видео во время прохождения компьютерной игры. Она подходит для игр, работающих на графических библиотеках DirectX и OpenGL. Плюсом программы является наличие бесплатной версии, однако можно приобрести и версию с расширенным функционалом, или найти ее полную версию бесплатно, достаточно набрать в Яндексе «Fraps rsload». Если вы хотите подробно узнать, как пользоваться Fraps, то читайте пошаговую инструкцию далее.
Как начать записывать видео с Fraps?
Для начала нужно скачать программу с официального сайта. Ее бесплатная версия имеет некоторые ограничения:
- Длина ролика не более 30 секунд;
- На видео накладывается логотип Fraps;
- Нет функции циклической записи.
После установки и открытия программы необходимо назначить кнопку при нажатии на которую будет начинаться запись видео. Чтобы это сделать кликните на поле «Video Capture Hotkey» и удерживайте необходимую кнопку (по умолчанию за начало записи отвечает кнопка F9).
Теперь сверните программу и запускайте игру. В углу экрана появится цифровое значение – это количество записанных кадров. Для старта записи нажимайте на горячую клавишу, цифры станут красными и начнется отсчет кадров. Чтобы прекратить запись снова нажмите горячую клавишу.
- Нажмите вкладку “FPS” – тут можно настроить оверлей лимита кадров, а также бенчмарк.
- Частота или оверлей кадров – этим значением обозначают скорость игры и измеряется оно в кадрах за секунду.
- Бенчмаркинг – среднее количество кадров на заданном промежутке времени.
- По умолчанию для этих функций программы установлены кнопки F11 и F12, но вы можете их изменить нажав на поля «Benchmarking Hotkey» и «Overlay Hotkey» зажав необходимые клавиши.
- Еще можно настроить расположение значка оверлея на вашем экране, так чтобы он не мешал и длительность бенчмаркинга.
- Для старта оверлея или бенчмаркинга во время игры соответствующую необходимой вам функции клавишу.
Как делать скриншоты с помощьюFraps?
- Во вкладке “Screenshots” можно изменить настройки функции захвата скриншотов. Изображение в бесплатной версии сохраняется только в формате.BMP, в платной еще можно изменить формат на.JPEG, .PNG или.TGA.
- Горячую клавишу для сохранения изображений из игры также можно изменить (по умолчанию F10) нажав «Screen Capture Hotkey» и необходимую вам кнопку.
- В бесплатной версии программы можно настроить автоматическое создание скриншотов через определенные промежутки времени, а также включить или отключить отображение оверлея на изображениях. В возможности платной версии добавлена еще функция смены формата скриншотов.
- Во время игры начав на обозначенную вами клавишу значок оверлея поменяет цвет на белый – это значит, что скриншот сделан.
Дополнительные советы по использованиюFraps
- При использовании полного (платного) функционала программы не забывайте следить за продолжительностью сделанного вами видео, ведь не на каждый сайт можно залить очень большие ролики.
- Не забывайте, что вы можете сменить горячие клавиши, для этого выберите нужную вам функцию и нажмите кнопку на клавиатуре. Ваш выбор сохранится автоматически.
- Вы можете изменить путь сохранения скриншотов и видео на компьютере. Для этого в нужной вкладке программы нажмите “Change” и пропишите правильный путь.
- Для изменения расположения бенчмарка в углу экрана необходимо просто нажать клавишу на клавиатуре, которая отвечает за включение этой функции.
- Не забывайте проверять обновления на наличие новых версий программы.
- Для того чтобы узнать путь по которому сохраняются скриншоты или видео откройте вкладку “Movies” или “Screenshots” и нажмите на кнопку “View”.
Как пользоваться «Фрапс»?
Программа работает в фоновом режиме, поэтому пользователю не нужно каждый раз открывать ее заново, чтобы записать видео или сделать скрин.
Работа со счетчиком FPS
Начнем в том же порядке, в котором рассмотрены разделы с настройками. Чтобы Fraps показывал количество кадров в секунду, достаточно задать параметры в приложении и запустить игру. В зависимости от выбранного положения вы увидите счетчик в одном из углов:
Выполняя какие-либо действия в игре, вы будете замечать моментальное изменение на счетчике. Например, при насыщенности событий или повышении качества графики ФПС может снижаться:
Также ФПС может снижаться, если долго тестировать компьютер в требовательной игре – может сказаться повышение температуры и нагрузки на «железо». Если человек не может заметить это своими глазами, то счетчик позволяет отследить любые изменения в производительности. Единственный случай, когда снижение ФПС можно заметить невооруженным взглядом – это падение ниже 30 кадров в секунду.
Если вы назначили специальную клавишу в настройках, то сможете убрать надпись с ФПС в любое время. Затем появится «чистое» окно игры без оверлея Fraps.
Если поменять расположение оверлея через окно программы, то счетчик переместится сразу же:
Чтение логов
Перейдем к тестированию ФПС. Когда вы активируете тест, то счетчик ФПС становится зеленым:
А при повторном нажатии (конец теста) ненадолго станет красным:
При сохранении логов и таблиц появляются следующие файлы:
В названии файлов с расширением .csv указывается игра на английском языке, точная дата создания и тип информации. Например, в файле с припиской «FPS» вы увидите параметр ФПС в каждую секунду теста:
Отчет с припиской «frametimes» отображает частоту кадров по миллисекундам. Через него можно проверить, в каком именно моменте времени произошло изменение. Имеет ценность для тестировщиков и разработчиков компьютерных игр.
Файл с названием «minmaxavg» отображает минимальное, среднее и максимальное значение кадров с привязкой ко времени:
Третий файл уже текстовый и с названием «FRAPSLOG.TXT». В нем указана информация по всем проведенным тестам. Чтобы разобрать значения строк, ознакомьтесь с расшифровкой:
- Frames – общее количество кадров;
- Time – общее время тестирования;
- Avg – средний показатель;
- Min – минимальный показатель;
- Max – максимальный показатель.
Также перед этими значениями расположена строка с датой и названием игры:
Запись видеоролика
Включить запись видео можно горячей клавишей. При нажатии оверлей Fraps станет красным – это означает, что запись началась:
Для завершения записи нажмите на ту же клавишу повторно. Чтобы перейти к папке с роликами, воспользуйтесь кнопкой «Просмотр» в окне «Фрапса» или откройте ее вручную. Здесь вы увидите файл с названием игры и датой записи:
Чем больше длина ролика и выше качество, тем «тяжелее» конечный файл. При необходимости их можно копировать на внешний жесткий диск или использовать конвертер, чтобы перевести в другой формат.
Делаем скриншоты
Процедура создания изображений почти ничем не отличается от записи видео. Перейдите в окно с игрой и нажмите на горячую клавишу один раз. Успешность операции отмечается белым квадратом на оверлее в момент нажатия.
Теперь переходим в папку со скриншотами и видим здесь изображения c названием игры и временем создания файла:
При запуске приложения или включения записи видео может возникнуть ошибка «FRAPS error 8». Исправить проблему можно обновлением библиотек DirectX.
Как склеить или обрезать созданное в программе FRAPS видео в Virtualdub?
Как правило, при изготовлении игрового видео существуют какие-то части фильма, которые вы хотели бы удалить. Обычно они находятся в начале или в конце видеофайла.
Откройте видео программой Virtualdub: выберите меню File -> Open video file…
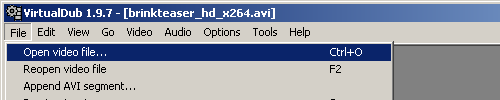
Если ваше видео состоит из нескольких файлов, выберите File ->Append AVI segment:
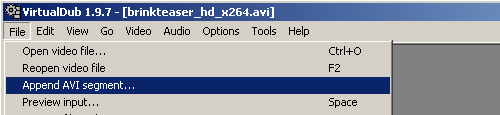
Открываемый фрагмент видео будет добавлен в конец. Так вы сможете склеить отдельные видеофайлы. Помните, что склеивать можно файлы, имеющие идентичные параметры (разрешение, кодек и пр.)
Далее установите полосу прокрутки на начало видеофрагмента, который вы хотели бы удалить. Нажмите клавишу HOME, чтобы отметить начало. Затем, найдите с помощью полосы прокрутки конец видеофрагмента, который вы хотели бы удалить, и нажмите клавишу END. Вы увидите, что на временной линейке появилось выделение:
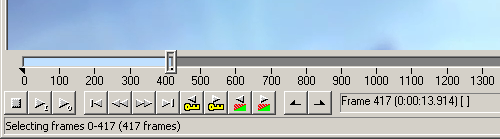
Теперь, если вы нажмёте клавишу DELETE, выбранный вами видеофрагмент будет удалён.
Если вы вдруг передумаете, выберите меню Edit -> Undo (если пункт Undo серый, значит вы ничего не удаляли!)
Параметры видео
Это основная папка для детальной работы с качеством записываемого аудио и видеоконтента. Сопутствующие действия: создание папки для хранения файлов, назначение горячей кнопки для начала и окончания записи.
Главный параметр – это настройки качества и размера видео
Очень важно ориентироваться на результаты тестирования производительности и обдуманно задать значение fps. Оптимальным выбором станет 30 fps при полном размере, хотя работа с 60 fps многим компьютерным новинкам не доставит проблем
Оставшаяся функция частично скрашивает главный недостаток программы Fraps. Вне зависимости от качества файлы записываются слишком объемными. Потому имеет смысл согласиться на автоматическую разбивку видео на куски по 4 Гб.
Что делать, если Fraps не записывает видео?
- Убедитесь, что на диске, куда сохраняется отснятый материал, достаточно места.
- В настройках видео выставьте тот fps, который выдали тесты во время игры.
- Не нажимайте горячую клавишу дважды и проверьте, отсвечивает ли индикатор FPS красным, что означает начало записи.
Настройка звука довольно грубая. Можно выбрать запись звуков системы, игрового процесса и режим стерео/моно, захват звука с внешнего источника.
Из-за неправильной настройки Fraps’а возникают проблемы с записью звука. Перед следующими действиями проверяем, подключен ли микрофон – случается и такая промашка. Если все в порядке, а звуковая карта подозрений тоже не вызывает, возвращаемся к настройкам звука. Маркером нужно отметить пункт Record external input, отвечающий за запись с микрофона, и указать правильное внешнее устройство. Если проблема не исчезает, проверяем отметку на опции Record Win 7 Sound (звук из динамиков). Рядом выбираем «Многоканальный».
В этом же разделе предложено ещё несколько полезных настроек. Так, одна из них, весьма предпочтительная, предлагает не отображать курсор в видео. На запись также влияет блокировка частоты кадров, то есть fps в игре не поднимется выше той, что указана для видео. При выборе последнего пункта, съемки в максимальном качестве, нужно ориентироваться на скорость записи носителя: испытывать жесткий диск лишний раз не стоит, а вот SSD спокойно справится с задачей.