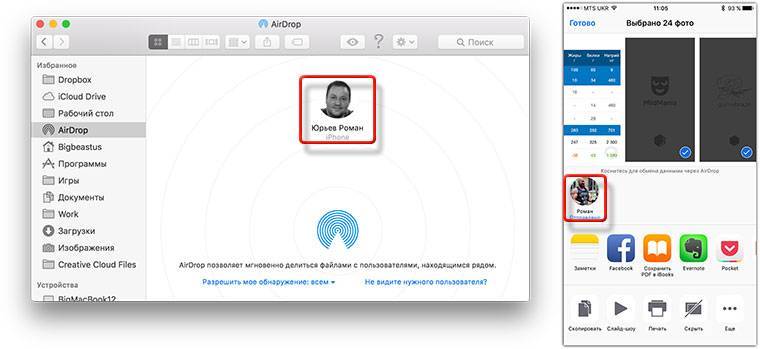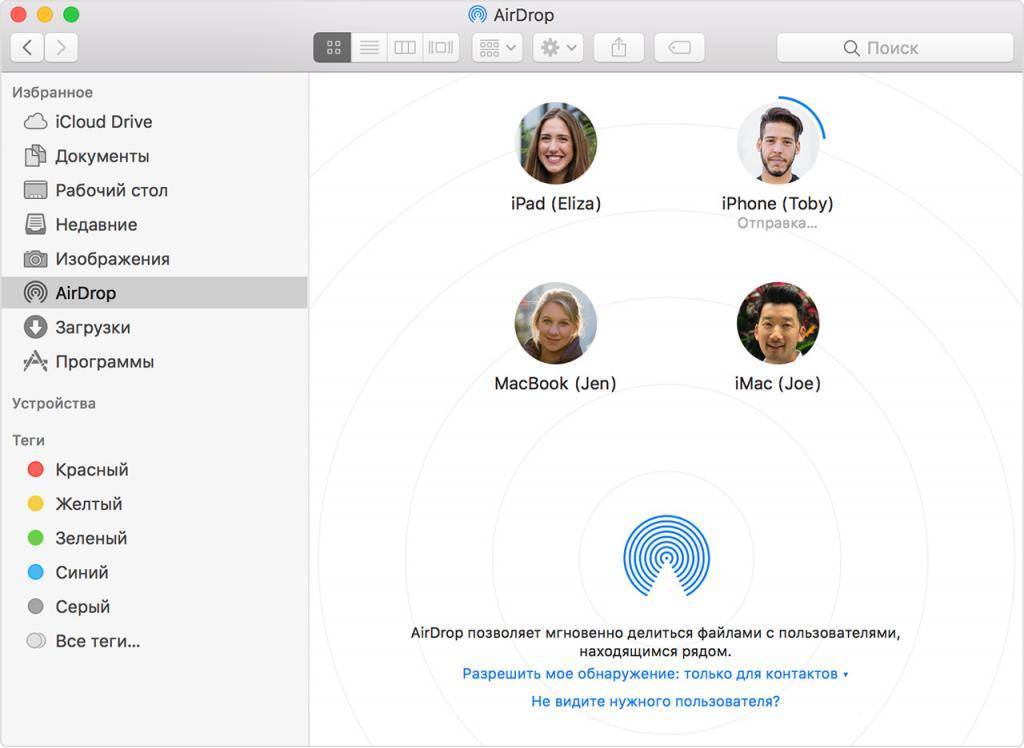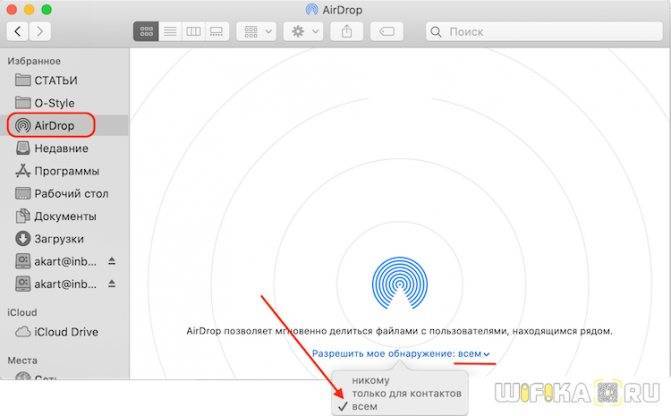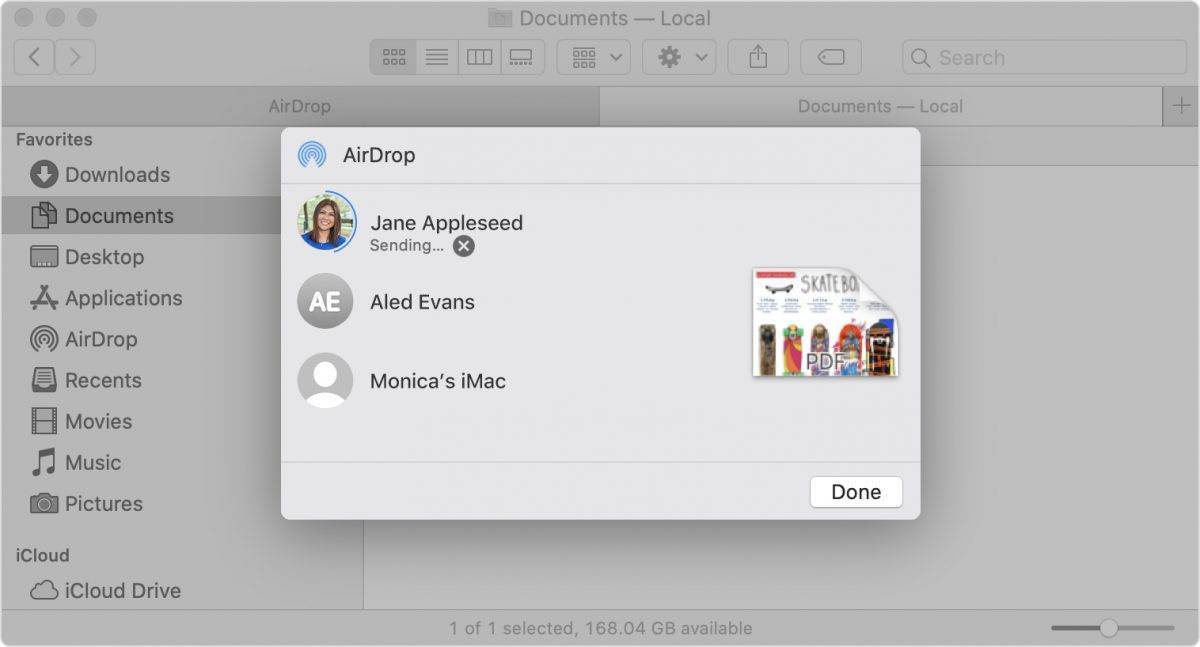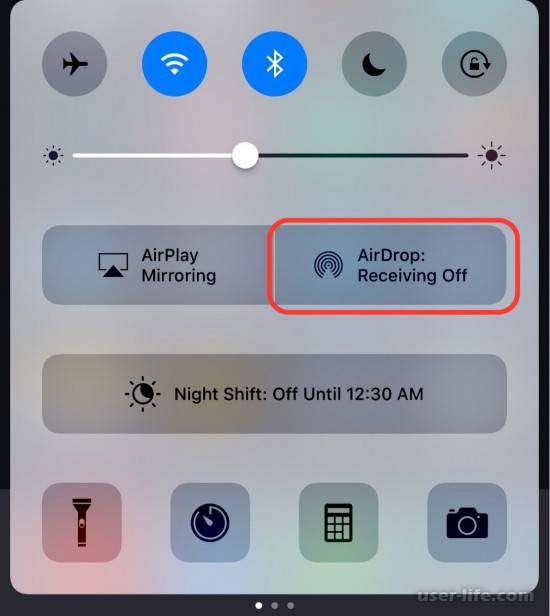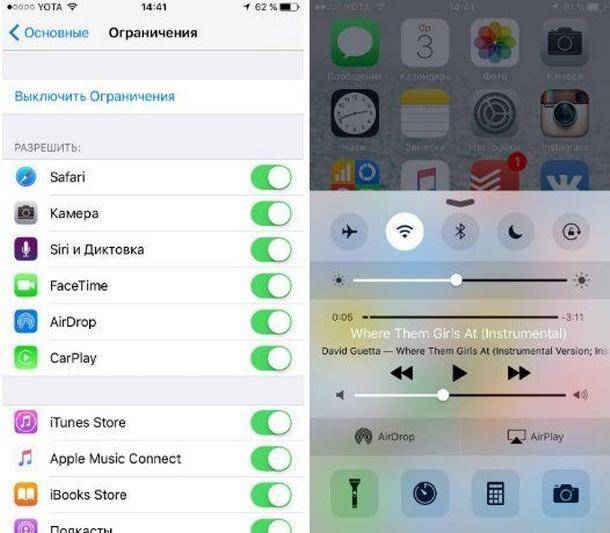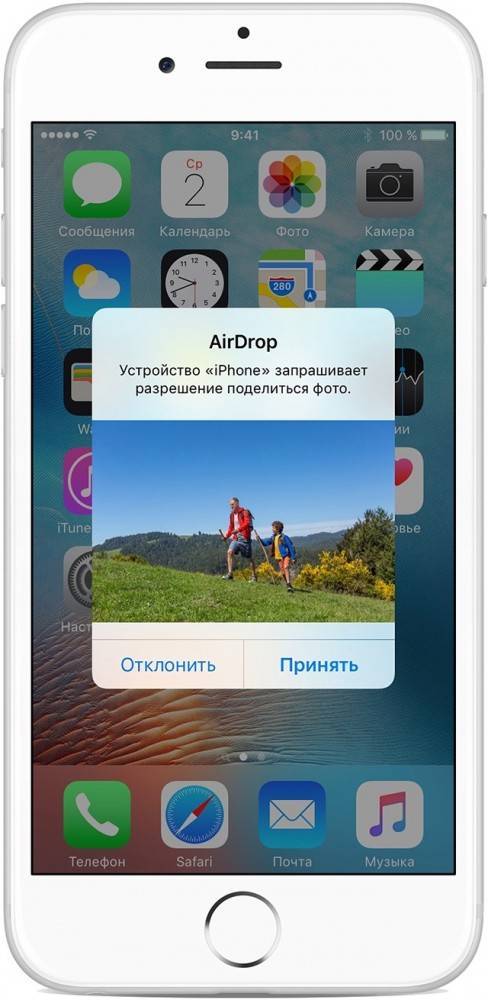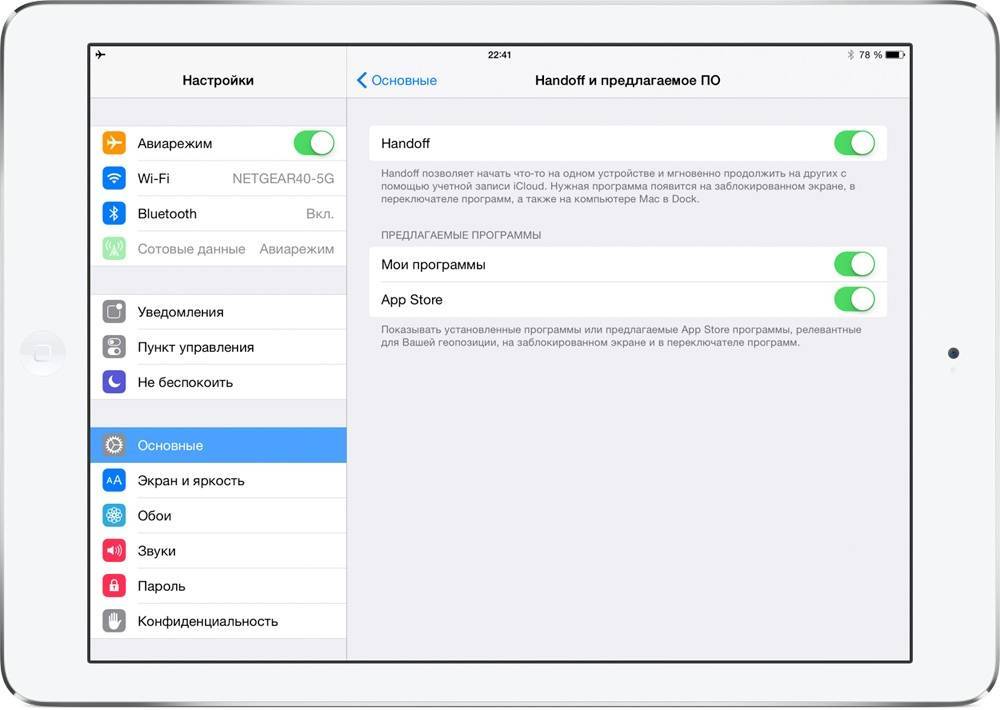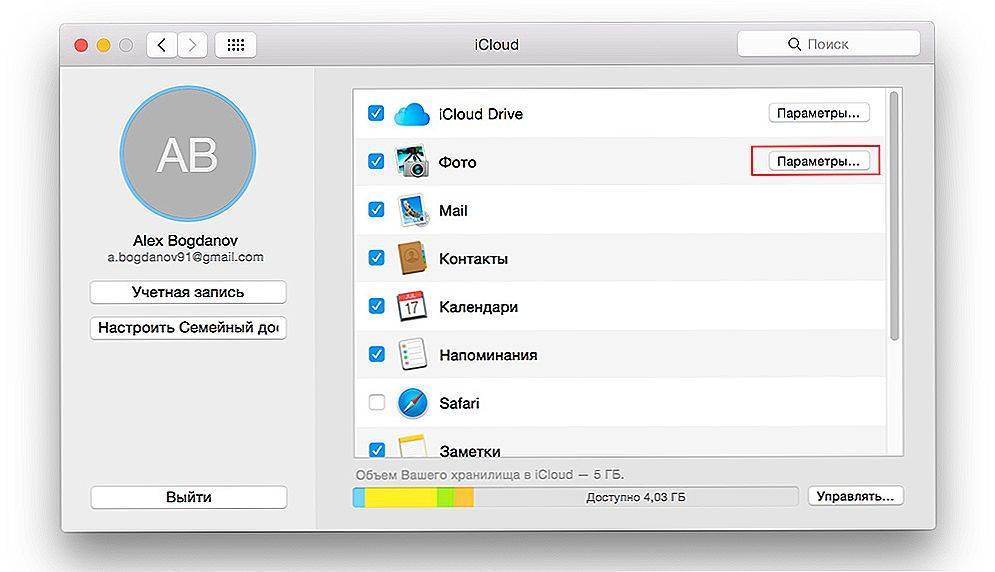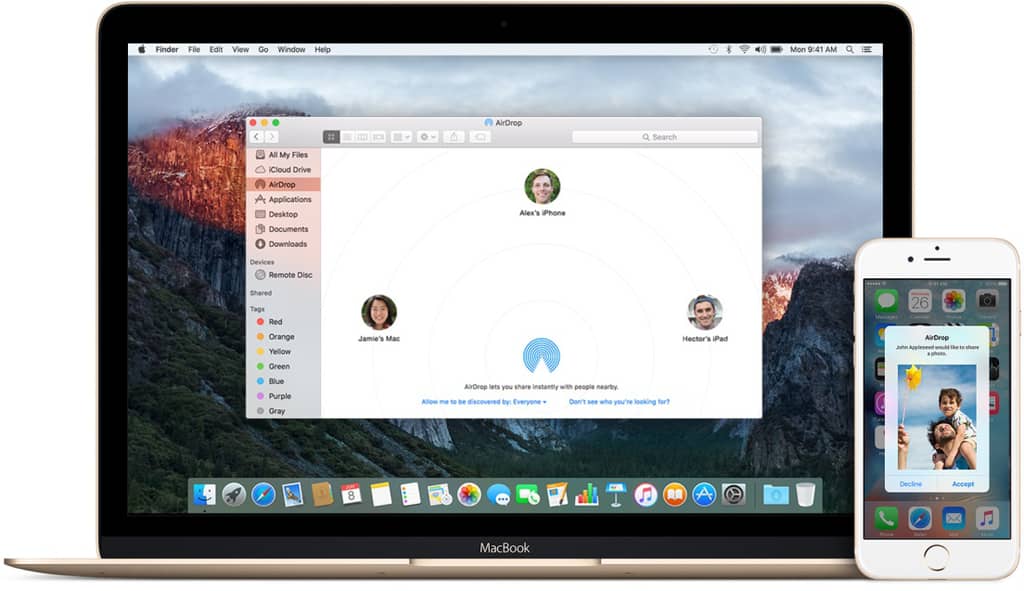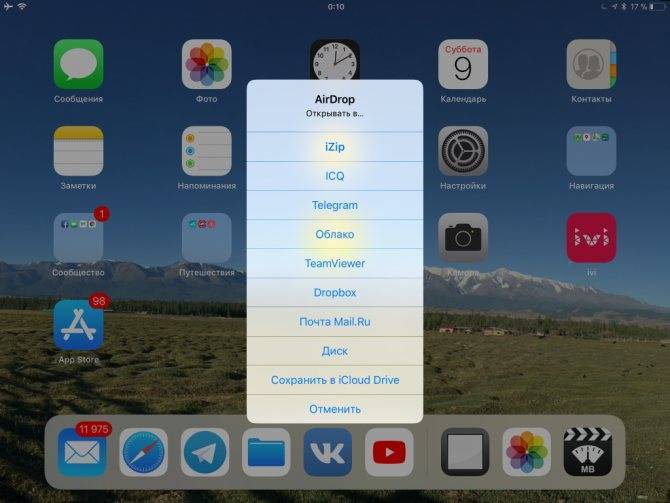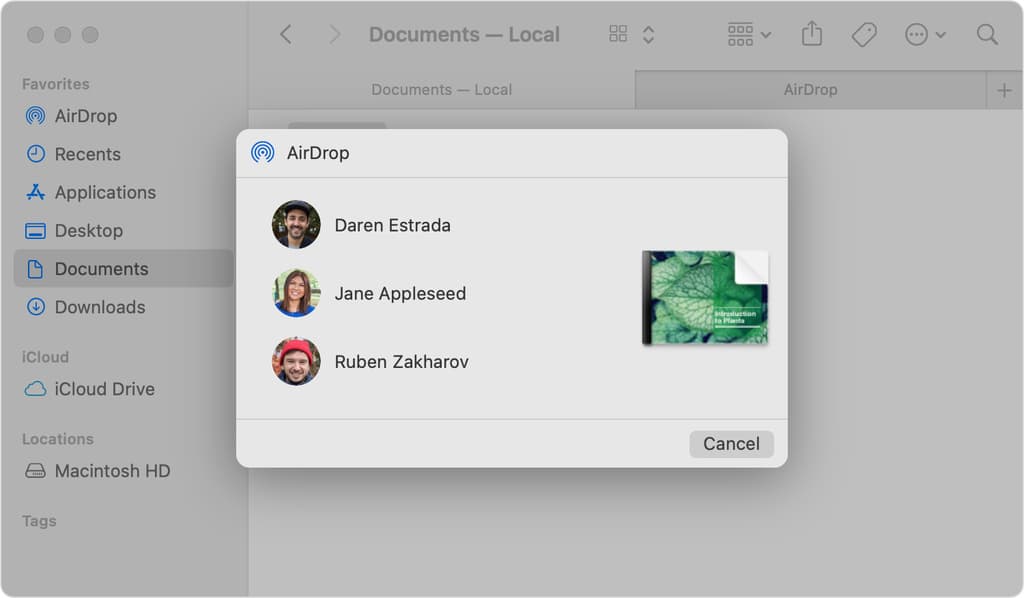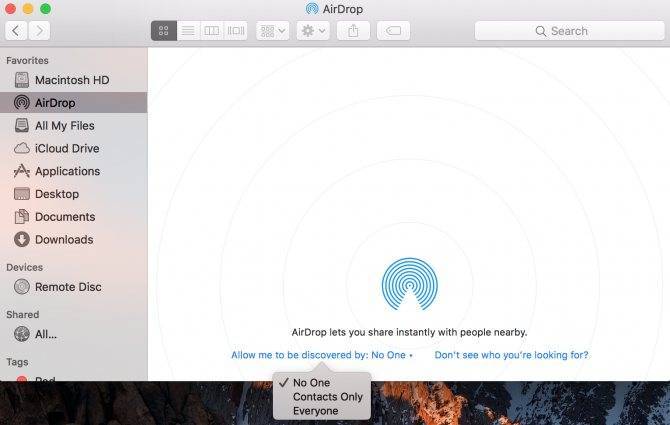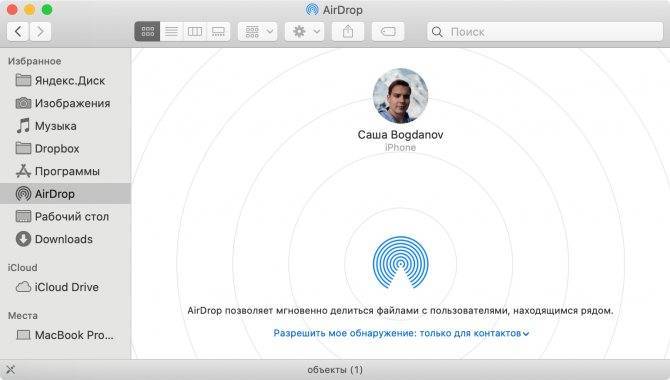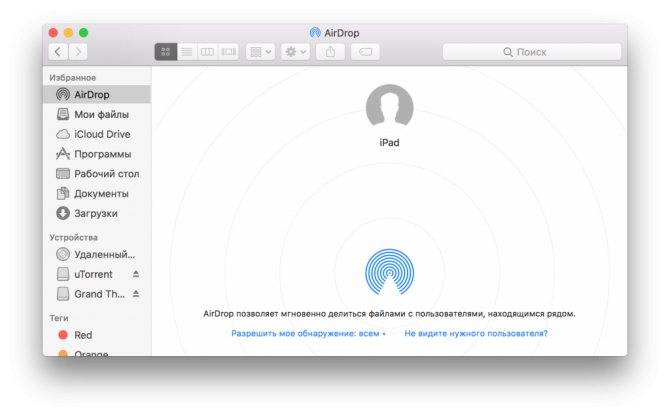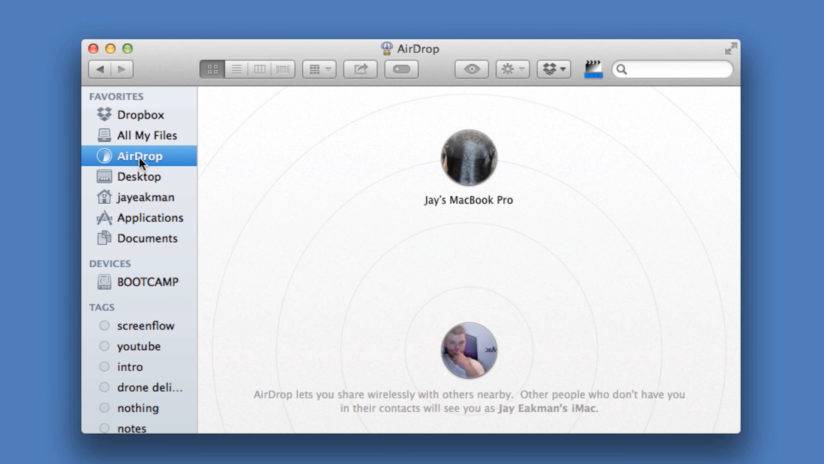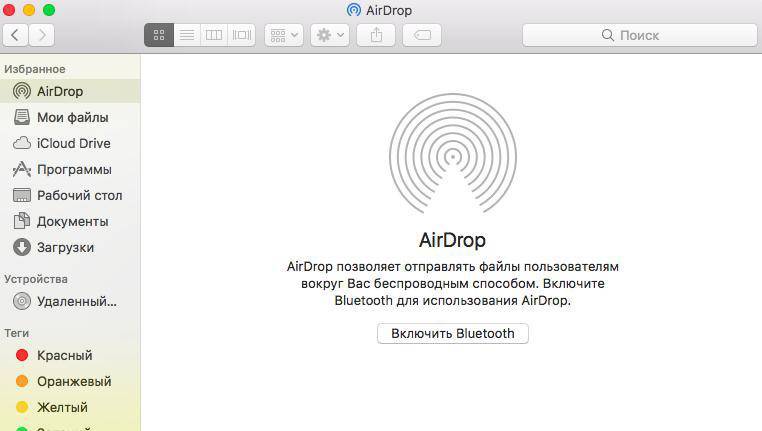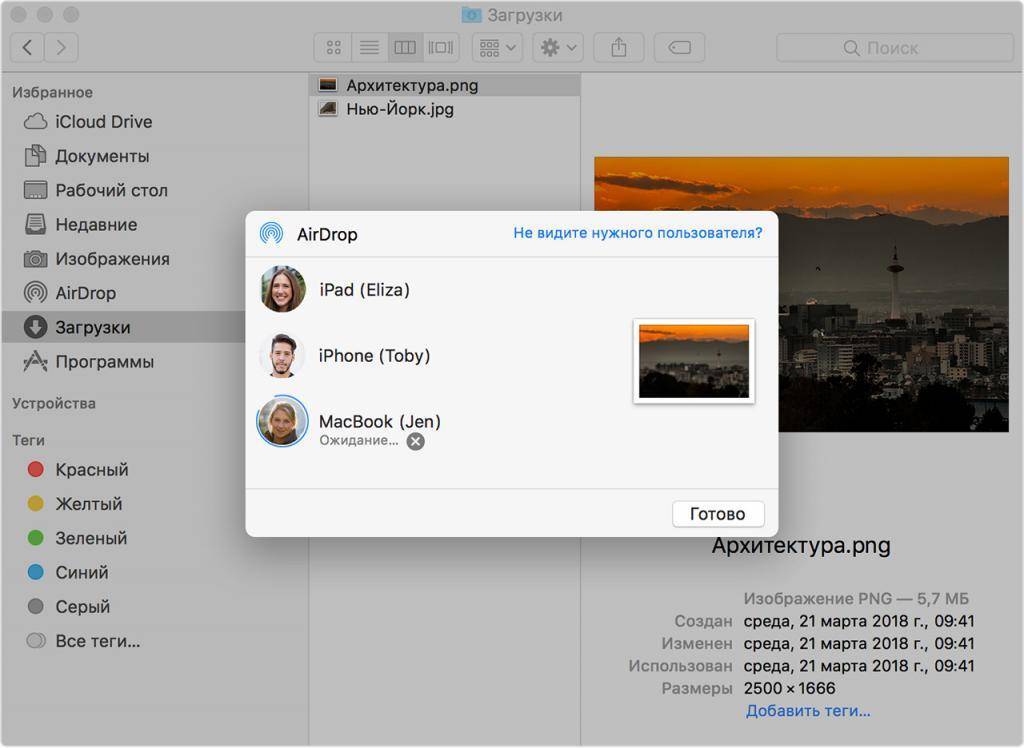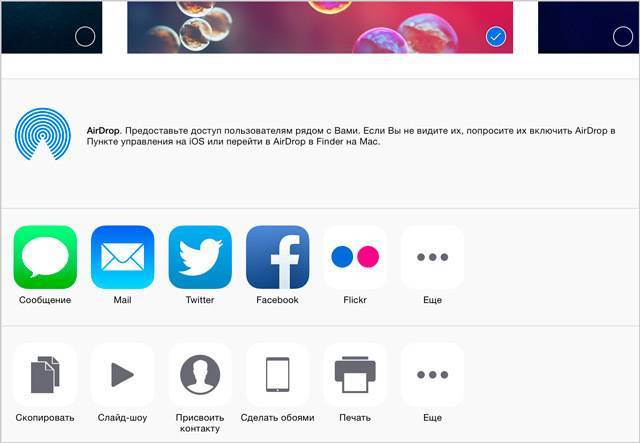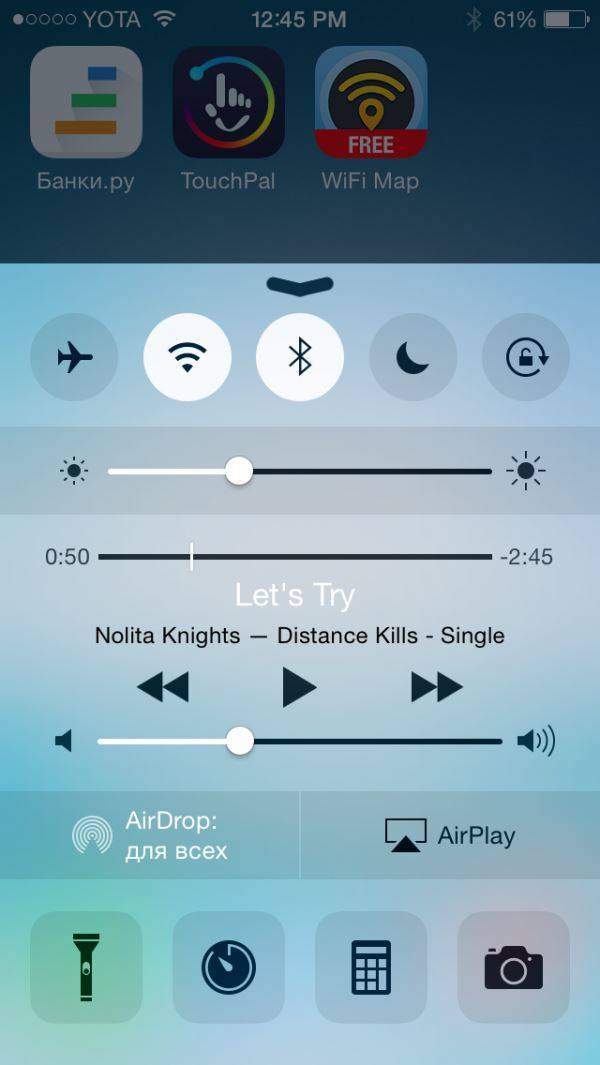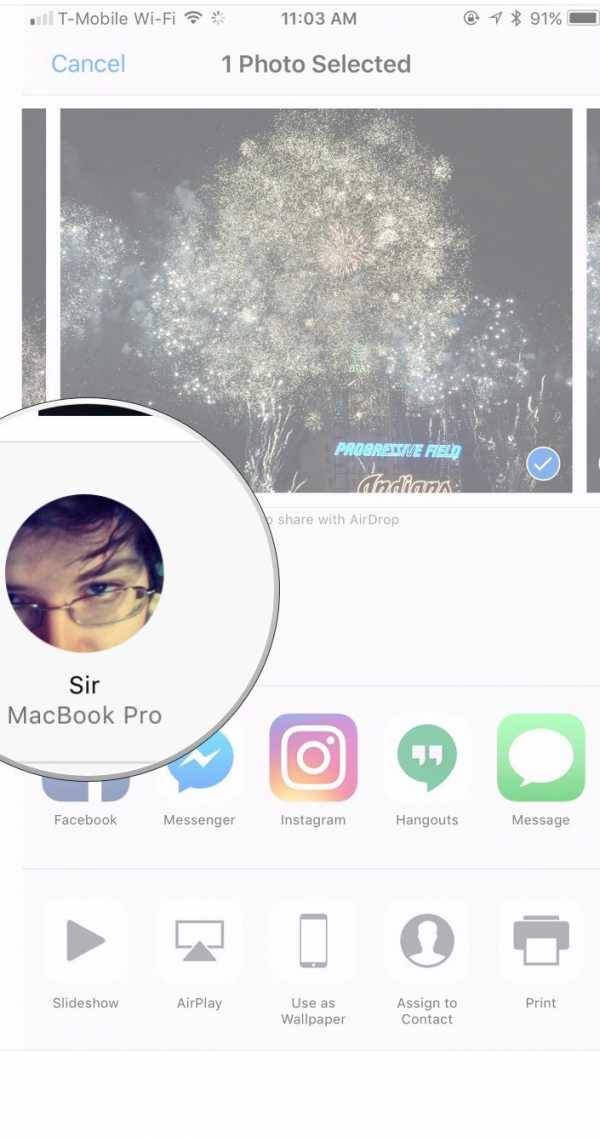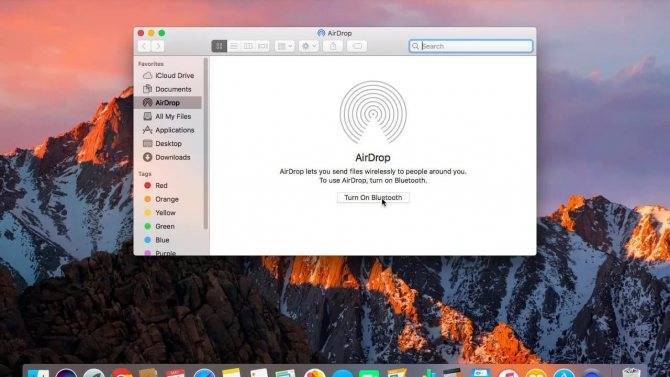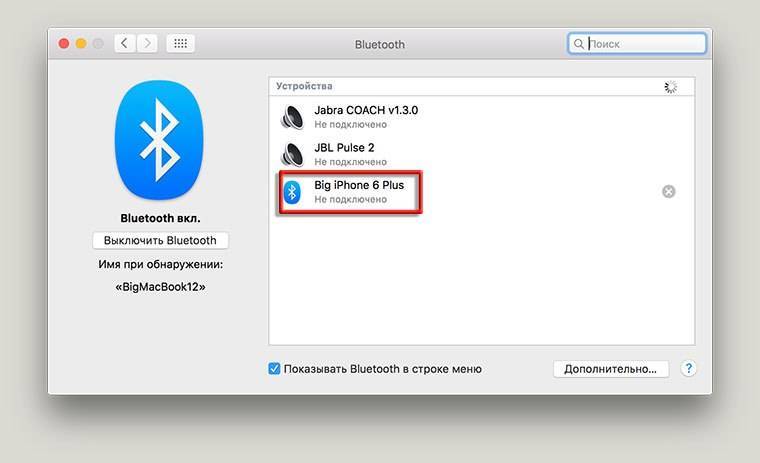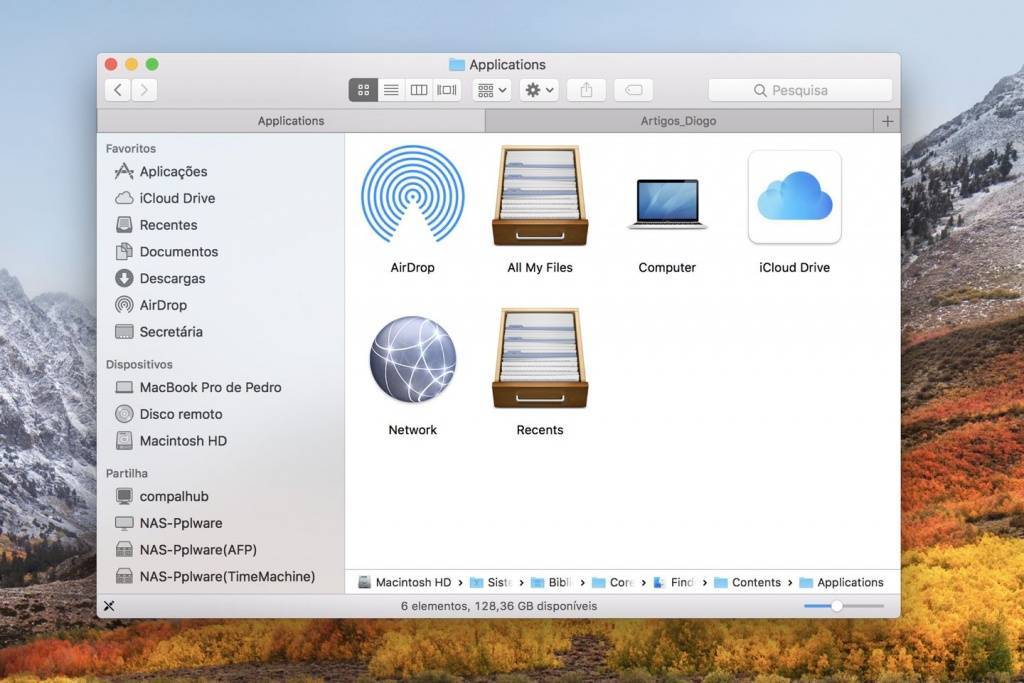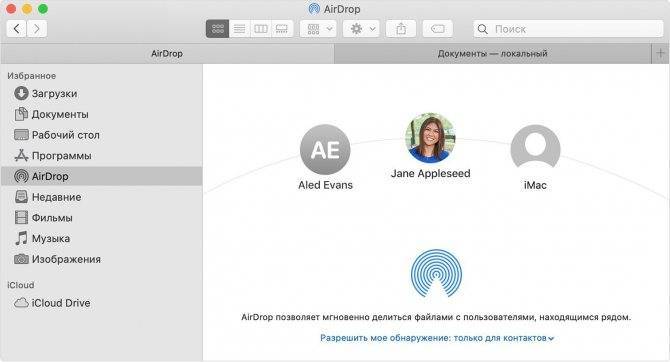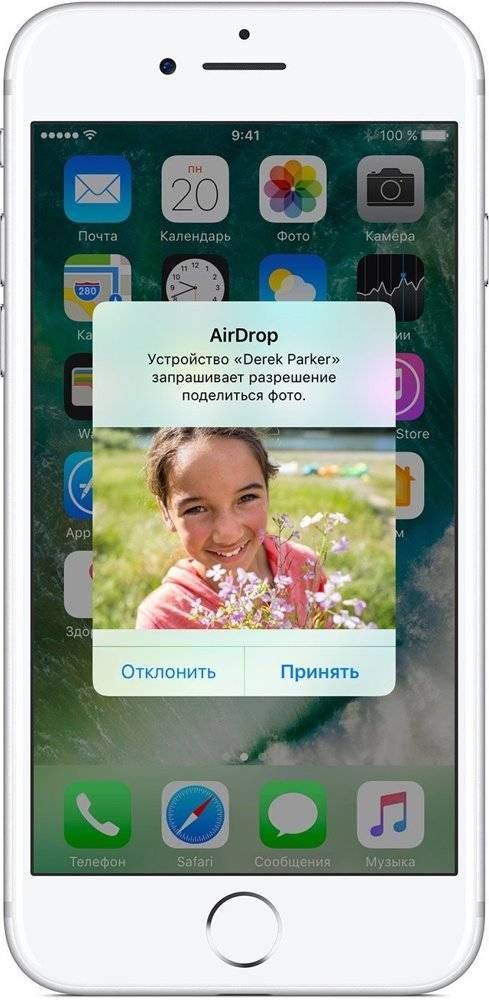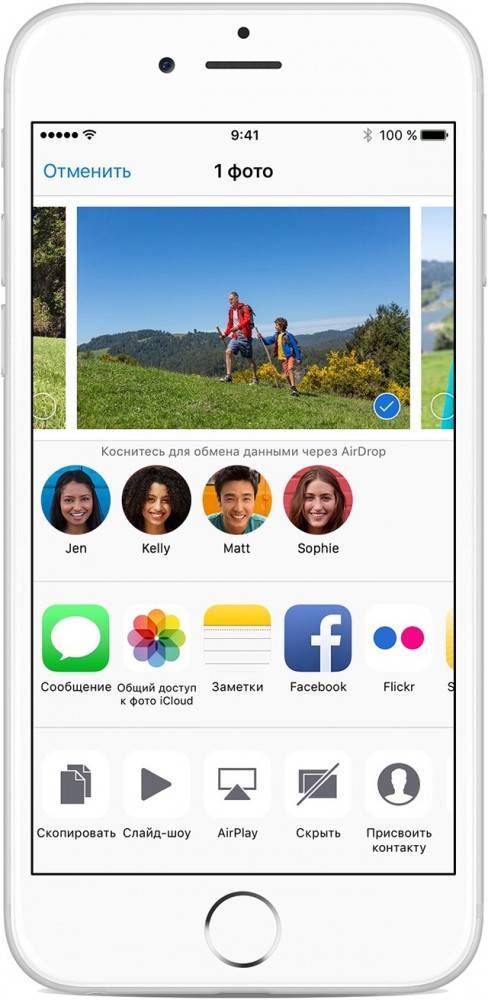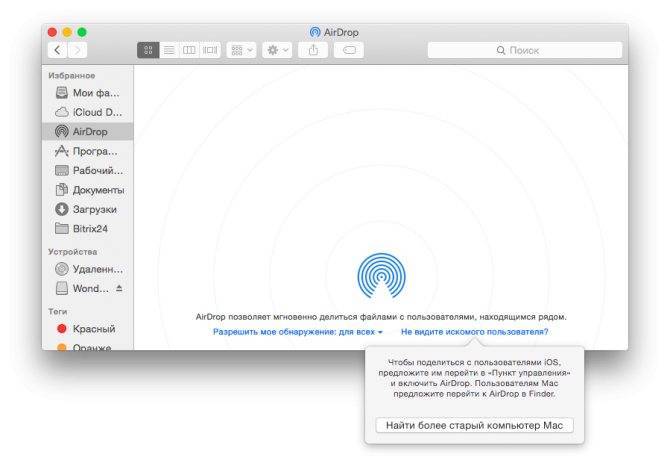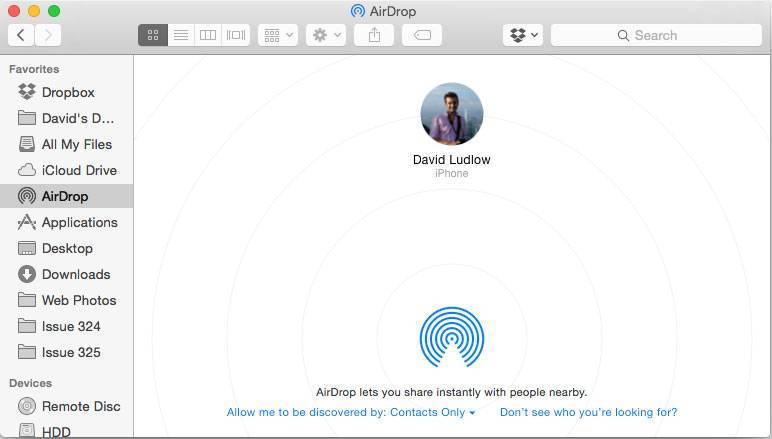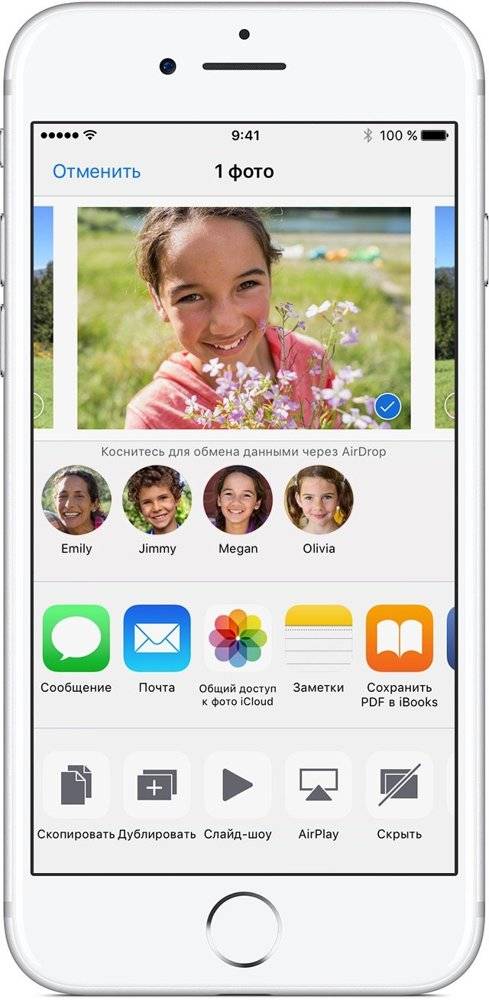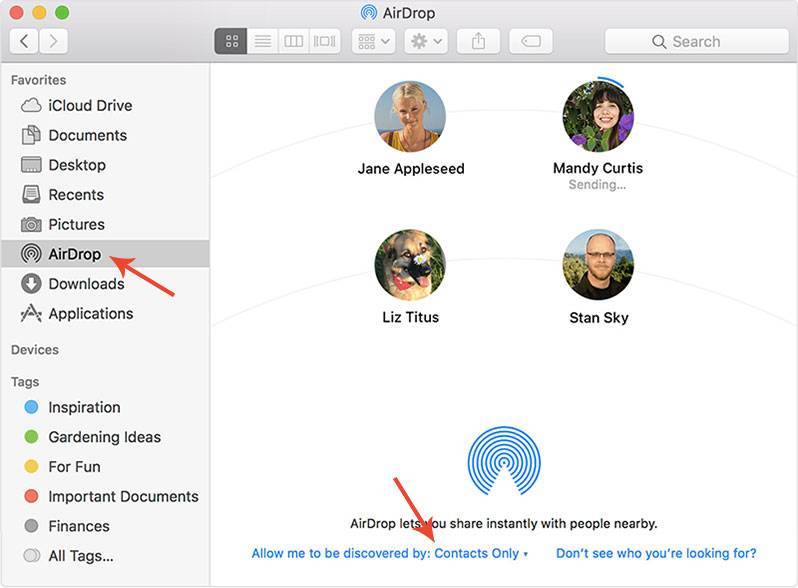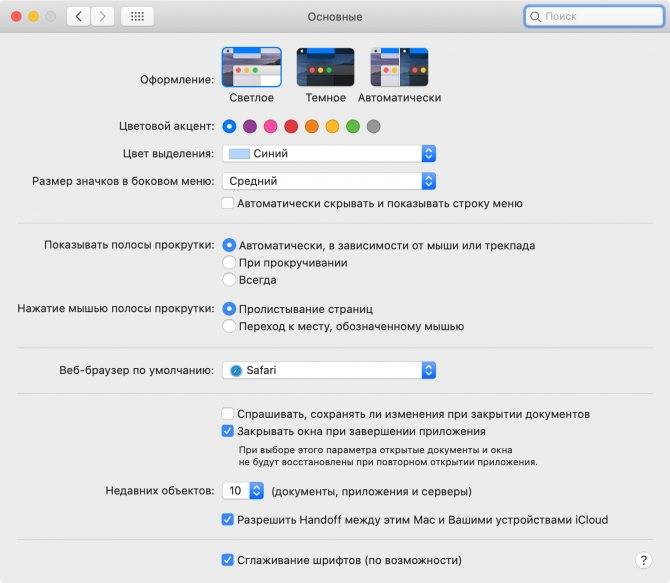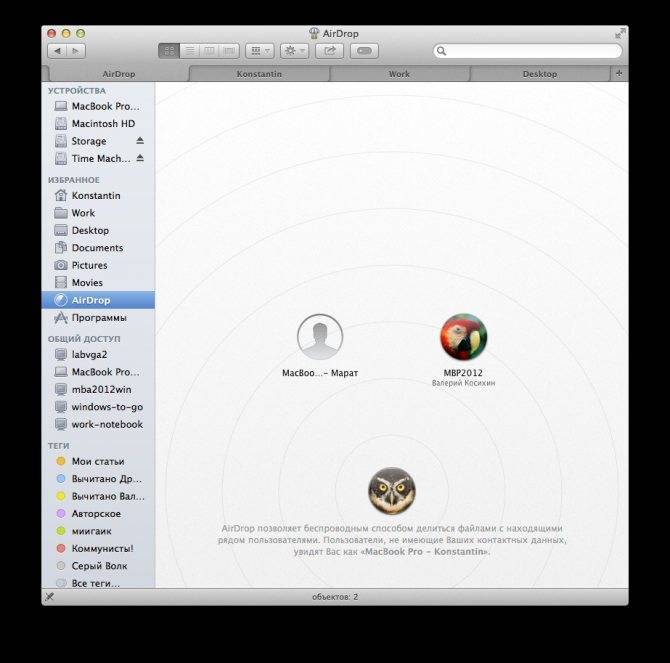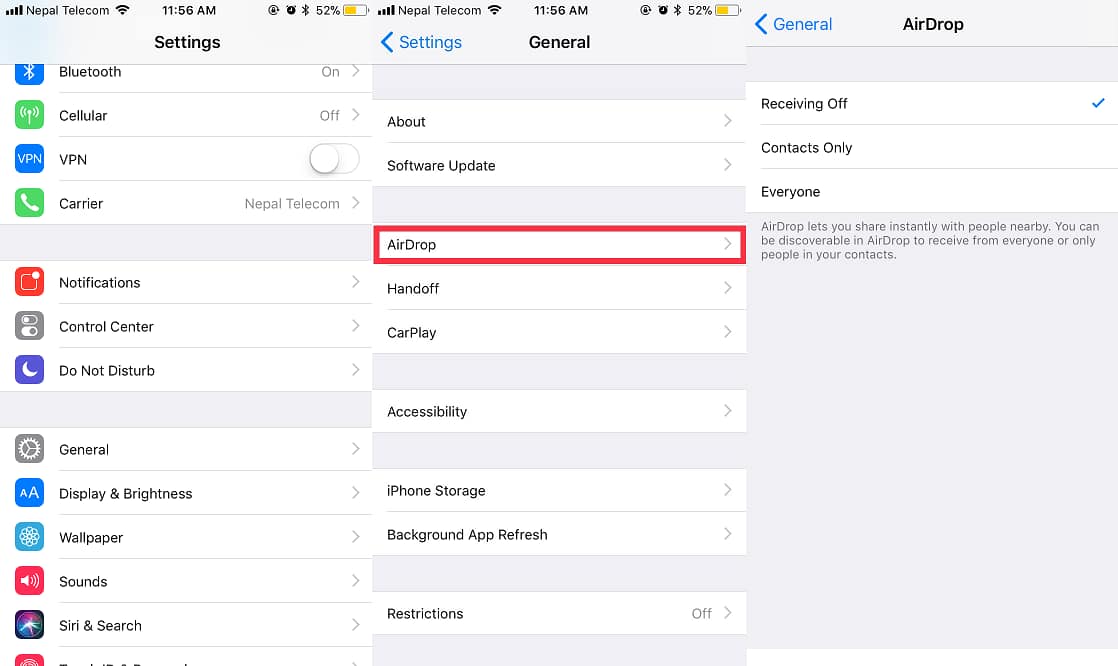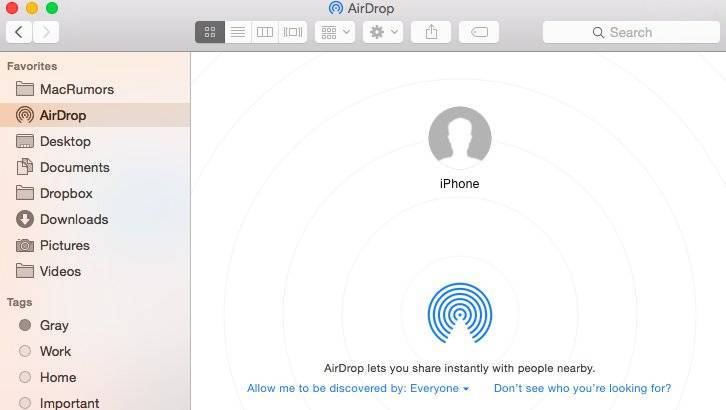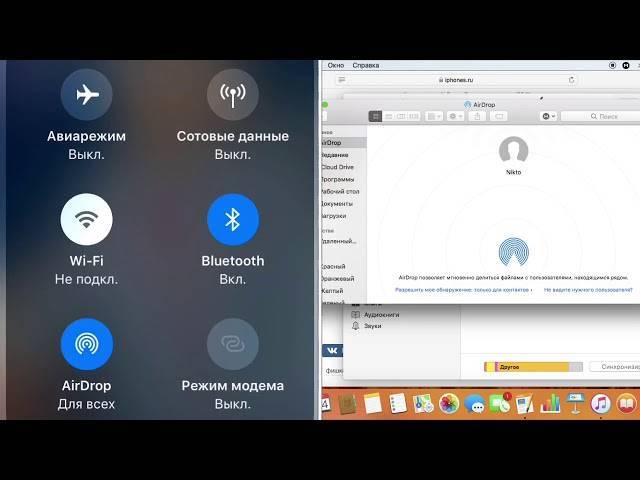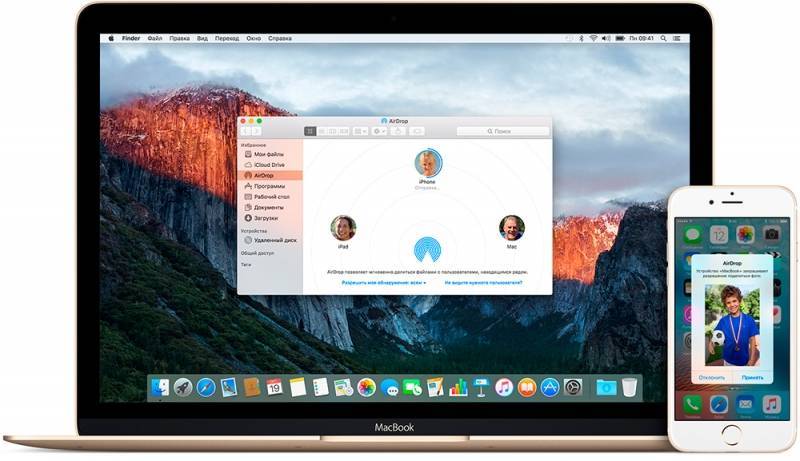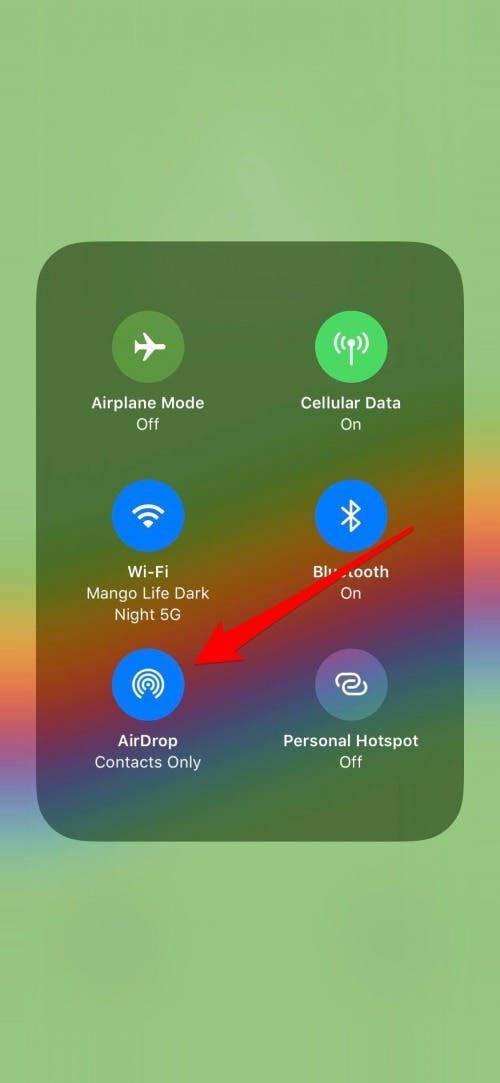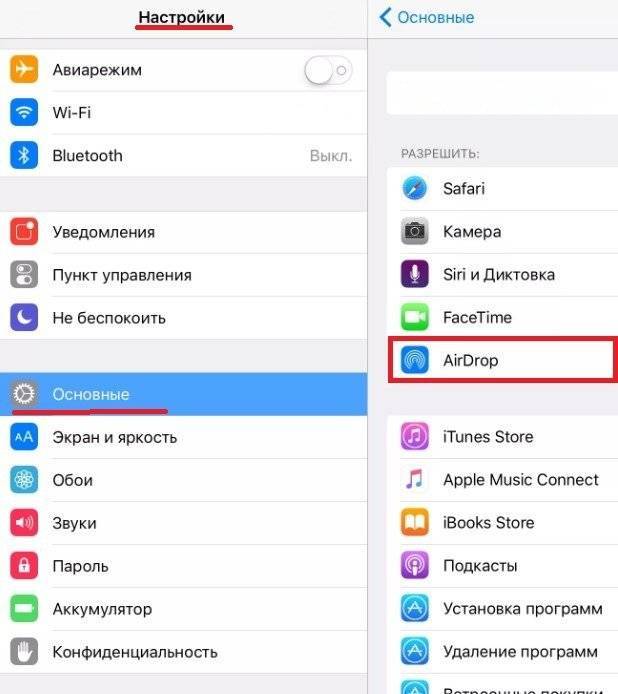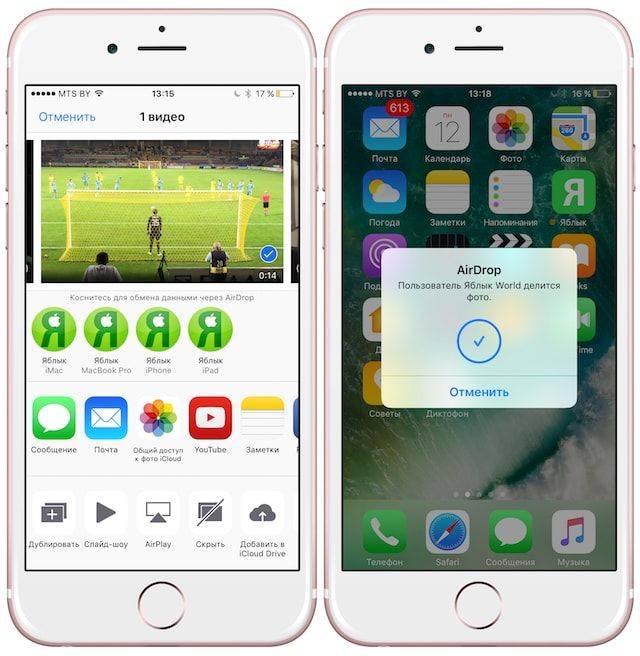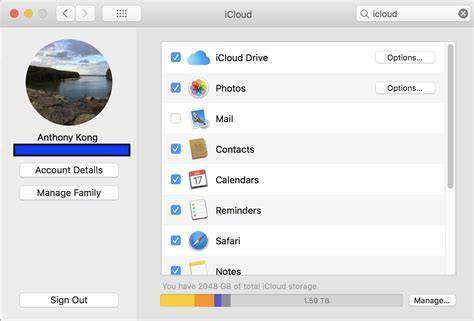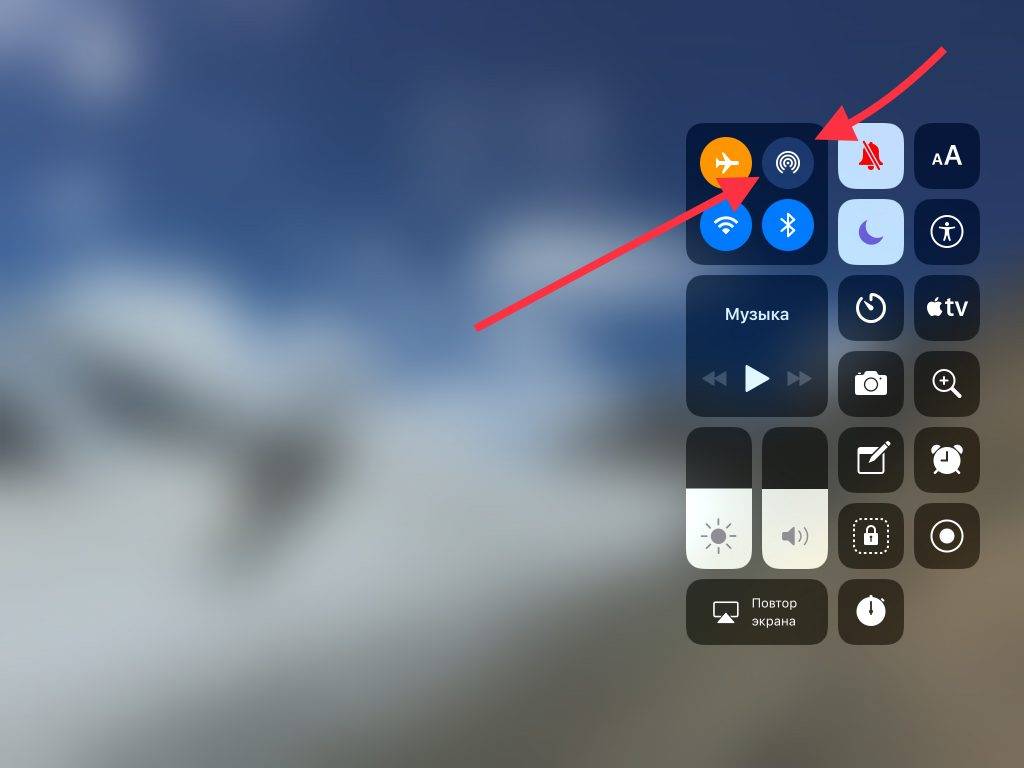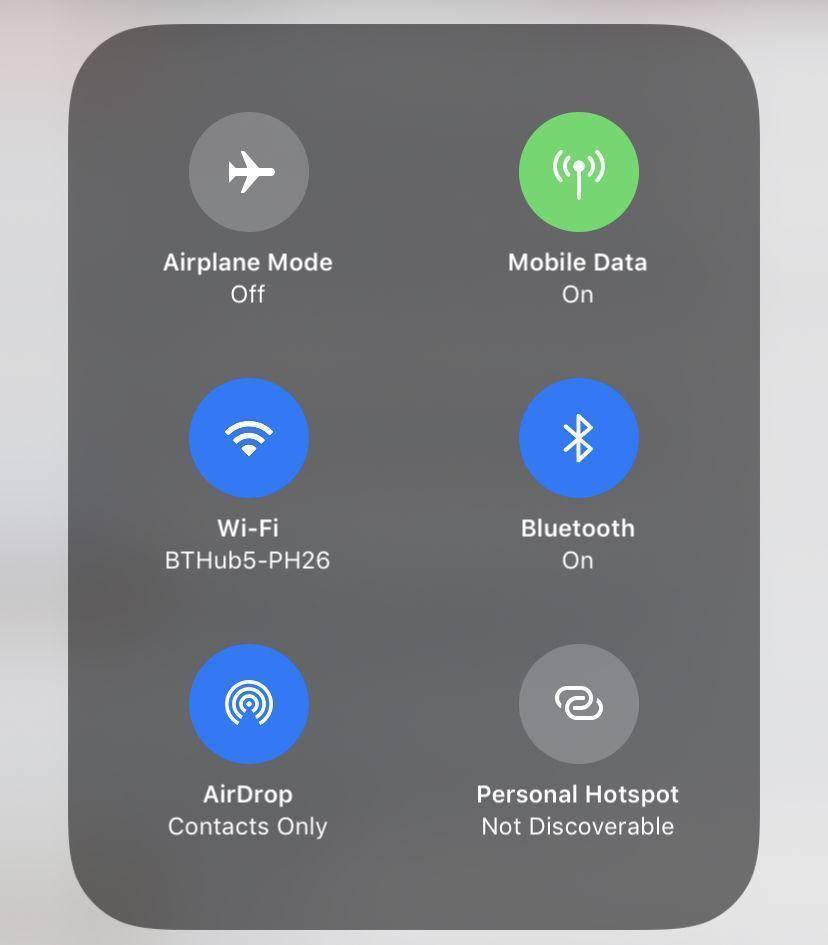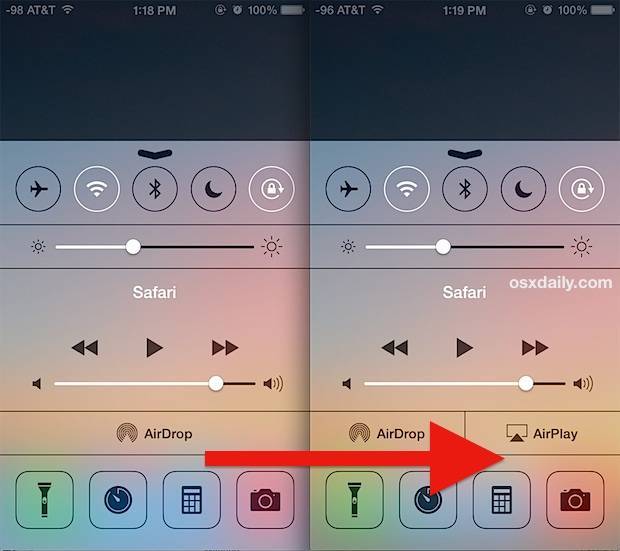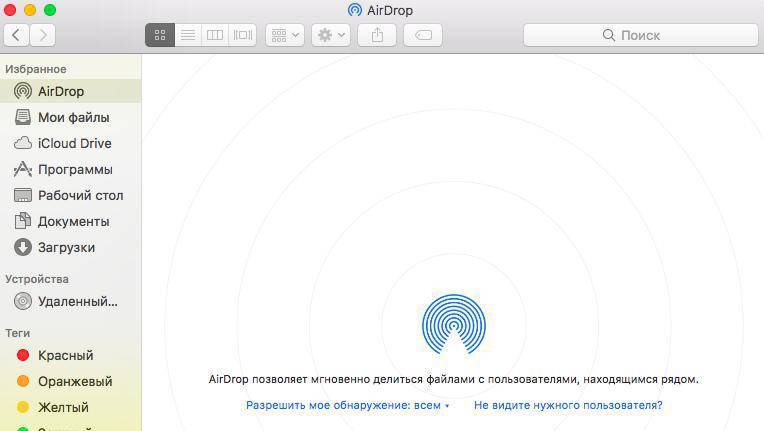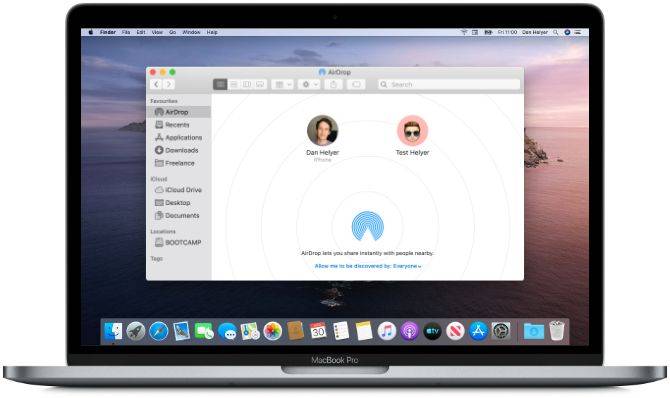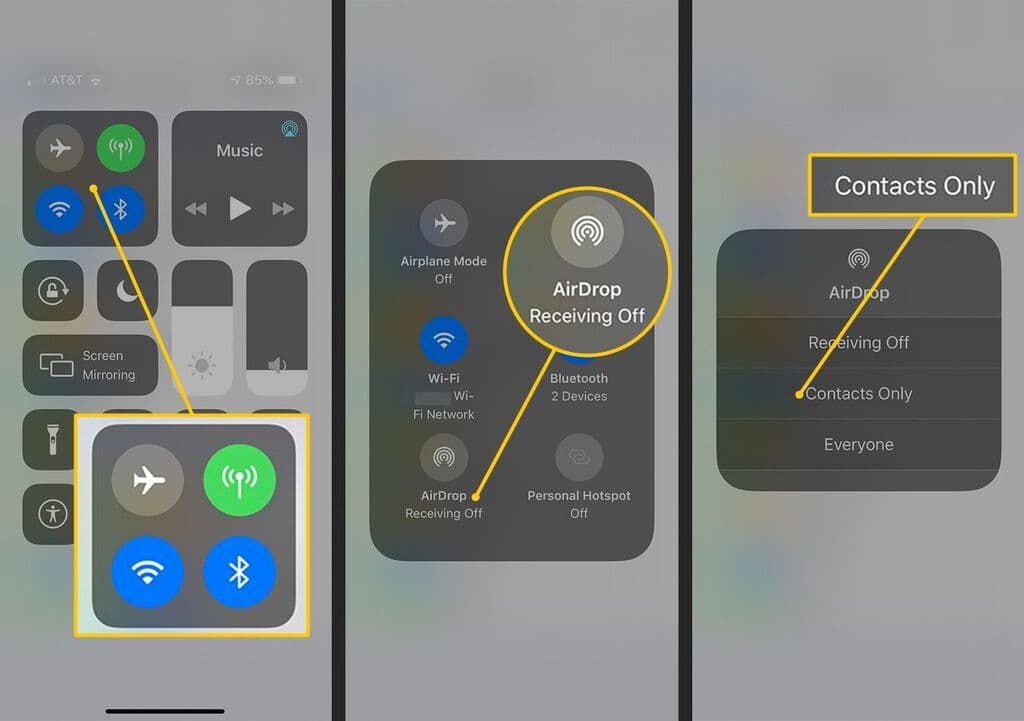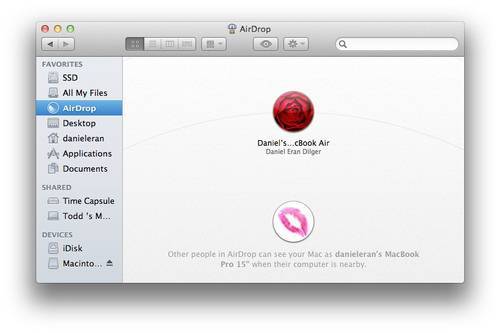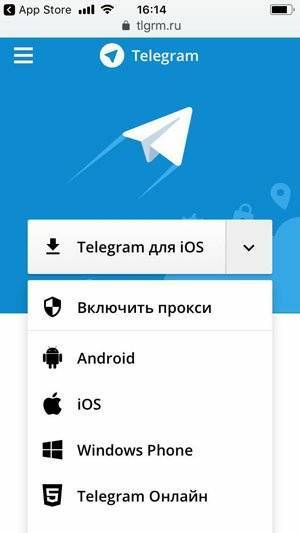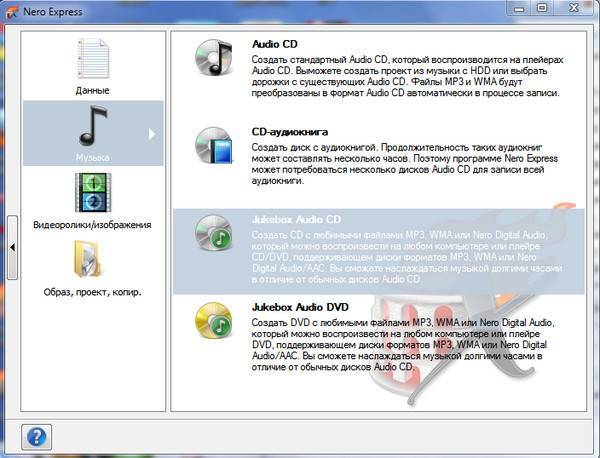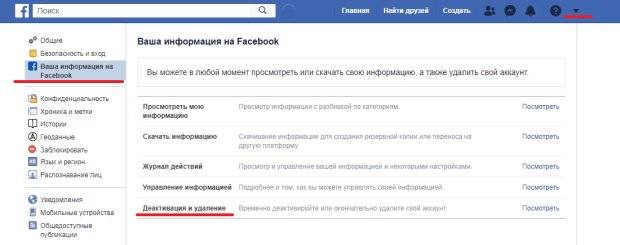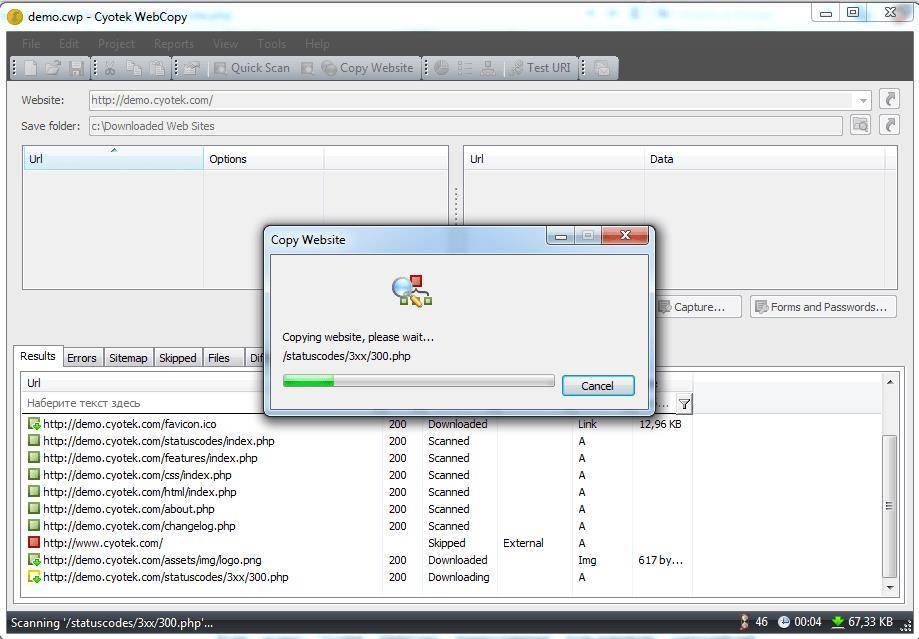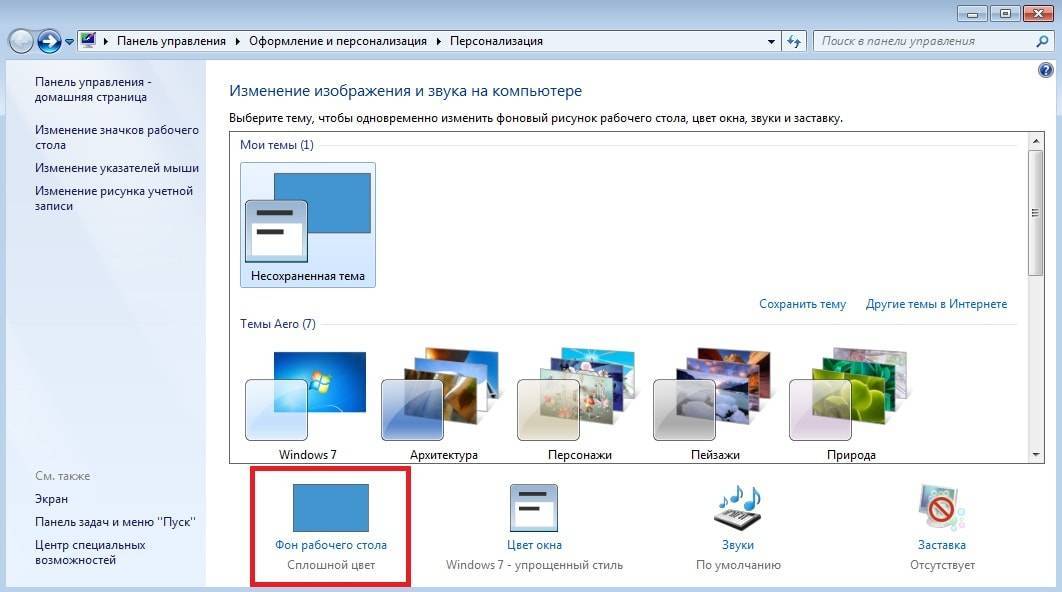Как пользоваться AirDrop
Функция AirDrop уже добавлена во многие приложения, где есть кнопка «Поделиться». Так, например, вы можете зайти в приложение «Фото», выбрать изображение, нажать «Поделиться» и в списке выбрать AirDrop как способ отправки.
Пользователи, которым вы можете отправить изображение, отображаются автоматически вверху (см скриншот ниже). Чаще всего там есть небольшая задержка, поэтому подождите несколько секунд, чтобы нужный гаджет отобразился в списке. Затем нажмите на соответствующую иконку контакта, и файл отправится по AirDrop, как только получатель согласится его принять.
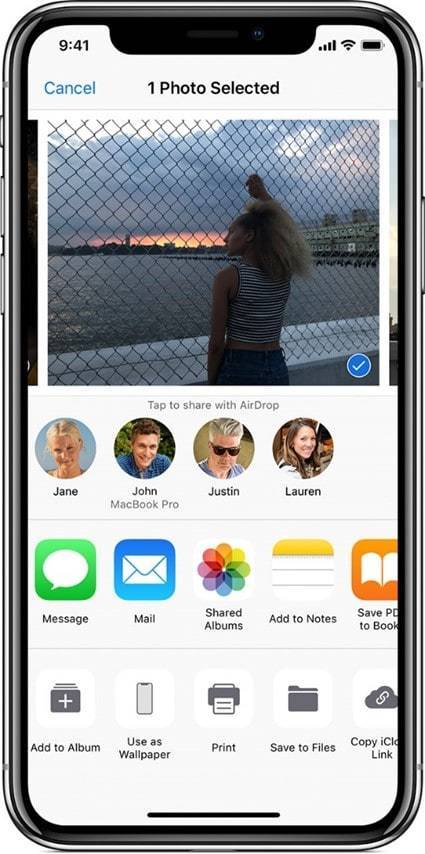
Когда вы принимаете файл по AirDrop, то на экране отображается сообщение с содержимым файла и 2 кнопки: «Принять» и «Отклонить».
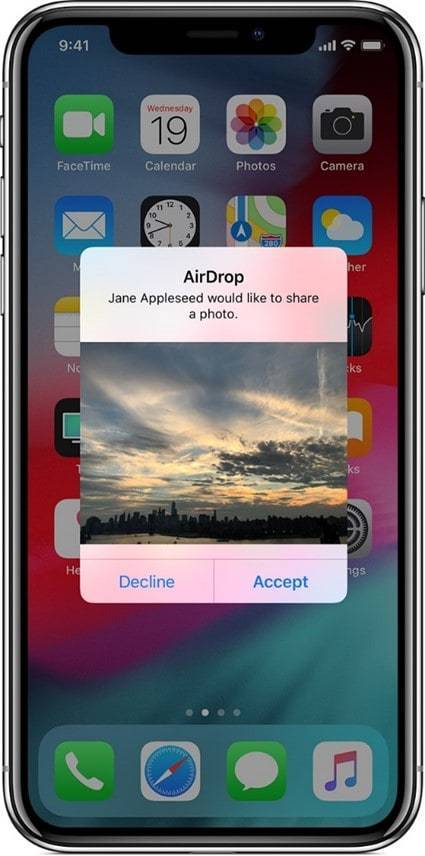
AirDrop можно использовать для передачи самых разных файлов, это могут быть:
- Фото и видео. Многие уже привыкли использовать социальные сети для передачи медиа контента, просто потому, что это быстро. Тем не менее, AirDrop еще быстрее и не съедает качество. Когда вы принимаете фото или видео, оно автоматически откроется в приложении «Фото».
- Интернет-страницы. В Safari нажимаете кнопку «Поделиться», отправляете страницу по AirDrop, и она сразу откроется в браузере другого устройства. Удобно, когда работаете на Mac и iPhone.
- Контакты. При передаче контактов, отправляется карточка выбранного пользователя с информацией, которую вы указали ранее.
- Ссылки на приложения в AppStore. Отправляемое приложение также сразу откроется в магазине AppStore на принимающем устройстве.
- Любые другие файлы, хоть папки и файлы для разработки программ (актуальнее на Mac). На Mac OS нажимаете правой кнопкой на файл и в контекстном меню выбираете поделиться – AirDrop (при наличии такой возможности).
Как решить проблемы с AirDrop на Mac
Если устройство поддерживает беспроводную передачу данных и все включено, есть еще один способ решить проблему. Если в работе Mac наблюдаются какие-то проблемы (Wi-Fi, Bluetooth, AirDrop и т.п.), в первую очередь рекомендуется выполнить сброс контроллера управления системой SMC. В большинстве случаев, это помогает устранить все неполадки с компьютером (если проблема не аппаратного характера).
Процедура сброса данных контроллера управления системой несколько отличается на компьютерах с чипом Apple T2 и без него. Процессором Apple T2 Security Chip оснащены следующие компьютеры Mac:
- iMac (2020 г.)
- iMac Pro
- Mac Pro (2019 г.)
- Mac mini (2018 г.)
- MacBook Air (2018 г. и более поздние модели)
- MacBook Pro (2018 г. и более поздние модели)
Как сбросить SMC на Mac без чипа T2
На всех более старых Mac контроллер управления системой сбрасывается следующим образом.
На ноутбуках:
- Выключите ноутбук
- Подключите к MacBook адаптер питания MagSafe
- Зажмите на секунду следующие клавиши: Shift + Ctrl + Alt + Power, потом отпустите. Индикатор на разъёме питания должен моргнуть
На настольных компьютерах:
- Выключите компьютер Mac, затем отсоедините шнур питания
- Подождите 15 секунд, затем снова подключите шнур питания к розетке
- Подождите 5 секунд, затем нажмите кнопку питания, чтобы включить компьютер Mac
Как сбросить SMC на Mac с чипом T2
На настольных компьютерах и ноутбуках:
- Переходим в меню Apple и выбираем «Выключить»
- После отключения Mac, нажимаем и удерживаем кнопку питания в течение 10 секунд
- Отпускаем кнопку питания и ждём несколько секунд
- Включаем компьютер
Вам может быть интересно: как включить AirDrop между iPhone и старым компьютером Mac.
После этих манипуляций проблем с AirDrop у вас быть не должно. Иногда решить неполадку также помогает обновление ПО, поэтому проверьте, нет ли у вас доступного обновления системы на iPhone, iPad или Mac.
Специальный сервис Xender
Интерфейс Xender в браузере
- Как работает: через подключение к одной сети Wi-Fi
- Какие направления: между Android, Mac и даже iPhone
Для мультиплатформенной передачи файлов придумали достаточно сторонних приложений и сервисов. Перепробовал с десяток и выделил для себя Xender, который больше всего напоминает AirDrop. Он работает относительно стабильно и подводит не в 100% случаев.
Чтобы передать файлы на Mac, откройте приложение, нажмите на кнопку ⊕ и выберите «Подключиться к ПК». После этого зайдите на веб-версию сервиса через браузер компьютера. Нажмите кнопку SCAN на смартфоне и отсканируйте QR-код с экрана.
На нем появится интерфейс для работы со всем содержимым файловой системы смартфона.
Так этот сервис выглядит на Android
Через Xender можно также передать файлы на iPhone, но для этого приложение сервиса должно быть установлено и на него. Для этого откройте программы там и тут. Нажмите ⊕ на iPhone и выберите Connect Android. На Android выберите Send и отсканируйте QR-код на его экране через iPhone.
Таким образом получится передать не только фотографии, но и документы из приложения «Файлы».
- Скачать Xender на Android (бесплатно)
- Скачать Xender на iPhone (бесплатно)
- Веб-доступ к Xender на Mac (бесплатно)
Как использовать AirDrop на iPhone
Вы можете использовать Airdrop на любом iPhone, iPad или iPod touch под управлением iOS 7 или более поздней версии. Метод для каждого устройства точно такой же.
Чтобы использовать AirDrop на вашем iPhone, сначала необходимо отключить личную точку доступа. Перейти к Настройки> Личная точка доступа и отключите опцию Разрешить другим присоединиться,
Как включить AirDrop на iPhone
Как и в случае с Mac, вам нужно включить Wi-Fi и Bluetooth, чтобы использовать AirDrop на вашем iPhone. То же самое касается устройства, на которое вы хотите передать файлы.
Проведите пальцем вниз от правого верхнего угла, чтобы открыть Центр управления (или проведите снизу вверх на iPhone 8 и более ранних версиях), затем нажмите Wi-Fi и блютуз значки, чтобы включить их.
Чтобы выбрать, кто может найти вас с помощью AirDrop, нажмите и удерживайте настройки сети в верхнем левом разделе Центра управления, чтобы открыть дополнительные параметры. Затем нажмите десантный и выбрать Только контакты или Все,
выбирающий Все все еще в безопасности, так как вам нужно принять переводы, прежде чем кто-либо сможет AirDrop файлы на ваш iPhone Тем не менее, вы можете выбрать Только контакты чтобы избежать попыток NSFW AirDrop
пока тебя нет рядом.
Как передать файлы с iPhone
Единственный способ Airdrop файлы с вашего iPhone является использование Поделиться кнопка внутри определенного приложения. Не имеет значения, хотите ли вы использовать AirDrop для передачи файлов на Mac или на другой iPhone — метод тот же.
Откройте фотографию, веб-сайт, заметку или любой другой документ, который вы хотите отправить с помощью AirDrop, и найдите значок «Поделиться» в приложении. После того, как вы нажали Поделиться, Тебе следует увидеть десантный появляются во втором ряду листа.
Нажмите десантный и дождитесь появления других устройств. Затем просто нажмите на человека, iPhone или Mac, которому вы хотите AirDrop, чтобы этот файл и передача должна начаться.
Если вы хотите передать файл или документ, выполните этот же процесс с помощью приложения «Файлы». Возможно, вам придется нажать и удерживать определенный файл, чтобы открыть кнопку «Поделиться».
Как получить файлы AirDrop на iPhone
Если кто-то попытается отправить вам файл, на вашем iPhone должно появиться уведомление AirDrop. Это уведомление обычно показывает предварительный просмотр файла и дает вам возможность принять или отклонить передачу. Если ваше устройство заблокировано, вы должны найти уведомление на экране блокировки.
Когда вы нажимаете приниматьAirDrop спрашивает, с каким приложением открыть файл на вашем iPhone. Точно, куда этот файл AirDrop идет, зависит от того, какой это файл. Например, фотография должна быть сохранена в приложении «Фотографии», а заметка — в приложении «Примечания».
Если вы не можете найти определенный файл AirDrop, загляните в приложение «Файлы».
Поиск причин и решение проблем
Проявляться эта проблема может по-разному. Например, при очередной попытке передать фото или другие материалы вы обнаружите, что Airdrop не работает: компьютер и планшет не видят друг друга. Или значка этой программы можно вообще не найти в центре управления iOS. Рассмотрим подробнее эти ситуации и способы выхода из них.
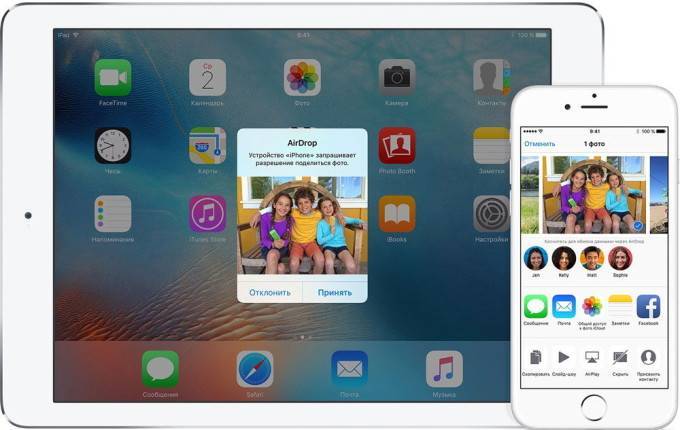
Общее условие для всех: программное обеспечение на всех Apple-девайсах должно быть обновлено до последних официальных версий. Если речь идёт о компьютерах MacBook или iMac, то есть смысл настраивать Airdrop, только если их год выпуска не ранее 2008 года для Макбуков и 2009 — для Аймаков.
Значок программы пропал из Центра управления
Это часто случается при попытке настроить функцию обмена на новом устройстве: вы хотите запустить и настроить Airdrop, но он не то что не работает — вы даже не находите соответствующего значка в меню. Такая проблема решается довольно просто: в Основных настройках вашего iPad или iPhone найдите пункт «Ограничения» и включите тумблер напротив Airdrop.
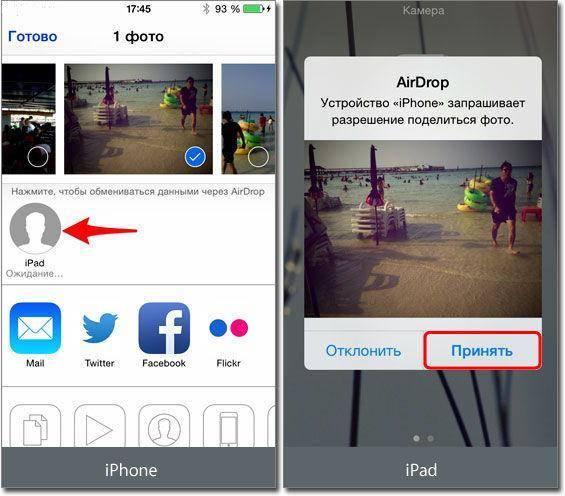
После выхода из настроек вы увидите эту программу среди значков Центра управления. Если этого не произошло, перезагрузите устройство.
Что делать, если устройства не находят друг друга
Первым делом следует провести стандартную проверку: перезагрузить компьютер и Айпад, включить-выключить Airdrop на обоих девайсах, проверить настройки передачи («только для контактов» или «для всех»). Также должны быть включены функции Continuity и Handoff.
https://youtube.com/watch?v=amWq-rrRnkI
Если всё вышеперечисленное выполняется, но Airdrop по-прежнему не работает нормально, остаётся ещё один момент — неявный, но очень часто провоцирующий проблемы связи устройств для обмена файлами. Это отсутствие Bluetooth-пары, связывающей, например, iPad и MacBook.
Когда вы приобрели новый iPad и настраиваете сервисы обмена данными, то настройки связи по Bluetooth должны включаться автоматически. На практике же происходит следующее: Bluetooth-пара не сохраняется, соответственно, связь наладить не получится.
В этом случае нужно создать пару заново:
- Убедиться, что Bluetooth включён и на компьютере, и на планшете.
- На компьютере зайти в Системные настройки, найти Bluetooth.
- Запустить поиск устройств, найти свой новый iPad и создать пару.
- Ввести предлагаемый код на обоих устройствах.
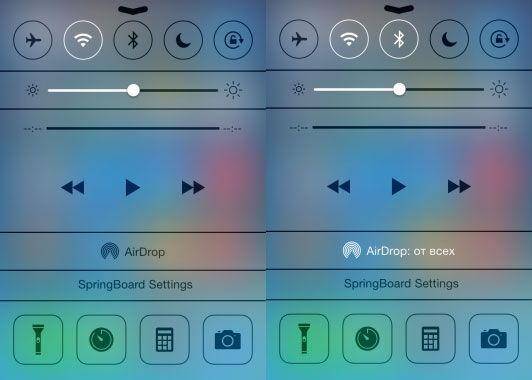
После этого Макбук и Айпад появятся в списке доступных адресатов друг у друга, и вопрос решится. Теперь вы можете пробовать отправлять файлы с планшета на компьютер и наоборот. Чтобы убедиться, что это работает, попробуйте удалить пару и создать её снова, и вы увидите закономерность.
Ограничения AirDrop
AirDrop является безопасной и удобной системой обмена файлами. Если опция активируется, то создается защищенная сеть, данные внутри которой будут перемещаться в зашифрованном виде. При использовании сети Wi-Fi обмен осуществляется по-настоящему быстро. Несмотря на это, AirDrop имеет целый ряд ограничений.
Технология AirDrop может использоваться только для обмена информацией между девайсами компании Apple. Функция доступна не каждому i-гаджету. Поддерживается технология только iPhone 5 и более новыми телефонами. На скриншоте ниже показан перечень Apple компьютеров, которые работают с данной опцией.

Увеличить
При помощи AirDrop передавать можно не весь контент. Если фотографии можно отправлять, то музыкальные файлы – нельзя. Это связано с защитой авторских прав. Если пользователям нужно обменяться контактами, то они должны зайти в iCoud.
Способы включения AirDrop
Передавать файлы через AirDrop можно без предварительной настройки – главное выбрать файл (картинку, видео, ссылку или иное содержимое), а затем вызвать меню «Поделиться» и определиться с получателем, который появится прямо в разделе «AirDrop». Дальше получателю остается лишь просмотреть содержимое (доступен режим предпросмотра, хоть и простенький, но достаточно понятный – случайно загрузить совсем уж ненужные файлы не получится даже при сильном желании), а затем нажать «Принять» или «Отклонить». Если же файлы принять, то информация сохранится в том месте, откуда отправлялось.
Передавалось фото или видео? Значит, подходящее место для такого контента – «Галерея». Если происходил обмен ссылками, то откроется или браузер Safari и появится советующая закладка, или отобразится содержимое цифрового магазина Apple. В случаях, когда осуществляется передача данных между разными устройствами одного владельцами (к примеру, между смартфоном и Mac с одним Apple ID) запрос «Принять» или «Отклонить» в принципе не появится и передача данных начнется автоматически.
Технология, в общем-то, действительно интуитивная, но лишь для тех, кто рад делиться информацией. Остальным же придется включить AirDrop на iOS (все действия займут не больше нескольких секунд), и удостовериться в том, действительно ли близко находится отправитель. Если да, то процедура займет всего несколько секунд, нужно лишь разобраться в настройках:
Включение AirDrop через пункт управления
- Первый шаг – провести пальцем из нижней (или верхней правой, если речь об iPhone X) части экрана, и вызвать небольшую панель с кнопками быстрого доступа;
- В нижнем левом углу появится небольшой раздел с настройками текущих подключений – мобильная сеть, Wi-Fi, режим «Самолетика». Если на разделе зажать пальцем, то появившийся список расшириться, и тут же появятся еще кнопки – непосредственно AirDrop и «Режим модема»;
По умолчанию прием файлов через AirDrop выключен, а потому на кнопку нужно нажать и выбрать, в какой режим смартфон обязан переключиться – в прием для всех или для контактов. После выбора настройки принимаются автоматически, останется лишь приступить к передаче данных.
Через настройки
Второй вариант на случай, если с первым возникли проблемы. Порядок действий следующий – вызвать «Настройки», найти пункт «Основные», выбрать «AirDrop», поставить галочку напротив наиболее подходящего вариант (опять же, по умолчанию технология выключена на прием файлов, а потому получатель обязан первым делом все активировать).
Возможные проблемы при использовании AirDrop
Некоторые пользователи сталкиваются с различными проблемами, связанными с самой функцией или ее работой. Чтобы их устранить, воспользуйтесь одной из следующих инструкций.
AirDrop пропал
Если иконка и название приложения пропали из панели быстрого доступа, выполните данные шаги:
Откройте приложение «Настройки».
Перейдите в раздел «Основные».
Перейдите к подразделу «Ограничения».
В списке «Разрешить» найдите приложение AirDrop и перегоните ползунок напротив так, чтобы он приобрел зеленый цвет.
Перезагрузите устройство.
Быстрый доступ к приложению через центр контроля восстановлен.
Не передаются файлы, не видит другое устройство
Возникает данные проблемы из-за того, что устройства, между которыми происходит обмен файлами, не соединены через Bluetooth. Сопряжение между ними должно устанавливаться автоматически, но это не всегда происходит. Чтобы установить его вручную, выполните следующие действия:
Включаем Bluetooth на обоих устройствах.
На Macbook открываем системные настройки.
Переходим в раздел Bluetooth.
В списке «Устройства», где отображаются все находящиеся поблизости устройства с включенными Bluetooth, находим нужное и нажимаем кнопку «Создать пару».
На ноутбуке появится уведомление о том, что он ожидает создание пары.
На экране устройства, с которым создается пара, появится запрос, его нужно принять, нажав кнопку «Создать пару».
В списке «Мои устройства» должно появиться имя ноутбука с подписью «Подключено».
На Macbook пропадет уведомление и в списке «Устройство» появится имя устройство с подписью «Подключено».
Приложение AirDrop сильно упрощает процесс обмена информацией между пользователями устройств от Apple. Поддерживается оно только на более новых моделях устройств и требует актуальную версию прошивки. Включить, отключить и настроить AirDrop можно нажав всего несколько кнопок. Но приложение еще не до конца доработано, иногда при его использовании возникают проблемы с передачей файлов и нахождением других устройств. Устранить их в большинстве случаев не составляет труда, но если ничего не помогает, вы всегда можете обратиться в службу поддержки Apple — https://support.apple.com/ru-ru/contact, подробно описав свою проблему и способы, которые не помогли ее решить.
Решение проблем AirDrop на устройстве iOS
Из-за закрытости операционной системы на устройствах с iOS не так много возможностей для устранения неполадок. К счастью, есть несколько советов, которые сработали для нас.
Обновить iOS
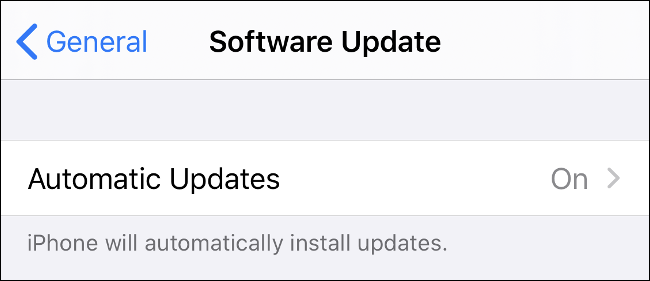
Как и MacOS, iOS регулярно получает обновления. Чтобы обеспечить себе наилучшие шансы на успех AirDrop, убедитесь, что вы используете последнюю версию iOS. Перейдите в «Настройки»> «Основные»> «Обновление программ» и установите все доступные обновления.
Убедитесь, что ваше устройство iOS видно
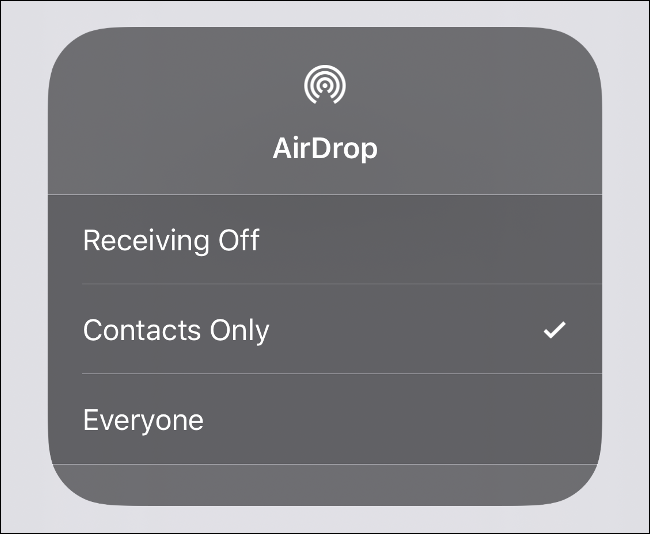
Вы можете изменить видимость устройства iOS в Центре управления. Чтобы получить доступ к Центру управления на iPhone 8 или более ранней версии, проведите вверх от нижней части экрана. Если у вас iPhone X или более поздняя версия, проведите пальцем вниз от правого верхнего угла экрана.
Нажмите и удерживайте панель с символами «Режим полета» и «Wi-Fi», пока не появится новая панель. Нажмите «AirDrop», чтобы установить видимость. Для достижения наилучших результатов нажмите «Все».
Если вы выбираете опцию «Только контакты», человек, с которым вы делитесь, также должен быть в вашем приложении «Контакты» (или в приложении «Телефон» на вкладке «Контакты»). Для достижения наилучших результатов с помощью этого метода убедитесь, что связанный идентификатор Apple ID другой стороны отображается в соответствующем контакте.
Поскольку «Только контакты» является темпераментным, мы рекомендуем вам переключить эту опцию на «Все» для переводов, а затем на «Прием выключен», если вы не хотите, чтобы вас обстреливали посторонние.
Убедитесь, что ваш iPhone активен и разблокирован
Ваш iPhone должен быть активным, чтобы быть видимым для других устройств AirDrop. Запросы AirDrop будут отображаться в виде уведомлений на экране блокировки, когда ваше устройство заблокировано. Для достижения наилучших результатов убедитесь, что ваше устройство активировано, разблокировано и готово к приему.
Отключить не беспокоить
Если на устройстве iOS включен режим «Не беспокоить», вы не сможете получать запросы AirDrop. Чтобы отключить режим «Не беспокоить», выберите «Настройки»> «Не беспокоить». Вы также можете переключить значок «Не беспокоить» (он выглядит как луна) в Центре управления.
Отключить личную точку доступа
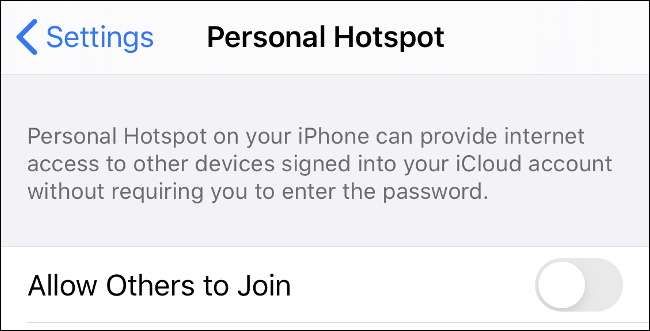
Вы не можете использовать AirDrop, если у вас есть личная точка доступа. Чтобы быстро отключить Персональную точку доступа, откройте Центр управления, нажмите и удерживайте панель с символом Wi-Fi, а затем отключите «Персональная точка доступа».
Получать разные типы файлов отдельно
Когда вы получаете файл через AirDrop, он сразу открывается в соответствующем приложении. Это иногда вызывает проблемы, если вы пытаетесь отправить несколько типов файлов за одну передачу.
Разделите ваши переводы по типам файлов, прежде чем отправлять их через AirDrop на устройство iOS и посмотрите, решит ли это проблему.
Убей Bluetooth и Wi-Fi в режиме полета
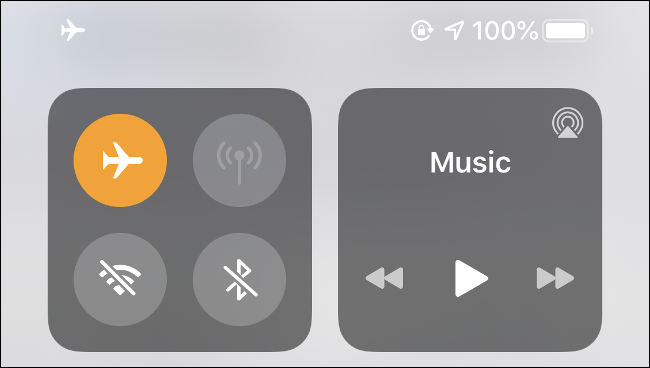
Любимый совет — убить все радиостанции вашего устройства в режиме полета. Переключение Wi-Fi и Bluetooth недостаточно, поскольку при отключении Wi-Fi в Центре управления он только отключает вас от текущей сети. Чтобы сбросить все службы, откройте Центр управления, включите режим полета и подождите около 10 секунд. Отключите режим полета и попробуйте снова.
Обратите внимание, что Режим полета сохраняет вашу последнюю известную конфигурацию. Если вы включите режим полета, а затем снова включите Wi-Fi или Bluetooth, режим полета запомнит это в следующий раз
Убедитесь, что вы отключили Bluetooth и Wi-Fi, прежде чем попробовать этот совет.
Перезагрузите ваше устройство iOS
Если есть сомнения, выключите его и включите снова. Это, вероятно, решит ваши проблемы с AirDrop (хотя бы временно), хотя это не всегда самый удобный вариант.
Сбросить настройки сети
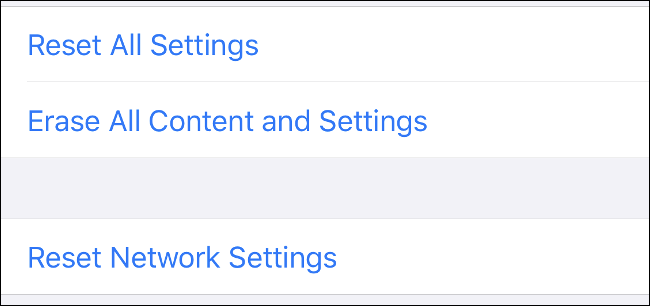
Мы не пробовали это, поэтому не можем подтвердить его успешность, но если у вас есть хронические проблемы с AirDrop, вы можете попробовать. Это сбрасывает все известные сети Wi-Fi и настройки VPN, APN и сотовой связи на значения по умолчанию. После этого вам придется повторно подключиться ко всем вашим сетям Wi-Fi.
Если оно того стоит, зайдите в «Настройки»> «Основные»> «Сброс»> «Сбросить настройки сети».
По какой причине данная технология может не работать?
Чаще всего, при передаче одного файла, эта функция прекрасно работает и передать его удается если не с первого, то со второго раза точно. А вот при попытке отправить одним разом «пачку» файлов, может происходить сбой. Тут главное не сдаваться и пробовать дальше, наверняка с раза 10 обязательно получится.
Связано это с тем, что функция AirDrop еще достаточно «сырая» и пока в полной мере не доработана, именно поэтому возникают сбои в работе то там, то здесь.
Вторая причина, почему не работает airdrop на вашем гаджете, элементарна –модель iphone просто не поддерживает эту функцию, или же не обновлено iOS. Желательно обновлять ПО до последних версий, тогда все должно работать без сбоев.
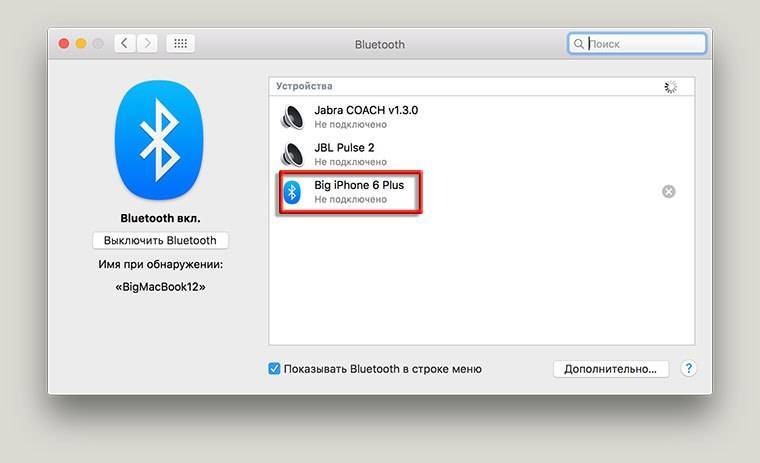
Построение Bluetooth связи для починки AirDrop
Возможно AirDropна iPhone не работает из-за того что не создана Bluetooth-пара между смартфоном и ноутбуком.
В случае, когда не работающий AirDrop на iphone не связан ни с одной из вышеперечисленных причин попробуйте одно из следующих действий:
- отключите и снова включите эту функцию на всех задействованных устройствах,
- выйдите и снова войдите в iCloud,
- поменяйте настройки (активируйте «для всех», вместо «только для контактов», и наоборот),
- перезагрузите устройства.
Подытожив все вышесказанное можно сказать, что данная функция очень удобна, ведь она позволяет передавать файлы с устройства на устройство без использования проводов, экономя тем самым драгоценное время пользователей.
Как включить Аирдроп на Айфон через панель управления
AirDrop можно включать не только через настройки. Для удобства, разработчики внесли данную функцию в панель управления. Для начала, необходимо разобраться, как данное меню открыть и где искать нужное действие.
На панель управления вынесены основные команды, которые чаще всего использует пользователь. Таким образом, нет необходимости переходить в настройки, чтобы получить доступ к этим функциям. Достаточно открыть панель управления и выбрать соответствующую команду, например, Wi-Fi, Bluetooth или AirDrop.
Панель управления можно настраивать по усмотрению пользователя. Добавлять новые функции или удалять ненужные. Для изменения параметров, необходимо:
- Открыть настройки смартфона.
- Здесь следует нажать на «Пункт управления».
- Чтобы выбрать функции, которые должны находится в панели управления, нужно перейти в «Настроить элем. управления».
- После этого на экране отобразится список всех функций, которые можно вынести в меню.
- Чтобы добавить элемент, следует нажать на плюс в разделе «Еще элементы управления».
- Удалить функции можно, нажав на значок минуса в разделе «Включить».
Здесь же можно настроить порядок элементов управления. Для этого нужно зажать значок трех горизонтальных полос, который находится рядом с названием функции. Все изменения сохраняются автоматически. Достаточно нажать на «Назад», чтобы новые настройки вступили в силу.
В панели управления можно получить доступ к AirDrop. Но данная функция не будет размещен на главном экране. Пользователю следует выбрать карточку настроек сети, которая находится в левом верхнем углу окна. Чтобы получить полный список возможных команд и доступ к AirDrop, необходимо зажать эту карточку, пока на экране не отобразятся все функции.
Нажав на пункт «AirDrop», на экране отобразится список из трех команд, которые также находятся в настройках. Здесь можно включить функцию для пользователей, которые находятся в списке контактов, а также, для всех устройств. После нажатия на одну из команд, функция будет активирована.
Что делать, если не работает AirDrop между iPhone и Mac?
Итак, вы обзавелись новым iPhone, перепробовали все, что предлагает Apple в своих инструкциях, но AirDrop так и не работает. Что делаем? Создаем Bluetooth-пару между MacBook и iPhone.
Для этого убеждаемся в том, что на смартфоне модуль Bluetooth включен, заходим в ноутбуке в «Системные настройки → Bluetooth», находим в списке устройств свой iPhone и кликаем на «Создать пару».
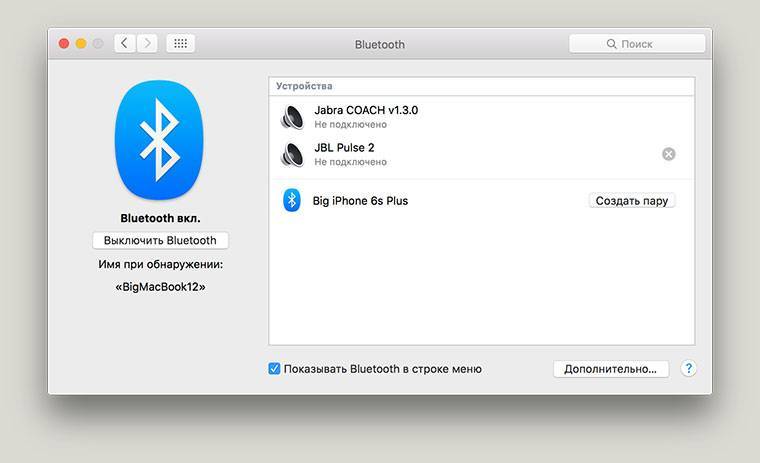
На экране ноутбука появится окно с кодом и аналогичный код высветится на iPhone с предложением создания пары — соглашаетесь. После этого MacBook появится в списке Bluetooth-устройств на iPhone и наоборот:
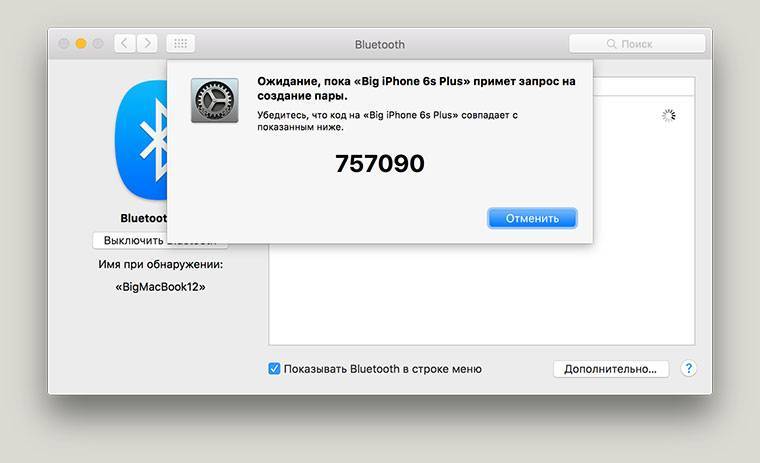
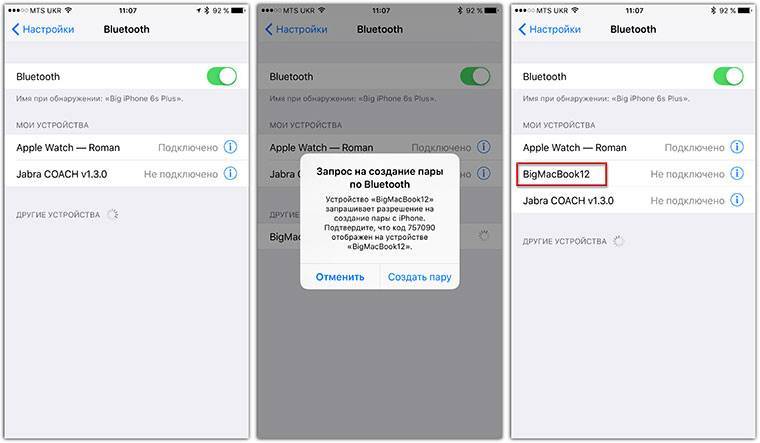
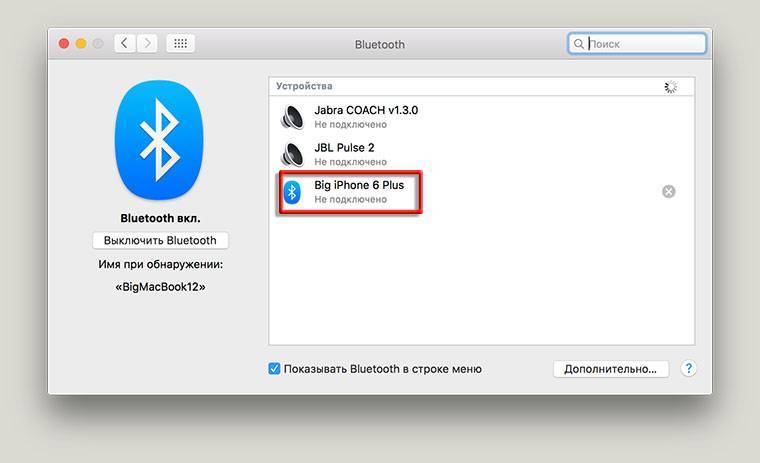
Когда я сделал все вышеописанные действия, AirDrop между iPhone и MacBook заработал. Устройства находят друг друга в течение нескольких секунд и без проблем обмениваются файлами.
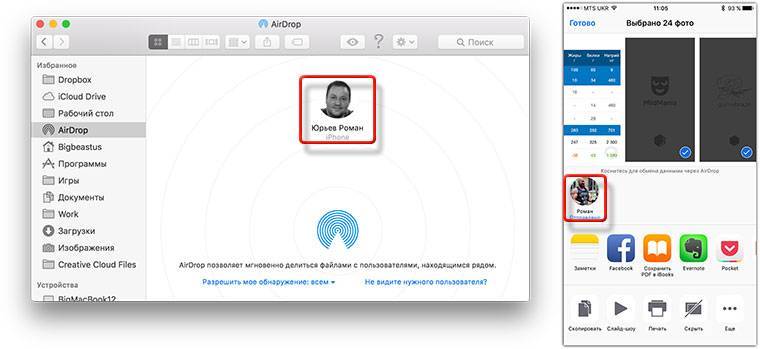
В процессе подготовки этого материала я ради эксперимента удалил Bluetooth-пару iPhone-MacBook, и AirDrop снова перестал работать. Гаджеты друг друга не находили. Повторил все описанные выше действия — AirDrop заработал. Надеюсь, кому-то мой опыт поможет.
P. S. Если у вас «упал» AirDrop после перехода на El Capitan, описанная выше инструкция тоже должна помочь.
P. P. S. После того, как проделаете все операции, зайдите в «Finder → AirDrop» на Mac, а на iPhone попробуйте отправить что-то на компьютер из приложения «Фото». По идее и Mac, и iPhone должны друг друга увидеть.
(3.89 из 5, оценили: 9)
Как включить Airdrop и пользоваться им на разных устройствах
Чтобы включить Airdrop на IOs, можно использовать один из двух способов — активировать функцию через пункт управления (ПУ) или настройки.
Через ПУ:
- поднимите ПУ снизу дисплея;
- справа в углу включите беспроводную сеть и Вай Фай (для моделей выше Iphone 6s потребуется 3D Touch);
найдите новую картинку Airdrop.
Теперь необходимо настроить Airdrop на Iphone. Пользователь может включить прием, оставить его работать только для контактов или активировать режим для всех. После указания необходимого варианта система переходит к ПУ.
Чтобы включить Airdrop на Iphone через настройки, сделайте такие шаги:
- войдите в раздел настроек;
- перейдите в секцию «Основные»;
включите функцию на Iphone.
на последнем этапе определитесь с подходящим режимом.
Для передачи любого файла на другой телефон выделите его, нажав на картинку со стрелочкой, а после действуйте так:
- в появившемся окне посмотрите перечень контактов Iphone;
- выберите человека, которому хотите передать документ;
- нажмите на ссылку и дождитесь, пока получатель согласится с приемом.
Скорость передачи данных зависит от активности Вай Фай и размера документа.
Следующий момент — как включить Airdrop на Mac. Для этого:
- находим на рабочем столе ссылку «Переход»;
- выбираем раздел с названием Airdrop;
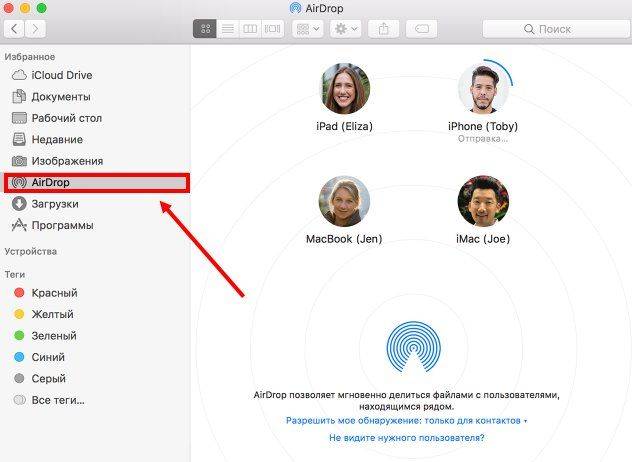
- определяемся с одним из пользователей;
- перетаскиваем интересующий файл на фото;
- подтверждаем передачу данных на приемнике.
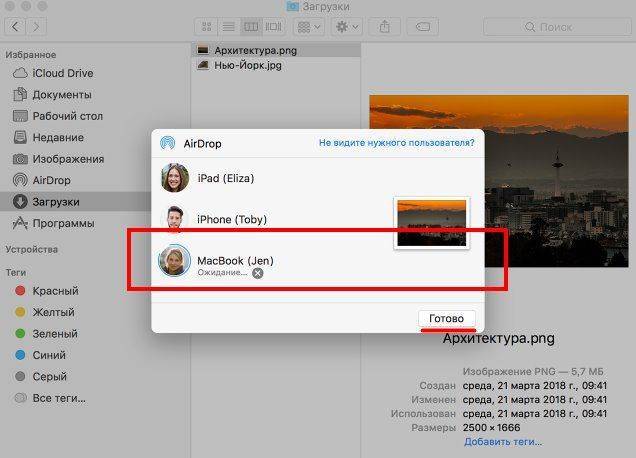
Теперь рассмотрим, как отключить Airdrop на телефоне. Алгоритм действий:
- потяните центр управления снизу-вверх;
- найдите иконку с надписью Airdrop;
выберите параметр «Выключить»;
убедитесь, что надпись стала нейтральной.
В дальнейшем, если потребуется передача файлов на Iphone, повторите операции по включению.
Использование Airdrop на iPhone
Для передачи файла через AirDrop с помощью Айфона выполняем:
Включаем AirDrop. Для этого разблокируем гаджет и выполняем снизу-вверх свайп
Таким образом будет вызван «Пункт управления», затем тапаем по строке AirDrop
Здесь важно обратить внимание, что должны включиться Bluetooth и Wi-Fi. Во время включения AirDrop следует указать, для кого необходимо сделать открытым девайс &ndash, «Для всех» или «Только для контактов»
Рекомендуется не использовать вариант «Для всех» в общественных местах.
Заходим в приложение, содержимым которого вы будете обмениваться
Если нужно отправить фото, то выбираем соответствующий снимок и нажимаем на кнопку «Поделиться», которая имеет вид прямоугольника со стрелочкой.
Отобразится меню со списком контактов в верхней строке, которым можно передать файл. Выбираем нужный контакт.
Теперь остается только принимающему пользователю согласиться получить файл.
Что такое AirDrop
Эта технология является авторской разработкой Apple, для передачи контента (фото, видео), приложений и обмена информацией по воздуху. Сервис работает благодаря связи между двумя iOS-устройствами по Bluetooth либо Wi-Fi. Приложение для iOS самостоятельно все сделает просто включите данную функцию и в свойствах передачи контента появится пункт AirDrop, выбрав который будет предложено соединиться с одним из доступных девайсов.
Технология позволяет обмениваться данными не только между мобильными телефонами, но и отправлять контент на Mac и наоборот. Транслятор, работающий между Mac и iPhone должен находиться в одной сети, то есть гаджеты должны быть синхронизированы между собой.