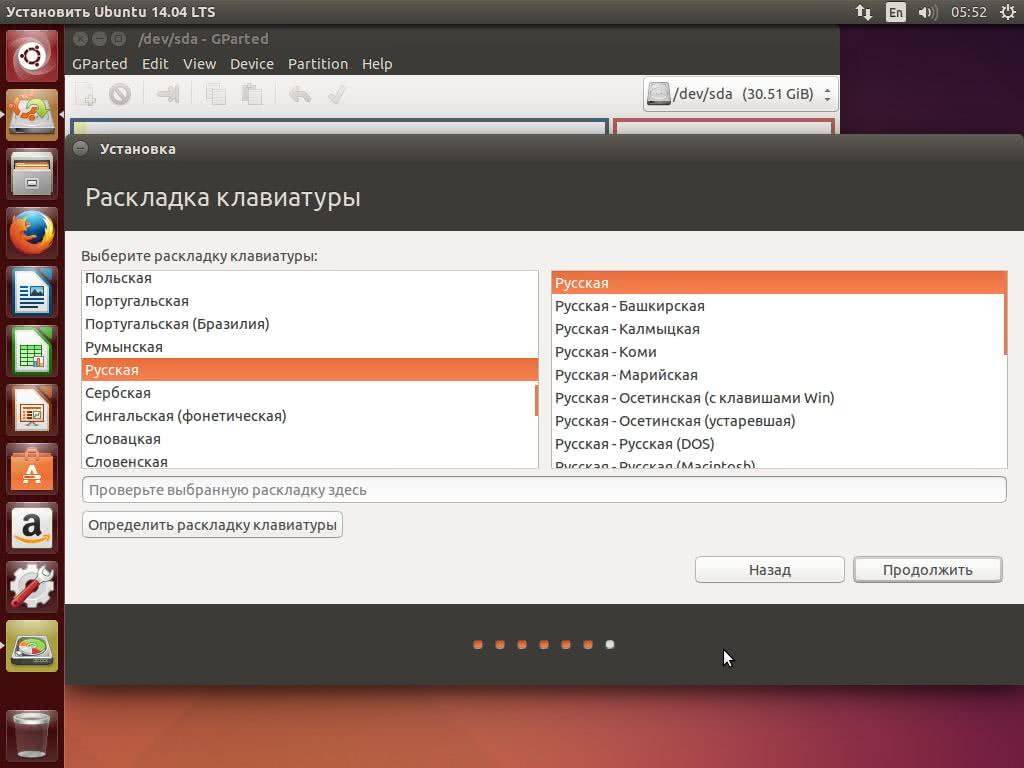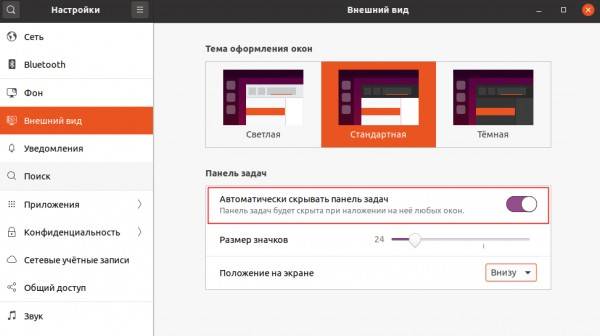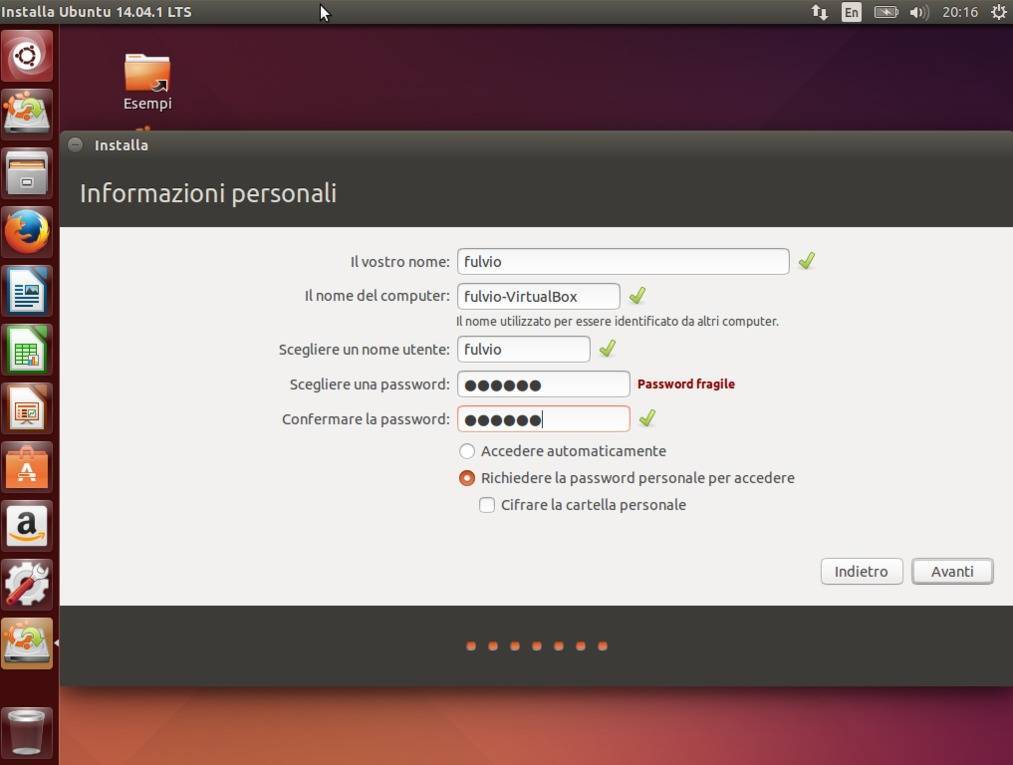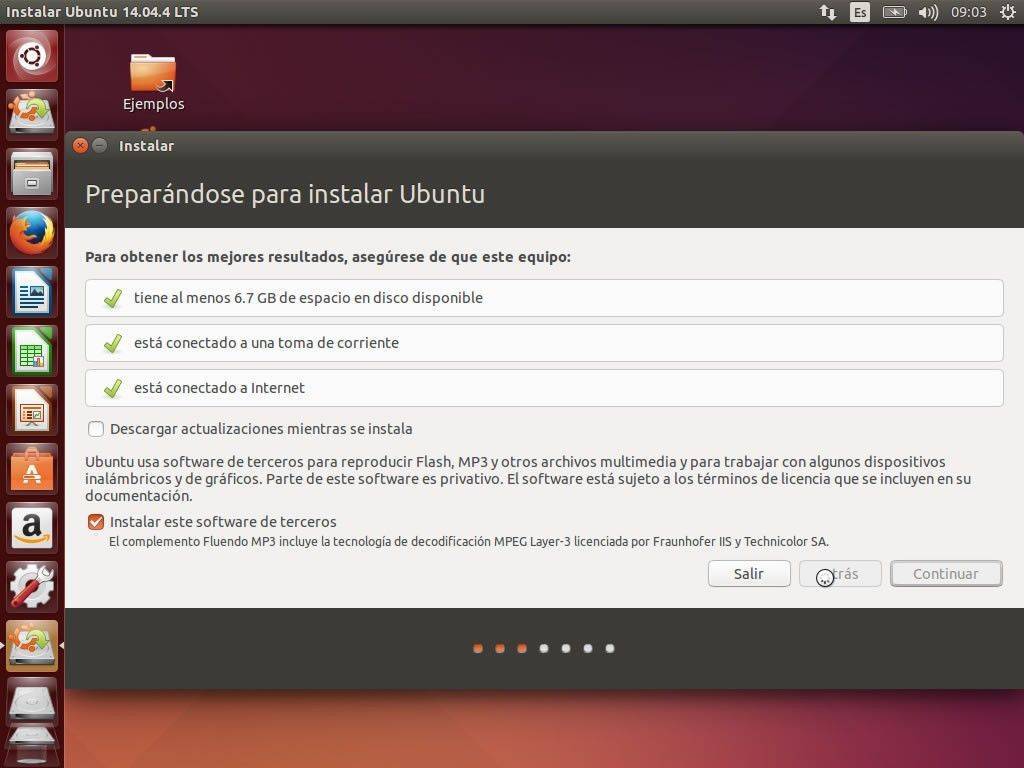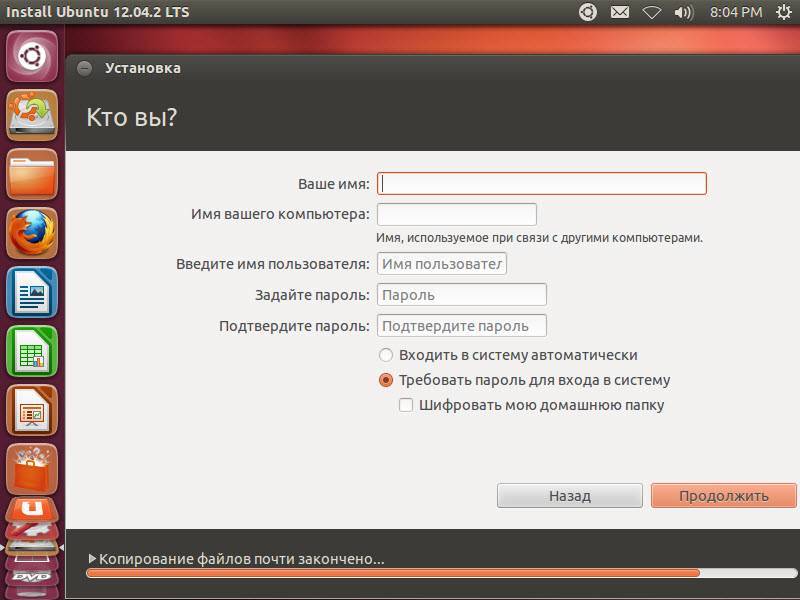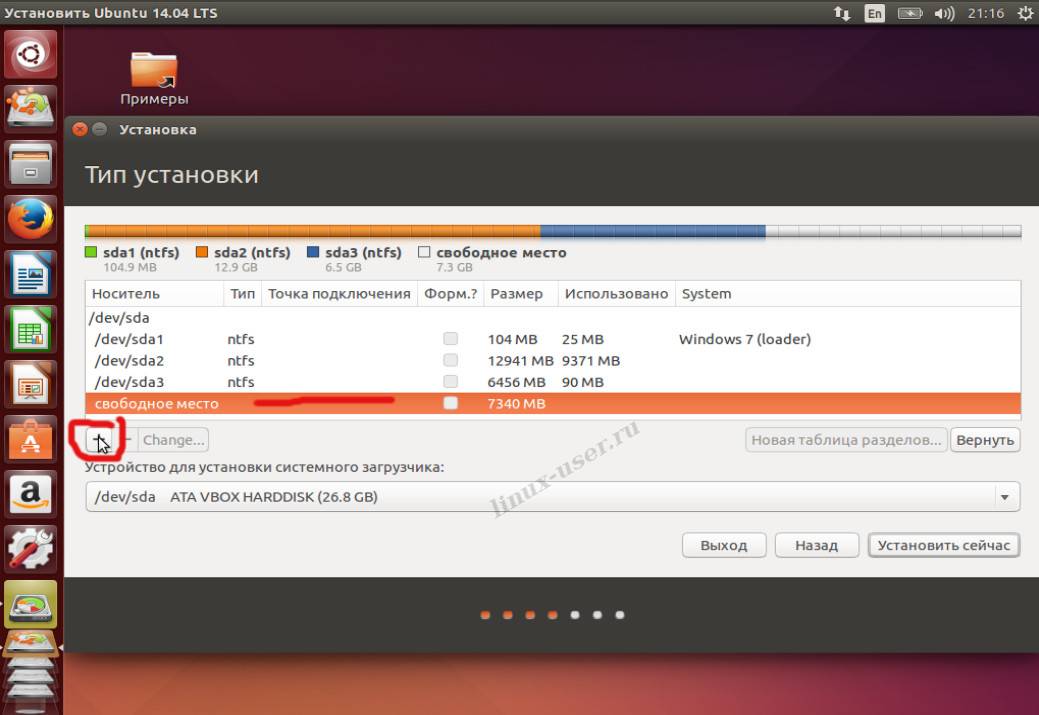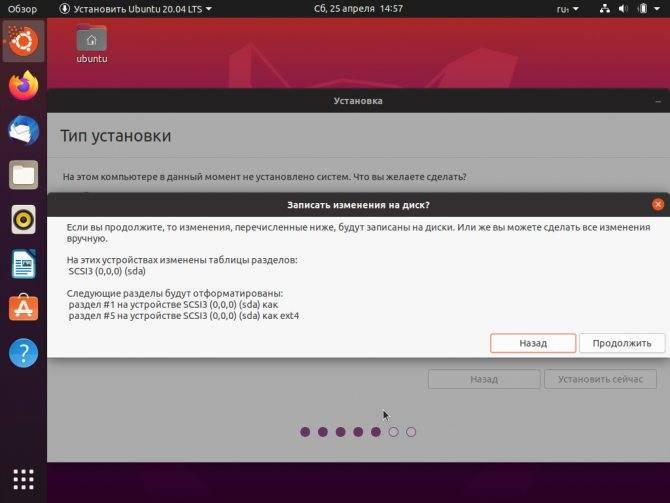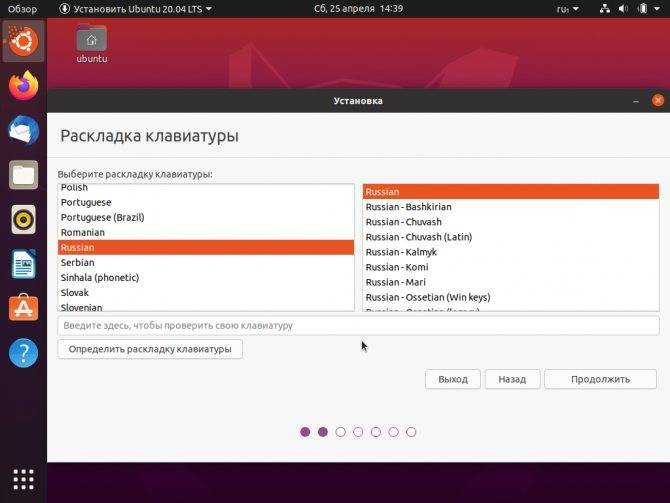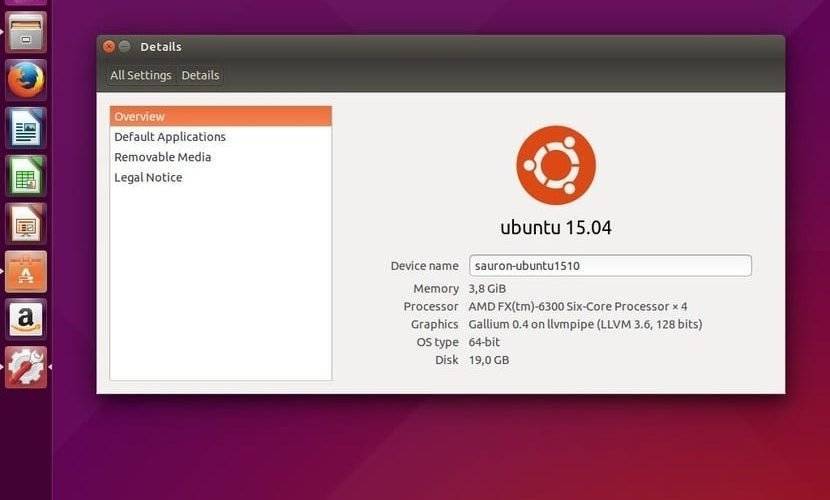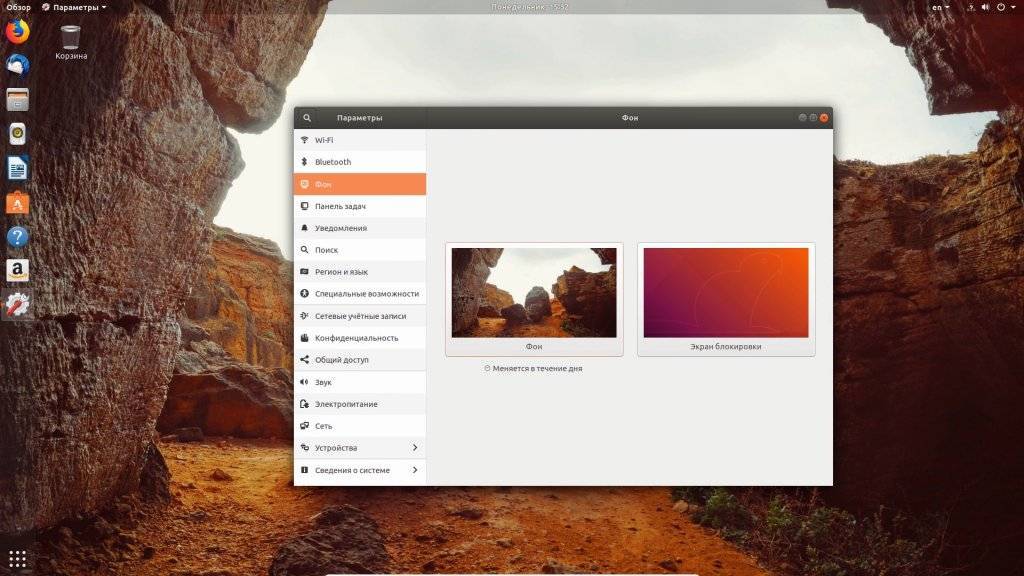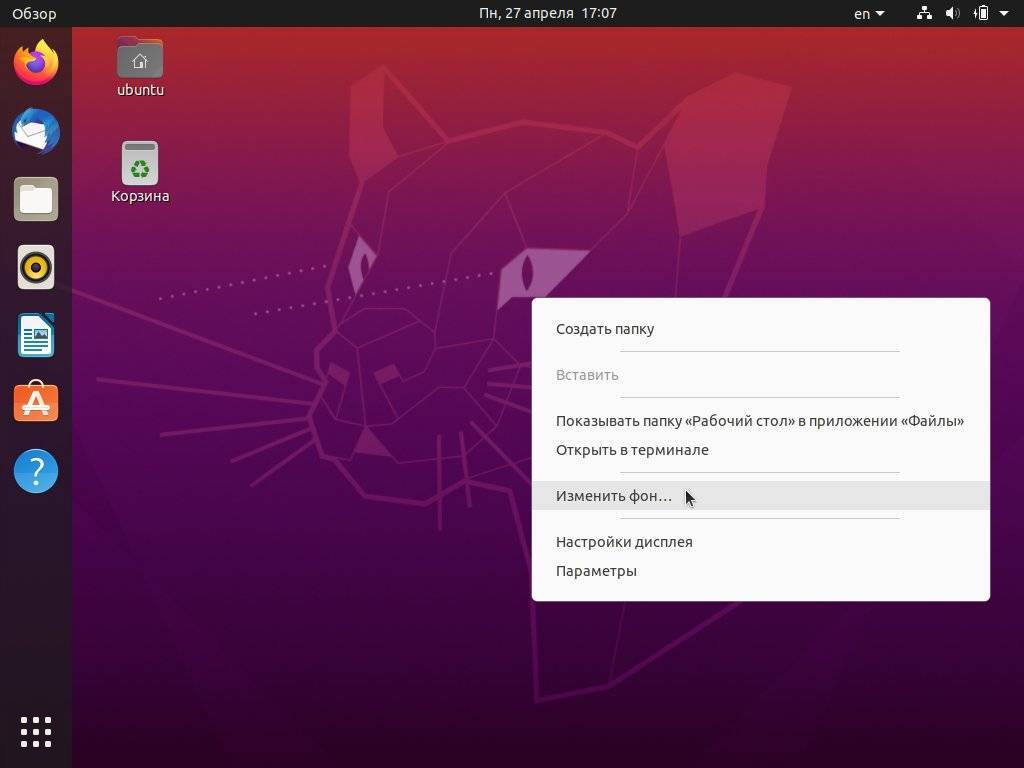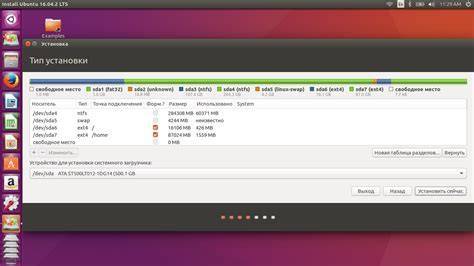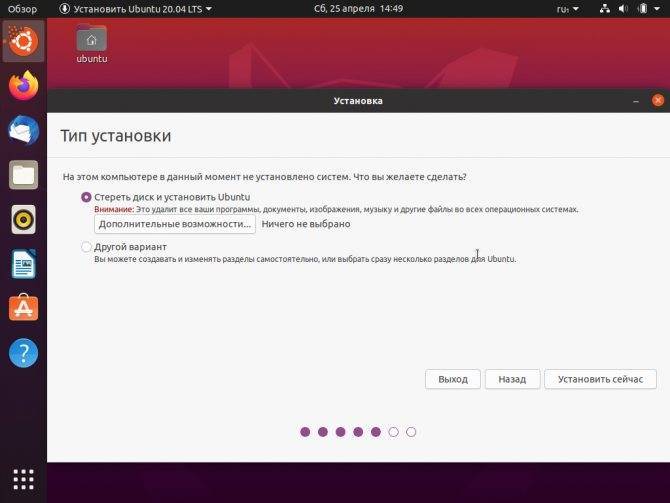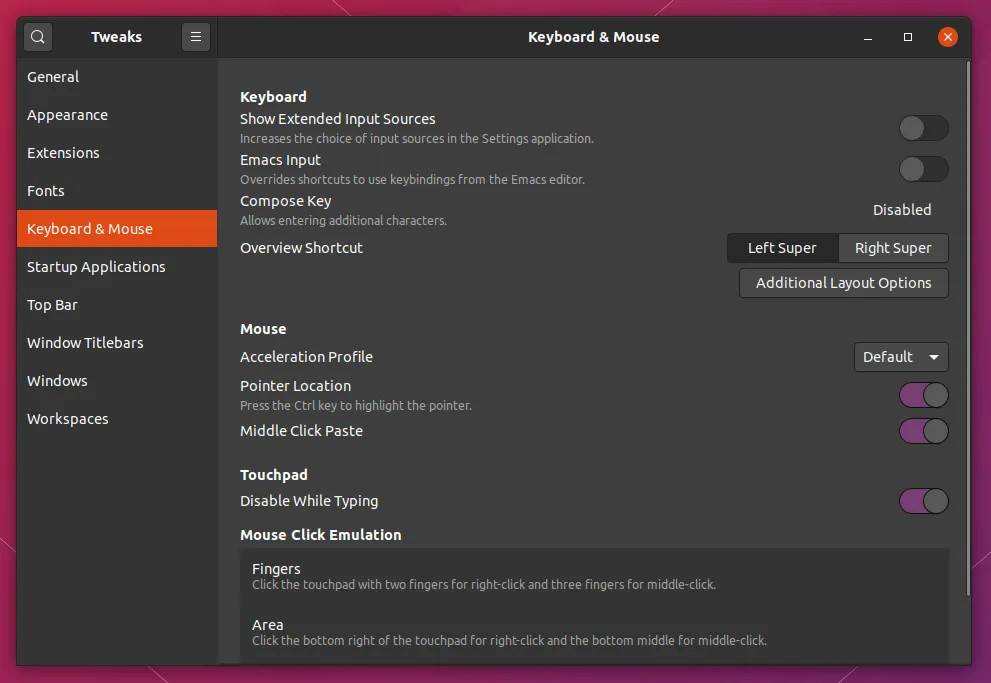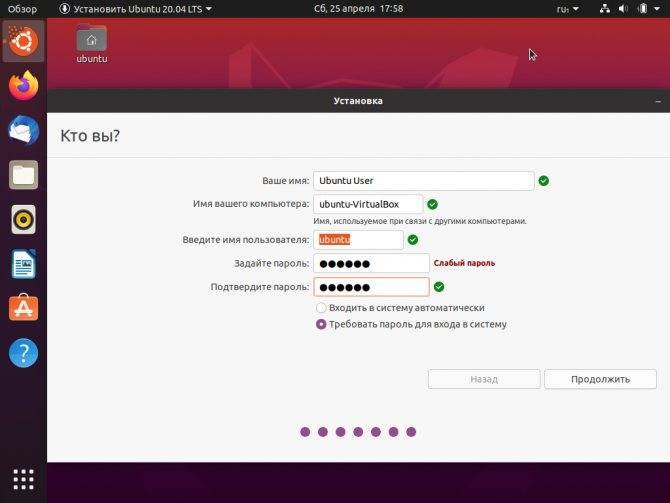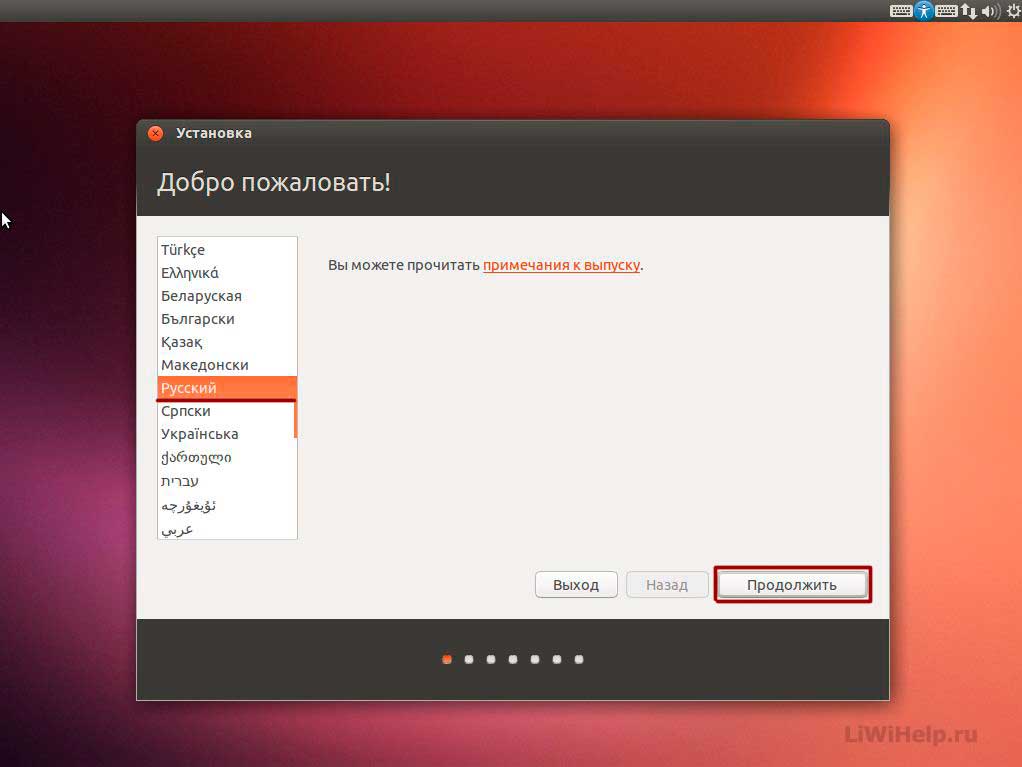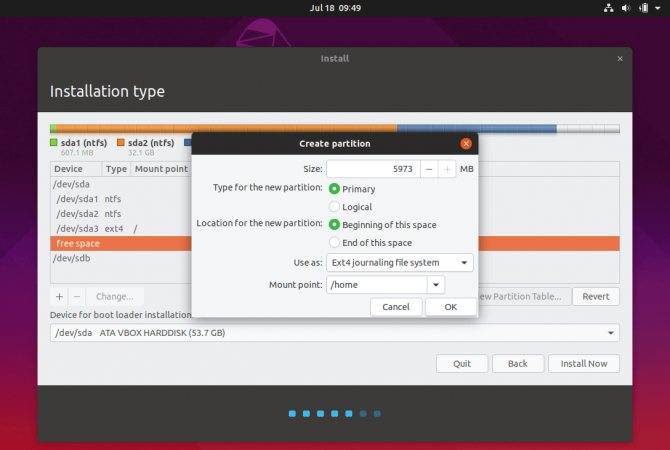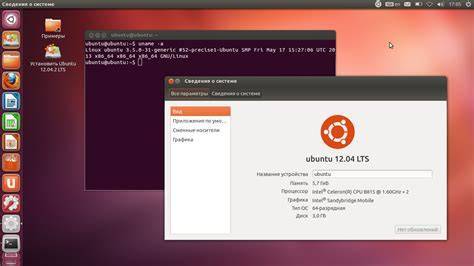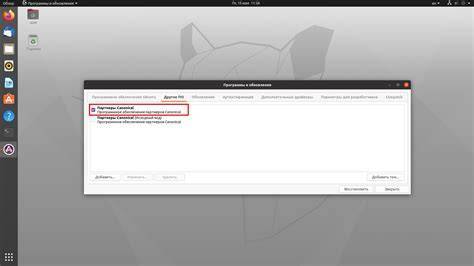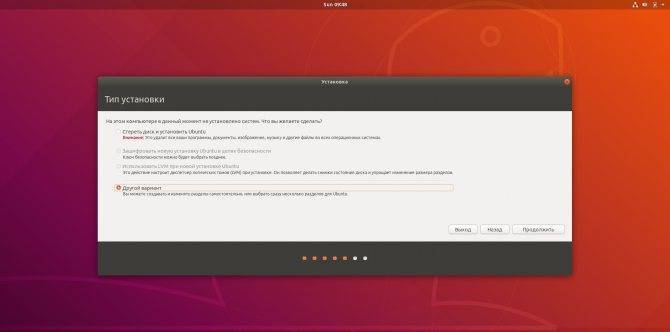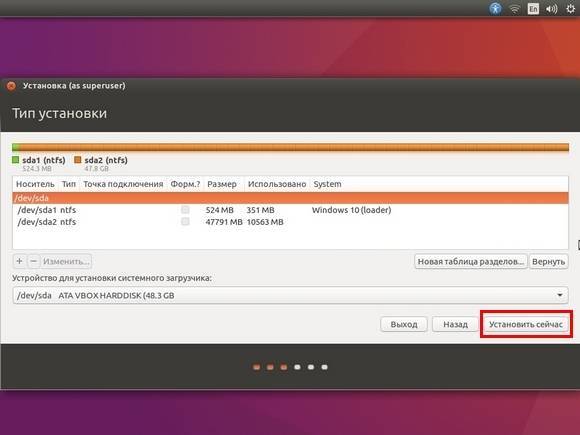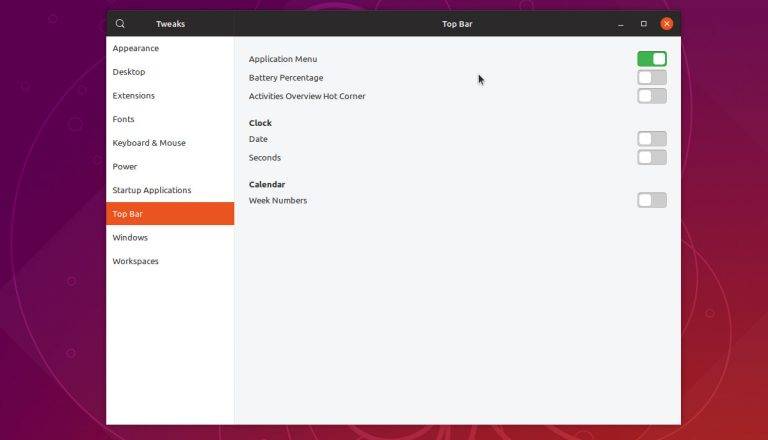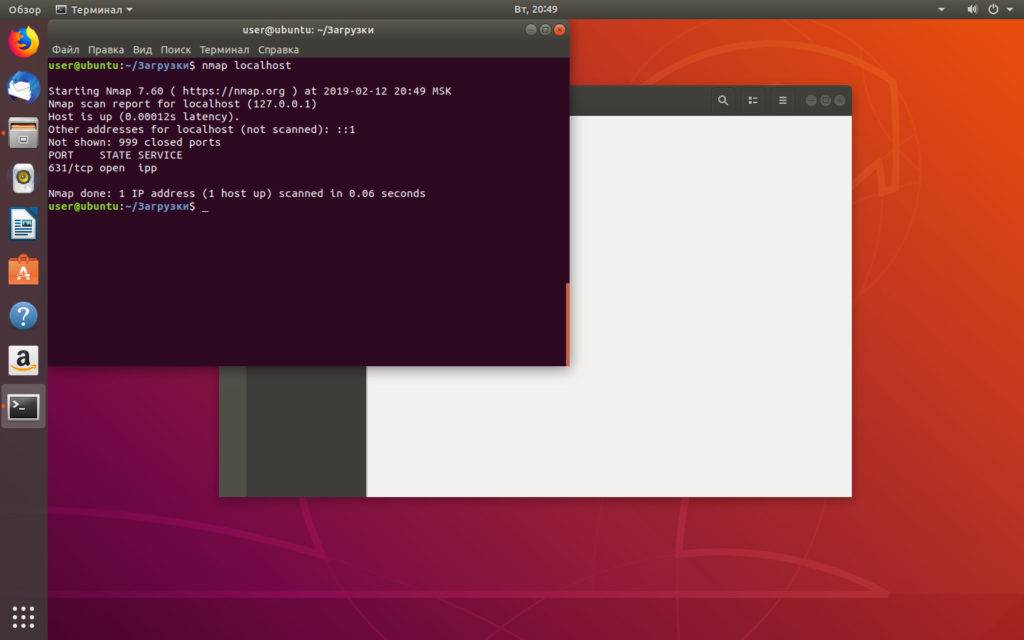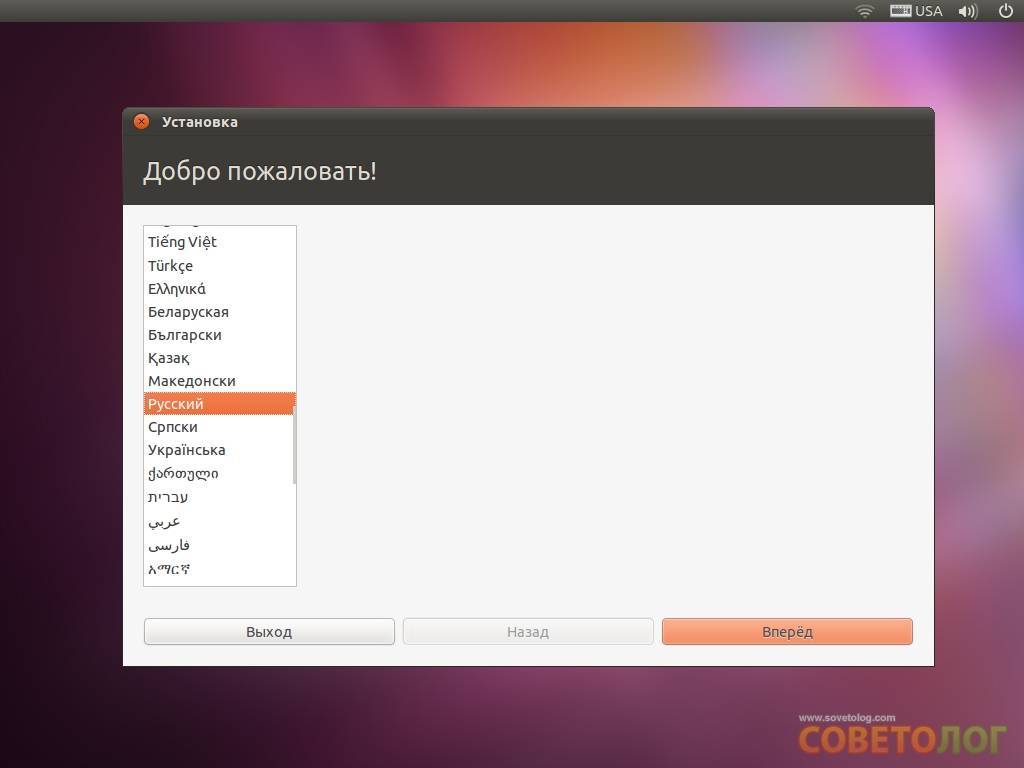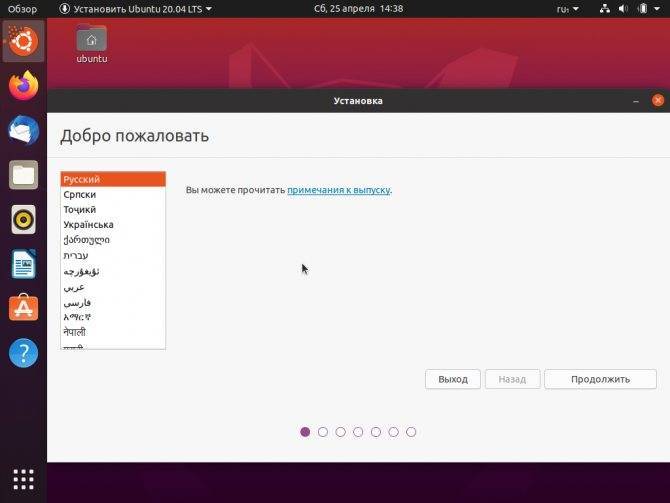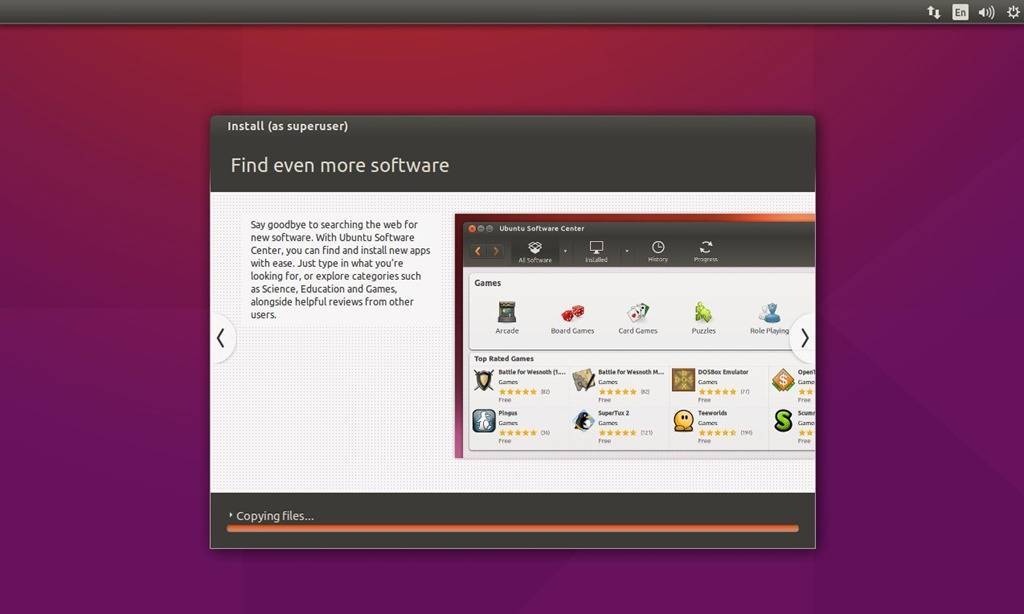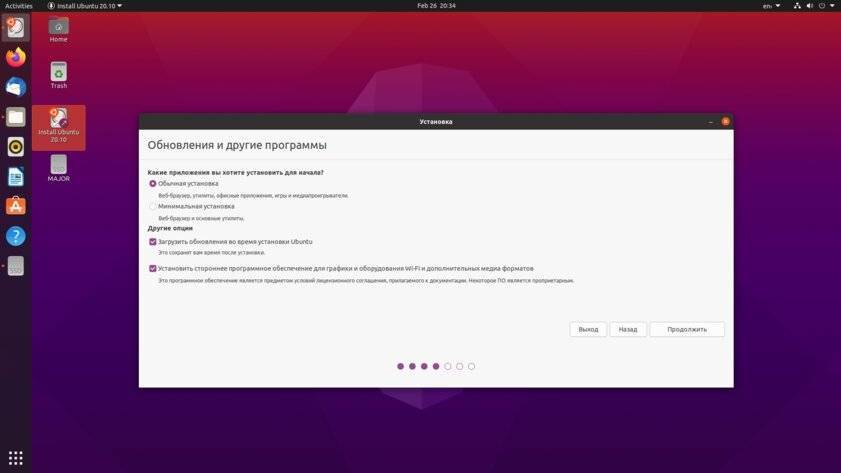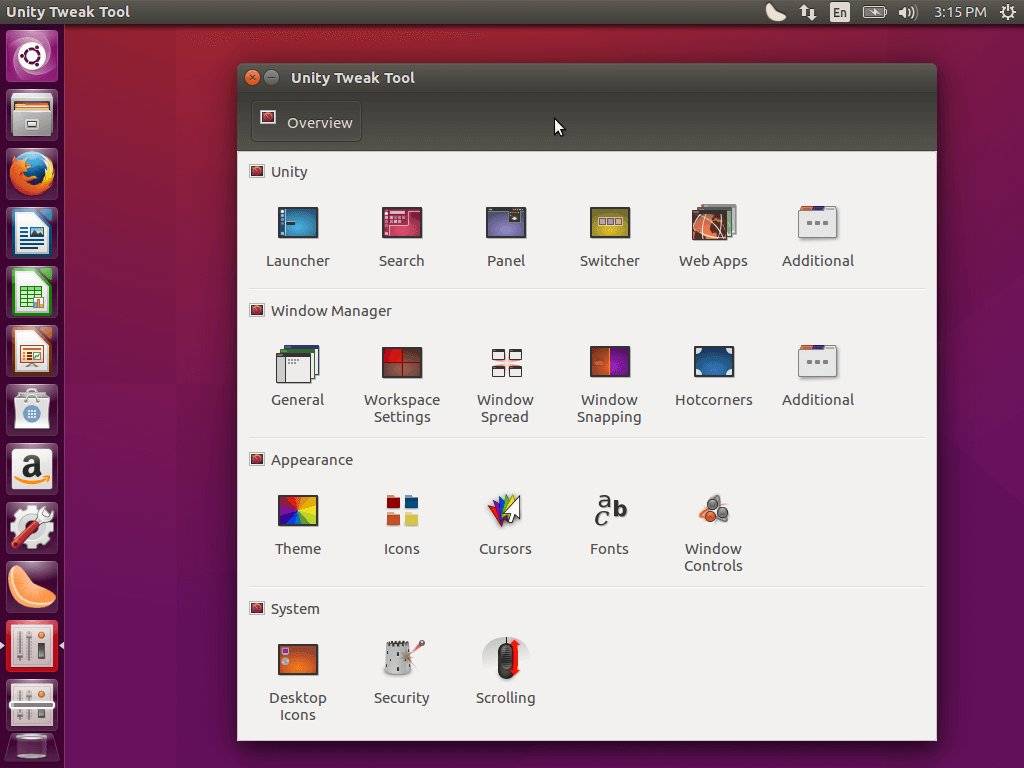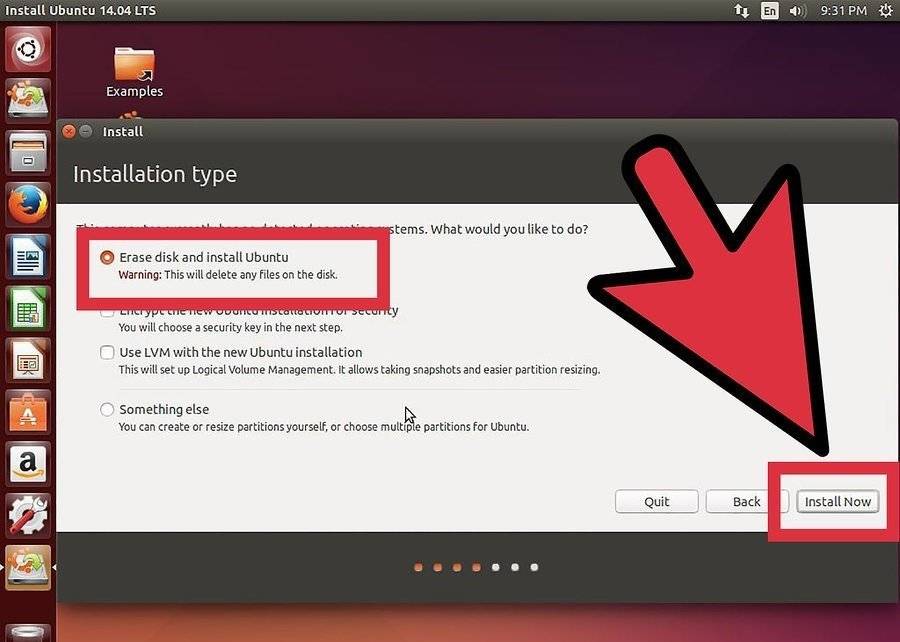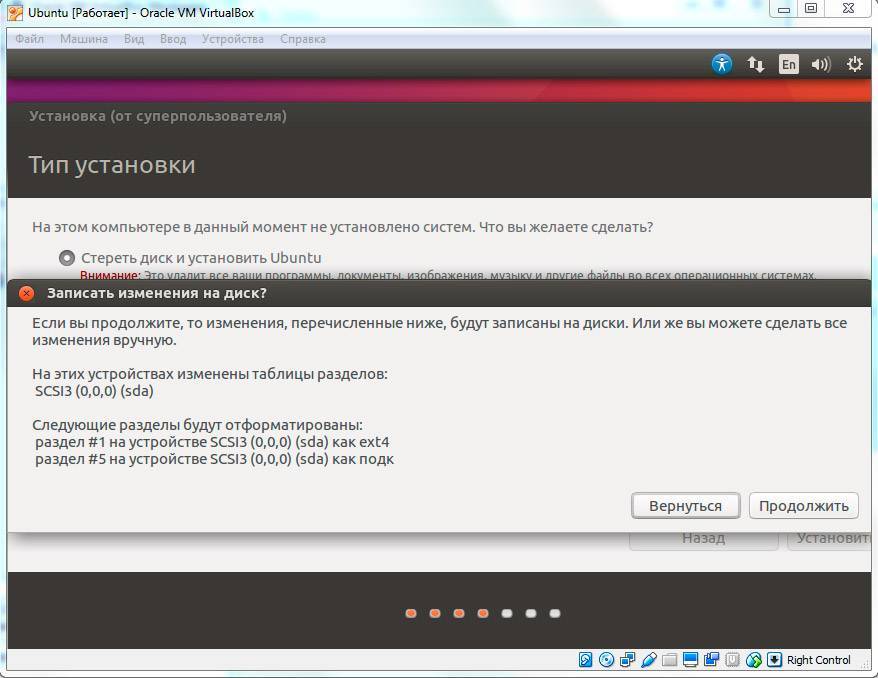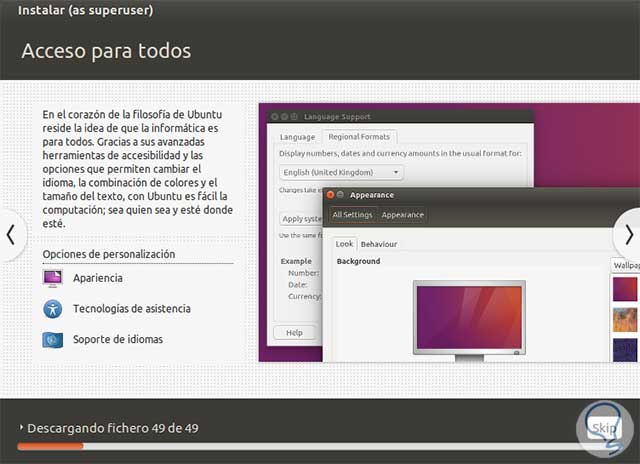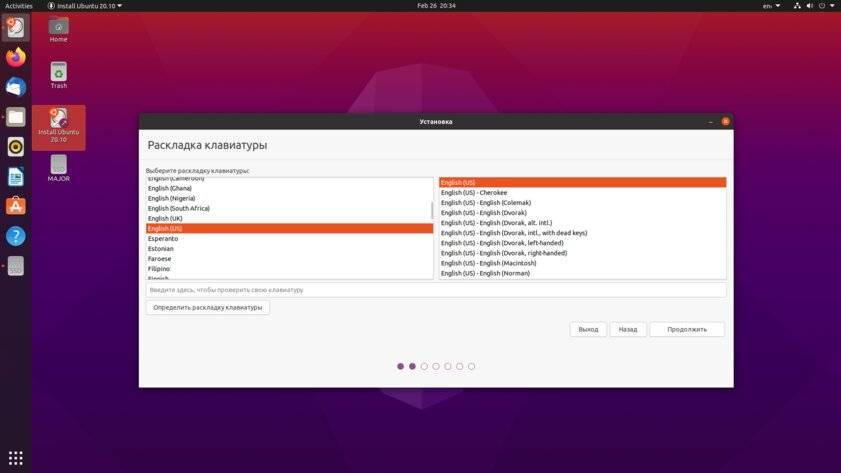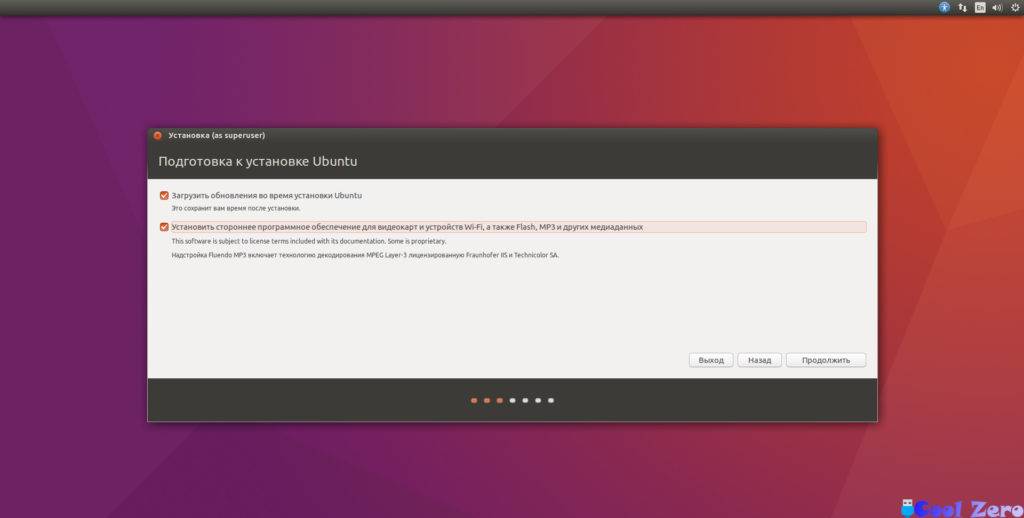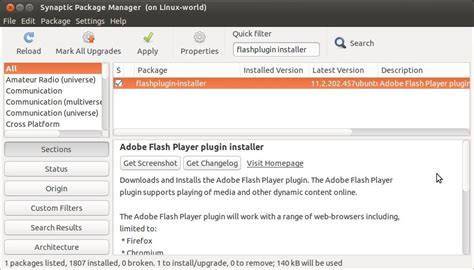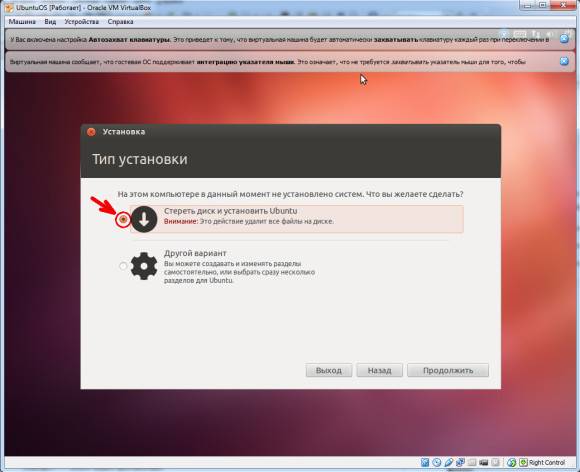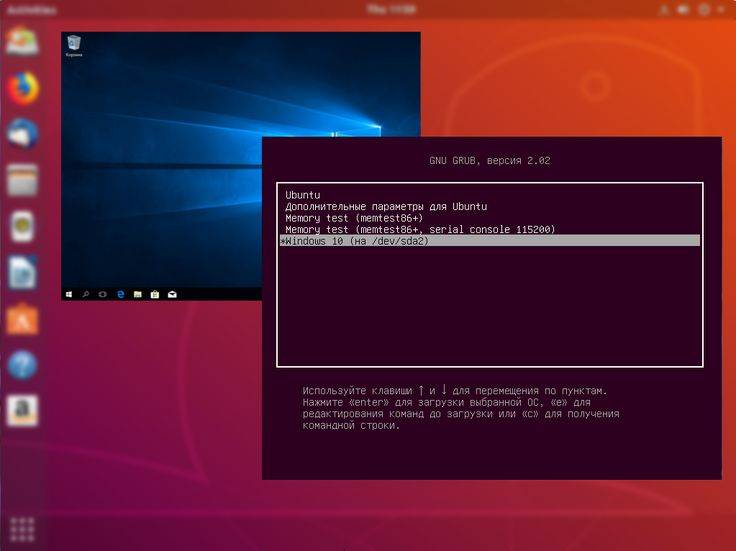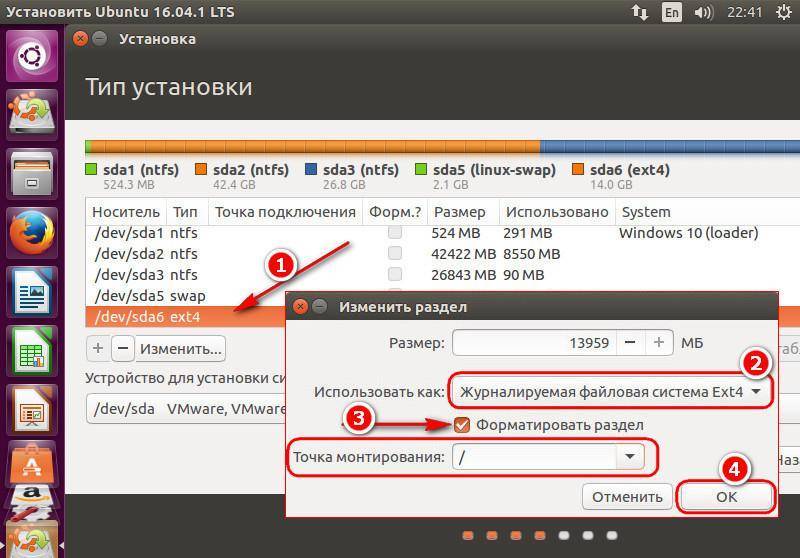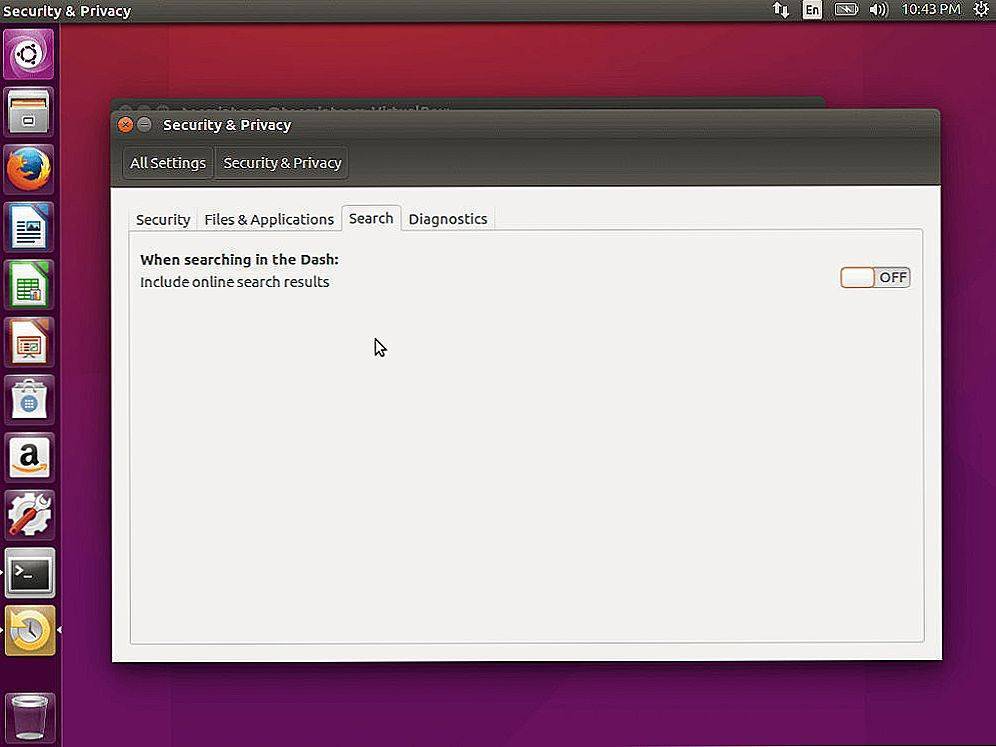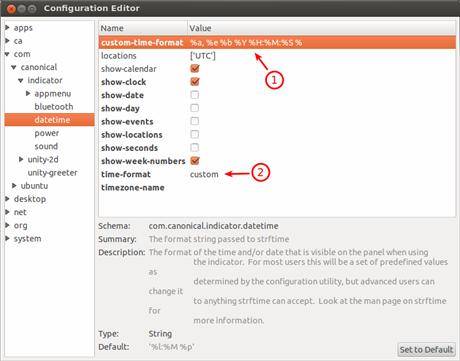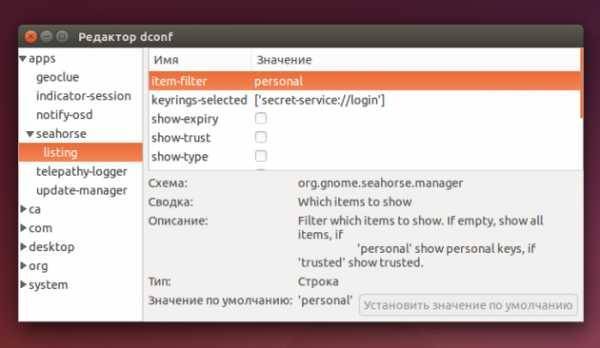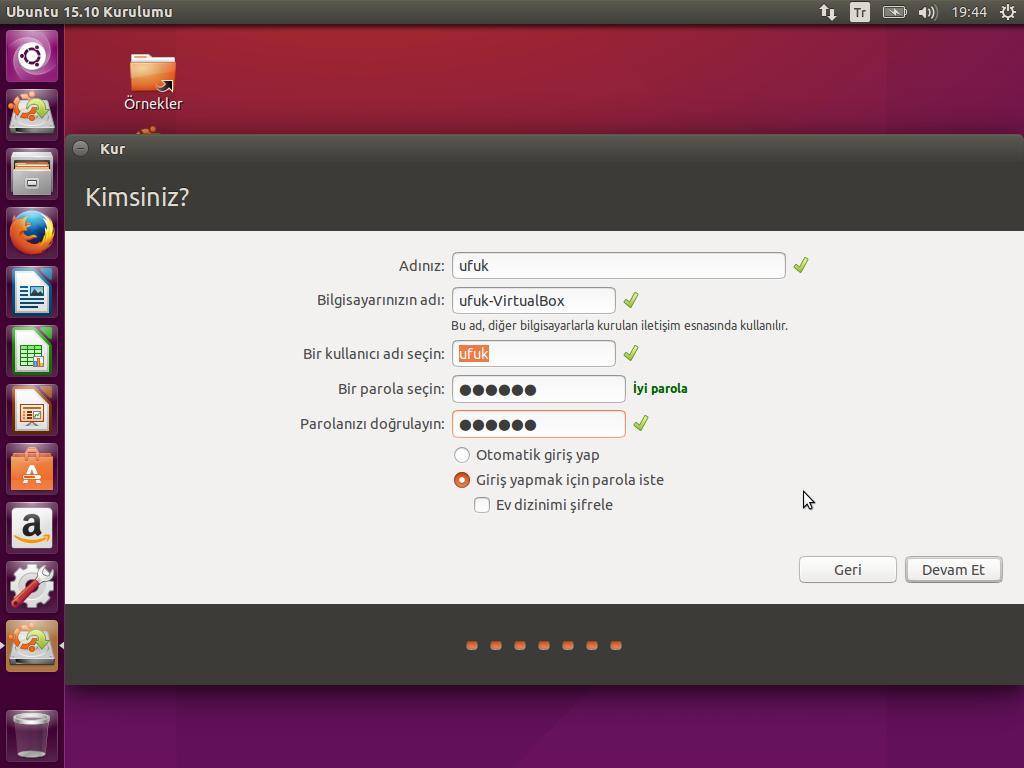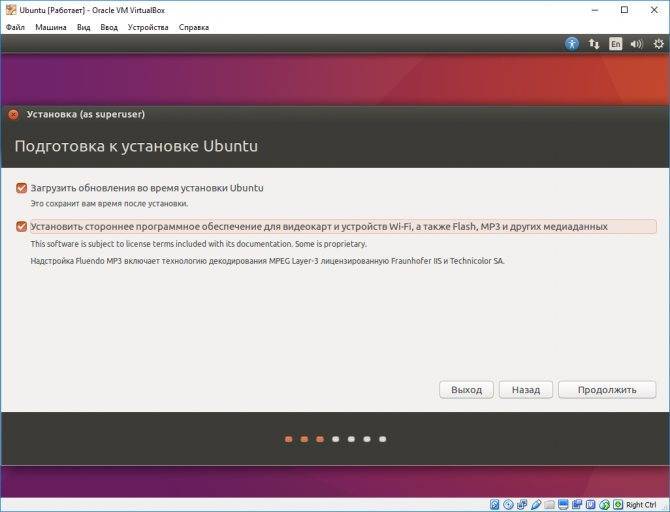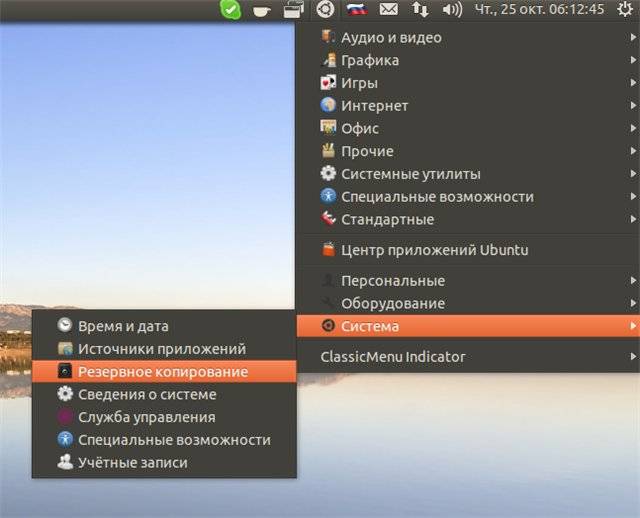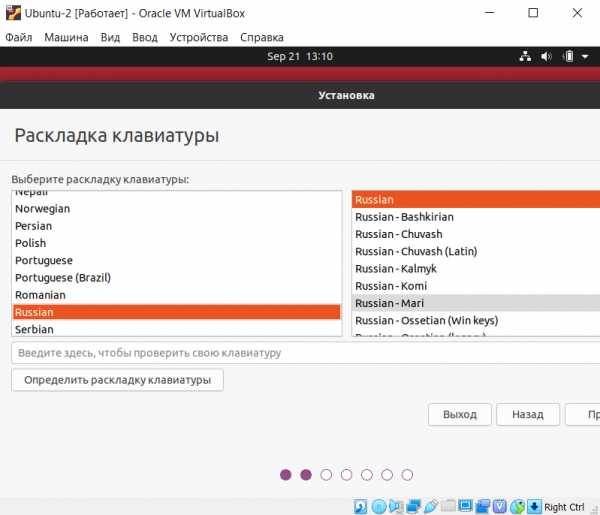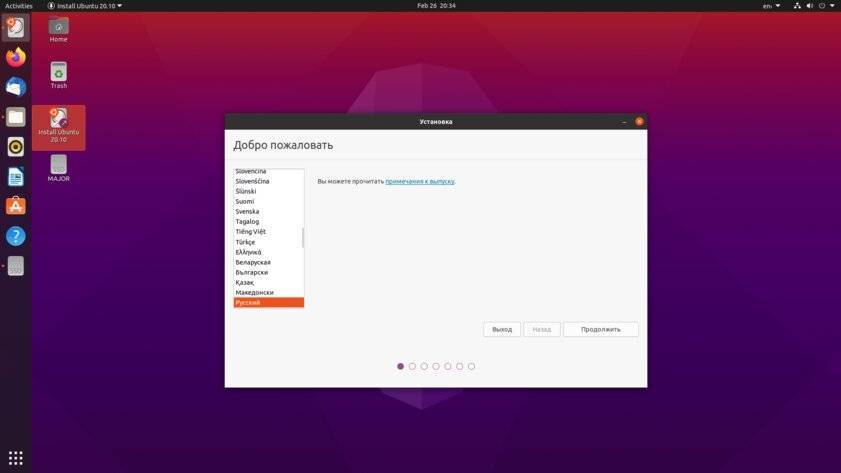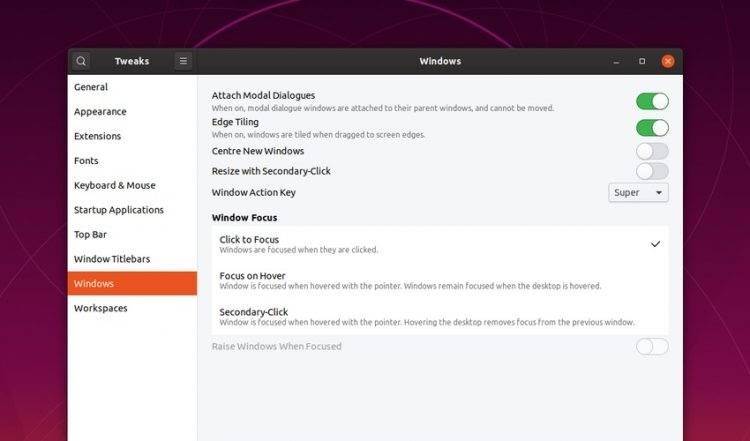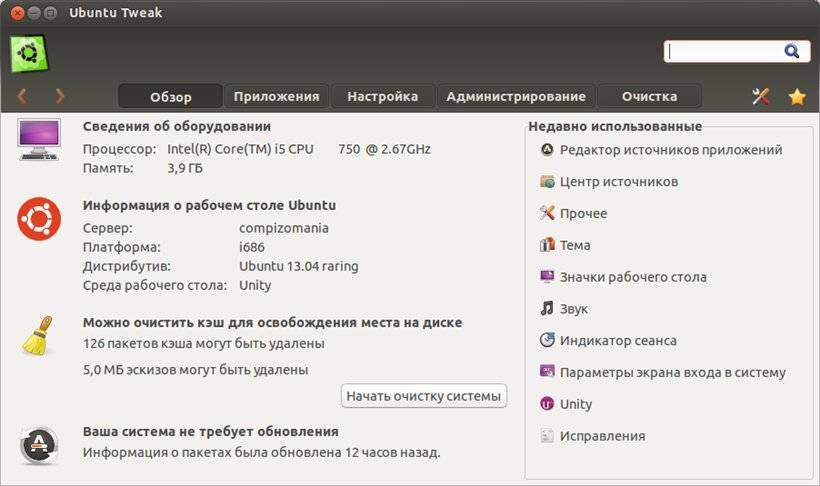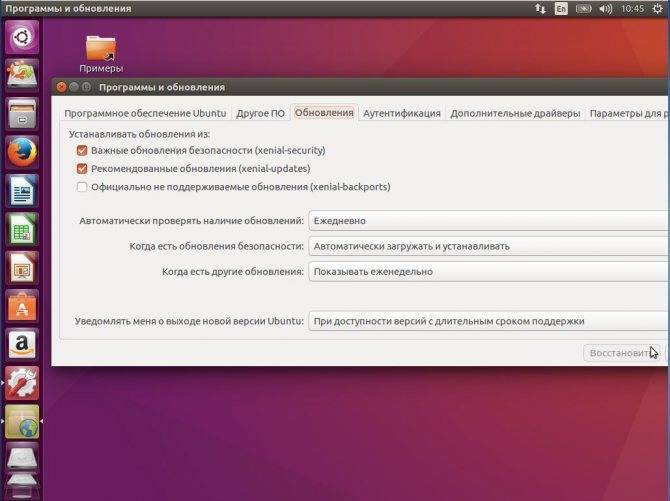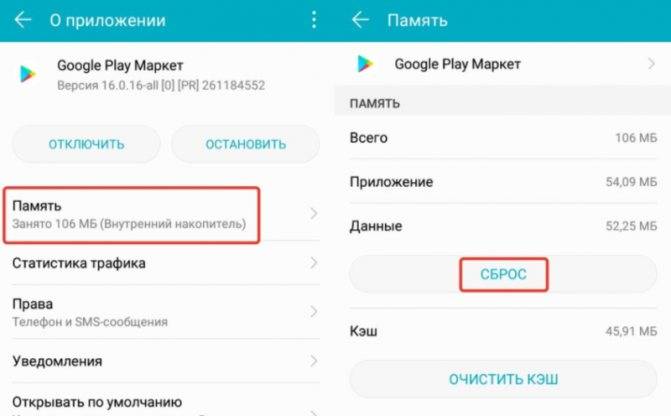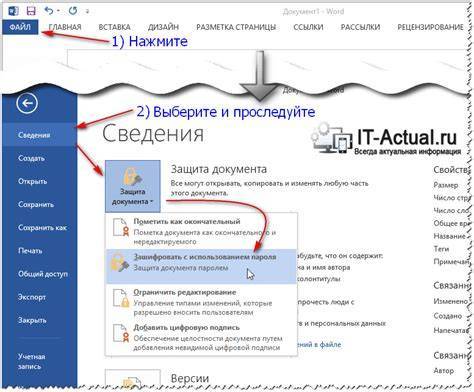Предварительная загрузка программ на старте Ubuntu
Есть специальные программы, которые управляют
очередностью загрузки бинарных модулей в процессе запуска операционной
системы. Они упорядочивают размещение загружаемых бинарников таким образом,
чтобы снизить их фрагментацию в пределах файловой системы. И за счет
снижения фрагментации ускорить их загрузку с диска.
Во многих советах по оптимизации Ubuntu упоминают
программу preload. Ее установку
можно выполнить через терминал:
sudo apt-get install preload
sudo touch /var/lib/preload/preload.state
sudo chmod 644 /var/lib/preload/preload.state
/etc/init.d/preload restart
Однако прямо “из коробки” в Ubuntu устанавливается другая
программа для этой же задачи – ureadahead. Нужно только включить ее
автозапуск.
Примечание
Использование этих программ имеет смысл только в случае
если на компьютере установлен механический (HDD)
диск. Если диск электронный (SSD), тогда
смысла в этих программах нет.
Проверьте энергетический профиль и активируйте Night Light
Ubuntu 21.04 поставляется с новой настройкой, которая позволит нам выбирать между приоритизацией производительности, чтобы оставаться в середине или отдавать приоритет автономии. Он находится в разделе «Настройки» / «Питание» и предназначен для ноутбуков.
Кроме того, Luz Nocturna это функция, предназначенная для улучшения нашего циркадного цикла. По сути, он устраняет синие тона, присутствующие в солнечном свете, поэтому экран показывает другой цвет, и наше тело начинает расслабляться. Его можно активировать во вкладке «Настройки» / «Мониторы» / «Ночник». Мы можем сказать вам, в какое время он изменится, или позволить ему измениться автоматически в зависимости от того, когда сейчас день и ночь в нашем часовом поясе.
Настройте внешний вид вашего Ubuntu
Мы уже знаем, что внешний вид Ubuntu становится все более элегантным и привлекательным. Тем не менее, для многих этого может быть недостаточно. Хорошо то, что, как вы знаете, мы можем настроить рабочий стол так, как нам больше всего нравится. Вот некоторые из изменений, которые вы можете внести:
Активируйте опцию сворачивания одним щелчком мыши: Эта опция позволяет нам открывать приложения Unity dash одним щелчком мыши и сворачивать их другим. «Плохая новость» заключается в том, что эта опция не установлена по умолчанию в Unity. Тем не менее, активировать его очень просто. Просто запустите следующую команду:
Кроме того, вы можете внести серию графических изменений с помощью инструмента Единство Tweak Tool, который можно установить через Центр программного обеспечения. Наиболее заметные изменения, которые вы можете внести:
- Измените фон рабочего стола.
- Измените тему с Темной на Светлую или наоборот.
- Измените размер значков Unity Dash
Удаление ненужных программ
Также не помешает удалить ненужные программы, которыми вы не собираетесь пользоваться, чтобы не утяжелять систему и не занимать оперативную память.
Начать стоит с удаления ненужных системных программ:
Zeitgeist Datahub регистрирует деятельность пользователя путём создания меток, которые устанавливаются как вручную, так и автоматически, хронологически организуя её. Чтобы удалить эту утилиту, выполните команду:
sudo apt-get purge zeitgeist zeitgeist-core zeitgeist-datahub
Orca Screen Reader позволяет читать текст с экрана ПК слабовидящим пользователям. Стоит отметить, что работает программа только с английским, при этом её работа оставляет желать лучшего. Для удаления Orca Screen Reader пропишите в терминале:
sudo apt-get purge gnome-orca
Также можно удалить индикатор Amazon из панели Unity, а также из поиска Главного меню Dash. Выполните команду:
sudo apt-get purge unity-webapps-common
Смело можно удалять чат Telepathy и интеграцию аккаунтов. Вы могли сталкиваться с этим в Firefox, когда заходили в соцсети, либо на Y Для удаления необходимо ввести:
sudo apt-get purge telepathy-*
Если вы не используете программу Deja-dup, предназначенную для резервного копирования, то её также не будет лишним убрать из системы. Сделать это можно командой:
sudo apt-get purge deja-dup
Помимо системных, есть ещё предустановленные программы, от которых также крайне мало толку. Среди них плееры Rythmbox и Totem. Достаточно тяжеловесные и плохо работающие с кириллицей. Рекомендуется скачать более удачные аналоги, описанные ранее в статье.
Запуск установки Ubuntu
Предположим вы уже вставили флешку или диск и включили компьютер. Должна начаться загрузка установщика. Перед вами появится следующее окно (назовем его экраном заставки).
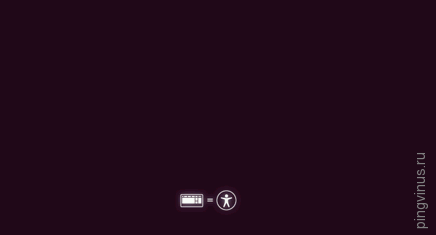
Если ничего не нажимать, тогда загрузка продолжится и появится следующее окно. Слева в списке вы можете выбрать язык (этот язык будет использоваться в LiveCD системе) — выбираем Русский. Далее вы можете нажать кнопку Попробовать Ubuntu, чтобы загрузиться в LiveCD систему и запустить установку уже оттуда или же сразу нажать кнопку Установить Ubuntu. Я советую загрузиться в LiveCD систему, поэтому нажимаем кнопку Попробовать Ubuntu.
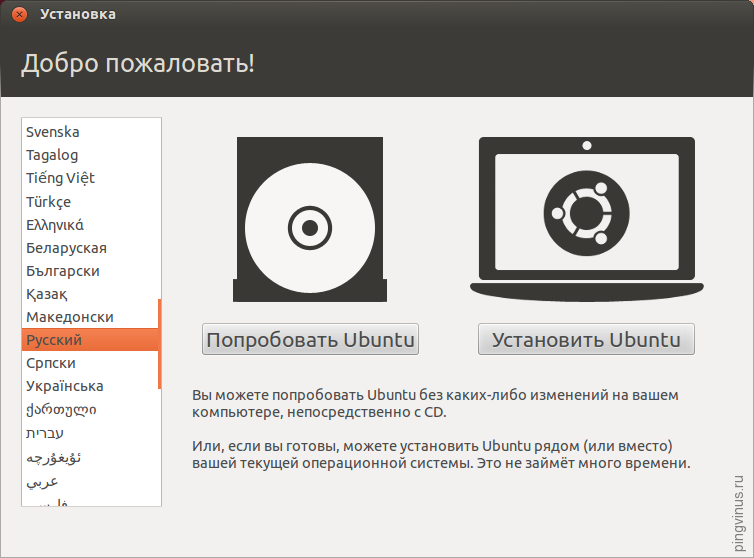
Если же вы нажали произвольную клавишу во время отображения экрана заставки, тогда отобразится меню выбора языка. Выбираем стрелками русский и нажимаем Enter.
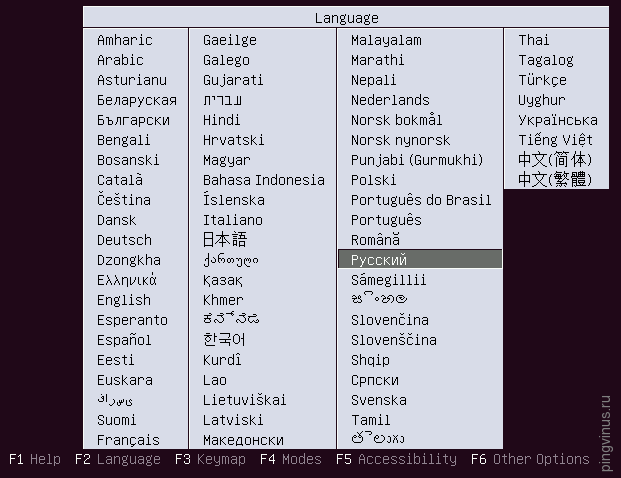 Запустить Ubuntu без установки на компьютер
Запустить Ubuntu без установки на компьютер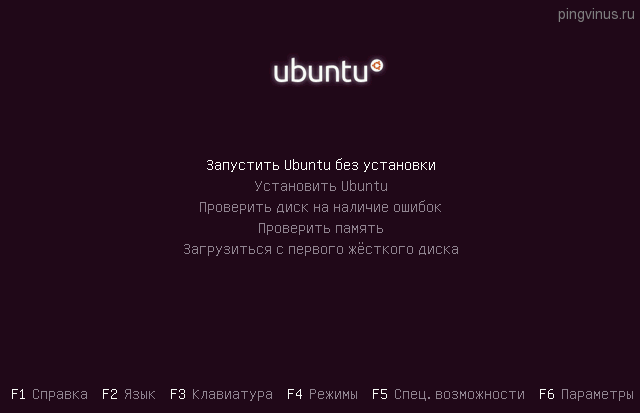
Когда вы загрузитесь в LiveCD, то на рабочем столе нужно дважды щелкнуть на иконку Установить Ubuntu (Install Ubuntu).
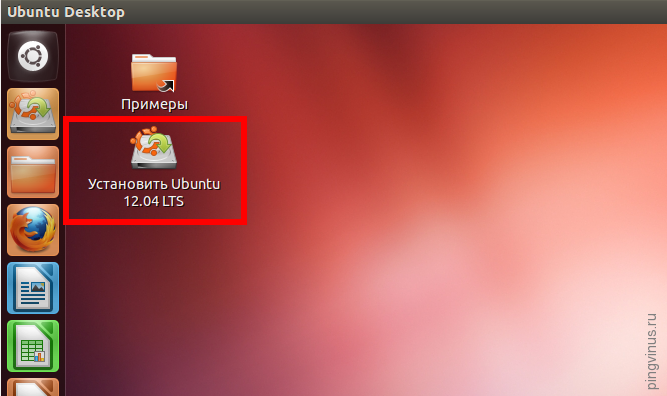
Настройка сети на Ubuntu Server 18.04
Настройка динамического IP-адреса
Так как при установке мы получили IP-адрес по DHCP, следовательно конфигурация рабочая.(Рис.3)
Конфигурация для получения IP-адреса по DHCP:
network:
ethernets:
ens160:
addresses: []
dhcp4: true
version: 2Рис.3 — Конфигурация для получения IP-адреса по DHCP.
Настройка статического IP-адреса
Конфигурация для указания настроек сети вручную.(Рис.4)
network:
renderer: networkd
ethernets:
ens160:
addresses: [192.168.3.13/24]
gateway4: 192.168.3.1
dhcp4: no
dhcp6: no
nameservers:
addresses:
version: 2
Рис.4 — Конфигурация для указания настроек сети вручную.
Пример конфигурации для двух интерфейсов
Конфигурация для указания настроек сети для двух интерфейсов «ens160» и «ens192».(Рис.5)
network:
renderer: networkd
ethernets:
ens160:
addresses: []
dhcp4: true
ens192:
dhcp4: no
dhcp6: no
addresses: [192.168.1.220/24]
gateway4: 192.168.1.1
nameservers:
addresses:
version: 2
Рис.5 — Пример конфигурации двух интерфейсов.
Целесообразность улучшения свопинга
О каком бы варианте не шла речь, Zram
или
zswap или изменение параметра vm.swappiness,
прежде чем это использовать, нужно сделать анализ текущего поведения вашей
системы.
Если у вас только 2 или 3 Гб оперативной памяти, это еще
не означает что ваша система активно использует свопинг.
Поэтому откройте программу “Системный монитор”, в ней
откройте вкладку “Ресуры”. Оставьте эту программу работающей и в течении
работы время от времени смотрите за показателем использования
swap раздела. Используется ли он вообще, а если
используется, то в каком размере. Если swap не
используется или его размер составляет не более десятков мегабайт, то нет
смысла что-то менять.
Вот например какой свап (по умолчанию) использует
Ubuntu 20.04, при 4 Гб оперативной памяти, которая
загружена на 86%:
Конкретно в этом примере, такую загрузку оперативной
памяти дают два браузера (Хром и Опера), в каждом из которых открыты по 10
вкладок и в каждом воспроизводится потоковое видео.
Это искусственная ситуация, созданная с целью посмотреть
как Ubuntu 20.04 использует своп. В реальной же
работе (среднестатистической офисно-домашней), при 4 Гб оперативной памяти,
своп вообще редко включается.
Настройка статического IP — адреса на сервере Ubuntu 20.04
Начиная с Ubuntu 17.10 и более поздних версий, сетевое взаимодействие контролируется функцией Netplan. Файлы конфигурации для Netplan находятся в каталоге и написаны на языке YAML. В этом каталоге вы найдете файлы конфигурации YAML с пометкой либо, либо .
Однако, если вы используете облачный экземпляр Ubuntu, то есть вероятность того, что он управляется cloud-init. Который автоматически присваивает ему IP адрес с помощью протокола DHCP. Прежде чем мы продолжим, вам необходимо отключить облачную инициализацию. Для этого откройте файл конфигурации в каталоге
Установите «network» в положение «disabled«.
Сохраните изменения и завершите работу. Затем перейдите к файлу конфигурации Netplan. В моем случае у меня есть файл .
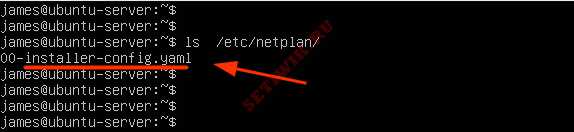 Как настроить статический IP адрес в Ubuntu
Как настроить статический IP адрес в Ubuntu
В файле конфигурации мы видим директиву «network, которая содержит 2 элемента. Первый — это «ethernets«, который определяет сетевой интерфейс, а второй-версия средства визуализации, которое является «systemd-networkd«. Для экземпляров без графического интерфейса и NetworkManager для рабочего стола Ubuntu ( с графическим интерфейсом).
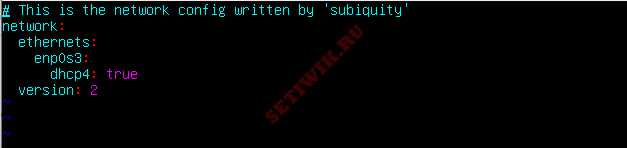
Файл конфигурации «network»
Нам требуется установить значение «dhcp4» на «no«, чтобы отключить протокол DHCP, и указать статический IP-адрес интерфейса следующим образом.
Чтобы назначить статический IP-адрес интерфейсу , измените файл следующим образом:
- Укажите статический IP адрес сервера в разделе : укажите IPv4 адрес, который будет назначен сетевому интерфейсу.
- Далее укажите шлюз.
- В разделе укажите DNS или IP — адреса серверов имен. Мы указали DNS Google, который имеет адрес 8.8.8.8 и IP-адрес маршрутизатора.
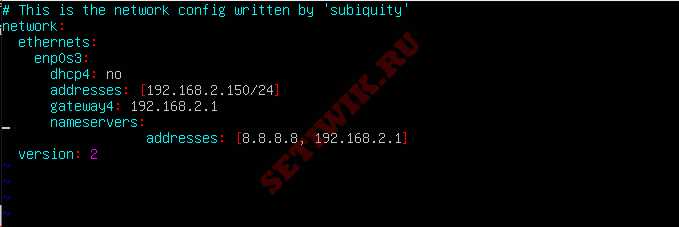
Настройка статического IP Ubuntu Linux
Сохраните файл YAML и выйдите. Чтобы применить внесенные изменения, выполните команду:
Вы можете использовать команду ifconfig или ip, чтобы убедиться, что ваш сетевой интерфейс настроен на использование статического IP-адреса, настроенного несколько минут назад.
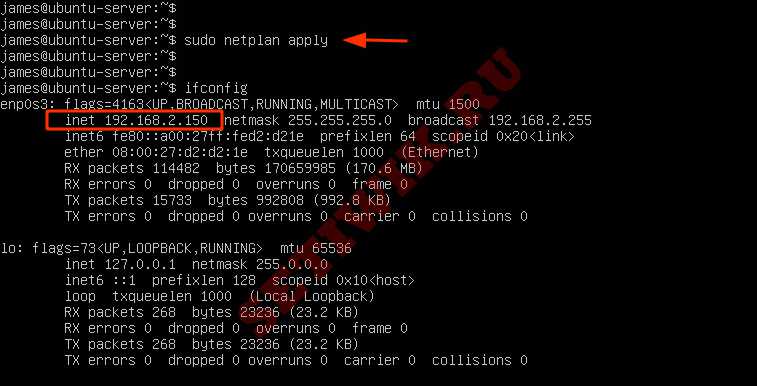
Проверка сетевого интерфейса командой ifconfig
Кроме того, вы можете использовать команду Показать IP-маршрут для отображения новых маршрутов в вашей системе.

Команда ip route show
Отлично! Мы успешно настроили статический IP-адрес на сервере Ubuntu в терминале. Давайте теперь посмотрим как вы можете сделать то же самое на рабочем столе Ubuntu 20.04
Последовательные шаги по улучшению XFCE. Настройка и внешний вид.
Начнем с того, что Xfce является одной из самых популярных настольных сред . Будучи легковесным DE, вы можете запускать Xfce на оченьслабой машине, и он все равно прекрасно работает. Это одна из причин, по которой многие легкие дистрибутивы Linux по умолчанию используют Xfce.
Некоторые люди предпочитают его даже на высококлассном устройстве, указав в качестве основных причин его простоту, удобство использования. Даже если вы используете Ubuntu GNOME, вы можете установить Xfce в Ubuntu и наслаждаться скоростью.
Xfce сам по себе минимален и предоставляет именно то, что вам нужно. Единственное, что беспокоит, это его внешний вид. Но вам не нужно придерживаться стиля по умолчанию. Давайте посмотрим, как можно настроить Xfce, чтобы он выглядел современно и красиво. А также произведем ряд последовательных шагов по настройке, установке некоторых программ.
Начнем с внешнего вида. Изначально рабочий стол такой.
Как видите, рабочий стол Xfce по умолчанию довольно скучный. Мы будем использовать некоторые темы, пакеты значков и изменим док-панель по умолчанию, чтобы она выглядела свежо и немного показательно.
Первое, что рекомендуется сделать после установки системы, это обновить ее
выполните следующие команды.
$ sudo apt-get update $ sudo apt-get upgrade
Сменить темы в Xfce
Откройте « Настройки»> «Внешний вид»> «Стиль», чтобы выбрать тему, выйдите из системы и войдите в систему, чтобы увидеть изменения. Adwaita-dark по умолчанию также хорош.
Вы можете использовать любую хорошую тему GTK на Xfce.
Поменять иконки в Xfce
Xfce-look.org также предоставляет темы значков, которые вы можете скачать, извлечь и поместить в свой домашний каталог в каталоге .icons . После добавления темы значков в каталог .icons перейдите в « Настройки»> «Внешний вид»> «Значки», чтобы выбрать эту тему значков.
Самые нужные настройки Ubuntu
Настройка клавиатуры
Во-первых нужно изменить настройки переключения языка
клавиатуры. По умолчанию, в Ubuntu, язык
переключается сразу во всех открытых программах, а это неудобно. Правильнее
чтобы для каждой программы язык переключался отдельно. Это делается в
настройках (кликните скриншот для увеличения):
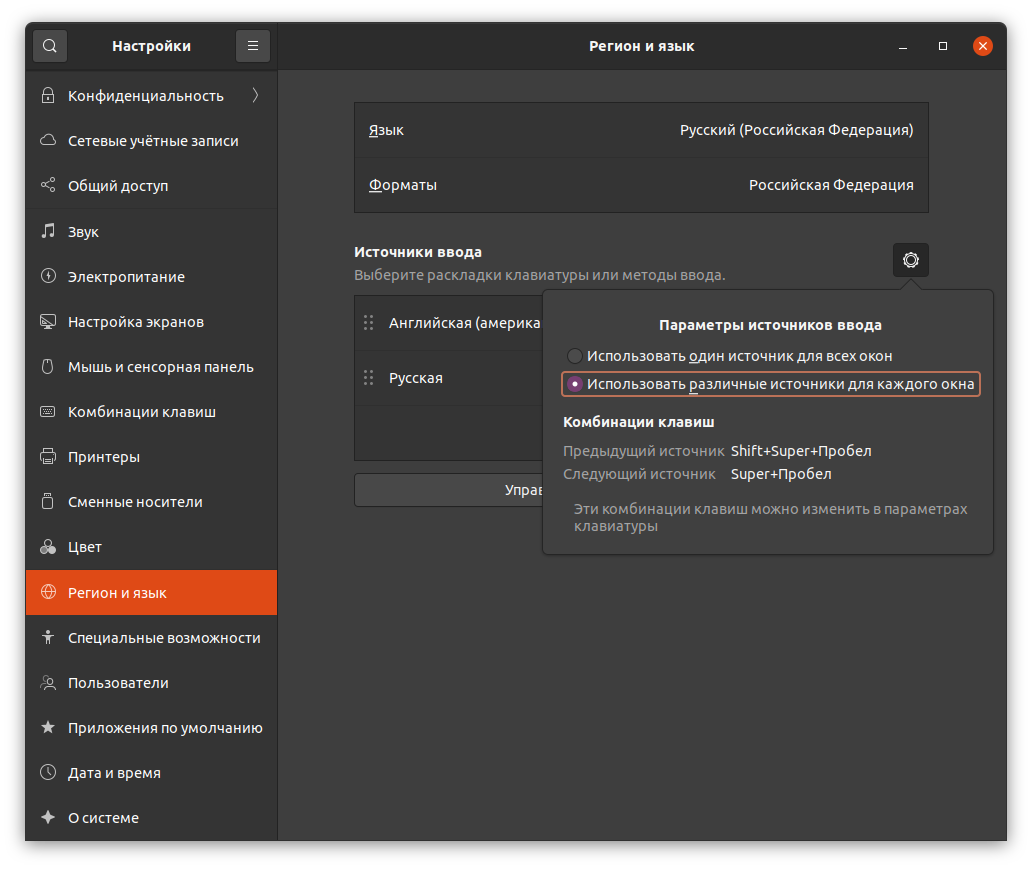
Там же можно изменить язык клавиатуры по умолчанию.
Вместо английского, на первое место, поставить русский.
Кроме этого можно изменить клавиши переключения
раскладки. По умолчанию, в Ubuntu, язык
переключается клавишами Windows + Пробел. Но можно
поставить привычные Alt + Shift. Для этого нужно
установить и запустить gnome-tweak-tool:
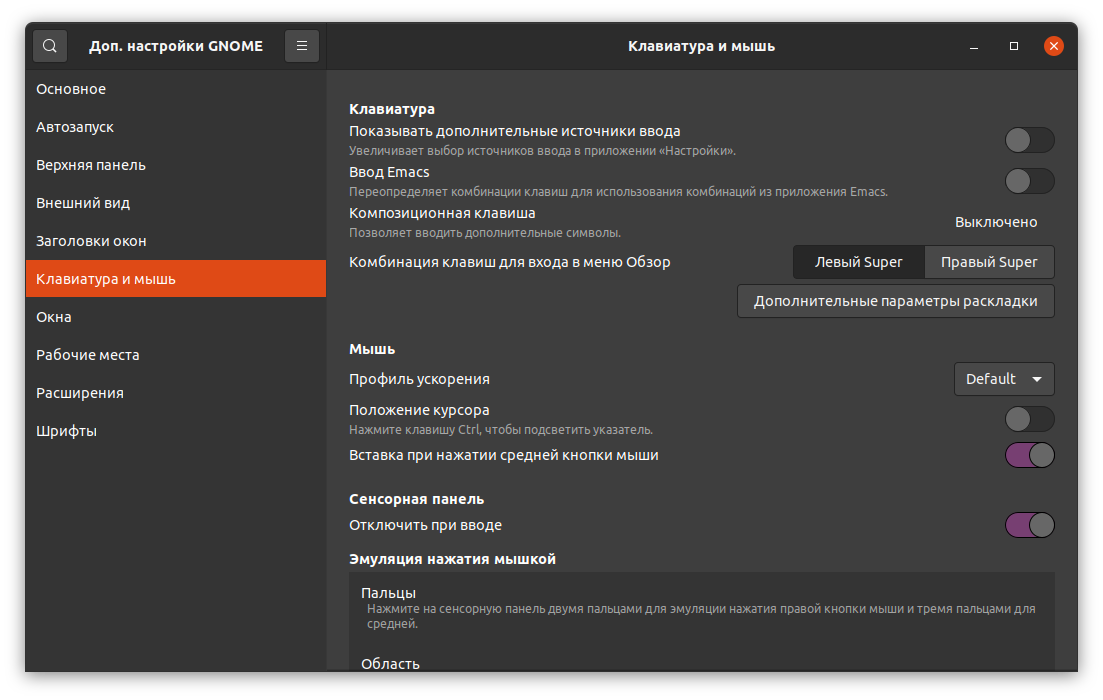
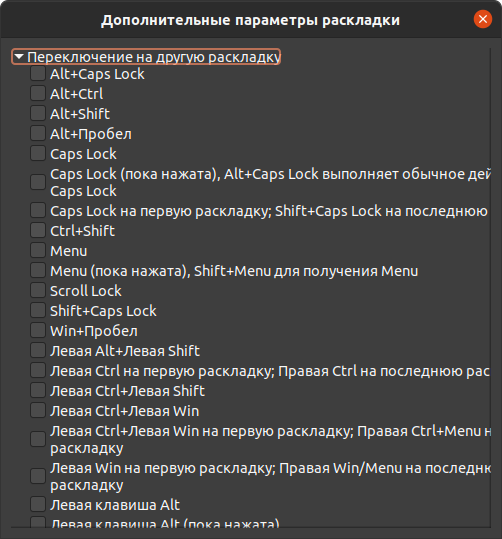
Темная тема Ubuntu
Еще я советую включить темную тему оформления. Это
снижает нагрузку на глаза. Темная тема тоже включается в настройках:
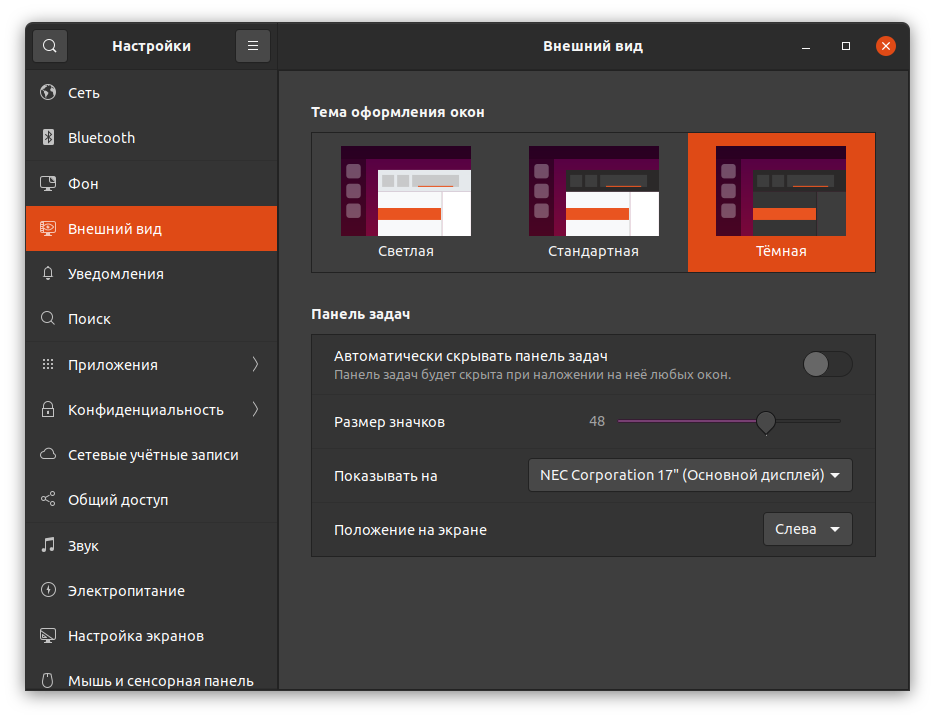
Это действительно дает эффект для глаз, особенно при
длительной работе.
Ubuntu и Windows
Если вы используете Ubuntu на
одном компьютере вместе с Windows, тогда
необходимо изменить настройку времени BIOS в
Ubuntu. Чтобы после каждой загрузки в
Ubuntu, часы компьютера не откручивались на 3 часа
назад. Для этого нужно выполнить команду в терминале:
timedatectl set-local-rtc 1
Подробнее об этой проблеме можно прочитать в статье “Сбивается время между Ubuntu Linux и Windows”.
Дополнительные настройки
Начнется процесс установки системы. Вам параллельно будут предлагать выполнить некоторые пользовательские настройки. На первом экране вы должны выбрать город (страну), в котором находитесь:
Далее выбираем раскладку клавиатуры и нажимаем кнопку Продолжить. Я выбрал в двух списках Русская.
Далее вы должны создать основного пользователя.В поле «Ваше имя» введите ваше полное имя.В поле «Имя компьютера» укажите название компьютера, например — my-home-pc.В поле «Введите имя пользователя» укажите ваше имя пользователя (маленькими латинскими буквами). Имя пользователя желательно выбирать не очень длинным и простым, и именно так потом будет называться ваша домашняя директория (в моем случае это /home/yuriy).Ниже вы должны ввести ваш пароль и подтверждение пароля
Обратите внимание, этот пароль вы будете потом вводить при входе в систему, а также при любых административных настройках системы (например, при обновлении или при установке программ).Нажимаем кнопку Продолжить
Затем вам может быть предложено выбрать изображение для вашего пользователя (аватарку). Так как на моем ноутбуке есть встроенная web-камера, то установщик предложил мне сфотографировать себя (кнопка «Сделать фотографию»).
Далее установщик предлагает импортировать учетные записи из других операционных систем. У меня почему-то он не предложил импорт данных из Windows 7, но как правило вы можете импортировать какие-то пользовательские данные (например, закладки из Windows), но я никогда этого не делал. Поэтому просто нажимаем кнопку Продолжить.
Установите необходимое нам программное обеспечение в Ubuntu 21.04
Если нам что-то понадобится и не будем устанавливать, мы мало что сделаем. На этом этапе все установят то, что собираются использовать, но некоторые рекомендации личные:
- GIMP, знаменитый графический редактор.
- Kdenlive и / или OpenShot, видеоредакторы.
- Коди, мультимедийный универсал.
- VLC, универсальный инструмент для видео, который в версии 4.0 также предназначен для музыки.
- SimpleScreenRecorder y Kooha. Потому что оба? Что ж, я предпочитаю первый, но Ubuntu 21.04 по умолчанию входит в Wayland, а Kooha – один из единственных вариантов, который работает в этом протоколе.
- RetroArch, эмулятор игры.
- дерзость, чтобы редактировать аудиофайлы.
- GNOME Коробки, с помощью чего вы можете устанавливать виртуальные машины или создавать сеансы LiveSessions самым быстрым и простым способом. Если вам нужно что-то более продвинутое, вы можете установить VirtualBox.
- Вивальди, браузер для требовательных пользователей, хотя я рекомендую его только тем, кому нужно много функций.
- Synaptics, менеджер пакетов, с помощью которого нам будет проще увидеть, что установлено, а что может не понадобиться и т. д.
- Telegram, хорошее приложение для обмена сообщениями, которым также пользуются многие пользователи. Собственно, именно здесь я общаюсь с некоторыми разработчиками.
Нагрузите панель Unity
Панель Unity — это сердце системы. Вы можете искать, пред просматривать и открывать последние файлы, папки, установленные приложения и медиа контент.
Но ее можно использовать по полной, нужно только знать как.
Как проверить прогноз погоды, не открывая браузер? А что насчет полистать статьи в Википедии, послушать музыку через SoundCloud, или покопаться на eBay? Все будет возможно, если вы включите функцию онлайн поиска Unity.
Отправляйтесь в секцию Приватность & Безопасность в системных настройках . Здесь вы можете также:
- Включить функцию онлайн поиска Unity
- Выбирать, какие папки и файлы отображать в панели
- Включить/выключить автоматическое обнаружение ошибок
Рекомендуется: установить программное обеспечение GNOME
Я могу припомнить, что один из худших и самых тиранических шагов, предпринятых Canonical, был внедрен в Snap Store. Его намерение состоит в том, чтобы мы использовали больше Snap и меньше программного обеспечения для репозиториев, но я не знаю, что хуже, если это, его ограничения или то, что оно намного менее актуально, чем остальное программное обеспечение. По этой причине я Я рекомендую установить программное обеспечение GNOME, который, если не считать значка, тот же, что мы использовали в некоторых версиях назад. Чтобы установить его, просто откройте терминал и введите следующие команды:
sudo apt update && sudo apt install gnome-software
Теперь да, мы открываем программу GNOME (значок синего мешочка) и продолжаем.
Отличия от Windows
Установка софта в Linux отличается от тех подходов, которые характерны для Windows. Не сложнее, просто по-другому и больше похоже на методы установки приложений для смартфона. Сегодня я рассмотрю способы, которые помогут вам устанавливать приложения для операционных системы Linux Mint и Ubuntu. Собирать и компилировать программы с помощью командной строки вам не придется. Я использовал:
- Ubuntu 19.04, установку которой в VirtualBox я недавно описывал.
- Mozilla Firefox, предусмотренный в данном дистрибутиве в качестве веб-браузера по умолчанию.
В других дистрибутивах Linux и браузерах процесс установки софта может несколько отличаться от рассмотренного.
IP-маскарадинг
IP Masquerading — это вариант NAT (трансляция сетевых адресов) в ядре Linux, который преобразует сетевой трафик путем перезаписи исходных и целевых IP-адресов и портов. С помощью IP Masquerading вы можете разрешить одной или нескольким машинам в частной сети связываться с Интернетом, используя одну машину Linux, которая действует как шлюз.
Настройка IP-маскарадинга с помощью UFW включает несколько шагов.
Во-первых, вам нужно включить переадресацию IP. Для этого откройте файл :
Найдите и раскомментируйте строку :
/etc/ufw/sysctl.conf
Затем вам нужно настроить UFW, чтобы разрешить пересылку пакетов. Откройте файл конфигурации UFW:
Найдите ключ и измените значение с на :
/etc/default/ufw
Теперь вам нужно установить политику по умолчанию для цепочки в таблице и правило маскарада. Для этого откройте файл и добавьте строки, выделенные желтым, как показано ниже:
Добавьте следующие строки:
/etc/ufw/before.rules
Не забудьте заменить в строке чтобы он соответствовал имени публичного сетевого интерфейса:
Когда вы закончите, сохраните и закройте файл.
Наконец, перезагрузите правила UFW, отключив и снова включив UFW:
Изменение параметров кэширования записи на диск
Ubuntu кэширует (во оперативную память) все операции записи на диск. И выполняет
их в отложенном режиме. Управляя настройками кэша записи
можно ускорять работу системы с риском потери данных, либо наоборот
замедлять работу, уменьшая риск потери данных. Есть
несколько параметров кэширования записи на диск, при помощи которых
можно получать различные эффекты.
Основные параметры:
- vm.dirty_background_ratio
– размер оперативной памяти для размещения подготовленных для записи
страниц кэша. - vm.dirty_ratio – размер
оперативной памяти для размещения общего кэша записи.
Вспомогательные параметры:
- vm.dirty_expire_centiseconds –
указывает интервал времени нахождения подготовленных для записи страниц кэша
в памяти. - vm.dirty_writeback_centisecs –
указывает интервал времени по истечении которого системный процесс,
выполняющий сброс кэша на диск, выходит из спящего режима и проверяет
необходимость выполнения операций сброса кэша на диск.
Все эти параметры записываются в файл
sudo gedit /etc/sysctl.conf.
Пример 1. Увеличение размера кэша записи (ускорение работы системы):
- vm.dirty_background_ratio = 50
- vm.dirty_ratio = 80
Пример 2. Уменьшение размера кэша записи:
- vm.dirty_background_ratio = 5
- vm.dirty_ratio = 10
Узнать текущие значения этих параметров
можно командой sysctl -a | grep dirty.
Изменять эти параметры нужно с осторожностью. Четко
понимая их взаимное влияние, их связь с размером оперативной памяти, а также
возможные побочные эффекты
Например увеличение размера кэша или интервалов времени
может привести к потере большого количества данных при отключении питания
или критическом сбое системы.
Или большой размер кэша в комплексе с большим объемом
запросов на запись может периодически создавать ситуацию когда будут на
длительное время блокироваться запросы на запись, поскольку системе нужно
будет сбросить на диск большой объем данных из заполненного кэша.
Почему Ubuntu не видит сеть Windows?
Как я уже написал выше Nautilus для подключения и просмотра общих папок Windows использует виртуальную файловую систему gvfs. А та, в свою очередь использует библиотеку libsmbclient для получения необходимых данных. Поэтому мы можем попытаться исправить ситуацию переопределив некоторые параметры в /etc/samba/smb.conf. Но работает это далеко не всегда.
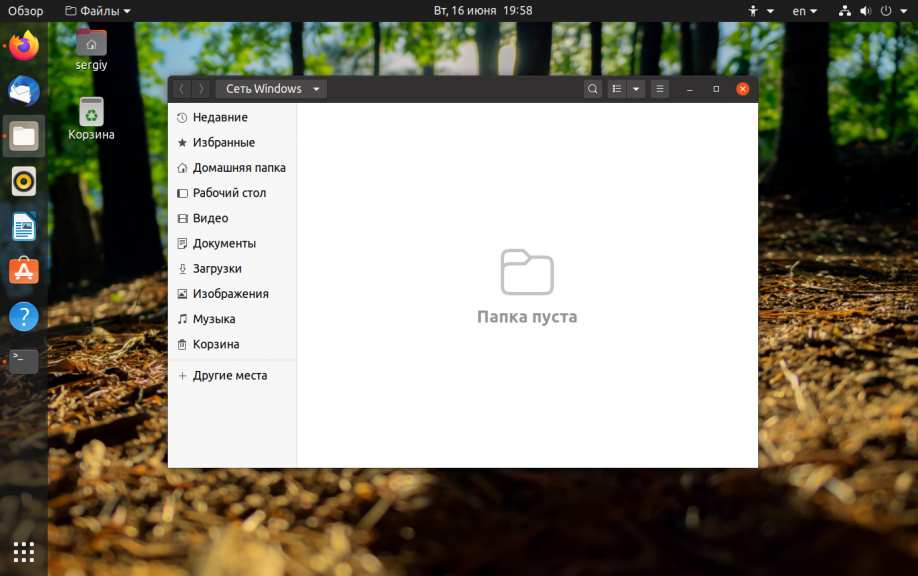
1. Установить Samba
Если файловый сервер Samba у вас не установлен, то его надо установить для того чтобы был создан файл /etc/samba/smb.conf с параметрами по умолчанию. Они потом будут использоваться библиотекой libsmbclient и самой утилитой smbclient, которую вы можете применять для тестирования. Для установки выполните:
Проверьте конфигурационный файл Samba на ошибки с помощью такой команды:
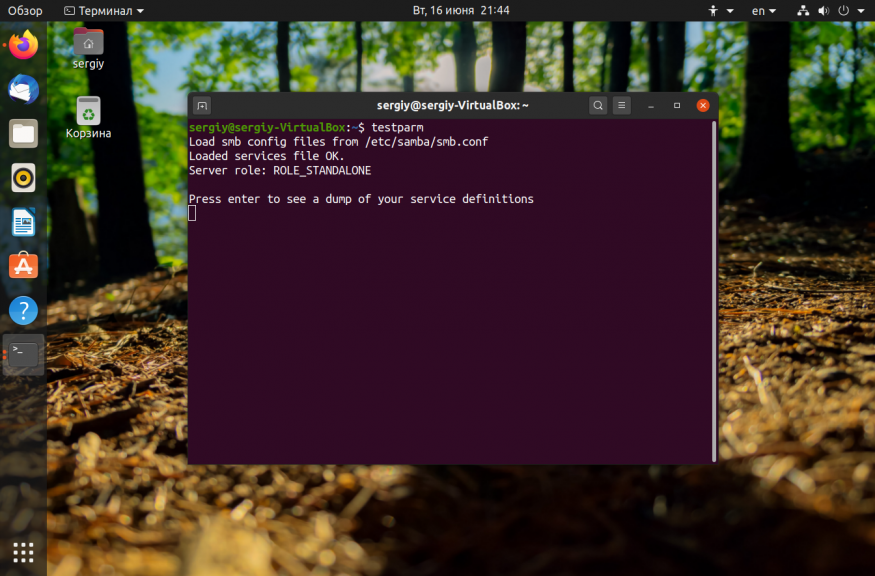
2. Рабочая группа
По умолчанию используется рабочая группа WORKGROUP. Убедитесь, что ваша рабочая группа имеет именно это имя, также убедитесь, что в /etc/samba/smb.conf задано правильное имя рабочей группы в параметре workgroup:
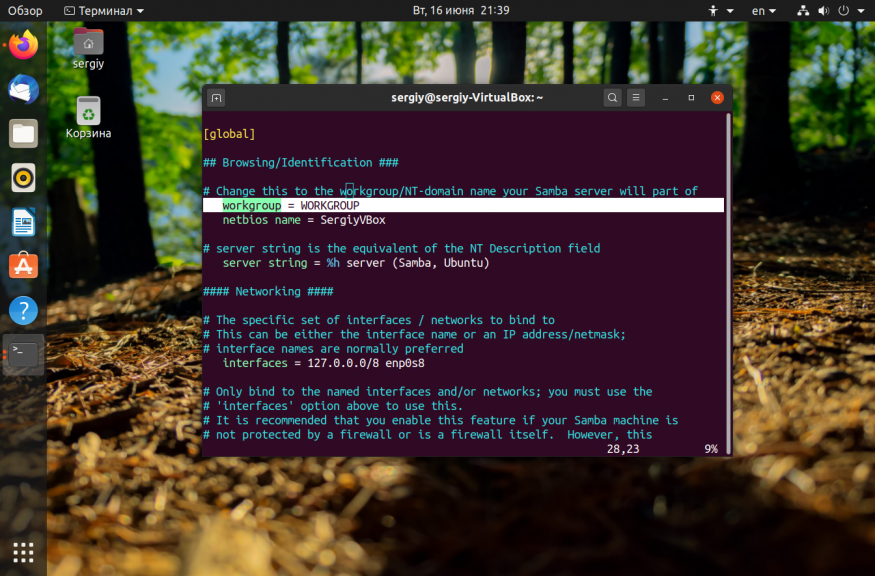
3. Версия протокола
В современных системах Windows для общего доступа к папкам используется файловая система CIFS, использующая современные версии протоколов SMB2 и SMB3. Эти протоколы не поддерживают обзор доступных общих папок так, как это ожидает получить Nautilus. Для того чтобы всё работало надо использовать старый протокол NT1. Чтобы его включить добавьте параметр client max protocol после параметра workgroup:
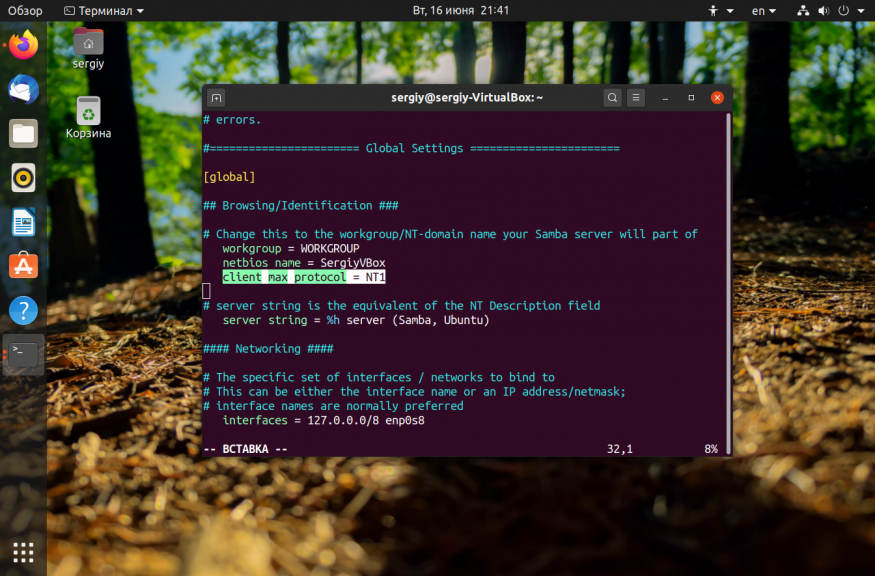
После этого сохраните изменения и перезагрузите компьютер и проверьте.
4. Правильный порядок разрешения имён
Неверный порядок разрешения сетевых имен тоже может стать проблемой. Чтобы исправить его найдите в smb.conf параметр и приведите его к такому виду:
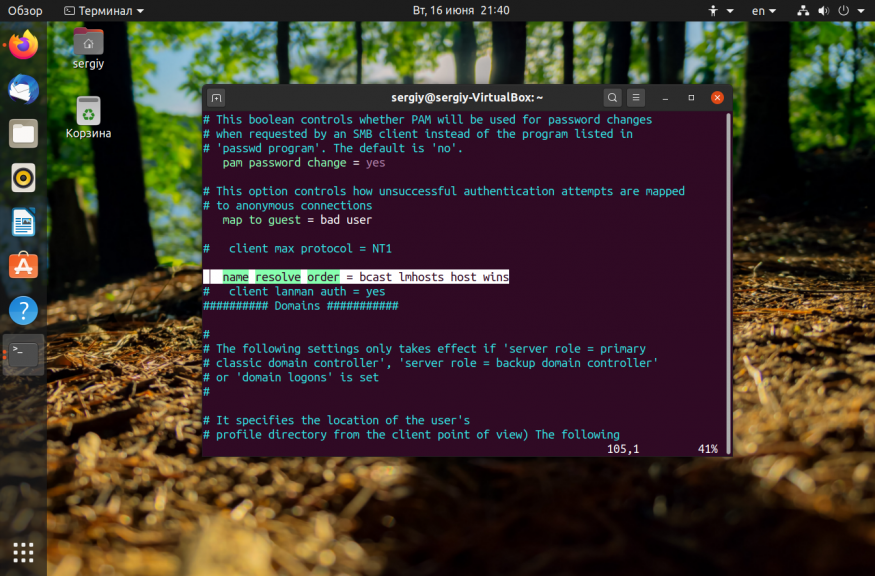
Здесь первым используется bcast, широковещательные сообщения, которые рассылаются по вашей локальной сети и ищут компьютеры с общими папками.
5. Не тот интерфейс
Если в вашем компьютере несколько сетевых интерфейсов, возможно smbclient пытается использовать не тот интерфейс. Чтобы посмотреть список интерфейсов используйте команду:
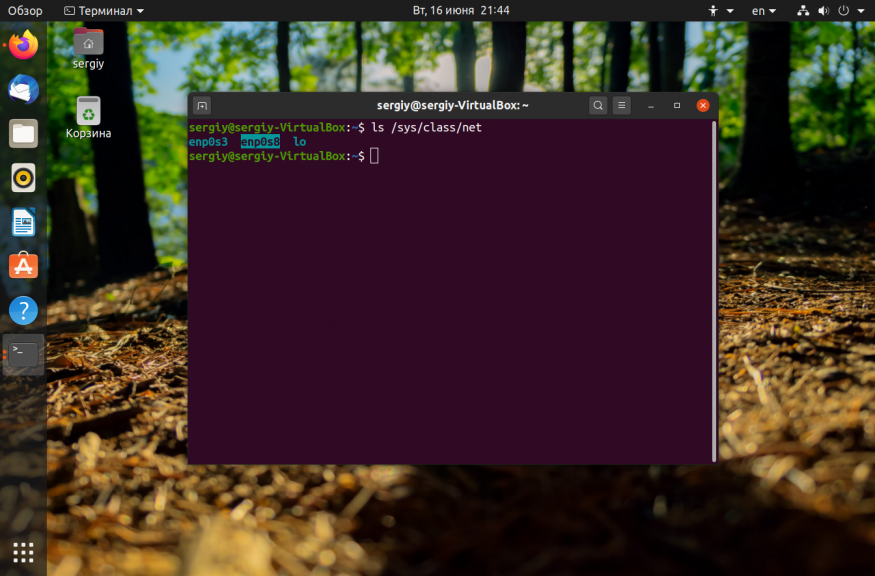
Затем найдите в /etc/samba/smb.conf параметр interface и замените в его значении eth0 на имя вашего интерфейса, который обеспечивает связь с нужной локальной сетью. Например на enp0s8:
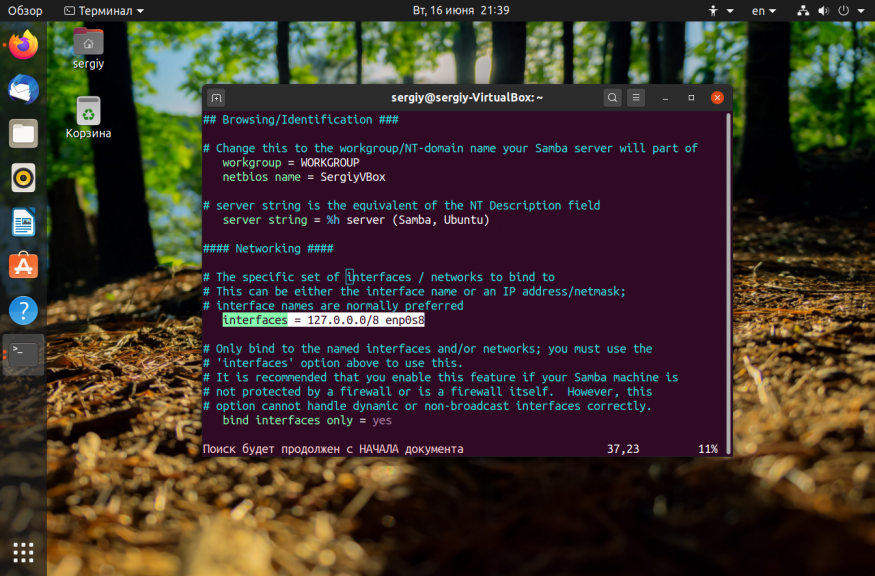
После этого надо перезапустить службы Samba:
6. Отладка
Если сеть Windows всё ещё не работает, вы можете попытаться отлаживать GVFS чтобы понять где именно возникает проблема и в чём её суть. Для этого надо завершить текущий сервер GVFS и запустить свой в терминале с включённой опцией отладки. Для этого выполните:
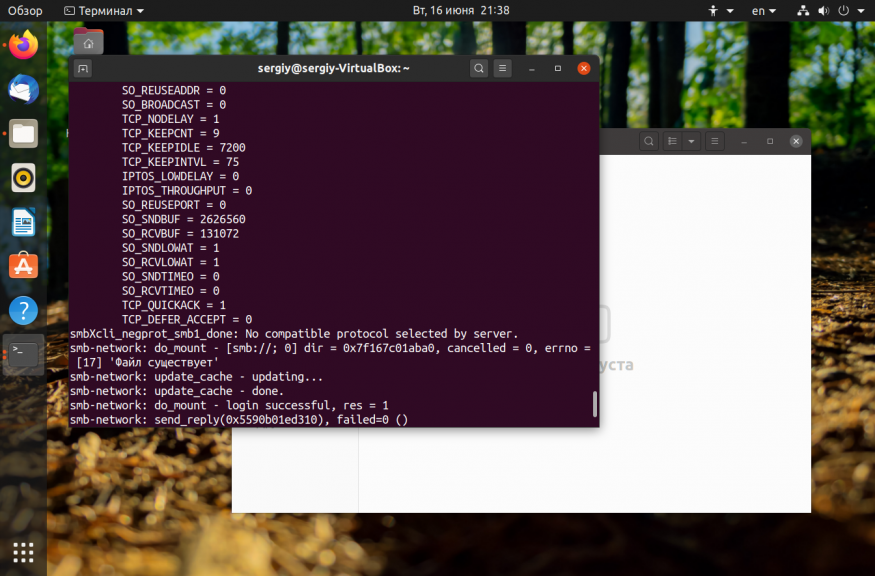
Затем откройте Nautils и войдите в сетевое окружение, сеть Windows. При этом в терминале будут выводится сообщения об ошибках работы службы. Вы можете использовать эти сообщения чтобы искать информацию в Google или попросить помощи на форумах.
7. Проблема в GVFS
Баг в GVFS, о котором я писал выше наблюдался для Samba версии 4.8 и ниже. Если сервер поддерживает протокол более высокого уровня, то клиент пытается использовать этот протокол, например SMB2 или SMB3, но на этих протоколах не работает отображение доступных ресурсов. Если у вас именно эта проблема, то для полного решения придется ждать обновления или использовать обходное решение описанное ниже.
8. Подключение напрямую
Даже если у вас не работает обнаружение сетевых ресурсов Windows, вы все ещё можете подключится к нужному компьютеру и получить с него файлы. Откройте пункт Другие места на левой панели Nautilus. Внизу окна вы увидите надпись Подключится к серверу введите smb://адрес_сервера в поле слева и нажмите Enter:
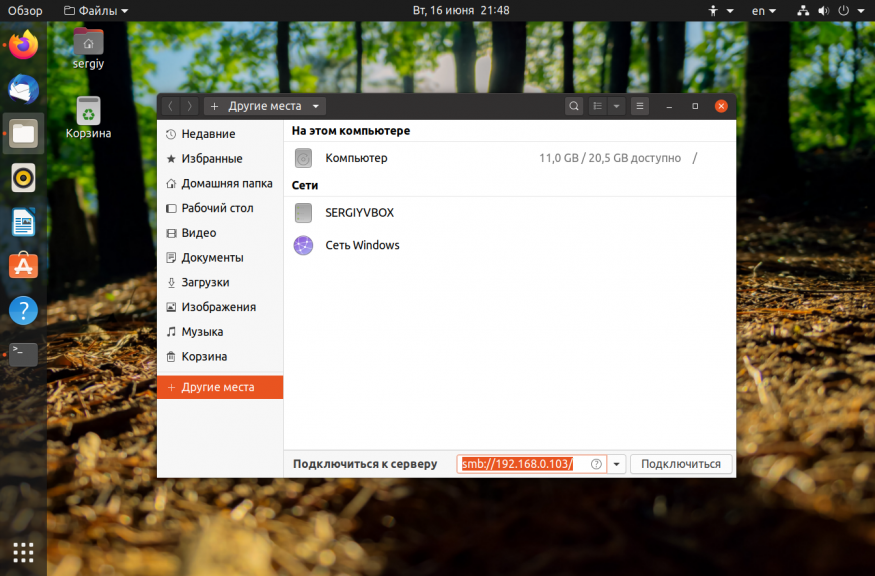
После этого система предложит ввести имя пользователя и пароль для доступа к общему ресурсу. Этот пользователь должен реально существовать на машине, к которой вы собираетесь подключится.
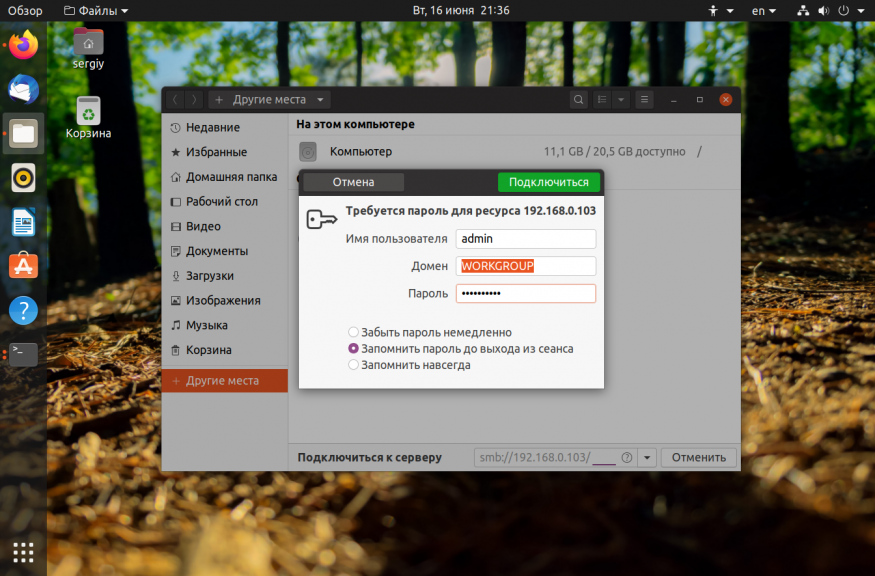
Введите пароль и вы увидите доступные общие папки:
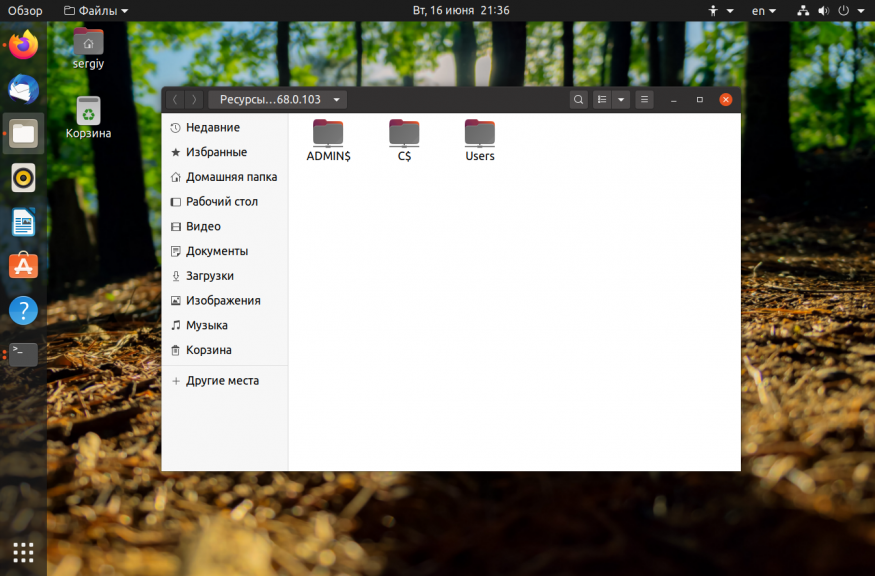
9. Общий доступ в Windows
Убедитесь, что в Windows общий доступ был включён. Если общий доступ отключен, то вы не сможете никак получить доступ к ресурсам. Откройте проводник и перейдите в пункт Сеть. Если сетевой доступ отключён, то система выдаст соответствующее предупреждение:
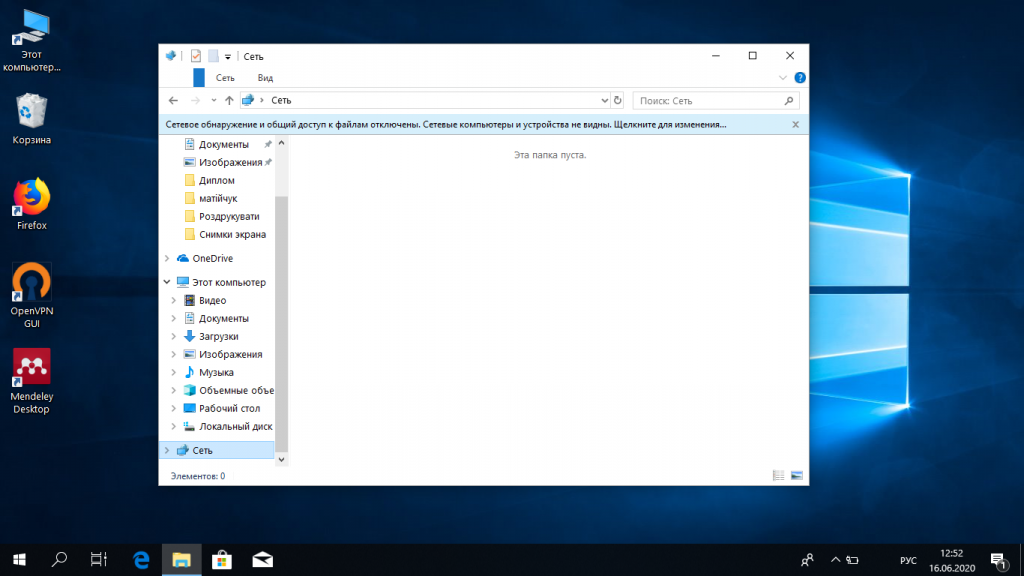
Кликните по нему чтобы включить общий доступ, затем выберите Включить сетевое обнаружение и общий доступ к файлам.
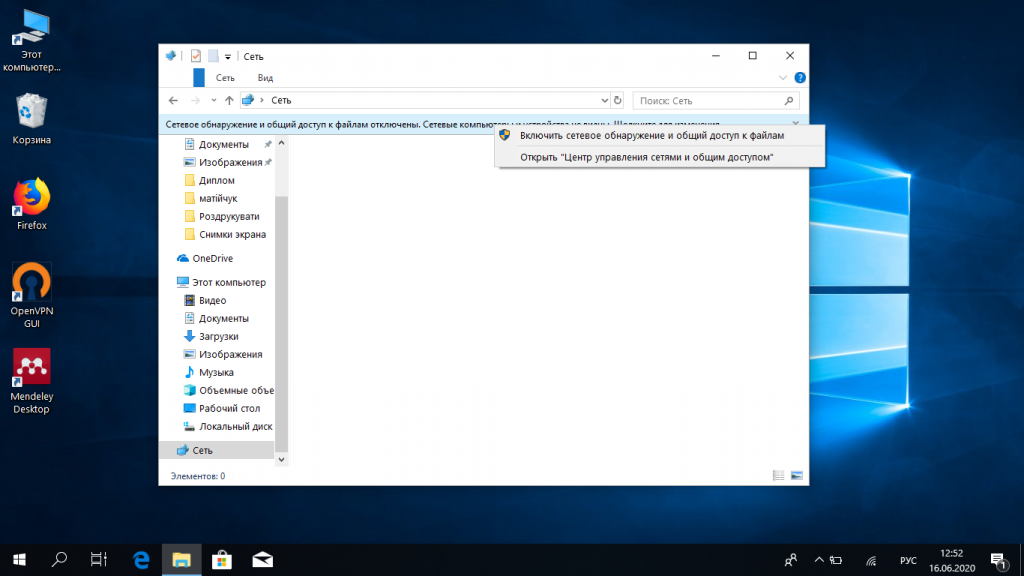
После этого система ещё раз спросит надо ли разрешить доступ для всех общественных сетей. Ответьте утвердительно:
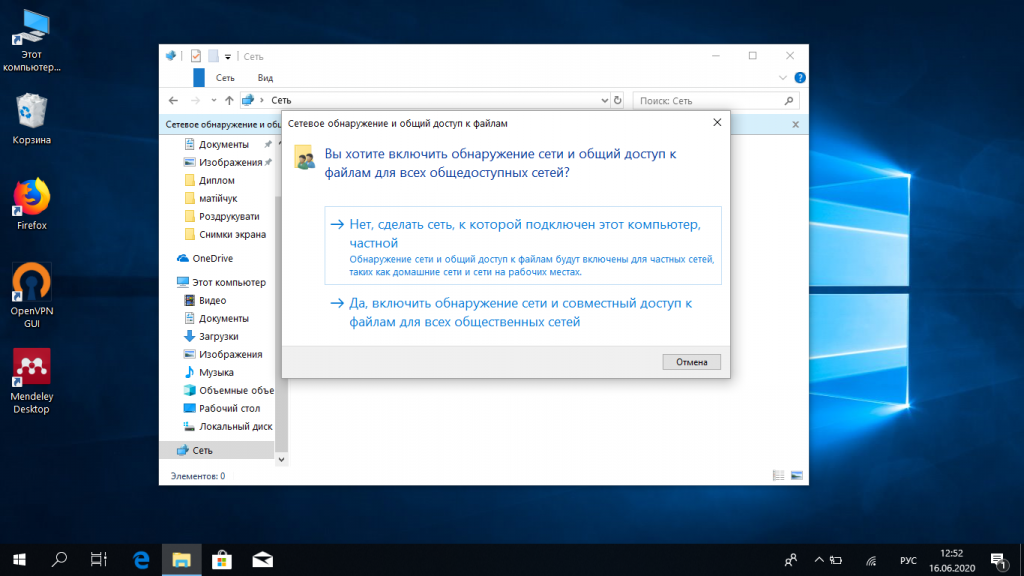
После этого вы сможете получить доступ к общим ресурсам этого компьютера.
Для энтузиастов
Для тех, кто любит заняться виртуальным
сексом, могу порекомендовать пару программ.
gsettings
Консольная программа. Дает возможность
изменять большое количество параметров системы. Настройки организованы в
виде дерева – схемы, в схемах ключи, которым можно присваивать значения.
Устанавливается из коробки. Команда
gsettings help выдаст список параметров. Например
gsettings list-recursively выдает общий список схем, ключей и текущих
значений.
dconf
Графическая программа. Также позволяет
изменять системные настройки. Нужно устанавливать (sudo apt-get install
dconf).
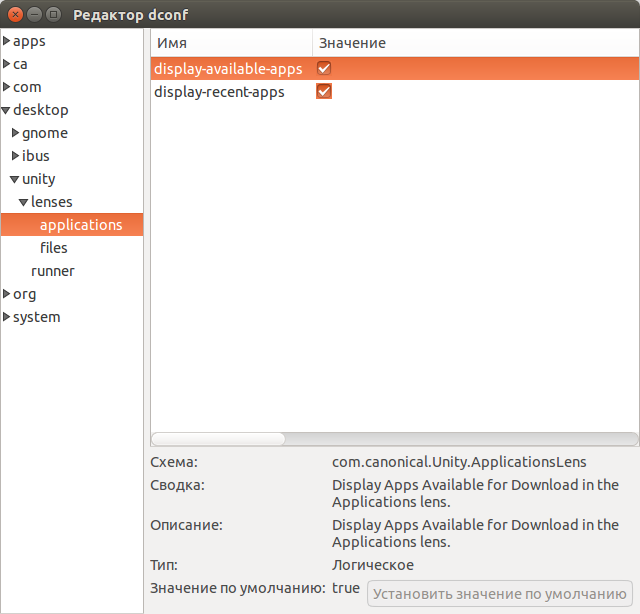
В принципе, используя эти две программы,
можно засунуть руку по локоть в анус Убунте 🙂 Но будьте осторожны, ей это
может не понравиться 🙂
Иван Сухов, 2015 г.
Поделитесь этим сайтом с друзьями!
Если вам оказалась полезна или просто понравилась эта статья, тогда не стесняйтесь – поддержите материально автора. Это легко сделать закинув денежек на Яндекс Кошелек № 410011416229354. Или на телефон +7 918-16-26-331.
Даже небольшая сумма может помочь написанию новых статей 🙂
Или поделитесь ссылкой на эту статью со своими друзьями.
Сопутствующие статьи
|
|
Если много оперативной памяти
Папка /tmp.
Если оперативной памяти больше 4 Гб можно переместить папку временных файлов в оперативную
память. Через редактирование файла fstab:
sudo gedit /etc/fstab
и добавить строку tmpfs /tmp tmpfs
defaults,noexec,nosuid 0 0
Однако делать это нужно с осторожностью. Во-первых оцените текущий размер этой папки (на диске) –
быть может она “съест” слишком много оперативной памяти
Во-первых оцените текущий размер этой папки (на диске) –
быть может она “съест” слишком много оперативной памяти.
Во-вторых в этой папке какие-то ваши программы могут
хранить данные, которые они используют после перезапуска системы.
В общем, сначала изучите содержимое этой
папки на диске и затем уже принимайте решение о ее переносе в оперативную
память.
Zram.
Если оперативной памяти 4 Гб или больше и при этом Убунта
свопит, тогда можно использовать
функционал ядра, который называется zram.
Установка просто выполняется:
sudo apt install zram-config
Как это работает? Zram создает
swap раздел в оперативной памяти. И это дает
резкий прирост скорости в операциях свпоинга.
В Интернет можно встретить материалы, в которых советуют
использовать Zram при малом размере памяти (4 Гб или
менее). Но это имеет мало смысла, если вообще имеет какой-то смысл.
Предположим у вас 2 Гб и ваша Убунта активно свпоит. Вы
ставите Zram и размер доступной, для Убунты,
памяти еще уменьшается (становится меньше 2 Гб). Это с одной стороны. С
другой стороны, от исходных 2 Гб Zram не сможет
создать swap достаточного размера и система все
равно будет использовать дисковый swap, при
нехватке Zram свопа.
Так, что Zram имеет смысл
использовать есть хотя бы 8 Гб памяти.
Политики UFW по умолчанию
По умолчанию межсетевой экран UFW блокирует весь входящий и пересылаемый трафик и разрешает весь исходящий трафик. Это означает, что любой, кто пытается получить доступ к вашему серверу, не сможет подключиться, если вы специально не откроете порт. Приложения и службы, работающие на вашем сервере, смогут получить доступ к внешнему миру.
Политики по умолчанию определены в и могут быть изменены либо путем изменения файла вручную, либо с помощью команды .
Политики брандмауэра — это основа для создания более сложных и определяемых пользователем правил. Как правило, исходные политики по умолчанию UFW являются хорошей отправной точкой.
Настройте свой Ubuntu 21.04
Это самое главное: оставьте нашу операционную систему такой, какая нам нравится. Каждый должен внести изменения, которые наилучшим образом соответствуют его потребностям, но я всегда делаю следующее:
- Измените скорость и чувствительность сенсорной панели в меню «Настройки» / «Мышь и сенсорная панель». При желании мы также можем приказать ему двигаться с естественным перемещением.
- Ставим кнопки слева. Когда я впервые использовал Ubuntu, кнопки были слева. У меня также был Mac (он у меня до сих пор), и они были в том же положении. Canonical изменила их, вероятно, чтобы упростить пользователям Windows, но я всегда меняю их обратно по привычке. Их можно поставить слева, открыв терминал и набрав gsettings set org.gnome.desktop.wm.preferences button-layout ‘закрыть, свернуть, развернуть:’ . Как видно из вышесказанного, две конечные точки будут центром окна, поэтому слева от центра будут Close, Minimize и Maximize.
Удалите то, что вам не нужно, в Ubuntu 21.04
Для некоторых первым шагом должна быть проверка наличия обновлений и их установка. Для меня это тоже то, что мы должны делать сначала, но после устранения того, чего мы не хотим. И в том, что если мы обновляем напрямую, пакеты, которые нам не нужны, также будут обновлены, поэтому время, которое мы потеряем, будет больше. Так что лучше всего начните с удаления программного обеспечения что мы не хотим, что также проще для меня в программном обеспечении GNOME. Для этого открываем магазин приложений, переходим во вкладку «Установлено» и удаляем то, что нам не нужно.
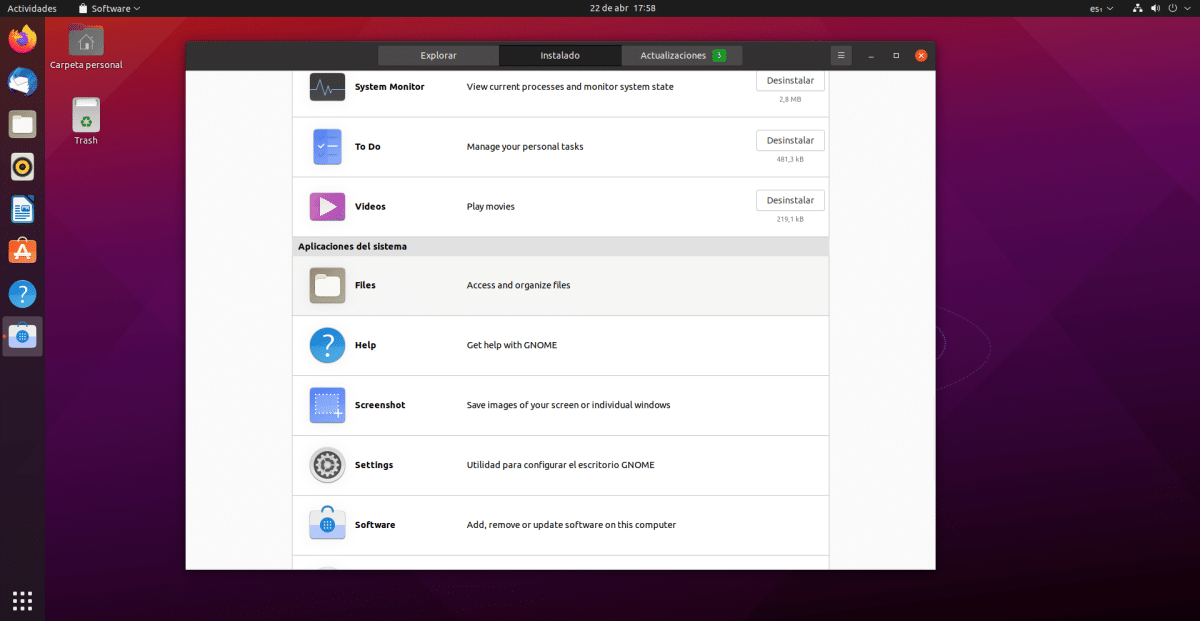
Я, например, удаляю игры, а давным-давно удалил Thunderbird, потому что он мне не нравился; Я не делал его. да это так то, что вы не считаете нужным, снаружи.