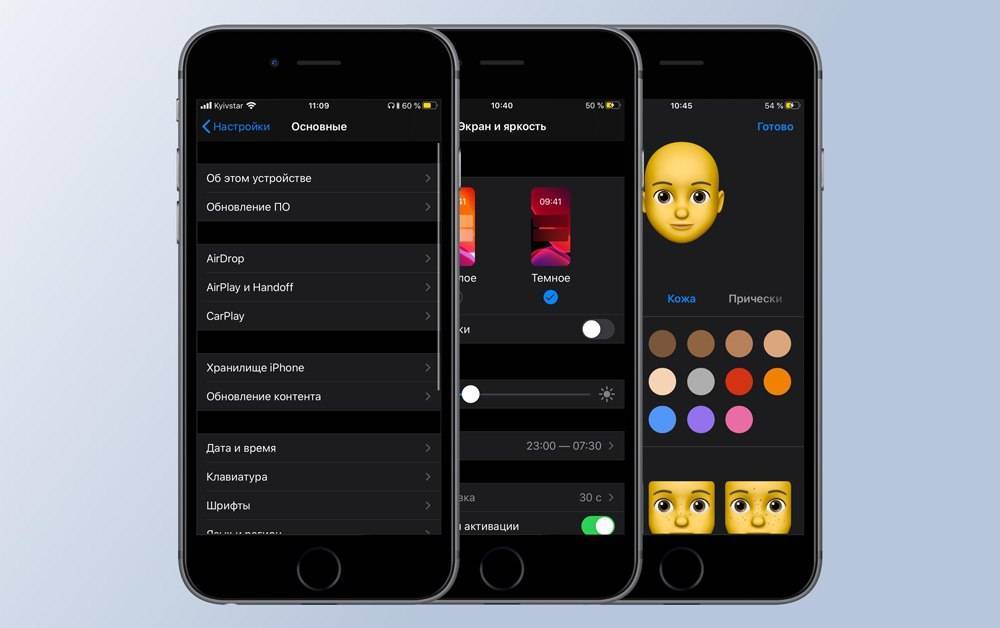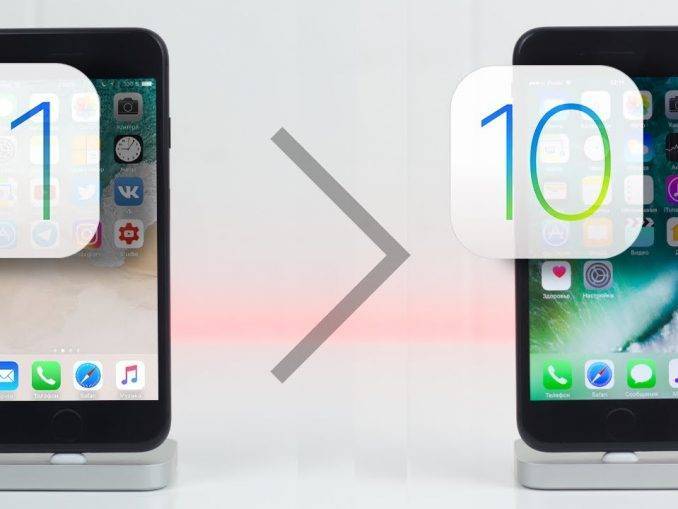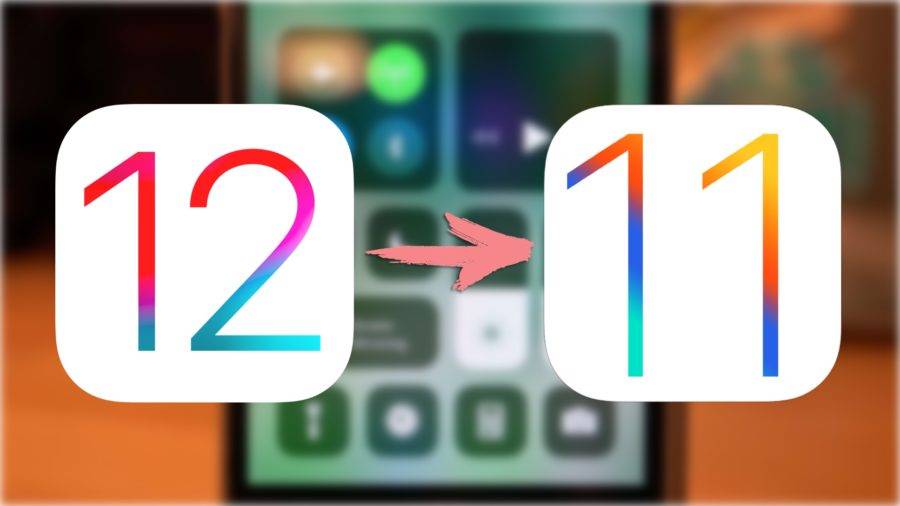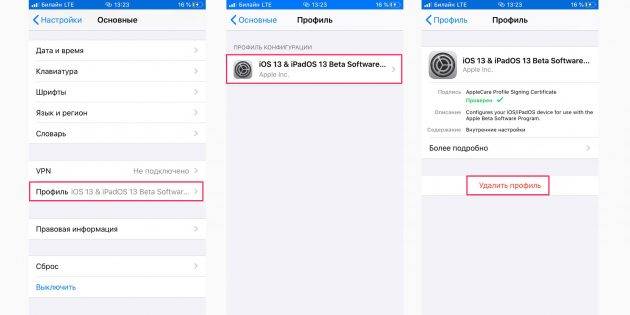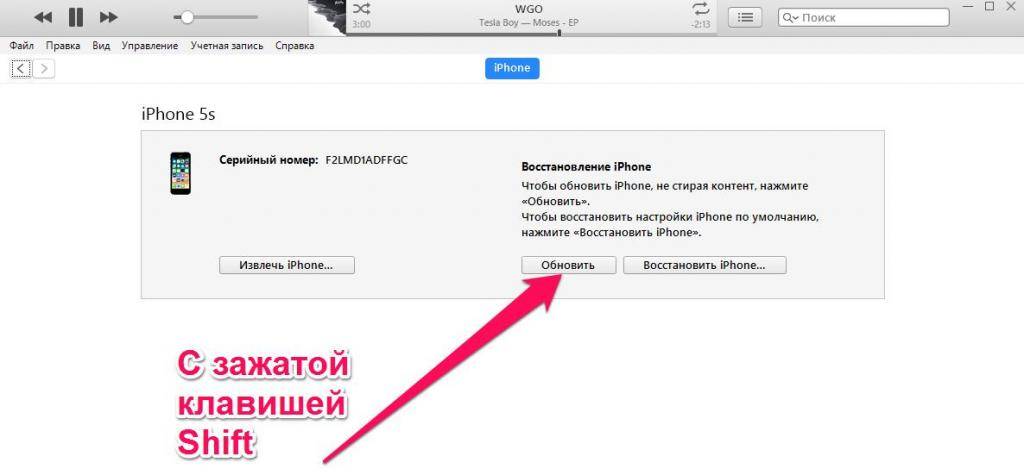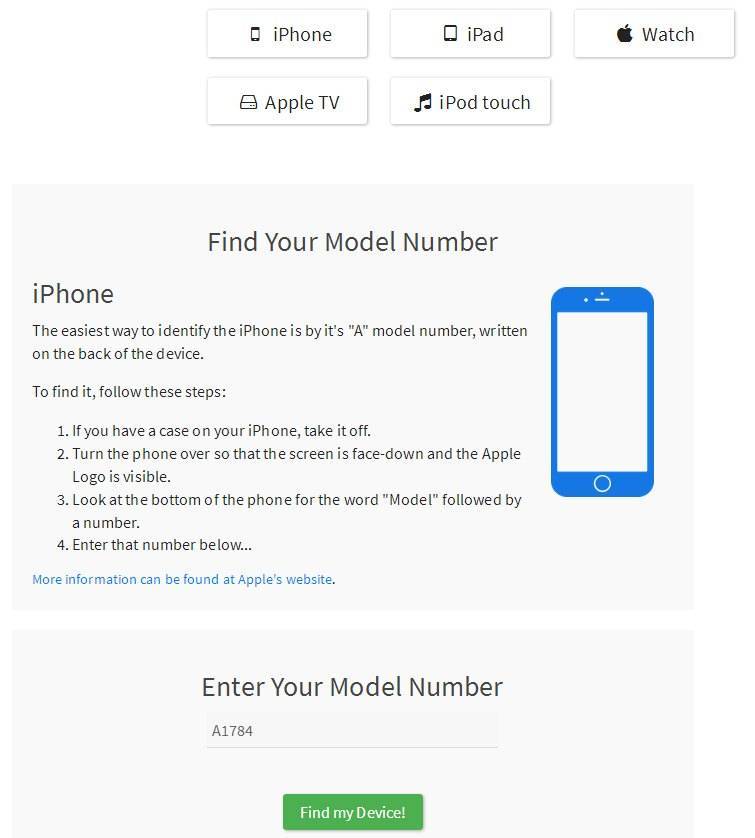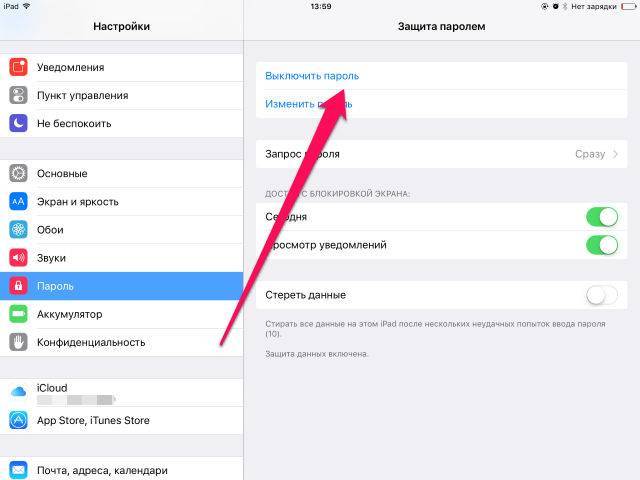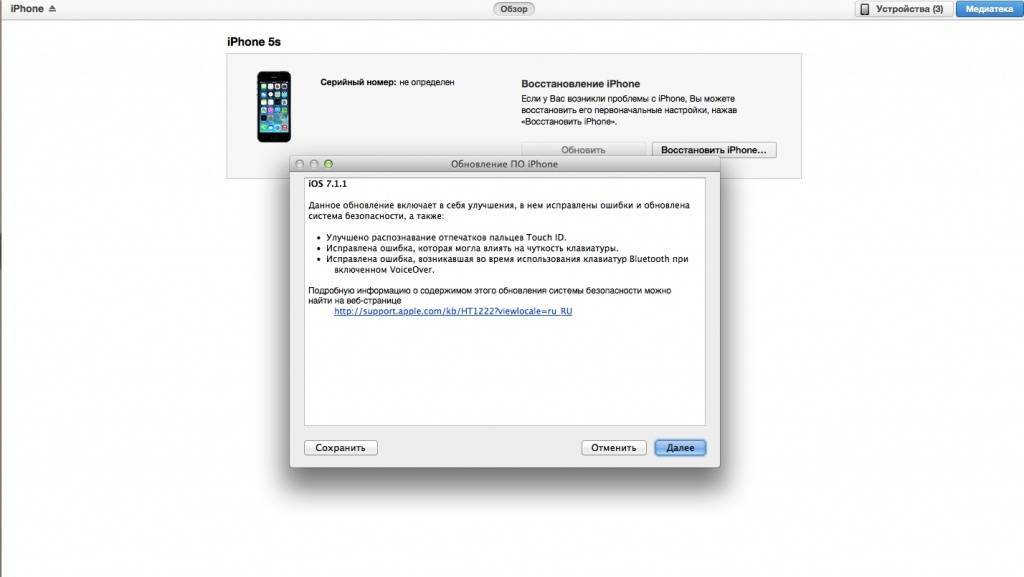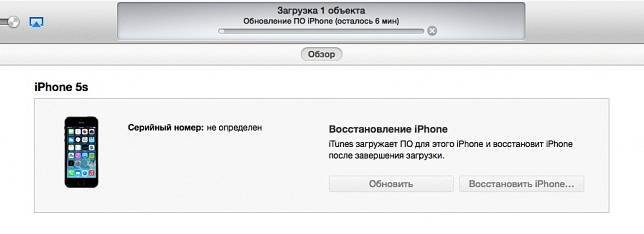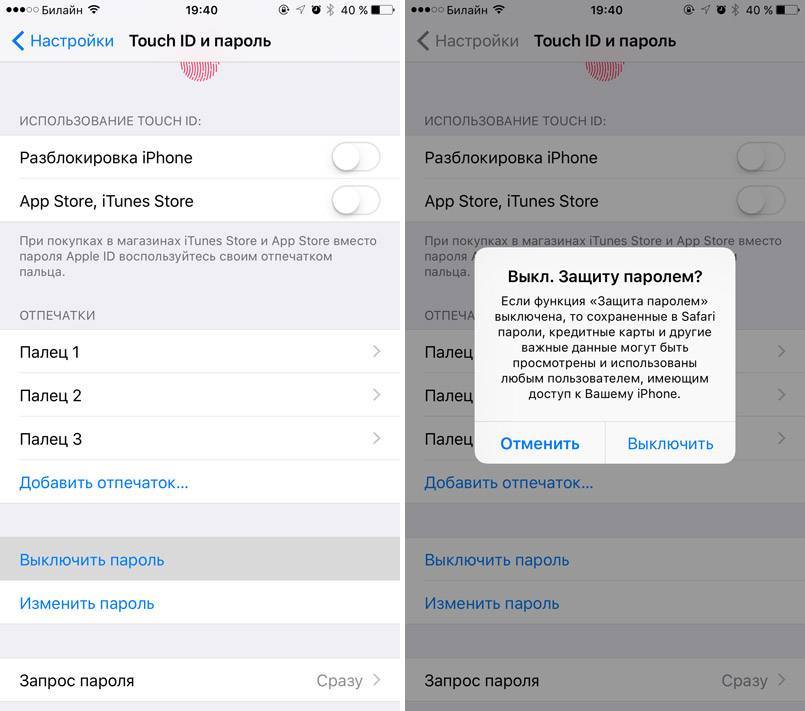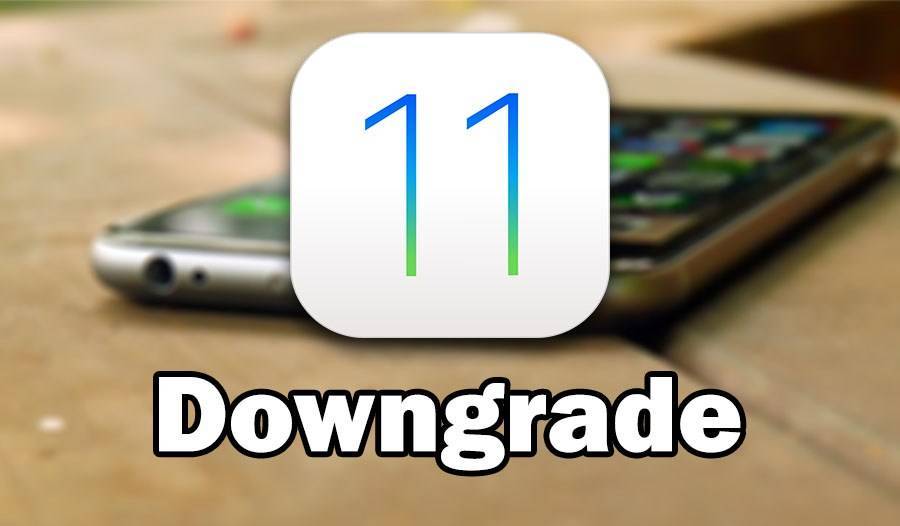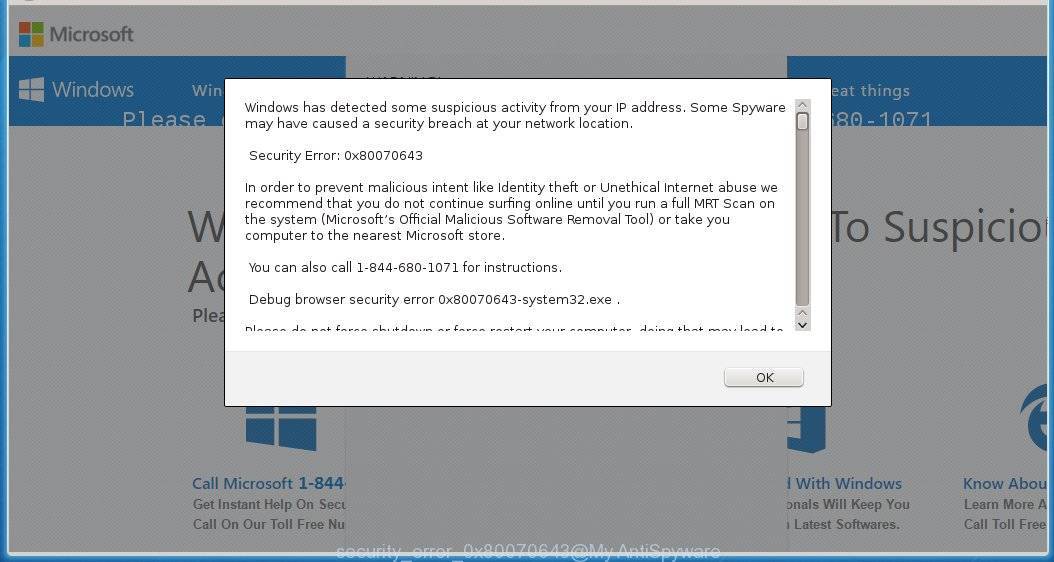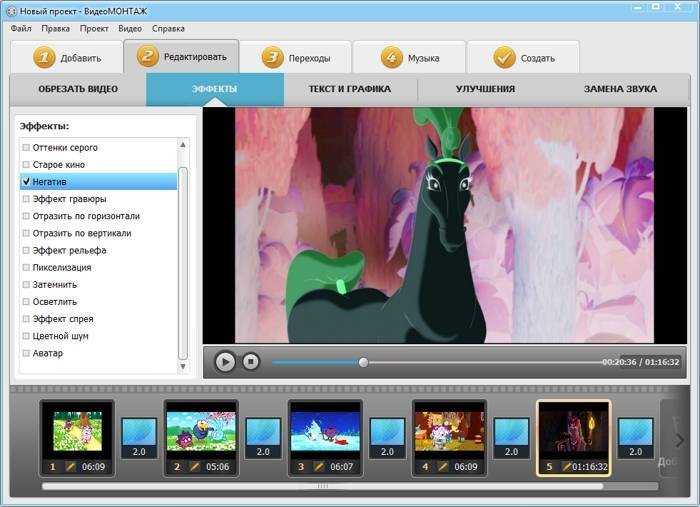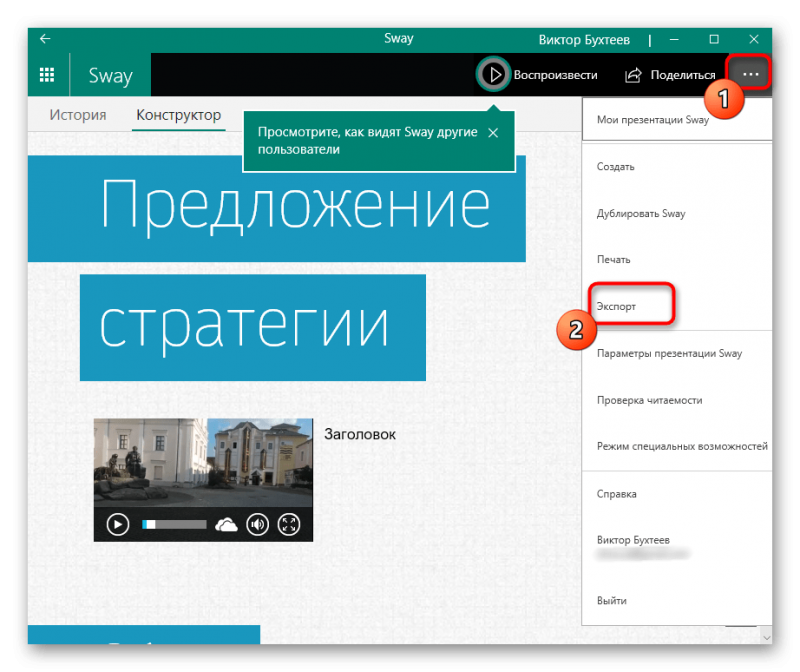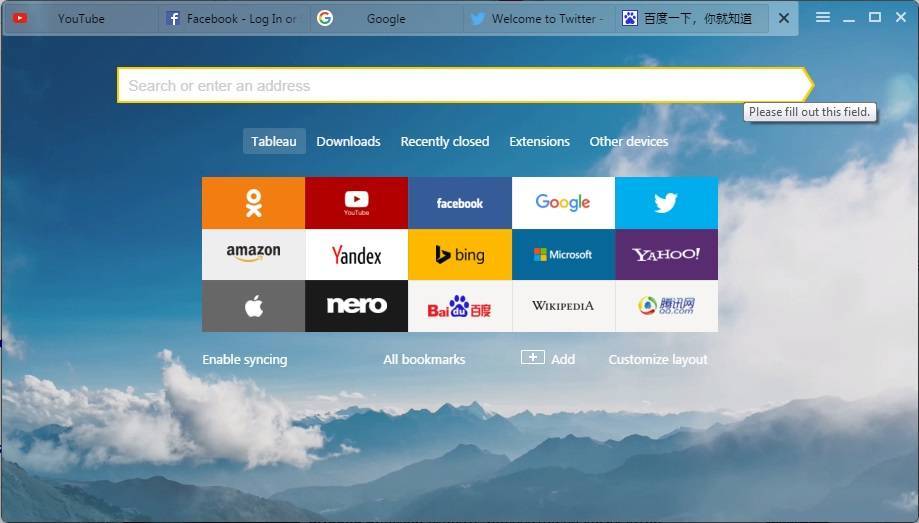Как вернуть (откатить) старую версию iOS? Вся правда!
Привет! Начнем сразу со «спойлеров» — практически никак. Нет, действительно, в большинстве случаев вернуть предыдущую версию прошивки iOS — это непосильная задача. И дело даже не в том, что для отката требуется проштудировать массу инструкций и приложить какие-то нечеловеческие усилия, неподвластные обычному человеку. Эх, если бы это было так просто…
Все дело в нашей любимой (но это неточно) компании из Купертино. Именно Apple (на уровне своих серверов) категорически запрещает установку более старой версии iOS на iPhone и iPad.
Вы спросите: «А раз вообще нельзя откатиться, то тогда чего ты тут начал умничать и даже написал какую-то инструкцию?».
Я отвечу: «Некоторые шансы все-таки есть».
Какие? Сейчас все быстренько расскажу. Поехали же!
Итак, почему в большинстве случаев на iPhone или iPad нельзя установить старую версию iOS? Потому что существует такая штука, как «подпись прошивки».
Прошивка является новой или актуальной? Apple дает добро — устанавливай на здоровье.
Прошивка устарела? Извините, поставить ее нельзя.
Тогда какие тут могут быть варианты? Их не так уж и много…
- Во-первых, после выхода новой прошивки в течении нескольких дней (недель) остается возможность поставить предыдущую (только предыдущую!) версию iOS — это нормальная практика для «яблочной» компании.
- Во-вторых, Apple иногда (очень-очень-очень иногда!) «глючит» и она начинает «подписывать» абсолютно все версии программного обеспечения для своих устройств. Такой праздник жизни происходит крайне редко и длится крайне недолго.
Как быть в курсе всех этих «свистоплясок» с прошивками и при необходимости (возможности) откатить версию iOS для своего iPhone или iPad? Вот инструкция:
Есть замечательный (без каких-либо шуток) сайт https://ipsw.me/ — на котором выложены абсолютно все прошивки для iOS-устройств и, что более важно, всегда есть актуальная информация о статусе программного обеспечения.
Открываем сайт, выбираем свое устройство и видим список ПО.
Зеленым цветом — прошивка подписывается и ее можно устанавливать. Красным — даже не пытайтесь.
Выбираем необходимую прошивку, загружаем ее на компьютер.
Запускаем iTunes, подключаем iPhone (iPad), при необходимости — создаем резервную копию.
Удерживая (на клавиатуре) клавишу «Shift» жмем «Восстановить».
Указываем путь к ранее загруженной прошивке.. Все
Все.
Напоследок, несколько популярных вопросов и ответов:
- Можно ли проделать все эту операцию без компьютера? Нельзя — откат до старой версии прошивки возможен только через iTunes.
- «Дядя Вася из интернета» обещает, что у него есть какая-то секретная инструкция, которой он может поделиться всего за 500 рублей! Покупать? Лучше не платить — секретной инструкции нет, а «дядя Вася» просто станет чуть богаче.
- А когда наступит тот момент, при котором Apple начинает подписывать абсолютно все прошивки и я смогу установить легендарную iOS 6 на свой iPhone 4? Никто не знает. Повторюсь, данная штука происходит редко и длится недолго — нужно успеть. Вступайте в нашу группу ВК — если подобное произойдет, я сразу же сообщу вам об этом.
Пожалуй, пора закругляться. Если у вас остались какие-то вопросы или хочется поделиться своей историей — добро пожаловать в комментарии! С удовольствием выслушаю и, при необходимости, постараюсь помочь!
P.S. Ставьте «лайки», не ставьте дизлайки, жмите на кнопки социальных сетей, пишите письма. Дерзайте!:)
Шаг 8. Восстановление iPhone из резервной копии
Поскольку вы откатились при помощи образа восстановления, данные будут утрачены, если только вы не смогли удачно использовать проверку на наличие обновлений. В 9 попытках из 10 это не срабатывает. Если вы выбрали восстановление iPhone и у вас есть совместимая резервная копия в iCloud, Finder или iTunes, сделайте следующее для возврата всех данных, настроек и файлов.
Откат iPhone через образ восстановления стирает на нём все данные. Если у вас есть резервная копия iOS 14.1, которую вы сделали до установки iOS 14.2, можно восстановить данные.
- Если вы хотите начать работать с iPhone с чистого листа, нажмите «Настроить как новый iPhone».
- Если вы хотите сохранить приложения и данные от них, нажмите «Восстановить из iCloud», если у вас есть совместимая с Cloud резервная копия iOS 14.1. Если вы выполняли резервное копирование iPhone уже на iOS 14.2, скорее всего система обновится обратно на эту версию, поэтому придётся настраивать iPhone как новый.
- Если вы сделали архивную резервную копию iOS 14.1 в iTunes, можно нажать «Восстановить из резервной копии iTunes». Если у вас есть архивная резервная копия в Finder, команда похожая.
Если вы решили восстанавливать iPhone из архивной резервной копии, нужно подключить аппарат к Finder или iTunes и выбрать его там. Нажмите «Восстановить из резервной копии», выберите копию, затем выберите «Восстановить». Копия архивная, если вы видите дату и время в названии.
Если вы зашифровали вашу резервную копию, нужно ввести пароль для продолжения. Ждите завершения восстановления, прежде чем отключить iPhone от компьютера. Когда синхронизация завершена, iPhone будет работать на iOS 14.1 с восстановленными данными.
Как откатить с ios 12 на 11 без потери данных
На данный момент известно, что пользователи, которым не понравилась iOS 12 со всеми ее нововведениями, в первый же день могут совершенно свободно сделать откат системы до последней версии перед обновлением — iOS 11.4. До более ранних версий ОС без сторонних программ и взлома пользовательского iPhone возвратиться невозможно, так как Apple сохраняет временную подписку на пакет только предпоследней версии iOS.
Компания Apple советует пользователям, чьи смартфоны и планшеты обновились до iOS 12, оставаться именно на ней, так как обновление несет с собой массу заплаток безопасности и повышение производительности устройства. Тем не менее временная возможность отката для желающих от официального производителя есть, причем воспользоваться ею достаточно просто.
Шаг 5. Запуск Finder или iTunes
Если у вас компьютер на macOS Catalina (10.15 или более современной версии) или на macOS Big Sur (11.0 или более современной версии), откройте приложение Finder, если оно не открылось на iPhone автоматически. Нажмите на название аппарата в разделе «Местоположение» в боковой панели, если оно не выбрано. Если вы не видите названия, переходите к следующему шагу.
На macOS Mojave (10.14 или более ранней версии) или на Windows-компьютере откройте iTunes. Если вы на Windows и у вас нет iTunes, установите приложение. Если iTunes уже открыт, закройте его и откройте снова, чтобы обеспечить подключение к смартфону. Когда вы открыли окно iTunes, нажмите на иконку iPhone наверху. Можно также кликнуть по названию iPhone в разделе «Устройства» в боковой панели. Если вы не видите здесь названия, переходите к следующему шагу.
✏️ Нам пишут:
Мне не нравится новая версия iOS 15, на iPhone X она работает медленно и быстро расходует заряд батареи. Можно ли откатиться до iOS 14 и пользоваться этой версией ОС?
В этом году купертиновцы впервые пообещали выпустить необязательное ключевое обновление iOS. Это значит, что пользователи сами могут выбирать, какую систему устанавливать на свой iPhone или iPad.
Список поддерживаемых устройств в iOS 14 и iOS 15 не изменился, а значит любой гаджет, поддерживающий четырнадцатую версию системы сможет обновиться до пятнадцатой.
Так после выхода условной iOS 14.8.1 или 14.9 в настройках системы можно будет выбрать обновление до актуальной версии iOS 15 или до новой ревизии iOS 14. Пользователи смогут в любой момент попробовать новую систему и при желании вернуться на предыдущую без костылей и трюков.
Как восстановить данные
После обновления и перезагрузки телефона получаем «чистый» iPhone с iOS 13 на борту. Выполняем первичную настройку (язык, регион, клавиатура, сеть wi-fi).
И на этапе восстановления данных вы можете:
- восстановить смартфон из копии iCloud, если у вас осталась копия с iOS 13.5.1, НО не с iOS 14;
- восстановить с ПК или Mac, если у вас копия с iOS 13.5.1.
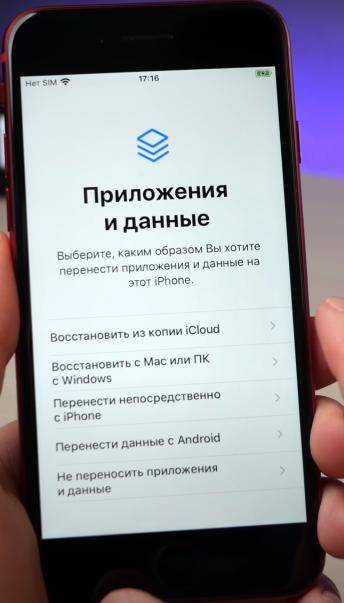
Если у вас резервная копия с iOS 14, то подключаем телефон к компьютеру и далее все действия производим в iTunes.
Уже в iTunes перед восстановлением нужно выбрать копию iOS 14, но смысла выбирать ее в данный момент нет, т.к. она не поддерживается на iOS 13. Поэтому в проводнике проходим по следующему пути и найти последнюю актуальную резервную версию iTunes:
- На Windows: C:\Users\(user)\Apple\MobileSync\Backup.
- На Mac: ~/Library/Application Support/MobileSync/Backup/.
В папке находим файл info.plist и редактируем его. Находим строку «Product Version» и под ней меняем версию с 14 на 13.5.1 (или на другую последнюю прошивку на тот момент, когда вы читаете эту статью).
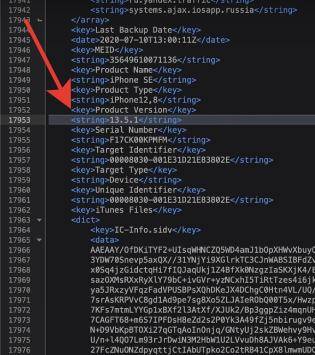
Сохраните результат и закройте файл.
Возвращаемся в iTunes, выбираем наш iPhone, нажимаем «Восстановить из копии» и во всплывающем окне выберите свою резервную копию.
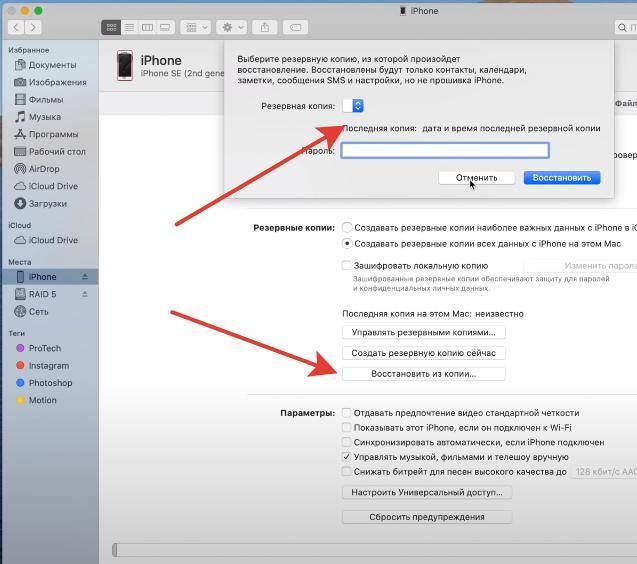
После окончания процедуры, все установленные ранее приложения скачаются автоматически. А все сохраненные данные в iOS 14 будут сохранены уже на iOS 13.
В некоторых приложениях придется перелогиниться заново (мобильный банк), но большинство приложений будут уже под вашими учетками.
Чтобы проверить версию установленной iOS и убедиться в успешности даунгрейда, перейдите в Настройки — Основные — Об этом устройстве.
Возможные проблемы
Спектр возможных технических ошибок обширен. Возможны проблемы с активацией устройства после неправильного (описанная в следующей главе инструкция такие неполадки исключает) отката, сложности, связанные с использованием биометрических сканеров, запуском камеры и сохранением фотографий, проигрыванием музыки и даже активацией мобильной сети. Бывают ситуации и намного хуже, когда при неправильном алгоритме действий ни смартфоны, ни планшеты, ни «умные часы» больше не включались без обращений в сервисный центр.
Единственный способ не повстречаться с подобными неисправимыми ошибками – не откланяться от инструкции, использовать файлы прошивок из проверенных источников, не импровизировать и ни в коем случае не тормошить устройства, подключенные к ПК через USB (если провод отойдет, то процесс восстановления будет нарушен, а за этим последуют серьезные последствия).
Причины отката iOS
У пользователей причины отката до более поздней версии системы iOS могут быть совершенно разные. Одни могут быть недовольны визуальными изменениями в дизайне интерфейса гаджетов Apple, которые в неких деталях с каждым обновлением меняются.
Другие хотят прежней стабильности в работе девайса после обновления. Проблемы стали замечать пользователи, которые на iPhone обновились до версии iOS 12. Еще в iOS 12 имеются в меню новые системные пункты, которые пользователям кажутся лишними и в сам интерфейс смартфона не эстетично вплетенными.
Есть и такие пользователи, которые откатывают версию iOS после релиза, чтобы проверить общую работоспособность этой функции по официальным пакетам компании Apple. К примеру, уже удалось выяснить, что осуществить с iOS 12 откат можно только на версию iOS 11.4, которая в серии обновлении iOS 11 была последней.
На остальные версии iOS не распространяется подписка пакета компании. Про это было сказано в официальном блоге компании Apple.
Шаг 7. Установка старой версии iOS
Когда ваш iPhone выбран в Finder или iTunes, проверьте, что вы находитесь на экране «Общие» или в режиме просмотра Summary соответственно. Перейдите к секциям Finder или iTunes ниже, чтобы увидеть, как получить старую версию iOS для iPhone. Инструкции для этих двух вариантов немного отличаются.
Если ваш iPhone не показывается на компьютере или не реагирует на действия, нужно войти в режим восстановления или в режим DFU, прежде чем вы сможете продолжать.
Вариант 1. Использование Finder
Удерживайте кнопку Option, затем выберите «Проверить наличие обновлений» или «Восстановить iPhone».
- Проверить наличие обновлений. Если вы хотите откатиться на прошлую версию системы и сохранить пользовательские данные, следует проверить наличие обновлений. Это рискованный вариант, который может вызвать нежелательное поведение, если вы не выполняли резервного копирования. Это происходит из-за перехода на версию iOS, которая несовместима с некоторыми функциями.
- Восстановление iPhone. Это безопасный вариант. Он позволит начать работу с устройством с нуля. Если у вас есть заархивированная резервная копия системы или совместимая резервная копия в iCloud, вы сможете восстановить устройство до прежнего состояния.
Появится файловый проводник. Найдите скачанный файл IPSW, выберите его и нажмите «Открыть». Появится окно, где сказано, что iOS 14.1 будет установлена на iPhone. Появится следующее сообщение:
«Ваш Mac сотрёт и восстановит ваш iPhone до iOS 14.1 и подтвердит восстановление с Apple».
При обновлении вы увидите следующее сообщение:
«Ваш Mac обновит ваш iPhone до iOS 14.1 и подтвердит обновление с Apple».
Это действие перезапишет iOS 14.2. Нажмите «Восстановить» или «Обновить» для продолжения. Следите за iPhone, в процессе установки может потребоваться ввести пин-код. Убедитесь, что iPhone подключен к компьютеру, пока он не перезагрузился и вы не увидите экран приветствия iOS 14.1. После появления этого экрана можно отключать аппарат от компьютера.
Вариант 2. Использование iTunes
Если у вас компьютер Mac, удерживайте на нём кнопку Option, затем нажмите «Проверить наличие обновлений» или «Восстановить iPhone». На Windows делается то же самое с применением кнопки Shift.
- Проверить наличие обновлений. Если вы хотите откатиться на прошлую версию системы и сохранить пользовательские данные, следует проверить наличие обновлений. Это рискованный вариант, который может вызвать нежелательное поведение, если вы не выполняли резервного копирования. Это происходит из-за перехода на версию iOS, которая несовместима с некоторыми функциями.
- Восстановление iPhone. Это безопасный вариант. Он позволит начать работу с устройством с нуля. Если у вас есть заархивированная резервная копия системы или совместимая резервная копия в iCloud, вы сможете восстановить устройство до прежнего состояния.
Появится файловый проводник. Найдите скачанный файл IPSW, выберите его и нажмите «Открыть». Появится окно, где сказано, что iOS 14.1 будет установлена на iPhone. Появится следующее сообщение:
«iTunes сотрёт и восстановит ваш iPhone до iOS 14.1 и подтвердит восстановление с Apple».
При обновлении вы увидите следующее сообщение:
«iTunes обновит ваш iPhone до iOS 14.1 и подтвердит обновление с Apple».
Это действие перезапишет iOS 14.2. Нажмите «Восстановить» или «Обновить» для продолжения. Следите за iPhone, в процессе установки может потребоваться ввести пин-код. Убедитесь, что iPhone подключен к компьютеру, пока он не перезагрузился и вы не увидите экран приветствия iOS 14.1. После появления этого экрана можно отключать аппарат от компьютера.
Инструкция по откату на старую версию iOS
А теперь переходим непосредственно к установке старой версии прошивки.
Действуем следующим образом:
- Скачиваем файл с Vieux и распаковываем в любую папку (для загрузки нажимаем на кнопку Clone or Download и выбираем вариант .zip).
- Скачиваем прошивку в формате ipsw, на которую хотим откатиться. В моем случае это iOS 8.4.1.ipsw с сайта
- Открываем поисковик Spotlight, одновременно нажав клавиши Cmd + Пробел.
- Вводим туда название программы «Терминал» и запускаем ее.
- Устанавливаем менеджер пакетов, введя в терминал команду /bin/bash -e «$(curl -fsSL https://raw.githubusercontent.com/Homebrew/install/master/install.sh)».
- Потом загружаем драйвер для работы с USB. Для этого водим в терминал brew install libusb.
- Следом вводим команду cd Путь до папки с Vieux.
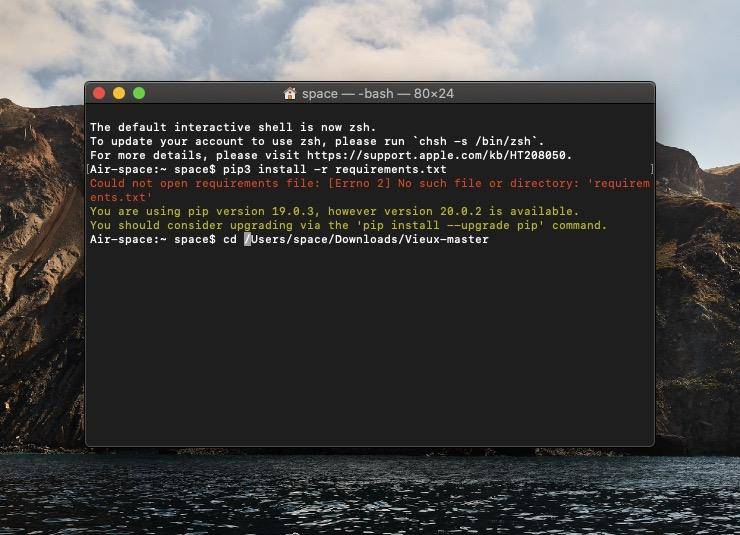
Если не знаете, как указать путь до папки, то можно просто перетащить ее мышкой из программы Finder прямо в терминал
Затем вводим команду pip3 install -r requirements.txt для установки Python 3 и всех зависимостей.
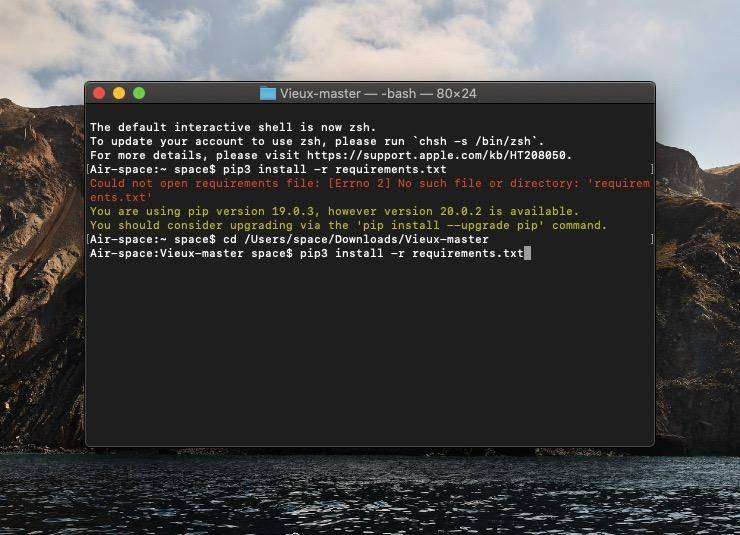
Активируем команду загрузки нужных компонентов
- Подключаем свое устройство к компьютеру (в случае с устройствами, выпущенными после 2013 года, сначала переводим его в режим DFU, одновременно зажав клавиши блокировки и «Домой»)
- Затем вводим команду ./vieux -i путь до скачанного ipsw-файла с прошивкой__ (или __ python3 vieux -i путь до скачанного ipsw-файла с прошивкой, если предыдущая не сработает).

Можно заранее поменять название ipsw-файла, чтобы сократить длину команды. Поэтому у меня он называется просто ipad.ipsw
- Открываем настройки мобильного устройства.
- Заходим в раздел Wi-Fi и нажимаем на букву i справа от названия вашей беспроводной сети.
- Смотрим там IP-адрес устройства и вводим этот адрес в терминал macOS.
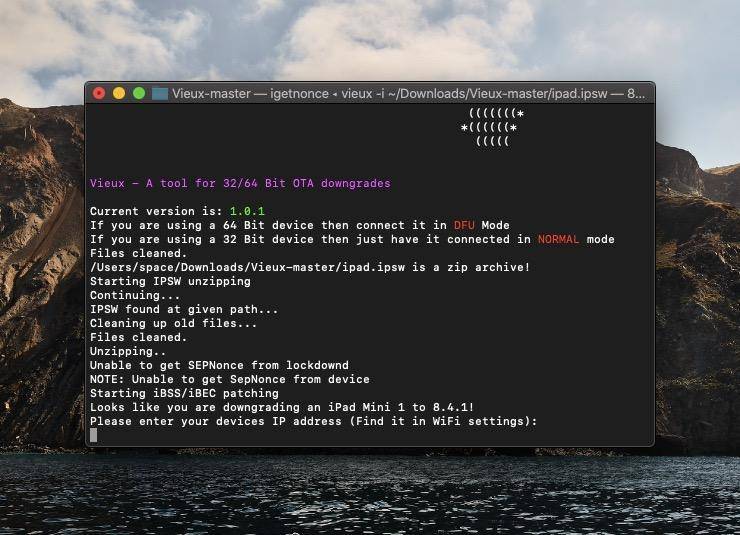
Внимательно следите за запросами от утилиты
- Затем вводим стандартный пароль alpine и нажимаем на клавишу Enter.
- И перед началом перепрошивки нажимаем на кнопку «Домой» на своем устройстве. Или просто отключаем его от компьютера и подключаем заново.
Где взять iOS 14 для своих iPhone и iPad

IPSW для iOS 14.6:
️ iPhone 12 Pro Max, iPhone 12 Pro, iPhone 12, iPhone 12 mini
️ iPhone 11 Pro Max, iPhone 11 Pro, iPhone 11
️ iPhone XS Max, iPhone XS, iPhone XR
️ iPhone X
️ iPhone 8 Plus, iPhone 8
️ iPhone 7 Plus, iPhone 7
️ iPhone SE (2-го поколения), iPhone SE
️ iPhone 6s Plus, iPhone 6s
️ iPod touch (7-го поколения)
IPSW для iPadOS 14.6:
️ 11″ iPad Pro (3-го поколения), 11″ iPad Pro (2-го поколения), 11″ iPad Pro (1-го поколения)
️ 12.9″ iPad Pro (5-го поколения), 12.9″ iPad Pro (4-го поколения), 12.9″ iPad Pro (3-го поколения)
️ iPad Air (4-го поколения), iPad Air (3-го поколения)
️ 10.5″ iPad Pro (1-го поколения), 9.7″ iPad Pro (1-го поколения)
️ 12.9″ iPad Pro (2-го поколения), 12.9″ iPad Pro (1-го поколения)
️ 10.2″ iPad (8-го поколения), 10.2″ iPad (7-го поколения), iPad (6-го поколения), iPad (5-го поколения),
️ iPad mini (5-го поколения), iPad mini 4
️ iPad Air 2
Для некоторых аналогичных устройств файлы IPSW одинаковые. Это новая практика Apple, которая не должна смущать.
Как откатиться с iOS 12 на iOS 11.4.1:
Важные детали
- Вы сможете сделать откат только до iOS 11.4.1 – последней iOS 11. Сделать откат до более ранних версий системы нельзя, поскольку Apple перестала их подписывать.
- В процессе устройство нужно будет сбросить, а затем восстановить из копии, так что он займёт некоторое время в зависимости от количества ваших данных и интернет-подключения.
- Приступайте к процессу, только если у вас есть резервная копия устройства в iCloud или iTunes.
- Стандартная копия iCloud или iTunes будет основана на iOS 12, так что после отката до iOS 11.4.1 она может работать неисправно. Лучше использовать копию, сохранённую до установки iOS 12.
Проверьте статус подписи
Чтобы узнать, подписывает ли Apple файл нужной версии системы, посетите этот сайт. Как видите, iOS 11.4.1 всё ещё подписывается, так что вы можете откатиться до этой версии с iOS 12.
Как откатиться с iOS 12 до iOS 11.4.1 без потери данных
Данный способ более рискованный, но он позволяет сделать откат с iOS 12 до iOS 11.4.1 без потери данных. К тому же, процесс будет намного быстрее по сравнению со вторым способом.
Чтобы откатиться с iOS 12 до iOS 11.4.1, делайте следующее:
- Отключите функцию Найти iPhone в Настройки > iCloud > Найти iPhone.
- Скачайте файл прошивки iOS 11.4.1 для своего устройства. Будьте внимательны и выбирайте файл именно для своей модели.
Примечание: Если вы качаете файл через Safari, отключите функцию автоматической разархивации или просто воспользуйтесь браузерами Chrome или Firefox. Также можно переименовать файл из .zip в .ipsw.
Подключите свой iPhone или iPad с iOS 12 к компьютеру.
Запустите iTunes и выберите своё устройство в левом верхнем углу.
Выберите пункт Обзор в меню слева.
Зажмите клавишу Alt/Option на Mac или Shift на ПК с Windows PC и нажмите Обновить.
Чтобы выбрать файл iOS самостоятельно, важно зажимать клавиши.
Выберите скачанный файл iOS 11.4.1 ipsw.
iTunes проинформирует вас, что устройство будет обновлено до iOS 11.4.1.
Нажмите Обновить.
iTunes должна откатить ваше устройство до iOS 11.4.1.
Если данный способ не сработал, вы можете воспользоваться альтернативным. Однако для него у вас должна быть сохранена резервная копия устройства, сделанная до установки iOS 12.
Как откатиться с iOS 12 до iOS 11.4.1 восстановлением
- Скачайте файл прошивки iOS 11.4.1 для своего устройства.
- Запустите iTunes на своём компьютере.
- Подключите свой iPhone или iPad с iOS 12 к компьютеру.
- Теперь нужно ввести своё устройство в режим восстановления (DFU). Процесс будет отличаться на разных моделях.
iPhone X, iPhone 8, iPhone 8 Plus:
Нажмите и отпустите кнопку увеличения громкости, затем нажмите и отпустите кнопку уменьшения громкости, а после этого зажмите кнопку включения, пока не появится экран восстановления.
iPhone 7, iPhone 7 Plus:
Одновременно зажмите кнопку включения и кнопку уменьшения громкости, пока не появится экран восстановления.
iPad и iPad Pro, iPhone 6s и более ранние модели iPhone:
Одновременно зажмите кнопку включения и кнопку «Home», пока не появится экран восстановления.
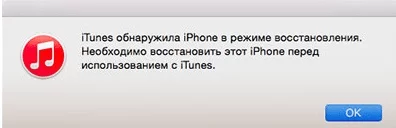
- На появившемся окне iTunes нажмите Ok.
- Зажмите клавишу Alt/Option наMac или Shift на ПК с Windows, а затем нажмите Восстановить iPhone… (iPad/iPod touch…).
- Выберите скачанный файл iOS 11.4.1 IPSW.
- Нажмите Восстановить, чтобы продолжить.
- Вы увидите информацию о версии iOS 11.4.1. Нажмите Далее, а затем Принять.
- iTunes установит новую версию на ваше устройство. Процесс займёт около 10 минут.
- После успешного восстановления до iOS 11.4.1 вы увидите привычный экран включения на устройстве. Восстановите устройство с помощью сохранённой резервной копии.
Это всё. Вы узнали как откатиться с iOS 12 на iOS 11.4.1 на iPhone или iPad. Если в процессе у вас возникнут какие-либо ошибки, скорее всего, вы просто скачали файл прошивки не для своей модели.
Откат с iOS 12 до версии iOS 11.4.1 без потери информации
Этот способ является рискованным, но с его помощью можно с iOS 12 откатиться до iOS 11.4.1, при этом не потеряв данные. Еще процесс более быстрый, чем второй способ, который мы рассмотрим позже.
Чтобы с iOS 12 откатиться до iOS 11.4.1, следует выполнить инструкцию:
- Отключаем опцию «Найти iPhone». Для этого переходим в «Настройки», где выбираем «iCloud» и «Найти iPhone». В тему: Как заблокировать iPhone если его украли.
Скачиваем для своего девайса файл с прошивкой iOS 11.4.1, например, отсюда https://ipsw.guru/firmware/11.4.1/. Необходимо внимательно выбрать файл для своей модели устройства. Если через Safari скачать файл, то нужно отключить опцию автоматической разархивации или просто использовать браузеры Firefox или Chrome. Еще файл можно из .zip переименовать в .ipsw.
Подключаем к компьютеру свой девайс Apple.
Запускаем Айтюнс, выбираем свой гаджет в верхнем левом углу.
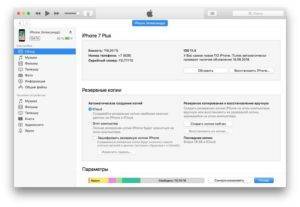
Слева в меню выбираем раздел «Обзор».
Зажимаем на Mac кнопку «Alt/Option» или на компьютере с Виндовс «Shift», затем нажимаем «Обновить». Чтобы самостоятельно выбрать iOS файл, необходимо зажать клавиши.
Выбираем файл iOS 11.4.1 ipsw.
Программа Айтюнс вас проинформирует, когда девайс будет обновлен до нужной версии.
Нажимаем «Обновить».
Ваше устройство iTunes откатит до версии 11.4.1.
Можете использовать альтернативный способ, если этот не сработал. Для него необходимо иметь сохраненную резервную копию гаджета, которая еще до установки iOS 12 была создана.
Шаг 2. Скачать нужный образ восстановления
Чтобы восстановить iPhone до предыдущей версии iOS, нужен правильный образ восстановления для этой версии и для вашей модели iPhone. Образ восстановления до iOS 14.1 представляет собой файл формата IPSW и для его скачивания потребуется компьютер.
Мы будем рассказывать об образе для iPhone и iPod Touch, хотя процесс такой же для iPadOS на iPad. Образы восстановления весят много, поэтому может потребоваться скачивать их долго. Скачанные файлы на Mac или Windows-компьютерах вы найдёте в папке «Загрузки».
Образы восстановления iOS 14.1
iPhone 12 Pro Max (ещё не выпущен)
iPhone 12 mini (ещё не выпущен)
Образы восстановления iPadOS 14.1
Режим DFU на iPhone XS, XR, iPhone 12
Ну вот мы и добрались до режима DFU (Device Firmware Update). Если принудительная перезагрузка не помогла, а режим восстановления не активируется, режим DFU это последний рубеж, который вы можете преодолеть самостоятельно.
В процессе восстановления устройства в режиме DFU, на ваш телефон будет установлена система «с чистого листа». Вся информация, хранящаяся в телефоне, будет утеряна.
Режим DFU может помочь в тех случаях когда iPhone зацикливается на этапе загрузки, или же периодически выдает синий/красный экран «смерти».
Я настоятельно рекомендую полностью просмотреть все шаги ниже, чтобы четко представлять в какой последовательности и как долго необходимо нажимать ту или иную кнопку. Итак, чтобы войти в режим DFU на iPhone 8, X, XS, XR необходимо сделать следующее:
ШАГ 1 — Подключите iPhone к компьютеру и запустите iTunes. Убедитесь что у вас установлена последняя версия iTunes.
ШАГ 2 — Поочередно нажмите и отпустите Громкость Вверх, затем Громкость Вниз, после этого зажмите Боковую кнопку и удерживайте ее пока не погаснет экран.
ШАГ 3 — Одновременно зажмите и удерживайте на протяжении 5 секунд Боковую кнопку и кнопку Громкость Вниз.
ШАГ 4 — После этого отпустите Боковую кнопку, оставив зажатой кнопку Громкость Вниз еще на 15 секунд.

ШАГ 5 — В окне программы iTunes должно появится сообщение о том что обнаружен iPhone в режиме восстановления… Экран iPhone при этом должен оставаться выключенным.
ШАГ 6 — Если после ваших манипуляций ничего не произошло, или же на экране iPhone что-то высветилось, значит вы сбились при подсчете секунд. Возвращайтесь к ШАГУ 1 и пробуйте заново.
Ну вот собственно и все. На самом деле режим DFU на iPhone XS активируется также как и на младших моделях iPhone, а вот перезагрузка и режим восстановления уже по новому.
Я думаю, что все мы в скором времени привыкнем к новым комбинациям… если конечно Apple опять не «выкинет» пару ненужных кнопок или не заменит их на что-то типа «покрути, лизни, обмакни…».
Я всем вам желаю хорошего дня… и пусть ваш iPhone работает бесперебойно! Ну а мне пора крутить гайки…
Как откатиться с iOS 14 на iOS 13
Утилита называется AnyFix — iOS System Recovery, и предназначена для того, чтобы облегчить пользователям исправление ошибок iOS, в том числе при неудачном обновлении. Приложение устраняет более 130 системных проблем на iPhone / iPad / iPod touch / Apple TV, более 200 ошибок iTunes и возвращает устройства к жизни за несколько минут.
На главном экране приложения можно сделать откат или исправить ошибки iOS
Приложение исправляет большинство ошибок при обновлении и не только
Преимущество этого решения в том, что все здесь происходит нажатием одной кнопки. Захотели — откатили версию системы (если Apple ее еще подписывает), понадобилось войти в режим восстановления — вошли, исправить ошибку iTunes — без проблем. Если вы не знаете, в чем конкретно заключается ошибка (например, если iPhone просто не включается, не заряжается, завис на экране с логотипом Apple), выберите System Repair — это универсальный раздел для исправления ошибок iOS-устройств.
Так, например, здесь есть отдельное меню «Upgrade/Downgrade iOS», с помощью которого можно выполнить откат с iOS 14.0.1 на iOS 14 или просто провести обновление без ошибок.
Это самый простой способ откатить устройство на прежнюю версию iOS
Нас часто спрашивают, как проще всего вернуть все назад и откатиться на предыдущую версию iOS — вот вам готовое решение. Нажимаете пару кнопок, и приложение само устанавливает предыдущую версию ОС. Останется только восстановить все данные из резервной копии.
Выбираете версию прошивки
По окончанию загрузки начнется процесс отката. Не забудьте перед этим сделать копию!
Конечно, продвинутые пользователи, скорее всего, умеют делать все это и без помощи сторонних приложений, однако если вы хоть раз пытались объяснить старшему поколению, как ввести айфон в DFU или откатить версию iOS, то поймете, что с таким приложением им будет гораздо легче самим разобраться с проблемами своего устройства. Когда выполняешь откат сам, нужно где-то скачать прошивку, потом разобраться с iTunes… в общем, процесс не самый простой, особенно, если раньше никогда этого не делал.
Инструкция по установке Jailbreak
- Заходим на сайт Panda Store с мобильного устройства и скачиваем приложение на свое устройство.
- Система запросит разрешение на установку профиля. Нажимаем на кнопку «Установить».
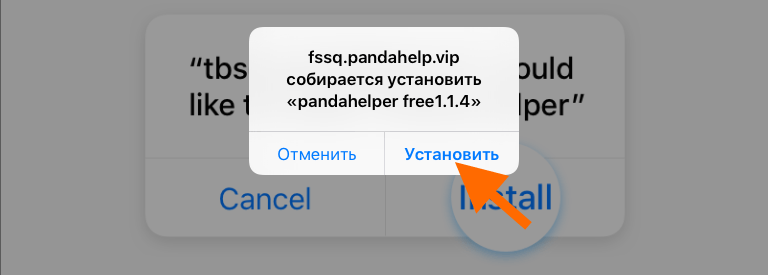
Соглашаемся на установку магазина приложений
- Затем возвращаемся на рабочий стол и ищем там иконку Panda Store. Открываем магазин.
- Кликаем по поисковому полю и вводим туда название подходящего «джейлбрейка». Я выбираю Phoenix, так как он подходит для устройства с iOS 9.3.5 и 32-битным процессором.
- Нажимаем на кнопку в виде стрелки справа от названия «джейлбрейка».
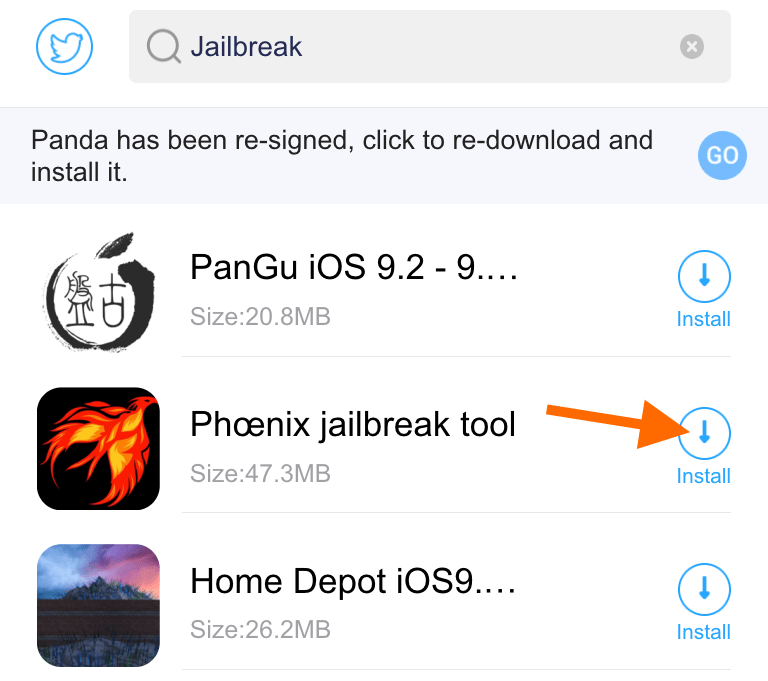
Вот один из рабочих инструментов для взлома
- Затем открываем настройки устройства.
- Переходим в меню «Основные».
- Ищем там подпункт «Профили».
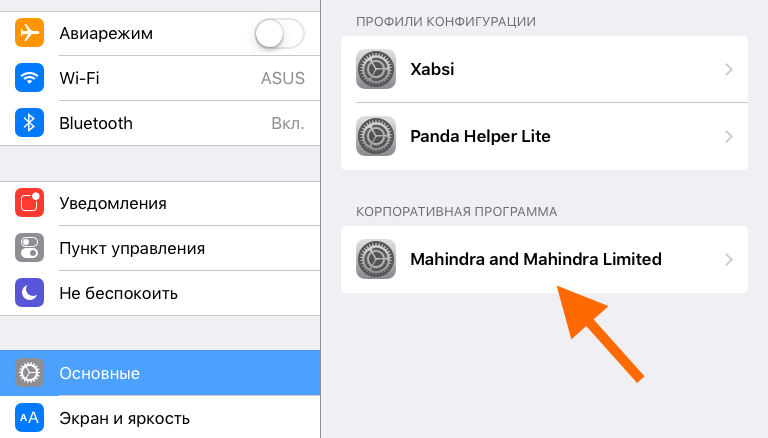
Вот нужный пункт
Открываем новый профиль для установки Phoenix и активируем его.

Без активации этого профиля не получится запустить приложение Phoenix
Затем открываем приложение Phoenix и кликаем по строчке Prepare For Jailbreak.
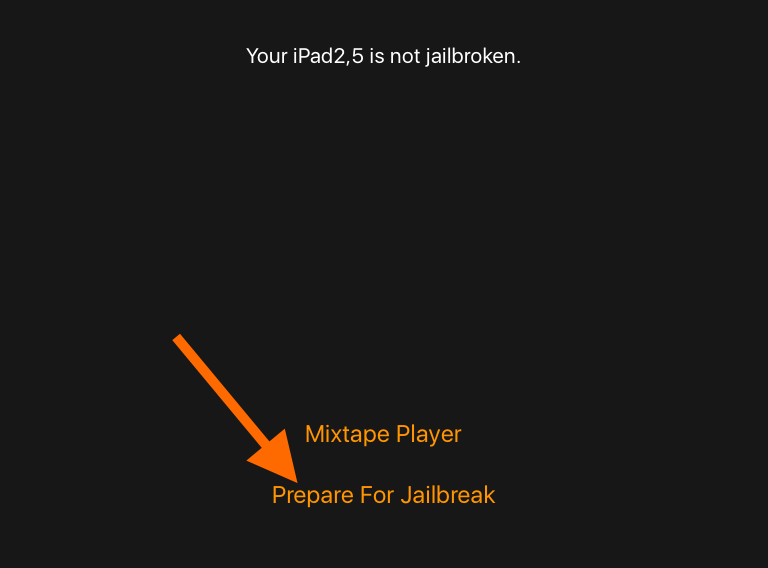
После этого начнется взлом устройства
После этого жмем на кнопку Install.
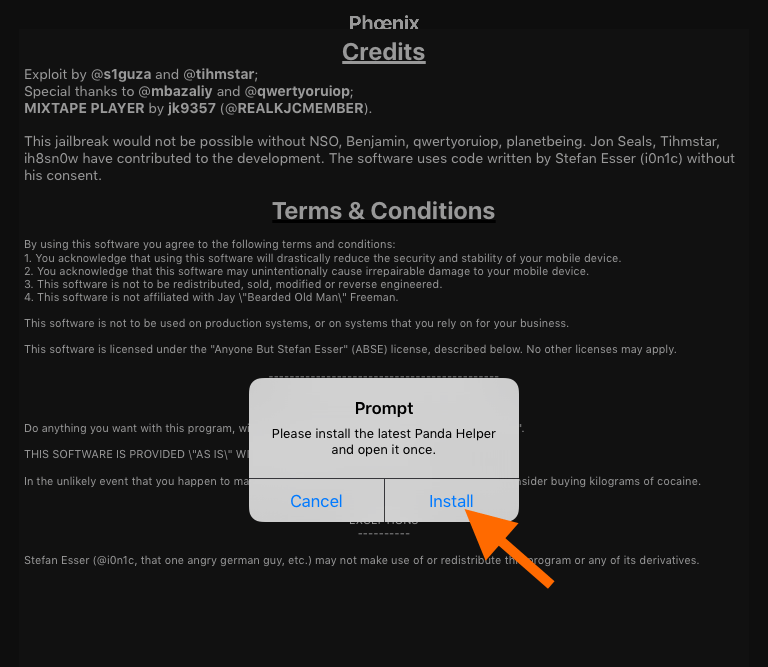
Соглашаемся на условия работы и устанавливаем «джейлбрейк»
Нажимаем на строчку Proceed With Jailbreak.
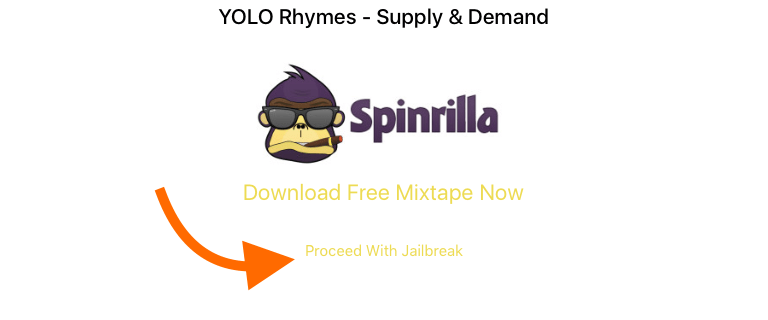
Высветится такая реклама с едва заметной кнопкой. Ищем ее и жмем
- Устройство перезагрузится. После этого снова запускаем программу Phoenix и повторяем те же действия.
- Нажимаем на кнопку Use Provided Offsets.
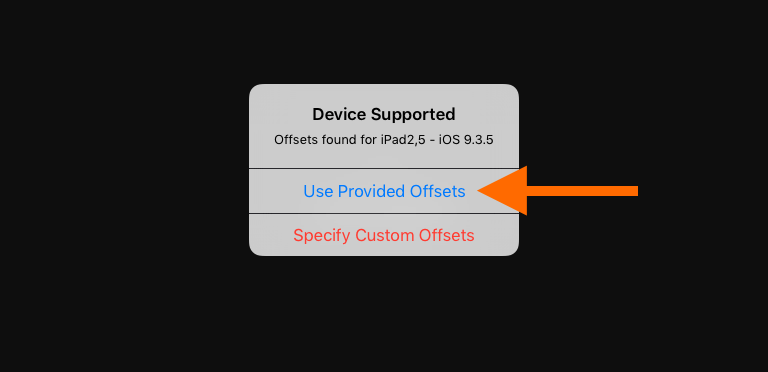
Кликаем по верхней строке
Устройство снова перезагрузится. На рабочем столе появится иконка Cydia. Нажимаем на нее.

Cydia — это магазин микропрограмм для работы со взломанными iOS-устройствами. Без него не обойтись
Кликаем по поисковому полю и ищем там OpenSSH.
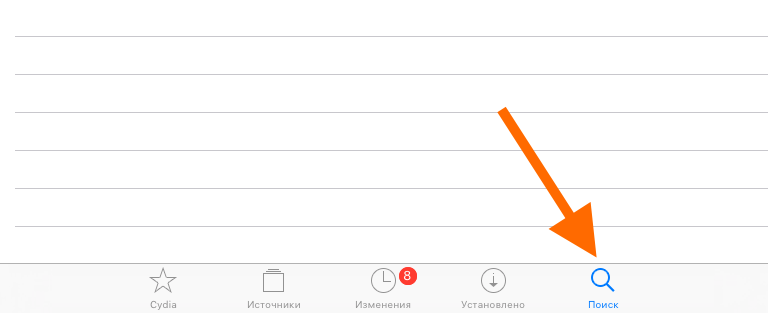
Ищем нужную утилиту
Нажимаем на кнопку «Установить».
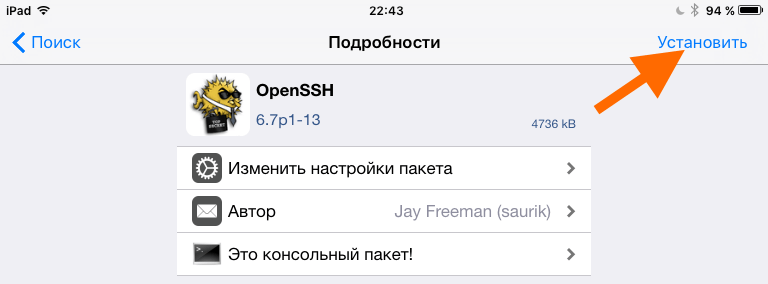
После установки может понадобиться перезагрузка и повторная установка Phoenix
Снова перезагружаем устройство и снова запускаем Phoenix, чтобы вновь сделать «джейлбрейк».
Как обновиться или откатиться до не подписываемой версии iOS с помощью «futurerestore»
Шаг 1: Извлеките скачанный архив «futurerestore.zip» в папку под названием futurerestore (например, C:futurerestore) и скопируйте туда файл .shsh2 той версии, до которой хотите откатиться. Затем скопируйте в папку остальные файлы .ipsw. Чтобы упростить себе задачу, переименуйте файлы .shsh2 в «my.shsh2» (ваша текущая версия) и «restoreto.ipsw» (желаемая версия), а файл iOS 11.2.6 в «signed.ipsw».
Шаг 2: Откройте .shsh2 текущей версии в Блокноте и найдите строку, похожую на «0xab12c34d5ef6ab7d». Введите эту строку в приложение PhoenixNonce или NonceSet1112 и нажмите «enter». В процессе устройство может перезагрузиться, это нормально. После завершения ещё раз перезагрузите устройство и откройте приложение, чтобы проверить, удачно ли прошёл процесс. Если в приложении не отображается ничего нового, повторите шаги ещё раз. Иногда приложения просто не отображают изменения, так что после этого можете переходить к шагам ниже.
Шаг 3: Подсоедините своё устройство с iOS к ПК с Windows. Проверьте, чтобы iTunes не работал на фоне, и что компьютер подключён к сети. Откройте командное окно и введите
Затем введите следующую команду:
futurerestore -t my.shsh2 -i signed.ipsw restoreto.ipsw
Если вы не меняли названия файлов, команда будет выглядеть как-то так:
futurerestore -t 1234567890123_iPhone6,1_n51ap_11.0.3-15A432_a1bcdef234abc567d8e9f012345a6789b01234c5.shsh2 –i iPhone_4.0_64bit_11.0.3_15A432_Restore.ipsw iPhone_4.0_64bit_11.2.5_15D60_Restore.ipsw
Нажав Enter, вы увидите длинное сообщение. Не прерывайте процесс до его завершения.
В процессе у программы futurerestore может не получиться ввести ваше устройство в режим восстановления, и это придётся сделать самостоятельно. Каждый раз, когда устройство будет выходить из режима восстановления до завершения процесса, вам придётся повторять все шаги заново.
Выйти из режима восстановления можно с помощью следующей команды:
futurerestore.exe –exit-recovery
Просто подождите, и процесс, скорее всего, завершится успешно.
Это всё. Вы должны успешно откатиться до старой версии iOS. Затем вы можете восстановить все свои данные из копии.
Подготовка к откату iOS
Выбор и загрузка прошивки
Поскольку с 2009-го года компания Apple начала контролировать то, на какие версии iOS возможно вернуться конкретным устройствам, вам необходимо проверить, возможен ли откат с вашего устройства в принципе и если возможен, то на какую версию.
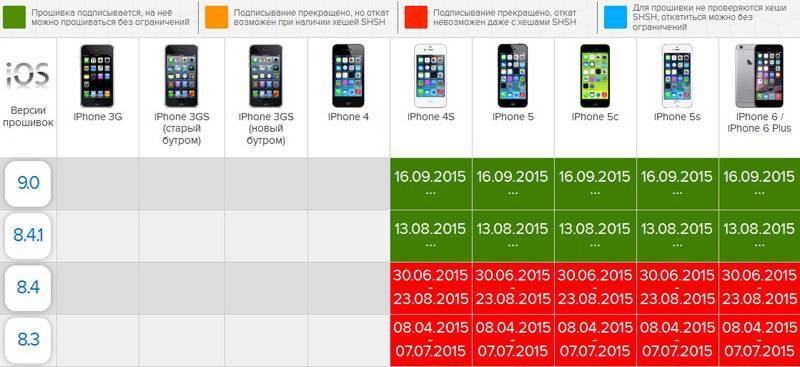
Демонстрация возможных iOS для отката на примере iPhone 4S

Процесс скачивания заключается в переходе по этой ссылке и выборе вашего типа устройства, поколения устройства и версии прошивки. После всех этих шагов начнётся процесс скачивания, выберите место на ПК, чтобы сохранить прошивку и в будущем воспользоваться ей для отката.
Резервное копирование
В случае с Apple непредвиденных ситуаций бывает крайне мало, но тем не менее сделать резервную копию в iTunes или iCloud — ваша обязательная задача. Также рекомендуем иметь на ПК копию ваших Фото, Видео и Аудио материалов, для последующей обратной заливки их в телефон (аудио и видео в бэкапе точно не сохраняются).
Здесь вы должны учесть, что сохраняя копию в iTunes, она будет доступна только для iOS 9, поэтому если у вас нет ранее сохраненной копии для iOS 8, при удачном откате вам придётся настраивать телефон как новый. Если же процедуру постигнет неудача, вы всегда сможете вернуть 9-ю версию.
В случае с iCloud, насколько мне не изменяет память, все данные копии будут восстановлены независимо от версии установленной iOS, поэтому iCloud ставим в приоритете, если с ним никак, то тогда сохраняем данные в iTunes.
Отключение функции «Найти айфон»
Если у вас включена эта опция, то перед процедурой отката ее необходимо отключить, в обратном случае iTunes выдаст вам ошибку при попытке старта процесса и на этом всё будет окончено. Как отключить функцию Найти айфон читайте на нашем сайте.


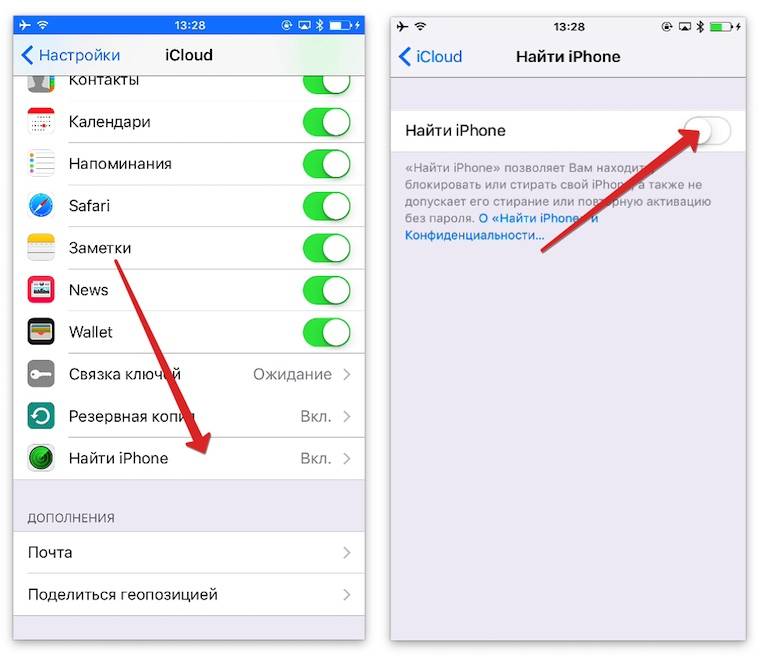
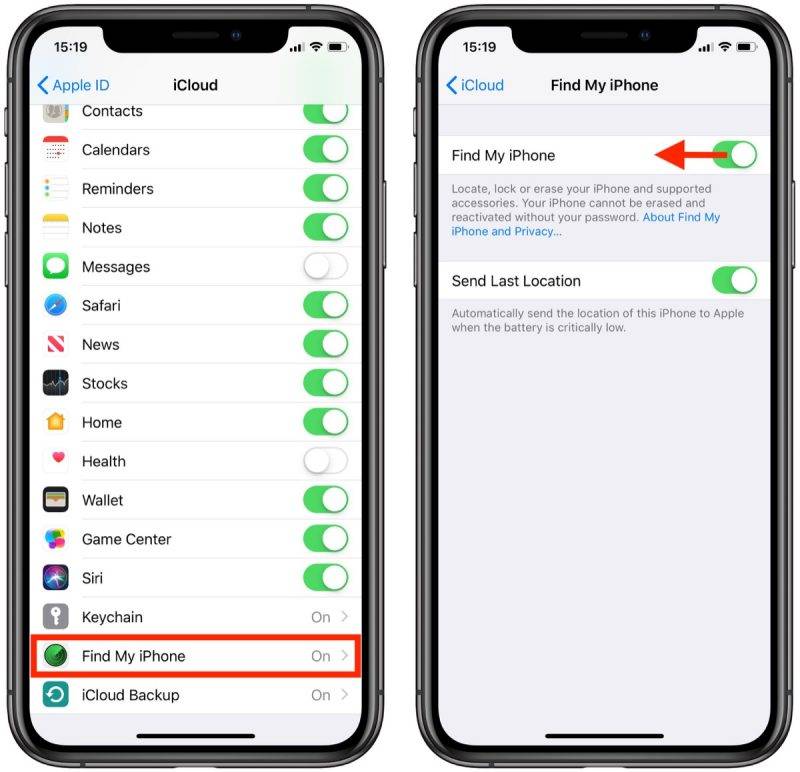
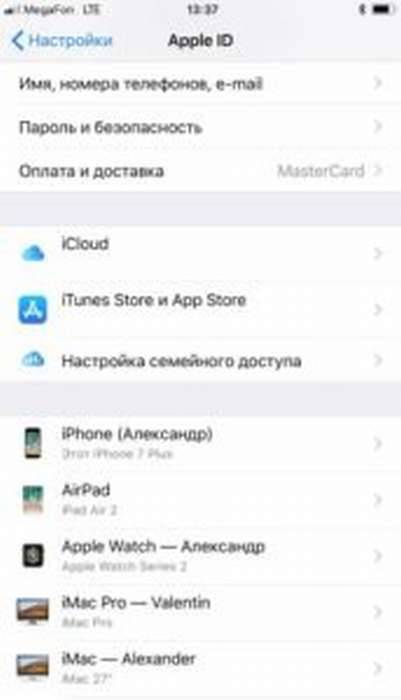
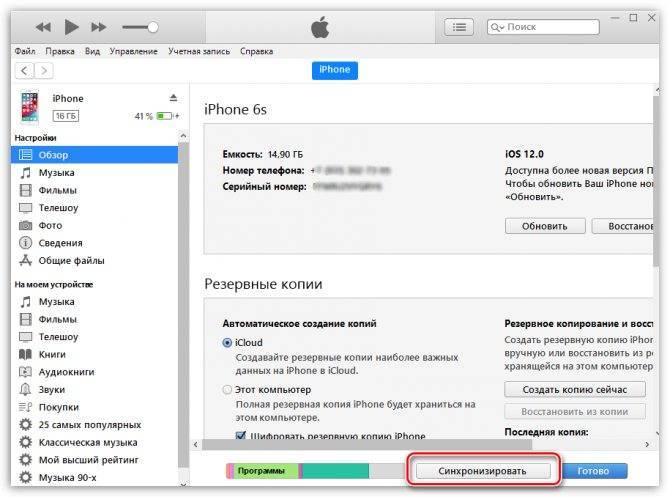
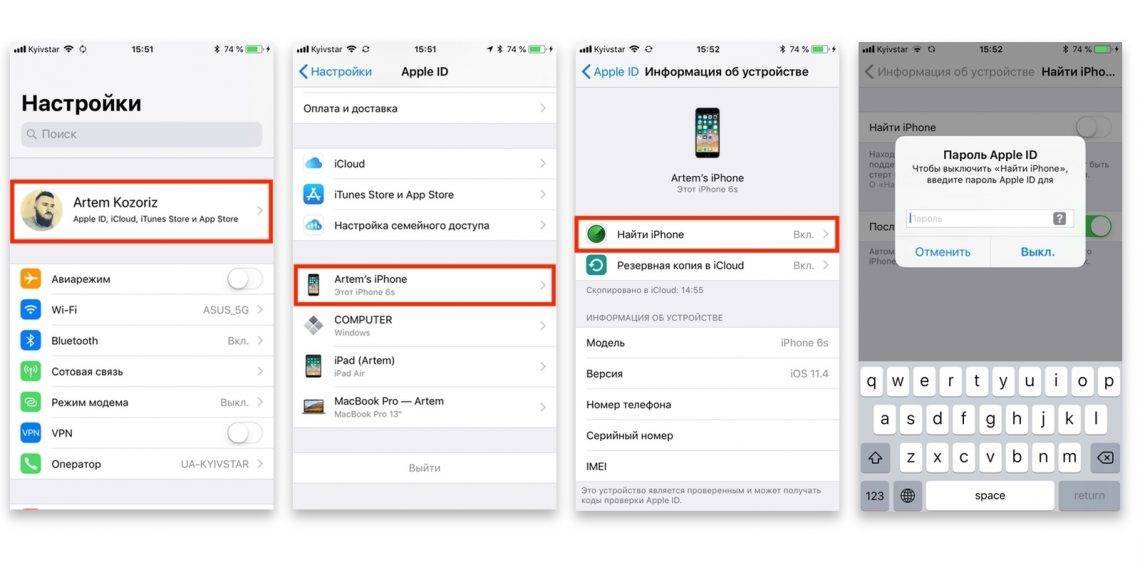
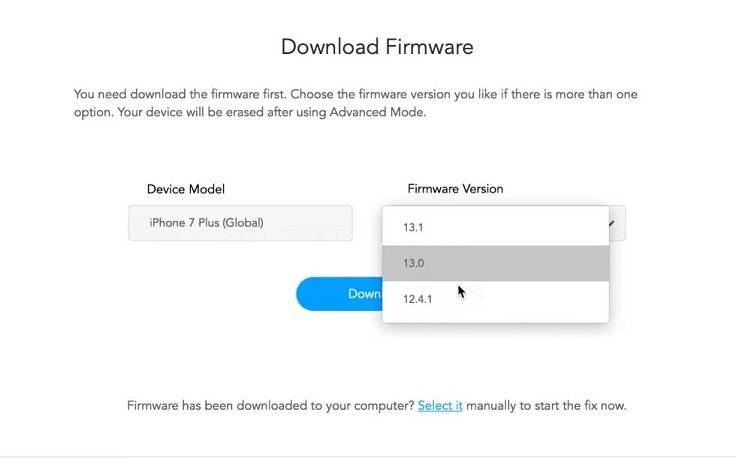

![Как откатиться на предыдущую версию ios [инструкция]](https://setemonic.ru/wp-content/uploads/e/f/4/ef4f91e2bc2d98ce7809d4df3640d873.jpeg)
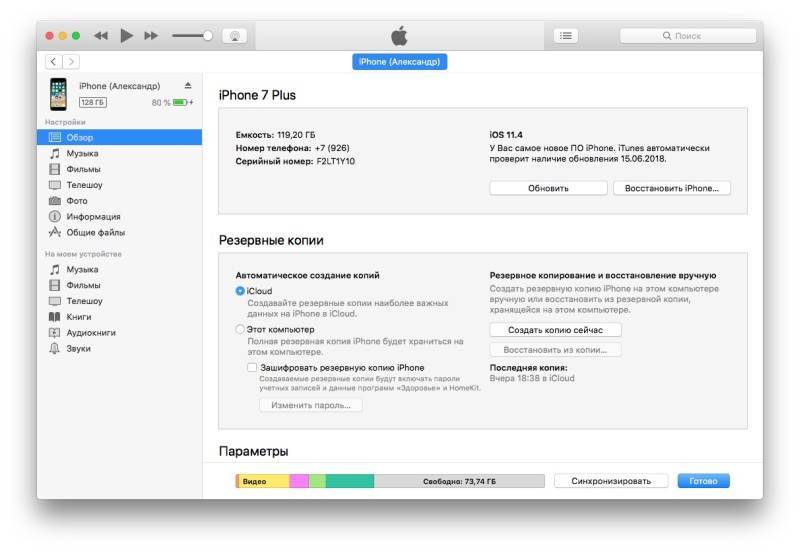
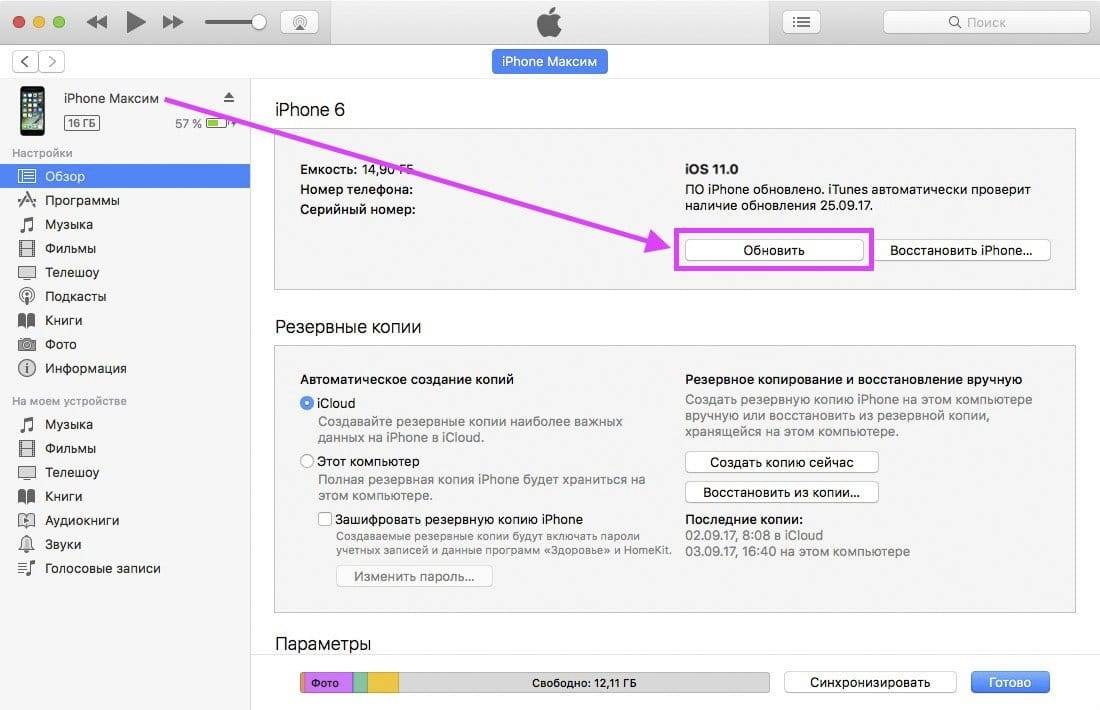
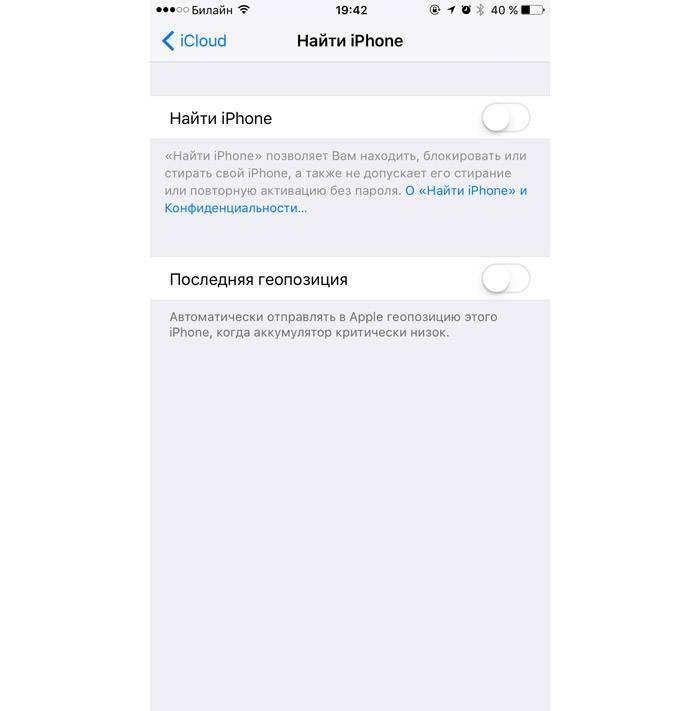
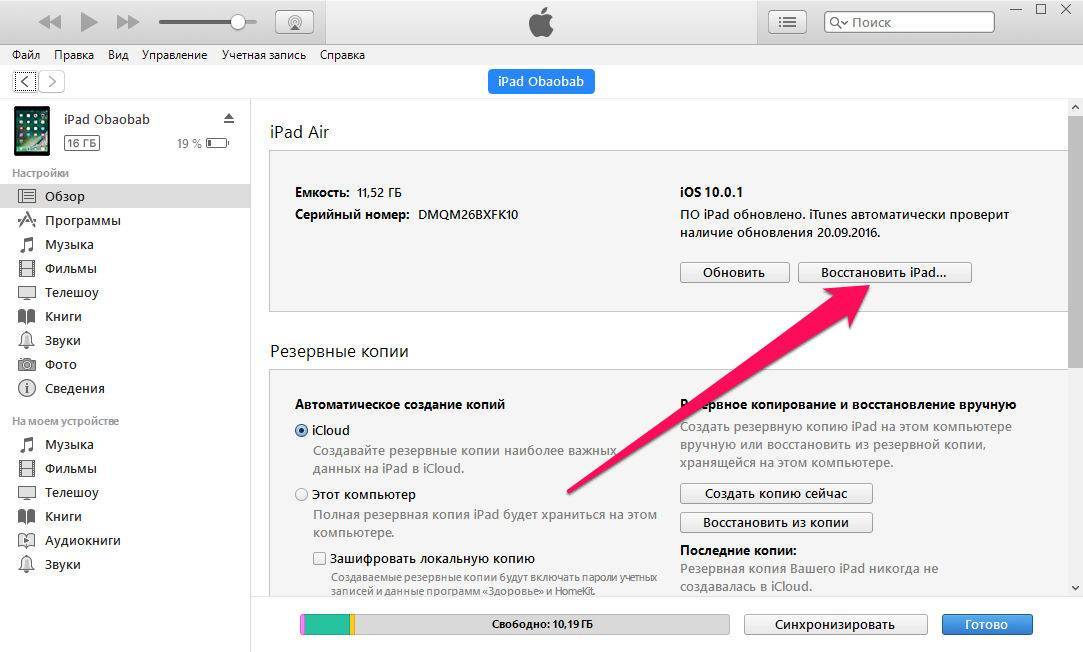

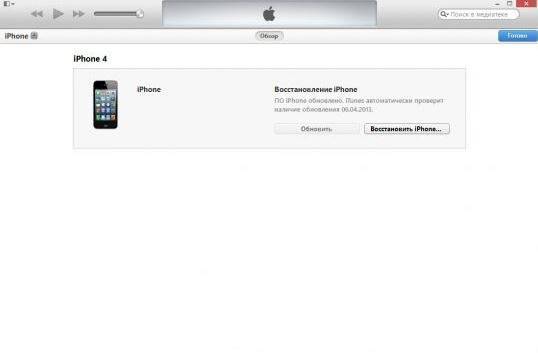
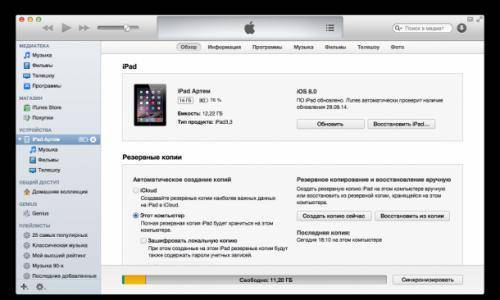
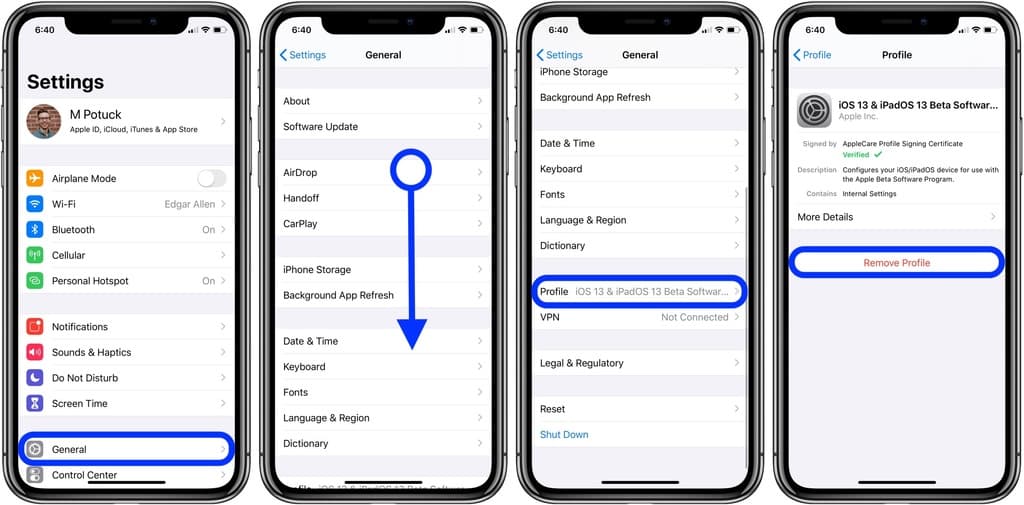
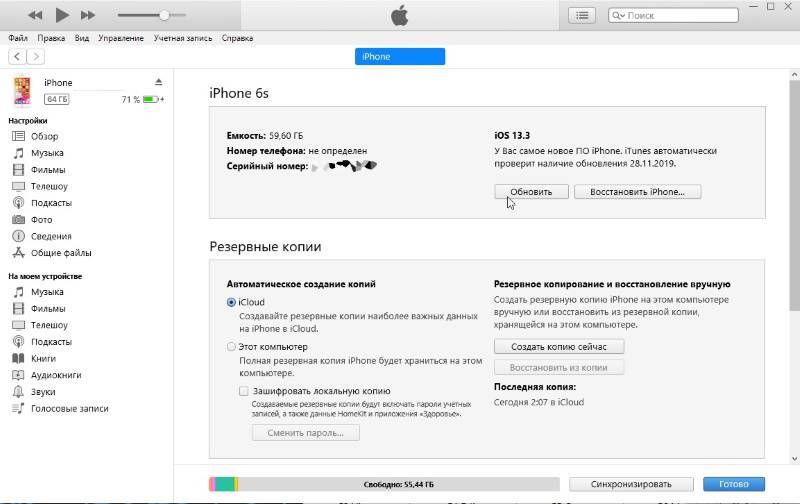
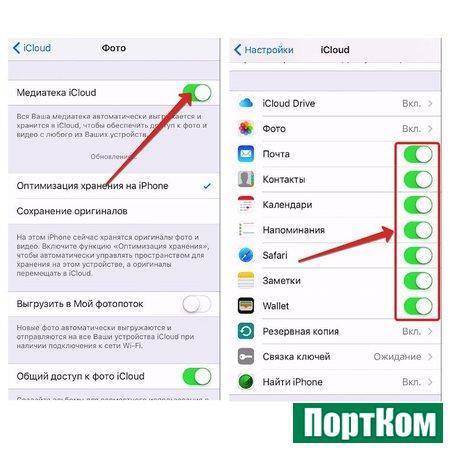
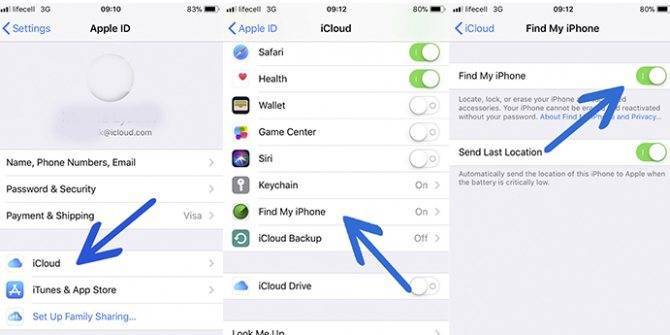
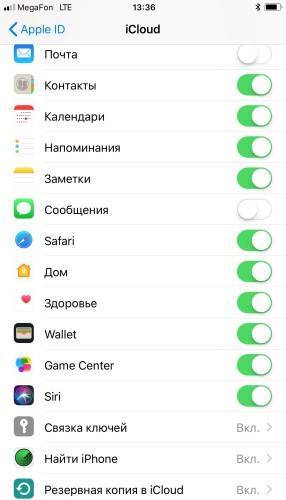

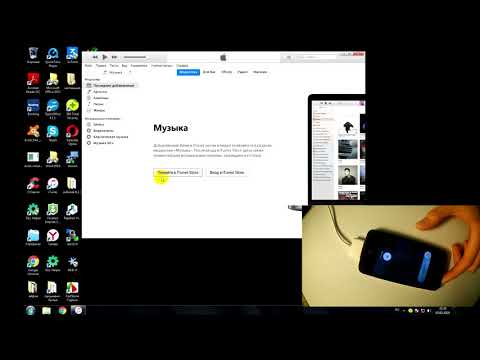
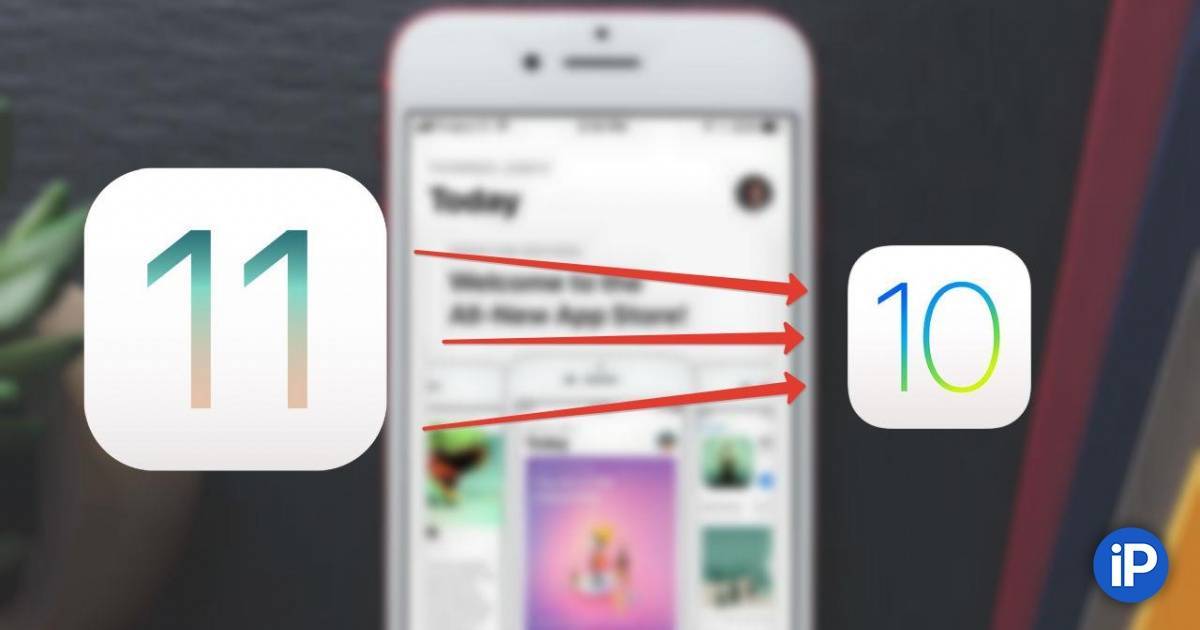


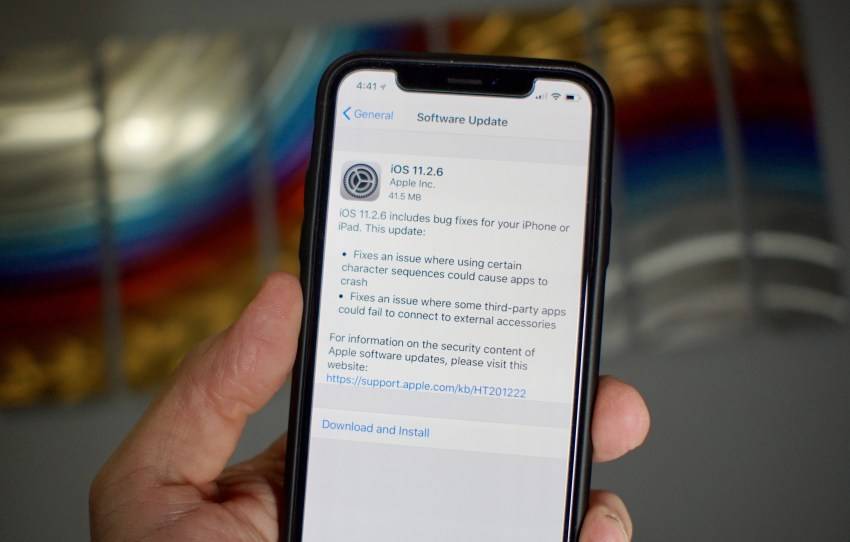
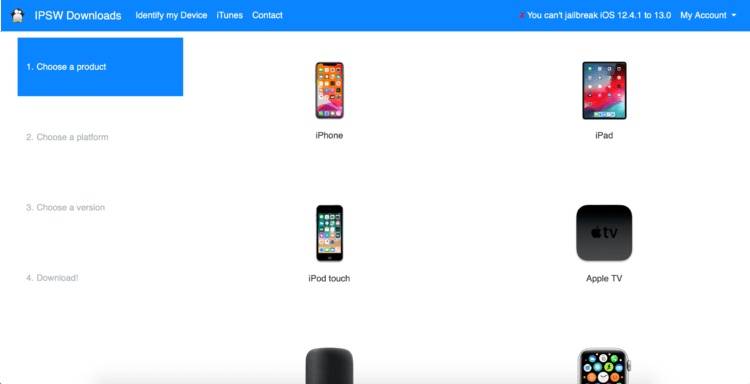
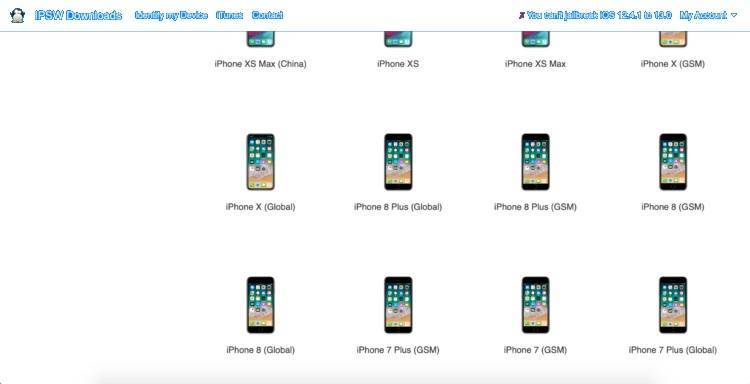
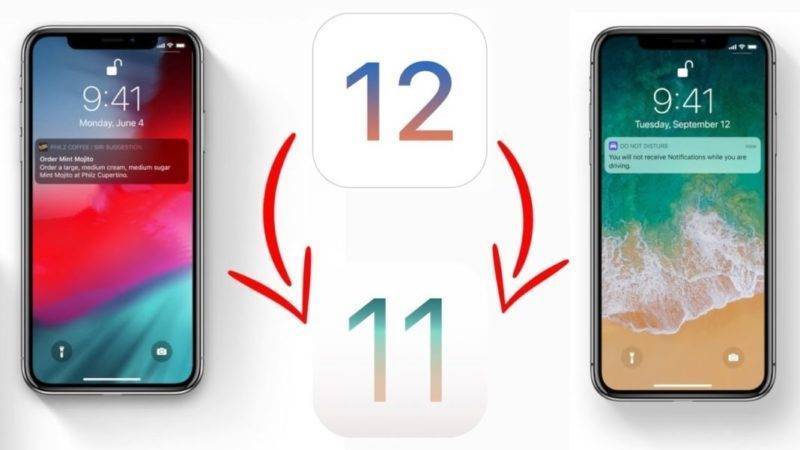
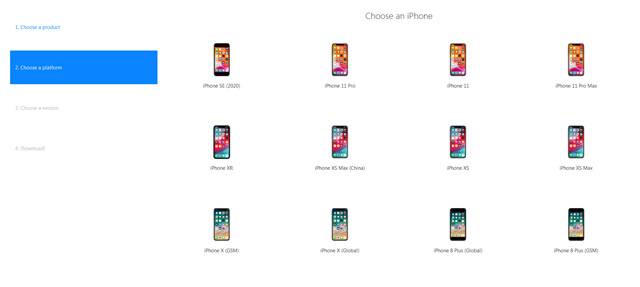
![Как откатиться на предыдущую версию ios [инструкция]](https://setemonic.ru/wp-content/uploads/e/f/f/eff39e1e4f8ebe0cedd61c454f5f9e48.jpeg)