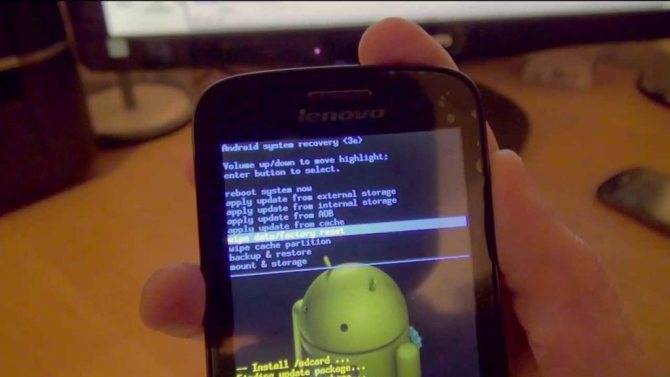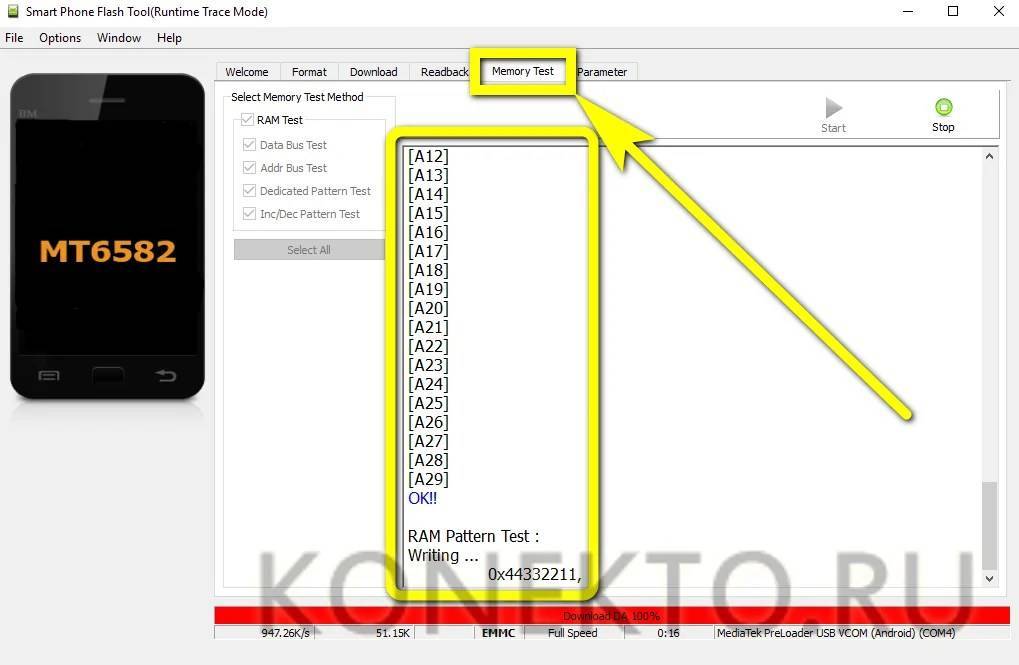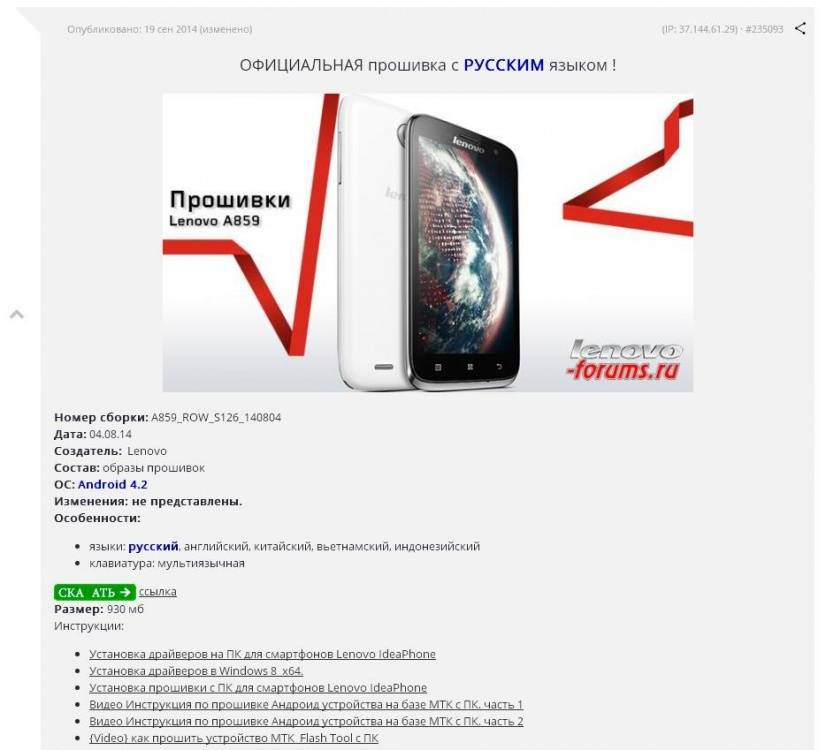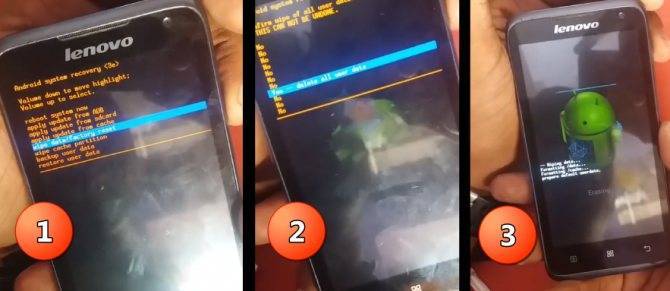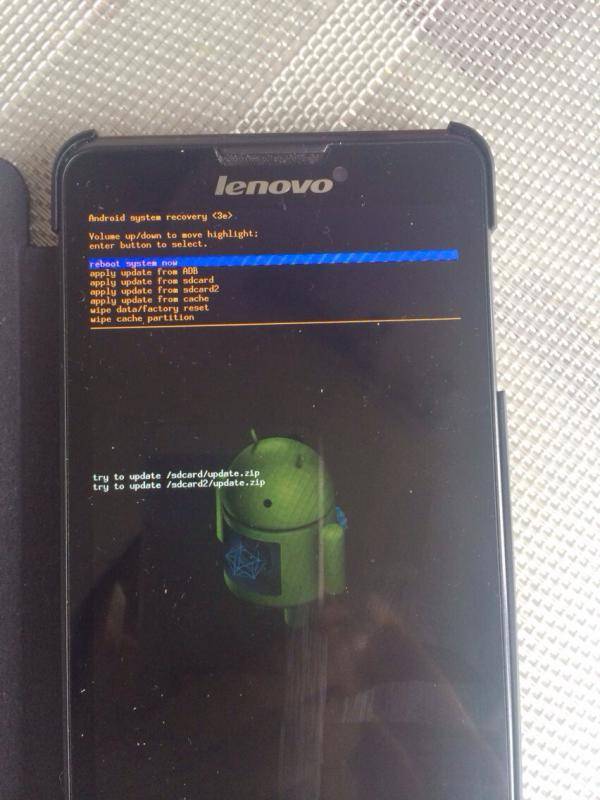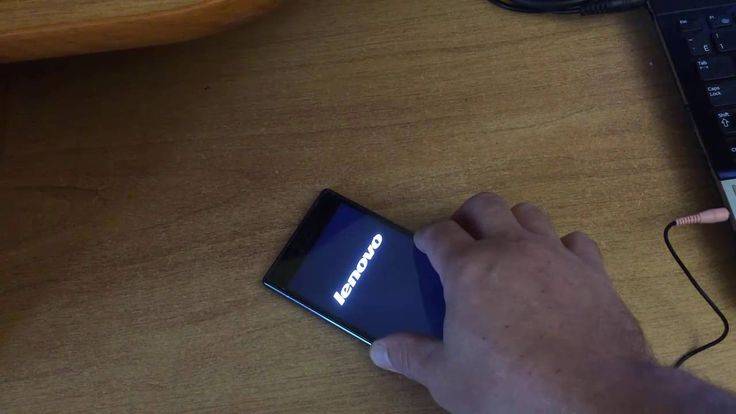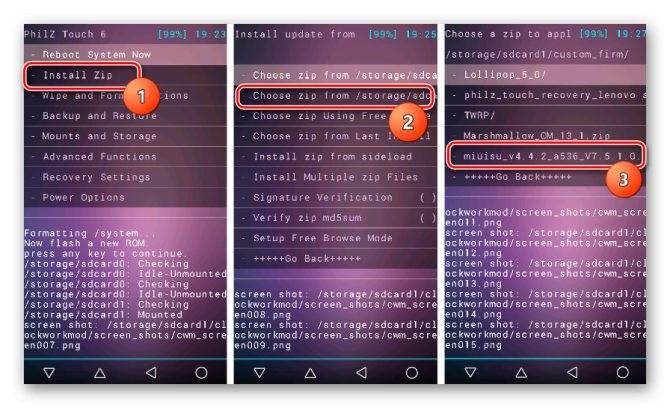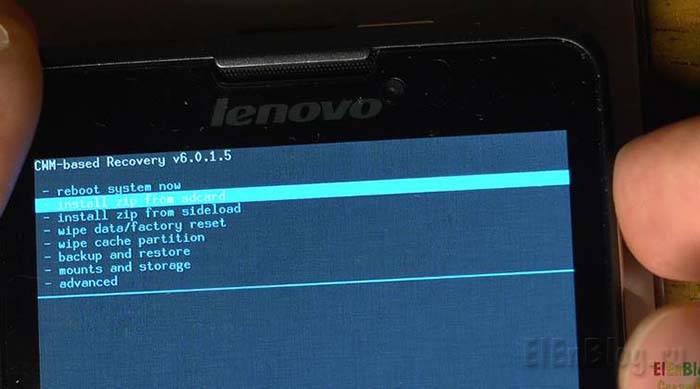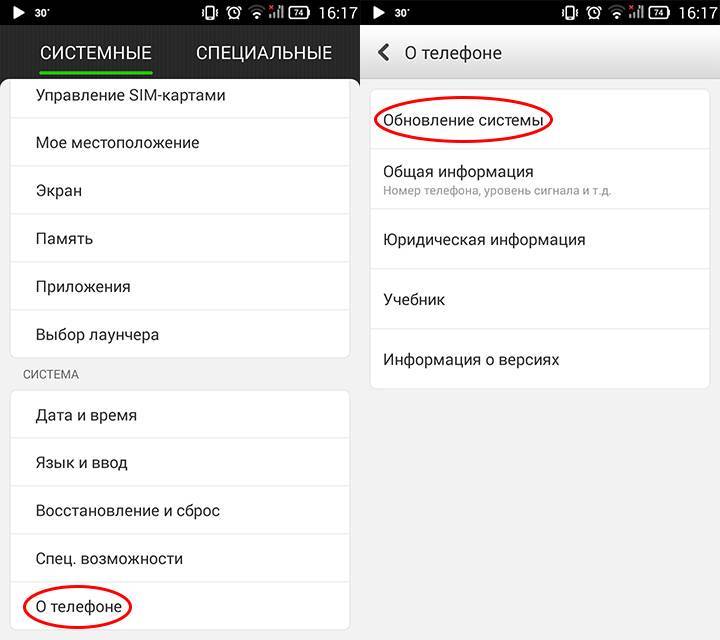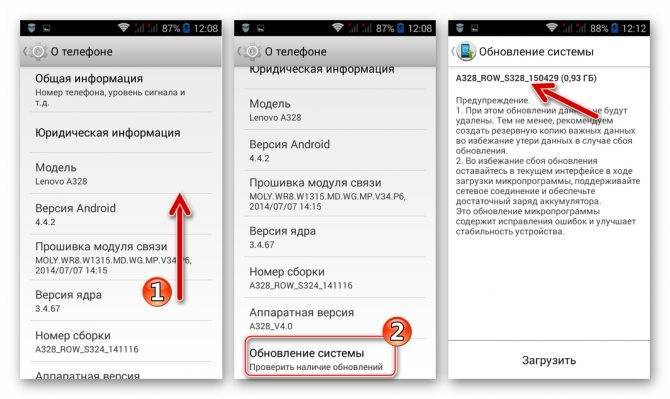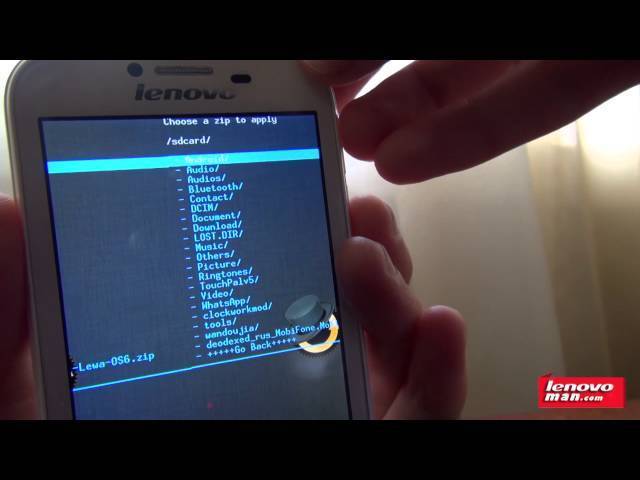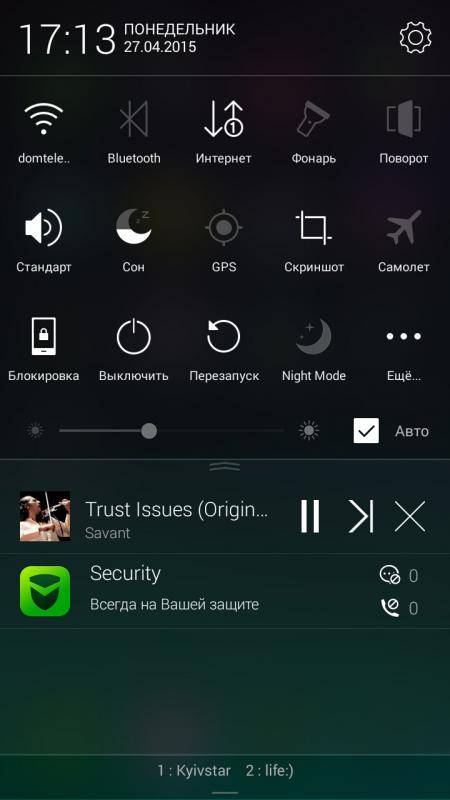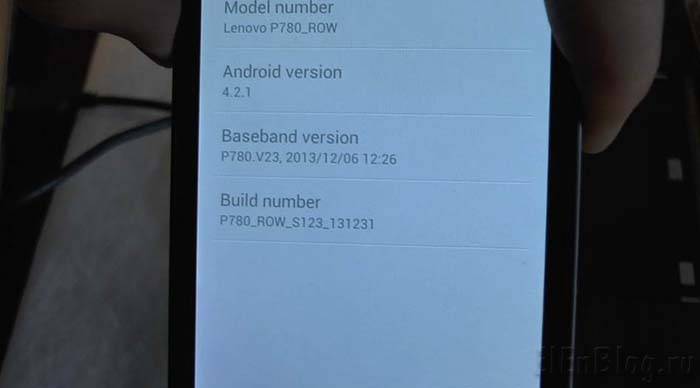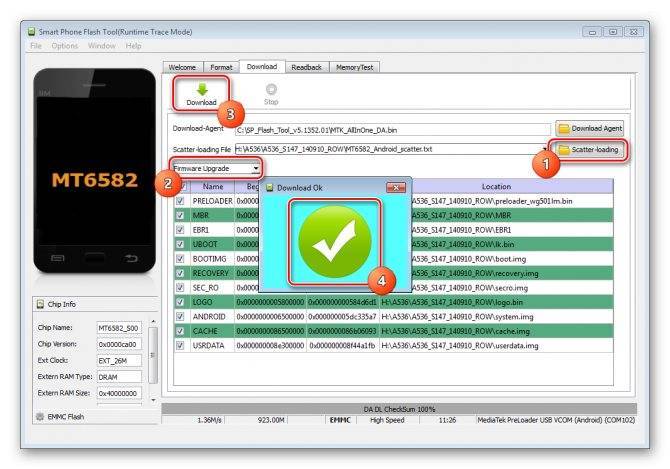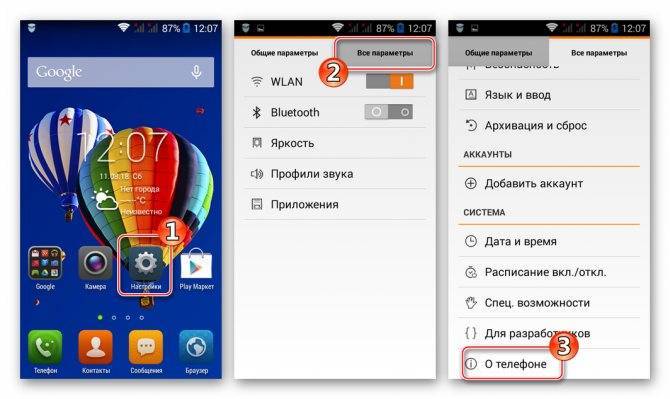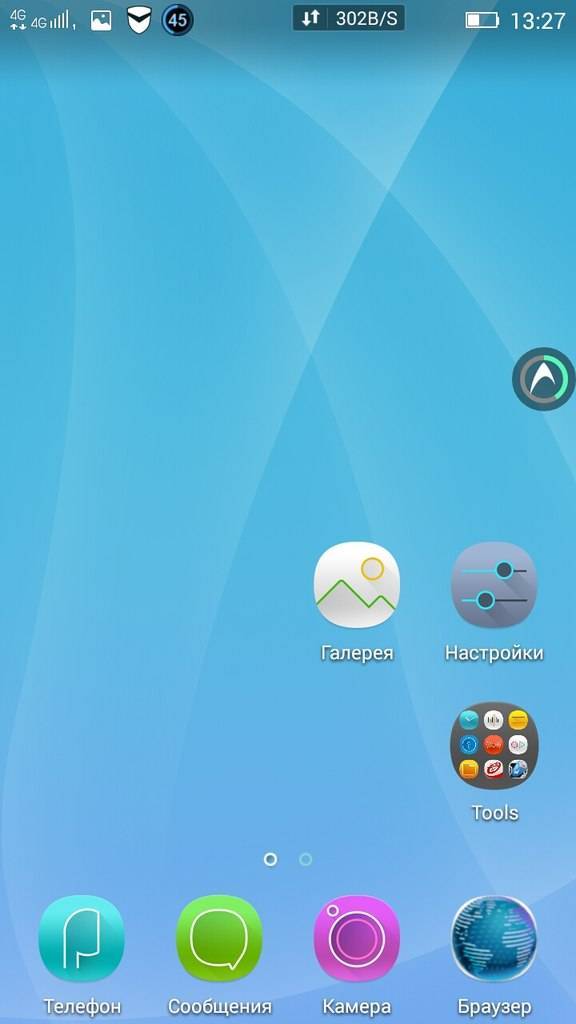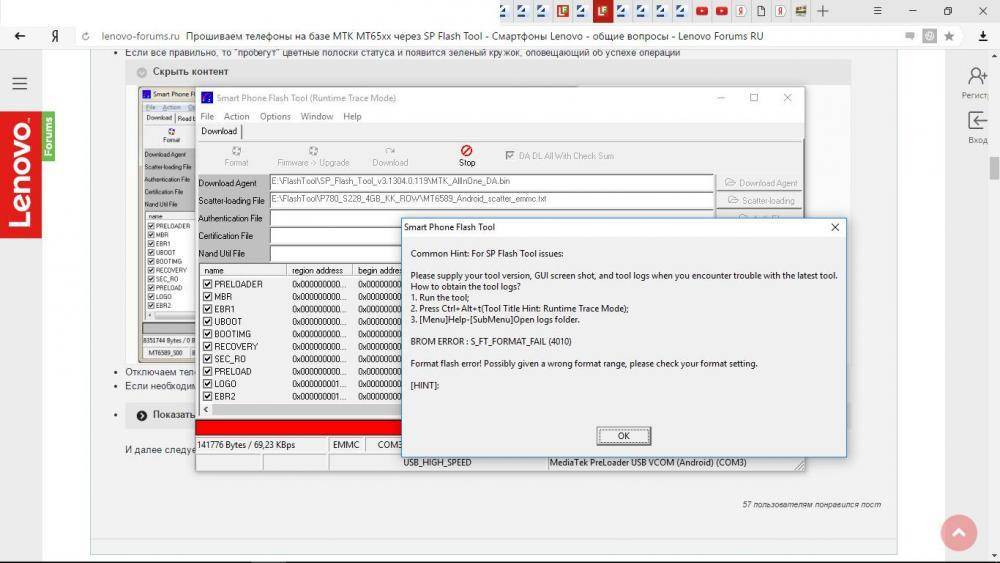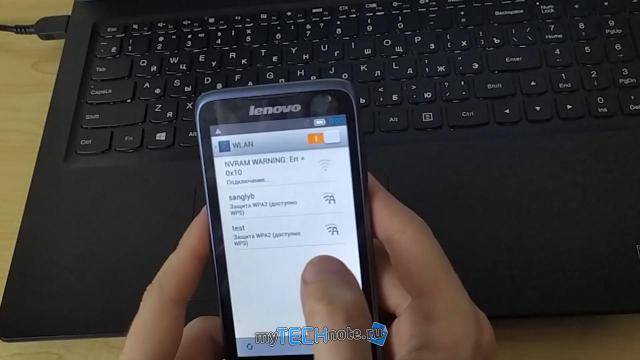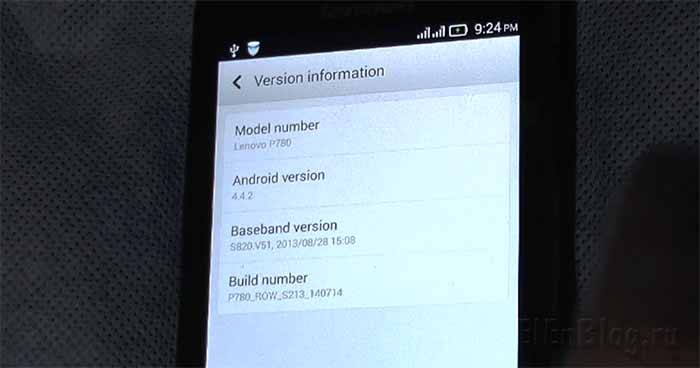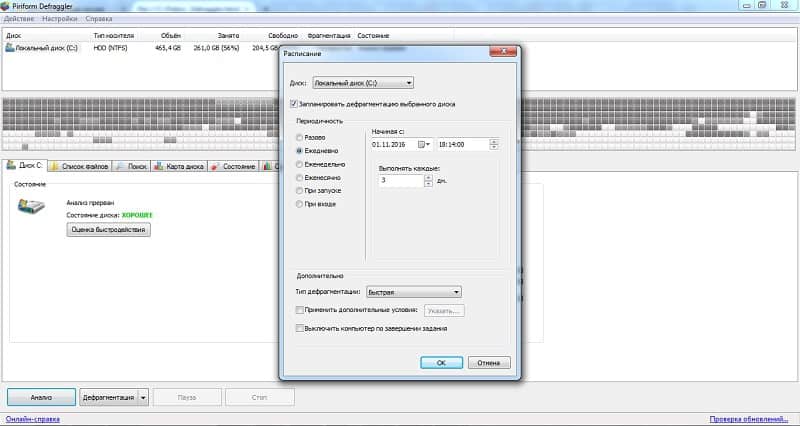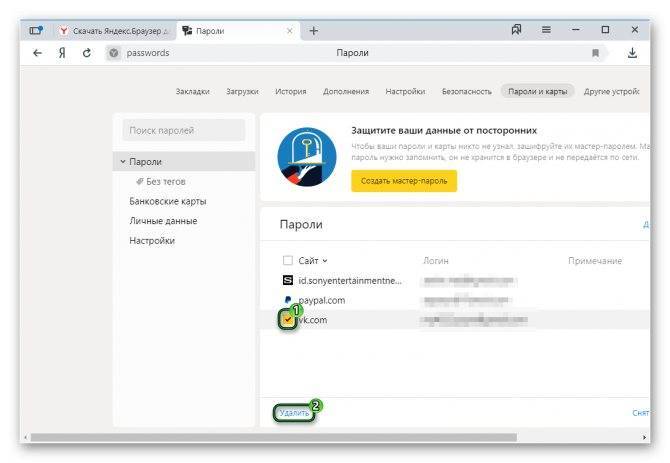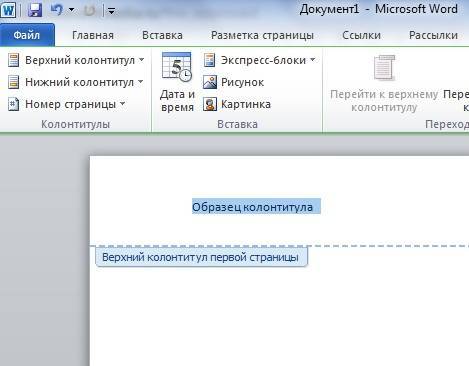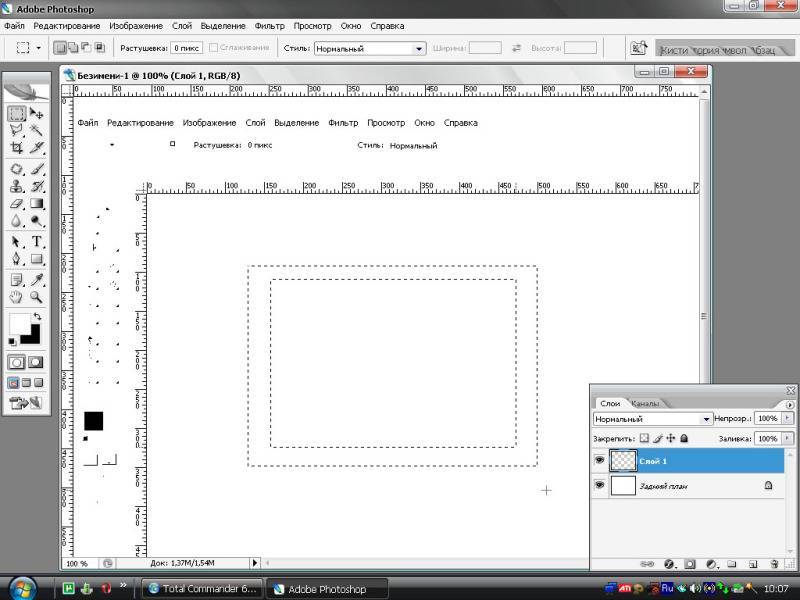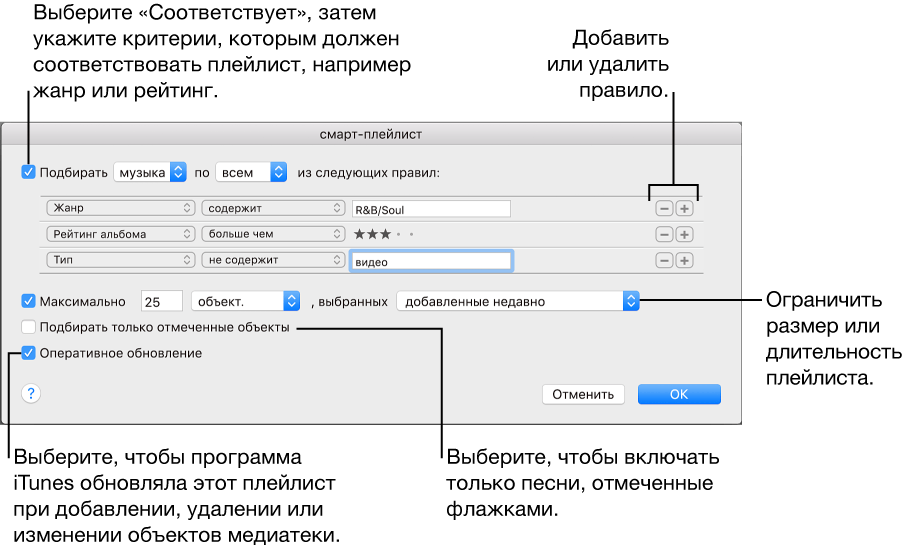Установка драйверов Lenovo A1000
Установка драйверов Lenovo A1000 должна осуществляться заранее, перед любыми манипуляциями с программной частью аппарата. Даже в том случае, если использовать ПК для установки ПО в смартфон не планируется, лучше инсталлировать драйвера в компьютер владельца заранее. Это позволит иметь под рукой практически подготовленный инструмент для восстановления устройства если что-то пойдет не так либо в случае краха системы, что приведет к невозможности запустить телефон.
- Отключаем проверку цифровой подписи драйверов в Windows. Это обязательная процедура практически во всех случаях при манипуляциях с Lenovo A1000, а ее проведение необходимо для того, чтобы ОС Windows не отвергла драйвер, необходимый для взаимодействия с устройством, которое находится в сервисном режиме. Для выполнения процедуры отключения проверки подписи драйверов, идем по ссылкам ниже и выполняем изложенные в статьях инструкции.
Урок: Отключаем проверку цифровой подписи драйвера
Дополнительно можно воспользоваться информацией из статьи:
Подробнее: Решаем проблему с проверкой цифровой подписи драйвера
Включаем устройство и подключаем его к USB порту компьютера. Для соединения необходимо использовать качественный, желательно «родной» для Lenovo кабель USB. Подключение устройства для прошивки нужно осуществлять к материнской плате, т.е. к одному из портов, расположенных на задней панели ПК.
Включаем в смартфоне «Отладку по USB»:
- Для этого идем по пути «Настройки» — «О телефоне» — «Информация об устройстве».
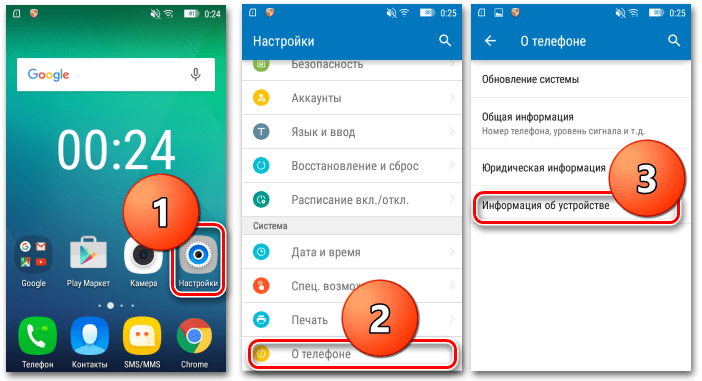
Находим пункт «Номер сборки» и тапаем по нему 5 раз подряд до появления сообщения «Вы стали разработчиком». Возвращаемся в меню «Настройки» и находим ранее отсутствующий раздел «Для разработчиков».
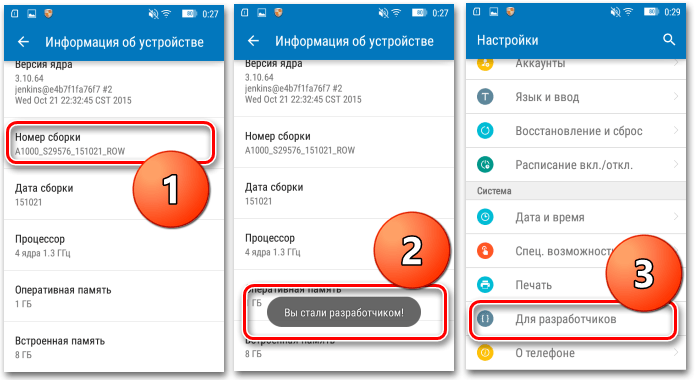
Заходим в этот раздел и находим пункт «Отладка по USB». Напротив надписи «Включить режим отладки при подключении к компьютеру по USB» необходимо поставить галочку. В открывшемся окне-подсказке нажимаем кнопку «ОК».
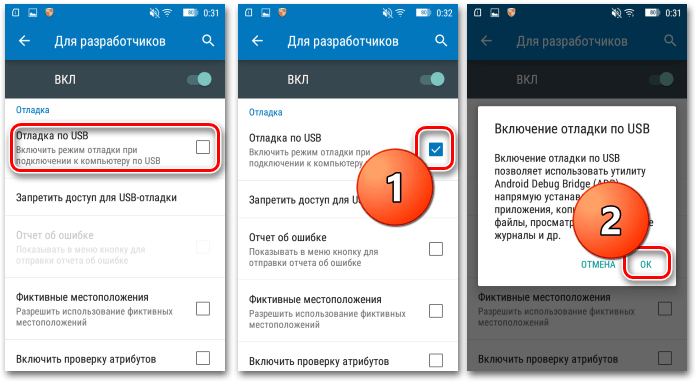
- Для установки распаковываем полученный архив и запускаем установщик, советующий разрядности используемой ОС. Установка совершенно стандартна, в первом и последующих окнах просто нажимаем кнопку «Далее».
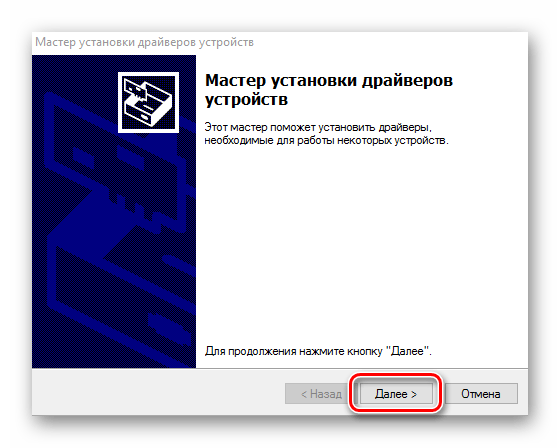
Единственное, что может озадачить неподготовленного пользователя в процессе установки USB-драйверов – это выскакивающие окошки предупреждений «Безопасность Windows». В каждом из них нажимаем кнопку «Установить».
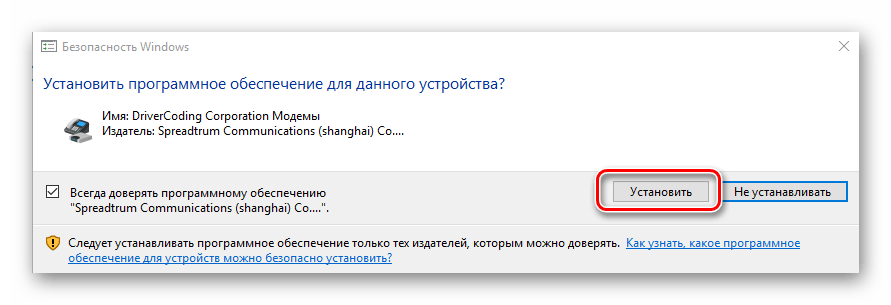
По завершению работы инсталлятора появится окно, в котором доступен перечень успешно установленных компонентов. Пролистаем список и убедимся, что напротив каждого пункта стоит зеленая галочка, и нажимаем кнопку «Готово».
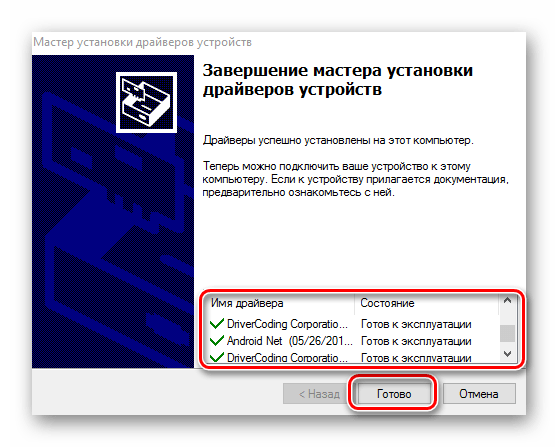
- Драйвера ADB придется устанавливать вручную. Выключаем полностью смартфон, вытаскиваем и вставляем обратно батарею. Открываем «Диспетчер устройств» и подключаем выключенный телефон к порту ЮСБ компьютера. Далее действовать нужно довольно быстро – на короткое время в «Диспетчере устройств» появляется устройство «Gadget Serial», обозначенное восклицательным знаком (не установлен драйвер). Устройство может появится в разделе «Другие устройства» или «Порты COM и LPT», смотреть нужно внимательно. Кроме того у пункта может быть другое, отличное от «Gadget Serial» название – здесь все зависит от используемой версии Windows и ранее установленных пакетов драйверов.
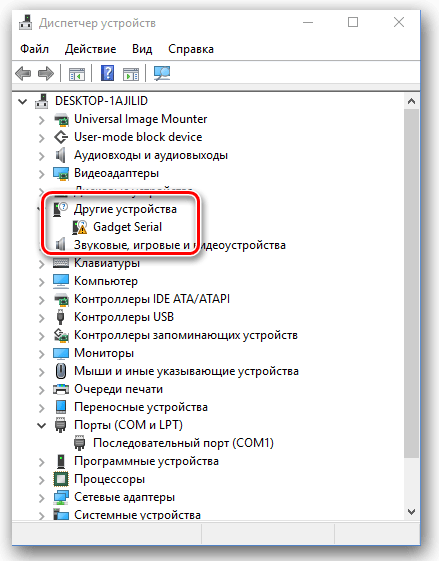
Задача пользователя в момент появления устройства — успеть «поймать» его правым кликом мыши. В появившемся выпадающем меню выбираем пункт «Свойства». Успеть довольно сложно. Если не получилось с первого раза, повторяем: отключаем девайс от ПК – «передергиваем батарею» — подключаем к ЮСБ – «ловим» устройство в «Диспетчере устройств».
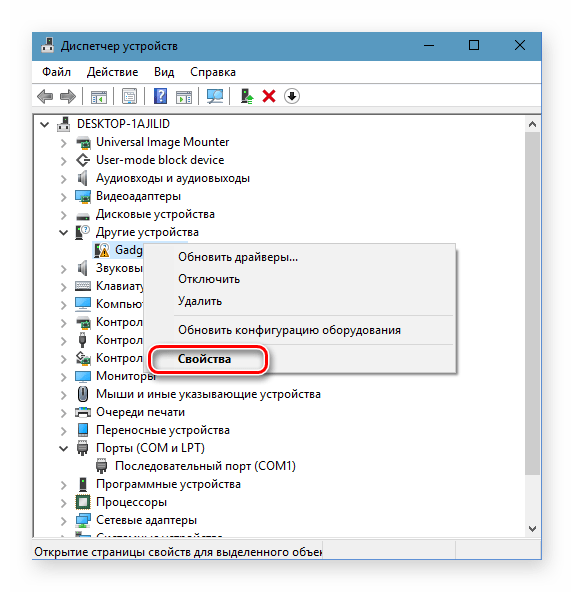
В открывшемся окне «Свойства» переходим на вкладку «Драйвер» и нажимаем кнопку «Обновить».

Выбираем «Выполнить поиск драйверов на этом компьютере».
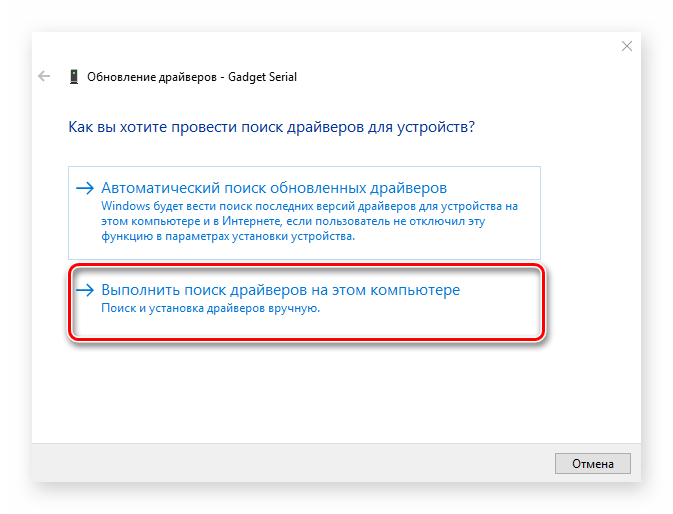
Нажимаем кнопку «Обзор» расположенную возле поля «Искать драйверы в следующем месте:» открывшегося окна, выбираем папку, получившуюся в результате распаковки архива с драйверами, и подтверждаем свой выбор нажатием на кнопку «ОК». Путь, по которому система будет осуществлять поиск необходимого драйвера пропишется в поле «Искать драйверы». Когда все сделано, нажимаем кнопку «Далее».
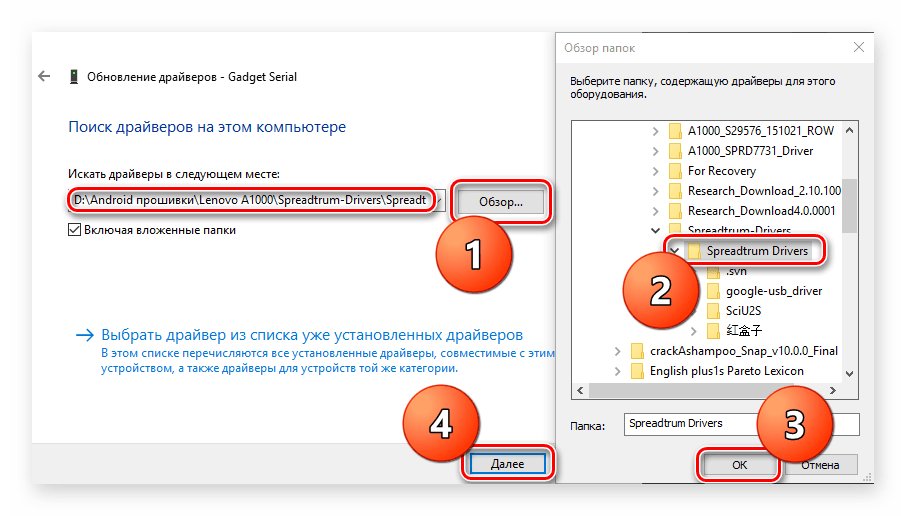
Начнется процесс поиска, а затем установки драйвера. Во всплывшем окне-предупреждении, нажимаем область «Все равно установить этот драйвер».
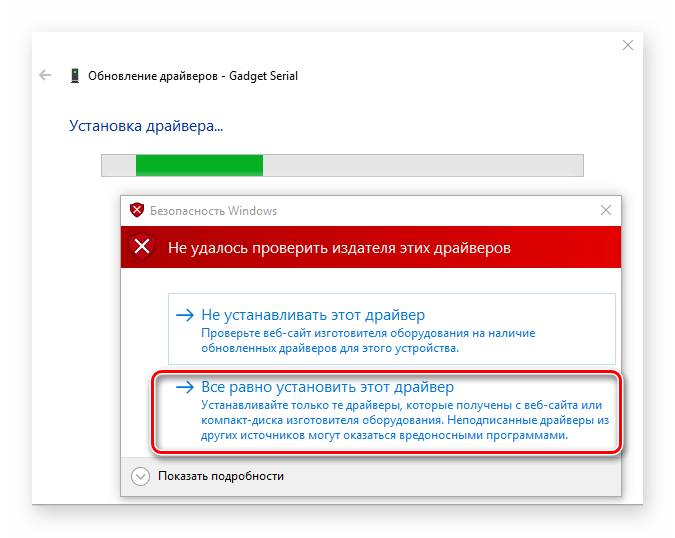
Об успешном окончании процедуры установки свидетельствует финальное окно. Установка драйверов завершена, нажимаем кнопку «Закрыть».
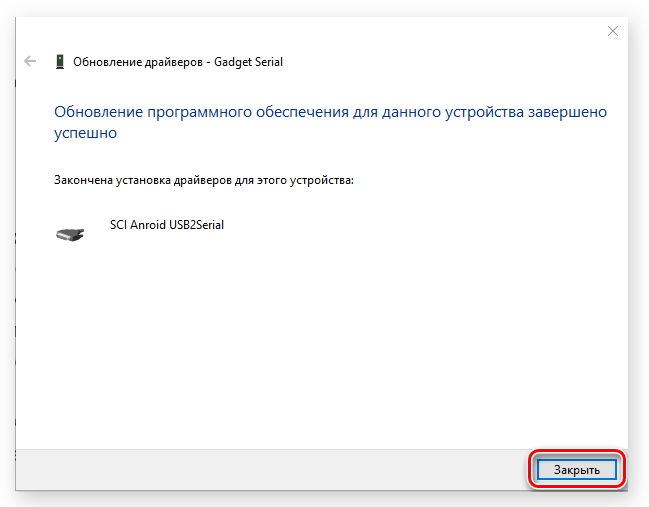
Прошивка через Lenovo MOTO Smart Assistant
Как уже говорилось в статье ранее, мы рассмотрим несколько способов установки обновления системы. Прежде всего, это будет официальный способ с помощью фирменного приложения Lenovo MOTO Smart Assistant, которое можно скачать с официального сайта производителя. Это самый надёжный способ, так как он создан самим разработчиком перепрошиваемого телефона.
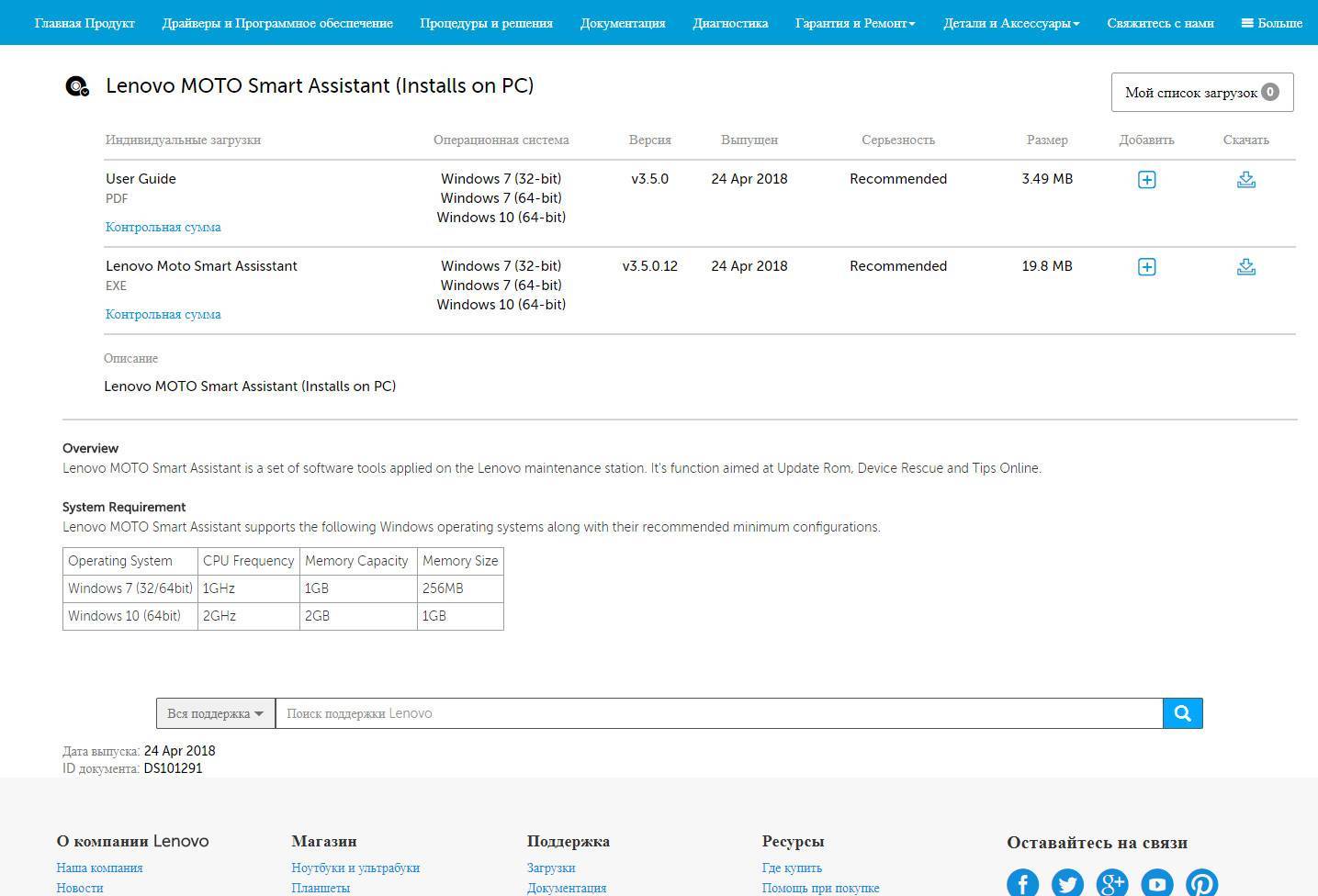
Теперь инструктаж, как воспользоваться программой:
- Устанавливаем программу, следуя всплывающим инструкциям на экране.
- После этого нужно подключить смартфон к компьютеру с помощью USB-кабеля. Предварительно надо активировать «Отладку по USB», иначе программа просто не найдёт смартфон.
- Открываем установленную программу, девайс должен автоматически определиться. Если этот процесс прошёл успешно, то заходим в раздел «Flash».
- Программа начнёт сама поиск обновления на своих серверах. Когда оно будет найдено, это отобразится на экране.
- Возле найденной версии прошивки нужно нажать левой кнопкой мышки по изображению стрелки, которая смотрит вниз (типичный знак для загрузки файла).
- Когда процесс скачивания завершится, клавиша «Update» станет активной. Жмём на неё.
- В выпавшем окне кликаем по кнопке «Proceed», которая даст старт процессу установки актуальной прошивки. Он займёт несколько минут.
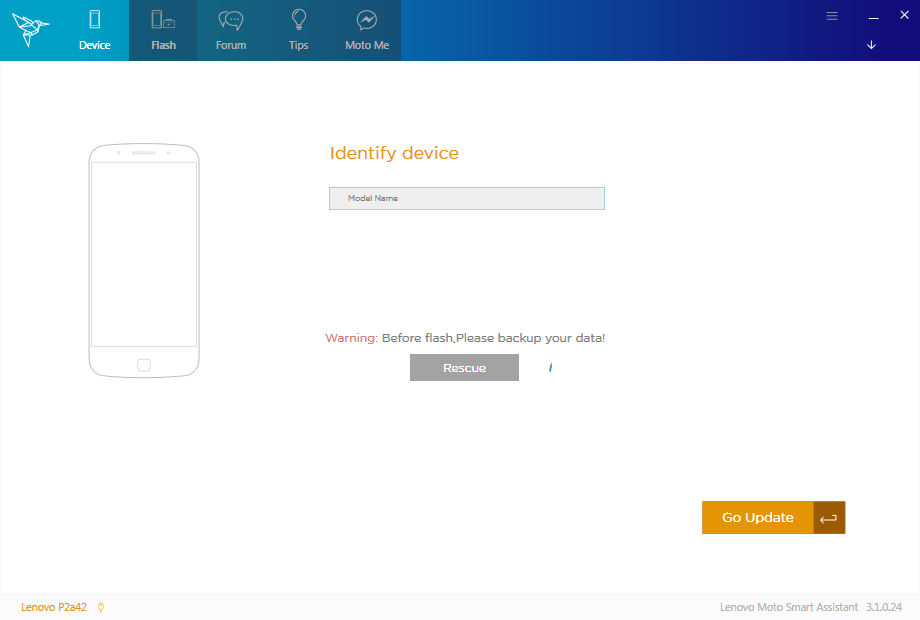
Перепрошиваемся через компьютерную утилиту SP FlashTool
Прошить смартфоны, в которых установлены процессоры марки MTK, в том числе и Леново, можно с помощью программы SP FlashTool.
Ее достоинство в доступном интерфейсе и поддержке практически всех актуальных моделей телефонов. Перед тем, как перепрошить мобильник через компьютер, нужно скачать одну из двух версий программы, FlashTool 3 или 5. Их разница не только в обновленном дизайне интерфейса, но и в совместимости с определенным типом телефонов. 3-ая версия лучше подойдет для более старых моделей, а 5-ая – для новых.
Прошивка через компьютерную утилиту
Перед прошивкой требуются небольшие приготовления, полный заряд батареи мобильника, рабочий USB кабель и компьютер с установленной Windows XP/7/8. Также нужно закачать на ПК zip архив с прошивкой. После этого можно приступать непосредственно к ее установке на телефон, для этого:
- Загружаем и устанавливаем требуемые драйвера на ПК. Отметим, что нужны специальные прошивочные драйвера для программы SP FlashTool, а не те, которые идут стандартно при подключении мобильника к компьютеру. Найти их можно на тех же тематических форумах и сайтах с прошивками.
- Скачиваем программу SP FlashTool с официального сайта и устанавливаем на ПК.
- В окне программы кликаем на Scatter-loading и выбираем скаттер файл, который находится со всеми файлами прошивки.
- Переходим в раздел с опциями и в строке загрузки ставим галочку на пункте DA DL All with Checksum.
- Подсоединяем телефон к компьютеру через USB кабель.
- Чтобы запустить процесс установки переходим во вкладку Download, выбираем Download Only или Firmware Upgrade и кликаем на зеленый прямоугольник.
- Дожидаемся окончания процесса, после чего на экране компьютера появится большая зеленая галочка. После этого можно отсоединить смартфон и включить его.
Процесс прошивки Леново
При перепрошивке не допускается извлечения кабеля USB с телефона или из ПК. Также телефон не нужно включать и вообще любым образом с ним взаимодействовать. Это может привести к некорректной установке прошивки, в результате чего телефон будет работать со сбоями либо вовсе не включаться.
Прошивка lenovo А319 своими руками может быть исполнена несколькими способами. Рассмотрим их в статье. Компания Lenovo заняла довольно хорошие позиции на рынке мобильной и компьютерной техники. Основным достоинством аппаратов этой марки является хороший функционал по умеренной цене. Именно этими качествами обладает модель смартфона А319. Однако высока вероятность возникновения проблем с аппаратными программами. Можно отнести телефон в сервисный центр. А можно самостоятельно перепрошить смартфон. Это как сменить ОС на компьютере. Прошивка lenovo А319 своими руками может быть исполнена несколькими способами.
Прошивка Lenovo А319 требует ряда подготовительных действий.
- Зарядите аккумулятор, смена ОС процесс весьма энергозатратный;
- Сделайте резервную копию данных, чтобы ничего не потерять;
- Установите на ваш ПК актуальные драйвера для USB;
- Извлеките карты памяти. Данные на них будут потеряны;
Теперь переходим непосредственно к процессу перепрошивки.
Прошивка lenovo a2016a40 через flashtool. Прошивки Lenovo A2016
Что значить прошивка Lenovo? Термин этот в отношении телефонов/смартфонов употребляется в значении подмены программного обеспечения. При сбоях в настройках системы мобильного устройства её требуется переустановить или вполне обновить. Для воплощения этого и выполняется прошивка — устанавливается или обновляется программное обеспечение.

Прошивка телефонов Lenovo
Когда требуется сделать прошивку
Прошивку телефона делают традиционно в последующих ситуациях:
- обновление ПО, установка наиболее современных версий
- наоборот, установка старенькой версии ПО, ежели новенькая работает с перебоями или просто не устраивает владельца
- усовершенствование интерфейса.
Помните, что плохая прошивка приводит к сбоям в работе мобильного устройства, могут отказать некие функции, теряются контакты, информация, сохраняемые на телефоне. При этом гарантии, предоставляемые производителем, снимаются. Ежели вы всё же решили не обращаться в сервисные центры, то пристально изучите наши советы, чтоб выяснить, как прошить Lenovo верно и качественно.
Для различных моделей Lenovo принцип действий схож. Потому, ежели вы находили, как прошить телефон Lenovo а319 через комп либо как перепрошить Lenovo p780, а также, как прошить Lenovo a328 — наша статья поможет для вас решить эти проблемы.

Прошивка через програмку FlashTool
Программа FlashTool повсевременно обновляется и совершенствуется поддержка новейших устройств. Для старенькых телефонов рекомендуется применять третью версию программы, а для современных телефонов — пятую.
С что начать
Перепрошивка Lenovo — это непростой процесс, требующий выполнения множества требований. Что необходимо приготовить вначале?
- Обязательно зарядите телефон не меньше, чем наполовину. Весь процесс перепрошивки, включения и выключения востребует энергии.
- На первом шаге для вас не пригодится батарея, потому необходимо будет выключить телефон и вынуть батарею.
- Скачайте драйверы спецрежимов, потом установите их на комп, при помощи которого будете прошивать телефон. Лучше взять их на официальном веб-сайте производителя Lenovo.
- Опять же на веб-сайте производителя скачайте подходящую версию прошивки и програмку FlashTool для работы.
Когда всё подготовлено, можно приступать к самому процессу.
Установка драйверов
- Скачайте подходящую для вас версию прошивки и драйвер. Распакуйте архив на рабочий стол или в всякую папку.
- Установите USB-драйвер.
- Откройте папку 0.17, найдите файл установки с расширением .exe, запустите его.
- В открывшемся окне установки жмите «Далее», не отмечая никаких пунктов.
- Вам предложат выбрать папку для установки драйвера, можно установить его в указанную по умолчанию папку.
Устанавливаем драйвер режима прошивки

- Откройте диспетчер устройств на ПК
- Подключите телефон без батареи (батарея предварительно вынута) к ПК
- В диспетчере 2-3 секунды будет появляться сообщение о том, что подключено неопознанное устройство. Нажмите на это устройство правой клавишей мышки, в открывшемся окне выбирайте «Обновить драйвер», указав папку, в которую вы расположили скачанные драйверы.
Когда драйверы установятся, в диспетчере устройств покажется устройство, записанное как «MediaTek PreLoader USB VCOM Port (COM44)».
Непосредственно процесс прошивки
- Отключите телефон от ПК;
- Запустите програмку Flash_Tool, запустив файл с расширением .exe из папки, в которую вы не так давно установили эту программу;
- Нажмите на «Scatter-Loading», которая находится справа в окне программы;
- Найдите файл прошивки «MT6577_Android_scatter_emmc.txt», откройте его. Традиционно файл находится в папке «target_bin»;
- Вверху на панели программы в меню “Option” в строке “Download” поставьте галочку в окошке рядом с «DA DL ALL WITH Cheksum», по другому телефон опосля перепрошивки не запустится, и для вас придётся всё делать заново;
- Нажмите на «Firmware Upgrade»;
- Подождите, пока проверится целостность файлов;
- Программа войдёт в режим ожидания. Вставьте батарею, подсоедините выключенный телефон к ПК. Процесс прошивки начнётся автоматически.
- Подождите окончания прошивки, на мониторе обязано показаться окошко с зелёным кругом;
- Отключите телефон от ПК, закройте программу;
- Запустите телефон в обыкновенном режиме, проверьте его работоспособность. Опосля прошивки телефон врубается долго, придётся подождать. Опосля прошивки рекомендуется очистить кэш.
Прошивка Андроид через Рекавери
Устанавливаем ZIP файл в CWM
На всех устройствах «из коробки» стоит стоковое Рекавери от производителя, вместо него нужно установить CWM по . Затем найдите и скачайте ZIP архив с прошивкой. Учтите, что прошивки других форматов через CWM не устанавливаются.
1. Теперь переходим в Рекавери. Для этого выключаем аппарат и нажимаем определенное сочетание кнопок. В зависимости от производителя комбинация клавиш отличается, ниже представлены все возможные варианты (в новой написано как зайти в Recovery на конкретных моделях):
- Громкость вверх + кнопка включения
- Громкость вниз + кнопка включения
- Громкость вверх/вниз + кнопка включения + «Домой»
- Громкость вверх + громкость вниз + кнопка включения
Отлично, вы попали в Recovery. Движение осуществляется при помощи кнопок громкости, а подтверждение выбора кнопкой включения.
2. Перед установкой прошивки необходимо сначала сделать сброс настроек: выберите пункт «wipe data/factory reset».
4. Отлично! Вернитесь в главное меню и выберите «install zip».
5. После этого «Choose zip from /sdcard».
6. Перейдите к папке, в которую сохранили прошивку и выберите ее.
7. Появится запрос на подтверждение действия. Нажмите «Yes – Install…».
8. Пройдет процесс установки прошивки и в конце внизу на экране пояится надпись «Install from sdcard complete».
Замечательно, Android прошился. Возвращаемся в главное меню CWM Recovery и перезагружаем систему. Для этого выбираем «reboot system now».
Как установить прошивку через TWRP Recovery
Если больше нравится не CWM, а TWRP Recovery, прошейте его, руководствуясь . Через него также можно установить прошивку из ZIP архива:
1. Скачайте прошивку и поместите ее в любое удобное место в памяти смартфона.
2. Перейдите в TWRP. Делается это так же, как CWM.
3. Теперь необходимо сбросить систему. Для этого выберите «Wipe» в главном меню.
4. Для того, чтобы запустить сброс настроек до заводских, перетяните ползунок вправо.
5. По завершению очистки смартфона, планшета нажмите кнопку «Back».
6. Вы вернетесь к главному меню TWRP Recovery. Теперь переходим непосредственно к самой прошивке. Для этого выберите «Install».
7. Перейдите к тому месту в памяти, где сохранена прошивка. Нажмите на нее.
8. Перетяните ползунок вправо для начала установки прошивки.
9. Начнется процесс. Обычно он длится 2-3 минуты.
10. В конце появится сообщение об удачном завершении прошивки. Нажмите на «Reboot System», чтобы загрузить Android.
Рассмотрен еще один способ как прошить Android при помощи ZIP обновления. Также можно воспользоваться специальным приложением. Об этом ниже.
Используем ROM Manager
Приложение ROM Manager позволяет . Кстати, советую сделать бекап внутренней памяти перед прошивкой, чтобы потом восстановить данные. Сейчас мы будем использовать другую функцию программы: прошивать телефон при помощи ROM Manager.
Для работы утилиты нужны root права – они получаются при помощи эксплоитов: , или .
Обязательно должно быть установлено кастомное Recovery (по сути при помощи ROM Manager прошиваете устройство через него, но при этом работаете с простым и понятным интерфейсом приложения, а не Рекавери). Ссылки на инструкции есть в предыдущих пунктах.
Итак, установите ROM Manager , найдите и скачайте нужную прошивку для вашего устройства. Откройте приложение и следуйте инструкции:
1. Поместите.zip архив прошивки в памяти Андроид телефона или планшета.
2. В меню ROM Manager откройте пункт «Установить ROM с SD карты».
3. Найдите архив и нажмите на него.
4. В открывшемся меню выберите «Перезагрузка и установка». Советую поставить галочку напротив «Сохранить текущий ROM», чтобы иметь возможность восстановить систему при необходимости.
5. В следующем окне нажмите «ОК», после чего устройство загрузится в режим Recovery и начнется процесс прошивки.
Также в ROM Manager есть функция поиска ROM для устройства. В главном меню программы выберите «Скачать прошивки». Некоторые из них доступны только в премиум версии программы.
Выше я рассказал о трех способах установки прошивок из ZIP архивов на самом устройстве. Дальше пойдет информация о прошивке Андроид при помощи ПК.
Дизайн
Смартфон, выполненный в виде классического моноблока, поначалу выглядит довольно типично для Lenovo, но при более пристальном рассмотрении видны заметные изменения в плане дизайна.
Самое первое, что бросается в глаза, это наличие под клавишей громкости кнопки выключения/включения на правой боковине телефона. Для гаджетов подобного размера это прогресс, поскольку подобное решения в основном применяется в смартфонах с диагональю экрана от 5,5″ и больше.
Задняя крышка изготовлена из ребристого синего пластика, что делает удобным расположение телефона в руке. На крышке расположена решетка динамика, окошко для 5МП камеры и логотип бренда.
Подготовительный этап
Как и при установке ПО в любые другие Андроид-устройства, перед операциями с разделами памяти Леново А6000 требуется проведение некоторых подготовительных процедур. Выполнение нижеперечисленного позволит провести прошивку быстро и получить нужный результат без проблем.

Драйвера
Практически все способы установки системного программного обеспечения в Lenovo A6000 предполагают использование ПК и специализированных утилит-прошивальщиков. Для обеспечения взаимодействия смартфона с компьютером и программными средствами понадобится инсталляция соответствующих драйверов.
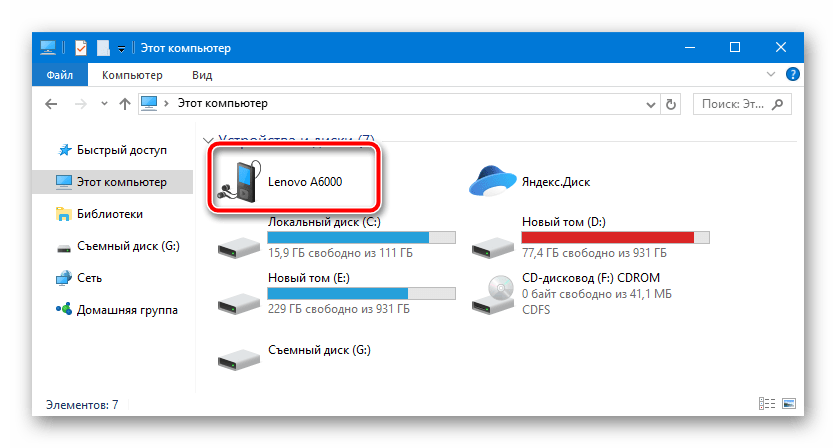
Урок: Установка драйверов для прошивки Android
Бэкап
При перепрошивке Lenovo A6000 любым способом практически всегда информация, содержащаяся во внутренней памяти устройства, будет стерта. Прежде чем начинать процесс переустановки операционной системы девайса, следует позаботиться о сохранении резервной копии всех данных, имеющих ценность для пользователя
Сохраняем и копируем все важное любым доступным способом. Только приобретя уверенность, что восстановление данных возможно, переходим к процедуре перезаписи разделов памяти смартфона!

Подробнее: Как сделать бэкап Android-устройства перед прошивкой
Смена регион кода
Модель A6000 предназначалась для реализации по всему миру и могла попасть на территорию нашей страны самыми разнообразными способами, в том числе неофициальными. Таким образом, у владельца рассматриваемого смартфона в руках может оказаться девайс с любым региональным идентификатором. Прежде чем переходить к прошивке девайса, а также по ее завершении, рекомендуется сменить идентификатор на соответствующий региону, где будет использоваться телефон.
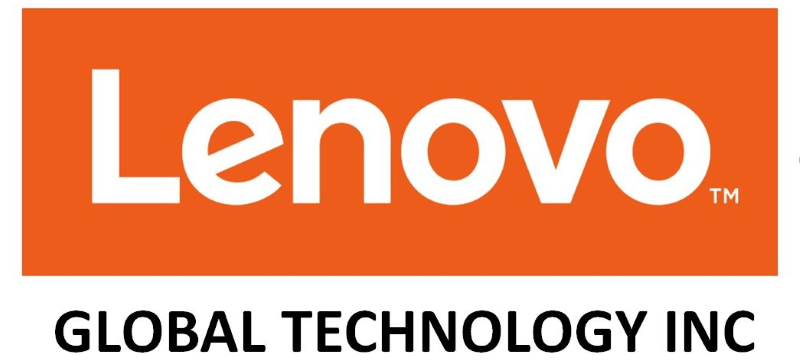
Рассматриваемые в примерах ниже пакеты устанавливались на Lenovo A6000 c идентификатором «Russia». Только в данном варианте может присутствовать уверенность, что пакеты с ПО, загружаемые по ссылкам ниже, будут инсталлированы без сбоев и ошибок. Чтобы выполнить проверку/смену идентификатора делаем следующее.
- Открываем номеронабиратель в смартфоне и вводим код: , что приведет к открытию списка регион-кодов.
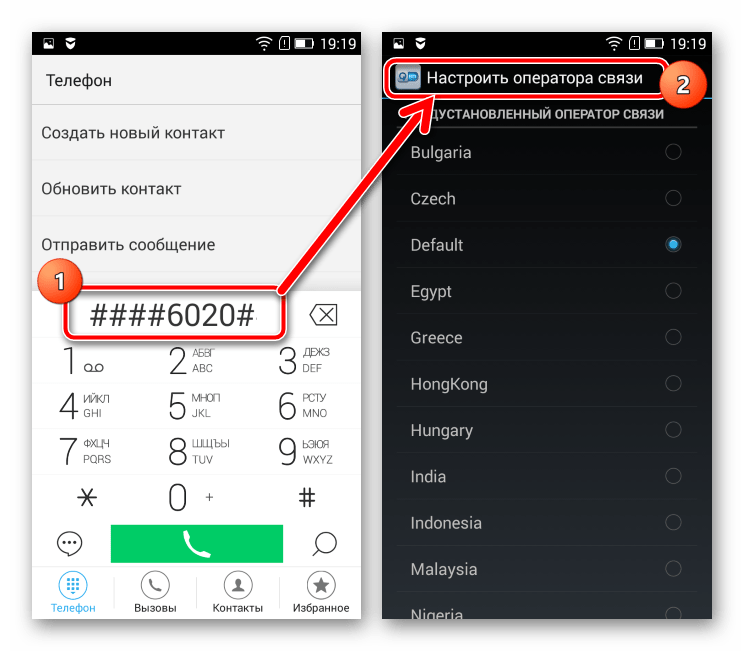
В перечне выбираем «Russia» (либо другой регион по желанию, но только если процедура осуществляется после прошивки). После установки отметки в соответствующем поле, подтверждаем необходимость замены идентификатора, нажав «OK» в окошке-запросе «Смена оператора связи».
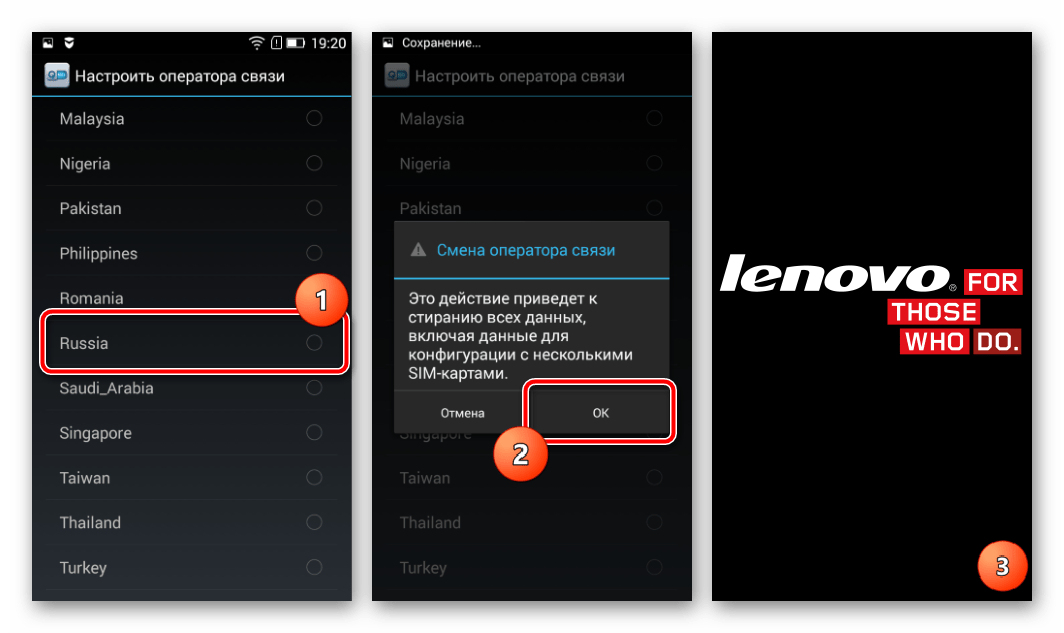
После подтверждения инициируется перезагрузка, удаление настроек и данных, а затем смена регион-кода. Аппарат запустится уже с новым идентификатором и потребует первоначальной настройки Android.

Виды прошивок и способы их установки
Прошивка Андроид в домашних условиях во многом отличается от инсталляции остального софта. Данный процесс является более трудоемким и связан со многими рисками. При выборе неподходящей версии ПО или нарушении процесса обновления существует вероятность превращения телефона либо планшета в бесполезный «кирпич». Однако узнав, сколько стоит перепрошивка у профессионалов, многие все же решаются сменить версию программного обеспечения самостоятельно.
Для перепрошивки Android не существует единой инструкции, которая бы подошла ко всем моделям мобильных устройств. Здесь все зависит от производителя девайса и того, какой софт планируется установить.
Все прошивки Андроида подразделяются на два вида:
- Официальные. Поставляются непосредственно изготовителями смартфонов и обычно подходят только к определенной марке. Такие программы считаются самыми надежными, поэтому по возможности ими и следует пользоваться.
- Неофициальные (кастомные). Разрабатываются пользователями Android устройств и небольшими фирмами. Они применяются, когда выполняется переустановка Андроид на китайских аппаратах (например, Lenovo, Meizu, Xiaomi и т.п.).
При использовании кастомного ПО существует вероятность установки некачественного обновления, в результате чего гаджет начнет еще больше тормозить. Поэтому скачивать исполняемый файл нужно только после детального прочтения его описания и ознакомления с отзывами пользователей.
- Через компьютер и специальную утилиту. В качестве дополнительного софта рекомендуется использовать приложение SP Flash Tool (для Леново и других китайских смартфонов), Kies или Odin (для Samsung) и т.п.
- Через Рекавери, предусмотренное производителем. Данный вариант является актуальным, если требуется выполнить официальную перепрошивку планшета либо смартфона.
- Через Recovery, установленное самим пользователем (CMW или TWRP Рекавери). Подходит для кастомного ПО.
Прошивка смартфона Lenovo A2010 при помощи программы SP Flash Tool
Share
В данном руководстве подробно описан и продемонстрирован процесс прошивки смартфона Lenovo A2010 при помощи программы SP Flash Tool.
SP Flash Tool — официальная программа для прошивки Android-устройств. Главной её особенностью является работа со всем процессорами MediaTek (MTK).
ВАЖНО! Перед тем как начинать прошивку смартфона сделайте резервную копию данных и сохраните её на внешний носитель (например: SD-карту, флешку или ПК) т.к. все Ваши личные данные (музыка, фотографии, видео, журнал вызовов, контакты, SMS и т.п.), находящиеся на внутренней памяти смартфона, будут удалены
Всё что Вы делаете со своим смартфоном, Вы делаете на свой страх и риск, и под свою ответственность! Строго следуйте инструкции и тогда никаких проблем у Вас не возникнет.
Процесс прошивки показан на примере модели Lenovo A2010, однако данное руководство полностью подходит для прошивки практически всех смартфонов на базе процессоров MTK. Все действия производятся на ОС Windows 7 x64.
Для прошивки смартфона понадобятся:
1. Заряженный смартфон (не менее 80% заряда);
2. USB кабель (желательно оригинальный);
3. Программа SP Flash Tool (рекомендуется использовать версию SP Flash Tool v.5.1504 или выше);
4. Драйверы необходимые для прошивки (MediaTek SP Driver);
5. Прошивка для Lenovo A2010 (последняя официальная прошивка: A2010 — S264_170110_8G_ROW).
Порядок прошивки смартфона Lenovo A2010 при помощи SP Flash Tool
1. Нажмите Пуск, затем в строке поиска введите gpedit.msc и нажмите Enter (Рис.1).
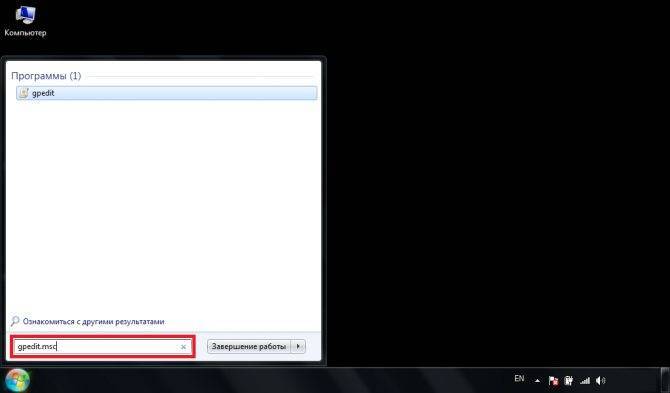
Рис.1
2. В открывшемся окне выберите: Конфигурация пользователя > Административные шаблоны > Система > Установка драйвера (Рис.2).
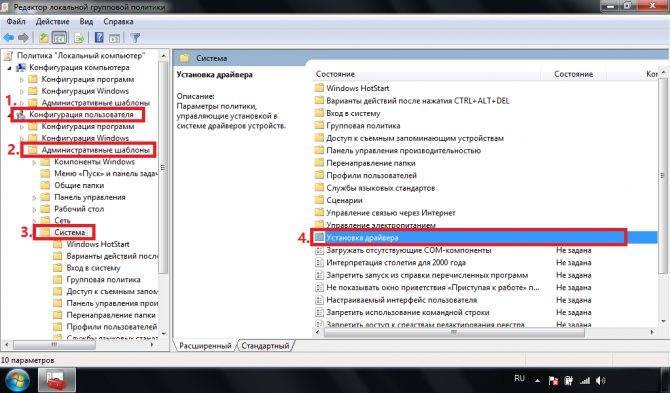
Рис.2
3. Выберите пункт Цифровая подпись драйверов устройств (Рис.3).
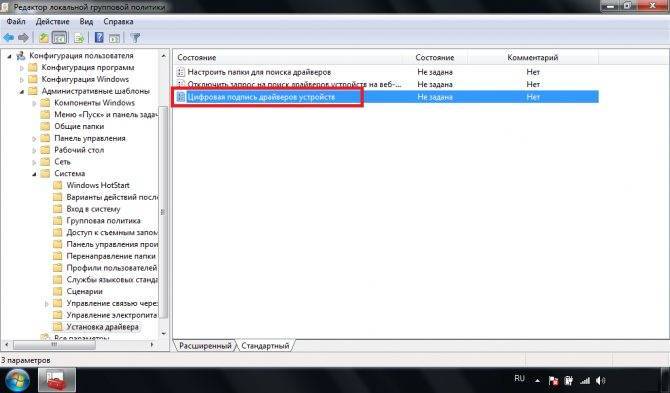
Рис.3
4. Выберите пункт Отключить, затем нажмите Применить и ОК. Закройте все окна и перезагрузите компьютер (Рис.4).
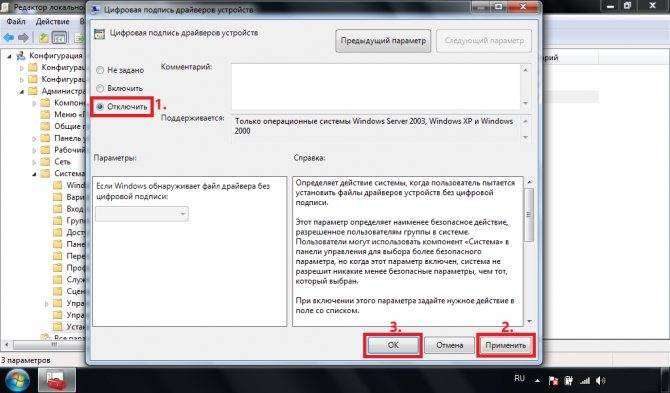
Рис.4
5. Создайте в корне диска (C:) папку lenovo (прим. C:/lenovo), затем распакуйте в неё скачанные: прошивку, драйвер (MediaTek SP Driver) и программу SP Flash Tool (Рис.5).
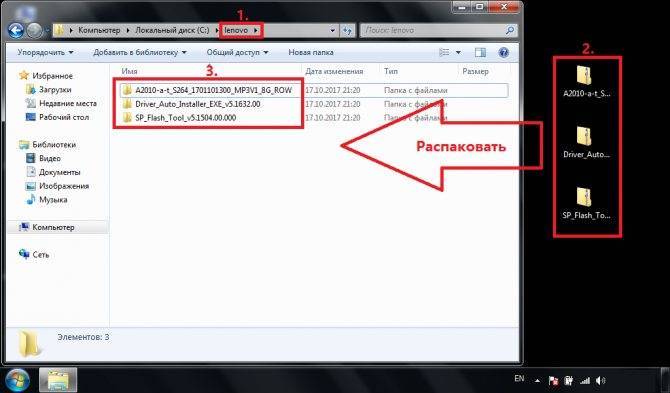
Рис.5
6. Откройте папку с драйвером и запустите от имени администратора (через пр. кнопку мыши) файл DriverInstall (Рис.6).
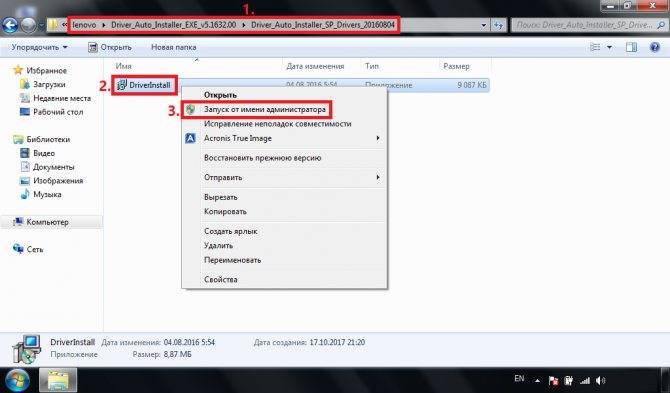
Рис.6
7. В открывшемся окне установки нажмите Next (Рис.7).
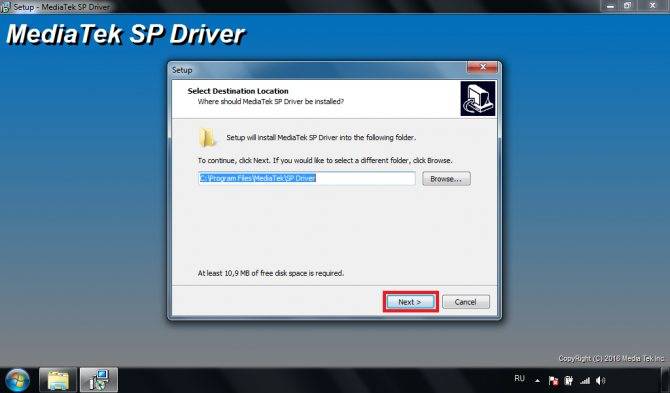
Рис.7
8. Нажмите Install (Рис.8).
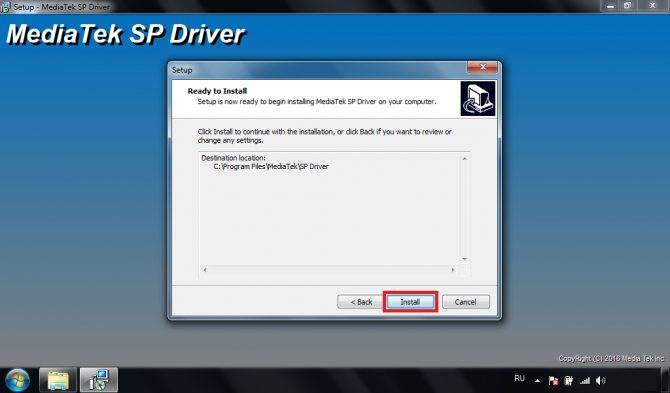
Рис.8
9. Отсоедините все USB-устройства (прим. относится только к USB-накопителям и смартфонам подключенным к компьютеру), затем нажмите Да (Рис.9).
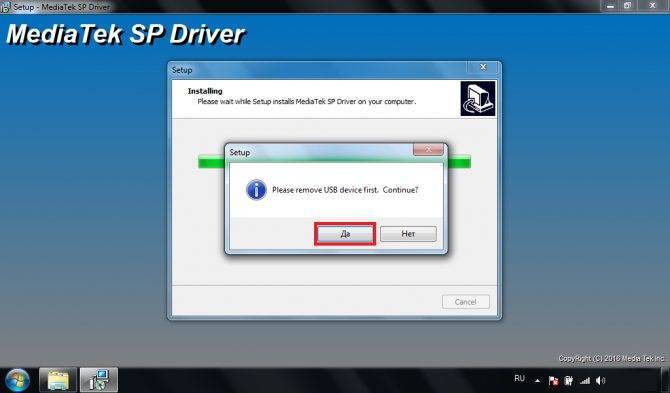
Рис.9
10. Начнётся процесс установки (Рис.10).
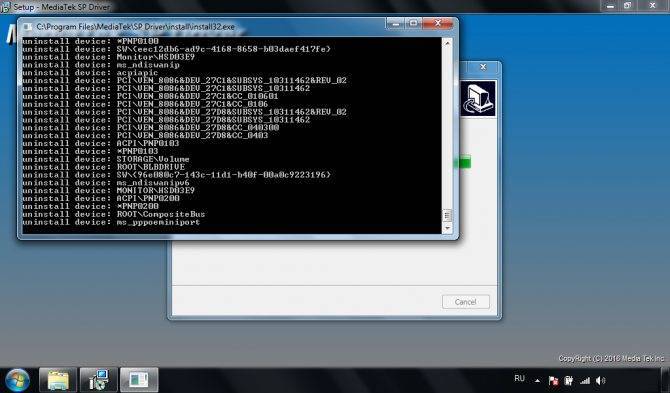
Рис.10
11. Если во время установки появится окно безопасности Windows, выберите Всё равно установить этот драйвер (Рис.11).
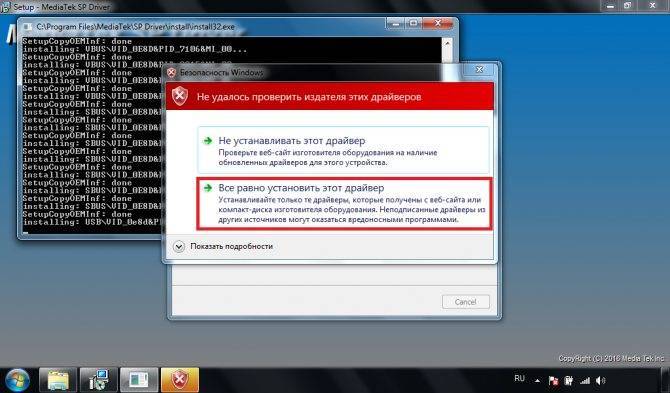
Рис.11
12. После окончания установки, в появившемся окне нажмите ОК (Рис.12).
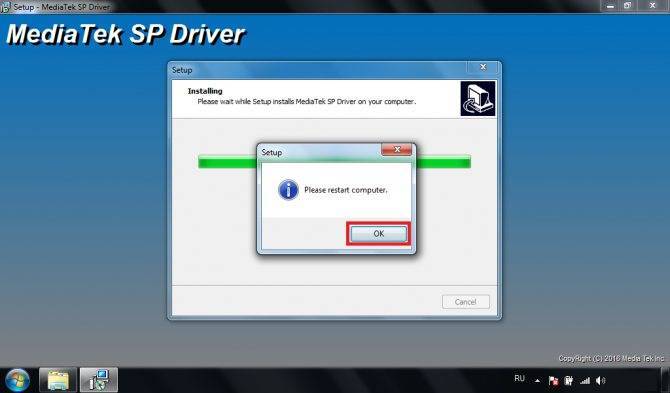
Рис.12
13. Нажмите Finish, затем перезагрузите компьютер (Рис.13).
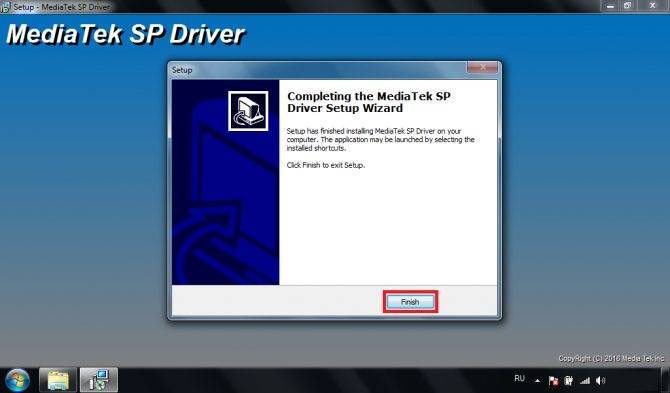
Рис.13
14. Откройте папку с программой SP Flash Tool и запустите файл flash_tool (Рис.14).
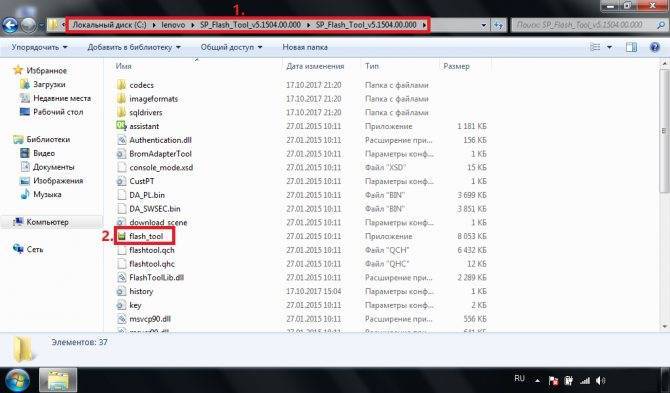
Рис.14
15. В появившемся сообщении «The scatler file cannot found, please make sure the file is exist before download» нажмите ОК (Рис.15).

Рис.15
16. В программе SP Flash Tool нажмите Scatter-loading. В открывшемся окне откройте папку с прошивкой и выберите файл MT6735M_Andoid_scatter, затем нажмите Открыть (Рис.16).
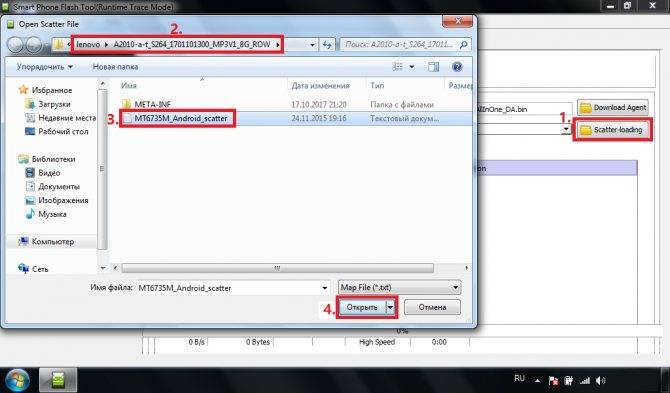
Рис.16
17. Начнётся процесс загрузки прошивки (Рис.17).
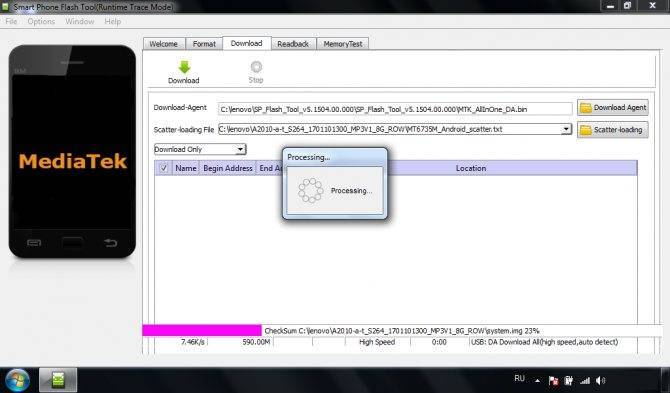
Рис.17
18. Убедитесь, что смартфон заряжен (минимум на 70-80%). Выключите смартфон. С интервалом в 1-5 секунды, сначала нажмите кнопку Download, а затем подключите смартфон к компьютеру по USB кабелю (Рис.18).
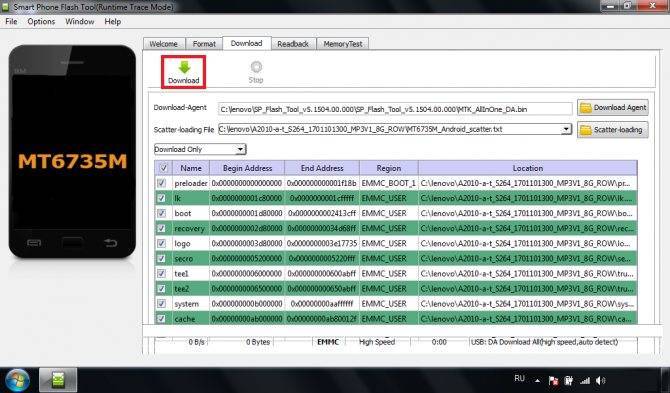
Рис.18
19. Начнётся процесс прошивки (во время прошивки не отсоединяйте смартфон, не закрывайте программу SP Flash Tool и не выключайте компьютер) (Рис.19).

Рис.19
20. После окончания прошивки Вы увидите окно Download Ok. Теперь можно отсоединить и включить смартфон (прим. первая загрузка после прошивки может занимать 2-5 минут) (Рис.20).
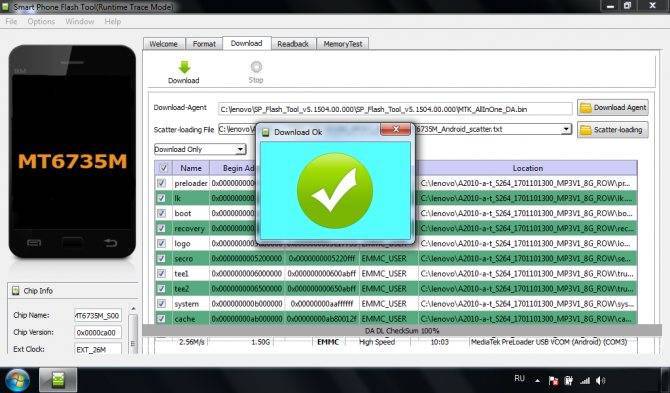
Рис.20
Прошивка смартфона Lenovo A2010 при помощи программы SP Flash Tool завершена!
Использование кастомов
Многие любят кастомные прошивки за их производительность и нетребовательность к системным ресурсам. Однако установка такой ОС чревата серьезными последствиями для смартфона. Пользователь лишается официальных обновлений. Но это еще полбеды. Дело в том, что такие прошивки крайне нестабильны. К тому же они никак не защищены от вторжения извне. Если официальные версии получают патчи и исправления проблем с безопасностью, то кастомные прошивки лишены такой поддержки. Да и собраны они зачастую криворукими «хацкерами», которые только недавно освоили «Андроид». Поэтому, если уже менять прошивку, то только на официальную. Ибо стабильность, безопасность и своевременные обновления превыше всего. Не рекомендуется использовать прошивки от сторонних разработчиков. Ибо последствия могут быть непредсказуемыми.

Как прошить Android-аппарат через заводское рекавери
Практически каждое устройство, работающее под управлением ОС Андроид, оснащено производителем специальной средой восстановления, предоставляющей в некоторой степени, в том числе и обычным пользователям, возможности манипуляций со внутренней памятью девайса, а точнее – ее разделами.
Следует отметить, что перечень операций, проведение которых доступно через «родное» рекавери, устанавливаемое в девайсы производителем, весьма ограничен. Что касается прошивки, доступна установка только официальных прошивок и/или их обновлений.
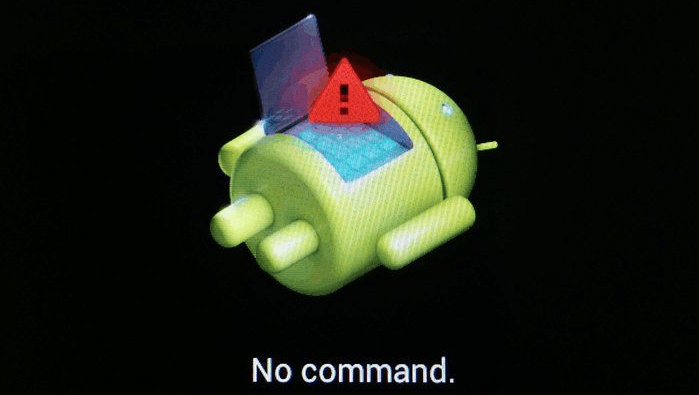
В некоторых случаях через заводское рекавери можно установить модифицированную среду восстановления (кастомное рекавери), что в свою очередь расширит возможности работы с прошивками.
При этом, основные действия для проведения восстановления работоспособности и обновления ПО произвести через заводское рекавери вполне возможно. Для установки официальной прошивки или обновления, распространяемых в формате *.zip, выполняем следующие шаги.
- Для прошивки потребуется установочный zip-пакет. Загружаем необходимый файл и копируем его на карту памяти девайса, желательно в корень. Также может понадобиться переименование файла перед манипуляциями. Практически во всех случаях подходящее название – update.zip
- Загружаемся в заводскую среду восстановления. Способы получить доступ к рекавери различаются для разных моделей девайсов, но все они предполагают использование комбинаций аппаратных клавиш на устройстве. В большинстве случаев нужная комбинация — «Громкость-» + «Питание».

Зажимаем на выключенном девайсе кнопку «Громкость-» и, удерживая ее, нажимаем клавишу «Питание». После того как включится экран аппарата, кнопку «Питание» нужно отпустить, а «Громкость-» продолжать удерживать до появления экрана среды восстановления.
Для установки ПО или его отдельных компонентов в разделы памяти понадобиться пункт главного меню рекавери – «apply update from external SD card», выбираем его.
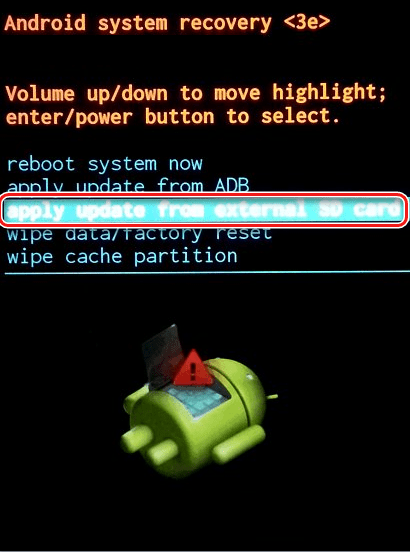
В раскрывшемся перечне файлов и папок находим ранее скопированный на карту памяти пакет update.zip и нажимаем клавишу подтверждения выбора. Установка начнется в автоматическом режиме.
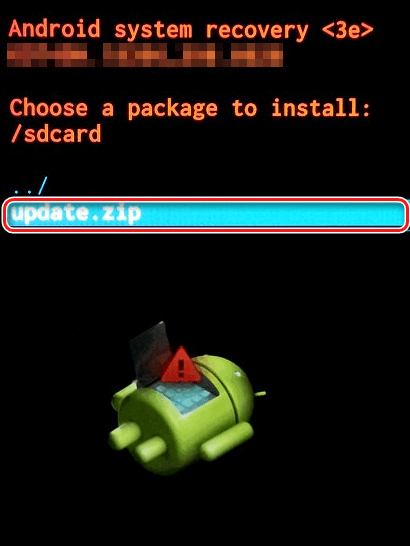
По завершению копирования файлов, перезагружаемся в Андроид, выбрав в рекавери пункт «reboot system now».
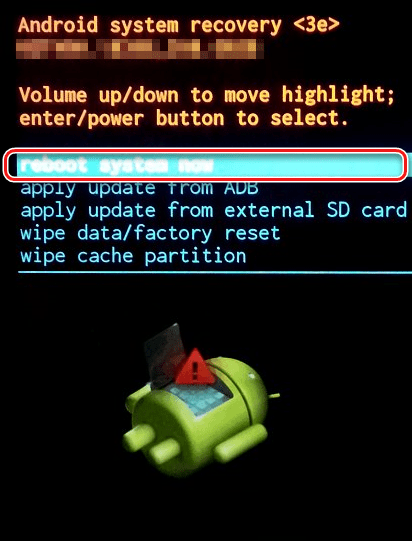
Прошивка через SP Flash Tools
Данный способ не является официальным, однако у него есть несколько важных преимуществ. Во-первых, это универсальная программа для многих смартфонов, с её помощью можно установить не только официальные прошивки, но также кастомные (созданные пользователями). Во-вторых, программа позволяет восстановить смартфоны, которые превратились в «кирпич» после каких-то неверных программных манипуляций.
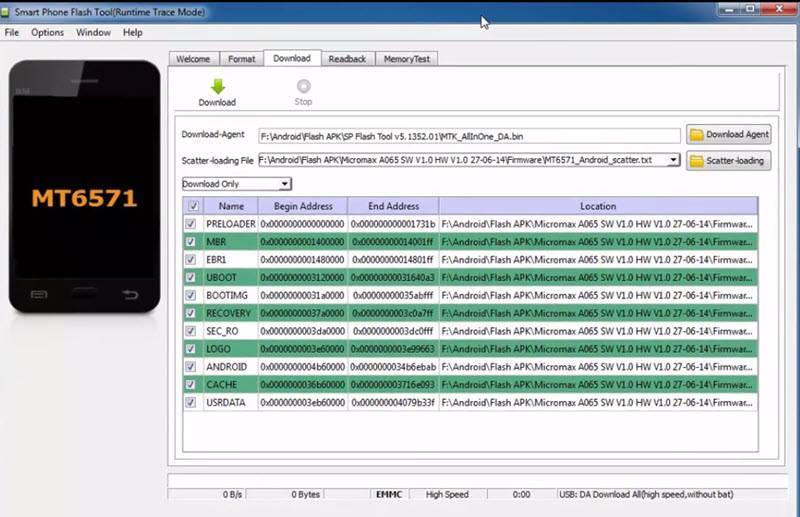
Прошивка Lenovo S660 через Flash tool несложное дело, однако, требует тщательного соблюдения инструкции.
Начнём с создания резервной копии NVRAM. Этот раздел смартфона самый важный для его нормальной работы. И создания бэкапа этого раздела является обязательным условием перед изменением программной части. Резервная копия позволит «оживить» устройство при необходимости.
Чтобы создать дамп, вам понадобится архив с прошивкой S062. Качаем её и распаковываем в новую папку на компьютере. Запускаем приложение Flash tool с правами администратора.
В утилите нужно кликнуть по кнопке «choose», которая расположилась напротив надписи «Skatter-loading file». Выбираем файл MT6582_Android_scatter.txt из папки с прошивкой.

Открываем вкладку «readback», потом жмём на кнопку «Add». Далее нужно кликнуть два раза по строке в окне операций. После этого откроется окно с выбором пути, нужно указать путь, где будет храниться резервная копия, и вписать имя, которое будет присвоено.
Теперь нужно задать параметры считывания. В строке «Start Address» пишем 0x1000000, а второй строчке – 0x500000 и жмём кнопку «ок».
Подключаем выключенный смартфон к компьютеру и открываем вкладку «Readback». Далее процесс считывания данных пройдёт автоматически. После этого файл будет создан в указанной папке.
Если вам понадобится восстановление системы, то нужно нажать CTRL + ALT + V в программе Flash Tool, чтобы активировать профрежим. Далее открыть меню «Window», а там «Write Memory».
Далее в поле «File Path» указываем путь к нашему дампу, потом ввести 0x1000000 в строку «Begin Address(HEX)». Далее кликаем по «Write Memory» и подключаем выключенный смартфон к ПК. Процесс, как всегда, запустится автоматически.
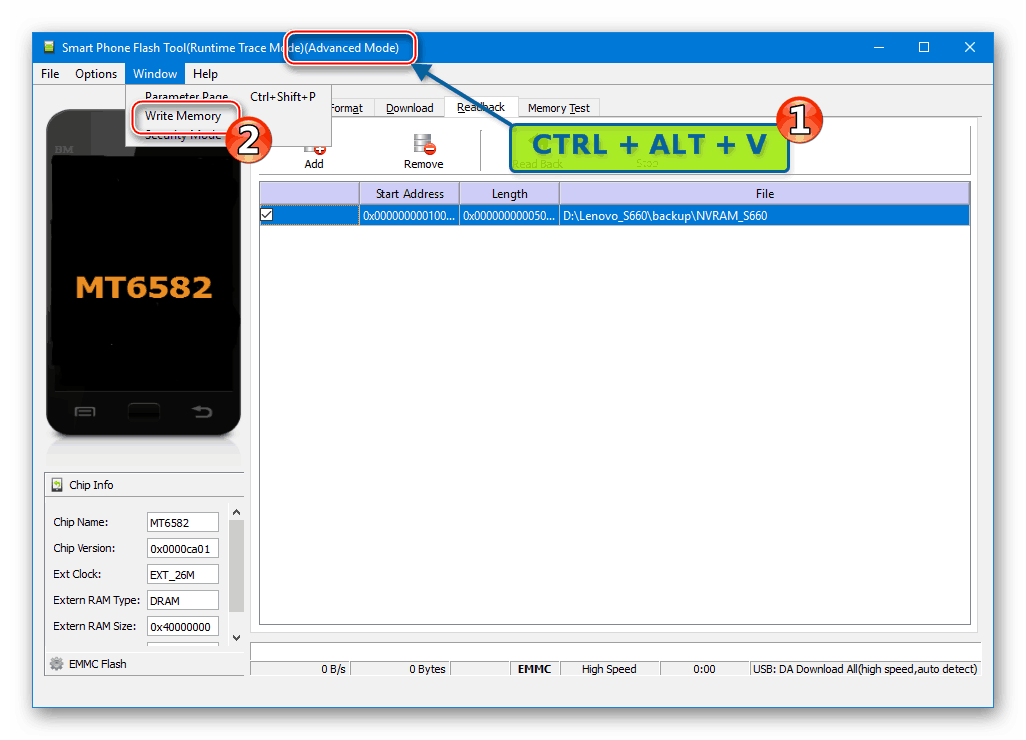
Инструкция по установке прошивки в SP Flash Tools:
- Выключаем смартфон и отключаем его от ПК.
- В программке SP Flash Tools выбираем скаттер-файл с прошивкой.
- В открытом меню выбираем «Firmware Upgrade».
- Жмём на пункт «Download» и подключаем с помощью кабеля USB мобильное устройство к компьютеру. После этого процесс начнётся автоматически, прошивка будет установлена. По завершении будет надпись «Download OK».
- Потом отсоединяем свой телефон и включаем его, процесс запуска будет в несколько раз дольше, чем обычно.
Когда смартфон запустится, качаем нужные приложения и осуществляем настройки системы под себя.