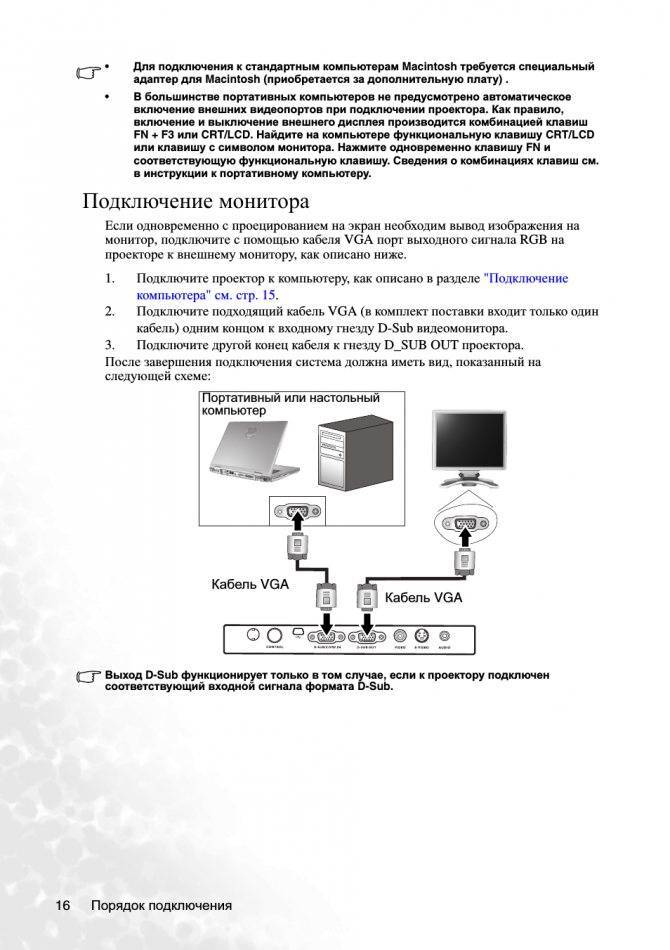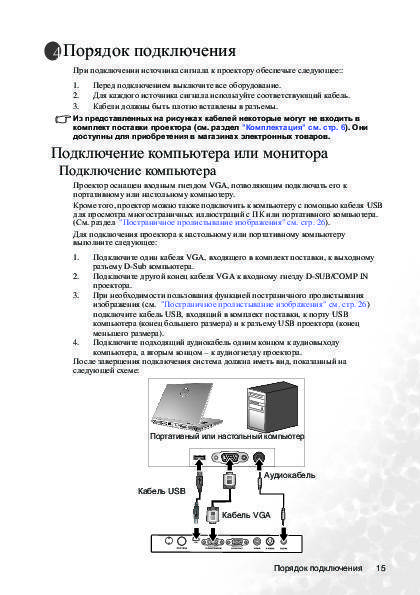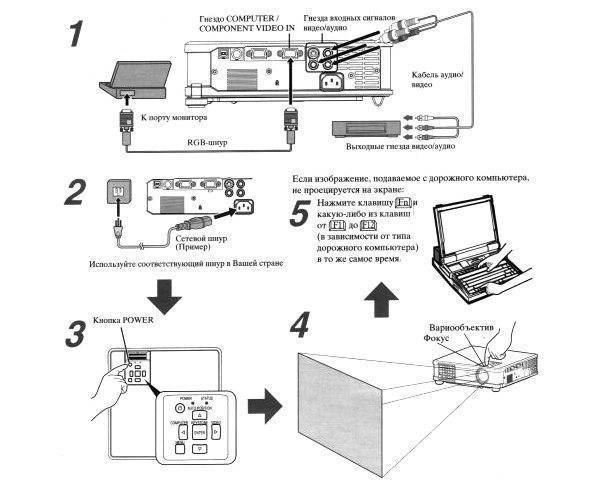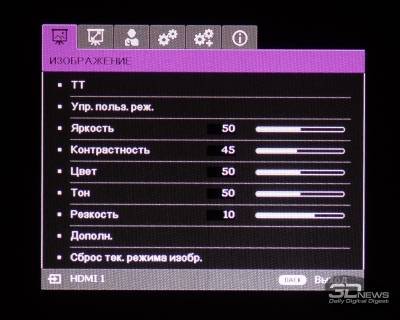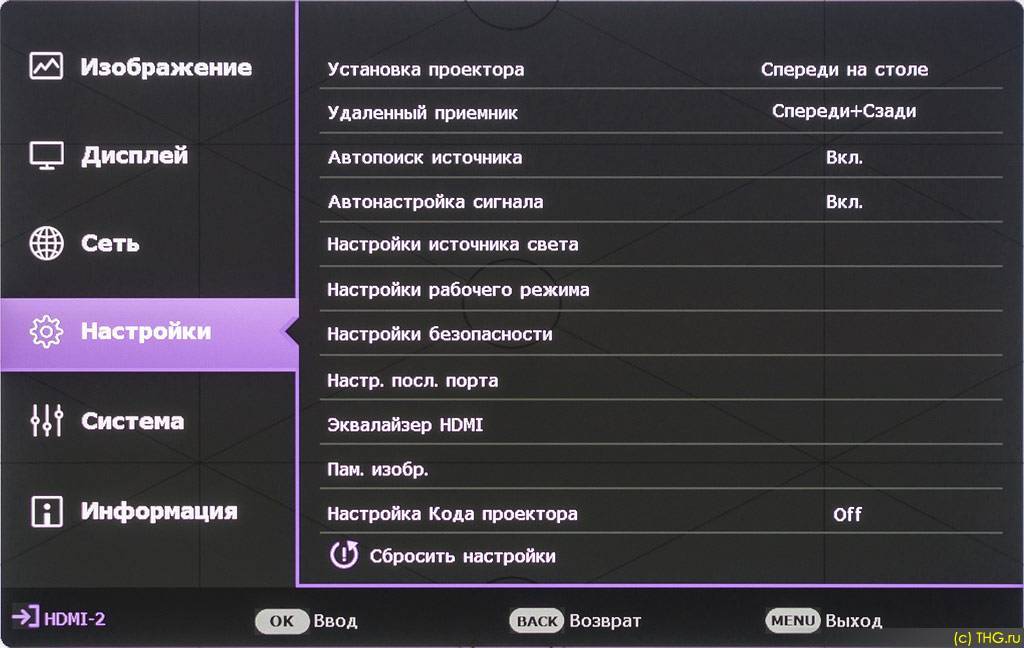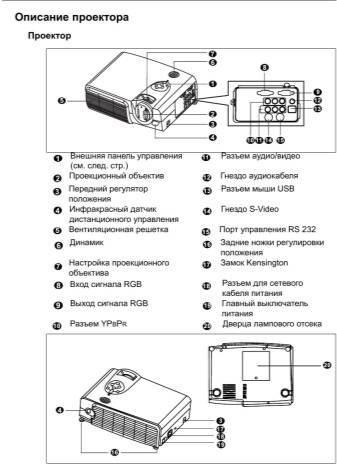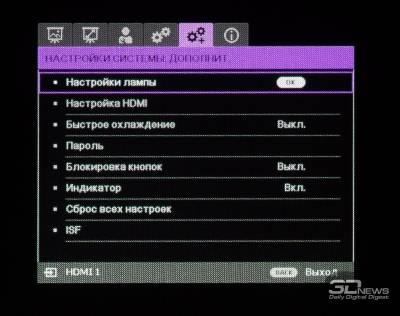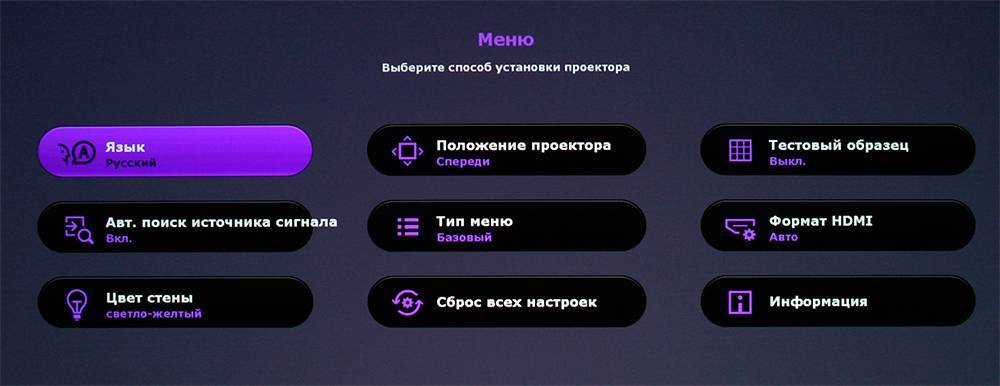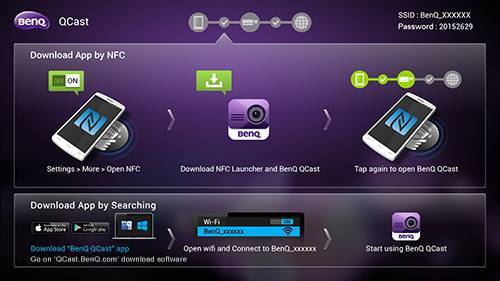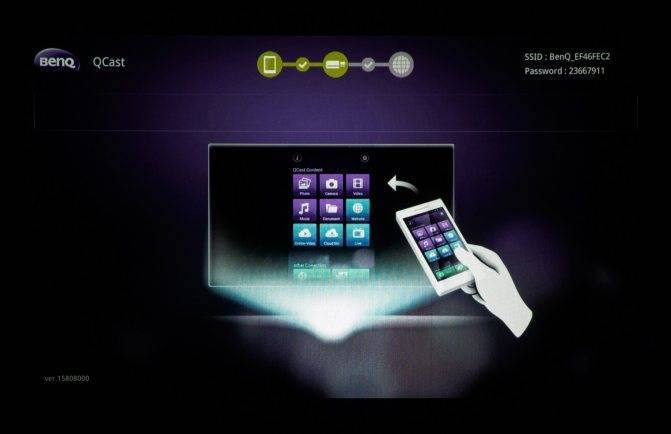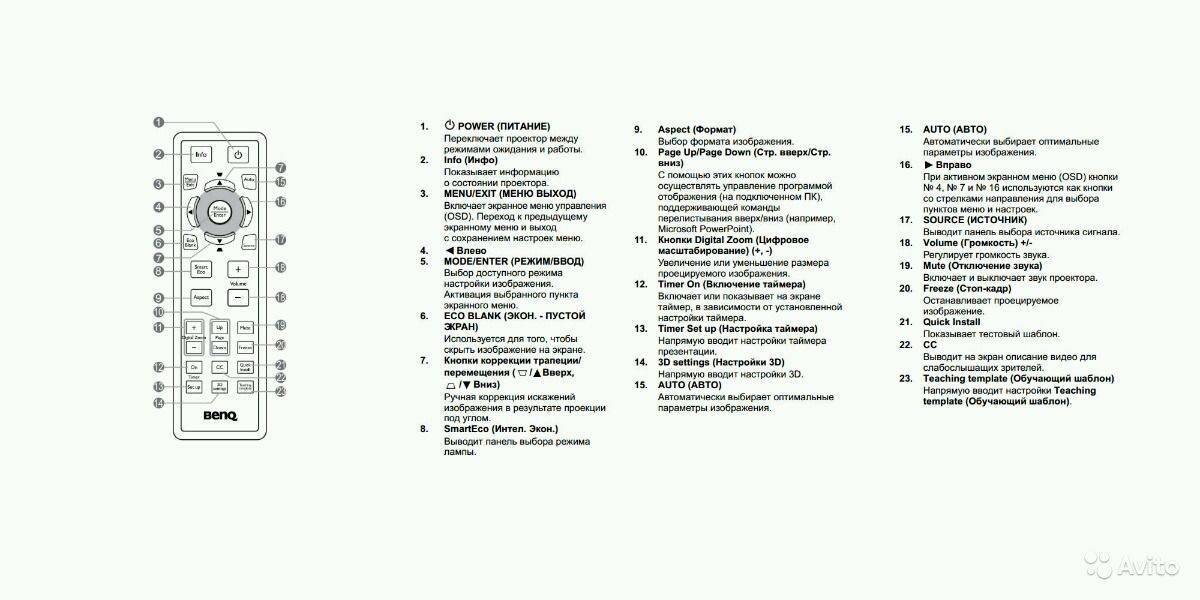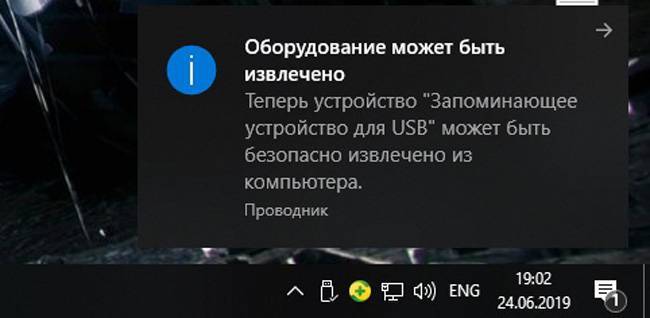Как передать видео с телефона на проектор
Вопрос, как передать видео с телефона на проектор, интересует многих владельцев гаджетов. И это не удивительно. Часто возникают ситуации, когда использование компьютера или ноутбука для проведения презентации проблематично или невозможно. В таких случаях выручит мобильный телефон. Нужно найти способы его подключения к проекционному оборудованию.
Способы подключения телефона к проектору
Их 2: проводной и беспроводной. Первый подразумевает использование кабеля и переходника. Во втором случае понадобится беспроводное соединение WI-FI.
Подключение с помощью переходников и провода
Главное условие – поддержка телефоном и проектором технологии MHL. Иначе придется купить специальные переходники.
Первый способ подходит для устройств, на которых встроен вход для mini-HDMI. Он помогает создать качественное соединение. Разрешение будет максимально высоким, а звук многоканальным.
Подключение проводится в 2 этапа:
- соединить гаджеты между собой, используя кабель;
- установить нужные драйвера и программное обеспечение.
Если на проекторе есть только стандартный вход VGA, действовать нужно по-другому. В первую очередь стоит приобрести MHL-адаптер. Он используется для преобразования сигнала в формат HDMI. Адаптер вставляется в micro USB-порт. В таком положении он выполняет функции обычного HDMI-кабеля.
Процесс выглядит так:
- Вставить адаптер в соответствующее гнездо на смартфоне.
- Другой конец адаптера соединить с HDMI-кабелем проектора.
- Установить необходимые для работы программы и драйвера.
Иногда переходникам не хватает мощности для того, чтобы трансформировать сигнал от телефона. Решить проблему поможет кабель питания, соединенный с адаптером.
Существует и другой способ подключения – через USB-кабель. Такой разъем есть почти на всех телефонах и на некоторых моделях проекторов.
Если оба устройства поддерживают MHL, смартфон играет роль флэшки. Все видео с него воспроизводятся без особых проблем.
Проводное подключение смартфона к проектору имеет 2 важных преимущества:
- небольшая цена оборудования;
- высокое качество изображения или видео.
Из недостатков выделяют сложную схему подключения, использование нескольких проводов, необходимость приобретения дополнительных приспособлений.
Беспроводная синхронизация через WI-FI
Данные передаются по протоколу DLNA. Проектор играет роль точки доступа. Включать и выключать его можно с помощью телефона.
Операционная система Windows на смартфоне требует установки специального программного обеспечения. В устройствах на Android оно изначально установлено компанией-производителем.
Подключение происходит в 4 этапа:
- Зайти в раздел «Настройки». Выбрать WI-FI источником сигнала.
- Подключить телефон к сети. Для этого нужно ввести имя и пароль. Их можно найти в опциях проектора.
- В системных настройках телефона зайти в меню «Экран».
- Выбрать пункт «Беспроводное проецирование».
Передать видео с телефона на проектор таким способом можно, если система Android обновлена до версии 4.2.2 и выше. Для устаревшего ПО выполняют обновление.
Беспроводное подключение обладает рядом преимуществ:
- понятный процесс синхронизации;
- отсутствие необходимости использования провода;
- возможна работа со смартфонами Apple
Существует и ряд недостатков:
для операционных систем Windows и Linux понадобится дополнительное программное обеспечение.
В список можно добавить высокую цену на проецирующее оборудование.
В домашних условиях не возникает вопрос, как вывести видео или изображение на большой экран. Здесь достаточно обычного компьютера. Но как быть, если под рукой только телефон? Можно подключить его к проектору через WI-FI. Другой вариант – воспользоваться специальными переходниками и адаптерами (micro USB. HDMI).
Зачем же нужен портативный проектор для смартфона — ситуации бывают разные
Ситуации могут быть абсолютно разными — срочная презентация, интересное видео, полезный семинар для своих коллег или знакомых. Ведь все мы стремимся оптимизировать свою жизнь, поэтому уже не всегда берём в дорогу ноутбук — часто можно ограничиться планшетным компьютером или телефоном.
Их функционал позволяет всегда оставаться на связи, решать наиболее срочные задачи и быстро получать нужную информацию. Да и проблема просмотра видео и презентаций на большом экране тоже отходит на второй план — сегодня существуют эффективные способы для подключения и для мобильных устройств.
Подключаем проектор для мобильных устройств стандартно — при помощи кабелей.
Наиболее простой и доступный вариант — подключение с помощью кабеля. У проекторов есть HDMI-вход, а планшетные компьютеры обычно имеют соответствующий выход. Если говорить о телефонах, то здесь можно воспользоваться переходником с microUSB на VGA — обойдётся он в худшем случае рублей в 100, но значительно упростит жизнь.
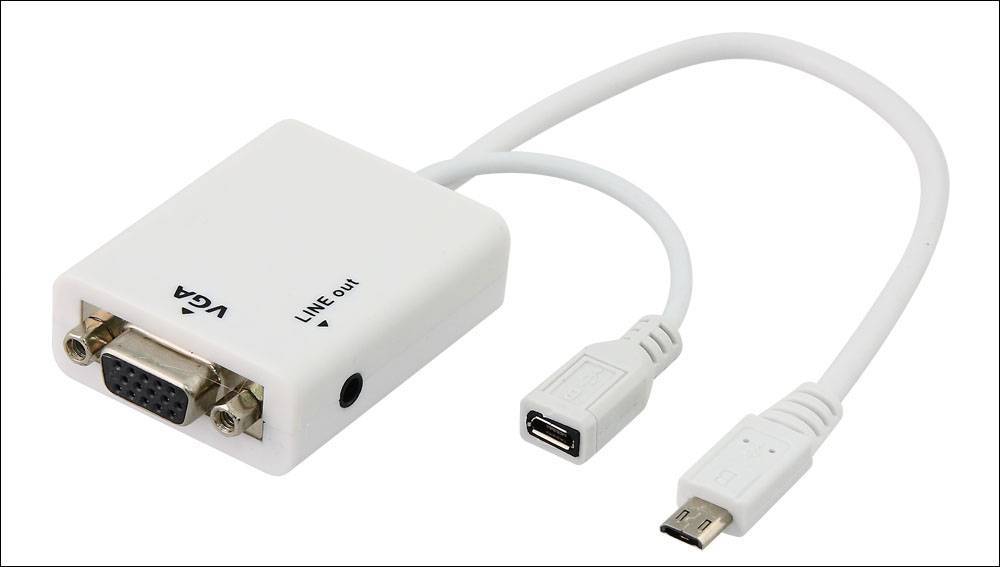
Как подключить проектор для мобильного телефона без проводов — сложнее, но интереснее.
Всё чаще современные модели поддерживают подключение ноутбуков и мобильных гаджетов по Wi-Fi. Очень удобный вариант, когда нет возможности или желания работать с проводами. Но всё же здесь нужно больше времени и терпения по сравнению с прямым проводным подключением.
- Включаем проектор, в настройках источника сигнала выбираем Wi-Fi (DLNA). Здесь мы увидим название сети и пароль к ней.
- После этого включаем Wi-Fi на смартфоне и подключаемся.
- Открываем настройки телефона, здесь выбираем пункт «Экран», затем «Беспроводной проектор».
- Затем, в зависимости от конкретной модели смартфона, выбираем в меню включение передачи сигнала либо просто выбираем подходящий проектор из появившегося списка.
На этом наши старания заканчиваются — этих четырёх простых шагов должно быть достаточно для полноценной демонстрации фильмов или презентаций на большом экране. Сразу следует добавить — в зависимости от конкретной марки производителя, на смартфон можно загрузить тематические приложения. Например, у Casio оно называется «C-Assist», у Epson — «iProjection» и пр. Они позволят быстрее подключаться и обеспечат дополнительный функционал по настройке вывода изображения на экран.
Беспроводное подключение
Разобравшись, как подключить проектор к компьютеру без проводов, можно избавиться от многих проблем: кабель не мешает, а устройство легко перемещать по комнате.
Беспроводное подключение проектора к ноутбуку производится по Wi-Fi или по lan соединению. Специальная антенна вставляется в порт USB устройства. Горящий светодиод уведомит, что устройство исправно и готово к работе.

Более дорогие модели могут подключаться без сторонних девайсов. Например, проектор Epson EH-TW650 имеет встроенный модуль беспроводного соединения. Это позволит подключение к проектору сделать не только быстрым, но и удобным.
Все современные ноутбуки имеют встроенный сетевой модуль и не требуют дополнительного оборудования. Однако, при подключении проектора может понадобиться специальное ПО. Например, eDisplay Management, которую потребует установить проектор acer.
Идеальная картинка

Чаще всего заводские настройки проектора оказываются приемлемыми, но мы рекомендуем включить режим «Стандарт» или «Кино» и затем скорректировать яркость и контрастность по своему вкусу. Не забудьте запастись парой хороших и проверенных фильмов.
Для настройки контрастности остановите воспроизведение на кадре с кучевыми облаками; установите контрастность на максимум и уменьшайте ее до тех пор, пока не сможете рассмотреть детали вместо сплошных белых пятен. Для настройки яркости на экране должно быть что-нибудь темное – например, пальто или рубашка. Понижайте яркость до тех пор, пока складки и застежки не начнут теряться в тени.
Цветовая палитра обычно не требует регулировки; в противном случае выберите эпизод с яркими красками и повышайте уровень, если вам не хватает энергичности, либо понижайте его, если цвета кажутся перегретыми. Сцена с изображением человеческих лиц позволит оценить реалистичность телесных тонов.
Обратите внимание: в экологичном режиме вентилятор проектора может работать тише, однако он приводит к снижению энергичности изображения. У большинства проекторов имеется такой режим; найдите его в настройках и отключите
Самые лучшие смартфоны по мнению покупателей
Epson iProjection — это интуитивно понятное мобильное проекционное приложение для устройств Android. Epson iProjection позволяет легко проецировать изображения / файлы по беспроводной сети с помощью проектора Epson с функцией сети. Перемещайтесь по комнате и без труда выводите контент с вашего Android-устройства на большой экран. Ключевая особенность Что это позволяет вам сделать: 1. Показать документы, хранящиеся на ваших устройствах Android 2. Простое сопряжение по QR-коду 3. Отображение изображений, хранящихся на ваших устройствах Android 4. Отображение веб-страниц 5. Управляйте проектором 6. Отправляйте файлы из приложений электронной почты или облачного хранилища в приложение iProjection и сохраняйте свои аннотации на устройстве. 7. Функция маркера позволяет выделять и аннотировать проецируемые фотографии и документы, а также сохранять аннотации на вашем устройстве. 8. Отображение экрана устройства Android 9. Подключите до 50 устройств и используйте функцию модератора для управления и отображения содержимого * 10. Поделитесь проецируемым изображением с другими подключенными мобильными устройствами * 11. Используйте встроенную камеру на вашем устройстве * Доступно на некоторых моделях проекторов Epson Поддерживаемые форматы файлов и активность Поддерживаемые форматы файлов Adobe Adobe (PDF 1,7) -JPG / JPEG -PNG Деятельность не поддерживается -Звук / воспроизведение видео -Mirroring -Multi-дисплей Проекторы поддерживаются Для списка всех поддерживаемых проекторов, перейдите на www.epson.com Мы приветствуем ваши отзывы, но, пожалуйста, поймите, что мы не можем ответить отдельно.
NEC Display Solutions Europe выпустила два свободно распространяемых приложения на платформе Apple iOS для устройств iPhone, iPad и iPod Touch, которые позволяют пользователям управлять совместимыми сетевыми проекторами NEC.
Приложение NEC Virtual Remote Tool похоже на существующее ПО Virtual Remote на базе ПК. Оно предоставляет пользователям возможность полного управления совместимым сетевым проектором с использованием тех же функциональных средств, которые предлагает стандартный физический пульт дистанционного управления. Это такие операции, как включение и выключение устройства, выбор источника сигнала и регулировка параметров изображения и звука.
Приложение NEC Wireless Image Utility представляет собой инструмент для передачи изображений, предназначенный для использования с проекторами NEC серий PA и PX. При этом пользователь может посылать на проектор изображения и страницы в формате PDF со своего телефона по беспроводной сети. Решение подойдет для проведения мобильных презентаций с такого устройства, как iPhone или iPad.
«Эти мобильные приложения являются хорошим примером того, как мы стремимся сделать все наши устройства максимально гибкими и удобными в использовании, — говорит Герд Кайзер (Gerd Kaiser), руководитель направления Large Venue Projectors в NEC Display Solutions Europe. — После быстрой загрузки приложения презентатор получает новую и простую возможность для управления своим проектором и отображения контента без использования пульта дистанционного управления и может не беспокоиться о сложностях, связанных с передачей изображений или иного контента».
Оба приложения уже сейчас можно бесплатно загрузить с сервера iTunes.
Необходимость подключить мобильник к проектору может возникнуть у кого угодно. В статье собраны все варианты подключения смартфона к проектору: от HDMI-шнура до беспроводных способов.
Проектор или телевизор – что выбрать для дома: гайд в 9 пунктах
Вступление
Компания BenQ является одной из самых популярных на рынке проекторов. Производитель выпускает много моделей различного предназначения, включая офисные, портативные, для учебных заведений, а также для домашних кинотеатров и даже геймерские. Каждый сможет выбрать модель под собственные потребности и предпочтения.
Практически все модели имеют некоторые общие черты, начиная от технических особенностей и заканчивая способами подключения и настройкой. Большинство проекторов имеют схожее меню, поэтому, прочитав наше сегодняшнее руководство, вы сможете подключить и настроить любой проектор BenQ.

Установка проектора
Для того, чтобы подключить данный проектор, необходимо сначала хорошенько его зарядить. Устанавливать его нужно на штатив, причем даже лучше, если не на тот, который идет в комплекте, а более устойчивый стационарный, который обычно используется для фото и видео камер.

В зависимости от близости к экрану картинка будет становить меньше (если ближе) или больше, если разместить его дальше. На качестве видео это отражаться почти не будет — проектор позволяет проигрывать видео с разрешением 4К.
Для включения переводим тумблер питания в активное положение, а на P09 еще дополнительно нажимаем на кнопку «Power».
Компьютерный вариант калибровки проектора
При помощи проектора, при желании, можно заменить компьютерный монитор, но также его можно использовать в сочетании с последним, в качестве дополнительного экрана.
Подключив устройство к компьютеру, необходимо провести его калибровку.
Для этого придётся использовать некоторые программы для улучшения качества изображения. Например, очень удобно брать изображение в сетку и улучшать по деталям, используя именно такой софт.
Довольно часто, чтобы соединить два 2 прибора, требуется VGA-DVI кабель, а также различные дополнительные переходники (их тип определяется необходимыми для синергии разъёмами).

Когда компьютер уже подключен к проектору с помощью соответствующих портов и проводников, необходимо открыть окно, позволяющее настроить новое оборудование, подключенное к вашему персональному компьютеру.
Процесс настройки выглядит таким образом:
- Открываем «Панель управления» через меню «Пуск» или иным, удобным вам способом.
- В разделе «Оформление», переходим в пункт «Экран».
- Открываем меню, позволяющее управлять настройками экрана.
- Если ПК уже определил новое подключенное к нему устройство, то вы должны увидеть несколько рабочих столов (скорее всего, два), и пункт, указывающий на наличие этих самых дополнительных экранов.
- На этом этапе необходимо обозначить требуемое разрешение экрана, так как в дальнейшем это облегчит процесс настройки параметров проектора.
Как исправить проблему соединения техники с компьютером
Если к устройству был подключен недавно купленный проектор, но сигнал не хочет появляться, это свидетельствует о том, что пользователем было неправильно настроено оборудование. В данном случае необходимо перепроверить, все ли было подключено в правильном порядке.
Сначала подключается устройство, а уже только потом включается лэптоп. Сам процесс подключения выполняется через разъем VGA или HDMI кабеля, которые дают максимально детализированную картинку. Существуют модели, функционирующие посредством WI-FI. В каждом отдельном случае необходимо внимательно перечитать инструкцию и понять, что все было сделано верно.
Порой случается такое, что лэптоп внезапно перестает контактировать с проектором, хотя еще недавно такие проблемы отсутствовали. Если это случилось, когда произошла переустановка ОС, скорее всего, случилась драйверная проблема.
- Стоит перейти в «Диспетчер устройств» и заняться поиском в списке своего драйвера. Если с оборудованием имеются какие-либо проблемы, рядом будет нарисован желтый восклицательный знак.
Можно ли заодно получить HDR?
Сегодня только сумасшедший согласится купить 4K-телевизор без поддержки HDR (широкого динамического диапазона). С проекторами все намного сложнее.
Чаще всего HD-проекторы не поддерживают HDR. Многие недорогие 4K-проекторы способны принимать картинку в формате HDR10 (это стандартная версия HDR) с Blu-ray-дисков или потоковых сервисов, но не могут воссоздать всю палитру цветов.
К примеру, модель BenQ W1700 по словам производителя, «усилена поддержкой HDR10», однако воспроизводит только 96% палитры Rec.709. Удостоенный пяти звезд проектор Optoma UHD40 делает примерно то же самое.
Разумеется, наличие возможности приема сигнала в HDR лучше ее отсутствия; впрочем, можно найти и проектор с полной поддержкой HDR — просто за него придется отдать намного больше. Удостоенный Award Sony VPL-VW260ES можно считать подходящей отправной точкой для получения приличной картинки в HDR10, и чем больше вы готовы потратить, тем более качественное изображение получите.
Заключительные мысли
Итак, теперь вы, вероятно, знаете, что вам нужно, чтобы сделать следующий шаг. Если вы еще не приобрели проектор, вероятно, стоит потратить время на то, чтобы рассмотреть вариант с Bluetooth, если вы хотите, чтобы динамик Bluetooth был совместим с вами.
Это может сэкономить ваше время и деньги, которые теперь вам не придется тратить на управление каким-либо другим акустическим решением. И если у вас уже есть проектор, но в нем нет встроенного Bluetooth, не проблема. Существует множество решений для вторичного рынка передатчиков Bluetooth.
Источник записи: https://thehometheaterdiy.com
Power Point
Проекторы часто используют для показа презентаций. В программе Power Point даже есть отдельный инструмент.
- В ней откройте вкладку «Показ слайдов» (не меню, а именно вкладку).
- Откройте список «Показать на…».
- Если всё правильно подключено и настроено, там будет проектор.
- Чтобы изменить размер и качество кадра, нажмите на «Разрешение».
- Можете воспользоваться опцией «Режим докладчика». Так на экране отобразятся кнопки для управления презентацией и заметки.
Понять, какая контрастность и яркость проектора лучше, можно на личном опыте. Не существует универсальных параметров. Для официальных презентаций настройки одни, для «домашнего» просмотра — другие.
Способы подключения телефона
Беспроводной
Способ передачи данных среди такого оборудования набирает все большую популярность. В качестве основы служит специальный протокол DLNA. Так как подключить проектор к Интернету напрямую нельзя, для этого и создали встроенные вай-фай модули, благодаря которым проектор подключается к телефону или планшету с доступом к Сети.
В таком случае проектор будет своеобразной точкой доступа. Все устройства, которые подключаются к ней, смогут обмениваться данными, проецировать видео или фото. Чтобы подключить телефон и устройство, требуется:
- выбрать как источник сигнала вай-фай в настройках проектора;
- подключить телефон или планшет к соответствующей Wi-Fi. Имя и пароль сети указаны в настройках проектора;
- открыть системные настройки смартфона или планшета и зайти в меню «Экран»;
- установить пункт «Беспроводное проецирование» или схожее название.
Подключение при помощи переходников
Для выполнения соединения представленным методом потребуются:
- ноутбук, планшет или телефон;
- специальный HDMI-переходник.
Для начала следует проверить возможность поддержки гаджетом протокола обмена данными MHL. Почти все современные устройства имеют возможность работы в нем, однако рекомендуется перестраховаться. Изображение передается посредством адаптера, который преобразовывает поступающий сигнал в формат связи HDMI. Соединяется при помощи микро ЮСБ порта.
После этого нужно выполнить определенную последовательность действий:
- один конец адаптера подключить к соответствующему разъему телефона или планшета;
- второй конец провода провести к HDMI-кабелю самого проектора;
- установить специальное программное обеспечение и драйверы.
Обратите внимание! Необходимо учитывать также и то, что определенным переходникам часто недостаточно мощности от передающего устройства, чтобы нормально преобразовывать сигнал. Рекомендуется применять специальный провод питания и подключить его в необходимый разъем на корпусе адаптера
Power Point
Проекторы часто используют для показа презентаций. В программе Power Point даже есть отдельный инструмент.
- В ней откройте вкладку «Показ слайдов» (не меню, а именно вкладку).
- Откройте список «Показать на…».
- Если всё правильно подключено и настроено, там будет проектор.
- Чтобы изменить размер и качество кадра, нажмите на «Разрешение».
- Можете воспользоваться опцией «Режим докладчика». Так на экране отобразятся кнопки для управления презентацией и заметки.
Понять, какая контрастность и яркость проектора лучше, можно на личном опыте. Не существует универсальных параметров. Для официальных презентаций настройки одни, для «домашнего» просмотра — другие.
Источник
Полезные фишки для Power Point
Офисная программа Power Point «заточена» для проведения презентаций, ее часто используют, потому что она простая и удобная. Здесь есть свои особенности работы, например, на большой экран можно выводить слайды, а на дисплей ПК – текст доклада или лекции.
Настройки не занимают много времени: после синхронизации проектора с ПК заходим в программу и на верхней панели ищем «Показ слайдов» — «Показать презентацию». Ставим галочку напротив «Проекционное оборудование». Здесь можно найти «Режим докладчика», если его активировать, на экран будут выведены разные вспомогательные инструменты для проведения лекций – дополнительные кнопки или заметки.