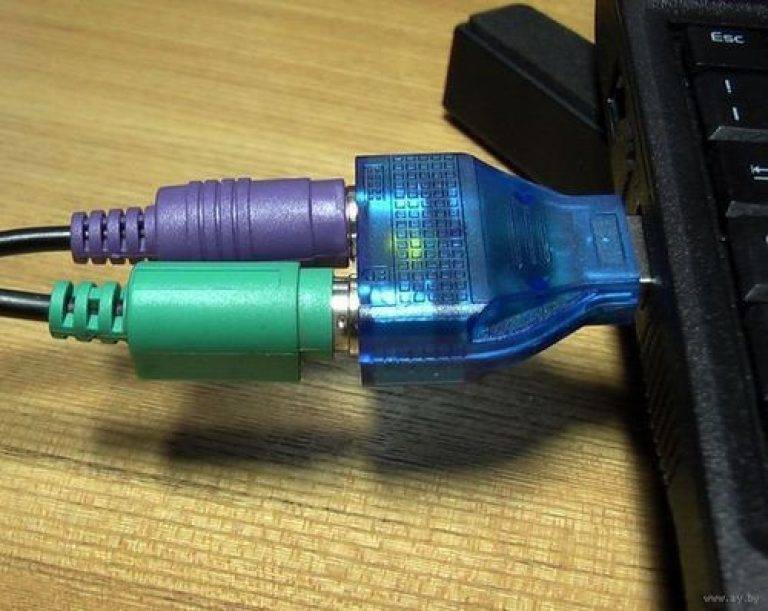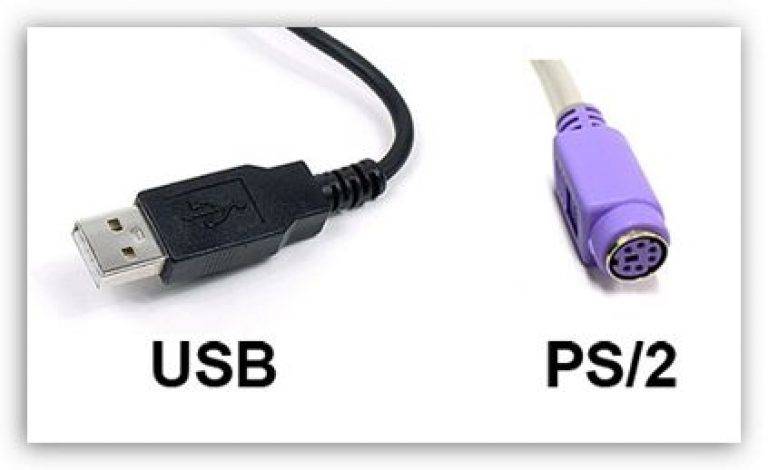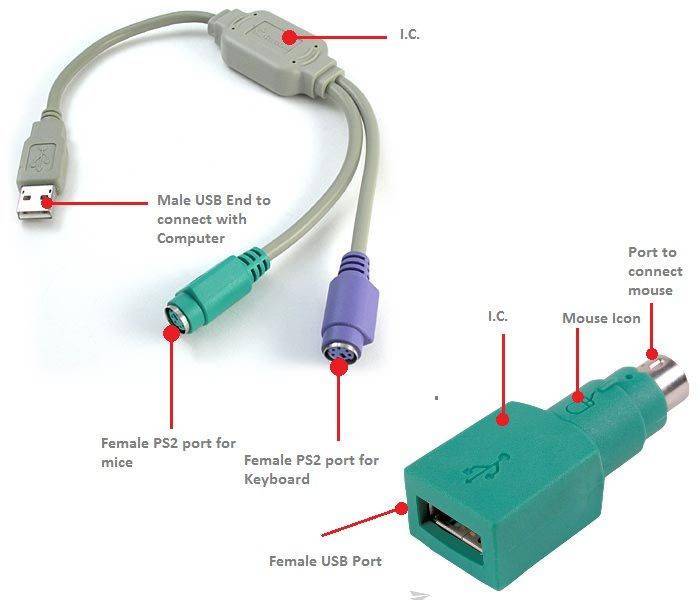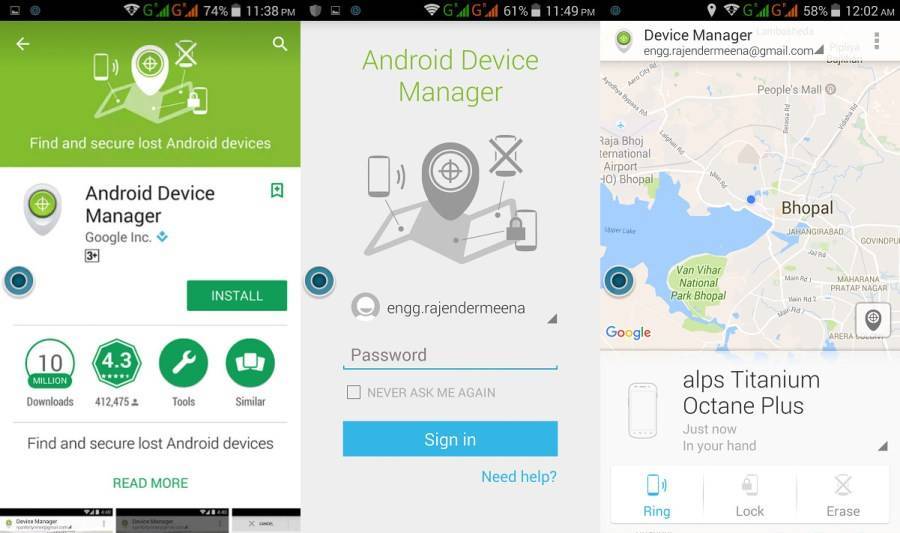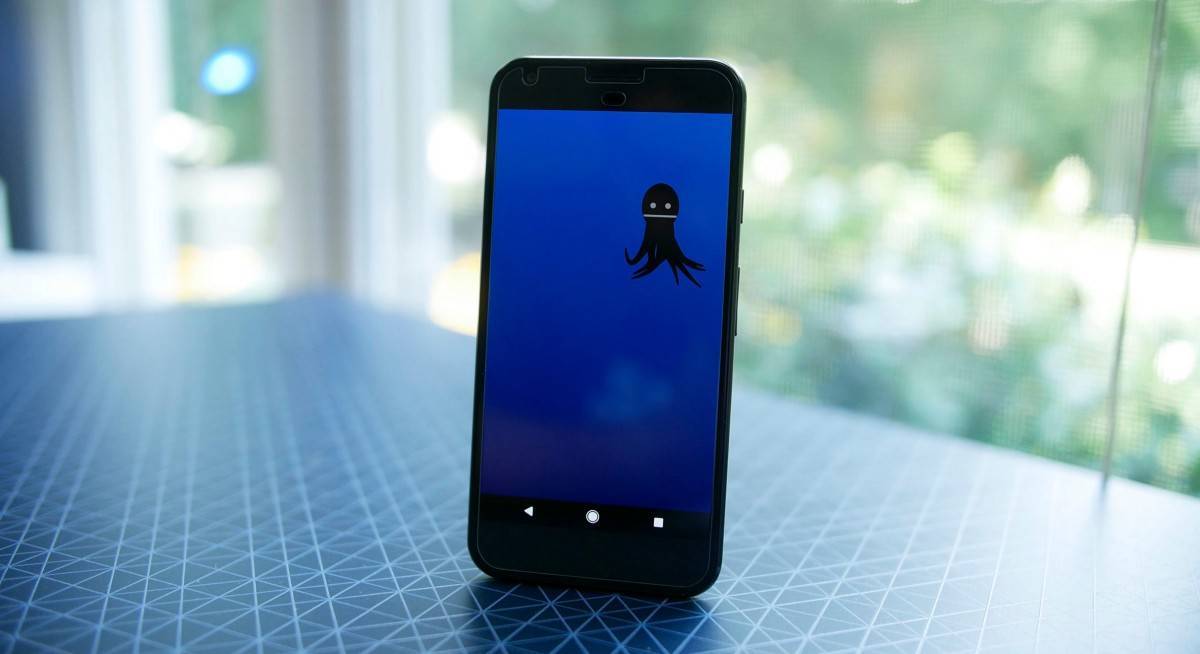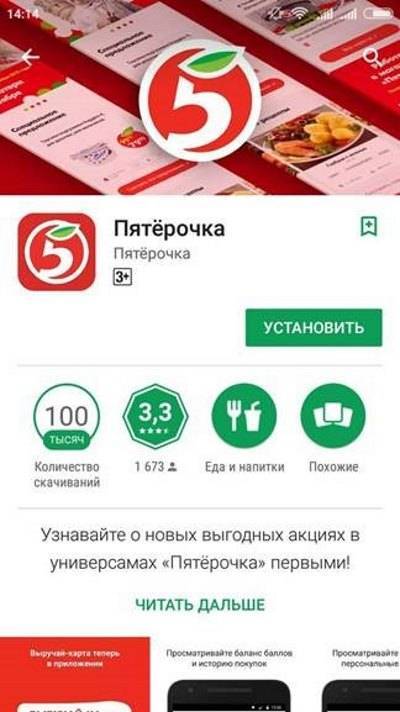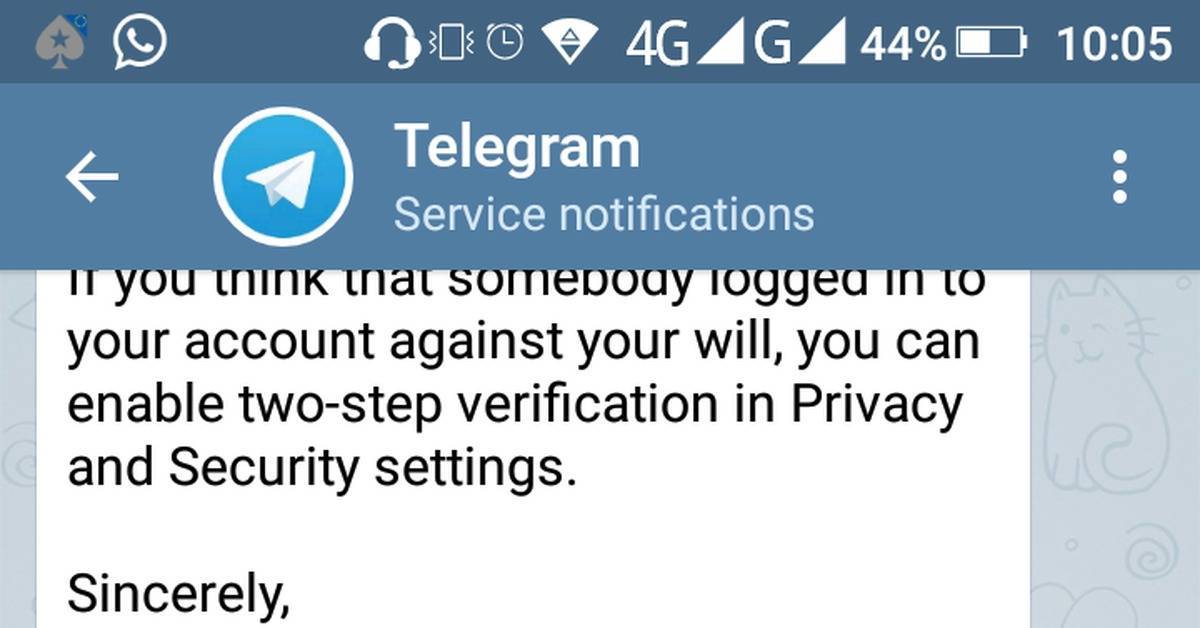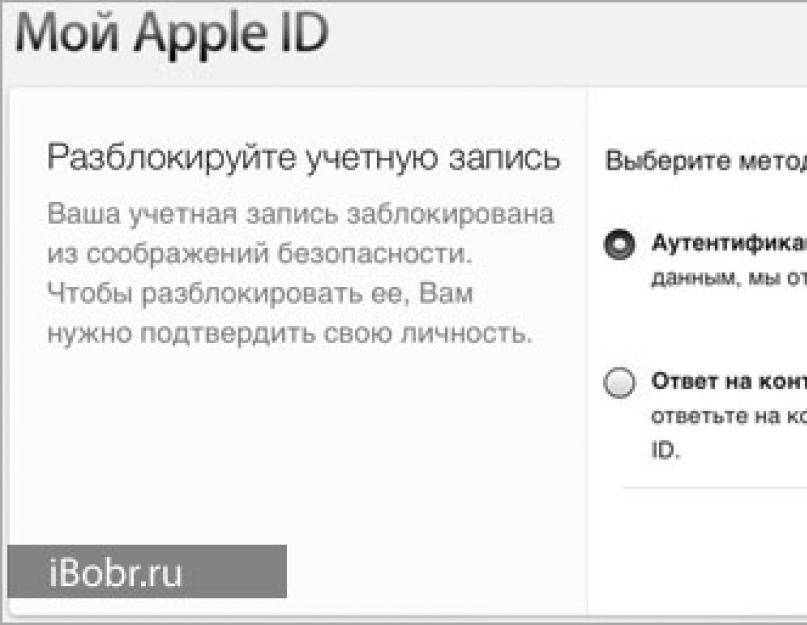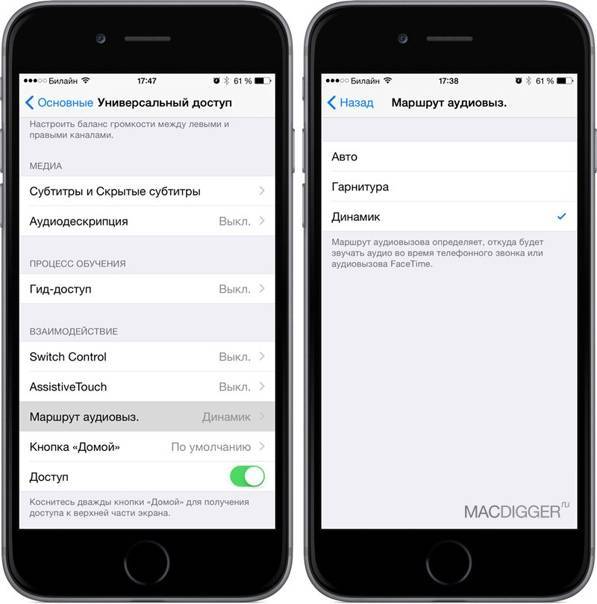Виды внешних клавиатур и способы их подключения
Как и в случае с периферией для стационарного компьютера, для ноутбуков выпускаются устройства, подсоединять которые можно по-разному:
От типа девайса зависит метод подключения: у ноутбука должен быть свободный порт одного из упомянутых видов или исправный беспроводной адаптер. Гнезда USB (узкое прямоугольное) и PS/2 (круглое) располагаются на боковых сторонах корпуса, разъем второго типа встречается значительно реже, преимущественно на старых моделях.

Нужно уточнить, какие стандарты подключения поддерживает ноутбук, ведь клавиатура со штекером формата 3.0 несовместима с гнездом 2.0
Об этих особенностях можно узнать в инструкции к технике, на сайте производителя или обратить внимание на цвет разъема, черный или белый для версии 2.0 и синий — для 3.0
Акустика
Немного сложнее с подключением акустических систем домашнего кинотеатра, ведь количество подключений в этом случае гораздо больше. Однако сам подход остаётся всё тем же. Вначале следует отключить питание, вынув вилки из розеток, затем тщательно проверить целостность жил кабелей колонок и убедиться в том, что они между собой не соприкасаются. А затем осуществить подключение. Большую помощь при подключении акустики комплектов домашних кинотеатров оказывает маркировка кабелей и разъёмов с помощью поставляемого набора специальных этикеток.
Пользователю остаётся лишь соединить аппаратуру в соответствии с надписями на шильдиках или с цветами. Ошибка в этом случае исключена.
Виды внешних клавиатур и способы их подключения
Как и в случае с периферией для стационарного компьютера, для ноутбуков выпускаются устройства, подсоединять которые можно по-разному:
- проводные клавиатуры выделяет наличие провода с разъемом USB или PS/2;
- беспроводные клавиатуры соединяются с ПК по радиоканалу (например, по Bluetooth).
От типа девайса зависит метод подключения: у ноутбука должен быть свободный порт одного из упомянутых видов или исправный беспроводной адаптер. Гнезда USB (узкое прямоугольное) и PS/2 (круглое) располагаются на боковых сторонах корпуса, разъем второго типа встречается значительно реже, преимущественно на старых моделях.

Нужно уточнить, какие стандарты подключения поддерживает ноутбук, ведь клавиатура со штекером формата 3.0 несовместима с гнездом 2.0
Об этих особенностях можно узнать в инструкции к технике, на сайте производителя или обратить внимание на цвет разъема, черный или белый для версии 2.0 и синий — для 3.0
Беспроводные клавиатуры нуждаются в источниках питания, обычно это батарейки типа AAA. Вначале следует проверить, оснащен ли ноутбук Bluetooth-адаптером, потому что в продаже немало моделей без поддержки этого стандарта связи. Для такого лэптопа подойдет клавиатура с радиодатчиком, который вставляется в USB-разъем.
Можно воспользоваться обычной клавиатурой для стационарного ПК или компактным девайсом, который предназначен для работы с мобильными компьютерами. Выпускаются тонкие модели небольшого размера, некоторые оснащаются небольшими тачпадами, поэтому способны полностью заменить родные устройства ввода в случае их поломки.
Способы подключения
Напрямую через HDMI
Если вы счастливый обладатель ноутбука Dell Alienware со встроенным входом HDMI, подключение PS3 через HDMI к нему займёт буквально несколько секунд. Всё что вам понадобится — соединительный кабель.
- Подключите один конец шнура HDMI в выход консоли PS3, а другой — во вход на ноутбуке.
- Обычно в комплекте с ноутбуком Dell Alienware идёт специальный диск с фирменным программным обеспечением, в том числе и для управления различными разъёмами. Запустите фирменную утилиту и выберите вход HDMI в качестве источника видеосигнала.
- Уже через несколько секунд вы увидите меню ПС3.
Через внешнее устройство видеозахвата
В 99% случаев придётся раскошелиться на дополнительный девайс, который называется цифровое устройство видеозахвата, например, Evromedia Pro Gamer HD. Что оно собой представляет?
Чаще всего это небольшая коробочка с определённым набором входов и выходов. К ней можно подключать различные девайсы, являющиеся источниками видеосигнала. Чтобы подключить PlayStation 3 к ноутбуку, можно использовать следующую схему:
HDMI-выход консоли соединить с аналогичным входом устройства видеозахвата;
- устройство видеозахвата подключить к ноутбуку через USB;
- воспроизводить входящий видеосигнал через идущее в комплекте с девайсом программное обеспечение.
В большинстве своём это попросту единственно доступный и рабочий вариант. Да, стоит такой аксессуар может несколько тысяч рублей, но ведь телевизор-то стоить будет существенно дороже, да и места в квартире он занимает больше. Поэтому, если необходимость беспроблемно соединить PS3 с ноутбуком для вас актуальна, задумайтесь над приобретением этого аксессуара.
Через интернет по FTP
Такой вариант подключения консоли PS3 к ноутбуку пригодится в том случае, если вы хотите удалённо управлять файловой системой игровой приставки. Например, вы хотите перебросить файл с новой игрой или позже записать на неё музыку или фильмы.
ВНИМАНИЕ. Этот способ работает только на устройствах со взломанной прошивкой
Редакция сайта ни в коей мере не поддерживает работу нелицензионного программного обеспечения, поэтому не несёт ответственности за ваши действия!
- Установите необходимое программное обеспечение на консоль и компьютер. Для консоли нужен специальный FTP-сервер, активировав которые вы сможете получить удалённый доступ к устройству. На компьютер же нужно установить FTP-клиент для удалённого доступа к файлам. Лучшим выбором будет FileZilla или Total Commander со встроенным FTP-плагином.
- Настройте PS3 для доступа к интернету. Для этого перейдите в «Настройки» — «Настройки сети» — «Соединение с интернетом» — «Настройки соединения с интернетом» — «Простые» — выберите тип соединения проводное или беспроводное — «Сканировать» для поиска доступных сетей (при использовании проводного подключения этот этап автоматически будет упущен) — подключитесь к вашей беспроводной точке доступа, введите пароль — на джойстике нажмите крестик — «Тест-соединение». С этого момента роутер автоматически присвоит IP-адрес игровой приставке.
- Проверьте, какие параметры были присвоены PS3. Эти данные необходимы для того, чтобы выполнить удалённое подключение через FTP-клиент. В разделе «Список настроек и состояний соединения» перепишите IP-адрес, маску, шлюз и DNS-сервер. Не забывайте о том, что IP-адрес может время от времени изменяться, особенно в том случае, когда роутером пользуется несколько девайсов.
На приставке откройте приложение, активирующее запуск FTP-сервера.
- На компьютере откройте FTP-клиент, пропишите в нём IP-адрес приставки и активируйте соединение.
- Перенесите необходимые файлы на приставку или на компьютер, после чего FTP-соединение можно отключать. Внутренний HDD консоли располагается в папке dev_hdd0, а внешний — dev_usb001.
Используйте своего старого героя гитары / гитары рок-группы
Даже если у вас нет каких-то пластиковых инструментов, скрывающихся где-то в вашем шкафу, скорее всего, вы знаете кого-то, кто это делает. Хотя славные времена франшиз Guitar Hero и Rock Band давно прошли, это не значит, что эти пластиковые гитары бесполезны. Для доказательства смотрите не дальше Лады в огне,
Клон с открытым исходным кодом игр Guitar Hero и Rock Band, Frets on Fire, доступен для Windows, macOS и Linux. Он поддерживает широкий спектр пластиковых инструментов, включая ваши старые пластиковые гитары PS2. Более того, он может копировать песни из Guitar Hero и Guitar Hero 2. Все, что вам нужно сделать, это вставить DVD-диски с игрой и позволить Frets on Fire сделать все остальное.
Использование старых гитар PlayStation 2 работает так же, как и использование контроллера PS2 на ПК. Просто подключите их к адаптеру PlayStation 2 — USB и подключите к компьютеру. Как только вы это сделали, вы готовы к рок-музыке.
И если вы хакерский тип, знайте, что есть много модов, способных сделать Лады в огне еще лучше. Проверь их!
Для чего необходимо?
Преимущество ноутбука в том, что им удобнее пользоваться во многих случаях, в том числе при просмотре телеканалов. Он представляет собой мобильную технику, которую можно с легкостью транспортировать. Единственным недостатком ноутбука является небольшой экран, на котором не совсем удобно смотреть телепередачи или фильмы.
Именно в этом случае решением становится ТВ-приставка. Стоит отметить, что в последнее время производители ноутбуков выпускают множество моделей со встроенным Т2-тюнером, однако они в большинстве своем дорогие.
Преимущества использования ТВ-приставки очевидны. Она позволяет:
- выводить на монитор TV-контент;
- использовать ноутбук в качестве записывающего устройства;
- прослушивать радио;
- ставить просмотр на паузу;
- контролировать время просмотра.
При желании пользователь может передавать запись фильма или передачи на другие интернет-ресурсы, предварительно обработав видеоролик. Сегодня в магазинах можно купить различные приставки. Опытные специалисты рекомендуют отдавать предпочтение комбинированным типам, с помощью которых можно получить сигнал с аналоговых и цифровых каналов.

Подключение PS4 к компьютеру
Поговорив о причинах, можно приступать непосредственно к процессу подключения консоли к компьютеру.
Нам понадобится:
- компьютер;
- программа PS4 Remote Play;
- сама PlayStation 4 (можете одолжить у друга).
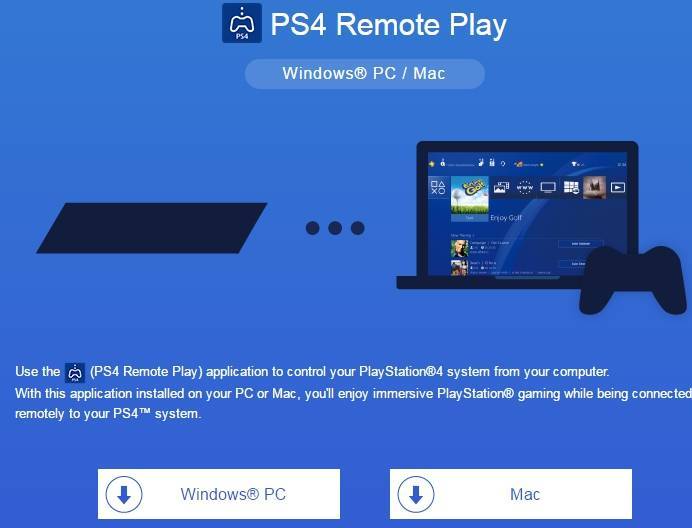
По окончании установки на рабочем столе появится ярлык с названием «Дистанционное воспроизведение PS4», кликаем по нему и ожидаем запуска приложения. Оно проверит наличие обновлений и предложит выбрать настройки для системы. Для начала необходимо кликнуть по кнопке «Войти в сеть» — это есть ничто иное, как вход в вашу учётную запись. Затем из выпадающего меню выберите качество трансляции и частоту смены кадров.
Подтверждаем настройки и включаем PS4. На самой консоли нужно сделать всего одну вещь — перейти в Настройки — Настройки соединения и дистанционного воспроизведения.
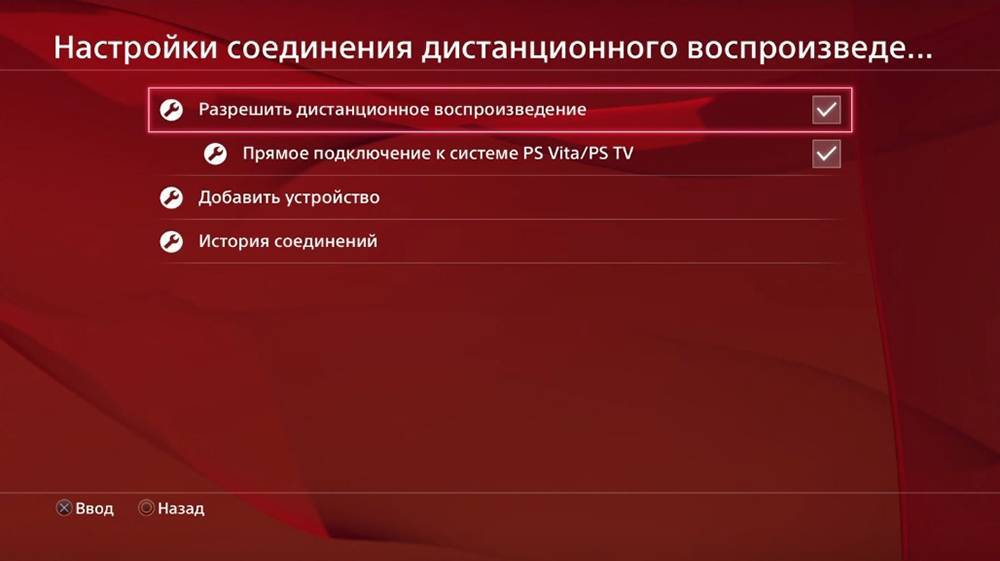
В меню отметить галочками «Разрешить дистанционное воспроизведение» и перейти в пункт «Добавить устройство», вы увидите восьмизначный код.

Возвращаемся на компьютер и запускаем программу, она начинает поиск доступной консоли. Вы можете подождать, пока система определит всё автоматически, или нажать на кнопку «Регистрация вручную» в левом нижнем углу окна. В появившемся окне вводим код, который видели ранее.
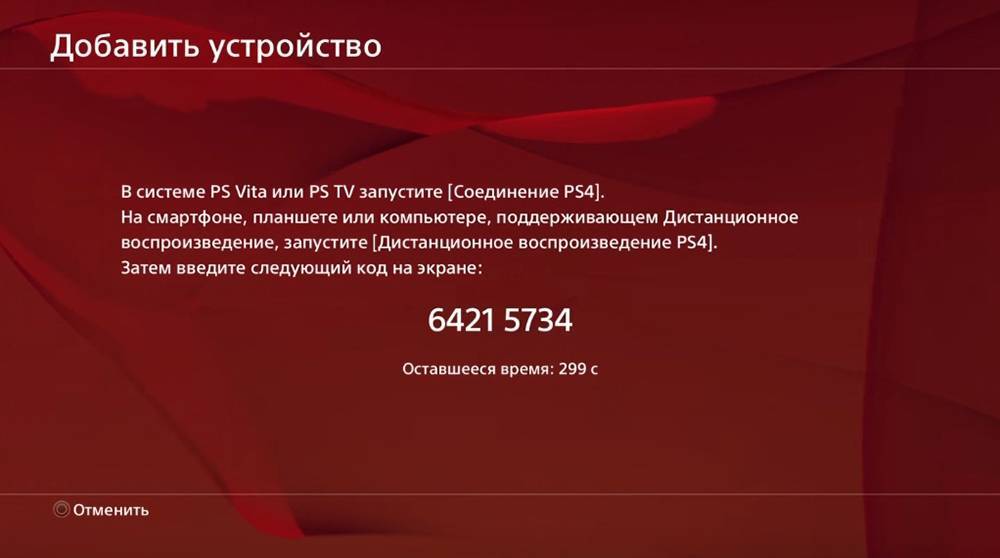
Если комбинация будет введена корректно, программа начнёт регистрацию устройства.
Готово! Теперь у вас есть возможность играть на ПК, осталось лишь подключить геймпад Sony Dualshock 4.
Подключение старых клавиатур
Как подключить клавиатуру к компьютеру? PS/2, например? Подобные клавиатуры считаются старыми. И поэтому некоторые современные пользователи не знают, как действовать.
Чтобы подключить к компьютеру клавиатуру с разъемом PS/2, нужно:
- Найти на задней панели компьютера разъем PS/2. Он представляет круглое отверстие с 6-ю ножками и замочком.
- Вставить провод клавиатуры в соответствующий разъем.
- Включить компьютер или подождать, пока устройство будет обнаружено операционной системой.
Важно учесть, что разъемы для подключения мышки и клавиатуры моделей PS/2 выглядят одинаково. Единственное их отличие друг от друга – разный цвет гнезд
Поэтому важно правильно подключить устройства ввода. Чаще всего около соответствующего гнезда имеется миниатюра клавиатуры. Осуществлять подключение можно как при включенном, так и при выключенном системном блоке.
Используйте свои контроллеры PlayStation с ПК
Да, вы можете использовать свои контроллеры PlayStation на своем ПК. Нет, это не бесплатно.
Вам нужно будет купить PlayStation для USB-ключ, Не паникуйте, хотя; это доступные. В Google Покупках перечислено много таких устройств менее чем за 10 долларов, что намного дешевле, чем покупка USB-джойстика для вашего компьютера.
Если вам интересно, как использовать контроллер PS2 на вашем компьютере, достаточно подключить его к адаптеру. Получив устройство, вы получите один из лучших компьютерных джойстиков, которые можно купить за деньги.
Контроллеры PlayStation 2 по-прежнему хорошо держатся, и вы будете чувствовать себя как дома, используя их в самых разных играх. Они идеально подходят для игры в консольные игры старой школы на вашем компьютере или в любой игре, которая изначально поддерживает джойстик.
Конечно, эти контроллеры не так хорошо поддерживаются, как контроллеры PlayStation 4, Xbox 360 или Xbox One на современном ПК. В случае с контроллерами Xbox вы найдете их встроенную поддержку в большинстве последних игр для ПК, в то время как некоторые поддерживают контроллер PS4. Тем не менее, если вам просто нравится ощущение DualShock 2, приятно иметь возможность использовать его.
Несмотря на то, что контроллеры PlayStation 2 хорошо работают на ПК с ключом, это не работает для всего, что подключается к порту контроллера PS2. Например, вы можете найти в Интернете несколько отчетов о владельцах PS2, пытающихся заставить свои аркадные флешки работать безуспешно. Возможно, вам повезет, но не ожидайте, что ваш аркадный джойстик или руль будет работать без проблем.
Это может быть верно и для сторонних контроллеров PS2 на ПК. Некоторые будут работать, а другие нет. Это сложно проверить из-за большого количества сторонних контроллеров PS2.
Как установить Linux на PS4

Большой популярностью для запуска на PlayStation пользуются две сборки Linux: Manjaro и PSXItarch.
В первом случае получите готовую для развертывания систему, которая быстро установится на родной накопитель консоли и уже будет иметь необходимый набор ПО для любых задач.
Во втором систему можно будет запустить прямо с подключенного накопителя, при этом большинство дополнительных настроек и установку нужного ПО придется производить вручную.
Второй способ хоть и немного сложнее, но более предпочтительный. С ним мы не будем трогать встроенный диск, что позволит быстро вернуть консоль к прежнему виду. Еще при использовании сборки PSXItarch получится запустить встроенный Wi-Fi модуль, чтобы подключиться к сети. При запуске Manjaro сеть нужно подключать по проводу или при помощи USB-сетевой карты.
Предлагаю заняться установкой PSXItarch:
1. Для начала скачиваем необходимые данные со страницы разработчиков проекта. Потребуется загрузить 3 файла: initramfs.cpio.gz, bzImage и psxitarch.tar.xz.
2. Форматируем флешку или внешний накопитель в файловую систему Fat32.
При использовании macOS придется воспользоваться Терминалом ведь Дисковая утилита не позволяет выбрать такую файловую систему при форматировании диска.
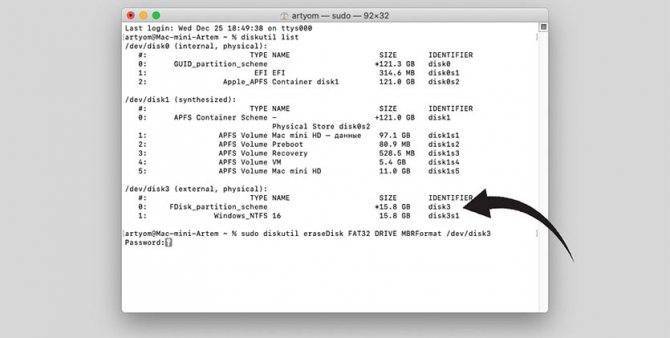
2.1 В Терминале вводим команду:
diskutil list
получаем перечень дисков в системе и выбираем наш съемный по размеру.
2.2 Форматируем накопитель при помощи команды:
sudo diskutil eraseDisk FAT32 DRIVE MBRFormat /dev/disk3
FAT32 — будущая файловая система диска; DRIVE — метка флешки; disk3 — номер подключенного накопителя, который будем форматировать.
3. Копируем скаченные с сайта разработчика файлы на отформатированный накопитель.
4. Подключаем диск в правый USB-порт PS4 и отключаем любую другую периферию от консоли.
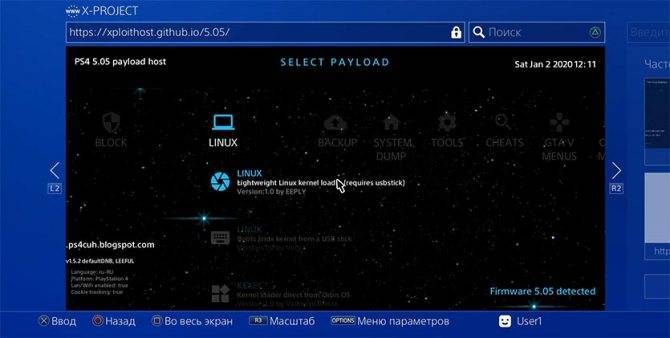
5. В стандартном браузере переходим на сайт https://psxita.it/linux-loader.
6. Запускаем загрузчик Linux.
7. Консоль перезагрузится и начнется процедура загрузки со съемного накопителя. В процессе потребуется ввести команду:
exec install-psxitarch.sh
8. Процедура установки займет 20-30 минут, на экране увидите журнал копирования файлов.
9. После перезапуска вводим команду:
exec start-psxitarch.sh
Для авторизации и получения root-прав или внесения изменений в системные параметры используем учетные данные:
Имя: psxita Пароль: changeit
Все! Мы получили полноценный ПК под управлением ОС Linux на базе игровой консоли PS4.
Поэтапный процесс подключения клавиатуры к ПК
Первым делом, необходимо определить тип подключаемого устройства. В настоящее время существует несколько разновидностей клавиатур, каждая из которых имеет свои особенности в подключении.К современным ПК можно подключать следующие типы устройств ввода:
- PS/2;
- USB;
- Bluetooth.
О чём необходимо знать пользователю, чтобы правильно осуществить подключение?
Не каждую клавиатуру можно подключить к компьютеру. Чаще всего это относится к PS/2. Дело в том, что такой порт имеется лишь на стационарных ПК. У носимых компьютеров он отсутствует. Непосредственно подключить такой девайс к подобным компьютерам не получится. Хотя из каждой ситуации можно найти выход.
Но несмотря на всё, нужно понимать, что не каждую «клаву» можно подключить к конкретному ПК. Иной раз из-за того, что не соответствуют системные требования, сделать это будет невозможно.
С помощью USB-порта. Более распространены в наше время USB-устройства. С ними мы имеем дело чаще всего. Как её подключать? Очень просто. Для этого необходимо:
- Найти свободный USB-порт. Внешне он выглядит как прямоугольник. На любом ПК их несколько штук.
- Далее нужно соединить «клаву» с ПК. После это нужно загрузить операционную систему.
- Потом выждать некоторое время для установки необходимых драйверов. В случае, если автоматика не справилась с их установкой, потребуется сделать это вручную.
- Драйвера можно найти на сайте производители, любо на поставляемом диске. Установка занимает не больше минуты.
Для этого необходимо:
- Вставить аккумулятор и включить устройство.
- Подключить usb-приёмник.
Далее устанавливаем нужные драйвера. Дождаться синхронизации устройств. Это можно сделать через ПО, которое идёт вместе с драйверами и выбрать из списка нужную модель.
Можно ли подключить цифровую приставку DVB T2 к ноутбуку
Если говорить сугубо технически, без дополнительных устройств соединить ноутбук и цифровую приставку, чтобы смотреть ТВ программы на дисплее — нельзя. У тюнера есть выходы для видео. А у ноутбука нет входов. Поэтому для сопряжения понадобится посредник.
Сегодня не составит труда купить так называемое устройство захвата видео. Оно подключается к порту USB ноутбука. При помощи приложения пользователь может смотреть видео на дисплее, переключая каналы на цифровой приставке. Ноутбук превращается в телевизор.

Адаптер видеозахвата
Стоимость устройства захвата на Алиэкспресс или других глобальных площадках находится в районе 10 долларов. Однако у него есть масса недостатков. Первый — качество сигнала. Скорости порта USB не хватает для передачи большого объема данных. Поэтому пользователям предлагается довольствоваться картинкой, которая отображается на аналоговых телевизорах.
Более продвинутые опции имеет ТВ тюнер с функцией захвата сигнала. Устройство ощутимо дороже, ценник стартует с 2000 рублей. Пользователь получает приемлемое изображение. И на этом достоинства тюнера заканчиваются.
Для просмотра ТВ программ на ноутбуке понадобится приложение от производителя оборудования-посредника или любой плеер потокового видео. Однако если у пользователя есть доступ к достаточно скоростному интернет каналу, возиться с захватом сигнала просто не имеет смысла.
PS/2 и USB
В настоящее время подавляющее большинство изготавливаемых компьютерных мышей и клавиатур имеют разъём USB, некоторые современные материнские платы (особенно миниатюрных форм-факторов) не имеют разъёма PS/2 или имеют только один разъём. Современные ноутбуки и нетбуки не имеют внешних разъёмов PS/2, и для подключения к ним мыши или внешней клавиатуры используется USB. Старые ноутбуки чаще всего имели один универсальный разъём.
Если контроллер USB мышей и клавиатур поддерживает работу через интерфейс PS/2, то устройства (мыши и клавиатуры) можно подключить через переходник с разъёмом PS/2. Как правило, такой особенностью обладает большинство мышей и клавиатур простой и/или дешёвой категории.
Интерфейс PS/2 может использоваться не только для клавиатур и мышей, но и для других устройств, например, сканеров штрих-кодов, позиционеров. Однако эти устройства в большинстве случаев эмулируют работу клавиатуры или мыши. Это позволяет избавиться от драйверов и сделать устройства платформонезависимыми.
В офисных условиях иногда предпочитают использовать клавиатуры и мыши PS/2, а не USB по соображениям безопасности: это позволяет полностью отключить порты USB и сделать невозможным подключение флешек и других потенциально опасных устройств.
Подключаем PS4 к ноутбуку через HDMI
Чтобы подключить приставку таким способом, вам не потребуется покупать специальное оборудование, к тому же вы сэкономите деньги на покупке телевизора, заменив его экраном ноутбука. Все, что от вас требуется, наличие одного кабеля или переходника.
Шаг 2: Подключение устройств
После выбора кабелей остается самое простое – соединить два девайса. Данный процесс не займет много времени и является достаточно легким, нужно выполнить всего несколько действий:
- Найдите на задней панели консоли разъем, после чего вставьте туда HDMI-кабель.
То же самое проверните и с ноутбуком. Обычно вход HDMI находится на левой панели.Теперь осталось только запустить PS4 и ноутбук. Картинка должна отобразиться автоматически.
Подключение через USB
Новые модели, как правило, подключаются к ЮСБ порту компьютера или ноутбука. В то время как портативные ПК в большинстве случаев не коннектятся с PS/2 клавиатурами, из-за отсутствия соответствующего разъема, с ЮСБ дружит любой лептоп, так как там почти всегда есть парочка свободных портов.
Подключить такую клавиатуру, на первый взгляд, несложно: достаточно вставить квадратную вилку в квадратный же порт. Однако один из законов Мерфи гласит, что любое положение вилки USB при первом подключении, будет неправильным.
Связано это с особенностями конструкции порта и вилки: возле одной из стенок установлен ограничитель, поэтому воткнуть вилку «вверх тормашками» невозможно.
Конечно, достаточно сильный человек справится с этой задачей, но лучше не надо. Правило простое: не лезет – переверни и вставь.
Такой способ подключения хорош тем, что устройства ввода можно менять на ходу: вставить одно и подключить другое или переставить вилку в другой слот. В этом случае часто «лечатся» баги, когда компьютер прекращает видеть устройство.
Никаких ограничений по поводу количества устройств ввода нет: используйте столько, сколько посчитаете нужным и сколько позволяет количество свободных ЮСБ портов. А не хватает – можно подключить один или несколько хабов для увеличения количества слотов. Если же вы используете всего одну модель, лучше подключать ее в порт USB, расположенный на тыльной стороне. Добраться туда сложнее, чем к фронтальным. Так как устройство используется всегда, то особой необходимости часто отключать ее, у вас не возникнет.
Если же вы используете всего одну модель, лучше подключать ее в порт USB, расположенный на тыльной стороне. Добраться туда сложнее, чем к фронтальным. Так как устройство используется всегда, то особой необходимости часто отключать ее, у вас не возникнет.
Фронтальные же порты, лучше использовать для подключения периодически используемых устройств – флешки, внешнего HDD, смартфона, планшета, USB-зарядки для электронной сигареты т.д. Детальнее о типах читайте здесь.
Инструкция по подключению АВ-ресивера к ТВ
На самом деле, зная возможности телевизора и ресивера, всё подключение сводится к нескольким последовательным действиям.
| № п/п | Действие |
| 1 | Ознакомится со всеми интерфейсами и выбрать самый подходящий, например, HDMI ARC. |
| 2 | Подобрать необходимый кабель. |
| 3 | Убедиться, что соединяемая аппаратура отключена от электропитания. |
| 4 | Найти на телевизоре и AV-ресивере соответствующие разъёмы и провести подключение. |
| 5 | Включить аппаратуру. |
| 6 | Если телевизор в автоматическом режиме не настроился на сигнал от ресивера, то зайти в меню и из представленного списка входов выбрать тот, по которому было произведено подключение. |
Способы подключения клавиатуры к ноутбуку или нетбуку

Как подключить проводную USB-клавиатуру к ноутбуку
Берем проводную USB-клавиатуру, находим на ноутбуке разъем USB и подсоединяем оба устройства.


Есть специальные клавиатуры для ноутбуков. Они обычно более компактные и у них имеются специальные клавиши, как и у клавиатуры на ноутбуке и даже тачпад (встроенная мышка).


Обычно сразу после подключения клавиатуры внизу монитора появляется сообщение о её готовности к работе. Если же ноутбук не нашел к ней драйвер, то вам придется установить его самостоятельно.
Для этого необходимо войти в Панель управления компьютера. Найти там Диспетчер устройств, найти в нём пункт Клавиатуры, открыть его, кликнуть по надписи Клавиатура правой кнопкой мыши. Потом выбрать пункт Обновить драйвер.
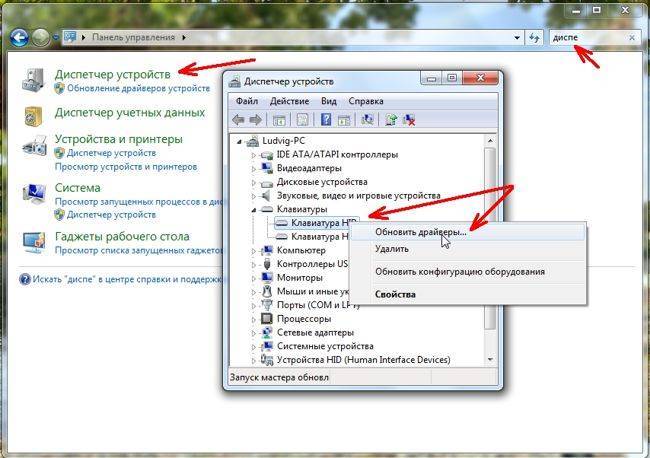
После переустановки драйвера перезагрузите ноутбук и наслаждайтесь работой на новой клавиатуре.
Как подключить беспроводную USB-клавиатуру к ноутбуку
Еще удобнее использовать беспроводную USB-клавиатуру. Такой клавиатурой можно управлять компьютером даже на расстоянии, и никакие провода не путаются под руками.
В этом случае вам необходимо вставить в клавиатуру батарейки и подключить в USB-разъем ноутбука маленький радиопередатчик, который поставляется вместе с беспроводной USB-клавиатурой.


Как подключить Bluetooth-клавиатуру к ноутбуку
Есть еще один способ подключения клавиатуры – это подключение по Bluetooth. Тем более, что у всех современных ноутбуков Bluetooth уже встроен и никаких дополнительных устройств уже не надо. Но даже, если в вашем ноутбуке нет такой функции, то сам Bluetooth можно купить и подключить в разъем USB. Выглядит он, как маленькая флешка.
У таких клавиатур имеется специальный включатель, который необходимо включить. Хорошо, если с клавиатурой поставляется диск с драйверами, а если его нет, то установка может оказаться очень проблематичной. И проблем таких может быть много, то операционная система не дает это сделать, то марка ноутбука со своими «тараканами», то драйвера не устанавливаются.
Таких причин может быть очень много, поэтому в этой статье я не буду их рассматривать.
Как подключить проводную PS/2 клавиатуру к ноутбуку
Если у вас имеется старая клавиатура с кабелем и разъемом PS/2, то её тоже можно подключить в USB-разъем ноутбука при помощи специального переходника, который продается в компьютерном магазине. Никаких проблем такое подключение не вызывает.


Из всего этого можно сделать вывод, что для подключения клавиатуры к ноутбуку лучше всего использовать проводные и беспроводные USB клавиатуры.
Без проводов
А как подключить беспроводную клавиатуру к компьютеру? Данный вопрос интересует многих пользователей. Ведь беспроводные компьютерные составляющие появляются в магазинах все чаще и чаще. Ничего трудного в этом нет. Достаточно просто следовать небольшой инструкции.
Итак, как подключить беспроводную клавиатуру к компьютеру? Для этого пользователь должен:
- Вставить аккумулятор в клавиатуру и перевести состояние устройства в режим “Вкл.”.
- В USB-разъем воткнуть специальный USB-приемник.
- Установить драйверы для подключаемого оборудования. Можно осуществить данную затею позже. Диск с софтом прилагается в комплекте с клавиатурой.
- Осуществить синхронизацию устройства с компьютером. Для этого нужно зайти в программу, установленной вместе с драйверами, а затем выбрать в появившемся списке соответствующее оборудование.
Это все. На самом деле подключение не такое уж и трудное. В некоторых случаях достаточно просто вставить аккумулятор или батарейки в клавиатуру, затем включить в USB приемник и перезагрузить компьютер. Но есть еще один вариант развития событий.
Настройка внешней клавиатуры
Если система не может распознать некоторые клавиши или реагирует на их нажатие нестандартным образом, придётся настраивать её раскладку вручную. Справиться с этим поможет приложение External Keyboard Helper Pro.
Особенность данного приложения заключается в том, что вы сможете создать уникальные раскладки для двух языков и переключаться между ними привычным сочетанием или отдельной клавишей. При этом у вас будет возможность настроить ввод дополнительных спецсимволов при помощи клавиши «Alt».
Для коррекции или создания раскладок необходимо:
1. Скачать и установить приложение External Keyboard Helper Pro;
2. Зайти в раздел «Язык и ввод» системных настроек устройства;
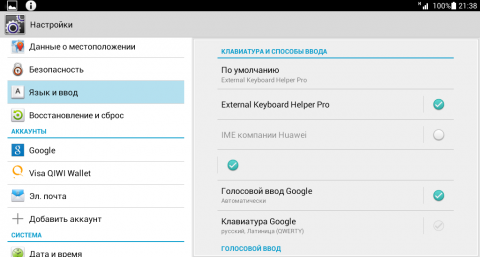
3. Активировать установленное приложение в списке виртуальных клавиатур и выбрать соответствующий пункт в меню «По умолчанию»;
После этого можно приступать к созданию раскладки. В меню приложений находим EKH Setting и запускаем его.
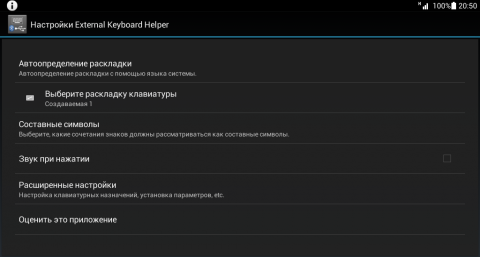
В поле «Выберите раскладку клавиатуры» отметить Russian и перейти к разделу «Расширенные настройки».
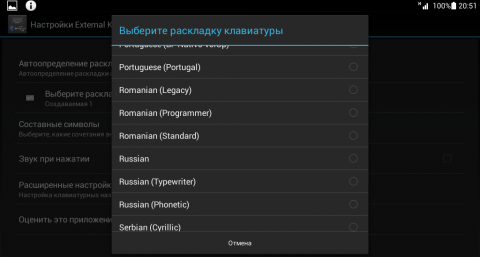
Выбрать «Раскладка клавиатуры» и «Настройка назначения клавиш». В появившемся окне приложение предложит сохранить шаблон текущей раскладки для редактирования.

Затем откроется раздел редактирования раскладки, где указаны тип клавиш (Character и Keycode) и их значения.
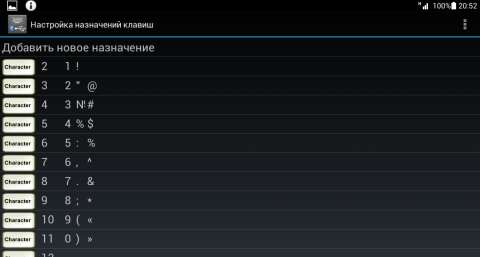
Character ― это клавиши, предназначенные для ввода символов. Клавиши Keycode выполняют команды системы (список команд разнообразен, от базовых «Shift» и «Alt», до изменения яркости подсветки и настройки уровня громкости).
Чтобы начать редактирование выберите нужную вам клавишу со значением из списка, либо нажмите на пункт «Добавить новое значение».
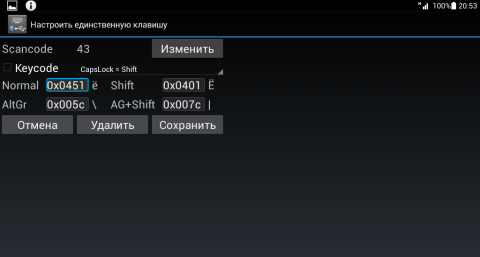
В открывшемся окне редактирования значения клавиши, укажите: тип клавиши (Character или Keycode), скан-код (автоматически определяется при нажатии клавиши), реакцию на функцию Caps Lock, значение для простого нажатия, а также значение при нажатии в сочетании с клавишами «Shift», «Alt» и «Alt+Shift». Для назначения спецсимволов, скопируйте их из любой таблицы.
Дополнительно можно настроить вставку текстовых шаблонов и запуск приложений по нажатию сочетаний определённых клавиш. Кроме того, можно произвести более тонкую настройку системы для работы с внешней клавиатурой.
Подключение Wi-Fi клавиш
Беспроводная периферия, подключаемая через Wi-Fi или подобные каналы связи, оснащена специальным USB-передатчиком, подключаемым к компьютеру, телевизору и любому поддерживаемому гаджету на Android.

Для подключения беспроводной клавиатуры действуем так:
- В USB-порт компьютера вставляется такой передатчик.
- Устройство ввода оснащается батарейками (обычно двумя) с типоразмером AA или AAA.
- Включается кнопкой активации.
- Компьютер опознает девайс и сразу же предоставит возможность вводить с него команды.
- Иногда периферии нужны драйвера, которые такие системы как Windows с легкостью устанавливают самостоятельно, если подключены к интернету.

Тоже самое касается смартфонов, оснащённых портом MicroUSB. С помощью специального переходника MicroUSB – USB-порт можно подключить беспроводную клавиатуру и к смартфону.

Эстетично это не выглядит, но работает. Чтобы с устройства ввода можно было писать текст, если вдруг смартфон сразу не пустил к управлению:
- Откройте настройки.
- Переместитесь в раздел «Система» – «Язык и ввод».
- Выберите «Физическая клавиатура» и активируйте ее.
Здесь же можно посмотреть клавиши для навигации в Android меню (особенно актуально, если экран разбит, а данные нужно сохранить). Чтобы USB-порт не занимать, рекомендуется использовать устройство с Bluetooth модулем на борту.
Подключение консоли PlayStation 3 к компьютеру
Игровая консоль Sony PlayStation 3 является невероятно популярной в среде любителей видеоигр. Помимо своих прямых, то есть игровых функций, приставка умеет воспроизводить медиафайлы, например, видео и музыку, а также выходить в интернет. Если для последней функции есть множество других, более подходящих для этого девайсов, то для игр и фильмов приставку использовать одно удовольствие. Единственная её особенность, которая кого-то может запутать — это необходимость подключения внешнего монитора. Хорошо, если дома уже есть жидкокристаллический или плазменный телевизор, который будет лучшим выбором, поскольку качество отображаемой картинки позволит в полной мере насладиться всеми достижениями игровой индустрии. Но если есть только компьютер, а покупать ещё и телевизор нецелесообразно или просто не по карману?

В этом нет ничего страшного, поскольку PS3 очень легко подключить к компьютеру. Сделать это можно несколькими способами, в зависимости от того, чего вы хотите достичь. В этом материале мы ближе рассмотрим каждый из них и научимся подключать PlayStation 3 к ПК как посредством кабельного соединения, так и через Wi-Fi.
Как мне лучше подключить приставку Sony PS2 к компьютеру? И возможно ли это?
Connecting a PS2 to a PC
This would depend on what you meant by «connect» your PS2 to a PC. If you had just a video card with an RCA video input, like so many video cards nowadays offer, then you could just play your PS2 through your computer monitor. As far as re-integrating one’s PS2 directly into one’s PC, there are PS2 emulator programs out there that would allow you to go as far as playing an actual PS2 game in your cd-rom drive and using usb ps/2 game controllers to create that «just like if I had shelled out $300 for an actual PS2 console» feeling. Option 3 would be just to go buy the game you want to play so badly for the PC along with the usb gaming controllers!
Here are more opinions and answers from other FAQ Farmers:
Don’t waste time on connecting your PS2 to a PC. Just download an PS2 emulator and the important thing is the BIOS of PS2. PS2 BIOS is not easy to find because it is copyrighted.
You can’t connect a PS2 to a PC.
Примерный смысл1. Все зависит от того что вы подразумеваете под подключением к компьютеру. Вы можете проиграть игры с приставки через видеовход вашей видеокарты на монитореИли вы можете воспользоваться эмулятором (программным) приставки.Единственный способ организовать подключение всерьез — через Ethernet кабель (фактически через локальную сеть) для этого ваша приставка должна быть оборудована соответствующим разъемом и программным обеспечением и драйверами для компьютера… ==================Далее отсылаю вас за техническими подробностями сюдаPlayStation2 30000 — 50000 Series / Network AdaptorConnecting to a RouterТам много ссылок, но вкратце сначала вам нужно будет идентифицировать свою версию приставки и далее исходя из этого покупать, подсоединять оборудование для работы с сетью (если это возможно, говорят последние версии этих приставок таких возможностей лишены… )