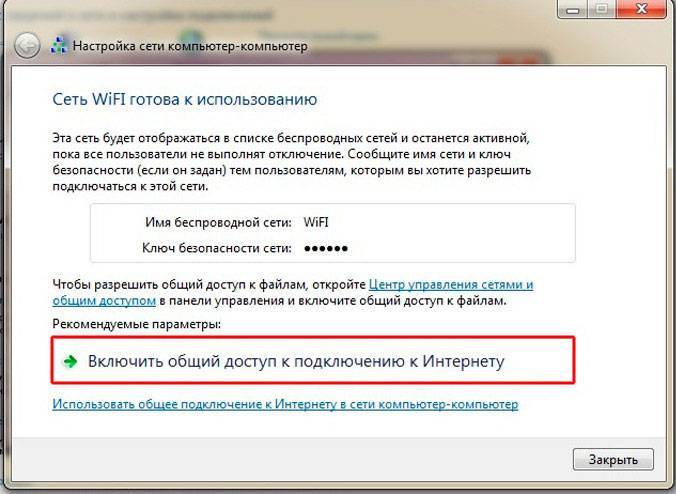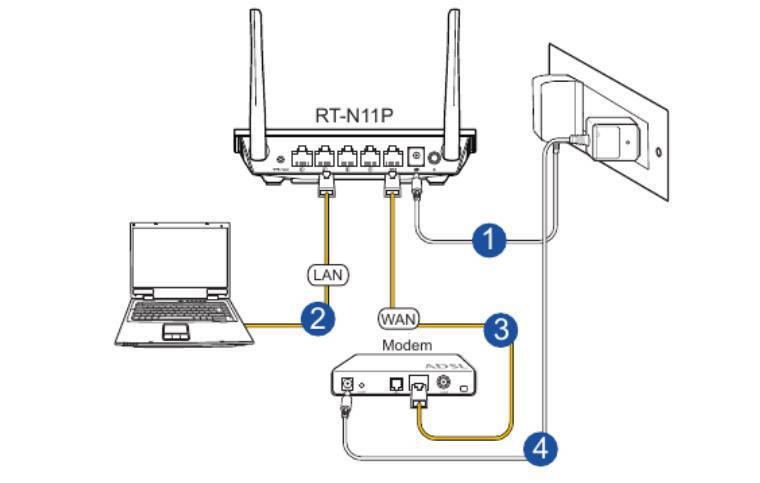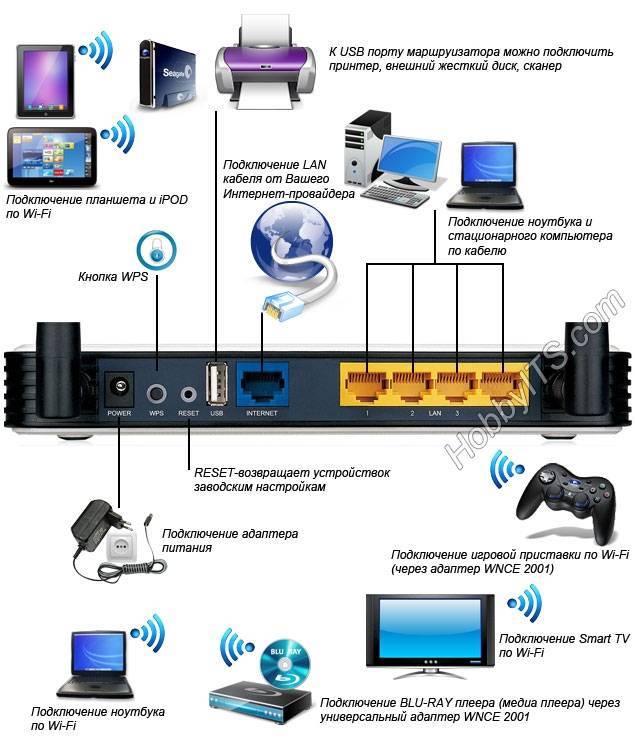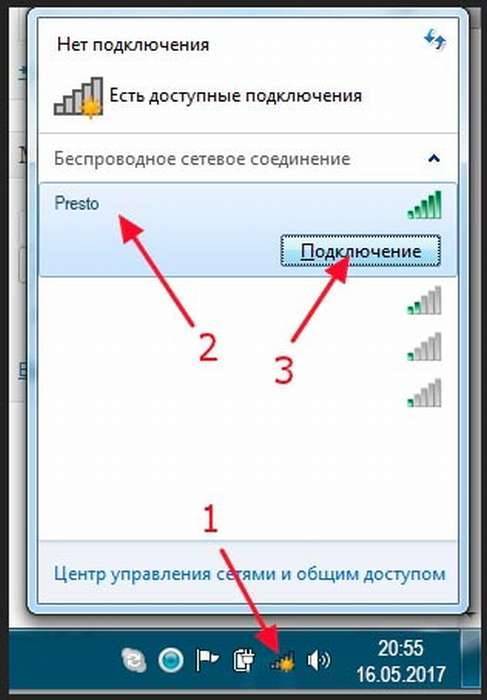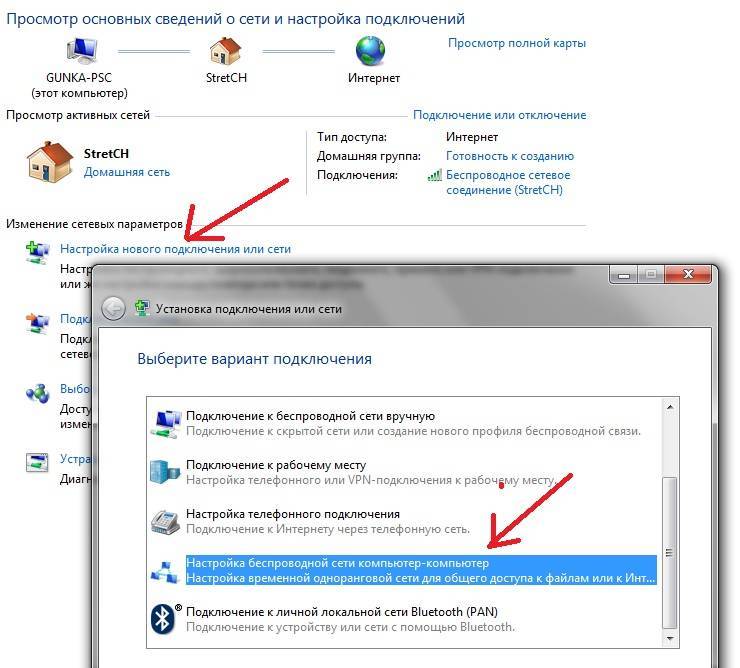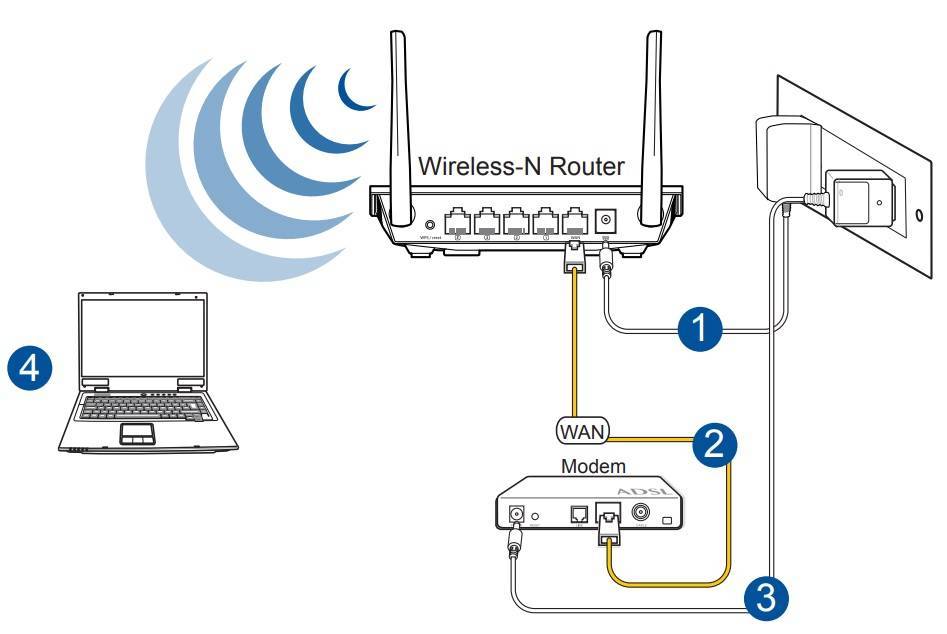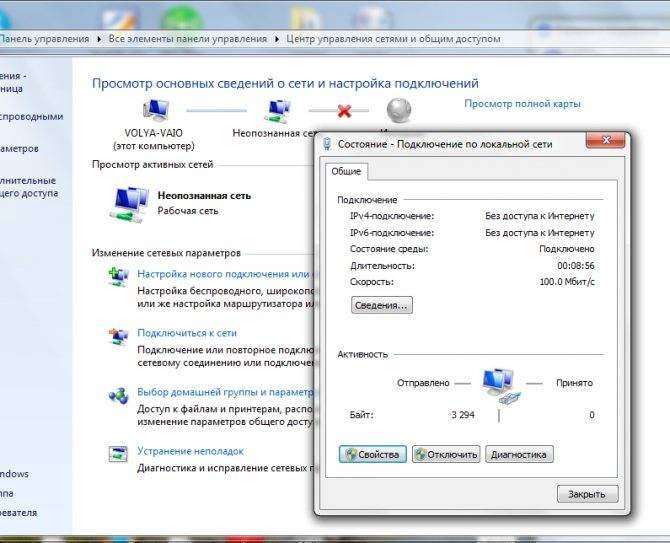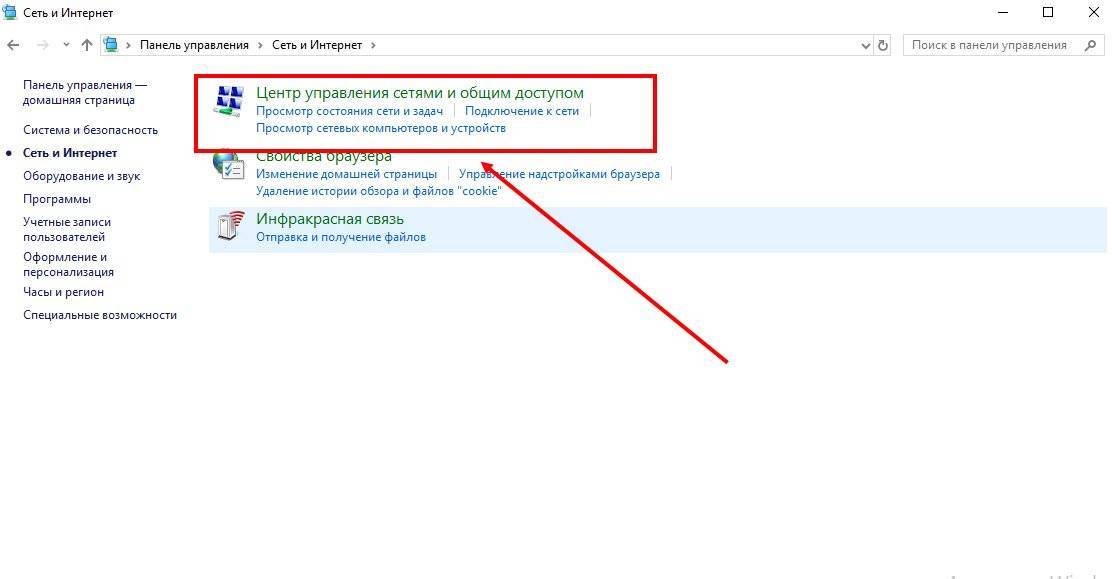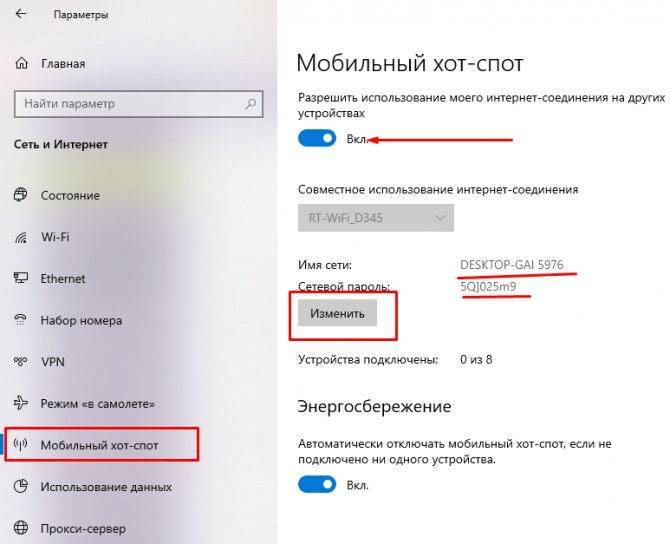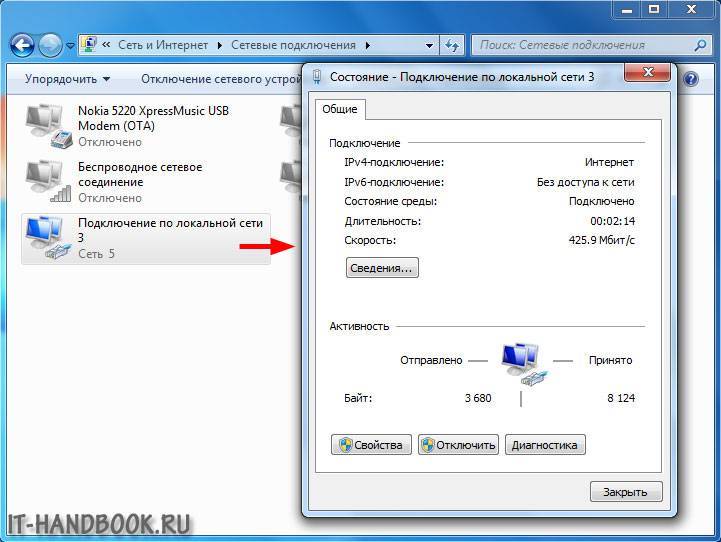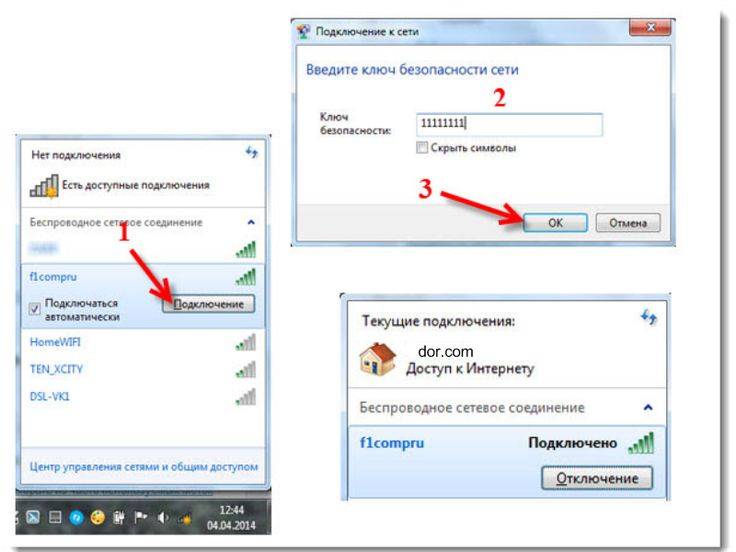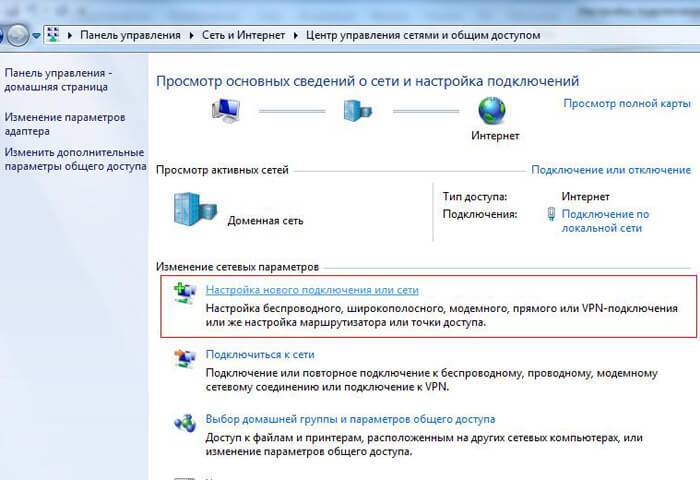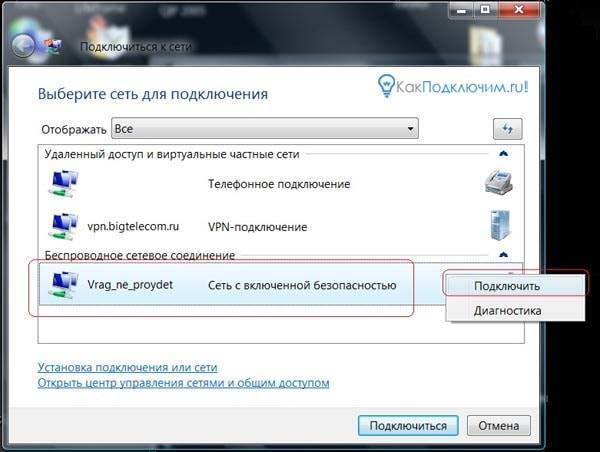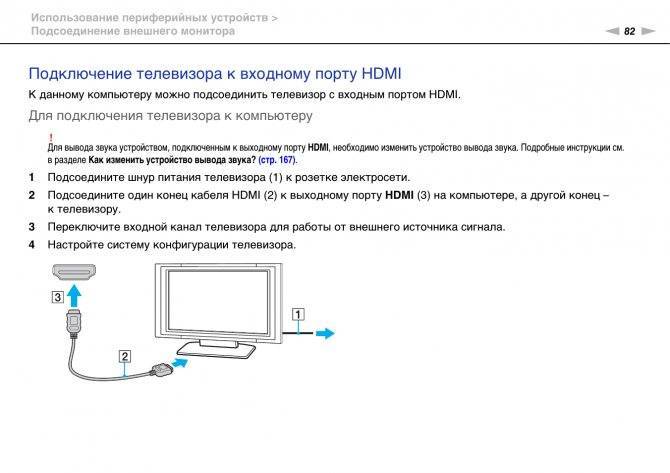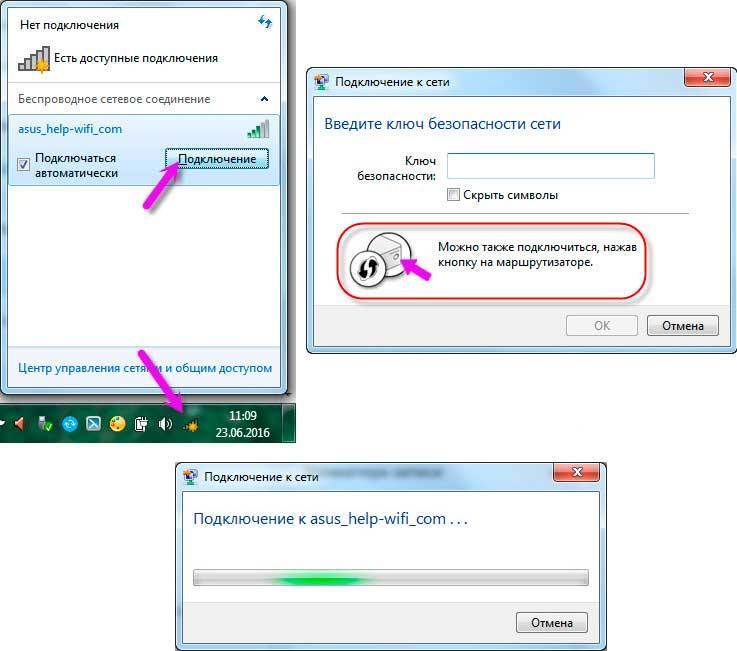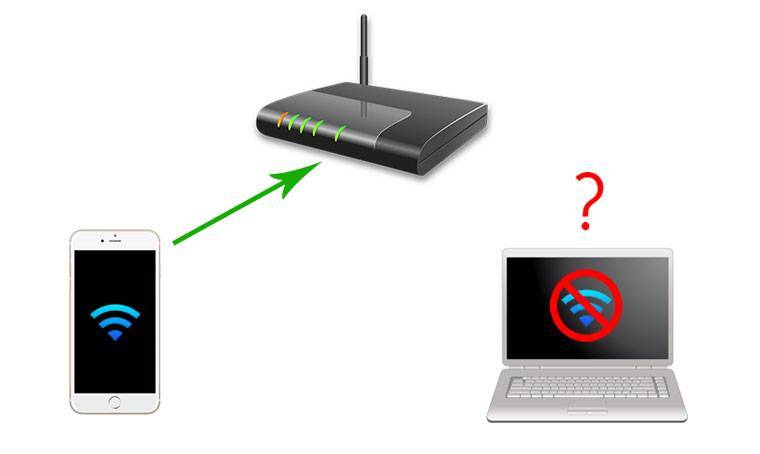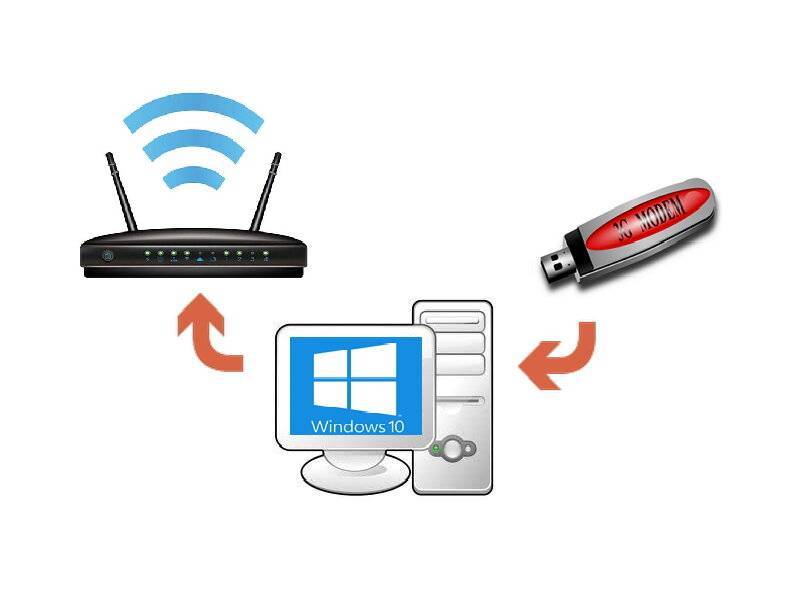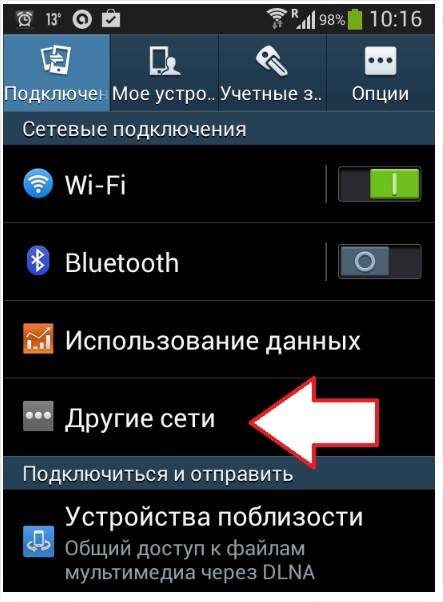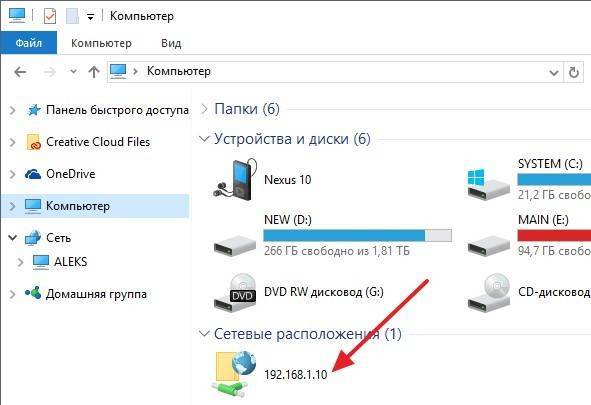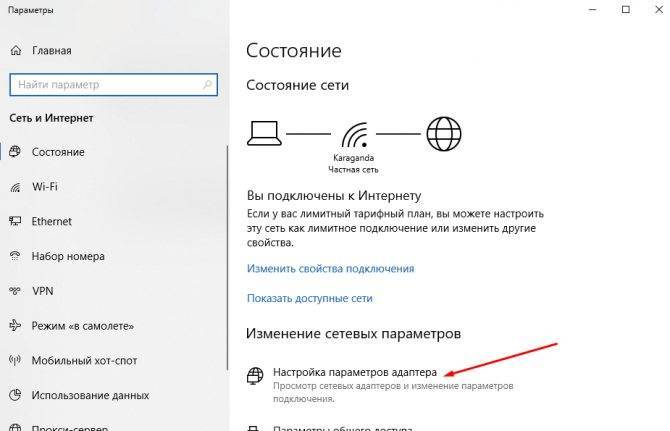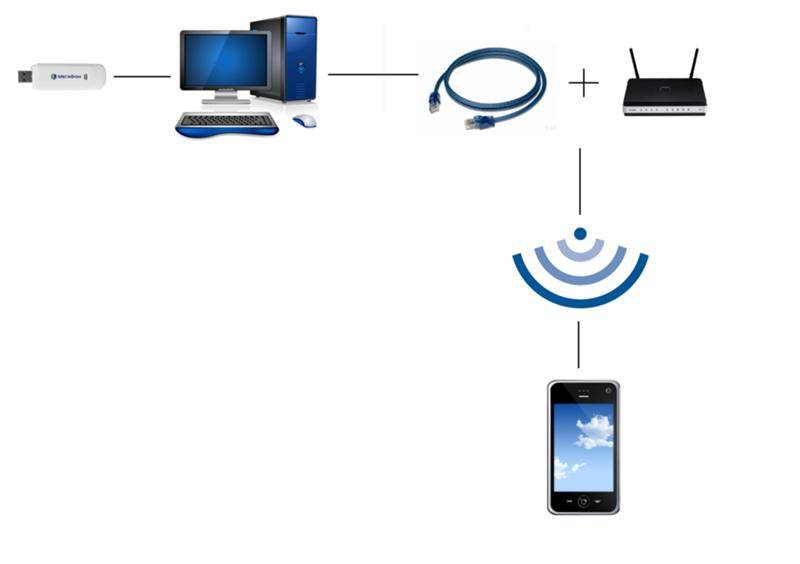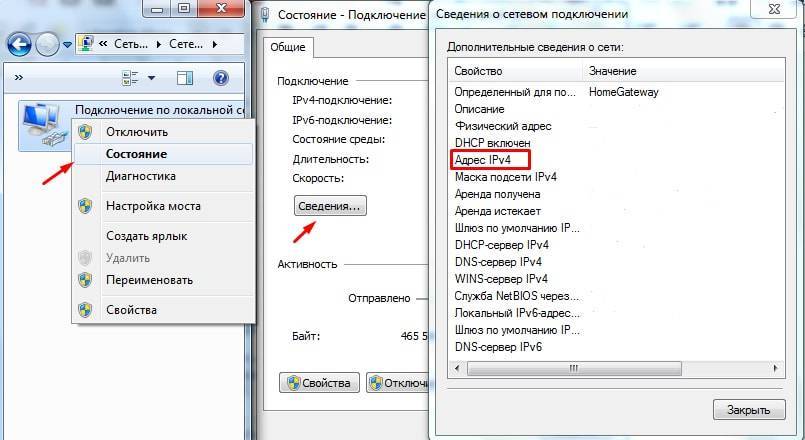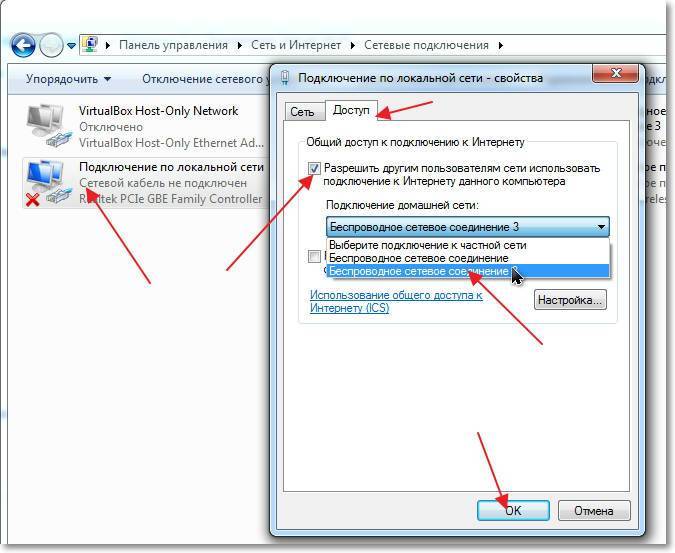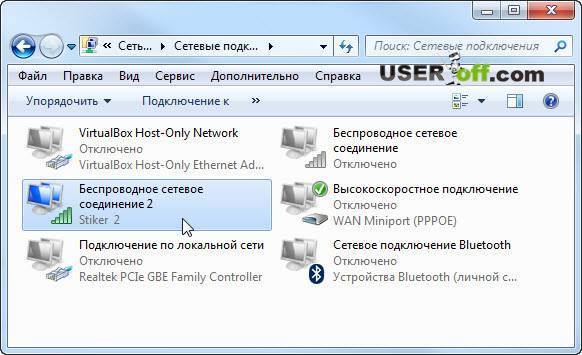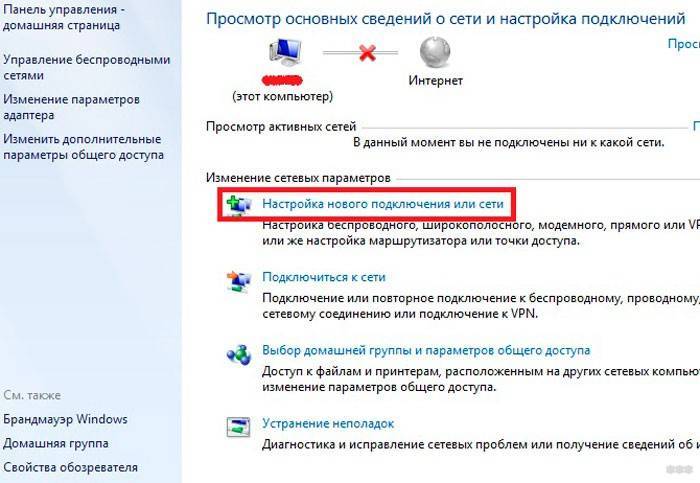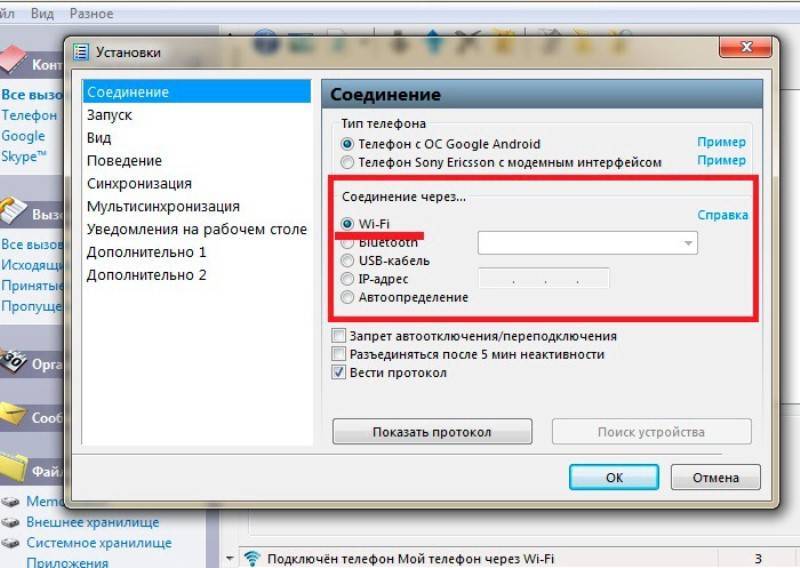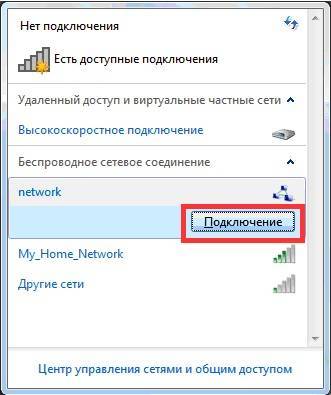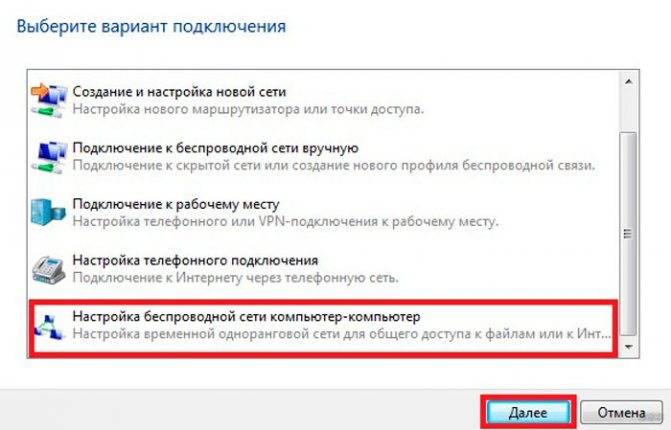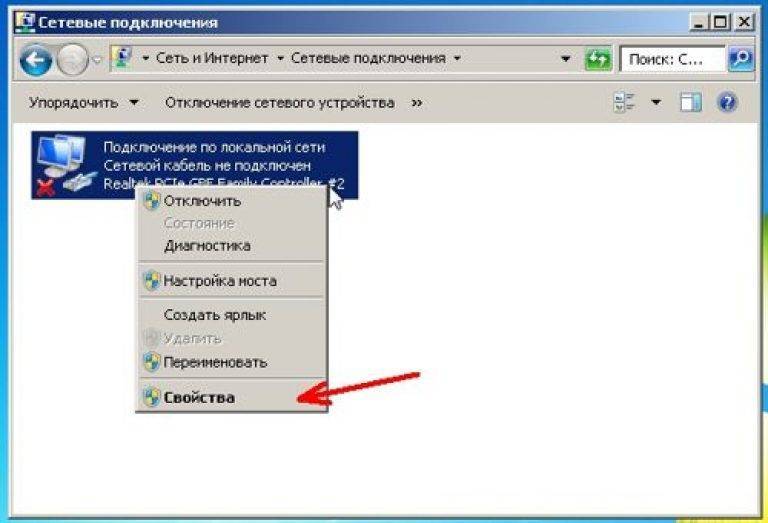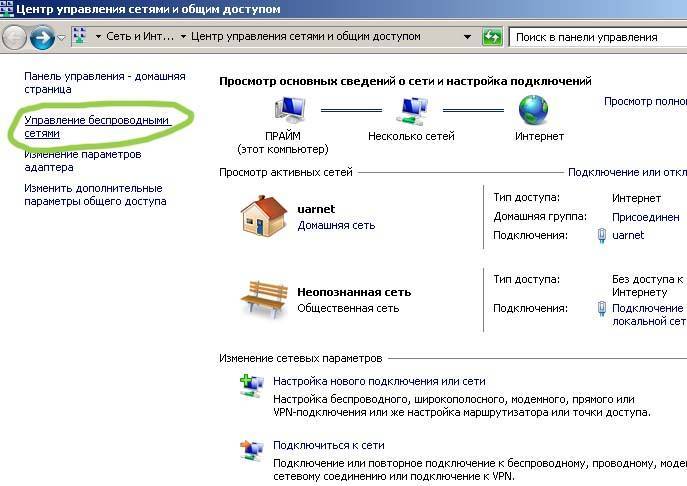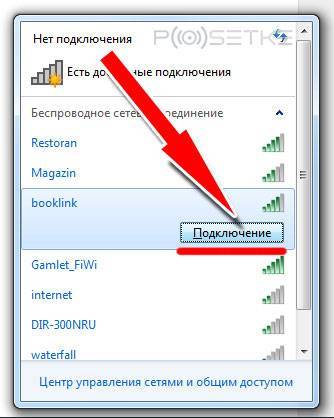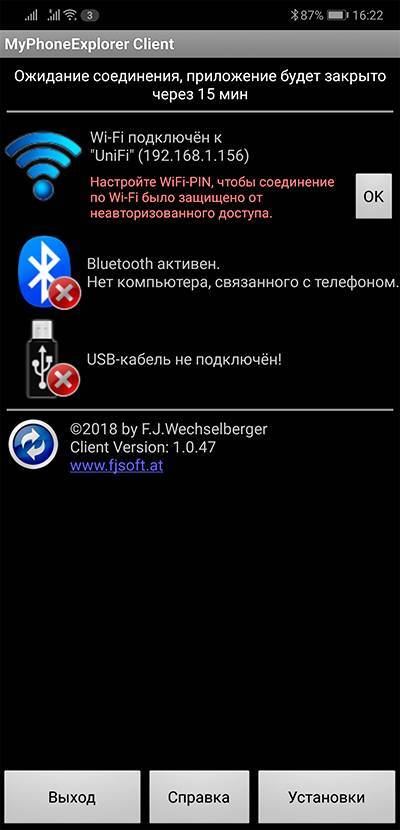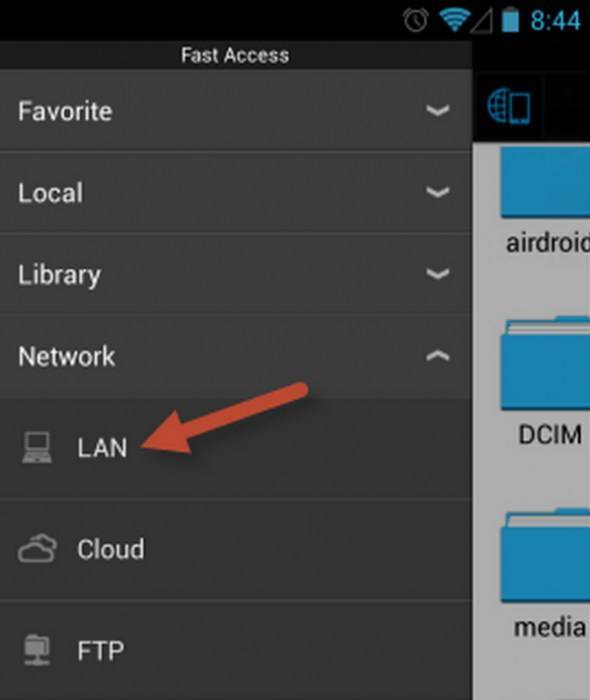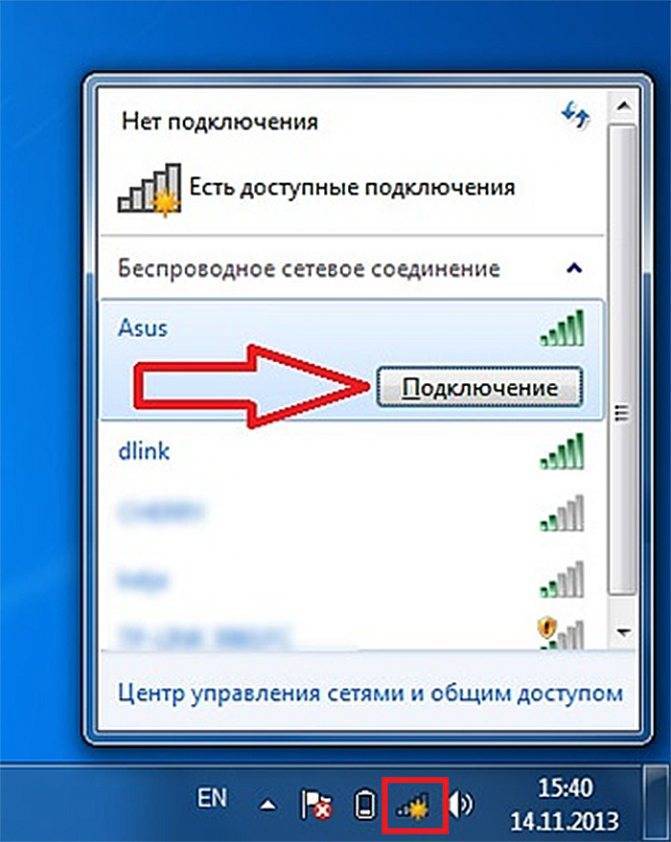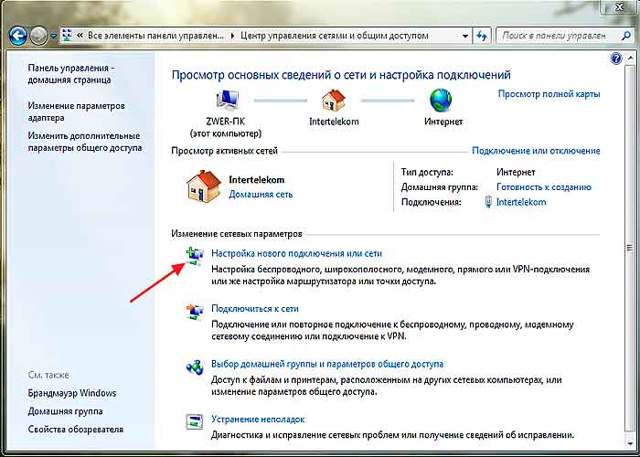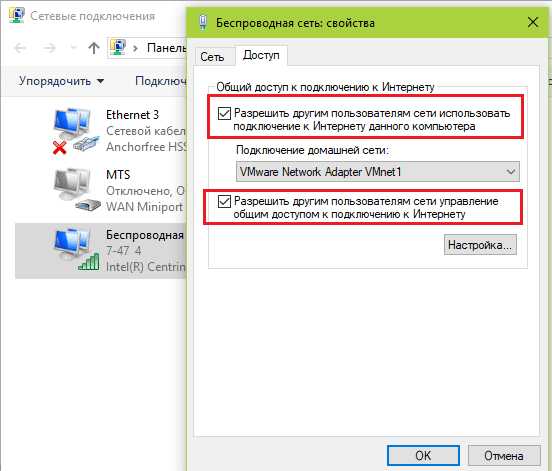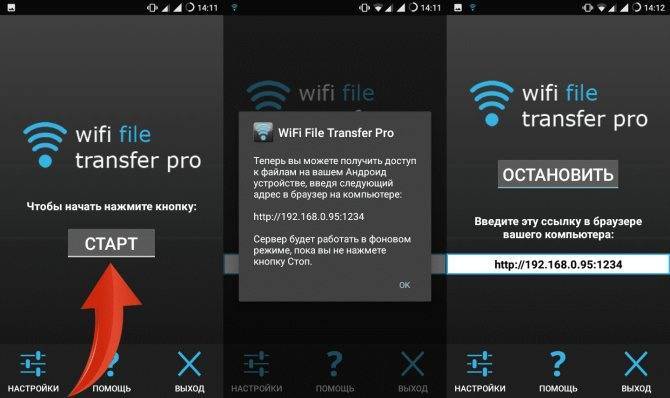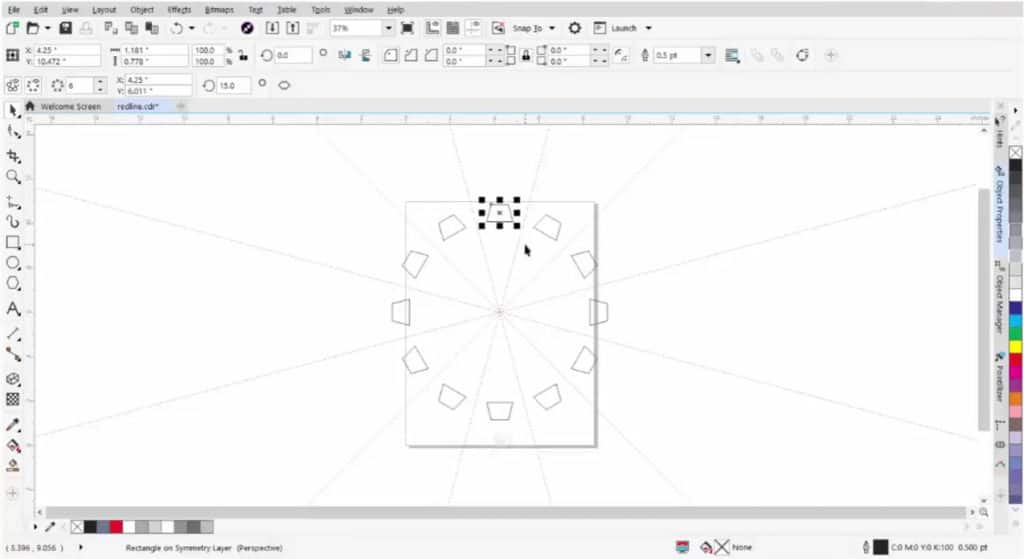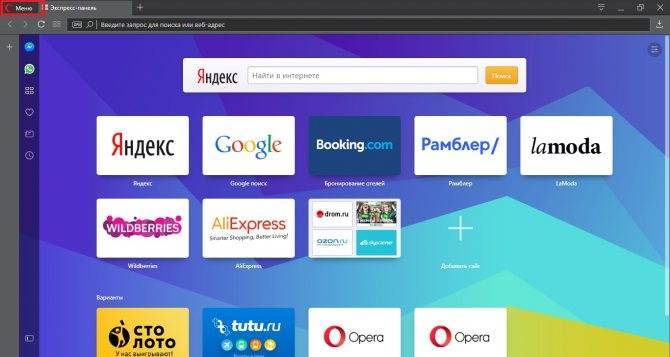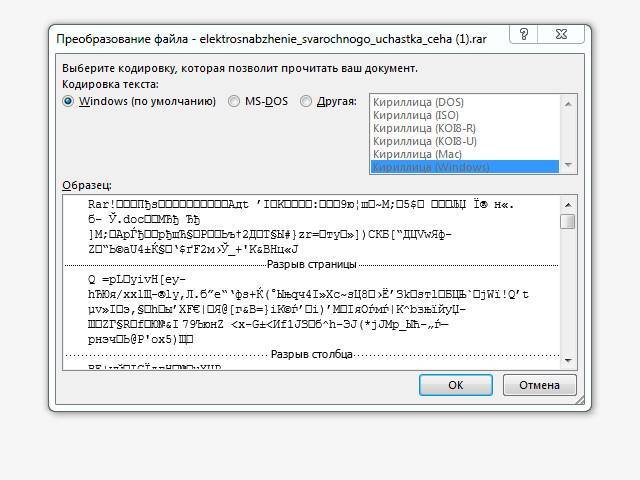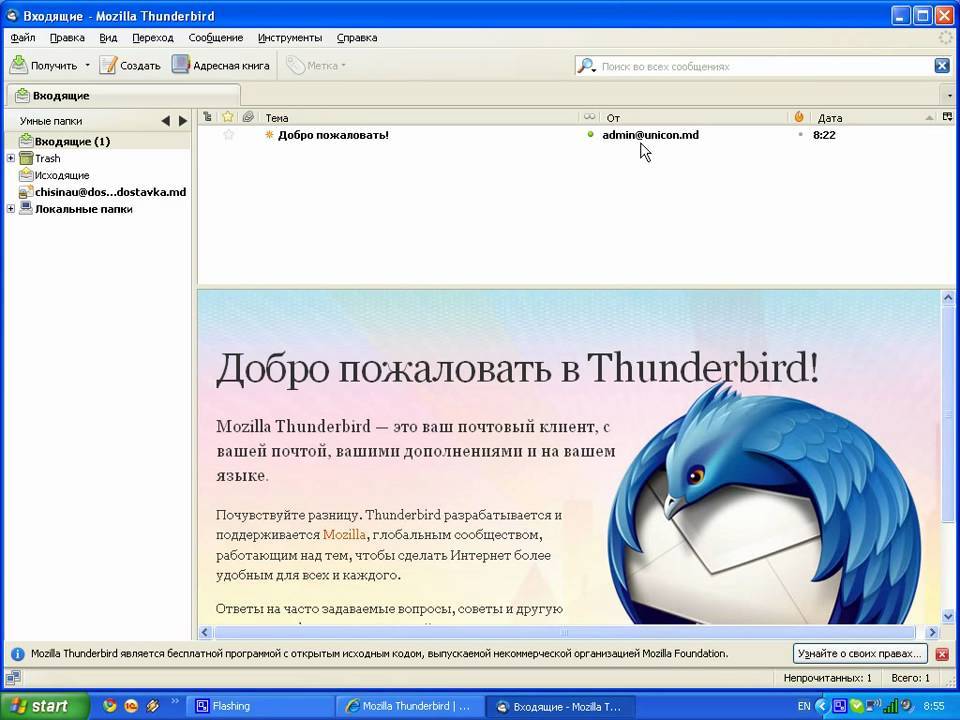Передача файлов между Android и ПК
Данный вариант мы рассмотрим на Android — девайсах. К примеру, для подключения смартфона к ноутбуку при помощи Wi-Fi, необходимо удостовериться в том, что все девайсы подсоединены к необходимой беспроводной сети, к примеру, к одному и тому же роутеру.
Некоторые пояснения(не все и это знают). Ваш интернет -провайдер провёл к вам кабель, по которой вы и получаете интернет. Этот кабель подсоединяется к компьютеру и вы в Сети. Но можно подключить этот кабель и к роутеру -такому устройству, которое излучает радиосигнал с пакетами (проще говоря -раздает интернет) в пространство. Вот как он выглядит.И теперь вы можете ловить этот сигнал (как правило в пределах квартиры) различными устройствами: ноутбуком, смартфоном, телевизором и т.д.
Далее необходимо использовать файловый менеджер в смартфоне«ES проводник», в котором есть очень много нужных функций, среди которых имеется функция подключения смартфона к ПК через Wi-Fi. Приложение «ES проводник» можно абсолютно бесплатно загрузить из «Play Market».
Давайте разберем пошагово, как связать телефон и компьютер через Wi-Fi, какие необходимо сделать манипуляции на смартфоне, и какие на компьютере.
Внимание!
На телефоне необходимо выполнить следующие действия:
— осуществите подсоединение к маршрутизатору, к тому же что и компьютер;
Например, в смартфоне нажмите «Настройки».Далее WI-FIИ затем выбираете нужный роутер (на рисунке видны разные роутеры -т.е. у соседей тоже они включены)
Т.о. смартфон подключен к роутеру под именем foxbat.
— активируйте приложение «ES проводник»;
— в главном меню программы сделайте «свайп» (скольжение пальцем по экрану смартфона) слева — направо, так чтобы показалось вспомогательное меню;
— найдите раздел «Сеть»;
— нажмите на «Удаленный доступ».
Например, на моём телефоне это делается так:
В «ES проводник» жмём настройки (три палки).Открывается экран и в разделе «Сеть» выбираем «Удаленный доступ».
Если все необходимые манипуляции были выполнены правильно, появляется новое окно с кнопкой «Включить», необходимо на нее нажать. После нажатия кнопки «Включить» появляется строка с IP адресом (напр. ftp://192.168.0.52:3721/), по этому адресу нужно зайти с компьютера в телефон.
С телефоном разобрались, давайте перейдем к компьютеру.
На компьютере необходимо выполнить следующие действия:
— зайдите в «Проводник» либо «Мой компьютер»;
— в адресной строке (которая расположена в верхней части окна) введите тот IP адрес, который отобразился на смартфоне (наш пример ftp://192.168.0.52:3721/). Затем необходимо нажать клавишу «Enter» на клавиатуре. После всех этих манипуляций нам станут доступны файлы и папки находящиеся на телефоне. Мы прямо с компьютера сможем дистанционно копировать, воспроизводить, перемещать, переименовывать и удалять файлы, которые находятся в телефоне.
При всех следующих подключениях компьютера к телефону этот IP адрес будет сохранен без изменений. Благодаря этому, для большего удобства, можно сделать на компьютере закладку с ним (при использовании браузера) или ярлык на рабочем столе (при использовании проводника Windows), так как не хочется каждый раз тыкать пальцем по клавиатуре, набирая IP адрес вручную.
Как вы в этом убедились, ничего сложного в подключении компьютера и телефона через Wi-Fi нет. Наоборот, все эти действия оказались достаточно простыми и быстрыми. Теперь можно на высокой скорости и без всяких проводов передавать ваши ценные файлы между девайсами.
На этом мы свою задачу выполнили. Теперь вы сможете научить этому всех своих друзей и знакомых…
Запись имеет метки: Полезное
Настройка телефона
Есть несколько параметров в Android, влияющих на коннект с компьютером. Иногда пользователь что-то не то выбирает или меняет, а бывает, что подключенный аппарат по умолчанию работает в неправильном режиме соединения.
Параметры USB-подключения
Почти все современные мобильники могут коннектится с компьютером в разных режимах. Частенько дефолтным является параметр «Режим зарядки», то есть когда вы вставляете шнур в порт системного блока и гнездо телефона, второй начинает заряжаться, а не открывает доступ к хранилищу. Но это легко пофиксить, для этого нужно:
- свайпнуть «шторку» вниз и найти пункт «Зарядка через USB»;
- тапнуть по нему, выбрать «Передача файлов» (MTP).
Устройство переориентируется на передачу файлов, и вы сможете копировать их, перемещать, создавать папки и пр.
Манипуляции с Отладкой по USB
Иногда помогает переключение отладки. Чтобы найти ее, нужно разблокировать меню «Для разработчиков», для этого перейдите в «Настройки» — «О телефоне» и семь раз подряд нажмите на «Номер сборки».
Вернитесь в основное меню, откройте появившееся меню, расположенное в самом низу. Листайте немного вниз, пока не наткнетесь на «Отладка по USB». По умолчанию она выключена, включите ее, это может помочь, если коннект с компьютером никак не устанавливается. Также можете попробовать отключить ее, если она изначально активна. Иногда это помогает.
Через программу My FTP Server
Программа My FTP Server – еще один способ того, как подключить ноутбук к гаджету без проводов. Для этого, прежде всего, приложение устанавливают на планшет или телефон. После этого выполняют такие действия:
- запускают программу и осуществляют вход в настройки;
- вводят логин и пароль учетной записи;
- внесенные сведения сохраняют.
На главной панели программы нажимают на кнопку «Start Server». После этого соответствующее окошко загорается зеленым светом и вместо надписи «off» появляется надпись «on».
Далее настраивают ноутбук или компьютер:
- осуществляют вход в подраздел «Мой компьютер»;
- клавишей манипулятора, расположенной с правой стороны, нажимают на свободное поле и осуществляют переход во вкладку «Добавить новый элемент в сетевое окружение»;
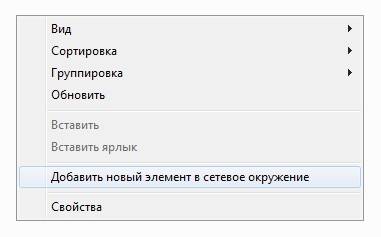
- появляется новое окно и нажимают на кнопку «Далее»;
- копируют адрес сети из программы и вставляют в соответствующую строку;
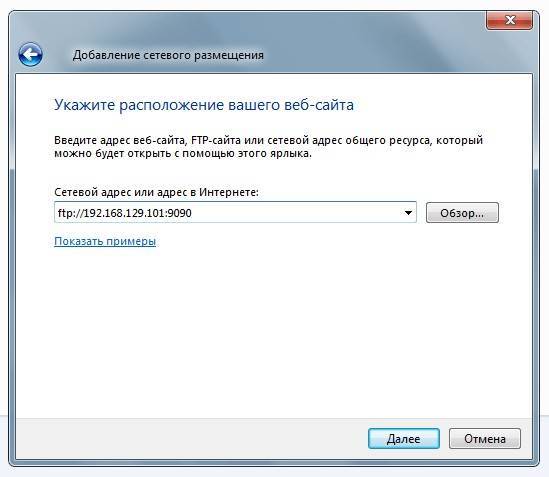
- в поля вписывают логин и пароль, затем вбивают адрес;
- нажимают на окно «Далее».
После этого появляется меню «Мой компьютер», в котором расположен новый элемент.

Его открывают и вписывают логин и пароль в соответствующие окна. Так вы получили доступ к файлам гаджета.
Как использовать ноутбук для раздачи интернета на телефон
Вот мы и добрались до самого интересного. Убедившись, что лэптоп способен стать точкой доступа, нужно непременно протестировать эту возможность. Способов сделать это существует несколько. Для реализации некоторых из них даже нужно дополнительное оборудование. Но обо всем по порядку.
Через Wi-Fi
Раздача интернета с ноутбука через Wi-Fi – самый популярный и простой способ. Однако следует помнить, что ваш ноутбук должен иметь доступ к Сети альтернативным способом (то есть, к примеру, подключен по кабелю или с помощью USB-модема).
Итак, чтобы раздать Сеть по Wi-Fi с устройства, работающего под управлением ОС Windows 10, нужно:
- Подключить ноутбук к интернету НЕ через Wi-Fi;
- Если вы пользователь Windows 10, нужно активировать функцию «Мобильный хот-спот». Она доступна в разных местах, среди которых нижняя область в «Центре уведомлений» или же через Windows Search. Также можно использовать сторонний софт для создания точек доступа. Таких программ существует множество.
Как известно, на всех современных смартфонах и планшетах устанавливают Wi-Fi модули, поэтому с таким подключением проблем возникнуть не должно.
Обеспечить раздачу с ноутбука можно с помощью хот-спота. И это самый простой и верный способ справиться с поставленной задачей
USB-модем
USB-модем компактен и достаточно недорого стоит, поэтому такая полезная вещь должна быть у каждого владельца компьютера, хотя бы про запас. Способ такой раздачи интернета менее популярен, но все же имеет место.
Его применение предполагает выполнение следующих действий:
- Подключите ноутбук к интернету не через USB-модем, а любым другим способом.
- Подключите USB-модем, настройте его и при необходимости установите драйверы.
- Пользователям Windows 10 достаточно активировать уже известную нам функцию «Мобильный хот-спот», установив свои настройки, если нужно. Юзерам Win 7 понадобится нажать на значок подключения к интернету, выбрать «Центр управления сетями и общим доступом», после чего зайти в «Изменение параметров адаптера» и выбрать подключение к интернету. Для этого кликаем на него правой кнопкой тачпэда.
Далее необходимо выполнить соответствующие настройки:
- В контекстном меню выбрать «Свойства».
- В появившемся окне перейти на вкладку «Доступ».
- Активировать пункт «Разрешить другим пользователям сети использовать подключение к Интернету данного компьютера», в списке чуть ниже выбрать подключение к Сети.
- Жмем «Ок». Теперь при подключении к вашему USB-модему с телефона, заработает интернет.
Однако стоит подчеркнуть, что для использования этого способа нужно купить дополнительное оборудование – USB-модем.
Еще один способ произвести передачу трафика с ноутбука на устройства помельче, заключается в использовании съемного USB-модема
С помощью Bluetooth
Технология Bluetooth становится спасительной, когда, к примеру, вы подключены с ноутбука к сети по Wi-Fi, и по каким-то причинам, вам нужно сделать лэптоп точкой доступа. Для пользователей Windows 10 справиться с поставленной задачей проще простого.
Для этого:
- Заходим в «Настройки» и переходим по пути «Сеть и интернет» – «Мобильный хот-спот».
- Если требуется, нажав «Изменить», меняем имя сети и пароль.
- Затем ниже выбираем способ раздачи через Bluetooth.
- Активируем ползунок вверху с «Откл.» на «Вкл.».
Раздача интернета по Bluetooth с ноутбука – не такой актуальный способ, но тем не менее, иногда он может выручить.
Через командную строку для Windows 10
Если вышеперечисленных методов вам недостаточно, то существует еще один. Он несколько сложнее, чем предыдущие, поскольку придется иметь дело с командной строкой.
Инструкция его применения предполагает выполнение следующих шагов:
- Откройте командную строку, нажав Win+R, а затем прописав «cmd».
- Введите netsh wlan set hostednetwork mode=allow ssid=наименование_сети key=входной_пароль – «наименование_сети» замените на имя сети, прописанное через подчеркивания, а «входной_пароль» – на желаемый пароль.
- После создания точки доступа, открываем уже знакомые нам «Настройки параметров адаптера» и, как описывалось выше, настраиваем подключение к интернету во вкладке «Доступ».
Бывалым же пользователям ПК не составит особого труда создать точку доступа через cmd, да еще и с ощутимой экономией времени
Помимо физического подключения USB-модема, его еще нужно настроить, перейдя в соответствующие настройки используемого устройства
- Заходим в настройки iPhone.
- Выбираем пункт «Режим модема», активируем ползунок.
- Вводим желаемый пароль, и следуем инструкциям, описанным для каждого типа подключения ниже.
Подключаем интернет к компьютеру через модем с сим картой
Если кабельный интернет отсутствует, а на мобильном телефоне ловит плохо, можно для связи использовать 3g/4g модем. В чем их плюсы? Есть универсальные модемы, которые подходят под любого сотового оператора и вы можете вставить туда любую сим. При хорошем покрытии качество и скорость интернета приличные.
Берите модем на перспективу 4g/LTE, категории Hi-link. Это значит, что на компьютер не нужно ставить специальную программу — она уже внутри модема. Обновляется она сама, а это значит что прошивка его будет в актуальном состоянии.
При первом использовании модема компьютер может не запустить автоматический старт ( у меня эта функция отключена антивирусом). Через проводник вручную стартуем запускной файл от имени администратора: После первого запуска могут появиться ярлыки на рабочем столе. Это нормально. Затем обязательно выполняем обновление прошивки: При успешном подключении диод модема должен гореть непрерывно синим или красным цветом (в зависимости от того какую сеть он поймал). Если диод мигает — значит неполадки.
К тому же, можно к модему подключать антенны, усилители 3g сигнала, активные покупные антенны. У меня например, дом в деревне находился в низине и интернет благополучно пролетал мимо где-то высоко . В таких ситуациях уже не помогает покупной усилитель сигнала, так как нечего усиливать, и покупать его не стал.
На доме у меня была установлена мачта с телевизионной антенной. Решил сделать антенну Харченко, информации в интернете полно. Установил, экспериментальным путем сориентирован на вышку, добился наилучшего качества сигнала. Интернет появился. Не город конечно, но чтобы быть на связи — хватало.
Удаленный доступ к компьютеру: общая папка Windows
Для того чтобы подключаться к открытой для общего доступа папке на компьютере, учетная запись администратора не подойдет — необходимо создать дополнительную учетную запись Windows. Кроме того, это требуется сделать и в целях безопасности. Для этого перейдите в меню «Пуск | Панель управления | Учетные записи пользователей | Управление другой учетной записью | Создание учетной записи». Затем укажите имя нового профиля пользователя Windows, а также выберите тип «Обычный доступ».
После настройки ПК под управлением Windows установите на Андроид-устройство файловый менеджер «ES Проводник». Помимо работы с локальными файлами он умеет подключаться к FTP-серверам. В большинстве случаев для работы с этим протоколом удобнее использовать специальный AndFTP, о котором далее пойдет речь. Но в данной ситуации нас интересует именно возможность подключения к общим папкам Windows.
Первым делом необходимо подготовить ПК, настроив папки для совместного использования. Кроме того, в Windows необходимо завести новую учетную запись пользователя, о чем мы рассказали выше. Файлы для обмена с планшетом или смартфоном удобно складывать в отдельный каталог, который надо сделать видимым по Сети. Как это реализовать, описано ниже.
После добавления адреса сервера, в качестве которого выступает ваш настольный компьютер, а также данных учетной записи пользователя Windows в главном меню «ES Проводник» появится значок для быстрого подключения к ПК. Стоит на него нажать, как на экране появятся файлы удаленного компьютера.
Использование протокола Bluetooth
Подключение телефона к ПК через адаптер Bluetooth оправдано только тогда, когда первые два способа по каким-то причинам не доступны. Подобного рода беспроводное соединение отличается небольшой скоростью, так что передача даже средних по размеру файлов займет немало времени. Плюс к этому, если вы хотите обмениваться данными со стационарным компьютером, то необходимо будет приобрести специальный радиомодуль Bluetooth, подсоединяемый к USB-порту.
У ноутбуков адаптер встроен по умолчанию.
Перед тем, как начать сопряжение телефона и компьютера, необходимо убедиться, что Bluetooth активен на обоих устройствах. В смартфонах его включение производится через Настройки, на ПК c Windows 10 – через штатную утилиту Параметры (у некоторых ноутбуков также имеется специальная кнопка на клавиатуре).
О том, что Bluetooth на компьютере включен, проинформирует иконка на панели задач.
Для того, чтобы ПК был обнаружен вашим телефоном, кликаем правой кнопкой по значку и выбираем «Открыть параметры».
В появившемся окне делаем активной опцию «Разрешить устройствам Bluetooth обнаруживать этот компьютер».
Теперь на телефоне в настройках Bluetooth находим компьютер с нужным именем и пытаемся подсоединиться к нему. На обоих устройствах появится один и тот же код.
Подтверждаем совпадение цифр, после чего сопряжение будет успешно завершено.
Попробуем получить какой-нибудь файл. Для этого кликаем по иконке Bluetooth правой кнопкой мыши и выбираем пункт «Принять файл».
Появится окно, сообщающее о готовности компьютера к приему.
Теперь необходимо на смартфоне инициировать отправку данных. Если все сделано правильно, то начнется передача.
По окончании нужно выбрать место размещения файла.
Зачем мне беспроводное подключение телефона к компьютеру
Бывают ситуации, при которых телефон из-за неполадок не обнаруживается компьютером, то есть не получается его подключить стандартным, привычным способом, а именно с помощью usb кабеля. Сам недавно столкнулся с такой проблемой. Недолго думая решил настроить на телефоне ftp сервер и подключаться к нему через WI-FI.
Что нам понадобиться? Инструментарий.
Нам понадобиться Wi-Fi роутер, к которому подключены и компьютер и телефон (при этом и сеть должна быть одинаковой), а также приложение, которое настраивает на телефоне ftp-сервер. Таких приложений для Android множество. Я пользовался приложением под понятным названием Wi-Fi FTP Server. Кроме этого нужен еще и ftp клиент, с помощью которого можно будет подключиться к телефону и работать с файлами на нем. Я воспользовался программой File Zilla.Итого у меня: Wi-Fi роутер, телефон с Android 5.1.1, приложение Wi-Fi FTP Server версии 1.6.9 с обновлением от 01.11.2017 года.
Настройка FTP сервера на телефоне с Android. Инструкция.
Начнем с настройки ftp сервера на телефоне. Что нужно сделать?
- Скачайте приложение с и установите на ваш телефон.
- Подключите телефон к той же Wi-Fi сети, к которой подключен компьютер либо ноутбук.
- Запустите Wi-Fi FTP Server. На начальном экране отображается:
- Статус подключения к Wi-Fi сети
- IP-адрес
- Название Wi-Fi сети
- Зайдите в настройки. Для этого нажмите на иконку в виде шестеренки (см. рис №1). В настройках:
- Снимите галочку с пункта Анонимный доступ, иначе возникнут проблемы с доступом к некоторым папкам на телефоне.
- Задайте свой идентификатор пользователя (логин) для доступа к телефону.
- Задайте пароль для доступа к телефону.
- Укажите корневую папку, которая будет открываться сразу после подключения.
Рекомендую указать
- Теперь на начальном экране приложения нажмите на кнопку Начало. Чуть ниже появится следующая информация:
- url адреса сервера вместе с портом
- Используемый логин
- Используемый пароль
- Информация о статусе анонимного доступа (инвалид – значит отключен)
- Папка указанная в качестве корневой
Все! Сервер на вашем телефоне настроен.
Настройка ftp клиента для подключения к ftp серверу телефона. Инструкция.
Скачайте программу и установите к себе на компьютер. Запустите её. Что и куда вводить?
- В поле ХОСТ введите IP-адрес роутера (тот, что отображался на начальном экране приложения).
- В поле Имя пользователя введите идентификатор пользователя (логин).
- В поле Пароль введите пароль, который вы задали в настройках приложения на телефоне.
- В поле Порт введите цифры порта. На начальном экране приложения эти цифры порта отображались за ip-адресом после знака двоеточия.
- Нажмите кнопку Быстрое соединение
Все! Вы в корневой папке вашего телефона.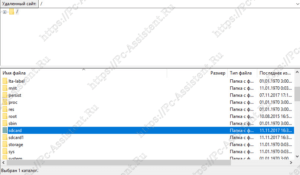 Здесь sdcard это встроенная память самого телефона, а sdcard1 это внешняя память (sd флешка).Для отключения frp сервера нажмите на начальном экране приложения Wi-Fi FTP сервер на кнопку СТОП.
Здесь sdcard это встроенная память самого телефона, а sdcard1 это внешняя память (sd флешка).Для отключения frp сервера нажмите на начальном экране приложения Wi-Fi FTP сервер на кнопку СТОП.
Итоги:Вот так можно подключиться в телефону с ОС android без usb кабеля через Wi-Fi. Это очень удобно – один раз настроил и забыл. На этом все. Если есть вопросы, то комментарии к вашим услугам.
Настраиваем модем с помощью стандартных средств Windows
Как уже было сказано, программа от Мегафона устраивает не всех. К счастью, можно обойтись и без нее. Рассмотрим этот способ подробно:
- Присоединяем модем к свободному USB-порту. Не нужно устанавливать программное обеспечение — мы не будем использовать его.
- Переходим в панель управления компьютером (используйте меню «пуск»). Далее переходим во вкладку «Управление сетями и общим доступом». Ищем строчку, позволяющую создать новое подключение, и нажимаем на нее.
- Выбираем опцию «подключение к интернету». Будет запрошен тип соединения, нам нужно выбрать «Коммутируемое соединение».
- Теперь предлагается указать настройки подключения. Прописываем номер звонка — *99#. Имя вместе с паролем заполнить можно, но это не имеет смысла (Мегафон упускает эти данные и не требует их).
- Подключение создано. Переходим в его свойства. Снимает галочку неподалеку от функции «Запрашивать имя». Если нужно — делаем автоматическое подключение к сети при запуске компьютера.
- Переходим во вкладку «Безопасность». Ставим галочку рядом с типом проверки «СНАР».
- Сохраняем то, что настроили.
Соединение создано. Теперь, чтобы воспользоваться интернетом, нужно вызвать контекстное меню подключения (с помощью правой кнопки мыши) и нажать «Подключить».
Помните, что стоит всегда проверять потраченное количество трафика.
Если у вас возникают проблемы с созданием подключения, то, возможно, у вас отсутствуют драйвера сетевого адаптера. Это происходит, когда вы недавно обновляли операционную систему. Кратко укажем способы обновления драйверов:
- С помощью специальных программ (например, «Driver pack solution»). Скачиваем полную версию (это придется сделать с другого компьютера, если у вас отсутствует Интернет), чтобы обновить драйвера. Устанавливаем, нажимаем кнопку «сканировать». Программное обеспечение быстро обновится, после чего перезагрузите компьютер.
- Ручное обновление. Запускаем диспетчер устройств, а потом ищем пункт «Сетевые адаптеры». Видим устройство, нажимаем правой кнопкой, переходим во вкладку «Свойства», потом — «Сведения». Копируем первую строчку из значений и вставляем ее в любой поисковик. Скачиваем драйвер, после чего возвращаемся в диспетчер устройств. Вызываем контекстное меню сетевого адаптера и нажимаем «Обновить драйвер», укажите ссылку на скачанный файл («Выполнить поиск драйверов на этом компьютере»).
- Программа от Мегафона — самый легкий способ настройки. Она обновляет драйвера, необходимые для создания соединения. Приложение автоматически установит их, после чего ее можно будет удалить, и подключить ваш 3G модем с помощью стандартных средств Windows.
Если выполнить любой способ настройки — все заработает.
https://youtube.com/watch?v=KIWpzb-x6t0
Подключение телефона к компьютеру по Wi-Fi для удаленного управления
Если же вам нужно подключить телефон к компьютеру через Wi-Fi для управления компьютером, то для этого существуют другие решения. Некоторые из этих решений предоставляют полный контроль над компьютером, а некоторые позволяет выполнять лишь определенные операции. Например, для управления компьютером на базовом уровне хорошо подходит приложение Unified Remote. Данное приложение доступно на Android-телефонах и iPhone, а серверная часть приложения доступна для всех популярных операционных систем, включая Windows, Mac и Linux.
В бесплатной версии приложение Unified Remote позволяет управлять мышкой и клавиатурой компьютера, управлять медиапроигрывателем и работать с файлами. В платной версии возможности приложения намного шире. В частности, появляется возможность видеть рабочий стол и управлять сторонними программами на компьютере.
Принцип работы Unified Remote достаточно простой. На компьютер, к которому нужно получить доступ, необходимо установить специальную программу. Это серверная часть приложения, которая обеспечивает возможность подключения и управления компьютером. Серверная часть программы бесплатна и доступна на официальном сайте приложения.
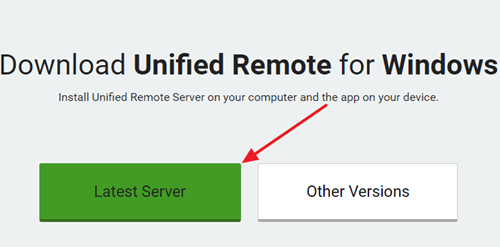
А на телефон, с которого предполагается управление компьютером, необходимо поставить приложение-клиент. С помощью данного приложения выполняется подключение и управление компьютером.
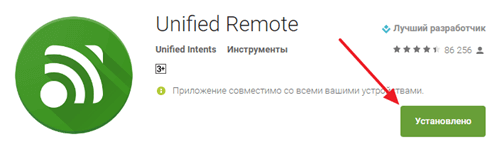
После установки серверной и клиентской части приложения можно приступать к работе. Для этого запустите приложение на телефоне, откройте левое боковое меню и перейдите в раздел «Servers».
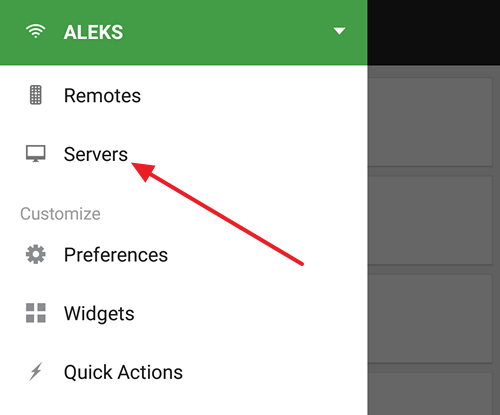
В разделе «Server» вы увидите компьютер, на который вы установили серверную часть приложения. Кликните по этому компьютеру для того чтобы выполнить подключения.
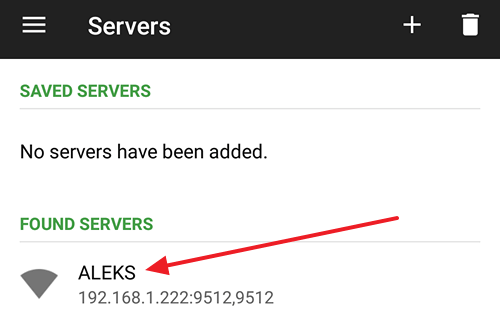
После подключения вы получите возможность управлять компьютером. Вернитесь на главный экран приложения Unified Remote и выберите одну из опций. Например, для того чтобы управлять курсором выберите опцию «Basic Input» и проведите пальцем по экрану телефона. Курсор на компьютере будет повторять ваши движения.
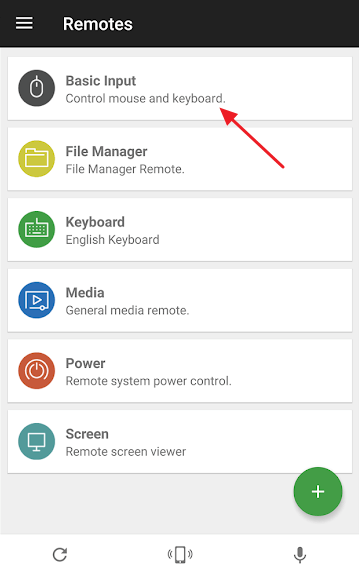
В качестве альтернативы приложению Unified Remote можно посоветовать программу TeamViewer. Данная программа является профессиональным инструментом для удаленного управления компьютерами и обеспечивает полный контроль с отображением рабочего стола. Важным отличием TeamViewer является то, что эта программа позволяет подключаться к удаленному компьютеру не только через Wi-Fi, но и через интернет. Другими словами, вы можете подключиться к своему компьютеру вне зависимости от того, где вы находитесь и к какой локальной сети подключены.
Возможные проблемы
Если получение IP адреса компьютера становится проблемой, или соединение не устанавливается, то проверьте настройки роутера. В них может быть включен режим, при котором разные устройства не соединяются между собой, а только имеют доступ в интернет. Например, на роутерах TP-Link для отключений этого ограничения необходимо открыть расширенные настройки беспроводного режима и выключить активацию AP Isolation.
Увеличить
Если вы устанавливаете соединение через ES Проводник и не можете получить доступ к папкам на компьютере, проверьте их общедоступность.
- Откройте панель управления, зайдите в центр управления сетями.
- В дополнительных параметрах общего доступа включите сетевое обнаружение и общий доступ к файлам и папкам.
- Отключите защиту паролем, чтобы не вводить код при каждом подключении.
- Откройте свойства папки, к которой хотите получить удаленный доступ.
- На вкладке «Доступ» нажмите кнопку «Расширенная настройка».
- Отметьте пункт «Открыть общий доступ».
- Запустите повторное сканирование LAN в ES Проводник.
Если оборудование работает исправно, и в настройках нет ошибок, то с подключением не возникнет никаких проблем.