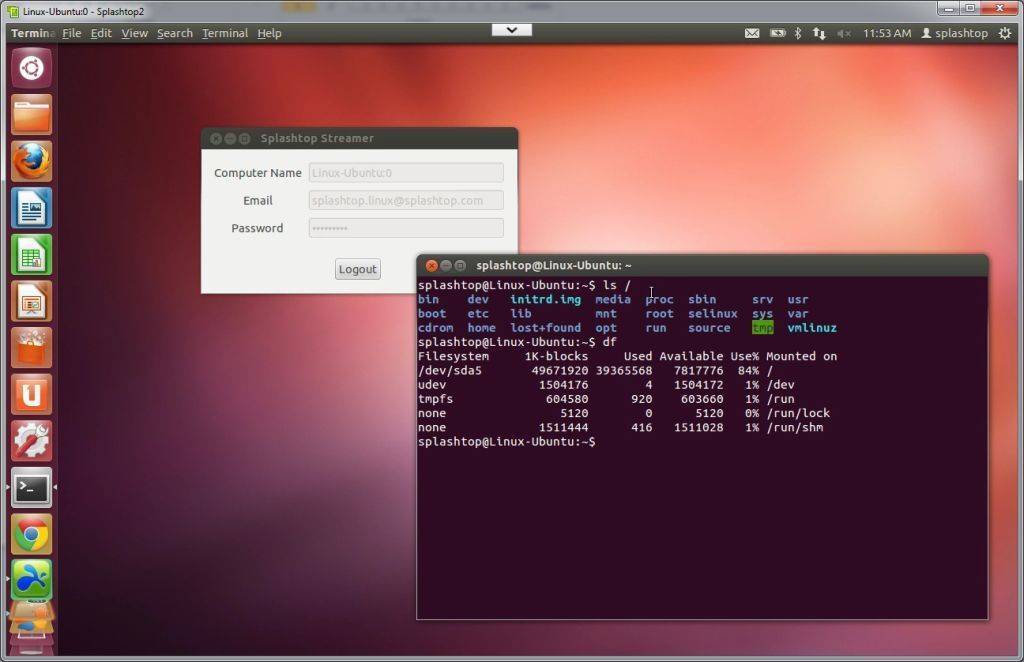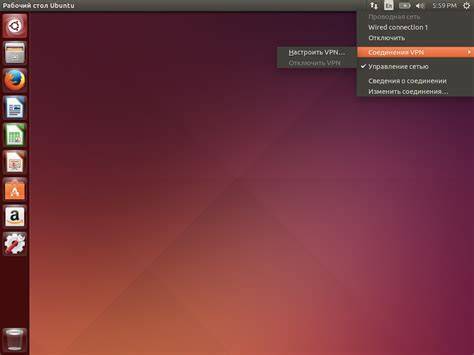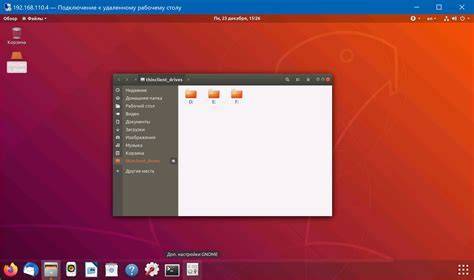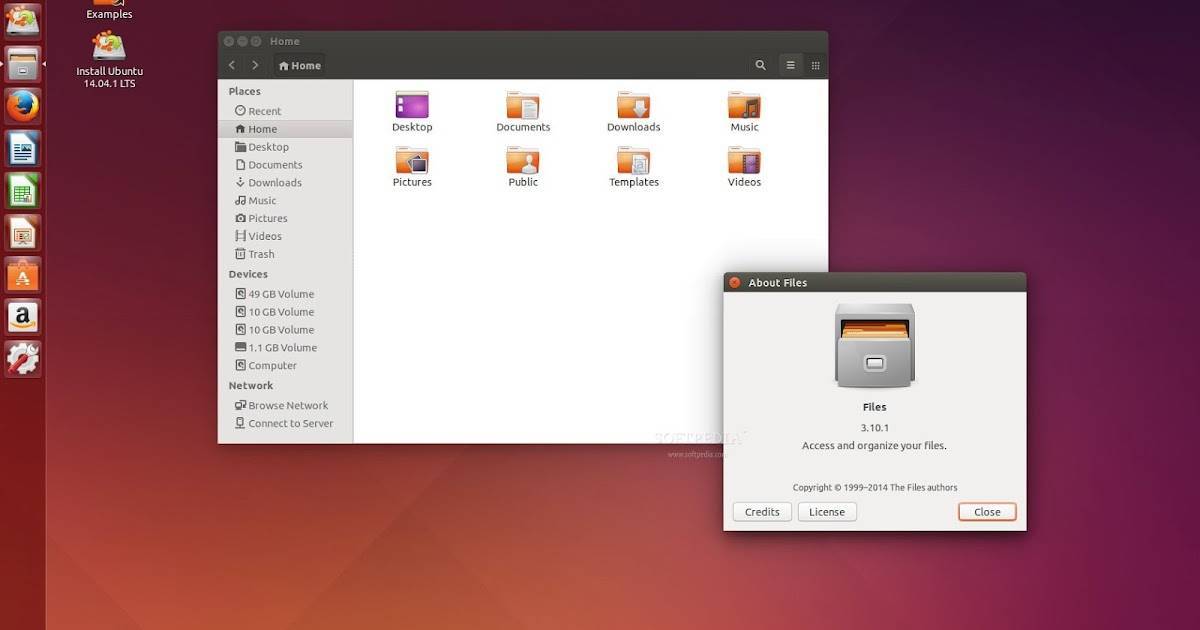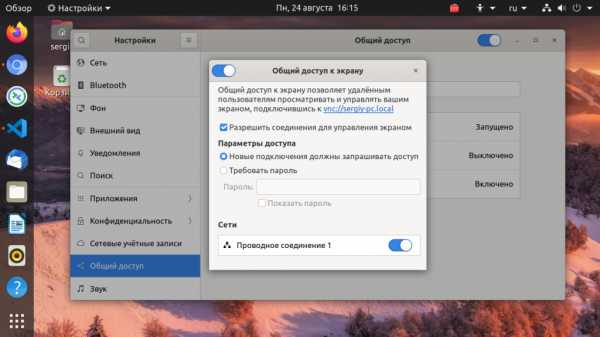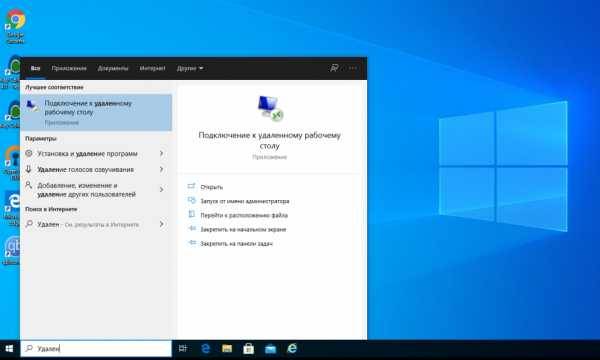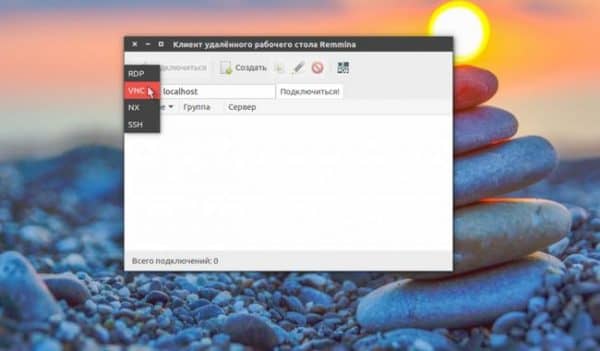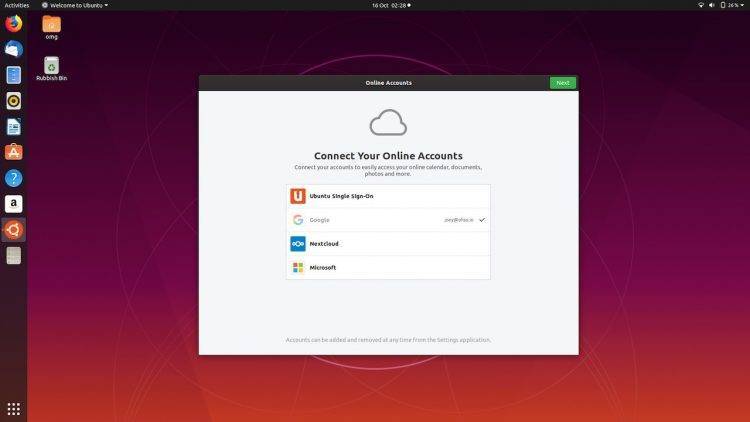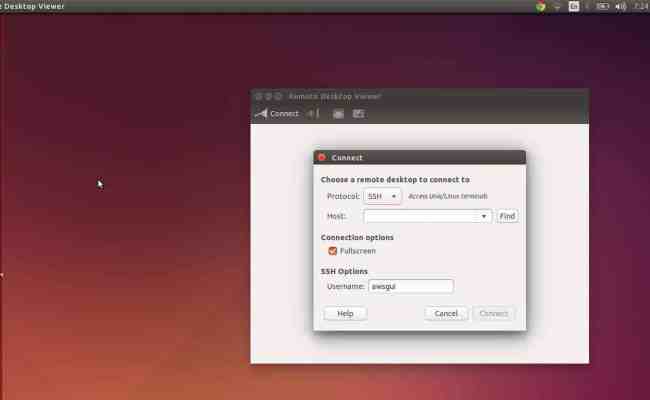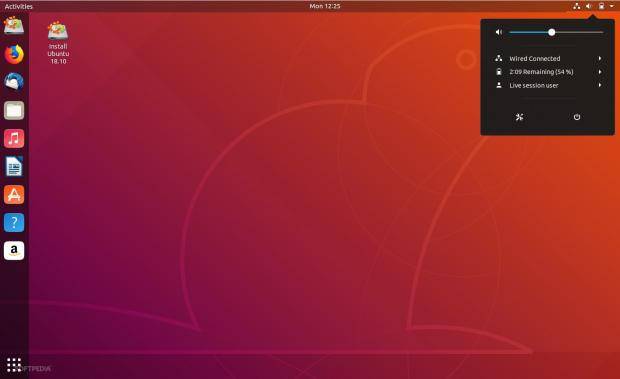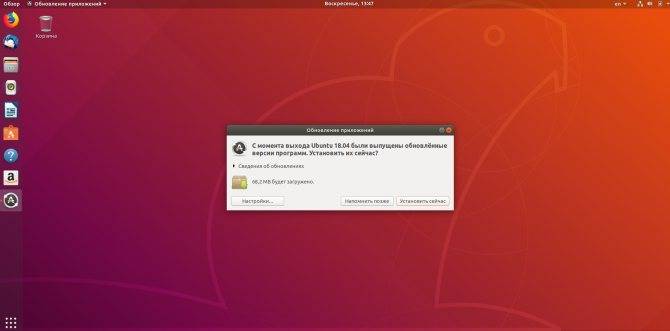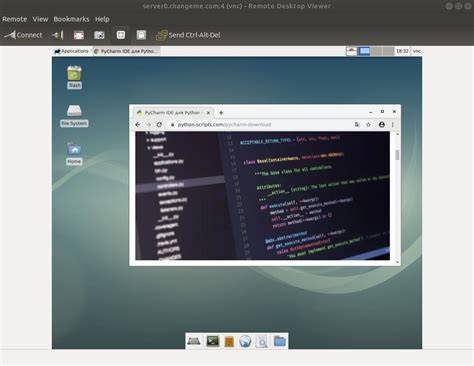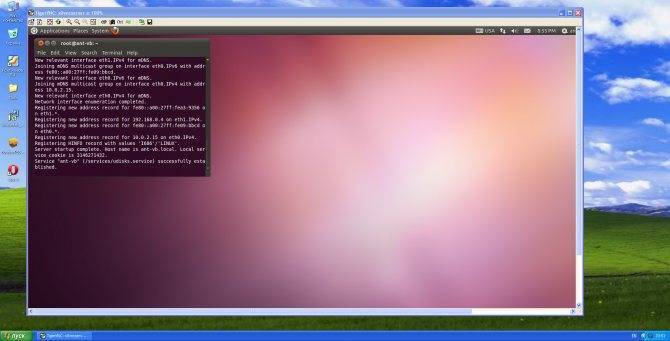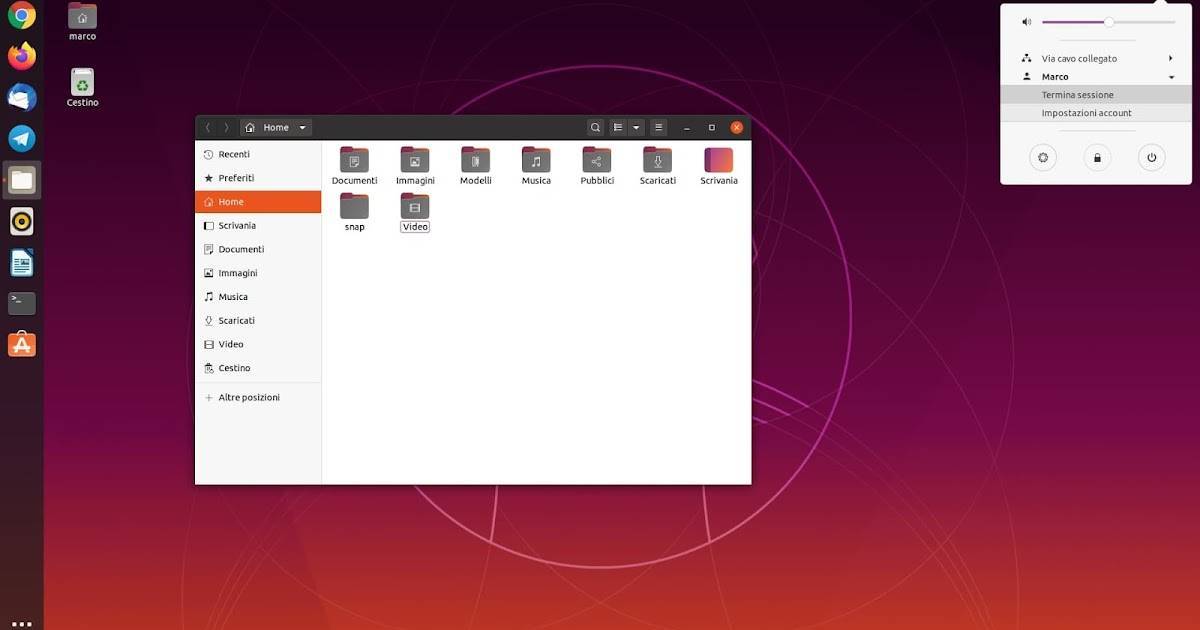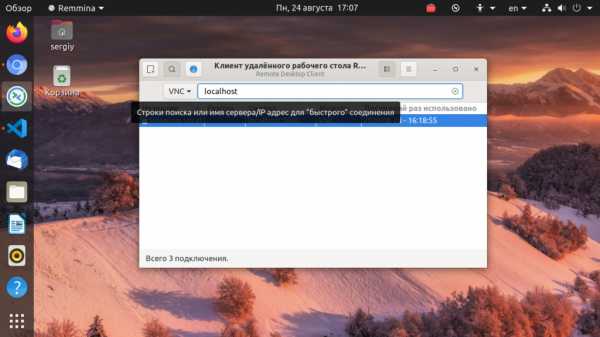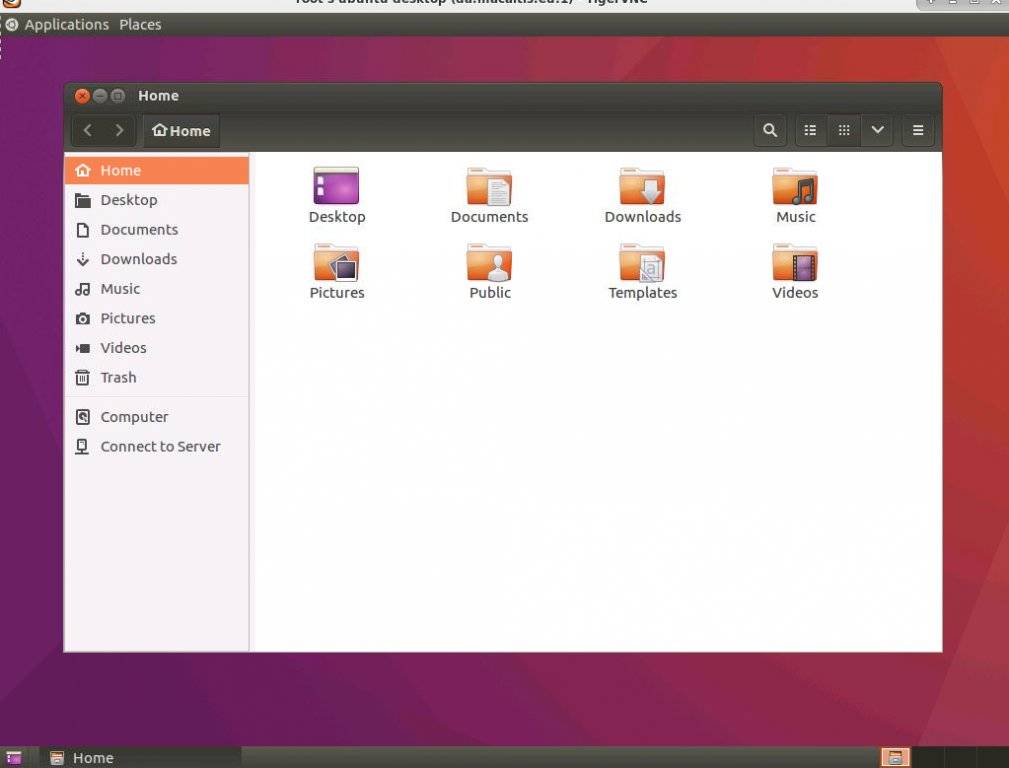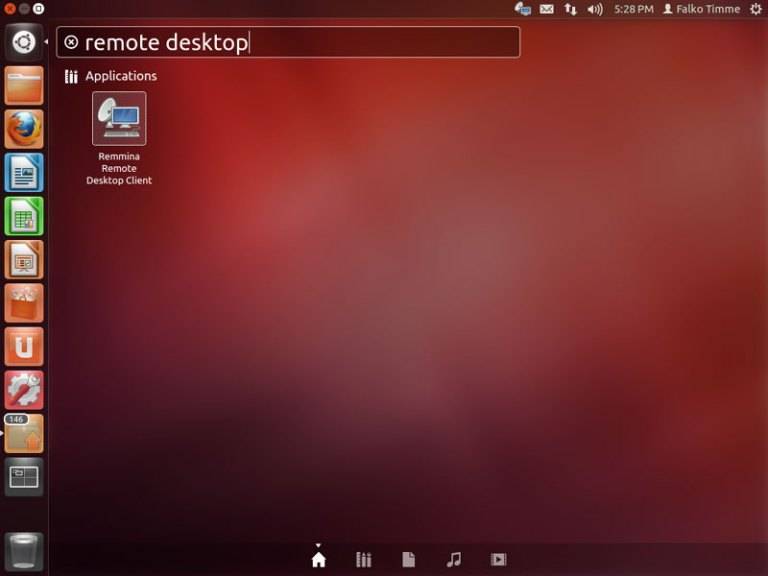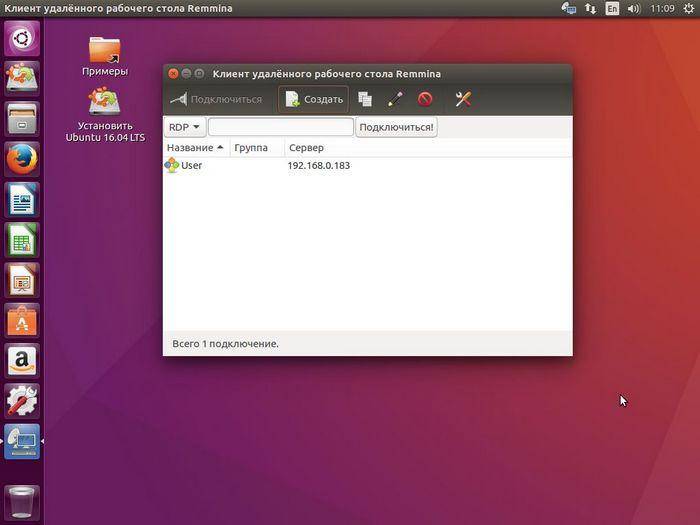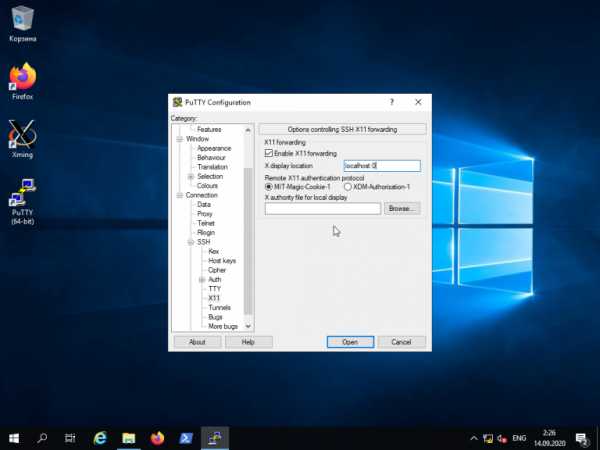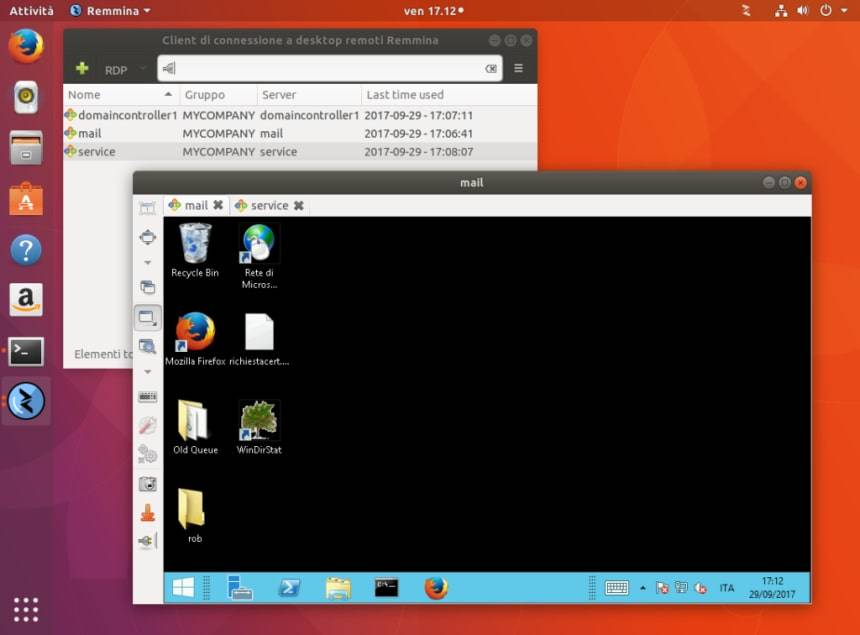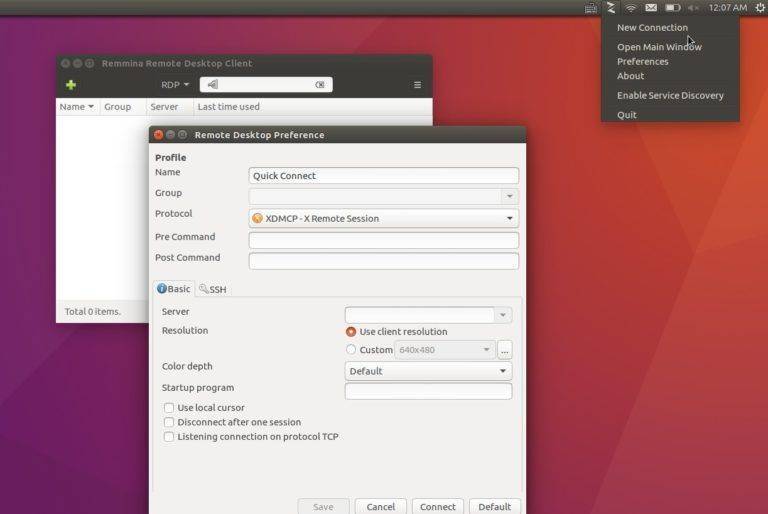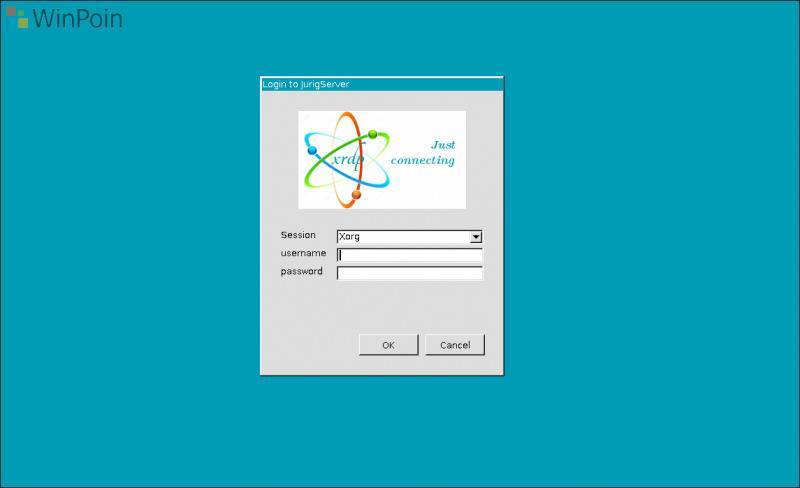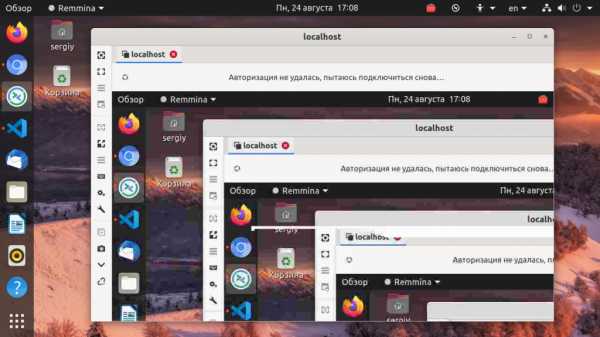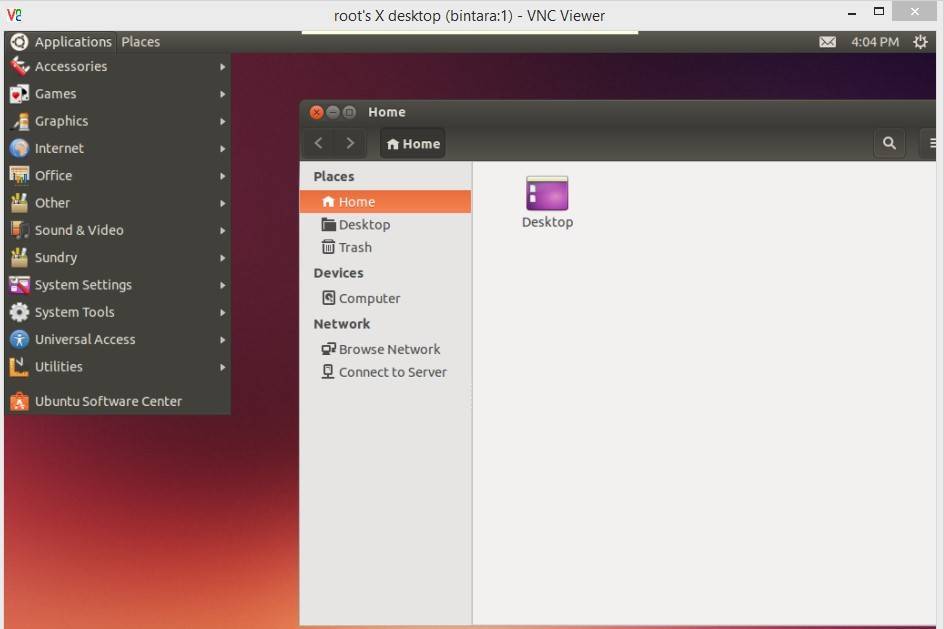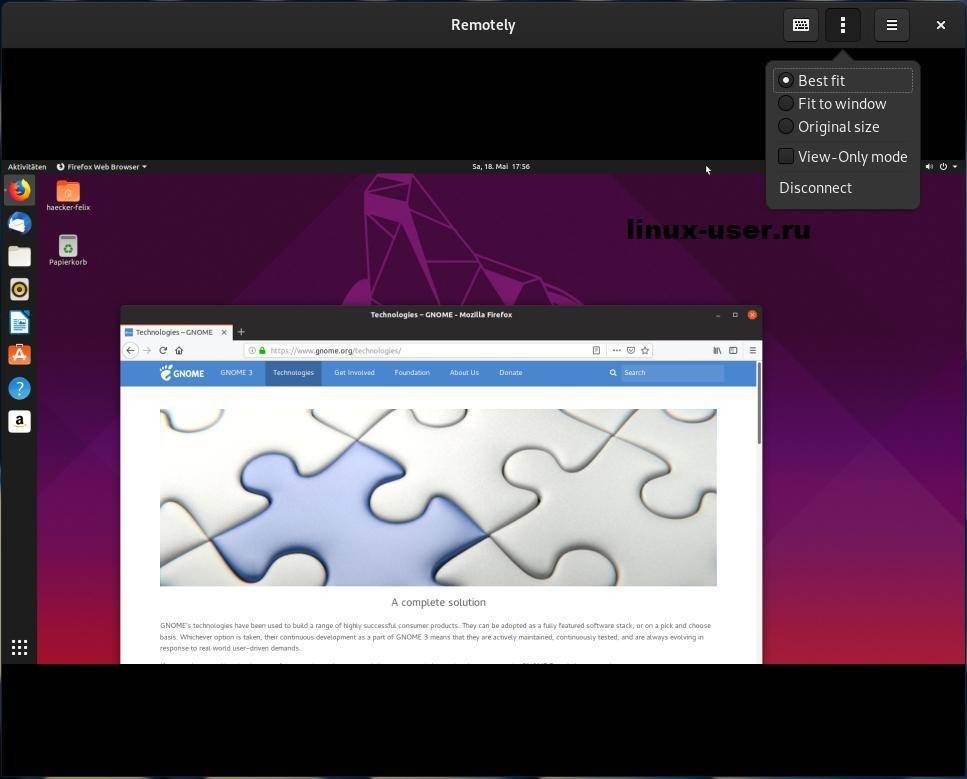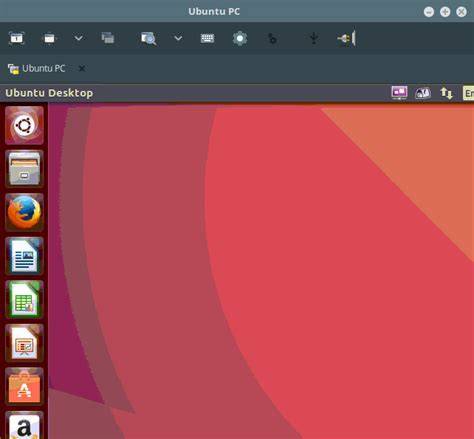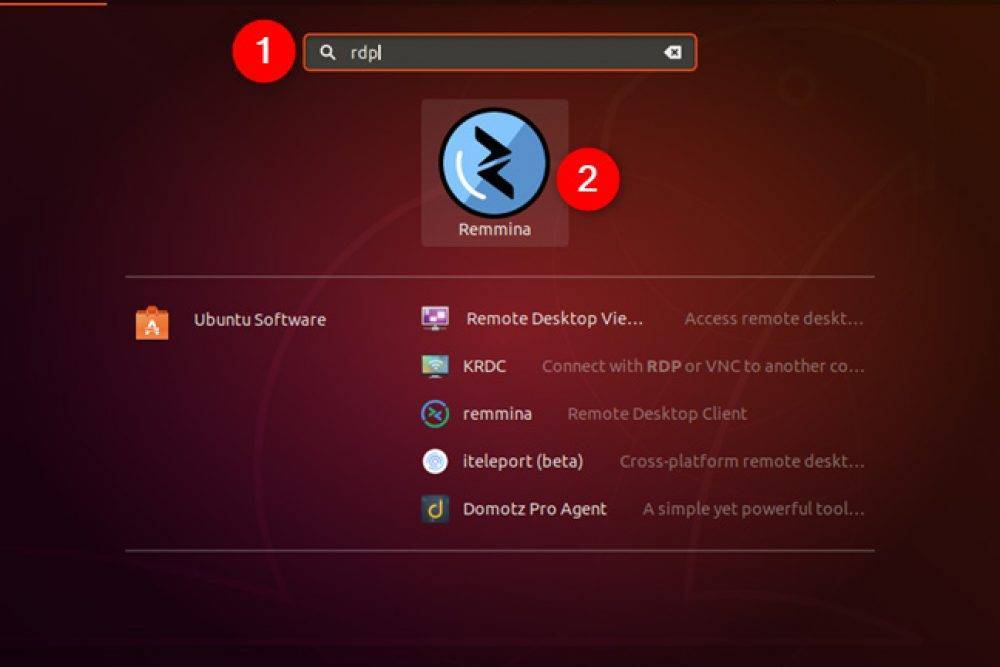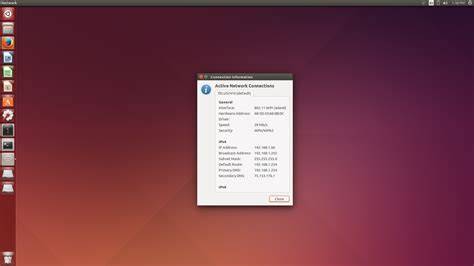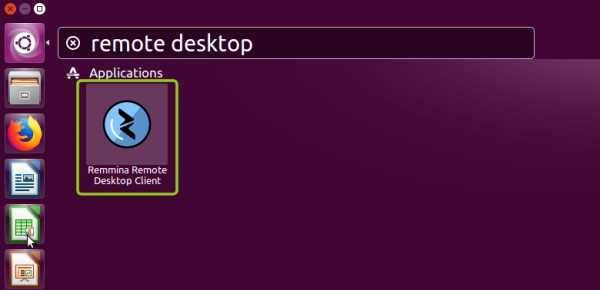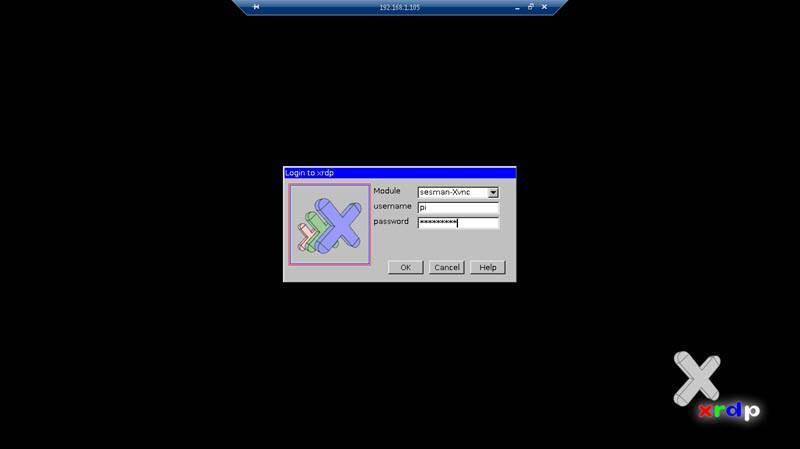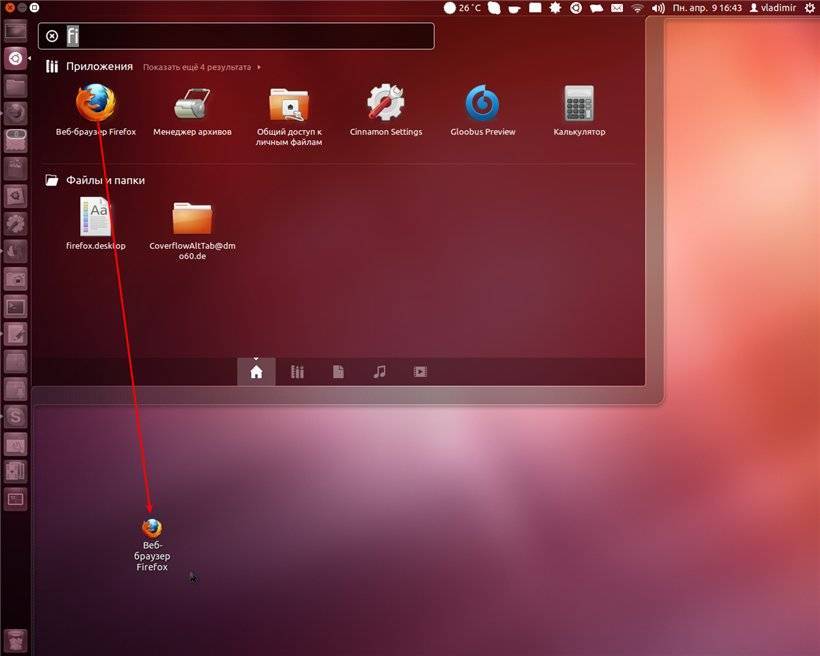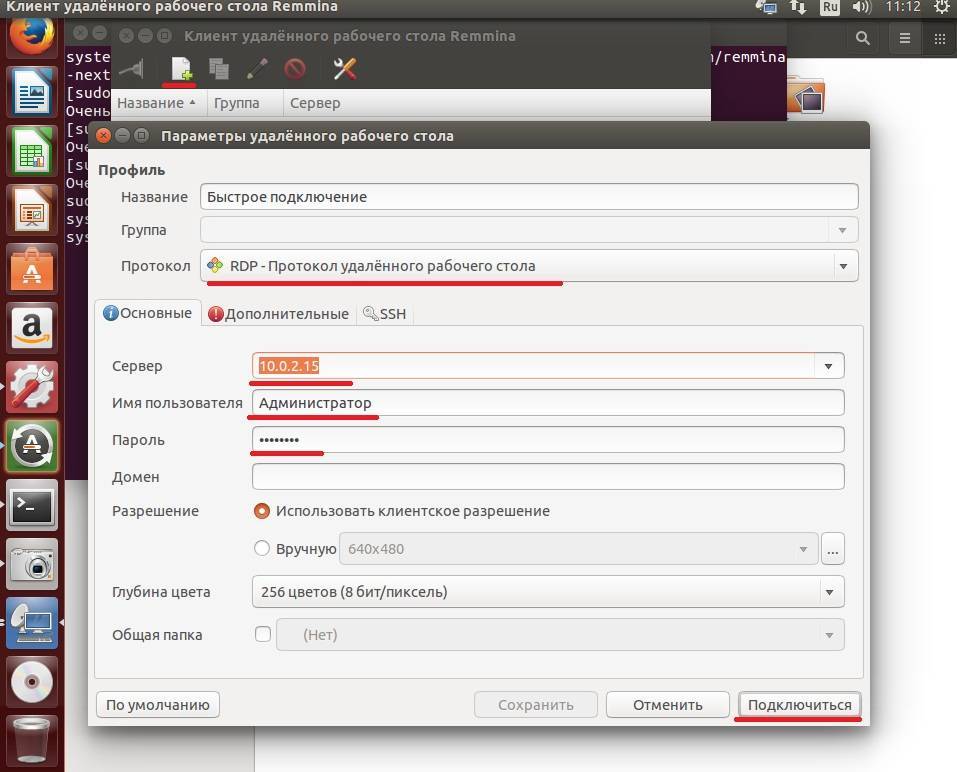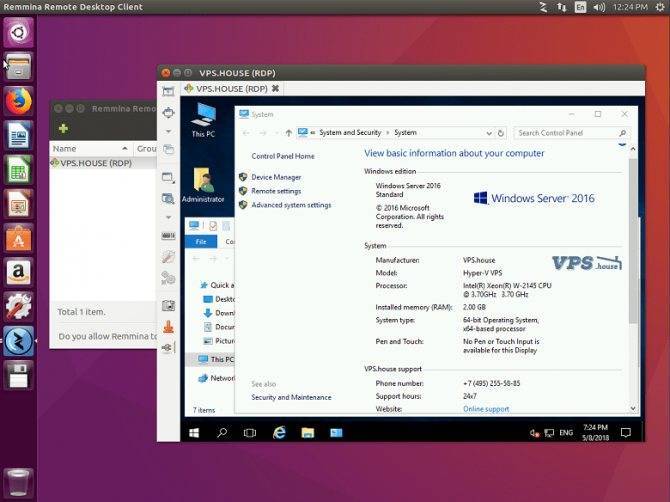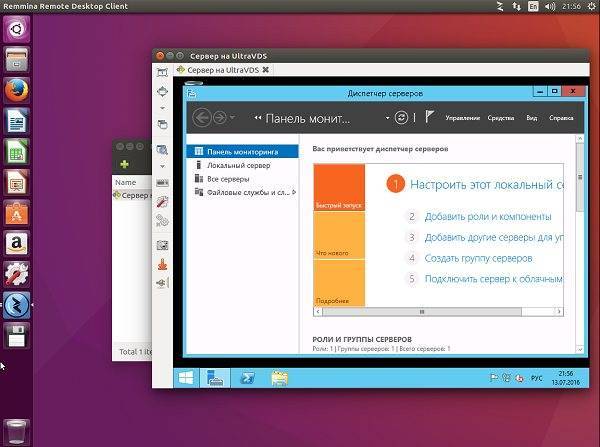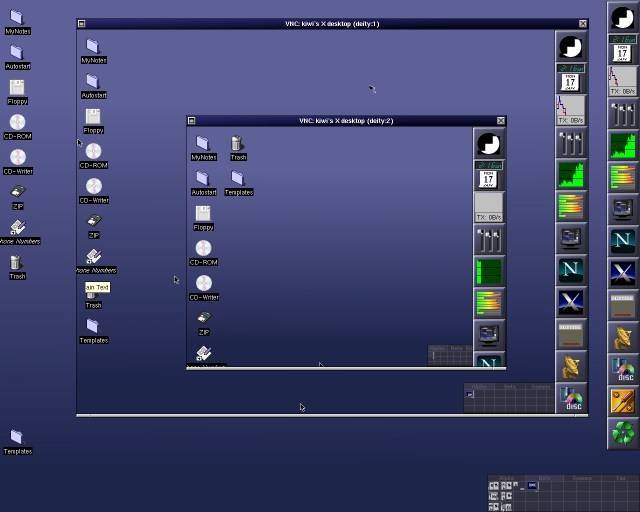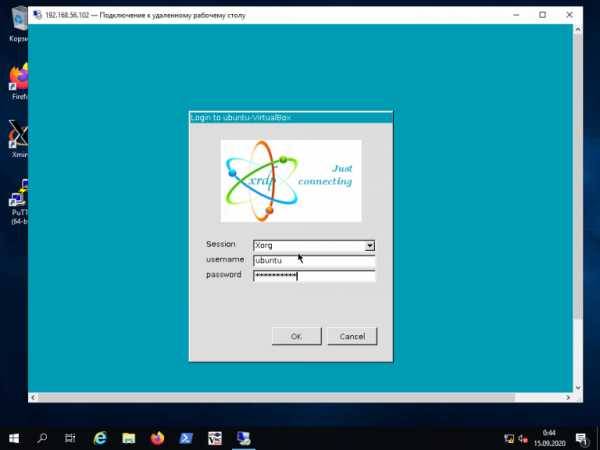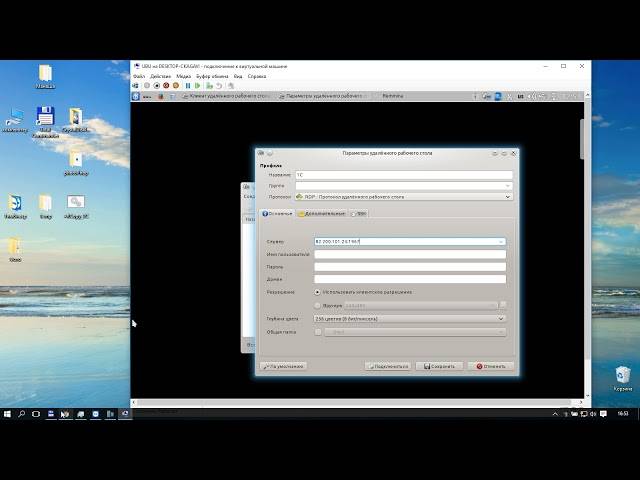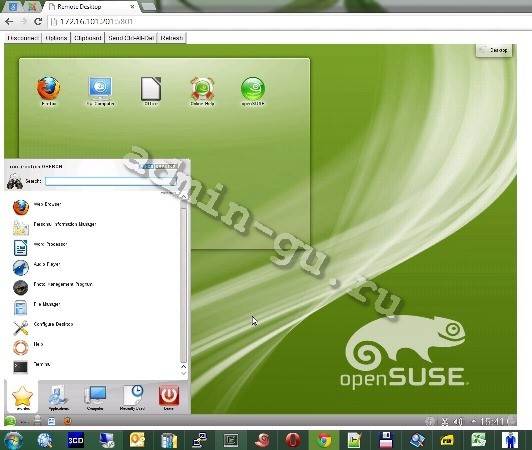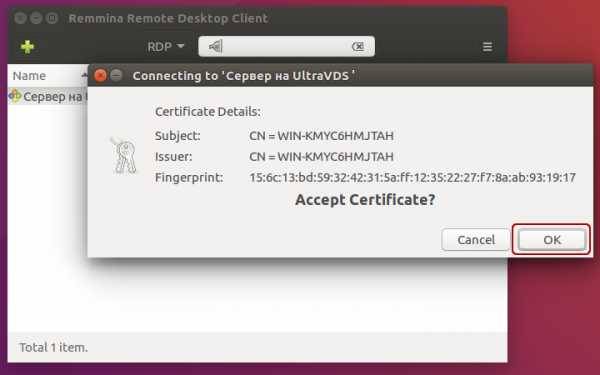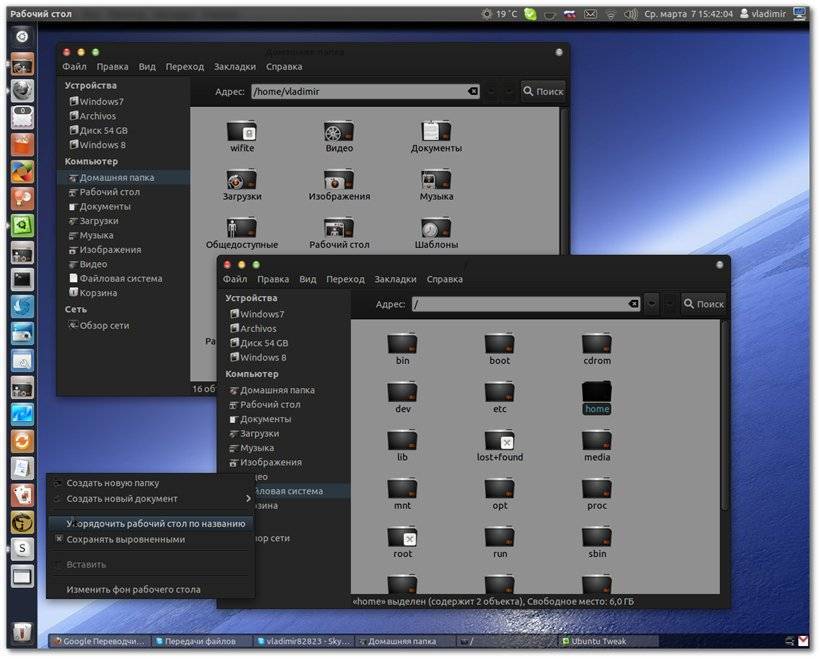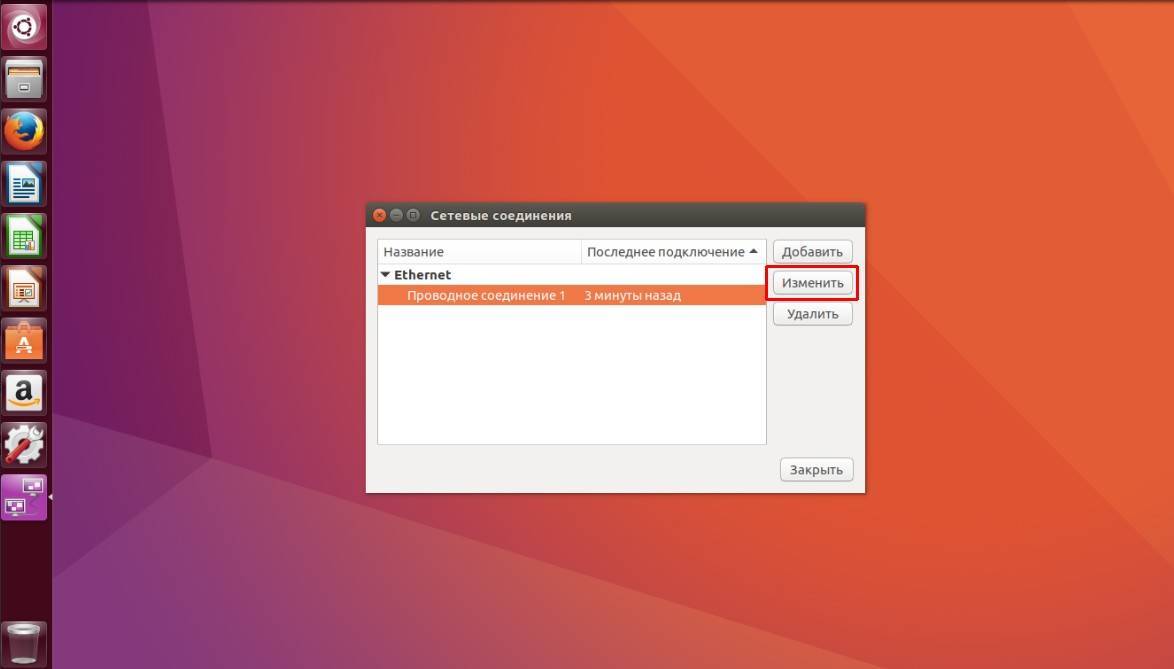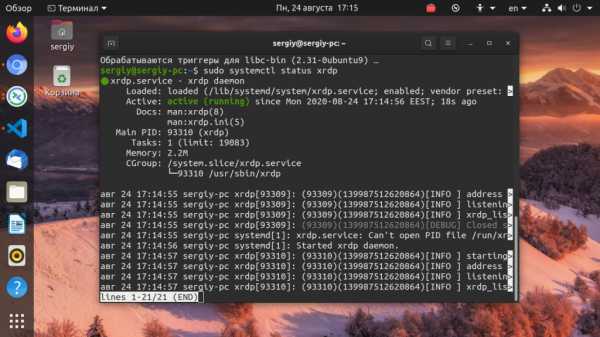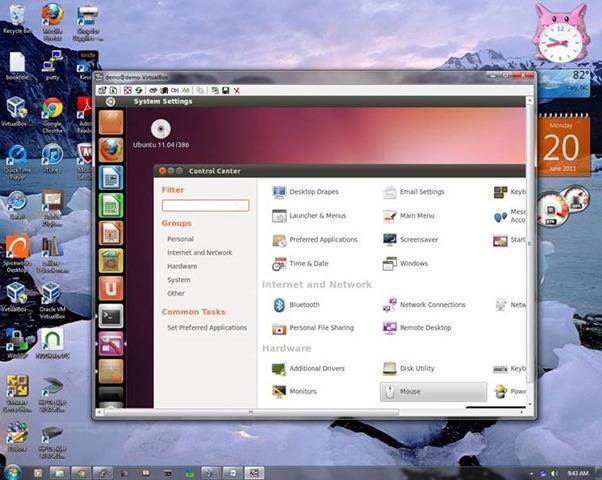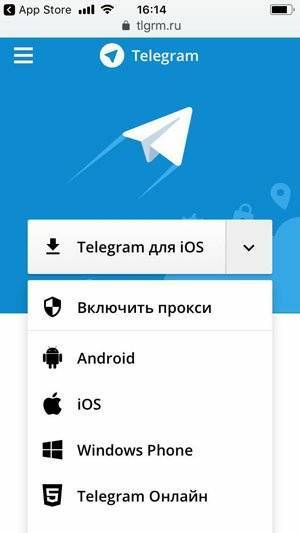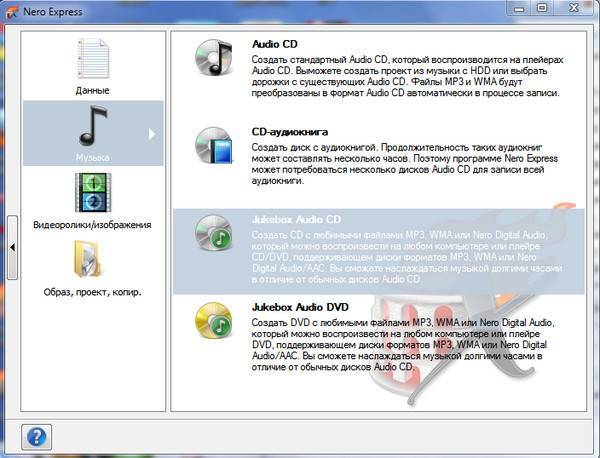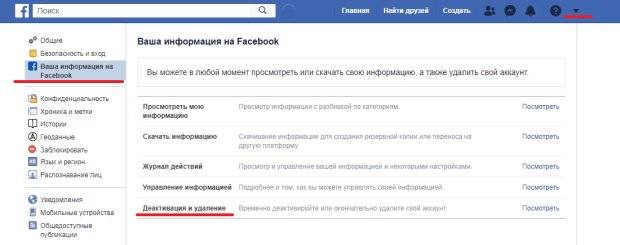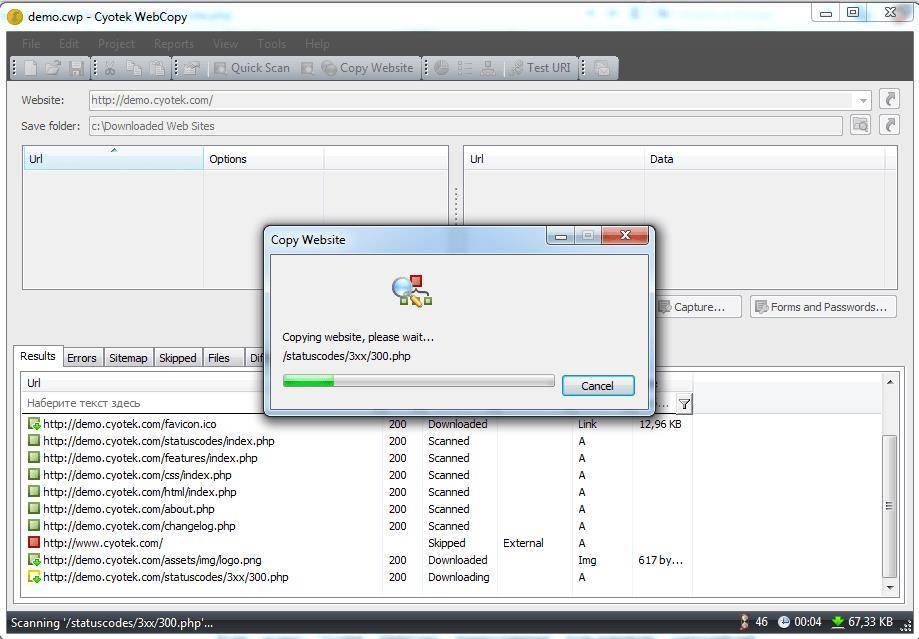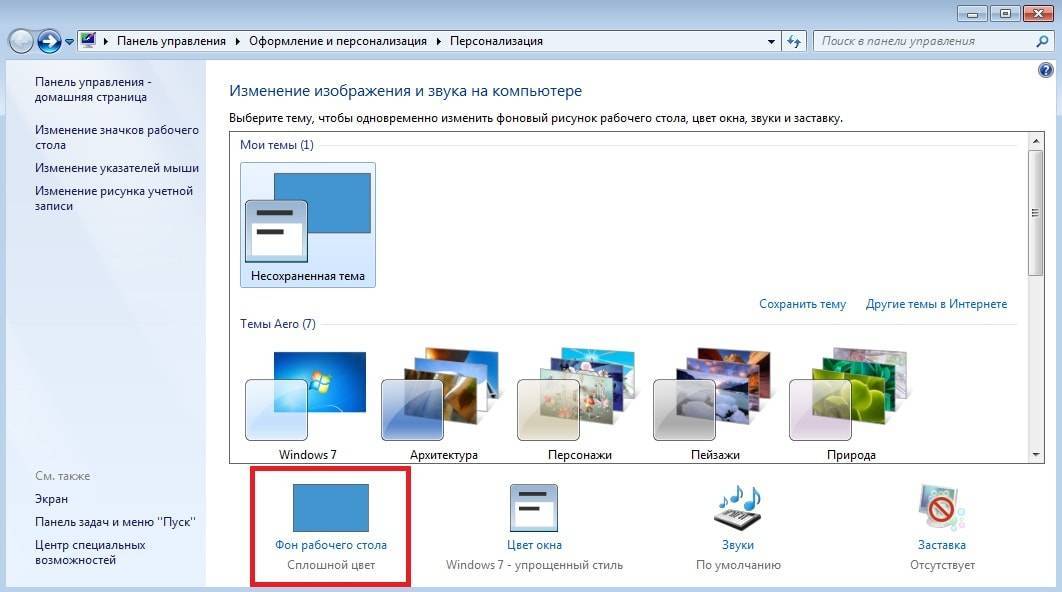Установка и настройка VNC сервера
Рассмотрим два варианта использования графической оболочки — xfce и gnome.
Если используем XFCE
Установка
Установку выполняем следующей командой:
apt install xfce4 xfce4-goodies tightvncserver
Задаем пароль для доступа по удаленному рабочему столу. Для этого вводим команду:
vncserver
… на запрос пароля вводим его дважды.
* Если система не затребует второй раз пароль, проверьте внимательно сообщение. Сервер может выдать ошибку, если пароль будет короткий.
После будет предложено ввод пароля для гостевого доступа — можно согласиться (y) и ввести пароль или отказаться (n).
Настройка
Для начала, останавливаем экземпляр VNC сервера:
vncserver -kill :1
* экземпляр :1, по умолчанию, слушает на порту 5900+1 (5901).
Настраиваем VNC сервер:
vi ~/.vnc/xstartup
#!/bin/bash
xrdb $HOME/.Xresources
startxfce4
Снова запускаем vncserver:
vncserver
Установка
Установку выполняем следующей командой:
apt install ubuntu-desktop gnome-panel gnome-settings-daemon metacity nautilus gnome-terminal vnc4server
Задаем пароль для доступа по удаленному рабочему столу. Для этого вводим команду:
vncserver
… на запрос пароля вводим его дважды.
* Если система не затребует второй раз пароль, проверьте внимательно сообщение. Сервер может выдать ошибку, если пароль будет короткий.
После будет предложено ввод пароля для гостевого доступа — можно согласиться (y) и ввести пароль или отказаться (n).
Настройка
Для начала, останавливаем экземпляр VNC сервера:
vncserver -kill :1
* экземпляр :1, по умолчанию, слушает на порту 5900+1 (5901).
Настраиваем VNC сервер для текущего пользователя:
vi ~/.vnc/xstartup
#!/bin/sh
# Uncomment the following two lines for normal desktop:
# unset SESSION_MANAGER
# exec /etc/X11/xinit/xinitrc
[ -x /etc/vnc/xstartup ] && exec /etc/vnc/xstartup
[ -r $HOME/.Xresources ] && xrdb $HOME/.Xresources
xsetroot -solid grey
vncconfig -iconic &
x-terminal-emulator -geometry 80×24+10+10 -ls -title “$VNCDESKTOP Desktop” &
x-window-manager &
gnome-panel &
gnome-settings-daemon &
metacity &
Снова запускаем vncserver:
vncserver
Графические методы удаленного доступа
Этот раздел содержит методы подключения к удаленным системам Windows из Linux через графические пользовательские интерфейсы, такие как RDP или VNC.
Rdesktop
Rdesktop — популярный клиент RDP с открытым исходным кодом, поддерживающий большинство операционных систем Windows, официально до Windows Server 2012 RDS. Он имеет множество полезных функций, включая поддержку сетевых дисков, мультимедиа и перенаправление USB, двунаправленный буфер обмена и многое другое. В настоящее время этот проект ищет нового сопровождающего.
31. Rdesktop
Вот как открыть сеанс RDP на удаленном компьютере с Windows с помощью rdesktop:
Вот несколько полезных опций rdesktop:
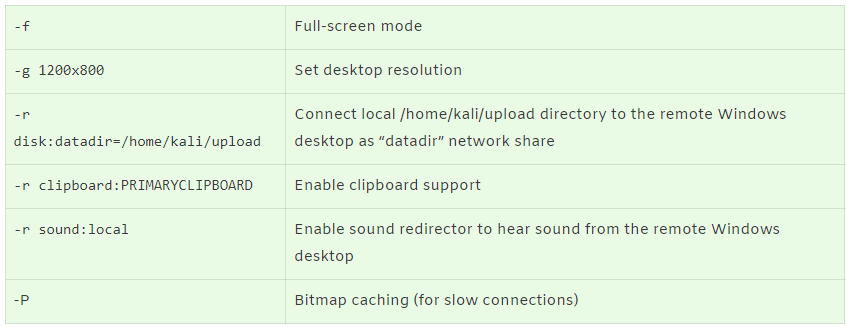
FreeRDP
FreeRDP — еще один очень популярный клиент RDP для Linux (xfreerdp), который также имеет много интересных функций, таких как поддержка сетевых дисков, мультимедиа и перенаправление USB, двунаправленный буфер обмена, а также многое другое.
32. FreeRDP: xfreerdp
Вот как открыть сеанс RDP на удаленном компьютере с Windows с помощью xfreerdp:
Вот несколько полезных опций xfreerdp:
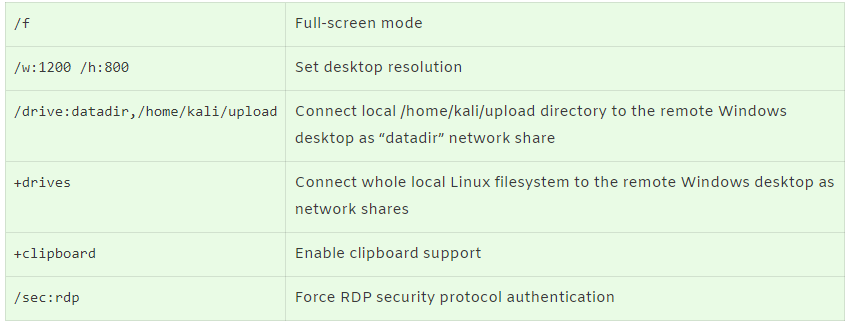
Примечание. FreeRDP также поддерживает передачу хэшей NTLM вместо паролей (pass-the-hash), вот как это использовать:
Однако это работает только в Windows 2012 R2 и Windows 8.1 (подробности здесь).
TightVNC
TightVNC— это легкое программное обеспечение VNC с клиентом для Linux (xtightvncviewer), которое обеспечивает быстрый и надежный способ подключения ко всем типам серверов VNC, а не только к тем, которые работают в Windows.
33. TightVNC: xtightvncviewer
Вот как открыть соединение VNC с удаленным компьютером с Windows с помощью xtightvncviewer:
Нам будет предложено пройти аутентификацию, если она потребуется.
Вот несколько полезных опций xtightvncviewer:
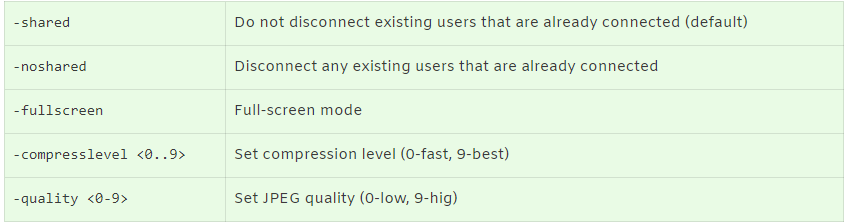
TigerVNC
TigerVNC— еще одно популярное программное обеспечение VNC с клиентом Linux (xtigervncviewer) со множеством полезных функций. Например, он поддерживает буфер обмена, расширенные методы аутентификации, шифрование TLS и другие вещи.
Вот как им пользоваться.
34. TigerVNC: xtigervncviewer
Вот как открыть соединение VNC с удаленным компьютером с Windows с помощью xtigervncviewer:
Нам будет предложено пройти аутентификацию, если она потребуется.
Вот несколько полезных опций xtigervncviewer:
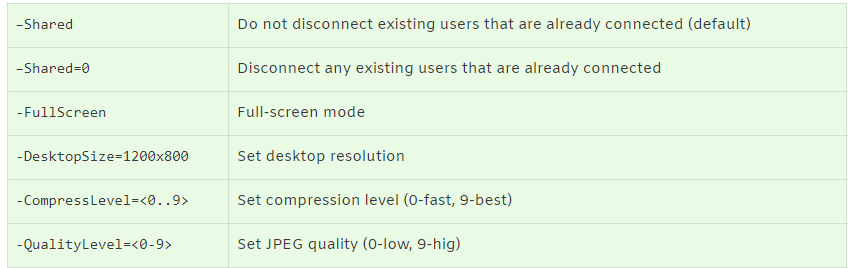
Удаленный рабочий стол через в Remmina
Хорошо отработанные шаблоны работают отлично как на небольшом ноутбуке, так и на громадном мониторе. Минималистичный главный экран содержит панель приборов и список доступных подключений. После подключения, обнаруживается новое окно с отображением удаленного рабочего стола. Немного подключений можно контролировать с помощью именованных вкладок.
Здоровые элементы управления панели остаются видимыми на течении всего подключения, позволяя очень быстро масштабировать окно, дабы заполнить доступное пространство монитора, перейти в полноэкранный режим просмотра или простонар раздельно изменять горизонтальную или вертикальную шкалы окна
Адресуете внимание, что вам придется загрузить и установить дополнительные труды научного общества, включая VNC с помощью плагинов
В отличие от отдельных клиентов, Вы не получите слишком детальный контроль над метеопараметрами протокола, например, над сжатием, но Вы все еще можете выбирать цветные режимы и переключаться между четырьмя уровнями свойства, что является разумным способом управления пропускной возможностью сети и использованием ресурсов ЦПУ. Управление подключениями и прибавления подключений в закладки осуществляются интуитивно, хотя функция самодействующего обнаружения отсутствует.
С точки зрения отзывчивости, Remmina сразить высокой производительностью во время тестирования в игре Armegatron — непросто было отличить работу игры на удаленном ПК от локальной машины. В Remmina Вам не доступны чат или функция передавания файлов для основных VNC подключений, но данная функциональность присутствует для RDP ссылок, которые также поддерживаются клиентом сообща с NX (NoMachine NX и Free NX), XDMCP и SSH, что делает Remmina всепригодным клиентом с поддержкой широкого набора протоколов.
В данной статье мы рассмотрели как выполняется настройка удаленного пролетарого стола для Linux, а также как получить к нему доступ с поддержкою других устройств. Все очень просто, даже легче, чем с тем же rdp, для которого нужно создать несколько конфигурационных файлов.
Добавление русской раскладки клавиатуры в xUbuntu
Открываем “Диспечер Настроек”, выбираем “Клавиатура”, переходим на вкладку “Раскладка”.
1.”Использовать стандартные системные параметры”: снимаем галочку.
2.”Изменить параметры раскладки” выбираем: Alt+Shift.
3.”Раскладка клавиатуры”: нажимаем “добавить”, выбираем раскладку: Русская.
Для удобства добавим на панель модуль переключения раскладки клавиатуры, отображающим значок с текущим выбранным языком.
Открываем “Диспечер Настроек”, выбираем “Панель”, переходим на вкладку “Элементы”, нажимаем “плюсик”, выбираем “Раскладки Клавиатуры” и “Добавить”
На этом все, rdp сервер установлен и отлично работает под ОС Linux. Комментируем, подписываемся ну и всем пока:)
Как выяснить IP-адрес компьютера с установленной ОС Ubuntu
Если есть физический доступ к компьютеру с установленной Ubuntu, на нем открывается терминал (комбинация клавиш Ctrl+Alt+T) и вводится команда ifconfig. В отображенном перечне данных имеет значение строка, начинающаяся с inet addr. Если используется подключение через Wi-Fi, то рядом будет его маркер в виде «wlan0». При проводном соединении фраза будет заменена на «eth0». Рядом отображается актуальный IP-адрес машины.
Второй способ заключается в применении функций графического интерфейса. Последовательность действий: найти значок подключения на панели, кликнуть правой кнопкой мышки, выбрать пункт «Сведения о подключении». Там и указан постоянный IP-адрес компьютера. Если доступа к нему нет, то можно выяснить данные через маршрутизатор. В панели управления отображаются активные пользователи вместе с их «контактами».
1 Как подключить мобильный интернет к смартфону
Вставьте сим карту в смартфон и удостоверьтесь, что вы подключили специальный тарифный план либо купили пакет интернета у своего оператора мобильной связи.
Зайдите в настройки телефона, нажав на иконку шестерёнки в трее устройства.
В появившемся меню отыщите пункт “Использование данных”.
Здесь вы увидите строку “Мобильные данные” и ползунок рядом с ней. Потяните его пальцем вправо. Через несколько секунд включится мобильная передача данных, и ваш интернет заработает.
- Как только сеть интернет включится, вы увидите ещё одну строку “Ограничение мобильных данных”. Она нужна для того, чтобы ставить определенный лимит трафика.
- Например, некоторые операторы связи не высылают вам специальных оповещений, когда пакет интернета заканчивается. С вашего счёта списываются средства уже на новый пакет, а вы об этом даже не знаете. Чтобы избежать таких случаев, просто поставьте лимит величиной с ваш месячный пакет трафика и не беспокойтесь о средствах на счете.
Потяните ползунок вправо для включения.
- Установите вручную ограничение на передачу мобильных данных в месяц. Кроме этого, вам всегда доступна функция “Предупреждение” – это количество данных в месяц, после передачи которых у вас всплывёт специальное уведомление в трее.
- Теперь вам доступен мобильный интернет на своем смартфоне и все возможности по его контролю.
Шаг 3. Установка пакетов
После перезагрузки можно устанавливать XRDP из репозитория Ubuntu 20.04
Обращаю внимание, что при установке генерируется сертификат, который необходим для функционирования RDP протокола, строка ниже указывает, что сертификат успешно создан:
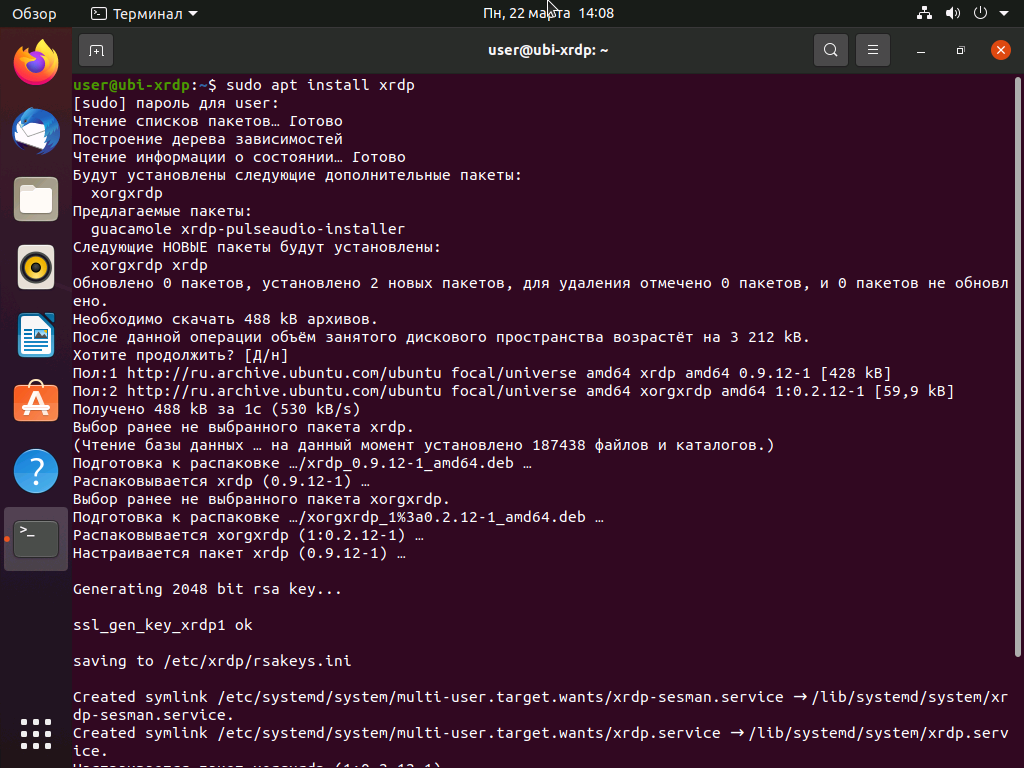
Шаг 3. Настройка службы XRDP
В связи с особенностями системы Ubuntu 20.04, необходимо ввести пользователя xrdp, от имени которого работает XRDP в системе, в группу ssl-cert. Выполните команду:
Затем добавьте службу xrdp в автозапуск и перезапустите её для применения изменений:
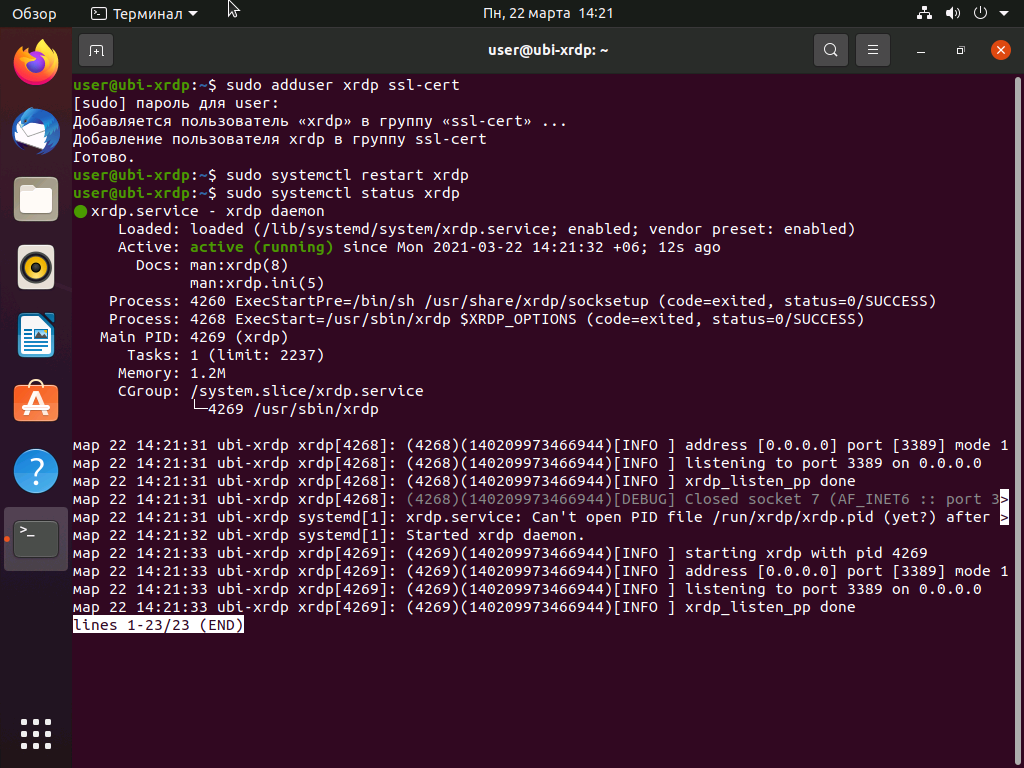
Если результат выполнения команды выглядит так, как на скриншоте, то все прошло успешно. В финале предоставьте доступ из внешней сети к порту 3389 в файрволле Ubuntu 20.04:
Шаг 4. Поиск IP адреса
С помощью любого клиента RDP можно подключаться по имени компьютера, возможно для этого нужно дополнительно настроить DNS. Лучше получить доступ по IP-адресу сервера, на котором установлен XRDP. Чтобы узнать IP-адрес, необходимо в терминале ввести команду:
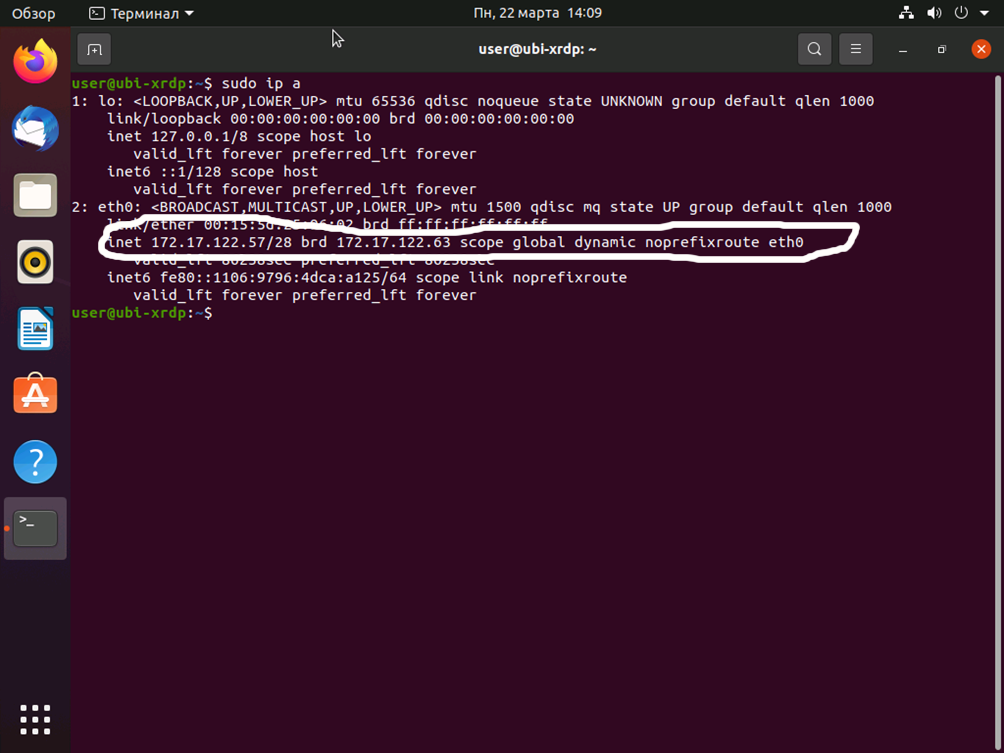
На моём скриншоте обведён IP-адрес виртуальной машины с Ubuntu 20.04, который автоматически присвоен сетевому интерфейсу eth1. Сетевых интерфейсов может быть несколько, у каждого из них могут быть свои IP-адреса, к которым так же можно подключаться по RDP.
Шаг 5. Проверка подключения
Стандартный клиент RDP для Windows называется Подключение к удалённому рабочему столу. В нем необходимо ввести IP-адрес или имя сервера, можно указать логин и пароль для входа в удалённую машину, настроить различные параметры взаимодействия.
На скриншоте ниже можно видеть окно для входа Xorg, куда требуется ввести логин, в моем случае user и пароль, в моем случае 1. Для смены раскладки клавиатуры в Ubuntu 20.04 используется комбинация клавиш Super+Пробел (с моей клавиатуры клавиши Windows + Пробел). Если в окне раскладка не меняется, и вводится пароль не на том языке, то необходимо отключить клиент RDP, закрыть его, поменять язык в Windows на нужный и снова подключиться к удалённой машине.
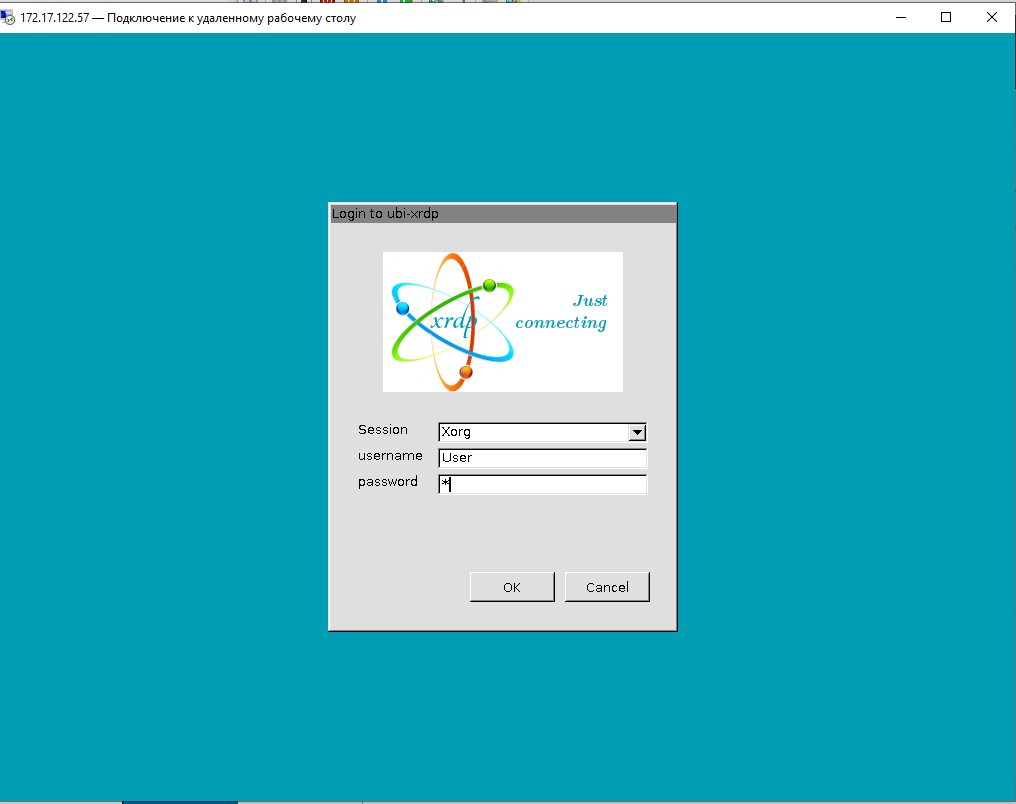
Настройка XRDP Ubuntu 20.04 практически завершена.
Удаленный рабочий стол Ubuntu
Термин описывает способ взаимодействия двух и более устройств, при котором одно устройство может получить доступ к другому, действуя по локальной сети или через Интернет. При этом сеанс проходит в реальном времени.
Возможны два варианта подключения. Первый подразумевает полное управление удаленным компьютером и позволяет запускать на нем различные программы, а также работать с файловой системой.
Вторая настройка предоставляет доступ, при котором возможно лишь наблюдение за выполняемыми процессами. Вмешаться в работу устройства в этом случае не получится.
Интересной особенностью является возможность взаимодействия устройств на разных операционных системах.
Важно! Технология удаленного управления стала часто применяться киберпреступниками для совершения мошеннических действий, поэтому нужно внимательно относиться к организации подобной связи.
Как исправить черный экран XRDP в Ubuntu
Решение довольно простое. Откройте Ubuntu и отредактируйте /etc/xrdp/startwm.sh сценарий.
Добавьте эти строки непосредственно перед строками, которые тестируют и выполняют Xsession, как показано на скриншоте ниже.
Как исправить черный экран XRDP в Ubuntu
Далее требуется сохранить файл и выйдите. Не забудьте перезапуститm службу Xrdp.
Затем повторно подключитесь. После первоначальной аутентификации вам потребуется пройти повторную аутентификацию, как показано на рисунке.
Аутентификация пользователя XRDP
Введите свои учетные данные и нажмите кнопку «аутентификация«.После проделанного в перейдете на экран стола удаленной системы Ubuntu.
Удаленный Доступ К Рабочему Столу Ubuntu
Заключение
Ну вот и все, в этой статье вы узнали Как установить Xrdp на Ubuntu 20.04. Это совсем не сложно и это может сделать даже новичок Linux. Если у вас что-то не получилось или вы нашли ошибку, оставьте комментарий.
Как включить удалённый рабочий стол RDP
Клиент и сервер присутствуют по умолчанию во всех версиях Windows. Для запуска клиента не требуется дополнительная настройка.
Что касается сервера, то он может быть отключён и/или доступ к порту RDP может быть заблокирован файерволом.
Как включить удалённый рабочий стол на Windows 10 в командной строке
Нажмите Win+r и введите:
SystemPropertiesRemote
В открывшемся окне выберите «Разрешить удалённые подключения к этому компьютеру»:
При необходимости добавьте пользователей, которые могут удалённо подключиться, щёлкнув «Выбрать пользователей». Члены группы «Администраторы» получают доступ автоматически:
Чтобы правильно добавить пользователя, введите его имя:
И нажмите кнопку «Проверить имена»:
Команду SystemPropertiesRemote также можно запустить в командной строке, либо в PowerShell.
Как включить удалённый рабочий стол на Windows 10 в графическом интерфейсе
На устройстве, с которого вы собираетесь подключиться, откройте меню Пуск и щёлкните значок Параметры:
Выберите Система:
На вкладке «Удалённый рабочий стол» включите соответствующий ползунок. Также вы можете выбрать пользователей, которые могут подключаться удалённо к компьютеру.
Подтвердите выбранное действие:
Дополнительно вы можете включить настройки:
- Оставлять мой компьютер в режиме бодрствования для соединения, когда он подключён к электросети
- Сделать мой компьютер обнаруживаемым в частных сетях для активации подключения с удалённым доступом
Кликнув «Дополнительные параметры» вы увидите настройки для изменения стандартного порта RDP и других свойств подключения.
Описанные выше способы также будут работать и на Windows Server 2019. В дополнении к ним есть ещё несколько способов включения RDP на Windows Server 2019.
Как включить удалённый рабочий стол на Windows Server 2019 в PowerShell
Разрешение службы удалённых рабочих столов в Windows Server 2019 быстрее сделать в PowerShell, чем в графическом интерфейсе. Для этого параметра мы будем использовать командлет Set-ItemPropery для изменения параметра флага реестра.
Запустите сеанс PowerShell от имени администратора. Для этого нажмите Win+x и выберите Windows PowerShell (администратор):
Затем выполните следующую команду:
Set-ItemProperty -Path 'HKLM:\System\CurrentControlSet\Control\Terminal Server' -name "fDenyTSConnections" -value 0
Файервол Windows не разрешает удалённые подключения к RDP Нам нужно настроить файервол, чтобы он разрешал удалённые подключения RDP, для этого выполните команду:
Enable-NetFirewallRule -DisplayGroup "Remote Desktop"
Для отключения RDP запустите:
Set-ItemProperty -Path 'HKLM:\System\CurrentControlSet\Control\Terminal Server' -name "fDenyTSConnections" -value 1
Смена пароля
Для смены пароля на подключения к VNC, вводим команду:
vncpasswd
Система напишет, в каком файле на данный момент хранится пароль и запросит ввод нового:
Using password file /root/.vnc/passwd
Password:
Warning: password truncated to the length of 8.
Verify:
Would you like to enter a view-only password (y/n)? n
* как видим, файл для хранения пароля в данном примере — /root/.vnc/passwd; требование по минимальной длине пароля — 8 символов; также после ввода нового пароля система предложит ввод пароля на режим «только для чтения».
Если необходимо указать конкретный файл, в котором должен хранится пароль, вводим, например, такую команду:
vncpasswd /etc/vnc/passwd.txt
Удаленный рабочий стол чрез RealVNC Viewer
Это родительская программа для TigerVNC, но содержит наименьшее количество опции. Тем не менее, приложение умеет автоматом определять VNC сервера, упрощая и ускоряя подключение. Изберите “Опции”, и Вы сможете изменять размер окна, прививая его под ваш монитор, работать в полноэкранном режиме и переопределять самодействующие параметры сжатия для принудительного отображения более 256 красок.
Подключение выполняется быстро и просто, но продуктивность отстает от других просмотрщиков VNC в данном тесте. Закреплялись существенные замедления при работе с рабочим столом и при пуске Armegatron, которые оценивались примерно в полсекунды. Технологические процессы матричного растрирования или дизеринга затрудняли работу, когда происходили глюки, во время тестирования это наблюдалось немного раз. Аналогичные проблемы наблюдались и с копиями RealVNC, какие включают меньшее количество опций.
TigerVNC представляется отдельной ветвью развития кодовой базы VNC, потому содержит участки кода из RealVNC и TightVNC, впрочем процесс разработки последних продолжается. Таким образом, RealVNC подсказывает менее эффективную версию TigerVNC и сработал в исследованиях не лучшим образом. Возможно поддержка передачи аудио струи улучшила бы мнение о продукте. Как бы то ни было, в случае негаданных обстоятельств, портативный автономный клиент будет хорошей вариантом.
Протокол VNC
Самым популярным вариантом является использование протокола VNC. Несмотря на то что он является устаревшим, небезопасным, нестабильным и медленным, он поддерживается практически любым оборудованием и операционной системой, так что, проблем с совместимостью быть практически не должно. Примечательно, что все необходимые утилиты, чтобы создать удалённый доступ к рабочему столу, уже вшиты в дистрибутив Ubuntu. Вам остаётся лишь активировать их и правильно настроить. Итак, рассмотрим ваши действия шаг за шагом.
Запустите стартовое меню Dash (аналог меню Пуск в Windows) и введите в меню поиска Desktop Sharing, чтобы найти утилиту Vino.
Если ничего не находится, запустите софт с терминала (аналог командной строки Windows)
Для этого кликните иконку приложения в боковом меню либо нажмите сочетание клавиш Ctrl + Alt + T, после чего примените команду vino-preferences.
Откроется окошко настройки утилиты, в нём вам нужно будет обратить внимание на несколько параметров: «Позволять другим пользователям видеть ваш рабочий стол» и «Требовать от пользователя ввести следующий пароль». Поставьте галочку напротив каждого из них, а также пропишите тот пароль, который вы хотите использовать при соединении. Также при желании можно выбрать настройки отображения значков в области уведомлений
Также при желании можно выбрать настройки отображения значков в области уведомлений.
Теперь, когда вы настроили удалённый рабочий стол Ubuntu, можно попробовать подсоединиться к нему с любого другого компьютера. Но из-за того, что по умолчанию активировано шифрование соединения, могут возникнуть проблемы при использовании других операционных систем. Чтобы избежать этого, принудительно отключите его. Для этого:
- Установите утилиту dconf-editor при помощи команды sudo apt install dconf-editor.
- После того как она будет установлена, откройте её и снимите галочку с пункта require-encryption в разделе параметров org.gnome.desktop.remote-desktop.
- Теперь, когда ваша система полностью готова для управления извне, на другом компьютере под управлением Linux найдите программу Remmina, которая является одной из лучших для удалённого управления. Вам нужно узнать IP-адрес компьютера, к которому вы желаете подсоединиться. Если же вы хотите проверить работу на локальном компьютере, вам нужно будет указать в качестве адреса local host.
- В главном окне напротив строки с адресом выберите протокол связи VNC, а также пропишите IP-адрес компьютера либо же local host при проверке на локальном сервере. Кликните кнопку «Подключиться».
- Если вы устанавливали пароль на предыдущем этапе, утилита обязательно у вас его запросит. Напечатайте его и нажмите кнопку OK или Enter на клавиатуре.
- На том компьютере, которым вы собираетесь управлять удалённо, нужно разрешить внешнее подключение. Для этого нужно нажать во всплывающем окошке соответствующую кнопку. Подскажите вашему коллеге или знакомому, как это сделать либо же выполните это самостоятельно при использовании локального сервера.
Мы разобрали ситуацию, когда оба компьютера работают под управлением Ubuntu. По такому же принципу можно пользоваться любой другой программой для удалённого управления компьютером на любой операционной системе, включая Windows, Mac OS или даже Android. Всё что нужно — знать адрес и пароль подключения.
Настройка автоматической раздачи адресов в других операционных системах
На
Linux- или Android-устройствах подключение при развернутом в сети
DHCP-сервере проблем не составляет никаких. Достаточно только включить
сетевой интерфейс (проводной или беспроводной), подождать, пока пройдет
обмен данными между устройством и сервером DHCP и убедиться, что сетевые
настройки получены и применены успешно. Службы DHCP практически на всех
устройствах включены по умолчанию.
Если соединения не произошло, то необходимо проверить
статус автоматического приема адресов. Например, на ОС Android для этого
необходимо зайти в Настройки — Беспроводныве сети — Настройки Wi-Fi —
Дополнительно и убедиться в том, что опция «использовать статический
IP-адрес» отключена.
Как использовать freerdp-shadow для запуска RDP сервера
Для установки freerdp в Debian, Kali Linux, Linux Mint, Ubuntu и производные выполните команду:
sudo apt install freerdp2-shadow-x11 winpr-utils
Для установки freerdp в Arch Linux и производные выполните команду:
sudo pacman -S freerdp
Исполнимые файлы в разных дистрибутивах называются чуть по-разному. В Debian, Kali Linux, Linux Mint, Ubuntu файл для запуска RDP сервера называется: freerdp-shadow-x11
А в Arch Linux файл для запуска RDP сервера называется: freerdp-shadow-cli
Но по сути это одна программа и опции у них одинаковые.
Чуть выше, говоря о rdesktop, мы уже столкнулись с Network Level Authentication (NLA), то есть проверкой подлинности на уровне сети. Для запуска RDP сервера на Linux вы должны выбрать один из двух вариантов:
- запустить сервер вовсе без аутентификации
- включить NLA и сделать необходимые для неё настройки
Чтобы запустить RDP сервер вовсе без аутентификации используйте опцию -auth:
freerdp-shadow-x11 -auth
Если аутентификация включена, PAM используется с подсистемой X11. Запуск от имени пользователя root не обязателен, однако, если запускать от имени пользователя, только тот же пользователь, который запустил freerdp-shadow, может аутентифицироваться. Предупреждение: если аутентификация отключена, каждый может подключиться.
Любая сетевая служба без аутентификации это беда для безопасности системы. Поэтому рассмотрим, как запустить freerdp-shadow с поддержкой NLA.
Прежде всего для NLA необходимо создать файл, в котором будет строка вида:
ПОЛЬЗОВАТЕЛЬ:::ХЕШ:::
Имя пользователя Linux нам известно, для вычисления хеша нужно выполнить команду вида:
winpr-hash -u ПОЛЬЗОВАТЕЛЬ -p ПАРОЛЬ
К примеру, имя пользователя mial, а пароль цифра 2 тогда команда следующая:
winpr-hash -u mial -p 2
Получен хеш:
8f33e2ebe5960b8738d98a80363786b0
Создаём текстовый файл SAM и в него записываем строку
mial:::8f33e2ebe5960b8738d98a80363786b0:::
Теперь запускаем freerdp-shadow-x11 с двумя опциями:
- /sam-file:ФАЙЛ — указывает на расположение NTLM SAM файла для NLA аутентификации
- /sec:nla — принудительное включение аутентификации по протоколу NLA
Итак, моя команда следующая:
freerdp-shadow-x11 /sam-file:SAM /sec:nla
Для проверки подключаюсь из Windows:
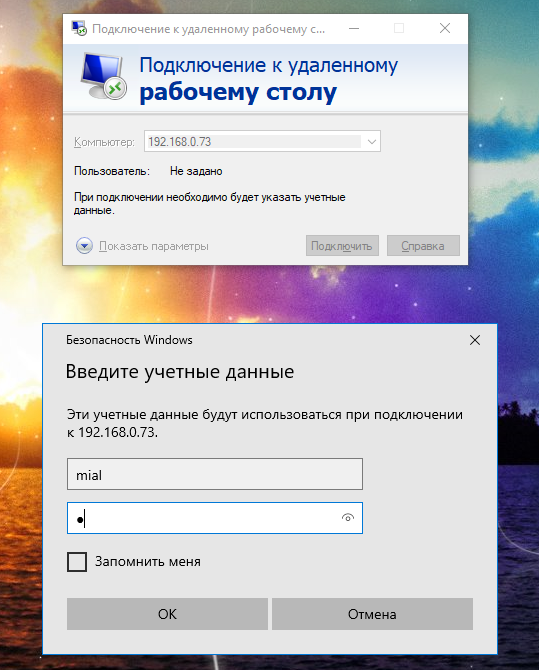
У нас запрашивают пароль — это означает, что на сервере RDP включена аутентификация NLA.
Для того, чтобы делиться не всем экраном, а только его частью, используйте опцию /rect:x,y,w,h. Где:
- x,y — координаты верхнего левого угла прямоугольника
- w — ширина прямоугольника
- h — высота прямоугольника
К примеру, чтобы делиться частью экрана 500×500 пикселей с координатами 200,300:
freerdp-shadow-x11 /sam-file:SAM /sec:nla /rect:200,300,500,500
Ошибка freerdp-shadow «client authentication failure: -1»
Если при запуске RDP сервера freerdp-shadow вы получили ошибку:
- client authentication failure: -1 - peer_recv_callback: CONNECTION_STATE_FINALIZATION - peer_recv_pdu() fail - transport_check_fds: transport->ReceiveCallback() - -1 - Failed to check FreeRDP file descriptor
То необходимо создать файл SAM и запустить freerdp-shadow с опциями /sam-file:SAM /sec:nla как это показано выше.
Использование Putty для подключения к Linux
Пожалуй, одним из самых популярных способов подключения к Linux из Windows является кроссплатформенная утилита Putty — небольшая по размерам, но очень часто незаменима для подключения по таким протоколам как SSH, Telnet, rlogin и даже с помощью последовательных портов.
Для обычного подключения к Linux-серверу по протоколу SSH достаточно в поле Host Name (or IP-address) указать его IP-адрес и нажать кнопку Open (в данном примере Linux-сервер имеет IP-адрес: 192.168.56.102):
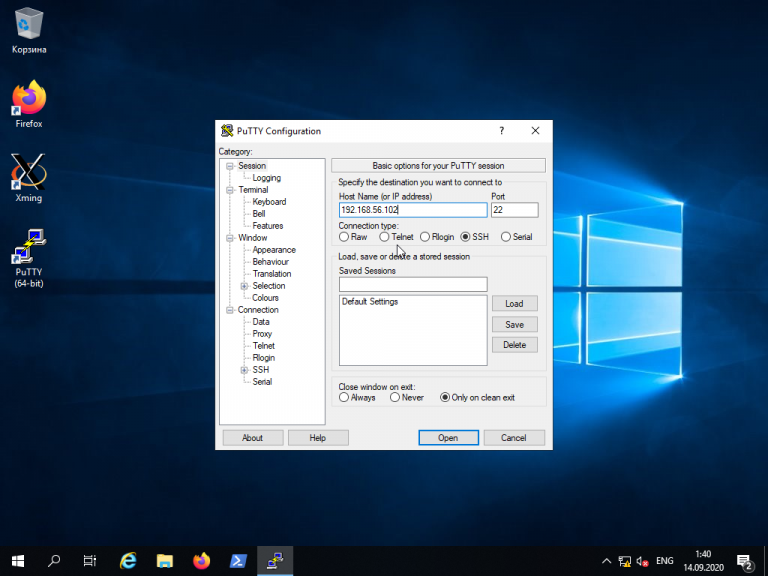
При первом подключении Putty предупредит, что используется специальный ключ безопасности и его нужно добавить в доверенные хосты. Нажмите кнопку Да:
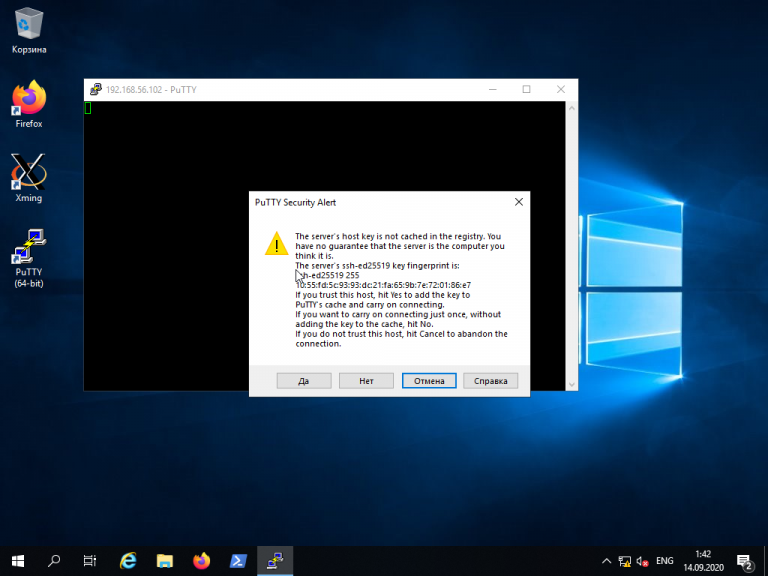
Далее нужно будет ввести логин и пароль. Если всё сделано правильно, запустится удалённая сессия терминала Linux:
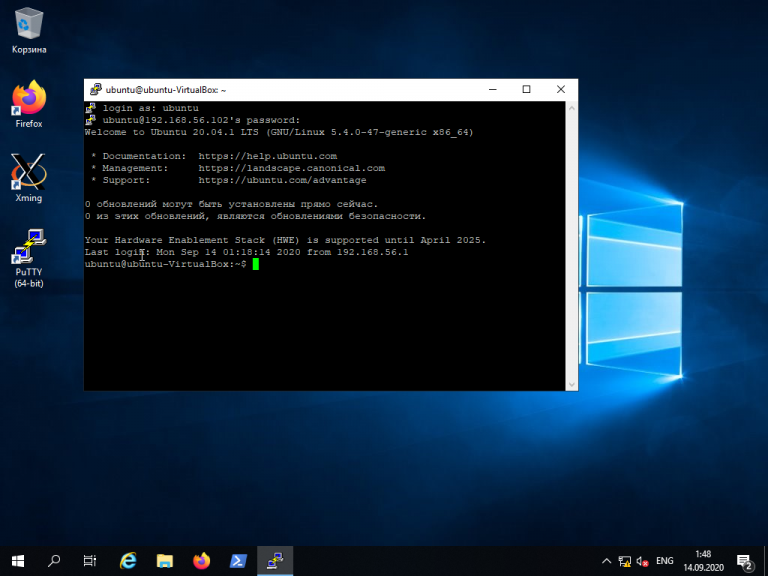
Мало кто знает, что Putty позволяет запустить почти любое приложение, установленное на компьютере с Linux, по сети в Windows. Для этого на компьютере с Windows нужно установить собственный X-сервер. В данном примере воспользуемся Xming.
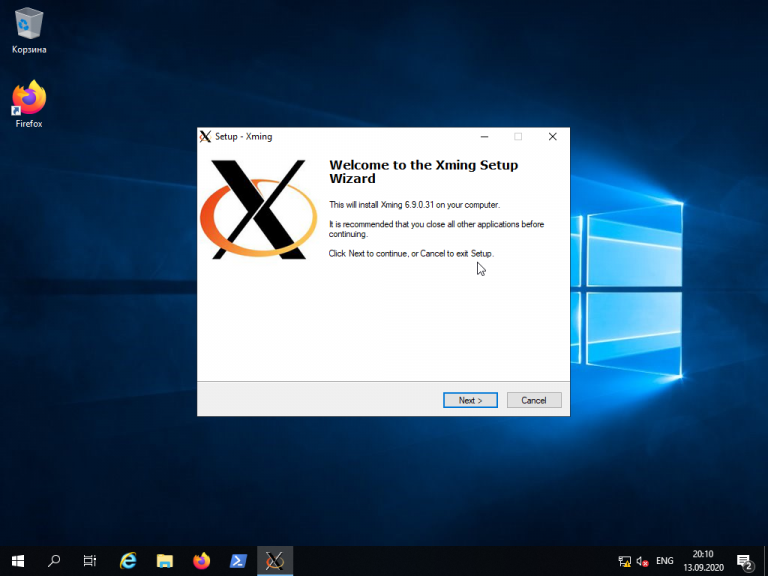
Когда установка Xming завершится, откройте Putty и в настройках сессии для вашего подключения в разделе SSH -> X11 включите флажок напротив опции Enable X11 forwarding, а также, в строке Отображение дисплея X впишите значение localhost:0, после чего откройте сессию подключения с помощью кнопки Open:
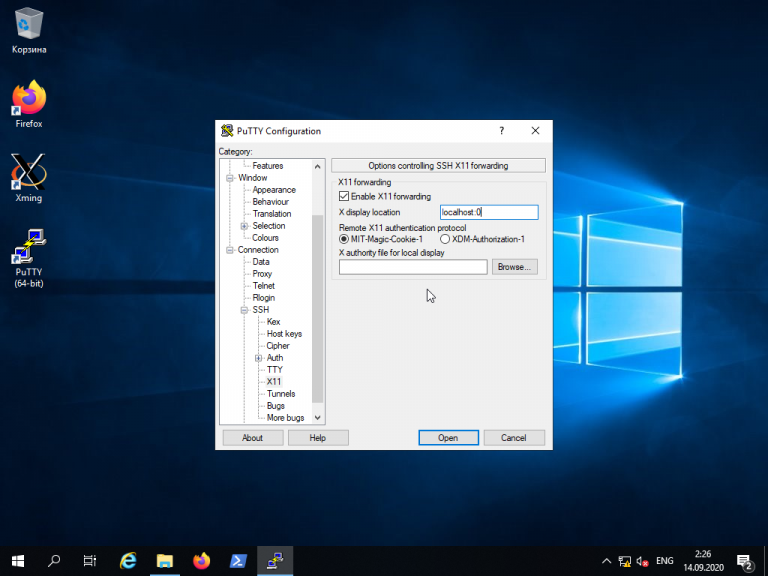
В открывшемся терминале Putty введите консольное название программы, обладающей графическим интерфейсом. В данном примере введено название графического редактора drawing:
(Знак & позволит запустить программу в фоновом режиме, в этом случае в окне Putty можно будет выполнять и другие команды):
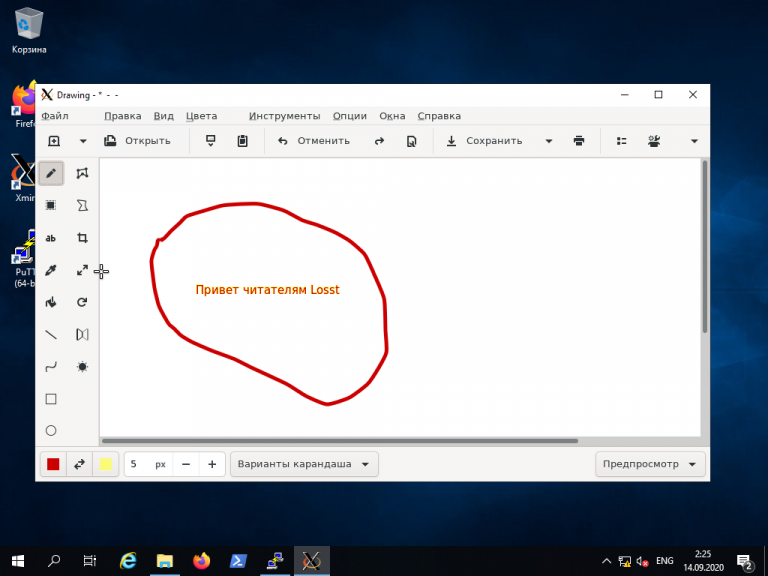
Как видите, Linux-приложение drawing успешно запустилось по сети на X-сервере, установленном в Windows. С ним можно работать так же, как и с локальным приложением.
Подключение к виртуальным машинам Proxmox через SPICE
Для удаленного подключения к виртуальным машинам Proxmox VE вы можете использовать официальный KVM Virt Viewer. Virt Viewer использует протокол SPICE для удаленного подключения к виртуальным машинам KVM.
Чтобы узнать больше о KVM Virt Viewer и о том, как установить его в вашем любимом дистрибутиве Linux, ознакомьтесь со статьей Как установить Virt Viewer в Linux.
Чтобы показать вам, как подключиться к виртуальной машине Proxmox через протокол SPICE с помощью Virt Viewer, я подготовил виртуальную машину Proxmox s02, как вы можете видеть на скриншоте ниже.
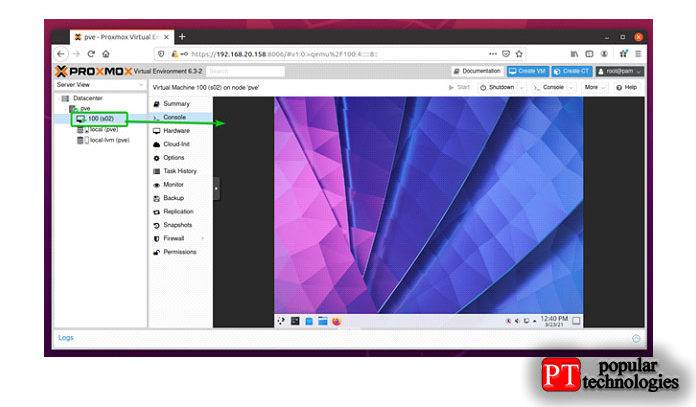
Чтобы иметь возможность подключиться к виртуальной машине Proxmox с помощью Virt Viewer, вы должны установить Display Hardware виртуальной машины на SPICE (qxl), как показано на снимке экрана ниже.
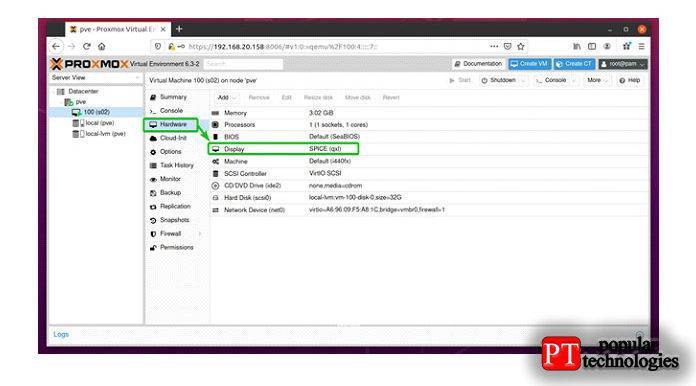
После того, как вы настроили аппаратное обеспечение дисплея виртуальной машины на SPICE (qxl), перейдите в раздел «Консоль» виртуальной машины и нажмите » Консоль«> «SPICE», как показано на снимке экрана ниже.
Ваш браузер должен предложить вам открыть или сохранить файл конфигурации подключения Virt Viewer.
Выберите » Открыть с помощью», выберите » Remote Viewer» в раскрывающемся меню и нажмите » ОК», как показано на снимке экрана ниже.
Вы должны быть подключены к виртуальной машине Proxmox, как вы можете видеть на скриншоте ниже.
How to Install Xrdp Server (Remote Desktop) on Ubuntu 18.04
11 Марта 2021
|
Ubuntu
В этом руководстве объясняется, как установить и настроить сервер Xrdp в Ubuntu 18.04.

Xrdp – это реализация протокола удаленного рабочего стола Microsoft (RDP) с открытым исходным кодом, которая позволяет графически управлять удаленной системой. С помощью RDP вы можете войти на удаленный компьютер и создать настоящий сеанс рабочего стола, как если бы вы вошли на локальный компьютер.
Если вам нужно решение с открытым исходным кодом для доступа к удаленному рабочему столу, выберите VNC .
Установка среды рабочего стола
Как правило, на серверах Linux не установлена среда рабочего стола. Нашим первым шагом является установка X11 и облегченной среды рабочего стола, которая будет выступать в роли серверной части для Xrdp.
В репозиториях Ubuntu доступно несколько окружений рабочего стола (DE). Мы будем устанавливать Xfce . Это быстрая, стабильная и легкая среда рабочего стола, что делает ее идеальной для использования на удаленном сервере.
Введите следующие команды от имени пользователя с привилегиями sudo для установки Xfce на ваш сервер:
В зависимости от вашей системы загрузка и установка пакетов Xfce займет некоторое время.
Установка Xrdp
Пакет Xrdp доступен в репозиториях Ubuntu по умолчанию. Чтобы установить его, запустите:
Когда процесс установки будет завершен, автоматически запустится служба Xrdp. Вы можете убедиться, что Xrdp запущен, набрав:
Результат будет выглядеть примерно так:
По умолчанию Xrdp использует файл, доступный для чтения только пользователям, входящим в группу «ssl-cert». Выполните следующую команду, чтобы добавить пользователя в группу :
Вот и все. Xrdp установлен на вашем сервере Ubuntu.
Настройка Xrdp
Файлы конфигурации Xrdp находятся в каталоге. Для базовых подключений Xrdp вам не нужно вносить какие-либо изменения в файлы конфигурации. Xrdp использует рабочий стол X Window по умолчанию, которым в данном случае является XFCE.
Имя основного файла конфигурации . Этот файл разделен на разделы и позволяет вам устанавливать глобальные параметры конфигурации, такие как адреса безопасности и прослушивания, а также создавать различные сеансы входа в систему xrdp.
Каждый раз, когда вы вносите какие-либо изменения в файл конфигурации, вам необходимо перезапустить службу Xrdp:
Xrdp использует файл для запуска X-сессии. Если вы хотите использовать другой рабочий стол X Window, отредактируйте этот файл.
Настройка межсетевого экрана
По умолчанию Xrdp прослушивает порт на всех интерфейсах. Если вы запускаете брандмауэр на своем сервере Ubuntu (что вы всегда должны делать), вам необходимо добавить правило, которое будет разрешать трафик на порт Xrdp.
Чтобы разрешить доступ к серверу Xrdp с определенного IP-адреса или диапазона IP-адресов, в этом примере выполните следующую команду:
Если вы хотите разрешить доступ из любого места (что крайне не рекомендуется по соображениям безопасности), запустите:
Для повышения безопасности вы можете рассмотреть возможность настройки Xrdp для прослушивания только на локальном хосте и создания SSH-туннеля, который безопасно перенаправляет трафик с вашего локального компьютера на порт на сервер на том же порту. Другой безопасный вариант – установить OpenVPN и подключиться к серверу Xrdp через частную сеть.
Подключение к серверу Xrdp
Теперь, когда вы настроили сервер Xrdp, пора открыть клиент Xrdp и подключиться к серверу.
Если у вас есть ПК с Windows, вы можете использовать клиент RDP по умолчанию. Введите «удаленный» в строке поиска Windows и нажмите «Подключение к удаленному рабочему столу». Это откроет клиент RDP. В поле «Компьютер» введите IP-адрес удаленного сервера и нажмите «Подключиться».
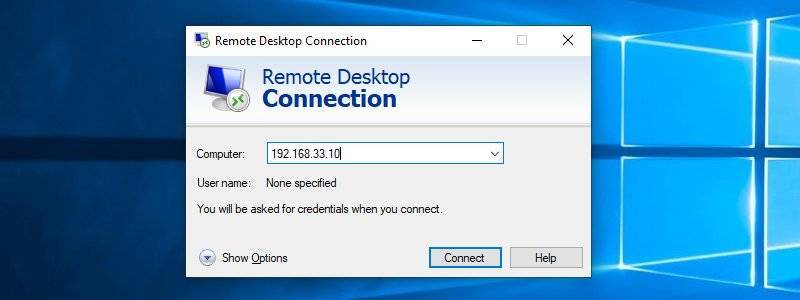
На экране входа в систему введите свое имя пользователя и пароль и нажмите «ОК».
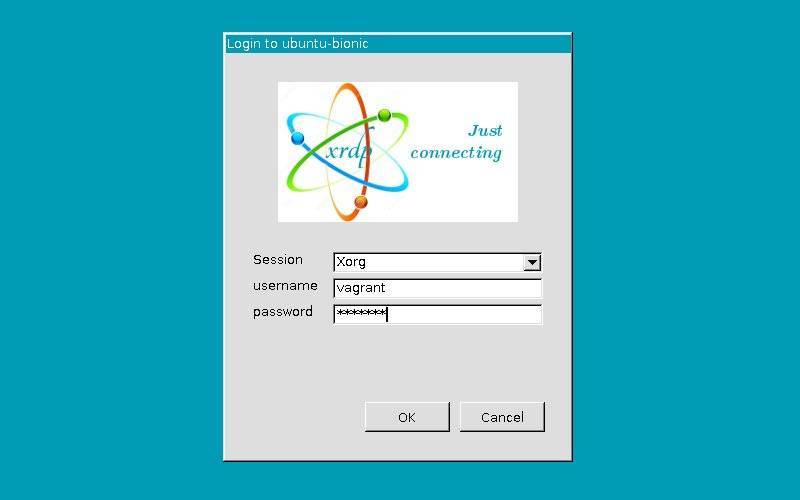
После входа в систему вы должны увидеть рабочий стол Xfce по умолчанию. Это должно выглядеть примерно так:
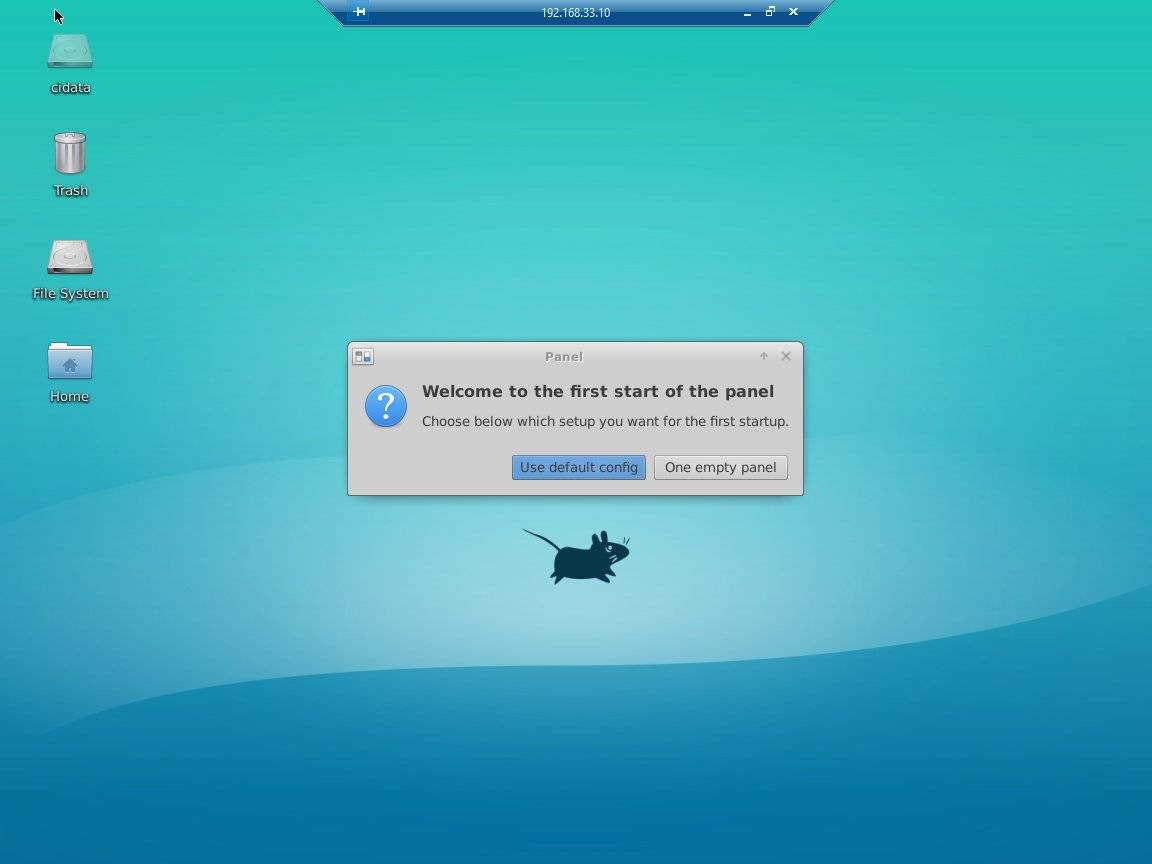
Теперь вы можете начать взаимодействие с удаленным рабочим столом XFCE со своего локального компьютера, используя клавиатуру и мышь.
Если вы используете macOS, вы можете установить приложение Microsoft Remote Desktop из Mac App Store. Пользователи Linux могут использовать RDP-клиент, например Remmina или Vinagre.
Установка сервера Xrdp позволяет вам управлять своим сервером Ubuntu 18.04 с локального настольного компьютера через простой в использовании графический интерфейс.