РАБОТА СО ЗВУКОМ В AUDACITY
Итак, мы с вами установили софт для на ваш компьютер и теперь самое время сделать то, для чего мы совершали все предварительные действия. А именно – записать любимую песню в своем исполнении.
Как я уже говорил ранее, для этого вам понадобится, как минимум, гарнитура с микрофоном и наушниками. Или отдельное устройство для записи и воспроизведения голоса, например звуковые колонки, микшер и конденсаторный микрофон. Надеюсь, что какие-либо девайсы у вас имеются, и вы знаете, как их подключить к своему компу.
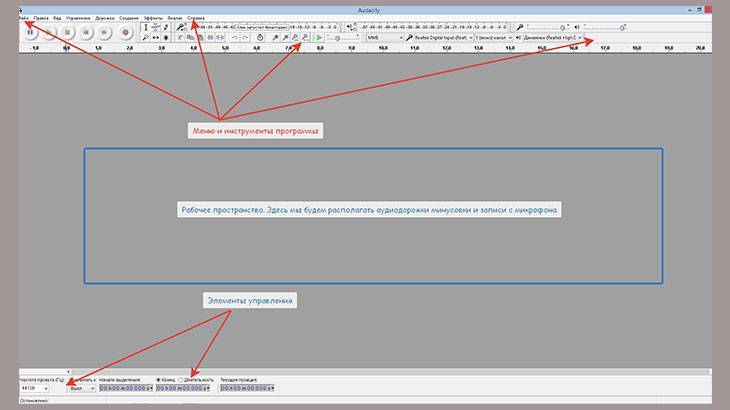
Хочу уточнить, что я буду показывать пример с использованием более старой версии Audacity 2.1.2, потому, что я к ней просто привык. В новой – чуть шире функциональность и немного другое оформление. Хотя интерфейсы продуктов и различаются, но не настолько, чтобы не понять основы.
Открываем Audacity и видим в верхней части окна линейку с меню и инструментами, в рабочей зоне пустое пространство серого цвета и снизу экрана элементы управления. Я надеюсь, что у вас уже есть минусовка той песни, которую вы собираетесь исполнять?
Минусовка или минус – это музыкальное сопровождение песни без вокальной партии.
То есть минус – это только музыка. А вокальную партию надлежит исполнять вам или мне или тому, кто пожелает узнать, как записать песню под минусовку на компьютер дома, и проверить на практике все то, о чем мы сегодня с вами говорим.
Переходим в окно программы Audacity и видим в ней две дорожки аудио-треков. Это и есть наше музыкальное сопровождение, под которое мы будем петь. Если сейчас нажать на зеленую кнопочку в виде треугольника в меню, то в колонках или наушниках должен проигрываться аккомпанемент.
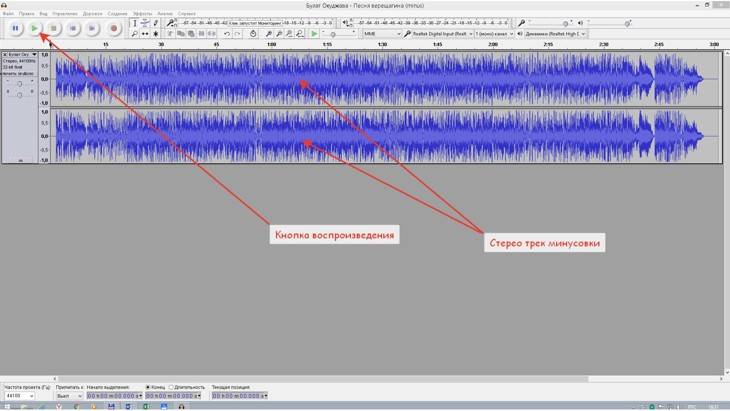
Сначала можно потренироваться просто попеть под минус, а можно и сразу приступить к созданию записи в домашних условиях. Если вы используете гарнитуру, то это хорошо, так как колонки лучше не использовать во время работы, а слушать мелодию через наушники, чтобы не создавать лишнего фона. Или подключить устройства записи и воспроизведения звука отдельно.
Помещение тоже создает значительный фон. Исключите, по возможности, все звуковые помехи из помещения – часы, телефоны – закройте окна и двери. И скажите соседям, чтоб не шумели! Гы-гы-гы!!! Шутка…так они и послушают!
В давние времена, когда со студиями была напряженка, наш сметливый народ делал запись вокала дома в шкафах для одежды. А что? Звукоизоляция там приличная. Я, скажу честно, не пробовал, но знаю людей, которые это проверяли…Ладно, идем дальше.
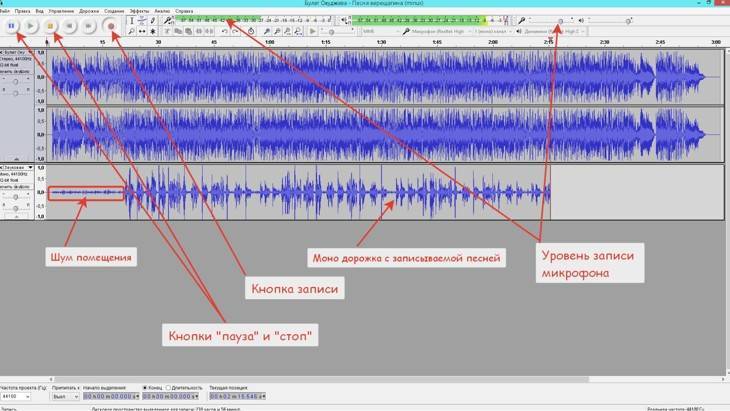
Прежде чем приступить к увековечению своей песни, нужно в настройках выставить значения параметров. На рисунке выше приведены выбранные мной звуковые параметры записи и воспроизведения. Вы можете поэкспериментировать с ними и вашей звуковой картой. Напомню, что мы рассматриваем один из самых простых вариантов записи песни. Репетировать можно, слушая оригинал.
Выставляем уровень чувствительности микрофона по предварительной записи с последующим прослушиванием. Переводим курсор программы в начало и жмем на кнопочку «Запись». Внимательно слушаем музыку и вступаем в том же месте, как в оригинале. Слова, конечно, лучше знать наизусть, но можно подсматривать текст в бумажной или электронной версиях.
Как только запись будет сделана, ее можно будет сохранить для дальнейшего прослушивания. Нажимаем «Файл-экспорт аудио». Из ниспадающего меню выбираем тип файла MP3, WAV, WMA и другие. Кстати, для того, что экспортировать записанный трек в MP3, необходимо установить свободное приложение Lame для кодирования аудио в формат MP3.
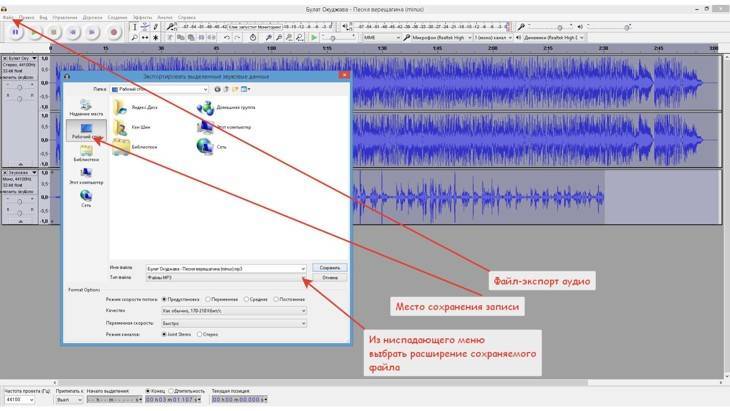
После того, как мы с вами сделали запись звука своей любимой песни в домашних условиях, можно сохранить проект в Audacity для дальнейшей работы, нажав «Файл – Сохранить проект как». Или сохранить его при закрытии окна программы.
Как установить
Открываем инсталлятор. Появится уведомление с выбором локализации установщика. Нажимаем на кнопку ОК.

В приветственном окне разработчики рекомендуют закрыть другие приложения перед тем, как продолжить. Это не имеет значения и в большинстве случаев не оказывает влияние на процесс.
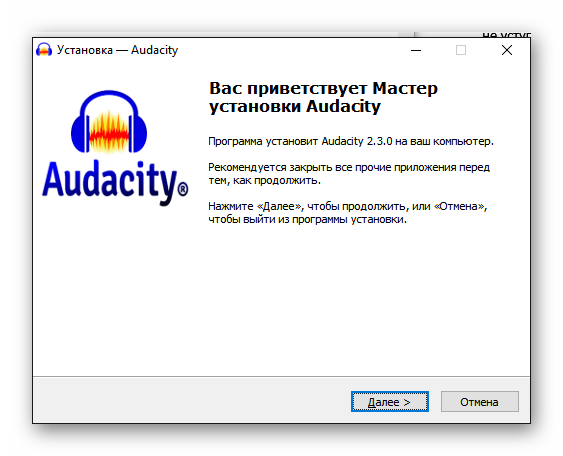
Принимаем условие использования программы. В нем говорится о том, что продукт распространяется на свободном основании для коммерческого или личного использования.
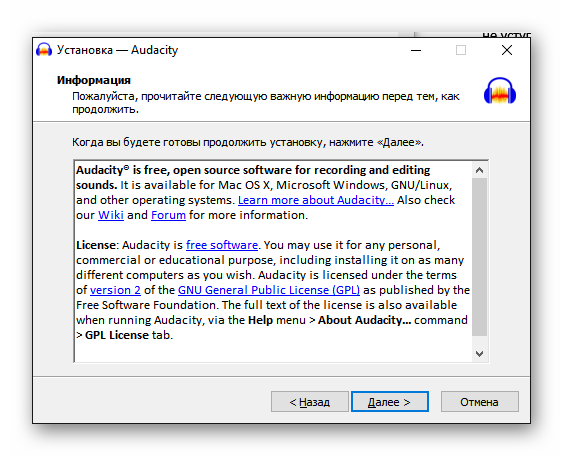
Если на каком-то ресурсе продукт распространяется платно – это незаконная деятельность. Часто подобным занимаются мошенники для личного обогащения.
Выбираем путь для загрузки файлов. По умолчанию установка происходит на системный локальный диск.
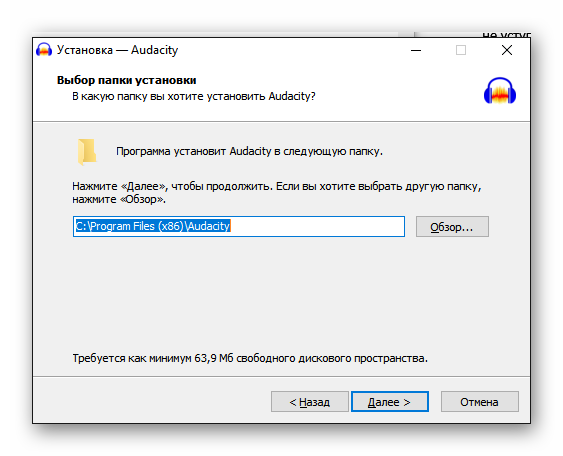
На этом этапе оставляем галочки без изменения. «Сбросить параметры» — понадобится, только если программа устанавливается повторно и нужен чистый клиент. Нажимаем «Далее».
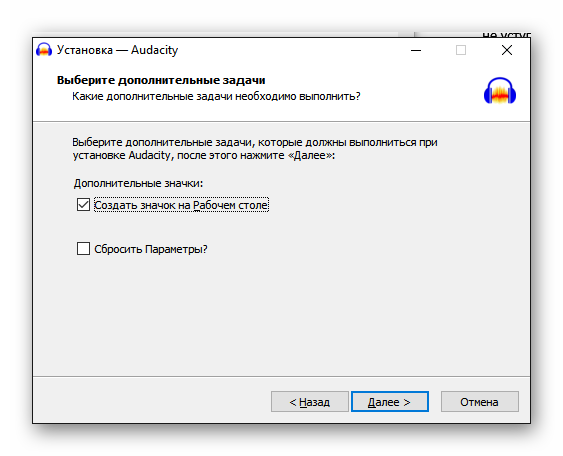
Последнее окно перед установкой повторит выбранные до этого параметры. Выбираем «Установить».
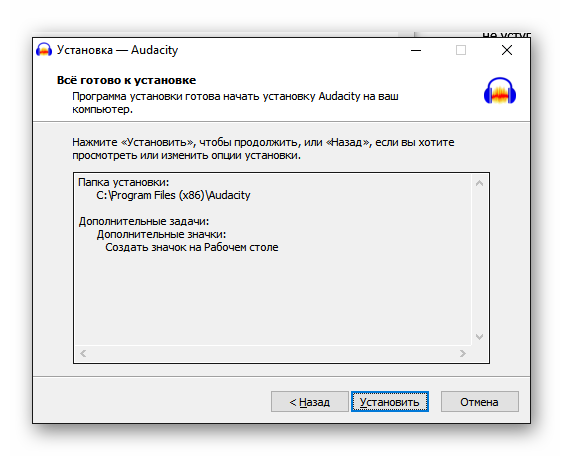
После завершения инсталляции появится окно с лицензионным соглашением Audacity. Подтверждаем, нажав на кнопку «Далее».
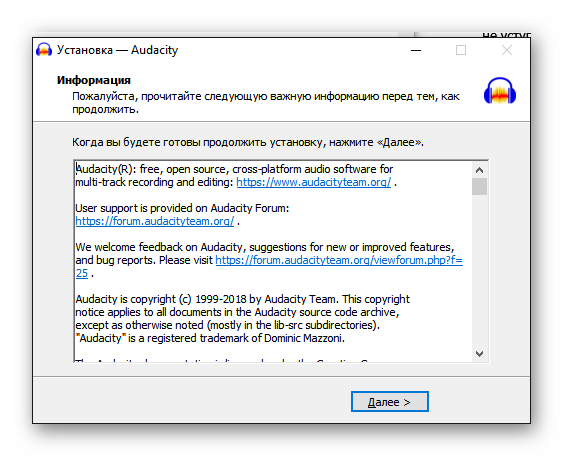
1. Как вырезать аудио в Audacity
Одним из первых изменений, которые вам обычно нужно внести в аудиофайл, является обрезка разделов, которые вы не хотите сохранять. Это может включать молчание в начале или конце записи или раздела, который вам не нравится в середине.
Все, что вам нужно сделать, чтобы начать, это нажать и перетащить на выбор аудио в Audacity. Если вы не можете выбрать звук, нажмите F1, чтобы убедиться, что вы используете инструмент выбора.
Затем нажмите Ctrl + X (или Cmd + X на Mac), чтобы вырезать его. Или нажмите кнопку Удалить , чтобы удалить выбранный звук.
После обрезки звука Audacity автоматически закрывает зазор, созданный для устранения любой тишины. Это делается путем перемещения следующего аудиофайла, который будет воспроизведен сразу после точки редактирования. Чтобы обрезать звук, сохраняя молчание, которое он создает, вместо этого нажмите Ctrl + Alt + X (или Cmd + Option + X на Mac).
Первая запись
Теперь давайте наконец уже что-нибудь запишем. Для этого на большую красную кнопку Запись и «создайте шум». Вы в любой момент можете остановить запись или поставить ее на паузу. Если Вы случайно остановили запись с помощью кнопки Остановить, то продолжить запись с этого места можно зажав клавишу SHIFT и нажав на кнопку Запись. У Вас должно получиться что-то вроде этого:
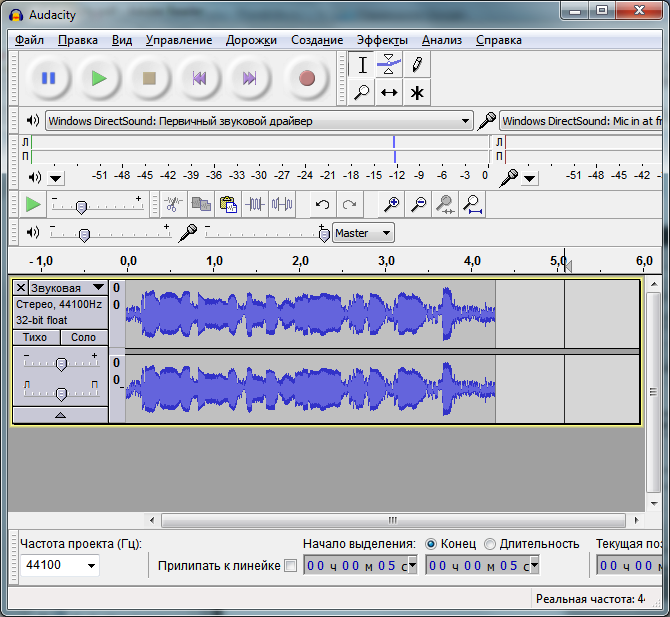 Уже записанное можно сразу же прослушать, нажав кнопку Воспроизвести. Если Вы ничего не слышите, значит выбрано неправильное устройство воспроизведения или записи. Остановите воспроизведение и измените настройки. Также Вы можете щелкнуть на шкале времени в любом месте и нажать кнопку воспроизведения – оно начнется с выбранного Вами места.
Уже записанное можно сразу же прослушать, нажав кнопку Воспроизвести. Если Вы ничего не слышите, значит выбрано неправильное устройство воспроизведения или записи. Остановите воспроизведение и измените настройки. Также Вы можете щелкнуть на шкале времени в любом месте и нажать кнопку воспроизведения – оно начнется с выбранного Вами места.
Цифровой звук измеряется в отрицательных величинах, называемых децибелами. Обычная практика – запись звука с пиком в — 24 дБ. -60 дБ – это тишина, а свыше 1 дБ звук не воспринимается человеком.
Сверхнизкий пик, такой как — 24 дБ, подойдет для записи в непредсказуемой обстановке (живое выступление, например). В более комфортном месте рекомендуется использовать пики в — 6 дБ или — 12 дБ. Стоит помнить, что все что превышает порог в 0 дБ будет отброшено. Это может привести к помехам и испортить запись.
Чем ниже пиковый уровень колебаний, тем тише Ваша запись и тем меньше в ней шумов. Задать максимальную амплитуду колебаний можно выделив весь трек (Ctrl + A) и выбрав пункт в главном меню Эффекты > Нормализация

Эффекты > Нормализация
В заключении остается только экспортировать записанный файл, воспользовавшись командой Файл > Экспортировать.
Что делает Audacity популярной?
Многие программы, разработанные в прошлом, не пережили быстрого роста индустрии программирования. Некоторые факторы, которые следует учитывать, – это конкуренция и функциональность программы.
Поскольку программисты и разработчики выпускают новое устройство каждый год, приложения должны работать вместе с ним. И что делает этот аудиоредактор популярным из-за того, что люди все еще выбирают его, несмотря на множество инструментов для записи звука на рынке?
1. Бесплатно
Одна из основных причин популярности Audacity заключается в том, что вы можете скачать ее, не тратя денег, она на 100% бесплатна. Некоторые люди могут использовать платные приложения, но большинство пользователей – обычные люди, которые не могут позволить себе стоимость этих платных инструментов записи звука.
2. Поддержка практически всех операционных систем
Вы можете получить Audacity для Linux , для Mac и для Windows бесплатно. Вам не нужно тратить время на поиск диктофона и редактора, которые будут работать с вашей операционной системой.
3. Простой интерфейс
Интерфейс Audacity прост в использовании. Запустите вашу программу, перейдите на вкладку Транспортное меню, и вы можете начать запись. Он имеет доступные панели инструментов. Вы можете использовать основные функции, не возвращаясь в меню, потому что оно снабжено небольшими кнопками.
4. Легко скачать
Если вы хотите скачать Audacity , вам нужно перейти на их веб-сайт – https://audacityguide.com/audacity-for-windows. Щелкните ссылку загрузки предпочитаемой платформы, подождите несколько секунд или минут, пока она не завершится. Вы можете запустить программу, не беспокоясь о получении лицензии или ключа продукта.
5. Отличные особенности
С Audacity вы можете создать высококачественный звук. Он упакован различными инструментами редактирования, такими как вырезать, копировать, обрезать или дублировать. Он предоставляет неограниченную команду отмены, которая позволяет вам вернуться к тому, с чего вы начали, или к определенной части вашего проекта.
Вы не можете сравнить общую функциональность аудиоредактора с другим бесплатным программным обеспечением для редактирования аудио. Audacity позволяет нам записывать звук с микрофона даже при воспроизведении на компьютере. Он имеет панель инструментов для регулировки громкости во время записи или редактирования. Он имеет переключатель скорости, который позволяет ускорять или замедлять воспроизведение.
Программа поддерживает множество форматов аудиофайлов. Это очень полезно для тех, кто редактирует готовые аудиофайлы с одного компьютера на другой.
6. Поддерживает сотни плагинов
Все приложения имеют свои ограничения. Хорошо то, что он поддерживает различные плагины, которые могут расширять функциональные возможности самого программного обеспечения. Некоторые плагины имеют набор эффектов, некоторые предназначены для синтеза и анализа.
Как записать звук с вашего ПК с Audacity
Иногда пользователям по разным причинам нужно будет записывать звук своего ПК. Audacity — одно из лучших аудио приложений для записи и редактирования. Однако запись звука с ПК отличается от записи голоса через микрофон. Существуют различные методы, которые могут помочь записывать звук с ПК с помощью Audacity.

Запись аудио с дерзостью
Пользователям может потребоваться записать вызов Skype, музыку из другого mp3 или записать процесс, запущенный на ПК. Для записи звука с ПК с помощью Audacity можно использовать несколько различных функций. Вы можете выбрать метод, который доступен на вашем компьютере.
Запись звука с ПК с использованием стерео микса
Stereo Mix позволяет пользователям записывать звук своих колонок, и он также известен как «Что вы слышите». Эта функция поддерживается только определенным оборудованием. Тем не менее, в настоящее время это не так часто, как это было раньше. В зависимости от вашего оборудования, если у вас есть Stereo Mix, выполните следующие действия:
- Щелкните правой кнопкой мыши значок громкости на панели задач и выберите параметр «Устройства записи».Открытие записывающих устройств
- В окне «Устройство записи» щелкните правой кнопкой мыши пустое место и выберите «Показать отключенные устройства».Отображение отключенных устройств
- Найдите устройство Stereo Mix, щелкните его правой кнопкой мыши и выберите «Включить».Включение устройства Stereo Mix
- Выберите Stereo Mix и нажмите кнопку «Свойства». Перейдите на вкладку «Прослушивание» и снимите флажок «Прослушать это устройство». Нажмите Ok, чтобы закрыть окно свойств.Снимите флажок прослушивать это устройство
- Откройте приложение Audacity. Вы найдете строку меню для ввода и вывода звука вверху.
- Нажмите на опцию Recording (Mic) и выберите опцию Stereo Mix.Выбор Stereo Mix в качестве устройства записи
- Теперь нажмите на кнопку «Запись», и Audacity будет записывать каждый звук на ПК.
Запись звука с ПК с использованием WASAPI
Если на вашем компьютере нет Stereo Mix, вы можете использовать WASAPI. Windows Audio Session API используется для общения через аудиоустройства. Это позволяет Audacity контролировать поток звука между приложением и устройствами воспроизведения звука. WASAPI — лучшая альтернатива Stereo Mix в Audacity. Выполните следующие шаги для записи звука с ПК через WASAPI:
- Откройте приложение Audacity, дважды щелкнув по ярлыку или выполнив поиск Audacity в функции поиска Windows.
- Нажмите на первую опцию в строке меню аудио ввода / вывода и выберите Windows WASAPI, как показано ниже:Выбор опции Windows WASAPI
- Выберите ваше аудио устройство вывода, что вы используете. Выберите устройство микрофона, которое должно совпадать с устройством вывода, но имя будет иметь петлю в последнем.Выбор выхода и параметров микрофона
- Когда вы закончите с настройками, нажмите на кнопку «Запись», и она начнет записывать звук вашего ПК.
Часто задаваемые вопросы о записи звука с ПК с помощью Audacity
Может ли Audacity захватить потоковое аудио?
Да, Audacity может захватывать потоковое аудио так же, как записывает звук с ПК.
Могу ли я записать без стерео микса?
Да, вы можете записывать звук с помощью функции WASAPI, которая доступна в Audacity.
Могу ли я записывать звук с моего компьютера, используя Audacity Windows 10?
Да, используя микс Stereo или WASAPI, вы можете легко записывать звук с компьютера.
голоса
Рейтинг статьи
Редактирование с Audacity
Работа с вашим звуковым файлом — тоже легкая задача в Audacity. Простые кнопки воспроизведения, паузы, остановки, записи, перемотки вперед и назад позволяют слушать и создавать треки так же, как если бы вы использовали аналоговый рекордер.
К тому же, можно перетащить вертикальную линию через осциллограмму, чтобы услышать определенный участок вашего трека с высокой точностью.
Основные инструменты в Audacity:
- «Вырезать» удаляет фрагменты дорожки
- «Вставка» вставляет вырезанный фрагмент в ваши дорожки
- «Слияние» объединяет две дорожки в одну или добавляет одну дорожку в конец другой
- Эффекты и параметры затухания, а также регуляторы эквалайзера позволяют вам еще больше контролировать свои миксы.
С помощью автоматической функции «duck» можно понижать громкость на определенной дорожке. Это особенно полезно для записи подкастов.
ПО также позволяет легко реверсировать аудиодорожки или клипы, обрезать тишину простым щелчком мыши или даже задерживать запись с помощью таймера или установки регулятора громкости, который активирует функцию записи, когда дорожка достигает определенного уровня.
Audacity позволяет составлять неограниченное количество треков, поэтому можно создавать очень сложные миксы. Стоит отметить, однако, ПО начнет тормозить по мере добавления новых треков.
Еще одна приятная особенность Audacity — это то, что он имеет неограниченные возможности отмены и повтора, поэтому даже если вы работали над файлом в течение нескольких часов и вам необходимо вернуться к версии, которая была у вас в начале, вы можете создавать резервные копии столько, сколько вам нужно.
Настройка Audacity
Чтобы настроить этот замечательный аудиоредактор, обратитесь к пункту меню Правка >> Настроить.
В открывшемся меню можно настроить различные параметры, начиная от
используемых программой устройств ввода/вывода и заканчивая настройкой
интерфейса. Данные настройки разделены на группы и каждая группа
располагается на отдельной вкладке. Рассмотрим их более подробно.
Закладка Audio I/O
Устройство записи и воспроизведения звука. В качестве устройства воспроизведения и устройства записи лучше выбрать звуковую карту, как показано на рисунке.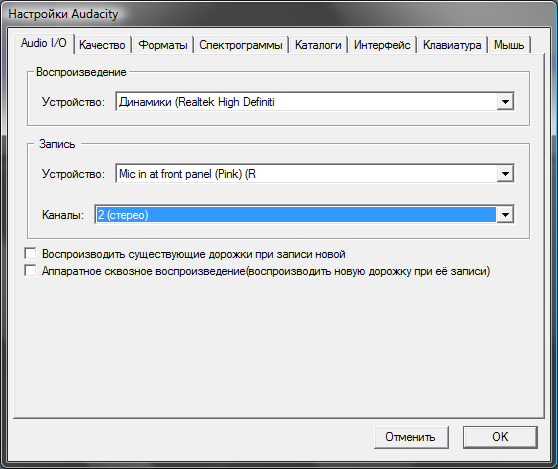 Воспроизводить существующие дорожки при записи новой.
Воспроизводить существующие дорожки при записи новой.
Отметив эту галочку, вы можете записывать файл при одновременном
воспроизведении другого файла. Это удобно, когда, к примеру, надо
записывать голос под аккомпанемент.
Аппаратное сквозное воспроизведение — этот режим удобен для самоконтроля записи через наушники.
Закладка Качество
Частоту дискретизации рекомендую установить равной 44100ГЦ — частота аудио CD.
Остальные параметры можно оставить по умолчанию.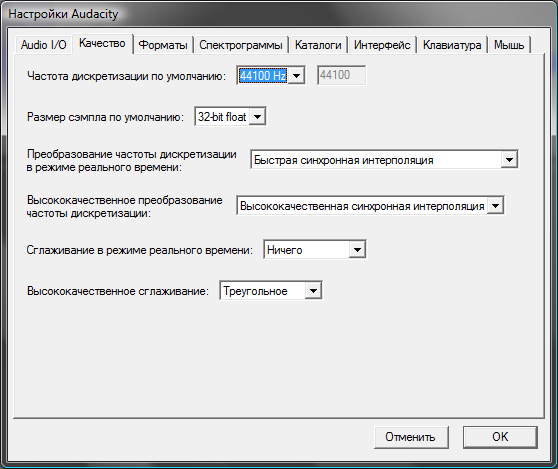
Закладка Форматы файлов
При импорте несжатых файлов…
- Если выбрать «Скопировать файл перед изменением безопасности«, Audacity будет работать медленнее, но вы всегда будете иметь копию файла по операциях редактирования.
- «Прочитать напрямую из файла» — более быстрый но менее безопасный режим.
Экспорт в несжатый формат: эта команда позволяет экспортировать проект в несжатые форматы, т.е. форматы, обеспечивающие сохранение данных без потерь.
Настройка экспорта в Ogg: Устанавливает параметры
формата Ogg Vorbis. Ogg Vorbis является сжатым форматом, аналогично MP3,
но в отличии от MP3 имеющим свободную лицензию. Нормальное качество Ogg
Vorbis соответствует «5″
Обратите внимание, что в отличии от MP3 Ogg
Vorbis не устанавливает частоту дискретизации потому, что разные
фрагменты требуют разную частоту. Однако, повышение качества кодирования
всегда приводит к увеличению размера файла
Настройка экспорта в MP3: Эта настройка определяет качество кодирования в MP3. Более высокое качество требует большего размера файла.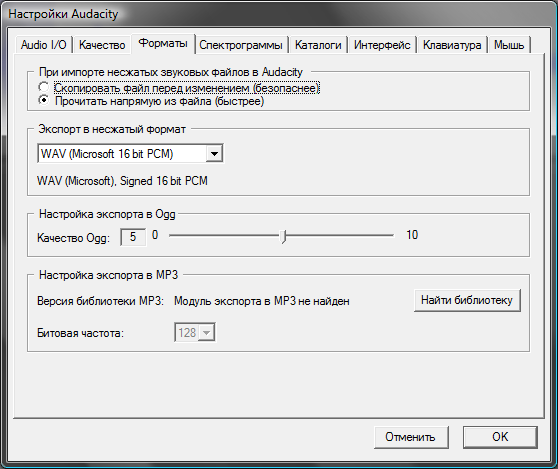
Закладка Спектрограммы
Вы можете использовать спектрограммы вместо волнового представления. Вот установки для спектрального представления сигналов.
- Размер FFT: размер быстрого преобразования Фурье (БПФ) (Fast Fourier Transform (FFT) определяет на сколько детально будет показан спектр.
- В оттенках серого: определяет серые спектрограммы вместо цветных.
- Максимальная частота: устанавливайте этот диапазон в
пределах от 22050 Hz до 4100 Hz. Многие приложения, например, по
распознаванию речи, не требуют слишком высоких частот, по этому этот
показатель надо ставить ниже.
Удалите умс и аас с тишиной
Одна из самых важных (и самых утомительных) работ при подготовке записи — это удаление нежелательных шумов. Это особенно верно, если это голосовая запись, например для подкастов или обучающих видео.
Когда мы говорим, на записи может быть много артефактов. Словесные тики, такие как ums и ahs, очень распространены, когда кто-то читает не по сценарию. Это может отвлекать слушателя и снижать качество записи. Вы также захотите удалить излишние звуки дыхания, чмокания губ, глотание и другие человеческие звуки, которые большинство людей, вероятно, не захотят передавать прямо в уши через наушники.
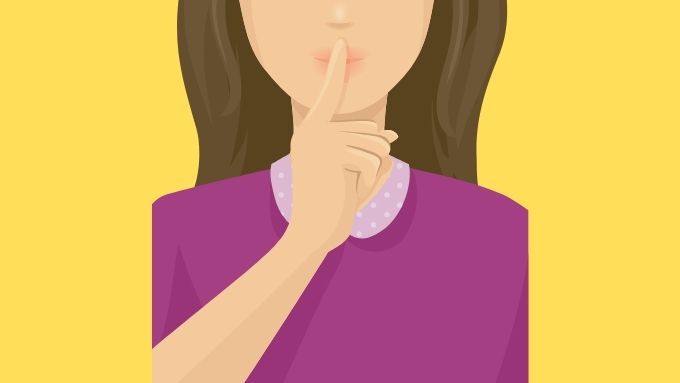
Хотя вы можете просто выбрать этот раздел и удалить его, это также удалит время, которое аудио занимало на вашем треке! Это означает, что вы сокращаете дорожку и убираете пространство между частями звука, которые хотите сохранить. Возможно, вы захотите это сделать, но в противном случае вы можете просто отключить эти разделы и сохранить относительные положения всех аудиосэмплов на дорожке:
- Выберите участок трека, который нужно отключить.
- Нажмите Ctrl + L, чтобы заменить этот раздел тишиной.
Вот и все, на тех участках, которые вы отключили, трек будет тихим. Это может быть проблемой при записи с большим количеством фонового шума. В таких случаях молчание будет очень очевидным. К счастью, в Audacity есть удобная функция, позволяющая уменьшить фоновый шум. Что также имеет положительный побочный эффект — повышение качества вашей продукции!
Панель Редактирования (Edit Toolbar)

| Вырезать — перемещает выделенную область сигнала в буфер обмена. | |
| Скопировать — копирует выделенную область в буфер обмена. | |
| Вставить — вставляет из буфера обмена в место, где находитсякурсор. | |
| Подрезка — удаляет все вне зоны выделения. | |
| Заполнить тишиной – удаляет сигнал в зоне выделения. | |
| Отменить — отменяет последнюю операцию. Нет ограничений на число отменяемых шагов. | |
| Повторить — отменяет операцию Отменить. | |
| Увеличить — увеличивает масштаб звуковой дорожки | |
| Уменьшить — уменьшает масштаб звуковой дорожки | |
| Увеличить — увеличивает масштаб выделенной части звуковой дорожки | |
| Уместить проект в окне — подбирает масштаб таким образом, чтобы весь трэк уместился в одном окне. |
Интерфейс программы
Редактор предлагает простой и удобный интерфейс на русском, и, несмотря на большое количество инструментов, при наведении курсора появляются поясняющие надписи, так что в случае с Audacity, как пользоваться софтом, разобраться несложно.
В верхней части окна традиционно располагается главное меню, открывающее доступ ко всем опциям программы, ниже находятся группы инструментов, в центральной части интерфейса – рабочая область, где будут отображаться треки, с которыми вы работаете, а в нижней части – строка состояния.
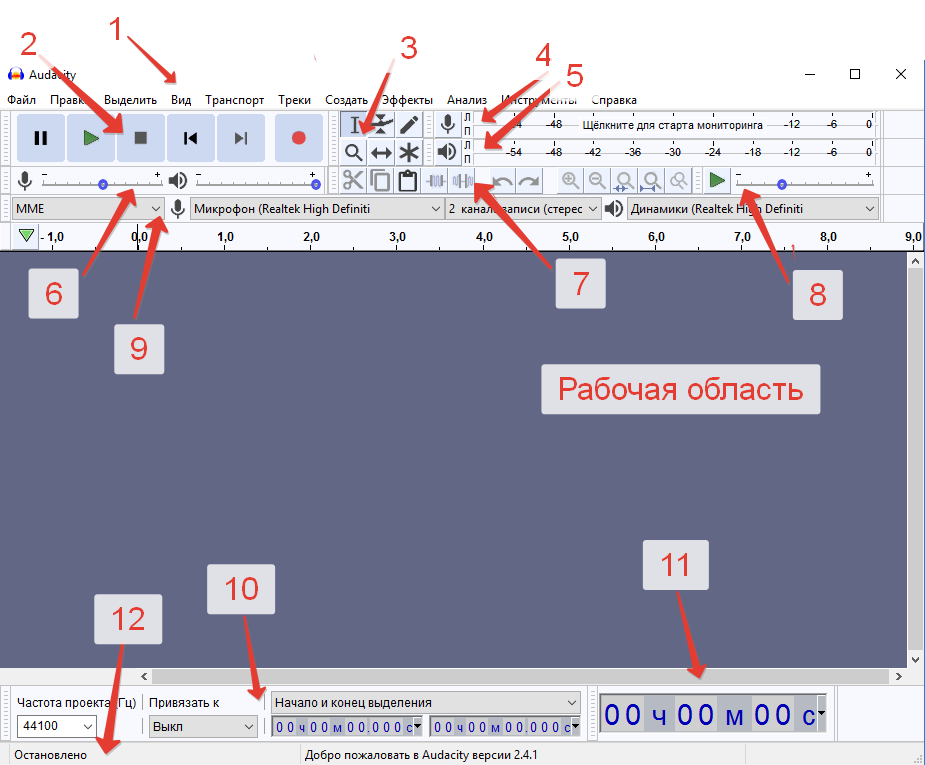
- Панель меню;
- панель управления аудио с кнопками записи, воспроизведения, паузы, остановки проигрывания, перемотки;
- инструменты для обработки – выделение, огибающая, отрисовка, масштабирование и прочие;
- индикатор уровня записи (возможность контролировать уровень звука левой кнопкой мыши и изменять частоты обновления ПКМ);
- индикатор уровня воспроизведения;
- панель микшеров, регулировки позволяют управлять входными и выходными параметрами звуковой карты (регулятор справа – устанавливать уровень звук на входе, слева – на выходе), из выпадающего меню можно выбрать входное устройство для записи звука;
- панель навигации, с которой можно быстро получить доступ к часто применяемым инструментам (вырезать, скопировать, вставить, масштабирование и т. д.);
- панель воспроизведения на заданной скорости;
- панель инструментов устройства (переключиться между устройствами не получится, пока одно из них используется);
- инструменты выбора, посредством которых можно отслеживать время начала и конца отрезка, если был выделен фрагмент аудиозаписи;
- отображение текущей позиции звука;
- строка состояния, отображающая сообщение о записи, воспроизведении, а также подсказки при наведении курсора на кнопки.
Использование фильтров и различных эффектов, доступных в аудиоредакторе Audacity
Рассматриваемый звуковой редактор содержит множество интересных
инструментов. Описать каждый из них я не смогу (да и сам пока не со
всеми из них разобрался). Рассмотрю только часть из них. В дальнейшем
планирую написать об их практическом применении с примерами.
Нормализация
Этот фильтр используется для выравнивания уровня записанного сигнала.
В отличии от фильтра «Усиление сигнала» данный фильтр обеспечивает
усиление в заданном диапазоне, т.е. максимальная амплитуда —
фиксированное число. Этот фильтр обычно применяют после записи с
микрофона.
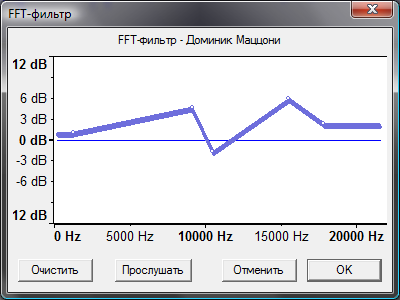 Инвертирование
Инвертирование
Крайне полезный фильтр, если надо выделить общую для двух дорожек
часть. Как правило, при стереозаписи — это вокал. Если инвертировать
один из каналов и произвести вычитание, вокал частично удалится из
спектра и останется сопровождение.
Повтор
Фильтр обеспечивает повтор выделенной части сигнала несколько раз:  Разворот
Разворот
Фильтр обеспечивает запись выделенной части сигнала в обратном порядке
Фазер
Очень интересный фильтр сопровождает основной сигнал звуком, который
получается с помощью фазосдвигателя. Сдиг по фазе производится
низкочастотным модулятором, параметры которого вы можете менять:
3. Как убрать тишину в Audacity
При редактировании голосовых записей, вероятно, будет много разделов тишины, которые необходимо удалить. Вместо того, чтобы использовать предыдущие шаги для ручного отключения тишины от аудиозаписей, Audacity предлагает инструмент для автоматизации процесса.
Мы не рекомендуем этот инструмент для музыкальных треков, потому что он меняет время исполнения. Хотя это особенно полезно, если вы используете Audacity для записи интервью .
Используйте инструмент «Выделение», чтобы перетащить фрагмент аудио, содержащий все фрагменты тишины, которые вы хотите удалить. Дважды щелкните клип, чтобы выбрать весь аудиофайл.
Затем перейдите в меню «Эффект»> «Усилить тишину» . Измените настройки во всплывающем окне, чтобы убедиться, что Audacity удаляет только тишину из вашего аудио.
Порог определяет самый тихий звук, который будет поддерживать Audacity. Длительность устанавливает, как долго Audacity будет ждать, прежде чем удалить тишину. Используйте нижнюю половину окна, чтобы выбрать, сколько остается тишины после удаления Audacity: установленный период времени или процент от его первоначальной длины.
Элементы окна Audacity
Давайте запустим Audacity и рассмотрим основные элементы окна:
Все элементы окна описаны в официальном руководстве, но на английском языке.
- Панель меню;
- панель воспроизведения и записи (кнопки воспроизведения, перемотки, записи);
- панель инструментов (изменение масштаба дорожек, маркеры и др.);
- индикатор записи (отображает индикацию по левому и правому каналу, при стерео записи);
- индикатор воспроизведения (отображает индикацию по левому и правому каналу, при воспроизведении);
- регулировка громкости микрофона и звука воспроизведения (микшер);
- панель Редактирование;
- скорость воспроизведения;
- панель устройств воспроизведения и записи;
- шкала времени;
- панель выделения;
- панель статуса.
Как пользоваться программой
В приложении есть множество полезных функций. С его помощью обрезают треки, накладывают голоса на музыку, удаляют шумы, записывают звук с микрофона. Все файлы можно сохранять в наиболее популярных форматах, включая MP3. В программе присутствует множество эффектов для изменения музыкального файла.
Обрезка
Программу часто используют для нарезки музыки, чтобы установить на звонок. Перед тем как обрезать трек, нужно мышкой выделить его часть и нажать «Обрезать». Таким же образом можно удалить кусок мелодии. Только на конечном этапе нужно кликнуть по инструменту «Вырезать», указанный фрагмент удалится, а всё остальное останется.
Удаление посторонних звуков
Удаления шумов, писка и других звуков делается инструментами «Подавление шума» и «Удаление щелчков», расположенных на вкладке меню «Эффекты». Все эффекты в Audacity можно настраивать, предварительно просматривать и применять к аудиофайлу.
Плагины
Кроме самой программы могут понадобятся плагины, которые значительно расширяющие возможности редактора. Они распространяются совершенно бесплатно. Перед тем, как воспользоваться новым плагином, его необходимо установить или перенести в папку программы Audacity «Plug-Ins».
Наиболее популярные плагины:
- GSnap – предназначен для изменения высоты записываемого звука. С помощью модуля можно исправить ошибки, допущенные вокалистом. Дизайн автотюна довольно простой – минимум необходимых ручек для коррекции. Существенное отличие от аналогичных продуктов – наличие настроек на ноты обработанного сигнала на входе.
- Karaoke plugin (ссылка) – входит в пакет расширений LADSPA Plug-ins. С его помощью можно заглушить вокал на любой аудиозаписи для дальнейшего использования в караоке-системах.
- Lame MP3 (ссылка) – один из лучших кодеков, позволяет сохранять файлы других форматов в MP3. В последней версии программы модуль уже встроен, скачивать его не надо.
- FFmpeg (скачать) – набор утилит командной строки и библиотек для редактирования и преобразования аудиофайлов.
Как убрать шум из записи
Обратите внимание, что сейчас я буду объяснять как бороться именно с непрерывным фоновым шумом. Если вдруг во время непосредственно записи кто-то кашлянул, чихнул, что-то упало – это все не фоновый шум и если есть желание его убрать, то делать это нужно другими способами. А сейчас мы будем убирать именно фоновый шум
Итак, чтобы убрать шум из аудио, нужно найти на аудиодорожке участок тишины, выделить его и внимательно прослушать. Желательно, чтобы он содержал только ровный фоновый шум, без щелчков и других «выпадающих» или выделяющихся кусочков. Чем лучше мы подберем такой фрагмент, тем качественнее программа справится с зачисткой всей аудиодорожки
А сейчас мы будем убирать именно фоновый шум. Итак, чтобы убрать шум из аудио, нужно найти на аудиодорожке участок тишины, выделить его и внимательно прослушать. Желательно, чтобы он содержал только ровный фоновый шум, без щелчков и других «выпадающих» или выделяющихся кусочков. Чем лучше мы подберем такой фрагмент, тем качественнее программа справится с зачисткой всей аудиодорожки.
Для этого визуально выбираем на диаграмме участок с нулевой или около того амплитудой и выделяем его мышью. Кликаем на кнопку Play в панели кнопок Audacity и внимательно слушаем. Если на фоновом шуме есть другие единичные звуки, то стараемся найти и выделить фрагмент без них.
Найдя наилучший фрагмент, выделяем его. Идем в меню Эффекты-Удаление шума-Создать модель шума.
Затем выделяем всю дорожку. Идем в меню Эффекты-Удаление шума. Оставляем вот эти параметры
Единственный параметр, с которым можно поэкспериментировать, это Подавление шума. Самое первое поле. Советую оставаться в пределах 12-24 db. Если сделать ниже 12, то шум может снизиться совсем незначительно. Если сделать выше 24, то могут появиться искажения на оставшихся участках со звуком.
Смотрим видео, где я все это делаю:
Вот и всё. Аудиодорожка нормализована, осталось сохранить ее в виде файла.
Вывод
Пользоваться Audacity очень просто. Мы рассмотрели типичные ситуации её эксплуатации, на самом деле возможностей у программы значительно больше.
Программных редакторов для работы с аудиофайлами на рынке софта представлено довольно немало. Но, как правило, толковые функциональные комбайны с русифицированным интерфейсом и адекватной организацией меню, платны, а редкие бесплатные утилиты, предлагающие отдельные какие-то возможности типа разрезки аудиофайлов на части, усиления громкости или наложения эффектов часто являются несовершенными продуктами, с помощью которых программисты-новички делают свои первые шаги в надежде когда-то стать высокооплачиваемыми профессионалами. По большому счёту у пользователей, которые не хотят пользоваться взломанными репаками профессиональных аудиоредакторов типа Sony Sound Forge или Adobe Audition, но были бы не против бесплатно поэкспериментировать с полноценной работой звуковых файлов, особого то и выбора нет. Только программа Audacity.
Бесплатный аудиоредактор Audacity: инструкции по работе с программой. Часть 1
Здесь, в первой части статьи, посвящённой работе программы Audacity, познакомимся с основными возможностями программы, с её основными инструментами и подготовим звуковую дорожку для дальнейшего редактирования. Во второй части статьи познакомимся с основными операциями редактирования звуковой дорожки и сохраним отредактированный аудиофайл.
Программа Audacity — полноценный аудиоредактор бесплатно
Программа Audacity – это кроссплатформенный аудиоредактор с открытым исходным кодом, который предусматривает множество возможностей при работе с аудиофайлами. Помимо ОС Windows, программа Audacity доступна для пользователей систем Mac OS и Linux. Программа неплохо адаптирована под новичков: её интерфейс удобен, интуитивно-понятен, имеется поддержка нескольких языков, в том числе и русского.
Что может Audacity? Программа выполняет практически все операции, которые могут пригодиться обычным пользователям. Это запись звука с микрофона, это редакция любых аудиофайлов – нарезка, обрезка, склеивание нескольких аудиофайлов, наложение музыки на голос, удаление шумов и тишины, усиление громкости, применение звуковых эффектов, создание минусовок и т.п.
Как и все полноценные аудиоредакторы, работа с файлами внутри Audacity проходит на монтажном столе, куда файлы импортируются в проекты программы. Незавершённые проекты можно сохранять в специальном формате программы Audacity и работать в дальнейшем с ними. Завершённые проекты можно экспортировать в аудиофайлы форматов WAV, AIFF, AU, и Ogg Vorbis, а также в самый «ходовой» аудиоформат современности – MP3. Правда, для этой возможности необходимо дополнительно установить (также бесплатную) утилиту-кодировщик LAME, она обеспечивает экспорт проектов программы в MP3. Последнюю скачаем и установим сразу вместе с программой, чтобы потом не отвлекаться по этому организационному вопросу и полностью погрузиться в изучение возможностей Audacity.
Скачивание и установка Audacity
И саму программу Audacity, и кодировщик LAME можно бесплатно скачать на сайте разработчика.
На сайте разработчика выбираем либо инсталлятор Audacity, либо его архив и скачиваем. При нажатии на ссылку кодировщика LAME вы будете перенаправлены на ещё одну страницу сайта разработка. Здесь жмём ссылку «LAME download page».
И снова перенаправление, но уже последнее. Скачиваем кодировщик LAME.
Проводим отдельно установку самой программы Audacity.


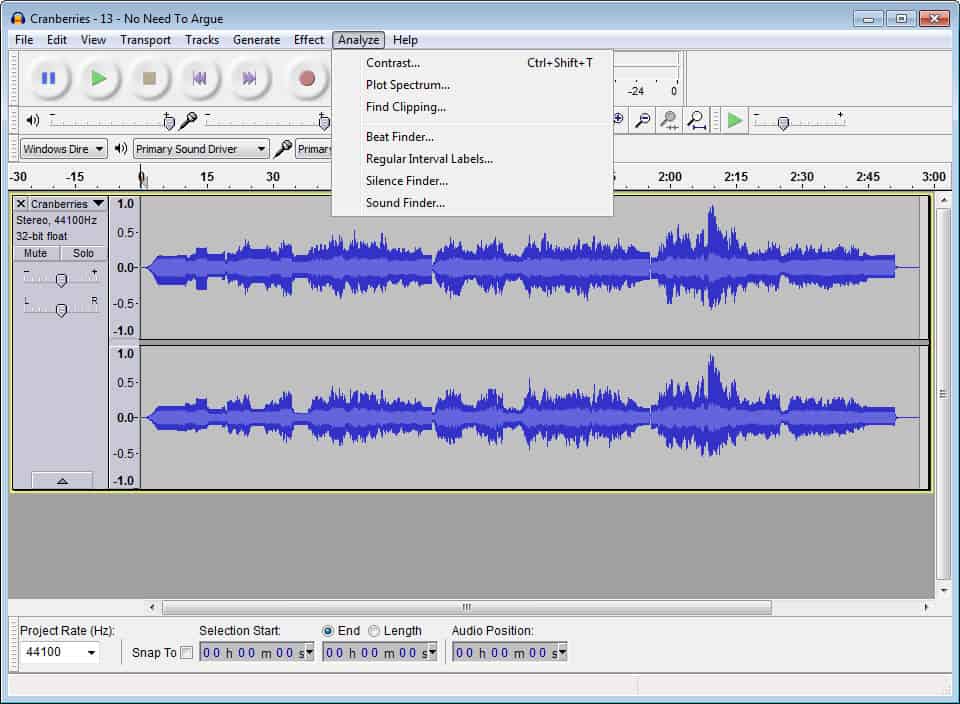
![Audacity [linuxmusic wiki]](https://setemonic.ru/wp-content/uploads/9/1/e/91e5e8410b9ae9d56fb8a9fd8172f334.jpeg)
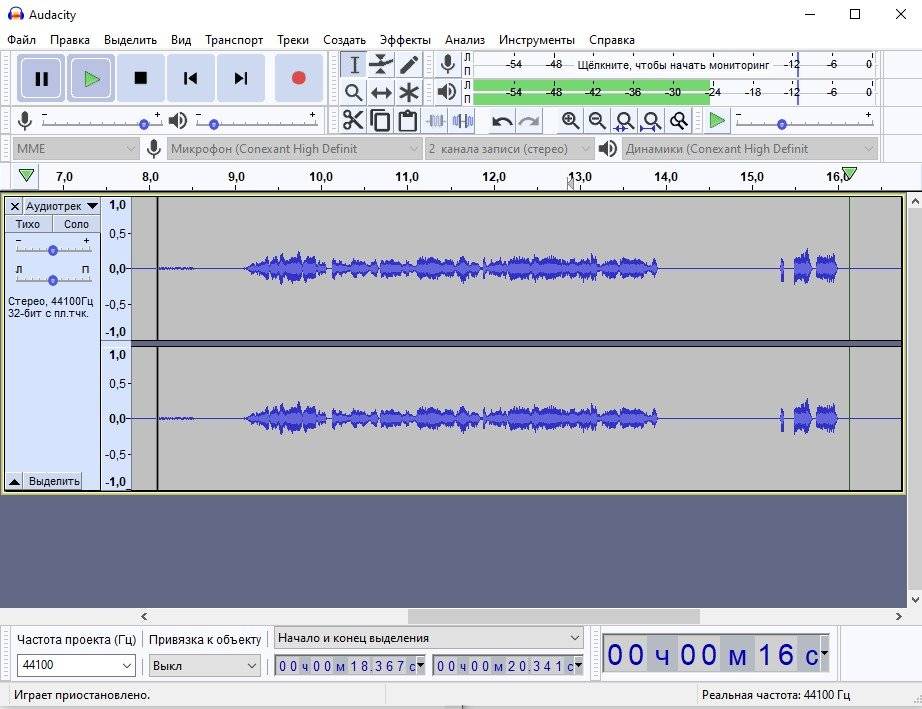
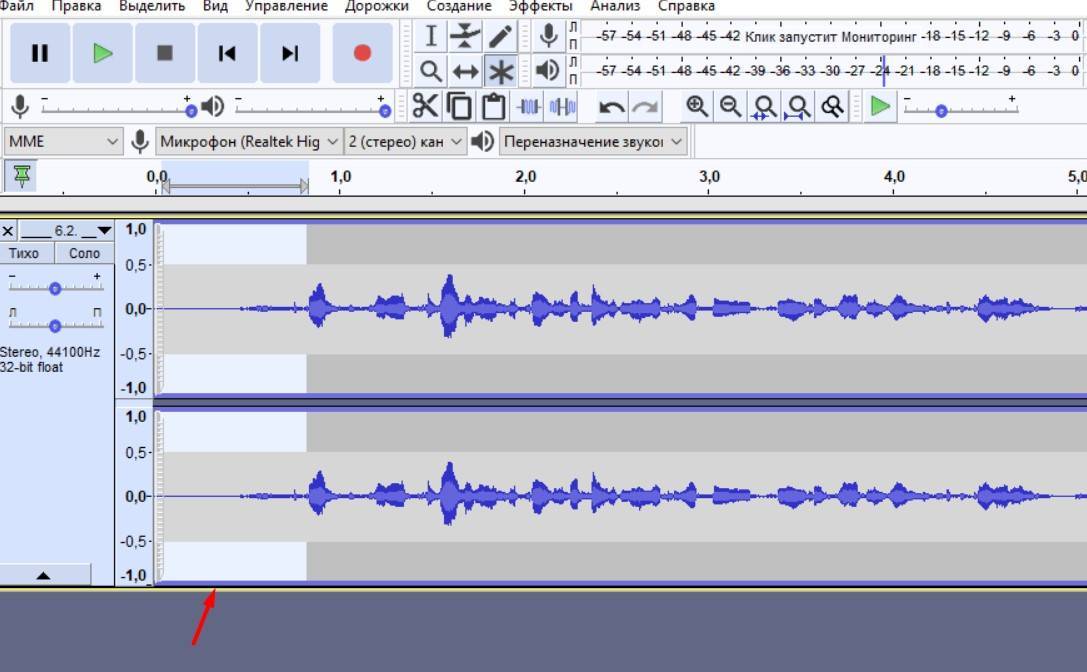

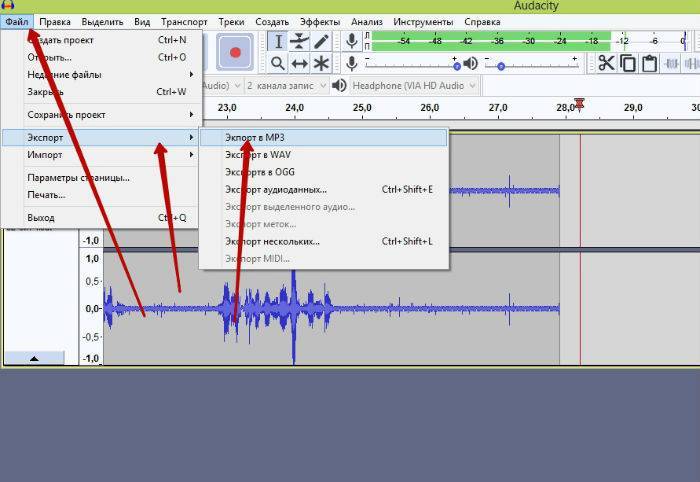
![Audacity [linuxmusic wiki]](https://setemonic.ru/wp-content/uploads/3/9/d/39df70785821d731fe7d2c7740d018f7.jpeg)
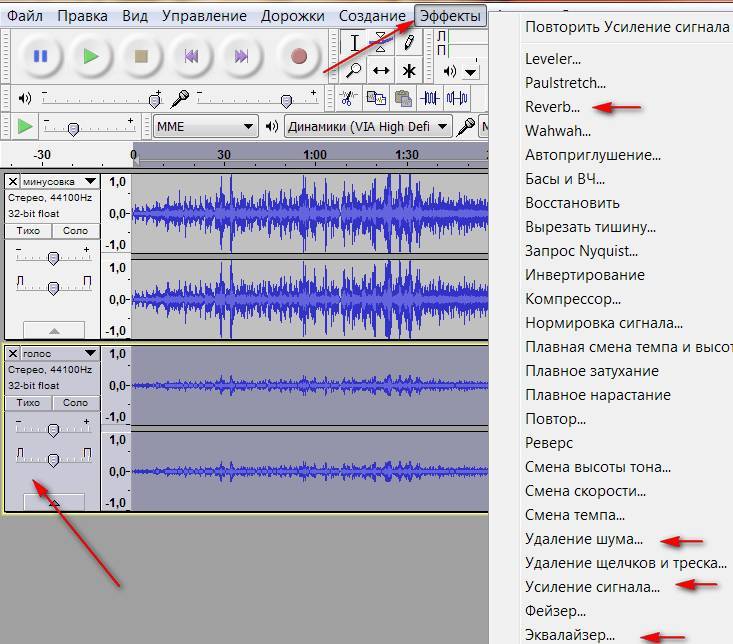

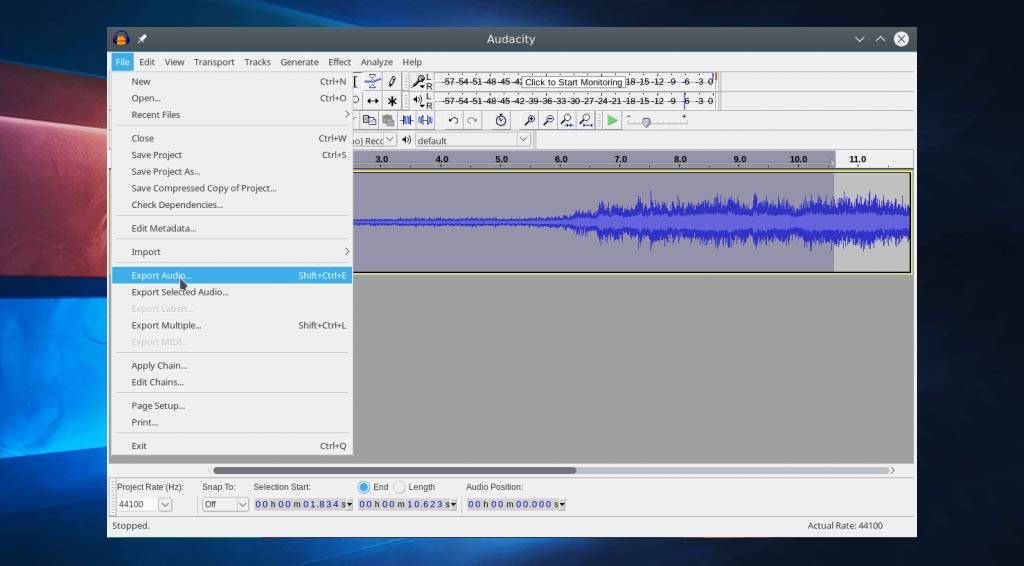

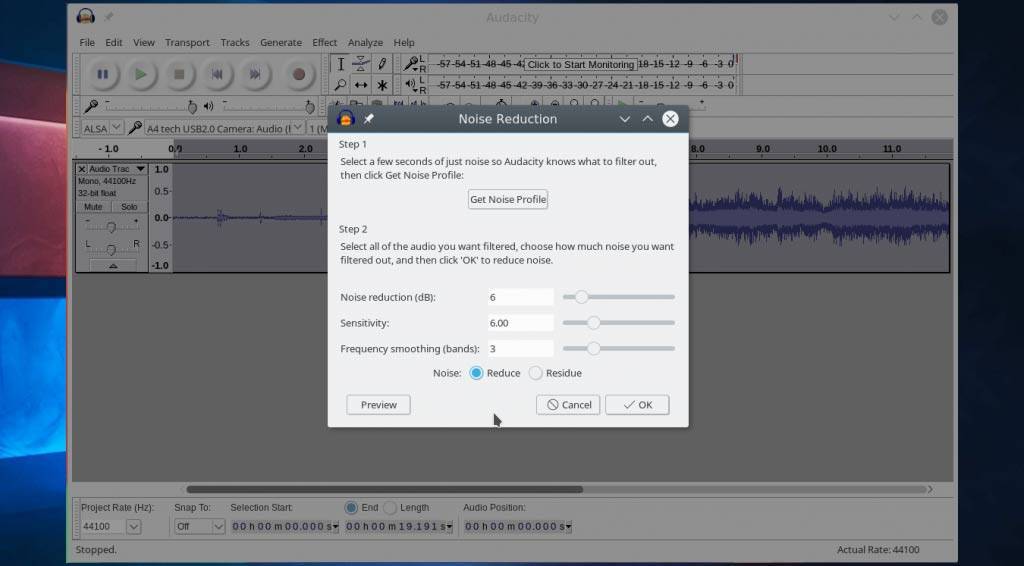


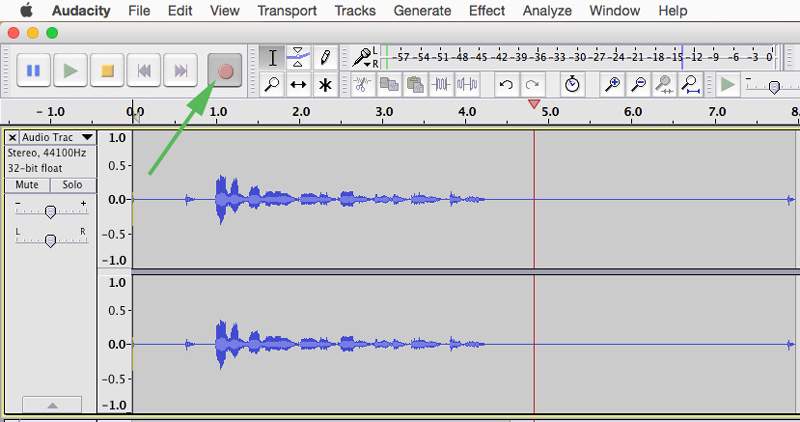

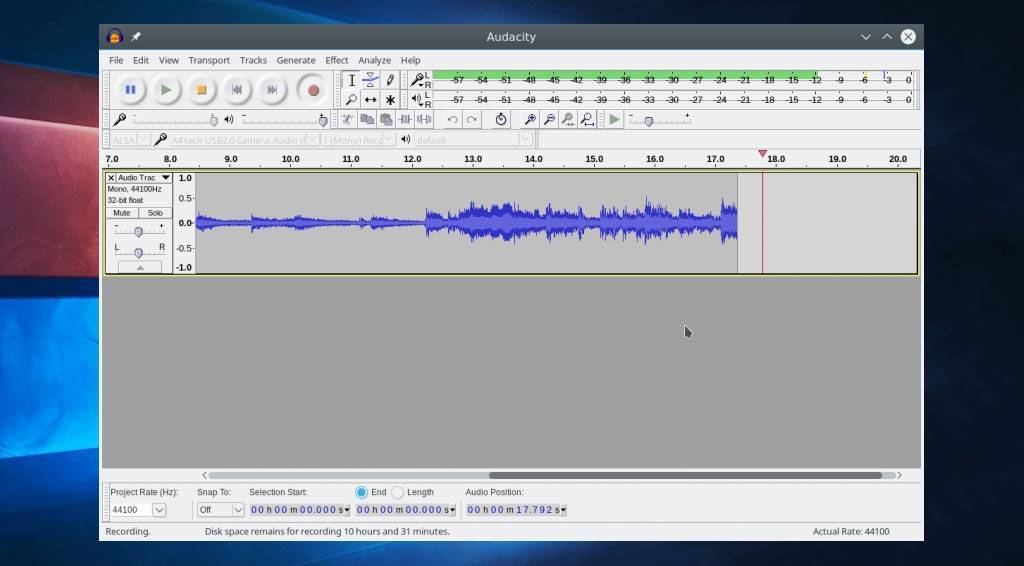
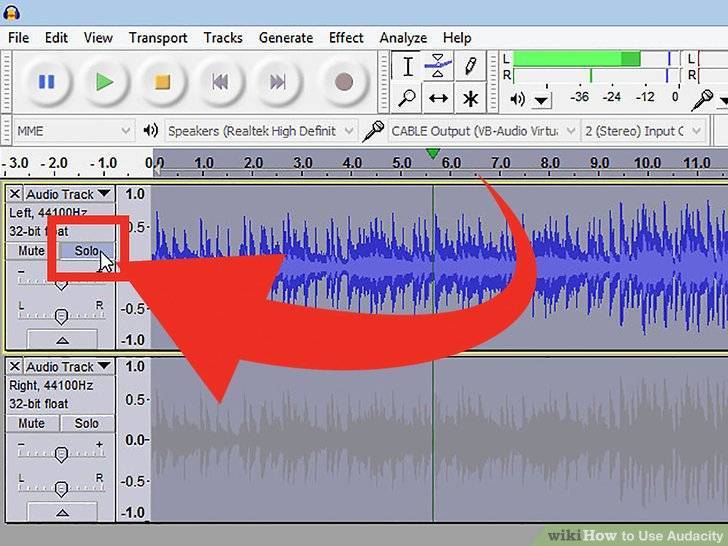
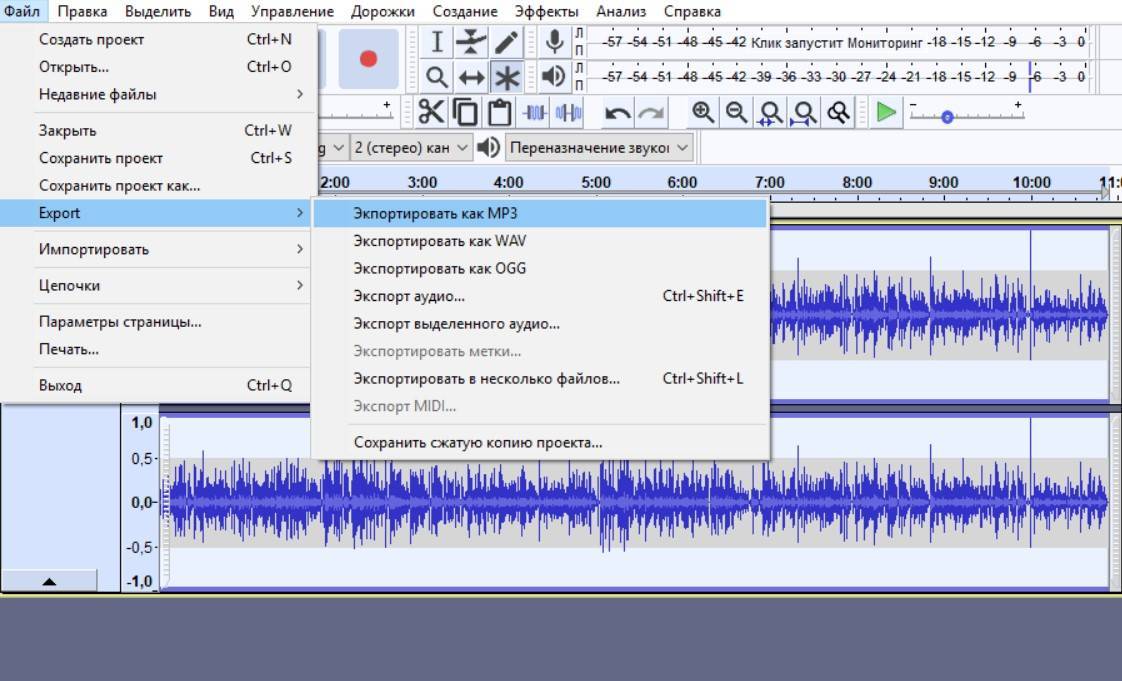
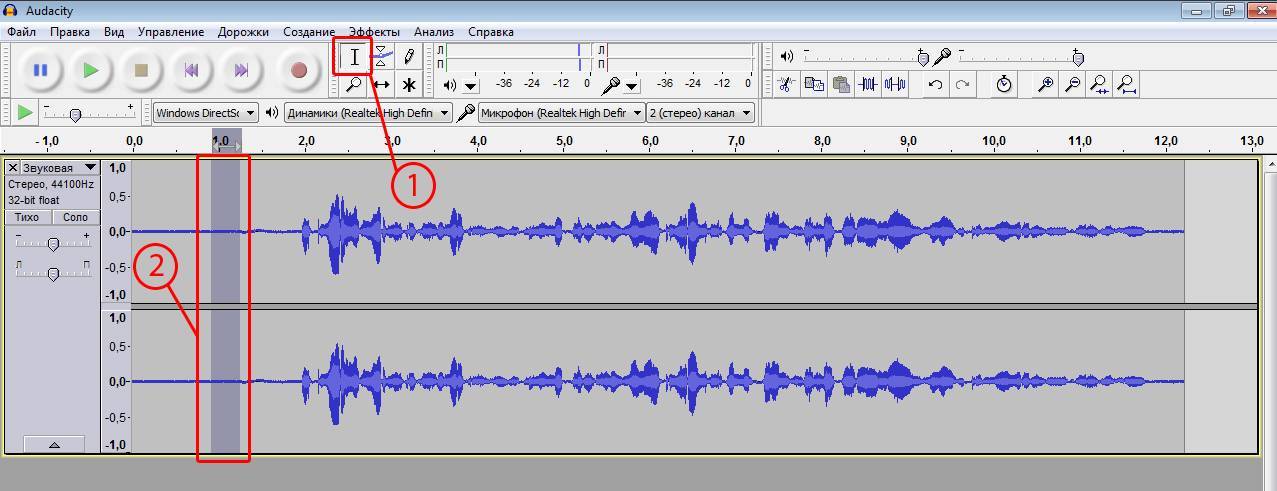
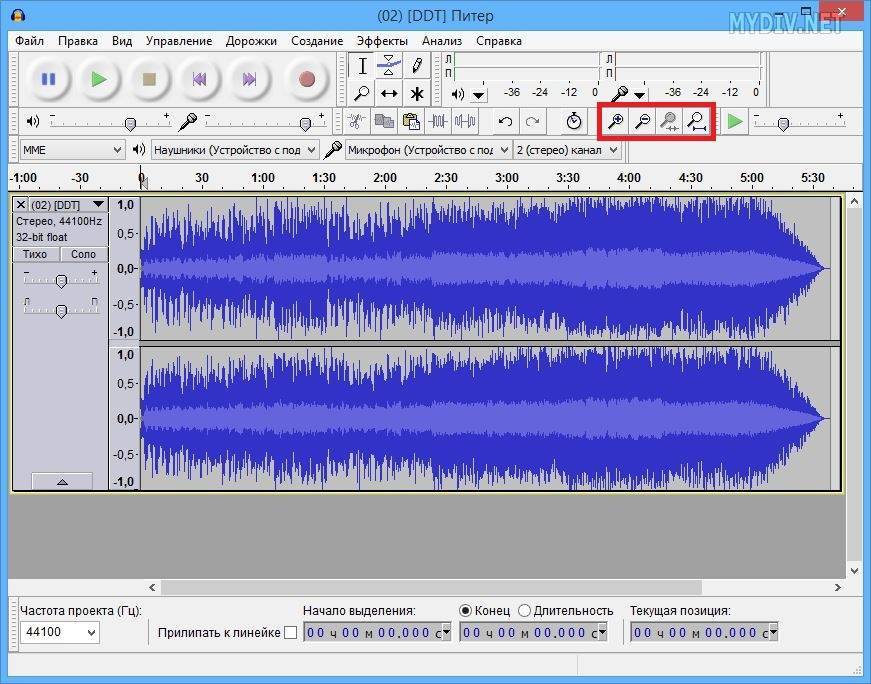




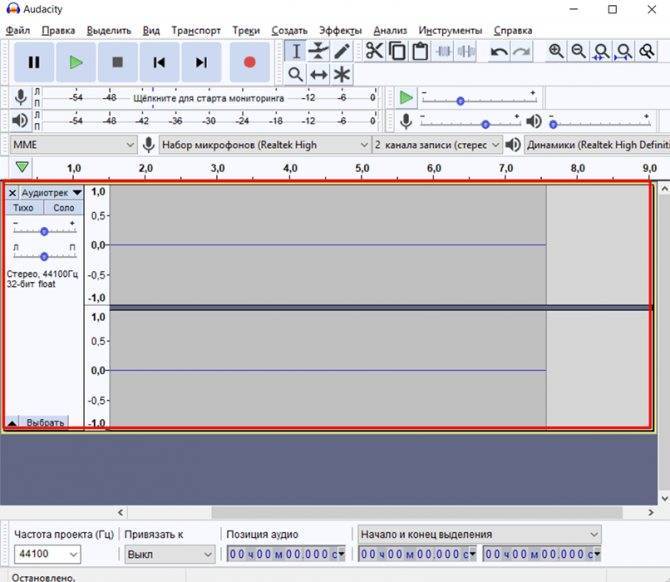
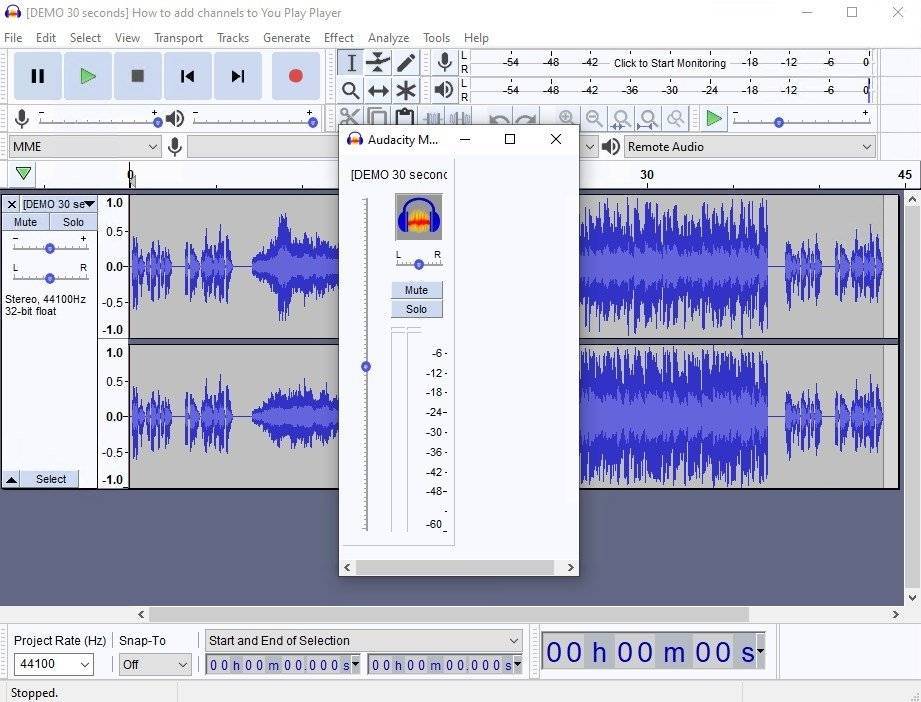


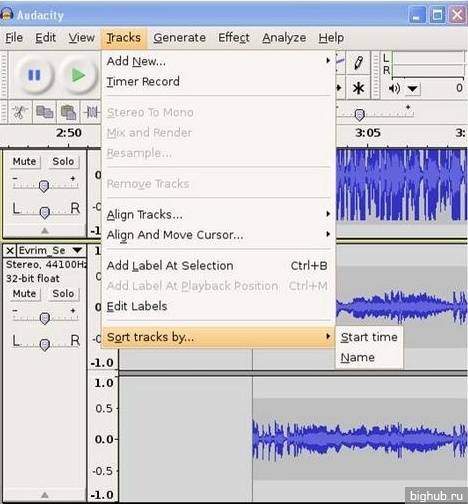


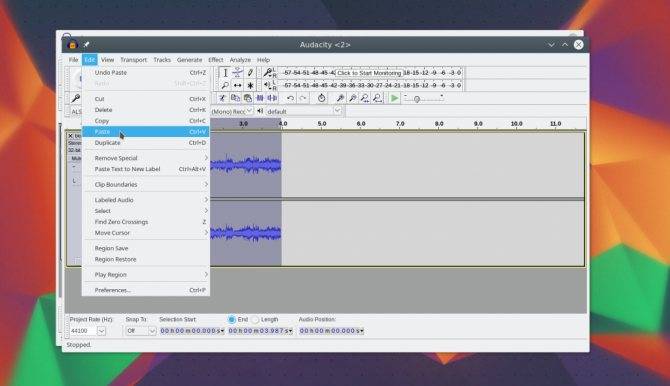
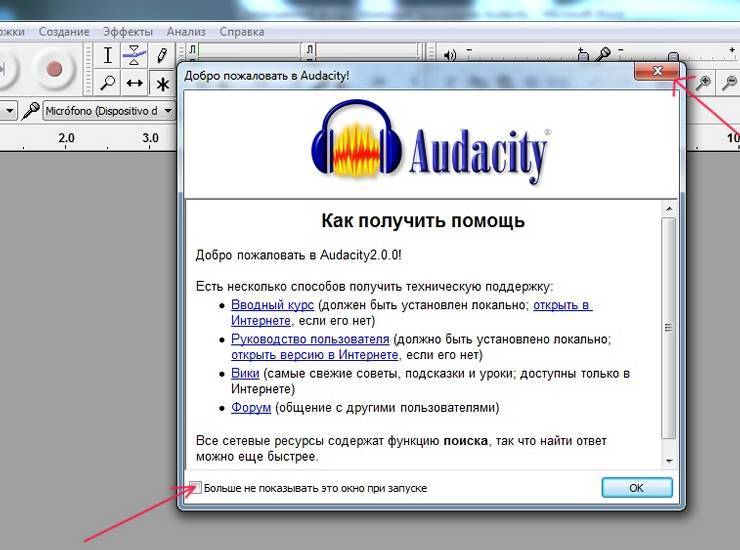
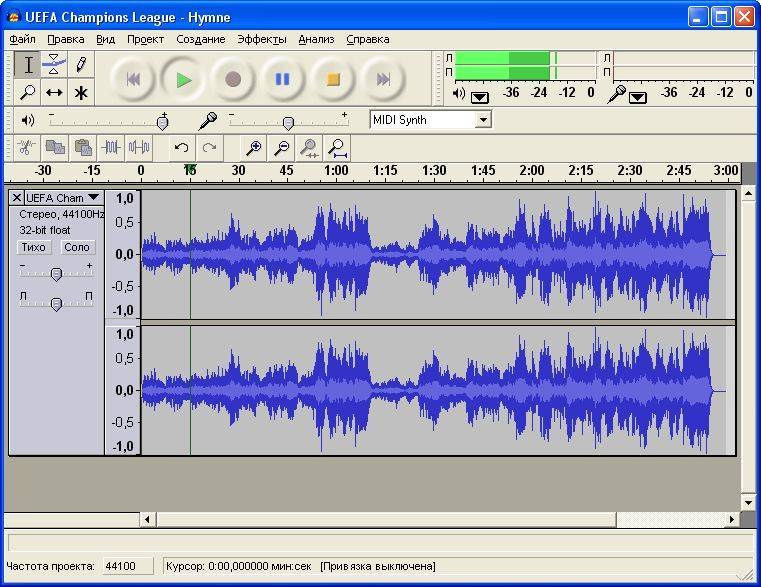
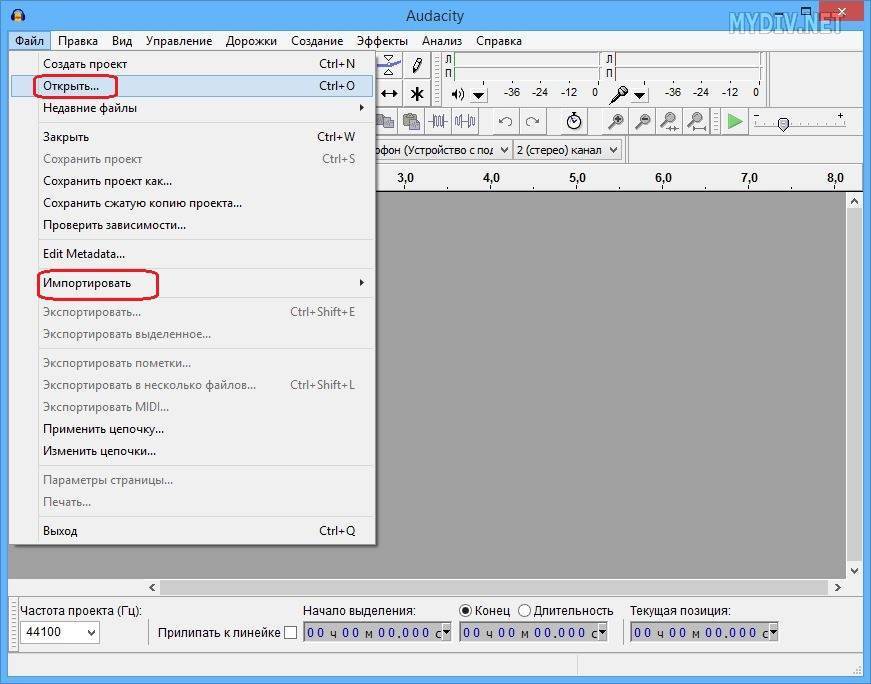
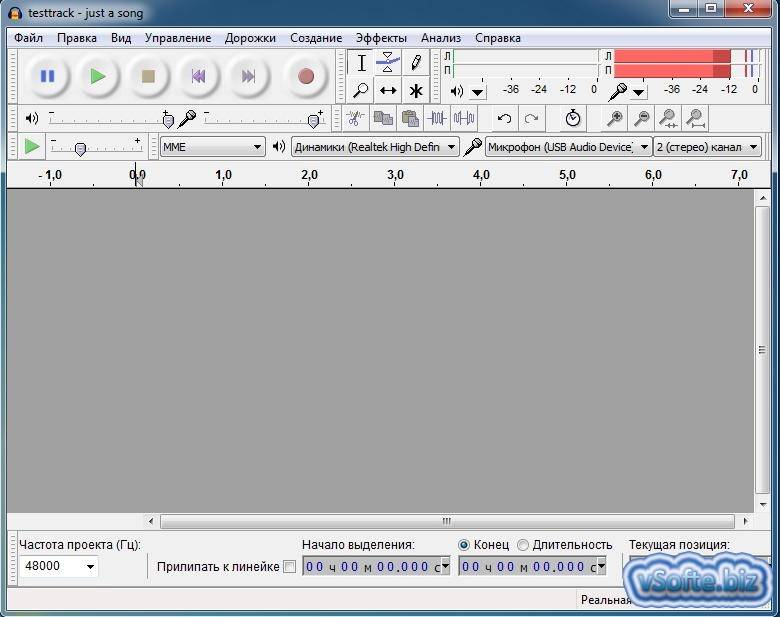
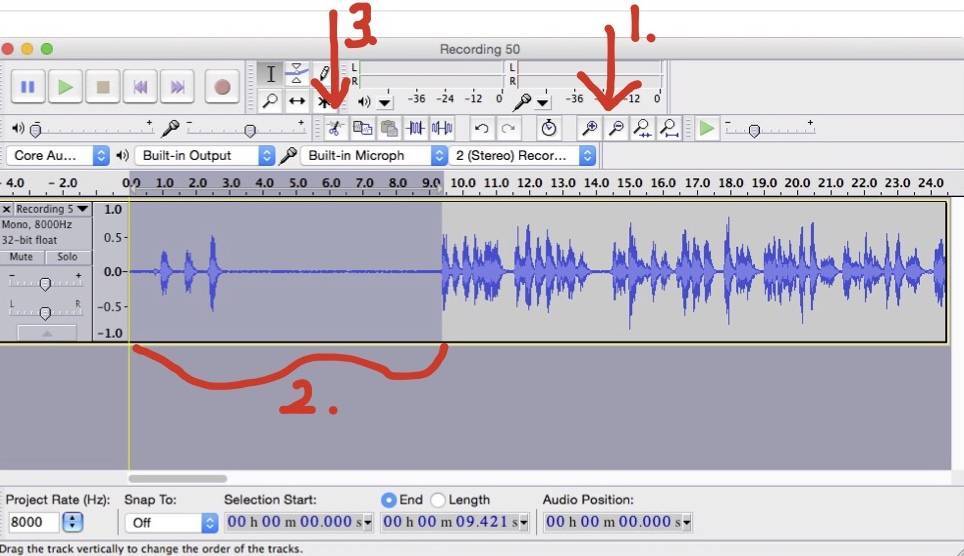
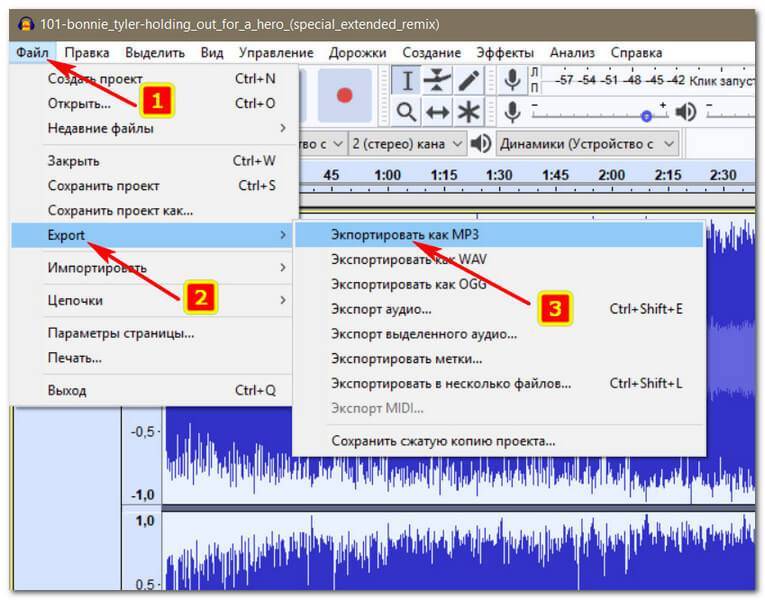
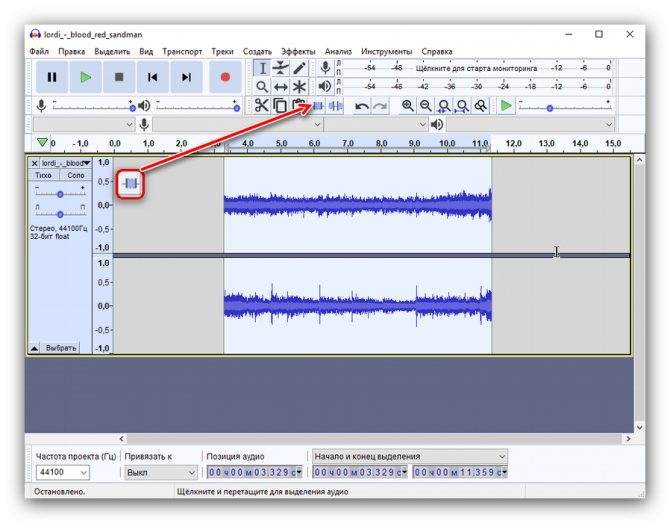
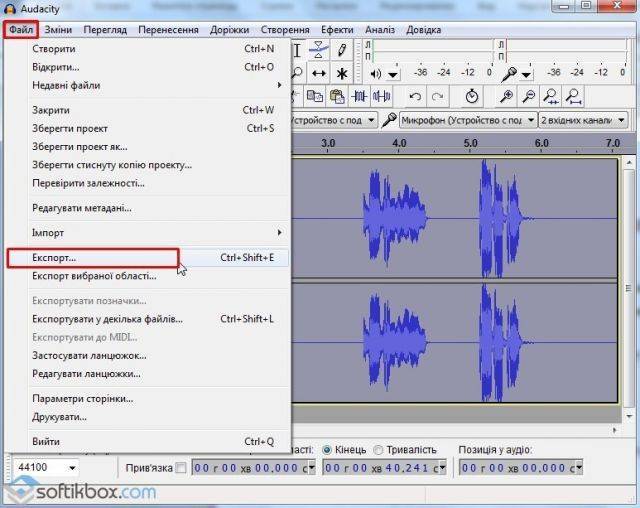
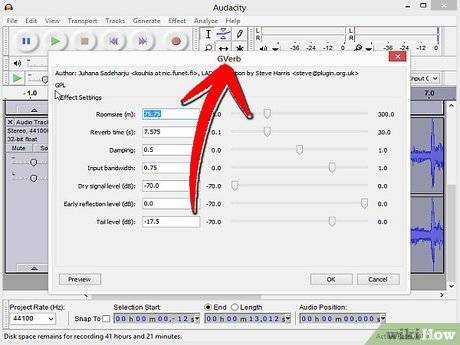
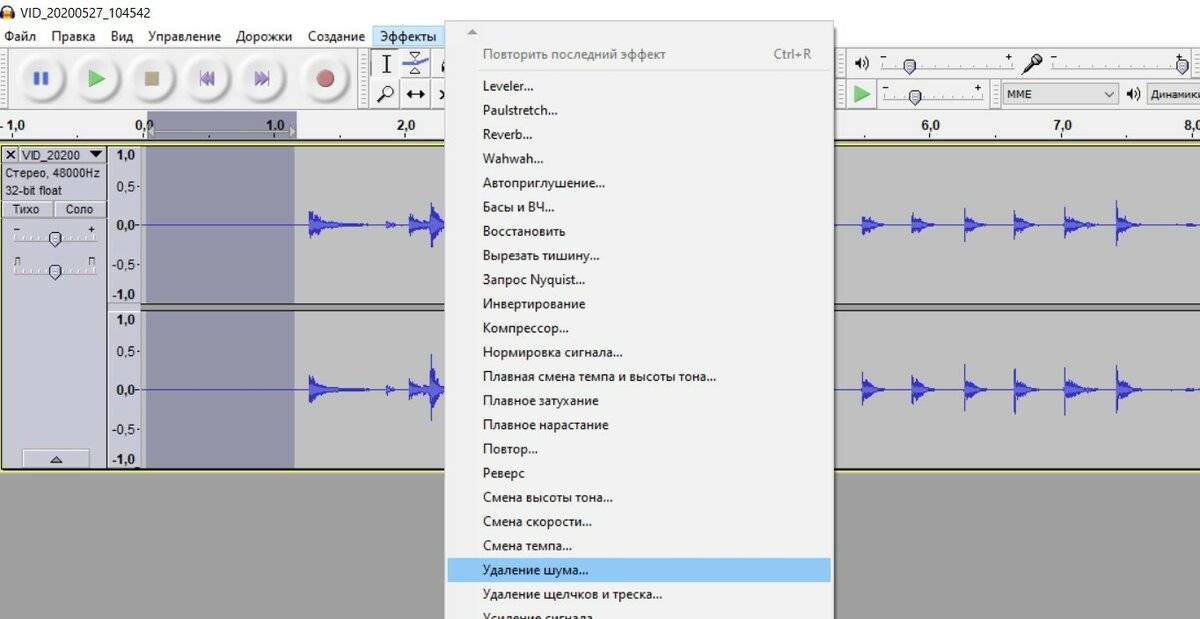
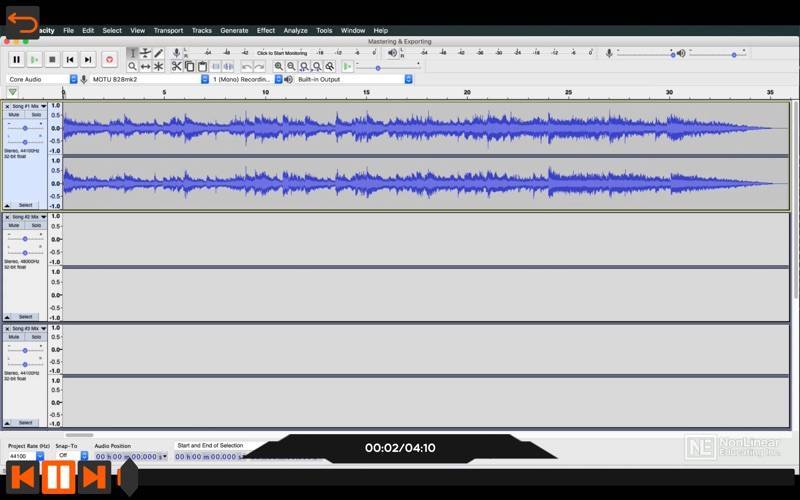
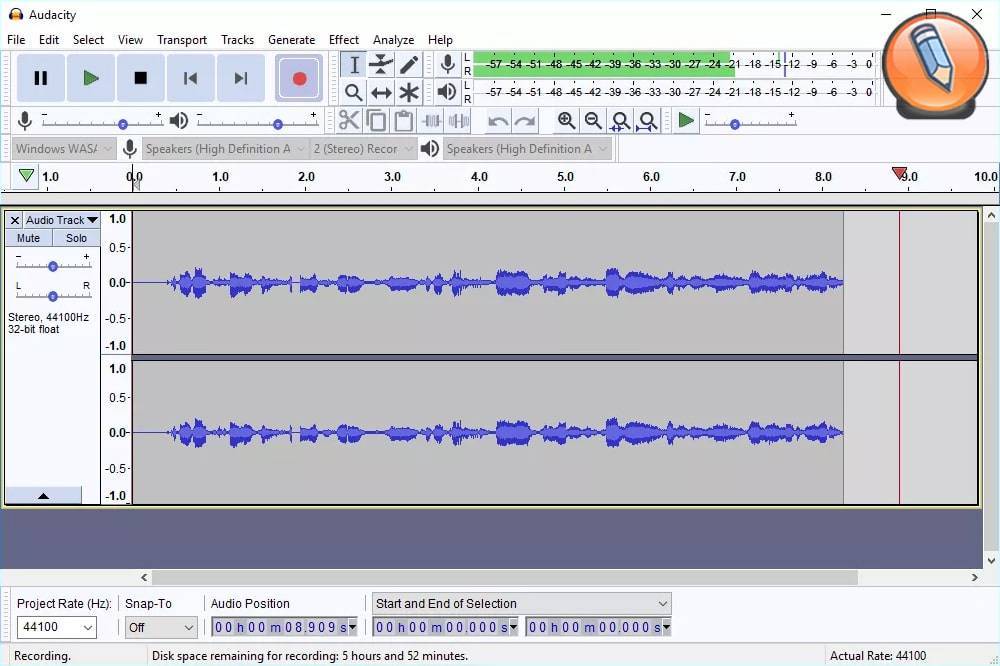
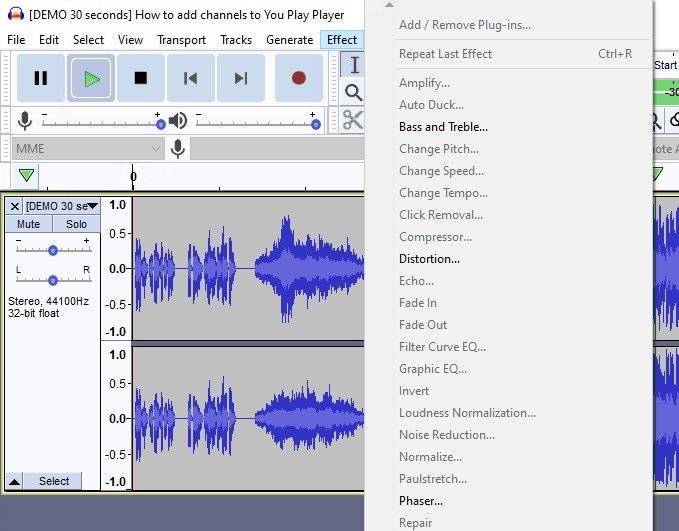


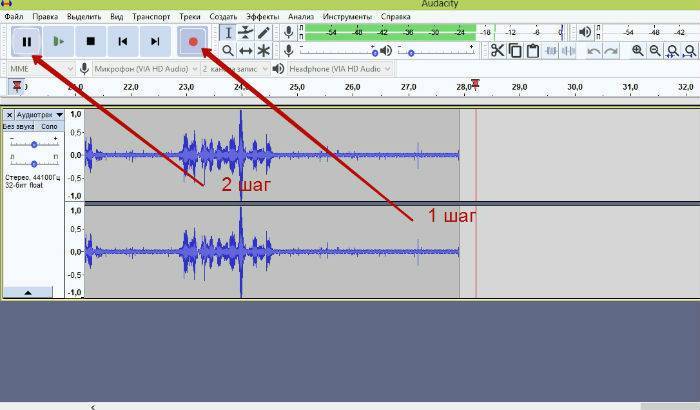

![Перепрошивка андроида при выключенном телефоне – практическое руководство[2020]](https://setemonic.ru/wp-content/uploads/8/f/3/8f3dccb9adbf7f19d22fd464e1cfcc79.jpeg)
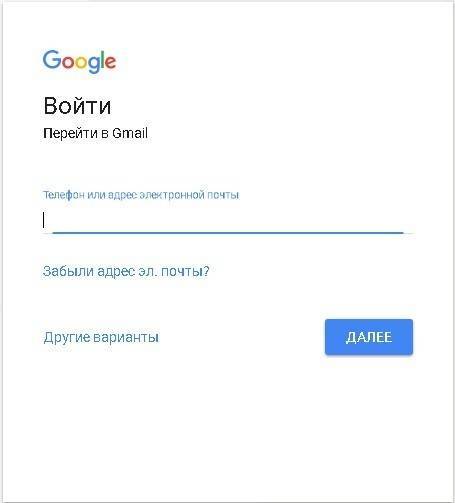

![[решено:] принтер печатает иероглифы что делать?](https://setemonic.ru/wp-content/uploads/a/a/4/aa4d22bcdc93d1ba47f21839bf41209a.jpeg)

