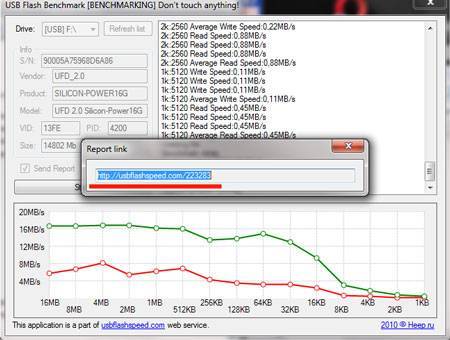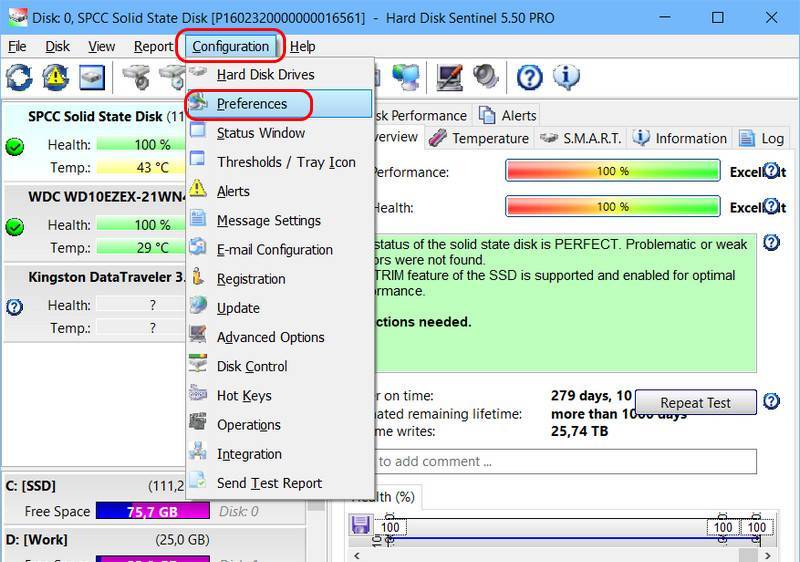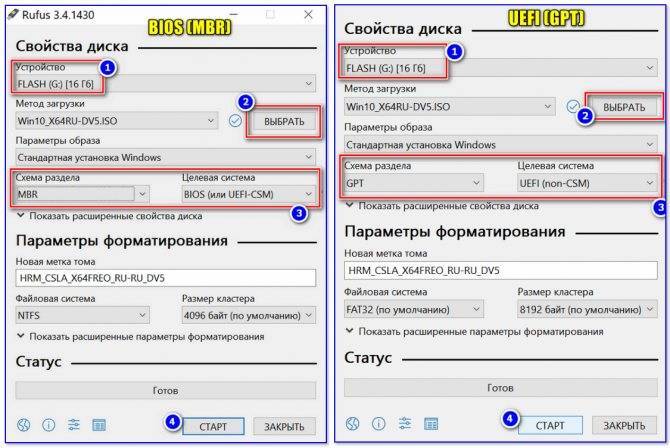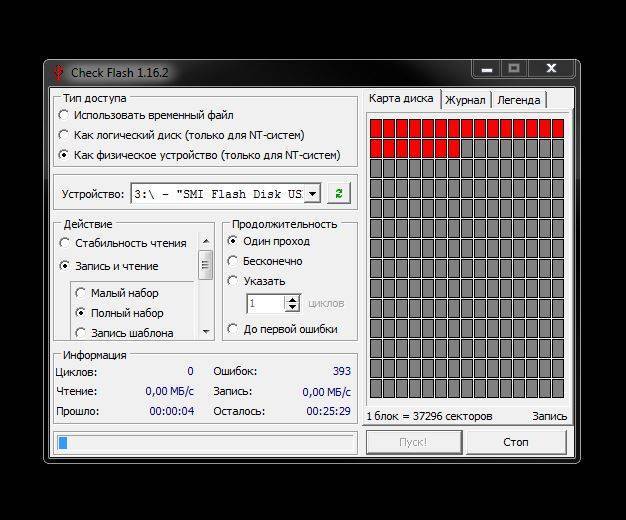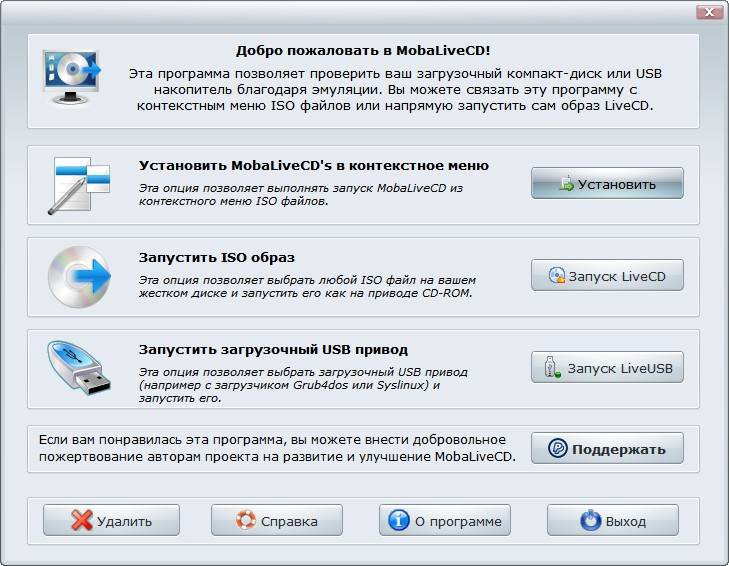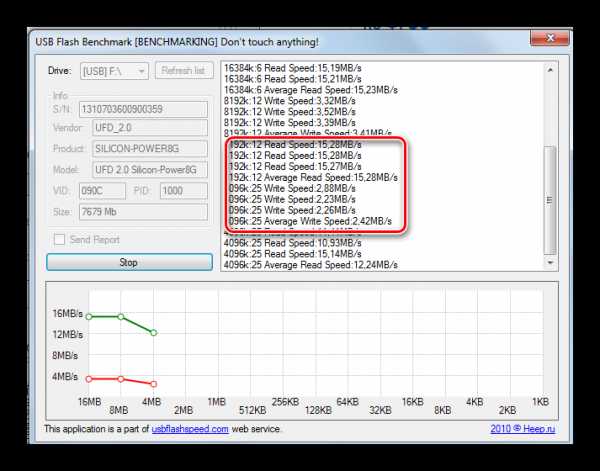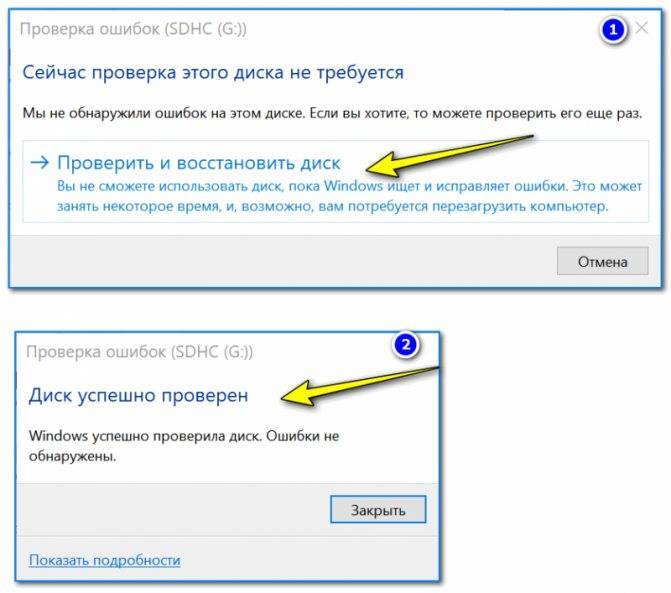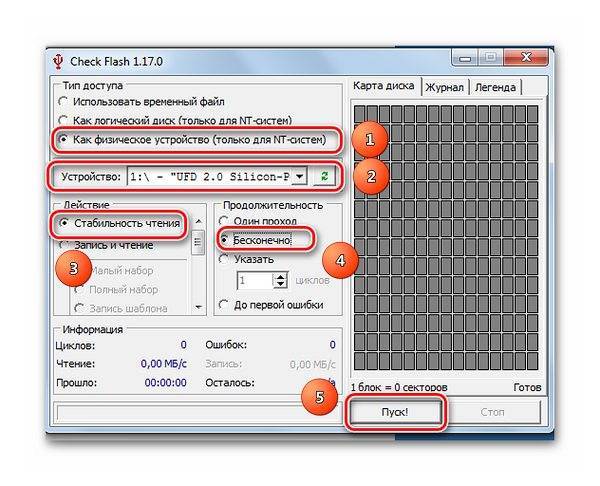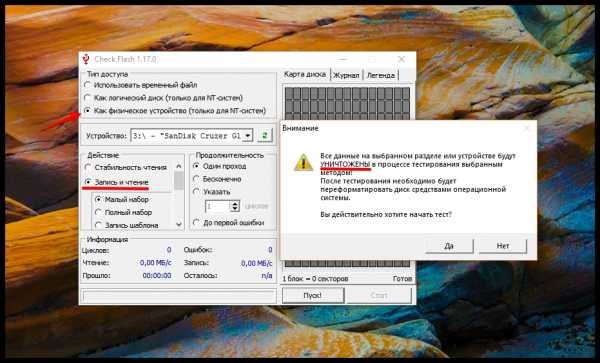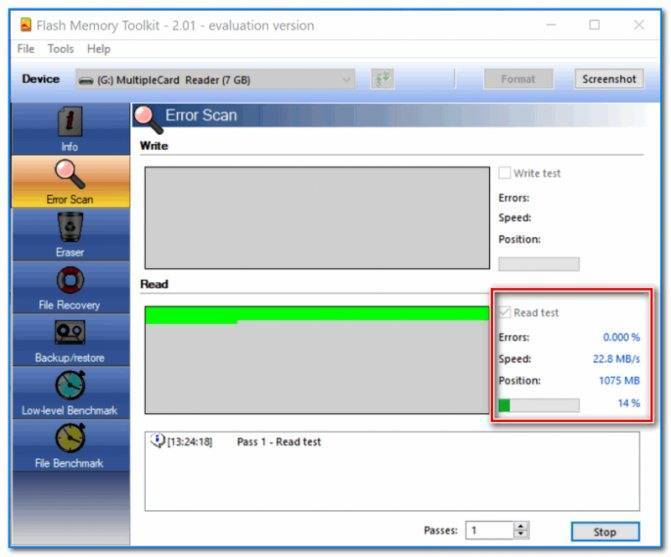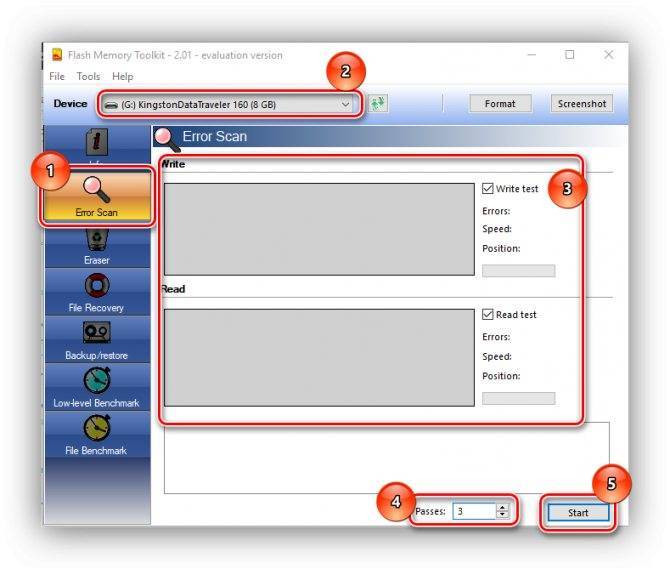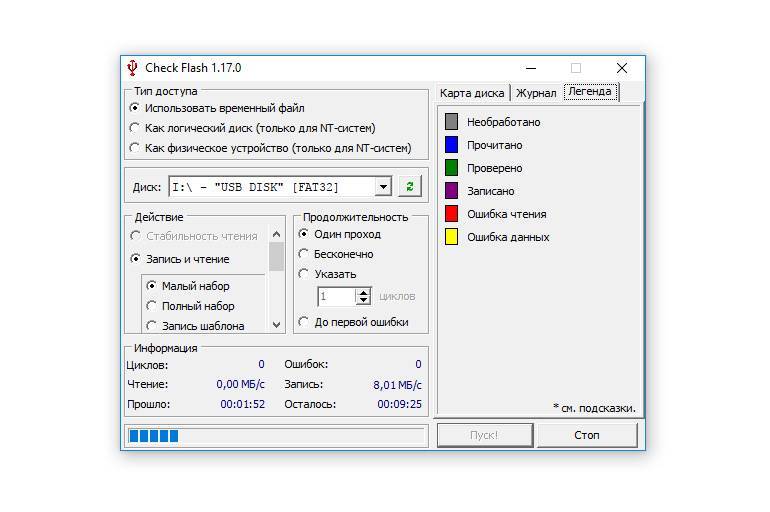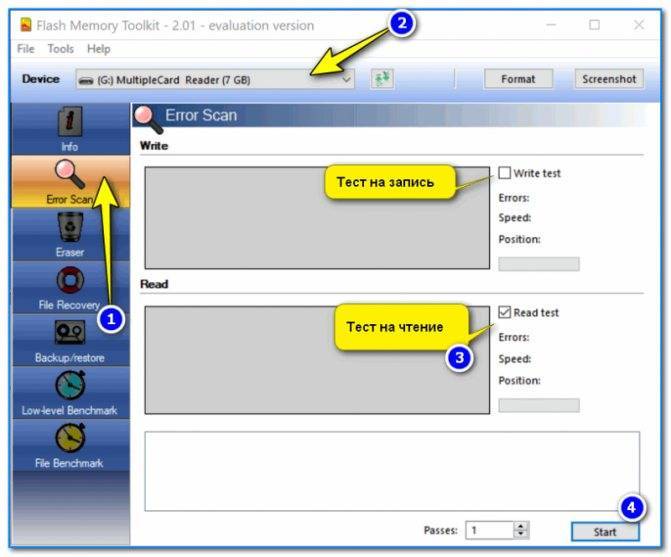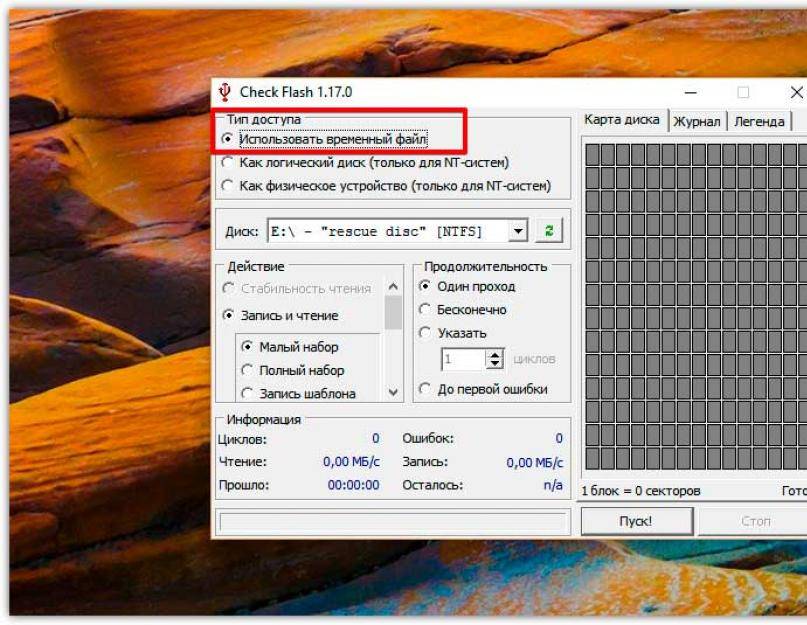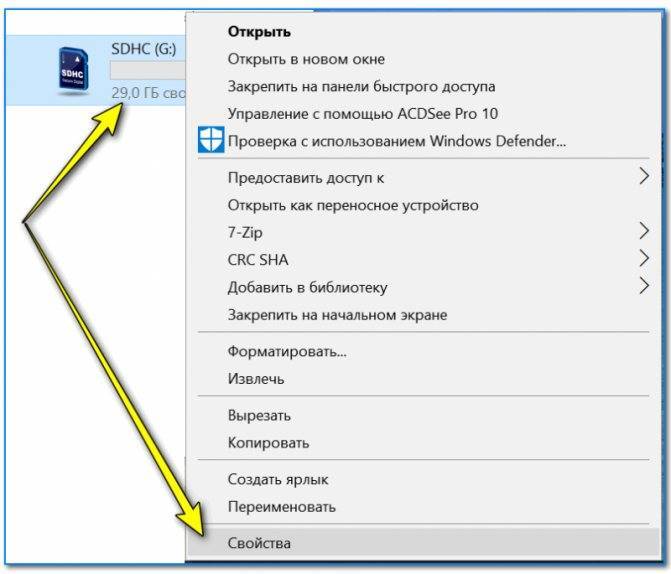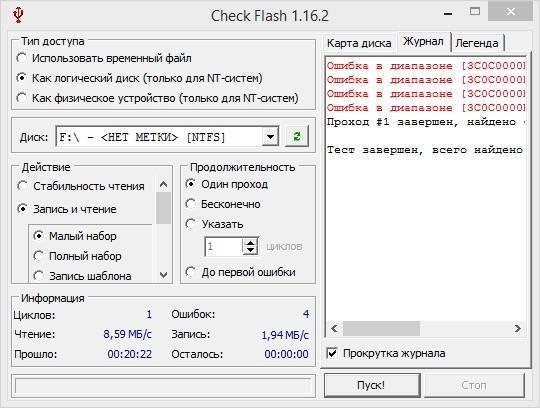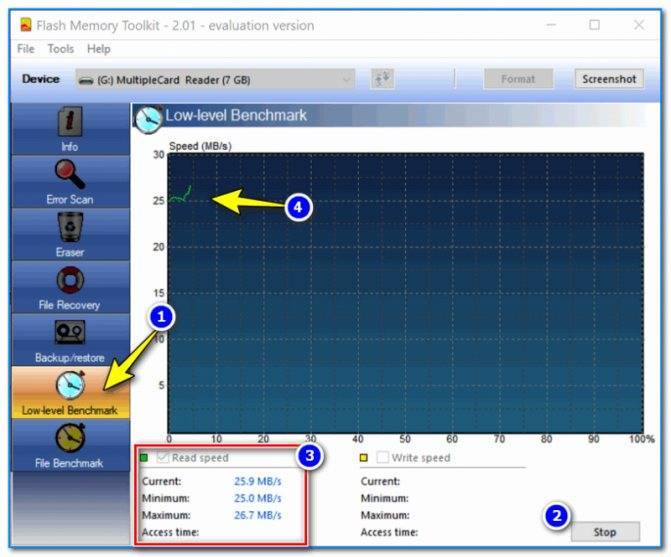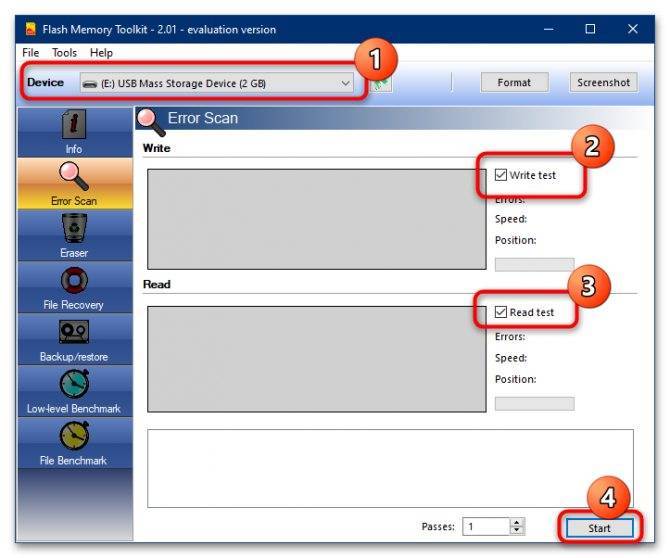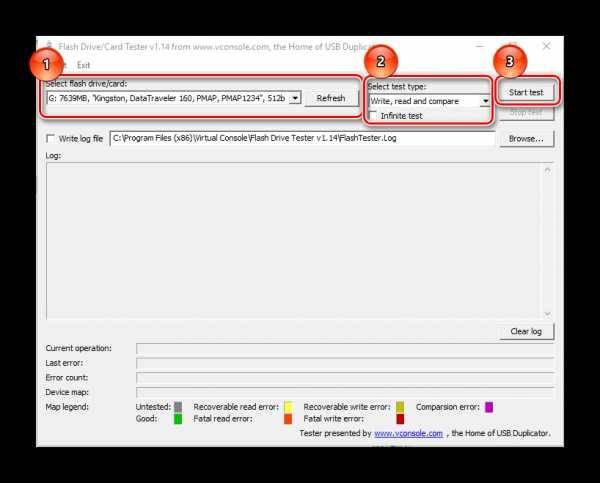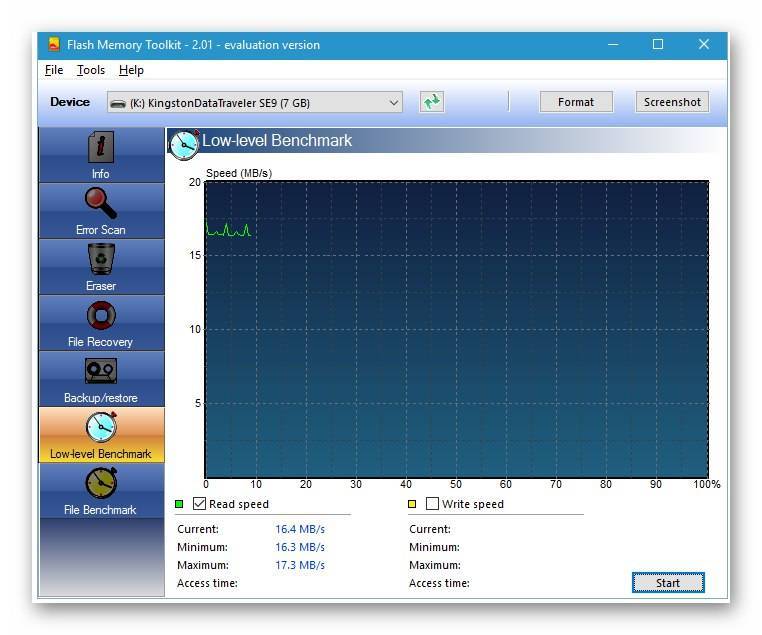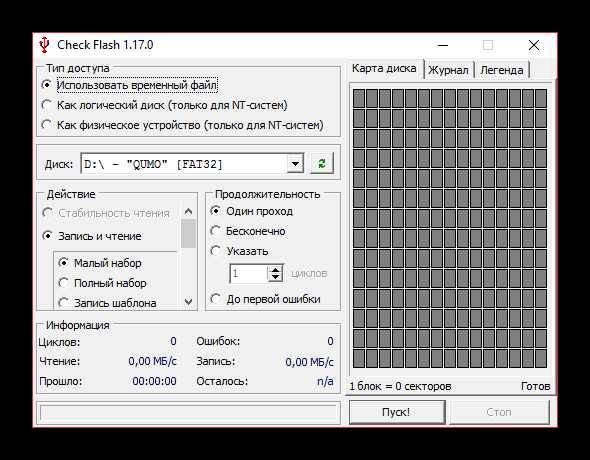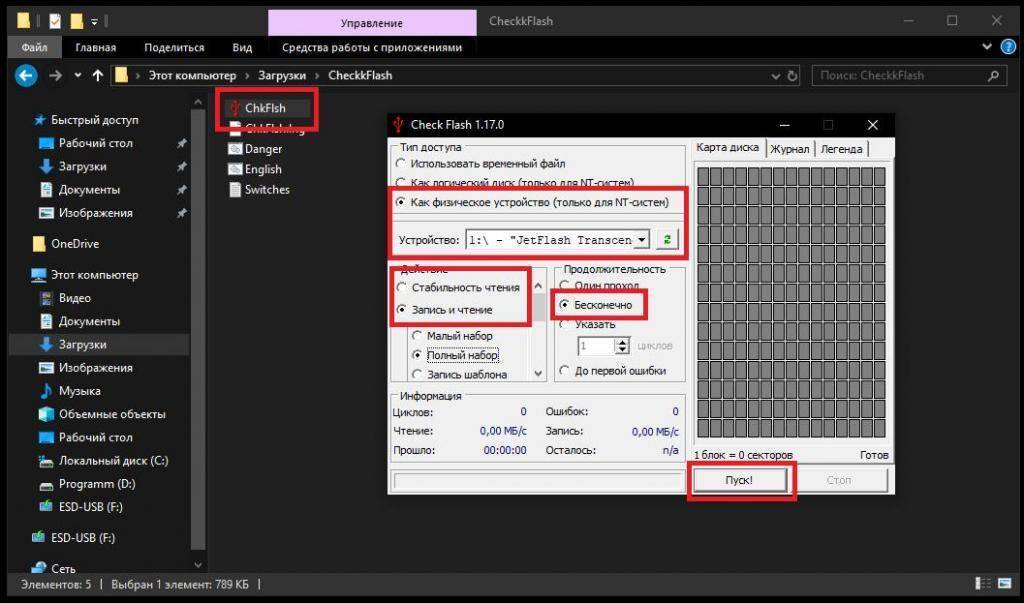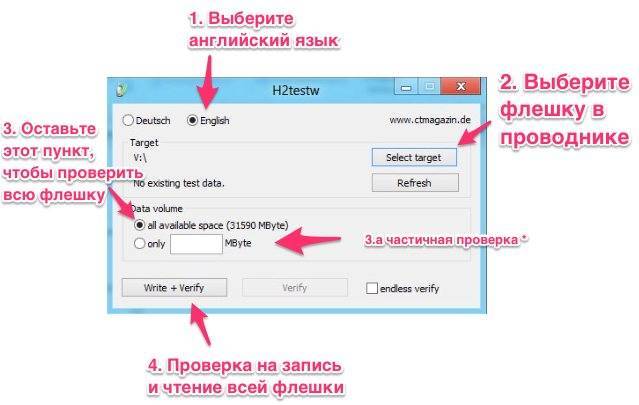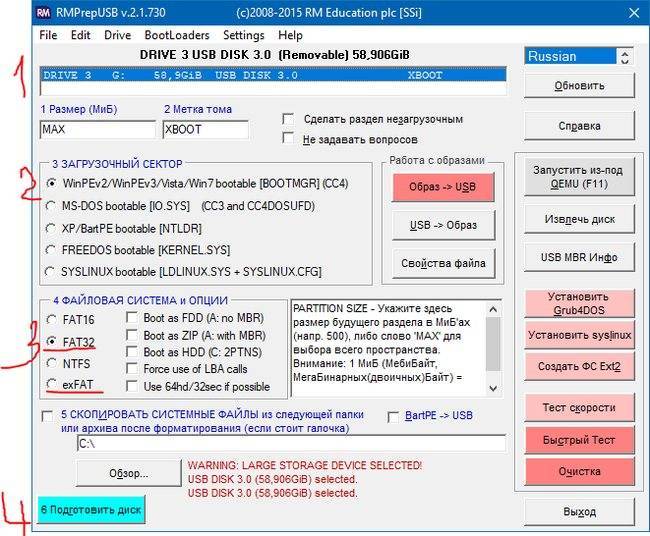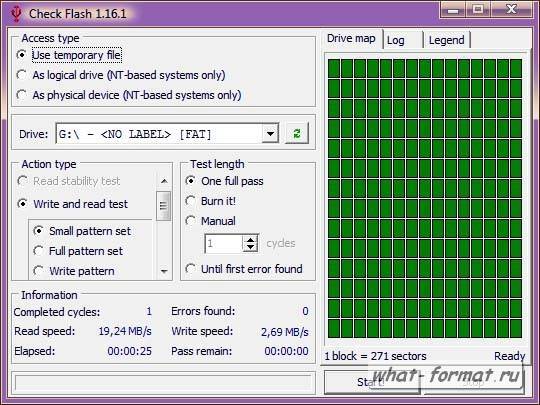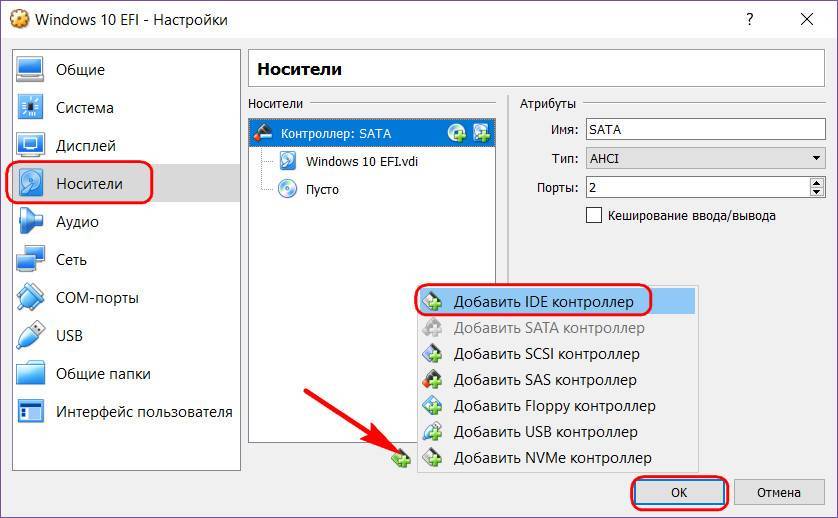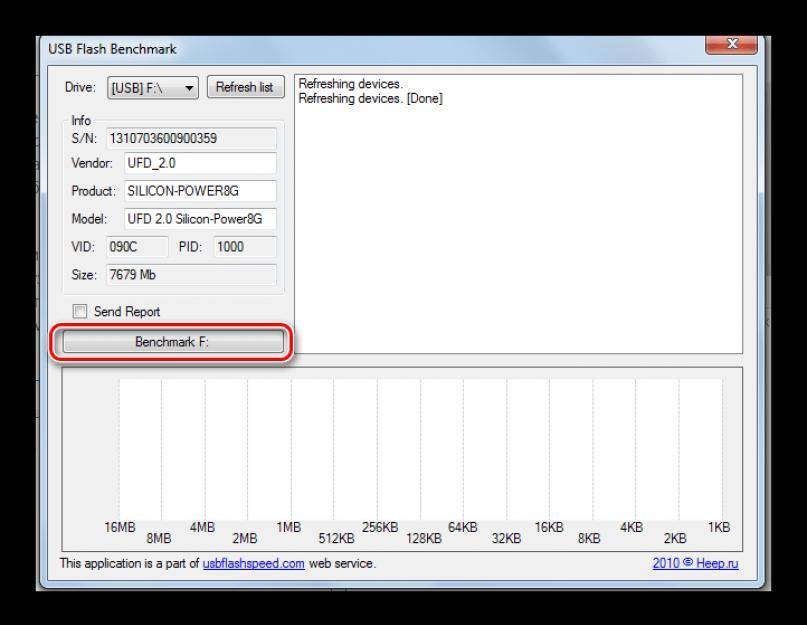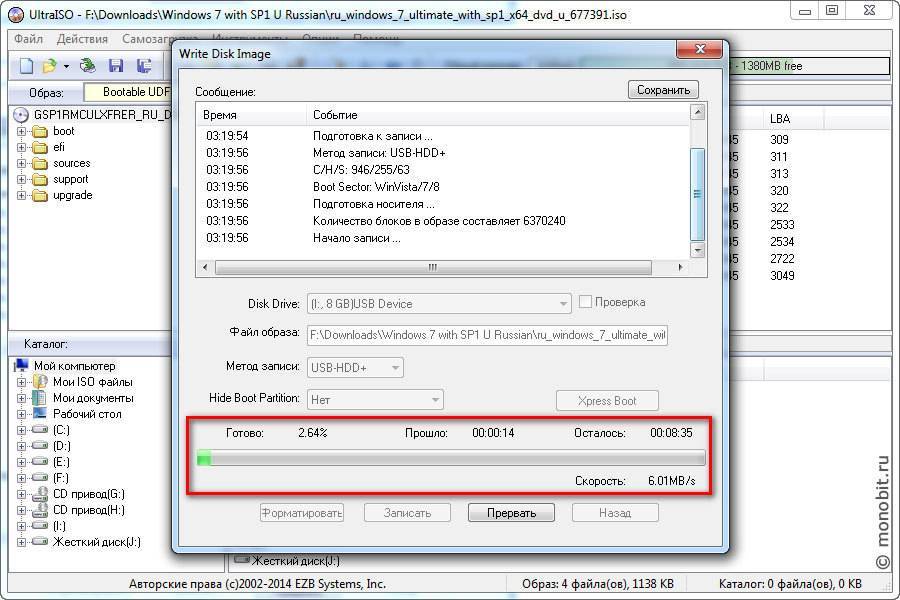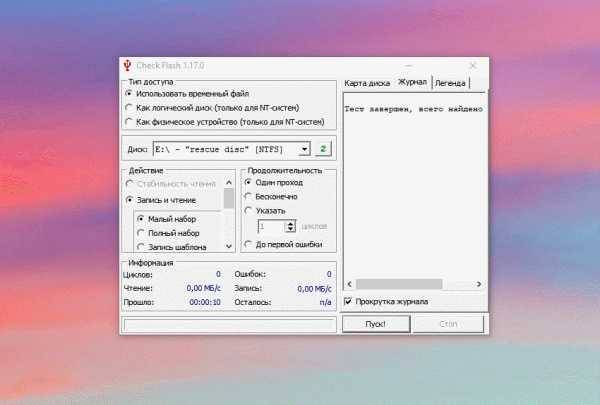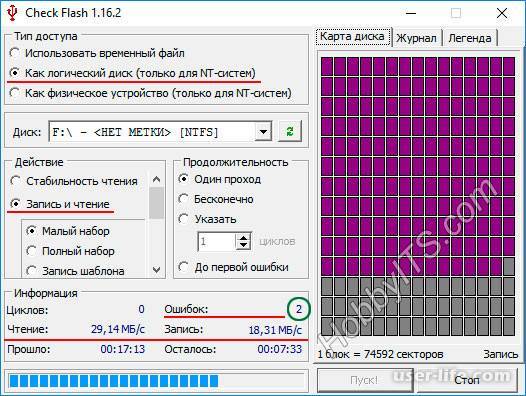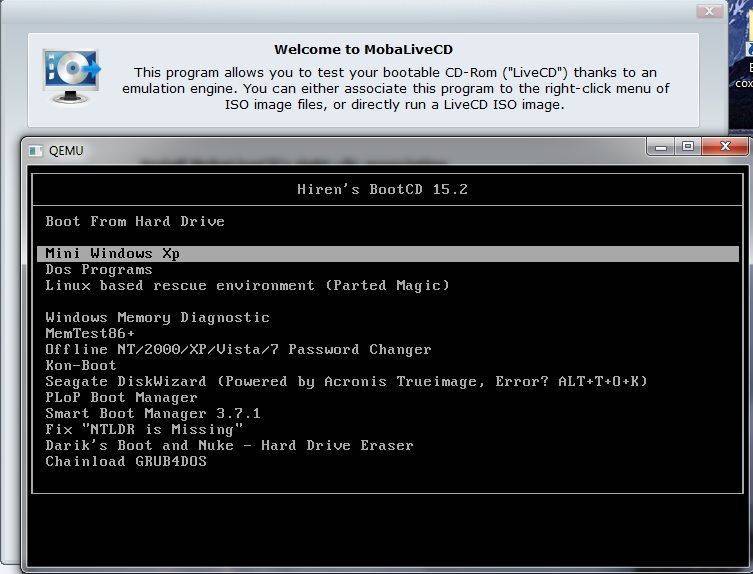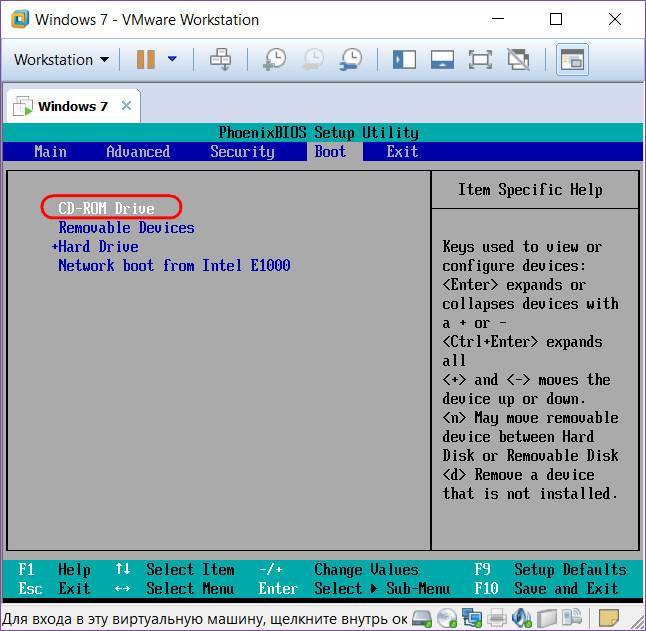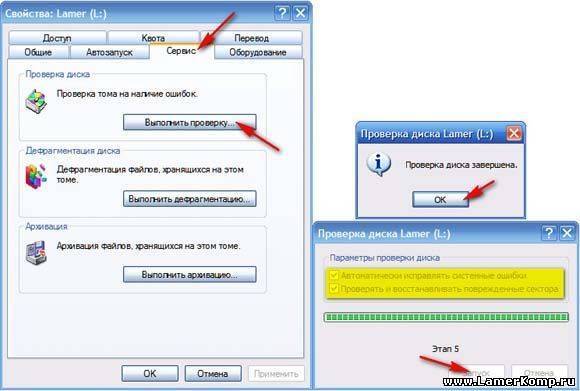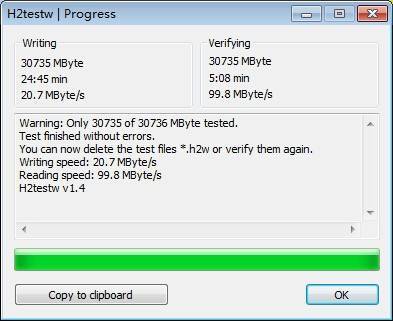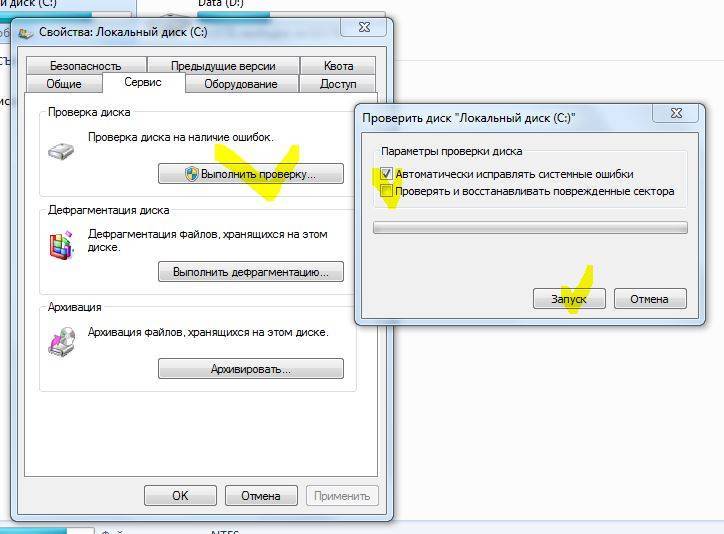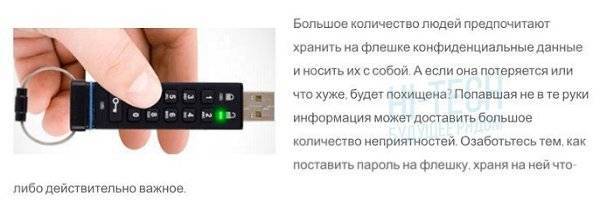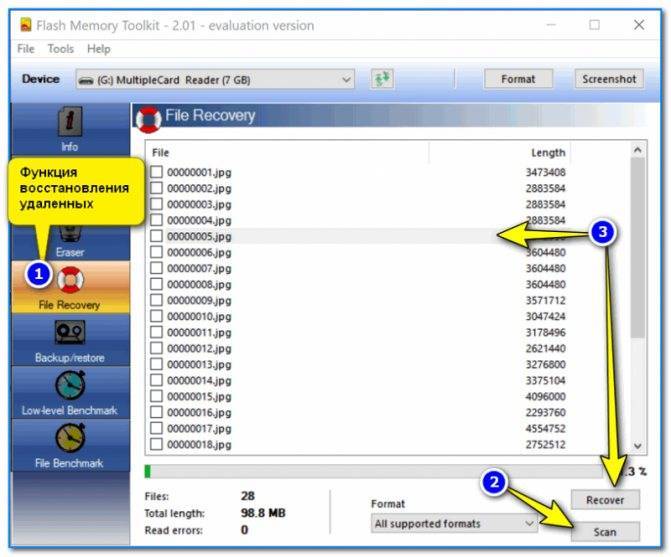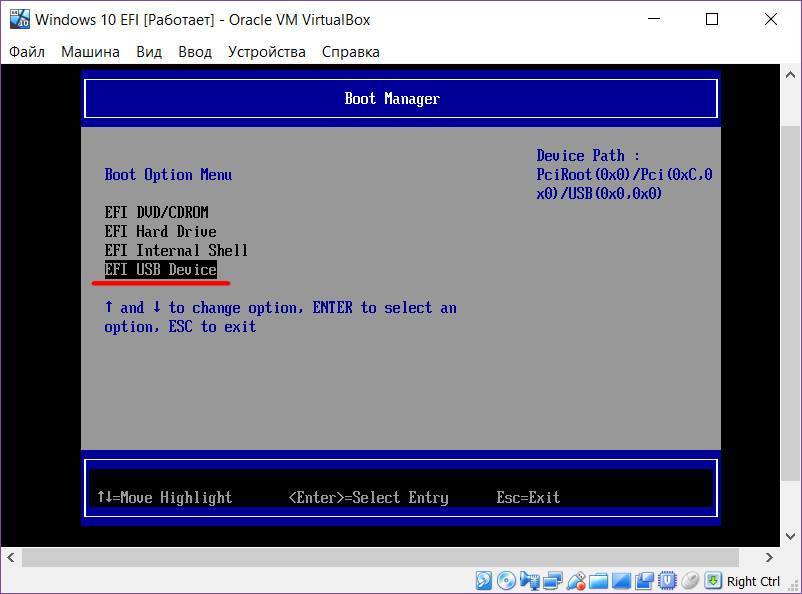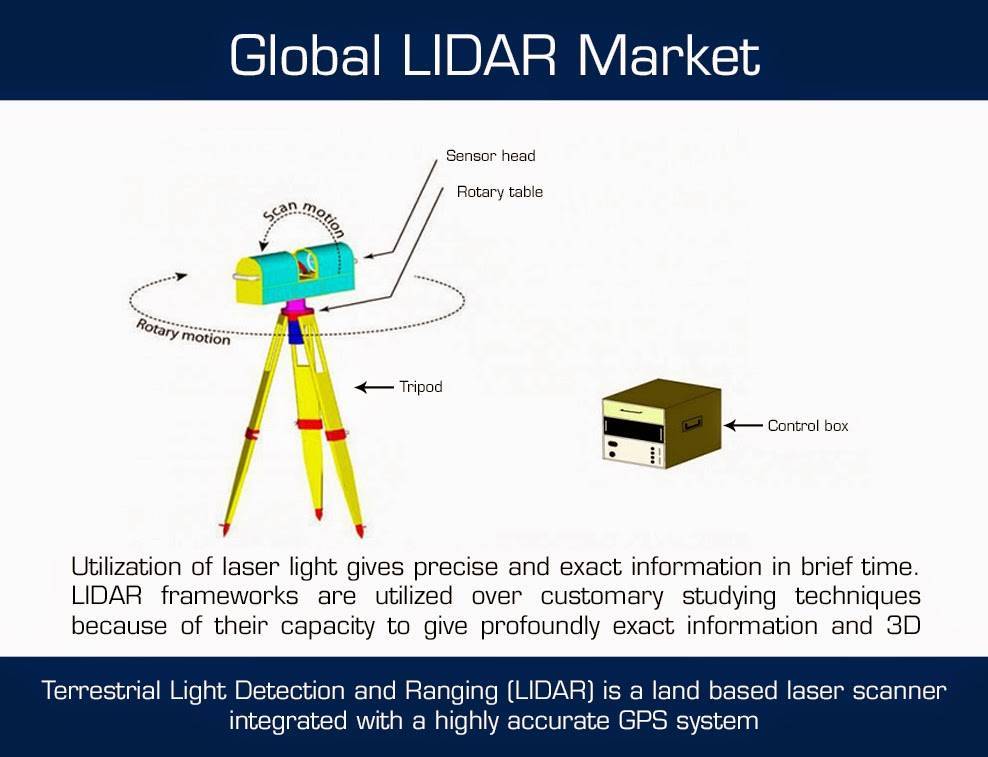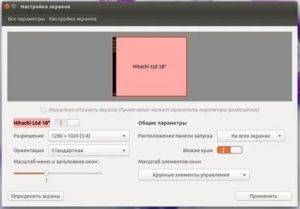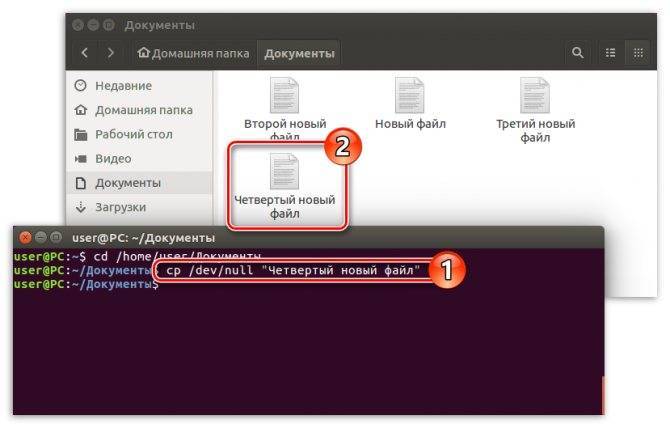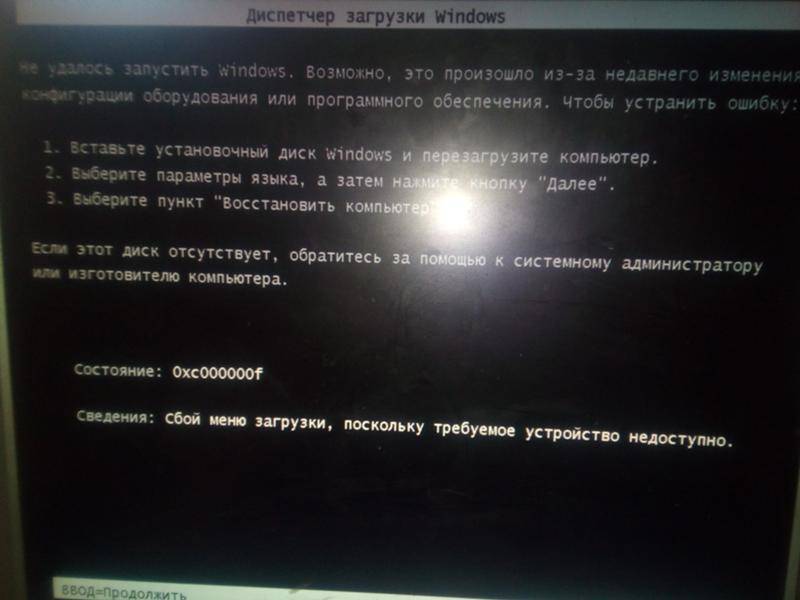Flash Memory Toolkit
Следующая программа для тестирования флешки — Flash Memory Toolkit. Очень мощный продукт. Лицензия стоит не мало, но в trial-версии доступны абсолютно все функции, для нас это палочка-выручалочка. Функционал программы широк, но главными её особенностями являются: восстановление утраченных данных и защищённое удаление (рассмотрим далее). Тема статьи — тестирование флешки, поэтому мы затронем и соответствующие разделы, естественно.
Итак, мы, конечно же, скачали приложение, установили его и запустили, перед нами окно программы:
Спешить мы не будем, пробежимся по всем важным элементам интерфейса. В первую очередь добавляем нашу флешку на обработку (строка в левом верхнем углу). Рядом с этой строкой есть кнопки для форматирования и скриншота, ничего необычного. Далее чуть ниже слева мы видим панель вкладок, это основные функции программы, их мы и будем использовать.
- Первая вкладка «Info» предоставляет нам всю первичную информацию по нашему носителю: ёмкость, свободное место, файловая система, имя и т. д.
- Вторая вкладка «Error Scan» говорит сама за себя, это тестирование флешки на ошибки чтения или записи. Очень неплохо проводить такую проверку сразу после покупки твердотельного накопителя.
- Третья вкладка — очистка диска, но особая очистка. После такого форматирования невозможно восстановить данные, идёт работа с самой файловой системой, функция незаменима в смысле безопасности и конфиденциальности данных.
- «File Recovery» — вот то, из-за чего можно скачивать эту программу. Аналогов этой вкладке по функциональным возможностям в рунете не так много. По сути, мы имеем полноценное восстановление утраченных данных, естественно, тех данных, которые удалили обычным способом, которые стёрлись в результате ошибки или сбоя алгоритма. Выбираем нужный тип файлов, которые собираемся искать, ждём. Программа предложит список всех файлов выбранного типа, нам же, в свою очередь, нужно выбрать конкретные файлы для восстановления. Для изображений предусмотрен предпросмотр, очень удобная и полезная функция, поддерживаются почти все самые популярные расширения файлов. Важный момент — сохраняйте все восстанавливающиеся файлы на любой другой носитель, отличный от того, с которым производятся все манипуляции.
- Backup/restore — обычное резервное копирование, останавливаться здесь не будем.
- Low-level Benchmark — низкоуровневая проверка скорости накопителя, аналог функции предыдущей программы.
- File Benchmark — видоизменённая функция измерения скорости с привязкой к размеру перемещаемого файла.
Мы рассмотрели все функции этой программы, пора делать выводы.
Как проверить флешку на практике
Итак, перед нами программа, запущенная и радостная, а в компьютер вставлена какая-то флешка (ну или вставьте её сейчас).
Главное окно Check Flash Вы видели на скриншоте выше, теперь давайте разбираться что тут к чему.

Левая часть отвечает за управление функционалом, правая за состояние, журналирование и логи. Это понятно и так, а точнее говоря, из названий.
Что касается всего остального:
Тип доступа, – временный файл, логиский диск или физическое устройство
Оптимальнее всего начать с временного файла, дальше по нарастающей, чтобы в случае чего, собственно, не добить наш носитель, если есть проблемы;
Диск, – собственно, здесь выбирается буква флешки в системе, если она вообще видна, т.е непосредственно само устройство;
Действие, – предполагает проверку стабильности чтения флешки, записи + чтения с малым/полным набором данных или с использованием/проверкой шаблона, а так же, что немаловажно позволяет управлять разделами на ней, сохранять и загружать образ или полностью затирать информацию;
Продолжительность, как и в случае с тем же memtest, позволяет выбрать число повторов проверок по указанному выше действию, что делается для наиболее точного вычисления ошибки;
Информация внизу, собственно, отражает информацию;
Справа, как уже говорилось, расположена “карта” флешки в виде блоков (помните, как оно выглядит на дефрагментации?), журнал и так называемая “легенда”, которая просто отвечает за подсказку на тему того, что означает какой-либо цвет блока.. Т.е, в общем и целом, само по себе использование просто донельзя, а возможности просто отличные
Т.е, в общем и целом, само по себе использование просто донельзя, а возможности просто отличные.
Т.е, как минимум, флешку можно проверить на ошибки, чтобы понять её состояние, а в случае проблем, используя определенный тип доступа, относительно безопасно сохранить её образ с данными в посекторном режиме или наоборот записать на неё что-нибудь этакое.
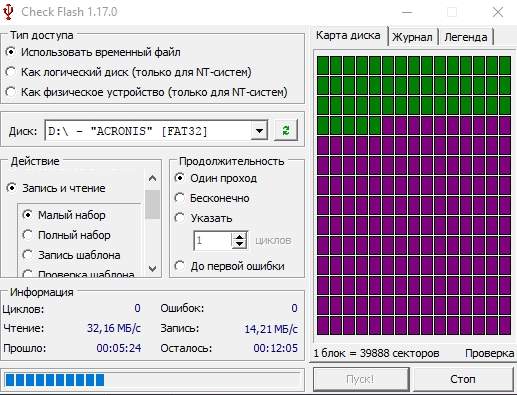
Я думаю, что более тут говорить попросту ничего, – всё и во всём предельно прозрачно, наглядно и доступно. Поэтому перейдем к послесловию.
Используем функционал Windows
Под этим заголовком мы разберёмся, как проверить флешку на битые сектора с помощью возможностей Винды. В первую очередь вставляем наш девайс в гнездо компьютера или ноутбука и топаем в «Мой компьютер», чтобы посмотреть под какой буквой он определился, допустим, это буква «H», запомните этот момент, буква нам ещё пригодится. Чуть ниже я укажу команду, где эта буква будет фигурировать, вам её нужно будет заменить на свою.
В чём же будут заключаться наши действия? Нам необходимо дать команду системе, чтобы она проверила наш USB на повреждённые сектора и по возможности их восстановила. Сделать мы это можем сразу из окошка «Выполнить», или предварительно войдя в командную строку.
Мы будем использовать команду chkdsk, что означает Check Disk (проверка диска).
Первый способ. Жмём сочетание клавиш «Win+R», мы попадаем в окошко «Выполнить», вводим туда команду «chkdsk H:/F/R». Буква «F» отвечает за повреждения файловой системы, а «R» — за сектора.
Второй способ. Точно так же заходим в «Выполнить», только вводим команду «cmd», она приведёт нас в командную строку. Рекомендуется использовать именно этот способ, тогда мы отследить отчёт и понять, что с нашими секторами и файловой системой. В командную строку вбиваем ту же самую команду и ждём результата.

В принципе, это всё на что способна Widows, дальше будем использовать специализированные программы.

Перед покупкой USB ознакомьтесь со спецификацией
большинство пользователей не читают спецификацию, поскольку считают, что в ней нет ничего особенного
Однако, лишь немногие знают, что флешки бывают разных типов, поэтому очень важно читать спецификации; покупка в режиме онлайн имеет свою выгоду, поскольку так можно узнать намного больше о конкретном типе накопителя. Например, не на каждой упаковке присутствует информация о скорости передачи/чтения данных с флешки
Не хитрые советы
- Помните что нужно избегать низкой производительности.
- Не приобретайте USB-накопители по очень низкой цене.
- Выбирайте популярный и востребованный у многих пользователей бренд.
- Перед началом передачи всегда сжимайте размер файлов.
- Переключитесь на USB 3.0.
- Закрывайте фоновые программы, которые съедают много ОЗУ.
Check Flash
Первая программа для проверки флешки — Check Flash. Не самая удобная в использовании программа, сначала неопытному пользователю некоторые функции могут оказаться неочевидными, но с предоставленными инструкциями всё должно проясниться.
Итак, очевидно, нам нужно скачать программу. Архив уже у нас на рабочем столе, распаковываем его. Утилита портативная, установки не требует.
Первым делом копируем все нужные файлы на другой носитель, потому что в итоге нам будет необходимо произвести форматирование флешки.
После запуска Check Flash мы увидим окно, поделённое на секторы с различными настройками, ниже в скриншотах будет указано, как именно выставлять эти настройки для проверки одного из параметров накопителя.
Для начала выбираем наш девайс в графе «Устройство», вся необходимая информация после проверки будет появляться в соответствующем поле. После выставления всех радиопереключателей в такое же состояние, как на скриншотах, нужно нажать кнопку «Пуск!» и подтвердить своё решение. Большое поле справа укажет нам о состоянии ячеек памяти, определить цветовое значение можно на вкладке «Легенда». Как проверить реальный объем флешки? Приступим, первая проверка будет затрагивать этот вопрос:

Проверка флешки на скорость чтения и записи:
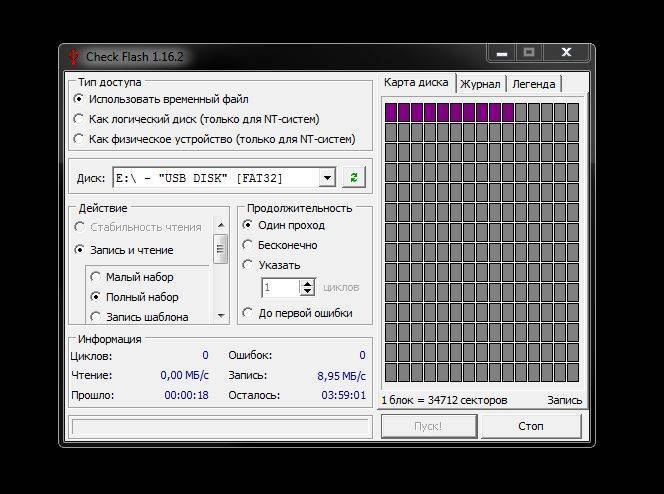
Тест флешки на ячейки памяти с ошибками:
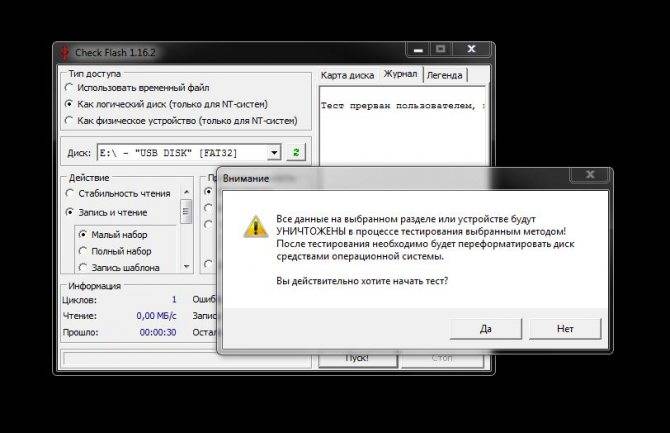
После всех тестов переходим на вкладку «Журнал» и наблюдаем отчёт. Если различных ошибок слишком много — хранить на таком носителе важные данные не рекомендуется, высока вероятность их потерять. Во время работы Check Disk создавала различные файлы на нашем носителе, чтобы от них избавиться, достаточно форматировать флэшку с помощью обычного проводника.
Перед покупкой USB ознакомьтесь со спецификацией
большинство пользователей не читают спецификацию, поскольку считают, что в ней нет ничего особенного
Однако, лишь немногие знают, что флешки бывают разных типов, поэтому очень важно читать спецификации;
покупка в режиме онлайн имеет свою выгоду, поскольку так можно узнать намного больше о конкретном типе накопителя. Например, не на каждой упаковке присутствует информация о скорости передачи/чтения данных с флешки.
Не хитрые советы
- Помните что нужно избегать низкой производительности.
- Не приобретайте USB-накопители по очень низкой цене.
- Выбирайте популярный и востребованный у многих пользователей бренд.
- Перед началом передачи всегда сжимайте размер файлов.
- Переключитесь на USB 3.0.
- Закрывайте фоновые программы, которые съедают много ОЗУ.
Проверка жесткого диска с помощью утилиты chkdsk
CHKDSK (сокращение от англ. check disk — проверка диска) — стандартное приложение в операционных системах DOS и Microsoft Windows, которое проверяет жёсткий диск или дискету на ошибки файловой системы (например, один и тот же сектор отмечен как принадлежащий двум разным файлам). CHKDSK также может исправлять найденные ошибки файловой системы. (из Википедии)
Для того чтобы запустить утилиту chkdsk необходимо запустить командную строку с правами администратора, для этого:
В Windows XP нажмите «Пуск» — «Все программы» — «Стандартные» — «Командная строка»
В Windows 7 нажмите «Пуск» — «Все программы» — «Стандартные» нажмите правой кнопкой мыши на «Командная строка» и выберите «Запуск от имени администратора».
В Windows 8.1 нажмите правой кнопкой мыши на «Пуск» — «Командная строка (администратор)».
В итоге у вас откроется консоль командной строки.
Первым делом узнаем синтаксис утилиты chkdsk:
CHKDSK имя_файла]] ]
Том Определяет точку подключения, имя тома или букву проверяемого диска с двоеточием.
имя_файла Файлы, проверяемые на наличие фрагментации (только FAT/FAT32)./F Исправление ошибок на диске. /V Для FAT/FAT32: вывод полного пути и имени каждого файла на диске. Для NTFS: вывод сообщений об очистке (при их наличии).
/R Поиск поврежденных секторов и восстановление уцелевшего содержимого (требует /F)./L:размер Только для NTFS: задание размера файла журнала (в КБ). Если размер не указан, выводится текущее значение размера.
/X Предварительное отключение тома (при необходимости). Все открытые дескрипторы для этого тома будут недействительны (требует /F)./I Только для NTFS: менее строгая проверка элементов индекса.
/C Только для NTFS: пропуск проверки циклов внутри структурыпапок. /B Только для NTFS: повторная оценка поврежденных кластеров на диске (требует /R)Параметры /I или /C сокращают время выполнения Chkdsk за счет пропуска некоторых проверок тома.
Из всех атрибутов команды, наиболее часто для проверки диска на ошибки используются два: /f и /r. Окончательная команда выглядит следующим образом:
chkdsk C:/F/R
Этой командой мы проверим раздел C, исправим ошибки на диске и восстановим информацию с поврежденных секторов (если такие будут).
После ввода этой команды появится предложение выполнить проверку тома при следующей перезагрузки системы, нажимаем Y и клавишу Enter.
Запуститься проверка жесткого диска, далее необходимо дождаться ее окончания (проверка может длиться до нескольких часов, в зависимости от размера диска и физических его характеристик) после чего загрузится операционная система.
Как проверить SD-карту или USB-флешку: на работоспособность, на ошибки, реальный объем, скорость работы
Всем доброго времени суток!
При различных проблемах с SD-картами и USB-флешками нередко требуется оценить их работоспособность, скорость работы и прочие моменты, чтобы понять: это проблема с каким-то устройством или с этим накопителем.
Также проверка бывает необходима для исправления ошибок файловой системы, возникающих, например, из-за некорректной работы с накопителем.
Вообще, сделать это можно разными утилитами (благо, что сейчас есть из чего выбрать). В этой небольшой заметке хочу предложить свои несколько вариантов, которые помогают при подобных вопросах.
Отмечу, что если у вас пропали какие-то файлы с флешки или карты памяти — то прежде всего начните с их восстановления (рекомендую это: https://ocomp.info/kak-vosstanovit-foto-s-sd-karty.html), и только потом переходите к их проверке и ремонту.
Проверка флешки на битые сектора: эффективные способы
by
Elvin (Admin) 13.02.2019, 06:00
В случае, когда возникают проблемы в работе переносного накопителя (далее флешка) большая часть пользователей выбирает замену данного девайса. Эта статья предлагает альтернативное решение. Проверка флешки на битые сектора процедура достаточно лёгкая и не требует каких-либо глубоких технических знаний. Ниже приведены три основных варианта обнаружения поврежденных секторов физической памяти, двое из которых не требуют использование стороннего программного обеспечения.
Проверка флешки без использования оператора cmd
Первое, что нужно сделать, это дважды кликнуть на ярлык «Мой компьютер» — открыв данную папку, необходимо найти иконку флешки, после чего необходимо правым кликом вызвать контекстное меню. Далее нужно выбрать маркер, называемый «Свойства». Затем также ничего сложного — в появившемся окне требуется открыть вкладку «Сервис». Задача будет выполнена после того, как начнется проверка флешки на битые сектора стартует — для этого остается нажать по кнопке «Выполнить проверку».
Запуск Check Disk по средствам консоли
Для вызова вышеупомянутой консоли необходимо использовать комбинацию горячих кл. — это клавиша «R» и клавиша «Win». После появления на экране окна под названием»Выполнить», в поле «Открыть»: нужно вписать команду chkdsk E:/F/R
Разберем все обозначения подробно:
Данная операция не только проверит битые сектора, но и восстановит их насколько это возможно.
Глубокий анализ при помощи стороннего программного обеспечения Check Flash
Check Flash является сторонним ПО, которая была разработана специально для тщательной работы с накопителями физической памяти. Функционал этого софта не ограничивается проверкой и исправлением ошибок. Он также даёт пользователю возможность изменить скорость записи/чтения, проверяемого девайса, сохранять образы разделов/диска с дальнейшим их восстановлением и начисто удалять содержимое носителя.
Стоит отметить, что проверка флешки на битые сектора через Check Flash является наиболее качественной среди ранее перечисленных. Перед началом использования рекомендуется скопировать с флешки нужные документы и файлы, так как в процессе сканирования они будут удалены.
Перед нажатием кнопки Пуск необходимо настроить определенные опции проверки. Всё не так сложно как может показаться на первый взгляд. Для того чтобы настроить проверку выбираем следующие параметры:
После установки вышеперечисленных параметров следует выбрать имя флеш-накопителя — делается это в поле «Устройство» и нажать «Пуск». Всё готово! Теперь только остается дождаться окончания сканирования — наличие всех найденных битых секторов и других ошибок будет визуализировано в журнале.
Проверка скорости и других параметров флешки
Разработчики предлагают множество утилит, с помощью которых можно проверить накопитель на ошибки и исправить их, оценить быстродействие устройства.
Программа H2testw
Полезное средство предназначено для проверки флешек и SD-карт. Оно помогает определить скорость работы, фактический объем устройства. Перед использованием программы переносят важные данные на другой диск.
После этого выполняют следующие действия:
- Устанавливают и открывают утилиту. В новом окне выбирают язык интерфейса.
- Во вкладке Target выбирают нужный носитель, используя кнопку Select. В разделе Data volume находят вариант All available space.
- Начинают тестирование, используя клавишу Write+Verify. Запускается процедура, после завершения которой появится информация о скоростных параметрах работы устройства.
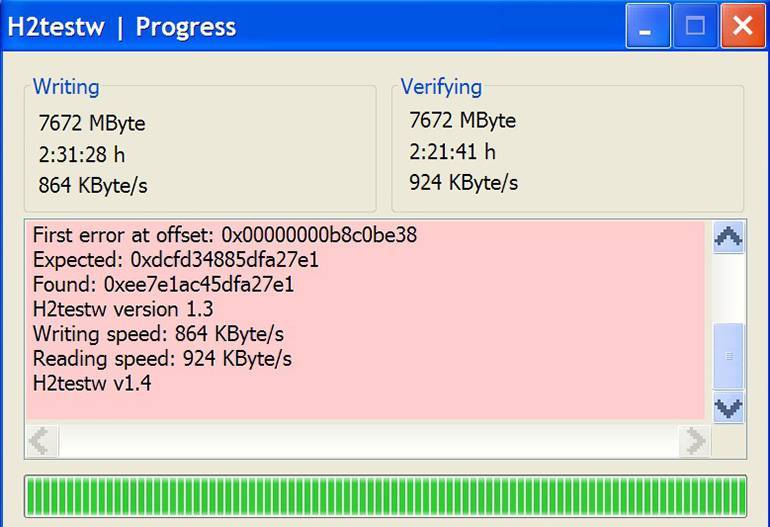 H2testw — бесплатная портативная утилита для тестирования различных USB носителей.
H2testw — бесплатная портативная утилита для тестирования различных USB носителей.
Usb Flash Benchmark
С этой программой работают так:
- Загружают приложение, выполняют установку. Запускают утилиту, в главном окне в строке Drive находят нужное название накопителя. Убирают галочку возле пункта Send Report, нажимают Benchmark.
- Начинают тестирование, нажимая соответствующую клавишу. В правой части окна появятся результаты проверки на ошибки, в нижней — график скорости. Нужные параметры на нем выделены цветными линиями.
Программа загружает на накопитель файлы размером 100 Мб для записи и считывания. После завершения процедуры выводится показатель Average.
 Usb Flash Benchmark используется для анализа и тестирования съемных накопителей.
Usb Flash Benchmark используется для анализа и тестирования съемных накопителей.
Flash Memory Toolkit
Сложное приложение включает целый набор функций, необходимых для проверки и обслуживания карт памяти. Одной из них является проверка скорости.
С этой функцией работают так:
- Скачивают и запускают приложение. В главном окне находят строку Device, выбирают название нужного накопителя, тип доступа.
- В левой части экрана находят меню, в котором выбирают вариант Low-level Benchmark. Утилита выполняет низкоуровневое тестирование, оценивает скоростные возможности носителя. Скорость отображается в Мб/с.
- Перед тем как начать пользоваться утилитой, находящиеся на флешке важные данные переносят на другой носитель.
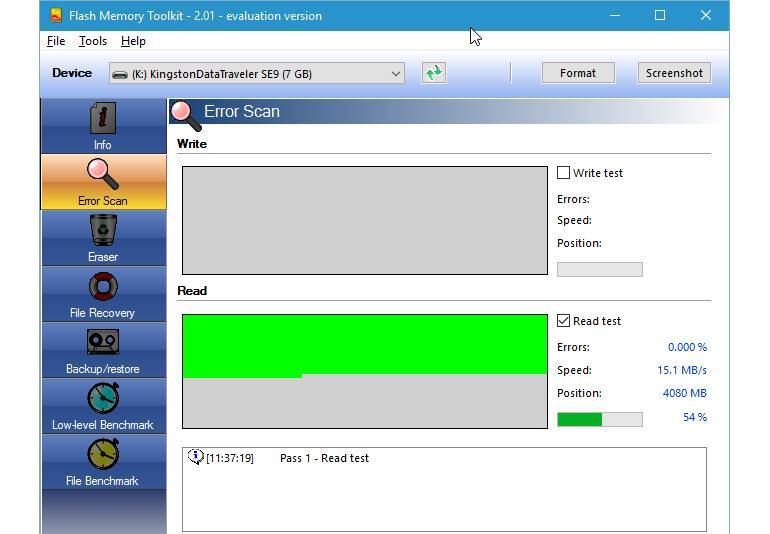 Flash Memory Toolkit — комплекс для обслуживания накопителей на основе флэш-памяти.
Flash Memory Toolkit — комплекс для обслуживания накопителей на основе флэш-памяти.
Утилита CrystalDiskMark
Это наиболее распространенное средство проверки USB-носителей.
С ним работают следующим образом:
- Скачивают программу с сайта разработчиков, устанавливают ее. Запускают приложение, переходят в основное меню.
- Нажимают клавишу All, чтобы протестировать все параметры. В разделе «Устройство проверки» находят название нужной флешки.
- Выбирают объем тестируемых данных, задавая часть раздела. Изменяют число проходов для выполнения проверки.
- Устанавливают режим теста. Приложение предлагает 4 варианта, которые располагаются в левой части окна. Существуют режимы случайного и последовательного чтения.
 CrystalDiskMark — это небольшая утилита для тестирования производительности дисков.
CrystalDiskMark — это небольшая утилита для тестирования производительности дисков.
Для этого переходят в меню, выбирают действие «Скопировать результат».
Изменение способа извлечения накопителя
Способ извлечения накопителя
Один из наиболее распространенных методов оптимизации скорости USB — настройка параметров извлечения. На флешке по умолчанию стоит быстрое изъятие. Такой режим присутствует в системе Windows. Он отключает кэширование записи, поэтому вы можете легко извлечь устройство без использования безопасного режима и сторонних инструментов.
Для начала вам необходимо оптимизировать изъятие оборудования. Чтобы сделать это выполните следующее:
Подключите USB, щелкните правой кнопкой мыши и выберите «Свойства».
Найдите «Свойства» на вкладке «Оборудование».
В разделе «Тома» выберите «Заполнить».
В окне «Политика» отыщите «Оптимальная производительность».
Проверка скорости и других параметров флешки
Разработчики предлагают множество утилит, с помощью которых можно проверить накопитель на ошибки и исправить их, оценить быстродействие устройства.
Программа H2testw
Полезное средство предназначено для проверки флешек и SD-карт. Оно помогает определить скорость работы, фактический объем устройства. Перед использованием программы переносят важные данные на другой диск.
После этого выполняют следующие действия:
- Устанавливают и открывают утилиту. В новом окне выбирают язык интерфейса.
- Во вкладке Target выбирают нужный носитель, используя кнопку Select. В разделе Data volume находят вариант All available space.
- Начинают тестирование, используя клавишу Write+Verify. Запускается процедура, после завершения которой появится информация о скоростных параметрах работы устройства.
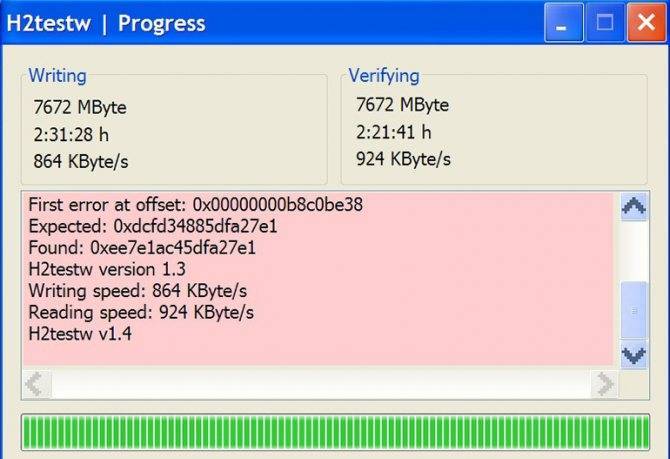
H2testw — бесплатная портативная утилита для тестирования различных USB носителей.
Usb Flash Benchmark
С этой программой работают так:
- Загружают приложение, выполняют установку. Запускают утилиту, в главном окне в строке Drive находят нужное название накопителя. Убирают галочку возле пункта Send Report, нажимают Benchmark.
- Начинают тестирование, нажимая соответствующую клавишу. В правой части окна появятся результаты проверки на ошибки, в нижней — график скорости. Нужные параметры на нем выделены цветными линиями.
Программа загружает на накопитель файлы размером 100 Мб для записи и считывания. После завершения процедуры выводится показатель Average.

Usb Flash Benchmark используется для анализа и тестирования съемных накопителей.
Как проверить флешку на работоспособность
В очередной раз подключив флешку к ПК, пользователь может столкнуться с проблемой некорректной ее работы. Причины могут быть разные, начиная от вирусов и заканчивая физической поломкой.
А потому, чтобы избежать ошибочных действий при такой ситуации, было создано множество программ для проверки корректной работы накопителя.
Способ 1: Check Flash
Данная программа совершенно бесплатна и позволяет произвести эффективную проверку носителя на сбои.
Чтобы проверить Flash-накопитель на наличие ошибок:
- Делаем резервное копирование данных, так как при проверке они будут стерты.
- Открываем программу через «Пуск» или находим в «Поиске».
- В окне программы отмечаем:
- «Тип устройства»: «Как физический носитель» (1).
- «Устройство»: название проверяемого носителя (2).
- «Действие»: «Стабильность чтения» (3).
- «Продолжительность»: «Бесконечно» или, хотя бы, 2-3 прохода для того, чтобы исключить возможность пропуска какой-либо ошибки (4).
- Нажимаем «Пуск» (5).
В ходе проверки следует обратить внимание на «Карту диска». В ней будут отображаться все проверенные блоки
Исправные — синий цвет, с ошибками — жёлтый или красный.
Способ 2: Flash Memory Toolkit
Программа с очень богатым функционалом, позволяющая производить различные операции, начиная с проверки и лечения диска и заканчивая резервным копированием и тестом производительности флешки.
Чтобы произвести проверку на ошибки, нужно:
- Открываем программу через «Поиск» или находим в «Пуске».
- Переходим в раздел «Error Scan» (1).
- В строке «Device», выбирает нужную флешку (2).
- Есть 2 типа тестов: тест чтения («Write test») и тест чтения («Read test»). Провести желательно оба. Для этого ставим галочку напротив каждого (3).
- В поле «Passes» ставим значение 2 или 3, для наибольшей надежности проверки (4).
- Нажимаем «Start» (5).
После завершения сканирования желательно произвести форматирование флешки.
Способ 3: USB Flash Drive Tester
Небольшая программа, чей функционал ограничивается только проверкой носителей на наличие сбойных секторов.
Чтобы осуществить проверку:
- Включаем программу.
- В поле «Select flash drive/card» выбираем ту флешку, которую необходимо проверить (1).
- «Select test type»: — выбираем «Write, read, and compare» (2).
- Жмем «Start test» (3).
Во время проверки, в нижней части окна в разных строках будут отображаться данные об ошибках.
- «Current operation» — текущая операция;
- «Last error» — последняя обнаруженная ошибка;
- «Error count» — подсчет обнаруженных ошибок;
- «Device map» — карта секторов носителя.
Область «Map legend» расшифровывает значение цветов, отмечающих проверяемые сектора.
- Серый — не проверено;
- Зеленый — исправно;
- Желтый — исправимая ошибка чтения;
- Оранжевый — неисправимая ошибка чтения;
- Темно-желтый — исправимая ошибка записи;
- Красный — неисправимая ошибка записи;
- Фиолетовый — ошибка сравнения.
Способ 4: CHKDSK
CHKDSK (Check Disk) — стандартное средство проверки накопителей в ОС Windows, которое позволит осуществить сканирование флешки без использования сторонних программ. Проверка осуществляется через командную строку, а потому, в отличие от предыдущих способов, потребует от пользователя определенных навыков.
Чтобы просканировать флешку через CHKDSK, нужно:
- Открыть командную строку. Находим в «Пуске» или нажимаем сочетание клавиш Win + R и вводим команду «cmd» без кавычек.
В окне командной строки набираем следующую команду: chkdsk g: /f /r .
Тем не менее, даже этот способ не гарантирует 100% решение всех ошибок и в самых крайних случаях может потребоваться форматирование и восстановление с помощью сторонних программ. Как сделать восстановление утраченных данных можно прочитать здесь:
Описанные здесь способы помогут облегчить жизнь пользователям в случае, если указанная проблема все же их настигнет. Главное здесь не растеряться и не избавляться от, казалось бы, испорченного накопителя, а попытаться применить полученные знания.