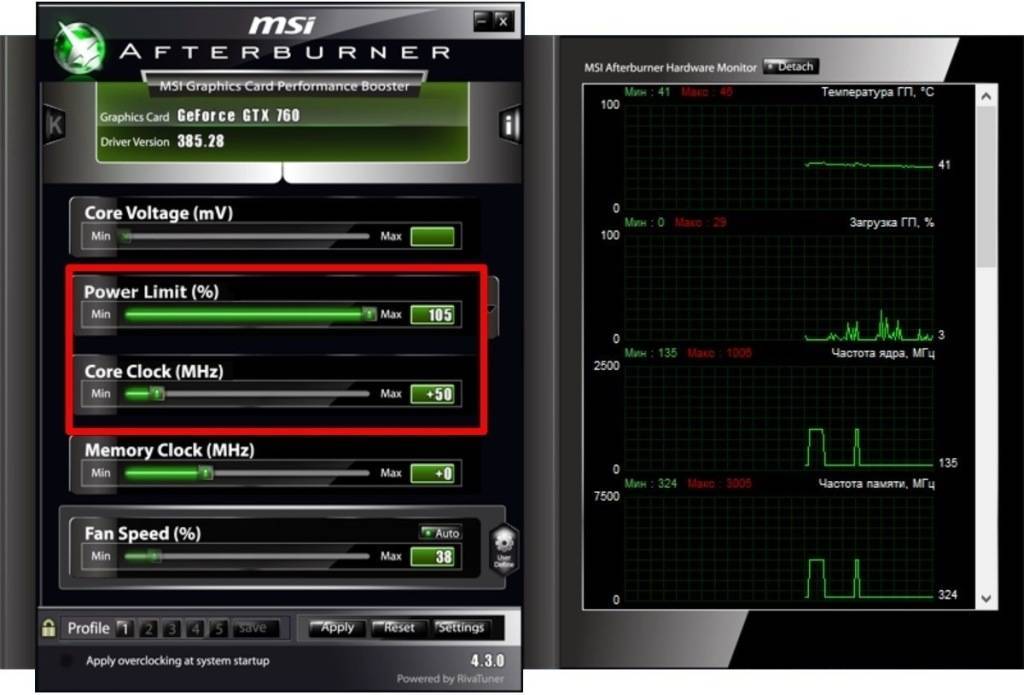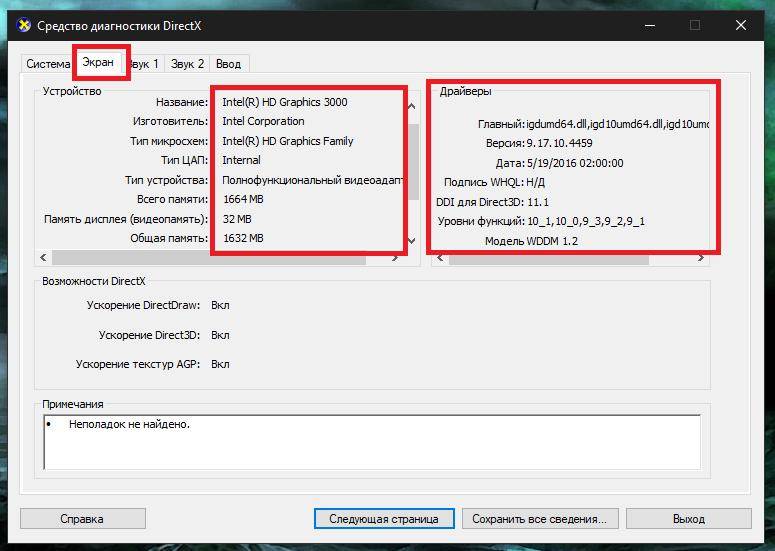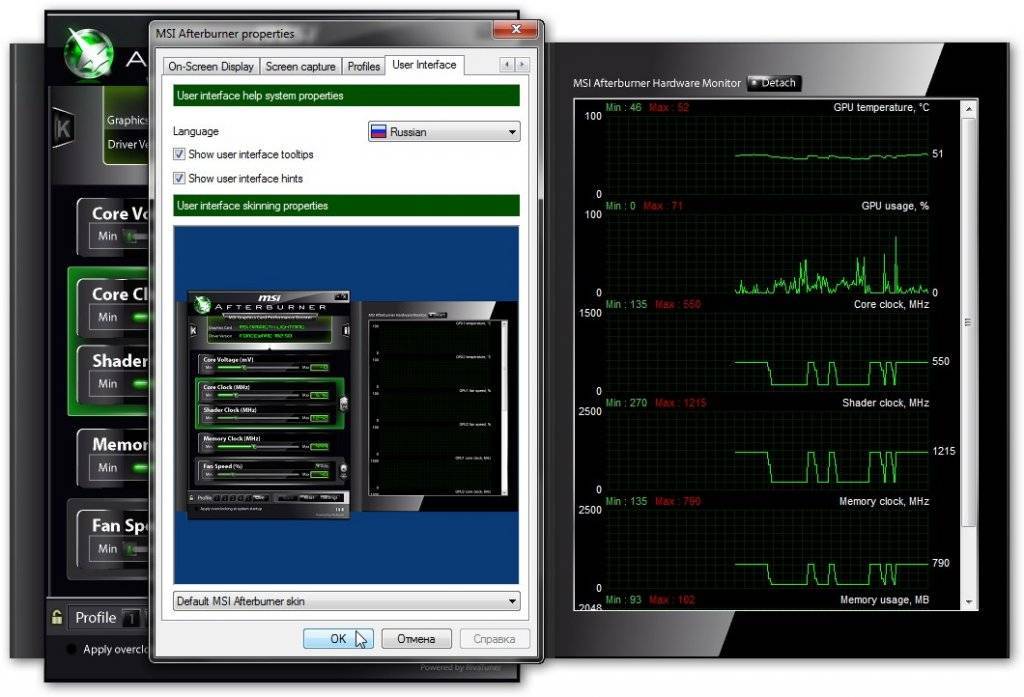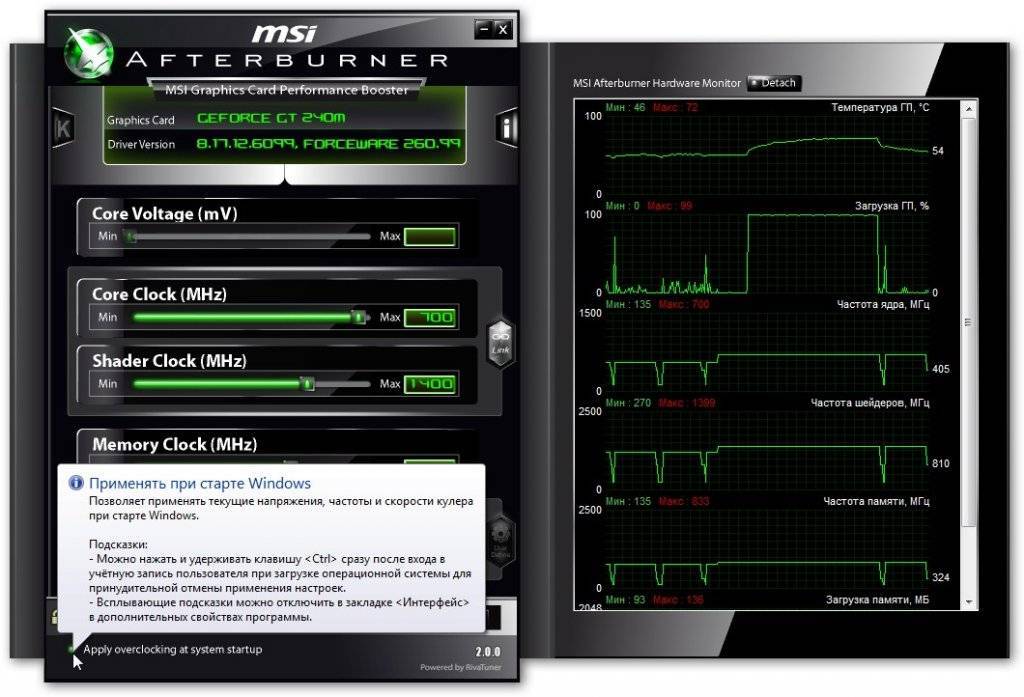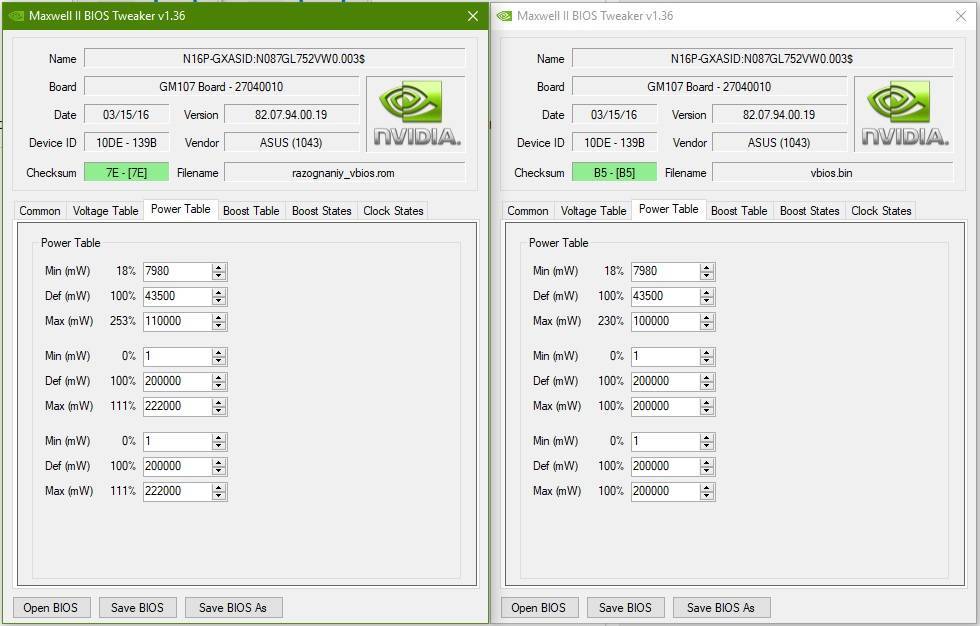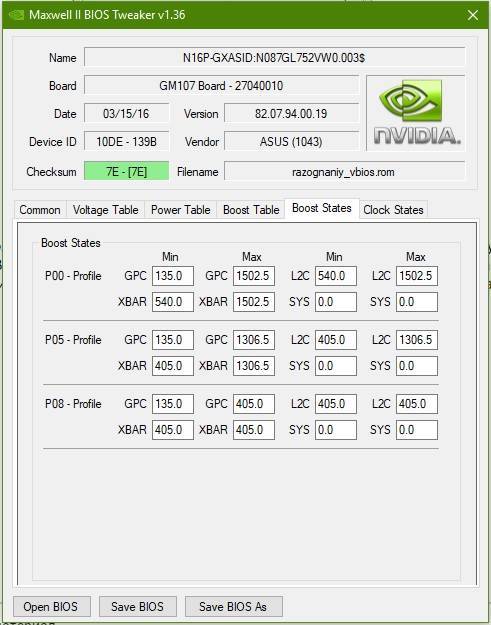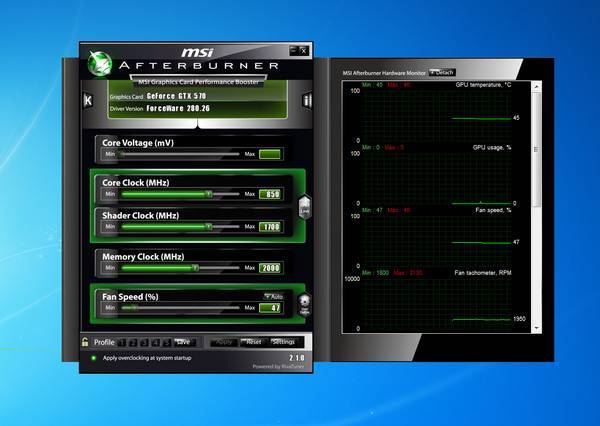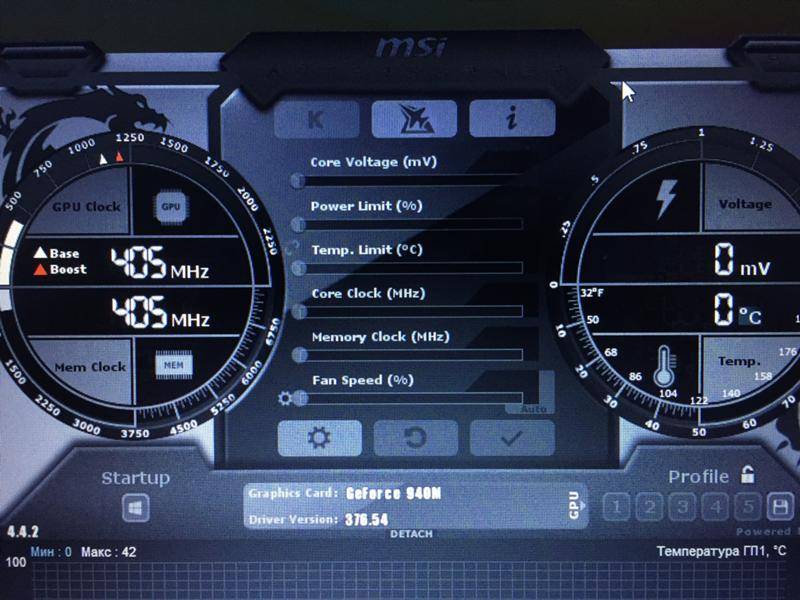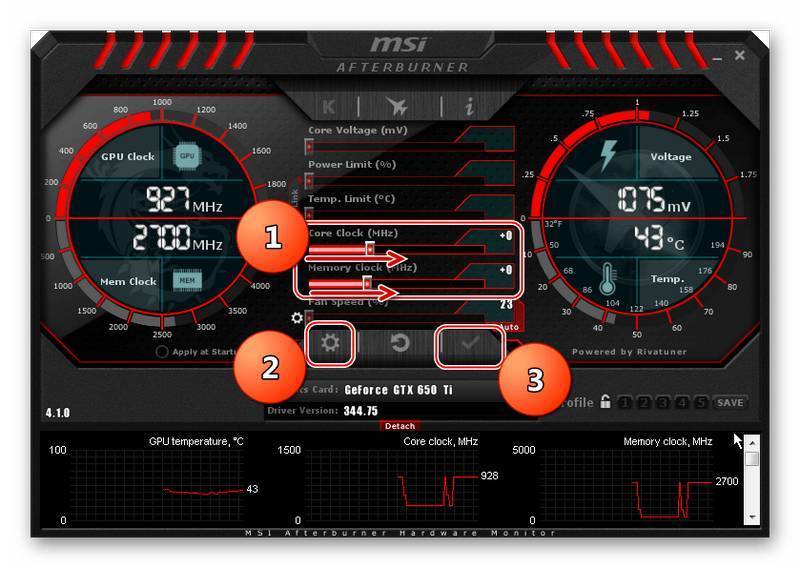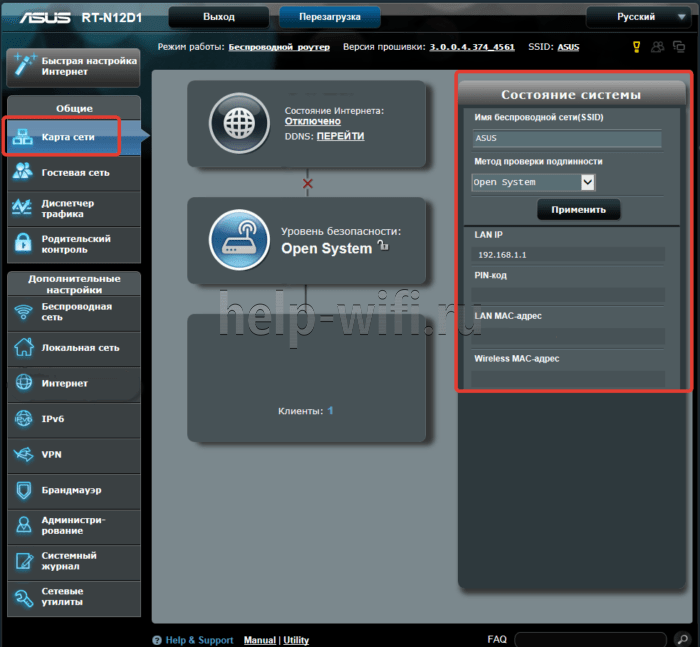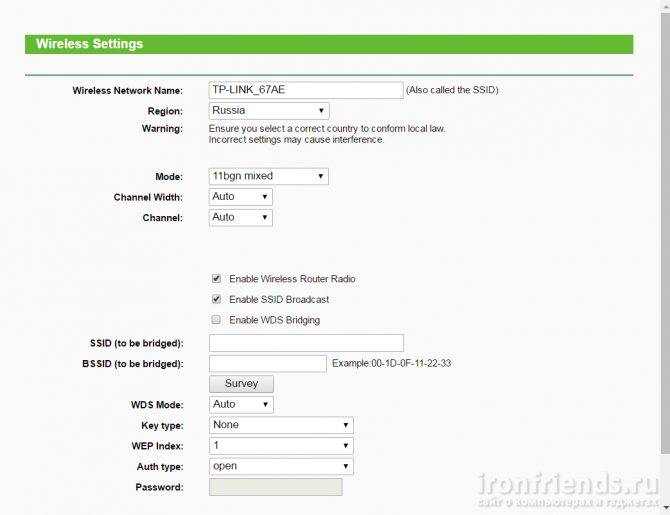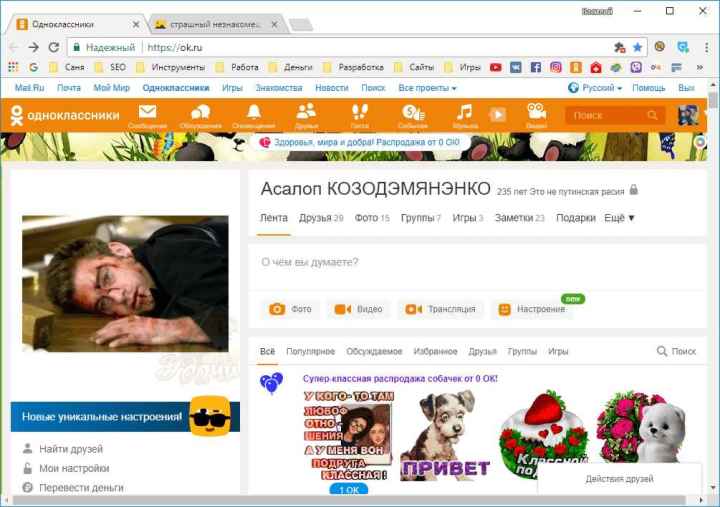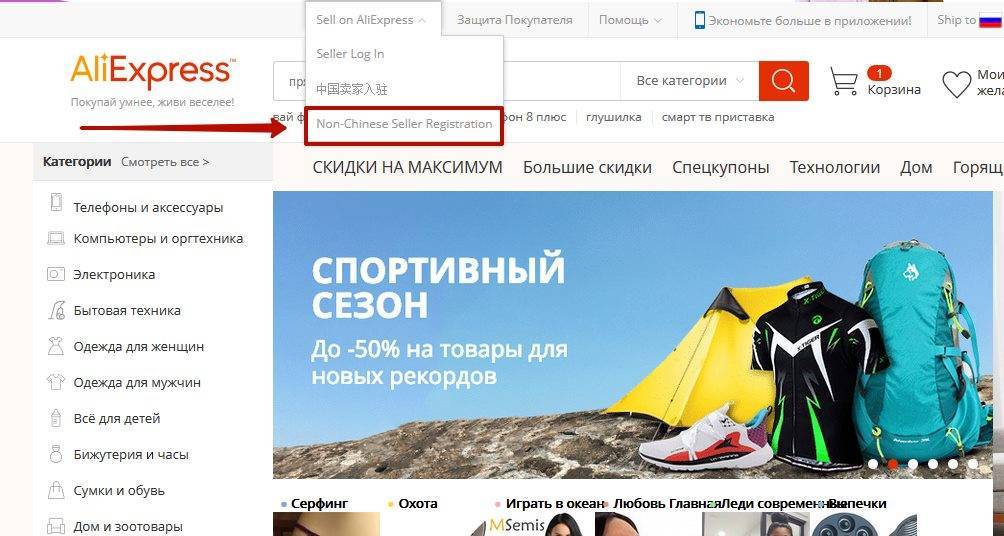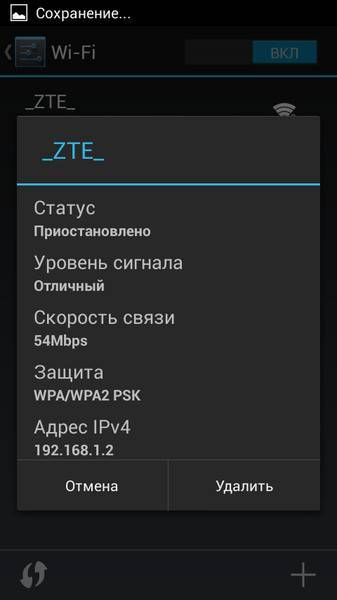Результаты разгона
Вообще разгон дело индивидуальное. Одинаковые модели видеокарт, даже от одного и того же производителя, могут покорить разные значения частоты. В нашем случае стандартные 1633 МГц по ядру — превратились в 1783 Мгц. А 5000 МГц по памяти увеличились до 5603 МГц согласно MSI Afterburner. В разных программах для мониторинга, цифры, касающиеся видеопамяти, могут отличаться, потому что некоторые утилиты показывают значение фактической частоты видеопамяти, а некоторые показывают значение эффективной частоты.
Различные типы памяти позволяют передавать в два или в четыре раза большее количество данных на той же тактовой частоте за единицу времени, и поэтому цифру рабочей частоты зачастую указывают удвоенной или учетверённой, умножая на 2 или 4. Так, если для DDR-памяти указана частота 1400 МГц, то эта память работает на физической частоте в 700 МГц, но указывают так называемую эффективную частоту.
Что же касается результатов, то в стоке наша видеокарта показывала в «бублике» 115 FPS по средним показателям. После разгона частота кадров увеличилась до 134. И это при одинаковых пресетах теста — 1920х1080, 8X Anti-aliasing, Fullscreen Mode. Получается, что прирост производительности составил около 15%. На наш взгляд, такие значения полностью оправдывают потраченное время и силы. Тем более, что процесс разгона довольно простой и не требует каких-то специальных навыков.
Выжимаем соки из ПК: разгон процессора
Как проверить стабильность и что дал разгон видеокарты?
Чтобы проверить стабильность, я рекомендую использовать приложение Furmark, которое позволяет сильно нагружать видеокарту (режим стресс-теста графического процессора). В то же время стоит начать мониторинг температуры, например, с помощью утилиты MSI Afterburner.
Оставляем тестовый прогон на час или на несколько часов. Не забываем отслеживать температуры в MSI Afterburner, чтобы они не превышали 100 градусов по Цельсию (выше этого предела карта может замедлять тактовые частоты и снижать производительность).
Если компьютер стабилен и на отображаемом изображении нет искажений, ПК не зависает и не перезагружается, а температуры находятся в пределах нормы, можно сделать вывод, что полученные значения стабильны. В противном случае нужно немного уменьшить и/или повысить предел мощности.
Снова запускаем тест производительности и сравниваем результаты до и после разгона. Позже можем попробовать ещё увеличить значения, чтобы получить максимально стабильное.
Выбираем дискретную видеокарту
Первое, что нужно сделать перед покупкой дискретной видеокарты — это определиться с задачами, стоящими перед ней.
Вторым по важности фактором выступает цена на устройство, которая в последние год-два взлетела в два раза относительно рекомендуемой. Ну и на третье остается проверка совместимости дискретки с компонентами компьютера (корпус ноута или ПК, блок питания и т.п.)
Видеокарта для настольного ПК
Современные офисные машины, на практике, лишены внешнего видеоадаптера из-за ограниченного характера работы. Для обработки массивов данных, набора текстовой информации, просмотра роликов и презентаций в разрешении HD и Full HD, запуска браузера с визуальными эффектами целесообразно установить модель Nvidia GeForce GT 1030 или AMD Radeon RX550.
Nvidia GeForce GT 1030 — оптимальное решение для офисных компьютеров
AMD Radeon RX550 позволит просматривать видео в формате Full HD
Все что выше — выходит за рамки повседневных задач. Все что ниже — находится на уровне встроенной графики.
Геймерам без особых амбиций и с малым бюджетом можно попытать счастье на б/у рынке в поисках выгодного и производительного решения. Иной вариант — купить новый «компромиссный» видеоконтроллер.
Сейчас самым выгодным предложением «с рук» является AMD Radeon RX 570/580 объемом 4 Гб и Nvidia GeForce GTX 1060 на 3 Гб либо их устаревшие аналоги.
В магазине по относительно адекватной цене можно найти Nvidia GeForce GTX 1650 Super 4 Гб, которой достаточно для игры во все современные тайтлы в Full HD на высоких настройках графики.
Желающие играть в разрешении 2К и 4К с ультра-настройками придется раскошелиться на предтоповые решения.
Одним из сбалансированных вариантов в соотношении цена/производительность на момент лета 2021 года является AMD Radeon RX 6700XT с памятью 12 Гб на борту.
AMD Radeon RX 6700XT с памятью 12 Гб
И решение от Nvidia — GeForce RTX 3070 на 10 Гб. Это предельный вариант для массового потребления.
Nvidia GeForce RTX 3070 с 10 Гб памяти
Для тех, кто не ищет компромиссов, и не ограничен в финансах существует две топовых карты AMD Radeon RX 6900XT с 16 Гб и монструозная Nvidia GeForce RTX 3090 с памятью GDDR6X на 24 Гб.
AMD Radeon RX 6900XT с 16 Гб
Nvidia GeForce RTX 3090 с памятью GDDR6X на 24 Гб
Целесообразность покупки такого устройства есть, разве что, в сфере создания 3D-моделей или для монтажа видеоконтента в 4К. Также это выбор геймеров, имеющих 8K монитор с поддержкой HDR и желание играть с технологиями DLSS, Ray Tracing.
Кому точно нужна дискретная видеокарта
Изменчивый дефицит комплектующих на полках магазинов и высокий спрос на карты из-за «криптовалютной лихорадки» вынуждает подавляющее большинство людей довольствоваться только интегрированными решениями.
Такие пользователи рассчитывают на стабилизацию цен и пополнение ассортимента видеокарт в будущем, чтобы купить дискретную графику. Такой подход имеет смысл, учитывая, что свежие решения ЦП+ГПУ не сильно уступают своим собратьям без графических ядер.
Например, целесообразно приобрести 6-ядерный 12-поточный процессор Intel Core i5-10400 или AMD Ryzen 3 4300G на 6 ядер и 8 потоков, дабы пересидеть дефицит, играя в нетребовательные игры (или в современные проекты, но на минимальных настройках). Докупив к нему Nvidia GeForce RTX 3060, со временем пользователь соберет хорошую сборку для Full HD и 2К-гейминга.
Nvidia GeForce RTX 3060
Кому точно не нужна дискретная графика
Внешняя видеокарта может быть лишней по двум причинам:
- Первая — если перед человеком стоят утилитарные офисные задачи, просмотр сериалов и общение в интернете. Для этих целей прекрасно подойдет ноутбук Lenovo IdeaPad 3 на AMD Ryzen 4300U и экраном разрешением 1920×1080 с диагональю 15.6″. Производительности Radeon Vega 5 с лихвой хватит погонять на танчиках и пострелять в CS GO в свободное время, не нуждаясь в дискретке.
- Вторая причина — слабый процессор. Допустим, имеется образцовый офисный системный блок: материнская плата на бюджетном A 320 (A 420) чипсете с процессором AMD Athlon 3000G и низкочастотной памятью DDR4 8 Гб. Покупать низкобюджетную карту (пусть будет Асус Nvidia GeForce GT 1030) в такую сборку будет невыгодным занятием — скорость графических вычислений Vega 3 в ЦПУ не сильно отстает от значений дискретки.
Установив более мощный графический ускоритель, юзер не сможет использовать его возможности в полной мере. В вышеуказанном процессоре всего 2 ядра и 4 потока, что недостаточно для подготовки кадров отрисовки в играх 2021 года. Разумнее оставить систему без дискретного GPU.
Принципы оверклокинга
1. Высокой частоты можно добиться путем повышения напряжения на ядре и микросхемах памяти, следовательно увеличивается нагрузка на блок питания компьютера, а с увеличением нагрузки возрастает потребность в его охлаждении.
Поэтому необходимо поинтересоваться запасом мощности вашего блока питания.
2. Необходимо установить специальный софт, позволяющий контролировать температуру компонентов ПК, не только видеокарты.
После чего произвести измерения тепловыделения всех компонентов до проведения операции разгона.
3. Увеличение напряжения прямопропорционально увеличению тепловыделения, поэтому заранее следует позаботиться о системе охлаждения видеокарты.
Оверклокеры разгоняющие видеокарты ради спортивного интереса используют для этих целей жидкий азот.
В большинстве случаев, на практике, используется жидкостное охлаждение, поскольку при использовании воздушного охлаждения увеличивается уровень шума да и качество уступает.
4. Увеличение частоты необходимо осуществлять постепенно и пошагово. Частота шага равняется 5–15% от исходной частоты видеокарты.
Увеличение частоты ядра
Первое, что вам нужно сделать, это открыть GPU-Z и посмотреть базовые значения частоты ядра (Default Clock). В нашем случае видеокарта GTX 1080 от компании Gigabyte работает на частоте 1633 Мгц.
Далее открываем MSI Afterburner и первым делом двигаем ползунок Power Limit вправо до упора. Это позволит видеокарте работать на полную мощность. После этого мы начинаем увеличивать значение Core Clock. Рекомендуем начать с шага в 50 МГц. Не забывайте подтверждать изменения с помощью кнопки «Apply«.
Сворачиваем программу и открываем Furmark. Выбираем максимальное разрешение доступное для вашего экрана (Resolution) и 8Х сглаживание (Anti-aliasing). Ставим галочку напротив «Fullscreen«. Запускаем стресс-тест (GPU stress test).
Рекомендуется крутить бублик (народное название Furmark) минимум 10 минут. Таким образом вы дадите видеокарте прогреться до максимальных значений, и график температуры выровняется. Кроме того, вы проверите графический процессор на стабильность. Если вы увидите ошибку по типу «графический драйвер перестал отвечать и был остановлен», то стресс-тест можно прекращать. Это говорит о том, что чип не держит выбранную частоту, и ее требуется понижать. Также на экране могут появиться артефакты (различные искажения изображения). Это тоже свидетельствует о слишком высокой выбранной частоте. За здоровье комплектующей можете не переживать. Ни артефакты, ни ошибки, связанные с работой драйверов — не могут ей навредить. В таком случае требуется просто перезагрузить ПК, и работа устройства придет в норму.
Если же никаких проблем в работе видеокарты не наблюдается, то можно продолжать повышать частоту и каждый раз прогонять в тесте. Требуется делать это до тех пор, пока вышеуказанные проблемы не обнаружатся. Тогда просто слегка понижаем частоту на 10-20 МГц и снова прогоняем в тесте. Если все работает стабильно, то можно переходить к следующему этапу — тестирование в играх.
Сам по себе бенчмарк не отображает общей картины, это всего лишь синтетический тест. И хоть игры редко способны загрузить видеокарту на все 100%, они всё же более требовательны к работе графического ускорителя. Бывает так, что стресс-тест карта проходит без проблем, а вот в игре появляются артефакты. В таком случае просто снижаем частоту и ищем максимальные значения частоты, при которых видеокарта работает без нареканий. В нашем случае удалось подняться частоту на 150 МГц, что в итоге равнялось 1783 Мгц.
Sapphire TriXX
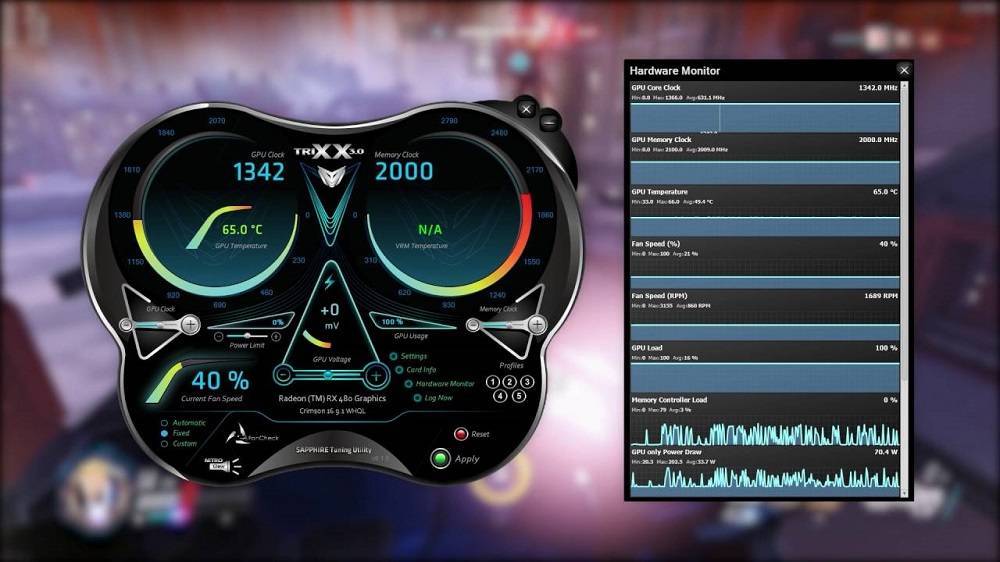
Программа от компании Sapphire Technology для разгона видеокарты AMD (ATI) Radeon, позволяющая искусственно повысить частоту работы GPU и памяти, управлять встроенными кулерами, менять настройки напряжения и прочие параметры. Интерфейс приложения прост и интуитивно понятен.
Особенности и возможности:
- повышение частоты работы графического ядра и видеопамяти;
- управление системой охлаждения, параметрами напряжения;
- мониторинг и сбор информации;
- создание профилей настроек видеокарты;
- работа в фоне, возможность запуска вместе с операционной системой, виджет для рабочего стола.
Как разогнать видеокарту на ПК вручную
В случае видеокарт AMD Radeon устанавливаем конкретное тактирование ядра/памяти, в то время как в случае c Nvidia GeForce — выбираем значения, на которые нужно повысить это тактирование.
Начнём с увеличения тактовой частоты графического чипа (Core Clock) на 30–50 МГц. Если значение стабильное, его можно увеличить ещё на 10–20 МГц (таким образом, получить наивысшее стабильное значение).
Синхронизация графического процессора может быть ограничена пределом мощности — увеличение улучшит производительность карты, но приведёт к более высокому энергопотреблению и повышению температур, следовательно, к шумной работе системы охлаждения. Стоит поэкспериментировать, например, увеличить предел мощности на 5 в начале — 10% и проверить, как это влияет на производительность и температуру.
Более продвинутые пользователи также могут испытывать желание повысить напряжение (функция должна быть разблокирована в опциях — Разблокировки контроля напряжения). Как и при увеличении предела мощности, более высокое напряжение улучшит стабильность, но повлияет на более высокое энергопотребление, рост температуры и шумную работу охлаждения. Поэтому я не рекомендую сильно повышать напряжение (предпочтительно на 50 мВ/10%).
В некоторых случаях приложение для разгона видеокарты использует тактирование в реальном времени, которое в 4 раза (память DDR3/GDDR5) или в 8 раз (память GDDR5X/GDDR6) ниже эффективного значения.
Можно позаботиться и об ускорении видеопамяти (Memory Clock). Для начала я рекомендую увеличить тактовую частоту на 50–100 МГц и проверить, стабильно ли работает карта при этом значении (позже вы можете повысить его с шагом на 50 МГц).
Какие видеокарты стоит разгонять
Далеко не все видеокарты хорошо поддаются разгону, и далеко не каждую видеокарту стоит разгонять. Сразу скажем, что не стоит пытаться разгонять мобильные видеокарты (видеокарты в ноутбуках). Это опасно из-за повышенного риска перегрева и малоэффективно с точки производительности. То есть, даже если вам удастся немного разогнать видеокарту в ноутбуке, то прирост производительности будет настолько мал, что его будет трудно заметить даже в синтетических тестах. Ну а в реальной жизни он будет вообще не заметен.
Также не стоит пытаться разгонять бюджетные видеокарты для настольных компьютеров. Причины те же, что и для мобильных видеокарт. На бюджетных видеокартах обычно используется примитивная система охлаждения, что повышает риск перегрева. А возможный прирост производительности настолько мал, что смысла в разгоне нет никакого. К бюджетным видеокартам относятся модели из серии NVIDIA GeForce GT, NVIDIA GeForce GTS, AMD Radeon HD, AMD Radeon R5, а также младшие модели из линейки AMD Radeon R7.
Кроме этого не стоит заниматься разгоном видеокарт с пассивным охлаждением и видеокарт, у которых раньше были проблемы с охлаждением. В общем, если у вашей видеокарты горячий нрав, то о разгоне лучше забыть.
Отдельно нужно отметить видеокарты с заводским разгоном
Их можно разгонять, но это нужно делать с особой осторожностью. Поскольку такие видеокарты и так работают на грани своих возможностей.
Что дает разгон процессора, памяти и видеокарты
Если ваш процессор можно разогнать, конечно, стоит это сделать. К примеру, процессоры FX очень хорошо реагируют на разгон ядер и северного моста. Возможно, вы и не получите идеальную производительность, но, к примеру, добьетесь стабильных 30 кадров в секунду, в тех играх, где едва было 25. Учтите, что для разогнанного процессора может потребоваться более эффективное охлаждение и более дорогая материнская плата с мощной подсистемой питания.
Разгон процессора — дело довольно сложное, но на практике все сводится к подбору максимальной частоты при оптимальном напряжении. Этот параметр отличается у каждого процессора, поэтому лучше заранее изучить гайды по разгону именно вашей модели в сети.
У Intel разблокированный множитель имеют только процессоры с буквой K в названии, например Core i7-7700K. Они поддерживают разгон официально. Также до 6-го поколения включительно разгон возможен по шине. Учтите, что нужна будет материнская плата на Z-чипсете. У AMD разогнать можно все процессоры из линейки FX (970 и 990 чипсет) и Ryzen (кроме чипсетов A320 и A520).
Разгон видеокарты делается буквально в пару кликов. Нужно установить программу MSI Afterburner, повысить Power Limit и методом подбора поднять частоту памяти и ядра. Подробнее об этом вы можете прочитать в нашей статье «Как настроить видеокарту NVIDIA для игр».
Разгон памяти — самый сложный. Если ваше железо позволяет выбрать профиль XMP (по сути, автоматический разгон), то именно так и стоит поступить. Если вы решите гнать вручную, придется кропотливо подбирать тайминги и каждый раз проверять работоспособность. Проверить параметры памяти (пропускную способность и задержки) можно с помощью программы AIDA Memory Test. Так вы сможете сравнить показатели до и после разгона. Стабильность можно проверять утилитами MemTest86 или TestMem5.
Что необходимо сделать перед разгоном
Перед тем как разгонять видеокарту необходимо выполнить следующие действия:
- Обновить драйверы устройства
- Настроить энергопотребление системы windows
- Позаботиться о качественном охлаждении ноутбука.
- Провести стресс тест видеокарты
Обновление драйверов
Первым делом необходимо определить марку видеокарты и обновить драйверы.
- Откройте диспетчер устройств на своем ноутбуке.
- В Windows 10 нажмите правой клавишей мыши по кнопке «Пуск» и выберите в контекстном меню «Диспетчер устройств».
- В В Windows 8/7/XP выполните правый клик мыши на ярлыке «Мой компьютер» и выберите «Управление». Затем в левой колонке откройте «Диспетчер устройств».
- В разделе «Видеоадаптеры» находится драйвер вашей видеокарты. Выполните на нем правый клик мыши. Выберите «Свойства».

Откройте раздел «Сведения» и скопируйте название драйвера комбинацией горячих клавиш Ctrl+C. (Копирование через контекстное меню здесь не работает.)
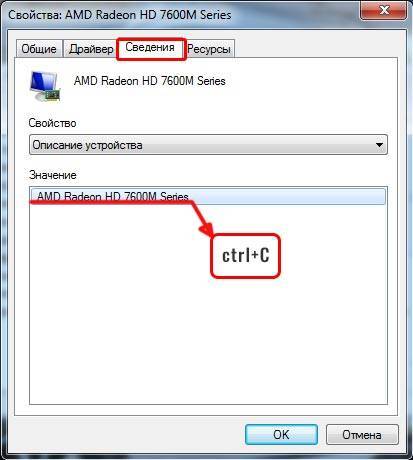
Вставьте скопированную маркировку видеокарты в поисковую строку браузера и скачайте его последнюю версию.
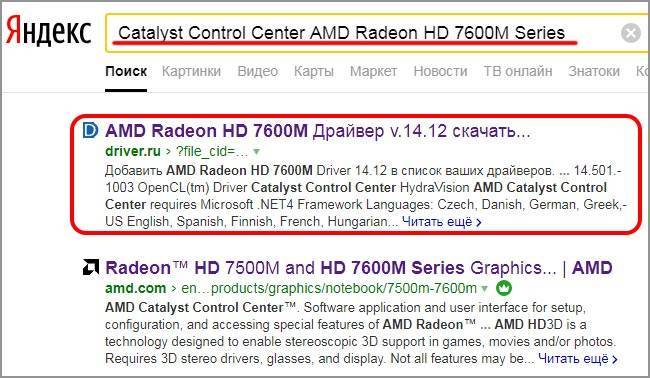 Для поиска драйвера в данном случае использован поисковый запрос: Catalyst Control Center AMD Radeon HD 7600M Series.
Для поиска драйвера в данном случае использован поисковый запрос: Catalyst Control Center AMD Radeon HD 7600M Series.
Настройки системы
Откройте батарею/Энергопотребление — затем параметры энергопитания в настройках Windows, и переключите маркер на «Высокую производительность». Сохраните настройки и перезагрузите ноутбук.
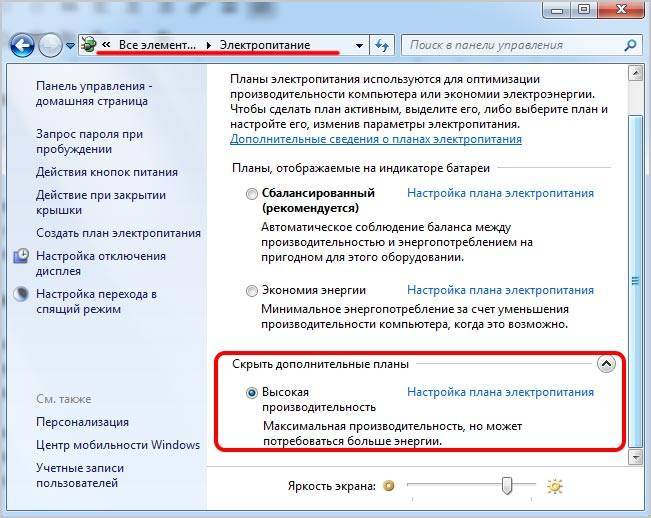 Путь к настройкам: Пуск — Панель управления — Электропитание
Путь к настройкам: Пуск — Панель управления — Электропитание
Также нелишним будет почистить мусор — запустите утилиту «Выполнить» (Win+R) в диалоговом окне напишите %temp% — нажмите «Ок».

Удалите всё, что хранится в этой папке «Temp». Это всё мусор, который мешает нормальной работе системы.
Отслеживание температуры: охлаждение — наше всё
Самым очевидным риском при разгоне видеокарты является перегрев. Поэтому в процессе разгона вы должны следить за температурой графического процессора. При превышении критических значений ноутбук начнёт сильно виснуть или, вообще, выключится.
Следить за температурными показателями будем при помощи утилиты FurMark. Посмотрите в сети критические значение температуры для вашей видеокарты и следите, чтобы в процессе разгона эти значения не были превышены. В нашем случае для видеокарты AMD Radeon HD 7600M Series критическая температура не должна превышать 90 градусов.

Производить мониторинг температурных показателей графического процессора в реальном времени также можно с помощью программы GPU-Z, Aida64 или Speed Fan.
Естественно, главное условие для разгона — это охлаждение. Охлаждающая подставка под ноутбук, это закон. Необязательно дорогая, какая-нибудь из Китая вполне подойдёт. Также стоит почистить ноутбук от пыли, при необходимости заменить термопасту или термопрокладку.
Рекомендации по изменению рабочих частот
Увеличивать частоту графического процессора нужно небольшими шагами. Первое увеличение частоты можно сделать на 50 единиц, потом по 10–15.
Проведение стресс теста
Прежде чем разгонять видеокарту проверьте её температуру под нагрузкой с помощью программы FurMark. Если температура во время стресс-теста резко «убежала» до 70 градусов. А после, в течение 15 минут поднялась до 80 градусов, то разгонять такую карту не рекомендуется. Если температура при нагрузке держится в районе до 70 градусов, то можно пробовать её разгонять.
При достижении критической температуры 90 градусов FurMark подаст звуковой сигнал тревоги. Для настройки сигнала необходимо зайти в настройки Setting и задать значение температуры. (см. скриншот ниже)
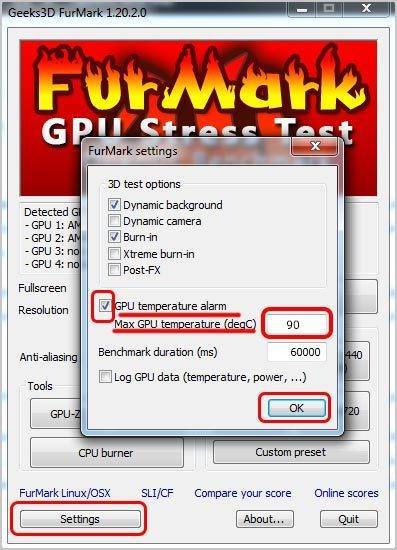
При тестированиии необходимо следить за показателями температуры, а также смотреть не появляются ли артефакты. Среднее время теста, если всё хорошо, должно быть не меньше 10 минут. Оптимальное время теста — около одного часа. Карта должна прогреться до максимально допустимой температуры, только тогда можно выявить какие-то артефакты.
Если во время теста температура достигла 90 градусов и прозвучал звуковой сигнал необходимо прекратить тест. В случае, если ваш компьютер завис воспользуйтесь кнопкой холодного перезапуска (reset).
2 Разгон видеокарты
Начинаем двигать ползунок, отвечающий за частоту ядра. Увеличиваем частоту с шагом в 5-10%.
После этого нажимаем тест, если всё ок, нажимаем применить — ок. Запускаем программу Everest (пусть она будет в трее), открываем установленный 3D mark и запускаем тест видеокарты.
Наблюдаем за температурой видеокарты (желательно чтобы не превышала 90 С), и за артефактами при тесте.
Как только артефакты (искажение картинки) начнут появляться, останавливайте тест и снижайте частоту на 15-20 МГц и снова проводим тест. Тоже самое проделываем, если видеокарта работает при повышенной температуре.
Если при тесте всё ок, значит вам повезло и вы можете продолжать повышать частоту с шагом в 5-10% до тех пор пока не появятся первые артефакты.
Когда появятся, снизьте частоту, чтобы их не было вообще. После определения максимальной частоты ядра, запоминаем её (лучше записать), сбрасываем частоту на номинальную. Переходим к разгону памяти.
5.Принцип разгона памяти тот же, что и в 4-м пункте. Повышаем частоту с шагом 5-10% и тестируем, до появления артефактов.
Когда достигнете максимальной рабочей частоты памяти, поставьте частоту ядра в разогнанное ранее значение, нажмите тест, если всё ок, запускаем тест.
Сейчас очень важный этап, внимательно проследите за артефактами и температурой при максимальной нагрузке на видеокарту.
Если артефактов нет, значит разгон видеокарты проходит отлично, можно приступать к тестам в играх и наблюдать увеличение FPS (количество кадров в секунду). Если появляются артефакты, то лучше снизьте частоту памяти на 10-15 МГц, и заново запускайте тест.
Если вы слишком сильно (50-70МГц) снизили частоту памяти, но при этом артефакты исчезать не собираются, то не изменяя частоту памяти (пусть она будет в пониженном значении), измените частоту ядра в меньшую сторону на 10-15 МГц.
После 1-2 раз снижения частоты ядра артефакт исчезнут, а частоту памяти можно будет немного повысить. Всё, можете приступать к игровым тестам.
Выводы
Возможно сегодня вы уже не будете проводить разгон видеокарты с помощью программы Riva Tuner, насколько я помню программа уже давно не обновляется.
При написании этой статьи у меня не было цели рассмотреть новую версию недавно вышедшей программы для разгона.
Главное, это показать принцип с помощью которого вы сможете быстро и безболезненно увеличить производительность вашего ПК в играх.
Разгон, это всегда риск, но при правильном подходе этот риск будет умножен на 0.
На сегодня все, надеюсь теперь вы знаете как разогнать видеокарту. Кстати не забудьте поделится с друзьями нажав на кнопки после статьи. Удачи вам и побольше FPS.
А какой программой для разгона видеокарты пользуетесь вы?
Код проверки: 1659
AMD Radeon Software

Усовершенствованная версия ПО для управления, настройки и оптимизации видеокарт АМД в Виндовс 10 и 7. Пакет включает драйверы и уникальные функции в удобной оболочке для изменения параметров видеоадаптера, что позволяет максимально повысить характеристики. AMD Radeon Software Adrenalin 2020 Edition – это свежее современное решение, обеспечивающее точное управление видеоустройством и подробный мониторинг работы.
Особенности и возможности:
- быстрая загрузка игр;
- отслеживание графических процессов и состояния видеокарты;
- настройка параметров для отдельных игровых продуктов;
- масштабирование дисплея, медиа фильтры DirectML для подавления шума и искажений на основе машинного обучения;
- настройка резкости картинки;
- оптимизация энергопотребления;
- захват видео и скриншотов;
- автоматическая трансляция видео на различных ресурсах сети.
Как тестировать производительность графической подсистемы
Первым делом запускаем утилиту GPU-Z, чтобы сравнить показания графы Default Clock и Boost. Если номинальная частота графического ядра отличается от текущего значения, измеренного в играх, то можно сделать вывод, что оверклокинг имел место в заводских условиях, то есть запаса разгона у вас осталось немного.
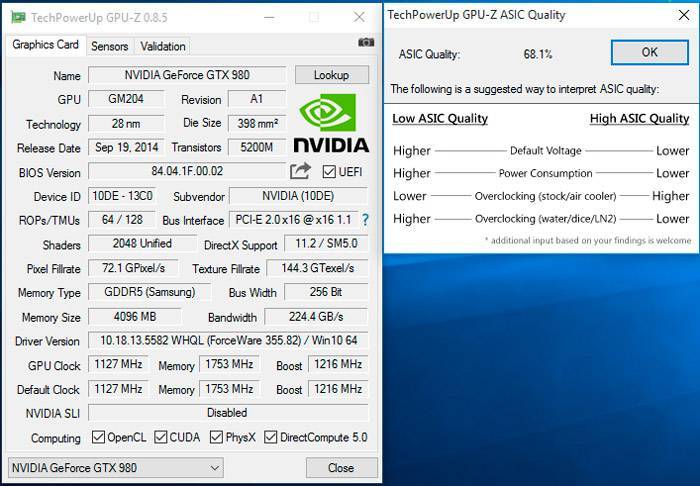
Точно такую же методику следует применить для попарной оценки граф GPU/Default Clock, верхней/нижней памяти. Здесь также отображаются начальные и текущие значения, которые будут совпадать в случае отсутствия заводского разгона.
Если последний имеет место быть, мы попробуем его сбросить программным способом.
После сравнения параметров карты следует запустить тест на производительность для любой ресурсоёмкой игры (тот же Tomb Raider, или GTA 5). Наша цель – средняя частота кадров, этот параметр запоминаем, он нам понадобится в дальнейшем при выполнении безопасного разгона видеокарты.
Теперь запускаем любой из указанных бенчмарков. Не трогая настройки утилиты, жмём запуск (Run).
Программа выдаст нам ряд важных показателей: набранное количество баллов, показания FPS (min, max, средний), предельная зафиксированная температура чипа. Эти характеристики тоже стоит записать.