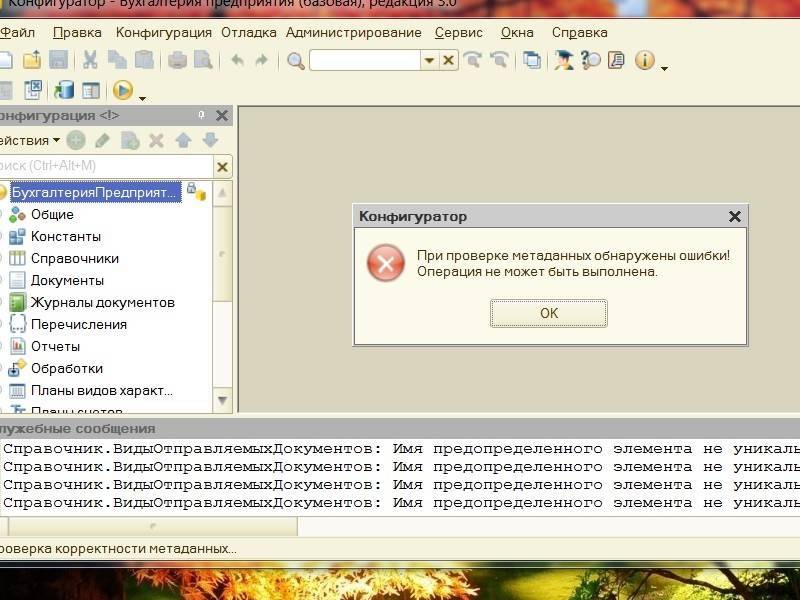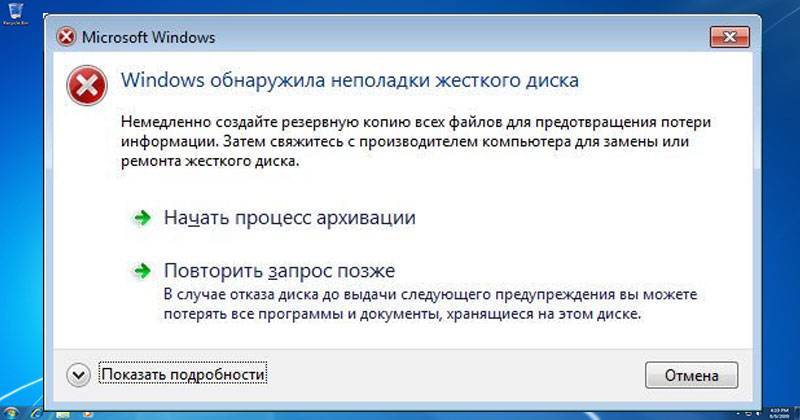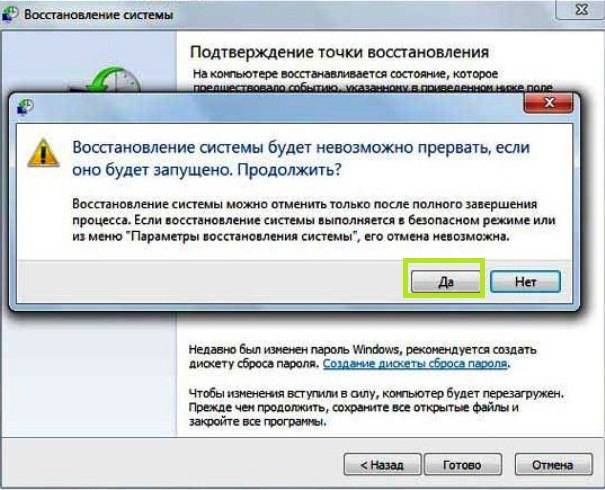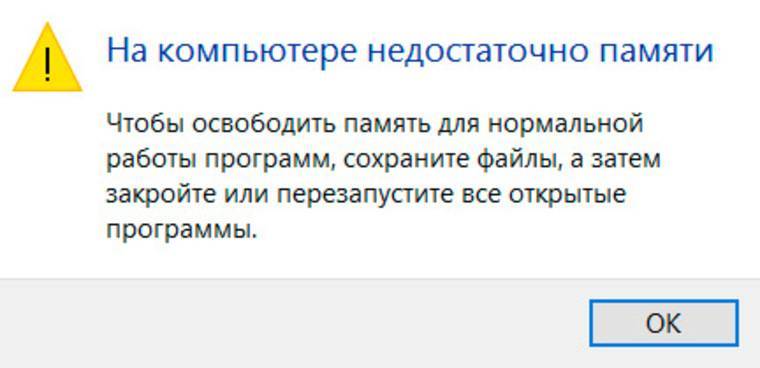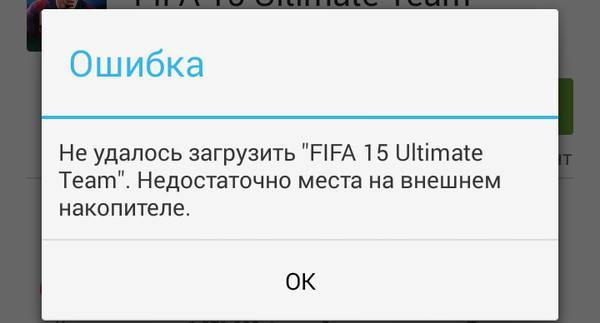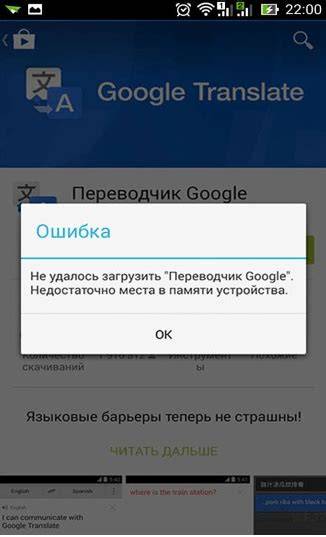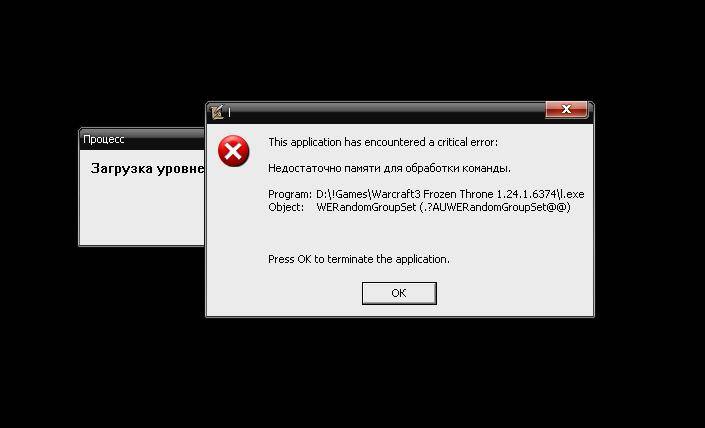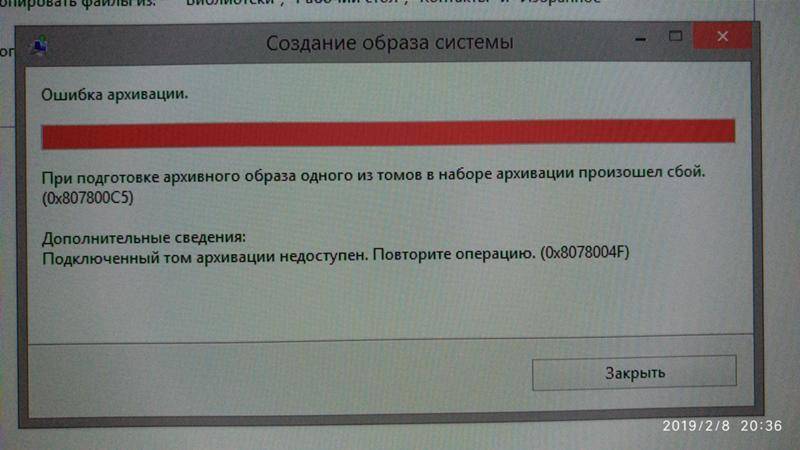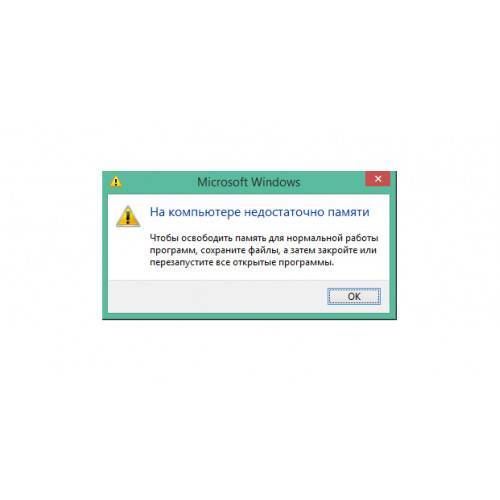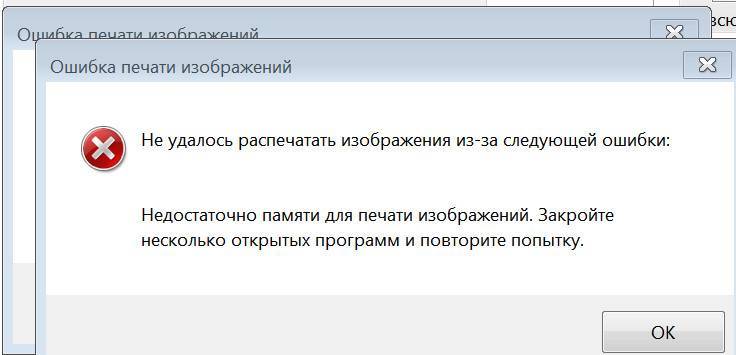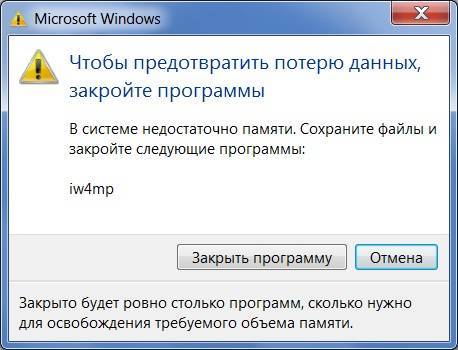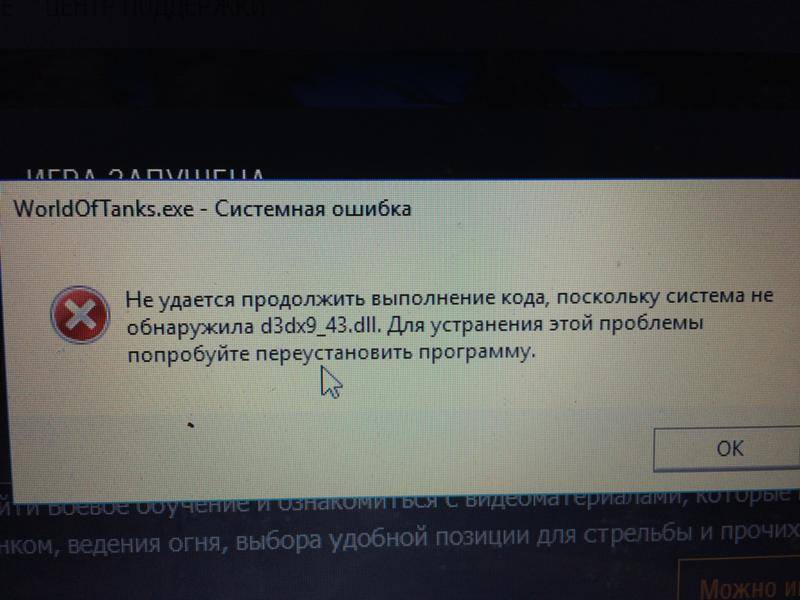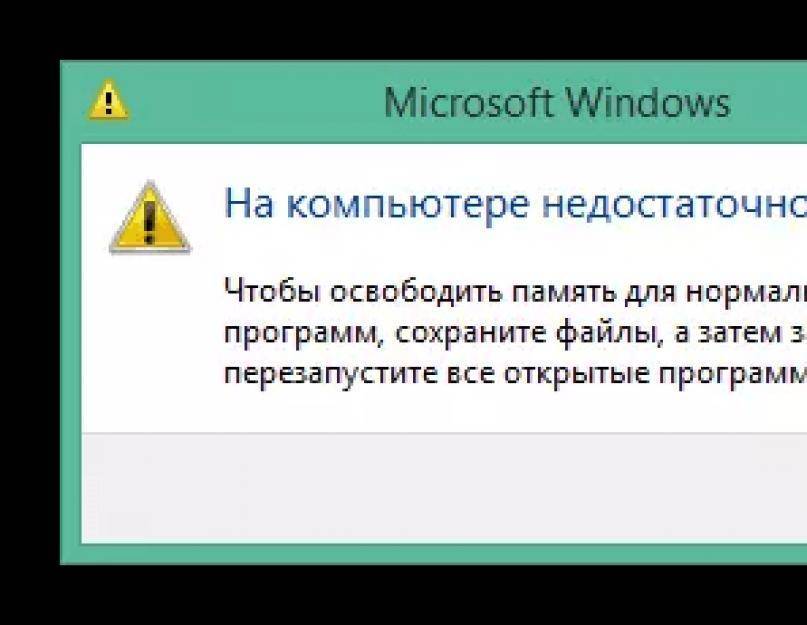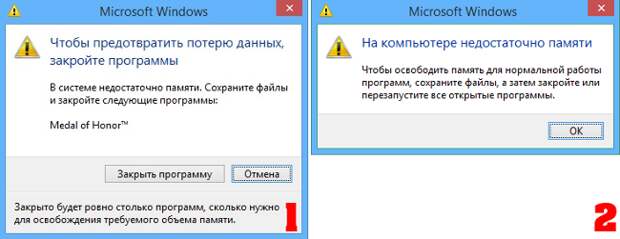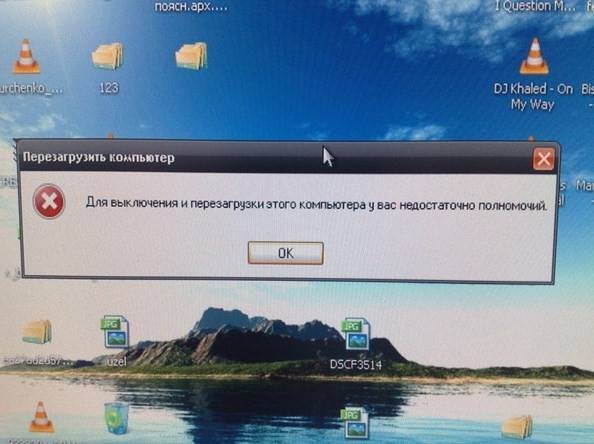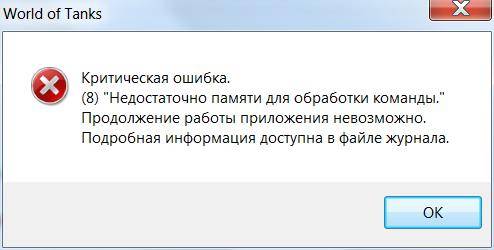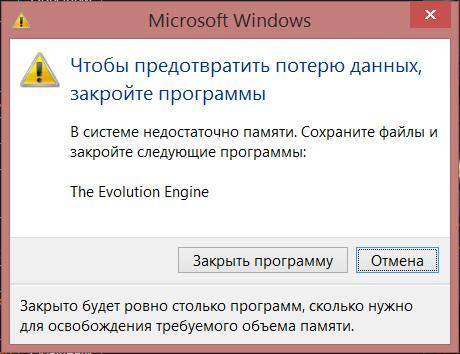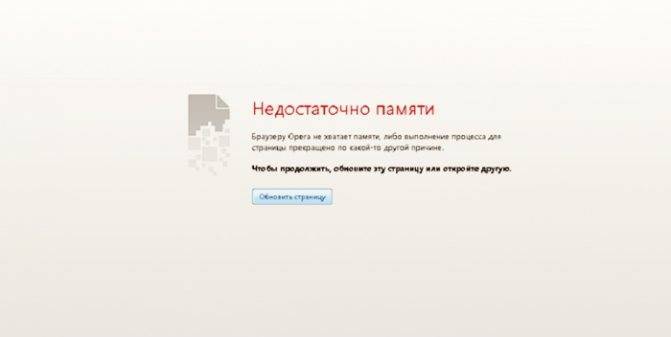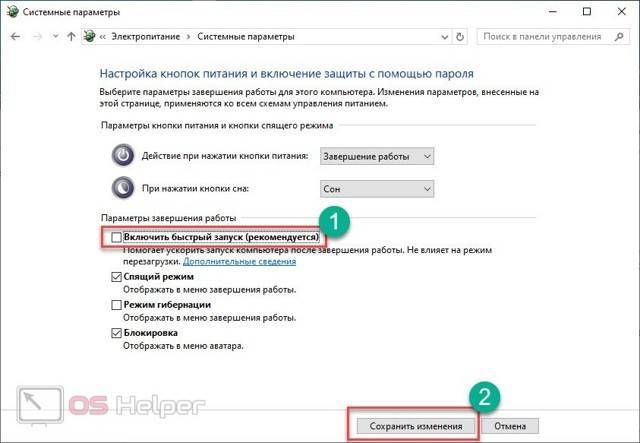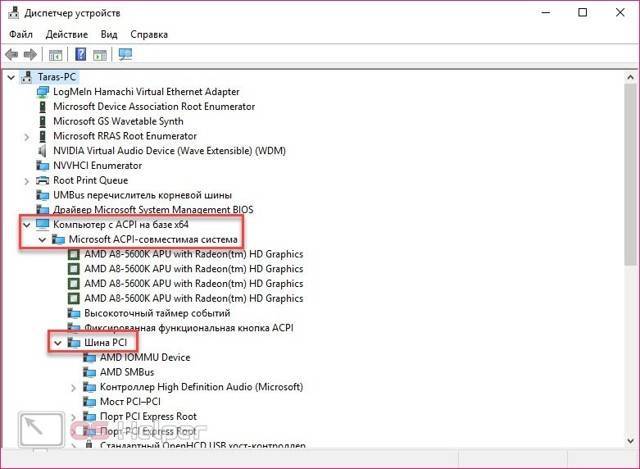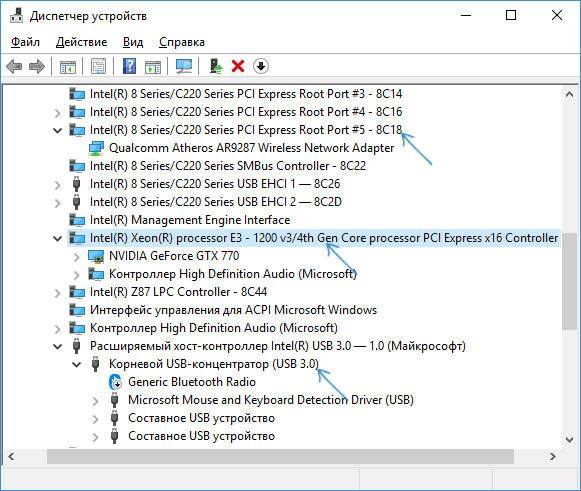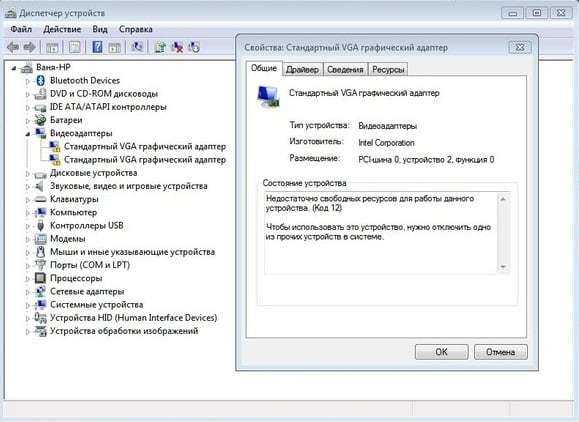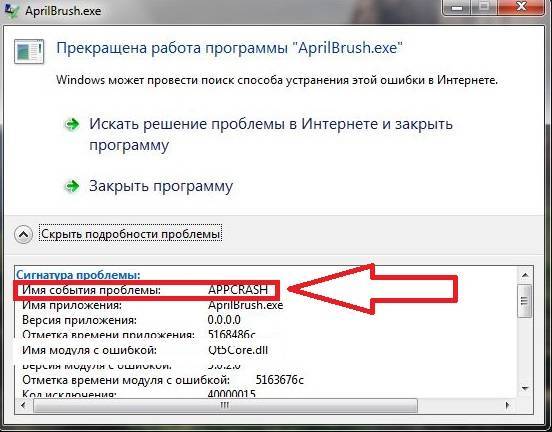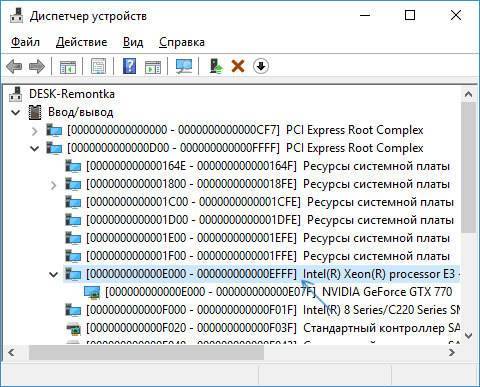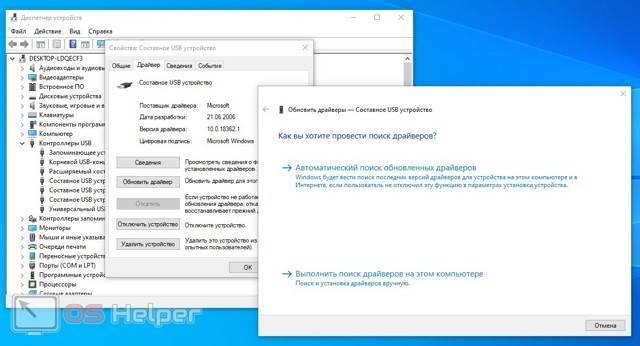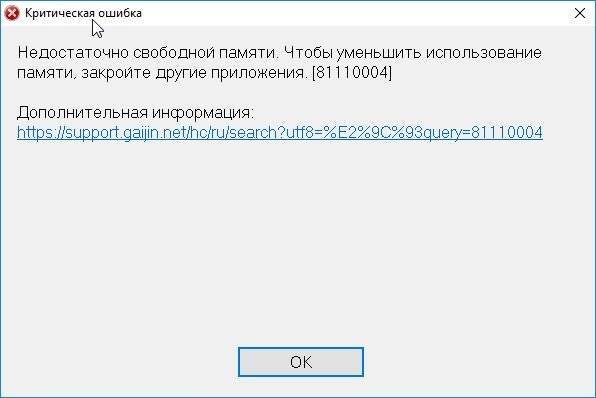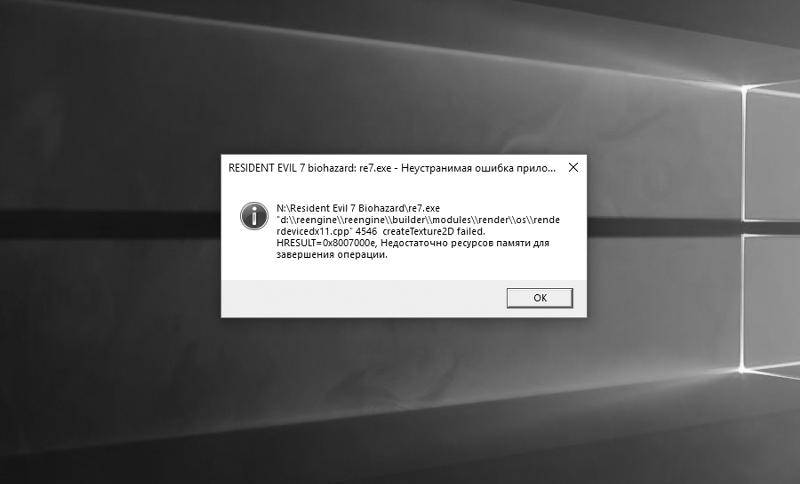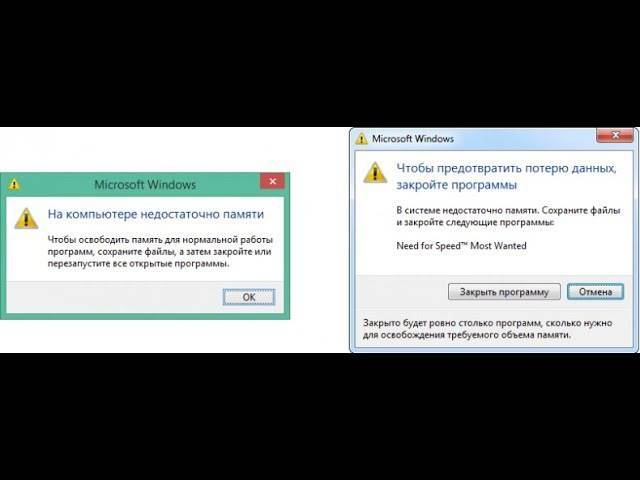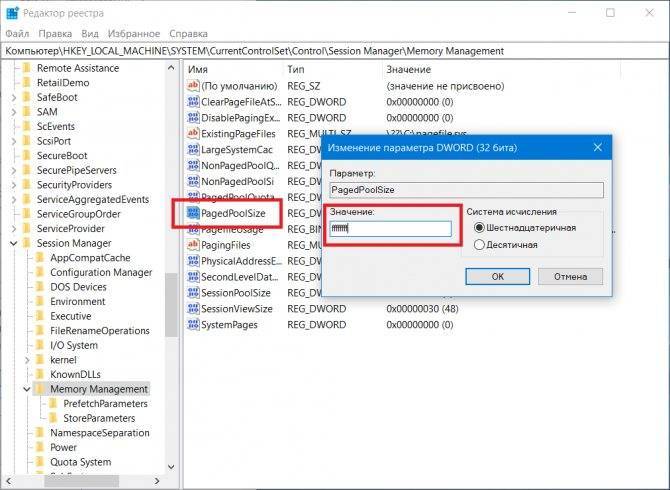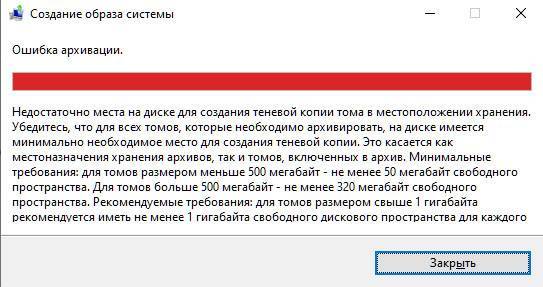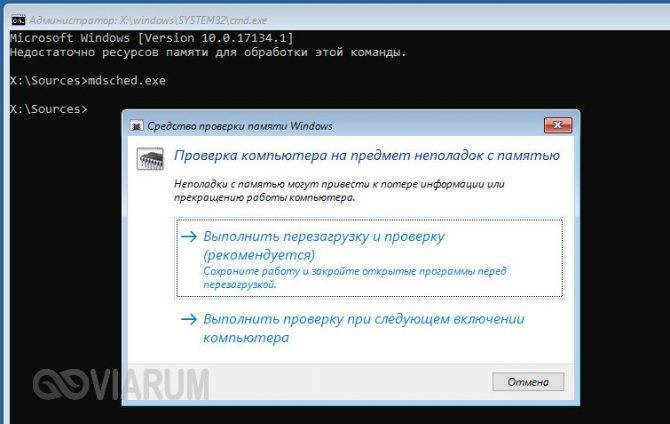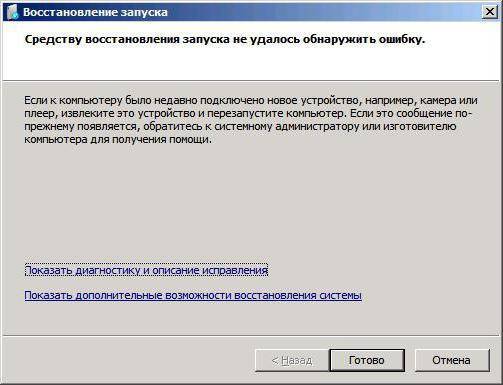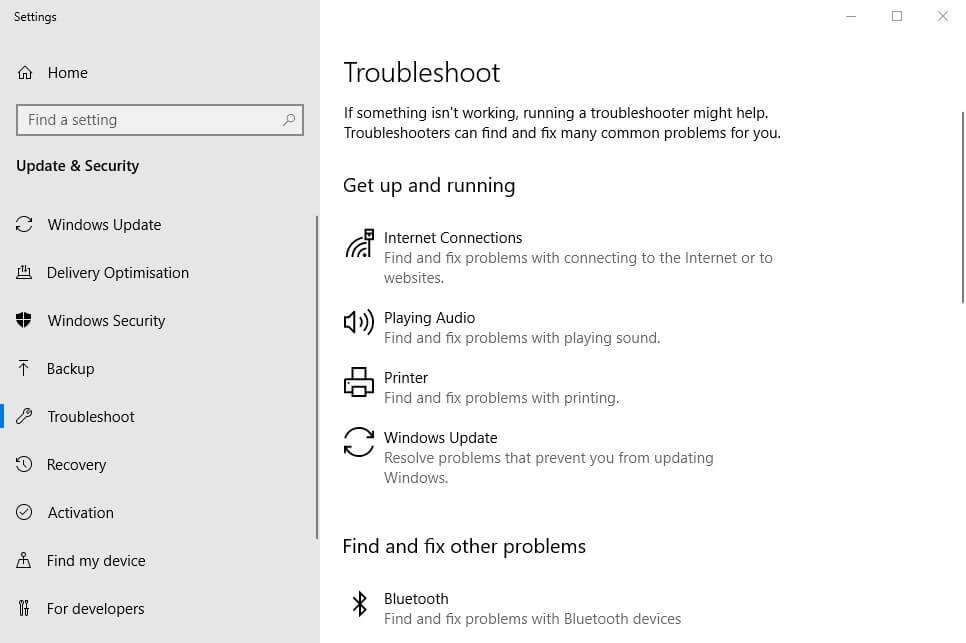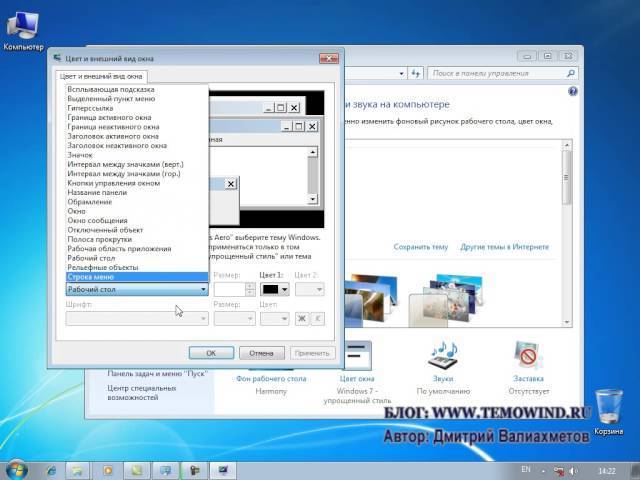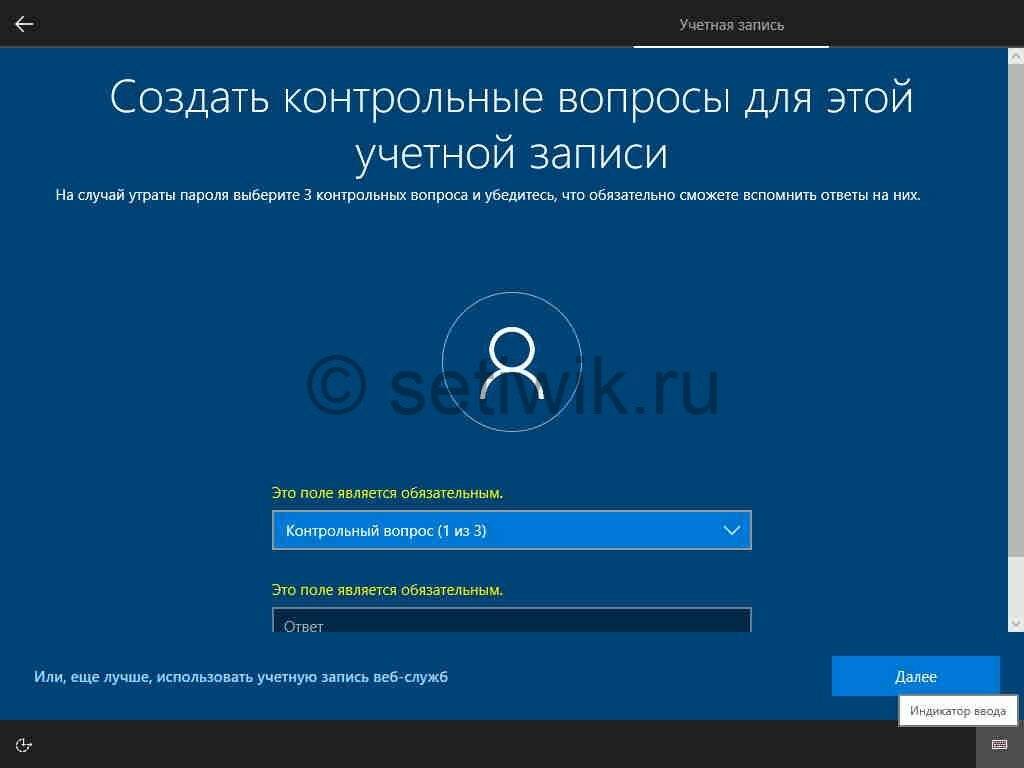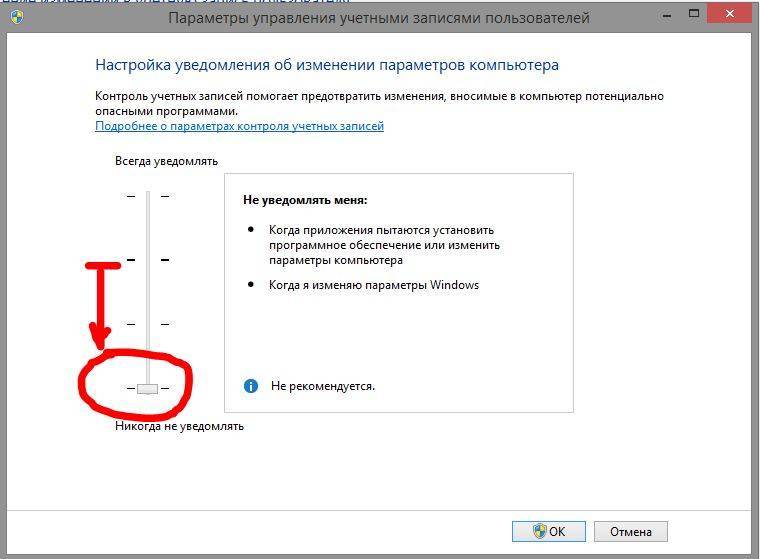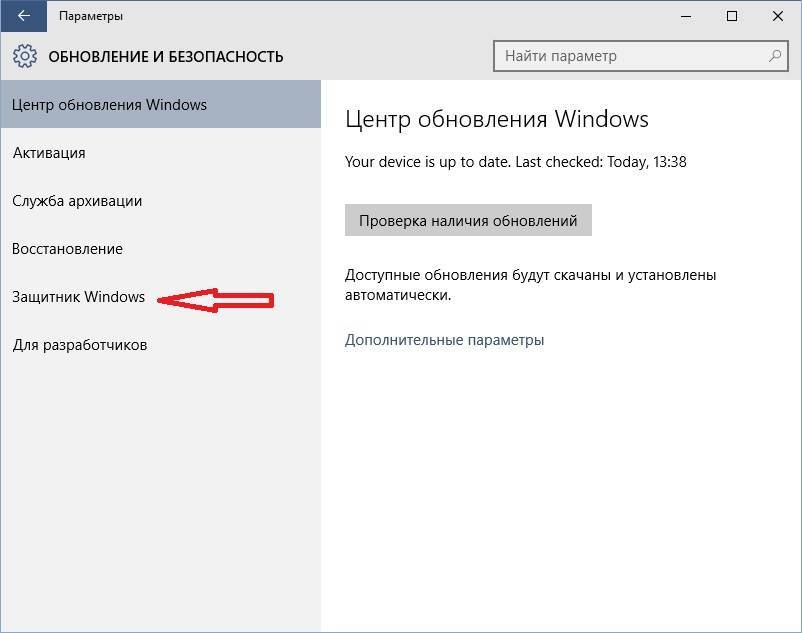Устраняем ошибку недостатка ресурсов при помощи диспетчера устройств
Если возникла проблема в системе с определенным устройством, которому недостаточно ресурсов, выполните следующее:
- Откройте диспетчер устройств, нажав кнопку пуск ПКМ.
- Вы можете увидеть проблемное устройство, оно будет содержать знак вопроса возле названия. Перейдите во вкладку «Вид» вверху на панели.
- Откроется список, в котором нужно выбрать пункт «Ресурсы по подключению».
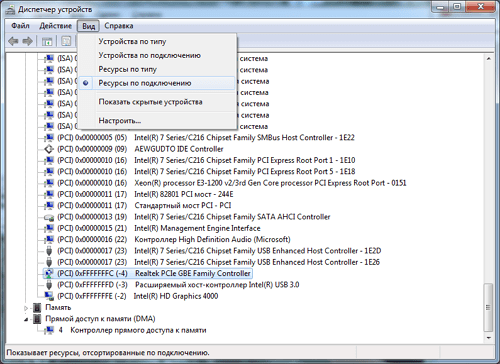 Выбираем вид «Ресурсы по подключению»
Выбираем вид «Ресурсы по подключению»
Список устройств изменится, найдите здесь ветку «Ввод/вывод» со своим устройством и удалите ее полностью.
После этого откройте снова диспетчер устройств и откройте таким же способом ветку «Память». Если и в ней есть ваше проблемное устройство – удаляем и ее.
Откройте последнюю ветку «Доступ к памяти (DMA)» и сделайте аналогичные действия, если устройство фигурирует и здесь.
Затем все пункты подтверждаем, закрываем и перезагружаем компьютер.
После этого устройства некоторое время не будут доступны, пока система автоматически не найдёт и не установит для каждого нужное ПО. В процессе подключения могла произойти ошибка, и система подключила неправильно одно из устройств. Такая переустановка программного обеспечения оборудования может помочь восстановить работоспособность системы и устранить ошибку с недостатком доступных ресурсов для работы устройств.
Простые способы исправить ошибку «Недостаточно системных ресурсов»
Для начала некоторые основные, простые и быстрые методы исправления ошибки и причины, которые могут вызывать появление рассматриваемого сообщения.
- Если ошибка появляется сразу при запуске программы или игры (особенно сомнительного происхождения) — дело может быть в вашем антивирусе, который блокирует выполнение этой программы. Если вы уверены в том, что она безопасна — добавьте её в исключения антивируса или временно отключите его.
- Если на вашем компьютере отключен файл подкачки (даже если установлено много RAM) или на системном разделе диска мало свободного места (2-3 Гб = мало), это может вызывать ошибку. Попробуйте включить файл подкачки, при этом использовать его размер, автоматически определяемый системой (см. Файл подкачки Windows), и позаботиться о достаточном количестве свободного места).
- В некоторых случаях причина — действительно в недостаточности ресурсов компьютера для работы программы (изучите минимальные системные требования, особенно если это игра наподобие PUBG) или в том, что они заняты другими фоновыми процессами (здесь можно проверить запуск той же программы в режиме чистой загрузки , и если там ошибка не проявляется — для начала почистить автозагрузку). Иногда может быть, что в целом для программы ресурсов хватает, но для некоторых тяжелых операций — нет (бывает при работе с большими таблицами в Excel).
Также, если вы наблюдаете постоянное высокое использование ресурсов компьютера в диспетчере задач даже без запущенных программ — попробуйте выявить процессы, нагружающие компьютер, а заодно выполнить проверку на вирусы и наличие вредоносных программ, см. Как проверить процессы Windows на вирусы, Средства удаления вредоносных программ.
Переустановка драйвера
Большинство проблем и ошибок исправляются переустановкой драйвера. Эта процедура выполняется в 3 шага: удаление ПО, перезагрузка компьютера, установка новой версии. Рассмотрим алгоритм действий подробнее:
- Откройте «Диспетчер устройств» и зайдите в свойства проблемного компонента.
- Во вкладке с настройками драйвера нажмите кнопку «Удалить устройство».
- Теперь перезапустите ПК и снова откройте системную утилиту. Если Windows автоматически не определила новый компонент, то вручную обновите конфигурацию оборудования.
- Кликните ПКМ по найденному устройству и выберите «Обновить драйвер».
- Если у вас нет дистрибутива драйвера, то перейдите к автоматическому поиску. Если файлы ПО вы скачали заранее, укажите путь до папки на жестком диске.
- После инсталляции перезагрузите ПК. Выполняйте данное действие после каждого изменения в системном ПО.
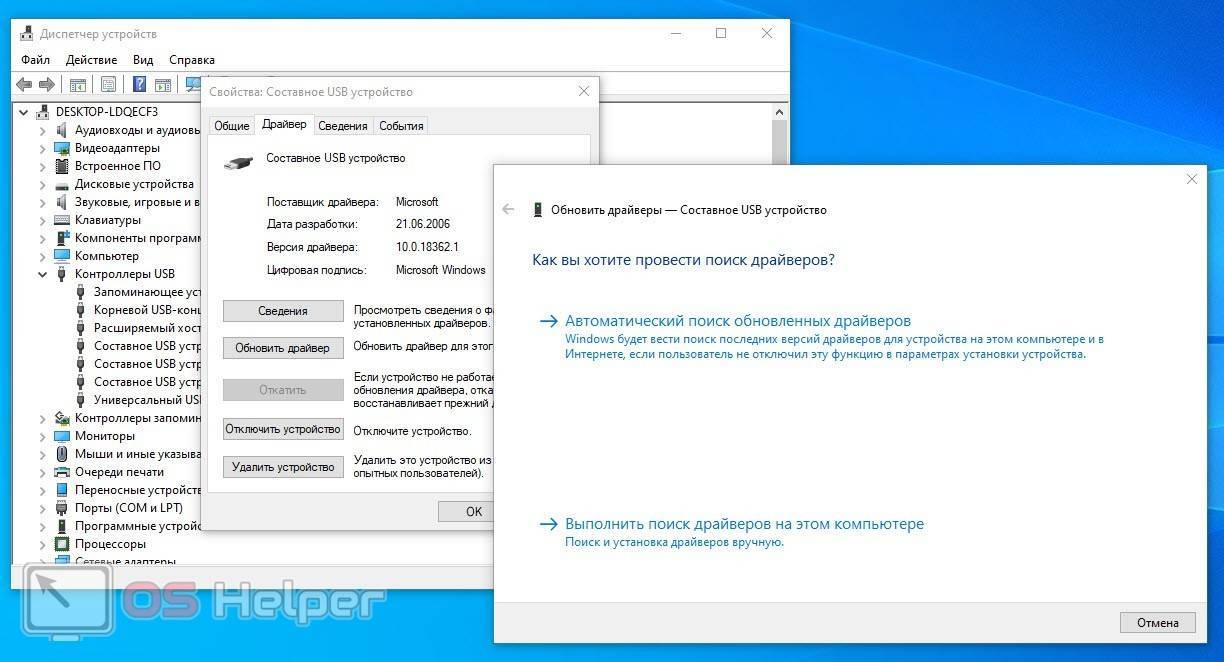
Для скачивания драйвера можно воспользоваться официальным сайтом производителя или базой DevID, предварительно скопировав ID через вкладку «Сведения» в свойствах девайса. Версия драйвера должна соответствовать разрядности установленной Windows.
Самостоятельное исправление ошибки «Недостаточно свободных ресурсов для работы данного устройства»
Ошибка «Недостаточно свободных ресурсов для работы данного устройства» может возникать в любой версии Windows. Появляется она обычно после подключения какого-либо нового оборудования, например, после апгрейда компьютера. Самые распространённые ситуации – установка дополнительных модулей памяти, второй видеокарты, сетевой карты. Иногда эту ошибку можно увидеть даже при подключении какого-нибудь USB-устройства.

Устранение ошибки 12 Windows.
Причины возникновения
Причин появления данной проблемы немного, и их можно выявить самостоятельно. Если вы что-то подключили к компьютеру, то обычно ошибка, свидетельствующая о том, что недостаточно свободных ресурсов, которые требуются для работы данного устройства, может быть из-за того, что оно использует те же порты, прерывания или каналы доступа к памяти, что и какое-нибудь другое устройство. Когда два устройства оказываются на одинаковых ресурсах, то одно из них, конечно, начинает работать неправильно. Может возникнуть конфликт и неправильно работать будут оба устройства. Это и вызывает появление сообщения об ошибке. Возникает такая проблема в двух случаях:
- Система Windows неправильно определила устройство и неправильно распределила ресурсы – порты или прерывания для него.
- В настройках BIOS операционной системе запрещено самостоятельно назначать прерывания для устройств, а можно использовать только указанные.
В различных случаях и способы исправления проблемы будут разными, но не слишком сложными.
Способы исправления
Ошибка «Недостаточно свободных ресурсов» имеет код 12. Чтобы её исправить, можно начать с наиболее простых методов. Если новое устройство устанавливалось в слот материнской платы, и на ней есть еще такие же свободные слоты, то можно попробовать переставить в них. USB-устройство можно попробовать подключить через другой порт, желательно на задней стенке компьютера, а не на передней панели, и другие USB-устройства при этом лучше отключить. Возможно, что ошибка исчезнет сама собой после повторного обнаружения устройства в другом разъёме.
Решение средствами Windows
Можно попробовать решить проблему с помощью настроек Windows. Для этого нужно зайти в «Диспетчер устройств» — на Windows 8 и 10 его можно найти, кликнув правой кнопкой мыши по кнопке «Пуск», а в Windows 7 – в «Панели управления». В «Диспетчере устройств» в меню «Вид» есть пункт «Ресурсы по подключению» — его и следует выбрать. В появившемся списке будет видно проблемное устройство – его надо удалить, но не соглашаться на удаление драйверов. После перезагрузки система снова попытается обнаружить это устройство, и возможно, что на этот раз ресурсы ему распределятся правильно, а ошибка 12 исчезнет.
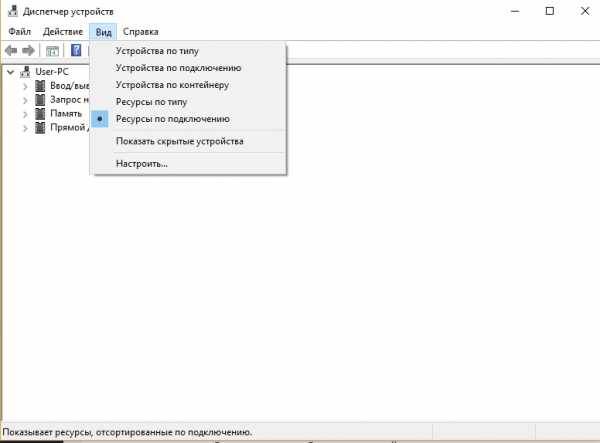
Настройки в BIOS
Если предыдущие способы не помогли и проблема нехватки свободных ресурсов остаётся, значит Windows не может их перераспределить, потому что это запрещено. Тогда можно заподозрить, что проблема кроется в BIOS, и полезно это проверить:
- При старте компьютера нажать клавишу входа в BIOS – обычно это Delete или F2, но они могут быть и другими, особенно в ноутбуках. Если с помощью этих клавиш войти не получается – уточните в инструкции или в Интернете для своей модели материнской платы или ноутбука, какие клавиши нужно использовать конкретно на вашем устройстве. Обычно эта информация есть и на экране при включении компьютера.
- В BIOS найти пункт «PNP/PCI Configurations» и зайти в этот раздел.
- Найти пункт «PnP OS Installed» и проверить его значение. Оно означает разрешение операционной системе самостоятельно распределять ресурсы подключаемым устройствам. Если вы используете Windows, то это значение должно быть «Yes».
- Сохраните изменения клавишей F10 и перезагрузите компьютер.
Надо отметить, что обычно этот пункт по умолчанию имеет значение «Yes», однако может встретиться и обратная ситуация. Сборка компьютера далеко не всегда ведётся в специализированных заведениях квалифицированными специалистами, и даже именитые брэнды грешат в мелочах. Поэтому уделить время этой проверке стоит, займёт это пару минут, не более, зато, возможно, поможет решить проблему, сэкономив ваши время и нервы. Если это не помогло и ресурсов по-прежнему недостаточно, то можно попробовать отключить вообще все устройства, даже клавиатуру. Подключая их поочерёдно, можно выявить проблемное (подключать нужно при выключенном питании!). Возможно, выявится неисправность одного из устройств, не исключено, что и нового. Тогда поможет только его ремонт или замена.
Где чаще всего возникает ошибка?
Существует несколько программ, в которых окно с ошибкой, появляется чаще всего:
Программа Excel. Неисчислимое количество сотрудников на различных предприятиях часто сталкиваются с подобной ошибкой. К сожалению, после ее возникновения зачастую часть данных начинает теряться, из-за чего пользователь испытывает множество трудностей. Как правило, основной причиной сбоя является совершение множество вычислений и других математических операций. Поскольку программа забирает много ресурсов, то они должны быть задействованы в полном размере, либо система автоматически распределяет их между другими приложениями, либо вовсе происходит отсутствие раздачи.
Чтобы минимизировать собственные потери, рекомендуется:
- как можно чаще сохранять результаты проделанной работы, тогда не придется так сильно горевать в случае возникновения ошибки
- упорядочить последовательность собственных действий, поскольку чем больше действий выполняется одновременно, тем больше нагрузки идет устройство.
Стоит отметить, что неправильное использование утилиты в процессе работы и научный «метод тыка», также приводит к возникновению ошибки, поэтому экспериментировать с программой нужно тоже грамотно.
Access. В отличие от предыдущей программы, Access не требует большое количество памяти, однако в процессе ее использования, сам работа оказывается сложнее, поскольку состоит из множества сложных цепочек. Когда логика в цепи нарушается, начинает возникать ошибка
Крайне важно найти как можно быстрее ошибку в данных, либо программа можно не сохранить результаты проделанной работы. Самым оптимальным советом в данном случае будет как можно чаще совершать резервное копирование данных. Поскольку не существует такой программы, которая бы всегда работала исправно, важно понимать, что сбой может случиться в ее работе, независимо от действий пользователя
Файл Issas.exe
Поскольку не существует такой программы, которая бы всегда работала исправно, важно понимать, что сбой может случиться в ее работе, независимо от действий пользователя. Файл Issas.exe. Среди трех ситуаций, в данном случае ошибка оказывается самой сложной и неприятной
Зачастую это связано с тем, что данный файл является составной частью Microsoft Local Security Authentication, которая обеспечивает безопасность в процессе использования ПК. Если возникает ошибка, то существует большая вероятность того, что причина заключена в работе OC. Оптимальным решением ситуации станет срочная переустановка Windows, чтобы предотвратить поломку устройства
Среди трех ситуаций, в данном случае ошибка оказывается самой сложной и неприятной. Зачастую это связано с тем, что данный файл является составной частью Microsoft Local Security Authentication, которая обеспечивает безопасность в процессе использования ПК. Если возникает ошибка, то существует большая вероятность того, что причина заключена в работе OC. Оптимальным решением ситуации станет срочная переустановка Windows, чтобы предотвратить поломку устройства
Файл Issas.exe. Среди трех ситуаций, в данном случае ошибка оказывается самой сложной и неприятной. Зачастую это связано с тем, что данный файл является составной частью Microsoft Local Security Authentication, которая обеспечивает безопасность в процессе использования ПК. Если возникает ошибка, то существует большая вероятность того, что причина заключена в работе OC. Оптимальным решением ситуации станет срочная переустановка Windows, чтобы предотвратить поломку устройства.
Решение ошибки «Недостаточно места в памяти устройcтва»
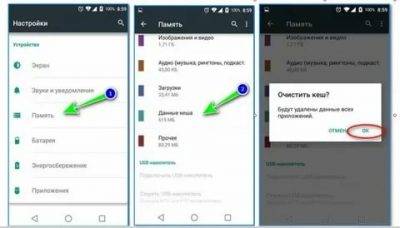
Приложений и игр много не бывает. Всегда хочется скачать ещё что-то новое, интересное и полезное. Но? к сожалению, не всегда в такие моменты всё проходит гладко. Пользователи смартфонов под управлением операционной системы Android при скачивании какой-либо программы сталкиваются с ошибкой, которая сообщает, что на телефоне недостаточно свободного места. Как же быть в такой ситуации? В этой статье разберёмся, как исправить ошибку «Недостаточно места в памяти устройства».
Когда не хватает места в устройстве, на экране появляется ошибка
Первое, что необходимо понимать: даже если у вас есть карта, и весь контент вы храните именно на ней, то место самого смартфона или планшета всё равно используется. При этом внутренний резерв не может быть использован полностью, поскольку необходимо определённое свободное пространство, чтобы система могла работать.
- 1 Очистка кэша
- 2 Перемещение программ
- 3 Удаление обновлений
- 4 Итоги
Очистка кэша
Разобравшись с причинами подобной проблемы, перейдём к её решению. Самый лёгкий подход — очистка кэша. Как это делается? Откройте меню настроек телефона и выберите категорию «Хранилище и USB-накопители». Затем найдите пункт «Данные кэша». Вы будете удивлены, как много места он занимает. Нажмите на этот пункт и подтвердите очистку кэша. По завершении операции повторите попытку загрузки желаемой утилиты.
https://www.youtube.com/watch?v=9kcQjgV1nkY
Очистка кэша — действенный способ для освобождения памяти на устройстве
При желании можно удалять не весь кэш, а только кэш отдельных программ. Чтобы сделать это, перейдите к настройкам, выберите категорию «Приложения». В открывшемся списке найдите нужное и тапните по нему. На экране «О приложении» выберите пункт «Хранилище», а затем нажмите «Очистить кэш». Если ошибка стала появляться после установки обновлений конкретной программы, попробуйте также нажать кнопку «Стереть данные».
Перемещение программ
Следующее, что вы можете сделать, чтобы избавиться от ошибки — переместить программы на карту памяти или же удалить их с самого устройства. Проверьте список всех игр и утилит в списке программ. Вполне вероятно, что найдутся программы, которыми вы уже не пользуетесь. Программы, хранящиеся во внутренней памяти смартфона, можно перенести на microSD-карту. Чтобы сделать это, просто нажмите кнопку «Переместить на SD-карту».
Нажимайте на кнопку «На карту памяти SD»
Теперь перейдём к более радикальным методам. Имейте в виду, что рассмотренные ниже способы могут незначительно нарушить работу определённых компонентов, так что использование подобных методов остаётся на ваш страх и риск.
Удаление обновлений
Первый из таких способов — это удаление обновлений. Перейдите к списку утилит в настройках. Выберите «Сервисы Google Play». Перейдите к хранилищу. Удалите там данные и кэш, после чего вернитесь к предыдущему экрану, откройте меню и нажмите «Удалить обновления». Затем проделайте всё в точности для «Google Play Маркет». После этого попробуйте снова установить желаемую игру или утилиту. Если появится предложение обновить сервисы Google Play, согласитесь на обновления.
Удалите обновление приложений
Если вы получили права root на своём смартфоне, вам может помочь очистка папки data. Помимо root-прав, вам понадобится ещё и файловый менеджер. Зайдите в папку с приложением, которая находится по пути data/app-lib, и удалите оттуда каталог lib. Если такой способ не дал желаемого результата, сотрите всю папку с приложением из раздела app-lib. Более подробно об увеличении памяти читайте здесь.
Дополнительные методы исправить ошибку Недостаточно свободных ресурсов для работы данного устройства в Windows
Переходим к следующим, более сложным методам исправления, потенциально способным при неправильных действиях привести и к ухудшению положения (так что используйте лишь в том случае, если уверены в своих силах).
- Запустите командную строку от имени администратора, введите командуи нажмите Enter. Затем перезагрузите компьютер. Если ошибка не исчезла, верните прежнее значение командой bcdedit /set CONFIGACCESSPOLICY DEFAULT
- Зайдите в диспетчер устройств и в меню «Вид» выберите «Устройства по подключению». В разделе «Компьютер с ACPI», в подразделах найдите проблемное устройство и удалите контроллер (правый клик по нему — удалить), к которому оно подключено. Например, для видеокарты или сетевого адаптера это обычно один из PCI Express Controller, для USB устройств — соответствующий «Корневой USB-концентратор» и т.д., несколько примеров отмечены стрелкой на скриншоте. После этого в меню «Действие» обновите конфигурацию оборудования (если вы удаляли USB контроллер, к которому также подключены мышь или клавиатура, они могут перестать работать, просто подключите их к отдельному разъему с отдельным USB-концентратором.
- Если это не помогло, попробуйте аналогичным образом в диспетчере устройств открыть вид «Ресурсы по подключению» и удалить устройство с ошибкой в разделе «Запрос на прерывание» и корневой раздел для устройства (на один уровень выше) в разделах «Ввод/вывод» и «Память» (может привести к временной неработоспособности других связанных устройств). Затем выполните обновление конфигурации оборудования.
- Проверьте, доступны ли обновления БИОС для вашей материнской платы (в том числе для ноутбука) и попробуйте установить их (см. Как обновить БИОС).
- Попробуйте сбросить БИОС (учитывайте, что в некоторых случаях, когда стандартные параметры не соответствуют имеющимся в настоящий момент, сброс может привести к проблемам с загрузкой системы).
И последний момент: на некоторых старых материнских платах в БИОС могут присутствовать опции включения/отключения PnP устройств или выбор ОС — с поддержкой PnP (Plug-n-Play) или без неё. Поддержка должна быть включена.
Значение Недостаточно ресурсов системы в WIN XP?
Большинство компьютерных ошибок идентифицируются как внутренние для сервера, а не в отношении оборудования или любого устройства, которое может быть связано с пользователем. Одним из примеров является системная ошибка, в которой проблема нарушает процедурные правила. Системные ошибки не распознаются операционной системой и уведомляют пользователя с сообщением, «Произошла системная ошибка. Пожалуйста, попробуйте еще раз.»
Системная ошибка может быть фатальной, и это происходит, когда операционная система останавливается на мгновение, потому что она находится в состоянии, когда она больше не работает безопасно. Некоторые из этих ошибок — ошибка остановки, проверка ошибок, сбой системы и ошибка ядра.
Правильное подключение устройства
Первым делом стоит убедиться в правильности подключения оборудования к компьютеру. Здесь нельзя составить точный порядок действий – он всегда разный и зависит от типа девайса. Ниже представлены наиболее распространенные примеры:
- Если проблема связана с видеокартой, то ее необходимо извлечь, а затем почистить контакты и слот на материнской плате. Также нужно убедиться в достаточном питании от БП.
- Неполадка в работе USB-устройства решается переключением к другому порту. Если передние разъемы на корпусе ПК не работают, подключите девайс к основным портам на материнской плате.
- Проверьте работоспособность кабелей, которые используются в подключении устройства. Если вы пользуетесь разветвителями USB, то их следует временно убрать и подсоединить девайс напрямую к ПК.

Как исправить ошибку «Код 12»
Почему так вообще происходит? Из самого названия этой ошибки вы можете понять, в чем заключается суть проблемы. Подключенное к компьютеру устройство не может найти свободные ресурсы, нужные для его работы. Проще говоря, компьютер слишком слаб, чтобы подключенный девайс завелся как положено. Часто с подобной ошибкой сталкиваются майнеры, когда к материнской плате подключено слишком много видеокарт, которым уже не хватает свободных PCIe-линий для корректной работы. К сожалению, это сообщение может появляться и из-за других проблем, поэтому при решении сложившейся ситуации вам надо будет пробовать все советы от самых простых до более сложных.
- Универсальный способ решения всех проблем с компонентами Windows – это переустановка драйвера. Всегда начинайте с этого. Нажмите Win + X и выберите Диспетчер устройств. Найдите в списке проблемный девайс, кликните по нему правой кнопкой мыши и выберите Свойства – Драйвер – Удалить устройство. Подтвердите действие, после чего скачайте заново драйвер и установите его.
Следующий вариант более сложный, так как предусматривает сброс контроллеров на вашей материнской плате. Дело весьма рискованное, поэтому, если вы не уверены в своих силах, лучше отдайте свой ПК на диагностику специалисту. В любом случае, ответственность за свой компьютер несете только вы.
- Нажмите Win + X и выберите Диспетчер устройств.
- Нажмите на кнопку Вид в верхнем меню и кликните Устройства по подключению.
- Разверните дерево Компьютер с ACPI – Microsoft ACPI-совместимая система – Шина PCI. Пробегитесь по веткам и найдите ту, в которой расположен девайс с ошибкой «Код 12».
- Нажмите на контроллер устройства правой кнопкой мыши (устройство, под которым расположен проблемный компонент) и выберите Удалить. Примечание: если контроллер отвечает за работу других, в данный момент активных устройств, они перестанут на время работать. К примеру, удаление одного из USB-концентраторов может привести к прекращению работы клавиатуры, мыши или любого другого, подключенного к этому контроллеру устройства. Обойти это неудобство можно подключением периферии к другим USB-портам.
- Теперь надо вернуть контроллеры в рабочее состояние. Нажмите на кнопку Действие в верхнем меню и выберите Обновить конфигурацию компьютера. Диспетчер задач восстановит контроллер и устройства должны снова заработать. Проверьте, нет ли после этого ошибки.
- Если не помогло, проделайте такую же процедуру, только измените вид в Диспетчере устройств на Ресурсы по подключению. Найдите вышедшее из строя устройство в подразделе Запрос на прерывание и удалите его. Также удалите контроллер устройства в разделах Ввод / вывод и Память. После этого нажмите Действие – Обновить конфигурацию компьютера.
Если ничего из вышеперечисленного не помогло, попробуйте переустановить Windows или выполнить сброс Windows. Терять уже все равно нечего.
Дополнительные решения
Иногда не удается запустить приложение по причине того, что в системе работает фоновый процесс, который интенсивно грузит ресурсы Windows. Поэтому проверьте в Диспетчере задач (Ctrl+Shift+Esc) есть ли процессы, которые чрезмерно грузят процессор, оперативную память и диск.
Высокая нагрузка на ресурсы может произойти по причине присутствия вредоносных программ. Для их обнаружения запустите полное сканирование на вирусы. Если используете Защитника Windows, откройте его с помощью системного поиска. Щелкните на опцию «Проверить» и выполните «Полное сканирование».
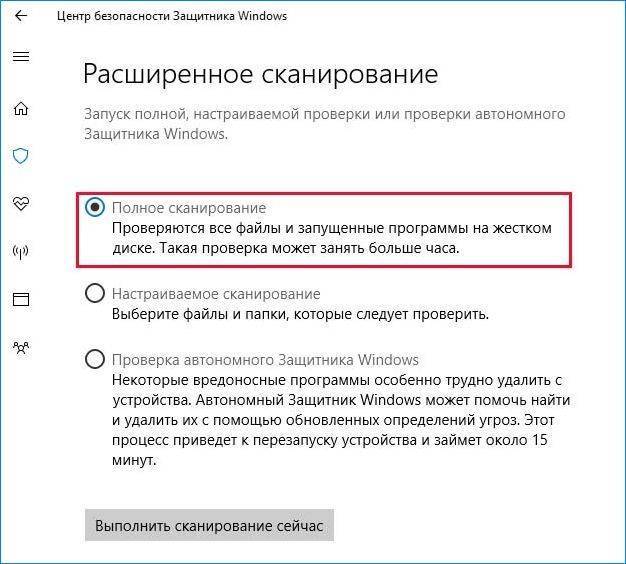
Если при запуске программы по-прежнему не удается завершить операцию из-за недостатка системных ресурсов, то причиной может быть образование на жестком диске сбойных секторов. Выполните проверку накопителя командой chkdsk /f /r из командной строки. После проверьте целостность системы командой sfc /scannow.


Включаем Above 4G Decoding
Чтобы включить 4G-декодирование адресного пространства, на примере msi, необходимо перейти на вкладку Settings > Advanced > PCI Subsystem Setting и установить опцию «Above 4G memory / Crypto Currency mining» в режим «Enabled». Данная опция будет работать только на 64-разрядной операционной системе.
Актуально только для Windows: Причем, после включения данной опции, если на ведущей видеокарте не будут установлены драйвера, то система загрузится с черным экраном. Можно установить драйвер с помощью удаленного доступа, либо временно отключить данный режим и загрузится с ошибкой 12. Проблема черного экрана, в основном, возникает на фермах с HDD диском, так как требуется определенное время для установки драйверов. На SSD дисках данная проблема может возникать в случае отсутствия подключения к интернету или при отключенном центре обновлений Windows.
На Linux данная проблема замечена не была, запуск происходит на Open Source драйверах с последующей установкой проприетарных.