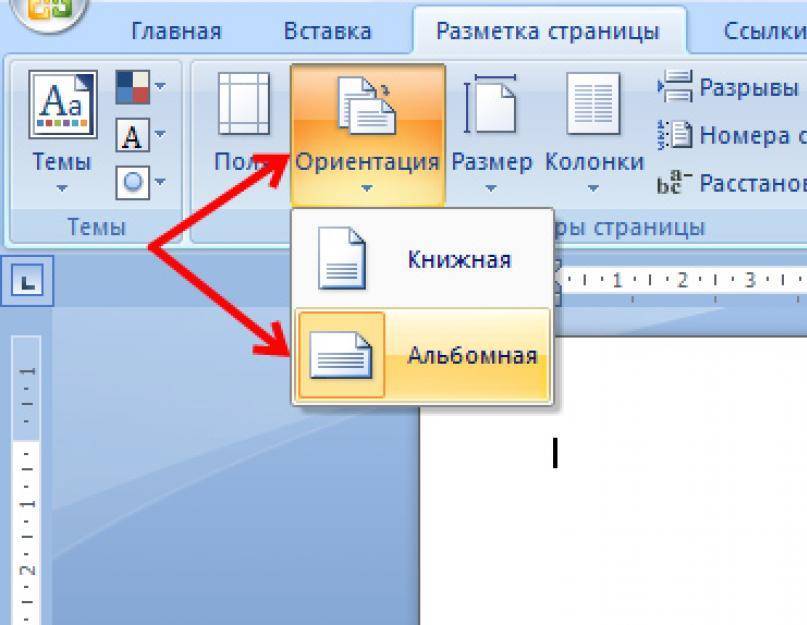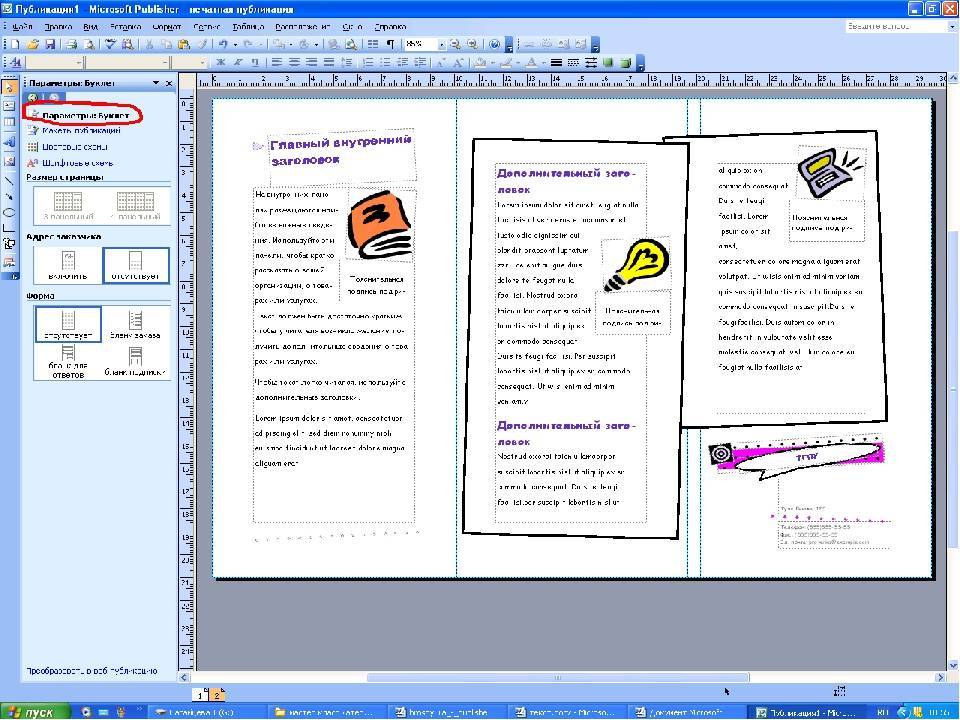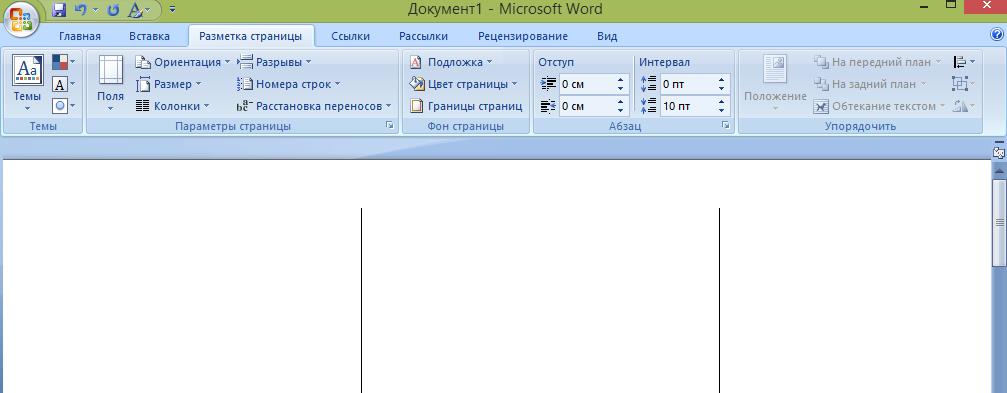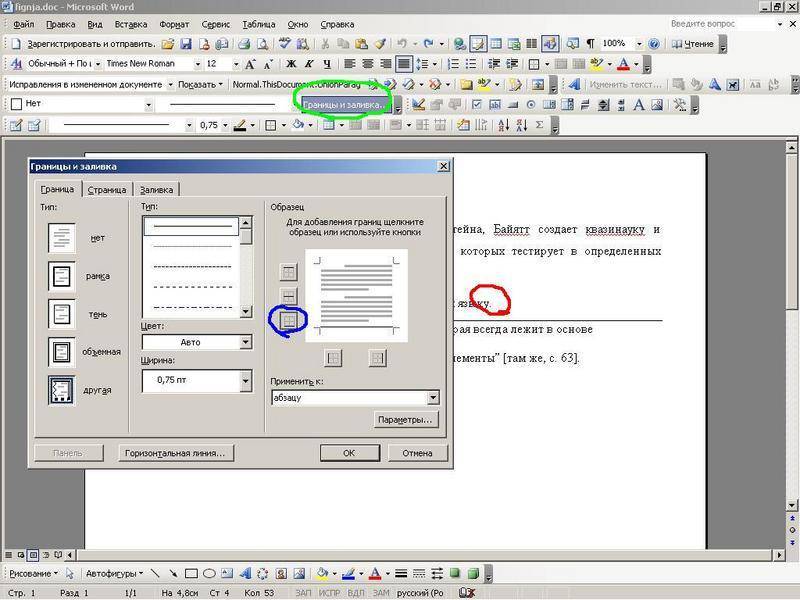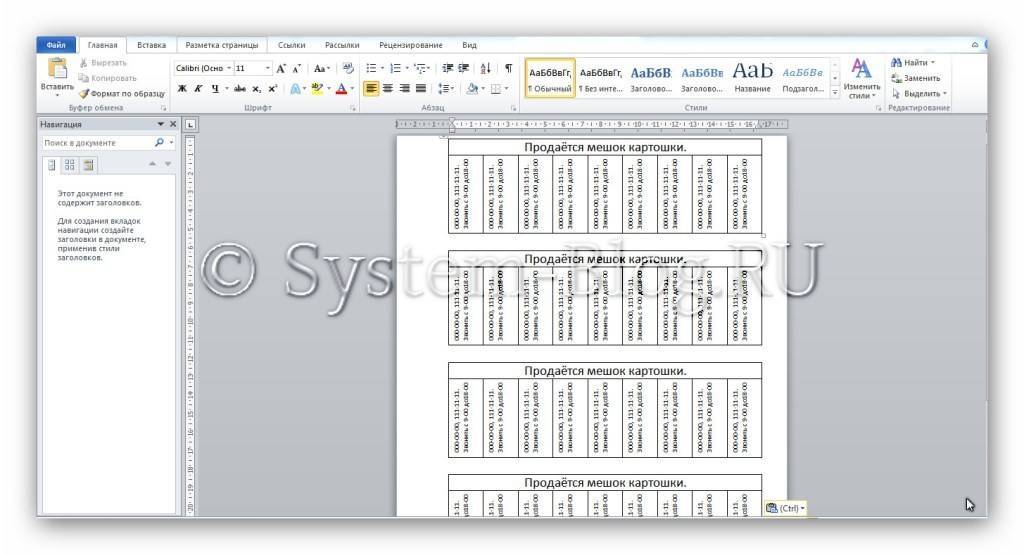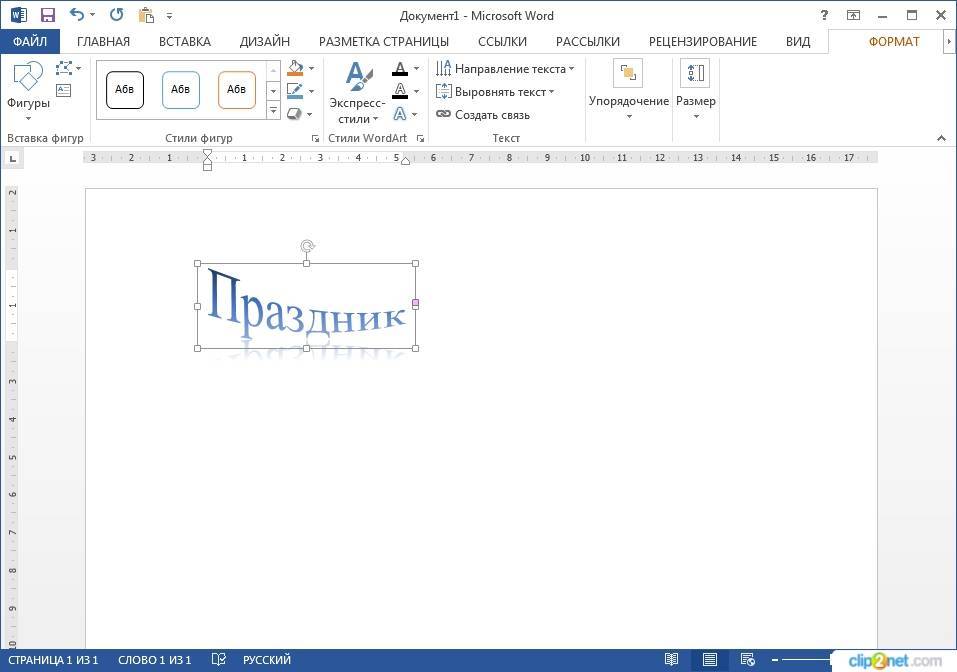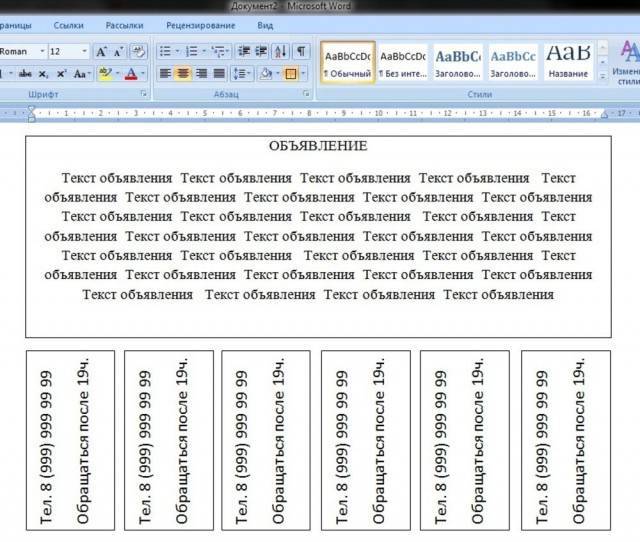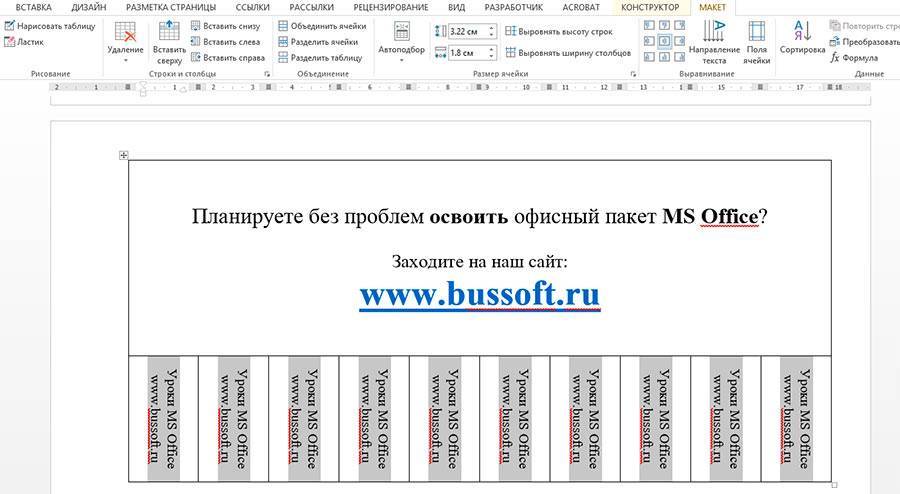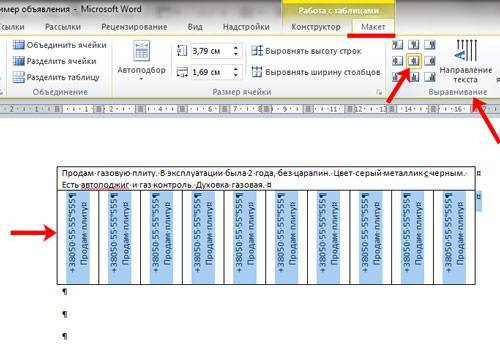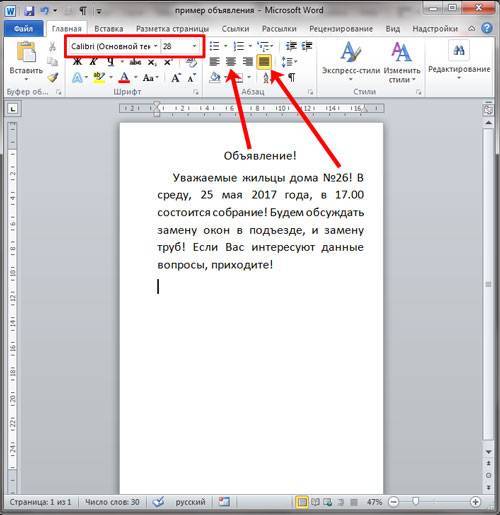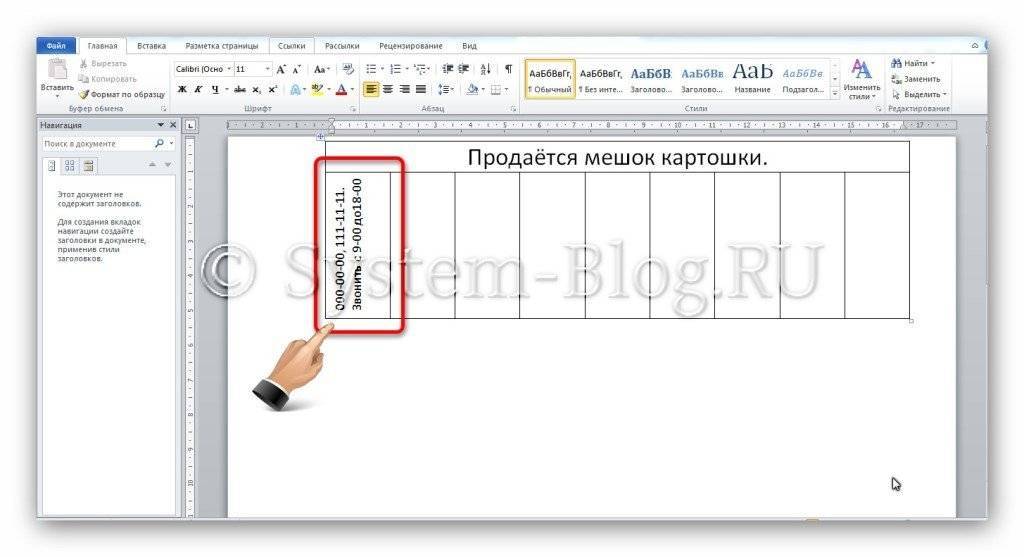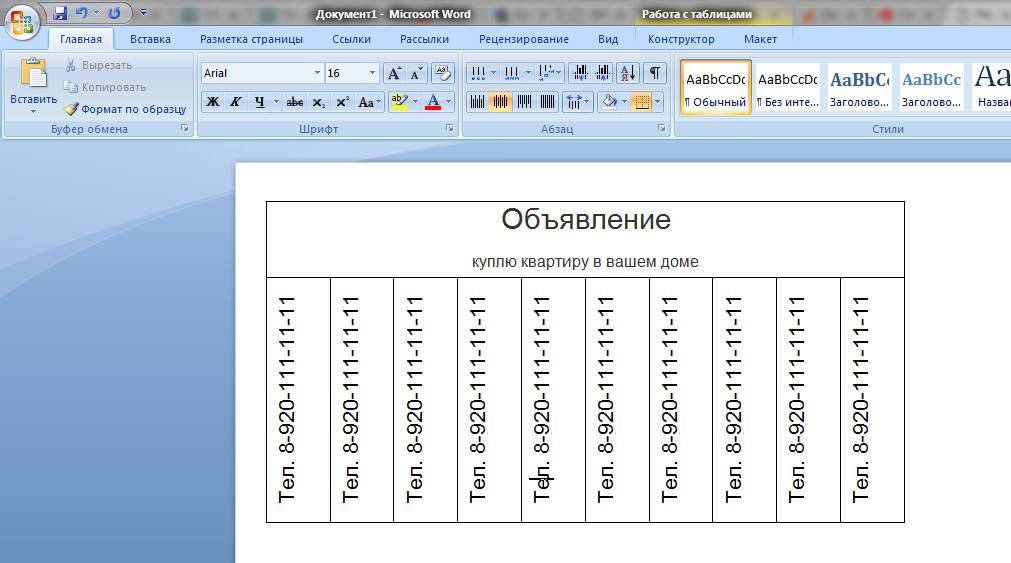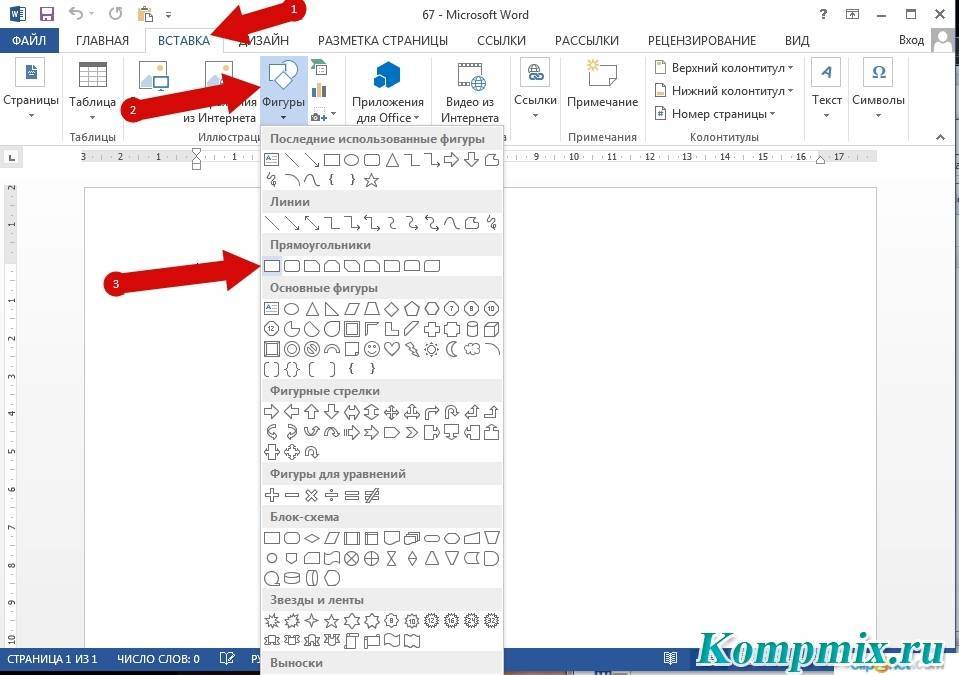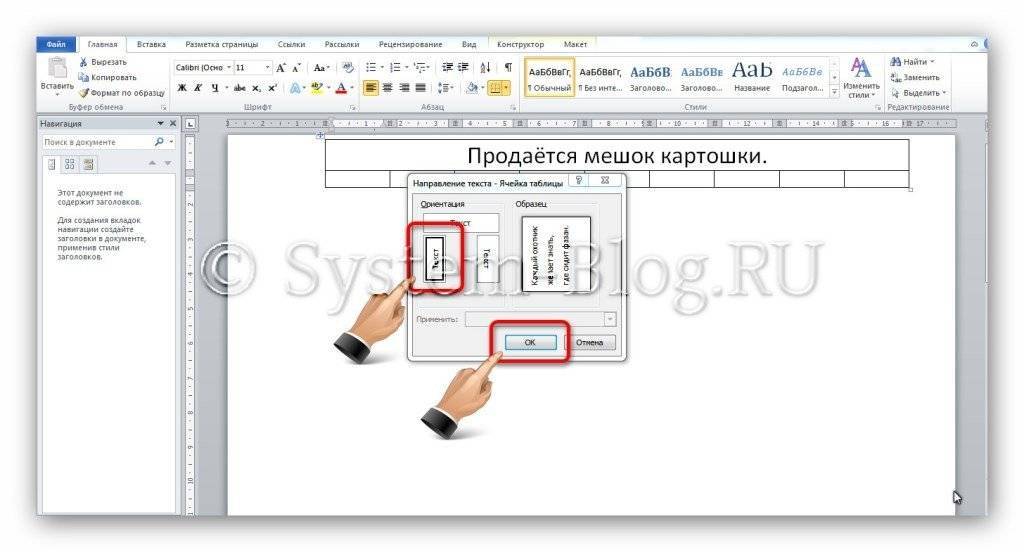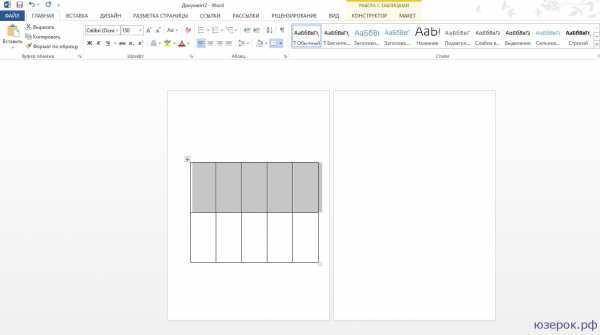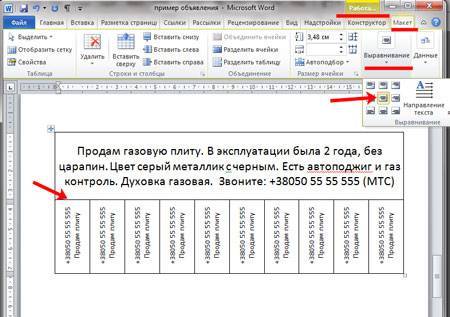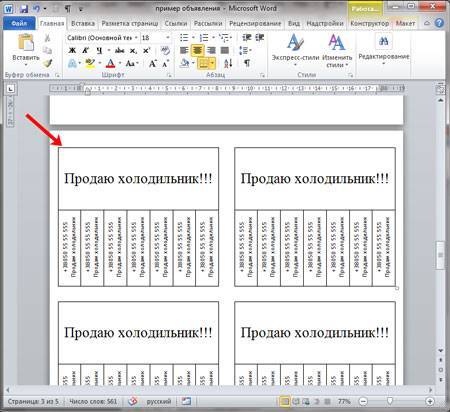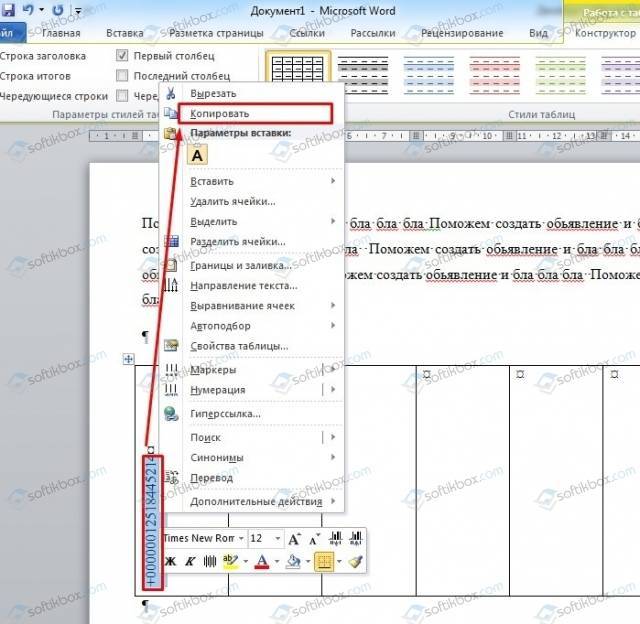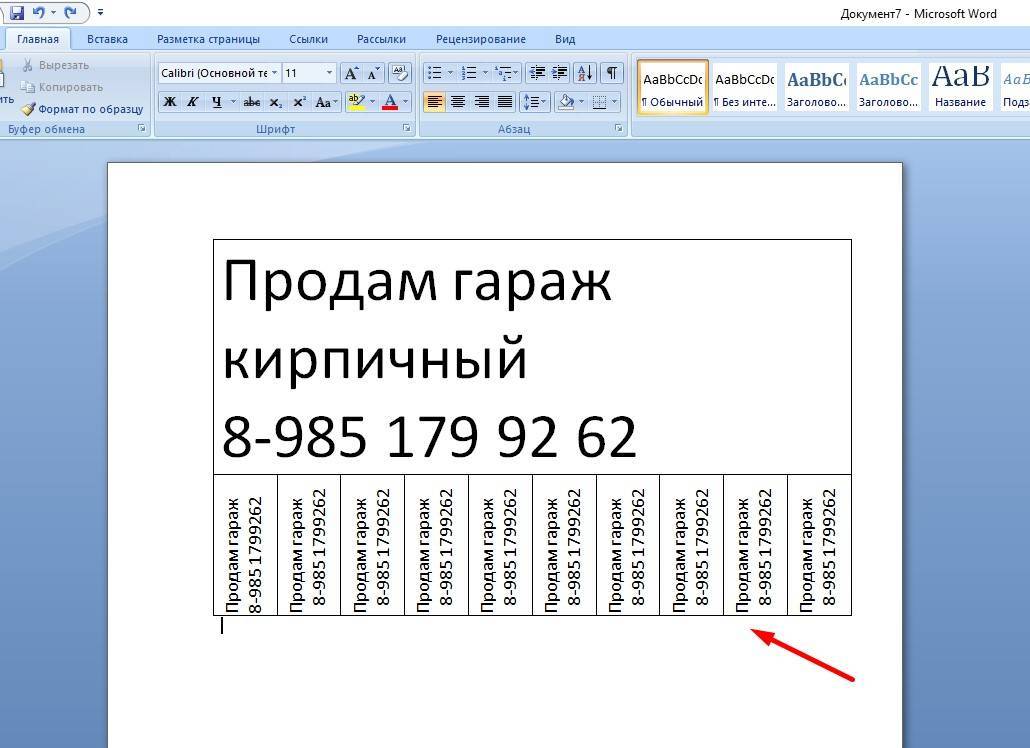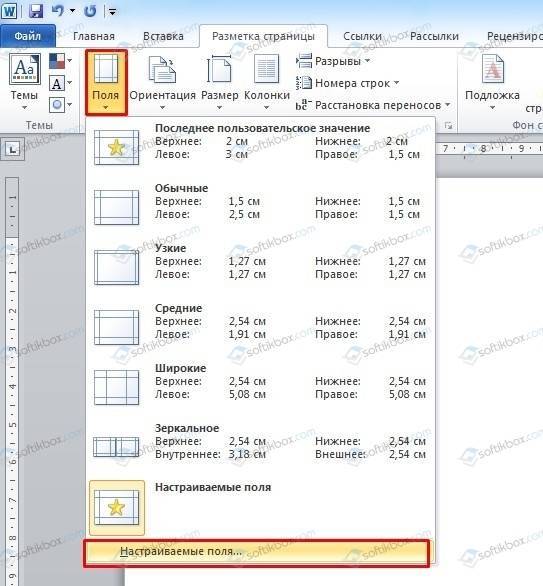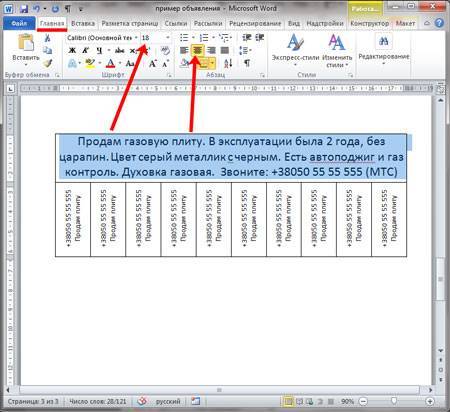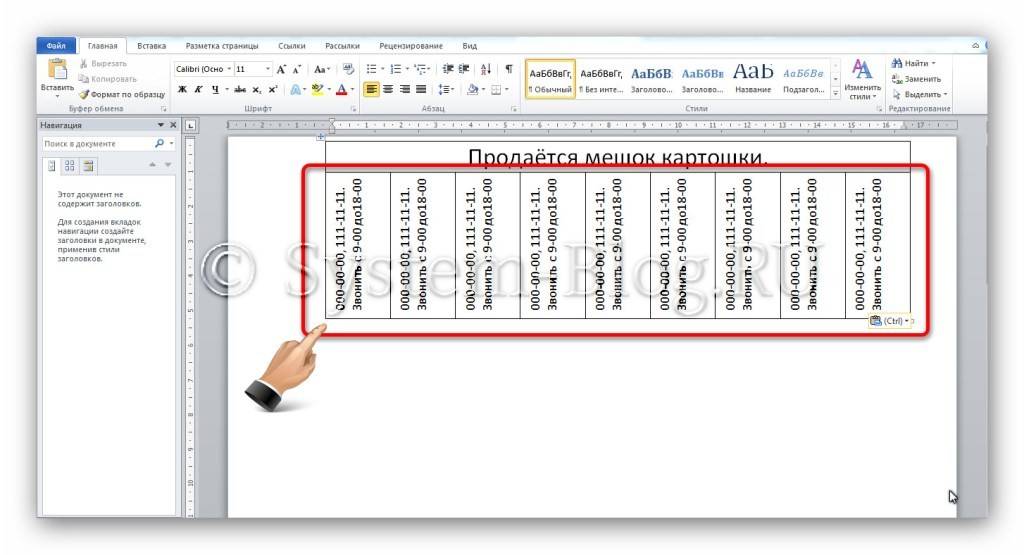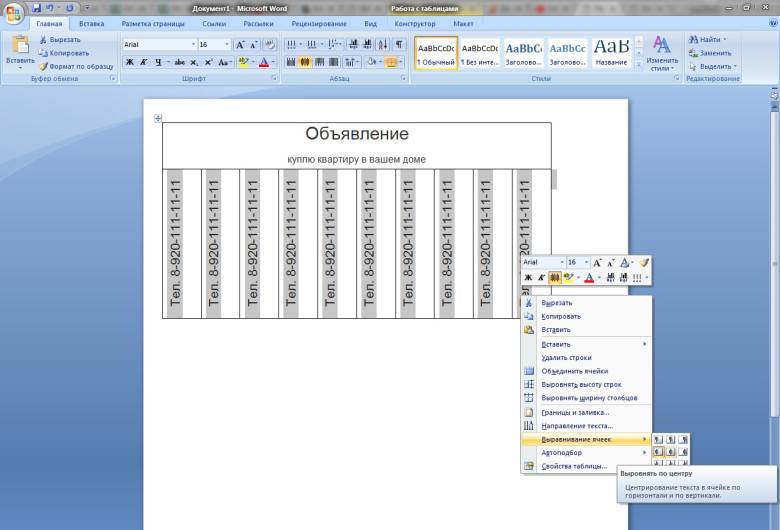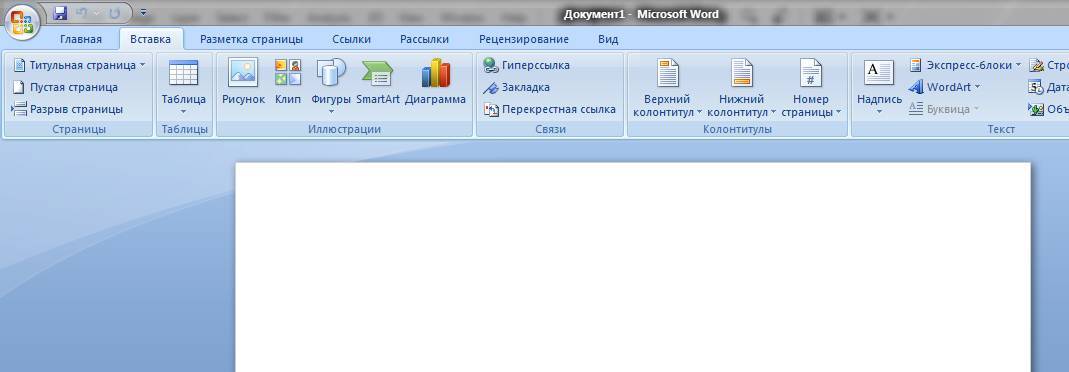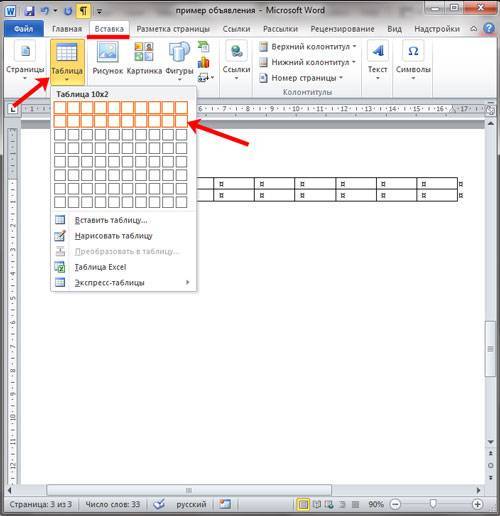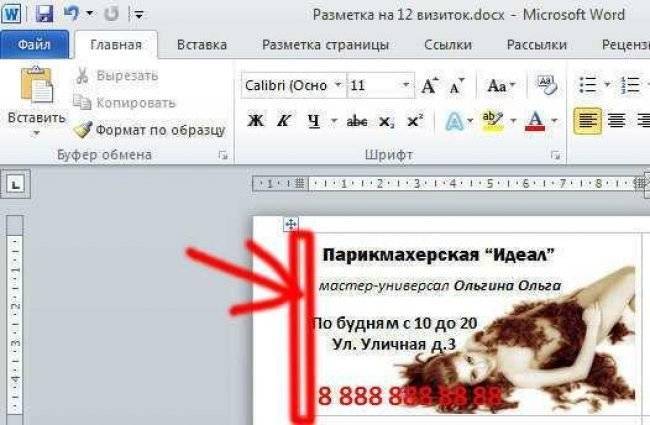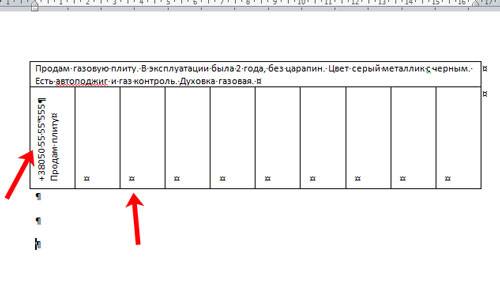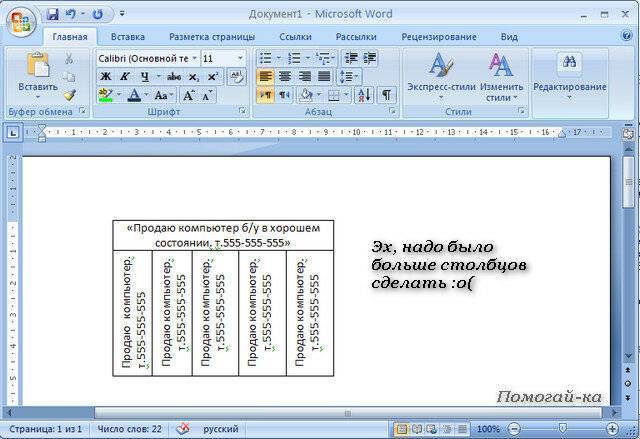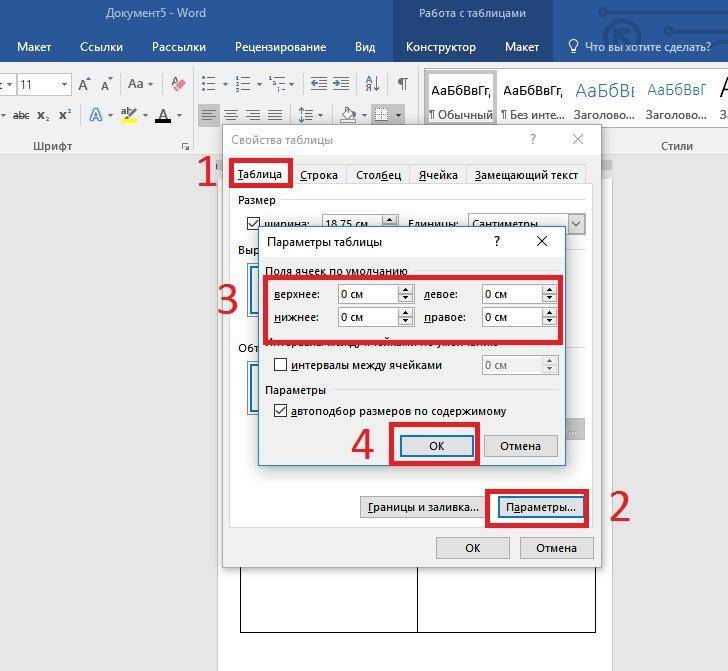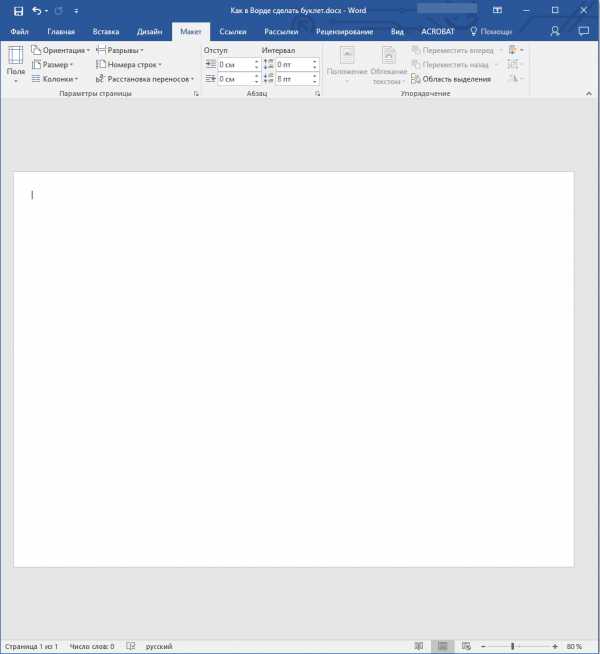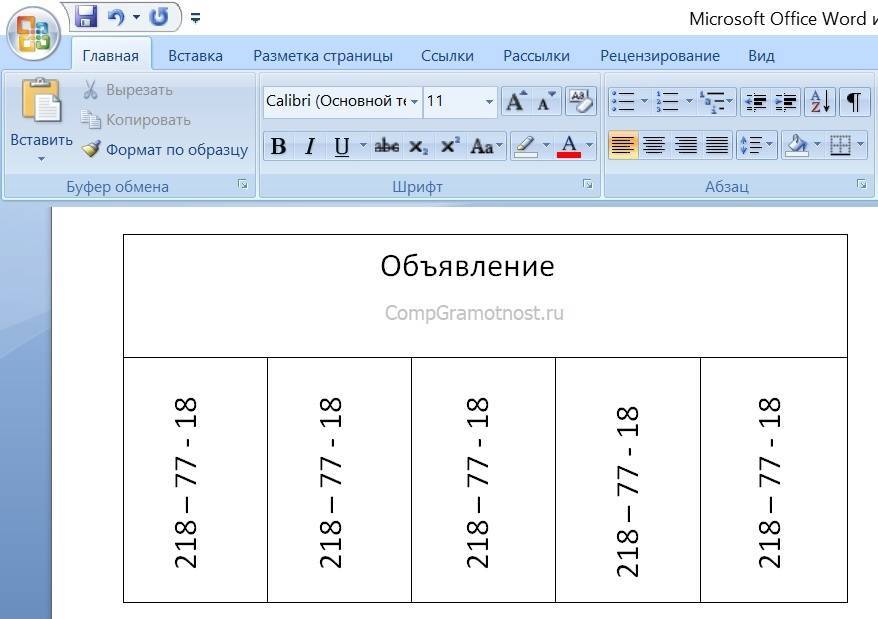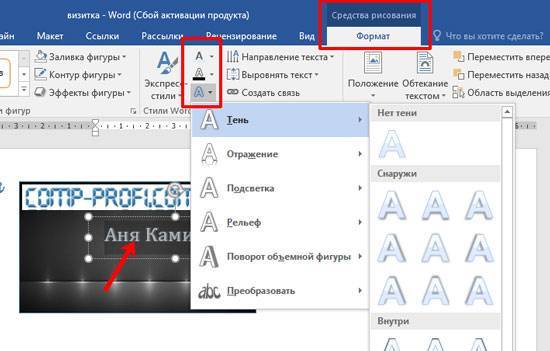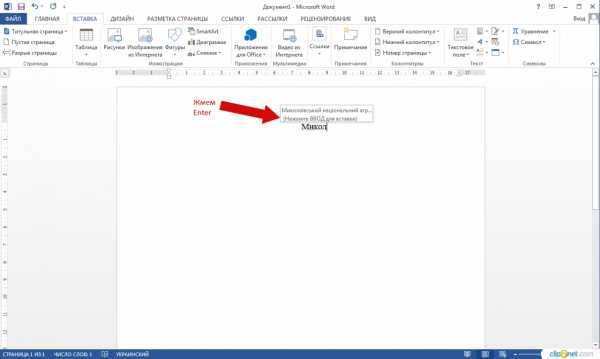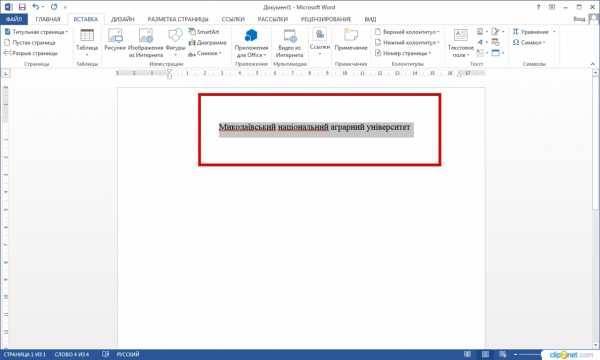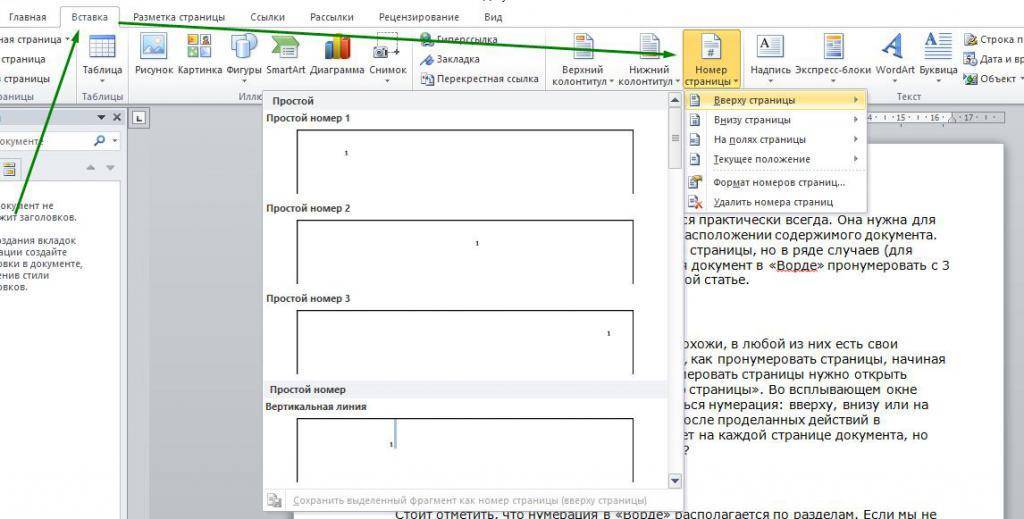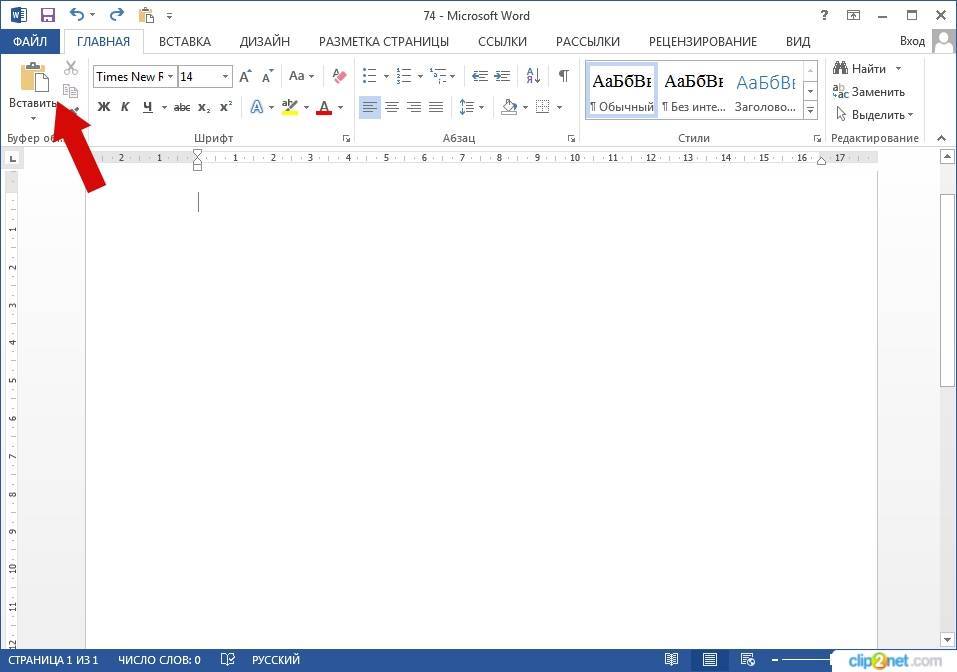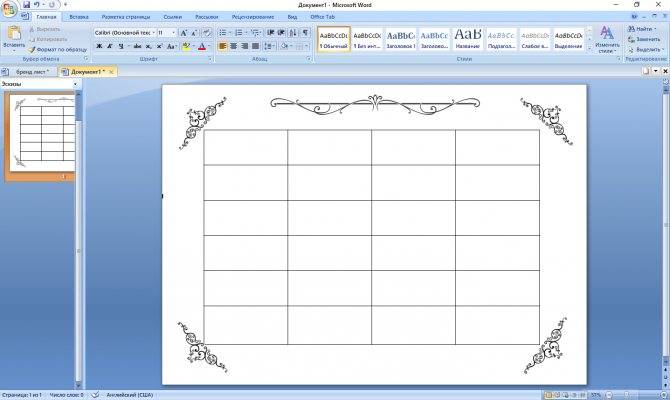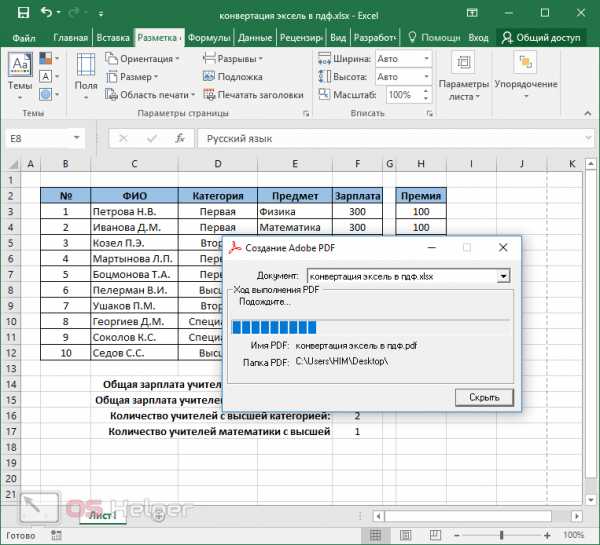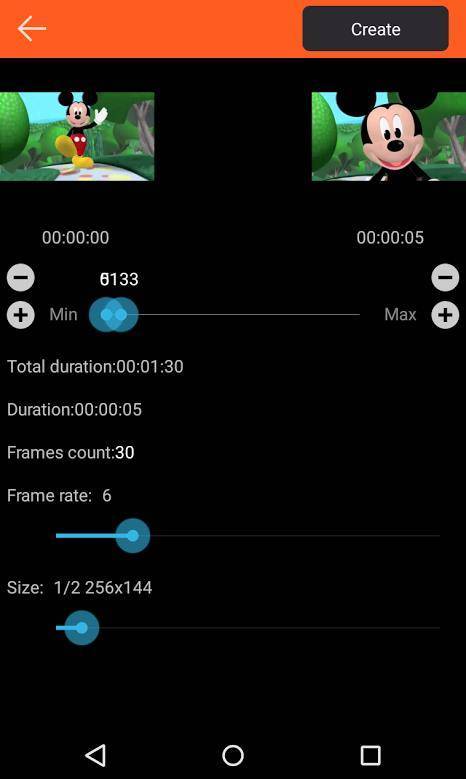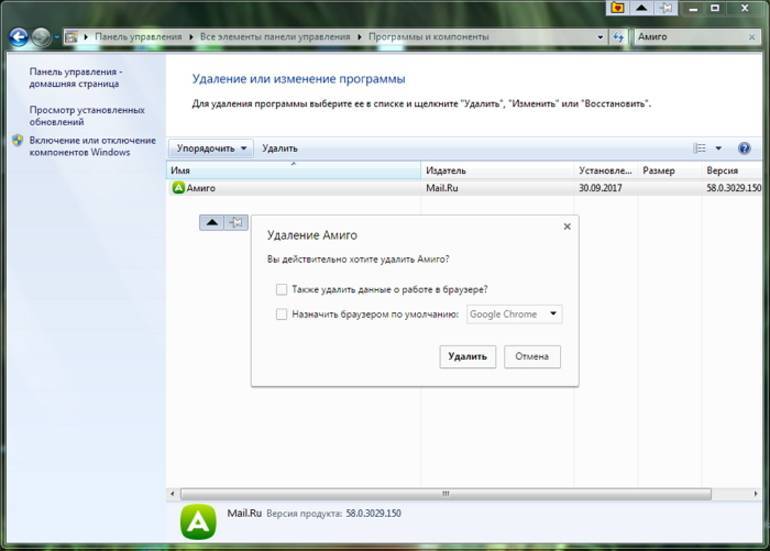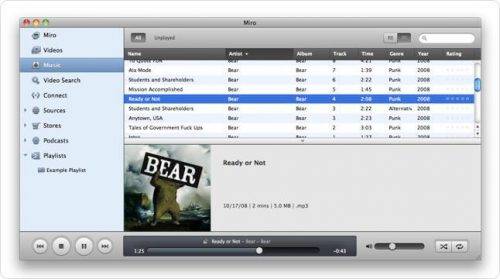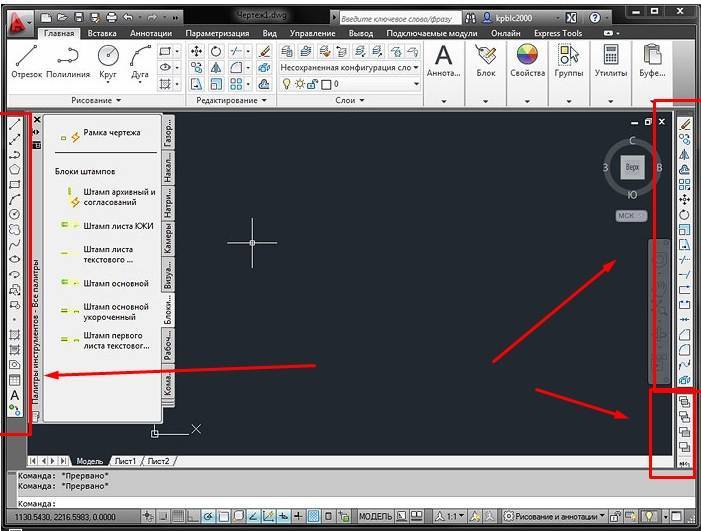Как сделать содержание в Word Online в ручном режиме
Если контент страницы пустой, и в дальнейшем вы желаете добавить в документ заголовки в ходе набора текста, используйте ручной вариант создания оглавления. Для добавления на пустой лист автособираемого материала, воспользуйтесь готовой инструкцией:
- Откройте документ Word.
- Проверьте, выделены ли в нем все разделы. Здесь идет речь о том, что должны быть применены стили к заголовкам и подзаголовкам. Для корректировок используйте вкладку в меню «Стили».
- Перейдите на панель управления, нажмите на вкладку «Ссылки».
- Кликните на блок для создания содержания, и выберите готовый шаблон.
- На вашем документе будет установлен выбранный текст оглавления.
- Название «Оглавление» вы можете удалить. Все остальные пункты легко редактируются под ваши названия.
- При работе над оглавлением вы сможете внести в него правки. Пункты можно менять местами, или добавлять новые элементы в содержание.
Ворд — как сделать содержание: простая инструкция
Делаем содержание в Ворде
Выше было описано несколько способов создания оглавления в Ворде. Вот еще простая инструкция, как сделать содержание в документе:
- Для начала переходим на вкладку «Вставка».
- Затем нажимаем «Колонтитулы».
- На экране появится меню, в этом меню выбираем «Номер страницы».
- После чего появится еще один пункт. В нем выберите место, где будет размещен номер страницы по порядку: «Вверху страницы», «Внизу страницы», «На полях страницы», «Текущее положение».
- Теперь необходимо выбрать выравнивание, оно может быть по центру, слева, сбоку.
- Чтобы выбранные данные сохранились, для этого просто закрываем окно «Колонтитулы». Вследствие чего на каждой странице будет появляться цифра, в том месте, какое вы определили для нее.
Делаем содержание в Ворде
- Чтобы правильно создать содержание, необходимо разместить курсор перед самым первым словом необходимой информации.
- С помощью ENTER + CTRL добавляем чистый лист.
- Переходим в начало документа.
Делаем содержание в Ворде
Выбираем вкладку «Ссылки», в иконке «Оглавление» появятся пункты «Автособираемое оглавление 1», «Автособираемое оглавление 2», «Ручное оглавление», выбираете то, что подходит в вашем случае.
Теперь вы умеете создавать оглавление, содержание в документах Ворд разных версий. Более подробно посмотрите инструкцию в видео ниже.
Говорим «Спасибо!»
Если я вам помог, то поделитесь с другими этой записью с помощью социальных кнопок. Вам не сложно – мне приятно.
А чтобы всегда быть в курсе новых выпусков — подписывайтесь на рассылку и добавляйтесь в группы: Одноклассники, вКонтакте — ссылки на группы в меню. Учитесь вместе со мной секретам работы в Word.
Оценка статьи:
votes, average:
out of 5)
Как сделать брошюру: пошаговая инструкция в Ворде Ссылка на основную публикацию
Буклет — удобный формат размещения полезной информации. Это:
- ;
- краткое ознакомление с материалом по работе;
- основные рекомендации для решения вопросов о состоянии здоровья, организации ремонта и т.п.
Буклет выполняется на хорошей бумаге с привлекательным цветовым оформлением. Он занимает мало места. Проспект (брошюра) выполняется по аналогии с буклетом и несет основную информацию с предоставлением контактов для полного ознакомления, уточнения деталей.
Еще 5 советов, чтобы у Вас уж точно получилась правильная рекламная листовка
1. Яркий заголовок. Суть Вашего рекламного предложения должна сразу бросаться в глаза. Желательно, чтобы с расстояния в три метра можно было без особых усилий прочесть главную мысль рекламной листовки. Добиться этого не так сложно: крупный шрифт без засечек, не больше шести слов, контрастный с фоном цвет. Допустимо также, чтобы основной текст по цвету отличался от заголовка.
2. Помимо передачи смысла текстом не лишним будет закрепить в памяти клиента суть предложения визуальным образом. Картинка должна быть крупной и четкой и не сливаться с фоном рекламной листовки. Оптимально, если картинка явно изображает предложение. Счастливые американские семьи, конечно, хорошо работают, только не у нас. Если продаете чайники, то и поместите яркое фото стильного чайника. Эффект будет намного лучше.
3. Дальше следует заняться размещением основного текста. При вертикальном расположении – сразу под картинкой, в нижней трети рекламной листовки. В случае с горизонтальным расположением – правая часть флаера ближе к низу. Основной текст рекламной листовки должен быть информативным, только не стоит включать Толстова, ограничьтесь тремя-четырьмя строками. Не лишним будет выделить прописными буквами или жирным шрифтом основные моменты – зацепки, например, слова «гарантия», «бесплатно» и прочее.
4. После завершения работы с основой, добавьте не менее важную информацию – Ваши контакты. Не смейтесь, это частая ошибка – увлечься креативом и дизайном и не показать клиенту, что делать дальше. Нет смысла указывать реквизиты и все адреса с указанием индекса. Но телефон и как минимум один адрес должны быть. Если Вы размещаетесь в торговом центре, то небольшой указатель также пойдет на пользу, например, так: «второй этаж, с лестницы направо».
5. Проверка. Это действительно важный этап. Посмотрите внимательно на свою рекламную листовку
Отойдите и проверьте – не сливаются ли краски, виден ли текст, привлекает ли внимание. И еще раз проверьте весь текст на наличие ошибок
Отдельно стоит проверить номера телефонов, интернет-адреса. Лучше потратить 10 минут на проверку, чем после печати и раздачи рекламных листовок обнаружить, что в номере телефона, например, не хватает цифры.
Как в Word вставить картинку
Некоторые графические элементы – таблицы, диаграммы, фигуры, надписи – легко создать непосредственно в Word или импортировать из других программ.
В документ можно вставить изображение любого формата, включая bmp, gif, jpeg, tiff, qtif, emf, wmf. Это легко и просто осуществить несколькими способами.
Способ 1
- Открыть папку, в которой расположен рисунок.
- Выделить его, кликнув левой кнопкой мышки.
- Нажать на клавиатуре комбинацию клавиш Ctrl+C.
- Перейти в документ. Установить курсор в той части страницы, куда будет добавлено изображение.
- Нажать сочетание клавиш Ctrl+V.
Способ 2
- Открыть рисунок в графическом редакторе (Microsoft Office, встроенное средство Windows или любом другом) и скопировать его. Либо найти нужное изображение в интернете, открыть его в новой вкладке. Клацнуть по нему правой кнопкой мышки и выбрать опцию «Копировать картинку».
- В документе установить курсор, щелкнуть правой кнопкой мышки и выбрать параметр вставки. Но проще всего использовать комбинацию Ctrl+V.
Способ 3
- Установить курсор в том месте, куда будет добавлено изображение.
- Перейти на вкладку «Вставка» и выбрать «Рисунок
- В открывшемся окне указать путь расположения графического объекта.
- Выделить его и нажать кнопку «Вставить» или дважды щелкнуть по нему левой кнопкой мышки.
Способ 4
Можно добавить изображение из коллекции Microsoft, которая очень обширна:
- Поставить курсор в нужном месте документа.
- Во вкладке «Вставка» выбрать инструмент «Картинка».
- Справа отобразится панель поиска. Отметить галочкой пункт «Включить контент сайта Office».
- В поисковую строку ввести название, нажать «Enter» или кнопку «Начать».
- Выбрать изображение и кликнуть по нему.
Таким же образом добавляется любая фигура, диаграмма, снимок, SmartArt.
Создание буклета на основе готового шаблона
Перед созданием буклета обязательно продумайте, что именно вы будете на нем размещать: заголовки, текст, изображения и прочее. Чтобы составить убедительный текст, нужно изучить свою целевую аудиторию: узнать мечты, потребности и опасения клиентов. А затем ответить на вопросы, которые им интересны.
Затем можно приступать к разработке макета буклета:
- Запустите программу «Word». Откроется пустой документ.
- Перейдите на вкладку «Файл» в левом верхнем углу экрана. Откройте раздел «Создать». В блоке «Шаблоны» щелкните дважды по пункту «Буклеты».
- Выберите нужный макет. Учтите, что в этом разделе помимо буклетов есть еще шаблоны для брошюр и простых листовок. Брошюра и буклет – разные полиграфические изделия. Они отличаются по форме, размеру и количеству страниц. Брошюра – это многостраничная книжка, буклет – один лист бумаги, сложенный несколько раз (от 1 до 7 сгибов). Если у вас много информации для размещения, выберите брошюру, если нет – возьмите буклет. Или листовку.
- Подождите, пока выбранный шаблон загрузится в документ. В нем уже будут определены все основные параметры: альбомная ориентация страниц, их размер и количество. В брошюре две страницы, которые печатаются на разных сторонах листа.
- Сохраните документ сразу. Для этого откройте вкладку «Файл» и нажмите «Сохранить как». Либо щелкните по иконке в виде дискеты в левом верхнем углу.
- Укажите имя и тип файла «Документ Word (.docx)». Нажмите «Сохранить».
- Отредактируйте первую страницу макета – она будет внешней стороной буклета. На ней должна находиться краткая информация о вашей компании. На шаблоне есть все подсказки, где и что размещать: название компании, девиз, логотип (в этом макете он находится в средней колонке), краткий продающий обзор товаров или услуг и т. д.
- При необходимости меняйте параметры шрифта (тип, размер, цвет, выделение жирным или курсивом и т. д.).
- Отредактируйте вторую сторону листа – она будет внутренней стороной буклета. Здесь обычно размещается более подробная информация о продукции либо услугах вашей компании. Придумайте главный заголовок и парочку дополнительных. На этом макете основной текст размещается в первых двух колонках. В третьей колонке находится картинка по теме бизнеса, название компании, адрес офиса и электронная почта.
- Если вам нужно заменить картинку, выделите изображение, которое есть на макете, и нажмите «Delete». Вставьте свою картинку. Для этого откройте вкладку «Вставка» на панели сверху. Кликните «Рисунок». Выберите изображение на жестком диске и нажмите «Открыть». При необходимости уменьшите размер картинки, чтобы она не занимала всю площадь колонки и смотрелась презентабельно.
Настраиваемое оглавление
Но есть и третий вариант – полуавтоматический режим. Такое содержание собирается следующим образом.
- Снова переходим на вкладку «Ссылки».
- На этот раз в меню «Оглавление» выбираем соответствующий пункт.
- В результате откроется следующее окно.
- Здесь вы можете:
включить или отключить отображение номеров страниц;
включить или отключить отображение страниц по правому краю листа;
выбрать тип заполнителя;
настроить уровни заголовков;
указать формат оформления;
Параметры
Для более детальной настройки необходимо кликнуть на кнопку «Параметры».
Вследствие этого откроется следующее окно.
Здесь довольно много пунктов для редактирования. Для того чтобы увидеть их всех, нужно прокрутить ползунок до самого низа.
Если внесенные изменения вам не нравятся или вы что-то испортили, вы всегда можете нажать на кнопку «Сброс».
Стиль
Для редактирования внешнего вида пунктов меню нужно нажать на кнопку «Изменить».
В результате этого появится окно, в котором вы сможете внести изменения в любое нужное оглавление. Для этого необходимо:
- Выбрать нужный пункт.
- Посмотреть описание.
- Если оно вас не устраивает, кликнуть на кнопку «Изменить».
- Сразу после этого появится окно «Изменение стиля». Здесь вы сможете настроить основные параметры.
- Для более тонкой настройки необходимо кликнуть на меню «Формат».
- Сразу после этого вы увидите следующие пункты.
- К самым нужным относятся:
абзац;
табуляция;
граница;
рамка;
нумерация;
текстовые эффекты.
- Для сохранения изменений на каждой стадии необходимо нажимать на кнопку «OK».
Как сделать отрывное объявление в Word
Для начала откройте чистый лист Word и в верхнем меню выберите вкладку «Вставка», нажмите на кнопку «Таблица». Выберите мышкой необходимые параметры таблицы – количество граф и строк. Количество граф определяет количество отрывных кусочков в объявлении, например, я выберу 9. А количество строк должно быть 2.
Выберите нужное, и кликните левой кнопкой мышки. Таблица сразу появится на листе.
Объявление в Word должно содержать какой-либо текст наверху. Чтобы его написать, необходимо сначала объединить все ячейки в первой строке, то есть сделать из них одну большую ячейку. Для этого выделите всю первую строку, нажмите правой кнопкой мышки и выберите «Объединить ячейки».
Ячейки объединились. Теперь можно написать текст объявления – кликните мышкой в ячейку и начните печатать текст.
При необходимости можно отформатировать текст – изменить шрифт и ориентацию.
Теперь объявление в Word нужно наделить контактным телефоном, который будут от него отрывать. Для начала нужно сделать так, чтобы текст там записывался вертикально, а не горизонтально. Для этого выделите всю вторую строку и нажмите правой кнопкой мышки, выберите «Направление текста».
Появится окно, в котором выберите одно из вертикальных положений текст и нажмите кнопку «Ок».
Текст в ячейках сориентировался вертикально. Теперь установите в ячейке курсор и напишите номер телефона и другие данные, при необходимости.
Скопируйте текст в ячейке его и вставьте во все остальные ячейки, чтобы заполнить их. Можно отформатировать этот текст, если требуется.
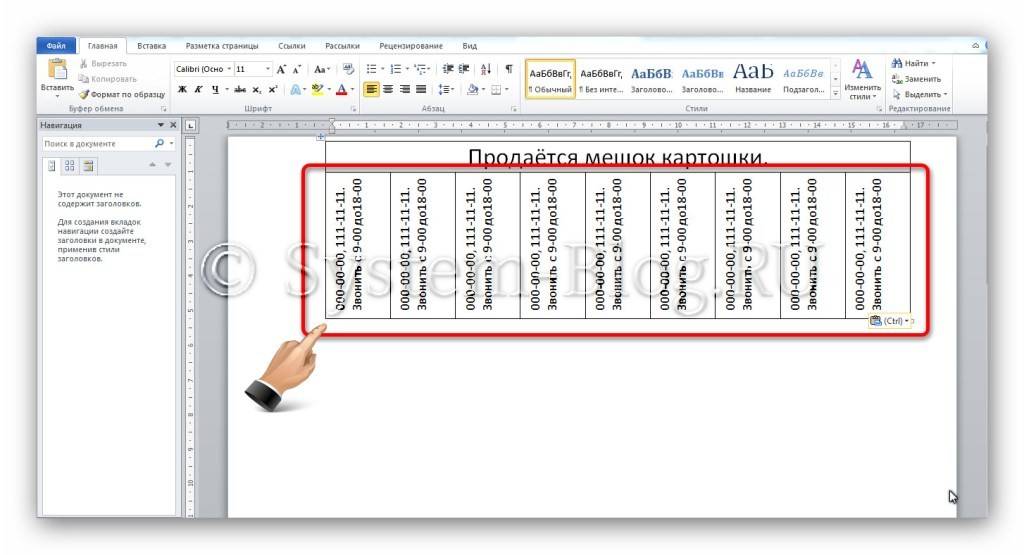
Обложка
Во вкладке «Вставка» находим «Титульную страницу» и останавливаемся на одном из предложенных вариантов. Для корпоративного текста уместным будет стиль «Консервативный». Перед статьей появляются два листа с таблицами, состоящими из столбца. Модель предлагает заполнить:
- название организации,
- название книги,
- дата и тому подобное.
Тезисы находятся на втором листе, который соответствует внутренней стороне обложки. Если вы не хотите заполнять ее, выделите ячейку и нажмите правую кнопку мыши. В раскрывающемся окне нажмите «Вырезать», текст подсказки будет удален, а сама таблица останется на месте. Таким образом, статья начнется на следующем листе, а обложка внутри брошюры останется пустой. При нажатии кнопки «Удалить строки» удаляется не только ячейка таблицы, но и страница, которая в данном случае не нужна.
Как напечатать текст. Печать на компьютере
Она обозначает место, с которого печатается текст. Перед тем, как набрать текст на ноутбуке, нужно щёлкнуть левой клавишей мыши по чистому листу.
Если допустили ошибку, вернитесь назад и отмените предыдущее действие. Для этого на панели задач имеется кнопка со стрелочкой.
До того, как набирать текст на ноутбуке
, нужно проверить правильность раскладки клавиатуры, и выбрать нужный язык.
Для сохранения напечатанного текстового документа, кликнете по пункту меню “Файл”, находится вверху слева. Затем выберите “Сохранить как”. Следующим шагом выбираете папку, в которой будет хранится документ, и указываете имя файла.
Теперь вы знаете, как набирать текст на компьютере.
Ваш комментарий к статье:
Способ второй: используя шаблоны
Те, кто давно пользуется программой, знают, что такое шаблоны Word и как они облегчают жизнь. С их помощью можно в несколько кликов сделать красивый буклет, сейчас будет рассказано как.
- Откройте программу.
- В меню «Файл» кликните по «Создать из шаблона».
- Выполните поисковой запрос со словом «брошюра» (это то же, что и буклет).
- Выберите для себя шаблон и нажмите по нему дважды.
После этого шаблон загрузится и откроется в программе. Вам останется всего-навсего ввести необходимый текст. Как можно заметить, в Word шаблонов буклета очень много, поэтому вы точно сможете подобрать что-то интересное.
Создание буклета с нуля без шаблона
Буклет без шаблона создается в несколько этапов. Первый этап – изменение формата листа с книжного на альбомный и настройка полей (сверху, снизу, справа и слева). Второй этап – планировка макета: определение места для полос и линий сгиба. Третий – создание и верстка: размещение материалов на макете.
Теперь обо всем по порядку:
- Запустите программу «Ворд». Нажмите на кнопку «Поля» во вкладке «Разметка страницы». Вкладка может называться по-другому – «Макет» или «Формат», в зависимости от версии Word.
- Кликните по пункту «Настраиваемые поля».
- В первой вкладке «Поля» укажите отступ 1 см от верхнего, нижнего, левого и правого краев. Выберите альбомную ориентацию.
- Перейдите во вкладку «Размер бумаги» и выберите при необходимости формат буклета. Обычно это лист А4. Нажмите «ОК», чтобы сохранить настройки будущего буклета.
- В той же вкладке «Разметка страницы» нажмите на кнопку «Колонки». Выберите количество колонок на одной странице (зависит от количества сгибов и разворотов буклета). Нажмите «Другие колонки» («Другие столбцы»).
- При необходимости поставьте отметку рядом с пунктом «Разделитель». Колонки будут разделяться вертикальными линиями – их удобно использовать для обозначения места сгиба. В этом же диалоговом окне можно увеличить количество колонок (если нужно больше 2-3). Нажмите «ОК», чтобы сохранить настройки.
- Перейдите во вкладку «Файл». Нажмите «Сохранить как». Либо кликните по дискете в правом верхнем углу окна. Выберите формат документа и место для сохранения, введите его название и нажмите «Сохранить».
- Приступайте к редактированию буклета. На первой странице (после того, как вы согнете буклет по разделительным линиям, она будет внешней) введите, к примеру, заголовок и краткий текст о вашей компании и продукте (в первой колонке).
- В средней колонке разместите тематическую картинку либо логотип. Чтобы вставить изображение, перейдите во вкладку «Вставка» на верхней панели Word. Выберите кнопку «Рисунок». Найдите картинку на жестком диске ПК. Выделите ее левой кнопкой мыши и нажмите «Открыть». При необходимости настройте размер изображения в колонке.
- Чтобы открыть настройки, кликните дважды по картинке – вверху появится новая вкладка «Формат». С помощью инструментов, которые находятся здесь, можно обрезать изображение, поменять его положение относительно границ колонки, выбирать экспресс-стиль (рамка, объемная картинка, размытие, скругленные углы и т. д.), добавлять яркость и художественные эффекты.
- В третьей колонке первого листа укажите название компании, ее слоган и, например, уникальное торговое предложение.
- Чтобы в окне появилась вторая страница буклета (с теми же настройками: альбомная ориентация, количество колонок), просто нажмите на кнопку «Enter», находясь на последней строчке первой страницы. Вторая страница будет внутренней.
- Начните вводить текст второй страницы. Пусть здесь располагается более подробная информация о продукции и компании. Можно сделать один главный заголовок и несколько дополнительных в зависимости от количества информации, которую вы хотите разместить на странице.
- В третьей колонке можно расположить тематическую картинку и написать контакты компании: адрес офиса, телефон, факс, электронную почту.
- При необходимости измените фоновый цвет буклета. Для этого нажмите на кнопку «Цвет страницы» во вкладке «Разметка страницы». Выберите оттенок на палитре – и фон поменяется на обеих страницах.
- В конце редактирования не забудьте сохранить все изменения в документе.
Дизайн буклета зависит от вашей фантазии. Вы можете менять расположение элементов (заголовков, контактов компании и т. д.) на свой вкус. Я дала лишь образец. Однако помните, что внешняя сторона буклета служит его обложкой – она предназначена для краткой информации с целью привлечения внимания. Большая часть текста о компании и продукте должна располагаться на внутренней стороне.
Как изготовить буклет
Первое, что потребуется сделать, после того, как вы определились с размерами вашего будущего буклета, это решить, сколько фальцев (иначе говоря — сгибов) вам нужно.
Традиционно буклеты бывают с одним или с двумя фальцами.
Гораздо реже в природе встречаются буклеты с тремя сгибами. Однако из-за сложности верстки и малой распространенности такого варианта наша программа для буклетов их не учитывает
Почему число сгибов так важно? Дело в том, что от их количества будет зависеть дизайн рекламного буклета. Ведь число сторон для нанесения информации в зависимости от количества сгибов может варьироваться от 4 до 6
Буклет с одним фальцем похож на книжку. Буклет с двумя фальцами внешне напоминает ширму (еще его можно сложить в объемный треугольник. Давайте подробней поговорим о том, чем отличается работа над этими двумя типами.
Как использовать диктовку в Word на Mac, ПК или в Интернете
Шаги по диктовке документов в Word в основном одинаковы, независимо от того, используете ли вы настольное приложение или версию для браузера.
- Запустите приложение Word: настольное приложение на Mac или ПК или веб-приложение в Chrome, Firefox или Edge.
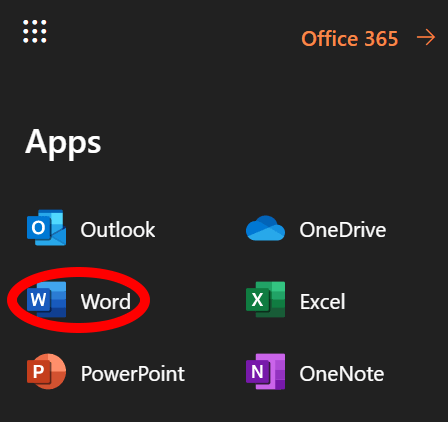
- В главном меню выберите значок микрофона.
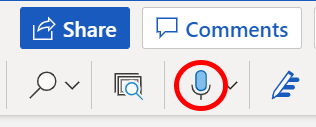
- При появлении запроса нажмите кнопку Разрешить использование микрофона.
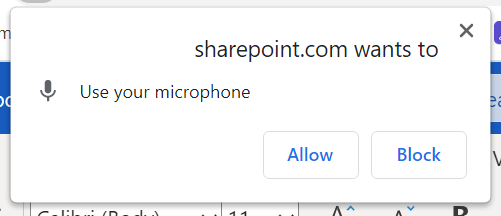
- Пользователи веб-приложения увидят панель инструментов с элементами управления для вашего микрофона. Выберите значок микрофона, чтобы начать диктовку.
- После активации значка микрофона вы можете начать говорить, и вы увидите, что ваши слова появятся в документе Word.
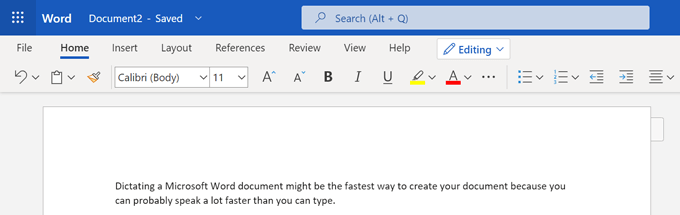
- Пользователи Интернета могут выбрать значок шестеренки на панели инструментов для диктовки, чтобы выбрать язык разговора, выбрать устройство микрофона, которое они хотят использовать, а также включить или выключить автоматическую пунктуацию и фильтр ненормативной лексики.
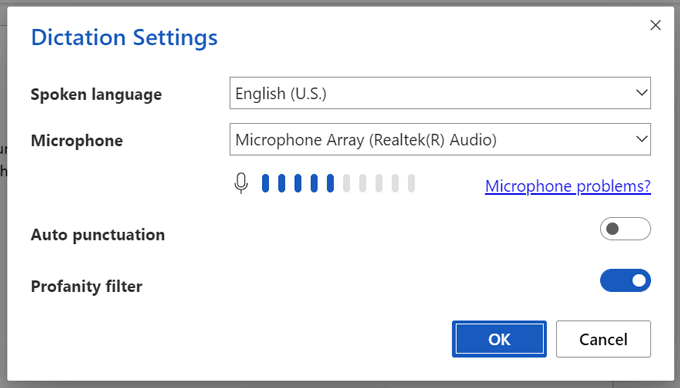
- Вы можете использовать клавиатуру или предложения Word для редактирования документа, не выключая микрофон.
- Когда вы закончите, вы можете выйти из диктовки, выбрав Закрыть (X) на панели инструментов диктовки или снова нажав кнопку микрофона на ленте.
Этого достаточно, чтобы начать диктовать документ Word на компьютере. Но продолжайте читать, чтобы узнать несколько советов и уловок от экспертов.
Создание базовой диаграммы в Ворде
Добавить диаграмму в текстовый редактор от Майкрософт можно двумя способами – внедрить ее в документ или вставить соответствующий объект из Эксель (в таком случае она будет связана с данными на исходном листе табличного процессора). Основное различие между этими диаграммами заключается в том, где хранятся содержащиеся в них данные и как они обновляются непосредственно после вставки. Подробнее все нюансы будут рассмотрены ниже.
Примечание: Некоторые диаграммы требуют определенного расположения данных на листе Microsoft Excel.
Вариант 1: Внедрение диаграммы в документ
Диаграмма Эксель, внедренная в Ворд, не будет изменяться даже при редактировании исходного файла. Объекты, которые таким образом были добавлены в документ, становятся частью текстового файла и теряют связь с таблицей.
Примечание: Так как содержащиеся в диаграмме данные будут храниться в документе Word, использование внедрения оптимально в случаях, когда не требуется изменять эти самые данные с учетом исходного файла. Этот метод актуален и тогда, когда вы не хотите, чтобы пользователи, которые будут работать с документом в дальнейшем, должны были бы обновлять всю связанную с ним информацию.
- Для начала кликните левой кнопкой мышки в том месте документа, куда вы хотите добавить диаграмму.
Далее перейдите во вкладку «Вставка», где в группе инструментов «Иллюстрации» кликните по пункту «Диаграмма».
В появившемся диалоговом окне выберите диаграмму желаемого типа и вида, ориентируясь на разделы в боковой панели и представленные в каждом из них макеты. Определившись с выбором, нажмите «ОК».
Замените указанные по умолчанию данные, представленные в этом окне Эксель, на значения, которые вам необходимы. Помимо этих сведений, можно заменить примеры подписи осей (Столбец 1) и имя легенды (Строка 1).
После того как вы введете необходимые данные в окно Excel, нажмите на символ «Изменение данных в Microsoft Excel» и сохраните документ, воспользовавшись пунктами меню «Файл» — «Сохранить как».
Выберите место для сохранения документа и введите желаемое имя. Нажмите по кнопке «Сохранить», после чего документ можно закрыть.
Это лишь один из возможных методов, с помощью которых можно сделать диаграмму по таблице в Ворде.
Вариант 2: Связанная диаграмма из Excel
Данный метод позволяет создать диаграмму непосредственно в Excel, во внешнем листе программы, а затем просто вставить в Word ее связанную версию. Данные, содержащиеся в объекте такого типа, будут обновляться при внесении изменений/дополнений во внешний лист, в котором они и хранятся. Сам же текстовый редактор будет хранить только расположение исходного файла, отображая представленные в нем связанные данные.
Такой подход к созданию диаграмм особенно полезен, когда необходимо включить в документ сведения, за которые вы не несете ответственность. Например, это могут быть данные, собранные другим пользователем, и по мере необходимости он сможет их изменять, обновлять и/или дополнять.
Подробнее: Как в Excel сделать диаграмму
Выделите и вырежьте полученный объект. Сделать это можно нажатием клавиш «Ctrl+X» либо же с помощью мышки и меню на панели инструментов: выберите диаграмму и нажмите «Вырезать» (группа «Буфер обмена», вкладка «Главная»).
В документе Word нажмите на том месте, куда вы хотите добавить вырезанный на предыдущем шаге объект.
Вставьте диаграмму, используя клавиши «Ctrl+V», или выберите соответствующую команду на панели управления (кнопка «Вставить» в блоке опций «Буфер обмена»).
Сохраните документ вместе со вставленной в него диаграммой.
Примечание: Изменения, внесенные вами в исходный документ Excel (внешний лист), будут сразу же отображаться в документе Word, в который вы вставили диаграмму. Для обновления данных при повторном открытии файла после его закрытия потребуется подтвердить обновление данных (кнопка «Да»).
В конкретном примере мы рассмотрели круговую диаграмму в Ворде, но таким образом можно создать и любую другую, будь то график со столбцами, как в предыдущем примере, гистограмма, пузырьковая и т.д.
Определение
А начнем непосредственно с определения, что такое буквица, но в полной мере опишем именно буквицу в программе. Как многие знают из уроков русского языка, буквица — это заглавная буква, которая стоит в начале главы. Обычно она имеет размер, во много раз превосходящий остальной шрифт в тексте.
В программе же буквица имеет такие же характеристики, но ее вставка может отличаться по месторасположению. Например, вы можете вставить ее в сам текст. В таком случае слова будут обтекать ее справа и снизу, а сама она расположена будет в верхнем левом углу листа. Второй же вариант подразумевает ее обособленное расположение, когда остальной текст находится справа от буквицы, как будто написан в другой колонке.
Пошаговая инструкция
Данная процедура может вызвать затруднения в части правильного размещения информации. Небольшое пространственное воображение исключит трудности. В остальном порядок действий таков:
- В Word 2007, 2010 в блоке «Разметка страницы» выбираем альбомную ориентацию.
- Выставляем верхнее, нижнее, правое и левое поля по одному сантиметру.
- В этом же блоке «Разметка страницы», кнопка «Колонки».
- Выбираем три колонки (проспект делают и с другим количеством колонок).
- Если хотим видеть полосы между колонками ставим птичку на пункте «Разделить».
- В Word 2013 этот пункт расположен по пути как на рисунке.
Теперь страница разделена на три части.
Вносим нужную информацию. Первая страница:
- первая колонка — титульное изображение, логотип, название и т.п;
- вторая и третья колонки — текст, несущий содержание о продукте или услуге;
Вторая страница:
- первая колонка — контактные данные (телефоны, факсы, электронные адреса и адреса web-страниц (при складывании это последняя колонка проспекта);
- вторая колонка заполняется рисунком, либо общим фоновым цветом.
Для эстетики и привлекательности обе страницы заполняют фоновым рисунком. Также рекомендуем ознакомится с возможностями Word по написанию текста вертикально.
Важно! Положение фонового рисунка следует выбрать «за текстом». Следующий этап — отправка проспекта на печать
Настройки печати зависят от марки и модели принтера. При односторонней печати придется переворачивать страницу вручную
Следующий этап — отправка проспекта на печать. Настройки печати зависят от марки и модели принтера. При односторонней печати придется переворачивать страницу вручную.
Важно! При двусторонней нужно правильно выставить переплет — «Переворачивать страницы относительно короткого края». Если у вас возникли вопросы по продуктам Microsoft, напишите нам
Мы постараемся помочь
Если у вас возникли вопросы по продуктам Microsoft, напишите нам. Мы постараемся помочь.
Создание рекламной листовки: 4 варианта
1. Создание рекламных листовок онлайн. Это самый простой способ подготовки рекламных листовок, который не требует ни особых затрат денег, ни установки специальных программ. На просторах сети Интернет с легкостью можно найти множество различных конструкторов для создания маркетинговых материалов в онлайн-режиме.
На большинстве подобных сервисов есть постоянно пополняемые каталоги шаблонов рекламных листовок, которые помогут сделать качественный макет для дальнейшей печати. В доступе для пользователей профессиональные фотоматериалы (фотостоки), наборы типовых элементов графики, а также наборы различных шрифтов.
По готовому макету можно напечатать тираж рекламных листовок в любой типографии. Однако здесь стоит сразу учесть тот факт, что на большинстве «бесплатных» сервисов само скачивание готового макета будет платным, что иногда компенсируется скидкой при заказе печати рекламных листовок у типографий-партнеров. В общем, читайте внимательно условия до начала создания макета, чтобы не потратить время впустую.
2. Создание рекламной листовки в Ворде. Для многих пользователей популярной офисной программы MS Word до сих пор оказывается сюрпризом возможность создания в ней не только простых текстовых документов. Более того, компания Microsoft позаботилась о своих пользователях и подготовила готовые шаблоны, призванные упростить жизнь начинающего. Шаблоны рекламных листовок можно найти по следующему пути Файл – Создать – Брошюры – Буклеты. Выбор, конечно, совсем небольшой и довольно однотипный, но всё-таки. Опять же никто не запрещает потратить несколько часов и создать уникальный дизайн листовки самостоятельно при помощи такой стандартной программы.
3. Создание рекламных листовок самостоятельно в Фотошопе. Adobe Fotoshop – мощная программа для создания профессионального дизайна в растровой графике. При наличии хороших знаний в данной программе можно создать хороший макет рекламной листовки.
Главный недостаток данного варианта, как собственно и вариантов использования других профессиональных дизайнерских программ – потребуется действительно много времени и усилий для освоения этих инструментов на стоящем уровне.
4. Создание рекламных листовок на заказ. Оптимальный вариант. И такое мнение связано не только с тем, что мы представляем типографию. Создание рекламных листовок на заказ – действительно самый рациональный метод. Высокое качество работы, колоссальная экономия времени и адекватные цены. На заказ можно создать как простые и достаточно дешевые рекламные листовки, так и элитную полиграфию.
При заказе макета в типографии вся ответственность за конечный результат ложится на профессионалов. Они умеют вести и контролировать весь процесс от создания макета до финишной доставки клиенту готовой полиграфической продукции. Современное оборудование и высокий профессионализм в работе со специальными программами позволяют исполнять практически любой заказ в самые короткие сроки.
В типографии «СловоДело» Вы можете заказать изготовление рекламных листовок как по своим макетам, так воспользоваться помощью нашего отдела дизайна. Профессиональные дизайнеры учтут все Ваши пожелания и основываясь на своем опыте создадут для Вас действительно работающий дизайн рекламных листовок. Помимо изготовления рекламных листовок, типография «СловоДело» готова изготовить для Вас открытки, грамоты, объявления, буклеты, визитки, конверты, флаеры, календари, плакаты, кружки, баннеры и массу других маркетинговых помощников.
Полезные советы и лайфхаки
Для любого потенциального читателя структура работы будет кратким экскурсом по основной части
Поэтому крайне важно следовать всем правилам составления и оформления такого раздела. Для этого придерживайтесь нескольких ценных рекомендаций:
- пространство между названием заголовка и номером страницы нужно заполнять, используйте для этого функцию табуляции;
- если хотите проставить многоточие между пунктом и нумерацией, используйте функцию заполнителя;
- набор клавиш CTRL+SHIFT+S позволит мгновенно найти и выбрать подходящий стиль текста;
- количество уровней в подзаголовках и подпунктах можно менять, устанавливая нужную цифру в пункте «Уровни» (это группа настроек «Общие» внутри панели «Оглавление»).
По вышеуказанным инструкциям вы не только научитесь в кратчайшие сроки грамотно создавать и форматировать содержание работы, но и грамотно пользоваться им, как гиперссылками по основной части текста.
Оглавление реферата в Ворде: какие существуют стили оглавления?
Стили оглавления в Ворде
При приеме рефератов преподавателями, существуют конкретные требования по оформлению такого документа. В частности, их много, и нужно сделать оглавление в Ворде правильным. Какие существуют стили?
Стили оглавления в Ворде
Оглавление в Word в трех самых простых и эффективных методах:
- Подберите стили для заголовков. Первое что нужно сделать, это расставить заголовки в тексте и применить к ним стили форматирования с названиями в формате Заголовка. В случае, если панель инструментов не содержит нужные стили, комбинация клавиш Alt + Ctrl + Shift + S исправит эту ситуацию.
- Если отсутствуют отформатированные заголовки. Для начала нужно выбрать каждый заголовок по очереди и применить к ним стиль «Заголовок», который размещен на панели «Стили» вкладки «Главное».
- Оглавление, которое нуждается в настройке. Word содержит в себе заголовки трех уровней и не более. Именно поэтому есть способ, благодаря которому можно с легкостью применить оглавление высшего уровня. Заголовок к примеру пятого уровня можно включить только в случае применения заголовка четвертого уровня, а четвертого с применением третьего с нажатием «OK».
После нажатия, заголовки окажутся в оглавлении. Вот и все, содержание готово.