Описание процесса записи диска восстановления ОС
Как сделать резервную копию iPhone — где хранится
Детально стоит остановиться на процессе снятия копии образа ОС на диске
Особенно важно это, учитывая, что производители, поставляя компьютеры с предустановленной ОС, не комплектуют машину установочным диском Windows. Если другие варианты загрузить компьютер будут безуспешными, аварийный диск может спасти положение
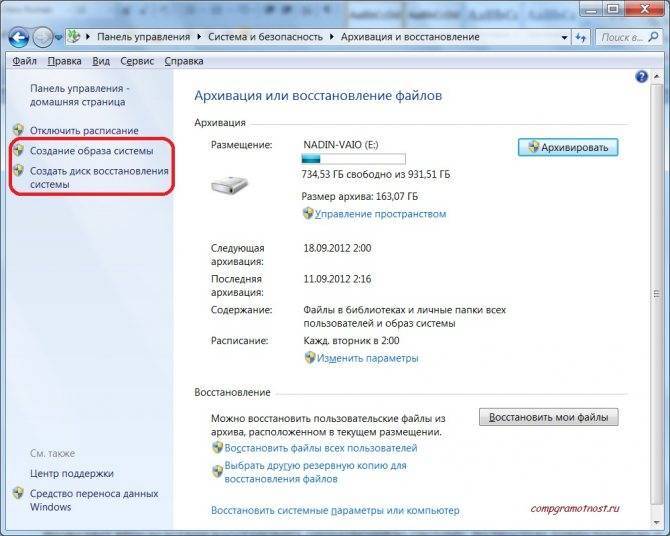
Создание диска восстановления системы
Пошаговые действия:
- Кликнуть меню «Панели управления».
- Тапнуть строку «Архивация и восстановление».
- Установить диск в оптический привод ПК и щелкнуть строку «Создать диск восстановления системы».
- Из появившегося меню выбрать «Создать диск».
По завершению операции загрузочный диск готов для работы. Он на Windows 7 занимает не более 150 МБ памяти.
Важно! Преимущество запуска ОС с дисковода требуется предварительно указать в БИОСе
4 простых способа создания резервных копий файлов на ПК или ноутбуке
Существуют 4 основных способа, как создавать резервные копии. Посмотрим на них, оценим плюсы и минусы этих способов, в том числе создания образа диска.
Способ 1. Копирование файлов вручную (из одной папки в другую)
выполняется без использования каких-либо программ или инструментов.
Плюсы: Ничего устанавливать не нужно. Просто открываете два окна Windows (с директорией-источником и приемником), выделяете нужные файлы и папки и перетаскиваете их мышью из окна в окно.
Минусы:
- Требуется часто отвлекаться от текущих дел, чтобы скопировать рабочие папки
- Можно забыть вовремя сделать back up важных данных (человеческий фактор)
- Сложно, если исходные данные нужно копировать из нескольких разных папок
- Неудобно управлять бэкапами
Способ 2. Копирование с помощью bat-файлов
Файлы с расширением .bat являются исполняемыми в операционной системе Windows, имеют текстовый формат и могут выполнить последовательность команд, в том числе и копирование из одной папки в другую. Данный способ можно назвать полуавтоматическим, т.к. обычно bat запускают вручную и они довольно сильно уступает программам автоматического “бэкапирования”.
Плюсы: Не нужен какой-либо софт. Достаточно самостоятельно создать bat-файлы и настроить Task Scheduler в Панели управления Windows для запуска .bat в определенное время.
Минусы: Требуются определенные знания и время, чтобы создать .bat, которые по удобству, функциям и гибкости сильно уступают специализированным бэкап-программам.
Способ 3. С помощью специального софта – программы для создания “бэкапов”
Для автоматического копирования обычно используют специальные программы или даже системы резервного копирования, которые удобны в настройке и использовании, обладают богатыми возможностями, но, как правило, платные, хотя их стоимость обычно не велика. Такие программы берут всю заботу о своевременном дублировании ваших данных на себя и созданы по принципу “настроил и забыл”. Одной из таких утилит является Exiland Backup, о которой речь пойдет ниже.
Плюсы:
- Богатый набор возможностей: встроенный архиватор, планировщик, дублирование архивов
- Удобный и понятный интерфейс для управления созданными копиями
- Гибкая настройка расписания
- Полный контроль над выполнением задания: отображение процесса, возможность отмены, подробное ведение журнала, уведомление на e-mail или по SMS в случае проблем и д.р.
Минусы:
Программа обычно платная, но это можно считать даже плюсом и вот почему: платная программа обычно развивается разработчиками, выпускаются новые версии, обновления, учитывающие пожелания пользователей, исправляются ошибки и недочеты; существует техническая поддержка; стоимость программы для создания бэкап’ов обычно не велика или равна 0.
Способ 4. Создание образа диска (в формате VHD, VHDX, ISO)
Данный способ существенно отличается от выборочного файлового копирования, поскольку создает образ тома целиком, иными словами, копирует все содержимое носителя.
Плюсы:
- Позволяет создавать бэкап Windows вместе с установленными программами
- Копирует файлы, используемые в данный момент другим приложением (теневые копии тома VSS – Volume Shadow Copy)
Минусы:
- Большое время создания дубликатов
- Как правило, требует наличие прав системного администратора
- Большой объем дополнительного места, требуемый для хранения образов и теневых копий
Установка запуска ПК с оптического привода
Необходимо осуществить следующие действия:
Во время запуска ПК требуется обратить внимание на запись «Press …..», эта строчка различается, т. к
программное обеспечение в разных компьютерах установлено неодинаковое;
Например, требуется кликать по кнопке «DEL» после включения ПК, что позволит попасть в БИОС;
Войти в раздел «Boot devices» или, например, «Advanced BIOS Features» в зависимости от версии BIOS;
Далее перейти в «Boot Sequence»;
В первую позицию;
Используя кнопку «ESC» вернуться в главное меню и нажать «Save and Exit Setup»;
Кликнуть «Ok»;
Теперь запустив компьютер с созданного диска, на мониторе появится окно с несколькими вариантами.
Резервное копирование и восстановление Windows 10 Mobile
Windows 10 Mobile — это версия Windows, адаптированная для смартфонов. В ряде случаев её можно установить и на планшет, если последний не отличается безупречной производительностью и быстродействием. Система Windows 10 Mobile пришла на смену Windows Phone 7/8.
Особенности копирования и восстановления личных данных в Windows 10 Mobile
Кроме рабочих документов, мультимедийных данных и игр, в Windows 10 Mobile архивируются контакты, списки вызовов, SMS/MMS-сообщения, записи дневников и органайзера — всё это является обязательной атрибутикой современных смартфонов.
Для восстановления и переноса данных в образ с командной консоли Windows 10 Mobile удобнее использовать любую внешнюю клавиатуру и мышь, нежели с сенсора 15 минут набирать длинные команды с многочисленными параметрами: как известно, один неправильный символ или лишний пробел, и командный интерпретатор CMD (или PowerShell) выдаст ошибку.
Как создать резервную копию данных Windows 10 Mobile
Windows 10 Mobile, к счастью, имеет огромное сходство с «настольной» Windows 10: она примерно так же схожа, как версии Apple iOS для iPhone и iPad.
Почти все действия Windows 10 перекликаются с Windows Phone 8. Большинство из них в Windows 10 Mobile позаимствовано из обычной «десятки».
Дайте команду «Пуск» — «Параметры» — «Обновление и безопасность».
Выберите средство обновления и безопасности Windows Mobile 10
Запустите службу архивации Windows 10 Mobile.
Выберите службу архивации Windows 10 Mobile
Включите её (имеется программный тумблер). Настройки могут включать в себя как копирование личных данных, так и настроек уже установленных приложений и самой ОС.
Включите копирование данных и настроек в OneDrive
Настройте расписание автоматической архивации. Если нужна немедленная синхронизация смартфона с OneDrive, нажмите кнопку «Архивировать данные сейчас».
Включите расписание и определите личные данные конкретных приложений, подлежащие переносу в OneDrive
Для переноса данных на другой смартфон нужен также вход под вашей учётной записью OneDrive. Выполните те же самые настройки и на нём, служба архивации Windows 10 Mobile скачает все личные файлы из «облака» и на второе устройство.
Создание образа Windows 10 Mobile
Со смартфонами Windows 10 Mobile не всё так просто, как это было с обычной версией Windows 10. К сожалению, Microsoft так и не представила рабочее средство для создания резервных копий чисто Windows 10 Mobile. Увы, всё ограничивается лишь переносом личных данных, настроек и приложений, установленных на смартфоне, на другой смартфон. Камнем преткновения здесь является трудность подключения смартфонов с Windows к внешним жёстким дискам и флешкам, несмотря на интерфейс MicroUSB во многих смартфонах и OTG-подключения к нему.
Архивировать и восстанавливать Windows 10 из архивных копий не сложнее, чем работать с предыдущими версиями Windows в этом же ключе. Встроенных в саму ОС средств для аварийного восстановления, равно как и сторонних программ для этой же задачи, стало в разы больше.
Возможности архивации в Windows 7
Windows 7 позволяет вам создавать как резервные копии папок, так и полный образ разделов жесткого диска.
| Тип архивации | Технология и возможности |
| Пользовательские файлы |
|
| Образ раздела |
|
Этот функционал в совокупности с возможностью загрузки в среду восстановления без установочного диска способен удовлетворить запросы большинства домашних пользователей. Теперь они вполне могут обходиться без сторонних программ резервного копирования.
Изменения в пользовательском интерфейсе
Изменения в возможностях архивации Windows 7 затронули не только технологии, но и пользовательский интерфейс. В частности:
- переработан интерфейс главного окна элемента панели управления Архивация и восстановление
- создан новый пользовательский интерфейс для управления пространством, занятым под резервные копии
- упрощено восстановление файлов, выполняющееся с помощью мастера
- реализована интеграция с центром поддержки для своевременного уведомления пользователей о необходимости создания резервной копии
Элементы пользовательского интерфейса архивации описаны в действии ниже.
Создание копии
Перед настройкой расписания проводимой архивации в Windows Server backup нужно добавить еще один винчестер, его вы будете использовать для сохранения копий. Из соображений экономии не нужно добавлять SSD-диски. Вполне достаточно будет обычных SAS-дисков или SATA-дисков (что еще дешевле). Впрочем, о стоимости копирования мы еще поговорим, главное, сперва правильно настроить Windows Server backup.
Откройте Диспетчер серверов, из меню Средства выберите команду Система архивации данных Windows Server.
Рис. 2. Запуск средства резервного копирования
Основное окно средства копирования показано на рис. 3. На данный момент резервная копия не создавалась.
Рис. 3. Система архивации данных Windows Server
Выберите команду Расписание архивации (данная команда будет доступна на панели справа после перехода в раздел Локальная архивация на панели слева). Для настройки расписания в Windows Server backup следуйте следующим инструкциям:
- На вкладке Приступа к работе нажмите кнопку Далее.
- Выберите, что именно нужно архивировать. Рекомендуется делать копию сервера полностью, чтобы можно было без проблем восстановиться из резервной копии в случае сбоя (рис. 4). Программа сообщит, сколько дискового пространства понадобится.
- Установите время архивации. Windows Server backup настройка это позволяет. Как правило, одного раза в день вполне достаточно. Но при желании вы можете делать копии чаще. Просто выберите регулярность и подходящее время архивации (рис. 5).
- Выберите тип места назначения, чтобы настроить Windows Server backup (рис. 6). Рекомендуется производить архивацию на жесткий диск для архивов, то есть использовать первый вариант. С другой стороны, дополнительный винчестер стоит определенных денег. Если средств нет, можно произвести архивацию на этот же диск — тогда нужен второй вариант — Архивация на том. Но мы настоятельно рекомендуем выполнять архивацию на внешний диск для архивов.
- На странице Выбор диска назначения жмите Показать все доступные диски.
- Нажмите на диск, добавленный вами ранее (рис. 7). На нем должно быть достаточно места.
- Нажмите кнопку ОК. Вы вернетесь на страницу Выбор диска назначения. Нажмите на него, потом кнопку Далее (рис. 8).
- Затем ответьте Да на два последующих запроса.
- Просмотрите сводку. Если все нормально, жмите Готово.
Рис. 4. Конфигурация
Рис. 5. Время создания архива
Рис. 6. Где хранить копии?
Рис. 7. Выбор диска назначения
Рис. 8. Выберите диск и нажмите Далее.
Рис. 9. Сводка
После нажатия кнопки Готово, начнется форматирование диска для архивации. Нужно дождаться завершения этого процесса. Затем мастер сообщит вам время первой архивации. Нажмите кнопку Закрыть. Архивация успешно настроена.
Рис. 10. Форматирование диска для архивации
Рис. 11. Время первой архивации
Если облака для вас
не просто теория
Широкий спектр услуг
по выделенным северам
и мультиклауд-решениям
Конфигурация VPS и бесплатный тест уже через 2 минуты
Сконфигурировать VPS
Организация вашей IT-инфраструктуры на основе мультиклауд-решения
Запросить КП
Создание диска восстановления системы
Для тех пользователей, которые имеют предустановленные операционные системы на своем компьютере, создать загрузочный диск восстановления системы просто необходимо. Производители компьютеров, сейчас часто не комплектуют их установочным диском Windows. В этом случае, аварийный диск восстановления системы, поможет загрузить компьютер для его восстановления, если загрузиться другим способом не представляется возможным.
В окне «Архивация и восстановление» необходимо нажать на пункт «Создать диск восстановления системы», для создания аварийного диска восстановления системы. В этом случае, у вас будет аварийный компакт диск для восстановления системы, в случае возникновения серьезных неполадок с операционной системой.
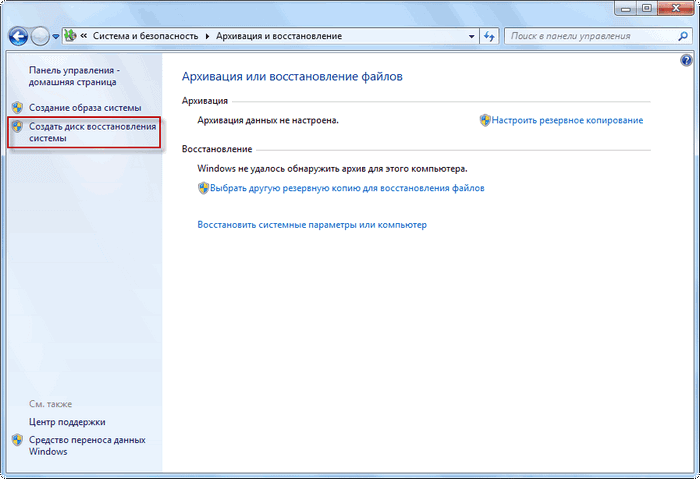
После нажатия на пункт «Создать диск восстановления системы», открывается окно «Создать диск восстановления». Для создания диска восстановления системы необходимо вставить в устройство для чтения оптических дисков пустой CD или DVD диск, а затем нажать на кнопку «Создать диск».

Далее происходит процесс создания диска восстановления системы. После завершения создания аварийного диска восстановления, нужно нажать на кнопку «ОК». Аварийный диск восстановления Windows 7 занимает объем около 150 МБ.

Теперь у вас будет возможность получить доступ к вариантам восстановления системы, используя загрузочный диск восстановления, если невозможно будет загрузить компьютер другими способами.
Для загрузки компьютера с аварийного или установочного диска, вам необходимо будет выбрать в BIOS приоритет загрузки с устройства для чтения дисков CD/DVD, а в случае использования загрузочной флешки с диска USB, к которому подключена такая загрузочная флешка.
Если при создании диска восстановления вам предложат вставить установочный диск с операционной системой Windows 7, то это значит, что необходимые файлы для создания диска восстановления системы не были обнаружены. В этом случае вам необходимо будет вставить в оптический привод компьютера установочный диск DVD с операционной системой Windows 7.
С помощью установочного диска Windows 7 или аварийного диска для восстановления системы, вы сможете загрузиться на своем компьютере, и будете иметь доступ ко всем параметрам восстановления операционной системы.
Для чего нужна резервная копия системы Windows 7
При работе на ПК в его памяти накапливается и сохраняется введенная информация, в том числе установленные драйверы, игры, приложения. Для каждого пользователя эти данные во многом уникальны. При утере их не получится восстановить все вручную. Если, к примеру, понадобится переустановка операционной системы, то восстановится только работоспособность, но не информация с системного диска.
Резервное копирование
Организация запасного ресурса на ОС Windows 7 (бэкап Windows 7) дает возможность сохранить ее полностью. Такой файл можно записать и на другие носители (диск, флеш-накопитель, облачное хранение). С сохраненного образа получится без труда вернуть весь функционал компьютера, какой был до повреждения операционки.
Восстановление резервной копии Windows на другом компьютере программой AOMEI Backupper
Для того чтобы увеличить шансы запуска перенесённой Windows, можно применить инструмент сброса привязки к комплектующим. Рассмотрим такой инструмент в числе системного функционала Windows и в составе возможностей программы AOMEI Backupper. Ниже будем говорить о разных инструментах сброса привязки к комплектующим. Но переносить Windows на другой компьютер в обоих случаях будем с помощью программы, которую можно скачать с официального сайта AOMEI Backupper.
Благодаря своей функциональности и юзабилити она является одной из популярных программ для резервного копирования данных пользователей и Windows. Об этом я уже писал в прошлой статье. Но какой бы программой-бэкапером мы ни пользовались, в любом случае необходимо соблюдение одного условия…
Жёсткий диск на другом компьютере должен быть с тем же стилем разметки, что и диск на исходном компьютере. Либо GPT, либо MBR. Поскольку перенос Windows путём бэкапа предусматривает воссоздание всех её разделов. А схема таковых у систем на дисках GPT и MBR разная.
Восстановление резервной копии Windows с использованием технологии Universal Restore
В составе AOMEI Backupper есть функция Universal Restore. Она являет собой технологию удаления привязки Windows к устройствам компьютера. При восстановлении системы из бэкапа проводится сброс запечатлённых в резервной копии драйверов комплектующих. И при первом запуске после отката Windows сама устанавливает драйверы на устройства нового компьютера.
AOMEI Backupper – в базовой редакции функционала Standart, куда входит резервное копирование и восстановление, является бесплатной. Но применение на этапе восстановления Windows функции Universal Restore предусмотрено только в платных редакциях программы, начиная с Professional. Посмотрим, как происходит эта операция, но сначала создадим бэкап Windows для переноса на другой компьютер.
Идём в раздел AOMEI Backupper «Backup». Жмём «System Backup»…
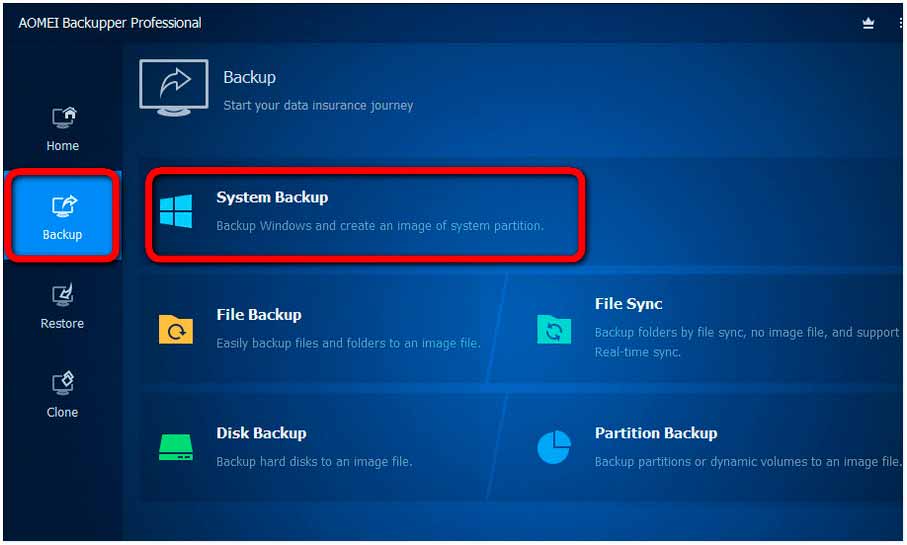
Указываем раздел для хранения резервной копии и жмём «Start Backup». Если копию на другой компьютер нужно перенести с использованием флешки, недостаточной вместимости или с использованием облачных хранилищ в рамках их бесплатного тарифа, прежде запуска создания бэкапа можем нажать опцию «Options».
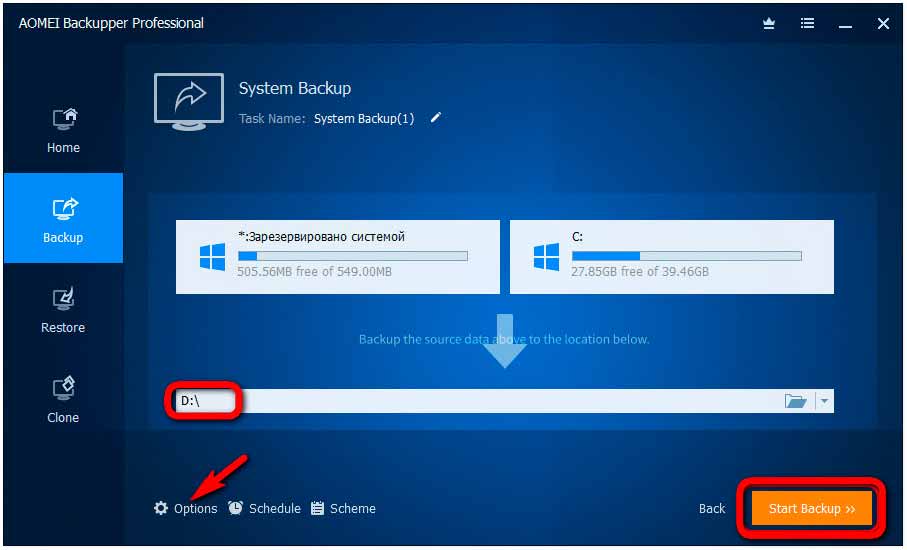
И в разделе настроек «Advanced», в графе «Splitting» настроить разбиение файла резервной копии на части.
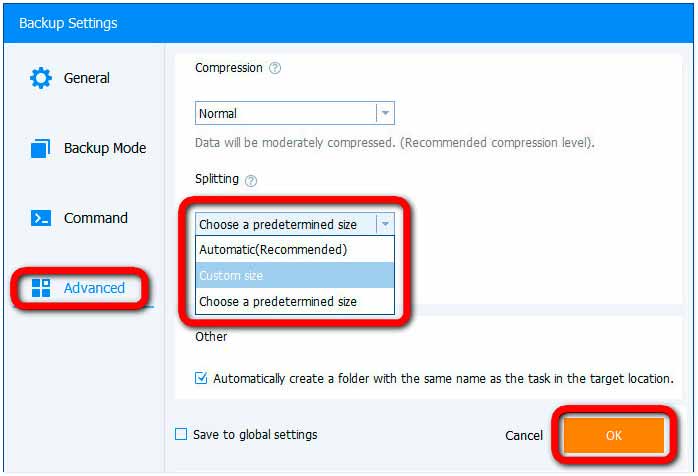
Далее нужно перенести файл копии (или все его части) на другой компьютер. И уже на другом компьютере, установив AOMEI Backupper, можем приступать к восстановлению системы. Если на другом компьютере нет своей установленной Windows, можем на компьютере исходном создать загрузочный носитель с программой и восстановить систему с его помощью.
В главном разделе программы раскрываем меню «Tools». Жмём «Create Bootable Media»…
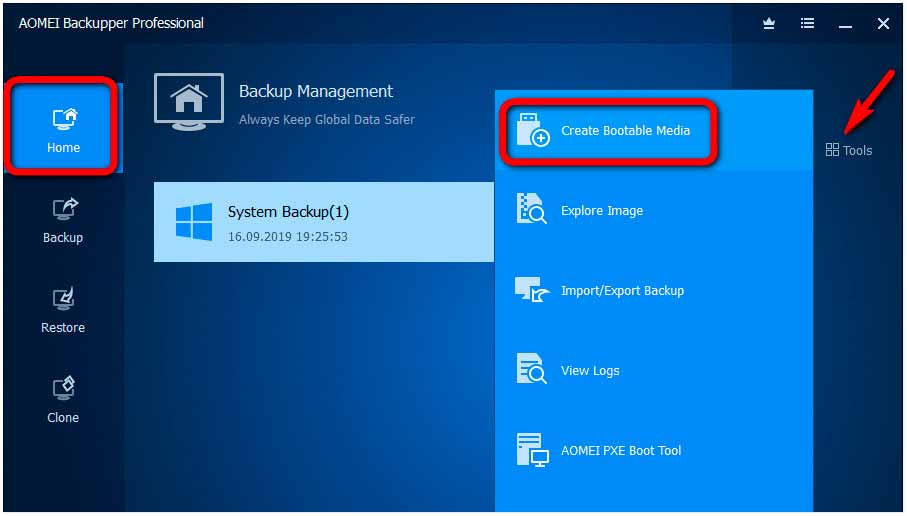
Выбираем базу носителя Windows PE…

Указываем режим BIOS – обычный, Legacy или UEFI…
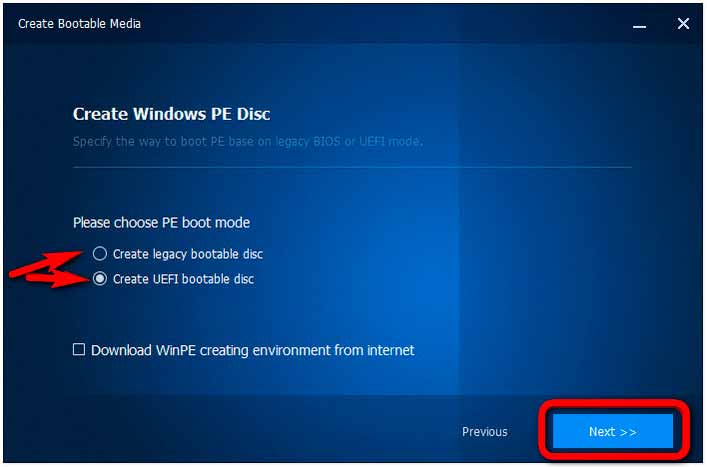
Выбираем носитель CD/DVD-болванку или флешку. И стартуем непосредственно процесс записи…
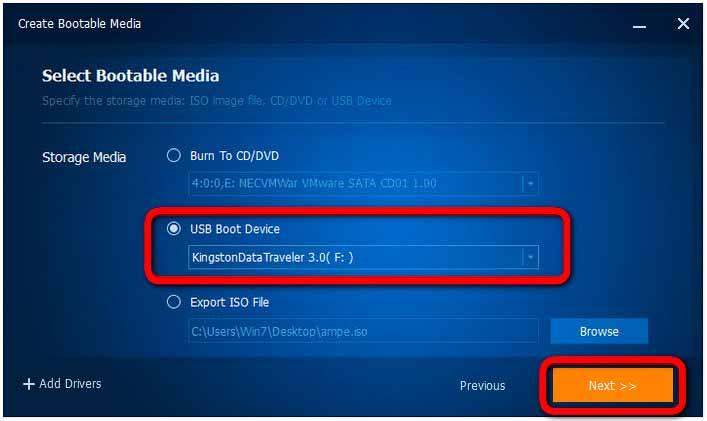
Для восстановления Windows идём в раздел «Restore»… Кликаем «Select Image File»…
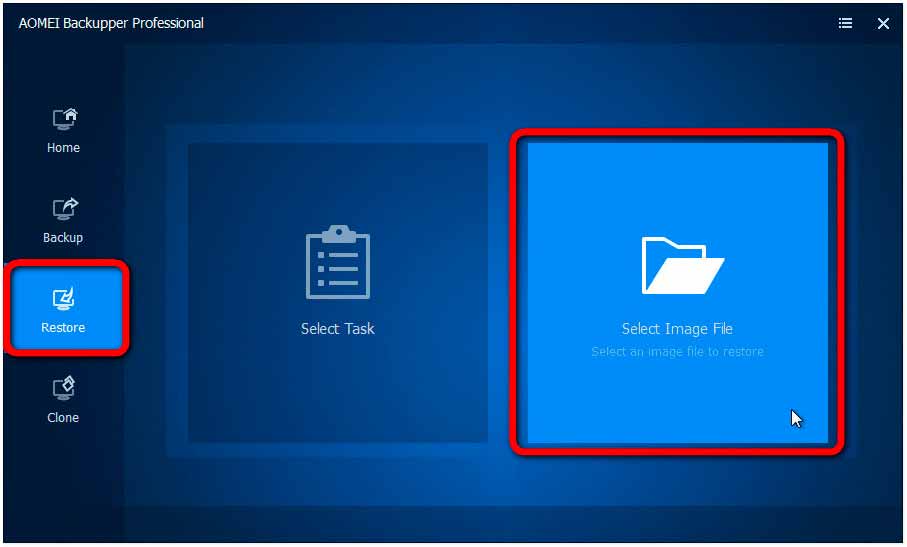
И указываем путь к перенесённому файлу резервной копии. Если файл разбивался на части, то кликаем первую его часть.
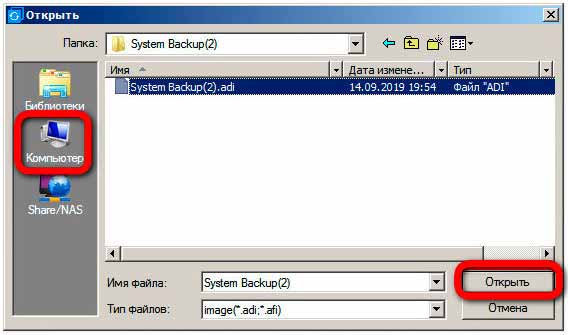
Далее указываем «Restore this system backup». Это означает, что мы будем восстанавливать все системные разделы. Внизу жмём «Restore system to other locatioin». А это означает, что мы будем производить восстановление Windows по отличному от исходного пути, каковым, соответственно, является диск нового компьютера.
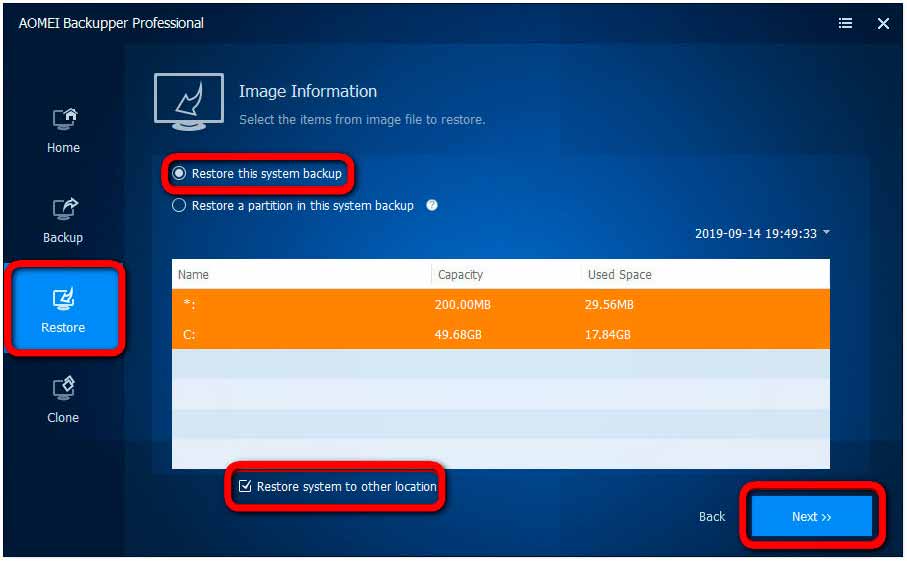
На следующем этапе указываем путь назначения. То есть пустое место на диске или раздел, куда мы хотим восстановить Windows…
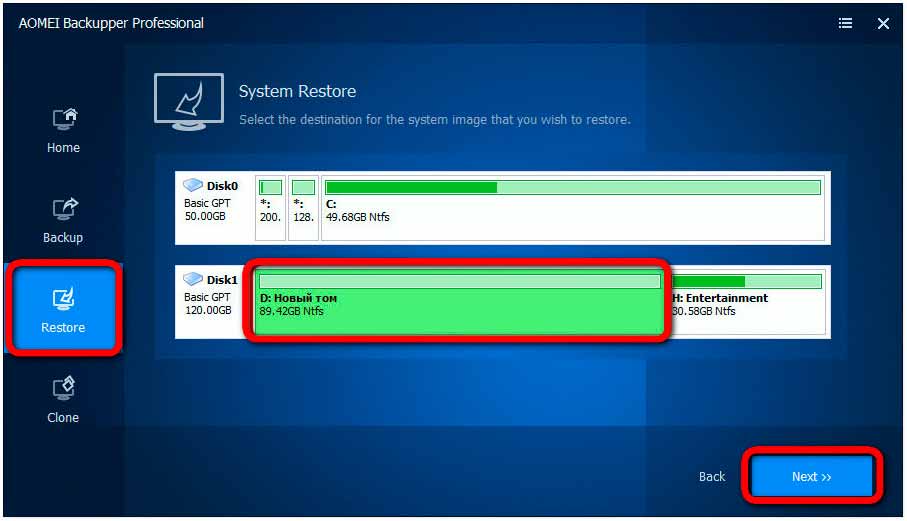
Соглашаемся с предупреждением о перезаписи данных на пути назначения…
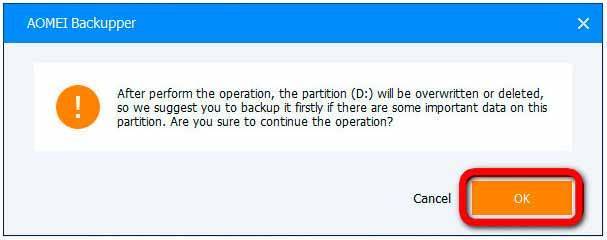
И на этапе сводки операций задействуем опцию выравнивания разделов «SSD Alignment». А потом – опцию упомянутой технологии Universal Restore.
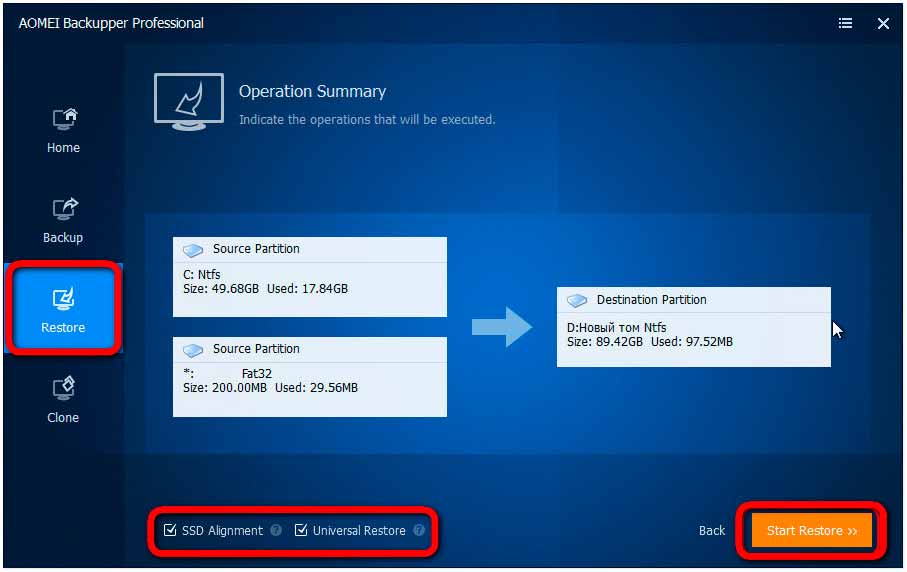
Дожидаемся завершения восстановления…
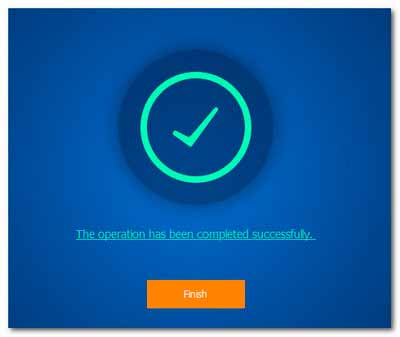
Запускаем восстановленную систему и ждём, пока она после сброса старых драйверов установит драйверы комплектующих нового компьютера…

Как создать резервную копию файлов в Windows 10
Как и в предыдущей версии системы, Windows 10 имеет встроенные функции, которые позволяют выполнять как резервное копирование файлов, так и всей системы.
Начнем с первого варианта.
История файлов в системе Windows 10
История файлов – это функция, которая позволяет запланировать сохранение резервных копий файлов на внешнем жестком. Также возможно сохранение копий на внутреннем, однако, если он будет поврежден (например, в результате заражения системы вирусом или из-за внешних факторов), восстановление может быть невозможно. В ситуации, когда у вас два жестких диска на компьютере, вы можете выделить один для хранения резервных копий (пусть это будет тот, на котором нет системы), и тогда Вам не нужен внешний жесткий диск.
Помните, что на всякий случай следует иметь больше, чем одну копию – вы можете совмещать хранение на внешнем диске с копированием в облачный сервис, что даст лучшие результаты.
Откройте меню Пуск, выберите Параметры, затем Обновление и безопасность. Там из вариантов слева выберите на Служба архивации. В окне вы увидите возможность добавить диск – нажмите на него и вы увидите список доступных жестких дисков.
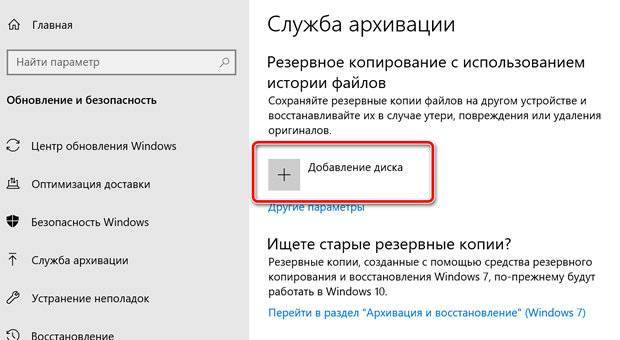
Если их несколько, можно выбрать любой диск. После выбора вы увидите, что в этом разделе, вместо выбора диска появится возможность Автоматически создавать резервные копии своих файлов. Она включена по умолчанию. В любой момент её можно отключить, но лучше оставить так, как есть – компьютер сам позаботится о резервном копировании файлов и вам не нужно себе этим занимать голову.
Под кнопкой находится функция Другие параметры – после её выбора вы можете задать такие параметры архивации, как частота выполнения, срок хранения файлов, а также папку, в которой находиться копия. По умолчанию установлено копирование каждый час, а также сохранение уже созданных копий.
Вы также можете сделать копию в любой момент – для этого есть кнопка Создать резервную копию.
Помните, что регулярное резервное копирование файлов требует большого количества места, поэтому следует автоматически удалять старые копии, например, раз в месяц. Это позволит избежать заполнения жесткого диска во время создания копий файлов.
Восстановление файлов из резервной копии
Если вам нужно восстановить файлы, нажмите значок поиска возле кнопки Пуск и введите «восстановление файлов», а из результатов выберите Восстановление файлов с помощью истории файлов.
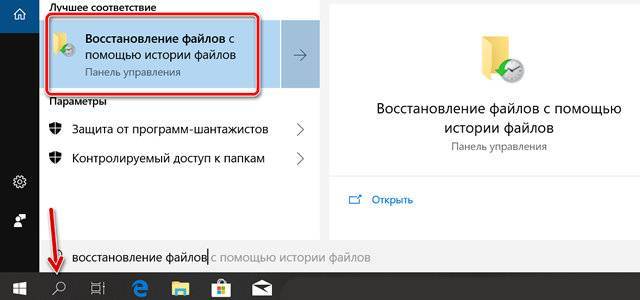
В следующем окне вы можете выбрать, какие версии файлов восстановить. Используйте для этого клавиши со стрелками – таким образом, вы можете выбирать более свежие копии, или вернуться к более ранним. Это позволит Вам найти данные, которые были стерты даже несколько недель назад! Вы также можете сравнить различные версии файла.
Конечно, помимо функций, встроенных в Windows, существует большое количество приложений – платных и бесплатных, которые помогают в выполнении резервного копирования. Стоит также добавить, что многие внешние жесткие диски оснащаются производителями программным обеспечением для резервного копирования.
Способ №1. Использование штатной утилиты
Сделать резервную копию диска с Windows 10 можно с помощью встроенной утилиты «Резервное копирование и восстановление», которая находится в «Панели управления».

Открыв данный элемент, в левом меню выбираем «Создать образ системы».
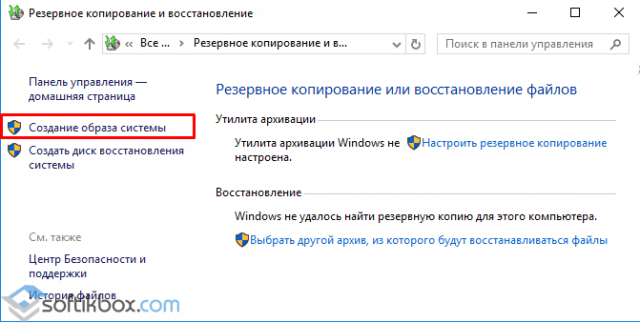
В следующем окне стоит выбрать место хранения резервной копии Windows 10. Для этой цели можно использовать флешку, отдельный SSD или HDD диск, сетевую папку. В утилите ставим отметку «Жёсткий диск», из списка выбираем носитель и жмём «Далее».
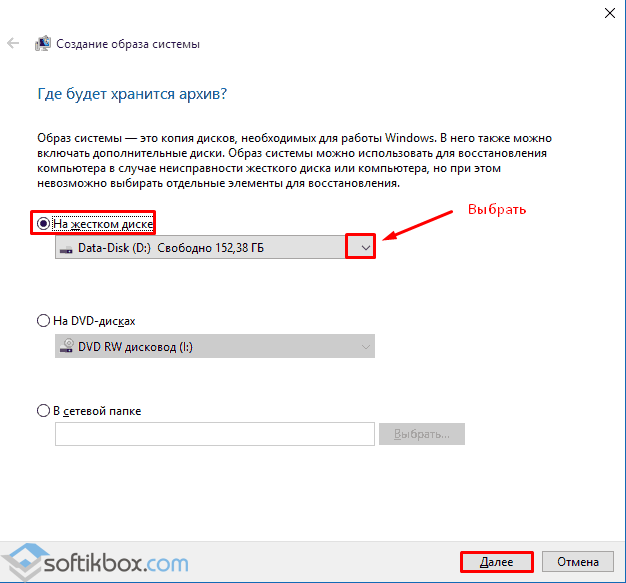
По умолчанию для архивации будут добавлены диск С и раздел «Зарезервировано системой». Также можно добавить диск D. Жмём «Архивация».
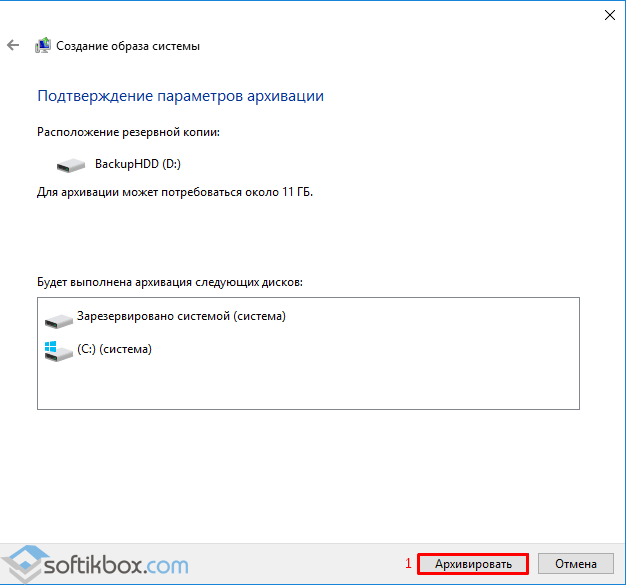
После того, как архивация будет завершена, появится уведомление с предложением сделать резервную копию или диск восстановления системы. Жмём «Да».
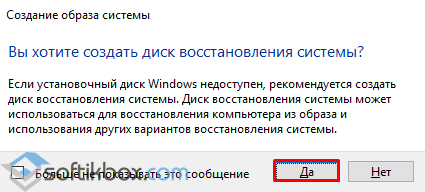
По истечении нескольких минут (от 20 минут), бэкап системы будет создан. Отсоединяем флешку и используем её по необходимости.
Способ №2. Создание диска восстановления системы с помощью утилиты DISM
Чтобы создать образ восстановления OS Windows 10 с помощью встроенной утилиты DISM.exe, выполняем следующее:
Жмём правой кнопкой мыши на меню «Пуск» и выбираем «Командная строка (Администратор)».
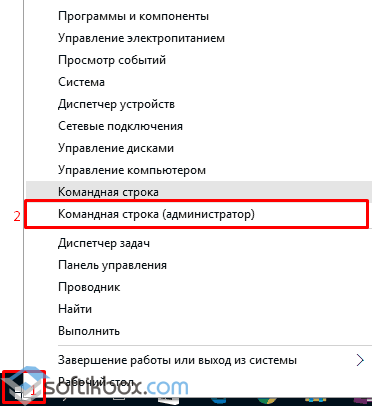
- В командной строке вводим по очерёдности:
- diskpart;
- list volume (запоминаем диск с Windows 10);
- exit;
- Dism /Capture-Image /ImageFile:D:\my-softikbox.wim /CaptureDir:C:\ /Name:”Windows”
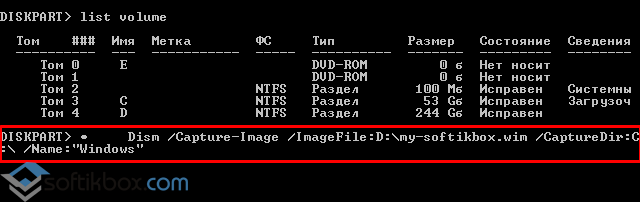
где,
my-softikbox.wim: – это название копии образа диска с Windows 10 (вы можете задать свои параметры, только расширение .wim обязательно оставить).
D:\ – место сохранения образа.
C:\ – раздел с установленной раздел с установленной операционной системой.
Образ будет сохранён на диске D с названием my-softikbox.wim.
Способ №3. Создание резервной копии диска с помощью LiveCD Aomei Backupper Standard
Сделать backup Windows 10 с помощью данной программы достаточно просто. Необходимо скачать её на сайте и запустить на своём ПК. Далее выполняем следующее:
Выбираем раздел «Backup» и опцию «System Backup».
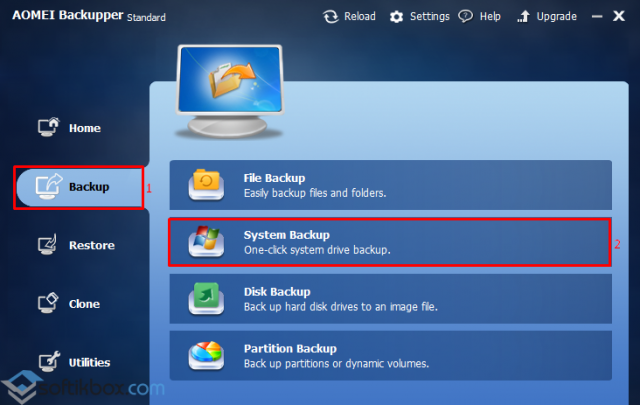
Вводим имя резервной копии Windows 10. Также необходимо указать диск, в который можно сохранить образ. После жмём «Начать копирование».
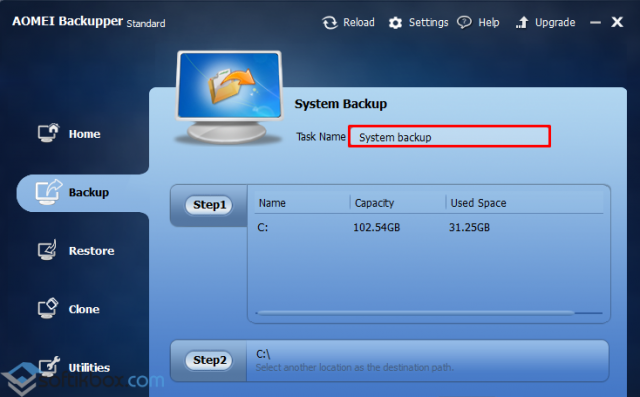
Запустится процесс создания образа.
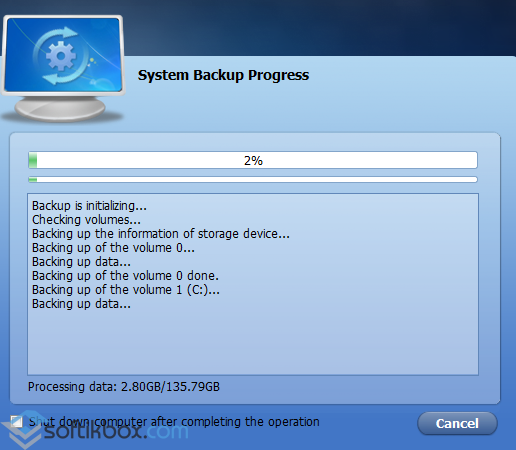
Как восстановить Windows 10 с помощью резервной копии системы?
Если вам необходимо выполнить восстановление диска С после критической ошибки и ранее вы делали образ Windows 10 через утилиту «Резервное копирование и восстановление», что в «Панели управления», выполняем следующие действия:
Жмём «Пуск», переходим в раздел «Завершение работы», зажимаем кнопку «Shift» и нажимаем «Перезагрузить». Компьютер перезагрузится и появится меню «Дополнительных параметров». Выбираем «Восстановление образа системы».
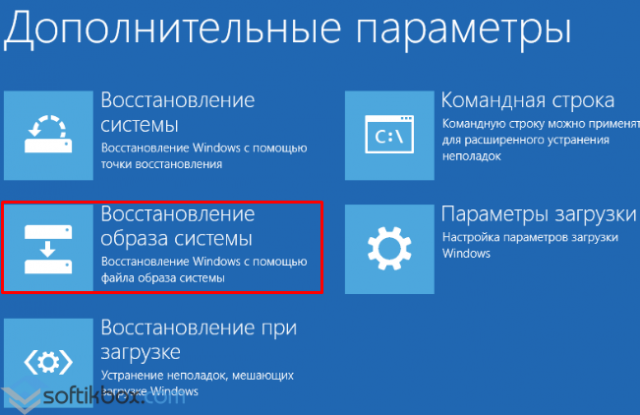
Откроется новое окно. Система начнёт поиск файла backup. Поэтому флешка, диск должны быть подключены к ПК. Также можно вручную указать место хранения образа диска.
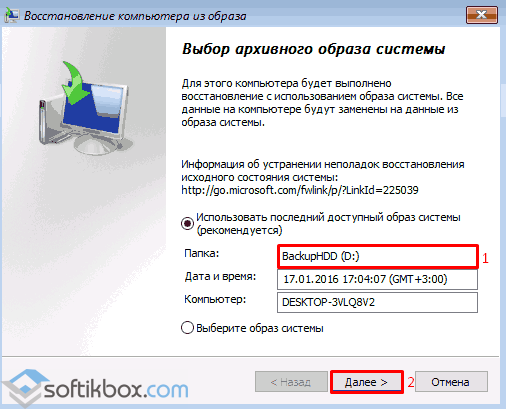
На следующем этапе система предложит выбрать разделы для форматирования.
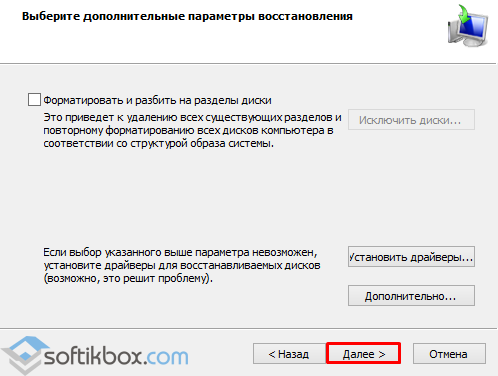
Далее запустится восстановление системы из образа.
Если же вы делали образ через утилиту DISM.exe, восстановление Windows 10 нужно делать следующим образом:
- Вводим diskpart в командной строке с правами администратора;
- list volume и запоминаем букву диска С и раздела «Зарезервировано системой»;
- select volume 2, где 2 – это номер системного диска;
- format fs=ntfs quick – команда для форматирования.
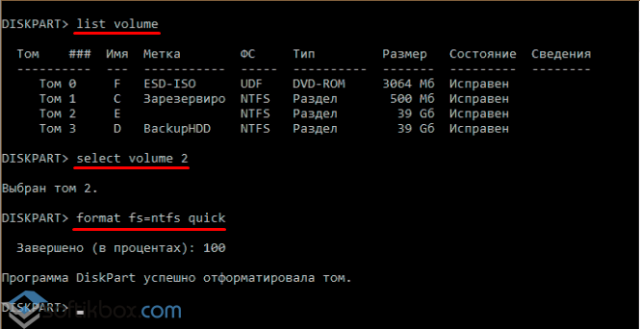
- select volume 1 – где 1 – это номер раздела «Зарезервировано системой»;
- format fs=FS quick – где FS является действующей файловой системой раздела;
- assign letter=Z (присваиваем букву Z разделу, она потребуется в дальнейшем);
- exit;
- dism /apply-mage /imagefile:D:\my-softikbox.wim /index:1 /ApplyDir:E:\, где my-softikbox.wim – это бэкап системы, D – место его хранения и Е – раздел, куда восстанавливаем, то есть диск С.
- bcdboot E:\Windows /s Z:, где E – системный диск с Windows 10, а Z — раздел «Зарезервировано системой».
- Diskpart;
- select volume 1 – раздел «Зарезервировано системой»;
- remove letter=Z – для удаления буквы зарезервированного раздела;
После перезагрузки ПК Windows 10 будет восстановлена с образа.
Если же бэкап Windows 10 вы делали с помощью программы Aomei Backupper Standard, восстановление выполняем следующим образом:
Запускаем программу и переходим к разделу «Restore». Если диск с копией подключён к ПК или копия была сохранена на диск D, то программа сама найдёт и выставит правильный путь к файлу backup. В противном случае, путь придётся указать самостоятельно.
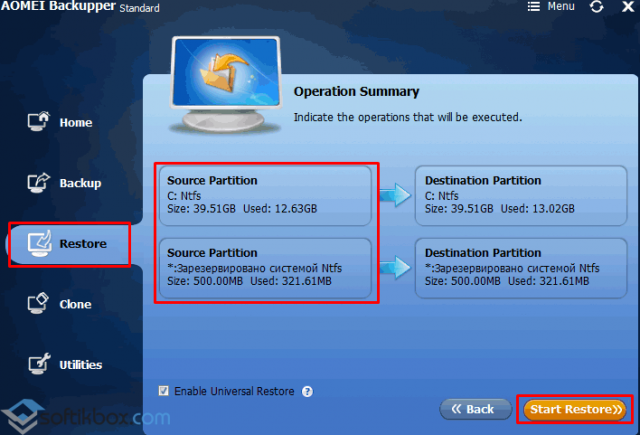
Жмём «Start Restore».
Также создать образ резервной копии Windows 10 можно с помощью и других программ.
О том, как создать резервную копию ОС Windows 10 смотрите в видео:
Копирование файлов на другой компьютер
Если у вас есть второй компьютер или ноутбук, то файлы можно на него скопировать. Это можно сделать с помощью флешки несколькими заходами. А можно перенести файлы по локальной сети. Как настраивать локальную сеть мы в этой статье рассматривать не будем, вы можете поискать эту информацию в интернете или попросить разбирающегося знакомого помочь в ее настройке. Предположим, что сеть у вас уже настроена. Создадим на втором компьютере папку и откроем доступ к ней по сети.
6.1. Открытие общего доступа к папке в Windows XP
Первым делом убедитесь, что на диске компьютера, куда вы хотите скопировать ваши файлы, достаточно места (например, на диске «D»). Для этого кликните правой кнопкой мыши на выбранном диске и выберете пункт «Свойства».

Теперь создайте новую папку, куда вы хотите скопировать ваши файлы. Например, «Backup», что значит резервная копия. Кликните правой кнопкой мыши на этой папке и выберите пункт «Общий доступ и безопасность».
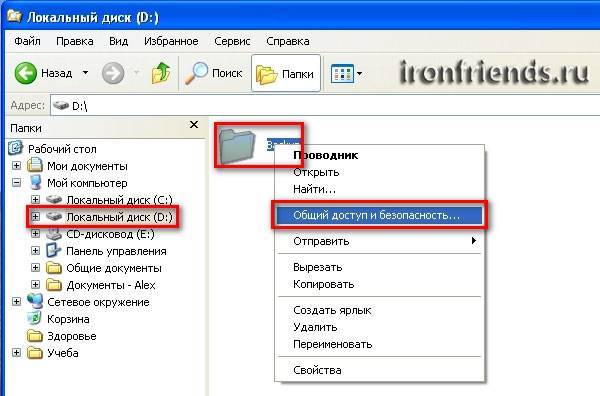
Если появиться сообщение «Если вы понимаете…», как на скриншоте ниже, кликните на него левой кнопкой мыши.
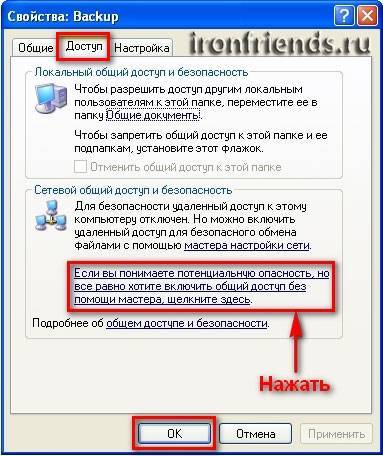
Если появится сообщение «Включение общего доступа к файлам», как на скриншоте ниже, выберите «Просто включить общий доступ к файлам» и нажмите «ОК».

Теперь поставьте галочки в пунктах «Открыть общий доступ к этой папке», «Разрешить изменение файлов по сети» и нажмите «ОК».

Под папкой должна появиться рука, как на скриншоте ниже. Это означает, что общий доступ к ней открыт.
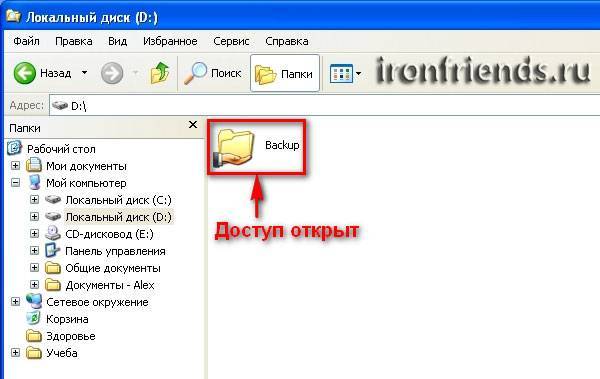
6.2. Открытие общего доступа к папке в Windows 7
Кликните на папке, к которой хотите открыть общий доступ, правой кнопкой мыши и выберите «Общий доступ\Конкретные пользователи…».
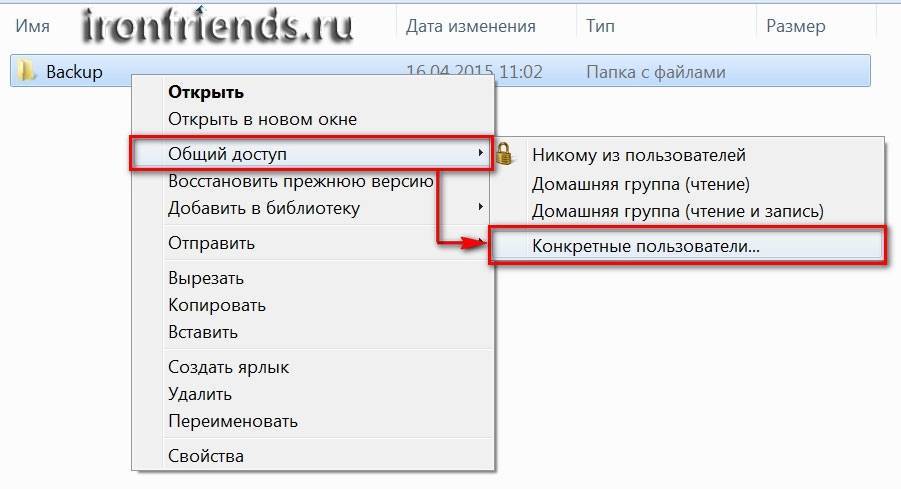
Введите «Все» и нажмите кнопку «Добавить».
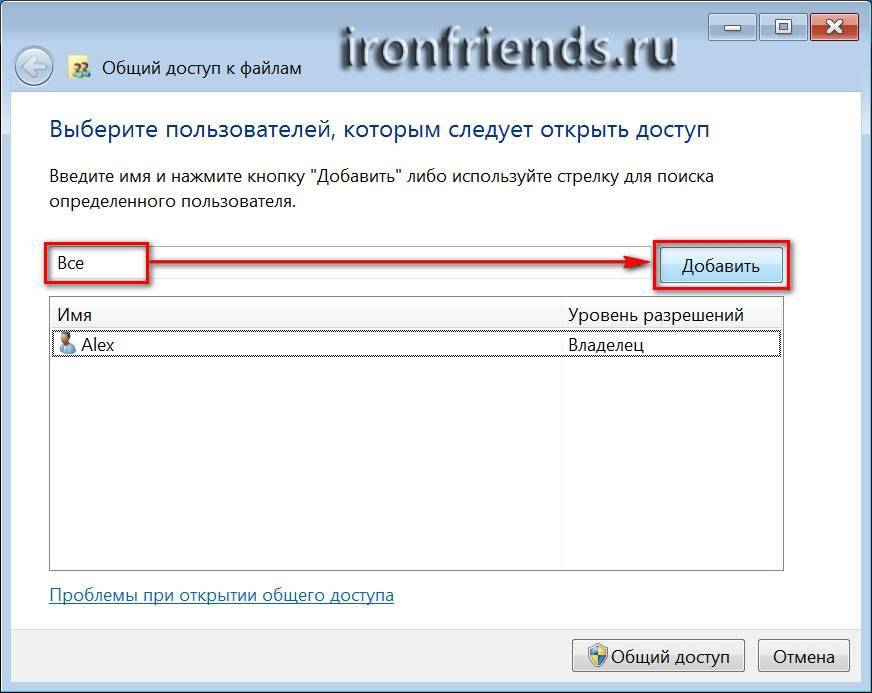
Кликните мышкой на появившейся строке, выберите «Чтение и запись» и нажмите кнопку «Общий доступ».
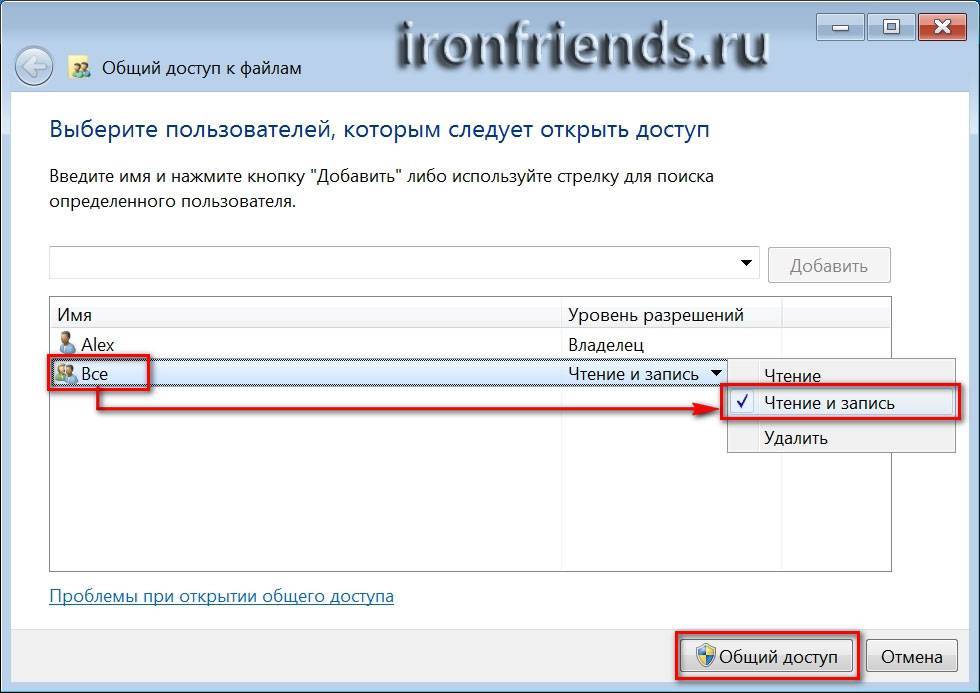
Папка открыта для общего доступа и в нее уже можно копировать файлы по сети.
6.3. Копирование файлов по сети
Копирование файлов по сети ни чем не отличается от копирования файлов из одной папки в другую. Выделите мышкой папки и файлы, которые вы хотите скопировать, кликните правой кнопкой мыши на любом из выделенных элементов, выберете «Свойства» и убедитесь, что они поместятся на диск второго компьютера, на котором вы создавали папку с доступом по сети.
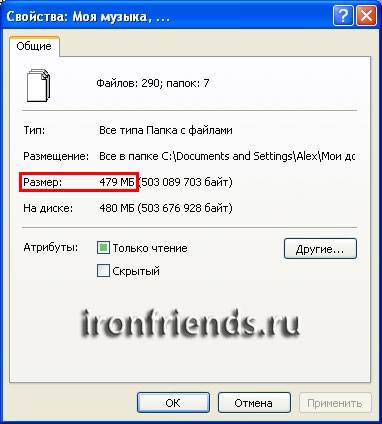
Кликните на любом из выбранных элементов и выберите пункт «Копировать».
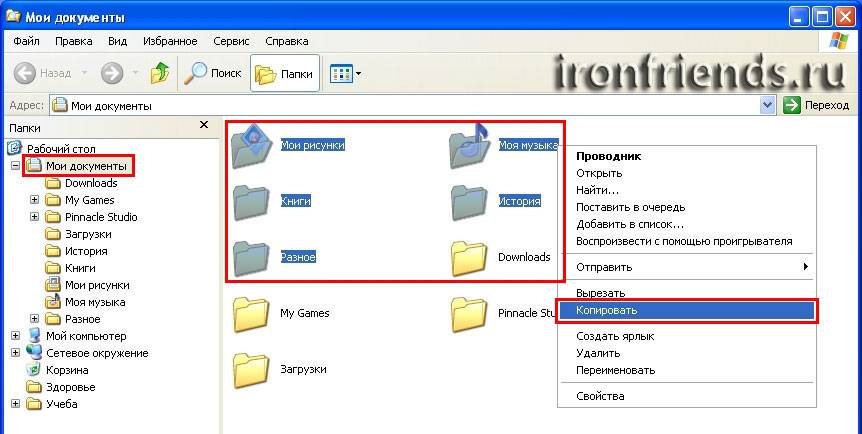
Теперь откройте проводник с помощью значка «Мой компьютер» или любую папку. В левой панели найдите «Сетевое окружение» и найдите в нем ваш второй компьютер с созданной вами сетевой папкой. У меня уже была папка «Backup», в которой находятся мои резервные копии.
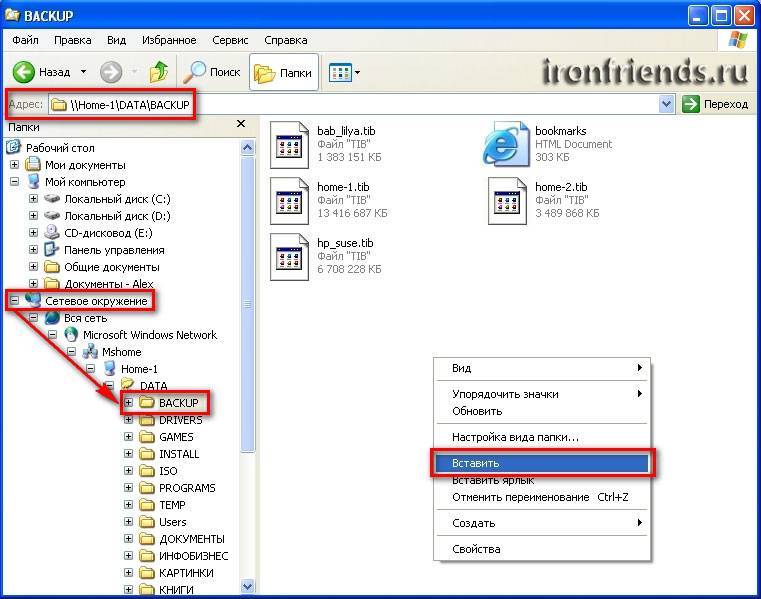
Кликните правой кнопкой мыши либо на самой папке, либо в любом пустом месте и выберите пункт «Вставить». Файлы скопируются по сети как в обычную папку. Дождитесь окончания копирования, при большом объеме файлов и медленной сети оно может идти продолжительное время.
Заключение
Напоследок ещё об одном нюансе по теме статьи. Восстановление системы на другом компьютере с RAID-массивом даже при условии сброса привязки к старым комплектующим во многих случаях завершится неудачей. Windows обычно не удаётся самостоятельно установить драйверы RAID.
В таком случае систему желательно переустановить или использовать для её переноса программу Acronis True Image. В числе её возможностей – такая же технология Universal Restore, как у AOMEI Backupper, только более продвинутая. Технология от Acronis предусматривает восстановление Windows на другой комплект железа с подгрузкой драйверов устройств из указанных нами мест на диске компьютера.


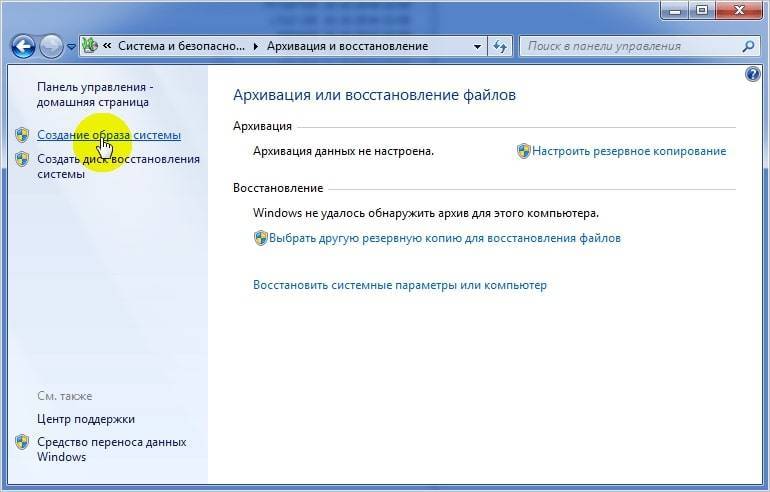
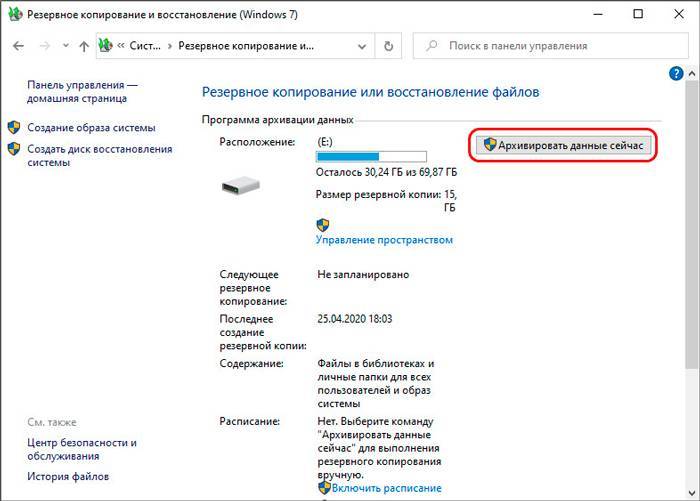
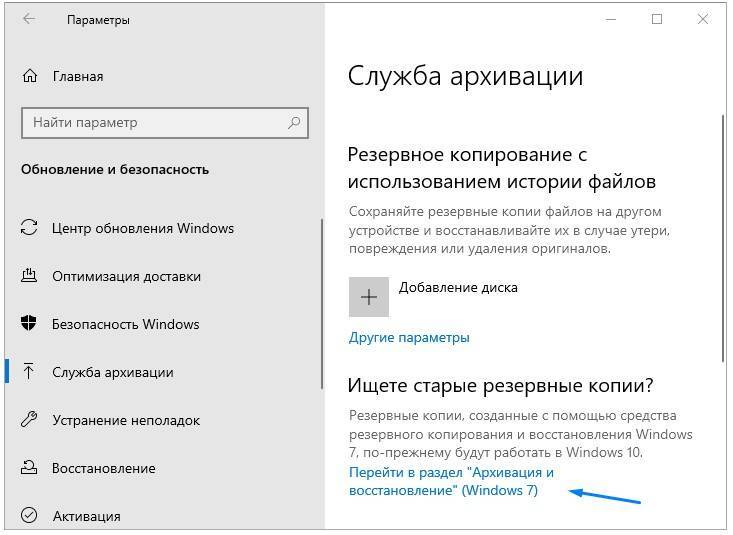
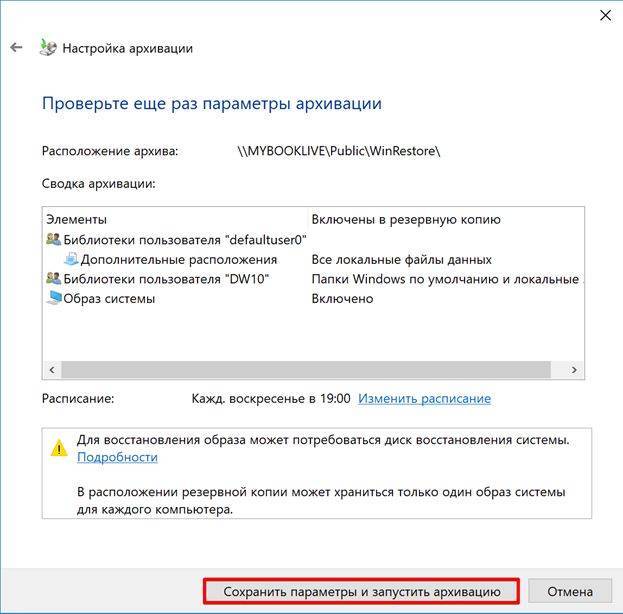
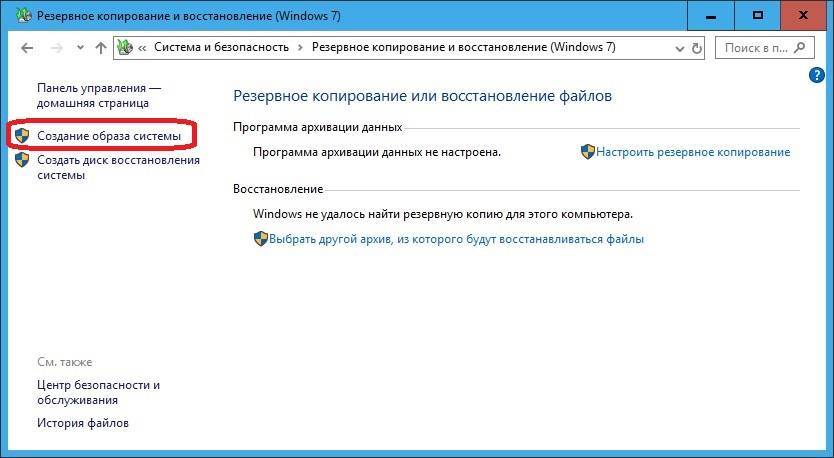
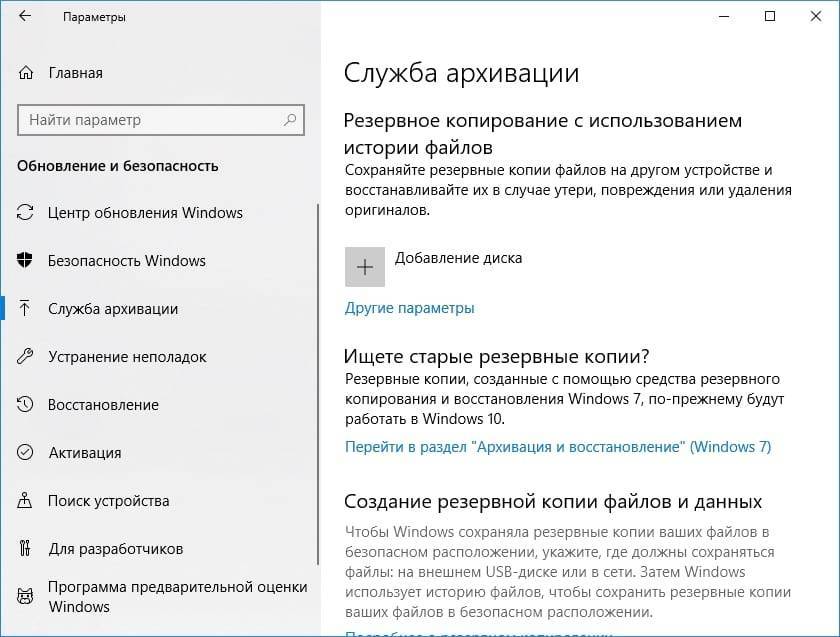
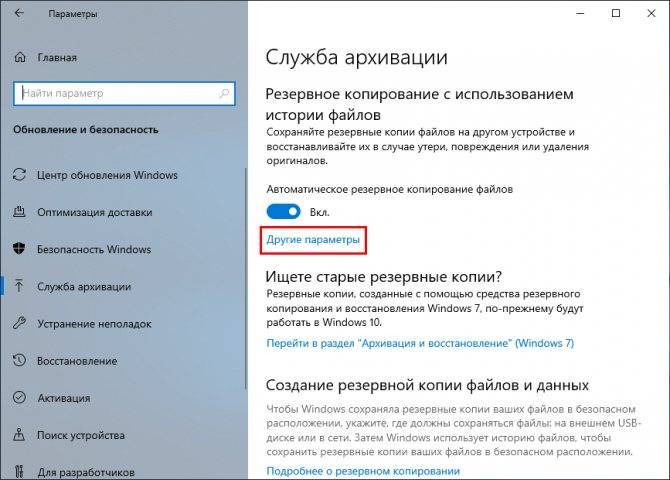
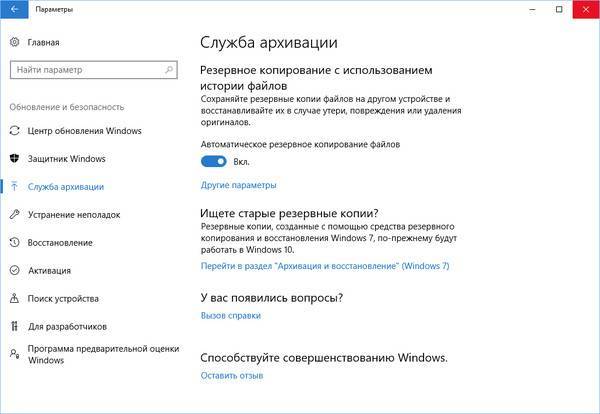
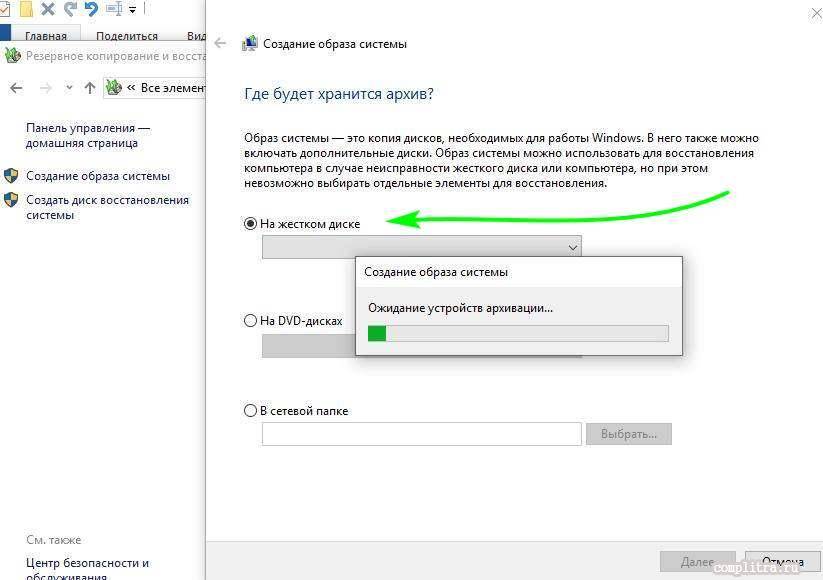
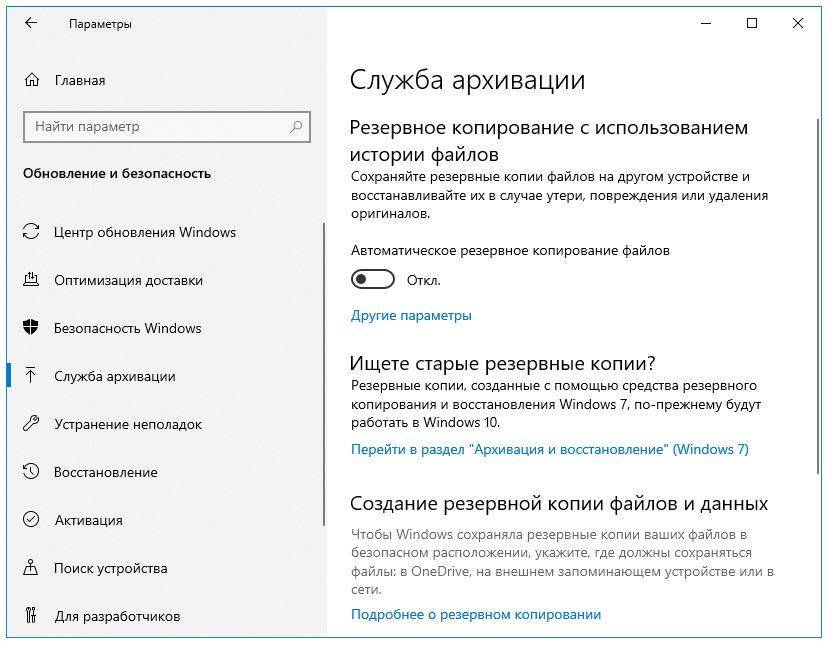
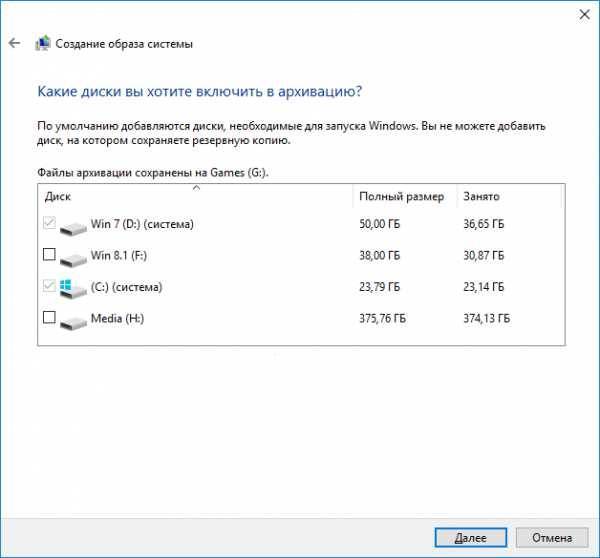
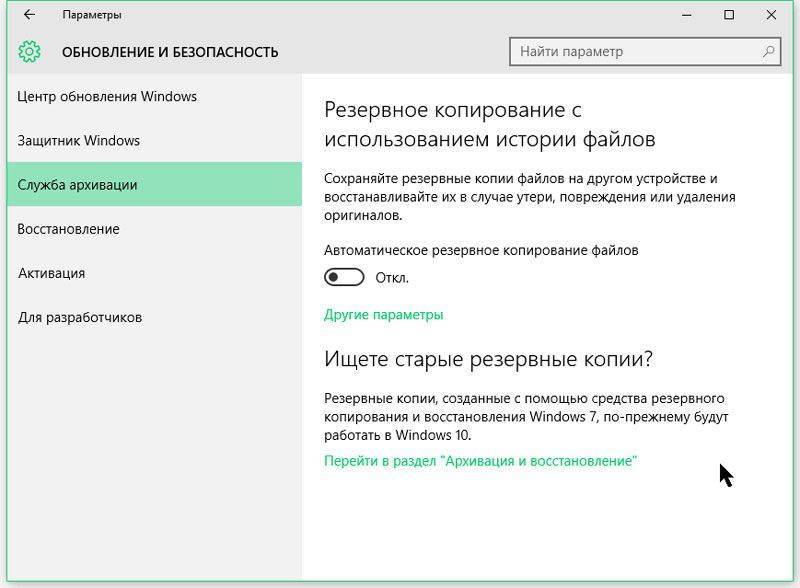
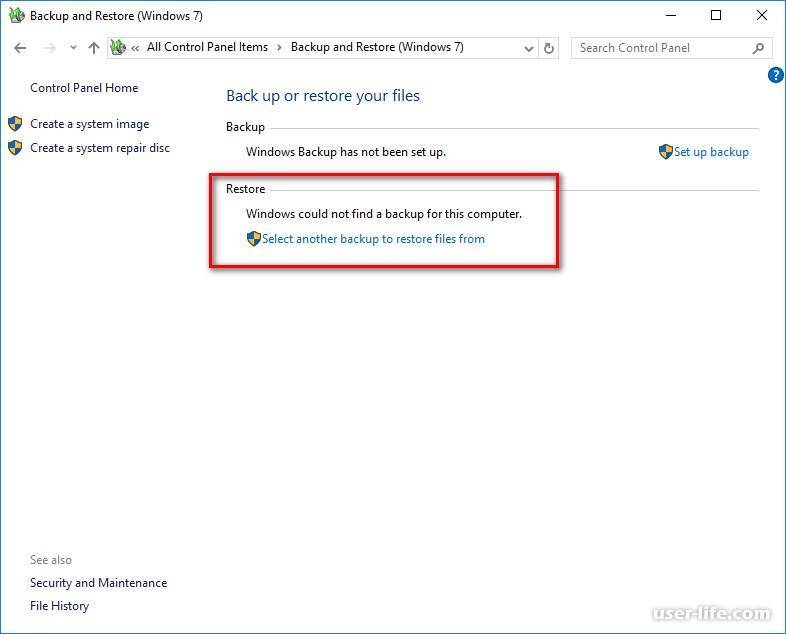
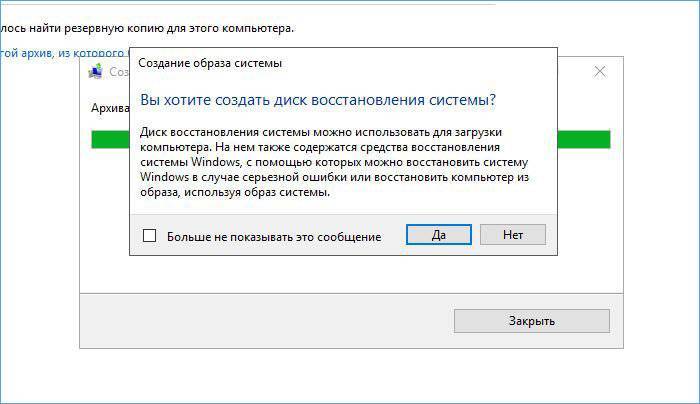
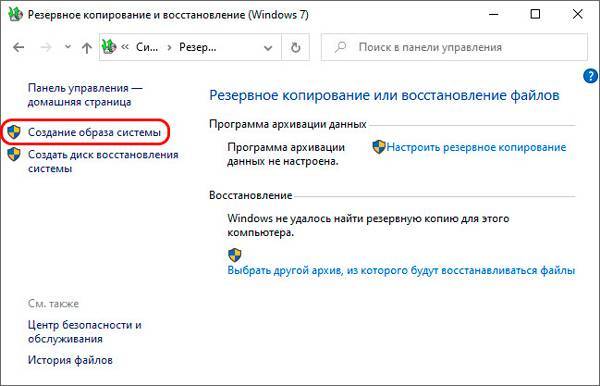
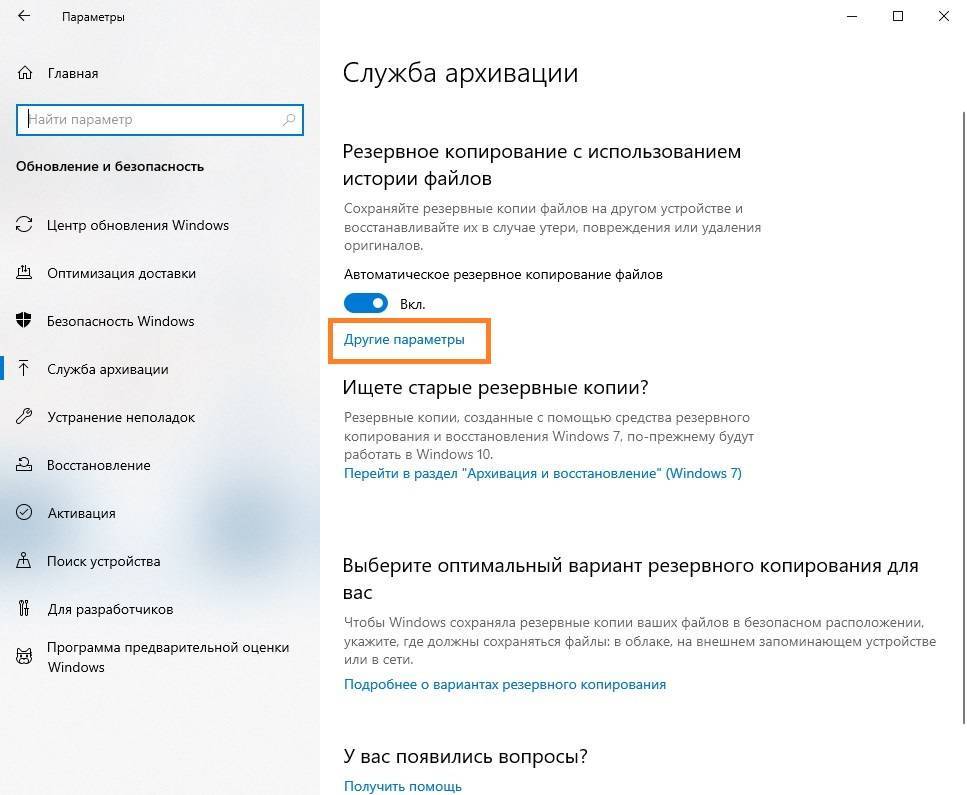
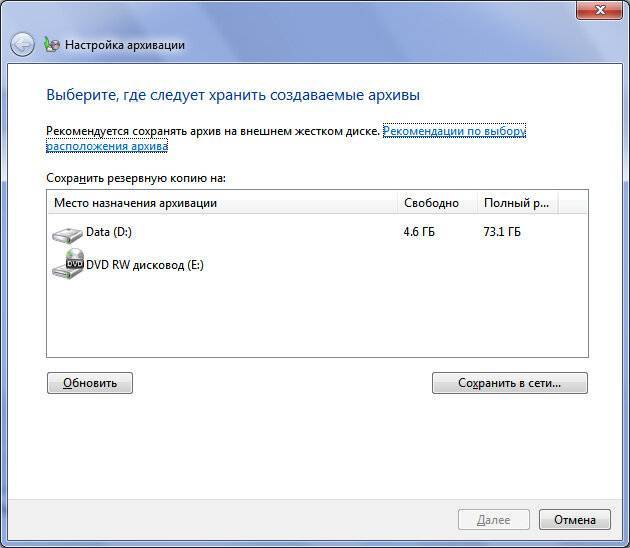
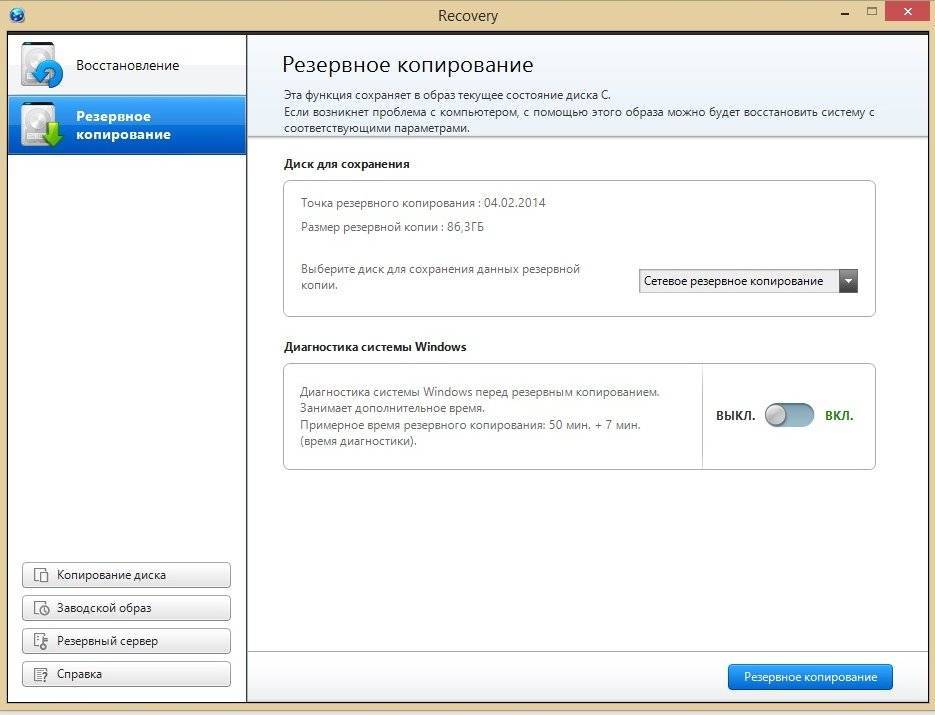
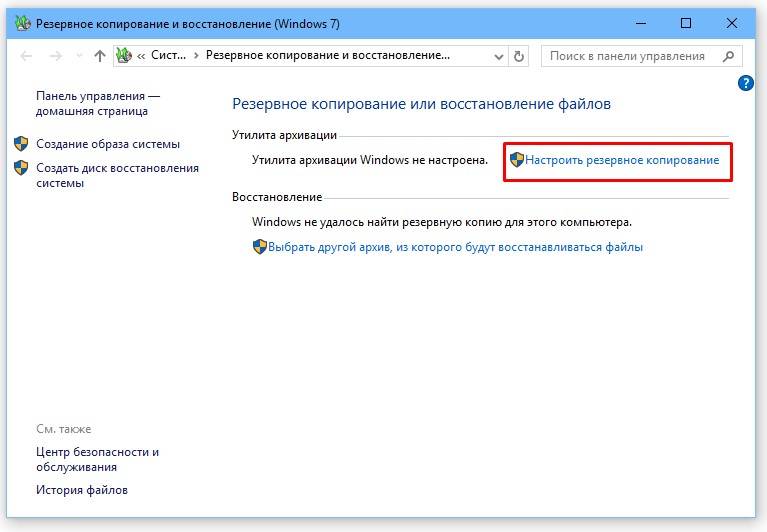
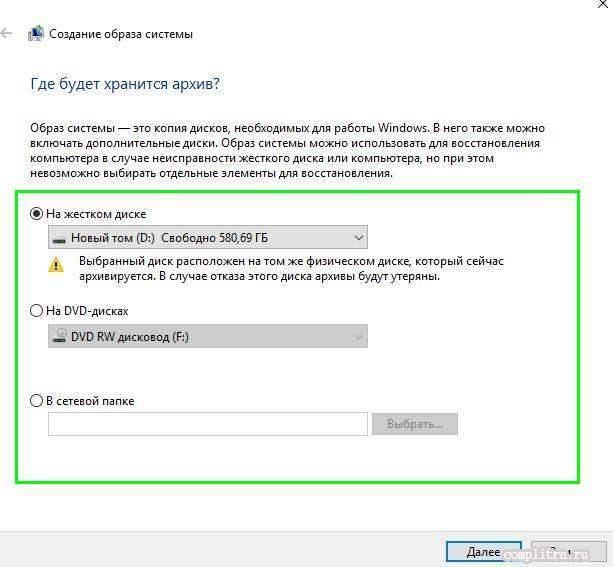
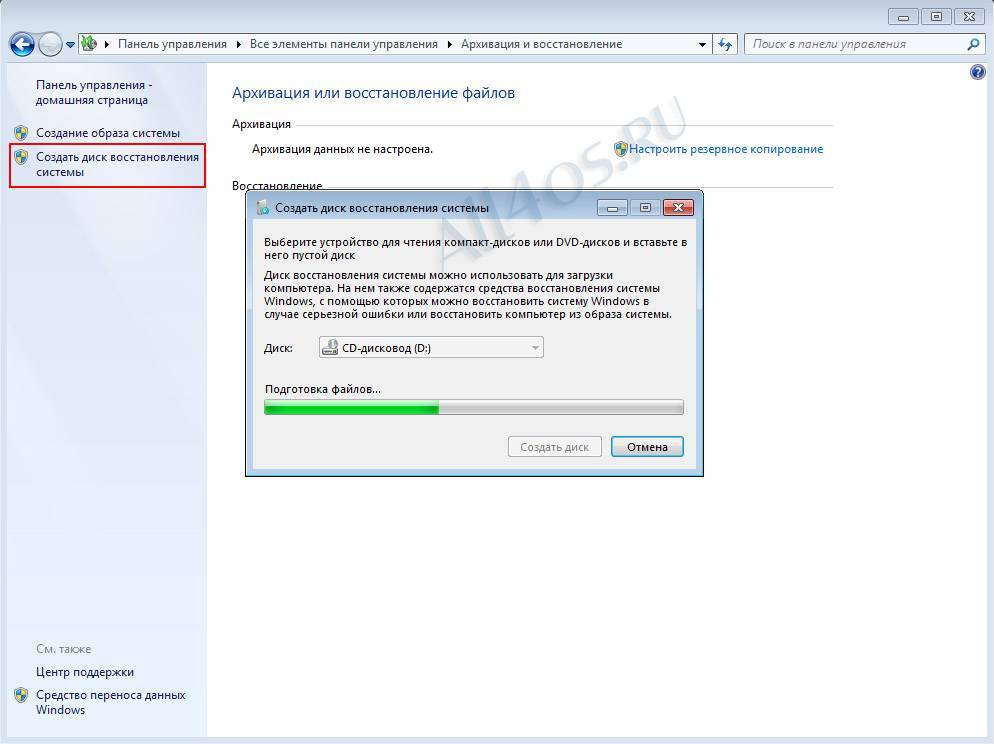
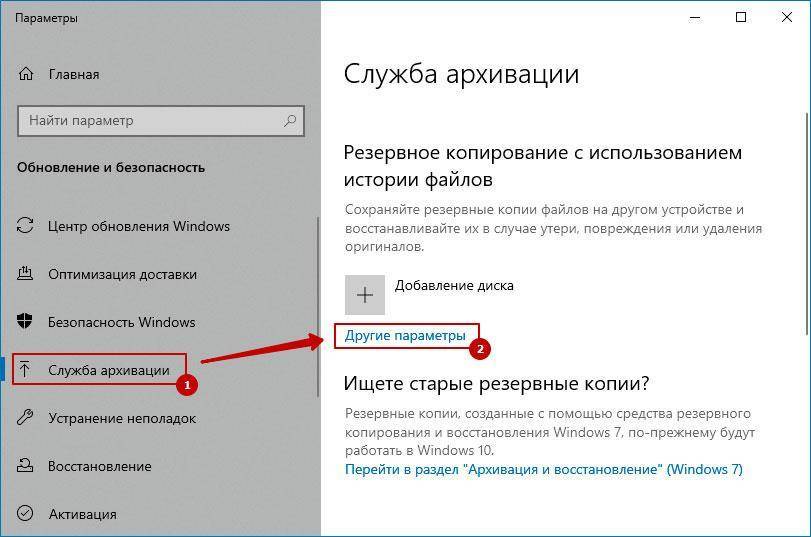
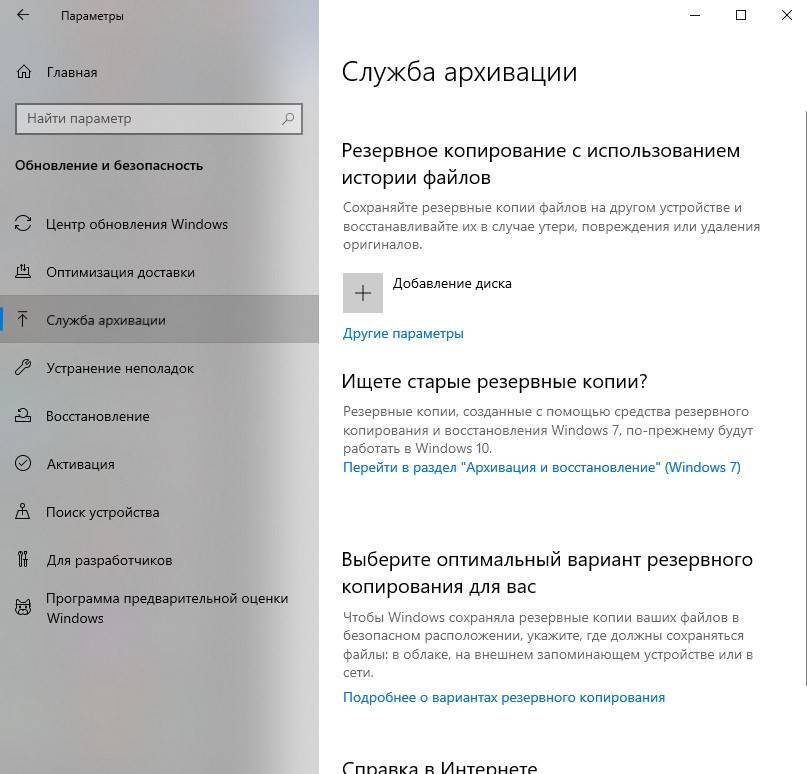
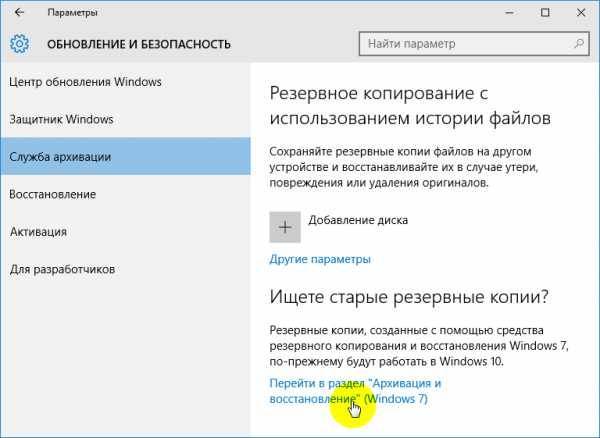
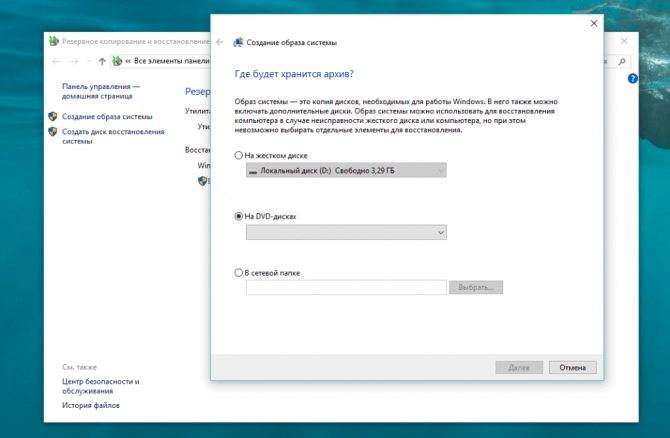
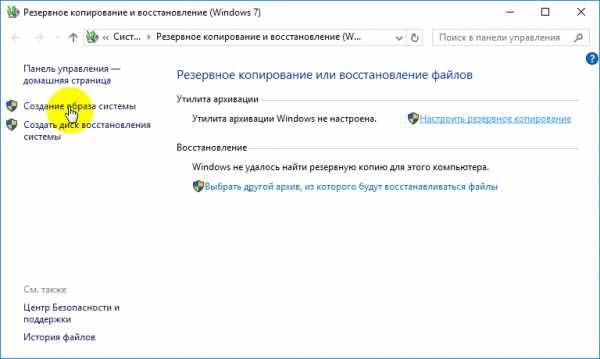
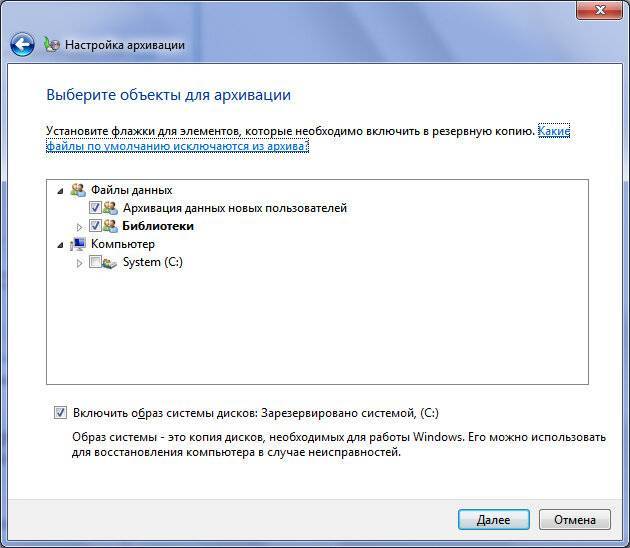
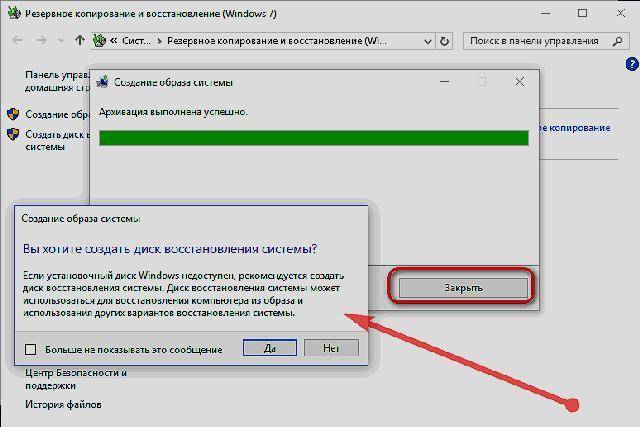
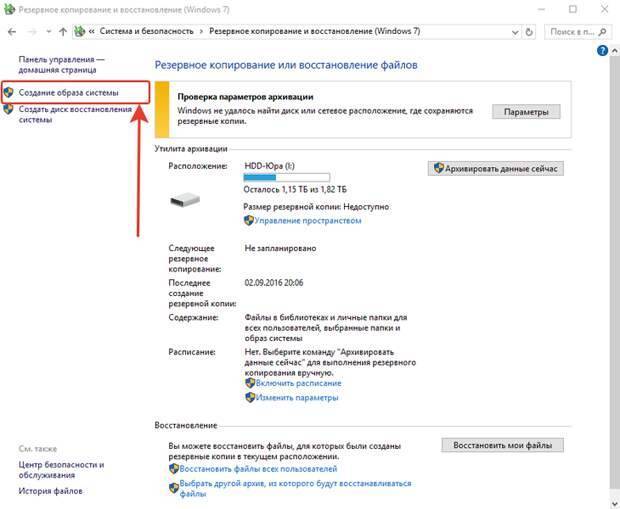
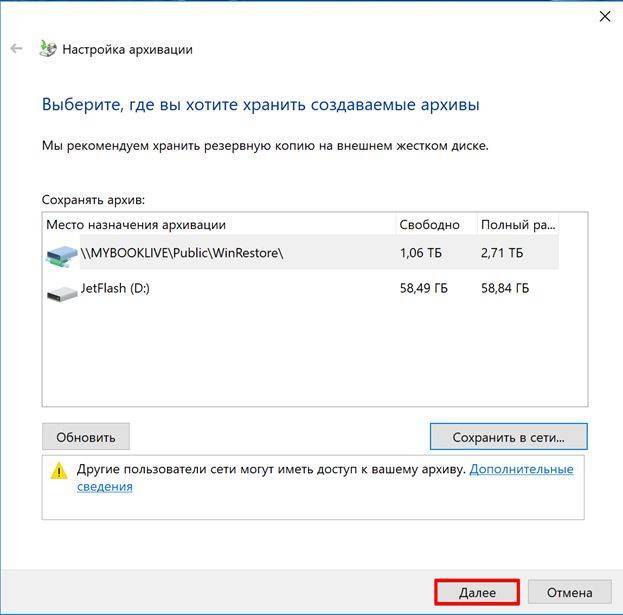
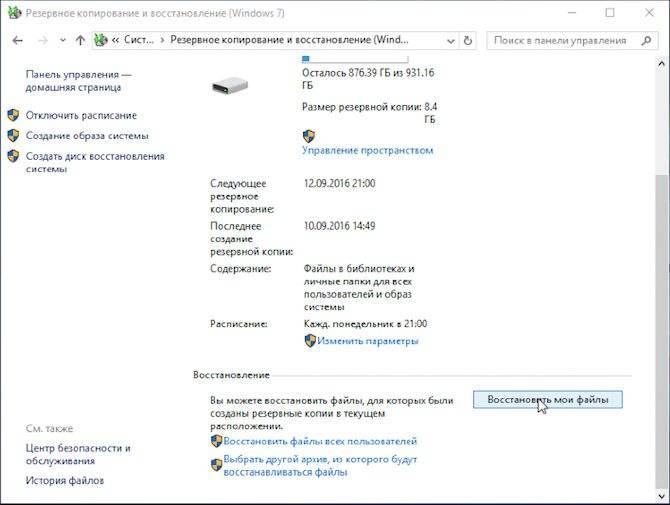
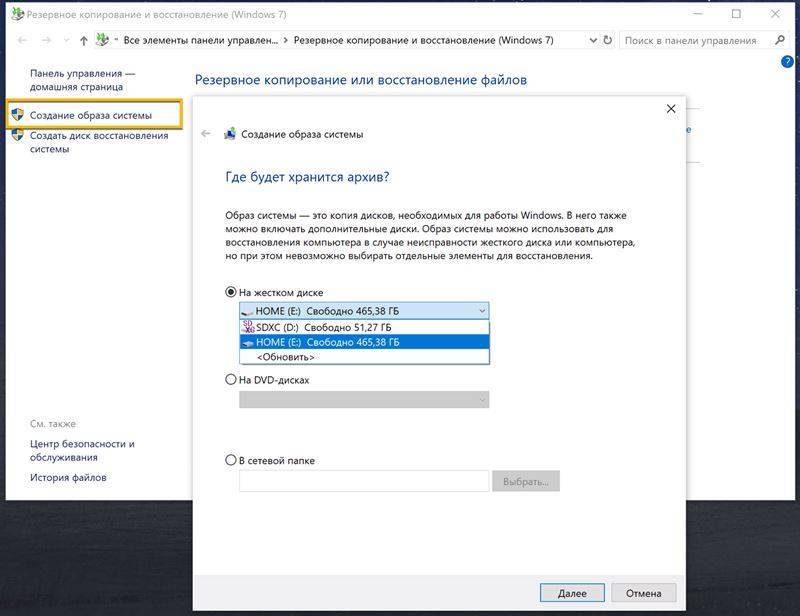
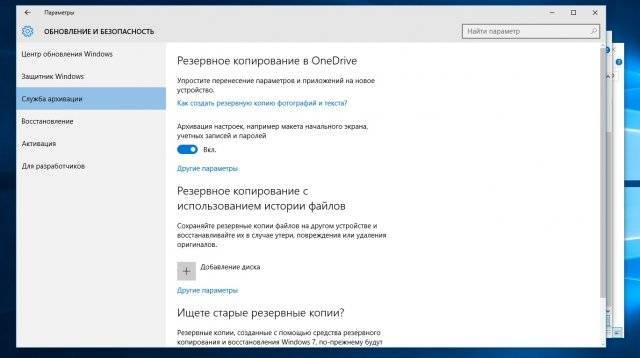
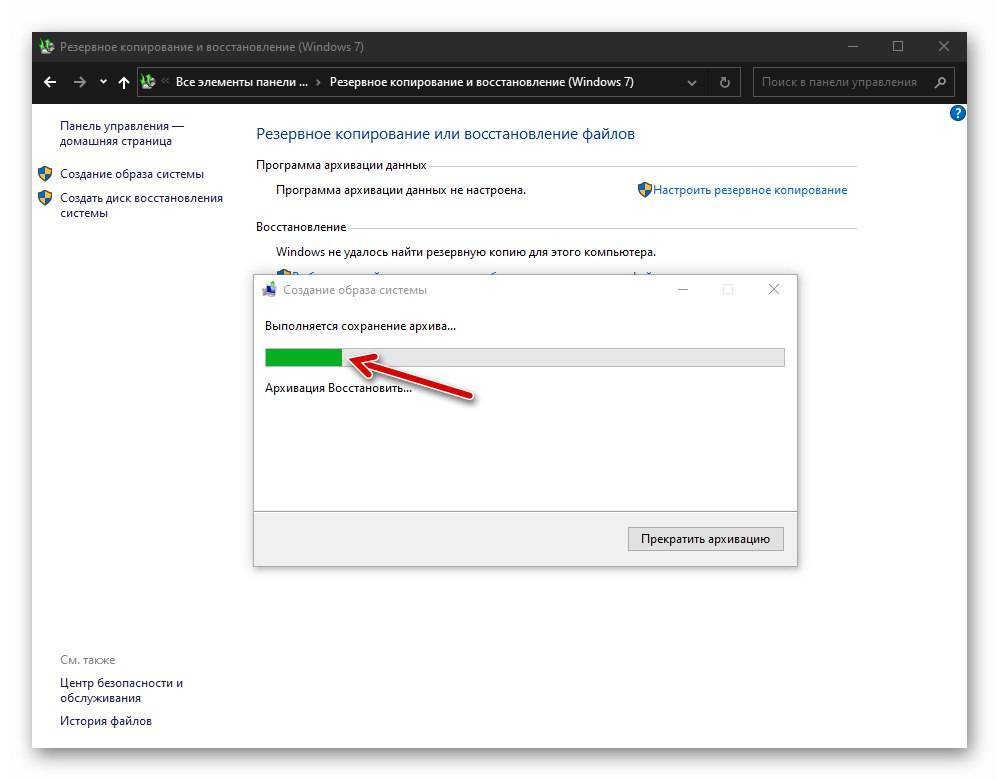
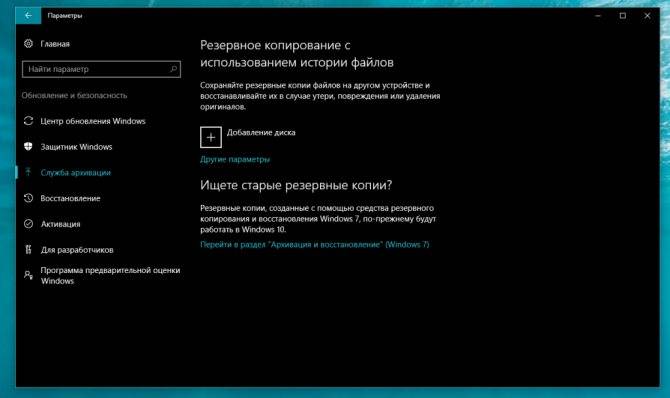
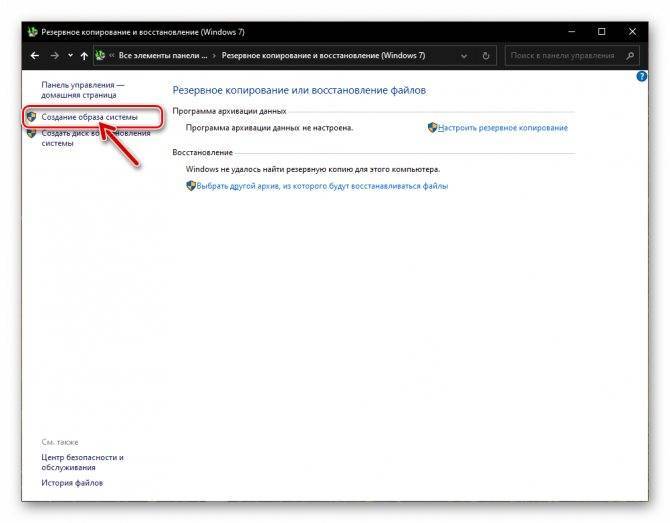
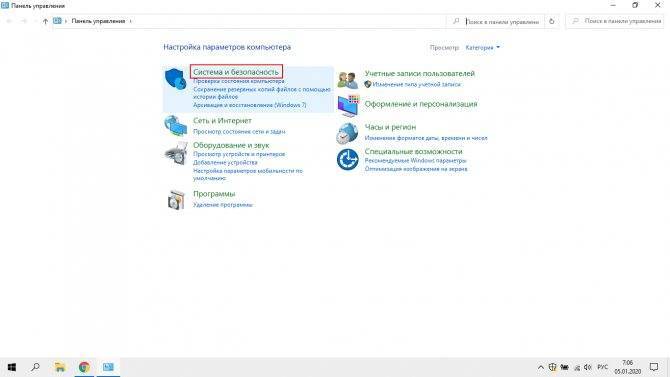
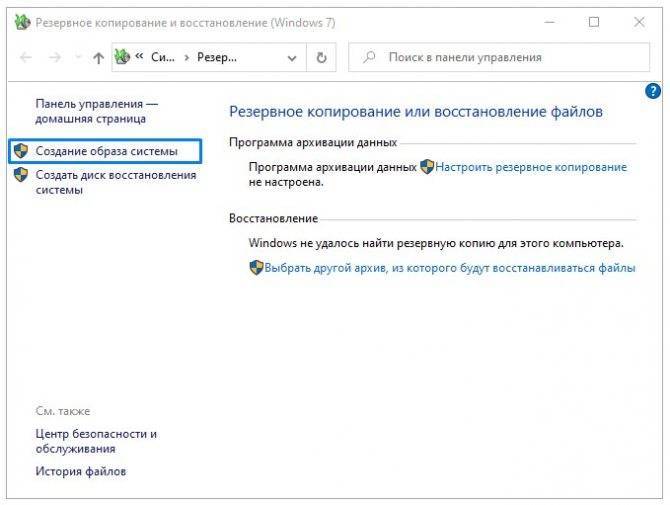
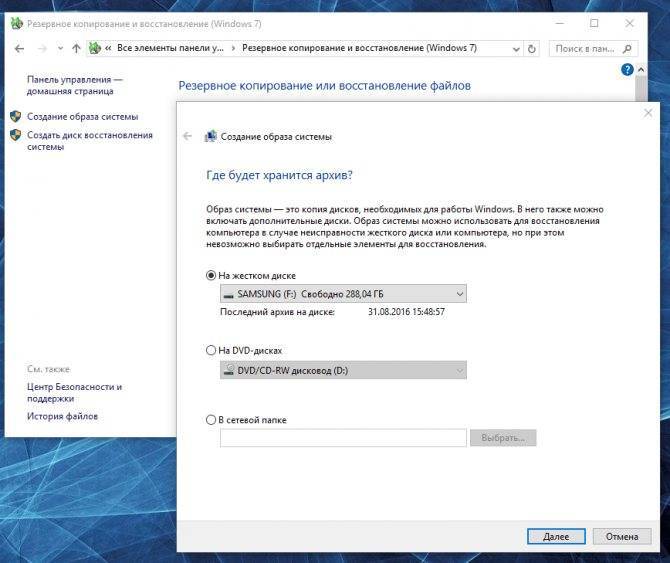
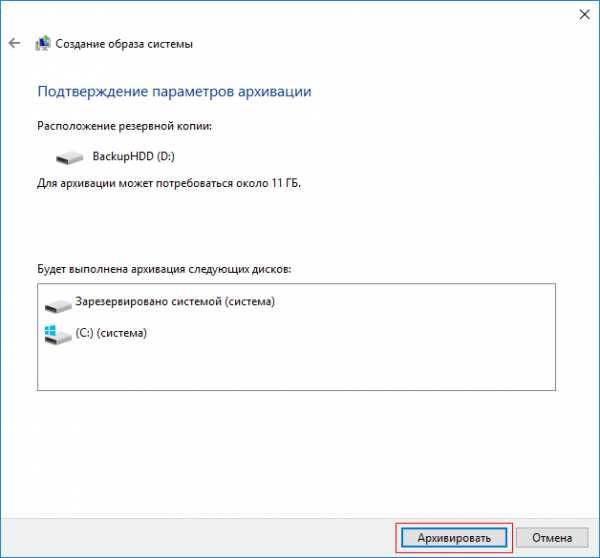
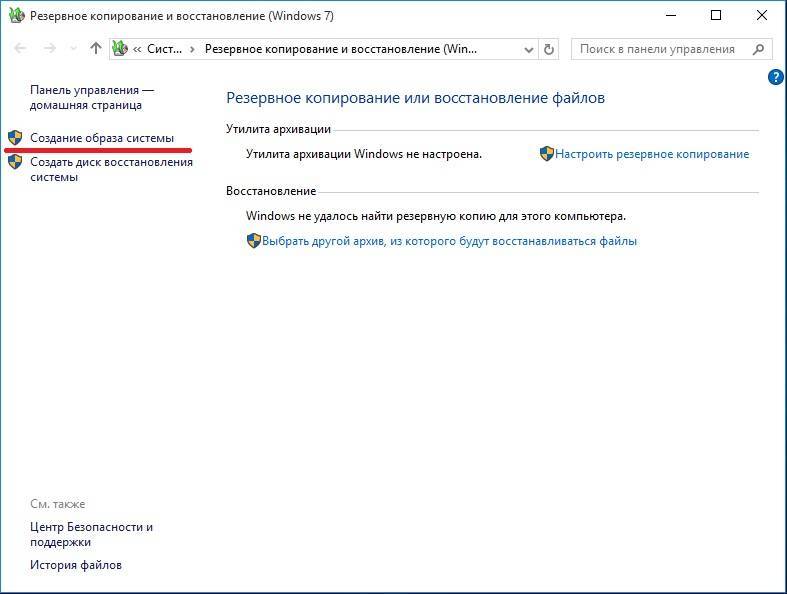
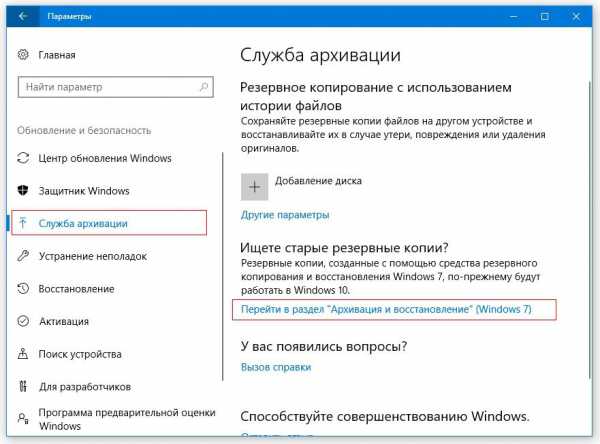
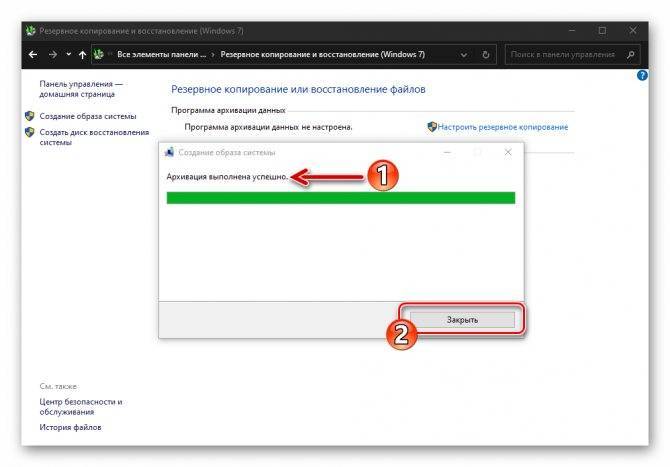
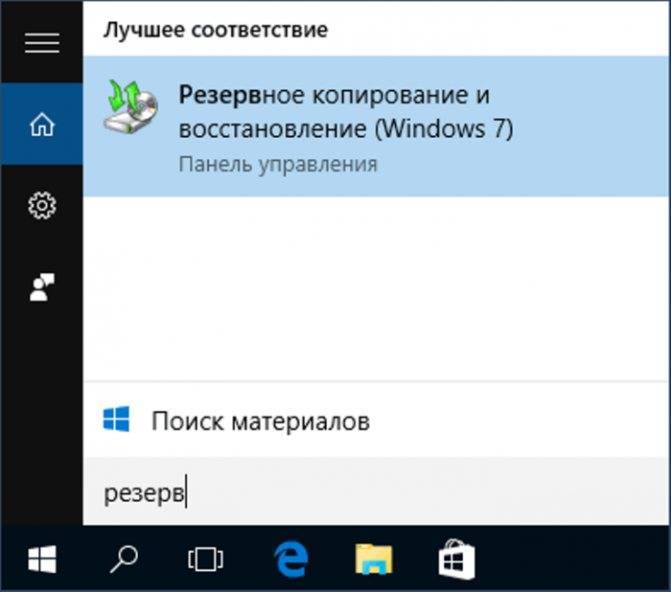
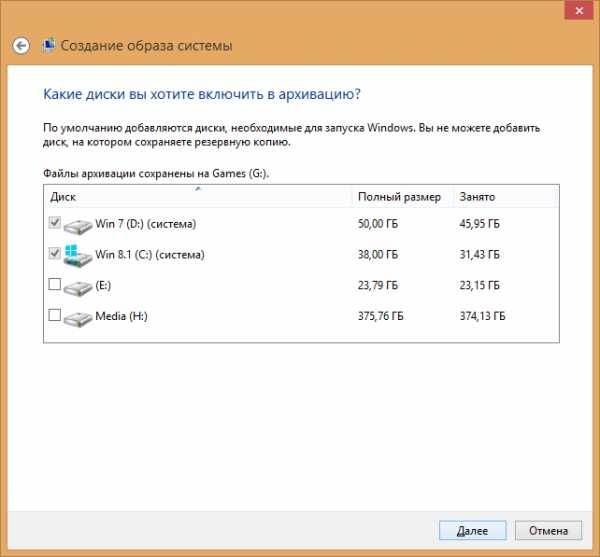
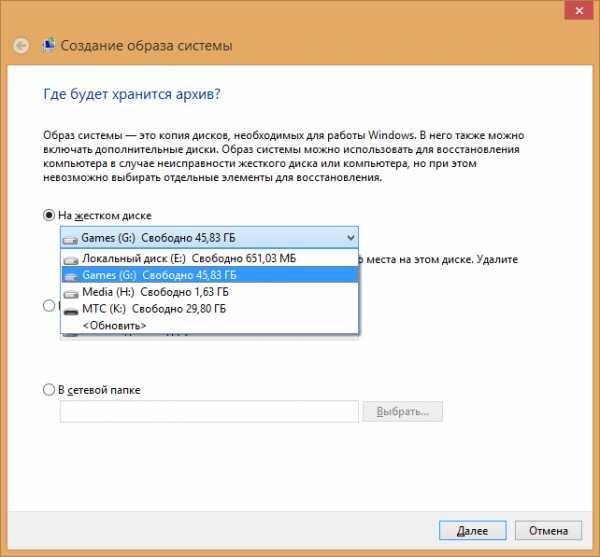
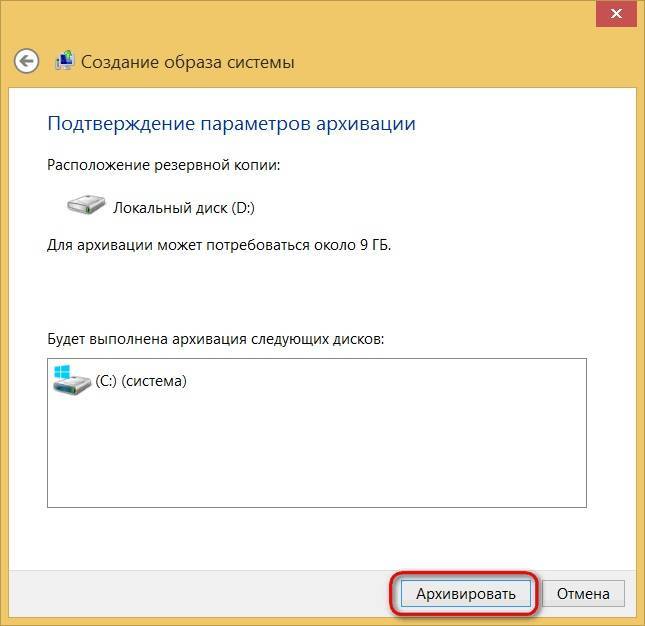
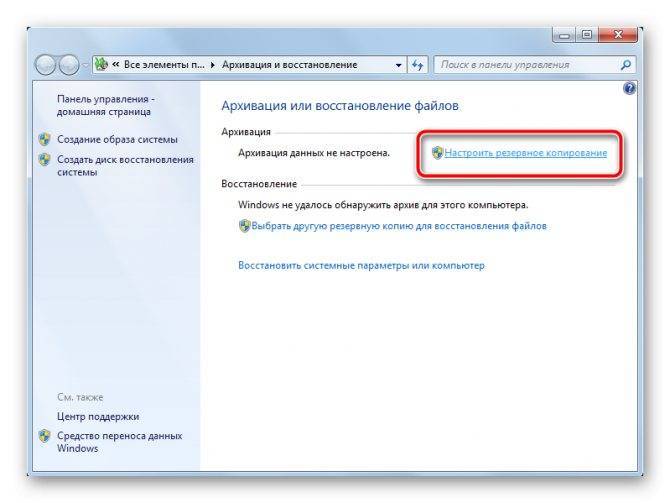
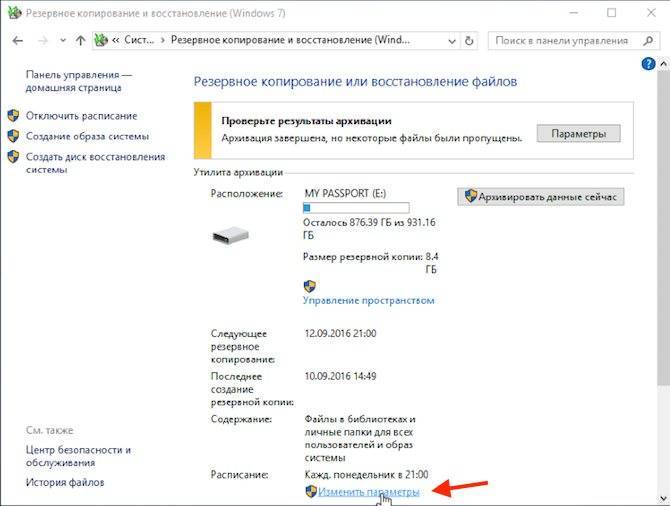
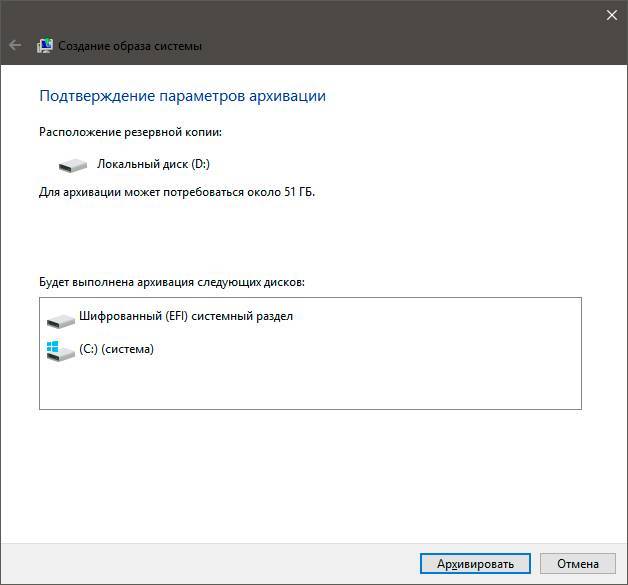



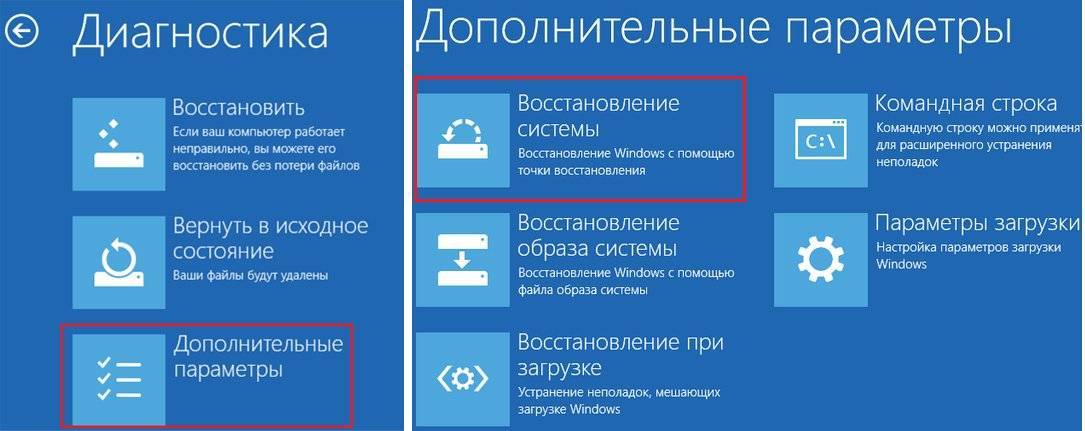

![How to fix kmode exception not handled error [11 solutions]
windowsreport logo
windowsreport logo
youtube](https://setemonic.ru/wp-content/uploads/d/4/5/d459fdd1e7787f605620fa9b4bc97531.jpeg)